Skip to content
На чтение 2 мин. Просмотров 509 Опубликовано 25.06.2019
Узнайте, как удалить номера слайдов из текущей презентации PowerPoint с помощью этих простых в использовании инструкций и как объединить слайды в один слайд.
Удалить номера слайдов
- Нажмите на вкладку Вставить на ленте.
- В разделе «Текст» нажмите кнопку Номер слайда . Откроется диалоговое окно Верхний и нижний колонтитулы .
- Снимите флажок рядом с записью Номер слайда , как показано на рисунке выше.
- Нажмите кнопку Применить ко всем , чтобы удалить номер слайда из всех слайдов в этой презентации.
- Сохраните презентацию (используя другое имя файла, если вы хотите сохранить оригинальную копию, как это было).
Если бы дело было в том, что номера слайдов добавлялись по одному к каждому слайду (например, с использованием небольшого графического изображения), то, к сожалению, вам пришлось бы удалять эти номера слайдов с каждого отдельного слайда. Это заняло бы немного больше времени, но, конечно, не является огромной задачей.
Объединить две презентации в одну
Слияние технически не является подходящим словом для этого процесса, поскольку вы просто используете один из нескольких вариантов копирования оригинальных слайдов в новую (или, возможно, существующую) презентацию. Там действительно нет правильного или неправильного способа сделать это, это просто способ, который лучше всего подходит для вас.
-
- Вы можете скопировать слайд и сохранить исходное форматирование (выбор шрифта, цвета фона и т. Д.)
- Используйте форматирование презентации назначения.
- Скопируйте слайд как изображение, вставленное в пустой слайд.
- Используйте один из трех параметров вставки при копировании и вставке слайдов из исходной презентации в презентацию «назначения». Этот последний метод является отличным выбором, если вы хотите убедиться, что на слайде не может быть никаких изменений.
- Используйте метод перетаскивания для копирования слайдов из одной презентации в другую. Тем не менее, мы обнаружили небольшой сбой в этом последнем методе. Возможно, вам придется внести изменения в слайд после копирования, потому что PowerPoint здесь кажется привередливым. В одном случае форматирование назначения применялось к скопированному слайду, а в другом случае слайд сохранял исходное форматирование. Пойди разберись.
В данной статье показаны действия, с помощью которых можно добавить или удалить номера слайдов в презентации Microsoft PowerPoint.
В PowerPoint можно добавлять и удалять автоматическую нумерацию слайдов, скрывать номер титульного слайда и менять расположение номеров слайдов. Вы также можете добавлять на слайды сведения о дате и времени.
Наличие нумерации не только упрощает работу со слайдами, но и облегчает процесс демонстрации презентации и её последующего обсуждения. Номера помогают понять, на каком этапе презентации вы находитесь и оперативно демонстрировать нужные слайды.
Содержание
- Как добавить номера для всех слайдов в PowerPoint
- Как удалить все номера слайдов из презентации PowerPoint
- Как добавить номер только на один слайд
- Как удалить номер только с одного слайда
- Как скрыть номер слайда на титульном слайде
- Как изменить начальный номер слайда
Как добавить номера для всех слайдов в PowerPoint
Чтобы добавить номера для всех слайдов презентации, то для этого откройте презентацию PowerPoint с несколькими добавленными слайдами, выберите вкладку Вставка и в группе «Текст» нажмите кнопку Колонтитулы.
В диалоговом окне «Колонтитулы» на вкладке Слайд установите флажок опции Номер слайда и нажмите кнопку Применить ко всем.
После этого номера слайдов будут отображаться на каждом слайде в правом нижнем углу.
Как удалить все номера слайдов из презентации PowerPoint
Чтобы удалить все номера слайдов из презентации PowerPoint, то для этого откройте презентацию PowerPoint с несколькими слайдами, выберите вкладку Вставка и в группе «Текст» нажмите кнопку Колонтитулы.
В диалоговом окне «Колонтитулы» на вкладке Слайд снимите флажок опции Номер слайда и нажмите кнопку Применить ко всем.
Как добавить номер только на один слайд
Чтобы добавить номер только на один слайд, откройте презентацию PowerPoint с несколькими слайдами и перейдите на вкладку Вставка, теперь, в левой части экрана в области с эскизами слайдов выберите эскиз слайда который нужно пронумеровать и затем нажмите кнопку Колонтитулы.
В открывшемся диалоговом окне «Колонтитулы» на вкладке Слайд установите флажок опции Номер слайда и нажмите кнопку Применить.
При необходимости повторите это действие для каждого слайда, который вы хотите пронумеровать.
Как удалить номер только с одного слайда
Чтобы удалить номер только с одного слайда, откройте презентацию PowerPoint с несколькими слайдами и перейдите на вкладку Вставка, теперь, в левой части экрана в области с эскизами слайдов выберите эскиз слайда у которого нужно удалить номер и затем нажмите кнопку Колонтитулы.
В открывшемся диалоговом окне «Колонтитулы» на вкладке Слайд снимите флажок опции Номер слайда и нажмите кнопку Применить.

При необходимости повторите это действие для каждого слайда, у которого необходимо убрать номер.
Как скрыть номер слайда на титульном слайде
Чтобы скрыть номер слайда на титульном слайде, откройте презентацию PowerPoint с несколькими слайдами, выберите вкладку Вставка и в группе «Текст» нажмите кнопку Колонтитулы.

В диалоговом окне «Колонтитулы» на вкладке Слайд установите флажок опции Не показывать на титульном слайде и нажмите кнопку Применить ко всем.

Как изменить начальный номер слайда
При необходимости можно изменить номер, с которого начинается нумерация слайдов, например можно установить нумерация с нуля.
Чтобы изменить начальный номер слайда, откройте презентацию PowerPoint, выберите вкладку Конструктор, нажмите кнопку Размер слайда и в открывшемся меню выберите Настроить размер слайдов…

В диалоговом окне «Размер слайдов», в поле Нумеровать слайды с: установите начальный номер и нажмите кнопку OK.

Используя рассмотренные выше действия, можно добавить или удалить номера слайдов в презентации Microsoft PowerPoint.
При оформлении презентации в программе PowerPoint может возникнуть необходимость сделать сквозную нумерацию всех слайдов, примерно также как это делается со страницами в Word. Для решения этой задачи в PowerPoint предусмотрены все необходимые функции. Пользователь может добавить на слайд номер страницы, изменить его расположение и внешний вид. Также после можно изменить число, с которого начинается нумерация.
В данной статье мы расскажем, как сделать нумерацию слайдов в PowerPoint. Статья будет актуальной для современных версий Microsoft Office, например, 2007, 2010, 2013, 2016 и 2019.
Как добавить нумерацию в PowerPoint
Для того чтобы добавить нумерацию на слайды презентации PowerPoint нужно перейти на вкладку «Вставка» и нажать на кнопку «Номер слайда».
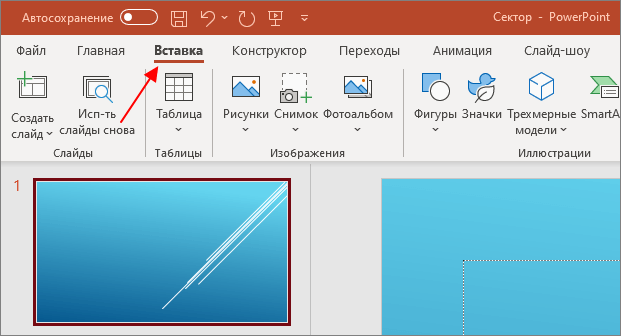
Данная кнопка находится в правой части панели с инструментами, в блоке «Номер слайда».
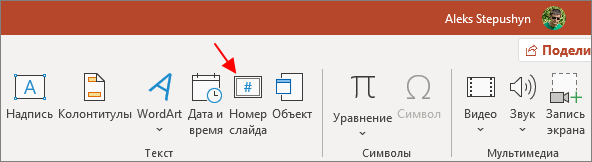
После нажатия на кнопку «Номер слайда» появится окно «Колонтитулы». Здесь можно настроить колонтитулы, которые отображаются на слайдах презентации. Например, здесь можно добавить дату и время, а также поясняющий текст, который будет отображаться на верхнем или нижнем колонтитуле.
Среди прочего здесь можно настроить и нумерацию страниц. Для этого нужно включить опцию «Номер слайда» и нажать на кнопку «Применить ко всем».

Также здесь можно включить опцию «Не показывать на титульном листе». В этом случае нумерация страниц начнется со второго слайда презентации.
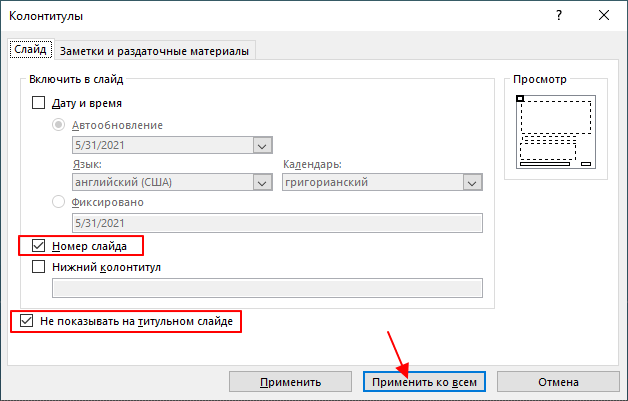
В результате на всех слайдах презентации появится номер страницы.
Как изменить нумерацию в PowerPoint
Оформление нумерации будет зависеть от настроек шаблона, который вы выбрали при создании презентации. Но, если стандартное оформление вам не подходит, то вы можете его изменить. Например, можно изменить расположение нумерации, размер шрифта или цвет.
Для этого нужно перейти на вкладку «Вид» и нажать на кнопку «Образец слайдов».
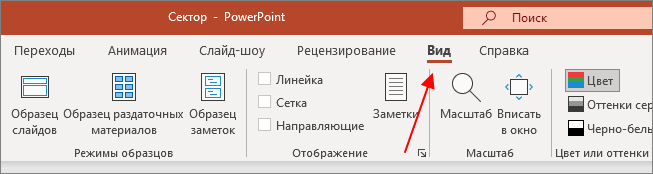
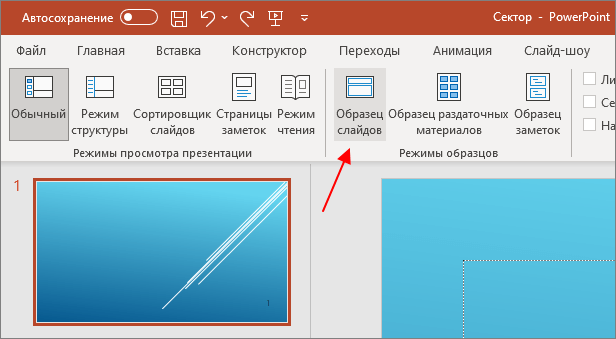
В результате откроется редактор, в котором можно изменить внешний вид шаблона, который используется для создания данной презентации. Чтобы изменить нумерацию страниц сразу во всей презентации нужно выделить главный слайд презентации, из которого формируются остальные.
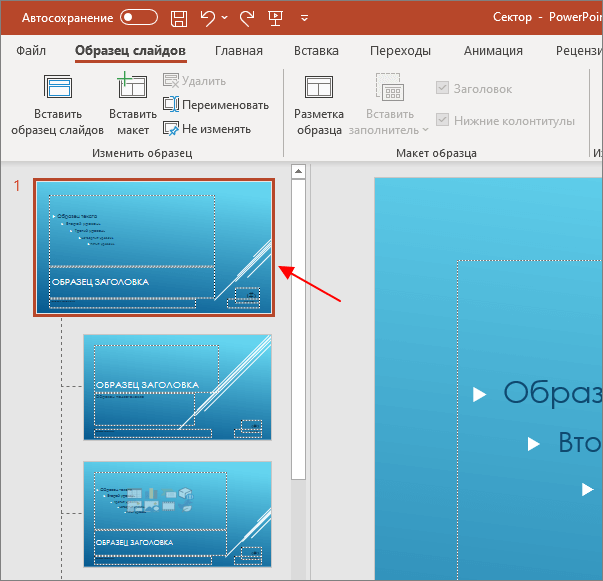
И после этого выделить рамку с номером страницы (обозначается символом решетки).
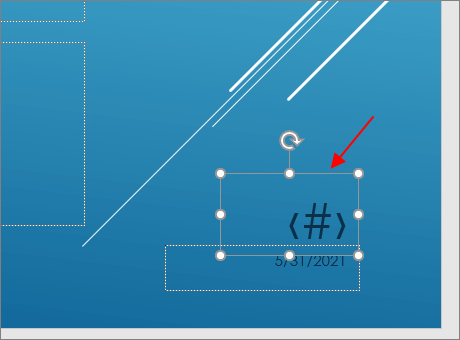
Теперь эту рамку можно переместить в другое место слайда и настроить ее внешний вид на вкладке «Главная». Например, можно изменить настройки шрифта и цвета.
Если изменения выполняются для главного слайда, то они будут применены сразу для всей презентации.
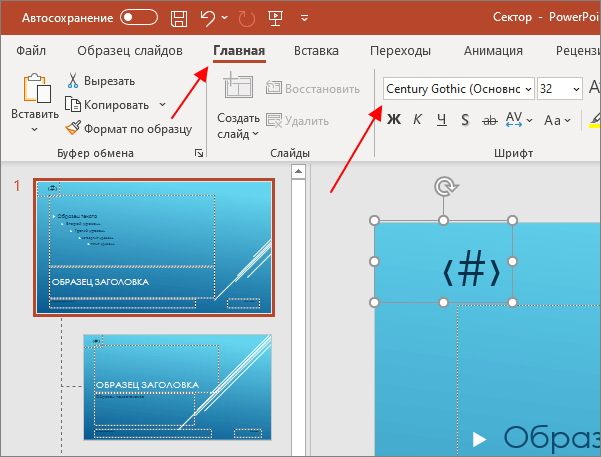
Для того чтобы выйти из режима редактирования шаблона и вернуться к созданию презентации нужно нажать на кнопку «Закрыть образец» на вкладке «Образец слайдов».
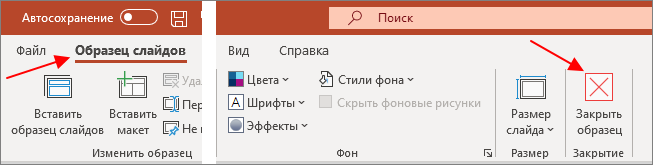
Как начать нумерацию с другого числа
Если нужно изменить номер, с которого начинается нумерация слайдов, для этого нужно перейти на вкладку «Конструктор», нажать на кнопку «Размер слайда» и выбрать «Настроить размер слайдов». В PowerPoint 2010 и 2007 вкладка называется «Дизайн», а кнопка «Параметры страницы».

В результате откроется окно «Размер слайдов». Здесь можно настроить размеры и ориентацию слайдов презентации.
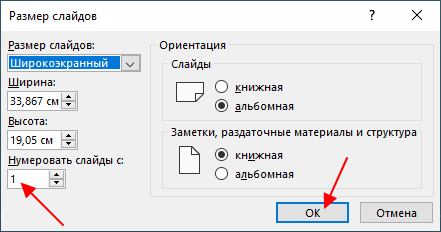
Среди прочего здесь также можно указать число, с которого должна начинаться нумерация в презентации.
Как убрать нумерацию в PowerPoint
Удаление нумерации слайдов выполняется точно также как и установка. Нужно перейти на вкладку «Вставка» и нажать на кнопку «Номер слайда».
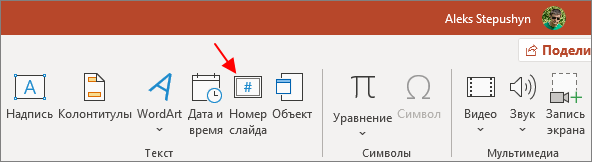
После появления окна «Колонтитулы» нужно отключить опцию «Номер слайда» и нажать на кнопку «Применить ко всем».
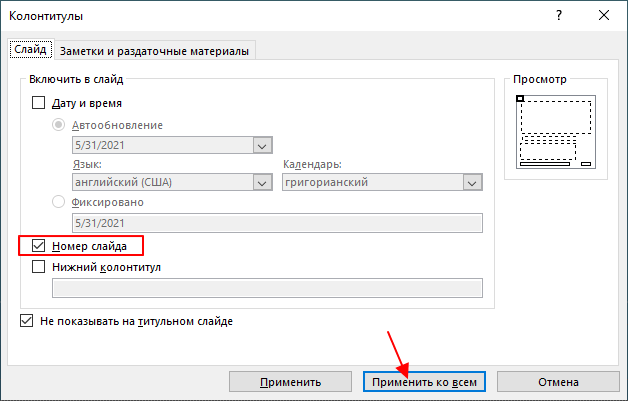
В результате номер слайда будет удален со всех страниц презентации PowerPoint.
Посмотрите также:
- Как добавить и удалить слайд в PowerPoint
- Как вставить музыку в презентацию PowerPoint на все слайды
- Как вставить GIF в презентацию PowerPoint
- Как создать презентацию в PowerPoint: пошаговая инструкция
- Как наложить музыку на все слайды презентации в PowerPoint
Автор
Александр Степушин
Создатель сайта comp-security.net, автор более 2000 статей о ремонте компьютеров, работе с программами, настройке операционных систем.
Остались вопросы?
Задайте вопрос в комментариях под статьей или на странице
«Задать вопрос»
и вы обязательно получите ответ.
Нумерация страниц — один из инструментов организации документа. Когда дело доходит до слайдов в презентации, тоже сложно назвать этот процесс исключением. Поэтому важно уметь правильно выполнить нумерацию, так как незнание определенных тонкостей может испортить визуальный стиль работы.
Содержание
- Процедура нумерации
- Простая нумерация слайдов
- Смещение нумерации
- Настройка нумерации
- Ручная нумерация
- Дополнительно
- Заключение
Процедура нумерации
Функциональность нумерации слайдов в презентации не уступает таковой в других документах Microsoft Office. Одна и основная проблема этой процедуры заключается в том, что все возможные связанные функции разбросаны по разным вкладкам и кнопкам. Итак, для создания сложной и стилистически выверенной нумерации вам потребуется отсканировать программу.
Кстати, эта процедура не менялась во многих версиях MS Office. Например, в PowerPoint 2007 нумерация также применялась через вкладку «Вставка» и кнопку «Добавить номер». Название кнопки изменилось, суть осталась.
Читайте также:
Нумерация в Excel
Пагинация в Word
Простая нумерация слайдов
Базовая нумерация проста и обычно не вызывает проблем.
- Для этого перейдите во вкладку «Вставка».
- Здесь нас интересует кнопка «Номер слайда» в области «Текст». Вы должны нажать на нее.
- Откроется специальное окно для добавления информации в область нумерации. Вам необходимо поставить галочку напротив «Номер слайда».
- Затем вам нужно нажать «Применить», если вы хотите, чтобы номер слайда отображался только на выбранном слайде, или «Применить ко всем», если вам нужно пронумеровать всю презентацию.
- После этого окно закроется, и параметры будут применены по выбору пользователя.
Как видите, в дополнение к дате, установленной во время вставки, также можно было вставить дату в формате постоянного обновления.
Эта информация добавляется практически там же, где вводится номер страницы.
Точно так же вы можете удалить номер с одного слайда, если параметр ранее был применен ко всем из них. Для этого нужно вернуться к «Номер слайда» во вкладке «Вставка» и снять галочку, предварительно выделив нужный лист.
Смещение нумерации
К сожалению, с помощью встроенных функций невозможно настроить нумерацию так, чтобы четвертый слайд был отмечен первым и далее по строке. Однако и здесь есть над чем повозиться.
- Для этого перейдите во вкладку «Дизайн».
- Здесь нас интересует область «Настроить», а точнее кнопка «Размер слайда».
- Вам необходимо его развернуть и выбрать самый нижний пункт — «Настроить размер слайда».
- Откроется специальное окно, а внизу будет опция «Число слайдов с» и счетчик. Пользователь может выбрать любое число, и отсчет времени начнется с него. То есть, если вы установите, например, значение «5», первый слайд будет пронумерован как пятый, второй — как шестой и так далее.
- Осталось нажать кнопку «ОК» и параметр будет применен ко всему документу.
Также здесь можно отметить небольшой момент. Вы можете установить значение «0», поэтому первый слайд будет нулевым, а второй — первым.
Затем вы можете просто удалить нумерацию с титульной страницы, и тогда презентация будет нумероваться со второй страницы, как с первой. Это может быть полезно в презентациях, где нет необходимости рассматривать заголовок.
Настройка нумерации
Вы можете подумать, что нумерация сделана стандартным образом, и это затрудняет адаптацию к дизайну слайда. Фактически, вы легко можете изменить стиль вручную.
- Для этого перейдите во вкладку «Просмотр».
- Здесь вам понадобится кнопка «Образец слайдов» в области «Основные режимы».
- После нажатия программа перейдет в специальный раздел для работы с макетами и шаблонами. Здесь, в разметке шаблона, вы можете увидеть поле нумерации, отмеченное знаком (#).
- Здесь вы можете безопасно переместить его в любое место на слайде, просто перетащив окно с помощью мыши. Также можно перейти на вкладку «Главная», где откроются стандартные инструменты для работы с текстом. Вы можете установить тип, размер и цвет шрифта.
- Осталось только закрыть режим редактирования модели, нажав на «Закрыть режим образца». Все настройки будут применены. Стиль, а также расположение комнаты будут изменены по желанию пользователя.
важно отметить, что эти настройки будут применяться только к тем слайдам, которые находятся в том же макете, с которым работал пользователь. Итак, для того же стиля чисел вам нужно будет настроить все шаблоны, которые используются в презентации. Ну или использовать шаблон для всего документа, вручную корректируя содержание.
Также стоит знать, что применение тем из вкладки «Дизайн» также меняет стиль и положение раздела нумерации. Если по одной и той же теме цифры находятся в одном положении…
. потом следующий — в другом месте. К счастью, разработчики постарались разместить эти поля в соответствующих стилистических местах, что делает их довольно привлекательными.
Ручная нумерация
Как вариант, если вам нужно провести нумерацию нестандартным способом (например, нужно разметить слайды разных групп и тем отдельно), вы можете сделать это вручную.
Для этого вам нужно будет вручную ввести числа в текстовом формате.
Итак, вы можете использовать:
- Подписываясь;
- WordArt;
- Изображение.
Вы можете разместить его в любом удобном месте.
Это особенно полезно, если вам нужно сделать каждую комнату уникальной и неповторимой.
Дополнительно
- Нумерация всегда идет по порядку, начиная с первого слайда. Даже если он не отображается на предыдущих страницах, выбранный лист все равно будет иметь номер, присвоенный этому листу.
- Вы можете создавать разные стили нумерации для разных шаблонов и применять их в своей презентации. Это может быть полезно, если стиль или содержание страниц отличается.
- Если вы переместите слайды в списке и измените их порядок, нумерация изменится соответствующим образом, без нарушения порядка. Это также относится к удалению страниц. Это явное преимущество онлайн-функции перед ручным вводом.
- Анимацию можно применять к числам в режиме слайдов.
Подробнее: Анимация в PowerPoint
Заключение
В итоге получается, что нумерация не только простая, но и функциональная. Здесь не все идеально, как упоминалось ранее, но большинство задач все же можно выполнить с помощью встроенных функций.
































