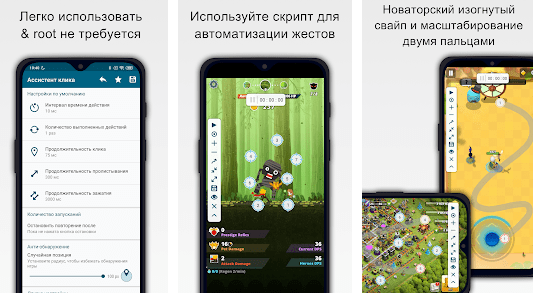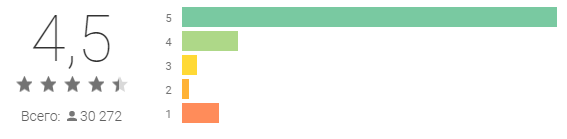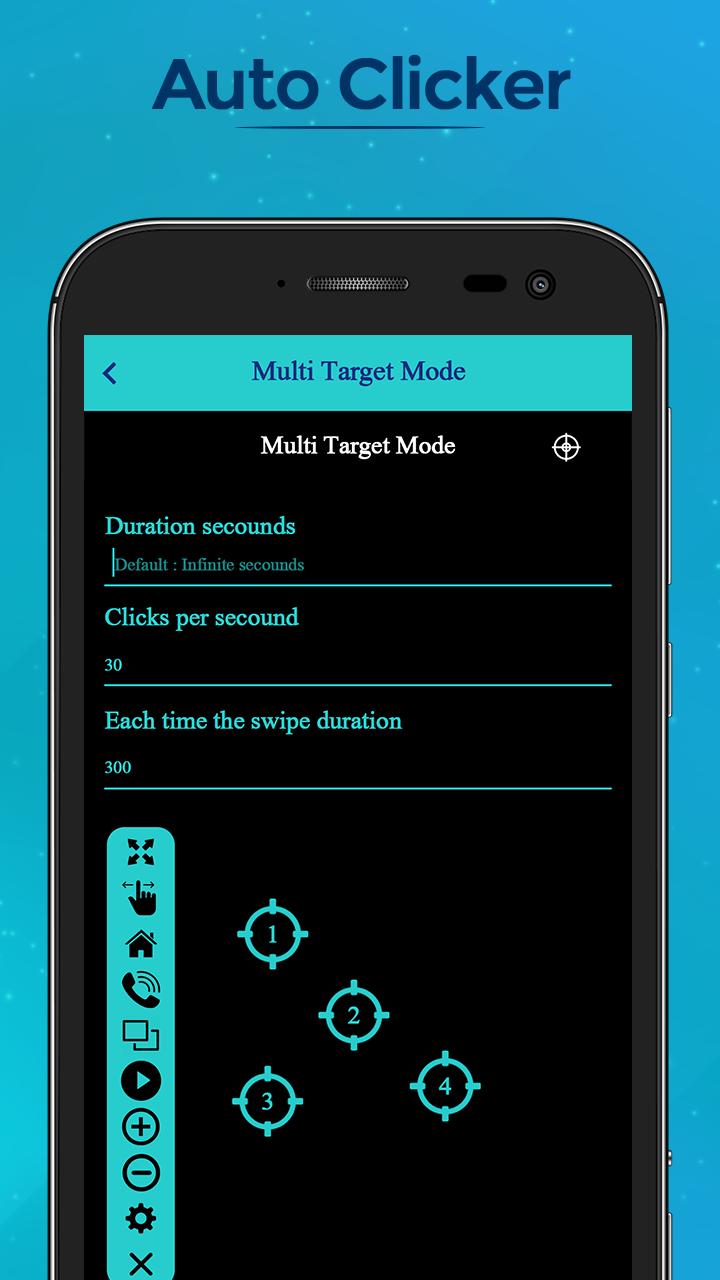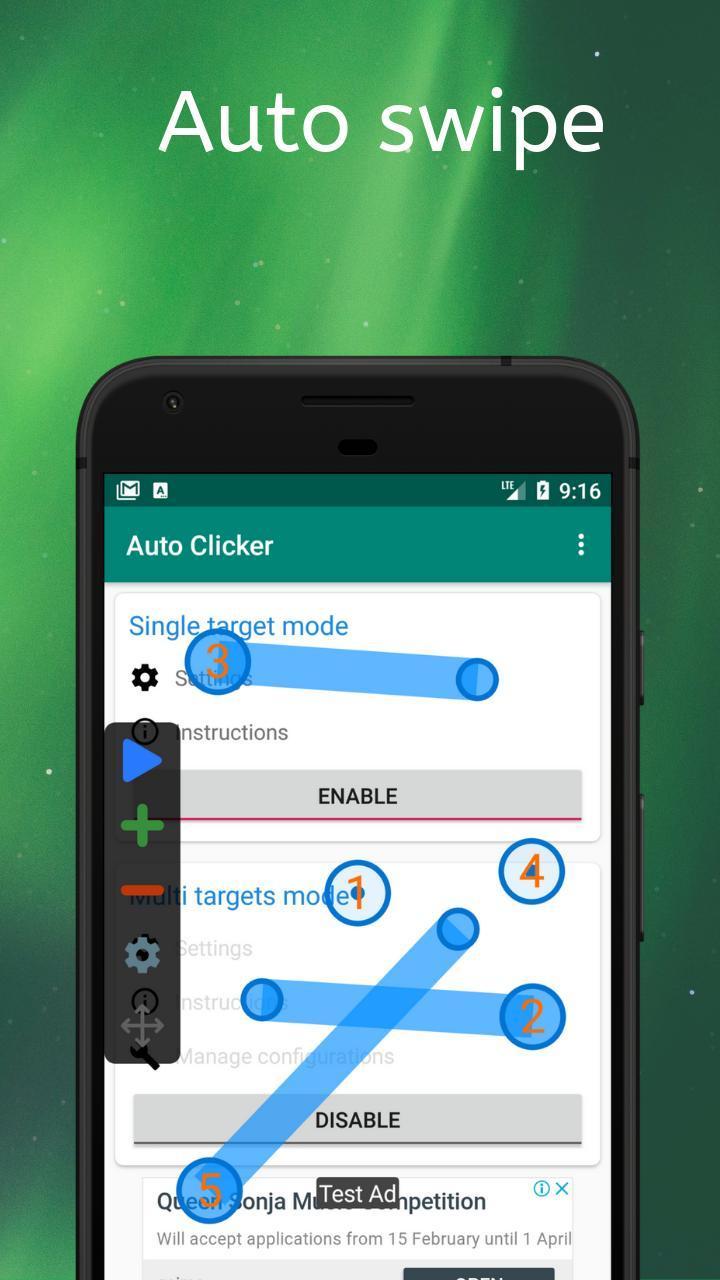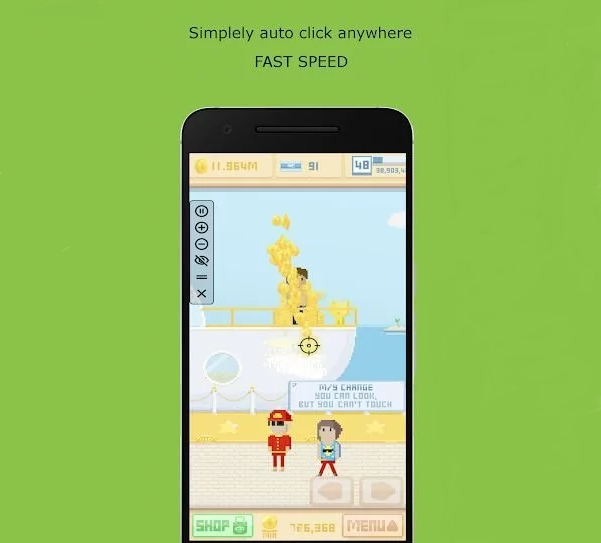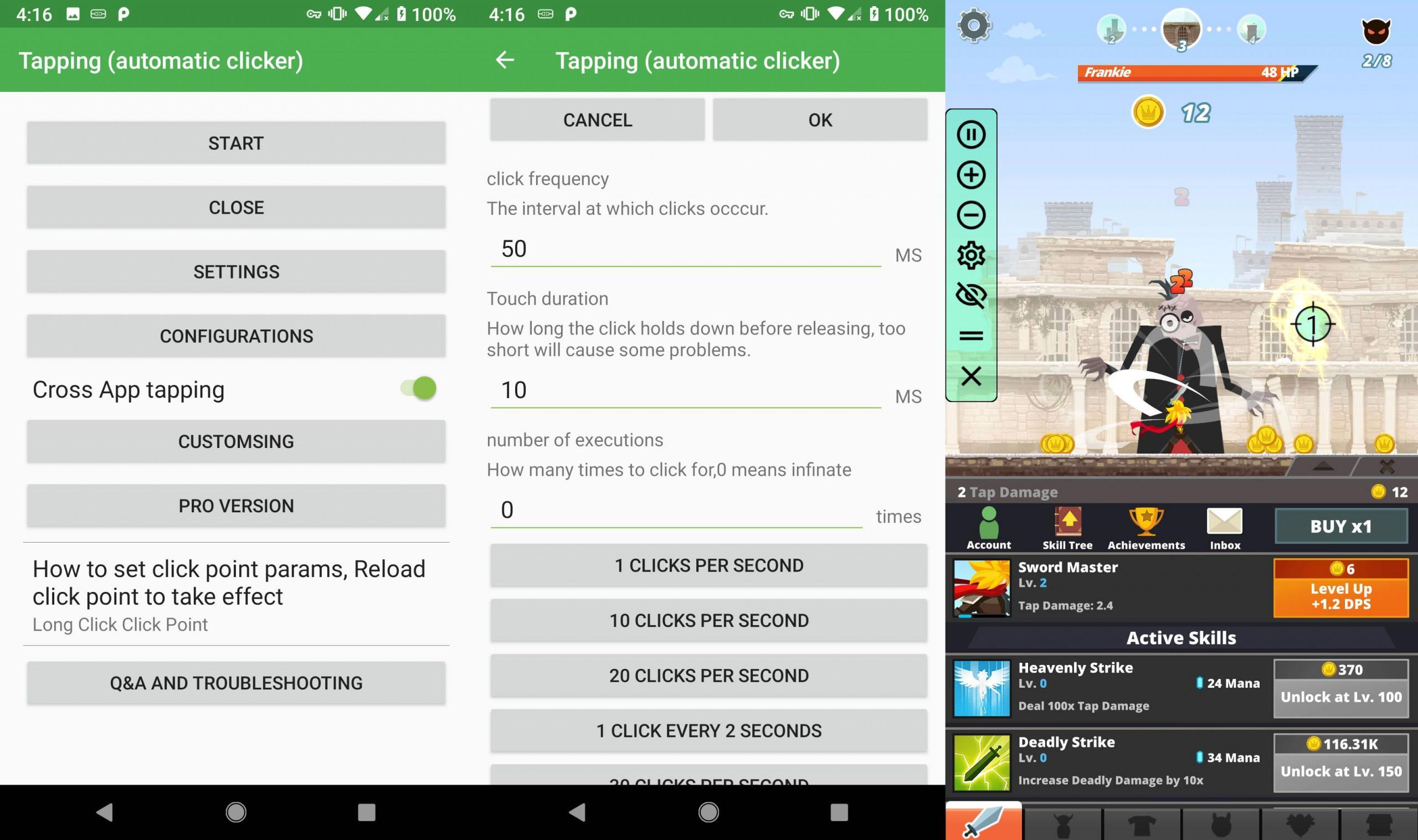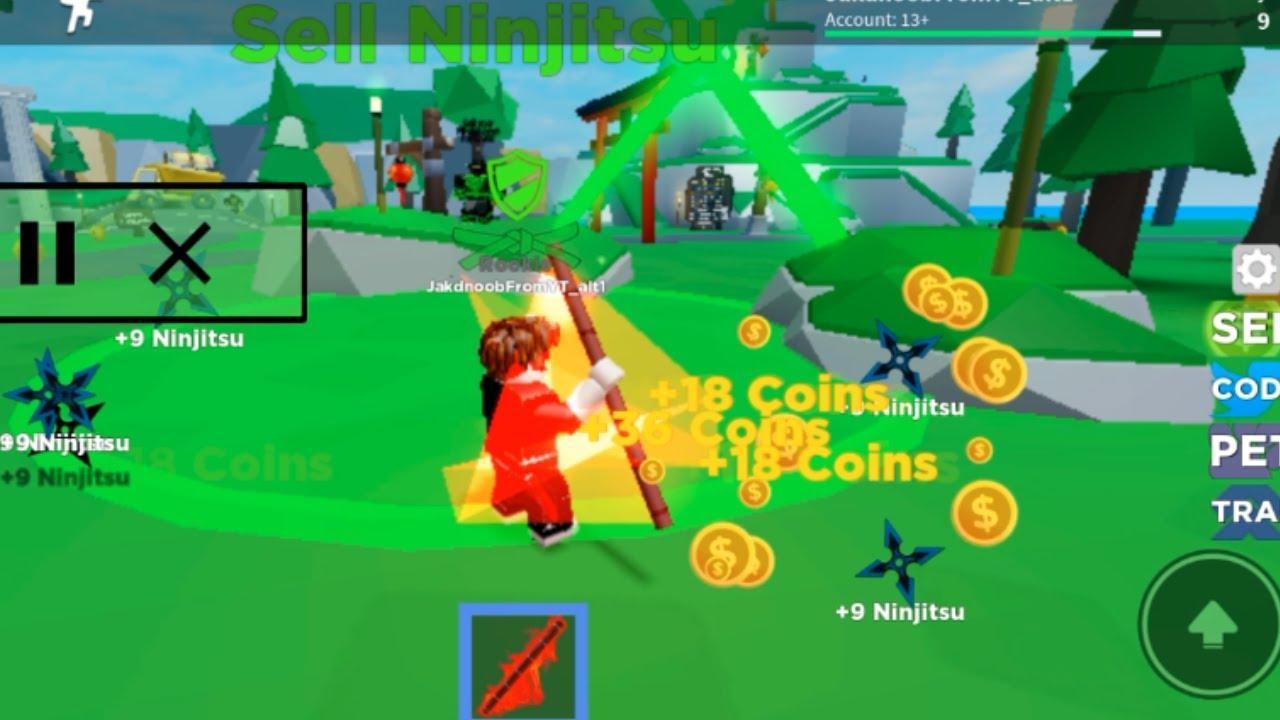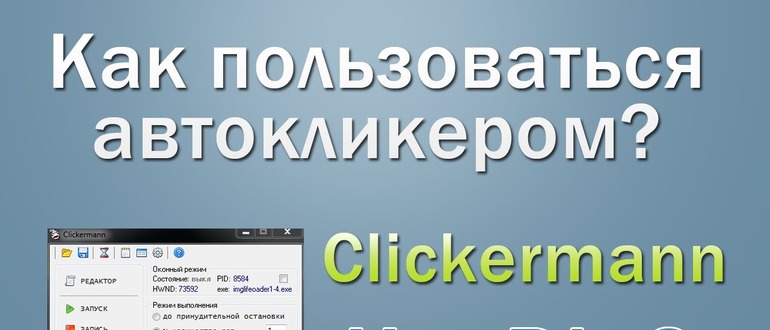Что такое Clicker Malware
Clicker представляет собой вредоносную программу, которая заражает устройства на базе Android. После успешного проникновения вредоносное ПО выжидает некоторое время, прежде чем начать свои действия — скорее всего, чтобы предотвратить любые подозрения со стороны пользователей. Основная цель Clicker — скрытно просматривать различные веб-страницы в фоновом режиме без согласия пользователей. При этом программа пытается извлечь информацию, связанную с браузером, такую как история, IP-адреса, геолокации и другую потенциально полезную информацию. Собранные данные могут быть проданы теневым компаниям для таргетирования интернет-пользователей некачественными рекламными кампаниями. Когда Clicker Malware запускает свою нежелательную активность, пользователи могут начать замечать значительное снижение производительности просмотра и Интернета в целом. Для выполнения своих действий вредоносному ПО требуется много сетевых ресурсов, что приводит к снижению скорости Интернета. Если вы не используете безлимитный тариф на передачу данных или соединение Wi-Fi, вредоносное ПО также может привести к финансовым потерям, вызванным увеличением использования мобильных данных. На данный момент это все известные функциональные возможности, реализованные Clicker Malware, однако не исключено, что будущие версии (если они будут выпущены разработчиками) обзаведутся более широким набором функций, которые могут быть еще более вредоносными, чем эти. Если вы подозреваете, что ваш смартфон заражен Clicker или каким-либо другим вредоносным ПО, мы рекомендуем вам удалить его, следуя нашим инструкциям ниже.
Как Clicker Malware заразил ваш смартфон
Как и другие подобные вредоносные программы, Clicker распространяется через ряд «полезных» приложений. Вот список до сих пор известных приложений, которые были маскировкой для Clicker Malware — High-Speed Camera; Умный диспетчер задач; Фонарик+; К-словарь; ПусанАвтобус; Быстрая заметка; Джойкод; Конвертер валют; Эздика; Загрузчик профиля Instagram; Эз Примечания. Все они были доступны в Google Play Store во время интенсивных волн заражения и уже удалены оттуда. Не новость, что киберпреступники, как правило, загружают программное обеспечение, скрывающее некоторые вредоносные программы, на легальные рынки приложений. Хотя администраторы довольно быстро удаляют их оттуда, ряд успешных заражений все же происходит. Вредоносное ПО для смартфонов также может распространяться по сторонним каналам — например, путем распространения фишинговых SMS-сообщений или сомнительной рекламы на ненадежных сайтах, предлагающих что-то скачать/обновить. Избегайте просмотра подозрительного контента и загружайте только проверенное временем и официальное программное обеспечение. Прочтите наше руководство ниже, чтобы узнать больше о защите вашего смартфона от таких угроз в будущем.
1. Скачайте Антивирусное ПО.
Скачать Norton Security
Лучший и наиболее эффективный способ обнаружения и удаления вредоносных программ — использование специально разработанной программы, такой как антивирус. Качественное и надежное программное обеспечение для защиты от вредоносных программ обладает постоянно обновляемыми базами данных вредоносных программ, чтобы быстро находить и обезвреживать их. Удаление вручную может быть не таким эффективным, как использование антивирусного программного обеспечения. Вирус может сопротивляться удалению или иным образом оставлять избыточные следы. Мы настоятельно рекомендуем Norton Security, который обеспечивает надежную защиту и удаление различных угроз для операционных систем смартфонов. Вы можете загрузить его из Google Play для Android и запустить удаление вредоносных программ бесплатно.
2. Удалите вручную
Если у вас не установлено ни одно из вышеперечисленных приложений, но вы все равно испытываете те же симптомы вредоносного ПО Clicker, воспользуйтесь этими инструкциями, чтобы найти виновника. Есть два традиционных способа сделать это. Оба включают проверку количества батареи и ресурсов данных, требуемых приложением. Если на вашем устройстве установлена вредоносная программа, вы увидите, что вредоносная программа требует слишком много ресурсов. Перечисленные ниже шаги одинаковы для всех смартфонов на базе Android.
Чтобы проверить Использование батареи:
- Найдите и откройте Настройки на вашем устройстве.
- Среди списка настроек выберите Батарея.
- Затем нажмите Использование батареи и проверьте, какое приложение потребляет больше всего ресурсов (вверху списка).
Чтобы проверить Использование данных:
- Откройте Настройки как мы делали выше.
- Затем выберите параметр связанный с сетью. Обычно он называется Коммутация.
- Найдите и нажмите на Статистика трафика или похожее название. На некоторых устройствах вы сразу увидите общее использование трафика. Если нет, вам нужно выбрать Wi-Fi и Использование мобильных данных в отдельности.
Определив, какое приложение вызывает наибольшее потребление ресурсов, вы можете перейти в Настройки > Приложения, найти и удалить найденное вами приложение. Перед этим настоятельно рекомендуется удалить административные права для вредоносного приложения:
- Перейдите в Настройки и найдите Безопасность и конфиденциальность.
- Большинство смартфонов имеют опции Дополнительно or Другое в параметрах безопасности. Откройте их.
- Затем следует выбрать что-то с названием, похожим на Администраторы устройства.
- После этого найдите ранее обнаруженное вредоносное приложение и Отключите его.
Если вы по-прежнему не можете удалить упрямое приложение, мы советуем вам сделать это в безопасном режиме. Это гарантирует, что ваш смартфон запускается с использованием только встроенных и собственных функций, что помогает обойти ограничения, наложенные вредоносным программным обеспечением. Конечно, Clicker Malware может заблокировать его, если у него есть привилегированные права, но все же попробуйте, если вы еще этого не сделали. Вот как:
- Нажмите и удерживайте кнопку Питания , пока не откроется список параметров перезагрузки.
- Затем нажмите и удерживайте значок Выключить на пару секунд.
- Появится новое сообщение с просьбой загрузиться в Безопасный режим.
- Подтвердите его и включите свой смартфон, чтобы выполнить указанные выше действия в Безопасный режим.
После выполнения шагов удаления вы больше не должны сталкиваться с симптомами вредоносного вредоносного ПО Clicker. Мы рекомендуем вам просмотреть список установленных приложений на наличие других подозрительных приложений, которые вы не помните, устанавливали. Есть шанс, что Clicker Malware сможет установить его.
3. Сбросьте настройки браузера.
После полного удаления приложения важно очистить браузер от вредоносных настроек, которые могут быть установлены Clicker Malware. Вам нужно будет выполнить пару шагов, включающих в себя полное восстановление настроек браузера. Помимо заражения вашего устройства, вирус также может проникнуть в ваш браузер, чтобы внести различные изменения. Например, такой контент, как push-уведомления и другие типы баннеров, появляющихся прямо на экране, может исходить из вашего браузера. Вы можете запустить пошаговую очистку для каждого сегмента браузера (история посещений, push-уведомления, разрешения и т. д.), чтобы удалить любые следы вредоносных программ. Тем не менее, откат конфигурации браузера к заводским настройкам предпочтительнее, потому что он стирает все, что накопилось внутри браузера, и гарантирует, что на вашем смартфоне не останется нежелательного контента. Мы покажем вам как пошаговую очистку, так и полный сброс настроек для самых популярных браузеров, включая Google Chrome, Mozilla Firefox и Opera.
Google Chrome:
Сначала очистим данные браузера.
- Откройте Chrome браузер и нажмите на Меню (Значок из трех точек в правом верхнем углу).
- Затем перейдите в Историю и выберите Удаление данных о просмотренных страницах….
- В разделе Дополнительно вкладке установите все флажки и нажмите Удалить данные.
Затем мы должны отключить push-уведомления.
- Откройте тот же раздел Меню , а затем выберите Настройки.
- Затем найдите и откройте Настройки сайтов.
- Прокрутите немного вниз, пока не найдете Уведомления.
- Найдите веб-сайты под Разрешено, нажмите на них и выберите Очистить и сбросить.
- Вы также можете отключить Уведомления , чтобы сторонние веб-сайты не запрашивали у вас разрешения.
Как уже упоминалось, вы также можете сбросить настройки своего браузера до заводских настроек, чтобы восстановить их с нуля. Это значит, что все данные, ранее накопленные в браузере, будут удалены и возвращены к заводским настройкам. Поскольку мы имеем дело с вредоносным ПО, рекомендуется выполнить эти действия после удаления вируса. Это надежнее и быстрее, чем выполнение каждого отдельного шага, как было выше.
- Найдите и откройте Настройки на вашем экране.
- Перейдите в Приложения и найдите Chrome.
- Нажмите на него и перейдите в СХД > Управление местом.
- Нажмите на Удалить все данные и дождитесь завершения процесса.
Mozilla Firefox:
Процесс выглядит почти идентично, лишь немного отличаются названием шагов. Тем не менее, мы покажем как это выглядит и в Firefox. Чтобы очистить данные браузера:
- Откройте Firefox , а затем в Меню как в Chrome.
- Выберите История и нажмите Очистить личные данные.
- Выберите все записи и нажмите
Очистить данные.
Чтобы отключить push-уведомления, выполните следующие действия.
- Откройте Firefox снова.
- Откройте Меню (вверху или внизу) и выберите Настройки.
- Затем перейдите в Разрешения для сайтов > Уведомления.
- Выберите Блокировать чтобы не получать никаких уведомлений.
Следующим шагом будет полный сброс настроек браузера. Для этого просто выполните все шаги, упомянутые выше для Chrome.
Opera:
Очистка данных браузера в Opera выглядит так:
- Откройте Opera и нажмите на логотип браузера справа внизу.
- Выберите Настройки, прокрутите список и нажмите на Удаление данных о просмотренных страницах….
- Нажмите Дополнительно, отметьте все видимые поля и выберите Очистить данные.
Чтобы отключить уведомления в Opera:
- Откройте Opera и нажмите на логотип браузера справа внизу.
- Выберите Настройки и прокрутите вниз, пока не найдете Настройки сайтов.
- Щелкните по ним и выберите Уведомления.
- Нажмите Заблокировать и удалите все Уведомления .
Полный сброс Opera соответствует тому, что было в инструкциях для Chrome.
4. Выполните Сброс настроек
Если вы продолжаете сталкиваться со странным поведением смартфона и подозреваете, что вирус так и не удалился, лучшим решением будет восстановление самого устройства до заводских настроек. Этот шаг удалит все данные, хранящиеся в вашей системе, и вернет всю конфигурацию к параметрам по умолчанию. Другими словами, вы переустановите свою систему с нуля. Это удалит вирус и очистит ваш смартфон от прочего мусора. Перед этим убедитесь, что вы не рискуете потерять важные данные. Также стоит записать названия учетных записей Google и других сервисов, потому что большинство людей часто забывают их со временем использования смартфона. После выполнения сброса к заводским настройкам вам нужно будет еще раз войти во все свои учетные записи. Теперь вы готовы начать сброс устройства.
- Откройте Настройки и перейти в О телефоне.
- Здесь вы увидите информацию о версии Android и оболочки системы, вашем процессоре, оперативной памяти, и многом другом.
- Где-то внизу вы увидите кнопку Сброс . Нажмите на нее и выберите Сброс всех настроек чтобы стереть все данные и вернуть смартфон к настройкам по умолчанию.
- Согласитесь со всеми сообщениями и дождитесь, пока ваше устройство не завершит сброс. Это может занять около 30 минут.
- Также, если вам не удается найти какие-либо настройки из этих шагов, вы можете ввести Сброс находясь в Настройки и откройте его.
Фактически, вы можете найти любой нужный вам параметр с помощью поиска в самих настройках. Мы предоставляем подробные инструкции, чтобы у вас было полное представление обо всем процессе.
Заключение
Мы надеемся, что приведенные выше инструкции были вам полезны, и вы смогли удалить все следы вредоносного ПО Clicker со своего Android-устройства и защитить его. Предоставленное руководство носит общий характер и основано на распространенных методах обнаружения и удаления вредоносных программ. Если у вас есть какие-либо вопросы или дополнительная информация по теме, поделитесь своими мыслями в разделе комментариев ниже.
Как отключить автокликер
Как отключить автокликер?
Гость
7
3
Ответы на вопрос
(4)
4
9
15.09.2013, 15:09
Чтобы отключить автокликер найдите программу, с помощью который делали этот эффект и отключите его. Если такой функции нет, то необходимо отключить программу или удалить ее.
2
2
28.02.2020, 13:50
Я хз воще как
1
0
06.02.2022, 17:32
Я удалила а клик. остался как убрать хз
0
0
31.10.2022, 08:43
меня не получается и у меня реклама даже не работает
Вопрос и ответы были вам полезны?
Да
Нет
Попробуйте также:
Похожие вопросы
:
Некоторые телефонные приложения, как правило, устроены так, что кликать надо в одном и том же месте. Иногда это надоедает, и в этом случае на помощь приходит автокликер – специальное приложение, с помощью которого можно настроить автоматические клики по дисплею в одних и тех же местах и в одной последовательности. Здесь есть продолжительность клика, цикла нажатий и повторы. Все это настраивается для автоматической работы приложения, чтобы облегчить работу пользователя.
Скачать и установить автокликер на гаджеты с операционной системой Андроид не сложно. Оно есть в Плей Маркете. Чаще всего эти приложения бесплатны, а устанавливаются стандартным способом. Главное, подобрать приложение для вашей ОС.
Содержание
- 1 Преимущества использования автокликера
- 2 Как работает автокликер для Андроид
- 3 ТОП-3 автокликера для Андроид
- 3.1 Automatic Clicker
- 3.2 Auto Clicker — Automatic tapr
- 3.3 Automatic Tapping: Auto Clicker/Record&Replay
Преимущества использования автокликера
Пользователи гаджетов чаще всего используют автотапы на смартфоне для игр. С помощью этого приложения можно автоматизировать действия геймера так, чтобы не тратить свое время на сбор ресурсов. Последнее действие действительно достаточно рутинно, но необходимо.
Например, в экономических играх требуется собрать урожай с грядок, изделия из ресурсных зданий, посадить какие-то культуры обратно. В стратегиях требуется также собирать ресурсы из зданий, набирать команду, а в сражениях просто нажимать на одну и ту же клавишу.

Автокликер избавит пользователя от необходимости совершать все эти действия. Можно настроить последовательность кликов таким образом, чтобы сделать фарм ресурсов наиболее продуктивным.
Но автонажатия помогают не только мобильными играми. Например, можно применить их для создания фото со штатива с выдержкой. Суть автокликера в том, что он отлично заменяет пользователя в ситуациях, где требуются цикличные действия с определенным промежутком кликов.
Для разных сценариев предусмотрено множество конфигураций, но предварительно их требуется настроить. Приложения устроены по одинаковому принципу, но их возможности могут отличаться.
Как работает автокликер для Андроид

Принцип работы приложения очень простой. Настройка программы происходит примерно по одинаковому алгоритму:
- Выбор одиночной или многих целей определяет количество тапов в заданной последовательности;
- Колличество точек клика располагают поверх областей дисплея, где нужно тапнуть;
- Производится настройка задержи каждого тапа;
- Задается количество циклов последовательности;
- Выставляется общая длительность работы приложения;
- Выполнения сценария нажатий запускается кнопкой «Плей».
В любой момент работу приложения можно остановить при помощи кнопок на боковой панели. Для удобства пользователя она полупрозрачна. При этом можно сохранить несколько последовательностей для каждой игры или для одной игры создать несколько сценариев. Главное, назначить «говорящее» имя.
Некоторые автокликеры могут воспроизводить еще и свайпы, радиус действия которых меняется.

У автокликеров есть и несколько недостатков:
- Не все приложения имеют русскоязычный интерфейс.
- Почти все приложения бесплатны, но в них есть реклама.
- Некоторые программы «слетают» по неизвестным причинам.
Но все недостатки окупаются пользой программ, которая облегчает работу пользователя или делает процесс игры не таким нудным.
Automatic Clicker
Automatic Clicker – одна из лучших программ-автокликеров для Андроид. Программа будет интересна в первую очередь геймерам. Если нужны скоростные и повторяющиеся нажатия по дисплею, данная утилита незаменима. В программе можно настраивать и выбирать разные места на дисплее, куда потребуется делать нажатие. Программа была представлена одной из самых первых на рынке и до сих пор является лучшей.
Приложение 100% бесплатное и может работать в полноэкранном режиме без вылетов и ошибок. Для геймеров, это лучшее решение. После тонкой настройки и интервалов времени можно отложить смартфон, а кликер будет стрелять или фармить за вас автоматически.
Первые несколько запусков можно наблюдать, либо сделать запись ваший действий. А когда убедитесь, что все работает без вас – отложить смартфон и заняться другими делами.
Так же в приложении есть симуляция действий игрока, повтор одиночных и двойных нажатий, свайпов по экрану и прочих фишек. Разработчики регулярно выпускают обновления с новыми функциями, которые пригодятся в любой игре. Из-за бесплатного варианта программы в ней присутствует реклама, которая иногда раздражает, но не мешает в работе утилиты.
Плюсы
- Одним из существенных преимуществ Automatic Clicker является наличие настроек.
- У программы продуманный и удобный пользовательский интерфейс.
- Automatic Clicker можно использовать как с мобильными, так и с веб-играми.
- Кликер может делать тапы по любой части экрана.
Минусы
- Бесплатная версия приложения идет с рекламой.
- В мультирежиме замечены баги.
- Иногда программа принудительно закрывается.
Auto Clicker — Automatic tapr
Auto Clicker — Automatic tap – помогает вам повторять нажатия в любом месте с любым заданным интервалом по времени. Из преимуществ следует отметить:
- Не требуется ROOT доступ к файлам смартфона.
- Для запуска сценария или его остановки предусмотрена всплывающие кнопки управления.
- Идеально подходит в играх, где нужно быстро тапать по экрану смартфона.
Automatic Tapping: Auto Clicker/Record&Replay
Automatic Tapping: Auto Clicker/Record&Replay – бесплатный автокликер, который повторяет или симулирует как одиночные так и двойные нажатия — в любой области дисплея и с определенным вами интервалом в секундах или миллисекундах. Не требует наличия рут доступа. Интервал нажатий не ограничен, можно задать временной интервал вплоть до 1мс(1000 нажатий в секунду). В процессе работы можно остановить клики по экрану нажав на кнопку «Стоп», либо отключив экран на 5 и более секунд.

Актуальное на этой неделе:

11.04.2022
Если вам на карту неожиданно пришли деньги, что делать?
Когда поступают деньги на карту, владелец обычно знает, что и откуда «падает». Родственник прислал, долг…
Далее

06.04.2022
Как добавить VPN на Андроид через настройки
Ограничения доступа в интернет раздражает и не дает использовать интересные подключения. Проблема решается…
Далее

06.04.2022
Как создать канал в Telegram: пошаговое руководство и советы
Собственный Telegram-канал может завести любой человек. Мессенджер в данном случае никого не ограничивает. При…
Далее

19.03.2022
Код ошибки 60-02 и 01-03 в Сбербанк Онлайн – как исправить?
«Сбербанк онлайн» — это удобный сервис, позволяющий проводить финансовые манипуляции из любой точки мира….
Далее
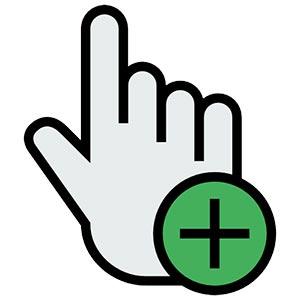 Очень часто мы сталкиваемся с такой ситуацией, когда какую-то рутинную операцию на компьютере или телефоне нужно автоматизировать. Именно тогда на выручку и приходят специальные приложения, называемые автокликерами. В данной статье мы рассмотрим сразу несколько решений, первое из которых будет простым и удобным, второе продвинутым и функциональным, а третье сможет отлично работать на Андроид-телефоне. Итак, давайте разбираться с вопросом, как настроить автокликер.
Очень часто мы сталкиваемся с такой ситуацией, когда какую-то рутинную операцию на компьютере или телефоне нужно автоматизировать. Именно тогда на выручку и приходят специальные приложения, называемые автокликерами. В данной статье мы рассмотрим сразу несколько решений, первое из которых будет простым и удобным, второе продвинутым и функциональным, а третье сможет отлично работать на Андроид-телефоне. Итак, давайте разбираться с вопросом, как настроить автокликер.
Содержание
- Настройка и использование
- Clickermann
- GS Auto Clicker
- Автоматический Кликер для Android
- Видеоинструкция
- Вопросы и ответы
Настройка и использование
В приведенной ниже пошаговой инструкции мы расскажем не только, как настроить автокликер на компьютере или Android, но и как пользоваться данными приложением.
Clickermann
Этот автокликер является максимально продвинутым инструментом, позволяющим осуществлять любые, даже самые сложные сценарии. Программа не требует установки. Для того чтобы начать с ней работой, достаточно просто запустить исполняемый файл. Его вы найдете в каталоге, распакованном после скачивания приложения с официального сайта.
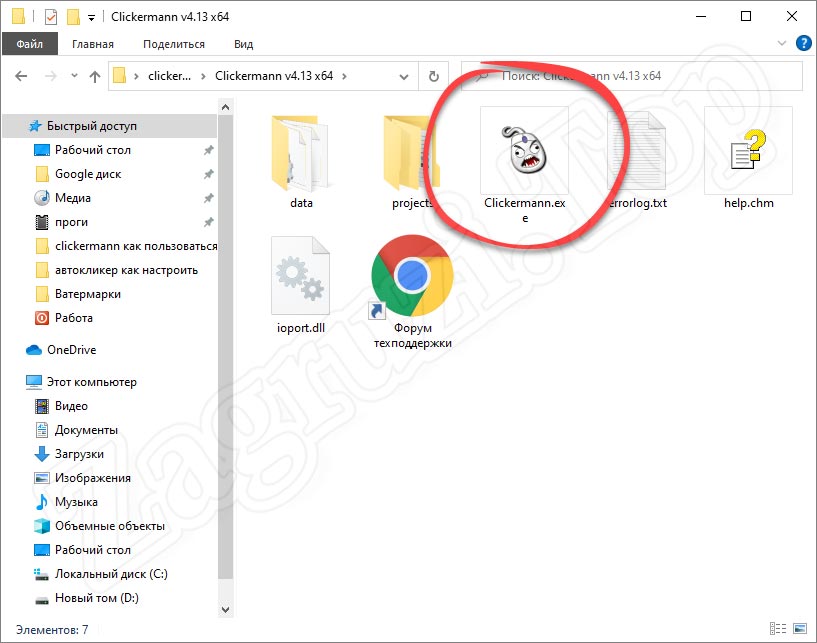
Чаще всего такое ПО используются для автоматизации процесса в различных играх. Это может быть ГТА, Роблокс, Майнкрафт и другие.
Также в каталоге с приложением вы найдете подробное руководство на русском языке, рассказывающее, как пользоваться программой. Для того чтобы его прочесть, достаточно запустить файл, называемый help.chm.
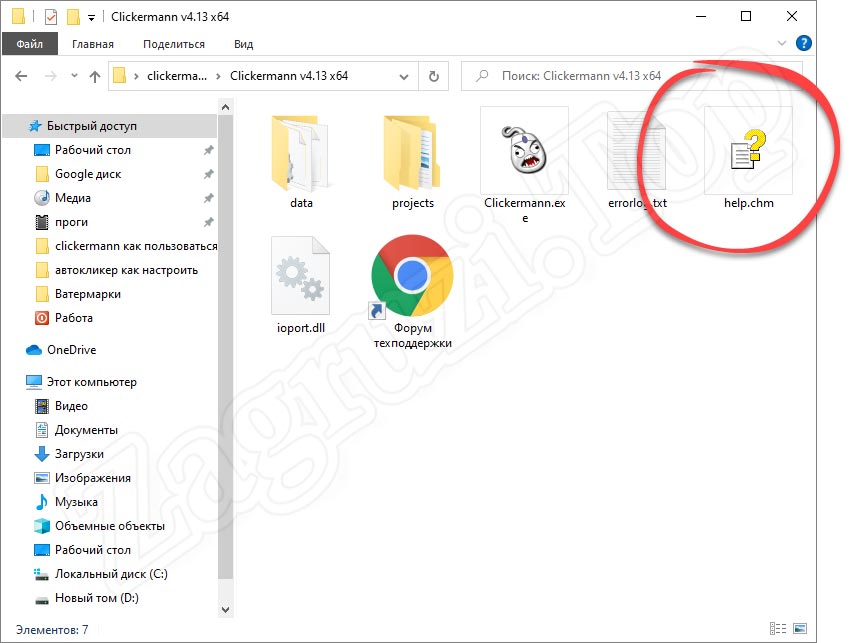
В результате откроется справочная система, содержание которой находится в левой части окна, а основное содержимое в правой. Выбираем интересующий нас раздел и читаем, таким образом обучаясь.
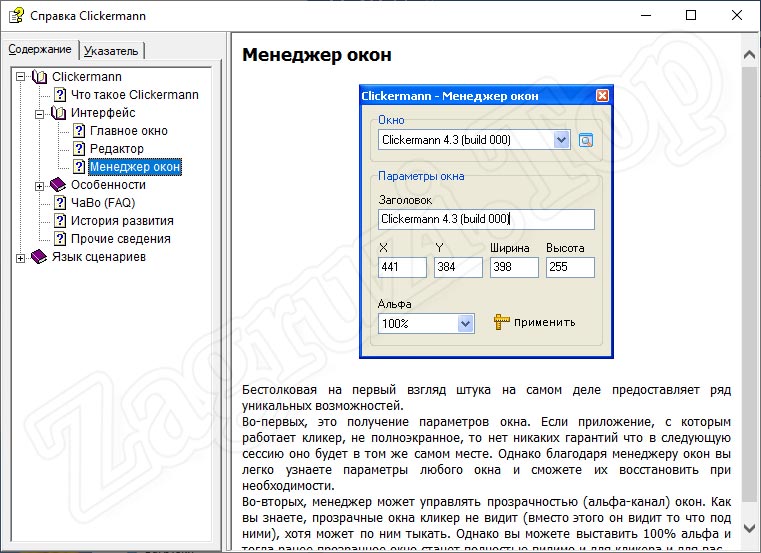
А теперь давайте разберемся, как же настроить автокликер Clickermann. В первую очередь запускаем программу и переходим к ее настройкам. Для этого достаточно кликнуть по иконке с изображением шестеренки.
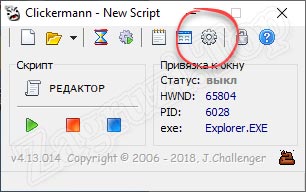
Запустится окно с настройками, в котором мы в первую очередь сможем назначить горячие клавиши. В данном случае они нужны, как никогда. Дело в том что в процессе работы курсор участвует в записи скрипта. Это означает, что мы не сможем использовать его для нажатия на кнопки остановки и начала записи. Соответственно, для этого и применяются горячие клавиши.
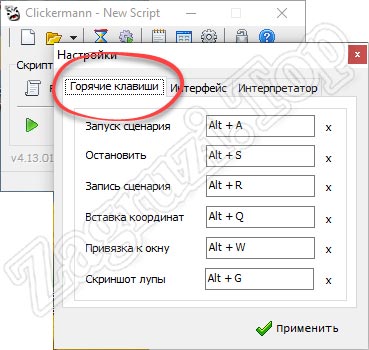
Вторая вкладка настроек называется «Интерфейс». Тут мы можем выбрать язык, включить озвучивание событий или назначить автоматическую проверку обновлений.
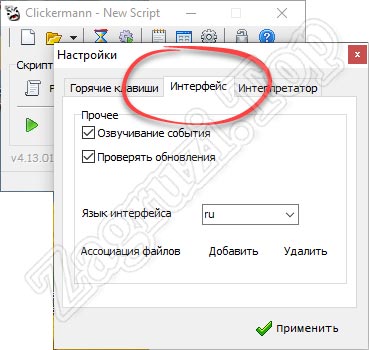
Переходим к третьей вкладке, которая называется «Интерпретатор». Здесь включаются или отключаются запись движения мыши, активируется пропуск ошибок, а также добавляется возможность записи скриншота в формате JPG.
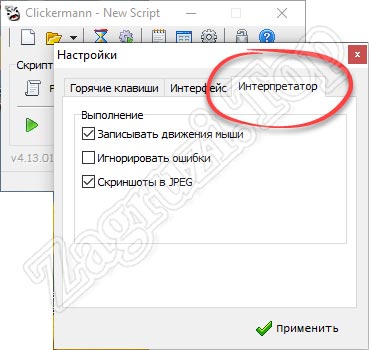
Теперь, когда мы рассмотрели, как настроить автокликер, давайте переходить непосредственно к записи своего первого сценария. Для этого нам понадобится:
- Приготовившись, нажимаем кнопку, обозначенную на скриншоте ниже. Это запустит процесс записи.
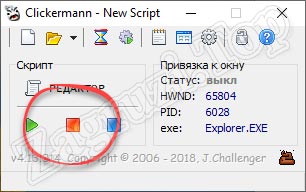
- Производим все те действия, которые в дальнейшем должен будет повторять софт. Когда все будет сделано, кликаем по кнопке остановки записи.
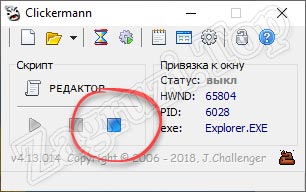
- Дальше мы сможем воспроизвести записанный только что скрипт, воспользовавшись предназначенной для этого кнопкой.
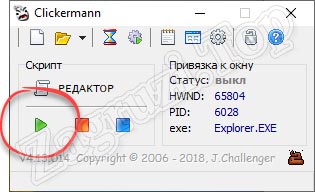
- Если нам нужно тонко настроить только что созданное событие, мы можем перейти к функционалу предназначенного для этого редактора.
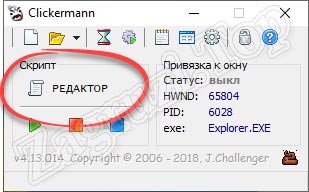
Однако, для того чтобы работать с данным инструментом вам понадобится овладеть некоторыми навыками программирования. Все это можно прочесть на официальном форуме программы. Ссылка на него также есть в папке со всеми файлами.
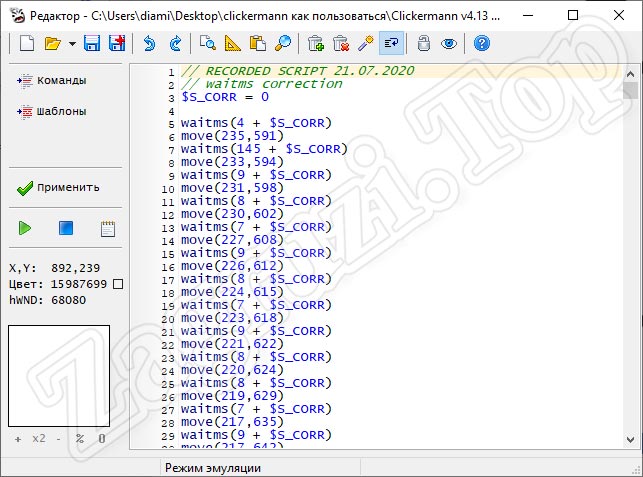
Мы же, не задерживаясь, переходим к следующему инструменту.
Также на нашем сайте присутствует более детальная подробная пошаговая инструкция по данной программе. Читайте, как пользоваться Clickermann.
GS Auto Clicker
Второй, уже настроенный автокликер, тоже можно скачать для ПК. Он отличается своей простотой. Здесь нет множества настроек, а весь функционал программы в основном сводится лишь к простому повтору кликов. Также как и в предыдущем случае, данная утилита не требует установки и работает сразу после запуска.
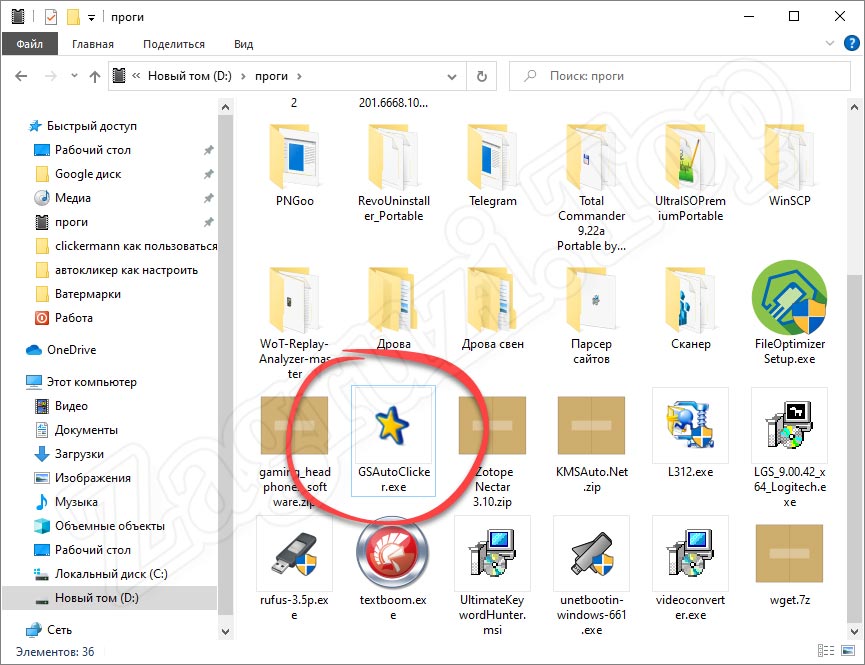
Давайте рассмотрим основные настройки программы, кликнув по строчке меню, отмеченной на скриншоте ниже. В первую очередь нас интересуют основные опции.
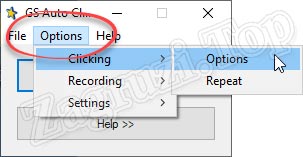
Тут мы видим выбор кнопки мыши для клика, а также тип щелчка. Для того чтобы применить любые внесенные изменения не забывайте нажимать кнопку «ОК».
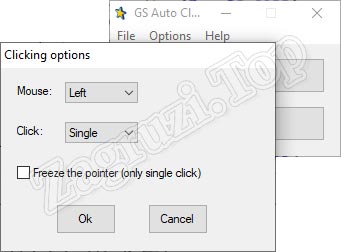
Также мы можем настроить сам повтор кликов. Для этого в программе есть соответствующий пункт.
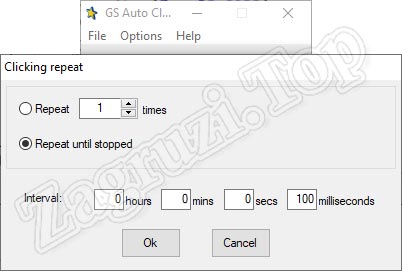
Тут устанавливается количество кликов либо бесконечный режим, который будет длиться до тех пор, пока мы при помощи горячей клавиши не остановим программу. Кроме этого, данный автокликер позволяет производить настройку времени кликов в секунду или другой интервал.
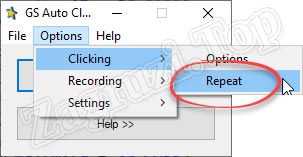
Также данный инструмент, несмотря на всю свою простоту, позволяет записывать некоторое подобие сценария.
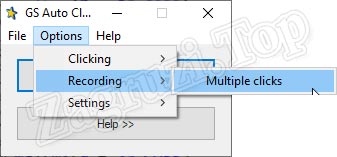
В данном режиме мы добавляем точку клика, потом вторую, третью и так далее.
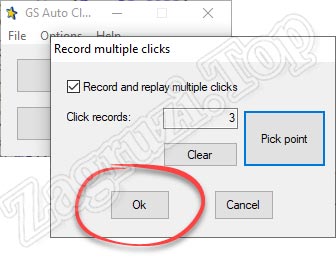
Когда все маркеры будут созданы, мы сможем запустить процесс.
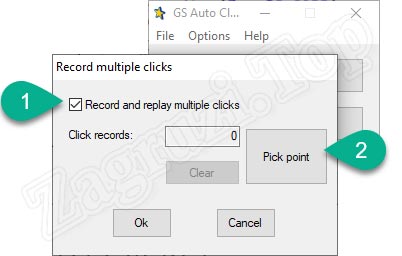
По нашему мнению, такой подход не слишком удобен и для записи более-менее сложных сценариев лучше использовать Clickermann.
Еще один пункт настроек отвечает за запись горячей клавиши.

Кнопка для управления программой здесь всего одна. Она отвечает и за запуск, и за его остановку. Естественно, при желании мы можем назначить другую клавишу.
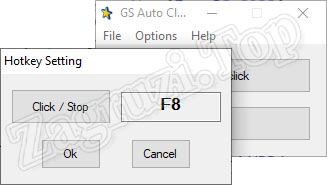
Данный автокликер позволяет настроить режим отображения.
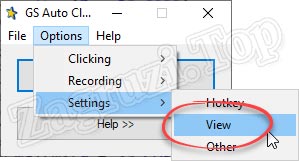
Тут устанавливается скрытие программы за другими окнами, для того чтобы она не мешала работать. Второй флажок добавляет возможность автоматического показа окна приложения после завершения процесса кликов.
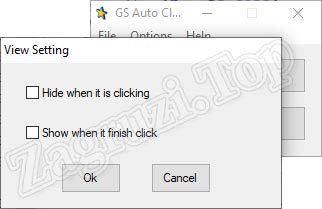
И последний раздел настроек содержит те опции, которые не попали ни в одну другую группу.
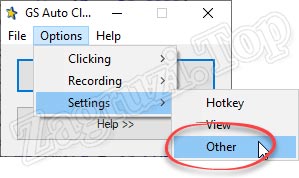
Все опции, которые содержатся во вкладке Other, вы видите на своих экранах.
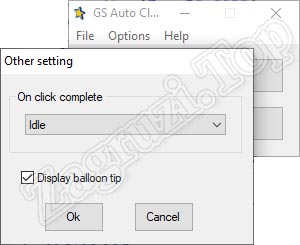
Соответственно, для того чтобы работать с данным автокликером мы просто устанавливаем курсор напротив того элемента, по которому должны кликать. Далее нажимаем горячую клавишу и ждем, пока программа будет делать работу за нас.
Автоматический Кликер для Android
Равно как и на компьютере, на смартфоне, работающем под управлением операционной системы от Google, присутствует возможность использования подобного софта. Давайте на примере бесплатной программы разберемся, как это работает:
- Сначала мы переходим в Google Play Market и скачиваем оттуда последнюю русскую версию нужной нам программы. В данном случае речь пойдет о софте, называемом автоматический кликер. В первую очередь пользователю понадобится предоставить разрешение приложению. Для этого необходимо нажать на обозначенную на скриншоте кнопку.
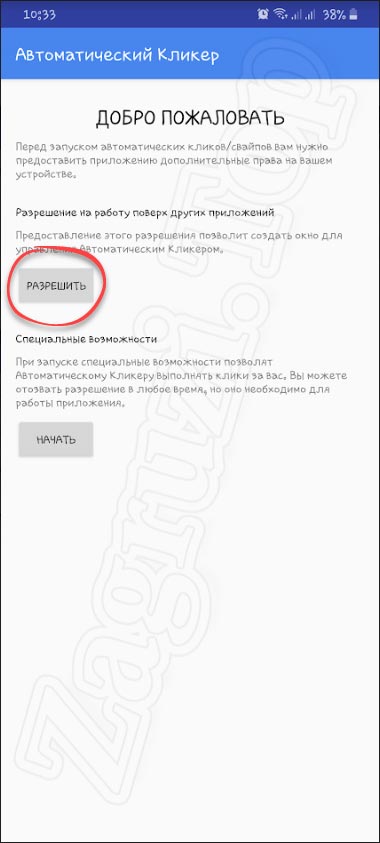
- Далее мы устанавливаем все необходимые доступы. В противном случае программа просто не сможет работать.
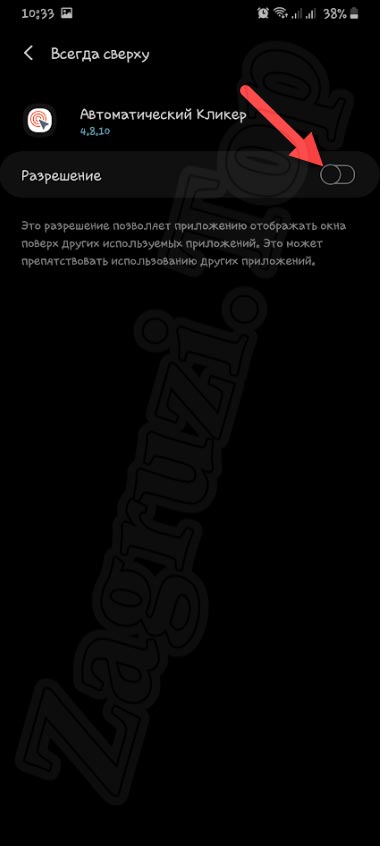
- Теперь переходим к настройкам простого режима. Для этого достаточно нажать на иконку с изображением шестеренки.
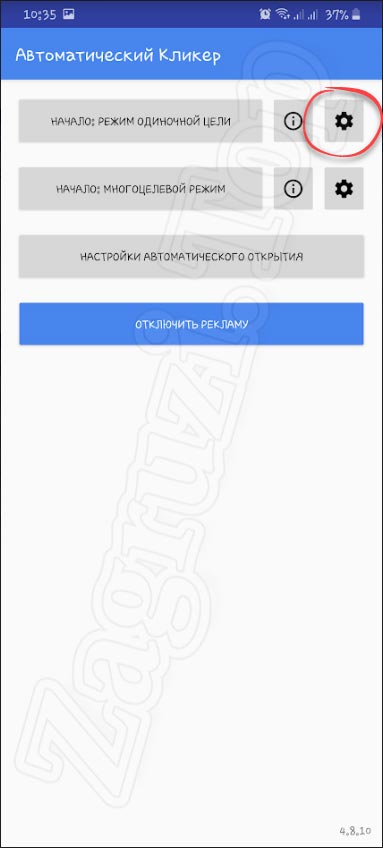
- Тут мы видим список настроек, среди которых установка времени между кликами, длительность нажатия, остановка после указанного отрезка времени, а также активация паузы при изменении приложения.
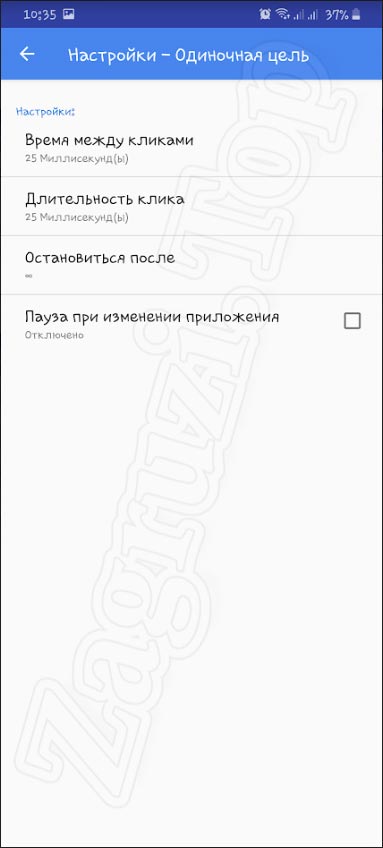
- Настроить можно и продвинутый режим, который тут называется многоцелевой.
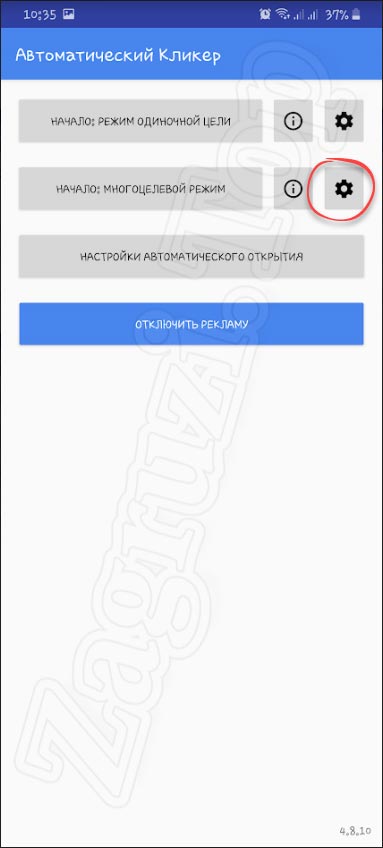
- Например, устанавливается задержка запуска, окончание процесса или продолжительность клика. Немного ниже присутствует ряд дополнительных возможностей, среди которых:
- установка радиуса кастомизации;
- показ активных целей;
- программная настройка цели;
- пауза при изменении приложения.
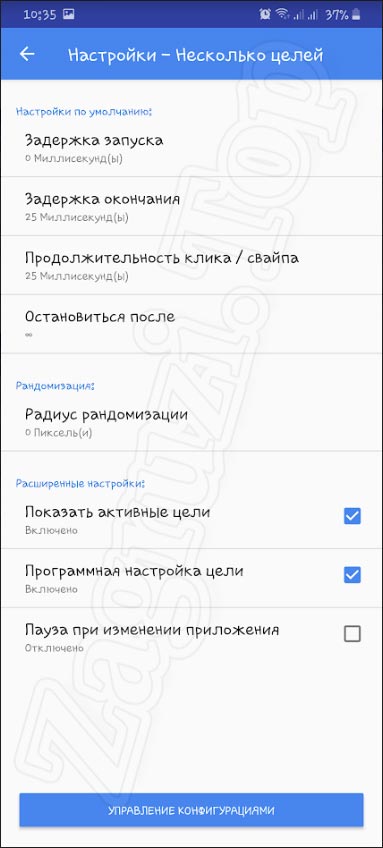
- Также программа предусматривает возможность настройки автоматического открытия. Для этого тут предназначена отдельная кнопка.
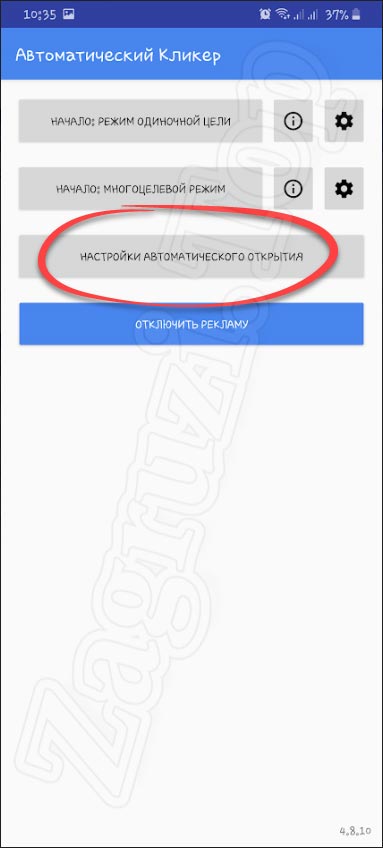
- Что касается самой работы, то для ее начала необходимо воспользоваться специальной клавишей, которая появляется немного ниже. Для записи сценария используется первая кнопка, вторая для его остановки.
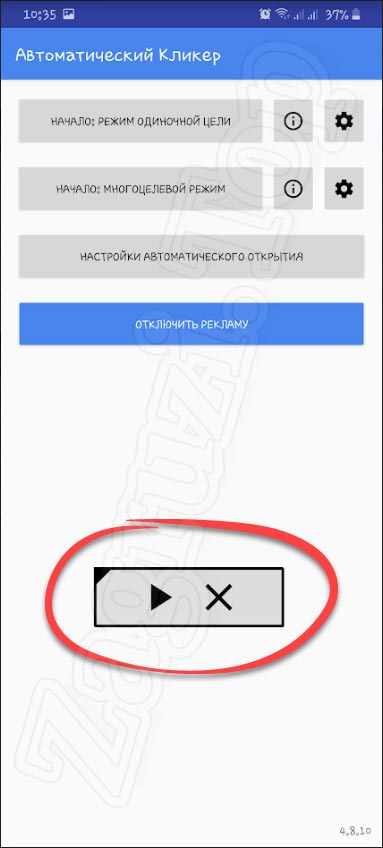
К сожалению, ввиду закрытости iOS, автокликера для Айфона не существует.
Видеоинструкция
Для того чтобы лучше понять рассматриваемую тему, мы предлагаем посмотреть обучающее видео, в котором все то же самое, что было написано выше, показано более наглядно.
Вопросы и ответы
Теперь, когда вопрос настройки автокликера на мышке раскрыть на 100%, мы можем заканчивать свою статью. Вам же остается лишь перейти к практике и убедиться, что пользоваться одним из данных приложений очень просто. Так или иначе, если в процессе скачивание или использования одного из таких инструментов возникнут проблемы, обращайтесь со своими вопросами в комментарии. Именно для этого на нашем сайте и существует форма обратной связи.
( 5 оценок, среднее 4 из 5 )
Содержание
- Ассистент Клика 1.8.1 VIP — скачать бесплатно
- Автокликер на андроид — настройка автоматического нажатия по экрану
- Что такое автокликер на Android
- Для чего используется автокликер на андроиде
- Подборка автокликеров для устройств андроид
- Auto Clicker
- «Автоматический кликер»
- «Нажатие — автоматический кликер»
- Auto Clicker Tapping
- Другие возможные варианты
- Как установить и использовать автокликер на телефоне с андроид
- Как настроить ассистент клика?
- Как пользоваться Автокликером на айфоне?
- Для чего нужна программа кликер?
- Как работать с Clickermann?
- Что такое автоматический кликер?
- Как пользоваться виртуальным контроллером на айфон?
- Как настроить виртуальный контроллер на айфоне?
Ассистент Клика 1.8.1 VIP — скачать бесплатно
Ассистент Клика — это популярная программа, которая способна в несколько действий автоматизировать все ваши действия на устройстве будь то игра или любая другая программа, в которой требуется множественное выполнение одного и того же действия.
Данный автоматический кликер поддерживает множество различных действий, начиная от самых простых, заканчивая самыми сложными, к ним относятся такие жесты как щелчок, изогнутый свайп и масштабирование двумя пальцами.
Программа пользуется большой популярностью у пользователей, ее применяют как в играх, так и других программах, например, она очень будет полезна арбитражникам, которые работают по социальным сетям с различными партнерскими программами.
Особенности Ассистент клика по сравнению с другими программами такого же типа.
- Легкий и понятный интерфейс и управление.
- Возможность записывать множество различных действий.
- Возможность индивидуально установить параметры щелчка, такие как задержка, длительность касания, количество повторений.
- Возможность сохранять и загружать записанные вами скрипты и жесты.
- Возможность устанавливать таймер обратного отсчета до запуска вашего сценария.
- Для работы данной программы вам не потребуется получение root прав на устройстве.
Программа Нажмите Ассистент — Aвтоматический кликер имеет довольно положительные отзывы в официальном магазине андроид приложений Google Play со средней оценкой 4.5 балла.
Разработчик программы добавил официальную инструкцию по пользованию данной программой, просмотреть его вы можете на youtube, там рассказывается обо всех основных возможностях.
Скачать ассистент клика на андроид вы можете бесплатно с нашего сайта. На сайт загружена взломанная модификация, в которой для вас уже удалена вся реклама, аналитика и бесплатно активированы VIP функции, которые ранее были доступны только платно.
Модификая сделана крутым мододелом Странником, который делает отличные моды любых приложений, не забывая их оперативно обновлять.
Источник
Автокликер на андроид — настройка автоматического нажатия по экрану
Операционная система андроид является самой популярной платформой для современных смартфонов. Больше половины гаджетов использует именно ее в качестве ОС по умолчанию. Для них доступно огромное количество игр и приложений. Часто они требуют от пользователя рутинных и одинаковых действий, чтобы развиваться и противостоять другим игрокам. Для решения этих вопросов применяют программы-кликеры. В этом материале будет рассказано, что такое автокликер на андроид, чем он полезен и как его правильно установить.
Что такое автокликер на Android
Современные игры часто являются бесплатными и доступны к скачиванию абсолютно всем желающим. Это накладывает на действия в них ряд неприятных для пользователя ограничений. Часто для прокачки своего аккаунта или игрового персонажа нужно платить настоящие деньги или покупать герою вещи и предметы, которые будут в разы повышать его способности к прокачке.
Autoclicker на андроид позволяет автоматизировать скучные процессы
Чтобы не делать этого и не вкладывать реальные средства, люди выполняют однотипные действия и получают игровую валюту за них. Это довольно быстро надоедает. Специально для проделывания подобной рутины были придуманы программы, категория которых называется «Кликеры». Они способны выполнять нажатия на экран, клавиатуру и т. д. Точнее это нельзя назвать нажатиями. Это скорее их симуляция.
К сведению! Кликеры для андроид часто используются в играх с одноименным названием. Вся их суть заключается в нажатиях на экран и накоплении очков, которые можно тратить на встроенные кликеры или другие возможности, повышающие количество очков.
Кликер с интересным дизайном
Для чего используется автокликер на андроиде
Как уже было сказано, приложения кликеры на мобильных и десктопных операционных системах чаще всего используют для внутриигровой валюты и других преимуществ. Многие разработчики добавляют возможность развиваться не только за счет внесения реальных денежных средств. Для этого нужно выполнять однотипные рутинные действия: забирать призы раз в час, решать задачу или показывать свою активность.
Многие используют кликеры, чтобы их не выкидывало из игр за режим АФК (Away from keyboard). Дословно это переводится как «отошел от клавиатуры», то есть «занят». Разработчикам важно поддерживать настоящий игровой онлайн и не давать призы тем, кто просто занимает свободное место на сервере.
К сведению! Изначально кликеры появились для компьютерных операционных систем и использовались для записи макросов нажатий мыши или клавиатуры на определенных элементах пользовательского интерфейса. Это помогало автоматизировать и контролировать некоторые процессы.
Кликер для Windows
Подборка автокликеров для устройств андроид
От простого разбора вымышленных возможностей и преимуществ пора перейти к рассмотрению отличительных особенностей и функционала на основе описания реальных программ. Сервисы, которые приведены ниже, являются наиболее популярными и полезными приложениями для автоматизации процесса нажатий на экран смартфона под управлением Android.
Auto Clicker
Приложение доступно на официальном сервисе Google Play Market , поэтому можно не сомневаться в его работоспособности и отсутствии вредоносных элементов. Autoclicker для андроид позволяет повторить нажатие по экрану в любом его месте и с любым интервалом, которое можно настроить. Приятная особенность — наличие выдвижной панели для запуска или остановки работы.
- интерфейс, в котором очень легко разобраться;
- наличие функции, с помощью которой можно сделать нажатия по экрану одновременно в нескольких местах;
- встроенный таймер, позволяющий запускать приложение на некоторое время и выключать его по завершению интервала;
- возможность экспорта и импорта пользовательских скриптов. То есть можно сконфигурировать программу на работу не только через интерфейс.
Обратите внимание! Для запуска понадобится операционная система Android версии 7 и выше. На релизах ниже работоспособность будет под большим вопросом. Плюсом остается то, что для запуска не требуется рут-доступ.
Программа Autoclicker на Android
«Автоматический кликер»
Еще одно приложение, которое можно скачать полностью официально с торговой площадки Плей Маркет . Оно способно кликать и проводить свайпы по любому месту на дисплее. Действия выполняются с любым интервалом, который можно задать самостоятельно.
Как и в Auto Clicker, есть возможность разместить по рабочей поверхности много точек нажатия с разной частотой. Права суперпользователя также не требуются. Минусом стает отсутствие поддержки русского языка и наличие рекламы, которую можно отключить за дополнительную плату.
«Нажатие — автоматический кликер»
Программа «Нажатие — автоматический кликер» позволяет в автоматическом режиме нажимать на экран в любом месте, определенном пользователем. Она не требует никакого опыта использования подобных решений и корневого доступа к системной папке. Преимущества проги:
- наличие плавающей панели для начала процесса нажатий и его завершения;
- возможность добавить много точек для касаний;
- широкие настройки.
Важно! Недостатками становятся отсутствие русского языка и повышенные требования в виде версии ОС андроид от седьмой и выше.
Скачать можно также в официальном магазине.
«Нажатие — автоматический кликер»
Auto Clicker Tapping
Позиционирует себя, как лучший кликер 2020 г., который не нуждается в рут-правах и способен установить точку нажатия в любом месте экрана и в любом приложении. Также доступна гибкая настройка частоты и времени нажатий, которые будут соответствовать требованиям пользователя (длинные и короткие нажатия). Графические точки касания легко скрыть и отобразить их в любое удобное время для редактирования их позиции.
Ссылка на скачивание с официального ресурса.
Есть особый режим, позволяющий настроить:
- время работы ткущего цикла нажатий;
- время до нажатия кнопки «Стоп»;
- другие временные циклы.
Обратите внимание! Ключевыми особенностями программы является возможность сортировать расположение кнопок на панели быстрого доступа к функциям, а также изменение темы интерфейса.
Auto Clicker Tapping
Другие возможные варианты
Есть ряд других программ. Некоторые из них недоступны в Плей Маркете из-за нарушения правил и требования рут-доступа. Все дело в том, что получение рута полностью аннулирует гарантийный срок телефона, и все действия выполняются пользователем на свой страх и риск. Вот несколько программ:
- Easy Touch — Auto Clicker. Она есть в Плей Маркете , но обладает большим количеством негативных отзывов. Это не мешает ей быть маленьким, но очень функциональным автокликером для телефона андроид. Из преимуществ виртуальные кнопки изменения громкости и «Домой», быстрый переход к настройкам Android 5;
- Click Assistant — Auto Clicker. Еще один автоматический кликер, который может делать щелчки, кривые и прямые свайпы, а также другие жесты. Особенности: не требует рута, прост в управлении, позволяет отдельно устанавливать параметры и эмулировать сложные жесты.
Как установить и использовать автокликер на телефоне с андроид
Как уже было сказано, программы-кликеры делятся на два вида: те, что просят привилегии суперпользователя, и те, что работают без этих прав. В магазине Плей Маркет нельзя найти и скачать приложения, требующие рут, так как их получение полностью снимает гарантию с телефона. К тому же получить root не всегда очень просто. Порой специальные программы не помогают, и тогда приходится работать с инженерным меню, устанавливать другие прошивки и т. д.
Наиболее популярными кликерами на андроид являются не требующие рут. Они доступны к безопасному скачиванию всеми желающими и обладают множеством полезных функций, даже несмотря на то, что они не имеют доступа к системной папке. Установить их не составит никакого труда.
Если приложение было скачано официально, то его установка начнется и закончится автоматически. Нужно лишь будет подтвердить некоторые моменты. Если скачка выполняется со стороннего ресурса, то установочный файл еще нужно будет найти.
Обратите внимание! Пользоваться кликерами очень просто. Достаточно открыть нужное окно, выбрать места, где будут совершаться нажатия или свайпы, определиться с их частотой и интервалом. Остается лишь запустить программу в работу.
Автокликер для «Роблокс» на андроид позволяет управлять процессом игры
Таким образом, было рассказано, что такое кликер на андроид, как он работает и какими функциями располагает. Автоклик на андроид позволяет создать макросы на выполнение любой операции нажатия или свайпа и автоматизировать скучные действия. Это полезная опция для геймеров.
Источник
Как настроить ассистент клика?
Как пользоваться Автокликером на айфоне?
Как настроить автокликер на iOS
- Откройте «Настройки» и пролистайте страницу вниз.
- В общем списке войдите во вкладку «Универсальный доступ».
- Появится перечень возможностей, в котором тапните по «Виртуальный контроллер».
- Следующим выберите «Переключатели».
- Система допускает создание 1-10 профилей виртуальных контроллеров.
Для чего нужна программа кликер?
Автокликер – бот-программа, которая создавалась преимущественно для компьютерных игр. С развитием интернета её чаще стали применять для автоматизации кликов по рекламе, что приносило доход. … Они им нужны, чтобы автоматизировать рутинную работу с таблицами, заполнением материалов однотипным текстом.
Как работать с Clickermann?
Сначала вы включаете автокликер, затем включаете игру, в которой планируете применять всю его мощь. Далее нужно выбрать точку для клика, зажав комбинацию клавиш Ctrl+A. Сверху в окне программы появились цифры – их можно изменить на нужные вам. В левой части окна выберите действие, которое кликер будет осуществлять.
Что такое автоматический кликер?
Автокликер на Андроид поможет в различных играх поддерживать активный статус или выполнять монотонную работу. Программа позволит вам делать нажатия или свайпы в любом месте экрана автоматически, с предварительно заданной частотой. Все функции кликера доступны совершенно бесплатно.
Как пользоваться виртуальным контроллером на айфон?
Перейдите в меню «Настройки» > «Универсальный доступ» и включите функцию «Виртуальный контроллер». Коснитесь параметра «Отслеживание движения головы», чтобы включить его. В этом разделе можно выбрать определенные действия, скорость указателя и режим отслеживания.
Как настроить виртуальный контроллер на айфоне?
Для включения или выключения Виртуального контроллера используйте любой из указанных ниже способов.
- Откройте «Настройки» > «Универсальный доступ» > «Виртуальный контроллер».
- Трижды нажмите боковую кнопку (на iPhone c Face ID).
- Трижды нажмите кнопку «Домой» (на iPhone с кнопкой «Домой»).
- Используйте Пункт управления.
Источник
Обновлено: 18.01.2022
За время работы мобильного гаджета устанавливается множество разнообразных приложений. Одни – системные, другие загружает пользователь, третьи распространяются как вирусы и внедряются в ОС: становятся неудаляемыми, принося при этом не пользу, а вред.
В руководстве расскажем, как удалить теоретически неудаляемые приложения. На практике, многие из них легко деинсталлируются.
Содержание:
Иногда приходится использовать более радикальные действия:
ASUS, LG, Samsung
В других мобильниках такое действие может не сработать. Здесь нужно кликнуть Меню настроек (три точки вверху экрана справа), выбрать опцию «Удаление/отключение приложений» и указать приложение, которое не удаляется.
Samsung Galaxy S8 — S20
В последних моделях Samsung Galaxy S8 имеются новшества в удалении программ: нужно удерживать палец на значке приложения для вызова контекстного меню, в котором выбрать опцию «Удалить».
Удаление приложений с root-правами
Если описанные выше стандартные процедуры удаления, предусмотренные самой системой, не помогают получить желаемый результат, можно воспользоваться другими методами. Условно их все можно разделить на две группы: доступные с root-правами и без них.
Алгоритм действий таков:
- Загрузить и открыть Titanium Backup, предоставив ему root-права.
- Войти в главное меню и найти пункт «Резервные копии». В нем содержится перечень имеющихся на устройстве утилит. Красным обозначены системные, белым – загруженные пользователем, желтым и зелёным – те, трогать которые не рекомендуется.
- Выделить подлежащую удалению программу и кликнуть на ней. Откроется окно с предлагаемыми вариантами действий.
- Можно сразу кликнуть «Удалить», но лучше сначала сделать резервную копию. При необходимости его легко будет восстановить из Titanium Backup
- Дождаться завершения операции, закрыть Titanium и проверить отсутствие утилиты.
Этот метод представляется наиболее легким и удобным при ответе на вопрос как удалить приложение, которое не удаляется. Один минус – бесплатная версия менеджера несколько ограничена по функционалу, поэтому рекомендуется обратиться к версии Pro.
Удаление административных программ в Android
Таким приложениям для функционирования нужно больше полномочий, но в рамках пользовательских прав. Иными словами, рут-права для их удаления не требуются. К таким утилитам относятся, в частности, отслеживание по GPS и дистанционная блокировка.
Для избавления от нежелательной программы следует:
- Войти в настройки гаджета;
- Найти раздел «Безопасность» (или Другие параметры безопасности), а затем — «Администраторы устройства»;
Android Debug Bridge, а на смартфон – App Inspector. Это основной метод удаления системных приложений android через пк.
Алгоритм действий таков:
1. Подключить мобильник к ПК и установить драйвера, если это необходимо.
2. Выяснить, распакован ли архив с ADB в корень системного диска.
3. Вызвать «Командную строку» через «Пуск» и написать в ней cmd. На появившийся ярлык нажать правой кнопкой манипулятора и отметить «Запуск от имени администратора».
4. В командной строке набрать последовательность команд:
4. Теперь открыть App Inspector на смартфоне. Здесь можно увидеть список всех утилит в системе, расположенных по алфавиту. Найти и отметить то, что подлежит удалению.
5. Запомнить содержимое строки «Package Name» — эти сведения окажутся нужны немного позже. 6. Снова обратиться к командной строке ПК, где написать: pm uninstall -k —user 0 *Package Name* Вместо *Package Name* указать сведения, которые требовалось запомнить.
7. Проверить правильность написания команды и подтвердить действие нажатием Enter.
Как удалить приложение с телефона Хонор? Достаточно зажать его значок на рабочем столе и выбрать Удаление. Существуют и другие способы, как удалить приложение на Honor: через Настройки, Магазин, рут-права или программу на ПК. В том числе вы сможете стереть «системные программы», не влияющие на работу, но «засоряющие» систему. Обо всех вариантах и методах я расскажу в статье ниже.
Какие программы можно удалить со смартфона?
Перед тем, как удалить приложение с Андроида Хонор, нужно понимать, что оно не является критически важным для системы. В таком случае проще скрыть приложение и не отвлекаться на иконку. Ниже будет приведена инструкция, как удалить в том числе «системные» утилиты телефона. Хотя большая часть из них были «вшиты» в систему производителем, они совсем не нужны для стабильной работы. Более того, в телефонах Хонор у вас есть возможность от них избавиться. Например, к ним относятся:
- «Здоровье» для замеров своей активности и пройденных шагов;
- различные утилиты для создания эффектов на фото;
- дополнительные функции: пульт, компас, калькулятор;
- AppAssistant для управления ПО;
- HiSuite: программа от Huawei для более глубокого управления смартфоном;
- Phone Clone для переноса информации между телефонами;
- большая часть из стандартных сервисов Гугл, если они есть в телефоне.
Также хорошим методом будет найти неиспользуемые программы и избавиться именно от них. Вот как удалить ненужные приложения с телефона Хонор 7а и других устройств:
- Откройте Настройки и перейдите к пункту Память. Для более новых смартфонов есть отдельная утилита от Хонор – «Диспетчер телефона».
- Нажмите нижнюю кнопку «Очистка памяти».
- Проверьте список. В нём может присутствовать пункт «Удаление неиспользуемых приложений». Тогда выберите его. Иначе, в низу списка будет отдельная кнопка для работы с программами, и все нужные настройки вы найдёте уже там.
Обычное удаление
Чтобы стереть программу «штатным методом», наиболее простым из всех, выполните указанные ниже пункты:
- Выберите значок программы на экране – на рабочем столе телефона.
- Зажмите его пальцем, пока не возникнет меню.
- Выберите Удалить.
Подобным образом вы сможете легко и быстро очистить телефон. Есть также второй способ, как удалить приложение на Хоноре 9 с и других моделях. Для него нужно перейти в AppGallery:
- Запустите AppGallery.
- Перейдите во вкладку «Управление» внизу экрана.
- Откройте пункт «Диспетчер установки».
- Возле программы, от которой нужно избавиться, нажмите стрелку вниз и выберите «Удалить».
- Появится запрос на подтверждение, нажмите «Удалить» и там.
Для того, чтобы увидеть список всех установленных программ на Хонор и выбрать из него, можно воспользоваться третьим способом:
- Нажмите на иконке Настройки на главном экране.
- Перейдите к пункту Приложения.
- Из появившегося списка найдите то, что не хотите видеть на своём смартфоне.
- Нажмите на неё.
- Откроется страничка, где будет кнопка для удаления. Нажмите на неё.
- Обязательно подтвердите действие в конце.
- Вам удалось! В том числе этим действием получилось убрать значок приложения с экрана телефона на Хоноре.
- Если кнопка удаления недоступна, то это – «системное» ПО, способ избавления от которого будет описан ниже.
Удаление системного приложения
Первый способ избавиться от «неудаляемого» значка – отключить его. В этом случае оно станет полностью неактивным, и вы не будете замечать его присутствие.
- Откройте Настройки – Приложения и найдите необходимое, как в предыдущем пункте.
- Вместо кнопки Удалить будет другая – Отключить.
- Нажмите на неё и подтвердите операцию.
Однако, за некоторыми утилитами было замечено, что они могут самопроизвольно включаться и возвращаться на рабочий стол. Поэтому кроме данного метода я приведу и другие, чтобы полностью удалить приложение с телефона Хонор 7а, 8, 9 и других, более поздних моделей.
Первый метод полного стирания встроенных утилит – при помощи телефона. Это тот вариант, когда компьютер и дополнительные устройства не нужны. Но он требует наличия Рут-Прав.
- Установите ПО, которое позволяет управлять установленными программами в режиме рут-прав, например ES Проводник.
- В меню включите Рут проводник.
- Удаляйте из этой утилиты все программы, даже системные.
Второй вариант не требует установки Рут прав, но для него нужен ПК. Есть несколько методов, как вы можете удалить приложение на Хонор 10 Лайт, 9 или другом устройстве:
- через утилиту ADB – но придётся использовать командную строку;
- через пакет ADB Run;
- с помощью Multi-Tool на ПК.
Два последних варианта более просты в использовании, чем первый. Их установочные файлы, инструкции и обновления я рекомендую найти на форуме 4pda. Если коротко, то процесс, как удалить системные приложения на Хонор 7а, 20 или 9 будет выглядеть так:
- Узнайте системное имя нежелательного ПО. Например, можно открыть ES Проводник, перейти в APPS, выбрать нужное и записать его имя.
- Для способа через ADB Run требуется переходить по меню при помощт цифр – сначала 11, потом 6, а потом ввести имя ПО – то название, которое вы записали на шаге 1.
- Для варианта с Multi-Tool нужно перейти на вкладку Модификация и выбрать из списка пункт для удаления.
Например, это способ, как убрать рекомендованные приложения из меню Honor – надоедливый раздел, который обычно не нужен. Описанными действиями удалите «HiSearch» — никаких негативных последствий у других пользователей после этого не возникало. Так вы сможете решить проблему.
При этом есть отдельные функции, которые не удалятся данным способом. Например, удалить приложение COVID 19 с Honor можно только через отключение обновления сервисов Гугл, и, затем, удаление всех обновлений в Сервисах Гугл. Но если на вашем Хонор нет этих сервисов, то и проблемы такой не возникнет.
Теперь вы знаете, как удалить приложение со смартфона Хонор 7, 8s, 9а и любой другой модели, а также какие приложения можно удалить без ущерба для системы. Уверен, что эта информация будет вам полезна. Ведь на собственном смартфоне хочется иметь полный контроль – понимать, какие из утилит загружают память, какие могут собирать информацию и так далее. И при желании избавиться от них. Надеюсь, данная статья поможет вам обрести полный контроль над своим смартфоном.
Talkback – это, своего рода, голосовой помощник. Программа озвучивает нажатие кнопок или текст, оповещает о поступающих вызовах, поможет прочитать всю информацию с дисплея. Если пользователь задержит палец на определенной букве, то голосовой помощник озвучит ее, а потом и само слово.
Дополнительно, есть возможность настроить жесты, команды и голосовое управление, что сильно упростит пользование этой функцией.
Как отключить функцию Talkback на Huawei и Honor?
Случайно запустили функцию голосового сопровождения или пропала желание ею пользоваться? Рассмотрим, варианты, как отключить Talkback на Honor и Huawei. Инструкция по деактивации сервиса может различаться в зависимости от модели Вашего девайса. Порядок действий один и тот же, единственное отличие в названиях пунктах меню.
Как отключить talkback на huawei?
Быстрое выключение
Смотрите также: Huawei: создаем папку на рабочем столе. Особенности.
Чтобы выйти из режима, нужно зажать 2 клавиши регулировки громкости. Держите их до тех пор, пока девайс не завибрирует. Когда почувствуете вибрацию, которая послужит оповещением отключаемого девайса, тапните по экрану 2-мя пальцами. Держите их до того момента, пока на дисплее не появится уведомление от голосового помощника.
Описанная инструкция подходит, если в настройках сервиса не были настроены горячие клавиши. Проверить и изменить этот пункт можно в параметрах во вкладке «Специальные возможности». Настройте горячие клавиши:
Перейдите в необходимый раздел настроек
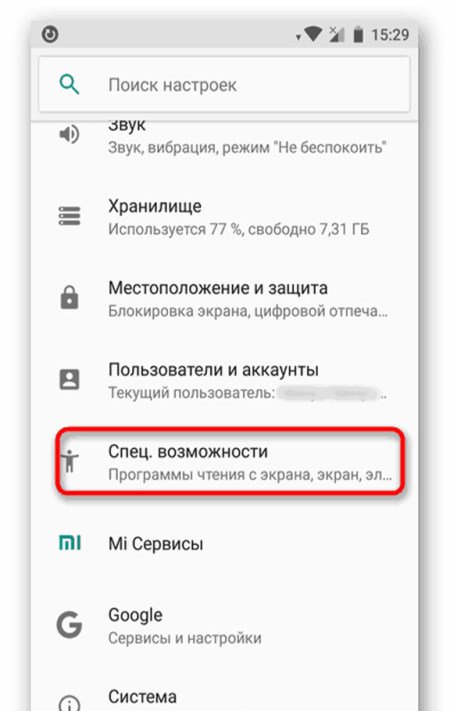
Зайдите в «Кнопки регулировки звука»
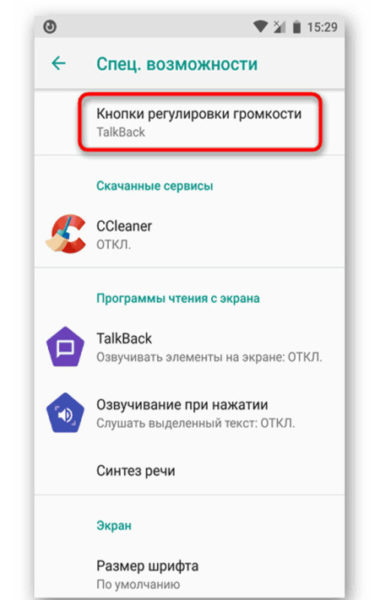
Перетяните ползунок на позицию «Вкл.»
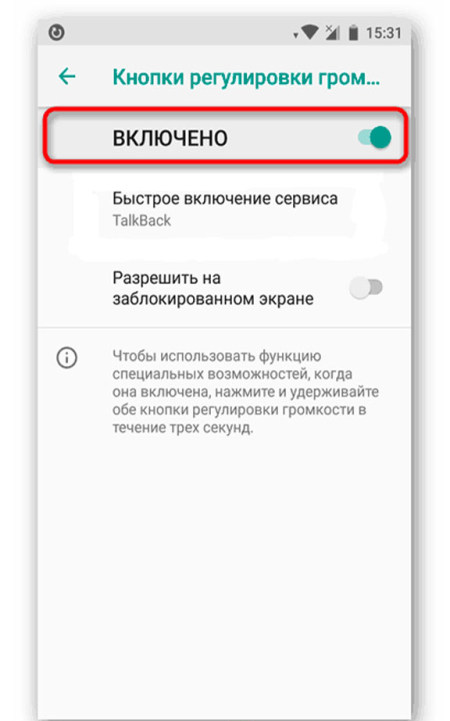
Дополнительно можно активировать и следующий пункт, как указано на скриншоте. Это позволит выключать или, наоборот, включить функцию даже на заблокированном дисплее
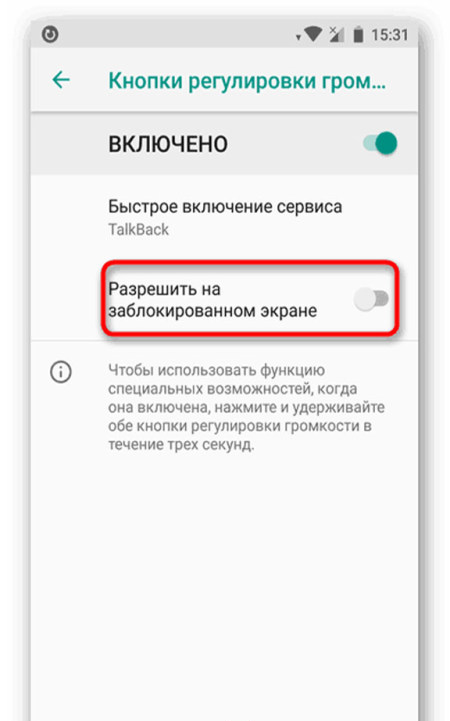
Далее перейдите в раздел быстрой активации
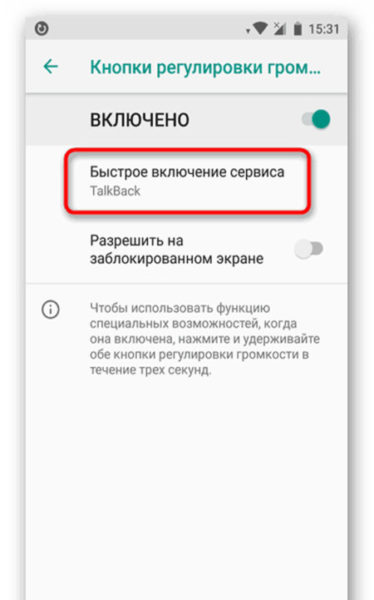
Поставьте галочку напротив TalkBаck
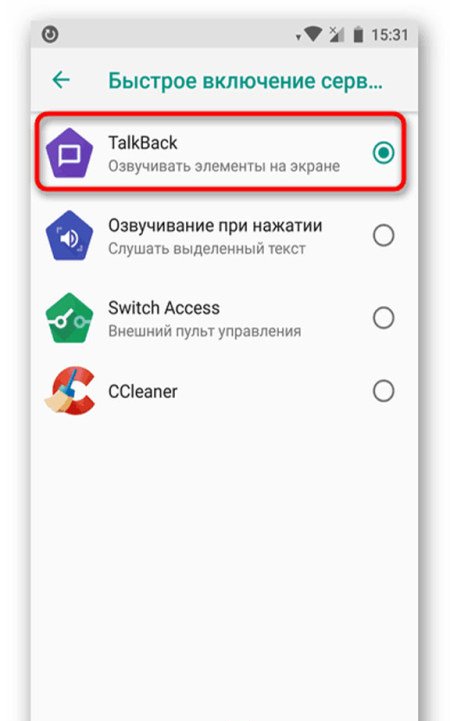
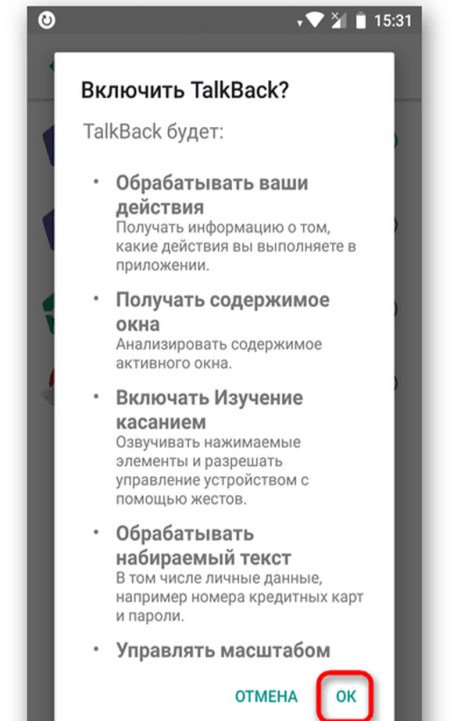
Убираем через настройки
Отключить опцию через параметры можно следующим образом:
Найдите вкладку «Специальные возможности»
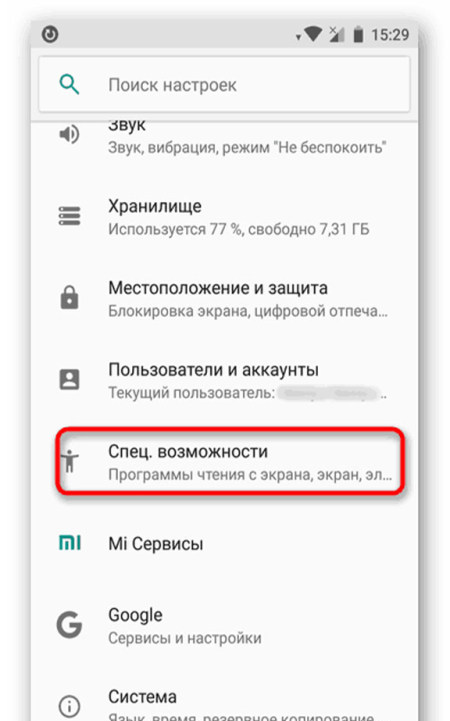
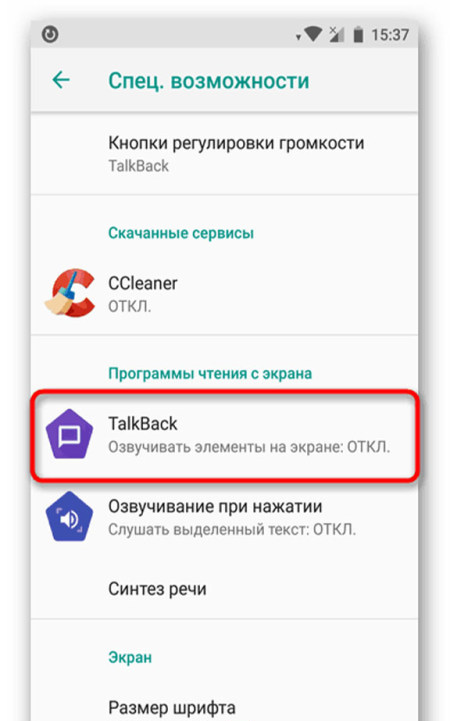
Переключите ползунок в позицию «Выкл.»
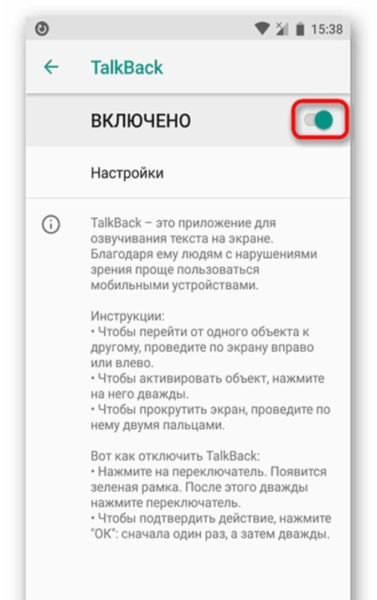
Также можно убрать опцию можно другим способом (посредством диспетчера):
Зайдите в параметры
Найдите раздел с приложениями. Это может быть «Диспетчер программ»
Смотрите также: OUKITEL K10: новый смартфон с внушительным аккумулятором на 11 000 мАч
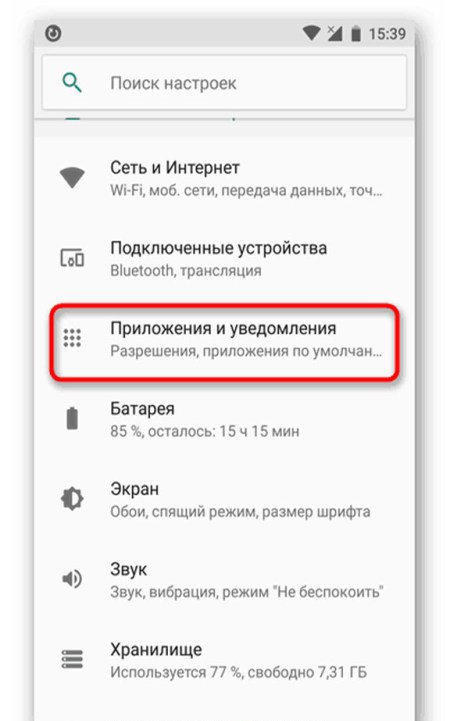
Откройте список со всеми приложениями
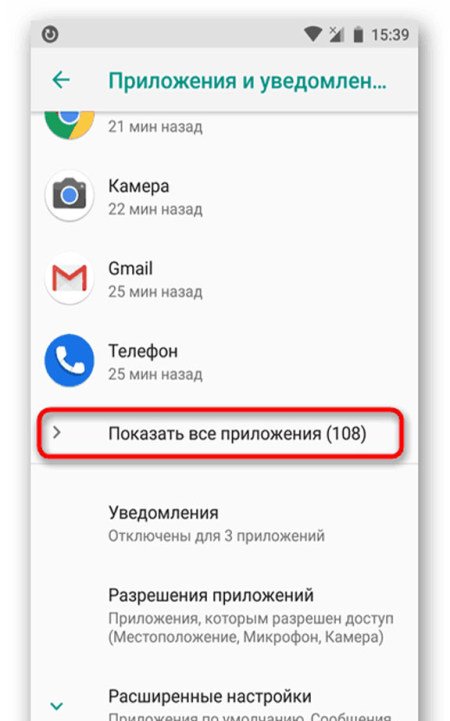
Найдите нужную службу
Отключите ее, нажав на кнопку
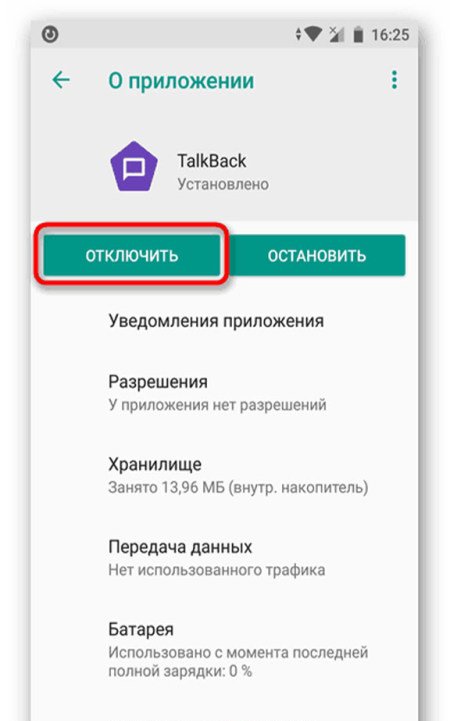
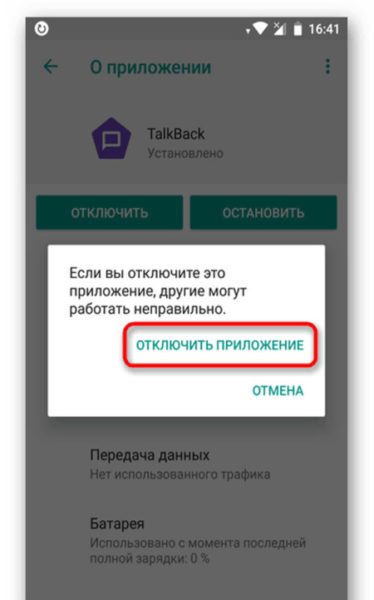
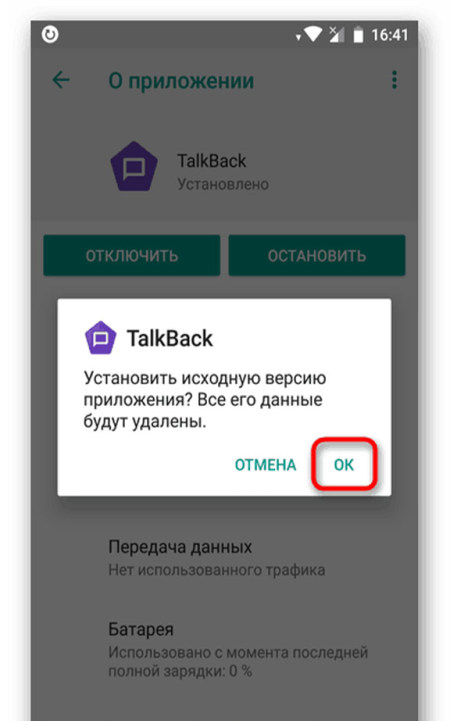
Когда Вы отключите службу, она исчезнет из вкладки специальных возможностей. В дальнейшем, если будет нужен голосовой помощник, придется снова заходить в диспетчер приложений, включать функцию и производить настройку программы.
Полное удаление (root)
Права суперпользователя предоставят полный доступ ко всей системе Andrоid и позволят удалить любые системные приложения, но получение таких возможностей потребует проведения сложной процедуры. Если ранее Вы не прошивали мобильный гаджет Honor и не интересовались представленной операцией, то лучше отнести девайс в сервисный центр.
Казалось бы, удаление приложения — простейшая процедура. Но, как и в любом деле, здесь есть свои нюансы. Давайте рассмотрим, как правильно стереть ненужные программы, уничтожив все «хвосты». Разберем и такой случай, когда кнопка «удалить» отсутствует в настройках.
Удаление стороннего приложения
Для удаления большинства программ достаточно использовать встроенные возможности Android.
Идем в «Настройки», затем выбираем «Приложения и уведомления», далее «показать все. »:
Находим нужное приложение. Но не спешите жать кнопку «удалить»:
Дело в том, что любая программа для Android состоит из трех частей. Это файлы самой программы, рабочие данные и временные данные (кэш). При обычном удалении рабочие данные остаются на устройстве. Там хранятся ваши настройки, которые автоматически подтягиваются при переустановке приложения.
Если в будущем вы не планируете заново устанавливать приложение, нужно дополнительно почистить «хвосты». А конкретно, нажать «Хранилище и кэш», затем «очистить хранилище»:
После этого можете смело удалять саму программу.
Что делать, если нет кнопки «удалить»
Некоторые производители предустанавливают на свои оболочки множество приложений. Этим занимается, например, Samsung. Рассуждать о том, хорошо это или плохо, мы не будем. Некоторым пользователям такое нравится, другие же хотят убрать лишнее.
Ненужные программы могут потреблять батарею и интернет-трафик, даже если вы ими не пользуетесь. Полностью удалить этот софт невозможно, потому что он встроен в прошивку устройства.
Но есть обходной путь. Вместо удаления, можно просто отключить такое приложение. Проделайте те же операции, что и в предыдущем пункте:
Программа останется в памяти устройства, зато перестанет потреблять ресурсы. Также пропадет иконка с рабочего стола.
Как очистить временные файлы
Многие производители встраивают «чистильщики» файловой системы в прошивку. Например, так делает Xiaomi для своей оболочки MIUI.
Если у вас нет такой программы в телефоне, ее можно скачать из Play Market. Рассмотрим очистку на примере условно-бесплатного CCleaner. Установив приложение, не забудьте дать ему все необходимые разрешения. Это нужно для корректной работы.
Запустив утилиту, прожимаем «Быструю очистку»:
По-умолчанию, CCleaner удаляет временные файлы (кэш) и очищает оперативную память устройства. Дополнительно, она предлагает убрать данные некоторых приложений:
Если вы давно не очищали устройство, таких данных может накопиться несколько гигабайт.
HiroMacro Auto-Touch Macro
версия: 2.1.8
Последнее обновление программы в шапке: 20.08.2017
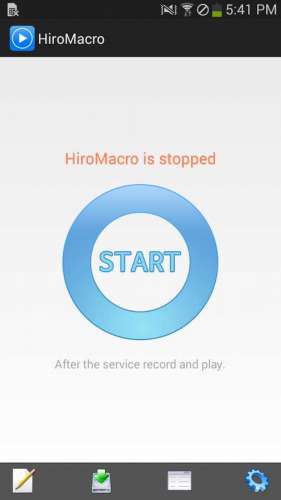
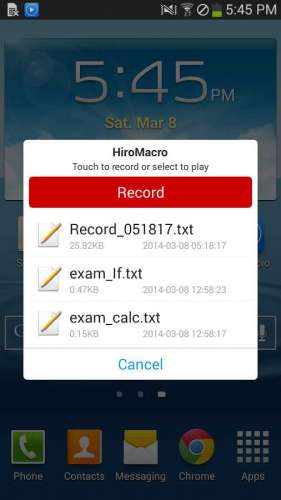
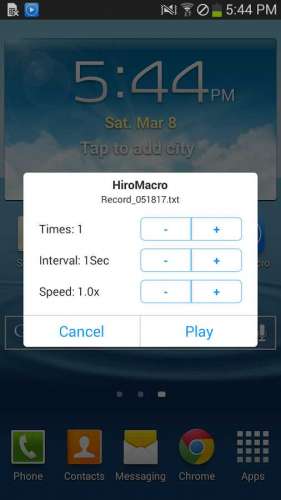
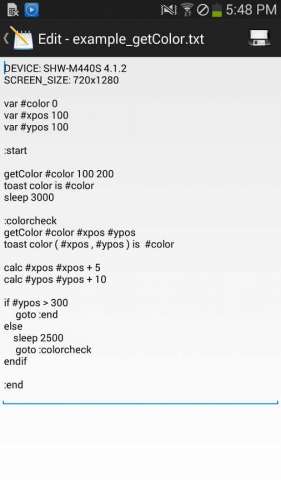
Для функционирования программы необходимы права root пользователя.
Краткое описание:
Автокликер. Запись в скрипт всех действий по экрану смартфона и повтор их.
Описание:
HiroMacro is available on Android devices with auto-touch macro.
Script by recording a user’s touch to create jobs, and it can be played repeatedly.
Using a simple scripting language. You can easily implement powerful features.
In order to use the HiroMacro Android devices should be rooting.
HiroMacro must have root permission.
Вольный перевод:
HiroMacro это автокликер для Android устройств с сенсорным управлением
Прикосновения пользователя записываются в скрипт, который может быть воспроизведен повторно.
Используется простой язык сценариев. Вы можете легко реализовать мощные возможности.
Для того чтобы использовать HiroMacro на Android устройствах, ему необходимо предоставить root права (права суперпользователя)
Q: Не работает на прошивке MIUI
A: На MIUI прошивке зайти в Безопасность -> Разрешения -> Разрешения -> HiroMacro и поставить у всплывающих окон галочку, т.е. разрешить их.
- Список альтернативных программ:
Q: Какие версии Adnroid поддерживает?
A: заявлена поддержка от Android 2.3.0-2 (Gingerbread) до Android 5.0 (Lollipop). Наиболее стабильно ведет себя в Android 4.4
Q: Работает на Android 6 ?
A: Частично. Больше жалоб что нет, чем да. Пишите разработчику или ищите альтернативу.
Q: Где искать скрипты на устройстве?
A: /sdcard/HiroMacro/Documents ( лог файл /sdcard/HiroMacro/Temp/ )
Q: Умеет читать из файла и записывать в файл?
A: Нет, нет.
Q: Как запустить без root?
A: Без рута можно через parallel space запускать.есть в маркете бесплатно пост
Пожалуйста, Q&A для FAQ оформляйте в подобном виде. Для более оперативного и удобного переноса в шапку. Спасибо.
Как правильно задавать вопросы ТЫК
Как эффективно сообщать об ошибках ТЫК
Требуется Android: 2.3 и выше (6.0+ не поддерживается, разработка прекращена, не работает используйте аналоги)
Русский интерфейс: Да
— Ver 2.1.3
Поддержка России
Исправлены некоторые ошибки
— Ver 2.1.1
BlueStacks Support.
Add Vibration settings when using the recording and pla
— Ver 2.1.0
Added Vibrate, Beep, ForceStop, ScreenCap function.
Added device support.
— Ver 2.0.2
Andorid SDK changes.
Additional device support.
Some bug fixed.
— Ver 2.0.1
lollipop issue fixed
— Ver 2.0.0
Bug Fixed.
— Ver 1.4
— Features
Service is shut down due to lack of system memory 30 seconds when the service is restarted .
(If playing , the script will automatically play the last play. )
Macro Actionkey (volumedown button), you can change the settings have been added.
(Volumeup button , volumedown button, menubutton , add a button on the screen , shake the device )
Color Access Method add settings.
(getColor function if you have this problem, change your settings . )
Keyboard Access Method add settings.
( HardwareKey and keyboard if you have this problem, change your settings .)
Always stay awake add settings.
Touch Location Debug add settings.
Color Location Debug add settings.
(If you are using a screencapture method, capture fullscreen as a touchdown during freeze Symptoms. If possible, the FrameBuffer and Use it HiroCapture 25% Size)
Способы увеличения скорости: Вариант 1 и вариант 2
Проверил на планшете. В дебаг режиме видно что делает клик на выбранное место, но реакции ноль. Не эмулирует нажатие. asus transformer sl101 4.4.2
Upd :
На Galaxy S3 все в норме. Работает с пол пинка. Прошивка 4.3 Boeffla kernel
HiroMacro script for HoDA (Heroes of Dragon Age)
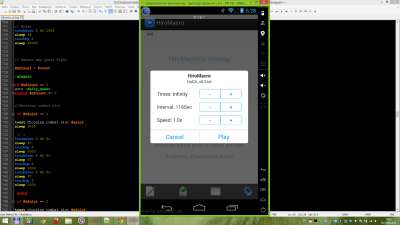
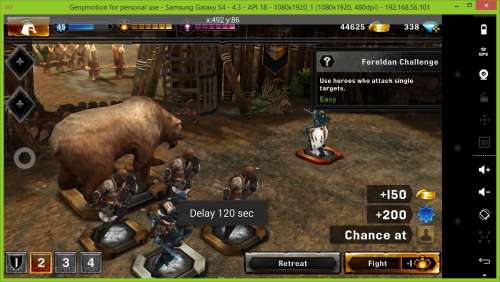
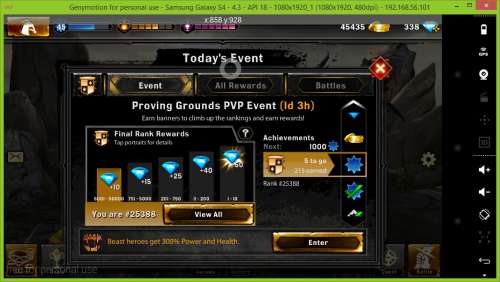
Эпилог:
Приветствую, друг. Надоело день в день, каждый час заходить в игру и нажимать в одни и те же места в игре? Ищешь возможность облегчить себе добычу золотишка? Давно мечтаешь заставить компьютер делать всю скучную и однообразную работу по добыче ресурсов? Поздравляю. Ты в нужном месте. Потому, с помощью HiroMacro ты сможешь даже без знаний программирования написать скриптик который будет за тебя нажить на нужные места на экране, а тебе останется только пользоваться честно добытым багатством
Описание:
Для примера, скрипт для популярной псевдо стратегии HoDA.
Как уже описал выше, скрипт для тех кому в какой-то момент начинает надоедать ждать минуты и часы, чтобы покликать в одни и те же места, а получать копейки прибыли.
Скрипт позволяет автоматизировать действия по набиванию золота и расходовать всю энергию которая восстановилась не ожидая больше чем нужно.
Есть правда и ограничения. Такие как жесткая привязка к размеру экрана. Но тебе улыбнулась удача друг, скрип писался на эмуляторе Genymotion, который можно запустить на ББ.
Особых сложностей в этом нет, главное используй образ Samsung Galaxy S4 4.3
Возможности скрипта:
// Version: 0.3
— Позволяет выбирать слот бойцов для каждого действия, боя
— Позволяет проходить дневной квест, т.е. сражаться с оппонентами, выбранными случайно (советую предварительно настроить слот с бойцами, например выбрать тех у кого есть прирост силы и здоровья для данного дневного квеста)
— Позволяет проходить карты, например любимые всеми для набивания денег, 5ю карту и 8ю карту. Хотя есть возможность любую повторять от 1 до 10й. (предварительно подготовь бойцов с самым высоким уровнем оглушения и повысив им шанс критического удара до 20% и выше) (Bear IV, Fereldan Ash Warrion IV в количестве 4 штук) Чем выше шанс крита тем больше денег. А для 8й карты (Bear IV, Fereldan Ash Warrion IV в количестве 2-0 штук, Fereldan Knight IV в количестве 2-4 штук, в зависимости от наносимого урона)
— Позволяет сражаться с друзьями, выбрав друга из списка (тело скрипта требует индивидуальной правки, с кем сражаться)
— Позволяет проводить обычные бои с случайным противником.
Минусы:
— Выбор оппонентов случайный, без подбора по силе
— У скрипта жесткая привязка к координатам и привязан к разрешению экрана 1080×1920 — 480dpi
— Эмулятор отъедает достаточно много памяти RAM, поэтому при ее нехватки падает, а с ним и останавливается добыча денег. 4 ГБ за сутки бывает и не хватает, даже при минимальном количестве процессов.
— Нужно ограничивать скорость торрентов при не достаточной скорости интернета, иначе загрузки в игре увеличатся.
Плюсы:
— Скрип писался на эмуляторе Genymotion, с эмуляцией устройства SGS4
— Нет привязки в твоему смартфону и не важно какой он, его размер экрана.
— Смартфон свободен для своих нужд, а ББ с эмулятором Genymotion тем временем зарабатывает денюжку в игре.
— Пока эмулятор работает себе тихонько в фоне, можно заниматься другими делами, при достаточно мощном ПК
- Устанавливаем игру и HiroMacro, на рабочий Genymotion c образом Samsung Galaxy S4 4.3, с добавленным аккаунтом гугл, к которому привязан ваш игровой аккаунт (не забудьте отключить синхронизации с гуглом на эмуляторе, они не нужны) Ответы на все вопросы по эмулятору уже есть в теме Genymotion — эмулятор Android (как установить Google Play Marlet, как бороться с INSTALL_FAILED_CPU_ABI_INCOMPATIBLE и т.д.)
- Даем права суперпользователя (root) HiroMacro иначе не сможет повторят действия
- Копируем на карту памяти скрипт по пути sdcardHiroMacroDocuments
- Жмем кнопку уменьшения громкости, выбираем нужный скрипт, Play
- Profit.
Обновление v0.8
HoDA_v0.8.txt ( 21.13 КБ )
Обновление v0.9
HoDA_v0.9.txt ( 20.78 КБ )
Укороченная постоянная ссылка в Dropbox , где лежит самая последняя версия и редакция, содержимое которой возможно будет меняться без обновления на форуме
История изменений :
// 0.1 первые шаги
// 0.2 * изменения в теле скрипта
// 0.3 + добавил комментарии и выложил скрипт в общий доступ
// 0.4 + добавил карты 11 и 12
// 0.5 * исправил сбой в выборе карты
// 0.6 + добавил в переменные таймеры для боев и запуска игры
// 0.7 + добавил карты 13 и 14
// 0.8 * изменил опцию увеличения скорости боя
// 0.9 * Баг фикс, Получение награды за эвент (больше кристаллы не должно использовать если кончится энергия)
Читайте также:
- Чем отличается poco m3 pro от poco m3 pro 5g
- Huawei циклическая перезагрузка не входит в recovery
- Xiaomi программное обеспечение для устройства не было установлено
- Меню многозадачности xiaomi как вызвать
- Honor band 3 как подключить к телефону
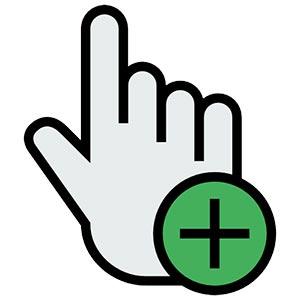 Очень часто мы сталкиваемся с такой ситуацией, когда какую-то рутинную операцию на компьютере или телефоне нужно автоматизировать. Именно тогда на выручку и приходят специальные приложения, называемые автокликерами. В данной статье мы рассмотрим сразу несколько решений, первое из которых будет простым и удобным, второе продвинутым и функциональным, а третье сможет отлично работать на Андроид-телефоне. Итак, давайте разбираться с вопросом, как настроить автокликер.
Очень часто мы сталкиваемся с такой ситуацией, когда какую-то рутинную операцию на компьютере или телефоне нужно автоматизировать. Именно тогда на выручку и приходят специальные приложения, называемые автокликерами. В данной статье мы рассмотрим сразу несколько решений, первое из которых будет простым и удобным, второе продвинутым и функциональным, а третье сможет отлично работать на Андроид-телефоне. Итак, давайте разбираться с вопросом, как настроить автокликер.

Настройка и использование
В приведенной ниже пошаговой инструкции мы расскажем не только, как настроить автокликер на компьютере или Android, но и как пользоваться данными приложением.
Clickermann
Этот автокликер является максимально продвинутым инструментом, позволяющим осуществлять любые, даже самые сложные сценарии. Программа не требует установки. Для того чтобы начать с ней работой, достаточно просто запустить исполняемый файл. Его вы найдете в каталоге, распакованном после скачивания приложения с официального сайта.
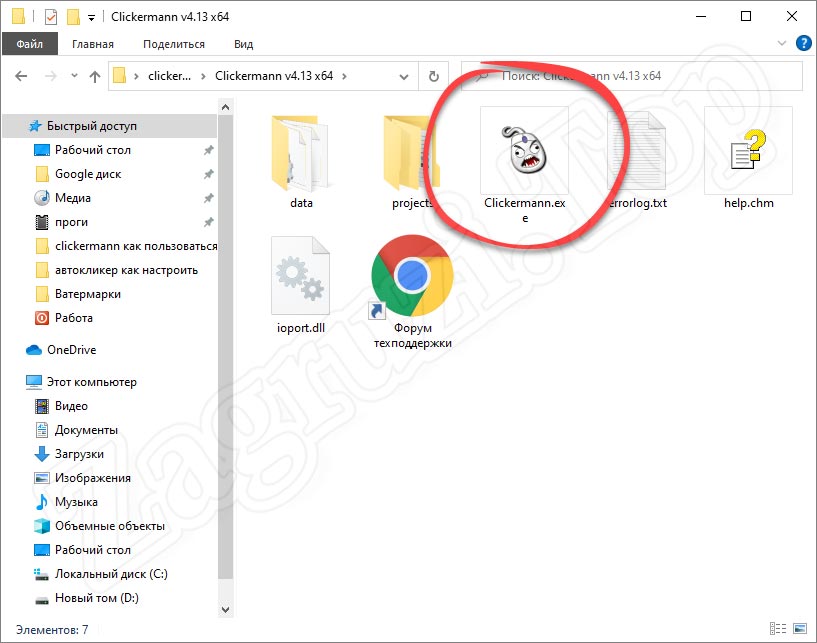
Чаще всего такое ПО используются для автоматизации процесса в различных играх. Это может быть ГТА, Роблокс, Майнкрафт и другие.
Также в каталоге с приложением вы найдете подробное руководство на русском языке, рассказывающее, как пользоваться программой. Для того чтобы его прочесть, достаточно запустить файл, называемый help.chm.
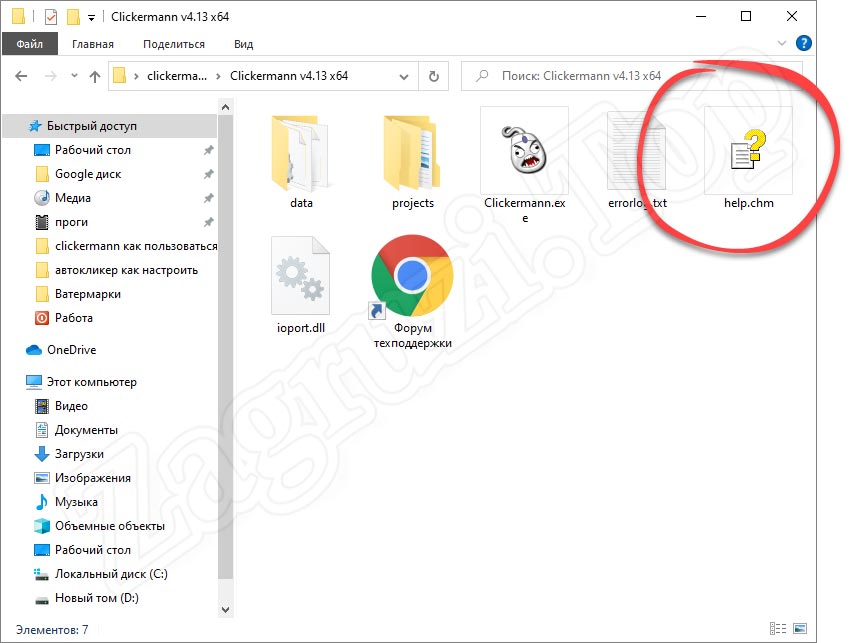
В результате откроется справочная система, содержание которой находится в левой части окна, а основное содержимое в правой. Выбираем интересующий нас раздел и читаем, таким образом обучаясь.
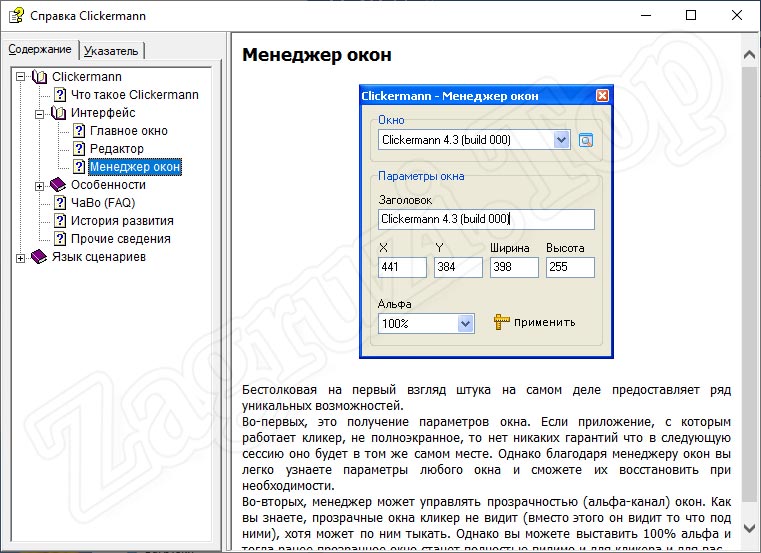
А теперь давайте разберемся, как же настроить автокликер Clickermann. В первую очередь запускаем программу и переходим к ее настройкам. Для этого достаточно кликнуть по иконке с изображением шестеренки.
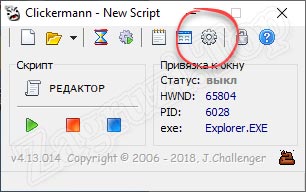
Запустится окно с настройками, в котором мы в первую очередь сможем назначить горячие клавиши. В данном случае они нужны, как никогда. Дело в том что в процессе работы курсор участвует в записи скрипта. Это означает, что мы не сможем использовать его для нажатия на кнопки остановки и начала записи. Соответственно, для этого и применяются горячие клавиши.
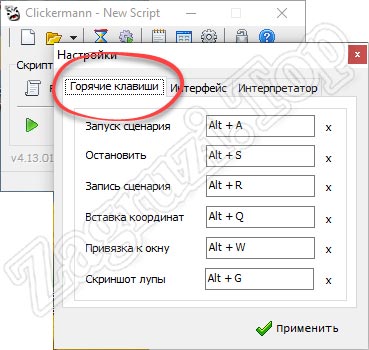
Вторая вкладка настроек называется «Интерфейс». Тут мы можем выбрать язык, включить озвучивание событий или назначить автоматическую проверку обновлений.
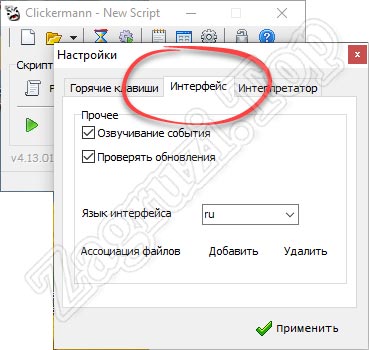
Переходим к третьей вкладке, которая называется «Интерпретатор». Здесь включаются или отключаются запись движения мыши, активируется пропуск ошибок, а также добавляется возможность записи скриншота в формате JPG.
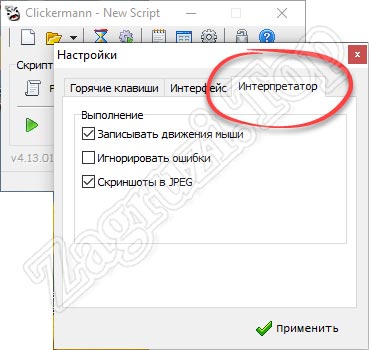
Теперь, когда мы рассмотрели, как настроить автокликер, давайте переходить непосредственно к записи своего первого сценария. Для этого нам понадобится:
- Приготовившись, нажимаем кнопку, обозначенную на скриншоте ниже. Это запустит процесс записи.
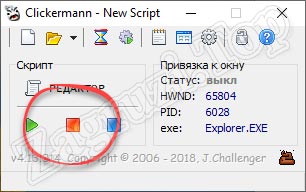
- Производим все те действия, которые в дальнейшем должен будет повторять софт. Когда все будет сделано, кликаем по кнопке остановки записи.
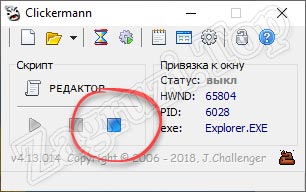
- Дальше мы сможем воспроизвести записанный только что скрипт, воспользовавшись предназначенной для этого кнопкой.
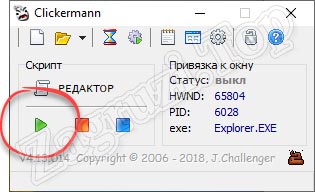
- Если нам нужно тонко настроить только что созданное событие, мы можем перейти к функционалу предназначенного для этого редактора.
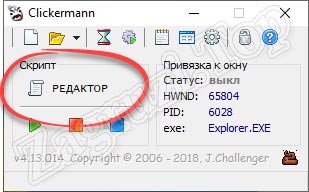
Однако, для того чтобы работать с данным инструментом вам понадобится овладеть некоторыми навыками программирования. Все это можно прочесть на официальном форуме программы. Ссылка на него также есть в папке со всеми файлами.
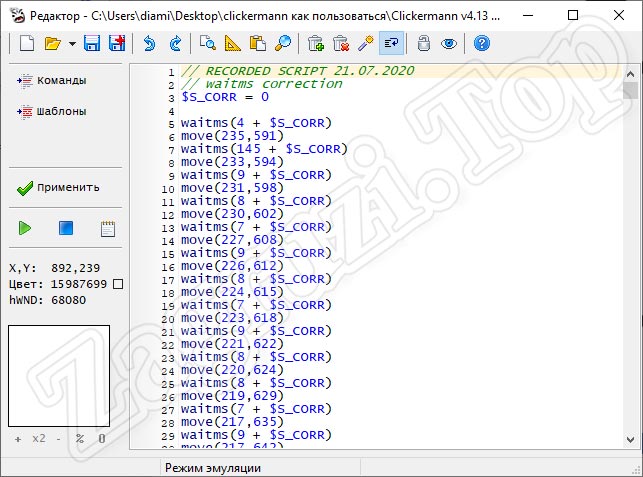
Мы же, не задерживаясь, переходим к следующему инструменту.
Также на нашем сайте присутствует более детальная подробная пошаговая инструкция по данной программе. Читайте, как пользоваться Clickermann.
GS Auto Clicker
Второй, уже настроенный автокликер, тоже можно скачать для ПК. Он отличается своей простотой. Здесь нет множества настроек, а весь функционал программы в основном сводится лишь к простому повтору кликов. Также как и в предыдущем случае, данная утилита не требует установки и работает сразу после запуска.
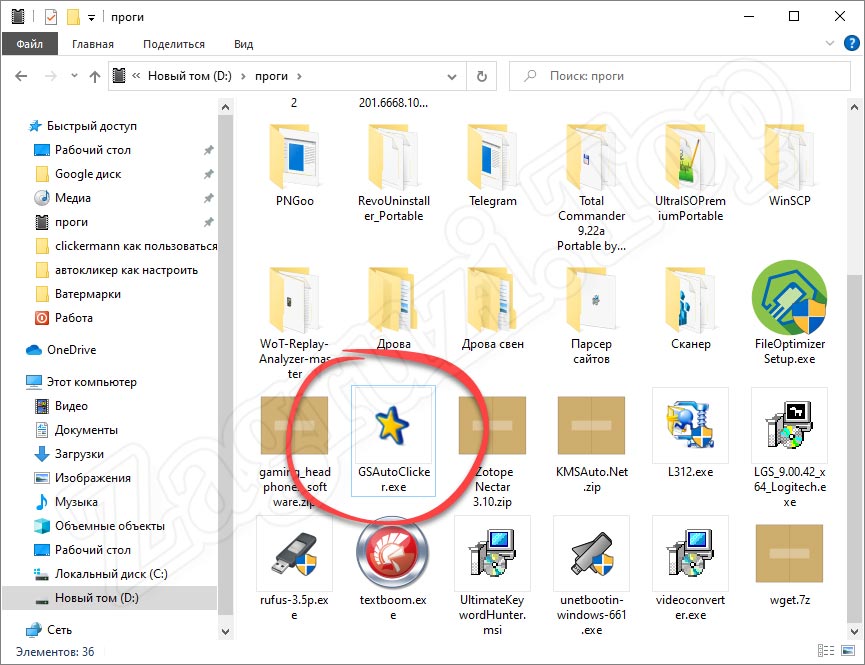
Давайте рассмотрим основные настройки программы, кликнув по строчке меню, отмеченной на скриншоте ниже. В первую очередь нас интересуют основные опции.
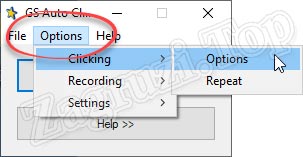
Тут мы видим выбор кнопки мыши для клика, а также тип щелчка. Для того чтобы применить любые внесенные изменения не забывайте нажимать кнопку «ОК».
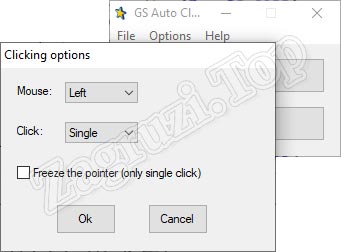
Также мы можем настроить сам повтор кликов. Для этого в программе есть соответствующий пункт.
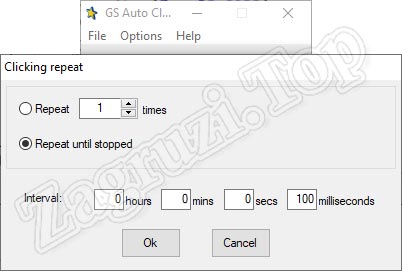
Тут устанавливается количество кликов либо бесконечный режим, который будет длиться до тех пор, пока мы при помощи горячей клавиши не остановим программу. Кроме этого, данный автокликер позволяет производить настройку времени кликов в секунду или другой интервал.
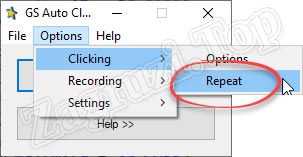
Также данный инструмент, несмотря на всю свою простоту, позволяет записывать некоторое подобие сценария.
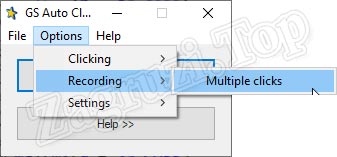
В данном режиме мы добавляем точку клика, потом вторую, третью и так далее.
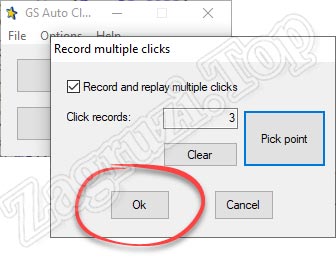
Когда все маркеры будут созданы, мы сможем запустить процесс.
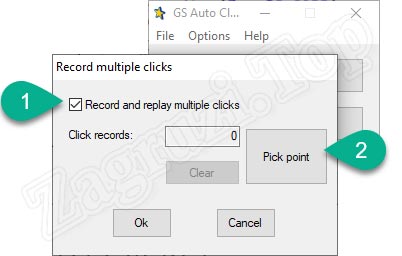
По нашему мнению, такой подход не слишком удобен и для записи более-менее сложных сценариев лучше использовать Clickermann.
Еще один пункт настроек отвечает за запись горячей клавиши.

Кнопка для управления программой здесь всего одна. Она отвечает и за запуск, и за его остановку. Естественно, при желании мы можем назначить другую клавишу.
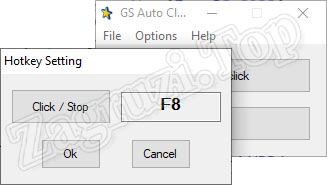
Данный автокликер позволяет настроить режим отображения.
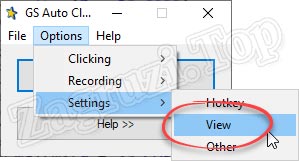
Тут устанавливается скрытие программы за другими окнами, для того чтобы она не мешала работать. Второй флажок добавляет возможность автоматического показа окна приложения после завершения процесса кликов.
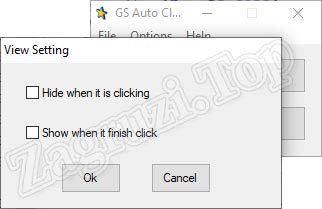
И последний раздел настроек содержит те опции, которые не попали ни в одну другую группу.
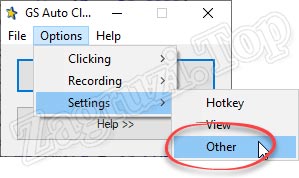
Все опции, которые содержатся во вкладке Other, вы видите на своих экранах.
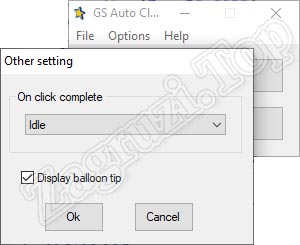
Соответственно, для того чтобы работать с данным автокликером мы просто устанавливаем курсор напротив того элемента, по которому должны кликать. Далее нажимаем горячую клавишу и ждем, пока программа будет делать работу за нас.
Автоматический Кликер для Android
Равно как и на компьютере, на смартфоне, работающем под управлением операционной системы от Google, присутствует возможность использования подобного софта. Давайте на примере бесплатной программы разберемся, как это работает:
- Сначала мы переходим в Google Play Market и скачиваем оттуда последнюю русскую версию нужной нам программы. В данном случае речь пойдет о софте, называемом автоматический кликер. В первую очередь пользователю понадобится предоставить разрешение приложению. Для этого необходимо нажать на обозначенную на скриншоте кнопку.
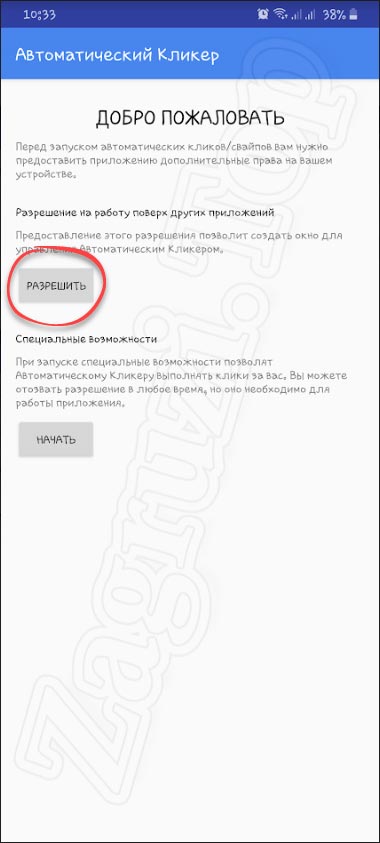
- Далее мы устанавливаем все необходимые доступы. В противном случае программа просто не сможет работать.
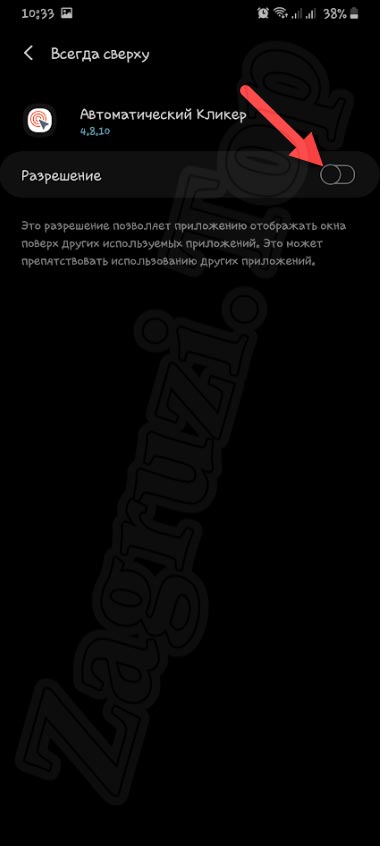
- Теперь переходим к настройкам простого режима. Для этого достаточно нажать на иконку с изображением шестеренки.
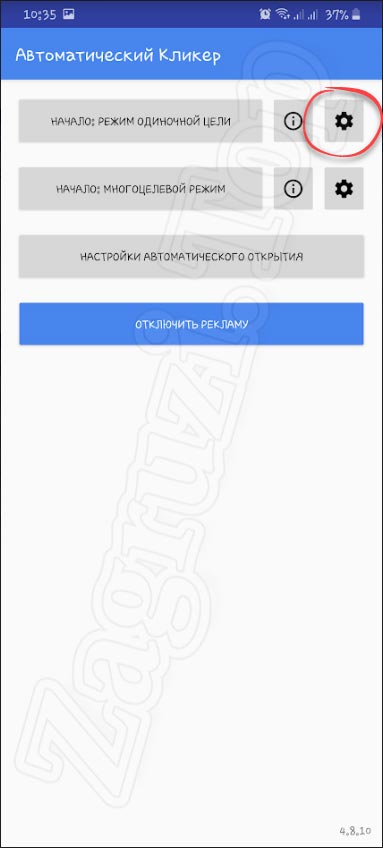
- Тут мы видим список настроек, среди которых установка времени между кликами, длительность нажатия, остановка после указанного отрезка времени, а также активация паузы при изменении приложения.
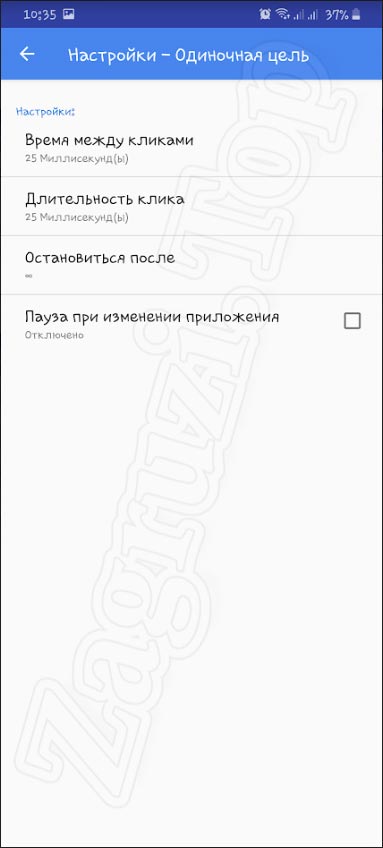
- Настроить можно и продвинутый режим, который тут называется многоцелевой.
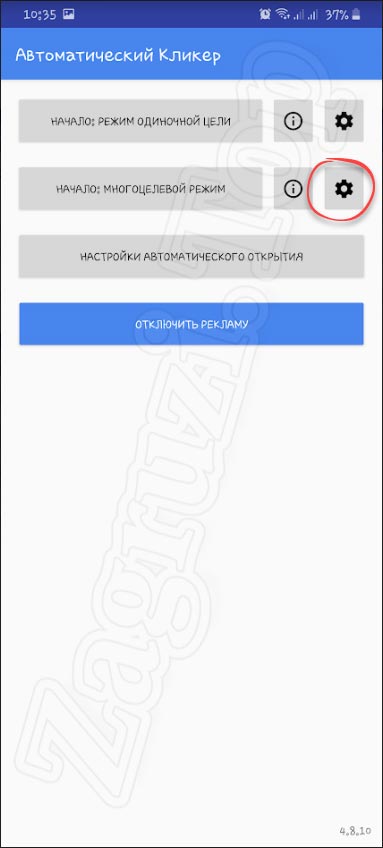
- Например, устанавливается задержка запуска, окончание процесса или продолжительность клика. Немного ниже присутствует ряд дополнительных возможностей, среди которых:
- установка радиуса кастомизации;
- показ активных целей;
- программная настройка цели;
- пауза при изменении приложения.
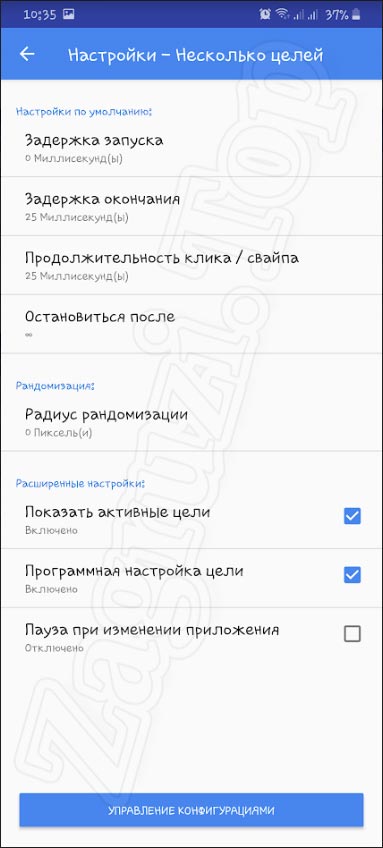
- Также программа предусматривает возможность настройки автоматического открытия. Для этого тут предназначена отдельная кнопка.
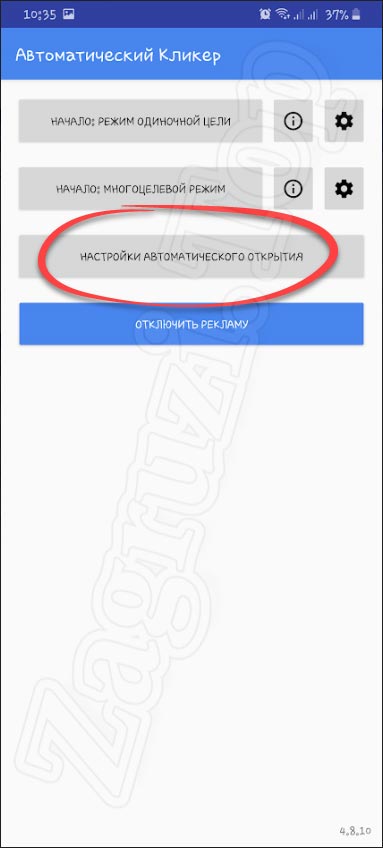
- Что касается самой работы, то для ее начала необходимо воспользоваться специальной клавишей, которая появляется немного ниже. Для записи сценария используется первая кнопка, вторая для его остановки.
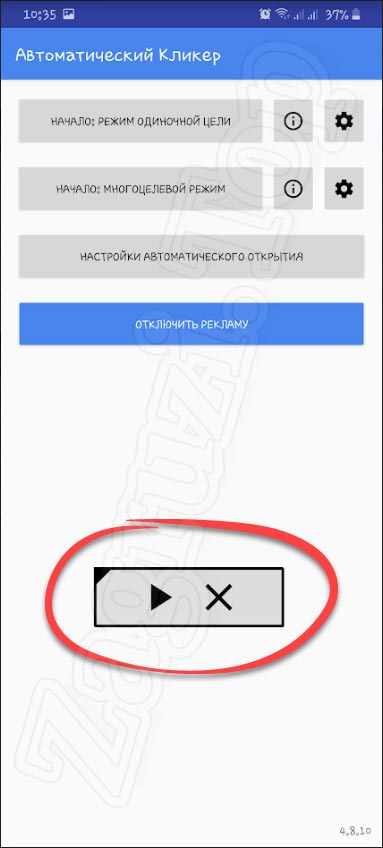
К сожалению, ввиду закрытости iOS, автокликера для Айфона не существует.
Видеоинструкция
Для того чтобы лучше понять рассматриваемую тему, мы предлагаем посмотреть обучающее видео, в котором все то же самое, что было написано выше, показано более наглядно.
Вопросы и ответы
Теперь, когда вопрос настройки автокликера на мышке раскрыть на 100%, мы можем заканчивать свою статью. Вам же остается лишь перейти к практике и убедиться, что пользоваться одним из данных приложений очень просто. Так или иначе, если в процессе скачивание или использования одного из таких инструментов возникнут проблемы, обращайтесь со своими вопросами в комментарии. Именно для этого на нашем сайте и существует форма обратной связи.
Обновлено: 14.01.2023
Активные пользователи компьютера часто сталкиваются с рутинной и однотипной работой, которая требуется для достижения конкретных результатов. Сотни кликов левой кнопки мыши или перемещение курсора из одного места в другое, – всё это можно и, самое главное, нужно автоматизировать, чтобы сэкономить драгоценное время. Для решения таких задач и существует бесплатный автокликер Clickermann.
Что это за программа?
Clickermann – современная программа-кликер, автоматически эмулирующая простые действия пользователя на клавиатуре с мышкой (хотя её функционал гораздо обширнее). Утилита работает по принципу заранее записанного скрипта или макроса, который затем воспроизводится неограниченное количество раз.
Процесс записи сценария проходит как через текст в формате редактора кода, так и в режиме реального времени с помощью перемещения манипулятора по нужным позициям на экране. В этом случае программа сама определит координаты курсора, характер области в указанной точке и другие немаловажные параметры.
Автокликер стал лидером среди схожих программ благодаря интуитивно понятному интерфейсу и отличной вспомогательной документации от создателей.
Главные преимущества Clickermann:
- продукт распространяется абсолютно бесплатно дистрибутивом менее 1 Mb;
- дружелюбный интерфейс на русском языке;
- обширные возможности для написания кода и множество примеров;
- имитация различных устройств ввода, включая клики и движения мышью, кнопки клавиатуры (в том числе зажатие);
- анализ экрана по отдельным пикселям и целым изображениям;
- запуск макросов по отдельно составленному расписанию;
- наличие лог-файла;
- горячие клавиши управления;
- нет нужды устанавливать программу.
Интерфейс утилиты представляет собой окно небольшого размера с разноцветными кнопками, каждая из которых позволяет записать и запустить скрипт, добавить паузу перед началом воспроизведения, открыть лог-файл, закрепить автокликер поверх остальных окон, открыть редактор или настроить значение всех горячих клавиш.
Как скачать и установить?
Инструкция, как пользоваться
Утилита, как было сказано выше, использует заранее записанные наборы команд. Подобный сценарий получить можно двумя способами:
- написать самим, используя справочный материал и встроенный редактор;
- использовать функцию записи, которая автоматически запомнит все действия.
Ручной ввод даёт доступ к гибкой и нелинейной настройке каждого скрипта по отдельности, но требует определённых знаний и умений. Автоматическая система делает всё за пользователя, но ограничивает его возможности.
Рассмотрим самый простой способ использовать Clickermann для людей, которые никогда не сталкивались с таким софтом:
- Запускаем автокликер через исполнительный файл Clickermann.exe.
- В появившемся окне находим кнопку начала записи (красный квадрат).
- После звукового сигнала программа начнёт запоминать все движения мышью и нажатия на клавиатуре.
- Выполнив все нужные действия, нажимаем кнопку остановки записи (синий квадрат).
- Открываем редактор.
- Находим кнопку «Сохранить сценарий» и кликаем на неё, чтобы всегда была возможность вернуться к необходимому макросу.
- Теперь достаточно нажать за зелёную кнопку воспроизведения, чтобы утилита начала выполнять ваши действия по кругу.
- Подобный способ подходит для простейших наборов команд, потому что сложные алгоритмы требуют ручного написания кода.
В играх
- Запустите утилиту Clickermann и нужное приложение одновременно.
- Через запись сценария (или с помощью редактора кода) определите действия, которые нужно повторять в игре.
- Сохраните получившийся результат и запускайте по необходимости.
Главное учтите, что большинство игр имеют защиту (GameGuard, Frost и т.д), которая помешает работе автокликера. О методах противодействия такому часто пишут пользователи на различных форумах (режим PS/2, например). Если игра вылетает, то можно попробовать спрятать программу через HideTools или использовать проактивную защиту (через Касперского, допустим).
«Тяжелые» игры или приложения с хитрым рендером могут вызвать проблемы с экранными функциями или составлением скрипта, поэтому обязательно используйте менеджер окон для управления прозрачностью (выставляйте видимость на 100%) и отключайте графический курсор.
Остановка и режим привязки к окну
Как остановить автокликер? Для остановки Clickermann используйте горячие клавиши (Alt + S по умолчанию), позволяющие управлять скриптом сочетанием нескольких кнопок. По желанию можно заранее установить количество повторений, установить интервал и паузу перед запуском.
Автокликер всегда можно запустить на фоне, позволив ему выполнять действия в отдельном приложении и не мешать работе пользователя. Для этого и существует режим привязки, когда скрипт распространяется исключительно на выбранное окно и никак не влияет на устройства ввода.
Запуск оконного режима происходит только через горячие клавиши:
- Наводим курсор на необходимый нам элемент или окно.
- Используем комбинацию для включения режима привязки (Alt + W по умолчанию), после чего происходит захват рабочего пространства.
- Запускаем работу сценария.
Горячие клавиши
В настройках программы всегда можно изменить сочетания горячих клавиш, но по умолчанию параметры выглядит так:
- Alt + A – запуск сценария;
- Alt + S – остановка;
- Alt + R – запись сценария;
- Alt + R – вставка координат;
- Alt + W – привязка к окну;
- Alt + G – скриншот лупы.
После назначения кнопок обязательно нажмите «Применить».
Настройка кликера
Перед началом работы с Clickermann обязательно настройте режим выполнения, определив количество повторов и дополнительный интервал между ними. В меню параметров также можно:
- отключить озвучку действий;
- убрать проверку наличия обновлений в интернете;
- изменить язык интерфейса;
- убрать функцию записи движения мыши.
Здесь же включается опция игнорирования ошибок и сохранение скриншотов в формате JPEG.
Команды сценариев
Макросы и скрипты формируются на основе команд:
- Мышь:
- LDOWN (X,Y) – зажимает левую кнопку мыши.
- LUP (X,Y) – отпускает левую кнопку мыши.
- RDOWN (X,Y) – зажимаем правую кнопку мыши.
- RUP (X,Y) – отпускаем правую кнопку мыши.
- LCLICK (X,Y) – агрегат LDOWN и LUP.
- RCLICK (X,Y) – агрегат RDOWN и RUP.
- DBLCLICK (X,Y) – агрегат двух LCLICK, двойной щелчок ЛКМ.
- MOVE (X,Y) – перемещает курсор в точку [x,y].
Clickermann – это полезная программа, которая не только обладает широким набором интересных возможностей, но и сильно экономит время при работе на компьютере.
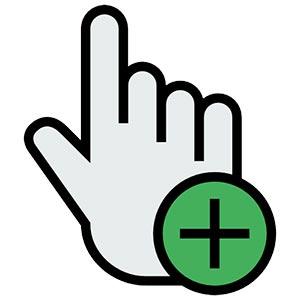
Очень часто мы сталкиваемся с такой ситуацией, когда какую-то рутинную операцию на компьютере или телефоне нужно автоматизировать. Именно тогда на выручку и приходят специальные приложения, называемые автокликерами. В данной статье мы рассмотрим сразу несколько решений, первое из которых будет простым и удобным, второе продвинутым и функциональным, а третье сможет отлично работать на Андроид-телефоне. Итак, давайте разбираться с вопросом, как настроить автокликер.

Настройка и использование
В приведенной ниже пошаговой инструкции мы расскажем не только, как настроить автокликер на компьютере или Android, но и как пользоваться данными приложением.
Clickermann
Этот автокликер является максимально продвинутым инструментом, позволяющим осуществлять любые, даже самые сложные сценарии. Программа не требует установки. Для того чтобы начать с ней работой, достаточно просто запустить исполняемый файл. Его вы найдете в каталоге, распакованном после скачивания приложения с официального сайта.
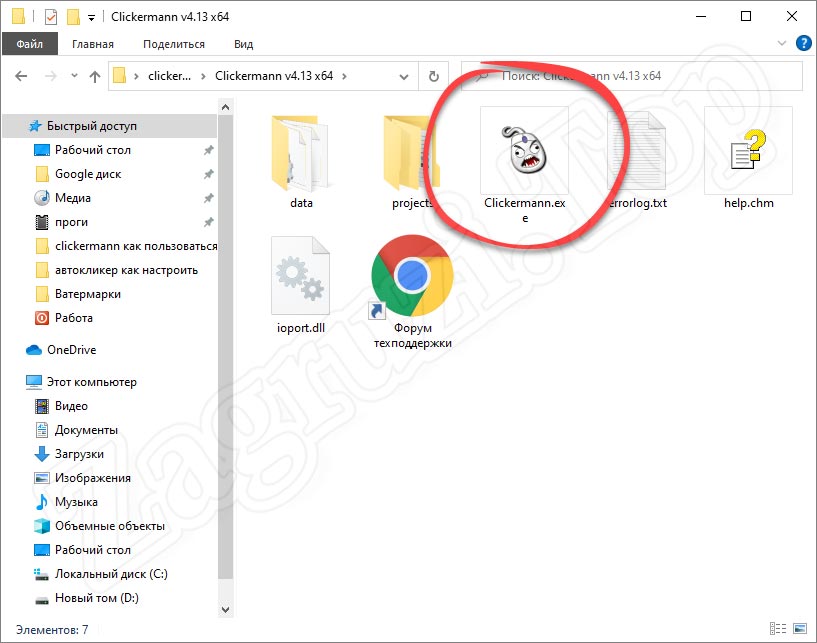
Чаще всего такое ПО используются для автоматизации процесса в различных играх. Это может быть ГТА, Роблокс, Майнкрафт и другие.
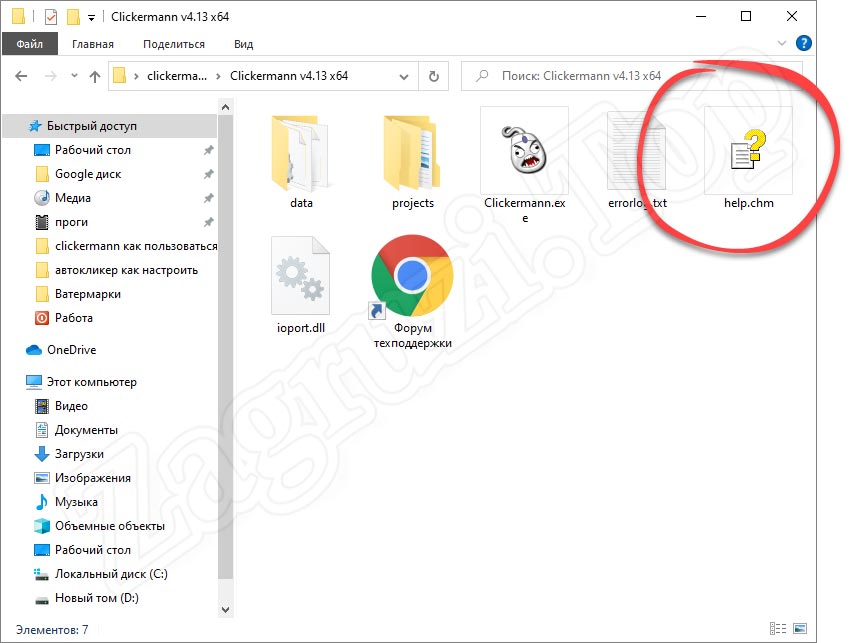
В результате откроется справочная система, содержание которой находится в левой части окна, а основное содержимое в правой. Выбираем интересующий нас раздел и читаем, таким образом обучаясь.
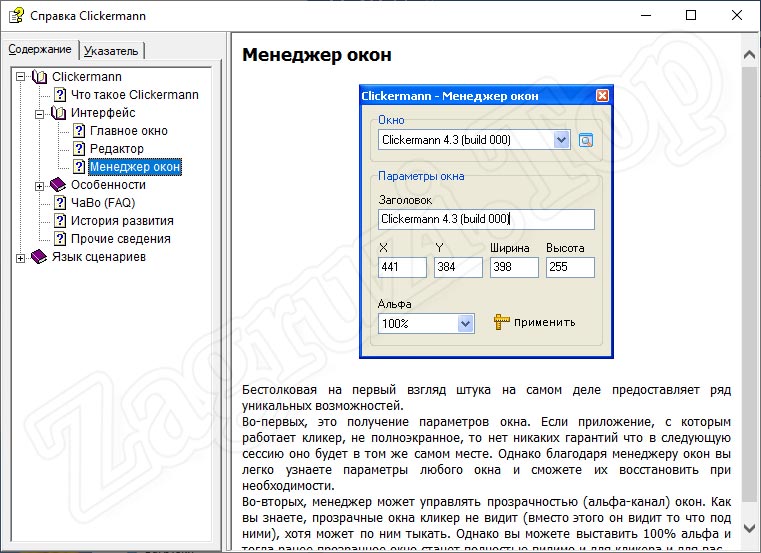
А теперь давайте разберемся, как же настроить автокликер Clickermann. В первую очередь запускаем программу и переходим к ее настройкам. Для этого достаточно кликнуть по иконке с изображением шестеренки.
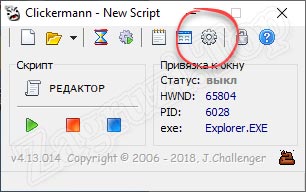
Запустится окно с настройками, в котором мы в первую очередь сможем назначить горячие клавиши. В данном случае они нужны, как никогда. Дело в том что в процессе работы курсор участвует в записи скрипта. Это означает, что мы не сможем использовать его для нажатия на кнопки остановки и начала записи. Соответственно, для этого и применяются горячие клавиши.
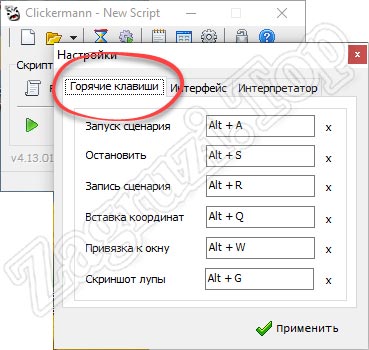
Вторая вкладка настроек называется «Интерфейс». Тут мы можем выбрать язык, включить озвучивание событий или назначить автоматическую проверку обновлений.
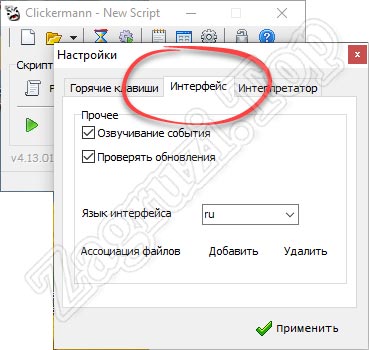
Переходим к третьей вкладке, которая называется «Интерпретатор». Здесь включаются или отключаются запись движения мыши, активируется пропуск ошибок, а также добавляется возможность записи скриншота в формате JPG.
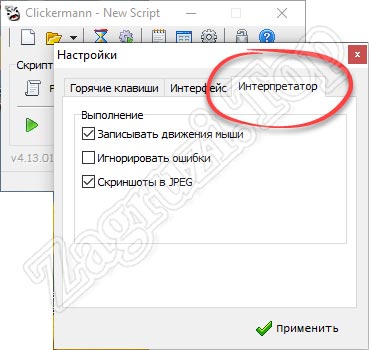
Теперь, когда мы рассмотрели, как настроить автокликер, давайте переходить непосредственно к записи своего первого сценария. Для этого нам понадобится:
- Приготовившись, нажимаем кнопку, обозначенную на скриншоте ниже. Это запустит процесс записи.
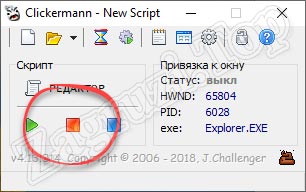
- Производим все те действия, которые в дальнейшем должен будет повторять софт. Когда все будет сделано, кликаем по кнопке остановки записи.
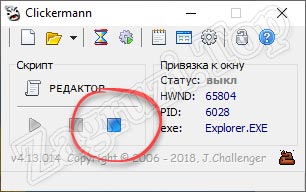
- Дальше мы сможем воспроизвести записанный только что скрипт, воспользовавшись предназначенной для этого кнопкой.
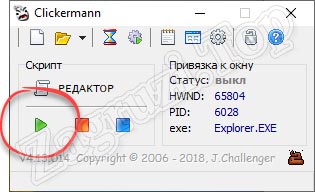
- Если нам нужно тонко настроить только что созданное событие, мы можем перейти к функционалу предназначенного для этого редактора.
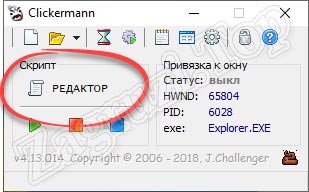
Однако, для того чтобы работать с данным инструментом вам понадобится овладеть некоторыми навыками программирования. Все это можно прочесть на официальном форуме программы. Ссылка на него также есть в папке со всеми файлами.
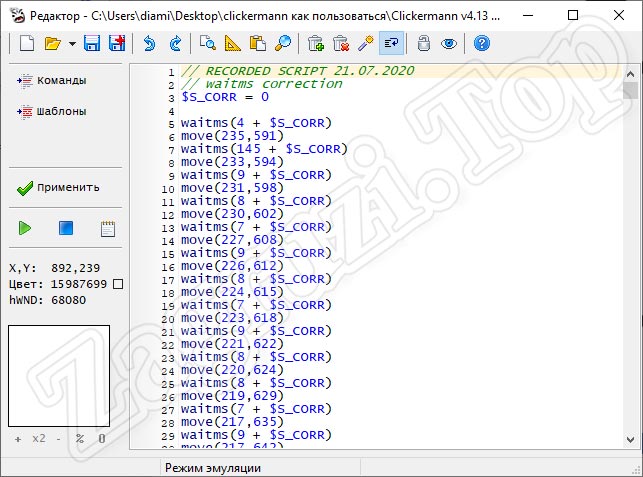
Мы же, не задерживаясь, переходим к следующему инструменту.
Также на нашем сайте присутствует более детальная подробная пошаговая инструкция по данной программе. Читайте, как пользоваться Clickermann.
GS Auto Clicker
Второй, уже настроенный автокликер, тоже можно скачать для ПК. Он отличается своей простотой. Здесь нет множества настроек, а весь функционал программы в основном сводится лишь к простому повтору кликов. Также как и в предыдущем случае, данная утилита не требует установки и работает сразу после запуска.
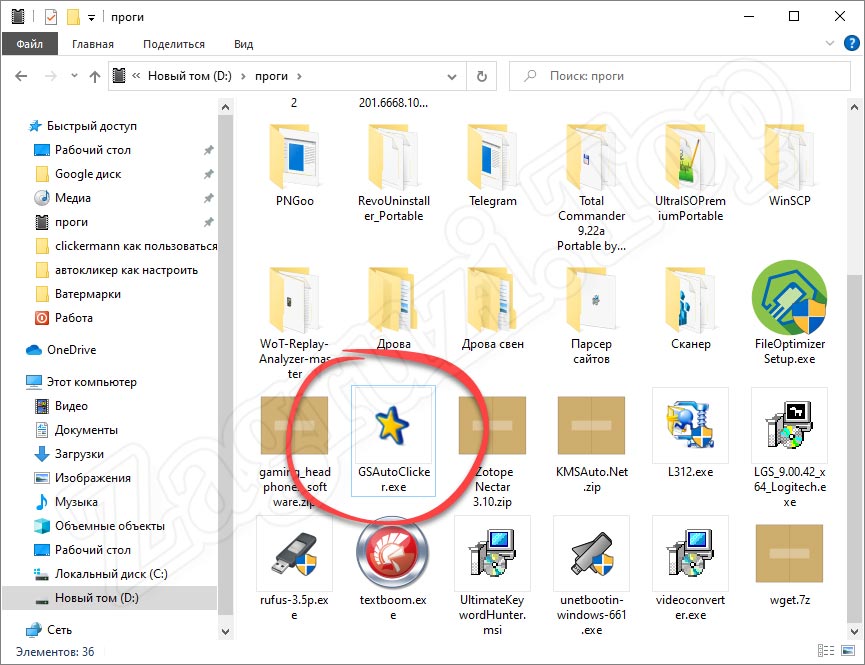
Давайте рассмотрим основные настройки программы, кликнув по строчке меню, отмеченной на скриншоте ниже. В первую очередь нас интересуют основные опции.
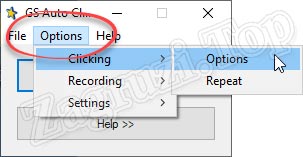
Тут мы видим выбор кнопки мыши для клика, а также тип щелчка. Для того чтобы применить любые внесенные изменения не забывайте нажимать кнопку «ОК».
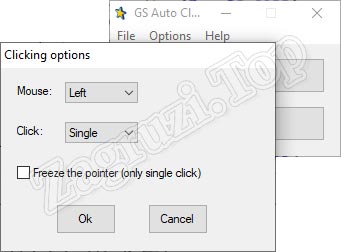
Также мы можем настроить сам повтор кликов. Для этого в программе есть соответствующий пункт.
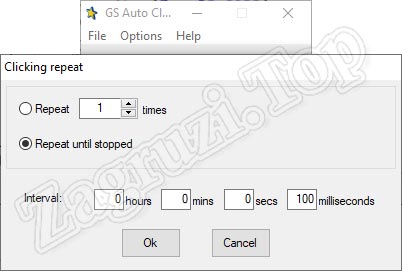
Тут устанавливается количество кликов либо бесконечный режим, который будет длиться до тех пор, пока мы при помощи горячей клавиши не остановим программу. Кроме этого, данный автокликер позволяет производить настройку времени кликов в секунду или другой интервал.
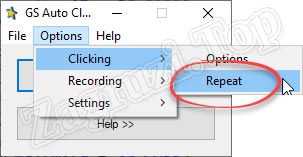
Также данный инструмент, несмотря на всю свою простоту, позволяет записывать некоторое подобие сценария.
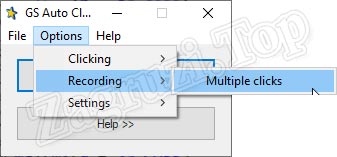
В данном режиме мы добавляем точку клика, потом вторую, третью и так далее.
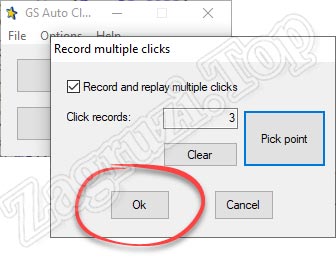
Когда все маркеры будут созданы, мы сможем запустить процесс.
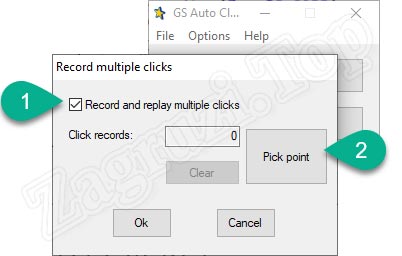
По нашему мнению, такой подход не слишком удобен и для записи более-менее сложных сценариев лучше использовать Clickermann.
Еще один пункт настроек отвечает за запись горячей клавиши.

Кнопка для управления программой здесь всего одна. Она отвечает и за запуск, и за его остановку. Естественно, при желании мы можем назначить другую клавишу.
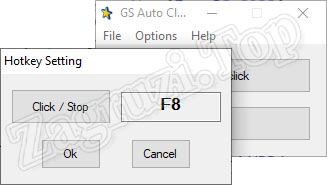
Данный автокликер позволяет настроить режим отображения.
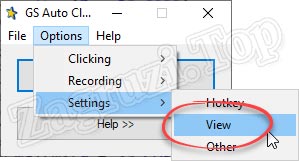
Тут устанавливается скрытие программы за другими окнами, для того чтобы она не мешала работать. Второй флажок добавляет возможность автоматического показа окна приложения после завершения процесса кликов.
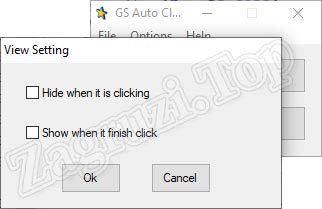
И последний раздел настроек содержит те опции, которые не попали ни в одну другую группу.
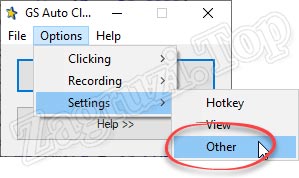
Все опции, которые содержатся во вкладке Other, вы видите на своих экранах.
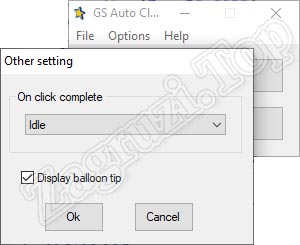
Соответственно, для того чтобы работать с данным автокликером мы просто устанавливаем курсор напротив того элемента, по которому должны кликать. Далее нажимаем горячую клавишу и ждем, пока программа будет делать работу за нас.
Автоматический Кликер для Android
Равно как и на компьютере, на смартфоне, работающем под управлением операционной системы от Google, присутствует возможность использования подобного софта. Давайте на примере бесплатной программы разберемся, как это работает:
- Сначала мы переходим в Google Play Market и скачиваем оттуда последнюю русскую версию нужной нам программы. В данном случае речь пойдет о софте, называемом автоматический кликер. В первую очередь пользователю понадобится предоставить разрешение приложению. Для этого необходимо нажать на обозначенную на скриншоте кнопку.
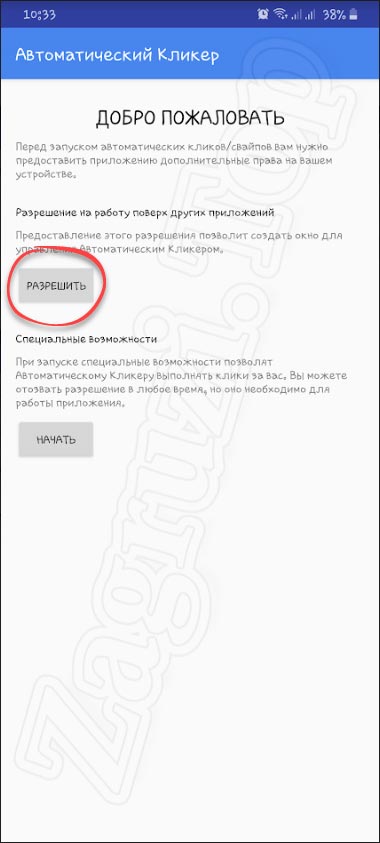
- Далее мы устанавливаем все необходимые доступы. В противном случае программа просто не сможет работать.
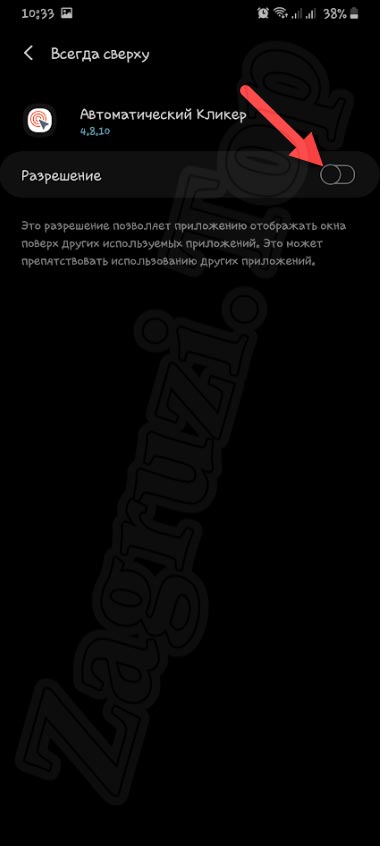
- Теперь переходим к настройкам простого режима. Для этого достаточно нажать на иконку с изображением шестеренки.
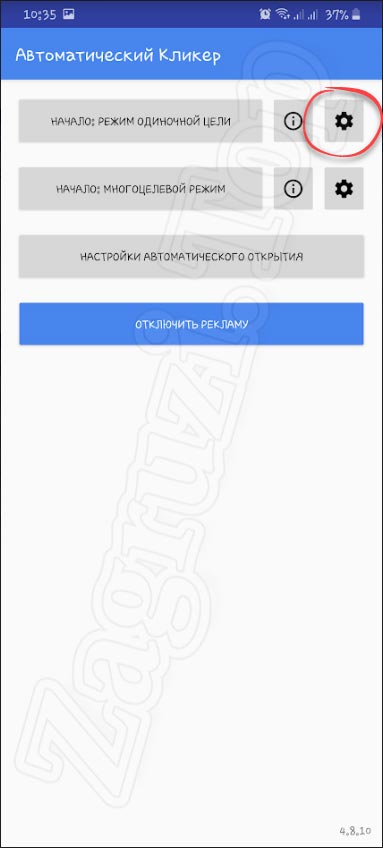
- Тут мы видим список настроек, среди которых установка времени между кликами, длительность нажатия, остановка после указанного отрезка времени, а также активация паузы при изменении приложения.
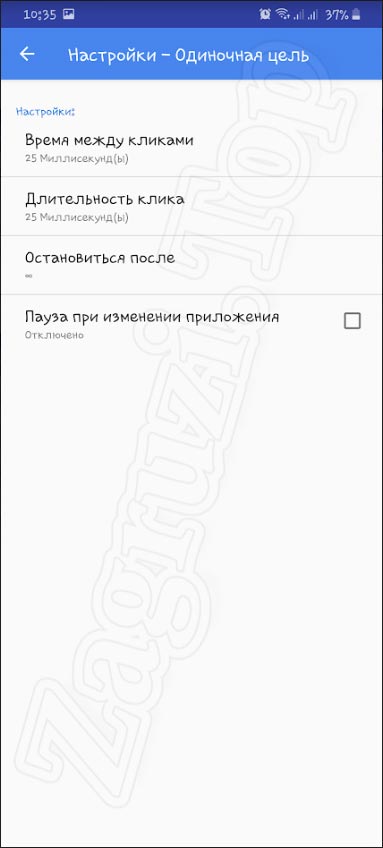
- Настроить можно и продвинутый режим, который тут называется многоцелевой.
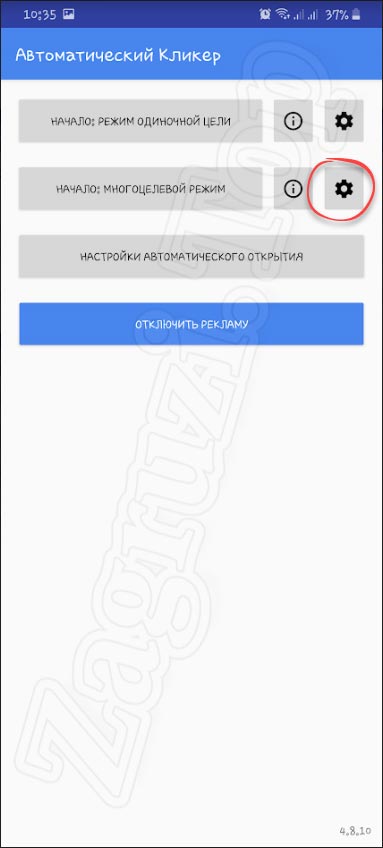
- Например, устанавливается задержка запуска, окончание процесса или продолжительность клика. Немного ниже присутствует ряд дополнительных возможностей, среди которых:
- установка радиуса кастомизации;
- показ активных целей;
- программная настройка цели;
- пауза при изменении приложения.
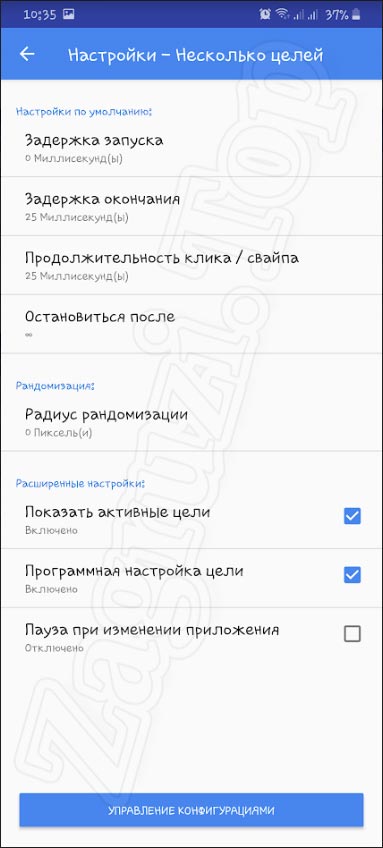
- Также программа предусматривает возможность настройки автоматического открытия. Для этого тут предназначена отдельная кнопка.
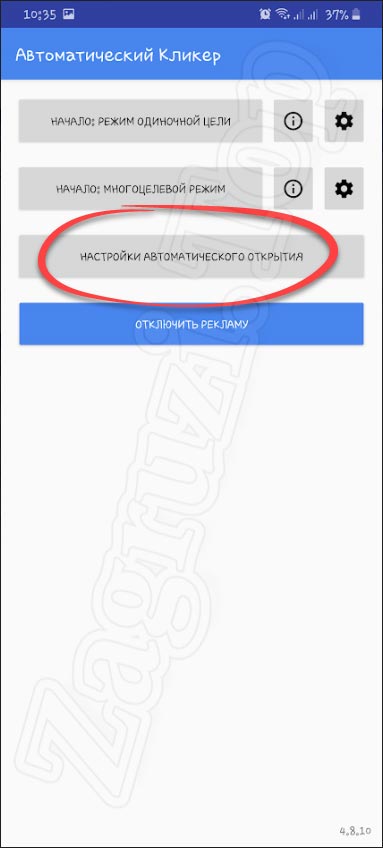
- Что касается самой работы, то для ее начала необходимо воспользоваться специальной клавишей, которая появляется немного ниже. Для записи сценария используется первая кнопка, вторая для его остановки.
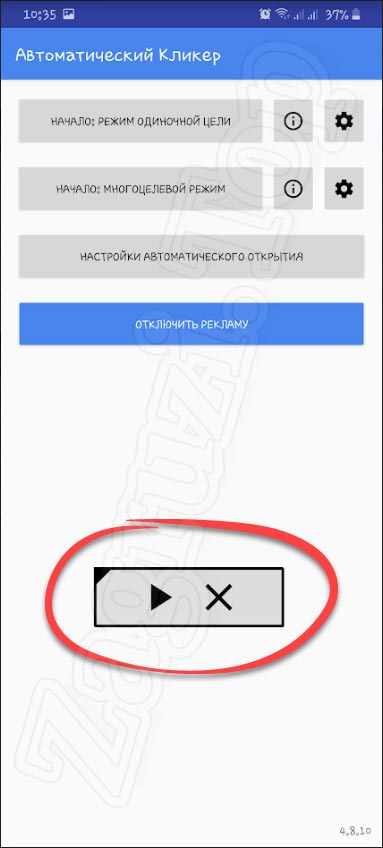
К сожалению, ввиду закрытости iOS, автокликера для Айфона не существует.
Видеоинструкция
Для того чтобы лучше понять рассматриваемую тему, мы предлагаем посмотреть обучающее видео, в котором все то же самое, что было написано выше, показано более наглядно.
Вопросы и ответы
Теперь, когда вопрос настройки автокликера на мышке раскрыть на 100%, мы можем заканчивать свою статью. Вам же остается лишь перейти к практике и убедиться, что пользоваться одним из данных приложений очень просто. Так или иначе, если в процессе скачивание или использования одного из таких инструментов возникнут проблемы, обращайтесь со своими вопросами в комментарии. Именно для этого на нашем сайте и существует форма обратной связи.
Казалось бы, удаление приложения — простейшая процедура. Но, как и в любом деле, здесь есть свои нюансы. Давайте рассмотрим, как правильно стереть ненужные программы, уничтожив все «хвосты». Разберем и такой случай, когда кнопка «удалить» отсутствует в настройках.
Удаление стороннего приложения
Для удаления большинства программ достаточно использовать встроенные возможности Android.
Идем в «Настройки», затем выбираем «Приложения и уведомления», далее «показать все. »:
Находим нужное приложение. Но не спешите жать кнопку «удалить»:
Дело в том, что любая программа для Android состоит из трех частей. Это файлы самой программы, рабочие данные и временные данные (кэш). При обычном удалении рабочие данные остаются на устройстве. Там хранятся ваши настройки, которые автоматически подтягиваются при переустановке приложения.
Если в будущем вы не планируете заново устанавливать приложение, нужно дополнительно почистить «хвосты». А конкретно, нажать «Хранилище и кэш», затем «очистить хранилище»:
После этого можете смело удалять саму программу.
Что делать, если нет кнопки «удалить»
Некоторые производители предустанавливают на свои оболочки множество приложений. Этим занимается, например, Samsung. Рассуждать о том, хорошо это или плохо, мы не будем. Некоторым пользователям такое нравится, другие же хотят убрать лишнее.
Ненужные программы могут потреблять батарею и интернет-трафик, даже если вы ими не пользуетесь. Полностью удалить этот софт невозможно, потому что он встроен в прошивку устройства.
Но есть обходной путь. Вместо удаления, можно просто отключить такое приложение. Проделайте те же операции, что и в предыдущем пункте:
Программа останется в памяти устройства, зато перестанет потреблять ресурсы. Также пропадет иконка с рабочего стола.
Как очистить временные файлы
Многие производители встраивают «чистильщики» файловой системы в прошивку. Например, так делает Xiaomi для своей оболочки MIUI.
Если у вас нет такой программы в телефоне, ее можно скачать из Play Market. Рассмотрим очистку на примере условно-бесплатного CCleaner. Установив приложение, не забудьте дать ему все необходимые разрешения. Это нужно для корректной работы.
Запустив утилиту, прожимаем «Быструю очистку»:
По-умолчанию, CCleaner удаляет временные файлы (кэш) и очищает оперативную память устройства. Дополнительно, она предлагает убрать данные некоторых приложений:
Если вы давно не очищали устройство, таких данных может накопиться несколько гигабайт.
Некоторые телефонные приложения, как правило, устроены так, что кликать надо в одном и том же месте. Иногда это надоедает, и в этом случае на помощь приходит автокликер – специальное приложение, с помощью которого можно настроить автоматические клики по дисплею в одних и тех же местах и в одной последовательности. Здесь есть продолжительность клика, цикла нажатий и повторы. Все это настраивается для автоматической работы приложения, чтобы облегчить работу пользователя.

Преимущества использования автокликера
Пользователи гаджетов чаще всего используют автотапы на смартфоне для игр. С помощью этого приложения можно автоматизировать действия геймера так, чтобы не тратить свое время на сбор ресурсов. Последнее действие действительно достаточно рутинно, но необходимо.
Например, в экономических играх требуется собрать урожай с грядок, изделия из ресурсных зданий, посадить какие-то культуры обратно. В стратегиях требуется также собирать ресурсы из зданий, набирать команду, а в сражениях просто нажимать на одну и ту же клавишу.

Автокликер избавит пользователя от необходимости совершать все эти действия. Можно настроить последовательность кликов таким образом, чтобы сделать фарм ресурсов наиболее продуктивным.
Но автонажатия помогают не только мобильными играми. Например, можно применить их для создания фото со штатива с выдержкой. Суть автокликера в том, что он отлично заменяет пользователя в ситуациях, где требуются цикличные действия с определенным промежутком кликов.
Для разных сценариев предусмотрено множество конфигураций, но предварительно их требуется настроить. Приложения устроены по одинаковому принципу, но их возможности могут отличаться.
Как работает автокликер для Андроид

Принцип работы приложения очень простой. Настройка программы происходит примерно по одинаковому алгоритму:
- Выбор одиночной или многих целей определяет количество тапов в заданной последовательности;
- Колличество точек клика располагают поверх областей дисплея, где нужно тапнуть;
- Производится настройка задержи каждого тапа;
- Задается количество циклов последовательности;
- Выставляется общая длительность работы приложения;
- Выполнения сценария нажатий запускается кнопкой «Плей».
В любой момент работу приложения можно остановить при помощи кнопок на боковой панели. Для удобства пользователя она полупрозрачна. При этом можно сохранить несколько последовательностей для каждой игры или для одной игры создать несколько сценариев. Главное, назначить «говорящее» имя.
Некоторые автокликеры могут воспроизводить еще и свайпы, радиус действия которых меняется.

У автокликеров есть и несколько недостатков:
- Не все приложения имеют русскоязычный интерфейс.
- Почти все приложения бесплатны, но в них есть реклама.
- Некоторые программы «слетают» по неизвестным причинам.
Но все недостатки окупаются пользой программ, которая облегчает работу пользователя или делает процесс игры не таким нудным.
ТОП-3 автокликера для Андроид
Automatic Clicker
Automatic Clicker – одна из лучших программ-автокликеров для Андроид. Программа будет интересна в первую очередь геймерам. Если нужны скоростные и повторяющиеся нажатия по дисплею, данная утилита незаменима. В программе можно настраивать и выбирать разные места на дисплее, куда потребуется делать нажатие. Программа была представлена одной из самых первых на рынке и до сих пор является лучшей.
Приложение 100% бесплатное и может работать в полноэкранном режиме без вылетов и ошибок. Для геймеров, это лучшее решение. После тонкой настройки и интервалов времени можно отложить смартфон, а кликер будет стрелять или фармить за вас автоматически.Первые несколько запусков можно наблюдать, либо сделать запись ваший действий. А когда убедитесь, что все работает без вас – отложить смартфон и заняться другими делами.
Так же в приложении есть симуляция действий игрока, повтор одиночных и двойных нажатий, свайпов по экрану и прочих фишек. Разработчики регулярно выпускают обновления с новыми функциями, которые пригодятся в любой игре. Из-за бесплатного варианта программы в ней присутствует реклама, которая иногда раздражает, но не мешает в работе утилиты.
Плюсы- Одним из существенных преимуществ Automatic Clicker является наличие настроек.
- У программы продуманный и удобный пользовательский интерфейс.
- Automatic Clicker можно использовать как с мобильными, так и с веб-играми.
- Кликер может делать тапы по любой части экрана.
- Бесплатная версия приложения идет с рекламой.
- В мультирежиме замечены баги.
- Иногда программа принудительно закрывается.
- Не требуется ROOT доступ к файлам смартфона.
- Для запуска сценария или его остановки предусмотрена всплывающие кнопки управления.
- Идеально подходит в играх, где нужно быстро тапать по экрану смартфона.
Automatic Tapping: Auto Clicker/Record&Replay
Читайте также:
- Как подключить беспроводные наушники qcy к телефону
- Может ли вк показывать онлайн если человек не онлайн с телефона
- Не приходит код подтверждения газпромбанк на телефон
- Как на телефоне почистить логи
- Лансер 10 подключение телефона