Как снять блокировку и убрать пароль с приложений на Андроид
Современные смартфоны предлагают огромное количество средств защиты персональных данных. Пользователь может поставить пароль не только на само устройство, но и на отдельные программы. Но после установки защиты многие люди сходятся во мнении, что подобные средства безопасности не нужны. И тогда приходится разбираться, как снять блокировку приложений на операционной системе Андроид. Рассмотрим основные способы снятия ограничений.
Стандартные способы отключения блокировки
Во-первых, нужно заметить, что конкретный способ снятия блокировки напрямую зависит от того, как именно вы поставили пароль. То есть, если ограничения устанавливались встроенными средствами телефона, то и снимаются они через настройки устройства. Немного иначе обстоят дела в случае, когда безопасность программ активируется через сторонний софт. Но об этом чуть позже, а пока сосредоточимся на стандартных способах.
Интерфейс устройств на базе Андроид отличается в зависимости от конкретной модели. Поэтому названия некоторых пунктов меню в нижестоящей инструкции могут отличаться. В качестве примера возьмем принцип деактивации защиты на смартфонах Xiaomi, которые, по статистике, являются самыми востребованными:
- Откройте настройки телефона.
- Перейдите в раздел «Приложения», а затем – «Защита приложений».
- Введите установленный ранее пароль или графический ключ.
- Передвиньте ползунок в обратную сторону.
Похожим образом отключить пароль можно на смартфонах Meizu, Huawei и Honor. А вот на Samsung функция реализуется иначе. Южнокорейские устройства блокируют приложения не по отдельности, а целиком. Под защитой оказываются все проги, добавленные в защищенную папку. Следовательно, для отмены подобного средства безопасности необходимо перейти в раздел настроек «Защищенная папка».
Применение стороннего ПО
Если код устанавливался через сторонний софт, то убрать пароль будет одинаково легко на устройствах разных производителей. Однако здесь все зависит от того, какая утилита была выбрана для блокировки приложений. В качества рассмотрим принцип деактивации через AppLock:
- Запустите прогу.
- Введите PIN-код.
- Перейдите во вкладку «Приложения».
- Передвиньте ползунок, расположенный возле конкретных программ, влево.
- Сохраните изменения.
Также вы можете избавиться от блокировки, просто удалив AppLock или любой другой подобный софт с телефона. Правда, в зависимости от того, на какие проги устанавливался пароль, система может потребовать ввести код безопасности. Делается это для того, чтобы злоумышленник не смог обойти защиту, получив тем самым доступ к персональным данным владельца.
Вам помогло? Поделитесь с друзьями — помогите и нам!
Да, чаще всего автоматическая блокировка экрана играет вам только на руку — чем меньше он находится в активном состоянии, тем большую автономность готов продемонстрировать смартфон. Тем не менее, случается, информацию (рецепт, инструкцию) на дисплей нужно вывести на продолжительное время и избавиться от его самостоятельного отключения. У вас есть несколько вариантов.
Как отключить блокировку экрана стандартными средствами
Далеко не на всех устройствах есть возможность выключить автоблокировку дисплея: один и тот же производитель может добавить ее на один смартфон, но забыть про нее на другом. Более того, она появляется и исчезает, в зависимости от версии оболочки. Поэтому пробуйте.
1. Откройте «Настройки».
2. Найдите меню с регулировкой времени автоматической блокировки экрана:
- Pixel: «Экран» > «Дополнительно» > «Спящий режим»;
- Xiaomi: «Блокировка и защита» («Активный экран и блокировка») > «Спящий режим»;
- Samsung: «Дисплей» > «Тайм-аут экрана»;
- Huawei: «Экран» > «Спящий режим».
3. Чтобы отключить автоматическую блокировку экрана, выберите вариант «Не выключать» или «Никогда».
На некоторых смартфонах пункт «Не выключать экран» есть в меню «Для разработчиков». Тем не менее, он предполагает отключение автоматической блокировки только в том случае, если гаджет подключен к источнику питания.
Если через «Настройки» отключить нельзя, воспользуйтесь программами
«Негаснущий экран» — одно из наиболее популярных приложений для отключения автоматической блокировки экрана смартфонов на Android в конкретных приложениях. Его интерфейс состоит лишь из выбора программ, в которых дисплей отключать не нужно.
Stay Alive! — аналог предыдущего приложения, но с несколько увеличенным набором возможностей. В верхней части его интерфейса есть несколько вариантов для выключения автоматической блокировки экрана для разных задач:
- «Keep screen on while charging» — оставить экран включенным во время подключения источника питания;
- «Keep screen on while charging and on battery» — оставить экран включенным во время подключения зарядки и при питании от аккумулятора;
- «Pause Stay Alive!» — приостановка работы приложения.
Советую также обратить внимание на функцию «Enable selected apps» — она даст возможность выбрать конкретные приложения, при использовании которых автоматически блокировать экран не нужно.
Как отключить защиту приложений на андроид
Содержание
- Запрет установки приложений на Android
- Способ 1: Неизвестные источники (APK)
- Способ 2: Google Play Маркет
- Способ 3: Удаление сервисов Google
- Способ 4: Smart AppLock
- Способ 5: Родительский контроль
- Разрешение установки приложений из неизвестных источников на Andro >Ситуация с заблокированной установкой приложений из неизвестных источников на Android устройствах, пожалуй, самая простая для исправления. Если при установке вы видите сообщение «В целях безопасности ваш телефон блокирует установку приложений из неизвестных источников» или «В целях безопасности на устройстве заблокирована установка приложений из неизвестных источников», это как раз тот случай.
- Установка приложения заблокирована администратором на Andro >
- Заблокировано Play Защитой
- Защита приложений на Андроид
Польза любого Android-устройства по большей части раскрывается за счет установки загружаемых из Google Play Маркета приложений и программ из прочих источников. Среди подобного ПО также встречаются и нежелательные варианты, вызывающие трудности с удалением и даже способные навредить смартфону. В рамках инструкции мы рассмотрим несколько методов добавления запрета на загрузку и инсталляцию приложений.
Запрет установки приложений на Android
На сегодняшний день ограничить установку ПО на Андроид-устройстве можно большим количеством способов за счет использования как стандартных параметров операционной системы, и так и посредством функций, доступных в сторонних программах. Мы постараемся уделить внимание только некоторым актуальным вариантам, в то время как существует немало альтернативных решений в Плей Маркете.
Способ 1: Неизвестные источники (APK)
Первым делом ограничить инсталляцию можно с помощью системного раздела «Настройки», отключив функцию «Неизвестные источники». Это позволит заблокировать возможность распознавания файлов в формате APK, предварительно загруженных из интернета и представляющих собой установочный пакет. По сути, любое Android-приложение, включая те, что есть в Плей Маркете, содержится именно в таком виде.
Примечание: Этот метод не распространяется на доверенные источники вроде Google Play.
Android 7 и ниже
- В операционной системе Андроид седьмой и ниже версии изменить состояние функции можно только для всех приложений сразу. Для этого разверните раздел «Настройки» и в блоке «Личные данные» нажмите по строке «Безопасность».
Среди имеющихся пунктов найдите подраздел «Администрирование устройства» и дочерний пункт «Неизвестные источники». Одиночным тапом снимите галочку или поменяйте положение ползунка с правой стороны, и на этом процедура завершается.
Android 8 и выше
- При использовании устройства на платформе Android восьмой и выше версии функцию «Неизвестные источники» можно настроить отдельно, включив для одних вариантов, и отключив для других. Чтобы воспользоваться параметрами, откройте «Настройки», затем «Приложения и уведомления» и разверните «Расширенные настройки».
Например, если вы хотите, чтобы загруженные через конкретный браузер APK-файлы нельзя было использовать, выберите соответствующий вариант на прошлом шаге и сместите влево ползунок «Разрешить». За счет данного действия все подобные файлы будут проигнорированы средством установки.
Дополнительно стоит заметить, что на Android Oreo и рассмотренные выше параметры изначально находятся в отключенном состоянии, но могут быть изменены во время инсталляции. Поэтому будьте внимательны при загрузке новых приложений из Google Play Маркета, чтобы случайно не включить нежелательную функцию.
В связи с тем, что рассмотренные настройки изначально открыты для изменения любому пользователю, взявшему в руки смартфон, следует позаботиться об установке вспомогательной защиты. Для этого существует масса специального ПО, доступного для загрузки в официальном магазине.
Способ 2: Google Play Маркет
Один из самых простых способов добавления запрета на установку приложений из официальных источников заключается в использовании функции «Родительский контроль» в Google Play Маркете. За счет этого нельзя отменить инсталляцию каждой программы из магазина, но при этом можно выставить ограничение по определенным критериям.
- Нажмите по значку меню в левом верхнем углу экрана и выберите подраздел «Настройки».
В представленном списке найдите и воспользуйтесь пунктом «Родительский контроль». После перенаправления измените положение ползунка в верхней части страницы.
Подтвердите включение функции, указав и подтвердив PIN-код. В результате станут доступны дополнительные подразделы с параметрами.
Откройте страницу «Игры и приложения» и с помощью шкалы в левой части выберите желаемое возрастное ограничение. Завершив изменение, нажмите кнопку «Сохранить» для выхода из раздела.
Как видно, ограничения распространяются только на возрастной рейтинг. По этой причине способ актуален в малом количестве ситуаций.
За счет выставленных настроек нельзя будет ни найти, ни инсталлировать приложения из Плей Маркета, подпадающие под этот запрет. Если вам мало накладываемых ограничений, но общая суть метода полностью соответствует требованиям, можете сразу ознакомиться с завершающим разделом нашей статьи.
Способ 3: Удаление сервисов Google
Кроме как использовать встроенные средства Google Play Маркета, можно вовсе удалить основные сервисы, тем самым полностью ограничив доступ к магазину приложений на телефоне. Особенно эффективно это будет в случае предварительной установки пароля на раздел с параметрами и добавлением ограничений на открытие APK. Более подробно процесс удаления ПО был нами описан отдельно.
Чтобы заблокировать инсталляцию ПО, достаточно будет избавиться от «Google Play Маркета» и службу «Сервисы Google Play». При этом учтите, данный метод является крайней мерой, так как может вызвать огромное количество ошибок в работе смартфона.
Способ 4: Smart AppLock
С помощью Smart AppLock можно воспользоваться преимуществами предыдущего способа, но при этом не удаляя «жизненно важные» приложения. По сути, этот продукт выступает средством блокировки стандартных процессов Google, тем самым предотвращая возможность установки ПО из официальных источников. С некоторыми его альтернативными вариантами предлагаем ознакомиться в нашем обзоре.
- Выполните загрузку по представленной ссылке и после запуска на стартовой странице нажмите кнопку «Включить». В результате откроется страница со всеми установленными программами.
Из списка приложений выберите программы, связанные с Гугл. Обязательными из них являются «Google Play Маркет» и «Сервисы Google Play».
Дальше создайте и подтвердите графический ключ, используемый для разблокировки. В будущем по желанию вы также сможете добавить методы восстановления доступа в настройках Smart AppLock.
После успешной настройки вы окажетесь на странице со списком добавленных блокировок. На этом процедуру остается завершить и выйти из программы.
Чтобы добавлять другое ПО, используйте значок «+» на экране «Блокировка приложений». Например, Smart AppLock отлично подходит для защиты раздела «Настройки» из первого способа.
При использовании программы стоит учитывать, что помимо запрета на установку вы также заблокируете автоматическое обновление уже добавленного ПО. Это может вызвать ряд проблем, например, в клиентах социальных сетей, требующих обязательного обновления. Кроме того, могут быть и другие менее очевидные трудности.
Способ 5: Родительский контроль
В отличие от предыдущих рекомендаций, воздействующих преимущественно на отдельные функции смартфона и приложения, родительский контроль позволяет ограничить использование Android-устройства в целом. Для этих целей существует ряд ПО, про использование которого нами было рассказано в инструкциях по следующим ссылкам. При этом обратите внимание, некоторые действия и приложения могли быть упомянуты в предыдущих способах.
Использование подобного метода хоть и гарантирует максимальную защиту от установки ПО, все же использовать такие программы стоит лишь с целью ограничения устройства, например, если его использует ребенок. В противном случае могут возникать проблемы, в частности связанные с процедурой отключения защиты.
Мы рассмотрели все основные методы решения поставленной задачи, однако помимо этого можно прибегнуть и к менее универсальным вариантам вроде программ для скрытия других приложений. Так или иначе старайтесь придерживаться менее радикальных способов, чтобы запретить установку ПО и не столкнуться с трудностями в процессе.
Отблагодарите автора, поделитесь статьей в социальных сетях.
Установка приложений Android как из Play Маркет, так и в виде простого APK файла, скачанного откуда-либо может быть заблокирована, причем в зависимости от конкретного сценария возможны разные причины и сообщения: о том, что установка приложения заблокирована администратором, о блокировке установки приложений из неизвестных источников, информация из которой следует, что действие запрещено или что приложение было заблокировано Play Защитой.
В этой инструкции рассмотрим все возможные случаи блокировки установки приложений на Android телефон или планшет, как исправить ситуацию и установить нужный файл APK или что-то из Play Маркет.
Разрешение установки приложений из неизвестных источников на Andro >Ситуация с заблокированной установкой приложений из неизвестных источников на Android устройствах, пожалуй, самая простая для исправления. Если при установке вы видите сообщение «В целях безопасности ваш телефон блокирует установку приложений из неизвестных источников» или «В целях безопасности на устройстве заблокирована установка приложений из неизвестных источников», это как раз тот случай.
После выполнения этих простых действий достаточно просто заново запустить установку приложения: в этот раз сообщений о блокировке появиться не должно.
Установка приложения заблокирована администратором на Andro >
В случае, если вы видите сообщение о том, что установка заблокирована администратором, речь не идет о каком-либо человеке-администраторе: на Android под этим подразумевается приложение, которое имеет особо высокие права в системе, среди них могут быть:
- Встроенные средства Google (например, средство «Найти телефон»).
- Антивирусы.
- Средства родительского контроля.
- Иногда — вредоносные приложения.
В первых двух случаях исправить проблему и разблокировать установку обычно просто. Два последних — сложнее. Простой метод состоит из следующих шагов:
- Зайдите в Настройки — Безопасность — Администраторы. На Samsung с Andro >Более сложный сценарий: вы видите администратора Android, который блокирует установку приложения, но функция его отключения недоступна, в этом случае:
- Если это антивирусное или другое защитное ПО, а с помощью настроек решить проблему не удается, просто удалите его.
- Если это средство родительского контроля — следует обратиться за разрешением и изменением настроек к тому, кто его установил, не всегда возможно отключить его самостоятельно без последствий.
- В ситуации, когда блокировка, предположительно, производится вредоносным приложением: попробуйте удалить его, а если это не удается, то перезагрузите Andro >Для ситуации, когда при установке файла APK вы видите сообщение о том, что действие запрещено и функция отключена, вероятнее всего, дело в средствах родительского контроля, например, Google Family Link.
Заблокировано Play Защитой
Сообщение «Заблокировано Play Защитой» при установке приложения сообщает нам о том, что встроенная функция Google Android для защиты от вирусов и вредоносного ПО посчитало этот файл APK опасным. Если речь идет о каком-то прикладном приложении (игре, полезной программе), я бы отнесся к предупреждению серьезно.
- Нажать «Сведения» в окне сообщения о блокировке, а затем — «Все равно установить».
- Вы можете навсегда снять блокировку «Play Защиты» — зайдите в Настройки — Google — Безопасность — Google Play Защита.
Читайте также: Как запретить сайт на роутере
Надеюсь, инструкция помогла разобраться с возможными причинами блокировки приложений, а вы будете осторожны: не всё, что вы скачиваете является безопасным и не всегда это действительно стоит устанавливать.
В настоящее время смартфоны содержат много конфиденциальных данных. Наши банковские приложения, заметки, галерея , фото и т.д. должны быть защищены от посторонних глаз. Кроме того, когда мы передаем устройство ребенку, мы можем запретить ему получать доступ к приложениям на вашем телефоне.
AppLock — популярное для блокировки Android, которое предпочитает множество пользователей. Вы можете использовать его для защиты паролем любого конкретного приложения на своем телефоне и предотвращения несанкционированного доступа. Это позволяет скрыть фотографии и видеоролики из галереи и сохранить их в приватном хранилище.
После его установки для блокировки Android вам необходимо создать блокировку главного шаблона и использовать его каждый раз, когда вы получаете доступ к приложению. Вы даже можете скрыть значок приложения из списка, чтобы злоумышленники не могли легко получить к нему доступ.
Norton — это большое имя в области поставщиков антивирусных программ. Тем не менее, компания также предлагает бесплатный Android-приложение. Вы можете заблокировать свои программы с помощью PIN-кода или шаблона или сканера отпечатков пальцев. Помимо защиты ваших приложений, вы также можете защитить фотографии, предотвратить удаление и захватить изображения злоумышленников.
Norton App Lock предоставляет список рекомендаций, где он предлагает приложения, которые вы должны заблокировать. Он отличается множеством функций. Но он все равно может быть подходящим выбором и делает свою работу достаточно хорошо.
AppLock-Fingerprint Unlock от Cheetah Mobile — это легкий блокиратор приложений для Android, который позволяет вам использовать датчик отпечатков пальцев для блокировки доступа. Вы также можете использовать шаблон или создать цифровой PIN-код для блокировки приложения телефона. Помимо стандартных блокировок, вы также можете использовать его для блокировки Wi-Fi, Bluetooth, входящих вызовов и настроек телефона.
Privacy Knight — одино из лучших приложений для Android, который охватывает некоторые отличные функции для защиты ваших программ. Оно не содержит рекламы и не содержит никаких покупок в приложении. Оно предоставляет вам различные способы блокировки.
Вы можете использовать PIN-код / паттерн, сканер отпечатков пальцев, отслеживание лица или обложку маскировки, например, чтобы взорвать, встряхнуть или использовать аварийное сообщение для разблокировки. Можете скрыть частные фотографии и видео, предотвратить удаление приложений, скрыть предварительный просмотр уведомлений из приложений и т. д.
AppLock — Fingerprint — достойное приложение для Android-блокировки, которое имеет удобный интерфейс. Вы можете защитить свои программы с помощью PIN-кода, шаблона или сканера отпечатков пальцев. Существуют опции для блокировки экрана и вращения, где вы можете добавлять приложения для блокировки подсветки экрана и вращения экрана.
Можете создавать разные пароли для каждого заблокированного приложения, а также добавлять фальшивый значок в заблокированные программы.
AppLock от IvyMobile позволяет вам блокировать практически всего на вашем устройстве. Помимо всех сторонних программ, вы сможете защитить свои контакты, галерею, настройки, электронную почту и т. д.
Вы можете использовать PIN-код или блокировку шаблонов для защиты своих приложений. Он имеет возможность скрывать шаблон, рисовать или использовать перетасованную клавиатуру.
Perfect AppLock позволяет защитить любое приложение на вашем устройстве с помощью PIN-кода, шаблона или пароля жестов. Помимо сторонних программ вы можете заблокировать свой Wi-Fi, Bluetooth и данные в Интернете. Он имеет функцию «Фильтр экрана», в которой можете управлять яркостью экрана отдельных программ и блокировкой вращения для предотвращения нежелательного поворота экрана.
Часть 1: 6 методов разблокировки AppLock без пароля
Забыли пароль от AppLock на вашем Android? Если вы выберете правильный путь, вы сможете легко разблокировать AppLock всего за несколько секунд с помощью следующих методов.
Метод 1: принудительно остановить блокировку приложений
После остановки AppLock пароль станет недействительным. Что касается случая, вы можете просто принудительно остановить программу, чтобы разблокировать AppLock без пароля.
Шаг 1. Откройте Настройки приложение из панели приложений на вашем телефоне Android. Перейти к Приложения вариант и выберите Скачанный вариант. Найдите AppLock возможность найти приложение.
Шаг 2: коснитесь Остановить нажмите и нажмите OK кнопку, чтобы подтвердить это. Если вы уже заблокировали Настройки приложение с AppLock, этот метод может вам не помочь.

Метод 2: отключить доступ к использованию приложения
В Android 5.0 и более поздних версиях вам необходимо разрешить доступ к использованию для AppLock, чтобы он работал правильно. Другими словами, это не будет работать, если вы отключите доступ пользователя.
Шаг 1: Запустите Настройки приложение на вашем телефоне Android. Конечно, вы должны убедиться, что настройки не заблокированы с помощью AppLock.
Шаг 2: перейдите к Охранник вариант и выберите Приложения вариант с доступом к использованию под Дополнительно .
Шаг 3: После этого вы можете выключить переключатель AppLock приложение для разблокировки AppLock на вашем телефоне Android.

Метод 3: сбросьте пароль
В приложении AppLock есть опция забытого пароля, которая поможет вам сбросить пароль. Вы можете заменить новый пароль, чтобы разблокировать AppLock без старого пароля.
Шаг 1. Откройте приложение AppLock и коснитесь значка Меню кнопка с трехточечным значком. Затем выберите вариант, связанный с Забыли пароль опцию.
Шаг 2: Затем коснитесь Отправить код на почту безопасности вариант. Затем войдите в свою защитную электронную почту и проверьте код безопасности.
Шаг 3: Введите код в Сброс кода поле и нажмите Сброс пароля вариант. Теперь вы можете установить новый пароль, а затем разблокировать AppLock.

Метод 4: удалить AppLock
Более радикальным решением для разблокировки AppLock на вашем телефоне Android является удаление приложения с вашего телефона Android. Это простой способ избавиться от любых ограничений AppLock.
Шаг 1: Перейдите в приложение «Настройки», коснитесь значка Приложения и найдите AppLock возможность открыть Информация о приложении экране.
Шаг 2: коснитесь Удалить кнопку и удалите AppLock с вашего устройства. Затем вы можете получить доступ к любому приложению или файлу на Android.

Метод 5: загрузитесь в безопасном режиме
Безопасный режим загрузит основные функции, связанные с операционной системой, без сторонних приложений, включая AppLock. Итак, это еще один способ разблокировать AppLock без пароля.
Шаг 1: нажмите Питания и продолжайте удерживать ее, пока не увидите экран выключения.
Шаг 2: коснитесь Перезагрузка кнопку, продолжая нажимать кнопку Питания кнопку, пока не войдете в безопасный режим.
Функции: Если вы не можете найти Перезагрузка на экране выключения, коснитесь значка Выключить вариант вместо.

Метод 6: доступ к заблокированным файлам в браузере
Другой метод разблокировки AppLock — доступ к вашим файлам через браузер. Это должен быть еще один часто используемый метод просмотра фотографий, даже если AppLock блокирует файлы.
Шаг 1. Запустите свой мобильный браузер, независимо от браузера по умолчанию или стороннего браузера.
Шаг 2: Введите file:///sdcard в адресной строке и нажмите кнопку Enter клавишу на виртуальной клавиатуре.
Шаг 3. Теперь вы можете просматривать свои файлы, даже если они заблокированы с помощью AppLock.

Часть 2: Лучшая альтернатива AppLock для скрытия фотографий и видео на ПК / Mac
Какой должна быть альтернатива AppLock для скрытия или блокировки фотографий и видео на Windows или Mac? Как и в упомянутой информации, даже если вы скрыть фотографии и видео на AppLock, другие все еще могут разблокировать AppLock для легкого доступа к личным файлам. WidsMob MediaVault является окончательным методом для защиты вашей личной информации. Он также предоставляет различные режимы просмотра для просмотра фотографий и воспроизведения видео. Кроме того, вы также можете управлять фотографиями и видео, группировать их в разные альбомы и даже легко воспроизводить видео.
- Блокируйте личные фотографии и видео в секретных альбомах на Windows и Mac.
- Используйте технологию шифрования военного уровня для защиты ваших фотографий.
- Поддержка всех форматов изображений, включая HEIC, JPG, MP4, RAW, И т.д.
- Просматривайте свои личные фотографии в режиме слайд-шоу или в полноэкранном режиме.
- Предлагайте расширенные настраиваемые параметры для шифрования фотографий для опытных пользователей.
Win Скачать
Mac Скачать
Как заблокировать или скрыть фото и видео
Шаг 1. Установите хранилище мультимедиа на свой компьютер.
Загрузите и установите PhotoVault на свой компьютер. Затем запустите его, введите свой пароль и повторите вход, и нажмите кнопку Готово возможность подтвердить пароль. Вы должны записать пароль, так как это единственный способ получить доступ к вашим фотографиям.

Шаг 2. Настройте уровень безопасности для AppLock
Чтобы сбросить уровень безопасности и другие параметры, вы можете нажать кнопку Файл меню и выберите Настройки вариант. Переключите Уровень безопасности вариант для High вариант в Охранник вкладка для автоматической блокировки при сворачивании приложения.

Шаг 3. Скройте медиафайлы в качестве альтернативы AppLock
Нажмите Импорт файлов Или Папка для импорта Кнопка для импорта фотографий и видео. После импорта медиафайла щелкните правой кнопкой мыши Добавить в альбом или Добавить в избранное возможность переноса в нужный альбом.

Шаг 4: Найдите нужные медиафайлы
Когда вам нужно получить желаемое фото или видео, вы можете нажать кнопку Сортировать , чтобы выбрать порядок по имени, порядок по типу, порядок по дате создания, порядок по дате импорта, по возрастанию или по убыванию для соответствующего поиска файлов.

Шаг 5. Воспроизведите свои фотографии и видео
Если вы хотите просмотреть заблокированные фотографии и видео, вам нужно всего лишь найти нужную фотографию или видео и дважды щелкнуть, чтобы просмотреть фотографию или воспроизвести видео непосредственно в программе.

Win Скачать
Mac Скачать
Как отключить защиту приложений на Xiaomi?
В прошивке MIUI от Xiaomi имеется защита приложений — при открытии приложения предлагается ввести пароль. Удобно, если кто-то еще имеет доступ к вашем у смартфону. Почему-то не все пользователи знают, как отключить это защиту. Ничего сложного нет, главное — знать пароль. Вот простая инструкция.
Зайдите в настройки.
Выберите раздел «Защита приложений».
Введите пароль защиты. Скриншота нет, поскольку система в данном случае просто не дает его сделать — защита.
Переместите переключатель напротив нужного приложения в положение «Выкл». У нас это галерея.
Что делать, если забыл графический ключ на Xiaomi
Проблемы смартфонов
Запомнить пароль на смартфоне несложно, но несмотря на это, каждый пользователь хоть раз попадал в ситуацию, когда он забыл графический ключ Xiaomi. Не запутаться в такой неприятной ситуации поможет простая инструкция.
Что такое графический пароль
Графический ключ – это вариант замены привычного цифрового пароля для разблокировки смартфона. Он представляет собой определенную последовательность точек, которую пользователю необходимо соединить прямыми линиями.
Три главных преимущества графического пароля:
- отсутствие необходимости запоминать сложную комбинацию цифр или букв;
- быстрота ввода. Для того чтобы неотрывно начертить пальцем на экране несколько прямых линий, требуется 2-3 секунды;
- настраиваемая степень безопасности. Пользователь по своему усмотрению может создать комбинацию из точек в диапазоне от трех до десяти штук.
Полный сброс графического ключа с сохранением личной информации на телефоне невозможен. Однако существует несколько методов, позволяющих вернуть доступ к заблокированному смартфону, минимизировав при этом потерю информации.
Банально, но самый простой и эффективный способ – это отвлечься.
Если мозг занят обработкой другой информации (при просмотре фильма или прохождении компьютерной игры), то ему на помощь придет мышечная память.
Пальцы автоматически начертят правильную комбинацию, вводимую ими уже сотни раз.
Метод работает только с давно установленным паролем, который по каким-то причинам вылетел из головы. Воспроизвести таким образом только что созданный ключ не удастся.
Стандартный способ сбросить ключ

Если забыл графический пароль Xiaomi, вначале стоит попытаться использовать для разблокировки стандартный способ, применимый только для телефонов модели Redmi.
Для его выполнения необходимо дождаться появления сообщения о том, что смартфон заблокирован, и нажать на кнопку внизу экрана «Забыли пароль».
В результате произойдет автоматическая переадресация на страницу с выбором аккаунта для разблокировки: Mi или Google. После того, как пользователь введет правильный логин и пароль от выбранной учетной записи, ему будет предоставлен доступ к управлению графическим ключом. Теперь его можно отключить, изменить или выбрать другой метод блокировки.
Такой стандартный вариант работает только на смартфонах с версией прошивки ниже 7-й. В более современных моделях кнопки «Забыли пароль» просто нет на главном экране.
Решить проблему поможет один из перечисленных ниже вариантов (они работают и для паролей, состоящих из букв и цифр).
Через recovery

Изредка меню recovery на Xiaomi бывает доступно без выполнения дополнительных действий. Чаще всего требуется направить запрос компании-производителю для получения разрешения на разблокировку.
Здесь не будет подробно описываться, как получить доступ к рекавери меню, но важно помнить, что подобное вмешательство грозит полной потерей всей личной информации.
Перед началом процедуры необходимо удалить из гаджета симку и карту памяти. Это важная манипуляция, о которой не стоит забывать.
Пошаговая инструкция разблокировки с помощью recovery:
- Выключить гаджет.
- Двумя пальцами одновременно нажать на клавишу регулировки звука и кнопку питания.
- Дождаться открытия меню рекавери.
- Перейти в пункт Wipe & Reset, а из него в Wipe all data. В результате выполнения этого шага с устройства удаляются все личные данные и файлы, а настройки возвращаются к заводским параметрам.
- Перезагрузить телефон и включить его в обычном режиме.
- Вернуть в свои слоты симку и карту памяти. Графический ключ исчез, при необходимости его можно установить заново.
Через поиск смартфона
Метод подходит исключительно тем владельцам ксиаоми, у которых на мобильном устройстве авторизован аккаунт Google. Если это условие выполнено, то необходимо перейти к следующим шагам:
- Перейти по ссылке google.com/android/devicemanager с помощью любого устройства, имеющего доступ в интернет.
- Авторизоваться под своей учетной записью Google.
- Разрешить системе выполнить поиск устройства Xiaomi.
- Выбрать в списке доступных действий пункт «Настроить блокировку и очистить данные» и подтвердить его выполнение.
Все установленные пользователем настройки удалятся, в том числе исчезнет графический ключ. Для сохранности персональной информации необходимо заранее извлечь из смартфона карту памяти и симку.
Как сбросить блок ввода пароля

В ситуации, когда несколько раз был введен неверный пароль, на дисплее телефона появляется сообщение о превышении попыток входа и временной блокировки ввода новых вариантов ключей.
Это может произойти и без ведома пользователя, например, при случайном нажатии в кармане или игр детей. Время такого ограничения может длиться от нескольких часов до нескольких дней.
Если правильный пароль известен, то не стоит ждать окончания срока действия ограничения. Достаточно позвонить на телефон сяоми и ответить на звонок.
Затем свернуть окно текущего разговора и найти в главном меню функцию отключения пароля. Важный нюанс: для разблокировки потребуется ввести правильную комбинацию, без нее отключение этой функции безопасности невозможно. После того, как манипуляции окончены, можно завершить разговор и использовать телефон без ограничения функционала.
[Вопросы] как убрать графический ключ с приложений
Подробнее Обновить
Xiaomi Comm APP
Получайте новости о Mi продукции и MIUI
Рекомендации
Изменить
Важным элементом в работе мобильных устройств является сохранность личной информации, весомая часть которой хранится в различных приложениях. Разработчики
Как установить замок приложений на Xiaomi
Запретить просмотр частной информации в социальных сетях можно за пару кликов.
1. Требуется зайти в “Настройки” и оттуда в “Замок”.
2. На экране появится запрос о наборе цифр, графического ключа или пин-кода разблокировки смартфона.
3. После потребуется отметить файлы для защиты.
4. Система запросит придумать личный шифр для доступа к защищенным установкам.
5. Выбрав его, кликнуть на “ОК”.
Теперь при запуске зашифрованного сервиса Ксиаоми потребует графический ключ.
Как отключить замок приложений на Xiaomi
Когда защита потеряла актуальность, введение кода можно отменить обратной последовательностью действий. Т.е нужно зайти в меню функции и теперь снять галочки с закодированных сервисов. Нажать “ОК”.
Забыл пароль от приложений: что делать?
Пользователи смартфонов могут столкнуться с такой проблемой, что не могут войти в сервис, так как не помнят шифр. Существует несколько путей решения.
Способ первый.
Если прошивка MIUI не так “стара”, то восстановить код реально через MI-аккаунт, предварительно нажав на соответствующую надпись на экране девайса.
После введения через Интернет нового шифра, программа станет доступной.
Вариант второй.
Он предполагает полный сброс настроек через опцию Recovery. Вариант неприятен тем, что “слетят” многие нужные файлы. Сброс конфигурации делается так:
1. Смартфон выключается.
2. Одновременно нажимаются кнопки включения и регулировки громкости.
3. В открывшемся меню нажать «Wipe&Reset» ⇒ «Wipe User Data», что приведет к обнулению данных в телефоне.
Третий способ.
Функция защиты имеет важное значение, однако не стоит пользоваться ей направо и налево. В случае потери кода доступа придется потратить массу времени, чтобы войти снова, или вообще лишиться всех данных на Ксиаоми при сбросе настроек.
Приложения являются основой любого мобильного телефона. Все важные функции нашего устройства поддерживаются этими разработками программного обеспечения, будь то с собственными приложениями системы или с приложениями третьих сторон, которые жизненно важны для нашей повседневной жизни. По этой причине это может быть очень неприятно, когда приложения блокируются без возможности найти причину или решение. К счастью, есть способы предотвратить это и решить проблему.

Есть много причин, которые могут вызвать приложение для сбоя на нашем Android мобильный , Это может быть связано с проблемой совместимости с операционной системой или с тем, что какое-то другое приложение мешает ее правильному поведению. Во многих случаях это также связано с проблемой, связанной с разрешениями. К счастью, решения, чтобы вернуть все в нормальное русло, столь же разнообразны.
Содержание
- Избегайте блокировки приложений
- Перезагрузите мобильный
- Обновления в курсе?
- Принудительно остановить приложение
- Очистить кеш приложения
- Посмотрите на Google Play
- Удалить приложение
Избегайте блокировки приложений
Перезагрузите мобильный
Простой перезапуск может решить проблему. Чаще всего телефон не перезагружается и не выключается на длительное время. Могут быть проблемы с кешем или некоторыми файлами приложения, которые со временем могут быть повреждены. Перезапуск займет у нас около 30 секунд и решит проблему в большинстве случаев. Если приложение настолько заблокировано, что не позволяет нам ничего делать , чтобы перезагрузить мобильный телефон, нам нужно будет нажать и удерживать кнопку питания не менее 15 секунд.
Обновления в курсе?
Две проверки, которые мы должны будем сделать в обязательном порядке. Во-первых, проверьте, есть ли у нас какие-либо ожидающие обновления ОС. Эти обновления часто улучшить совместимость со многими приложениями и может быть решение. Чтобы проверить это, мы нажимаем в Настройки / Система / Обновления системы.

С другой стороны, это может быть само приложение с ожидающим обновлением, которое исправляет известные ошибки, влияющие на его правильную работу . Чтобы проверить это, нам нужно будет открыть Гугл игры и нажмите на меню слева. Теперь мы нажмем «Мои приложения и игры» и посмотрим в списке приложений, есть ли у того, которое вызывает проблемы, ожидающее обновление. Если да, нажмите «Обновить».
Принудительно остановить приложение
Это решение может быть временным, так как если приложение имеет более серьезную проблему может появиться снова. Чтобы принудительно остановить конфликтующее приложение, нам нужно перейти в «Настройки» / «Приложения» и выбрать приложение, вызывающее проблемы. Затем мы нажмем «Force Stop». Затем мы перезагружаем мобильный и снова запускаем приложение, чтобы увидеть, исчезла ли проблема.
Очистить кеш приложения
Это решение освобождает пространство путем очистки кэшированных данных, это еще один обходной путь, со временем новые данные будут сохранены снова и проблемы могут вернуться. В рамках тех же опций приложения мы сможем нажать «Очистить кеш».

Посмотрите на Google Play
Если вы загрузили приложение с базара приложений Google, очень вероятно, что эта проблема возникла не только у вас. Если вы посмотрите на мнения и комментарии приложения, вы можете найти решение или, по крайней мере, другие пользователи, которые имеют такую же проблему , Во многих из этих мнений разработчик приложения предлагает информацию о нем. Например, это может быть известная проблема, и она будет исправлена в будущем обновлении.
Удалить приложение
Это окончательное решение во многих случаях. Удаление приложения удалит все сохраненные данные, кеш, принятые разрешения (или нет) и возможные конфликты с системными файлами, которые вызывают его сбой. Нам просто нужно удерживать его значок и нажать «Удалить». Затем нам нужно будет продолжить установку, чтобы увидеть, исчезла ли проблема.


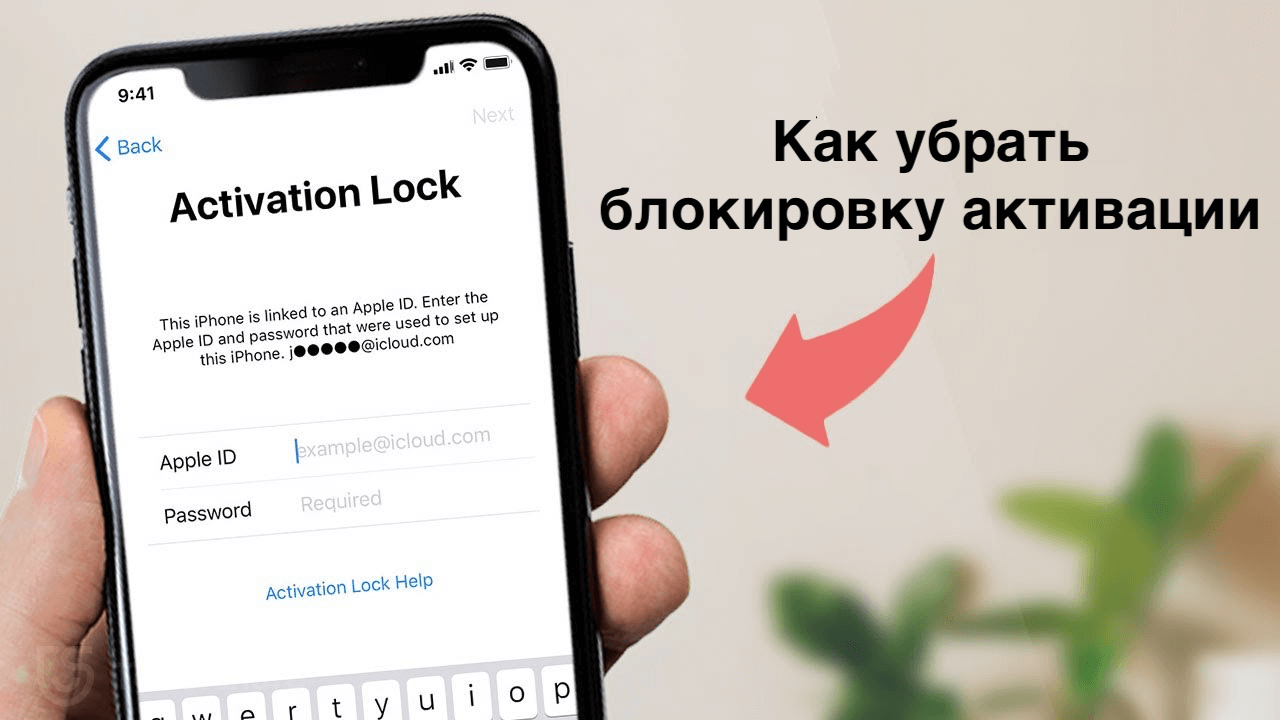

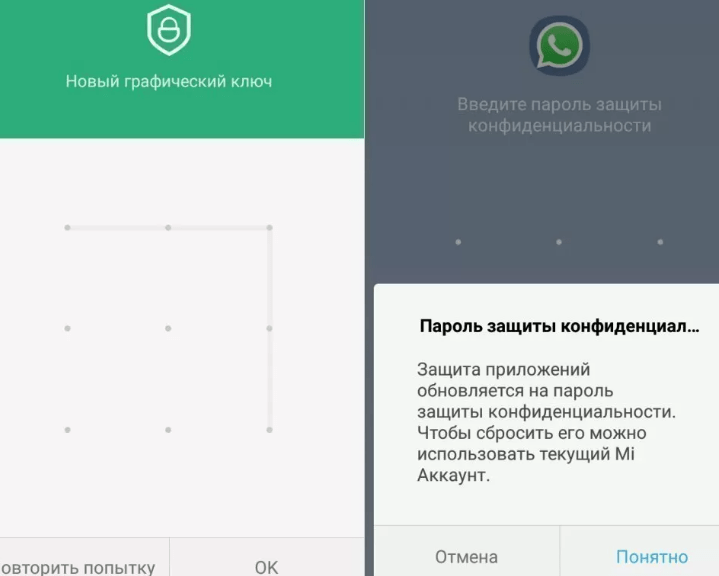
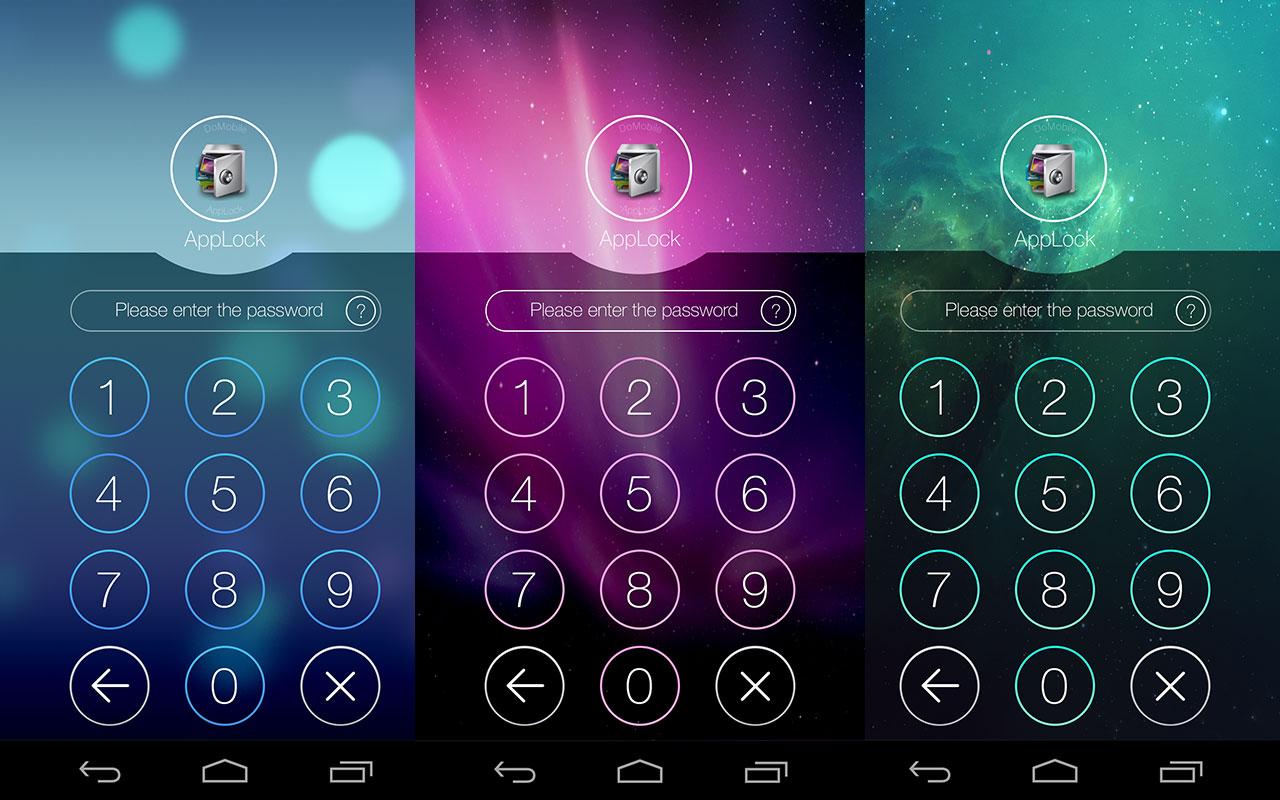

















 Установка приложений Android как из Play Маркет, так и в виде простого APK файла, скачанного откуда-либо может быть заблокирована, причем в зависимости от конкретного сценария возможны разные причины и сообщения: о том, что установка приложения заблокирована администратором, о блокировке установки приложений из неизвестных источников, информация из которой следует, что действие запрещено или что приложение было заблокировано Play Защитой.
Установка приложений Android как из Play Маркет, так и в виде простого APK файла, скачанного откуда-либо может быть заблокирована, причем в зависимости от конкретного сценария возможны разные причины и сообщения: о том, что установка приложения заблокирована администратором, о блокировке установки приложений из неизвестных источников, информация из которой следует, что действие запрещено или что приложение было заблокировано Play Защитой.:%3C/p%3E%3Col%3E%3Cli%3E%D0%92%20%D0%BF%D0%BE%D1%8F%D0%B2%D0%B8%D0%B2%D1%88%D0%B5%D0%BC%D1%81%D1%8F%20%D0%BE%D0%BA%D0%BD%D0%B5%20%D1%81%20%D1%81%D0%BE%D0%BE%D0%B1%D1%89%D0%B5%D0%BD%D0%B8%D0%B5%D0%BC%20%D0%BE%20%D0%B1%D0%BB%D0%BE%D0%BA%D0%B8%D1%80%D0%BE%D0%B2%D0%BA%D0%B5%20%D0%BD%D0%B0%D0%B6%D0%BC%D0%B8%D1%82%D0%B5%20%C2%AB%D0%9D%D0%B0%D1%81%D1%82%D1%80%D0%BE%D0%B9%D0%BA%D0%B8%C2%BB,%20%D0%BB%D0%B8%D0%B1%D0%BE%20%D1%81%D0%B0%D0%BC%D0%B8%20%D0%B7%D0%B0%D0%B9%D0%B4%D0%B8%D1%82%D0%B5%20%D0%B2%20%D0%9D%D0%B0%D1%81%D1%82%D1%80%D0%BE%D0%B9%D0%BA%D0%B8%20%E2%80%94%20%D0%91%D0%B5%D0%B7%D0%BE%D0%BF%D0%B0%D1%81%D0%BD%D0%BE%D1%81%D1%82%D1%8C.%3C/li%3E%3Cli%3E%D0%92%20%D0%BF%D1%83%D0%BD%D0%BA%D1%82%D0%B5%20%C2%AB%D0%9D%D0%B5%D0%B8%D0%B7%D0%B2%D0%B5%D1%81%D1%82%D0%BD%D1%8B%D0%B5%20%D0%B8%D1%81%D1%82%D0%BE%D1%87%D0%BD%D0%B8%D0%BA%D0%B8%C2%BB%20%D0%B2%D0%BA%D0%BB%D1%8E%D1%87%D0%B8%D1%82%D0%B5%20%D0%B2%D0%BE%D0%B7%D0%BC%D0%BE%D0%B6%D0%BD%D0%BE%D1%81%D1%82%D1%8C%20%D1%83%D1%81%D1%82%D0%B0%D0%BD%D0%BE%D0%B2%D0%BA%D0%B8%20%D0%BF%D1%80%D0%B8%D0%BB%D0%BE%D0%B6%D0%B5%D0%BD%D0%B8%D0%B9%20%D0%B8%D0%B7%20%D0%BD%D0%B5%D0%B8%D0%B7%D0%B2%D0%B5%D1%81%D1%82%D0%BD%D1%8B%D1%85%20%D0%B8%D1%81%D1%82%D0%BE%D1%87%D0%BD%D0%B8%D0%BA%D0%BE%D0%B2.%20%3Cimg%20src=) После выполнения этих простых действий достаточно просто заново запустить установку приложения: в этот раз сообщений о блокировке появиться не должно.
После выполнения этих простых действий достаточно просто заново запустить установку приложения: в этот раз сообщений о блокировке появиться не должно. Заблокировано Play Защитой
Заблокировано Play Защитой %20%D0%B8%20%D0%B2%D1%8B%20%D0%BE%D1%81%D0%BE%D0%B7%D0%BD%D0%B0%D0%B5%D1%82%D0%B5%20%D1%80%D0%B8%D1%81%D0%BA,%20%D0%BC%D0%BE%D0%B6%D0%BD%D0%BE%20%D0%BE%D1%82%D0%BA%D0%BB%D1%8E%D1%87%D0%B8%D1%82%D1%8C%20%D0%B1%D0%BB%D0%BE%D0%BA%D0%B8%D1%80%D0%BE%D0%B2%D0%BA%D1%83.%3C/p%3E%3Cp%3E%D0%92%D0%BE%D0%B7%D0%BC%D0%BE%D0%B6%D0%BD%D1%8B%D0%B5%20%D0%B4%D0%B5%D0%B9%D1%81%D1%82%D0%B2%D0%B8%D1%8F%20%D0%B4%D0%BB%D1%8F%20%D1%83%D1%81%D1%82%D0%B0%D0%BD%D0%BE%D0%B2%D0%BA%D0%B8,%20%D0%BD%D0%B5%D1%81%D0%BC%D0%BE%D1%82%D1%80%D1%8F%20%D0%BD%D0%B0%20%D0%BF%D1%80%D0%B5%D0%B4%D1%83%D0%BF%D1%80%D0%B5%D0%B6%D0%B4%D0%B5%D0%BD%D0%B8%D0%B5:%3C/p%3E%3Cp%20style=)



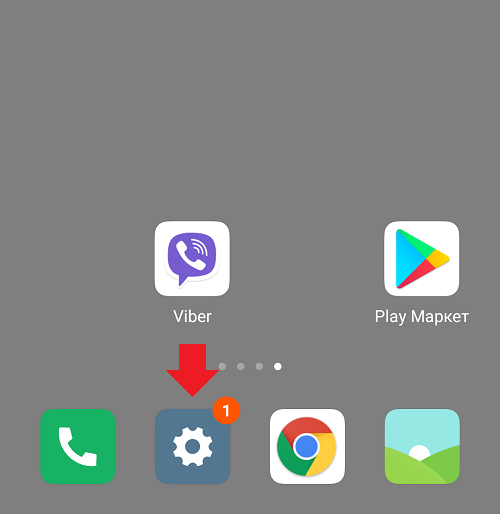
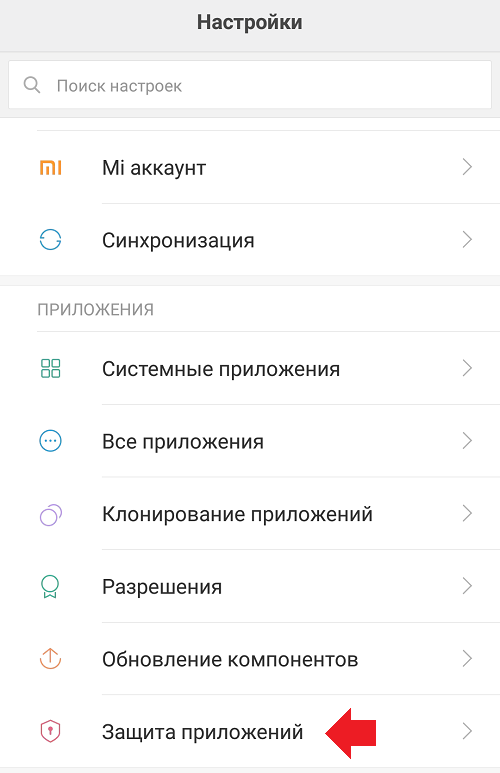
 Проблемы смартфонов
Проблемы смартфонов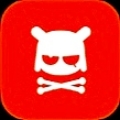
 Обновить
Обновить
 Изменить
Изменить


