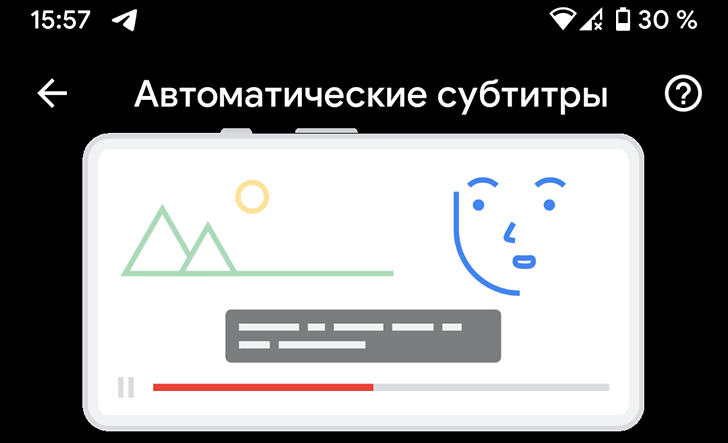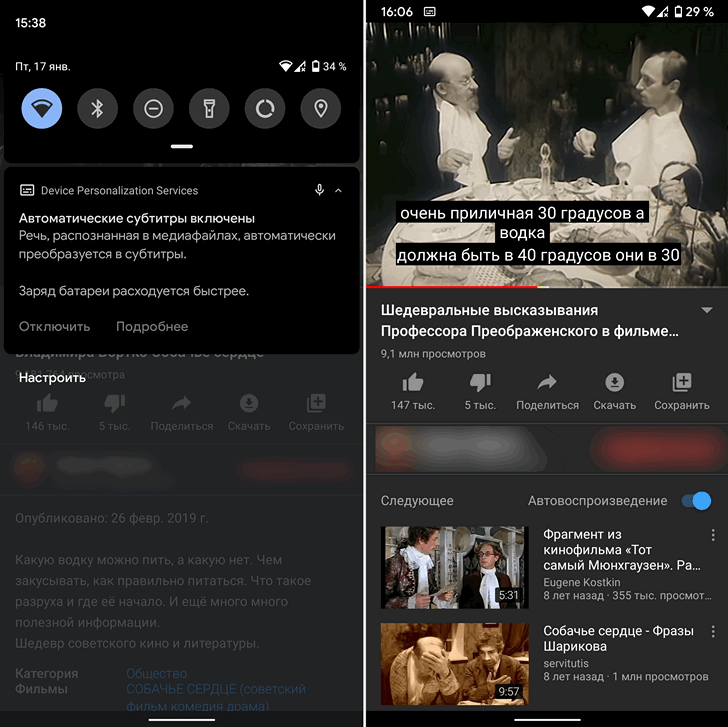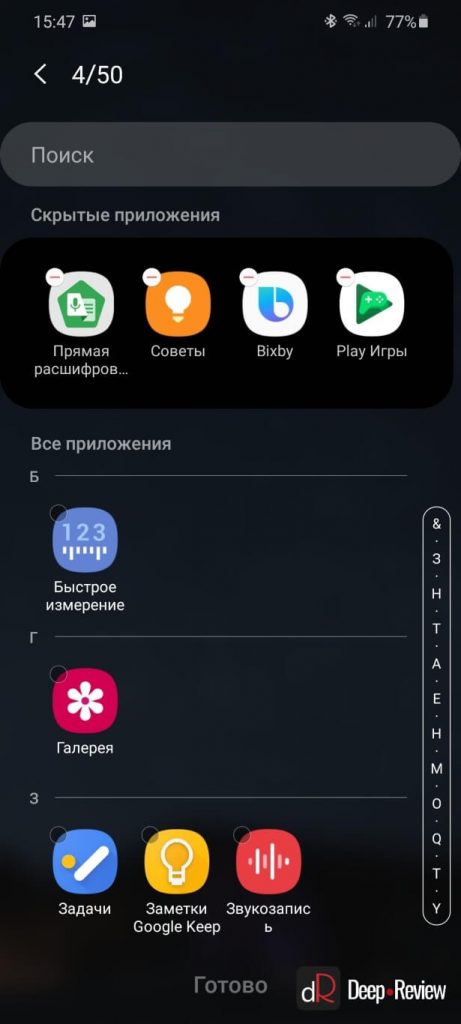Как преобразовывать речь в текст с помощью функции «Автоматические субтитры»
Автоматические субтитры – функция, которая позволяет распознавать речь на устройстве одним нажатием. Она создает субтитры к медиаконтенту, например к видеороликам, подкастам, звонкам, видеовстречам и аудиосообщениям.
Важно!
- Некоторые из этих действий можно выполнить только на устройствах с ОС Android 10 и более поздних версий. Подробнее о том, как узнать версию Android…
- Чтобы выполнить некоторые действия, описанные в этой статье, потребуется нажать на экран.
- Функция показа субтитров во время звонков доступна только на телефонах Pixel.
Содержание
Как включить автоматические субтитры
Как переместить субтитры
Как изменить настройки автоматических субтитров
Как отвечать письменно во время звонка
Что ещё нужно знать об автоматических субтитрах
Как обратиться в службу поддержки
Как включить автоматические субтитры
Автоматические субтитры доступны на следующих устройствах:
- Pixel 2 и более новые модели (на английском языке);
- Pixel 6 и Pixel 6 Pro (на английском, испанском, итальянском, немецком, французском и японском языках);
- На телефонах Pixel 6 и Pixel 6 Pro можно включить автоматический перевод субтитров к медиаконтенту на указанные языки.
- некоторые другие телефоны Android.
Как включить или отключить автоматические субтитры
- Нажмите кнопку регулировки громкости.
- Под настройками громкости коснитесь значка «Автоматические субтитры» .
Примечание. Если эти действия не помогли, возможно, сначала нужно включить автоматические субтитры в настройках специальных возможностей устройства.
Когда эта функция включена, на вашем устройстве показываются субтитры к медиаконтенту.
На телефонах Pixel субтитры также будут появляться во время телефонных разговоров. Ваш собеседник получит звуковое уведомление о том, что включены субтитры.
Субтитры обрабатываются только на вашем устройстве, не сохраняются и никуда не отправляются.
Примечание. Если функции «Автоматические субтитры» нет, попробуйте обновить Android System Intelligence. Приложение Android System Intelligence ранее называлось «Сервисы персонализации устройств». Если вы видите старое название в Google Play, приложение все равно можно обновить.
Как переместить субтитры
- Чтобы переместить субтитры, нажмите на них и удерживайте, а затем перетащите их вверх или вниз.
- Чтобы скрыть или отключить субтитры, перетащите их в нижнюю часть экрана.
- Чтобы развернуть или свернуть субтитры, дважды нажмите на них (недоступно во время разговора по телефону).
Как изменить настройки автоматических субтитров
- Откройте приложение «Настройки» .
- Нажмите Звук Автоматические субтитры.
- В разделе настроек измените следующие параметры:
- Включите или отключите субтитры.
- Включите или отключите показ непристойной лексики.
- Включите или отключите отметки о таких звуках, как аплодисменты и смех.
- Выберите, нужно ли показывать значок «Автоматические субтитры» в настройках громкости.
- Включите или отключите показ субтитров во время звонков (только на телефонах Pixel).
Примечание. Изменить размер, цвет и стиль субтитров можно в настройках субтитров.
Как отвечать письменно во время звонка
Важно! Функция доступна только на телефонах Pixel 6 и Pixel 6 Pro.
Используйте эту функцию, чтобы отвечать письменно во время звонков. Речь собеседника преобразовывается в субтитры, а в ответ вы можете писать сообщения, которые система зачитывает вслух. Функция поддерживает только текущий язык. Это значит, что ее нельзя использовать для перевода.
Вот как включить эту функцию:
- Откройте приложение «Настройки» на телефоне.
- Нажмите Специальные возможности Автоматические субтитры.
- Включите функцию Отвечать письменно во время звонка.
Во время звонка вы получите уведомление о том, что субтитры включены. Чтобы написать ответ, коснитесь значка клавиатуры .
Что ещё нужно знать об автоматических субтитрах
Использование автоматических субтитров во время звонков или при воспроизведении медиаконтента быстрее разряжает батарею. В режиме энергосбережения субтитры отключаются.
Также обратите внимание на следующее:
- Функция не предназначена для групповых звонков.
- Если отключить микрофон во время звонка, объявление о создании субтитров для собеседника будет выключено. Обязательно сообщите человеку, с которым вы говорите, что используются автоматические субтитры.
- Функция может не работать с некоторыми приложениями для звонков и с определенным медиаконтентом.
- Чем четче речь и ниже уровень фонового шума, тем лучше работает функция.
- Функция не распознает тексты песен.
- Для работы функции подключение к интернету не требуется. Аудиофайлы и субтитры обрабатываются на устройстве и никогда не сохраняются и не отправляются в Google.
Дополнительная информация
Если вам нужна дополнительная информация об автоматических субтитрах, обратитесь в службу поддержки по вопросам о специальных возможностях.
Во время просмотра видеоизображения на каналах YouTube многие пользователи жалуются, что спокойному просмотру мешают титры или субтитры. Они могут возникать как на обычных видео, так и в фильмах. Особенно сильный дискомфорт возникает у людей, которые предпочитают использовать приложение на смартфоне, так как большая часть экрана оказывает под титрами. Чаще всего такой режим появляется автоматически, пользователи не выбирают его в настройках самостоятельно. Многие из них не знают, как на Ютубе отключить субтитры на телефоне, чтобы улучшить качество просмотра. Для этого существует ряд простых вариантов.
Зачем нужны титры и субтитры
Титры и субтитры — это надписи в нижней части экрана, которые отображают разговор героев в печатной форме. Они нужны для людей с проблемами слуха. Так они тоже могут понимать, о чем говорят в сюжете ролика.
Выделяют и другую, второстепенную функцию:
- перевод на другой язык, если разговор героев еще остался в первоначальном варианте;
- изучение иностранного языка, пользователям легче понимать, о чем говорится в ролике, когда они слышат и одновременно читают слова.
Если все эти функции не требуются, важно понять, как убрать титры на разных телефонах, будь то Самсунг, Редми или Айфон. Главное при отключении — определение операционной системы, в которой требуется снять опцию.
Когда человек старается выключать функцию, рассматривает два типа отключения:
- полностью — исчезает только в некоторых видеороликах;
- частично — устраняется в некоторых роликах, лично выбранных пользователем.
Выключить функцию можно в том случае, если субтитры не были встроены в фильм на этапе монтажа, а лишь прикреплены к ролику в качестве вспомогательной опции.

Как отключить субтитры на телефоне
Перед выяснением, как отключить титры в Ютубе на телефоне, важно понимать, что действия отличаются для разных операционных систем. Это касается операционнойсистемы iOS для iPhone или Android. Потребуется пройти разный путь в настройках, чтобы полностью ликвидировать опцию. Тогда просмотр видеороликов доставит только положительные эмоции.
iOS (iPhone)
Для смартфонов фирмы iPhone субтитры — это специальная возможность для улучшения распознания слов, сказанных в видеороликах. Выполнить ее можно временно или на постоянной основе. Сделать это легко, достаточно немного изменить настройки.
Важно знать путь, где располагаются настройки специальных возможностей, а также как обновить их при необходимости.
Чтобы отключить опцию, выполняют поэтапные шаги.
- Открытие приложения «Настройки». На смартфоне фирмы iPhone оно выглядит в виде серого значка, на котором изображена шестеренка. Кликают по ней один раз.
- Находят раздел «Специальные возможности». Он находится в самом низу настроек. Кликают по нему.
- Переходят в «Субтитры». Обычно этот значок располагается под категорией «Прослушивание».
- Находят значок «Закрытые субтитры + SDH». Рядом находится ползунок, на который нужно кликнуть, чтобы он отключился. Вместо зеленого, он будет гореть серым цветом.
Этого достаточно, чтобы полностью отключить опцию. Если в дальнейшем пользователю понадобится повторно включить ее, достаточно еще раз нажать на ползунок, чтобы он загорелся зеленым цветом.

Если у человека iPhone, можно использовать и ряд вспомогательных советов:
- встроенную опцию отключать нельзя, то есть если субтитры были установлены на этапе монтажа, они там и останутся;
- можно регулировать яркость, контрастность, цветовой диапазон субтитров, для этого потребуется повторно зайти в раздел «Закрытые субтитры + SDH», где расположены все перечисленные функции.
Для телефонов с операционной системой iOS доступно 2 разновидности выключения — через настройки или само приложение YouTube.
Первый путь намного эффективнее и быстрее. О втором варианте можно узнать из раздела ниже, так как для телефонов iPhone и Android действие производится в одинаковом порядке.
Android
Первоначально требуется открыть видеоизображение, которое будет подлежать просмотру. Дальше выполняют ряд действий, как отключить субтитры в Ютубе на телефоне Android:
- нажимают на квадрат, располагающийся в верхней части экрана, на нем обычно написано «СС», что и обозначает субтитры, они должны сразу исчезнуть;
- если первоначального символа нет, достаточно лишь однократно нажать по центральной части монитора, чтобы появились все второстепенные настройки, значок тут же должен появиться сверху.
Благодаря перечисленным действиям можно устранить лишь субтитры в одном видеоролике. Во всех остальных фильмах и видеоизображениях они сохраняются.

Если же требуется полностью убрать функцию для всех видео, выполняют ряд действий:
- Заходят в приложение «Настройки».
- Выбирают категорию «Субтитры».
- Находят строку со значком «СС», поворачивая ползунок так, чтобы он был в выключенном состоянии.

Для смартфонов с операционной системой Android также можно регулировать контрастность, яркость, размер производимых строк. Для этого используют категорию «Настройки», где выполняют следующие действия:
- переходят на основную страницу, при этом сворачивая ролик;
- кликают на символ в виде круга, который локализуется в правой стороне экрана, в верхней области;
- последовательно переходят по разделам «Настройки», а затем «Субтитры»;
- находят строку «Включить возможность», перемещая ее в неактивное состояние благодаря выключению ползунка на значке «СС».
В этом же разделе можно выполнить и другие настройки. Допустимо менять цвет, яркость, контрастность, шрифт, размер появляющихся слов.
Это предоставляет удобство в использовании функции. Доступны разные варианты, поэтому предварительно рекомендуется ознакомиться с каждым из них.

Отключение под определенным роликом
Многим пользователям не требуются субтитры лишь под определенными видеороликами. Например, когда перевод качественный, а человек не хочет в данный момент изучать язык. Тогда можно выполнить автоматическое отключение только на одном из видеоизображений. Чтобы воспользоваться этой функцией, выполняют ряд действий:
- предварительно переходят на сайт YouTube, где находят требующееся видео;
- в нижней части дисплея находят кнопку «СС», кликая по ней 1 раз, чтобы полностью отключить функцию только для данного ролика.
При отсутствии специальной кнопки можно воспользоваться настройками YouTube.
Для этого рекомендовано пройти следующие этапы:
- нажимают на значок «Настройки», выполненный в виде шестеренки;
- переходят в «Субтитры», нажимают на строку «Выкл».
Благодаря выборочным настройкам можно изменить только наличие или отсутствие субтитров в определенном видеоролике. Все остальные опции останутся на месте. То есть пользователь воспроизводит настройки только к одному видео, не трогая все остальные функции.

Полное отключение субтитров
Если субтитры при просмотре видеоизображений вообще не требуются, лучший вариант — это полностью отключить их. Сделать это можно на любом устройстве — смартфон, планшет, компьютер, телевизор.
Для начала требуется зайти в YouTube, затем выполнить ряд последовательных действий для полного устранения опции:
- Кликают по изображению аккаунта пользователя, чтобы зайти в основное меню.
- Нажимают на значок «Настройки», где можно изменить любые режимы, касающиеся всех видео, которые воспроизводят через этот аккаунт.
- Нажимают на раздел «Настройки аккаунта», переходя в дополнительное меню, где выбирают кнопку «Воспроизведение».
- В правой части экрана появится дополнительное меню, где можно сохранять или устранять определенные пункты, здесь нужно убрать раздел «Всегда показывать субтитры».
- Нажимают клавишу «Сохранить», чтобы выбранные настройки не устранились.
Чтобы проверить, сохранились ли требующиеся настройки, можно включить любое видео на канале YouTube. Если субтитров больше нет в нескольких роликах, это значит, что пользователь все сделал правильно.

В приложении YouTube сосредоточено большое многообразие видеороликов. Можно просмотреть короткие сюжеты или полнометражные фильмы. В некоторых из них встречаются субтитры, предназначенные для плохо слышащих людей или для обучения иностранному языку. Не всем посетителям канала требуется эта функция. Ее можно отключить для определенного ролика или сразу всех видеоизображений. Важно предварительно выяснить этапы этой функции, только затем приступать к настройкам.
Как отключить субтитры на телефоне
Зачем отключать субтитры в YouTube? Иногда автоматически воспроизводимый текст может мешать просматривать контент. Отключить их можно в несколько кликов.
Для YouTube-блогеров
Лучший курс — обучение блогингу на YouTube c 0 за 3 месяца. От создания видео и монтажа до продвижения канала. Продюсирование каналов.
Если у вас уже есть канал, прокачайте его подписчиками, лайками и просмотрами с помощью TapLike
IOS (iPhone)
Операции на любых устройствах одинаковые, будь это планшет, Android или iPhone. Чтобы убрать титры на IOS, необходимо выполнить следующие действия:
Запустить видео. Потом нажать на кнопку с тремя точками. Она находится в правом верхнем углу. Потом откроется список, где нужно выбрать пункт «Субтитры».
Выбрать «Выключить». Действия сохраняются автоматически.
Android
В первую очередь нужно открыть видео и воспроизвести его. Кликнуть по квадрату, который находится в верхнем углу. Он обозначается двумя буквами «СС». Текст сразу же исчезнет.
Если указанного значка нет, то необходимо нажать на экран и он сразу же появится.
Справка! Можно отключить функцию субтитров для всех воспроизводимых роликов. Для этого зайти в «Настройки»и выбрать «Субтитры». Передвинуть бегунок, чтобы надпись «СС» исчезла. Готово.
А что касается настройки фона и шрифта, возможности включения титров, то все редактируется в настройках.
- Зайти на главную страницу/свернуть ролик.
- Тапнуть по круглому значку, находящемуся справа сверху.
- Зайти в пункт «Настройки», а затем выбрать «Субтитры».
- Деактивировать бегунок «Включить возможность», чтобы кнопка с буквами «СС» совсем исчезла с личного экрана.
Если субтитровое сопровождение слишком важно для пользователя, то при необходимости рекомендуется отредактировать язык, фон, стиль. Доступно несколько вариантов.
На планшете
Алгоритм действий:
- Зайти в мобильную программу YouTube.
- Найти три горизонтальные точки и нажать на них.
- Перейти во вкладку «Субтитры».
- Откроется меню, где пользователю нужно тапнуть на «Отключить».
Если необходимо навсегда убрать титры:
- Зайти в личный профиль.
- Перейти в меню «Настройки».
- Пункт «Субтитры».
- Напротив текста «Добавить подписи» передвинуть ползунок. Готово.
Отключить субтитры на компьютере
Если титры мешают при просмотре контента на компьютере или ноутбуке, отключить их можно в два клика. Полная версия имеет множество настроек и функций. Текст можно полностью отключить или только у определенного видео.
Для конкретного ролика
Пошаговая инструкция:
Зайди на сайт Ютуба и включить видео.
В нижней части экрана находится специальная кнопка, которая отключает текст. Тапнуть по ней.
Если же этой кнопки нет, необходимо зайти в настройки, а затем в раздел «Субтитры». Установить отметку напротив «Выкл». Весь текст автоматически исчезнет.
Полное отключение
Пользователю потребуется выполнить несколько действий:
Тапнуть по собственной аватарке и перейти в настройки.
Найти раздел «Настройки аккаунта». Затем выбрать «Воспроизведение».
Убрать галочку напротив пункта «Всегда показывать субтитры». Все изменения сохранить.
На ТВ
Отключить ненужное текстовое сопровождение можно и на телевизоре и на других медиаустройствах, которые поддерживают YouTube. Пошаговые действия:
- Запустить программу на устройстве.
- Во время просмотра видео зайти в панель управления проигрывателем.
- Выбрать раздел «Другие параметры».
- Тапнуть по символу субтитров на экране.
- Установить переключатель в активное состояние.
Перед пользователем откроется меню, где он может выбрать титры или же полностью деактивировать их. Здесь также доступны дополнительные настройки: шрифт текста, его фон, цвет и т.д.
Выбрать язык субтитров
Инструмент по визуализации звучащей речи, созданный разработчиками Ютуба, поддерживает все языки. Можно легко и быстро выбрать язык титров. Пошаговая инструкция:
- Нажать на иконку, которая позволяет зайти в настройки проигрывателя.
- Затем выбрать «Субтитры» и указать дорожку.
- Выбрать пункт «Перевести».
- Откроется список. Поставить нужный язык.
- Продолжить просмотр ролика на понятном языке.
Другой вариант:
- Включить запись, где необходимо перевести субтитры.
- Дождаться полной загрузки страницы.
- Кликнуть по шестеренки, которая расположена на нижней панели.
- Откроется меню. Выбрать «Субтитры».
- Из списка доступных языков выбрать желаемый.
Если вы автор видео, как добавить субтитры при загрузке
Субтитры помогают смотреть и понимать смысл ролика, разбираться в контенте канала. Автоматические распознавание речи не всегда имеет хорошее качество. Очень часто текст сильно расходится по смыслу. В этом случае рекомендуется авторам самостоятельно добавлять субтитры.
Важно! Автоматические сабы доступны на 10 языках, а ручной набор позволяет создавать тексты на 40 и более языках.
Добавить субтитры к видео можно в несколько шагов:
- Авторизироваться в личном аккаунте. Зайти в раздел «Творческая студия».
- Потом перейти в «Менеджер видео» – «Субтитры».
- Зайти в пункт «Добавить новые субтитры».
Также можно подкорректировать текст или ввести новый. Обязательно выбрать язык. Его легко найти через строку поиска. Для этого пользователь вводит первые буквы, а уже система предложит нужный вариант.
Справка! Автоматические титры можно изменить, т.к. они не всегда получаются идеальными. Распознавание голоса часто приводит к «сбоям». Пользователю будет доступна корректировка.
Пошаговые действия:
- В загруженном видео нужно зайти в меню и выбрать пункт «Изменить».
- Откроется новое окно, где необходимо тапнуть по разделу «Субтитры».
- Открывается редактор. Пользователь может поменять текст, исправить ошибки, расставить знаки препинания и т.д.
Такой серьезный подход к собственному контенту позволит набрать больше новых поклонников.
Заключение
Каждый пользователь настраивает титры в Ютубе под себя. Их можно отключить на время или навсегда. Для этого нужно следовать прописанной инструкции и иметь под рукой компьютер или смартфон. Никаких трудностей возникнуть не должно.
Видеоинструкция:
После нескольких недель спекуляций, ожидания и шести бета-версий Google наконец-то выпустила стабильную версию Android 10. Android Pie, которая является текущей ОС на всех устройствах, отличных от Pixel, принесла с собой ряд улучшений по сравнению с Android Oreo, и мы ожидайте, что 10 последуют их примеру.
Как подтверждают бета-версии, в Android 10 внесено множество изменений. От самых известных функций, таких как общесистемный темный режим и оптимизированное меню общего доступа, до новых введений, таких как подробные настройки разрешений и пузыри чата, есть о чем поговорить. Однако в этом разделе мы обращаемся к одной из самых недооцененных функций Android 10 — Live Caption.
В попытке сделать Android более инклюзивным и доступным, Google разработал функцию под названием Live Caption, которая потенциально может быть исключительно полезной для людей с нарушением слуха. Как следует из названия, функция подписывает любой звук или видео, которое воспроизводится на вашем устройстве Android 10, в режиме реального времени, без подключения к Интернету.
Вот как включить функцию Live Caption на телефоне Android 10:
Шаг 1. Воспроизведите видео.
Шаг 2: коснитесь любой клавиши громкости.
Шаг 3: нажмите кнопку с надписью внизу ползунка громкости. Теперь на экране начнут отображаться подписи.
Шаг 4. Измените положение заголовка, нажав, удерживая и перемещая его по экрану.
Google считается лучшей компанией в сфере разработки программного обеспечения. Итак, мы ожидаем, что процесс создания субтитров будет почти безупречным. То, что один из пионеров идет впереди, действительно воодушевляет, и мы надеемся увидеть больше таких инклюзивных дополнений в будущем.
Как отключить живые субтитры на Android 10
Что ж, нажмите любую кнопку громкости еще раз и снова нажмите нижнюю часть заголовка под ползунком громкости, чтобы выключить ее.
Требуется ли для Live Caption на Android 10 подключение к Интернету?
Нет, это не так.
Чтобы убедиться в этом самостоятельно, отключите подключение к Интернету (Wi-Fi и мобильные данные), а затем активируйте функцию живых субтитров для любого воспроизводимого аудио / видео. Устройство легко подпишет речь.
Как вам функция Live Caption на Android 10?
С обновлением Android 10 вы также получаете Пузыри функция, которая тоже довольно интересна.
Иногда субтитры мешают пользователю наслаждаться просмотром видеоролика. Они могут появиться не только при просмотре художественного фильма, но и на пользовательских видео. Если на большом мониторе с ними еще можно мириться, то на экране телефона, планшета они будут только мешать.

В последнее время субтитры автоматически появляются на видео в YouTube. Многие пользователи не знают, как отключить мешающие субтитры в Ютубе. Об этом речь пойдет далее.
Зачем нужны титры и субтитры
Субтитры и титры создаются самим владельцем ролика для того, чтобы люди с нарушениями слуха могли понимать, о чем говорят актеры на видео. А также они нужны для тех, кто не понимает языка, на котором разговаривают в видеоролике. Так делают владельцы роликов, которые рассчитывают на обширный охват аудитории.
Но для обычных людей они часто оказываются лишними. Выключить подписи на экране можно только в том случае, если они были встроены в контент не на стадии монтажа. А убрать встроенные владельцем субтитры в ютубе можно двумя способами:
- частично;
- навсегда.
Отключение на компьютере
Отключить их на компьютере или телефоне не представляет труда. В следующих блоках будет рассмотрены подробные инструкции выключения этих подписей как с компьютера, так и со смартфона.
Под определенным роликом
Чтобы отключить мешающий просмотру контента на YouTube текст под видео, у себя в персональном компьютере пользователю нужно сделать следующее:
- Навести курсор мыши на ролик;
- Подождать, пока не появится строка с отсчетом продолжительности фильма, настройками звука и качества видео;
- Слева от шестеренки настроек юзер увидит квадратную иконку;

- Кликнуть по ней левой клавишей мыши;
- Субтитры автоматически отключатся.
Тем пользователям, у которых по каким-либо причинам не появился этот значок, следует поступить так:
- Снова навести курсор на видео;
- Дождаться появления известной уже строки;
- Кликнуть левой клавишей мыши по шестеренке;
- Кликнуть по пункту с названием «Субтитры»;
- На экране перед юзером отобразятся все субтитры, которые владелец внес в ролик;
- Над пунктами языков пользователь увидит надпись «Выкл»;
- Остается только кликнуть по этой надписи;
- Все титры будут отключены автоматически.
Если же юзер не хочет отключать субтитры на Ютубе, а хочет только изменить их язык, ему необходимо:
- проделать действия, описанные выше, с пункта 1 до 5;
- выбрать язык, который необходим, если ролик был адаптирован под родную страну юзера;
- наслаждаться просмотром контента.
Если зритель хочет полностью избавиться от титров, то в следующем блоке найдет информацию о том, как убрать субтитры в Ютубе под всеми видео сразу.
Полное отключение субтитров

Если субтитры нельзя отключить стандартными способами, то в этом помогут настройки браузеров. Например, для браузера Гугл Хром это делается так:
- Кликнуть левой кнопкой мыши по вертикальному троеточию в правом верхнем углу Хрома;
- В поисковой строке прописать «Cookies»;
- Кликнуть по пункту «Настройка контента»;
- Выбрать «Все cookies»;
- В поисковой строке для куки прописать «youtube.com»;
- Стереть все, что браузер найдет;
- Пройти по ссылке https://www.youtube.com/account_playback;
- Кликнуть по кнопке «Сохранить».
Для браузера Mozilla Firefox юзер должен сделать следующее:
- Открыть настройки, как в предыдущем браузере;
- Кликнуть по вкладке «Конфиденциальность»;
- Кликнуть левой клавишей мыши по пункту «Удалить отдельные куки»;
- В поисковой строке прописать «youtube.com»;
- Стереть все куки, которые будут найдены браузером;
- Перейти по ссылке https://www.youtube.com/account_playback;
- Выключить титры и сохранить эти настройки.
Отключение субтитров на мобильном телефоне или планшете
Чтобы отключить субтитры в Ютубе на мобильном телефоне или планшете, владельцу гаджета необходимо сделать следующее:
- Войти в мобильную программу Youtube;
- Тапнуть по иконке «Меню» в виде трех горизонтальных точек;
- Найти и тапнуть по вкладке «Субтитры»;
- В открывшемся окне выбрать пункт «Отключить».
Теперь они не будут появляться на просматриваемом контенте.
Если же пользователю смартфона хочется навсегда удалить их, то нужно сделать так:
- Войти в свой профиль;
- Тапнуть вкладку «Настройки»;
- Выбрать пункт «Субтитры»;
- Напротив надписи: «Добавить подписи» находится ползунок. Его нужно перевести в неактивное положение.
Теперь бесконечные надписи в видеороликах больше не будут надоедать.
Настройка субтитров на телевизорах

Внимание! Выключить субтитры на телевизоре может не получиться по двум причинам: устарело программное обеспечение либо ПО заражено вирусом. В остальных случаях процесс отключения всегда проходит гладко.
Включить подписи на телевизоре можно с помощью кнопки под названием «subtitle» или «sub-t», которая располагается на пульте управления. Либо же использовать клавишу, на новых модификациях телевизоров располагающуюся в центре. Эта клавиша включает функцию «Показать дополнительные элементы управления». В опции выбрать субтитры и язык.
А также пользователь может сделать в этой опции следующее:
- настроить синхронизацию;
- поправить расположение текста;
- увеличить или уменьшить размер подписей;
- поменять цвет.
Отключение сопроводительного текста происходит также посредством повторного нажатия на клавишу «Sub» или входа в опцию, описанную выше. Только теперь пользователю нужно будет выбрать пункт «Выкл».
Теперь вы знаете, как быстро и легко включать или отключать подписи на экране. Функции дублирования бывают полезны, но порой просто мешают. Что с ними делать – решать только тому, кто смотрит фильмы.
Всем привет. С вами Дмитрий Костин, и сегодня я расскажу вас, как отключить субтитры в ютубе на компьютере и телефоне, чтобы они не мешали просмотру видеоролика. Одно дело, когда вы смотрите видео в тишине или ролик на иностранном языке, но совершенно другое, когда буквы внизу просто отвлекают от просмотра. Конечно же все это работает только в том случае, если субтитры созданы либо автоматически, либо самим автором, но не встроенным в видео еще на стадии производства видеоролика, как это часто случается.
Содержание
- Отключение на компьютере
- Как убрать субтитры в конкретном видео
- Отключаем субтитры для всех роликов по умолчанию
- Отключение титров на мобильном телефоне или плпншнте
Отключение на компьютере
Для начала мы разберемся, как это можно проделать для домашних настольных компьютеров или ноутбуков, потому что для мобильных телефонов этот процесс будет выглядеть немного по-другому.
Как убрать субтитры в конкретном видео
Чтобы отключить все это дела для конкретного ролика, нужно будет навести на само видео, чтобы появилась временная полоска, после чего нажать на значок субтитров. При наведении на него вы увидите сооьветствующую подсказку. После этого все тут же уберется, оставив ролик без каких либо подписей.

Кроме этого можно воспользоваться и другим не менее сложным способом. Для этого, наведя опять на сам ролик, нажмите на значок шестиренки и выберите пункт «Субтитры».

После этого отобразятся всё, что доступно в этом плане для вас. Если автор ролика создал субтитры сам, то будет отображаться язык, на котором доступны подписи. Если автор ничего сам не делал, то доступно будет только автоматическое создание. Но на самом деле автомат переводит не очень хорошо, и если слово не совсем хорошо проговорено, то вам может выдаться совершенно не то, что есть на самом деле. Но в любом случае вам нужно будет выбрать пункт «Выкл», чтобы убрать ненужные нам подписи.

Отключаем субтитры для всех роликов по умолчанию
Если вы вообще не хотите видеть всплывающих текстов внизу всех роликов, то лучше отключить их для всех видео по умолчанию, тем более, что сделать это легче легкого.
- Заходим в настройки ютуба. Для этого нажмите на значок своего профиля и выбираем соответствующий пункт, который находится прямо над «Ночным режимом».

- Далее, идем в пункт «Воспроизведение» и снимаем галки с последних двух пунктов, после чего сохраняем наши изменения.
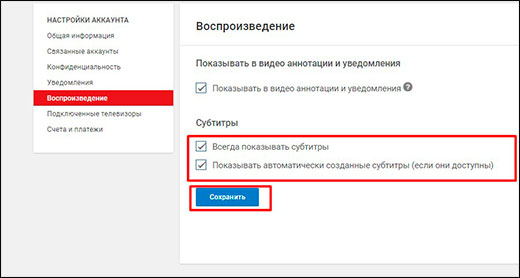
Чтобы включить их снова, можно проделать все то же самое, только наоборот.
Отключение титров на мобильном телефоне или плпншнте
Чтобы отключить субтитры в ютубе на мобильном телефоне или планшете под android, зайдите в мобильное приложение youtube и нажмите на значок меню, который обозначается тремя точками. После этого выберите «Субтитры» и нажмите на «Отключить».

Ну а если вам нужно навсегда вырубить все эти ненужные надписи, то как и в одном из прошлых вариантов, нажимаем на логотип нашего профиля, после чего выбираем пункт «Настройки».

После этого, ищем пункт «Субтитры» и выбираем его. Ну а дальше просто убираем ползунок «Добавить подписи». Эта функция даст нам возможность вырубить все подписи, чтобы они вам не мешались при просмотре роликов.
Но если вы хотите разбираться в ютубе превосходно и плавать в нем как рыба в воде. то рекомендую вам посмотреть [urlspan]видеоуроки от Дениса Коновалова[/urlspan]. Денис действительно шарит в этом деле и после прохождения его курсов пользователи не только развивают полноценные и посещаемые каналы, а также зарабатывают на них, но и также без проблем устраиваются ютуб-менеджерами к различным видеоблоггерам и ютуберам. Поэтому очень рекомендую.
Ну а на этом я свою сегодняшнюю статью заканчиваю. Надеюсь, что она вам понравилась. Обязательно подписывайтесь на мой блог, паблики в социальных сетях и конечно же канал на ютубе. Жду вас снова. Пока-пока!
С уважением, Дмитрий Костин
Как отключить автоматические субтитры на самсунге?
Как включить или отключить субтитры для всех видео
Перейдите в раздел Настройки . В меню слева выберите Воспроизведение. Установите или снимите флажок Всегда показывать субтитры. При необходимости установите флажок Показывать автоматически созданные субтитры, если они доступны.
Как отключить автоматические субтитры Windows 10?
Включить или выключить тексты, подписи и субтитры в Windows
Для этого откройте проигрыватель Windows Media, щелкните правой кнопкой мыши и в раскрывающемся меню выберите «Воспроизведение»> «Тексты, подписи и субтитры»> выберите «strong> Отключить или включить , если доступно».
Что такое автоматические субтитры?
Автоматические субтитры — это функция Android, позволяющая транскрибировать воспроизводимую на устройстве речь в текст.
Как сделать автоматические субтитры?
- Войдите в аккаунт и откройте Творческую студию YouTube.
- В меню слева нажмите Субтитры.
- Выберите нужное видео.
- Нажмите на значок «Ещё» напротив субтитров, которые хотите просмотреть и изменить.
- Прочитайте субтитры и при необходимости измените или удалите фрагменты.
Как выключить субтитры на телефоне?
- Нажмите на фото профиля .
- Выберите Настройки .
- Нажмите Субтитры.
- Включите или отключите субтитры.
Как отключить субтитры на телефоне?
- Нажмите на фото профиля .
- Выберите Настройки .
- Нажмите Субтитры.
- Включите или отключите субтитры.
Как отключить субтитры в тимс?
Выберите Дополнительные параметры
> Отключить субтитры, чтобы отключить их.
Как включить субтитры в тимс?
- В собрании Microsoft Teams перейдите к элементам управления собранием и выберите пункт Дополнительные параметры >включить динамические субтитры (Предварительная версия).
- В реальном событии выполняйте инструкции, приведенные в организаторов: Настройте динамические субтитры.
Как отключить автоматические субтитры Гугл?
- Откройте настройки устройства .
- Нажмите Звук Автоматические субтитры.
- При необходимости измените следующие настройки: Включите или отключите функцию. Включите или отключите показ непристойной лексики. Включите или отключите отметки о таких звуках, как аплодисменты и смех.
Как включить автоматические субтитры на телефоне?
- Откройте приложение «Настройки» .
- Нажмите Спец. возможности, а затем – Настройки субтитров.
- Выберите Показывать субтитры.
Как легко добавить субтитры к видео?
- Откройте на компьютере страницу drive.google.com.
- Выберите нужное видео.
- Нажмите на значок с тремя точками Управление дорожками с субтитрами.
- Выберите Добавить дорожки с субтитрами.
- Нажмите Выбрать файл и выберите файл с субтитрами или расшифровкой.
Как включить субтитры на компьютере?
- На компьютере с Windows 10, где воспроизведение видео, щелкните его правой кнопкой мыши или коснитесь и удерживайте в любом месте. В нижней части экрана появится строка меню. .
- Коснитесь значка «CC» или щелкните его.
- Выберите язык, на который вы хотите использовать субтитры.
Как сделать автоматические субтитры на ютубе?
- Нажмите на фото профиля .
- Перейдите в раздел Настройки .
- В меню слева выберите Воспроизведение.
- Установите или снимите флажок Всегда показывать субтитры.
- При необходимости установите флажок Показывать автоматически созданные субтитры, если они доступны.
Как сделать субтитры к видео MP4?
Загрузите файл субтитров на основе вашего видео. Откройте VLC и перетащите MP4, в котором отсутствуют субтитры, в медиаплеер. подзаголовок меню и выберите пункт Добавить файл субтитров, В диалоговом окне открытия файла найдите файл субтитров и откройте его. Затем субтитры будут встроены в файл MP4.
Как отключить субтитры на телефоне Samsung?
Включить или выключить тексты, подписи и субтитры в Windows
Для этого откройте проигрыватель Windows Media, щелкните правой кнопкой мыши и в раскрывающемся меню выберите «Воспроизведение»> «Тексты, подписи и субтитры»> выберите «strong> Отключить или включить , если доступно».
Как отключить автоматические субтитры на телефоне самсунг а51?
- Откройте приложение «Настройки» .
- Нажмите Спец. возможности, а затем – Настройки субтитров.
- Выберите Показывать субтитры.
Как убрать титры с видео на ютубе?
- Нажмите на фото профиля .
- Перейдите в раздел Настройки .
- В меню слева выберите Воспроизведение.
- Установите или снимите флажок Всегда показывать субтитры.
- При необходимости установите флажок Показывать автоматически созданные субтитры, если они доступны.
Можно ли отключить субтитры в фильме?
Щелкните правой кнопкой в окне, где воспроизводится видео, выберите пункт «Слова песен, субтитры и подписи» и поставьте галочку напротив «Отключить». Но, по утверждениям пользователей, во многих версиях Windows Media это не срабатывает, даже при условии, что субтитры настраиваемые, и легко отключаются в других плеерах.
Как включить русские субтитры в ютубе на английском видео на телефоне?
Как включить на телефоне Android в специальном приложении Ютуб, скачанном с Гугл Плей? Суть похожая – пальцем тапаем по области просмотра, в правом верхнем углу отобразится «три точки» (для входа в меню), вот там как раз и активируются субтитры.
Как отключить автоматические субтитры в гугл?
Откройте в браузере внутреннюю страницу chrome://settings/accessibility. В разделе Спец. возможности найдите опцию Автоматические субтитры и включите ее. Если переключатель стал синего цвета, то функция включена, серый переключатель свидетельствует об отключенной функции.
Как отключить автоматические субтитры на Фейсбуке?
Нажмите Настройки и конфиденциальность, а затем — Настройки. Прокрутите вниз и нажмите Видео в левом столбце. Выберите Выкл. рядом с пунктом Всегда показывать субтитры.
Как включить субтитры на компьютере?
- На компьютере с Windows 10, где воспроизведение видео, щелкните его правой кнопкой мыши или коснитесь и удерживайте в любом месте. В нижней части экрана появится строка меню. .
- Коснитесь значка «CC» или щелкните его.
- Выберите язык, на который вы хотите использовать субтитры.
Как включить Субтитры на телевизоре?
Функция субтитров включается нажатием кнопки «СУБТИТРЫ (SUBTITLE)» (CC) на пульте дистанционного управления телевизора. Данная функция доступна для телетрансляций и приложений, таких как Google Play Movies & TV (субтитры могут быть недоступны для некоторых телепередач и приложений).
Что такое титры и Субтитры?
Титр — надпись в фильме; бывают заглавные, или вступительные, промежуточные и заключительные титры, а также внутрикадровые надписи — субтитры, использующиеся при демонстрации кинокартин на иностранных языках, выпускаемых без дублирования.
Автоматические субтитры в Android 10 теперь и на русском языке
Вчера мы сообщали вам о том, что компания Google обновила системное приложение Device Personalization Services, которое в операционной системе Android, кроме всего прочего, отвечает также и за функцию «Автоматические субтитры».
Обновление порадует тех пользователей Android 10, кто с нетерпением ожидал появления русского языка в автоматических субтитрах: если раньше эта функция была доступна исключительно на английском, то теперь текст в субтитрах отображаются также и на русском.
Вот как это выглядит в реальности:
Напомним, что функция «Автоматические субтитры» в Android 10 появилась изначально на смартфонах Google Pixel 4, а позже она стала доступна владельцам более ранних моделей смартфонов этой компании. Однако, при желании вы можете активировать её и на устройствах других производителей с самой свежей на сегодняшний день версией операционной системы Google на борту.
Как включить функцию Автоматические субтитры на Android 10 устройствах описано в этой статье.
Доступ к управлению этой функцией вы можете получить в меню настроек системы, в одноименном разделе:
Интересные советы, настройки и фишки One UI 2 и Samsung Galaxy S20
После выхода нового флагмана от компании Samsung мы традиционно публикуем список самых интересных настроек и скрытых возможностей, о которых знают далеко не все пользователи. Эти «фишки» способны значительно улучшить пользовательский опыт и в полной мере раскрыть ваше новое устройство.
Естественно, всё, что работало на Samsung Galaxy S9, будет работать на Galaxy S10 и Galaxy S20. Поэтому после чтения этой порции уникальных советов, можете ознакомиться и с другими, не менее полезными и интересными возможностями, о которых мы уже рассказывали ранее:
Многое из того, что будет сказано ниже, работает также и на других смартфонах Samsung Galaxy, но кое-что, все же, является уникальной особенностью новой линейки Galaxy S20 и оболочки One UI 2.1. Итак, приступим!
Один смартфон на двоих
Представьте себе такую ситуацию. Вы решили расслабиться и послушать музыку в Bluetooth-наушниках или позаниматься уроками/поработать/почитать под музыку в наушниках. А вашему ребенку/другу/близкому человеку нечем заняться и он просто хочет посмотреть YouTube. Но телефон у вас лишь один (второй разрядился или находится в другой комнате).
Казалось бы, в этой ситуации невозможно найти компромисс и Galaxy-смартфоном сможет воспользоваться только один из вас. Не совсем так! Решение есть и называется оно Отдельный звук из приложения.
Вы легко можете настроить Samsung Galaxy S20/S10 и, вероятно, более старые модели, таким образом, чтобы звук одного приложения (в нашем примере это Музыка) отправлялся по Bluetooth на ваши наушники, а звук второго приложения (скажем, YouTube) выводился на динамики смартфона.
Таким образом, один человек сможет смотреть YouTube на экране смартфона, а второй будет наслаждаться музыкой в наушниках, не слыша при этом никакого звука работающего YouTube-приложения.
Настроить это очень легко. Для этого нужно сделать следующее:
- Открываем Настройки смартфона
- Переходим в пункт Звуки и вибрация
- Прокручиваем список и находим Отдельный звук из приложения
- Нажимаем Включить сейчас
- Выбираем приложение и звуковое устройство. В нашем примере нужно выбрать приложение YouTube и звуковое устройство Телефон

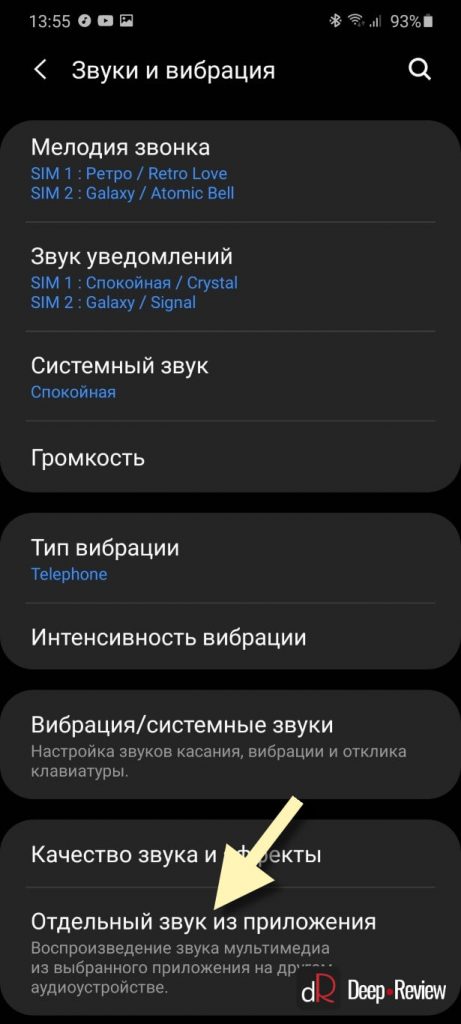
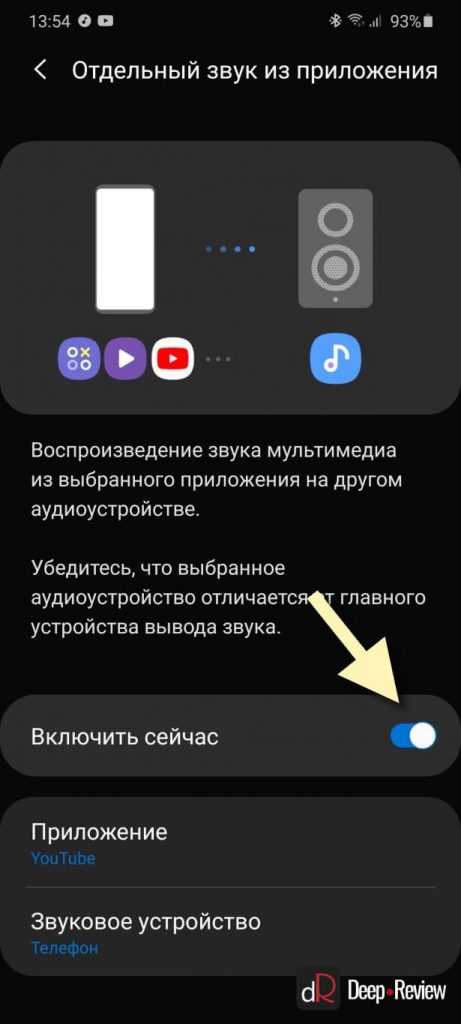
Рассмотрим еще одну функцию, связанную со звуком.
Автоматические субтитры
Функция Live Caption стала одним из ключевых нововведений в Android 10. Несмотря на то, что Google уже представила Android 11, Live Caption до сих пор отсутствует на подавляющем большинстве устройств с Android 10, включая Samsung Galaxy Note10 или Galaxy S10.
На смартфонах Samsung эта функция дебютировала под названием «Автоматические субтитры», начиная с Galaxy S20.
Автоматические субтитры (или Live Caption) — это инструмент, который в реальном времени преобразовывает речь в субтритры с любого приложения. Это аналог автоматических субтитров в YouTube, только работает Live Caption с любым приложением, включая все плееры (аудио/видео), браузеры, подкасты и пр. Выглядит эта функция так:
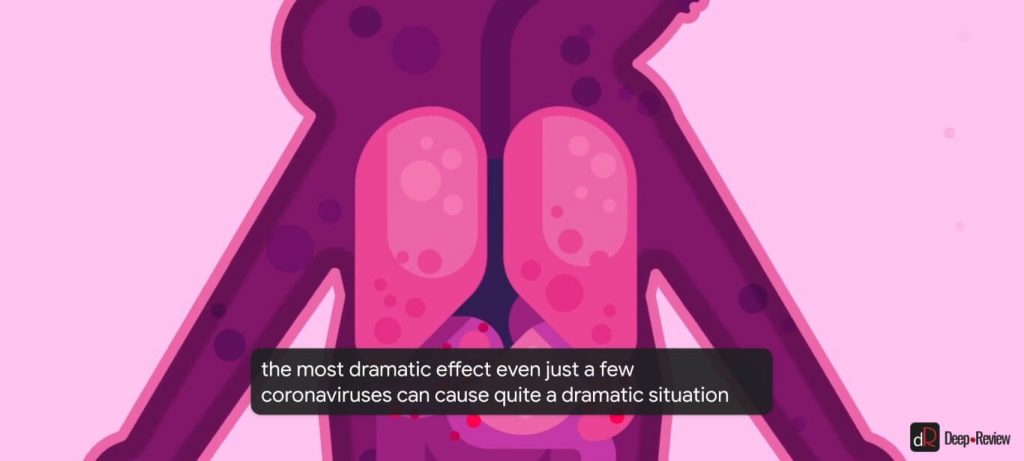
Вы легко можете перемещать субтитры по экрану. Поддерживаются и другие настройки, в частности, можно скрывать непристойную лексику, отмечать звуки (смех/аплодисменты/музыку):
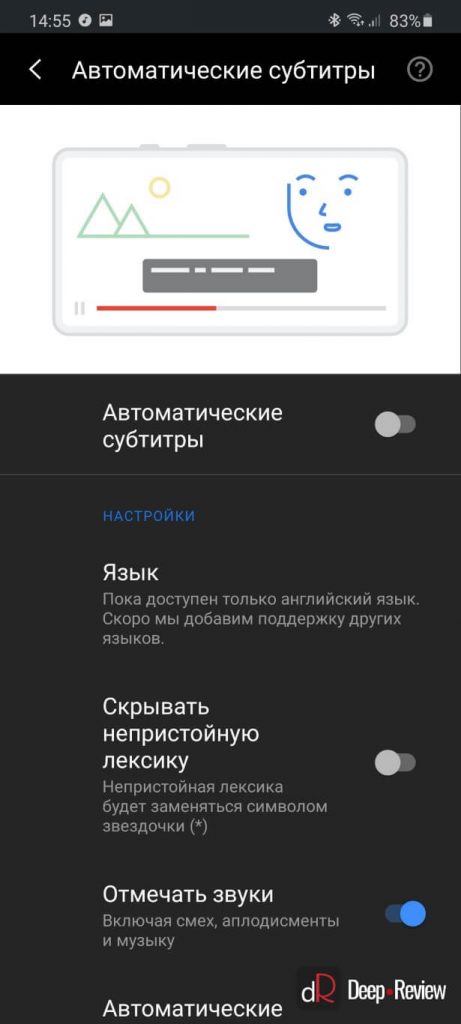
Единственный серьезный, но временный, недостаток заключается в том, что сейчас поддерживается только английский язык. Соответственно, пока эта функция может помочь тем, кто только изучает английский. В скором времени будут добавлены и другие языки.
Включить эту функцию очень легко, достаточно:
- Нажать физическую клавишу изменения громкости, чтобы появился ползунок на экране
- Расширить окошко регулировки звука, нажав маленькую стрелочку
- Активировать Автоматические субтитры

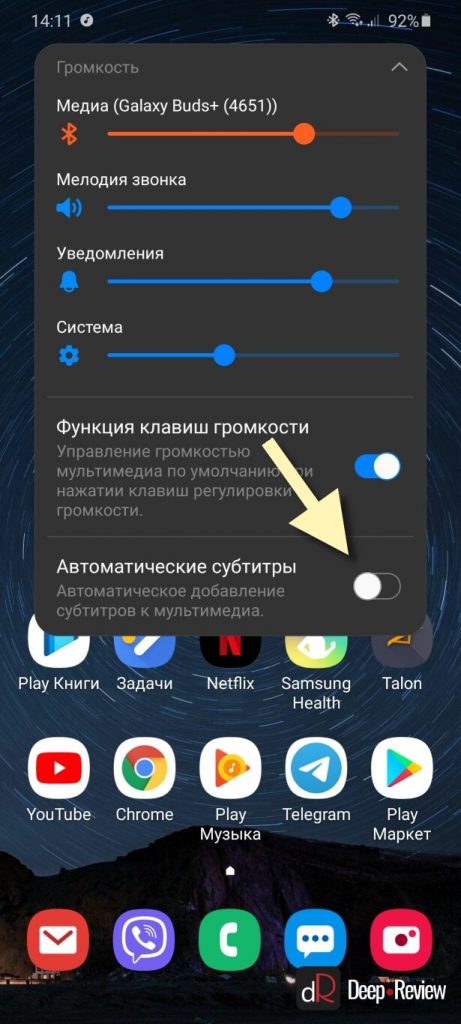
Настроить работу автоматических субтитров можно здесь:
- Открываем Настройки смартфона
- Переходим в Специальные возможности
- Открываем Повышение слышимости и выбираем Автоматические субтитры
Делаем One UI более удобной оболочкой
Здесь мы рассмотрим сразу несколько лайфхаков для того, чтобы сделать работу со смартфоном более удобной
Для начала настроим главный экран:
- Открываем Настройки смартфона
- Переходим к пункту Дисплей
- Нажимаем Главный экран
Здесь нужно выбрать сетку главного экрана и экрана приложений (наиболее удобный вариант — 5×6, чтобы помещалось больше приложений на большом дисплее смартфона):
А также включить опцию «Проведите вниз для панели уведомления», которая позволяет опускать шторку уведомлений, проводя пальцем вниз по любой части экрана, а не только от верхнего края.
Кроме того, в самом низу настроек главного экрана можно также активировать переход в альбомный режим, чтобы главный экран поворачивался вслед за повтором устройства на 90°:
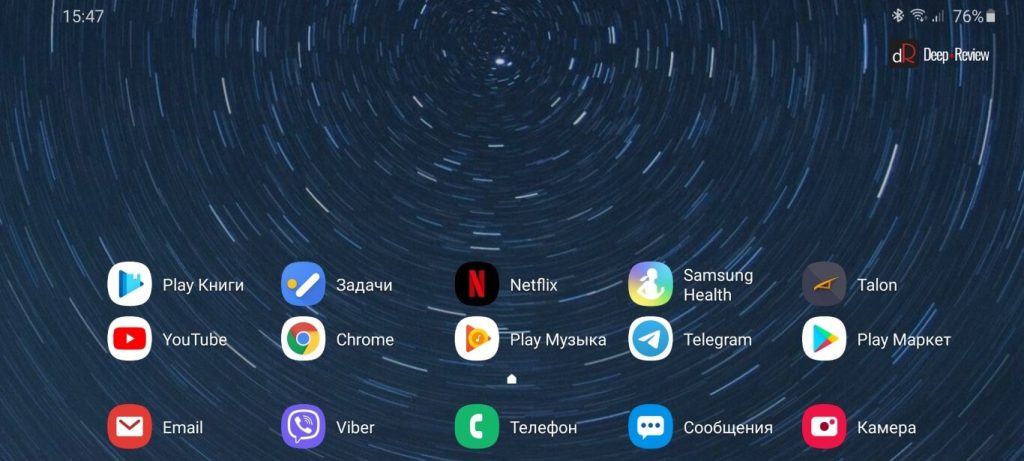
И еще несколько слов о шторке уведомлений. Здесь можно вынести регулировку яркости дисплея вверх, так как по умолчанию этот ползунок появляется под уведомлениями, когда шторка опущена в самый низ экрана:
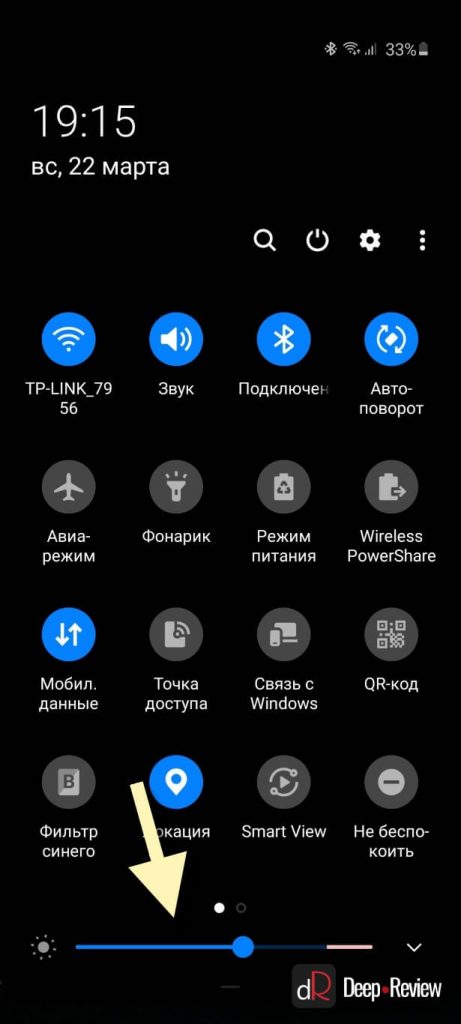
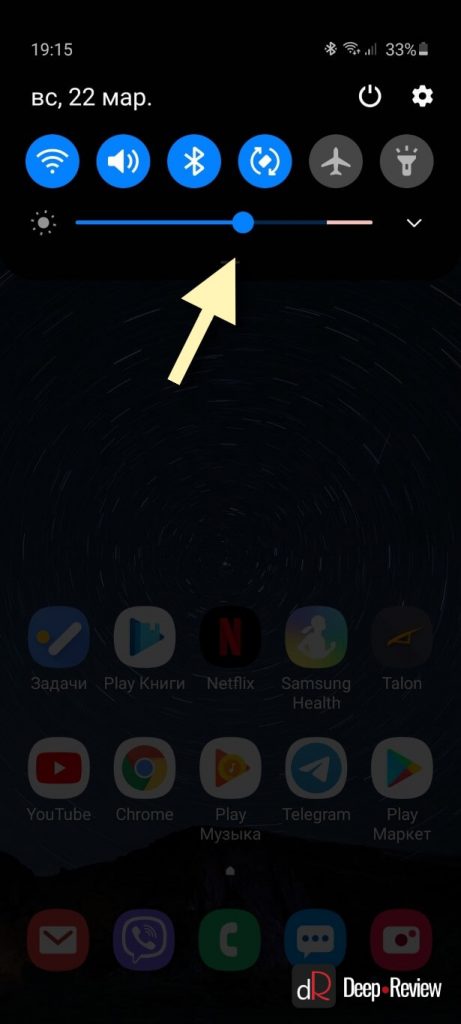
Изменить отображение ползунка яркости очень легко:
- Опускаем шторку уведомлений
- Нажимаем троеточие в правом верхнем углу
- Выбираем Панель быстрого доступа
- Включаем Показ ползунка яркости вверху
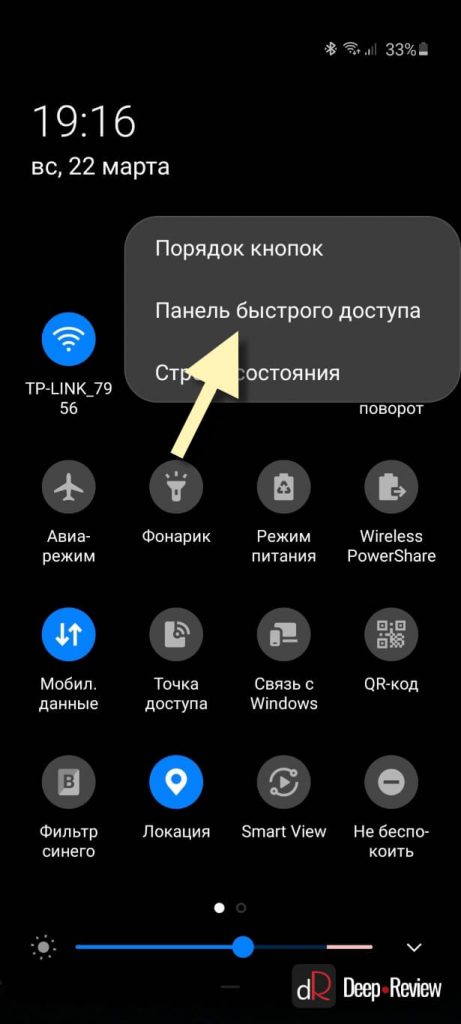
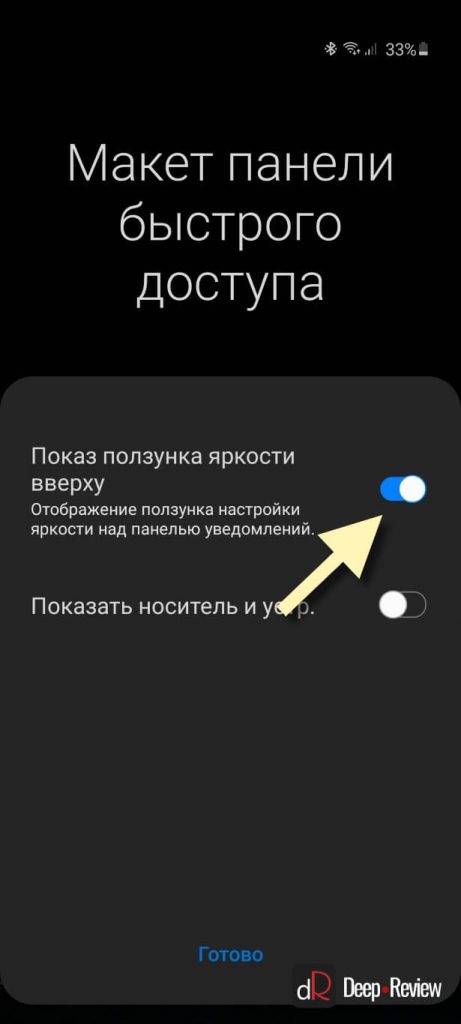
И последняя удобная опция — это скрытие приложений:

Она позволяет скрыть со смартфона те приложения, которые вам не нужны, но удалить их нельзя. Также можно скрыть те приложения, которые запускаются из других приложений. Например, если на вашем смартфоне установлена программа для просмотра PDF-файлов, но эти файлы вы открываете через проводник, тогда значок просмотрщика PDF можно скрыть.
Если вам не нравятся всевозможные вырезы под камеры в экранах, на смартфонах Samsung их можно просто скрыть. Для этого нужно сделать следующее:
- Переходим в Настройки смартфона
- Открываем пункт Дисплей
- Далее находим Полноэкранные приложения и нажимаем его
- В открывшемся окошке нажимаем меню троеточие (в правом верхнем углу) и выбираем Расширенные настройки
- Здесь активируем опцию Скрыть вырез камеры
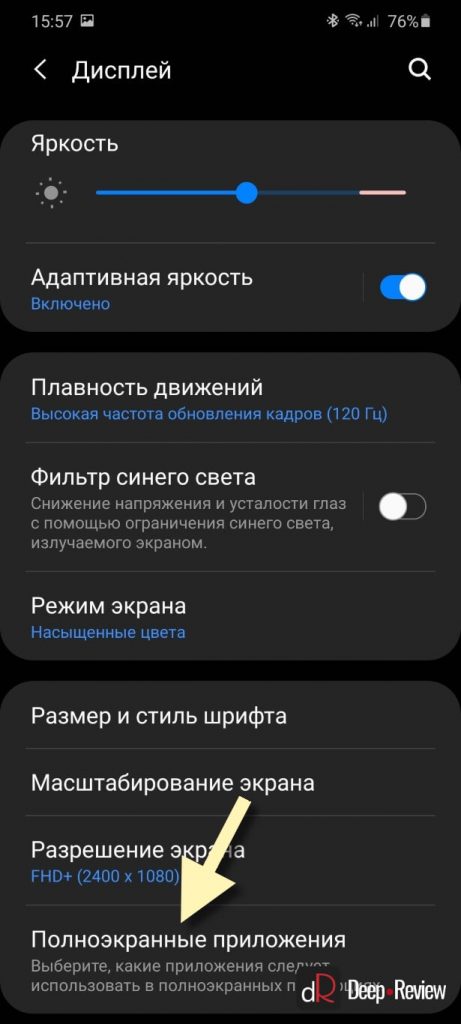
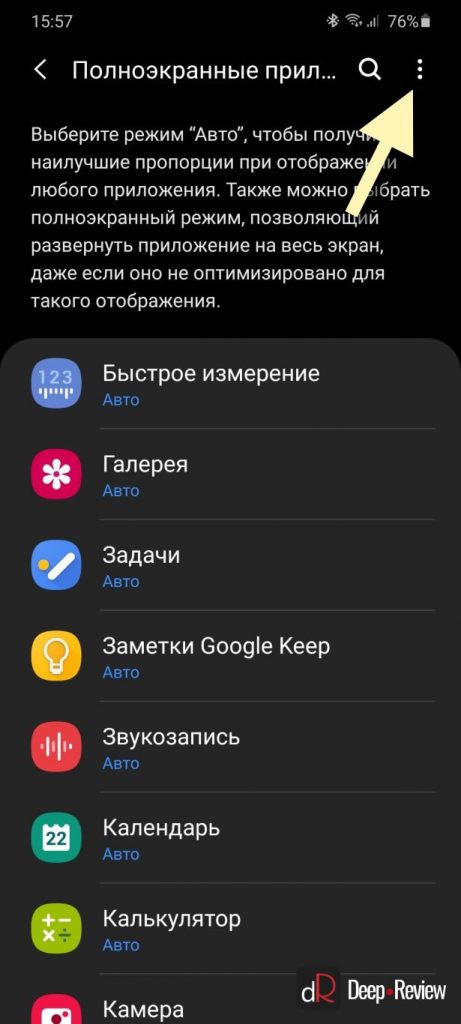

Теперь перейдем к одной из основных функций любого смартфона — звонкам!
Полезные настройки «звонилки»
Приложение Телефон на One UI имеет гибкие настройки и множество интересных особенностей, о которых мало кто знает.
Обычно входящий звонок отображается на весь экран или в небольшом окошке — в зависимости от настроек. А начиная с One UI 2.0 можно и вовсе размер окошка сократить до минимума, отображая лишь имя абонента:

Более того, включив соответствующую опцию, даже при ответе на звонок, вызов будет отображаться в таком же маленьком окошке, практически не перекрывая другую информацию, отображаемую на экране (игру, книгу или видео):
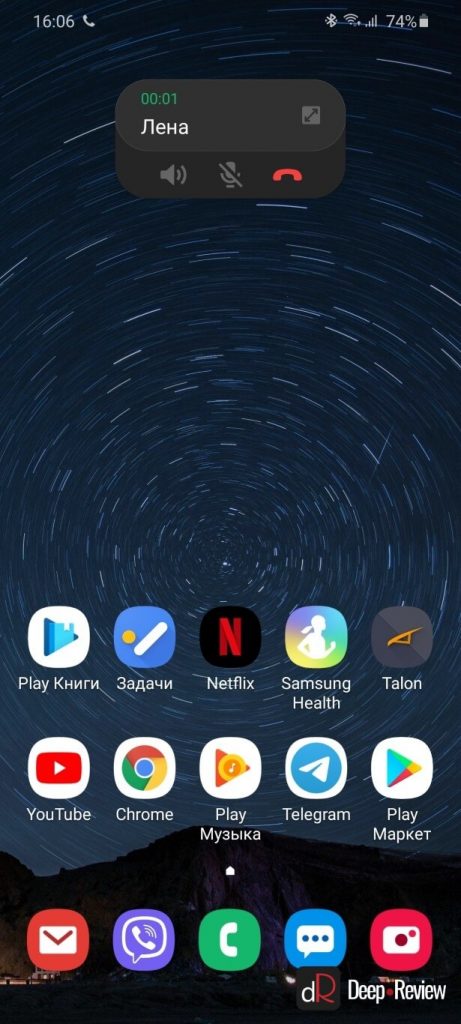
Для настройки такого режима необходимо сделать следующее:
- Открываем приложение Телефон
- Нажимаем меню в виде троеточия (в правом верхнем углу)
- Выбираем Настройки
- Заходим в пункт Экран вызова в приложениях и выбираем Маленькое всплывающее окно
- При желании можно также включить Вызов во сплывающем окне, чтобы при ответе на звонок, он не раскрывался на весь экран
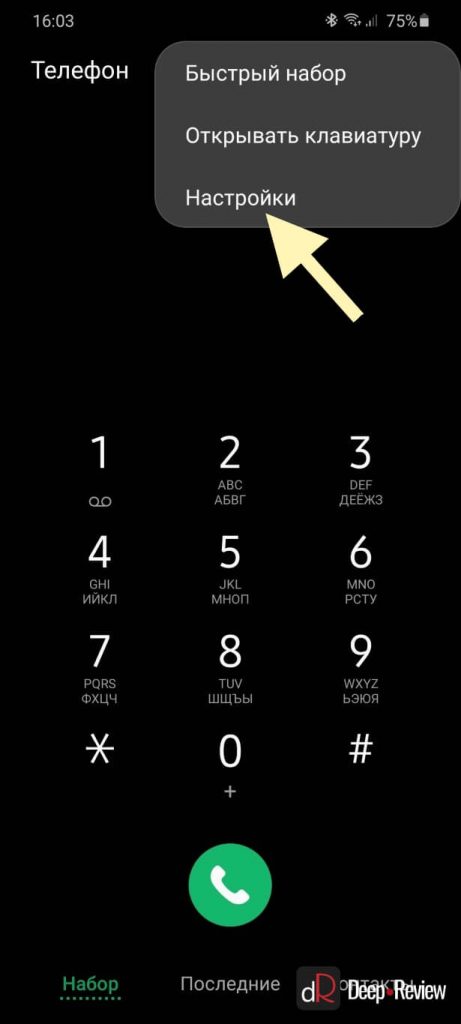
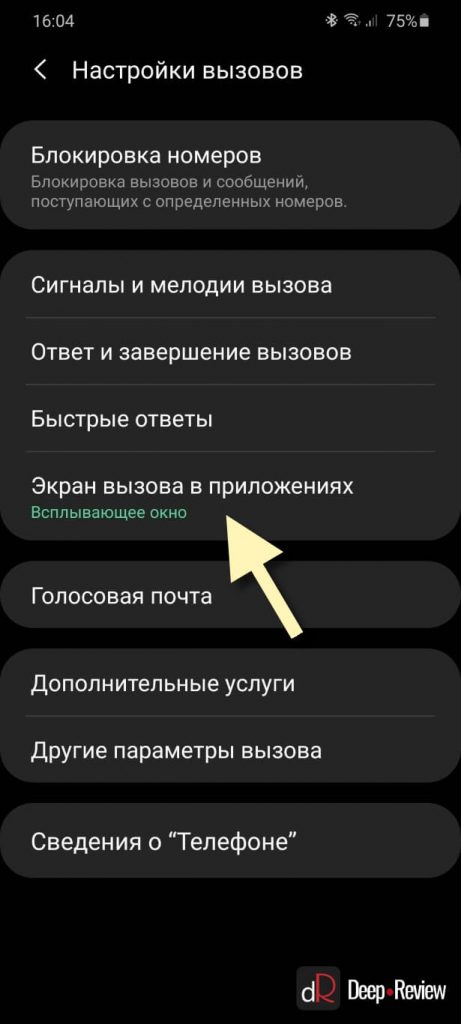
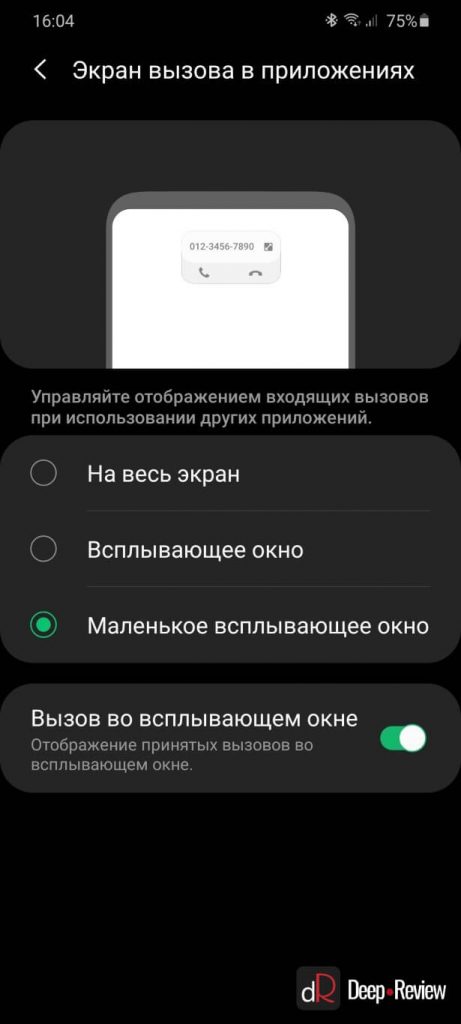
Кроме того, если в первом меню, которое появляется при нажатии троеточия, выбрать не Настройки, а Открывать клавиатуру, тогда приложение Телефон всегда будет запускаться с номеронабирателем. Даже если вы перейдете на вкладку Последние или Контакты, затем свернете приложение и снова откроете его, на экране появится номеронабиратель, а не последняя открытая вкладка.
Помимо размера всплывающего окошка, в настройках вызовов (пункт Сигналы и мелодии вызова) можно включить вибрацию при ответе абонента или завершении им разговора:
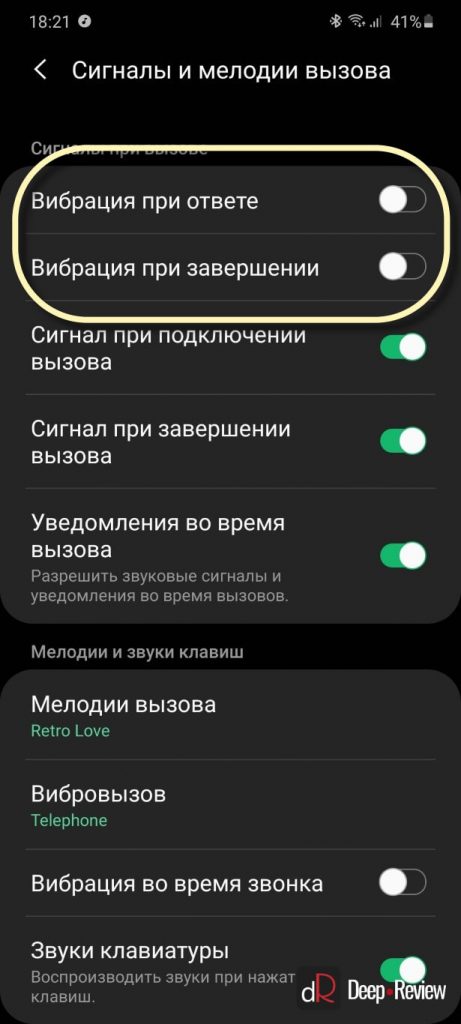
И последний совет касательно звонилки. Пункты меню троеточия отличаются в зависимости от того, на какой вкладке вы находитесь. Если перейти на вкладку Последние, где отображается список последних вызовов и нажать меню троеточие, можно посмотреть длительность вызовов, включить отображение сообщений в этом же списке и многое другое.
Линейка на основе дополненной реальности
В 2017 году одной из самых полезных функций на основе AR (от англ. augmented reality — дополненная реальность) в iPhone X стала Рулетка — инструмент, который умел измерять реальные размеры объектов и расстояние между ними с помощью камеры смартфона:

Спустя несколько лет такая же опция появилась и на флагманском смартфоне Samsung Galaxy Note10+. Тогда эту функцию связывали с дополнительным ToF-сенсором (времяпролетной камерой), так как младшая модель Galaxy Note10 без ToF-сенсора не имела такого инструмента.
Но с выходом Samsung Galaxy S20, виртуальная линейка появилась и на этой модели, у которой также нет ToF-сенсора. Более того, теперь смартфон умеет не только измерять размеры объектов и расстояние между ними, но и рост человека (обратите внимание на маленький кружочек в правом верхнем углу на скриншоте):

Чтобы активировать эту опцию, нужно сделать следующее:
- Запускаем камеру
- В списке режимов (Фотография, Видеозапись, Мультикадр и пр.) выбираем Еще
- Теперь переходим на вкладку AR Zone
- Здесь выбираем Быстрый замер
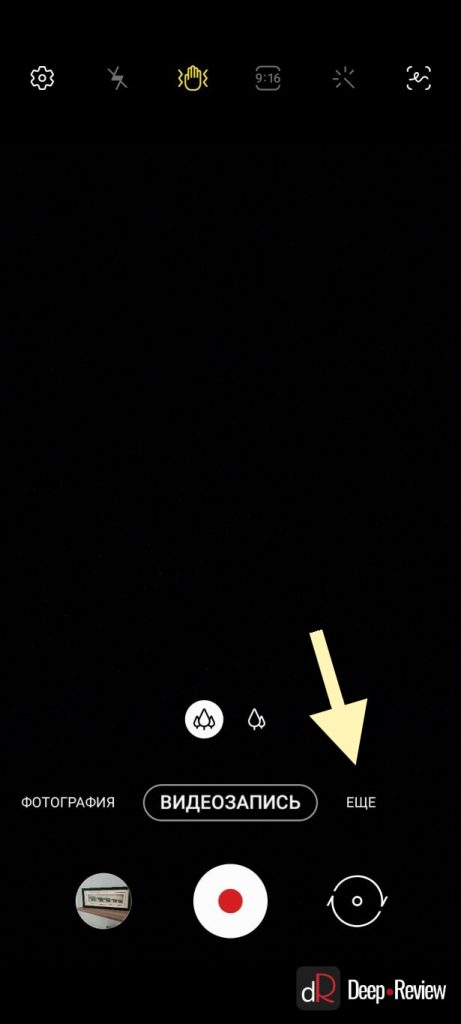
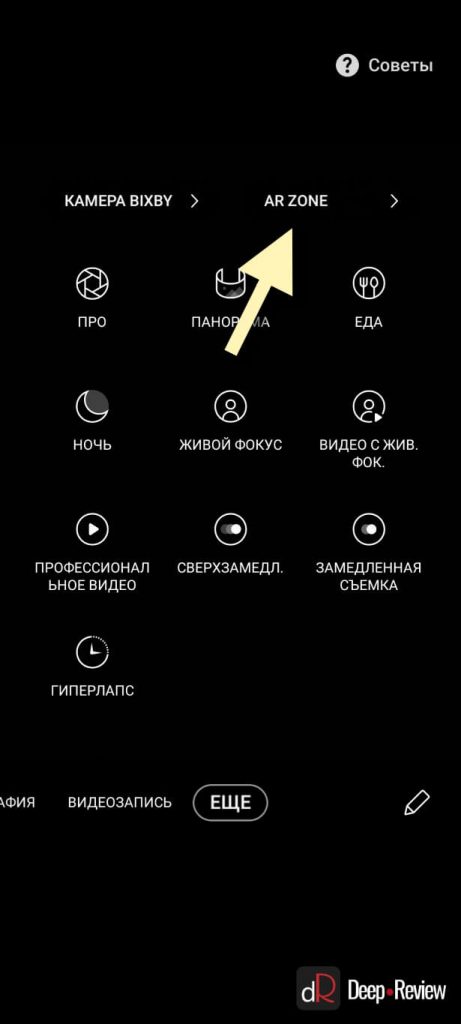
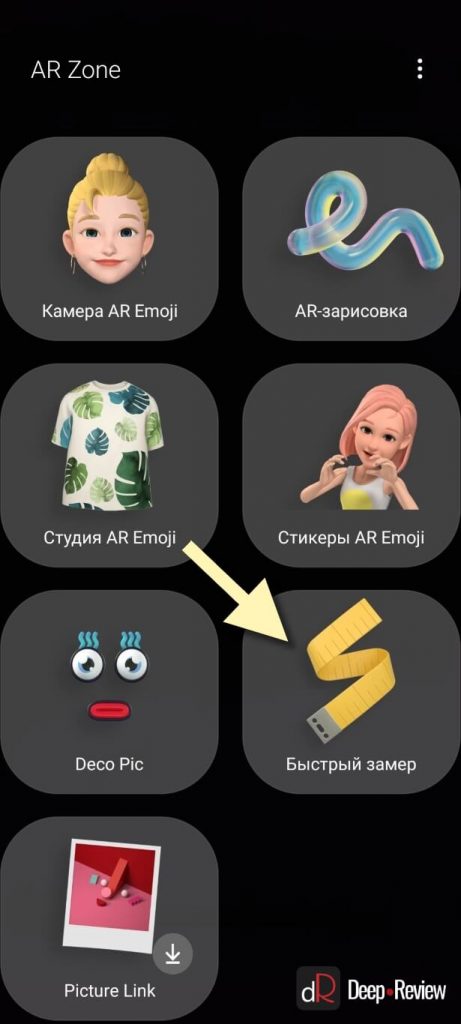
После проделанной процедуры, в списке приложений появится новое, которое называется Быстрое измерение. Его можно запускать отдельно от камеры.
Несколько слов о камере
Раз уж мы заговорили о камере, следует упомянуть о нескольких фишках кнопки затвора (круглая белая кнопка, которую нужно нажимать, чтобы снять фото или видео).
Как и раньше, на Galaxy S20 ее можно дублировать, просто перетащив пальцем в любое удобное место. После этого на экране появятся две кнопки:
Чтобы убрать дополнительную кнопку затвора, достаточно просто перетащить ее на основную.
Потянув основную кнопку затвора вниз (если держать телефон вертикально) или вправо (если телефон держите горизонтально), Samsung Galaxy S20 начнет серийную съемку. Смартфон сделает множество фотографий, из которых затем можно выбрать наиболее удачный кадр, автоматически удалив все остальные.
Более того, в настройках камеры можно изменить действие, вызываемое таким жестом:
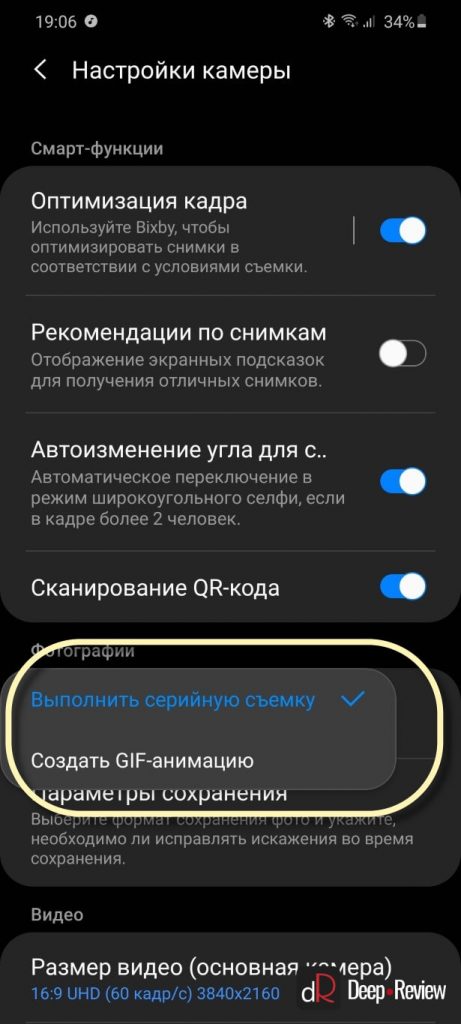
Для этого нужно запустить камеру, нажать иконку в виде шестеренки (в левом верхнем углу) и выбрать пункт меню Проведение от кнопки затвора.
Другие интересные и полезные фишки One UI 2 и Galaxy S20
Рассмотрим ряд других интересных особенностей оболочки One UI и Galaxy S20, в частности:
Кнопка питания
Начиная со смартфона Galaxy Note10, в котором больше нет отдельной клавиши для вызова Bixby, голосовой ассистент теперь запускается длительным нажатием кнопки питания. Точно так же работает и Galaxy S20.
Однако это легко исправить, вернув кнопке Питание ее привычный функционал. Для этого:
- Переходим в Настройки смартфона
- Выбираем пункт Дополнительные функции
- Нажимаем Боковая клавиша
- В разделе Нажмите и удерживайте выбираем Меню выключения
Как вы заметили, здесь же можно назначить и запуск любого приложения на двойное нажатие кнопки питания.
Копирование текста из сообщений
Иногда бывает, что нужно скопировать определенную часть текста из SMS-сообщения, например, номер карты. Раньше для этого приходилось копировать все сообщение, вставлять его целиком в нужное окошко, после чего удалять лишний текст.
Теперь же можно без проблем выделять любую часть в сообщении, не копируя весь текст. Для этого достаточно открыть сообщение, тапнуть по нему и задержать на секунду палец. В появившемся меню выбираем Выделить текст:
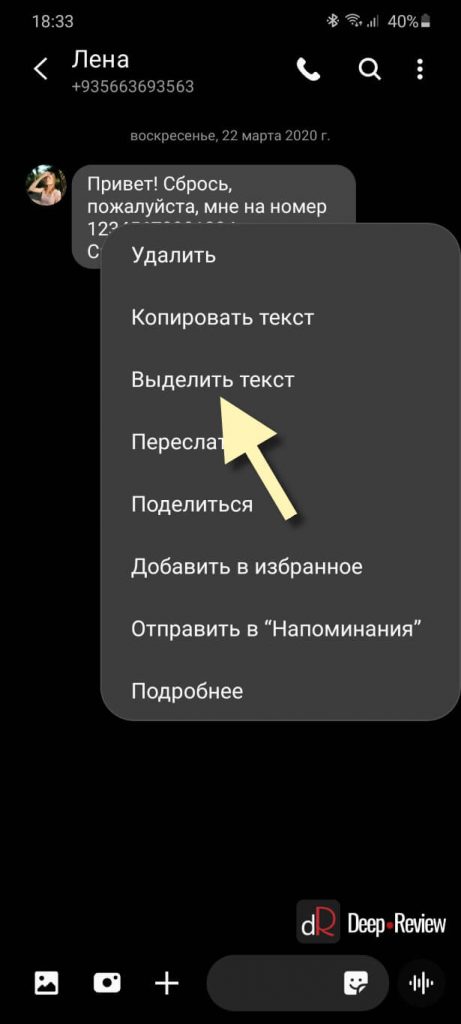
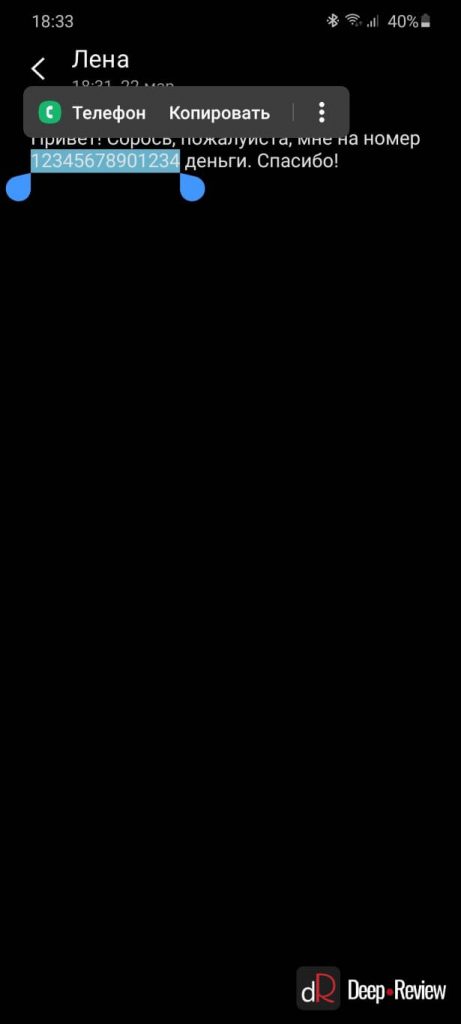
После копирования нужной части текста, приложение возвращается к привычному виду со списком входящих сообщений.
Быстрый запуск приложения
Samsung Galaxy S20 Ultra имеет на борту 12 Гб оперативной памяти! И, тем не менее, он умудряется повторно загружать свернутые приложения. К примеру, вы запустили браузер и открыли в нем длинную статью. Немного ее почитали и свернули приложение. Через какое-то время вы снова возвращаетесь в браузер и смартфон начинает повторно загружать сайт.
Конечно, так происходит не всегда и не со всеми приложениями, однако в One UI 2 можно запретить системе выгружать определенное приложение из памяти, чтобы иметь возможность повторно запустить его очень быстро.
Для этого нужно вызвать список запущенных приложений (в виде карточек), нажать на иконку приложения и в меню выбрать Не закрывать для быстрого запуска:
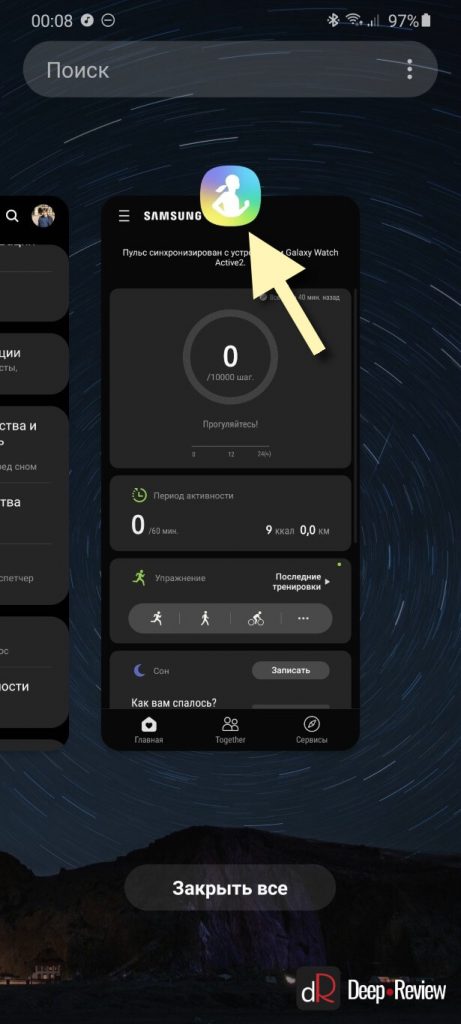
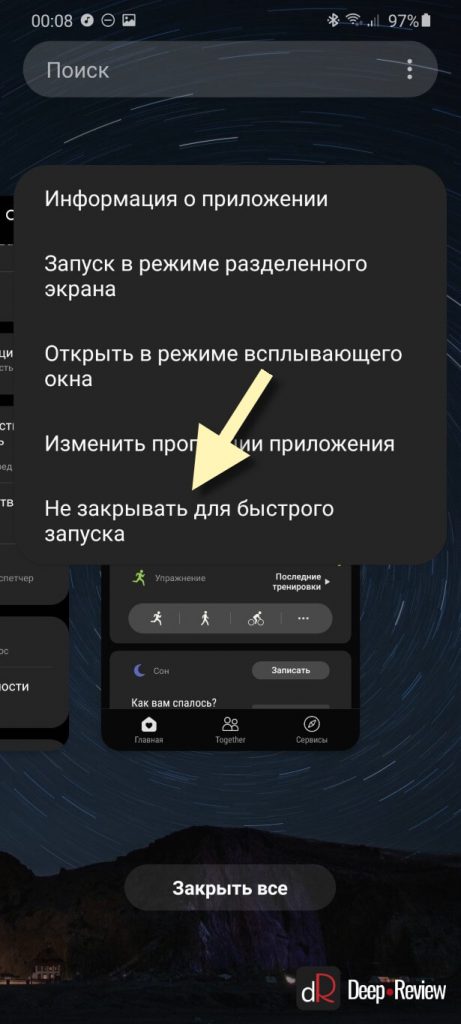
Теперь это приложение не будет повторно загружаться в память, когда бы вы его ни запустили.
В этом же меню можно выбрать запуск приложения в режиме всплывающего окна. Таким образом, можно одновременно на экране своего смартфона открыть сразу несколько программ, как на компьютере:

Иногда это бывает очень удобно! А если желаете, можете вообще заставить свой смартфон работать в режиме компьютера, активировав Samsung DeX.
Другие советы по смартфонам Samsung и оболочке One UI смотрите по ссылкам, приведенным в начале статьи!
Содержание
- 1 Как отключить автоматические субтитры на телефоне?
- 2 Как отключить автоматические субтитры?
- 3 Как включить субтитры на телефоне самсунг?
- 4 Как отключить субтитры на телевизоре Samsung?
- 5 Как убрать титры на видео?
- 6 Что такое автоматические субтитры?
- 7 Как сделать автоматические субтитры?
- 8 Как отключить субтитры в формате mkv?
- 9 Как добавить субтитры к видео?
- 10 Как включить русские субтитры в youtube на телефоне?
- 11 Как включить субтитры на сайте?
- 12 Как включить субтитры на телевизоре Samsung Smart TV?
- 13 Как отключить субтитры на телевизоре Ростелеком?
- 14 Как отключить субтитры на нтв плюс?
Как отключить автоматические субтитры на телефоне?
Чтобы включить субтитры, нажмите на их значок в проигрывателе. Чтобы отключить субтитры, коснитесь их значка ещё раз.
…
Если в проигрывателе нет значка , выполните следующие действия:
- Нажмите на фото профиля .
- Выберите Настройки .
- Нажмите Субтитры.
- Включите или отключите субтитры.
Как отключить автоматические субтитры?
Как включить или отключить субтитры для всех видео
Перейдите в раздел Настройки . В меню слева выберите Воспроизведение. Установите или снимите флажок Всегда показывать субтитры. При необходимости установите флажок Показывать автоматически созданные субтитры, если они доступны.
Как включить субтитры на телефоне самсунг?
Некоторые из этих действий можно выполнить только на устройствах с ОС Android 11.0 или более поздней версии.
…
Как включить субтитры
- Откройте приложение «Настройки» .
- Нажмите Спец. возможности, а затем – Настройки субтитров.
- Выберите Показывать субтитры.
Как отключить субтитры на телевизоре Samsung?
Чтобы отключить субтитры на телевизоре Samsung, рекомендуем придерживаться следующего алгоритма.
- Посредством пульта ДУ (кнопка «Меню») открыть окно управления на экране.
- Перейти в раздел меню «Система». …
- В подменю открыть соответствующую опцию и установить триггер в положение «OFF/Выключить».
10 сент. 2019 г.
Как убрать титры на видео?
При желании вы можете полностью удалить субтитры как из видео, так и из аккаунта.
- Войдите в аккаунт и откройте Творческую студию YouTube.
- В меню слева нажмите Субтитры.
- Найдите нужный язык и в столбце «Субтитры» нажмите Параметры Удалить .
- Вам будет предложено подтвердить удаление. Нажмите Удалить.
Что такое автоматические субтитры?
С помощью автоматических субтитров можно распознавать речь на устройстве одним нажатием. Эта функция автоматически создает субтитры к видеороликам, аудиосообщениям, подкастам, звонкам (с видео и без него) и даже записям, которые вы сделали сами.
Как сделать автоматические субтитры?
Автоматические субтитры в видео
- Войдите в аккаунт и откройте Творческую студию YouTube.
- В меню слева нажмите Субтитры.
- Выберите нужное видео.
- Нажмите на значок «Ещё» напротив субтитров, которые хотите просмотреть и изменить.
- Прочитайте субтитры и при необходимости измените или удалите фрагменты.
Как отключить субтитры в формате mkv?
Как вырезать субтитры из файлов MKV
- Установите и запустите приложение. …
- Перетащите файл MKV или найдите его в меню «Файл».
- Интерфейс будет отображать много информации о кодеках и файлах в файле контейнера MKV. …
- Снимите флажок для субтитров (или многоязычных субтитров), которые вы не хотите.
Как добавить субтитры к видео?
- Откройте на компьютере страницу drive.google.com.
- Выберите нужное видео.
- Нажмите на значок с тремя точками Управление дорожками с субтитрами.
- Выберите дорожку с субтитрами.
- Нажмите Редактировать.
- Вы можете изменить название и язык дорожки, а также включить или отключить ее для видео.
- Нажмите Сохранить.
Как включить русские субтитры в youtube на телефоне?
Как включить на телефоне Android в специальном приложении Ютуб, скачанном с Гугл Плей? Суть похожая – пальцем тапаем по области просмотра, в правом верхнем углу отобразится «три точки» (для входа в меню), вот там как раз и активируются субтитры.
Как включить субтитры на сайте?
Откройте «Настройки» > «Универсальный доступ» > «Субтитры и Скрытые субтитры». Если Вы хотите включить субтитры или скрытые субтитры для глухих и слабослышащих (и такие субтитры доступны), выберите параметр «Скрытые субтитры + SDH».
Как включить субтитры на телевизоре Samsung Smart TV?
Как отключить/включить показ субтитров на телевизоре Samsung
- используем пульт от телевизора для вызова меню;
- стрелкой вправо переходим на пункт «Система»;
- в новом меню выбираем вкладку «Субтитры»;
- появится ползунок, который нужно переключить в положение Off.
Как отключить субтитры на телевизоре Ростелеком?
Сделать это можно, нажав на кнопку Пауза на пульте при просмотре канала, или кнопку Вниз и в панели выбрать значок паузы.
Как отключить субтитры на нтв плюс?
Выключить субтитры в процессе просмотра фильма не сложно. Для этого нужно нажать на кнопку в центре экрана, на которой есть стрелка, после чего откроется раздел «показать дополнительные элементы управления». В этом разделе и найти отключение субтитров.