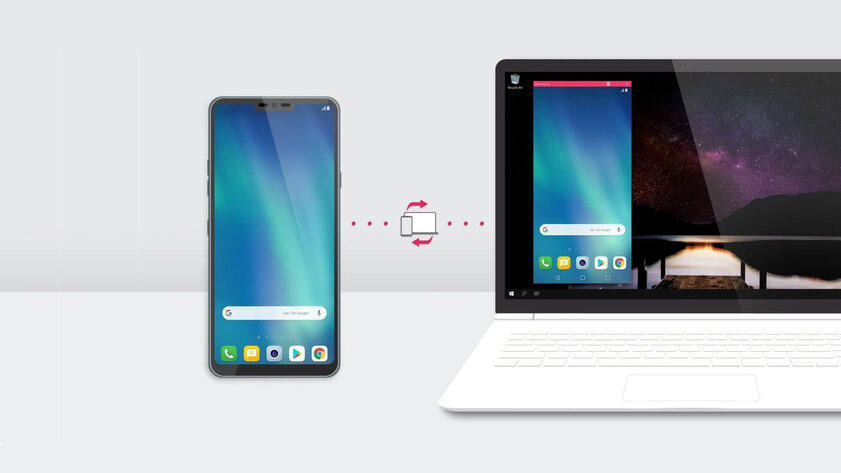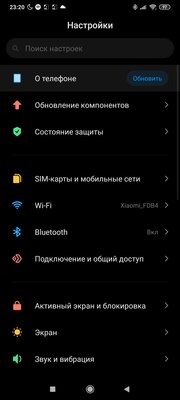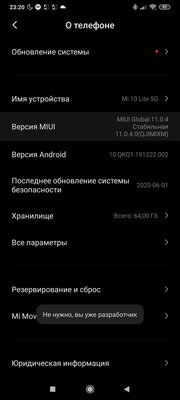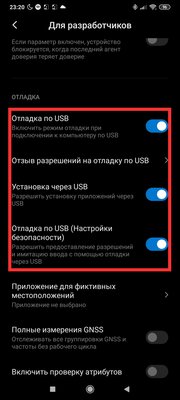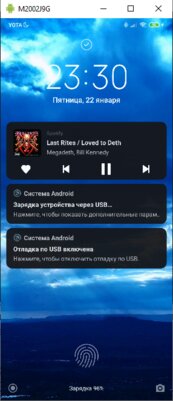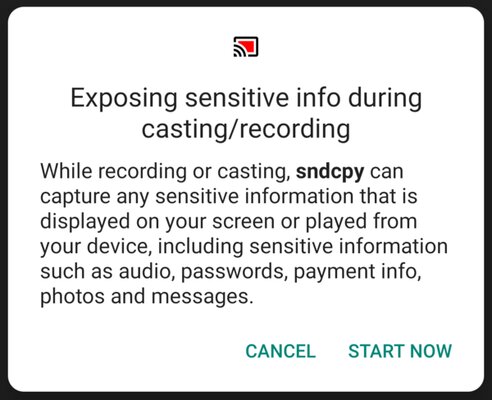Как транслировать музыку и видео с телефона на другое устройство
Вы можете передавать медиаконтент на подключенные устройства и контролировать его воспроизведение. Когда на устройстве Android проигрывается музыка или видео, на заблокированном экране и в панели уведомлений появляется элемент управления медиаконтентом. Чтобы открыть переключатель вывода медиаданных, нажмите на его значок.
Переключатель вывода медиаданных позволяет транслировать аудио- и видеофайлы с вашего телефона на различные устройства, такие как:
- устройства Bluetooth;
- колонки с поддержкой Google Cast;
- умные дисплеи, например Nest Hub, Nest Hub Max и Nest Hub (второе поколение);
- устройства Chromecast и Google TV.
Что нужно сделать перед трансляцией
Подключите телефон или планшет к сети Wi-Fi. Он должен быть подключен к той же сети, что и устройства для трансляции.
Как включить трансляцию видео или музыки
Чтобы передать медиаконтент с телефона или планшета на колонку или дисплей, выполните следующие действия:
- Включите музыку или видео в предназначенном для этого приложении.
- Убедитесь, что мобильное устройство, с которого вы хотите передать контент, подключено к той же сети Wi-Fi, что и колонка или дисплей.
- Заблокируйте экран телефона или планшета или откройте панель уведомлений. В правом верхнем углу элемента управления контентом нажмите на переключатель вывода медиаданных .
- В меню переключателя выберите из списка устройство для трансляции.
- После выбора устройства на нем начнется воспроизведение медиафайла.
Совет. Громкость можно изменять на устройстве, на которое транслируется видео или музыка.
Как передать медиаконтент обратно на телефон
- В правом верхнем углу элемента управления контентом нажмите на переключатель вывода медиаданных .
- В меню переключателя выберите Этот телефон.
Справочная информация по устройствам для трансляций
В этом разделе вы найдете решения распространенных проблем.
В элементе управления медиаконтентом нет устройств для трансляций
Возможные причины:
- ваше устройство Android не подключено к той же сети Wi-Fi, что и устройства для трансляций;
- используемое приложение не обновлено до последней версии;
- устройство, на которое вы хотите вывести медиаконтент, не предназначено для этого.
В некоторых приложениях не появляются устройства для трансляций
Такие приложения либо пока не поддерживают эту функцию, либо не были обновлены до последней версии на вашем устройстве.
В приложении доступно много устройств для передачи медиафайлов
Некоторые из них могут не поддерживать трансляцию контента. Тем не менее определенные приложения позволяют передавать видео и музыку на такие устройства.
Элемент управления медиаконтентом неактивен или не появляется
Возможно, вы передали музыку или видео на устройство, которое не поддерживает трансляцию медиафайлов. Если контент был передан на такое устройство через приложение, вы не сможете использовать переключатель вывода медиаданных для трансляции этого контента.
Эта информация оказалась полезной?
Как можно улучшить эту статью?
К современному телевизору легко подключить различные внешние устройства: для этого предусмотрены как порты проводного подключения, так и различные беспроводные технологии. Так, смартфон посредством несложных манипуляций может транслировать музыку и видео на ТВ. Как включить на телевизоре музыку с телефона — читайте далее.
Проводное подключение
Если ТВ-панель оснащена USB-портом, то простым решением будет соединение устройств через USB-кабель. В таком варианте подсоединения смартфон подключается как внешний флеш-накопитель. Большой экран отобразит в структурированном виде весь хранящийся в памяти телефона медиаконтент. Отображаемая картинка зависит от модели телевизора.
Соединение устройств реализуется следующим образом.
- Отсоединить от адаптера питания стандартный кабель USB-USB-micro, используемый для зарядки мобильного гаджета.
- Соответствующие концы кабеля подсоединить в USB-порт телевизора и разъем питания смартфона.
- В настройках ТВ определить источник сигнала как USB-порт
- На смартфоне выбрать режим «USB-подключение».
- Дождаться, когда на экране отобразятся ярлыки медиакаталога с телефона.
- Чтобы послушать композицию, транслируемую через телефон, пользователю нужно при помощи пульта ДУ открыть на ТВ-экране соответствующий музыкальный файл.
Более сложный в реализации вариант проводного подсоединения устройств — через HDMI порт (при его наличии). Сложность заключается в обеспечении физической совместимости, могут потребоваться дополнительные затраты на приобретение переходника и кабеля.
Важно! Последовательность действий по подключению аналогичная, и различается деталями настройки: выбора источника сигнала на телевизоре и режима подключения на смартфоне.
Беспроводное подключение
Слушать музыку с телефона на телевизоре можно через беспроводное сопряжение устройств. Подключить телефон к телевизору можно разными способами. Выбор зависит от технической оснащенности ТВ-приемника и смартфона.
Wi-Fi Direct
Реализация сопряжения устройств по технологии Wi-Fi Direct подходит для телевизора с поддержкой этой функции и мобильного устройства на ОС Андроид. В таком соединении устройства находят друг друга напрямую, а в роли раздатчика сети выступает ТВ-приемник.
Чтобы вывести на телевизор звук с телефона, выполняются следующие настройки.
- В меню настроек ТВ-панели активируется функция Wi-Fi Direct.
- На смартфоне во вкладке «Беспроводные сети» включается аналогичная функция.
- Когда смартфон увидит точку доступа, а это будет телевизор, нужно выполнить подсоединение.
- В смартфоне, чтобы передать звук или видео на большой экран, используется раздел меню «Отправить».
Miracast
Технология Miracast — относительно новый стандарт беспроводной передачи данных, появившийся в 2012 году как аналог фирменному «яблочному» сервису Airplay. Транслировать музыку с Андроид-смартфона по этому стандарту возможно на Смарт ТВ.
Последовательность сопряжения следующая.
- В настройках сети на ТВ-панели активируйте функцию Miracast.
- Включите соответствующую функцию на мобильном гаджете. Активация в зависимости от модели может быть встроенной (через меню настройки) или посредством дополнительно устанавливаемого приложения.
- Выбрать обнаруженный смартфоном ТВ-приемник и подключиться к нему.
- После подключения можно с телефона воспроизвести музыку и видео на телевизоре.
Владельцам обычных моделей, не Смарт ТВ, реализовать рассматриваемый вариант сопряжения можно через специальный адаптер с поддержкой Miracast. Устройство подсоединяется через порт HDMI. В настройках ТВ-панели нужно выбрать тот HDMI, к которому подсоединен адаптер. Настройки на смартфоне аналогичны перечисленным выше.
Airplay
Протокол Airplay удобно использовать для синхронизации iPhone с любым телевизором через приставку Apple TV. Последовательность действий следующая.
- Проверьте, чтобы iPhone и Apple TV были подключены к единой домашней Wi-Fi сети.
- В меню Айфона в разделе «Управление» нужно выбрать режим «Повтор экрана».
- Из списка доступных устройств выбрать Apple TV.
На заметку! Некоторые современные модели ТВ 2018-2019 годов выпуска имеют встроенную поддержку Airplay. В таком случае подключить iPhone к телевизору можно напрямую, без использования приставки.
Организация домашней сети
Хорошим решением для обмена данными между телевизором, смартфоном, планетом, ПК будет создание домашней DLNA сети. Так, с мобильного гаджета можно будет транслировать любую музыку, фото или видео на другую технику в сети, при этом управлять воспроизведением прямо со смартфона. Строится такая сеть при помощи Wi-Fi роутера: все устройства должны быть подключены к нему проводным или беспроводным методом.

Телевизор необходимо настроить на работу в сети. Для этого в разделе «Сеть/Сетевое подключение» активируется поиск домашней сети. Далее, следует выбрать доступную сеть. Для подключения по Wi-Fi требуется ввод защитного пароля.
Затем следует подключиться к роутеру со смартфона. В настройках следует перейти в раздел «Беспроводные сети» и через пункт «Wi-Fi» активировать режим беспроводного сопряжения. В ходе этой процедуры потребуется ввести параметры сети: имя точки доступа и пароль.
После этого следует установить на мобильное устройство программу под названием iMediaShare (доступна для Android и IOS). Для передачи файлов со смартфона следует выделить его в галерее iMediaShare и выбрать, где его воспроизводить: телевизор, ПК или любое другое устройство в сети.
Заключение
Таким образом, каждый пользователь может выбрать тот вариант, который ему удобнее использовать. Так, создание домашней сети требует определенных манипуляций, зато результатом работы можно будет пользоваться постоянно. Ориентироваться нужно и на возможности самой техники: многие модели ТВ-панелей не имеют вай-фай, и для них будет доступна лишь проводная коммутация, либо потребуется приобретать дополнительные приставки/адаптеры.
Для потоковой передачи музыки с телефона на Windows 10 убедитесь, что в вашем адаптере Bluetooth есть функция потоковой передачи звука «A2DP»; затем установите драйвер Android на свой компьютер. Для этого просто подключите телефон к компьютеру через USB-порт и дождитесь, пока компьютер с Windows 10 завершит обновление драйвера.
Как транслировать музыку с телефона Android на ПК через Bluetooth?
- Щелкните значок Windows и перейдите в Настройки (значок инструмента в нижнем левом углу).
- Перейдите в раздел «Устройства» и нажмите «Bluetooth и другие устройства» в левой части окна.
- Убедитесь, что переключатель вверху находится в положении «Вкл.».
- Нажмите «Добавить Bluetooth или другое устройство» и выберите Bluetooth.
- Выберите свое устройство из списка.
10 июн. 2020 г.
Как транслировать звук с телефона на компьютер?
Как транслировать Android Audio на ПК
- Прежде всего, вам необходимо обновить LetsView до последней версии как на вашем Android, так и на ПК.
- Откройте LetsView на своем телефоне и перейдите в «Настройки» в верхнем левом углу. …
- Затем вернитесь к основному интерфейсу и начните поиск. …
- Затем вы можете успешно транслировать звук с микрофона Android на ПК.
8 окт. 2019 г.
Как воспроизвести музыку с телефона на ноутбуке Windows 10?
Просто выполните следующие простые шаги:
- Открыть настройки.
- Перейдите к устройствам.
- Нажмите Bluetooth и другие устройства на левой боковой панели.
- Установите тумблер вверху в положение «Вкл.».
- Чтобы добавить новое устройство, нажмите «Добавить Bluetooth» или другое устройство.
- Выберите Bluetooth.
- Выберите устройство из списка.
1 июн. 2018 г.
Как я могу воспроизводить музыку с телефона через компьютер?
- Включите bluetooth вашего ПК, сделайте его доступным для обнаружения.
- Перейдите в музыкальный проигрыватель вашего телефона >> начните воспроизведение музыки >> затем нажмите кнопку «Параметры» и выберите «Воспроизвести через Bluetooth».
- Подключитесь к компьютеру, и на динамиках вашего ПК начнется воспроизведение музыки.
- Предположим, у вас есть смартфон (Android, Windows или iPhone), который вам нужен.
Как я могу использовать свой телефон Android в качестве динамика ПК?
- Включите bluetooth вашего ПК, сделайте его доступным для обнаружения.
- Перейдите в музыкальный проигрыватель вашего телефона >> начните воспроизведение музыки >> затем нажмите кнопку «Параметры» и выберите «Воспроизвести через Bluetooth».
- Подключитесь к компьютеру, и на динамиках вашего ПК начнется воспроизведение музыки.
- Предположим, у вас есть смартфон (Android, Windows или iPhone), который вам нужен.
Как воспроизводить музыку с Android на ноутбуке с помощью Bluetooth в Windows 10?
Для потоковой передачи музыки с телефона на Windows 10 убедитесь, что в вашем адаптере Bluetooth есть функция потоковой передачи звука «A2DP»; затем установите драйвер Android на свой компьютер. Для этого просто подключите телефон к компьютеру через USB-порт и дождитесь, пока компьютер с Windows 10 завершит обновление драйвера.
Как заставить ноутбук воспроизводить звук с телефона?
Все, что вам нужно сделать, это установить SoundWire, приложение для зеркалирования звука, на ваш ноутбук и Android. После этого подключите устройства к той же сети Wi-Fi и настройте приложение. При необходимости измените настройки, и вы сможете транслировать звук с ноутбука или ПК через динамики телефона.
Как заставить мой телефон Samsung воспроизводить звук через телевизор?
Могу ли я настроить его на воспроизведение звука через телевизор или монитор?
- Нажмите кнопку «Быстрые настройки» (▲) в правом нижнем углу главного экрана Samsung DeX.
- Выберите [Аудиовыход] на панели Samsung Connect под быстрыми настройками. …
- Выберите [Устройство отображения] для воспроизведения звука через подключенный дисплей (телевизор или монитор).
23 апр. 2020 г.
Как передавать музыку с телефона на компьютер через USB?
В основном он используется через Wi-Fi, но вы можете использовать опцию USB-модема вашего телефона, чтобы создать USB-соединение.
- Сначала загрузите и запустите сервер на своем ПК.
- Запустите приложение на своем телефоне.
- Включите USB-модем (в приложении есть ярлык)
- Щелкните запись о новом сервере, чтобы начать потоковую передачу!
Как подключить Android к Windows 10 через Bluetooth?
На устройстве Android перейдите в «Настройки»> «Bluetooth» и включите Bluetooth. Убедитесь, что ваш Android доступен для обнаружения через Bluetooth. В Windows 10 выберите «Пуск»> «Настройки»> «Bluetooth». Устройство Android должно появиться в списке устройств.
Как подключить мобильный телефон к ноутбуку?
Чтобы подключить устройство к компьютеру через USB:
- Используйте USB-кабель, который идет в комплекте с телефоном, для подключения телефона к USB-порту на вашем компьютере.
- Откройте панель уведомлений и коснитесь значка USB-подключения.
- Коснитесь режима подключения, который хотите использовать для подключения к ПК.
Как передавать музыку с компьютера на Android через Bluetooth?
- Включите bluetooth вашего ПК, сделайте его доступным для обнаружения.
- Перейдите в музыкальный проигрыватель вашего телефона >> начните воспроизведение музыки >> затем нажмите кнопку «Параметры» и выберите «Воспроизвести через Bluetooth».
- Подключитесь к компьютеру, и на динамиках вашего ПК начнется воспроизведение музыки.
- Предположим, у вас есть смартфон (Android, Windows или iPhone), который вам нужен.
Содержание
- Потоковая передача музыки с Android или IOS на Windows 10
- Слушать музыку на ПК через телефон по Bluetooth
- Как передавать звук с Android на компьютер с Windows 7 (DLNA, UPnP)?
- 5 простых способов вывести изображение с телефона на экран компьютера
- Зачем надо выводить телефон на экран компьютера?
- Выводим телефонный экран на компьютер
- …Windows
- …USB
- …Wi-Fi
- …браузер
- …bluetooth
- Разбит экран телефона: как вывести его на компьютер?
- Несколько советов
- Как сделать трансляцию экрана Android-смартфона на телевизор или ноутбук
- Содержание
- Содержание
- Без применения стороннего ПО
- Скачиваемые приложения
- AirDroid
- Screencast
- MyPhoneExplorer
- Как транслировать экран Android на ПК и управлять им: бесплатная программа без Root
- Содержание
- Установка и запуск scrcpy
- Настройка параметров трансляции
- Трансляция не только картинки, но и звука
Потоковая передача музыки с Android или IOS на Windows 10
Windows 10 версия 2004 обратно стала поддерживать «remote audio sources«, что позволяет настроить компьютер или ноутбук как динамик Bluetooth. Это значит, что вы можете транслировать музыку с вашего телефона на Android или iPhone на динамики вашего компьютера через Bluetooth A2DP Sink. Есть один нюанс. Пока что в Windows 10 нет встроенный функции A2DP Sink в параметрах, со временем добавят и я обновлю руководство, но мы воспользуемся приложением, которое позволит нам слушать музыку на компьютере через телефон по блютуз.
Слушать музыку на ПК через телефон по Bluetooth
1. В первую очередь вы должны сделать сопряжение телефона Android или IOS с Windows 10 по Bluetooth.
2. Перейдите в Mcirosoft Store и загрузите специальное приложение Bluetooth Audio Receiver для Windows 10. Версия ОС должна быть не ниже 2004.
3. Запустите приложение и нажмите «Open Connection«, чтобы законнектиться приложению с телефоном. Далее включите музыку на телефоне и динамики вашего компьютера или ноутбука будут воспроизводить поток.
Важно: Выключите «Close Connection», когда не используете потоковую передачу. У меня на ПК был переносной USB Bluetooth и я его резко вытянул, что привело к синему экрану BSOD. Не повторяйте мою ошибку.
Источник
Как передавать звук с Android на компьютер с Windows 7 (DLNA, UPnP)?
Уже пару недель пытаюсь выяснить, как можно передавать звук с андроида на компьютер.
У меня под теликом установлен компьютер (Win7). К нему подключены колонки, саб. Я бы хотел звук с телефона Samsung Galaxy S II, Android 4.1.2 CyanogenMod, передавать на компьютер по Wifi.
Но мне надо, чтобы не просто определенный плеер играл файлы, которые у меня есть на телефоне или компьютере, а чтобы любой звук шел на компьютер. Например, я играю треки плеером Meridian, который берет музыку из Вконтакта. Или я слушаю радио на телефоне через TuneIn Radio. На телефоне этих MP3 нет.
Я попробовал поставить на телефоны программы Skifta и Bubble UPnP (работающие по DLNA и UPnP), настроил Windows Media Player на компьютере, чтобы разрешить ему принимать Stream. Skifta и Bubble UPnP сканируют телефон, проигрывают mp3 файлы с телефона, Windows Media Player передает звук на колонки, все работает. Но меня интересует вариант передачи любого звука на компьютер
Думаю, что это можно было бы сделать с помощью Bluetooth, но для начала хотелось бы узнать, можно ли сделать так по Wifi, раз он всё равно включен.
Нужно, наверное, что-то типа драйвера, который мог бы переключать Android с проигрывания звука на собственных спикерах на проигрывание по DLNA. На компьютере должен работать принимающий сервер, пусть даже для начала Windows Media Player.
Вопрос, собственно: есть ли такие драйверы или программы, которые позволяли бы Android выполнять переключение звука на лету?
Источник
5 простых способов вывести изображение с телефона на экран компьютера
Зачем надо выводить телефон на экран компьютера?
Нередко возникает потребность в том, чтобы вывести «лицо» смартфона на компьютерный экран. Поводов для этого довольно много, но назовем лишь две самые «ходовые» из них:
В таких случаях можно использовать компьютер. Как же все это проиходит? Если следовать предлагаемой нами инструкции, справиться с этим можно достаточно быстро.
Выводим телефонный экран на компьютер
Как есть много причин для необходимости проведения этой операции, так есть и большое количество методов, которые помогут это проделать. Используем…
…Windows
Подключение можно провести, задействовав операционную систему Windows 10, имеющую собственное приспособление, чтобы осуществлять соединение телефонов с компами. В меню компьютера «Пуск» надо найти функцию подключения.
А когда в окне возникнет информация, что компьютер готов приступить к началу соединения, на Андроиде активируется инструмент «Трансляция» («Синхронизация»), расположенный в верхней телефонной панельке. Активируют его одноразовым нажатием пальца. После этого запустится процесс подключения.
Этот способ годится и для ОС Windows 8.1.
…USB
Чтобы справиться с трансляцией этим способом, вначале последовательный интерфейс подготовьте для подключения, «заявив» режим отладки по нему и зайдя в смартфонную опцию «Настройки». Далее очередность действий такова: находим последовательно вкладки «О телефоне», «Состояние», «Номер сборки» и, семь раз кликнув по последней, активируем раздел «Режим разработчика». Из множества указанных там функций сейчас нужна лишь та, что касается отладки USB. Она активируется, если провести ползунок пальцем вправо. Теперь можно транслировать телефонный экран на ПК. Этому процессу способны помочь приложения.
В качестве примера можно предложить Screen Cast. Последовательность действий такова:
Таков же принцип работы практически всех подобных ему приложений.
…Wi-Fi
Метод «вай-фая» сработает лишь тогда, когда дисплей смартфона в рабочем состоянии. Тогда только и остается, что активировать Wi-Fi и на ПК, и на мобильнике. А чтобы транслировать телефонный экран на комп, следует воспользоваться программой Screen Streem, скачав ее из Play Маrket, запустив и нажав кнопку «Начать трансляцию».
…браузер
Рассмотрим подключение на примере браузера Google Chrome. Посредством Wi-Fi или же USB Андроид подключается к ноутбуку/компьютеру. В данном браузере существует функция, называемая трансляцией. Ее и надо выбрать, запустив браузер и нажав верхние три точки.
Умная техника начнет искать устройства подключенных к компьютеру телефонов, и как только найдет, в отдельной вкладочке web-обозревателя возникнет дисплей смартфона.
…bluetooth
В этом варианте прежде всего надо убедиться, что блютуз в телефоне включен и последний настроен с компьютером. Перед настройкой пары в свою очередь надо настроить телефонный блютуз, чтобы мобильник можно было обнаружить.
Настраивая сопряжение фирменной утилиты своего bluetooth-адаптера, в случае, если программа снабжена ручной настройкой, выберите функцию My Phone Explorer. После этого следует узнать номер последовательного порта, посредством которого телефон подключился к ноутбуку.
В указанных выше настройках выбираем опцию Bluetooth и указываем «вычисленный» номер. После нажатия кнопки «ОК» в главном окне My Phone Explorer следует нажать «Файл>Подключение».
Разбит экран телефона: как вывести его на компьютер?
Работа это непростая, но не безнадежная. Что здесь можно сделать? Для начала при помощи USB-шнура надо подключить Андроид к ПК. На своем мобильнике создаем снимок его экрана – скриншот. Затем, войдя во внутреннюю телефонную память, последовательно открываем папки «Картинки» и «Скриншоты». Если дисплей смартфона не разбит безвозвратно, то по уже созданным «скринам» можно «вычислить», куда и что нажать, чтобы транслировать данные на монитор компьютера.
От всяческих повреждений экран «прикроет» специальное защитное стекло.
Для управления Android’ом с разбитым экраном нередко используют браузер, чаще всего Google Chrome. При таком способе не требуется загрузка побочных приложений, зато есть возможность с максимальной простотой начать трансляцию.
Пошаговые действия в этом процессе выглядят так:
А дальше – дело за программой: она способна транслировать экран телефона на монитор ПК и дать к нему доступ.
При этом можно не только выводить изображение, но и управлять экраном и выполнять другие действия.
Несколько советов
Выше был описан метод вывода экрана мобильника на компьютер через ОС Windows 10. Но надо сказать, что при этом не исключены и некоторые проблемные нюансы, о которых стоит упомянуть.
Парой при первом подключении все работает вполне исправно. Но после того, как произошло отключение, повторить трансляцию уже невозможно. Почему-то беспроводный дисплей себя не отображает и не находит. Что следует предпринять?
Ничего не получается? И подключение не происходит, и монитор беспроводный не виден? Тогда скорее всего дело в Wi-Fi модуле. Причем, говорят, это бывает и с Wi-Fi адаптерами, полностью поддерживающими Miracast и имеющими оригинальные драйвера. Тогда попытайтесь вручную установить эти самые оригинальные драйвера.
Источник
Как сделать трансляцию экрана Android-смартфона на телевизор или ноутбук
Содержание
Содержание
Если вы хотите посмотреть фотографии с отпуска или опробовать мобильную игру на большом экране, то вам понадобится трансляция картинки с телефона. Расшарить экран можно на ТВ-приставку, телевизор со SmartTV или персональный компьютер несколькими способами. Расскажем о самых простых, а также нескольких полезных приложениях.
Без применения стороннего ПО
Для начала стоит попробовать запустить режим трансляции без каких-либо приложений. Если на вашем телевизоре или подключенной ТВ-приставке есть Wi-Fi, то можно использовать технологию Miracast или Intel WiDi. Телевизор может и не иметь беспроводного модуля, но использоваться в качестве приемника, если подключен к домашней сети с Wi-Fi роутером.
Чтобы расшарить экран, сделайте несколько простых действий:
1. Убедитесь, что в настройках телевизора или другого устройства стоит включенным Miracast. Как правило, пункт находится в разделе «Сеть» или «Подключения».
2. На мобильном устройстве перейдите в настройки. В разделе «Беспроводные сети» зайдите в «Дополнительно» и найдите пункт «Беспроводной дисплей». Активируйте бегунок и в поиске найдите ваш телевизор/приставку.
3. Останется только принять запрос на самом телевизоре, после чего запустится трансляция.
Также можно транслировать картинку на ноутбук или ПК под управлением Windows 10 посредством Wi-Fi. Для этого достаточно воспользоваться стандартным функционалом:
1. Перейдите в режим проецирования через меню новых уведомлений.
2. Выберите режим видимости и другие настройки.
3. На телефоне или планшете найдите функцию трансляции. Она может называться Wi-Fi Display, Smart View или аналогично. Найдите свой ПК, ноутбук и запросите подключение.
4. Остается только подтвердить соединение на самом компьютере и наслаждаться трансляцией.
Расшарить экран также можно через Bluetooth или проводное соединение USB-HDMI в зависимости от функционала устройства, которое будет принимать изображение.
Скачиваемые приложения
Что делать, если ваш телефон не поддерживает функцию беспроводного экрана? Выход только один – скачать приложение для расшаривания экрана. Рассмотрим несколько самых интересных и доступных.
«ВАЖНО! Если гаджет не поддерживает трансляцию картинки на уровне ОС, то приложения Miracast и аналогичные из PlayMarket будут бесполезны. Они используют системный режим трансляции экрана, включить который легко можно по ранее описанной инструкции»
AirDroid
Это один из самых мощных сервисов, который позволяет буквально управлять своим смартфоном с компьютера и даже телевизора, если в последнем предусмотрен браузер. Через AirDroid можно передавать файлы, управлять контактами, музыкой и не только. Естественно, предусмотрена и возможность трансляции экрана. Не пугайтесь количества шагов, сделать все можно буквально за 5-7 минут:
1. Скачайте на свой смартфон приложение AirDroid c официального магазина PlayMarket.
2. Заведите аккаунт и подтвердите данные. Понадобится только адрес электронной почты.
3. Далее у вас есть два варианта. Первый – скачать клиент на персональный компьютер с официального сайта. Альтернативный вариант – использовать веб-версию, которая работает через обычный браузер. Ее можно запускать даже с ТВ-приставок.
4. Заходим с компьютера под тем же аккаунтом, который вы зарегистрировали через мобильное приложение.
5. Перед вами откроется рабочий стол программы AirDroid. Здесь можно найти массу ярлыков и возможностей по управлению смартфоном. В правой части окна будет отображена модель вашего гаджета. Вам необходимо нажать на иконку «Зеркалирование» с изображением ножниц.
6. Откроется окно трансляции, но чтобы оно заработало, следует подтвердить соединение на самом телефоне в приложении.
7. После этого экран вашего смартфона появится в соответствующем окне.
Вы можете сделать трансляцию на полный экран, менять качество картинки вплоть до HD, а также сохранять скриншоты прямо на компьютер. Все приложения бесплатные, но есть ограничения на передачу файлов, количество подключенных устройств и некоторые другие возможности. Но что самое главное, вы можете расшарить экран, даже если гаджет не поддерживает беспроводные трансляции на уровне самой ОС.
Screencast
Одно из самых простых и удобных приложений для тех, кто не хочет многочисленных регистраций и сложного интерфейса. Расшаривание картинки осуществляется посредством Wi-Fi в локальной сети через окно браузера. Инструкция очень простая:
1. Скачайте и установите приложение Screencast на смартфон.
2. В главном меню выберите Source – Screen и убедитесь, что сервер находится в статусе Active. в настройках можно выбрать порт и другие параметры трансляции.
3. Далее откройте на ПК или ТВ-приставке браузер и пропишите адрес сервера. Подтвердите в приложении подключение.
Несмотря на всю простоту, программа часто теряет соединение, поэтому стабильная работа будет возможна далеко не на каждом смартфоне. Главное, чтобы устройства входили в общую локальную сеть.
MyPhoneExplorer
Софт MyPhoneExplorer для Android также работает совместно с приложением для персональных компьютеров. Функционал схож с уже описанным AirDrop. Веб-версии здесь нет, но взамен вам не придется проходить какой-либо регистрации. Подключить смартфон можно по Wi-Fi, USB или Bluetooth. Для этого необходимо сделать несколько простых шагов.
1. Скачайте с PlayMarket приложение MyPhoneExplorer Client. Оно необходимо для установления связи.
2. Далее загрузите на компьютер десктопную версию MyPhoneExplorer и установите ее.
3. Включите приложение на телефоне и выберите способ подключения. В данном случае мы используем USB-кабель. Предварительно нужно активировать режим отладки по USB. В блоке «Установки» можно выдать разрешения на синхронизацию различных данных.
5. Чтобы запустить режим трансляции экрана, нажмите на меню «Разное» и выберите подпункт «Клавиатура телефона/Загрузить снимок». Подтвердите запрос на смартфоне. Откроется окно с трансляцией картинки с телефона.
Софт работает стабильно, задержка минимальная. Можно сделать картинку на весь экран, а также сохранять скриншоты.
Это основные способы, как расшарить экран телефона на ОС Android. Перед скачиванием каких-либо приложений убедитесь, что у вас соответствующая версия «Андроид».
Источник
Как транслировать экран Android на ПК и управлять им: бесплатная программа без Root
Scrcpy — программа с открытым исходным кодом от разработчика с GitHub, которая позволяет транслировать изображение с дисплея Android-смартфона на ПК. К тому же, она позволяет управлять смартфоном прямо с компьютера, на который транслируется изображение. Для того, чтобы пользоваться scrcpy, не нужно устанавливать дополнительные программы на устройство или настраивать Root-доступ. По заявлениям разработчика, трансляция картинки происходит с приятно малой задержкой (35
70 мс), высокой плавностью (30
60 к/c) и в родном разрешении.
Передача картинки между смартфоном и компьютером в основном осуществляется через USB-соединение и ADB (Android Device Bridge).
Содержание
Установка и запуск scrcpy
Чтобы установить программу, нужно проделать следующие действия:
На этом установка программы завершена, но перед её использованием нужно настроить смартфон, с которого вы будете транслировать картинку:
Теперь устройство готово к трансляции картинки на ПК. Использование программы по кабелю осуществляется следующим образом:
Также можно транслировать картинку и по беспроводу. Scrcpy работает через adb, который позволяет управлять устройством без кабеля:
Настройка параметров трансляции
Программа позволяет задать некоторые параметры для передаваемой картинки. Полный список таких параметров можно посмотреть на странице GitHub, здесь же я опишу самые основные:
Трансляция не только картинки, но и звука
Чтобы передавался ещё и звук, нужно установить и запустить программу sndcpy, которую также можно скачать с GitHub (нужно скачать архив под названием «sndcpy-with-adb-windows»). Стоит уточнить, что для передачи звука нужен Android 10 и установленный на компьютере плеер VLC.
Звук продолжит играть со смартфона, чтобы избавиться от этого, просто убавьте громкость до нуля. Она регулируется на двух устройствах независимо друг от друга. Чтобы остановить передачу звука, нужно либо отключить кабель от устройства, либо нажать соответствующую кнопку на панели уведомлений смартфона.
Источник
Вывод музыки с телефона на телевизор позволяет прослушивать треки на более мощных колонках. Выполнить процедуру можно несколькими способами – с использованием проводов или беспроводных технологий. В статье рассматриваются различные методы синхронизации устройств.
- Почему пользователи подключают телефон к телевизору для прослушивания музыки
- Как вывести музыку с телефона на телевизор
- Стандартные способы подключения телефона к телевизору
- С помощью USB
- MHL
- Использование HDMI
- Подключение современных смартфонов к телевизорам старого образца
- Беспроводные способы соединения телефона с телевизором
- Используем Wi-Fi Direct
- Применяем Miracast
- Создание DLNA-сети
- Использование AirPlay
- Особенности использования AirPlay
- Что делать, если не получается транслировать музыку с телефона на телевизоре
- Заключение
Почему пользователи подключают телефон к телевизору для прослушивания музыки
Причины использования ТВ как проигрывателя звуковых файлов разные. Одни пользователи подключают мобильное устройство к телевизору, чтобы насладиться музыкой из более мощных динамиков: у многих моделей ТВ хорошие стереосистемы. Другие подключают телефон к телевизору, когда динамик мобильного устройства поврежден, а трек прослушать хочется.

Когда смартфон подключен к ТВ-прибору, у пользователя появляется возможность полноценного взаимодействия со всеми медиафайлами из внутреннего хранилища и внешнего накопителя.
Как вывести музыку с телефона на телевизор
Существует множество методов подключения телефона к телевизору – со своими тонкостями и требованиями. В одном случае нужен Smart TV, в другом – телефон с поддержкой MHL, а в третьем – Wi-Fi в квартире. Также может потребоваться специальное оборудование, которое позволит синхронизировать устройства с последующей передачей медиаконтента в высоком качестве.
Для трансляции музыки с телефона на Smart TV нужно воспользоваться узкоспециализированным софтом. В качестве примера приведем приложение AirMusic, которое позволяет транслировать медиаконтент со смартфона или планшета на разных стационарных устройствах.
Стандартные способы подключения телефона к телевизору
Очевидные способы подключения смартфона к ТВ подразумевают использование проводов. Практически с каждым мобильным устройством в комплекте идет оригинальный USB-шнур, с помощью которого можно подключаться к стационарной технике.
С помощью USB
Это рабочий вариант для большинства смартфонов на базе операционной системы Android. Главное, чтобы в телевизоре был соответствующий порт, который позволит передавать большие объемы данных с мобильного девайса на ТВ-прибор. Для передачи звуковых файлов понадобится оригинальный кабель USB из комплекта поставки.
Что нужно сделать, чтобы вывести музыку со смартфона на телевизор:
- Подключить один конец кабеля к телефону, а другой к телевизору.
- Войти в меню ТВ-устройства, использовав пульт ДУ, включить отладку по USB.
В результате на экране телевизора отобразятся папки с содержимым смартфона.
MHL
MHL – один из самых популярных сейчас интерфейсов, сочетающий функциональные особенности разъемов USB и HDMI. Однако далеко не каждый смартфон и телевизор поддерживают данную технологию, поэтому сначала нужно убедиться в совместимости – узнать о поддержке MHL на официальном сайте или в руководстве по эксплуатации.

MHL – небольшой адаптер с коротким проводом. В корпусе компактного устройства предусмотрен разъем HDMI для соединения с телевизором. К конструкции адаптера MHL прикреплен кабель USB, предназначенный для подключения к смартфону.
Использование HDMI
Еще один действенный способ, подразумевающий использование кабеля HDMI. Владельцам флагманов подключение не составит труда и займет несколько секунд – как правило, их устройства оснащены разъемом mini-HDMI.

Что касается пользователей старых девайсов, им нужно обзавестись качественным переходником, который соединит стандартный USB-порт с разъемом HDMI для быстрой передачи файлов.
Подключение современных смартфонов к телевизорам старого образца
Как уже отмечалось выше, владельцам старой техники не удастся соединить смартфон с телевизором привычным кабелем HDMI – ТВ-приборы старого образца просто не поддерживают такие интерфейсы.
В большинстве подобных моделей используются следующие разъемы:
- RCA;
- SCART;
- VGA.
Ни один из них не способен обеспечить высокое качество, как HDMI, однако синхронизация всё же возможна – через переходник для USB и разъема, который предусмотрен в старом телевизоре.
Беспроводные способы соединения телефона с телевизором
Беспроводная синхронизация возможна только в том случае, если телевизор поддерживает протокол Wi-Fi. Конечно, ситуацию может спасти и съемный модуль, который вполне способен заменить популярную беспроводную технологию. Однако телевизоры бюджетного класса могут работать с внешним модулем некорректно. Связано это с несовместимостью программного обеспечения и слабым процессором. Рассмотрим методы подключения по Wi-Fi.
Используем Wi-Fi Direct
Wi-Fi Direct – инновационная технология, позволяющая синхронизировать мобильные устройства и ТВ-приборы, не подключаясь к маршрутизатору. Важно, чтобы телевизор и смартфон поддерживали такую возможность. Процедура выполняется в несколько шагов:
- Зайти в настройки мобильного устройства и включить соответствующую технологию. Для этого нужно воспользоваться разделом с беспроводным подключением.
- Включить телевизор и активировать Direct в ТВ.

После этих действий операционная система телевизора задействует сканирование. В результате на главном экране отобразится список находящихся рядом устройств с включенным модулем Wi-Fi. Пользователю останется выбрать свой смартфон и подтвердить подключение.
Применяем Miracast
Одна из главных особенностей технологии Miracast – передача трехмерных файлов, которые можно сохранять в памяти телевизора. Другими словами, чтобы послушать музыкальную композицию, пользователю не потребуется каждый раз подключать гаджет к ТВ. Достаточно один раз соединить устройства и сохранить нужные файлы в хранилище телевизора.
Практический каждый смартфон поддерживает Miracast, однако не все телевизоры способны на это. Чтобы решить проблему, достаточно приобрести специальный беспроводной адаптер.
Создание DLNA-сети
Еще один надежный способ заключается в создании медийного сервера. Однако для этого мобильное устройство и телевизор должны быть подключены к одной сети и поддерживать рассматриваемую технологию. Если всё совпадает, пользователю нужно предпринять следующее:
- Скачать из официального магазина Play Market приложение DLNA.
- В главном меню софта создать сервер.
- Ввести название домашней беспроводной сети.
- Выбрать нужные папки.
- Нажать на кнопку подтверждения.
После этих действий потребуется включить телевизор, открыть настройки, и в разделе «Видео» отыскать созданный мультимедийный сервер.
Использование AirPlay
AirPlay – технология, позволяющая просматривать содержимое смартфонов на базе iOs на телевизорах, которые подключены к ресиверу Apple TV. Процедуру можно выполнить и без приставок, но – исключительно с телевизорами Samsung, выпущенными не ранее 2019 года.
Перед использованием технологии AirPlay следует убедиться, что мобильное устройство и телевизор подключены к единой домашней сети. Затем зайти в настройки айфона и выбрать инструмент повтора экрана, что позволит отобразить содержимое на дисплее телевизора.
Особенности использования AirPlay
Главное достоинство использования Airplay заключается в легком управлении. Пользователю нужно подключить мобильный гаджет к телевизору по беспроводному каналу, и этого будет достаточно для выбора любого медиаматериала.
Когда сопряжение установится, на дисплее ТВ появится специальный проигрыватель, предназначенный для взаимодействия с контентом смартфона. Софт способен читать информацию, как с внутреннего хранилища, так и с внешнего накопителя, однако с некоторыми SD-картами бывают проблемы.
При быстром сопряжении минимизируется число ошибок, которые могут возникнуть при подключении гаджета к ТВ по беспроводному каналу (особенно это касается флагманов).
Взаимодействие между телевизором и мобильным девайсом может осуществляться на расстоянии. Бывает удобно, когда телефон находится в одной комнате, а передаваемая музыка играет на колонках телевизора в другой. На большом расстоянии могут быть задержки: технология AirPlay имеет нестабильное совмещение с некоторыми процессорами и версиями операционной системы Android.
Что делать, если не получается транслировать музыку с телефона на телевизоре
Проблемы с сопряжением мобильного устройства и телевизора возникают в следующих случаях:
- Неполадки с программным обеспечением. Это касается и смартфона, и ТВ-прибора. Чтобы разобраться, в чем причина, пользователю нужно поочередно перезагрузить оба устройства. Если после этого трансляцияпо-прежнему недоступна, вероятно, проблема в системных сбоях. Единственным выходом будет перепрошивка программного обеспечения в смартфоне и телевизоре.
- Вирусные программы. Перед тем, как приступить к перепрошивке, нужно вспомнить, какие последние приложения были установлены на телефон. Возможно, вместе с новой игрой и прочими скачанными файлами в девайс загрузилось вредоносное ПО, мешающее нормальной работе. Можно попробовать сделать сброс до заводских настроек.
- Проблемы с кабелем. Это касается тех случаев, когда гаджет подключается к ТВ по USB-проводу. Во-первых, владельцу техники следует убедиться в том, что устройства сопряжены оригинальным шнуром, а не китайской подделкой: некоторые USB-кабели неспособны передавать информацию (только восполнять заряд в аккумуляторе). Во-вторых, стоит проверить кабель на целостность – на поверхности могут оказаться изломы или другие повреждения, которые не дают транслировать музыку.

- Проблемы с дополнительным оборудованием. Частая проблема в таких ситуациях – перебои в работе маршрутизатора. Нужно убедиться, что и телефон, и телевизор подключены к одной домашней сети. Если ничего не изменилось, следует сделать сброс на роутере, после чего повторно переподключить устройства. В противном случае потребуется перепрошивка.
Заключение
Каждый из методов трансляции звука со смартфона на телевизор имеет свои преимущества и недостатки. Если в приоритете надежность, лучше воспользоваться проводным вариантом. В этом случае передача информации будет медленной и стабильной.
Если же пользователь обладает современными гаджетами, предпочтительнее технология Miracast. С её помощью владелец техники сможет не только слушать музыку со смартфона на телевизоре, но и полноценно взаимодействовать со всеми мультимедийными файлами.
Android Auto и CarPlay — наиболее удобные из способов подключения смартфона к автомобильным мультимедийным системам. С помощью них получится не только транслировать музыку с телефона в машину: они дают возможность использовать звонки, навигационные системы и другие приложения с мобильного устройства.
Тем не менее, производители снабжают ими только современные модели, которые были куплены в последние годы. Передача звука с iPhone или Android-устройства через FM-радио, напротив, доступна и в достаточно старых автомобилях, которые часто не оборудованы даже AUX. Собственно, это и обсудим: в статье рассказывается как раз то, как создать и раздать радиоволну с телефона для прослушивания музыки через магнитолу в машину.
Как создать радиоволну с телефона: понадобится FM-трансмиттер
FM-трансмиттер также иногда называют FM-модулятором. Это — особенный гаджет, который умеет преобразовывать поступающий на него цифровой аудиосигнал в аналоговый вид и передавать его через радиоволны. Именно такое устройство, за которое не просят слишком много денег, понадобится для решения задачи материала — после активации модулятора на магнитоле достаточно будет лишь необходимую частоту радио выбрать.
FM-трансмиттер — отличный способ использовать современные стриминговые сервисы вместе с любыми магнитолами, которые оборудованы радио. Они могут быть кассетными или дисковыми: лично я не видел ни одной мультимедийной системы без радио даже в отечественных моделях родом из 80-х.
Принцип работы современного FM-трансмиттера в салоне авто
FM-модуляторы — это не новинка высоких технологий: они известны пользователям достаточно давно. Тем не менее, ранее они представляли собой средство для чтения физических накопителей с цифровыми аудиофайлами, которые преобразовывались в аналоговый сигнал и передавались по радио.
До недавнего времени в модуляторах использовались USB-накопители или карточки SD, чуть позже к ним начали подключаться iPhone и Android-смартфоны. Вместе с быстрым доступом к мобильному интернету последнее открыло пользователям огромный простор для выбора аудиоконтента из любимых сервисов.
Как FM-трансмиттер подключается к мобильному устройству
Современные FM-трансмиттеры могут подключаться к мобильным устройствам двумя способами: с помощью 3,5-миллиметрового аудиовыхода, а также через Bluetooth. Конечно, на фоне повального отказа от традиционных разъемов для передачи звука второй вариант выглядит куда более предпочтительно.
Когда гаджет получает питание, он автоматически включает Bluetooth-соединение и подключается к последнему смартфону, с которым создавалась пара. Чаще всего, если у устройства один пользователь, он будет сразу же соединен с гаджетом, как только заведет свой автомобиль.
Каким образом FM-трансмиттер получает питание внутри салона
В зависимости от конкретной модели, FM-трансмиттеры обычно можно запитать двумя способами: через USB, а также через прикуриватель. В первом случае понадобится источник питания — к примеру, автомобильный блок. Во втором случае гаджет может содержать один или пару USB и заряжать другие девайсы.
Когда речь заходит об использовании FM-трансмиттеров, которые устанавливаются напрямую в прикуриватель, важно изучить, с каким напряжением они работают. Легковые автомобили обычно выдают 12 В, а вот грузовики иногда комплектуются и розетками на 24 В. Хорошим модуляторам по плечу оба варианта.
Дополнительные возможности FM-трансмиттеров для автомобиля
Так как на рынке внушительное число FM-трансмиттеров на любой вкус, производители стараются всеми силами привлечь внимание пользователя именно к своим моделям. Для этого они снабжают их самыми разнообразными дополнительными возможностями, которые пригодятся в салоне автомобиля. Вот некоторые из них:
- Встроенная зарядка. FM-модуляторы, которые устанавливаются в прикуриватель авто, часто оснащаются USB-выходами для зарядки других гаджетов. Это особенно полезно, когда в машине только одна розетка, и занимать ее одним лишь трансмиттером не хочется.
- Поддержка USB-накопителей. Эта возможность уже упоминалась в данной статье, но я отношу ее к дополнительным из-за того, что в текущем материале идет речь именно о передаче музыки со смартфона на автомобильную магнитолу. Поддержка флешек иногда не будет лишней.
- Управление воспроизведением. Многофункциональные модуляторы иногда также оборудованы кнопками для переключения треков. Тем не менее, как показывает личный опыт, они чаще всего не работают при использовании аудио со смартфона по Bluetooth-подключению.
- Пульт дистанционного управления. Если FM-трансмиттер воспринимается в роли полноценной замены для автомобильной мультимедийной системы, есть смысл обратить внимание на модели с пультом ДУ. Обычно на них есть контроль громкости, переключение треков и другие функции.
- Использование в роли гарнитуры. Некоторые модуляторы кроме прочего оснащены и возможностью «Свободные руки» для общения за рулем по громкой связи. Такие обычно комплектуются микрофоном для входящих и исходящих вызовов, который заменяет штатный в смартфоне.
Пятёрка лучших FM-трансмиттеров с AliExpress
LESHP F43
Максимально простой модулятор, который подключается к смартфону через традиционный 3,5-миллиметровый аудиовыход и питается от прикуривателя. Он не поддерживает соединение через Bluetooth, поэтому в связке с проводами в салоне выглядит достаточно громоздко. Но это оправдано стоимостью.
Купить на AliExpress по цене от 295 рублей.
BT06 CarKit DC12-24V
Многофункциональный модулятор с неоновой подсветкой и целым набором из дополнительных возможностей, в числе которых вход для AUX и поддержка карт памяти SD. На его корпус выведены кнопки для изменения частоты радиовещания, что будет актуально в случае помех от стационарных станций.
Купить на AliExpress по цене от 540 рублей.
Baseus Energy Column
Максимально компактный и стильный модулятор от именитого бренда, который всегда радует качеством и разумной стоимостью. Он поддерживает подключение по Bluetooth, а также USB-накопители. Гаджет самостоятельно ищет наиболее свободную радиоволну и предлагает настроиться на нее.
Купить на AliExpress по цене от 1 050 рублей.
Xiaomi Roidmi 3s
Подобный пост не мог обойтись без Xiaomi. Данный гаджет похож на предыдущий, но выглядит еще более минималистично. Он не поддерживает USB-накопители, но настраивается с помощью мобильного приложения. Конечно, он работает с любым напряжением и может заряжать ваши гаджеты.
Купить на AliExpress по цене от 1 130 рублей.
Hyundai KDsafe
Продвинутый модулятор с выносным цветным экраном и обилием возможностей. Он поддерживает AUX, а также USB-накопители. На его корпусе есть все необходимые элементы для контроля воспроизведения. Есть функция «Свободные руки» и отдельная кнопка для приема входящего вызова.
Купить на AliExpress по цене от 1 500 рублей.
Преимущества и недостатки передачи музыки через FM-радио
Плюсы:
- использование стриминговых сервисов;
- простота подключения и использования;
- доступность для очень старых авто.
Минусы:
- помехи от стационарных радиостанций;
- посредственное качество воспроизведения;
- общедоступность звука для всех вокруг.
Подводя итоги: стоит ли вообще использовать FM-трансмиттер
С помощью вышеописанных устройств вы сможете создать свою радиостанцию на телефоне, чтобы слушать музыку с него через радио в автомобиле. Стоит ли это делать? Вопрос субъективный. Абсолютно все FM-трансмиттеры, которые я пробовал, отличались достаточно посредственным качеством звучания. Именно поэтому я бы рекомендовал использовать модуляторы только в том случае, когда других вариантов нет — например, когда в штатной мультимедийной системе отсутствует AUX.
Главная » Microsoft Word » Как воспроизвести музыку с телефона на компьютер через Bluetooth

Связывание устройств Bluetooth в Windows.
Связать с компьютером можно все типы устройств Bluetooth, в том числе клавиатуру, мышь, телефон, динамики и т. д. Для этого компьютер должен иметь Bluetooth. У некоторых компьютеров, например ноутбуков и планшетов, есть встроенное устройство Bluetooth. Если в вашем компьютере его нет, к USB-порту компьютера можно подключить USB-адаптер Bluetooth.
Прежде чем начать, убедитесь, что Windows компьютер Bluetooth. Дополнительные сведения о проверке см. в Bluetooth проблем с Windows. Если вам нужна помощь по добавлению устройства без Bluetooth возможностей, см. добавление устройства на Windows компьютере.
Как воспроизвести музыку с телефона на компьютер?
- Разблокируйте экран телефона.
- Подключите устройство к компьютеру с помощью USB-кабеля.
- На телефоне коснитесь уведомления «Зарядка устройства через USB…».
- В диалоговом окне «Режим работы USB» выберите Передача файлов.
- Перетащите файлы в открывшееся окно.
Потоковая передача музыки с Android или IOS на Windows 10
Windows 10 версия 2004 обратно стала поддерживать «remote audio sources«, что позволяет настроить компьютер или ноутбук как динамик Bluetooth. Это значит, что вы можете транслировать музыку с вашего телефона на Android или iPhone на динамики вашего компьютера через Bluetooth A2DP Sink. Есть один нюанс. Пока что в Windows 10 нет встроенный функции A2DP Sink в параметрах, со временем добавят и я обновлю руководство, но мы воспользуемся приложением, которое позволит нам слушать музыку на компьютере через телефон по блютуз.
1. В первую очередь вы должны сделать сопряжение телефона Android или IOS с Windows 10 по Bluetooth.

2. Перейдите в Mcirosoft Store и загрузите специальное приложение Bluetooth Audio Receiver для Windows 10. Версия ОС должна быть не ниже 2004.

3. Запустите приложение и нажмите «Open Connection«, чтобы законнектиться приложению с телефоном. Далее включите музыку на телефоне и динамики вашего компьютера или ноутбука будут воспроизводить поток.
Важно: Выключите «Close Connection», когда не используете потоковую передачу. У меня на ПК был переносной USB Bluetooth и я его резко вытянул, что привело к синему экрану BSOD. Не повторяйте мою ошибку.
Какую Bluetooth-гарнитуру выбрать: советы экспертов
В процессе выбора беспроводного устройства, которое будет отвечать за воспроизведение звука, нужно ориентироваться на «внешность» гарнитуры, а также на объем функционала и солидные технические характеристики.
1. Современные Bluetooth-устройства подразделяют на два основных типа:
Каждый из нас, выбирая любые наушники, в том числе и с функцией bluetooth, обращает внимание на экстерьер устройства, то есть на его внешний вид. Сегодня можно приобрести самые необычные по форме и цвету гарнитуры. Они не только воспроизводят отличный звук, но и выгодно подчеркивают стиль и вкусы своего обладателя. Чтобы не растеряться при выборе наушников (ассортимент очень велик), лучше протестировать их на месте, примерить, оценить звучание, характеристики, ценовые различия. Практически все последние модели беспроводных наушников отличаются универсальностью, они подходят к телефону любого производителя. Но лучше проверить устройства на совместимость еще до приобретения гарнитуры.
Кроме внешних достоинств наушников с bluetooth не стоит забывать о том, что устройство должно быть максимально комфортным в использовании и иметь подходящий вес.
Если вспомнить о технических характеристиках, то нужно учитывать продолжительность работы гарнитуры. Емкость батареи, согласитесь, играет не последнюю роль. Чем меньше расстояние от наушников до телефона, тем дольше они будут функционировать. Очень удобно, когда через порт USB можно подзарядить гарнитуру. В этом случае можно не искать розетки, а просто подключиться к обычному компьютеру или ноутбуку для подзарядки.
Главная функция наушников с bluetooth – радиус действия. Проще говоря, то расстояние от мобильного телефона, в пределах которого будет постоянный и четкий прием сигнала. Часто многие производители таких наушников указывают дальность действия устройства равную 10 метрам, но на деле это не всегда оказывается правдой.
Если вы хотите получить первоклассное воспроизведение звука через гарнитуру, то перед ее покупкой обязательно ознакомьтесь с отзывами о выбранной модели и не забудьте проверить ее на месте. Обсудите с продавцом все плюсы и минусы устройства. И только после этого делайте выбор, о котором точно не пожалеете.
Процесс подключения Bluetooth колонки в Windows 10, 8.1 и Windows 7
Процесс подключения колонки к ноутбуку или ПК по Bluetooth выглядит почти так же, как и подключение к телефону:
- Переведите колонку в режим сопряжения: на некоторых колонках для этого нужно включить колонку, затем нажать и удерживать кнопку Bluetooth, пока не замигает синий индикатор (например, на JBL, Harman/Kardon), на некоторых — точно так же удерживать кнопку питания после включения. Бывают и другие методы: например, для колонки Яндекс нужно сказать: «Алиса, включи Bluetooth».
- Следующий шаг: нажмите правой кнопкой мыши по значку Bluetooth в области уведомлений и нажмите «Добавление устройства Bluetooth».
- Если значка нет, но при этом Bluetooth включен, можно зайти в Панель управления — Устройства и принтеры — Добавление устройства. А в Windows 10 также в Параметры — Устройства — Добавление Bluetooth или другого устройства — Bluetooth.
- После нажатия на «Добавление Bluetooth или другого устройства — Bluetooth» в параметрах Windows 10 или «Добавление устройства» в панели управления начнет выполняться поиск новых устройств, в том числе и Bluetooth. Выберите нужное устройство (иногда оно может отображаться без названия колонки, а просто как «Звук» или «Аудио»).
- Обычно ПИН-код для подключения не запрашивается. Но, если запросят, попробуйте ввести 0000 (четыре нуля), а если не подойдет — поискать инструкцию к колонке.
По завершении вы получите подключенную к вашему ноутбуку Bluetooth колонку. В будущем, пока она сопряжена с этим ноутбуком, подключение будет выполняться автоматически (до тех пор, пока не будет выполнено сопряжение с другим устройством).
Возможно, для того чтобы звук начал выводиться через нее, потребуется зайти в параметры звука и выбрать устройство вывода, или сделать это в устройствах записи и воспроизведения (см. Как зайти в устройства записи и воспроизведения Windows 10).
Колонки со встроенным микрофоном также могут использоваться для связи: потребуется включить устройство по умолчанию на вкладке «Запись», а для некоторых программ, например, Skype — настроить микрофон в параметрах самой программы.
Amazon echo: как транслировать и синхронизировать песни с нескольких устройств
Есть несколько устройств Amazon Echo? Вот быстрый способ подключения, потоковой передачи и синхронизации песен на нескольких устройствах Echo без путаницы в Alexa. Читать дальше!
Современные устройства каждый день усложняются внутренне и при этом делают так, чтобы жизнь людей была проще. Так многие телевизоры имеют возможность подключения телефона, чтобы пользователь мог подключить телефон к телевизору и перекидывать данные, смотреть тот контент, который есть на телефоне или же просто слушать ту музыку, которая есть на нем. Так, например, на телевизоре от Haier есть много вариантов того, как подключить к нему смартфон. Стоит подробнее рассмотреть самые популярные способы и выбрать удобный вариант подключения для себя.
- Как подключить телефон к телевизору Haier с помощью провода
- Беспроводные способы
- Подключение через приставку
- Другие способы
- Проблемы при подключении
- Как вывести музыку с телефона на телевизор
Вообще, существует два варианта, как подключить смартфон к телевизору и наоборот: беспроводной и проводной вариант. Подключение при помощи проводов требует дополнительных ресурсов от пользователя, а точнее – провод. Если же у пользователя нет разных беспроводных вариантов контакта, то он вполне может использовать проводной вариант подключения.
USB
Данный способ подключения морально устарел, однако, это единственный вариант синхронизации, если в целом на телефоне пользователя нет доступных вариантов подключения. Для телевизоров Haier можно использовать вариант подключения с USB. Часто данный шнур идет в комплекте с устройством, однако, все зависит от ценовой категории. Часто данный шнур на телефонах используют для зарядки. Однако, это преимущество Андроид – телефонов. Его можно использовать и для подключения r телевизору Haier.
Обратите внимание! Если у пользователя нет шнура, то он может его спокойно купить в магазине электроники. Однако, стоит выбирать беспроводные варианты подключения, чтобы было легче.
На телевизоре Haier должен быть разъем USB-A. Только тогда можно подключить данный шнур. Если такой разъем присутствует (зависит от модели телевизор), то стоит применить такой алгоритм:
- Вставляем один конец шнура в телефон;
- Другой конец шнура необходимо вставить в телевизор;

- На экране телефона стоит тапнуть на всплывающее окно. Оно будет уведомлять о сопряжении;
- Подтверждаем сопряжение, выбираем тип подключения «Как медиаустройство»;
- После этого открываем на телевизоре Haier меню;
- Выбираем пункт источника сигнала;
- Тапаем на ЮСБ.

После этого человек подключился к телевизору, ему доступны все папки, что есть на телефоне. Стоит отметить, что на телевизоре можно открыть папки, просматривать их. Все достаточно просто и легко устроено при подключении проводном.
MHL
MHL – это еще один тип провода, который доступен к подключению в Haier. Для того, чтобы повторить подключение, нужно провести точно такую же операцию, что и с ЮСБ. После этого пользователь может просматривать видео, фотографии на телевизоре с телефона.

HDMI
Это, на самом деле, второй по популярности метод проводного подключения. HDMI часто используется в качестве провода для подключения, для вывода в дальнейшем картинки на большой экран телевизора. Все те, кто знакомы с подключением при помощи провода HDMI, представляют, что подключить можно и игровые консоли, и приставку, так как кабель передает и звук, и видео.

Проблема возникает в том, что мобильный телефон не имеет соответствующего разъема для подключения. Именно поэтому в магазине электроники необходимо прикупить сразу и USB-HDMI. Также минус подключения заключается в том, что смартфон будет работать в качестве накопителя. То есть вывести приемник картинку с рабочего стола невозможно. Можно лишь открывать доступные пользователю файлы, использовать пульт дистанционного управления, как и в случае сопряжения с обычным шнуром USB.
Однако, если пользователю ничего не остается, то подключить провод к телевизору можно несколькими шагами:
- Для начала необходимо подключить шнур стороной USB к телефону;
- После этого часть HDMI вставить в телевизор;
- На экране телефона подтвердить подключение;
- Открыть меню телевизора Haier;
- Перейти на большом экране в раздел подключения или же «Источник сигнала»;
- Из предложенных вариантов выбрать HDMI.
Как видно, что вывод осуществляется при помощи управления мобильным устройством. Для этого нужны дополнительные переходники. Это минус способа.
Беспроводные способы
Помимо проводных способов подключения, существуют и беспроводные способы. Они намного удобнее, так как не требуют подключения проводов. Пользователю не придется покупать дополнительные гарнитуры в магазине, тратить на них средства. Стоит подробнее рассмотреть каждый из вариантов.
Wi-Fi Direct
Если опцией Wi-Fi Direct оснащен телефон и Haier, то можно использовать данную современную технологию. Это один из самых практичных и простых способов, чтобы создать соединение между телевизором и телефоном, в результате чего подключить одно устройство к другому. Стоит отметить, что без создания локальной сети невозможно провести данную манипуляцию:
- Входим в настройки телефона;
- Выбираем в настройках пункт с беспроводным подключением;
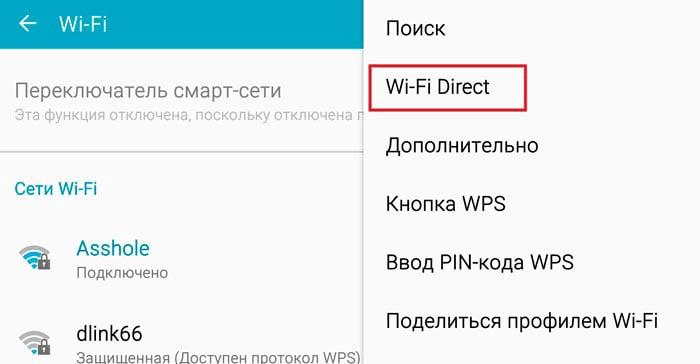
- Активируем нужную опцию;
- Заходим в настройки телевизора Haier и также активируем опцию;
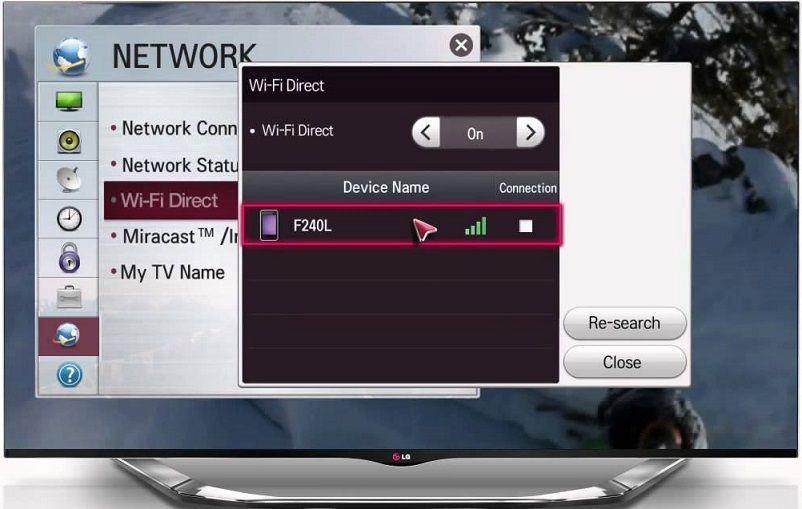
- Теперь запускаем сканирование и смотрим на весь список устройств, выбираем нужное нам;
- На экране появляется оповещение с запросом на соединение, подтверждаем его;
- Открываем любой файл на телефоне.
Теперь можно транслировать любое изображение с телефона.
Miracast
Это еще одна технология. В целом Miracast создана на основе Wi-Fi Direct, но при этом разработчики внесли дополнения для удобства. Например, можно создавать 3D файлы. Также можно выводить контент большого объёма:
- Для начала пользователю необходимо открыть настройки на смартфоне и на телевизоре;

- После этого активируем функцию Миракаст на одном и другом устройстве;
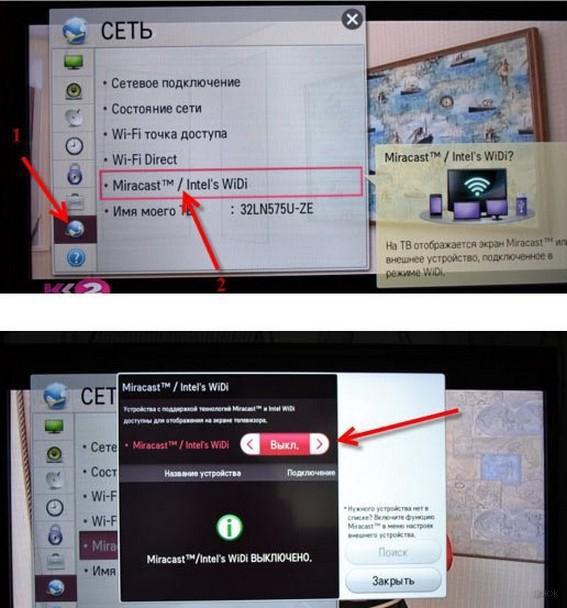
- На гаджете (телефоне) запускаем кулису устройства и перенаправляется в раздел с трансляцией;
- Нажимаем на новую модель.
Airplay
Этот способ особенно популярен для Apple телефонов, но при этом можно установить на всех устройствах. Для начала на телевизор Haier необходимо установить Apple TV. Кстати, данный способ очень подойдет для подключения телефона, чтобы использовать музыкальный контент. Часто включают при помощи него музыку.

Для начала убеждаемся в том, что Айфон подключен к сети, а на телевизоре есть Эппл Тв. После этого на Айфоне открываем пункт управления и выбираем «Повтор экрана». Так можно легко и просто воспроизвести контент, включить музыку.
Создание DLNA-сети
Для удаленного доступа телефона можно использовать технологию DLNA. Она заключается в том, что телевизор и телефон должны быть подсоединены к одной сети. Необходимо активировать функцию на телевизоре, после открыть галерею и выбрать необходимый файл. Дале переходим в меню и выбираем проигрыватель. Тапаем на название телевизора.
Подключение через приставку
Также подключаться можно при помощи специальной приставки. В фирменном салоне Haier можно купить их приставку для соединения или же купить любую специальную приставку в магазине. Для управления приставкой нужен второй пульт. Заходим в меню Тв-приемника, после чего выбираем HDMI в качестве способа соединения. Заранее необходимо активировать приставку. После чего изображение появится на экране от телевизора, если пользователь правильно присоединил телефон к приставке.

Другие способы
Среди других способов как подключить телефон выделяют разные приложения. Для них не нужен специальный адаптер. Подсоедините телефон просто, скачав приложение iMediaShare. Оно отлично подходит для телевизора Haier. Основное преимущество программы в том, что оно на понятном интерфейсе. Скачать можно через официальные источники.
Для работы с программой необходимо иметь подключение к общей сети. После этого проводим соединение по инструкции.
Проблемы при подключении
Максим
Мастер по ремонту техники
Задать вопрос
Что делать, если на телефоне не воспроизвести при помощи миракаст технологии?
Все достаточно просто: необходимо подключать телефон при помощи другой технологии воспроизведения контента.
Телевизор не воспроизводит и не распознает телефон.
Изменяем режим подключения на телефоне, а также проверяем качество соединения.
Телевизор не видит отдельные файлы.
Стоит проверить, воспроизводится и такой формат на телевизоре вообще.
Как вывести музыку с телефона на телевизор
Для прослушивания музыки пользователь может использовать любой из вышеперечисленных способов. Единственный нюанс – композиции должны быть заранее добавлены на телефон. В целом подключение звука будет автоматическим на телевизоре Haier.
Максим
Мастер по ремонту техники
Задать вопрос
Может ли подключение на телевизоре Haier отличаться от остальных?
Да, как правило, только названия некоторых пунктов и разделов.
Нужны ли дополнительные провода для подключения приставки?
Нет, все провода идут в комплекте.