При покупке телевизора не всегда есть возможно подключить его к смартфону или интернету. В некоторых моделях телевизионных приёмников имеется встроенный Wi-Fi. Если этого нет, то необходимо приобрести приставку, которая имеет такую функцию.
- Можно ли раздать интернет с телефона на телевизор
- Как раздать интернет с телефона
- Как подключить интернет с телефона к телевизору
- Можно ли раздавать интернет через Блютуз
Можно ли раздать интернет с телефона на телевизор
При получении интернета через смартфон, необходимо, чтобы оператор позволял выполнять такую раздачу. Нужно, чтобы мобильный провайдер предоставлял безлимитный трафик.
Максим
Мастер по ремонту техники
Задать вопрос
Зачем нужно раздавать интернет со смартфона?
Это позволит просматривать контент на большом экране, что часто очень удобно.
Насколько сложно произвести подключение?
Оно делается всего в несколько шагов. В распоряжении пользователей есть несколько способов, из которых можно выбрать наиболее подходящий.
Как раздать интернет с телефона
Использование мобильных телефонов во многих отношениях очень удобно, однако это устройство имеет недостаточно большой экран для коллективного просмотра. Его подключение к телевизору позволило бы решить эту проблему и сделать возможным просмотр интересных видео или любимых фотографий в большом масштабе. Для этого существует несколько удобных способов:
- Самым простым является подключение с помощью кабеля, который имеет разъёмы мини USB и USB. Первый из них подсоединяют к гаджету, второй — к соответствующему разъёму телевизора или приставки. После этого на смартфоне нужно выбрать режим работы: «Передача файлов». В настройках телевизора нужно выбрать в качестве источника сигналов USB порт. Файл для просмотра можно выбрать с помощью пульта дистанционного управления.
- Когда подключают с помощью кабеля с HDMI разъёмом, это позволит получить более высокое качество при просмотре. Этот кабель иногда входит в комплектацию смартфона, но чаще его приходится докупать самостоятельно. Подключение производится аналогично предыдущему с той разницей, что в качестве источника сигнала выбирают HDMI разъём.
Подключение одним из этих способов удобно, но не всегда применимо. Это связано с тем, что под рукой не всегда может быть соответствующий соединительный кабель. Также нужно учитывать, что речь идёт о просмотре файлов, которые уже должны находиться на гаджете. Просмотр через кабель не даст возможности просматривать видеоролики при сёрфинге в интернете.
Также можно воспользоваться беспроводным соединением, которое легко подключается. Им можно воспользоваться при условии, что телевизор оснащён устройством для Wi-Fi. Если используется приставка, то, чтобы подключиться, достаточно, чтобы беспроводной интернет был доступен с её помощью.
При этом в мобильнике в настройках ищут функцию Wi-Fi Direct, который имеется в разделе настроек, который посвящён сетям. В телевизоре необходимо в качестве источника сигнала указать беспроводную сеть и выбрать WiFi Direct.
Беспроводное подключение позволяет дублировать звук и изображение со смартфона. Недостатком этого способа является низкая скорость передачи информации.
Android
Если смартфон работает под управлением операционной системы Андроид, а телевизор может использовать DLNA, то можно обеспечить быстрое и качественное подключение. Когда подсоединяют таким способом, необходимо предпринять следующие действия:
- В доме, где используется роутер, подключить смартфон к домашней сети. Для этого необходимо зайти в его настройки и перейти в раздел, посвящённый сетям. Здесь нужно открыть список доступных Wi-Fi сетей и подключиться к нужной, указав соответствующий ключ безопасности.
- Нужно произвести подключение телевизора к домашней. Для этого открывают меню настроек и открывают список доступных сетей. Выбрав домашнюю, производят к ней подключение.
- На телевизоре производят включение DLNA.
На смартфоне выбирают файл для просмотра на ТВ, а в качестве проигрывателя указывают телевизор, подключённый к домашней беспроводной сети.
iPhone
С помощью Айфона можно провести подключение к телевизору при помощи использования технологии AirPlay. Чтобы сделать подключения, пользователю нужно сделать следующее:
- Айфон нужно подключить к домашней беспроводной сети.
- Необходимо приставку Apple TV также подключить к этой сети.
- На смартфоне необходимо зайти в пульт управления и кликнуть по кнопке «Повтор экрана».
- В открывшемся списке выбирают Apple TV.
После подключения на большом экране телевизионного приёмника будет отображаться содержимое дисплея iPhone.
Как подключить интернет с телефона к телевизору
Перед тем, как телевизор подключить к интернету через телефон, нужно подготовить гаджет. Чтобы раздать интернет со смартфона, необходимо указать нужные настройки. Для этого переходят в раздел, посвящённый сетям. Далее нужно активировать опцию, которая разрешает раздачу интернета, превратив гаджет в точку доступа. Это можно делать, если мобильный провайдер разрешает это делать.
Нужно учитывать, что при дальнейшей работе трафик будет тратиться очень быстро, поэтому важно постоянно учитывать расход интернета. Лучше всего, если провайдер предоставляет мобильный трафик.
При установке сети пользователь должен установить её название и установить ключ безопасности. Наличие пароля не позволит посторонним лицам подключаться к только что созданной беспроводной сети.
Samsung
В Samsung Smart TV для того, чтобы подключить телевизор к смартфону, нужно установить в настройках подключение к беспроводной сети. Для этого активируют меню с помощью пульта дистанционного управления. В разделе сетевых настроек указывают, что осуществляется соединение по Wi-Fi. Далее производится поиск доступных сетей. Из них выбирают ту, которая создана смартфоном.
Пользователь должен кликнуть по ней. В соответствующем окошке нужно будет указать ключ безопасности подключения.
LG
При использовании LG Smart TV, то подключение к интернету можно сделать в настройках. В разделе, который посвящён к сети, нужно перейти к списку доступных вариантов.
В разделе «Сетевое подключение» указывают вид подключения.
Далее переходят к списку доступных сетей, выбрав из них нужную. Для подключения кликают по нужной строке, затем вводят ключ безопасности.
Sony
Подключить телевизор к смартфону на SONY выполняют аналогично тому, как это делается для других моделей телевизоров. После того, как смартфон настроен на раздачу интернета, он фактически создаёт собственную Wi-Fi сеть.
Если телевизор имеет встроенный блок беспроводной связи, то подключение происходит через настройки. В них нужно указать, что источником видеосигнала является Wi-Fi, затем выбрать сеть, созданную смартфоном и провести подключение к ней.
Android TV
При использовании телевизора под управлением Android TV можно воспользоваться технологией Chromecast. Для того, чтобы воспользоваться такой возможностью, необходимо использовать фирменную приставку. Качество будет зависеть от используемой модели. Она может обеспечивать разрешение Full HD или 4K. Подключение осуществляется следующим образом:
- Приобретают приставку Google Chromecast. Подключают ей к телевизору через разъём HDMI.
- Необходимо указать в качестве источника сигнала порт HDMI.
- Производят подключение к беспроводной сети.
- На смартфон скачивают приложение Google Home. Оно доступно для смартфонов с Android или iOS.
- Контент необходимо запустить на смартфоне в совместимом приложении. Примером такого является браузер Google Chrome.
- Нужно нажать на значок трансляции.
После этого на экране можно в высоком качестве просматривать соответствующее видео.
Можно увидеть, как производится раздача интернета через смартфон
Можно ли раздавать интернет через Блютуз
Блютуз является ещё одним видом беспроводной связи. Хотя он менее популярен по сравнению с Wi-Fi, тем не менее на расстоянии до нескольких десятков метров этот способ может быть использован.
Это возможно только при условии, что телевизионный приёмник или приставка имеют соответствующий модуль связи. При этом важно, чтобы Bluetooth смартфона и телевизора имели совместимые версии. Подключение выполняется следующим образом:
- На смартфоне производится включение Блютуз.
- С пульта дистанционного управления включается меню настроек телевизора.
- В разделе, который посвящён Блютуз, нужно открыть список доступных источников запустив их поиск, и открыть нужный для связи со смартфоном.
После того, как сопряжение установится, на экране телевизора появится уведомление об этом. Не всегда телевизор способен найти смартфон таким образом с первого раза. Иногда приходится повторять процедуру 2-3 раза.
Максим
Мастер по ремонту техники
Задать вопрос
Можно ли использовать Блютуз для связи между смартфоном или компьютером?
Можно, но этот способ связи предоставляет меньше возможностей по сравнению с использованием Wi-Fi.
Что нужно для установления такой связи?
Нужно, чтобы в телевизоре или на приставке имелся узел для работы с Блютуз.
Подключение телевизионного экрана к смартфону позволит просматривать фото и видео на большом и качественном экране. Также можно пользоваться раздачей интернета с гаджета при условии, что это разрешено провайдером. Подключение можно сделать всего в несколько шагов, воспользовавшись советами, приведёнными в этой статье. Нужно учитывать, что использование USB, DLNA на сегодняшний день считается устаревшим. Более удобными считаются Chromecast, Wi-Fi, HDMI и аналогичные.
USB, HDMI, Wi-Fi — выбирайте, что больше нравится, и просматривайте контент на большом экране.
1. Как подключить телефон к телевизору через USB
- Какой телефон подойдёт: Android-смартфон, обычный мобильный телефон.
- Какой телевизор подойдёт: любой с USB-портом.
- Что ещё понадобится: USB-кабель.
Самый простой способ подключения, позволяющий использовать мобильное устройство как флеш-накопитель. Правда, воспроизвести получится лишь хранящиеся в памяти телефона медиафайлы: фото, видео и аудио.
Что делать
1. Соедините телевизор с телефоном при помощи USB-кабеля.
2. Выберите на телевизоре в качестве источника сигнала (Source) USB-порт.
3. При необходимости подтвердите режим подключения на телефоне.
4. На большом экране отобразится структура папок или список файлов, которые просканировал и распознал телевизор. Что именно вы увидите, будет зависеть от модели устройства.
5. Используйте пульт для навигации и просмотра.
2. Как подключить телефон к телевизору через HDMI
YouTube-канал Mac Time
- Какой телефон подойдёт: Android-смартфон, iPhone.
- Какой телевизор подойдёт: любой с HDMI-разъёмом.
- Что ещё понадобится: совместимый с телефоном HDMI-кабель или адаптер.
Этот вариант позволяет использовать телевизор в качестве внешнего дисплея во время игр, просмотра фильмов и сёрфинга в интернете. Картинка с мобильного устройства зеркалируется, то есть на ТВ отображается всё, что происходит на экране смартфона.
В зависимости от разъёма телефона для подключения понадобится соответствующий адаптер или кабель. С одной стороны на нём будет HDMI-разъём, а с другой — microUSB, Lightning или USB-C. В режиме трансляции изображения устройство быстро разряжается, поэтому обычно на адаптерах есть разъём для подключения зарядки.
Перед покупкой адаптера для USB-C убедитесь, что ваш смартфон поддерживает вывод изображения.
Что делать
- Соедините совместимым кабелем смартфон и телевизор. Если используете адаптер, вставьте его в гаджет и уже к нему подключите обычный HDMI-кабель от телевизора.
- Выберите в качестве источника сигнала на ТВ соответствующий разъём HDMI.
- Изображение автоматически появится на телевизоре. Если этого не произойдёт, откройте настройки смартфона и измените разрешение экрана.
3. Как подключить телефон к телевизору через Wi-Fi Direct
- Какой телефон подойдёт: Android-смартфон.
- Какой телевизор подойдёт: с поддержкой Wi-Fi Direct.
- Что ещё понадобится: ничего.
Беспроводное подключение, при котором мобильное устройство и совместимый телевизор соединяются по Wi-Fi напрямую, без участия роутера. ТВ в этом случае выступает в роли точки доступа, к которой подключается смартфон. И вы можете передавать на большой экран медиафайлы, используя стандартное меню «Отправить».
Что делать
- Откройте на ТВ настройки сети и включите функцию Wi-Fi Direct.
- На смартфоне перейдите в «Настройки» → «Беспроводные сети» → Wi-Fi → Wi-Fi Direct.
- После сканирования доступных устройств выберите свой телевизор.
- Используйте меню «Отправить» на смартфоне для передачи фото, видео и аудио на ТВ.
4. Как подключить телефон к телевизору через DLNA
- Какой телефон подойдёт: Android-смартфон.
- Какой телевизор подойдёт: любой с поддержкой DLNA.
- Что ещё понадобится: ничего.
На этот раз соединение происходит через роутер. При этом телевизор может подключаться к домашней сети кабелем, а смартфон — по Wi-Fi.
Возможности DLNA позволяют просматривать на большом экране медиафайлы из памяти мобильного устройства.
Что делать
- Убедитесь, что ТВ и смартфон подключены к одной и той же сети.
- Активируйте функцию DLNA в настройках телевизора.
- Запустите стандартную галерею Android и откройте нужный медиафайл.
- Перейдите в «Меню» → «Выбрать проигрыватель» и кликните по названию своего ТВ в списке.
- Для расширенных настроек и трансляции файлов из других программ установите приложение-медиасервер из Google Play. Например, популярное BubbleUPnP.
5. Как подключить телефон к телевизору через AirPlay
YouTube-канал Mac Time
- Какой телефон подойдёт: iPhone.
- Какой телевизор подойдёт: любой.
- Что понадобится: Apple TV.
Это самый удобный способ подключить iPhone к телевизору с медиаприставкой Apple. Фирменная функция AirPlay обеспечивает передачу контента на Apple TV по воздуху. И вы можете проводить презентации, играть, просматривать фото и видео.
Что делать
- Убедитесь, что iPhone и Apple TV подключены к одной и той же сети.
- Откройте «Пункт управления» на смартфоне и нажмите кнопку «Повтор экрана».
- Выберите Apple TV из списка.
6. Как подключить телефон к телевизору через Miracast
YouTube-канал MihrumTV
- Какой телефон подойдёт: Android-смартфон.
- Какой телевизор подойдёт: любой с поддержкой Miracast.
- Что ещё понадобится: ничего или специальный адаптер.
Технология Miracast тоже предназначена для зеркалирования экрана мобильных устройств на ТВ и работает аналогично AirPlay. На Smart TV она поддерживается из коробки. А с помощью специального адаптера её можно добавить в любой телевизор с портом HDMI.
Что делать, если у вас Smart TV
- Откройте настройки сети на телевизоре и включите Miracast.
- На смартфоне перейдите в «Настройки» → «Экран» → «Беспроводной монитор» и включите функцию.
- Выберите телевизор в списке найденных Miracast-устройств.
- Изображение со смартфона появится на экране ТВ сразу после подключения.
Что делать, если нужен адаптер
- Купите совместимый адаптер. Желательно выбирать универсальные модели с поддержкой Miracast, Chromecast и AirPlay.
- Вставьте адаптер в HDMI-порт. Если требуется, подключите к нему питание с помощью USB-кабеля.
- Выберите на телевизоре HDMI-разъём, к которому подключён адаптер.
- Скачайте приложение по QR-коду на экране и подключитесь через него.
- Или используйте стандартную функцию Android, активировав её в меню «Настройки» → «Экран» → «Беспроводной монитор».
7. Как подключить телефон к телевизору через Chromecast
YouTube-канал Google Chrome
- Какой телефон подойдёт: Android-смартфон, iPhone.
- Какой телевизор подойдёт: любой.
- Что ещё понадобится: приставка Chromecast.
И ещё одна технология беспроводной трансляции медиаконтента, но уже от Google. Для её использования нужна фирменная приставка, которая подключается к любому телевизору через HDMI-разъём.
После этого можно просматривать видео из галереи и различных приложений, а также играть и проводить презентации, отзеркаливая экран мобильного устройства. Существует обычная версия с разрешением Full HD и более дорогая с поддержкой 4К.
Что делать
- Купите Google Chromecast.
- Вставьте приставку в HDMI-разъём телевизора и подключите USB-кабель для питания.
- Переключитесь на HDMI-порт приставки и подключите её к сети Wi-Fi.
- Скачайте на смартфон приложение Google Home для Android или iOS.
- Откройте приложение и проведите первичную настройку, войдя с помощью своего аккаунта Google.
- Запустите контент в совместимом приложении, нажмите иконку трансляции и выберите Chromecast-устройство из списка.
Приложение не найдено
Какой способ подключения выбрать
USB, DLNA и Wi-Fi Direct морально устарели, но их можно использовать как запасные варианты. Сейчас актуальными являются подключение по кабелю HDMI либо беспроводным способом через Miracast, Chromecast или AirPlay. Какой из них выбрать, зависит от вашего смартфона и телевизора.
Если у вас Android-смартфон и Smart TV, просто подключайтесь через Miracast. Если телевизор обычный, купите адаптер Miracast, приставку Google Chromecast или совместимый HDMI-кабель. Запасные варианты — USB-кабель, DLNA или Wi-Fi Direct.
Если у вас iPhone, купите Apple TV, универсальный адаптер с поддержкой Miracast и AirPlay или цифровой адаптер Lightning — HDMI.
Лайфхакер может получать комиссию от покупки товаров, представленных в публикации.
Читайте также 📺🧐📲
- 7 трюков с Android TV, которые расширяют возможности системы
- Как подключить компьютер к телевизору
- 5 сервисов для тех, кто хочет смотреть ТВ онлайн
- Как выбрать телевизор: всё, о чём обычно молчат в магазинах
- OLED-телевизоры: достоинства и недостатки технологии
На чтение 3 мин Просмотров 34.5к. Опубликовано 5 ноября 2020
Обновлено 18 сентября 2022
Сегодня хочу затронуть тему, как раздать интернет с телефона Android на телевизор Smart TV по WiFi. Поделиться с ТВ мобильным интернетом по беспроводному сигналу со смартфона или планшета так же просто, как раздать его на любые другие устройства. Хотя подобный тип связи накладывает много ограничений на использование, в числе которых быстрая разрядка батареи, низкая мощность железа телефона и мобильный трафик. Однако подключить интернет к телевизору через телефон Андроид вполне реально. Данная инструкция подходит для любых моделей TV — Samsung, LG, Sony, Philips, Panasonic, Toshiba и т.д. Давайте разбираться!
Условия для подключение интернета к телевизору через смартфон на Android
Все современные смартфоны с операционной системой Андроид имеют возможность раздавать WiFi на другие устройства в том числе и телевизоры или смарт приставки. Но все известные бренды имеют довольно большие линейки моделей, которые отличаются не только стоимостью, но и техническими возможностями. Для выхода в интернет через смартфон ТВ должен иметь одно из следующих свойств:
- Встроенный беспроводной модуль или поддерживать работу с внешними USB WiFi адаптерами
- Сетевой разъем Ethernet для подключения LAN адаптера или роутера в режиме приемника WiFi
Вообще, раздать интернет со смартфона можно даже на старый аналоговый телевизор. Но не напрямую, а через Smart TV приставку на Android. Но это уже тема другой статьи.
Как раздать интернет со смартфона Андроид на телевизор по WiFi?
Прежде всего убедитесь, что на вашем смартфоне отключен режим «В самолете», при котором не работает ни один беспроводной модуль.
Для того, чтобы раздать интернет по WiFi с телефона Android, необходимо зайти в настройки и открыть раздел «Точка доступа»
Здесь нужно флажком активировать режим точки доступа Android
И далее открыть меню настроек раздачи WiFi сигнала
Тут можно указать свое имя для WiFi сети, а также зажать надежный пароль для подключения телевизора к интернету. Тип шифрования оставляем по умолчанию — обычно здесь используется самый надежный.
Также при наличии поддержки двухдиапазонного WiFi на смартфоне можно выбрать, в каком диапазоне частот будет работать точка доступа — 2.4 или 5 ГГц.
Все, теперь телефон раздает интернет по WiFi, остается только подключиться к нему со своего телевизора.
Как подключить Смарт ТВ к интернету по WiFi через телефон?
Для подключения Smart TV к wifi сети необходимо зайти в меню «Настройки»
и выбрать раздел «Сети и интернет»
Ищем сигнал от точки доступа своего телефона. Если его нет в списке, жмем на «Показать все»
Далее выбираем имя сети от Андроида и подключаемся
Для соединения с сетью вводим пароль
После чего подключение к интернету через смартфон станет активным
Краткая инструкция, как подключить Смарт ТВ к интернету через точку доступа WiFi на Android
Подытожим вкратце все вышесказанное по пунктам.
- Включаем точку доступа WiFi на своем смартфоне
- Придумываем имя беспроводной сети и пароль для подключения
- Включаем WiFi на телевизоре
- Ищем в сетевых настройках имя сети от Андроид телефона
- Подключаемся к сигналу
Видео, как подключить телевизор к интернету через смартфон
Актуальные предложения:
Задать вопрос
- 10 лет занимается подключением и настройкой беспроводных систем
- Выпускник образовательного центра при МГТУ им. Баумана по специальностям «Сетевые операционные системы Wi-Fi», «Техническое обслуживание компьютеров», «IP-видеонаблюдение»
- Автор видеокурса «Все секреты Wi-Fi»
Как раздать интернет на телевизор с телефона Андроид или Айфона
Приветствуем. Решили подключить телевизор к интернету через телефон? Постараемся помочь с этой задачей. По сути, раздавать интернет со смартфона на телевизор можно также, как и в случае с раздачей мобильного трафика на ноутбук или компьютер. Мы подготовили подробную пошаговую инструкцию, которая разделена на две основные части.
В первом разделе статьи мы покажем, как настроить телефон для раздачи интернета, приведя понятные примеры настройки WiFi точки доступа. А во втором разделе, мы на примерах популярных телевизоров Смарт ТВ расскажем, как провести подключение телевизора к интернету через телефон.
Этап #1: Настройка Wi-Fi точки доступа для раздачи интернета на телефоне
Чтобы раздать с телефона интернет на телевизор, необходимо создать беспроводную точку доступа на смартфоне. Далее мы покажем, как сделать точку доступа на телефоне Android и iPhone.
Как подключить WiFi точку доступа на телефоне Андроид
Начинаем с инструкции, как раздать интернет с телефона на телевизор. Передача интернета со смартфона Андроид возможна не только на смарт-телевизор, но и на другие устройства: в частности, ноутбуки, приставки, планшеты, даже другие телефоны. Поскольку по определённым причинам подключить ТВ к роутеру у нас нет возможности, в качестве источника сигнала будем использовать непосредственно смартфон — превратив его на время в точку доступа. Чтобы получить возможность раздавать интернет со смартфона на базе Андроид:
- Подключите телефон к мобильному интернету. Помните, что в зависимости от условий сотового оператора за услугу могут взиматься средства, в том числе с помегабайтной тарификацией. Раздача интернета со смартфона будет возможна только после того, как вы отключите на гаджете приём сигнала вай-фай — можете сделать это сразу в «Настройках сети».
- Перейдите к дополнительным настройкам, помещающимся в этом же разделе. Здесь вам нужно отыскать пункт «Режим модема», после чего выбрать функцию «Точка доступа».
- Активируйте «Точку доступа», переместив ползунок в положение «Включено» (или, к примеру, установив галочку в соответствующем чекбоксе).
- Чтобы несколько сэкономить заряд аккумуляторной батареи, для опции «Сохранять точку доступа» задайте значение в пределах 5…10 минут. Это значит, что раздача мобильного сигнала будет автоматически прекращена по прошествии указанного времени — если он не используется телевизором.
- Переходим к следующему пункту инструкции, как дать интернет телевизору через телефон. С основными вопросами мы уже практически разобрались — остаётся лишь задать параметры сети, к которой будет подключаться ваш смарт-ТВ. Наименование можно оставить исходным (обычно оно совпадает с моделью вашего смартфона) или заменить на любое другое — очень советуем использовать для написания латиницу. В качестве метода шифрования данных советуем предпочесть современную, достаточно скоростную технологию WPA2 PSK; для старых телевизоров, возможно лучше сразу выбрать вариант WEP — не самый надёжный, однако позволяющий без сложностей выполнить подключение. В заключение задайте пароль, который нужно будет вводить на подсоединяемом к точке доступа телевизоре; чтобы убедиться в правильности набора, активируйте чекбокс «Показать пароль». Не забудьте тапнуть по кнопке «Сохранить» — иначе сделанные вами настройки будут сброшены при выходе.
- Ваш телевизор поддерживает прямое подключение к сети по технологии WPS? Можете использовать и этот метод — не забывая о связанных с ним потенциальных опасностях. Запустите WPS на обоих устройствах, после чего подтвердите на смартфоне подключение, тапнув по соответствующей кнопке.
В зависимости от разрешений, заданных компанией-производителем, ваш телефон может поддерживать раздачу интернета на смарт-телевизор, одновременно продолжая получать сигнал с роутера. Возможны и более сложные варианты подключения к Глобальной сети, однако при их использовании необходимо помнить, что работа с интернетом неизбежно приводит к расходованию заряда батареи, а также повышению нагрузки на процессор смартфона.
Проще говоря, при задействовании сразу нескольких источников сигнала он будет быстро разряжаться и сильно греться — что может закончиться выходом гаджета из строя или необходимостью менять аккумулятор.
Раздаем интернет на телефоне Samsung
Покажем, как поделиться интернетом с телефона на телевизор, если вы — владелец техники «Самсунг»:
- Включите на смартфоне приём мобильного интернета. Все предварительный настройки, связанные с использованием трафика, необходимо выполнить на этом этапе.
- Перейдите к «Настройкам» мобильного устройства.
- Откройте раздел «Подключения» — чаще всего он находится в самом верху списка. Бывает, что такого раздела вовсе нет; если это ваш случай, переходите к следующему пункту.
- Найдите подраздел «Модем», «Другие сети» или сразу зайдите в меню дополнительных настроек, тапнув по заголовку «Ещё».
- В одном из перечисленных подразделов вы найдёте меню «Мобильная точка доступа». В зависимости от модели и качества русификации интерфейса оно может называться и по-другому, например, Mobile AP.
- Активируйте точку доступа, тапнув по расположенному в открывшемся меню ползунку или установив галочку в соответствующем чекбоксе. После того, как функция будет включена, вы сможете менять параметры раздаваемой сети — в том числе задать новые имя и пароль.
Раздаем интернет на телефоне Huawei
Теперь разберёмся, как производится раздача интернета с телефона на телевизор при использовании смартфонов «Хуавей»:
- Посмотрите, подключён ли гаджет в настоящее время к мобильному трафику. Для этого откройте настройки, выберите основной раздел «Беспроводные сети», а затем — подраздел «Мобильная сеть». Здесь обратите внимание на пункт «Мобильная передача данных» — эта функция должны быть активирована. С меньшими потерями времени вы можете включить приём беспроводной сети, открыв шторку уведомлений телефона (потяните самую верхнюю строчку вниз) и тапнув по кнопке «Передача данных».
- Откройте содержащийся в указанном выше разделе подраздел «Беспроводные сети». Здесь вам нужно выбрать пункт «Режим модема».
- Перейдите к подпункту «Точка доступа».
- Пришло время задать параметры создаваемой сети, к которой впоследствии подключится ваш телевизор. Откройте меню «Настройки».
- Задайте наименование сети (можете оставить предложенное системой по умолчанию).
- Укажите предпочитаемый способ шифрования данных (в большинстве случаев подходит вариант WPA2 PSK).
- Впишите пароль, который будет необходимо вводить на подключаемых устройствах.
- Не забывайте сохранять вносимые изменения — иначе после выхода из меню настроек они будут сброшены.
- Вернитесь в исходный раздел, отвечающий за включение точки доступа.
- Напротив имени созданной вами сети располагается ползунок. Тапните по нему, чтобы активировать передачу данных.
Раздаем интернет на телефоне Xiaomi
Для обладателей смартфонов «Сяоми» инструкция, как вывести интернет с телефона на телевизор, будет выглядеть следующим образом:
- Перейдите к «Настройкам» гаджета.
- Выберите пункт «Точка доступа».
- Перед тем, как подключать телевизор к раздаваемому сигналу, настроим параметры новой сети. Перейдите к «Настройкам точки доступа».
- В первом по счёту поле, SSID, введите любое имя для создаваемой сети (советуем использовать только латиницу).
- Для настройки защиты раздаваемого сигнала выберите метод WPA2 PSK: обычно это оптимальная технология для современных телефонов и смарт-устройств.
- В следующем поле задайте пароль, который будет требоваться вводить при подключении телевизора (как и прочих устройств) к раздаваемому с телефона интернету.
- В качестве способа идентификации гаджета выберите вариант «Точка доступа».
- В заключение задайте стандартный диапазон частот раздаваемого со смартфона сигнала — 2,4 гигагерца.
Тапните по галочке, помещающейся вверху слева — таким образом вы сохраните только что внесённые изменения.
Телефон автоматически вернётся в предыдущий раздел; теперь вы можете закрыть настройки — и начать подключение телевизора к раздаваемому интернету.
Как настроить режим модема на Айфоне
Приведём краткую инструкцию, как раздать интернет с Айфона на телевизор. Чтобы иметь возможность делиться мобильным трафиком со Смарт-ТВ (как и с другими устройствами), откройте список настроек гаджета. Здесь вам потребуется выбрать раздел «Сотовая связь», после чего перейти к подразделу «Сотовые данные». Тапните по расположенному напротив заголовка ползунку, чтобы активировать соответствующую функцию.
Далее нужно включить «Режим модема». Для этого вам потребуется:
- Открыть в меню доступных настроек «Режим модема».
- В разделе «Пароль» ввести последовательность символов, которую будет необходимо указывать на подключаемых устройствах, а затем тапнуть «Готово».
- Активировать передачу данных в режиме модема.
- Далее вам понадобится опция «Включить Wi-Fi и Bluetooth».
- Передачу сигнала по блютуз нужно на время деактивировать — так вы неплохо сэкономите заряд аккумуляторной батареи.
- Теперь остаётся подключить к созданной сети телевизор: найдите в списке источников сигнала свою точку доступа, введите пароль и дождитесь установки подключения.
- Когда соединение будет успешно установлено, на дисплее Айфона появится соответствующее уведомление, показывающее количество подключённого оборудования.
Этап #2: Подключение телевизора с WiFi точке телефона
Для того, чтобы подключить телевизор к интернету телефона, нужно открыть настройки телевизора, найти пункт меню «Беспроводные сети» и подключиться к созданной на телефоне точке доступа. Далее мы опишем пошаговую инструкцию для популярных марок телевизоров.
Подключаем телевизор Самсунг к Wi-Fi точке доступа телефона
Инструкция для моделей Смарт ТВ Samsung M-серии и выше (2017 года выпуска и новее)
Покажем, как использовать интернет с телефона на телевизоре. Как включить и смотреть интернет на телевизоре через телефон, вы узнаете из следующей инструкции:
- Откройте на Смарт ТВ меню настроек. Для этого вам понадобится воспользоваться клавишей Home (рисунок, изображающий домик), помещённой на пульте, а затем выбрать в открывшемся меню раздел «Настройки».
- Войдите в подраздел «Общие».
- В меню параметров выберите «Сеть».
- В следующем разделе меню откройте настройки сети.
- Поскольку вы собираетесь пользоваться трафиком, передаваемым посредством телефона, выберите вариант «Беспроводной».
- Через несколько мгновений вы увидите список всех доступных сетей. Выберите среди них только что созданную на смартфоне — поскольку источник сигнала обычно мощнее других, нужный вам пункт будет располагаться в одной из верхних строк.
- Задействуя клавиатуру, введите пароль, который задавали во время создания точки доступа. Чтобы не ошибиться, предварительно установите галочку в поле «Показать». По завершении ввода нажмите на кнопку «Готово».
- Через непродолжительное время смарт-ТВ подключится к раздаваемому с телефона интернету. Теперь можете щёлкать «ОК» — и начинать пользоваться Глобальной сетью на телевизоре.
Инструкция для моделей Смарт ТВ Samsung К-серии и ниже (2016 года выпуска и ранее)
- При помощи клавиши Menu, располагающейся на пульте, откройте список настроек вашего ТВ.
- Обратите внимание: расположение, размер и оформление нужной кнопки на пультах разных моделей могут отличаться от показанного выше варианта.
- В открывшемся списке выберите раздел «Сеть».
- Перейдите к настройкам сети.
- Укажите технологию получения сигнала с телефона на телевизор: «Беспроводная».
- Когда на экран будет выведен перечень сетей, к которым потенциально можно подключиться, выберите ту, что была создана на телефоне.
- При помощи появившейся внизу экрана клавиатуры введите пароль, требуемый для подключения к точке доступа. Воспользуйтесь опцией «Показать», чтобы исключить случайные ошибки. Когда данные будут вписаны полностью, воспользуйтесь кнопкой «Готово».
- В результате ваших манипуляций телевизор будет подключён к трафику, раздаваемому с телефона. Нажимайте «ОК» — и переходите к просмотру интернета.
Подключаем телевизор LG к Wi-Fi точке доступа телефона
- Для подключения к точке доступа смартфона необходимо открыть настройки телевизора.
- Далее открываем пункт меню «Сеть» и выбираем «Подключение к сети Wi-Fi».
- Находим точку доступа, созданную на телефоне.
- Вводим пароль и подключаемся к интернету.
Подключаем телевизор Philips к Wi-Fi точке доступа телефона
В завершение статьи приведём инструкцию, как настроить телевизор на интернет через телефон, если вы имеете дело с техникой «Филипс»:
- Воспользуйтесь размещённой на пульте клавишей «Настройки», чтобы перейти к списку всех доступных параметров. Выберите в появившемся на экране телевизора меню строчку «Все настройки».
- Далее вам понадобится зайти в подраздел «Беспроводные сети» (показан на рисунке).
- Выберите в правой панели пункт, в названии которого есть наименование Wi-Fi, и нажмите на кнопку «Подключиться».
- В качестве способа подключения выберите вариант «Беспроводной» (Wireless). Теперь остаётся выбрать свою точку доступа — и, вписав пароль, начать пользоваться интернетом, раздаваемым со смартфона.
Заключительные советы
Надеемся вы поняли принцип раздачи интернета на телевизоре через телефон. Напомним несколько важных замечаний напоследок:
- Если вы хотите использовать мобильный трафик телефона для использования его на телевизоре убедитесь, что мобильный интернет включен на смартфоне.
- Убедитесь, что ваш провайдер не ограничивает использование мобильного интернета при его раздаче на телевизор. Это можно выяснить, прочитав договор с сотовым оператором или позвонив оператору.
- Чтобы передать интернет с телефона на телевизор других марок, не описанных в статье, воспользуйтесь инструкцией по подключению беспроводного интернета вашего телевизора.
Даниил Кондратьев
Пара слов об авторе от редакции smartronix.ru. Даниил — общительный молодой человек, которому нравится писать про Android и iOS. С мобильными гаджетами на «ты». Даниил неплохо разбирается в социальных сетях, касательно вопросов их работы. Мы особенно выделяем его способность писать на различные темы простым и лаконичным языком.


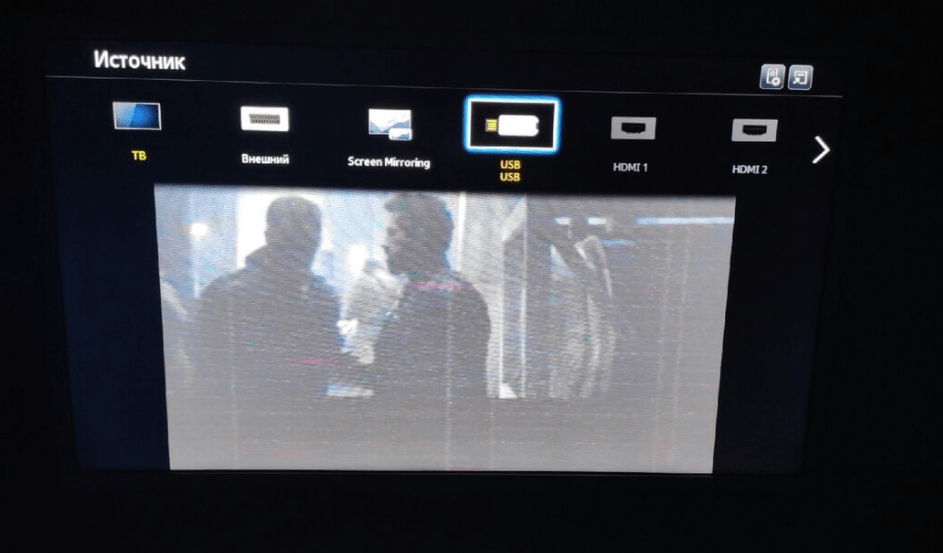

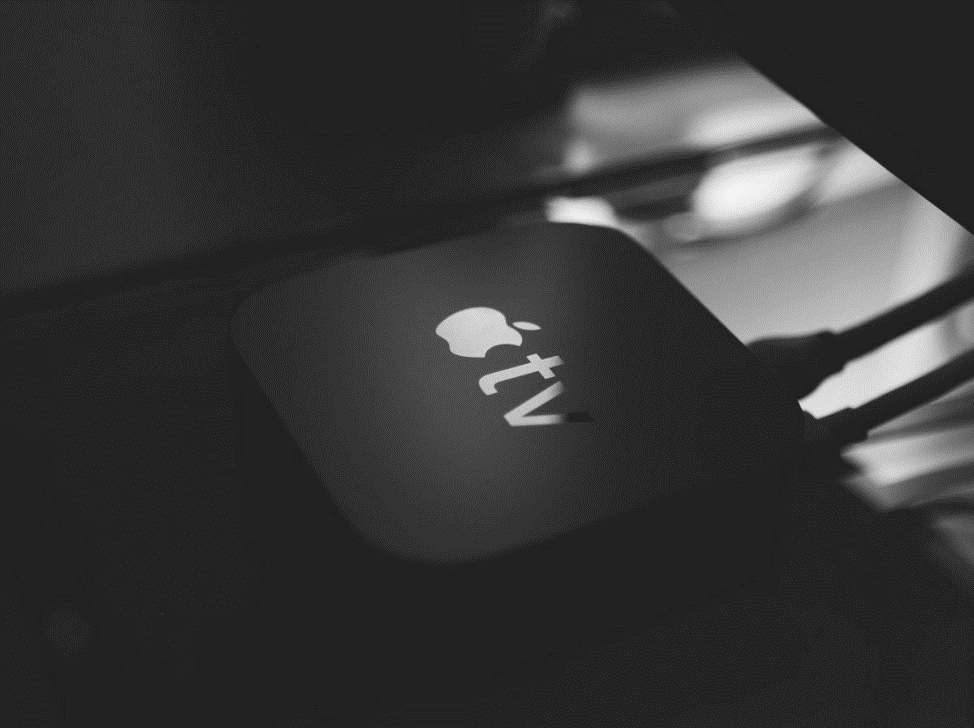
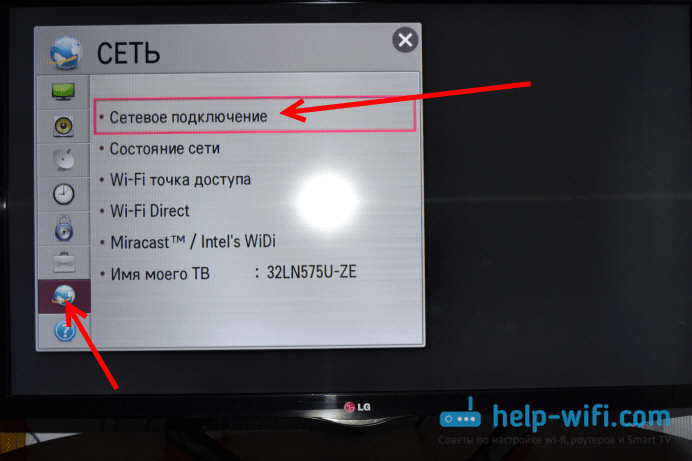
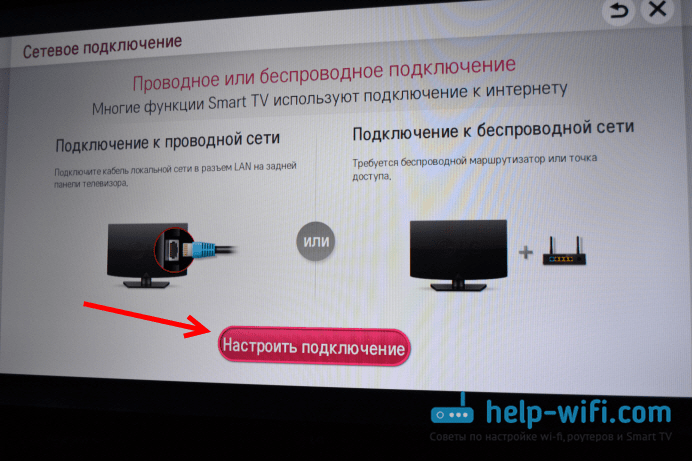


 Приветствуем. Решили подключить телевизор к интернету через телефон? Постараемся помочь с этой задачей. По сути, раздавать интернет со смартфона на телевизор можно также, как и в случае с раздачей мобильного трафика на ноутбук или компьютер. Мы подготовили подробную пошаговую инструкцию, которая разделена на две основные части.
Приветствуем. Решили подключить телевизор к интернету через телефон? Постараемся помочь с этой задачей. По сути, раздавать интернет со смартфона на телевизор можно также, как и в случае с раздачей мобильного трафика на ноутбук или компьютер. Мы подготовили подробную пошаговую инструкцию, которая разделена на две основные части.















































