7 способов подключить телефон к телевизору
USB, HDMI, Wi-Fi — выбирайте, что больше нравится, и просматривайте контент на большом экране.
1. Как подключить телефон к телевизору через USB
- Какой телефон подойдёт: Android-смартфон, обычный мобильный телефон.
- Какой телевизор подойдёт: любой с USB-портом.
- Что ещё понадобится: USB-кабель.
Самый простой способ подключения, позволяющий использовать мобильное устройство как флеш-накопитель. Правда, воспроизвести получится лишь хранящиеся в памяти телефона медиафайлы: фото, видео и аудио.
Что делать
1. Соедините телевизор с телефоном при помощи USB-кабеля.
howyoutube.ru
2. Выберите на телевизоре в качестве источника сигнала (Source) USB-порт.
tehnopomosh.com
3. При необходимости подтвердите режим подключения на телефоне.
crabo.ru
4. На большом экране отобразится структура папок или список файлов, которые просканировал и распознал телевизор. Что именно вы увидите, будет зависеть от модели устройства.
citilink.ru
5. Используйте пульт для навигации и просмотра.
ashleighmoneysaver.co.uk
2. Как подключить телефон к телевизору через HDMI
YouTube-канал Mac Time
- Какой телефон подойдёт: Android-смартфон, iPhone.
- Какой телевизор подойдёт: любой с HDMI-разъёмом.
- Что ещё понадобится: совместимый с телефоном HDMI-кабель или адаптер.
Этот вариант позволяет использовать телевизор в качестве внешнего дисплея во время игр, просмотра фильмов и сёрфинга в интернете. Картинка с мобильного устройства зеркалируется, то есть на ТВ отображается всё, что происходит на экране смартфона.
В зависимости от разъёма телефона для подключения понадобится соответствующий адаптер или кабель. С одной стороны на нём будет HDMI-разъём, а с другой — microUSB, Lightning или USB-C. В режиме трансляции изображения устройство быстро разряжается, поэтому обычно на адаптерах есть разъём для подключения зарядки.
Перед покупкой адаптера для USB-C убедитесь, что ваш смартфон поддерживает вывод изображения.
Что делать
- Соедините совместимым кабелем смартфон и телевизор. Если используете адаптер, вставьте его в гаджет и уже к нему подключите обычный HDMI-кабель от телевизора.
- Выберите в качестве источника сигнала на ТВ соответствующий разъём HDMI.
- Изображение автоматически появится на телевизоре. Если этого не произойдёт, откройте настройки смартфона и измените разрешение экрана.
3. Как подключить телефон к телевизору через Wi-Fi Direct
- Какой телефон подойдёт: Android-смартфон.
- Какой телевизор подойдёт: с поддержкой Wi-Fi Direct.
- Что ещё понадобится: ничего.
Беспроводное подключение, при котором мобильное устройство и совместимый телевизор соединяются по Wi-Fi напрямую, без участия роутера. ТВ в этом случае выступает в роли точки доступа, к которой подключается смартфон. И вы можете передавать на большой экран медиафайлы, используя стандартное меню «Отправить».
Что делать
- Откройте на ТВ настройки сети и включите функцию Wi-Fi Direct.
- На смартфоне перейдите в «Настройки» → «Беспроводные сети» → Wi-Fi → Wi-Fi Direct.
- После сканирования доступных устройств выберите свой телевизор.
- Используйте меню «Отправить» на смартфоне для передачи фото, видео и аудио на ТВ.
4. Как подключить телефон к телевизору через DLNA
- Какой телефон подойдёт: Android-смартфон.
- Какой телевизор подойдёт: любой с поддержкой DLNA.
- Что ещё понадобится: ничего.
На этот раз соединение происходит через роутер. При этом телевизор может подключаться к домашней сети кабелем, а смартфон — по Wi-Fi.
Возможности DLNA позволяют просматривать на большом экране медиафайлы из памяти мобильного устройства.
DVD Player для Andro > Карен Нельсон Последнее обновление: 28 февраля 2020
Если вы хотите воспроизводить DVD на телефоне Android или планшете Android в любое время и в любом месте, вам нужно будет скопировать DVD в видеоформаты, совместимые с Android, а затем найти DVD-плеер для Android. Статья ниже покажет вам, как копировать и воспроизводить DVD на устройствах Android.
[DVD to Android Converter] Rip DVD для воспроизведения на устройствах Android
Диск DVD не воспроизводится в проигрывателях Android, поэтому сначала вам нужно будет скопировать DVD в форматы, поддерживаемые Android. Существует множество DVD рипперов, которые вы можете найти в Интернете. При выборе хорошего DVD для Android риппер, вам необходимо учитывать следующие аспекты.
Расшифровка способности: Большинство коммерческих DVD-дисков защищены от копирования. Чтобы помочь вам идеально копировать / копировать любые коммерческие DVD-диски на ваш Android, крайне необходим DVD-риппер с возможностью дешифрования.
Поддерживаемые форматы вывода: Программное обеспечение должно поддерживать преобразование DVD в большинство совместимых с Android видео / аудио форматов, таких как копирование аудио с DVD в формате MP3.
Качество и скорость: Программное обеспечение должно помочь вам быстро копировать DVD для воспроизведения на Android без потери качества.
Даже вы рассмотрели все аспекты выше, и вам по-прежнему не удается найти подходящий DVD-ридер для Android? Не волнуйся. Я здесь, чтобы порекомендовать отличный: VideoSolo DVD Ripper.
VideoSolo DVD Ripper это универсальный инструмент для преобразования Blu-ray / DVD, который специализируется на идеальном снятии ограничений защиты, извлечении фильмов с DVD-диска и копировании его в нужный формат. Более того, благодаря встроенным мощным функциям редактирования видео вы можете получить свое персонализированное видео с наилучшим качеством вывода для развлекательных DVD-фильмов на Android. Важно отметить, что он поставляется с несколькими предустановками, ориентированными на устройства, которые особенно полезны для тех, кто хочет воспроизводить DVD на портативных устройствах Android напрямую.
Чтобы конвертировать DVD-файлы для воспроизведения на любых устройствах Android с VideoSolo DVD Ripper, просто загрузите бесплатную пробную версию, нажав на значок ниже, и следуйте инструкциям, чтобы попробовать его прямо сейчас. Вы можете выбрать версию Windows или Mac в зависимости от операционной системы вашего компьютера.
Шаг 1. Установка и запуск конвертера DVD в Android
Перед началом копирования DVD на Android убедитесь, что у вас есть дисковод DVD-ROM и достаточно места на диске, чтобы зарезервировать его для хранения преобразованных файлов DVD. Затем загрузите программу, следуйте указаниям мастера, чтобы установить и запустить конвертер DVD в Android. После этого вставьте диск DVD в дисковод DVD-ROM.
Шаг 2. Добавить DVD-диск в конвертер
Нажмите кнопку «Загрузить диск> Загрузить DVD-диск» в левом верхнем углу, чтобы добавить DVD в конвертер DVD в Android. Также поддерживается вся папка DVD, файлы DVD IFO и DVD ISO. После загрузки заголовки вместе с соответствующими деталями будут представлены на интерфейсе. Вы также можете просмотреть их в окне просмотра.
Шаг 3. Задать формат вывода и параметры для воспроизведения DVD на Android
VideoSolo DVD Ripper предоставляет совершенно другую категорию форматов вывода. Вы можете нажать «Профиль> Общее видео», чтобы выбрать удобный для Android формат, например, H.264 (* .mp4) для конвертации DVD. Или вы можете перейти к спискам деталей устройства слева, где вы найдете практически все модели телефонов и планшетов Android, такие как Samsung, HTC, Sony, LG, Motorola, Huawei, Nokia и другие. Выберите один в соответствии с вашим устройством Android и вашими потребностями.
После выбора формата вы можете нажать кнопку «Настройки», чтобы попасть в окно «Настройки профиля». Оттуда вы можете настроить все параметры преобразования DVD для аудио и видео, такие как разрешение, битрейт, частота кадров, а также битрейт аудио, частота дискретизации и т. Д. Вообще говоря, более высокая скорость передачи видео приведет к увеличению выходного файла DVD. размер и лучшее качество изображения.
Шаг 4. Редактировать видео перед копированием DVD на Android (необязательно)
Благодаря встроенному редактору, вы можете получить лучший визуальный опыт вашего DVD. Просто нажмите значок «Редактировать» на панели инструментов основного интерфейса, чтобы редактировать видео по своему усмотрению, например создание видео 3D DVD, обрезка, обрезка, поворот и т. Д. Более того, некоторые другие эффекты, такие как яркость, контрастность, насыщенность и оттенок видео предоставляются для настройки ваших DVD-видео.
Шаг 5. Начать рип DVD для воспроизведения на Android
После выполнения всех настроек нажмите кнопку «Конвертировать», чтобы начать конвертацию DVD для воспроизведения на устройствах Android. Задача преобразования будет завершена в короткие сроки благодаря функции ускорения. После этого скопированное DVD-видео будет размещено непосредственно с помощью предварительно выбранной опции «Открыть выходную папку».
Заключительный этап. Передача конвертированного файла DVD на устройства Android
Теперь подключите свои устройства Android к ПК через Wi-Fi или через USB и легко скопируйте полученное DVD-видео из выходной папки на Android. Затем вы можете просматривать DVD на своих устройствах Android для большего удовольствия на ходу.
Получить Android DVD-плеер, чтобы наслаждаться фильмами DVD
После того, как вы скопировали DVD-видео, пришло время найти отличный DVD-плеер для телефона Android или планшета Android. Все эти приложения для Android DVD-плееров можно найти в магазине Google Play.
1. MX Player для Android
MX Player прекрасно поддерживает все популярные форматы видео, включая MKV, AVI, MPEG, MP4, WMV, FLV, MOV, 3GP. Он поддерживает расширенное аппаратное ускорение, которое может снизить нагрузку на процессор с 43% до 10%, что может значительно сэкономить заряд аккумулятора вашего телефона Android во время воспроизведения DVD. С простым пользовательским интерфейсом, широким диапазоном управления жестами экрана и поддержкой папки DVD, вы можете легко скопировать домашнюю папку DVD в MX Player для воспроизведения. Это может быть лучший проигрыватель файлов VOB для Android.
2. VLC Media Player для Android
VLC — такой известный медиаплеер для Android. Открыв проигрыватель VLC, вы заметите, что он автоматически обнаруживает все видео на вашем Android и поддерживает воспроизведение практически всех видеоформатов. При воспроизведении DVD-видео с помощью VLC вы можете регулировать яркость и громкость, прокручивая вверх и прокручивая пальцами вниз.
3. Plex для Android
Plex организует все ваши личные DVD вместе и передает их на Android с красивой презентацией. Plex не может прочитать структуру папок DVD, но вы можете загрузить конвертированное видео DVD в Plex, поэтому видео DVD можно воспроизводить на устройстве Android, не нужно копировать видео DVD с компьютера на Android. Я уверен, что вам это тоже понравится.
Вот учебник в деталях:
Вывод
Телефон Android или планшет Android можно воспринимать как портативный медиаплеер, который обычно не имеет драйверов оптических дисков для подключения к DVD-приводу. Вместо этого мы могли бы копировать и конвертировать DVD-диски для устройств Android, а затем найти Android-DVD-плеер для Android в части 2 этой статьи. С профессионалом VideoSolo DVD Ripper, вы можете расширить возможности DVD дома или в пути с помощью устройств Android.
Карен Нельсон является редакционным директором VideoSolo, который регулярно пишет высококачественные обучающие материалы, обзоры, советы и рекомендации.
Как подключить устройства на базе Андроид к телевизору
Если вы обладатель устройства с операционной системой Android, то вы можете посредством подключения девайса к телевизору транслировать изображение на большой экран. Эта функция наверняка понравится любителям кино, музыки и игр. Некоторые способы помогают передавать информацию практически мгновенно, другие — с небольшой задержкой. Разберём самые популярные из них.
Подключение к телевизору через USB
Подключение через USB предполагает наличие у телевизора данного разъёма и простейшего встроенного плеера.
Современные телевизоры имеют все необходимые разъёмы для подключения мобильного устройства
Для подсоединения подойдёт кабель USB, которым комплектуются все Android-устройства.
Возможно использование как microUSB кабеля, так и miniUSB.
- Соедините кабелем из комплекта поставки ваше устройство и телевизор.
- На экране девайса появится окно, выберите опцию «Подключить как внешний накопитель». На телевизоре откроется встроенный диспетчер файлов или проигрыватель.
- Запустите мультимедийные файлы с мобильного устройства.
Это самый простой способ, но при этом наименее функциональный. Телевизор воспринимает телефон лишь как флешку. Метод подойдёт, если нужно посмотреть фильм, скачанный на смартфон, прослушать музыку и пр.
С помощью Wi-Fi
Самый удобный способ подключения телефона к телевизору — через Wi-Fi. Во-первых, нет необходимости в проводах, устройство при этом может находиться в другой комнате. Во-вторых, расширяется область применения смартфона.
Важно! У телевизора должен быть Wi-Fi адаптер. Если таковой отсутствует, можно приобрести его отдельно и подсоединить через HDMI-порт.
Подключение осуществляется с помощью стандарта Miracast, который позволяет дублировать изображения с экрана устройства на экран телевизора.
Существуют и сторонние программы.
Miracast
Miracast — стандарт беспроводной передачи мультимедийного сигнала, утверждённый объединением Wi-Fi Alliance 19 сентября 2012 года. Для подключения необходимо, чтобы и телевизор, и мобильное устройство обладали этой технологией.
- Откройте настройки телевизора, в разделе Сеть (на всех телевизорах путь будет разный) выберите Miracast и активируйте функции. В зависимости от версии Android для включения функции необходимо или передвинуть ползунок, или открыть дополнительное меню и нажать Включить
- Войдите в настройки смартфона или планшета, выберите раздел Экран, найдите пункт Беспроводной монитор (либо Проектор).
- Откройте выпадающее меню — три вертикальные точки в правом верхнем углу — и нажмите Включить либо передвиньте ползунок в положение Вкл. Начнётся поиск ближайшего устройства с активированной функцией Miracast. Когда появится список доступных, нажмите на имя вашего телевизора.
- Дождитесь, когда всплывёт уведомление о подключении Andro >В таком режиме можно посмотреть фото или видео, полистать страницы в интернете, почитать книги, прослушать музыку. Однако изображение на телевизоре обновляется с некоторой задержкой. Например, после открытия в телефоне меню на экране оно появится лишь спустя полсекунды. Поэтому с помощью Miracast не получится комфортно поиграть в динамичные игры, разве что только в пошаговые стратегии или логические головоломки. Но для всего остального такой тип подключения подойдёт.
Как подсоединить Android-устройство к телевизору с помощью Miracast — видео
Streambels
Streambels — стороннее приложение от компании Clockworkmod. Принцип работы отличается от Miracast: экран устройства не дублируется. В программе вы можете прослушать музыку, просмотреть фото или видео, а затем, нажав одну кнопку, воспроизвести файл на телевизоре.
Для настройки подключения достаточно выбрать телевизор, с которым надо соединиться
Настраивается подключение несложно. Приложение Streambels само предложит выбрать телевизор, с которым надо соединиться. После установления связи можно начинать пользоваться программой.
W >Существует и технология от Intel, именуемая Wireless Display (WiDi). Изначально она разрабатывалась как аналог Miracast, а впоследствии стала с ним совместима (начиная с версии 3.5).
Характеристики Intel WiDi близки к характеристикам Miracast: FullHD видео и 5.1-канальное объёмное аудио.
Технология мало чем отличается от Miracast, кроме того, редко используется на мобильных устройствах. В основном она поддерживается ноутбуками Intel.
AirPlay
AirPlay — разработка Apple, рассчитанная на собственные устройства компании. Поэтому телефоны и планшеты на ОС Android не могут использовать все её функции. Однако с помощью сторонних приложений можно воспроизвести музыку.
Приложение PlayTo AppleTV Roku GTV & DLNA позволяет воспроизводить музыку и на Apple TV, и на аудиосистемах с поддержкой AirPlay.
Но ничего, кроме как включить музыку с Android-устройства, через AirPlay сделать не получится. Apple ревниво относится к своей продукции и не даёт конкурентам пользоваться своими наработками.
Посредством HDMI
HDMI, или High Definition Multimedia Interface (с англ. мультимедийный интерфейс высокого разрешения), был первым стандартом, позволившим карманным устройствам подключиться к экранам телевизоров. Когда смартфоны и планшеты стали стремительно развиваться, инженерами были придуманы стандарты microHDMI и miniHDMI.
Стандарт HDMI разрабатывается и совершенствуется силами сразу трёх компаний: Sony, Philips и Hitachi. Его первая версия позволяла передавать видео с разрешением Full HD с частотой 60 Гц, а также 8-канальную аудиодорожку с разрешением 192 кГц. Максимальная пропускная способность составляла 4.9 Гбит в секунду. На данный момент последняя версия стандарта HDMI (HDMI 2.0) способна передавать изображение в формате Ultra HD с разрешением 3840 на 2160 пикселей со скоростью 60 fps (кадров в секунду), а также Full HD в формате 3D. HDMI 2.0 позволяет воспроизводить 24-канальный звук с частотой дискретизации 1536 кГц. А общая пропускная способность составляет 18 Гбит в секунду.
Подключение через HDMI не сложнее, чем через USB.
- Соедините проводом HDMI-порты телевизора и Andro >Стандарт HDMI широко распространён. Его поддерживают все современные телевизоры, что позволяет подключить к ним мобильное устройство на любой операционной системе.
Как подключить планшет к телевизору с помощью HDMI — видео
HDMI, несмотря на явные преимущества, был неудобен для мобильных устройств, так как требовал дополнительного micro- или mini-HDMI порта. Либо был необходим переходник с microUSB на HDMI, но в таком случае пользователь лишался возможности одновременно использовать USB. Проблема была решена с появлением MHL (с англ. Mobile High-Defination Link, мобильный канал связи высокого разрешения), разработанным компаниями Toshiba и Sony. MHL объединяет в себе функции USB и HDMI.
Переходник microUSB-HDMI стандарта MHL имеет microUSB-порт, необходимый для внешнего питания
Спецификация MHL 3.0 позволяет передавать видео в разрешении Ultra HD с частотой 30 Гц, 7.1-канальный звук с поддержкой Dolby TrueHD и DTS-HD, а также заряжать устройства мощностью до 10 ватт.
Помимо переходника, есть и шнур MHL, на одном конце которого находится штекер HDMI, а на другом — microUSB. Шнур MHL более удобен для использования, так как нет необходимости в отдельных проводах.
Но у MHL есть один недостаток: он занимает USB-порт девайса, поэтому невозможно одновременно подключать другие устройства. К примеру, не получится подсоединить к телефону внешний жёсткий диск с фильмами и посмотреть их на экране телевизора.
SlimPort
SlimPort — разработка компании Analogix. Спецификация стандарта схожа с MHL: возможность передачи изображения Ultra HD, 7.1-канального звука. Отличия кроются в более тонких деталях:
- во-первых, SlimPort выполняет функции USB-хаба, сторонние устройства, к примеру, внешний жёсткий диск, можно подключать прямо в SlimPort;
- во-вторых, он не требует внешнего питания.
SlimPort осуществляет подключение мобильного устройства к телевизору и одновременно выполняет функции USB-хаба
Казалось бы, SlimPort удобнее MHL, тем более что есть вариации не только microUSB-HDMI, но и microUSB-DisplayPort или microUSB-VGA. Но стандарт не так широко распространён, очень небольшое число устройств поддерживает его (Nexus).
Подключение через «тюльпан»
«Тюльпаном», иначе RCA, называют три провода, передающих аналоговый сигнал. Такой метод подключения используется для старых, нецифровых телевизоров, давно вышедших из продажи. Однако такие модели и по сей день сохранились во многих семьях.
Это интересно! Название RCA произошло от наименования компании Radio Corporation of America, которая предложила такой тип разъёма для подсоединения фонографов к усилителям в 1940 годах. Затем стандарт RCA начали использовать во всех аудио- и видеоприёмниках. Он активно применялся вплоть до 2000 годов, пока цифровые устройства не вытеснили аналоговые.
При таком способе подключения не стоит рассчитывать на хорошее качество изображения и звука. Однако таким образом можно подсоединить Android к любому телевизору. Для установления соединения потребуется переходник HDMI-RCA, а также шнур HDMI-HDMI.
- Один конец шнура подключите к мобильному устройству, другой — к переходнику.
- Подсоедините три штекера в порты соответствующего цвета: жёлтый для видео, белый и красный для звука.
- Повторите последовательность действий, описанную для подключения через HDMI.
Как подключить смартфон на андроиде к старому телевизору через «тюльпан» — видео
Подсоединение телефона к бортовой системе автомобиля
Подключить смартфон или планшет можно не только к домашнему телевизору, но и к экрану бортового компьютера вашего автомобиля.
Автомобильные концерны уже много лет выпускают модели машин, которые оснащены бортовыми компьютерами. Расширить их функциональность можно с помощью мобильного устройства
На данный момент существует два стандарта, с помощью которых можно подключить Android к бортовой системе: Mirrorlink и Google Android Auto.
Mirrorlink
Mirrorlink может использоваться на любой платформе и операционной системе. Подключение осуществляется с помощью USB-кабеля, настройка происходит автоматически. На экране бортового компьютера либо дублируется изображение с устройства, либо открываются специально адаптированные приложения, которыми можно управлять уже на самом компьютере (с помощью сенсорного экрана, кнопок на руле или на панели).
Технология Mirrorlink поддерживается всеми мобильными устройствами
Google Andro >Android Auto является аналогом Apple CarPlay, однако используется для устройств на базе Android. Подключается через USB и мало чем отличается от Mirrorlink, но даёт возможность управлять бортовым компьютером с помощью голосовых команд, не отвлекаясь от дороги. Кроме того, Google Android Auto имеет больше адаптированных приложений. Однако не так много автомобилей поддерживают этот интерфейс.
На текущий момент все перечисленные способы подключения Android к телевизору имеют свои недостатки. Так, технологии Wi-Fi не хватает мощности, секундная задержка изображения мешает полноценно использовать её для просмотра видео. Стандарт HDMI, несмотря на все свои преимущества, неудобен из-за проводного соединения. Остаётся надеяться, что производители найдут способ усовершенствовать существующие технологии и упростить жизнь своим пользователям.
Открываем экран, включаем питание DVD-проигрывателя и жмем на нем кнопочку «SRCE» (рядом с кнопкой питания) — на темном экране должна появиться надпись AUX либо NO DISC, если последняя — то жмем кнопочку «SRCE» еще раз — загорается надпись AUX.
Как подключить смартфон к старому музыкальному центру?
Подробный алгоритм подключения гаджета к музыкальному центру через aux и usb
- Подсоединить один разъем к отверстию для наушников на телефоне.
- Отыскать на панели аудиосистемы отверстия под названием AUX или AUDIO IN.
- Вставить второй штепсель в найденное гнездо.
- Нажать кнопку AUX на панели стереосистемы.
Можно ли подключить телефон к DVD?
Подключение через USB:
Один конец USB-кабеля вставляется в USB-разъём на кинотеатре. Другой конец вставляется в разъём (mini, miсro USB, USB Type-C или Lightning) на смартфоне. Нужно выбрать в настройках домашнего кинотеатра («вход») подпункт USB – телефон в данном случае работает, как USB-flash-накопитель.
Можно ли подключить колонки от музыкального центра к телефону?
Соединение через AUX.
- Купить в магазине кабель jack-jack/6,5/2 RCA. …
- Один конец вставляется в разъем для наушников на телефоне.
- Второй конец вставляется в разъем 3,5 на аудиосистеме.
- На музыкальном центре находим переключатель источников сигнала и выбираем AUX.
- В плеере гаджета находим нужный трек и включаем.
Как подключить колонки от музыкального центра к компьютеру без AUX?
Способ 2: через Bluetooth
- Для начала потребуется приобрести спец. устройство — Bluetooth-ресивер (если муз. …
- После, нужно соединить ресивер с муз. центром (обычно, подключают либо с помощью RCA, либо Jack 3,5). …
- Далее включаем ноутбук, ресивер, муз. …
- Собственно, теперь звук должен воспроизводиться на муз.
8.01.2020
Как подключить телевизор к старому музыкальному центру?
На музыкальном центре нужно найти красный и белый разъемы с надписью Audio In, на телевизоре – аналогичные выходы с надписью Audio Out и соединить их кабелем в соответствии с цветом. Если выход Audio Out отсутствует на телевизионной панели, можно соединить технику через разъем для наушников.
Как можно подсоединить телефон к музыкальному центру через USB?
Вам потребуется USB-MicroUSB-кабель (в большинстве моделей современных смартфонов такой кабель идет в комплекте). После подключения выберите в настройках музыкального центра источник сигнала USB, а на телефоне активируйте режим «Синхронизация данных».
Как подключить смартфон к старому магнитофону?
Подключение осуществляется посредством соединения устройств USB-кабелем (обычно идет в комплекте с телефоном) и выбором в настройках музыкального центра источника сигнала с USB. После этого, на дисплее магнитофона появиться папка с музыкой на вашем телефоне и можно будет выбрать нужный трек.
Как смотреть DVD на телефоне?
3. Plex
- Найдите приложение в магазине Google Play на своем телефоне Android и установите его позже.
- После установки откройте его на своем устройстве и выберите DVD-фильм из «Фотопленки». Или вы можете выбрать фильмы по умолчанию.
- Чтобы посмотреть DVD-видео, коснитесь одного из фильмов, которые вам нравятся.
Как подключить телефон к телевизору тюльпаны?
Как подключить телефон к телевизору через тюльпаны
Для подключения достаточно найти провод Micro USB — RCA, после чего соединить выхода RCA (тюльпаны). Данный способ актуален только для самых старых моделей телевизоров, где не поддерживается Wi Fi и нет HDMI/USB.
Можно ли подключить DVD к старому телевизору?
Как подключить двд к телевизору
- Выключите все устройства с сети.
- Достаньте из коробки провод RCA, HDMI или SCART (в зависимости какой идёт в комплекте).
- Одну часть кабеля присоедините к телевизору, а вторую к двд.
- Включите ТВ, а после второе устройство.
- В настройках выберите формат воспроизведения DVD.
- Всё готово.
Можно ли подключить колонки от музыкального центра к телевизору?
Для коннекта к ТВ достаточно купить AUX-кабель и провести такие действия:
- Соединить ТВ и центр. Подключать шнур нужно к разъему OUT на центре и In в ТВ.
- Подсоединить колонки к музыкальному центру.
- Включить оба устройства.
Можно ли подключить колонки от музыкального центра к машине?
Нужно будет достать сами колонки, вытащив их из музыкального центра и превратив их в колонки для автомагнитолы. Они подключаются через интерфейсы. Этими интерфейсами являются mini jack, тюльпан или HDMI. Последний используется в продвинутых профессиональных устройствах.
Можно ли подключить колонки от компьютера к телефону?
Подключение осуществляется следующим образом: Вставьте переходник в разъем телефона, а в него USB кабель от колонок. Другой конец кабеля USB соедините с самими колонками. Таким образом, телефон будет использоваться в качестве источника питания
У многих из нас в последнее время всё чаще возникает необходимость воспроизвести на домашнем кинотеатре медиафайлы со смартфона, чтобы в полной мере насладиться просмотром фотографий, видео и прослушиванием музыки.
Возникает резонный вопрос – как подключить телефон к домашнему кинотеатру? Ответ на него вы получите в этой статье.
Подключение телефона к домашнему кинотеатру
Чтобы воспроизвести данные со смартфона через домашний кинотеатр, нужно выполнить ряд действий и иметь при себе все необходимые предметы.
Что потребуется
Вам понадобятся:
- смартфон;
- домашний кинотеатр BBK, Sony или любого другого производителя;
- HDMI-кабель (для качественной передачи аудио и видео в цифровом формате);
- переходник (конвертер) HDMI-USB (Type-C/micro USB/mini USB – в зависимости от модели Android-смартфона) или HDMI-Lightning для iPhone;
- кабель USB-USB Type-C/microUSB/mini USB для телефонов на Android или USB-Lightning для iPhone;
- кабель 2 x RCA («тюльпаны») – mini jack 3.5 mm (для вывода звука без изображения);
- чтобы подключить iPhone или другой смартфон без аудиоразъёма через RCA, нужен переходник на mini jack 3.5 mm;
- инструкция к вашей модели домашнего кинотеатра.
Схема подключения
Подключение телефона – несложная задача. В первую очередь, вам стоит изучить разъёмы на домашнем кинотеатре – ведь на разных моделях они могут отличаться. К примеру, на устаревших устройствах интерфейс HDMI может отсутствовать. Определившись с тем, через какой кабель подключать телефон, нужно понять, есть ли необходимость в переходнике. Когда у вас есть всё необходимое, можно приступать к процессу подключения.
Следует отметить, что в случае вывода мультимедийных данных со смартфона на домашний кинотеатр через Wi-Fi, провода вам не понадобятся.
Пошаговый план
Можно назвать четыре основных способа подключения телефона к домашнему кинотеатру. Каждый из вариантов предполагает определённый алгоритм.
Подключение через HDMI:
- Выключите домашний кинотеатр и смартфон.
- Присоедините к телефону переходник на USB (Type-C, micro USB, mini USB или Lightning).
- Вставьте один конец в переходник, подключенный к смартфону, а другой – в HDMI-разъём кинотеатра.
- Включите оба устройства.
- Через настройки домашнего кинотеатра выберите HDMI в качестве источника сигнала.
- Если у вас iPhone, включите в его настройках передачу информации через HDMI (будет предложено при подключении).
- Откройте необходимые файлы или приложение со смартфона.
 Подключение через USB:
Подключение через USB:
- Один конец USB-кабеля вставляется в USB-разъём на кинотеатре.
- Другой конец вставляется в разъём (mini, miсro USB, USB Type-C или Lightning) на смартфоне.
- Нужно выбрать в настройках домашнего кинотеатра («вход») подпункт USB – телефон в данном случае работает, как USB-flash-накопитель.
- Выберите нужные файлы и воспроизведите их через домашний кинотеатр.
 Подключение через RCA-кабель (позволяет слушать музыку через домашний кинотеатр):
Подключение через RCA-кабель (позволяет слушать музыку через домашний кинотеатр):
- Один конец кабеля (штекер) вставляется в 3.5 мм. разъём на телефоне или в переходник, если разъём отсутствует.
- Другой конец с «тюльпанами» вставляется в AUX-гнёзда на домашнем кинотеатре (помечены надписью L-audio-R). Обратите внимание, белый «тюльпан» отвечает за левый канал звука (L), а красный – за правый (R).
- Через меню домашнего кинотеатра (кнопка Home или Source) в настройках «вход» нужно выбрать вариант AV2.
- Теперь вы можете через аудиосистему домашнего кинотеатра воспроизводить музыку с телефона.
Беспроводное подключение (домашний кинотеатр должен обладать функцией Wi-Fi Direct или ее аналогами):
Важно: если у вас iPhone, нужно предварительно установить на нём программу IMediaShare или Twonky Beam. Когда устройства синхронизируются, необходимо ввести на телефоне пароль с ТВ-экрана.
- Wi-Fi Direct активируется на телефоне (в параметрах беспроводного подключения) и на домашнем кинотеатре.
- На экране кинотеатра появится список устройств, доступных для подключения (в том числе и ваш телефон).
- Выберите в списке свой смартфон.
- Подтвердите запрос на синхронизацию.
- Теперь можно открывать на большом экране любой медиафайл со смартфона.

Отдельно нужно сказать о технологии Miracast – в отличие от Wi-Fi Direct она позволяет транслировать на экран кинотеатра 3D файлы и контент большого объёма. Подключение производится способом, аналогичным указанному выше.
При желании можно использовать дополнительные программы для беспроводного подключения – к примеру, MirrorOp или Samsung Smart View (приложение для устройств Samsung).
Частые ошибки
К сожалению, подключение телефона к домашнему кинотеатру не всегда проходит гладко. Наиболее частая проблема – одно устройство не может обнаружить другое.
Почему устройства не видят друг друга
Если телефон и домашний кинотеатр не видят друг друга, у этого может быть несколько причин:
- кабель повреждён или один из его концов вставлен не до конца;
- повреждение разъёма на смартфоне или домашнем кинотеатре;
- телефон заражён вирусом;
- произошёл сбой в настройках;
- нарушен правильный порядок действий при подключении.
В большинстве случаев проблема исправляется повторным подключением телефона к домашнему кинотеатру. Если же речь идёт о физической поломке разъёма или опасном вирусе на телефоне, лучше обратиться к специалисту.
Ответы на вопросы
Что делать, если домашний кинотеатр не поддерживает Wi-Fi Direct и Miracast?
Купите доступный Wi-Fi адаптер с поддержкой Miracast – он вставляется в USB или HDMI-разъём на кинотеатре.
Какие есть варианты, если кинотеатр не имеет разъёма HDMI?
Лучше всего использовать USB-кабель или Wi-Fi. Также, подойдут аналоговые кабели – композитный, компонентный или VGA.
Резюме
Хотя каждый из перечисленных способов имеет свои достоинства и недостатки, наиболее оптимально подключение через HDMI или Wi-Fi. Первый из этих вариантов обеспечивает наилучшее качество передачи звука и изображения, а второй можно назвать самым современным и удобным, поскольку не нужны провода и переходники.
Теперь вы знаете, как подключить телефон к домашнему кинотеатру. Желаем вам приятно провести время с качественным медиаконтентом!
Как подключить телефон к телевизору через USB
- Какой телефон подойдёт: Android-смартфон, обычный мобильный телефон.
- Какой телевизор подойдёт: любой с USB-портом.
- Что ещё понадобится: USB-кабель.
Самый простой способ подключения, позволяющий использовать мобильное устройство как флеш-накопитель. Правда, воспроизвести получится лишь хранящиеся в памяти телефона медиафайлы: фото, видео и аудио.
Что делать
1. Соедините телевизор с телефоном при помощи USB-кабеля.

2. Выберите на телевизоре в качестве источника сигнала (Source) USB-порт.

3. При необходимости подтвердите режим подключения на телефоне.

4. На большом экране отобразится структура папок или список файлов, которые просканировал и распознал телевизор. Что именно вы увидите, будет зависеть от модели устройства.

5. Используйте пульт для навигации и просмотра.

Как подключить телефон к телевизору через HDMI
YouTube-канал Mac Time
- Какой телефон подойдёт: Android-смартфон, iPhone.
- Какой телевизор подойдёт: любой с HDMI-разъёмом.
- Что ещё понадобится: совместимый с телефоном HDMI-кабель или адаптер.
Этот вариант позволяет использовать телевизор в качестве внешнего дисплея во время игр, просмотра фильмов и сёрфинга в интернете. Картинка с мобильного устройства зеркалируется, то есть на ТВ отображается всё, что происходит на экране смартфона.
В зависимости от разъёма телефона для подключения понадобится соответствующий адаптер или кабель. С одной стороны на нём будет HDMI-разъём, а с другой — microUSB, Lightning или USB-C. В режиме трансляции изображения устройство быстро разряжается, поэтому обычно на адаптерах есть разъём для подключения зарядки.
Перед покупкой адаптера для USB-C убедитесь, что ваш смартфон поддерживает вывод изображения.
Что делать
- Соедините совместимым кабелем смартфон и телевизор. Если используете адаптер, вставьте его в гаджет и уже к нему подключите обычный HDMI-кабель от телевизора.
- Выберите в качестве источника сигнала на ТВ соответствующий разъём HDMI.
- Изображение автоматически появится на телевизоре. Если этого не произойдёт, откройте настройки смартфона и измените разрешение экрана.
Проблема может быть в самом DVD
, кабелях интерфейсе подключения, попробуйте использовать другой кабель, или другой интерфейс. Проверку начать с кабеля (подключить к исправному
телевизору
и источнику), если все ок, то проверить разъем. Нужно точно знать что источник
DVD
исправный и кабель исправный.
Интересные материалы:
Нужно ли обрезать барбарис осенью? Нужно ли обрезать бутоны роз осенью? Нужно ли обрезать гибискус осенью? Нужно ли обрезать голубику осенью? Нужно ли обрезать клематис осенью? Нужно ли обрезать клубнику осенью на зиму? Нужно ли обрезать красную смородину осенью? Нужно ли обрезать листья у Виктории осенью? Нужно ли обрезать Люпин осенью? Нужно ли обрезать макушки малины осенью?
Как подключить телефон к телевизору через Wi-Fi Direct
- Какой телефон подойдёт: Android-смартфон.
- Какой телевизор подойдёт: с поддержкой Wi-Fi Direct.
- Что ещё понадобится: ничего.
Беспроводное подключение, при котором мобильное устройство и совместимый телевизор соединяются по Wi-Fi напрямую, без участия роутера. ТВ в этом случае выступает в роли точки доступа, к которой подключается смартфон. И вы можете передавать на большой экран медиафайлы, используя стандартное меню «Отправить».
Что делать
- Откройте на ТВ настройки сети и включите функцию Wi-Fi Direct.
- На смартфоне перейдите в «Настройки» → «Беспроводные сети» → Wi-Fi → Wi-Fi Direct.
- После сканирования доступных устройств выберите свой телевизор.
- Используйте меню «Отправить» на смартфоне для передачи фото, видео и аудио на ТВ.
Возможные проблемы
Иногда случается так, что после подключения, взаимодействия устройств нет, например, телевизор не видит мобильный девайс или просто его заряжает. Вариантов в таком случае несколько:
- При подключении на шторке смартфона пользователь не поменял режим «зарядка через USB» на «передача файлов». В таком случае по кабелю будет просто поступать заряд в батарею.
- У части смартфонов подобный тип подключения возможен после активации режима «отладка по USB», чтобы это сделать необходимо предварительно на гаджете активировать режим разработчика. Для открытия доступа к режиму необходимо открыть настройки устройства, и выбрать пункт «О телефоне». В нем пользователю следует найти «версия прошивки» и кликнуть по ней несколько раз (от 5 до 10). Появится сообщение о том, что режим разработчика включен. Теперь пользователю необходимо вернуться на шаг назад и, войдя в меню разработчика, поставить галочку на «разрешить отладку по USB».
- Если вышеперечисленные действия не помогли, то одно из устройств не поддерживает подобный тип работы и придется искать альтернативные способы подключения.
[DVD to Android Converter] Rip DVD для воспроизведения на устройствах Android
Диск DVD не воспроизводится в проигрывателях Android, поэтому сначала вам нужно будет скопировать DVD в форматы, поддерживаемые Android. Существует множество DVD рипперов, которые вы можете найти в Интернете. При выборе хорошего DVD для Android риппер, вам необходимо учитывать следующие аспекты.
Расшифровка способности: Большинство коммерческих DVD-дисков защищены от копирования. Чтобы помочь вам идеально копировать / копировать любые коммерческие DVD-диски на ваш Android, крайне необходим DVD-риппер с возможностью дешифрования.
Поддерживаемые форматы вывода: Программное обеспечение должно поддерживать преобразование DVD в большинство совместимых с Android видео / аудио форматов, таких как копирование аудио с DVD в формате MP3.
Качество и скорость: Программное обеспечение должно помочь вам быстро копировать DVD для воспроизведения на Android без потери качества.
Даже вы рассмотрели все аспекты выше, и вам по-прежнему не удается найти подходящий DVD-ридер для Android? Не волнуйся. Я здесь, чтобы порекомендовать отличный: VideoSolo DVD Ripper.
VideoSolo DVD Ripper это универсальный инструмент для преобразования Blu-ray / DVD, который специализируется на идеальном снятии ограничений защиты, извлечении фильмов с DVD-диска и копировании его в нужный формат. Более того, благодаря встроенным мощным функциям редактирования видео вы можете получить свое персонализированное видео с наилучшим качеством вывода для развлекательных DVD-фильмов на Android. Важно отметить, что он поставляется с несколькими предустановками, ориентированными на устройства, которые особенно полезны для тех, кто хочет воспроизводить DVD на портативных устройствах Android напрямую.
Получить Android DVD-плеер, чтобы наслаждаться фильмами DVD
После того, как вы скопировали DVD-видео, пришло время найти отличный DVD-плеер для телефона Android или планшета Android. Все эти приложения для Android DVD-плееров можно найти в магазине Google Play.
MX Player для Android
MX Player прекрасно поддерживает все популярные форматы видео, включая MKV, AVI, MPEG, MP4, WMV, FLV, MOV, 3GP. Он поддерживает расширенное аппаратное ускорение, которое может снизить нагрузку на процессор с 43% до 10%, что может значительно сэкономить заряд аккумулятора вашего телефона Android во время воспроизведения DVD. С простым пользовательским интерфейсом, широким диапазоном управления жестами экрана и поддержкой папки DVD, вы можете легко скопировать домашнюю папку DVD в MX Player для воспроизведения. Это может быть лучший проигрыватель файлов VOB для Android.
VLC Media Player для Android
VLC — такой известный медиаплеер для Android. Открыв проигрыватель VLC, вы заметите, что он автоматически обнаруживает все видео на вашем Android и поддерживает воспроизведение практически всех видеоформатов. При воспроизведении DVD-видео с помощью VLC вы можете регулировать яркость и громкость, прокручивая вверх и прокручивая пальцами вниз.
Plex для Android
Plex организует все ваши личные DVD вместе и передает их на Android с красивой презентацией. Plex не может прочитать структуру папок DVD, но вы можете загрузить конвертированное видео DVD в Plex, поэтому видео DVD можно воспроизводить на устройстве Android, не нужно копировать видео DVD с компьютера на Android. Я уверен, что вам это тоже понравится.
Вот учебник в деталях:
Вывод
Телефон Android или планшет Android можно воспринимать как портативный медиаплеер, который обычно не имеет драйверов оптических дисков для подключения к DVD-приводу. Вместо этого мы могли бы копировать и конвертировать DVD-диски для устройств Android, а затем найти Android-DVD-плеер для Android в части 2 этой статьи. С профессионалом VideoSolo DVD Ripper, вы можете расширить возможности DVD дома или в пути с помощью устройств Android.
Подключение к телевизору через USB
Подключение через USB предполагает наличие у телевизора данного разъёма и простейшего встроенного плеера.
Современные телевизоры имеют все необходимые разъёмы для подключения мобильного устройства
Для подсоединения подойдёт кабель USB, которым комплектуются все Android-устройства.
Возможно использование как microUSB кабеля, так и miniUSB.
- Соедините кабелем из комплекта поставки ваше устройство и телевизор.
- На экране девайса появится окно, выберите опцию «Подключить как внешний накопитель». На телевизоре откроется встроенный диспетчер файлов или проигрыватель.
- Запустите мультимедийные файлы с мобильного устройства.
Это самый простой способ, но при этом наименее функциональный. Телевизор воспринимает телефон лишь как флешку. Метод подойдёт, если нужно посмотреть фильм, скачанный на смартфон, прослушать музыку и пр.
Как распечатать документ с Яндекс.Диска

Можно перекинуть файл в Яндекс.Диск со смартфона и распечатать на ПК
Облачное хранилище — один из самых удобных способов управления файлами, особенно, если рядом есть ПК, а сам документ находится на смартфоне. Например, Яндекс.Диск.
- Установите приложение Яндекс.Диск на смартфон.
- Авторизуйтесь в учетной записи.
- Добавьте файл в хранилище.
- Затем зайдите в ту же учетную запись Яндекс.Диска с компьютера и откройте файл.
- Нажмите «Печать».
Данный способ подходит для любого облачного хранилища. Кстати, прямо из облачного хранилища необходимый документ можно отправить в приложение для печати, нажав «Поделиться» и выбрав нужную программу.
Вы точно должны подписаться на наш Яндекс.Дзен: пишем о мобильных технологиях простым языком
С помощью Wi-Fi
Самый удобный способ подключения телефона к телевизору — через Wi-Fi. Во-первых, нет необходимости в проводах, устройство при этом может находиться в другой комнате. Во-вторых, расширяется область применения смартфона.
Важно! У телевизора должен быть Wi-Fi адаптер. Если таковой отсутствует, можно приобрести его отдельно и подсоединить через HDMI-порт.
Подключение осуществляется с помощью стандарта Miracast, который позволяет дублировать изображения с экрана устройства на экран телевизора.
Существуют и сторонние программы.
Miracast
Miracast — стандарт беспроводной передачи мультимедийного сигнала, утверждённый объединением Wi-Fi Alliance 19 сентября 2012 года. Для подключения необходимо, чтобы и телевизор, и мобильное устройство обладали этой технологией.
- Откройте настройки телевизора, в разделе Сеть (на всех телевизорах путь будет разный) выберите Miracast и активируйте функции. В зависимости от версии Android для включения функции необходимо или передвинуть ползунок, или открыть дополнительное меню и нажать Включить
- Войдите в настройки смартфона или планшета, выберите раздел Экран, найдите пункт Беспроводной монитор (либо Проектор).
- Откройте выпадающее меню — три вертикальные точки в правом верхнем углу — и нажмите Включить либо передвиньте ползунок в положение Вкл. Начнётся поиск ближайшего устройства с активированной функцией Miracast. Когда появится список доступных, нажмите на имя вашего телевизора.
- Дождитесь, когда всплывёт уведомление о подключении Andro >В таком режиме можно посмотреть фото или видео, полистать страницы в интернете, почитать книги, прослушать музыку. Однако изображение на телевизоре обновляется с некоторой задержкой. Например, после открытия в телефоне меню на экране оно появится лишь спустя полсекунды. Поэтому с помощью Miracast не получится комфортно поиграть в динамичные игры, разве что только в пошаговые стратегии или логические головоломки. Но для всего остального такой тип подключения подойдёт.
Как подсоединить Android-устройство к телевизору с помощью Miracast — видео
Streambels
Streambels — стороннее приложение от компании Clockworkmod. Принцип работы отличается от Miracast: экран устройства не дублируется. В программе вы можете прослушать музыку, просмотреть фото или видео, а затем, нажав одну кнопку, воспроизвести файл на телевизоре.

Настраивается подключение несложно. Приложение Streambels само предложит выбрать телевизор, с которым надо соединиться. После установления связи можно начинать пользоваться программой.
W >Существует и технология от Intel, именуемая Wireless Display (WiDi). Изначально она разрабатывалась как аналог Miracast, а впоследствии стала с ним совместима (начиная с версии 3.5).
Характеристики Intel WiDi близки к характеристикам Miracast: FullHD видео и 5.1-канальное объёмное аудио.
Технология мало чем отличается от Miracast, кроме того, редко используется на мобильных устройствах. В основном она поддерживается ноутбуками Intel.
AirPlay
AirPlay — разработка Apple, рассчитанная на собственные устройства компании. Поэтому телефоны и планшеты на ОС Android не могут использовать все её функции. Однако с помощью сторонних приложений можно воспроизвести музыку.
Приложение PlayTo AppleTV Roku GTV & DLNA позволяет воспроизводить музыку и на Apple TV, и на аудиосистемах с поддержкой AirPlay.
Но ничего, кроме как включить музыку с Android-устройства, через AirPlay сделать не получится. Apple ревниво относится к своей продукции и не даёт конкурентам пользоваться своими наработками.
Альтернативные варианты присоединения
Помимо стандартного кабельного соединения существуют и другие способы подключиться:
- использовать кабель HDMI для настройки цифровой передачи данных;
- воспользоваться Wi-Fi, чтобы получить беспроводную передачу, трансляцию данных.
Инструкция по соединению с HDMI
- Первым делом необходимости приобрести переходник для телефона и кабель HDMI. Внимательно смотрите на тип HDMI. Всего используется два – стандартный HDMI, а также micro HDMI у которого значительно меньший размер.

- Соедините аппарат с переходником, а затем при помощи HDMI-кабеля подключите к телевидению.
- На сотовом нужно выбрать режим медиапроигрывателя для перехода на цифровой канал передачи данных.
- При помощи пульта ТВ, нажмите «Source». Выберите пункт «HDMI». Через несколько секунд экран телевизора будет транслировать изображение с сотового.
Плюсы HDMI-соединения:
- цифровое соединение дает качественную картинку;
- возможность трансляции экрана и просмотра любых данных;
- легко освоить, подсоединить, не требует много времени.
Минусы:
- необходимо покупать дополнительные переходники и кабели;
- использование полного функционала требует установки специальных программ;
- низкая производительность со старыми моделями оборудования.
Руководство по соединению с использованием беспроводного решения

- Чтобы обеспечить интернет-соединение понадобится Wi-Fi адаптер. Приобрести его можно в любом магазине техники. Цена составляет от 550 рублей. Также можно воспользоваться встроенным программным решением для смартфона, телевизора. Например, при помощи программы AllShare можно подключить телефон к телевизору Самсунг.
- Установите Wi-Fi адаптер в ТВ. Подключитесь к домашней сети. Убедитесь, что смартфон использует такую же сеть.
- Включите встроенную программу в меню настроек ТВ. Приложение необходимо скачать с Play Market для мобильного устройства.
- Синхронизируйте устройства. Теперь можно транслировать экран, а также осуществлять просмотр файлов.
Подключить телефон к телевизору LG через USB можно при помощи встроенного приложения Smart Share. Для этого понадобится так же подключить оба устройства к беспроводной домашней сети, а затем включить Smart Share через меню настроек ТВ. Для сотового скачивается программа с официального сайта производителя или Google Play. Устройства синхронизируются аналогично примеру Samsung.
Плюсы соединения с Wi-Fi:
- быстрый отклик;
- широкий функционал;
- недорогой Wi-Fi адаптер;
- не нужно проводов.
Минусы:
- некоторые модели ТВ не поддерживают Wi-Fi, поскольку не имеют встроенных программ для сопряжения;
- необходимо потратить время, чтобы разобраться в программах.
Подключение через Wi-Fi Direct

Существует встроенное решение, позволяющее подключиться со смартфона к ТВ без использования адаптеров и дополнительных трат. Сегодня все известные бренды имеют такую функцию по умолчанию. Для работы системы необходим встроенный Wi-Fi в телевизоре и одна домашняя сеть.
Инструкция по подключению:
- Перейдите в пункт «Настройки». Выберите «Беспроводные сети и подключения», а затем «Wi-Fi Direct». Подтвердите действие, чтобы включить опцию.
- В главном меню настроек ТВ необходимо выбрать пункт «Сеть». Нажмите на строчку «Wi-Fi Direct». Включите поиск устройств. Выберите свой смартфон.
- Подтвердите сопряжение устройств. Для этого нужно просто нажать кнопку «Да», чтобы одобрить соединение.
Обычно строчку Wi-Fi Direct можно найти в пункте «Wi-Fi» – «Расширенные настройки».
Больше информации о том, как подключить телефон к телевизору через Wi-Fi?
Телевизионный ресивер

Помимо беспроводных интерфейсов существуют телевизионные приставки. Такое решение отлично подходит для тех, у кого отсутствует Wi-Fi. Ресиверы могут быть представлены, как небольшие карточки или прямоугольные коробки. Самые распространенные модели приставок работают на платформе Google TV. Они поддерживают большинство Android-смартфонов.
Пошаговая инструкция по работе:
- Первым делом пользователь должен приобрести переходник. Как правило, это разъем формата micro с поддержкой HDMI. Современные приставки имеют все основные разъемы.
- Присоедините ресивер со всеми источниками передачи изображения.
- Используйте кнопку «Source», чтобы переключиться на приставку.
Обычно у приставок имеется собственный пульт управления. Если он отсутствует, то можно воспользоваться сотовым.
Посредством HDMI
HDMI, или High Definition Multimedia Interface (с англ. мультимедийный интерфейс высокого разрешения), был первым стандартом, позволившим карманным устройствам подключиться к экранам телевизоров. Когда смартфоны и планшеты стали стремительно развиваться, инженерами были придуманы стандарты microHDMI и miniHDMI.
Стандарт HDMI разрабатывается и совершенствуется силами сразу трёх компаний: Sony, Philips и Hitachi. Его первая версия позволяла передавать видео с разрешением Full HD с частотой 60 Гц, а также 8-канальную аудиодорожку с разрешением 192 кГц. Максимальная пропускная способность составляла 4.9 Гбит в секунду. На данный момент последняя версия стандарта HDMI (HDMI 2.0) способна передавать изображение в формате Ultra HD с разрешением 3840 на 2160 пикселей со скоростью 60 fps (кадров в секунду), а также Full HD в формате 3D. HDMI 2.0 позволяет воспроизводить 24-канальный звук с частотой дискретизации 1536 кГц. А общая пропускная способность составляет 18 Гбит в секунду.
Подключение через HDMI не сложнее, чем через USB.
- Соедините проводом HDMI-порты телевизора и Andro >Стандарт HDMI широко распространён. Его поддерживают все современные телевизоры, что позволяет подключить к ним мобильное устройство на любой операционной системе.
Как подключить планшет к телевизору с помощью HDMI — видео
HDMI, несмотря на явные преимущества, был неудобен для мобильных устройств, так как требовал дополнительного micro- или mini-HDMI порта. Либо был необходим переходник с microUSB на HDMI, но в таком случае пользователь лишался возможности одновременно использовать USB. Проблема была решена с появлением MHL (с англ. Mobile High-Defination Link, мобильный канал связи высокого разрешения), разработанным компаниями Toshiba и Sony. MHL объединяет в себе функции USB и HDMI.

Спецификация MHL 3.0 позволяет передавать видео в разрешении Ultra HD с частотой 30 Гц, 7.1-канальный звук с поддержкой Dolby TrueHD и DTS-HD, а также заряжать устройства мощностью до 10 ватт.
Помимо переходника, есть и шнур MHL, на одном конце которого находится штекер HDMI, а на другом — microUSB. Шнур MHL более удобен для использования, так как нет необходимости в отдельных проводах.
Но у MHL есть один недостаток: он занимает USB-порт девайса, поэтому невозможно одновременно подключать другие устройства. К примеру, не получится подсоединить к телефону внешний жёсткий диск с фильмами и посмотреть их на экране телевизора.
SlimPort
SlimPort — разработка компании Analogix. Спецификация стандарта схожа с MHL: возможность передачи изображения Ultra HD, 7.1-канального звука. Отличия кроются в более тонких деталях:
- во-первых, SlimPort выполняет функции USB-хаба, сторонние устройства, к примеру, внешний жёсткий диск, можно подключать прямо в SlimPort;
- во-вторых, он не требует внешнего питания.

Как подключить внешний DVD-привод к смартфону или телевизору
Тема статьи не совсем профильная для нашего сайта. Но мы не раз уже упоминали на страницах iPadstory.ru и о различных смартфонах на ОС Андроид, и о взаимодействии домашних телевизоров с различными гаджетами. Сегодня я продолжу эту тему.
Недавно купил в Интернет-магазине внешний DVD-привод (у жены новый ноутбук без встроенного привода). Мельком глянув на стандартные характеристики, выбрал девайс по дизайну и цене.
На работе как-то зашла речь со знакомым о выборе недорогого телевизора для дома или дачи. И задались мы с ним вопросом, а можно ли к телевизору сегодня подключать как-то внешние DVD-приводы?… Наверняка же у многих дома ещё остались коллекции DVD-дисков с фильмами.
И я стал гуглить. Узнал про существование DVD-приводов с т.н. “функцией эмуляции”. Это такой привод, в котором при нажатии кнопки включается особенный режим, при котором вставленный в привод CD или DVD диск будет определяться как USB Drive – т.е. как обычная флешка.
Наудачу вставил компакт-диск с музыкальными композициями в привод и подключил его к телевизору через USB-вход (предназначенный для подключения флешек и внешних жёстких дисков). Увы, чуда не произошло — лампочка на приводе хоть и загорелась, но на экране ТВ ничего не появилось. Проделал тоже самое и со своим вторым смартфоном – Xiaomi Redmi 3S — в смартфоне есть функция поддержки подключения внешних съёмных носителей через OTG-кабель:

И тоже тишина.
Стал гуглить, как включается режим эмуляции. Нашёл. Попробовал включить. Подключил привод к Xiaomi 3S.
Глазам своим не поверил — смартфон обнаружил новое подключенное устройство. В Проводнике открылось содержимое компакт-диска. Воспроизвести его, к сожалению, не удалось, поскольку песни на диске были записаны в Виндовском формате *.WAV, а стоковый плеер в Андроиде с ним не дружит.

Купив привод, я даже не обратил внимание на рисунок на коробке:

По сути — именно он и обозначает, что ваш привод поддерживает функцию просмотра на ТВ видео, изображений и прослушивания аудио!
Воодушевившись этой информацией, вставил в привод компакт-диск с записанными песнями в “безвременно ушедшем” от нас формате *.mp3. Открылся проводник смартфона, выбрал первую же песню и… она начала воспроизводиться. Ура!
Дальше — больше. Вставил в привод DVD-диск из компьютерного журнала. На диске, помимо софта, был записан лицензионный DVD-фильм. Подключил привод к телевизору, включил режим эмуляции. На экране появилось меню с выбором, что я хочу с диска смотреть: видео, картинки или музыку. Выбрал “Видео” — открылась структура папок диска, открыл папку с DVD-файлами, запустил фильм. И он пошёл! Радости моей не было предела ?
Теперь чуть более подробно о том, как же включить “режим эмуляции” на внешнем приводе.
На сайте магазина, где был куплен мною привод, нигде в характеристиках не было указано про поддержку режима эмуляции. Не думаю, что в любом внешнем приводе есть поддержка подобной функции. Доказать обратное у меня тоже нет сейчас возможности. Мне случайно повезло купить привод DVD-RW LG GP80NB60. На примере него я и опишу процесс включения режима эмуляции.
Подключаем привод своим родным кабелем к телевизору через USB-порт. Для подключения к смартфону понадобится ещё и OTG-кабель (переходник).
Нажав кнопку извлечения, открываем лоток привода, вставляем диск CD (с музыкой в mp3/aac, фото, видео в AVI/MP4) или DVD с фильмом. Лоток НЕ ЗАКРЫВАЕМ! Нажимаем и удерживаем три секунды кнопку извлечения:

Должен загореться постоянным светом зелёный светодиод кнопки лотка. Закрываем лоток. Ждём.
a) Если привод подключен к смартфону (с поддержкой USB-хоста – подключения флешек), то пару секунд идёт проверка подключенного сменного носителя на ошибки. Потом в панели уведомлений отобразится надпись об успешном подключении привода.

Жмём “Нажмите для просмотра” — откроется файловый проводник смартфона с содержимым компакт-диска. Открываем, к примеру, папку с файлом mp3, тапаем по нему. Через пару секунд начнётся воспроизведение музычки:

Опытным путём установил — даже если в папке будет несколько mp3-файлов, воспроизводиться по очереди они, увы, не будут. Играть будет лишь файл, по которому мы тапнули. Видимо, это ограничение андроидовского проигрывателя и ничего с этим не поделаешь.. Правда, я ещё не экспериментировал с файлом *.m3u (список музыкального плейлиста из нескольких файлов, находящихся в папке).
b) Если привод с DVD-диском в режиме эмуляции подключен к телевизору, то тоже ждём несколько секунд на чтение диска. Потом — к примеру, на телевизорах от Samsung — на экране появится всплывающее меню с выбором, какой тип файлов мы хотим сейчас открыть — Видео, Фото или Аудио. Выбираем “Видео”. Откроется структура папок DVD-диска в приводе:

Открываем папку “VIDEO_TS”. В ней по очереди ищем исполняющий фильм файл. Он запустит первую часть DVD-фильма, разбитого в папке на несколько файлов. Файлы эти будут автоматом проигрываться ПО ОЧЕРЕДИ, что поможет нам посмотреть фильм целиком, не отвлекаясь на пульт управления для запуска очередной части фильма.

Таким образом мы сможем подарить вторую жизнь уходящим в небытие домашним DVD-дискам. ?
P.S. Увы, из-за закрытости файловой системы iOS, повторить подобное на iДевайсе не получится…
Сергей Волгин, специально для ipadstory.ru
(
Голосов: 3; Рейтинг: 5,00 из 5)
Подключение через «тюльпан»
«Тюльпаном», иначе RCA, называют три провода, передающих аналоговый сигнал. Такой метод подключения используется для старых, нецифровых телевизоров, давно вышедших из продажи. Однако такие модели и по сей день сохранились во многих семьях.
Это интересно! Название RCA произошло от наименования компании Radio Corporation of America, которая предложила такой тип разъёма для подсоединения фонографов к усилителям в 1940 годах. Затем стандарт RCA начали использовать во всех аудио- и видеоприёмниках. Он активно применялся вплоть до 2000 годов, пока цифровые устройства не вытеснили аналоговые.
При таком способе подключения не стоит рассчитывать на хорошее качество изображения и звука. Однако таким образом можно подсоединить Android к любому телевизору. Для установления соединения потребуется переходник HDMI-RCA, а также шнур HDMI-HDMI.
- Один конец шнура подключите к мобильному устройству, другой — к переходнику.
- Подсоедините три штекера в порты соответствующего цвета: жёлтый для видео, белый и красный для звука.
- Повторите последовательность действий, описанную для подключения через HDMI.
Как подключить смартфон на андроиде к старому телевизору через «тюльпан» — видео
Подсоединение телефона к бортовой системе автомобиля
Подключить смартфон или планшет можно не только к домашнему телевизору, но и к экрану бортового компьютера вашего автомобиля.
Автомобильные концерны уже много лет выпускают модели машин, которые оснащены бортовыми компьютерами. Расширить их функциональность можно с помощью мобильного устройства
На данный момент существует два стандарта, с помощью которых можно подключить Android к бортовой системе: Mirrorlink и Google Android Auto.
Mirrorlink
Mirrorlink может использоваться на любой платформе и операционной системе. Подключение осуществляется с помощью USB-кабеля, настройка происходит автоматически. На экране бортового компьютера либо дублируется изображение с устройства, либо открываются специально адаптированные приложения, которыми можно управлять уже на самом компьютере (с помощью сенсорного экрана, кнопок на руле или на панели).
Технология Mirrorlink поддерживается всеми мобильными устройствами

 howyoutube.ru
howyoutube.ru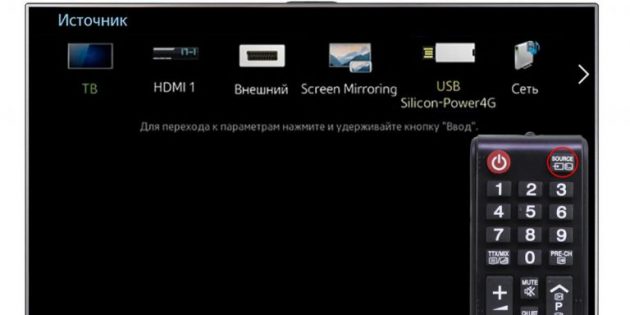 tehnopomosh.com
tehnopomosh.com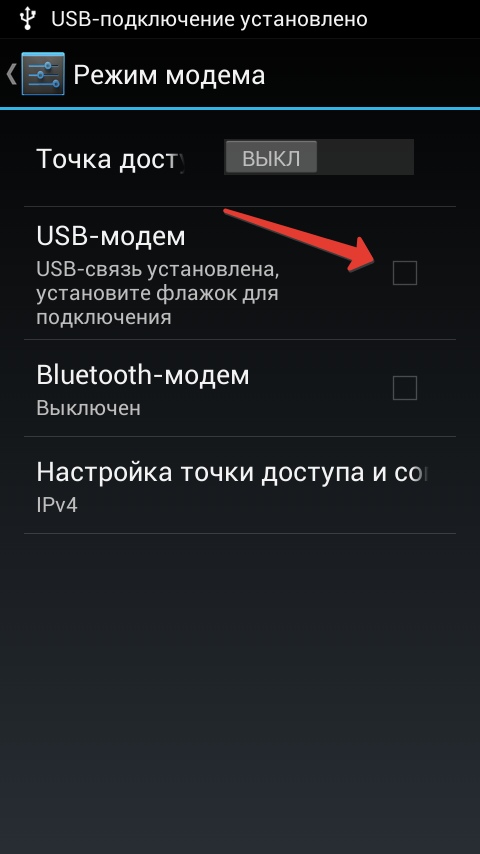 crabo.ru
crabo.ru citilink.ru
citilink.ru ashleighmoneysaver.co.uk
ashleighmoneysaver.co.uk







 Современные телевизоры имеют все необходимые разъёмы для подключения мобильного устройства
Современные телевизоры имеют все необходимые разъёмы для подключения мобильного устройства В зависимости от версии Android для включения функции необходимо или передвинуть ползунок, или открыть дополнительное меню и нажать Включить
В зависимости от версии Android для включения функции необходимо или передвинуть ползунок, или открыть дополнительное меню и нажать Включить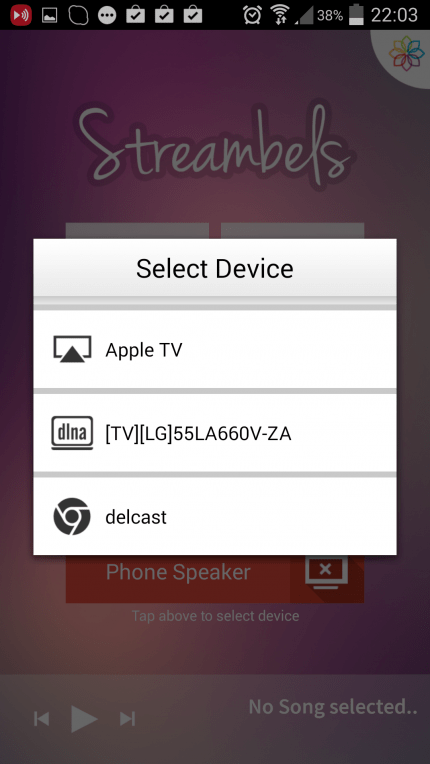 Для настройки подключения достаточно выбрать телевизор, с которым надо соединиться
Для настройки подключения достаточно выбрать телевизор, с которым надо соединиться Переходник microUSB-HDMI стандарта MHL имеет microUSB-порт, необходимый для внешнего питания
Переходник microUSB-HDMI стандарта MHL имеет microUSB-порт, необходимый для внешнего питания SlimPort осуществляет подключение мобильного устройства к телевизору и одновременно выполняет функции USB-хаба
SlimPort осуществляет подключение мобильного устройства к телевизору и одновременно выполняет функции USB-хаба Автомобильные концерны уже много лет выпускают модели машин, которые оснащены бортовыми компьютерами. Расширить их функциональность можно с помощью мобильного устройства
Автомобильные концерны уже много лет выпускают модели машин, которые оснащены бортовыми компьютерами. Расширить их функциональность можно с помощью мобильного устройства Технология Mirrorlink поддерживается всеми мобильными устройствами
Технология Mirrorlink поддерживается всеми мобильными устройствами

 Подключение через HDMI:
Подключение через HDMI: