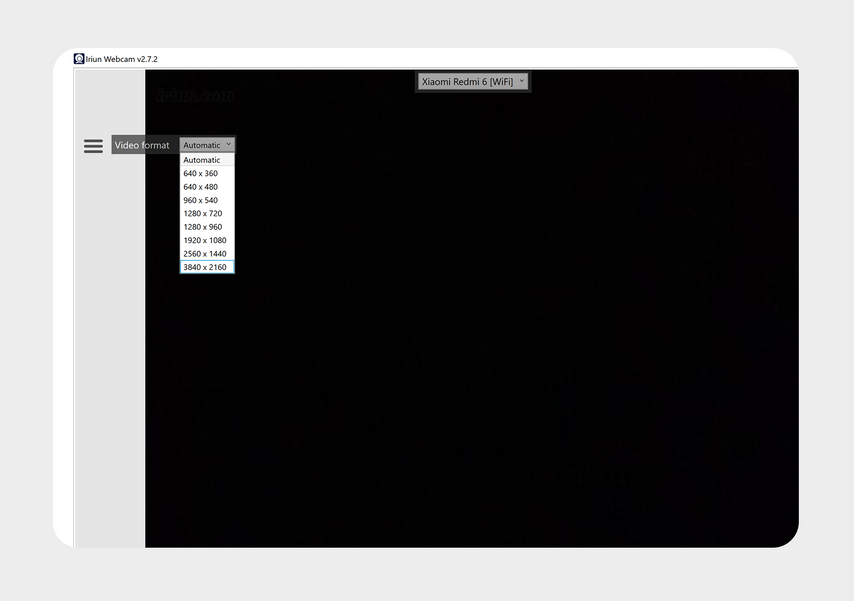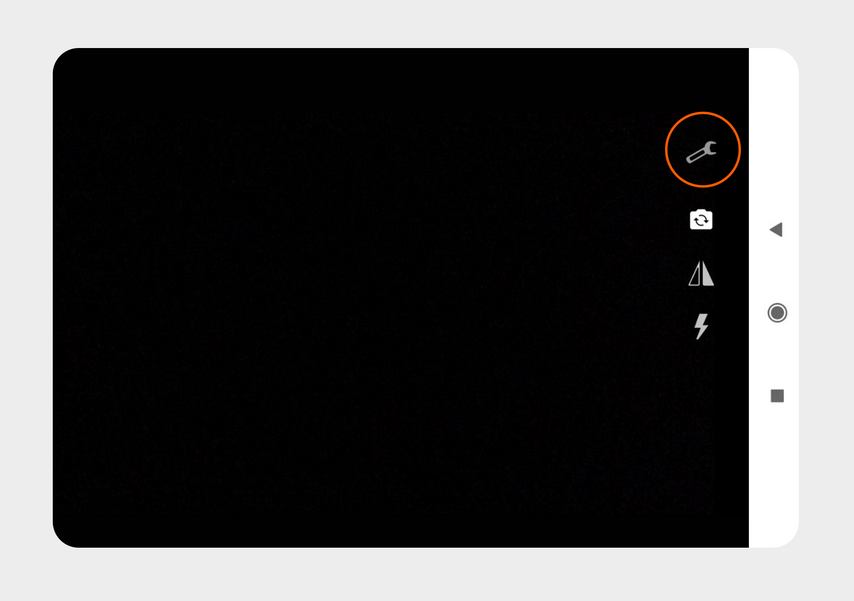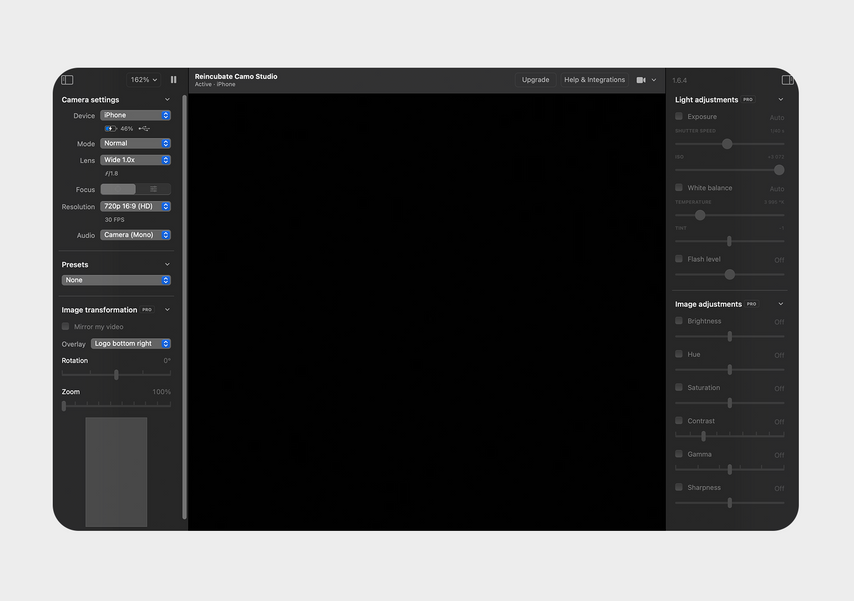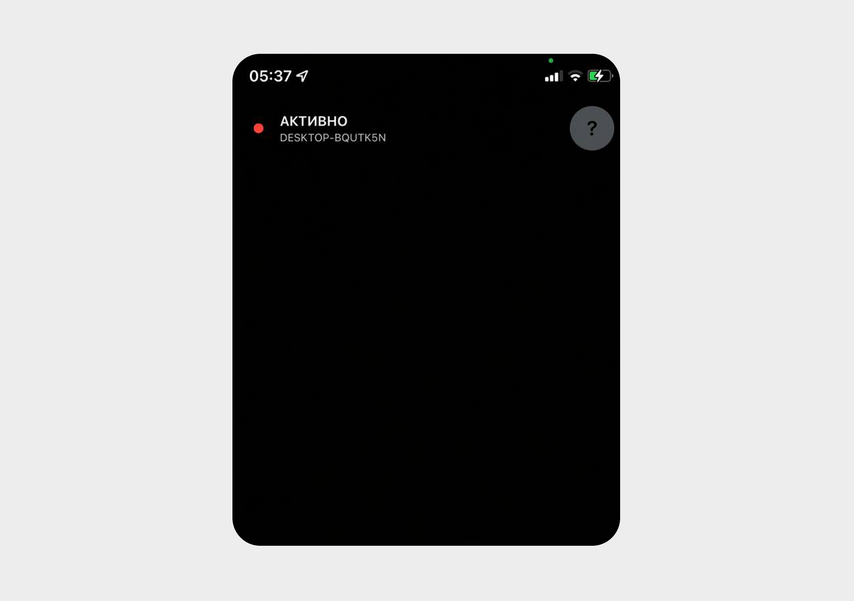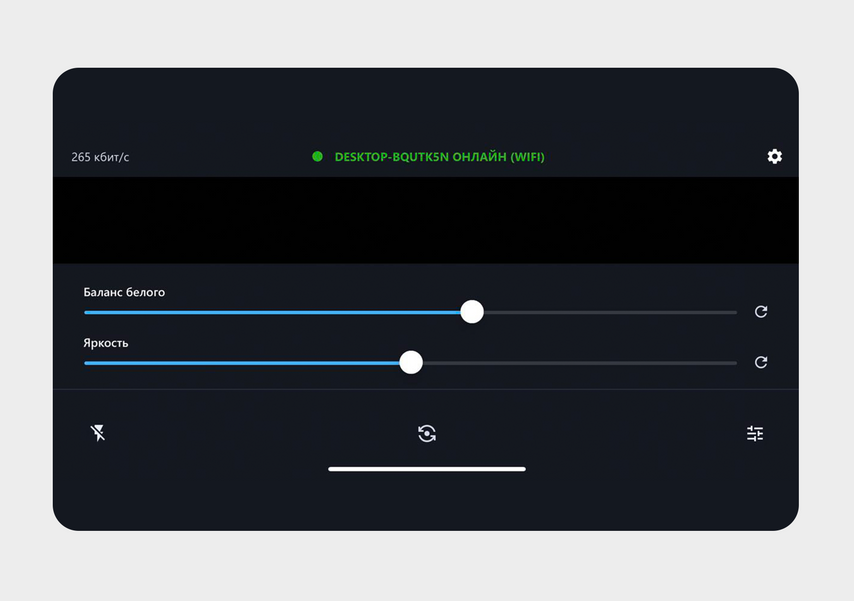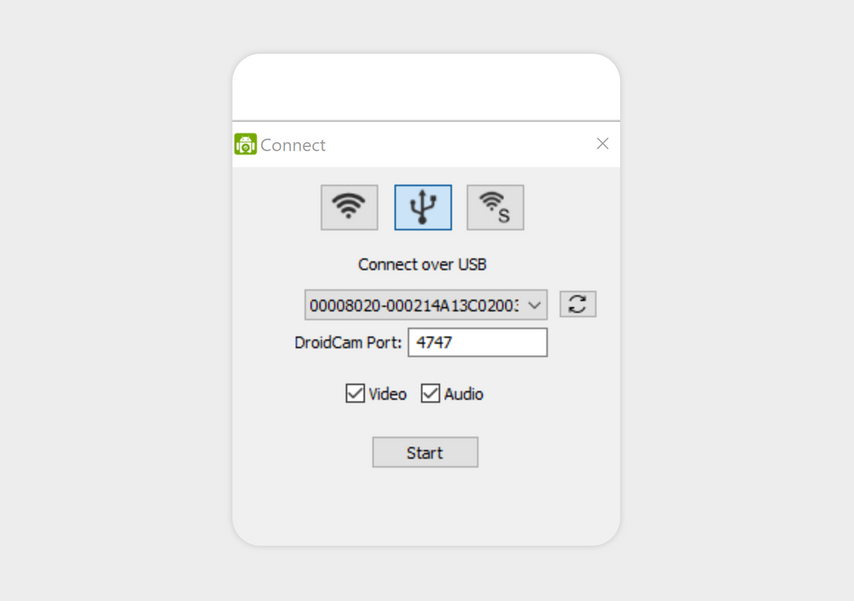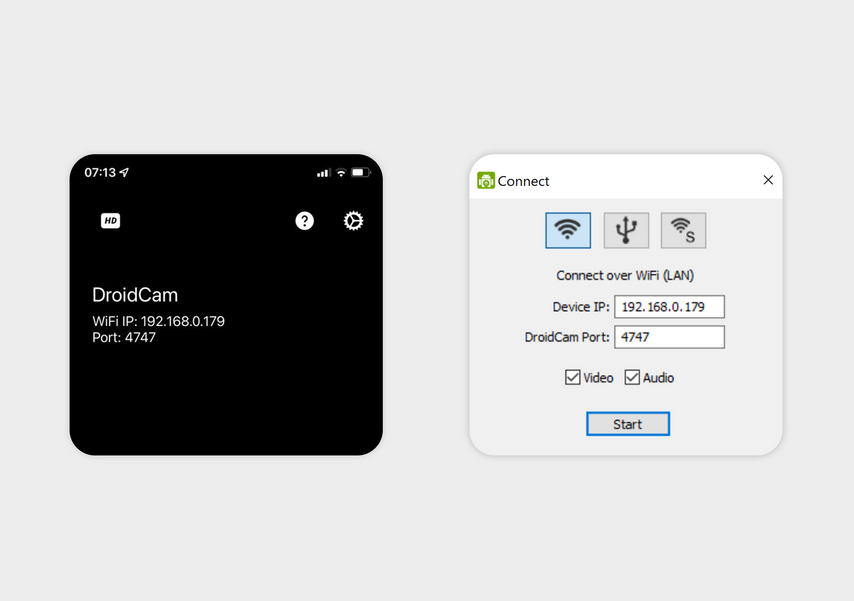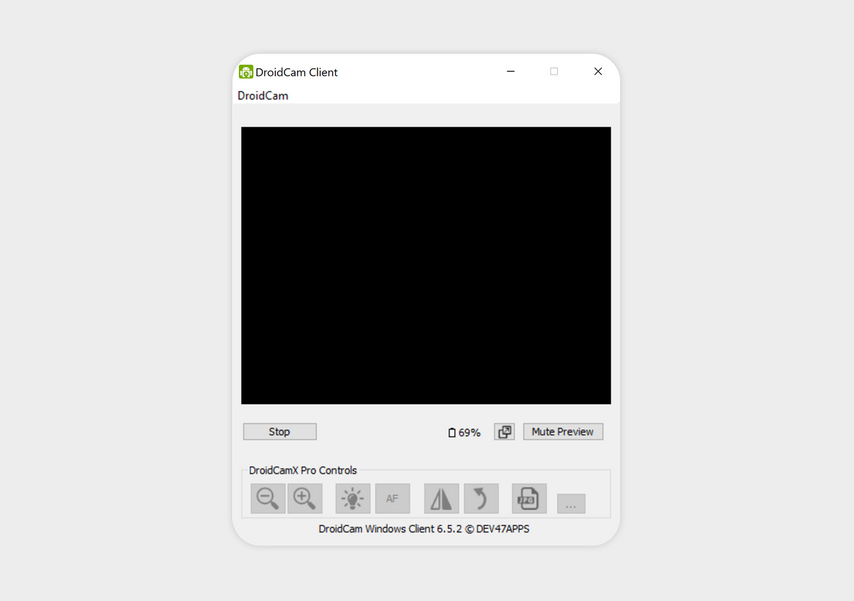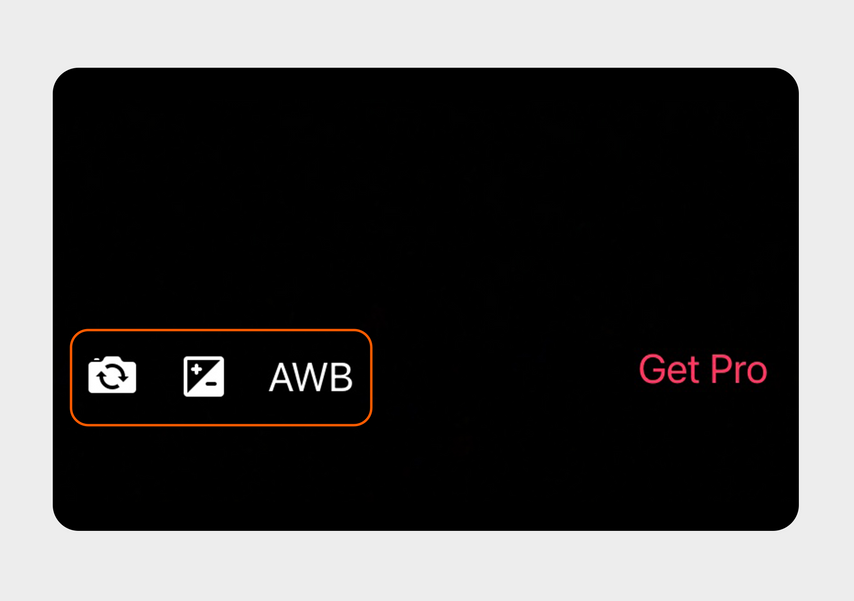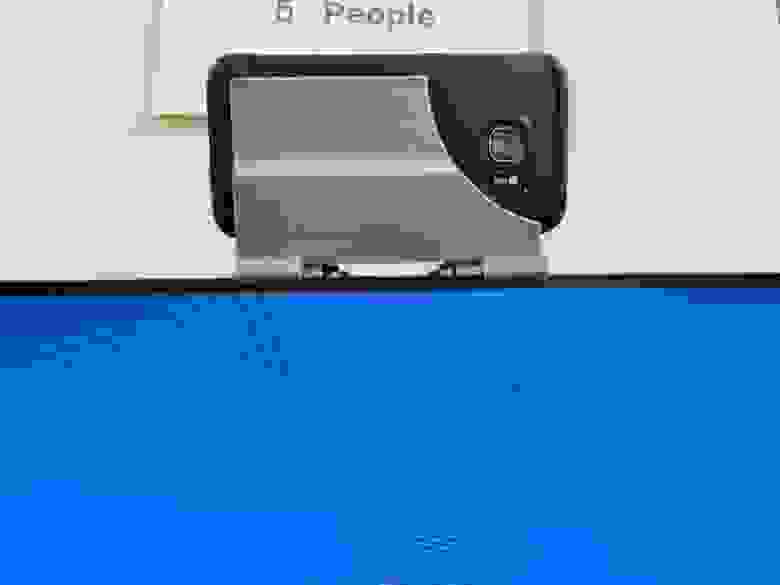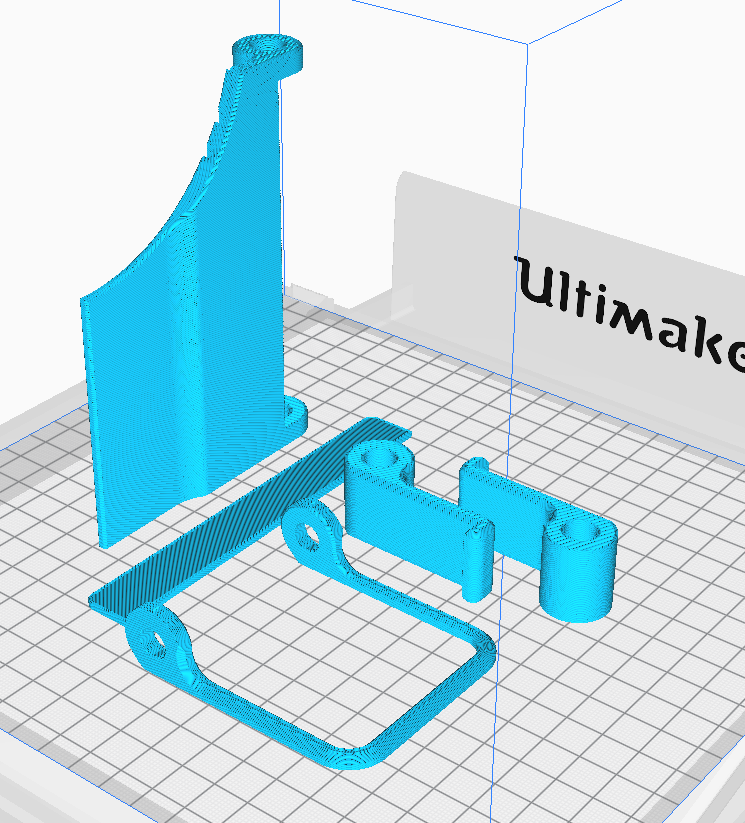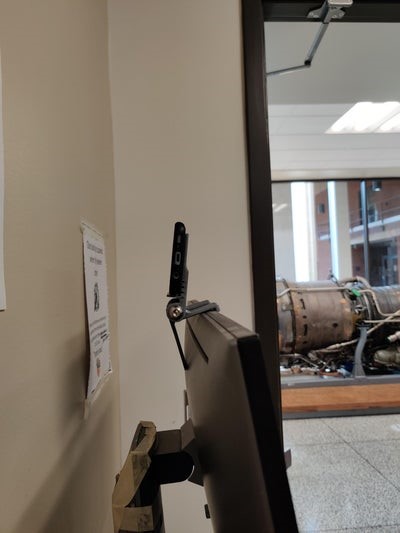Если у вас сломалась веб-камера или вдруг понадобилась, необязательно бежать в магазин ради пары созвонов с коллегами. С помощью несложных программ в веб-камеру можно превратить ваш смартфон. Мы нашли четыре приложения и проверили, как они работают в популярных сервисах: Skype, Zoom, Google Meet, Discord и OBS.
Iriun Webcam c поддержкой 4K
Смартфон подключается по кабелю или Wi-Fi. Для второго варианта оба устройства должны быть в одной локальной сети.
Приложение работает в OBS, Skype, Zoom, Google Meet, Discord. Настраивать яркость, контрастность и другие параметры нельзя, зато можно менять разрешение — от 640 × 360 до 3840 × 2160, но только в версии на Windows.
Скачать на Android, iOS, Windows и Mac
Как подключить. Установите приложение Iriun Webcam на смартфон, при первом включении оно попросит доступ к поиску устройств в локальной сети, микрофону и камере. Потом установите программу на компьютер и подключите смартфон по проводу или Wi-Fi — убедитесь, что оба устройства находятся в одной локальной сети.
Так выглядит приложение на ОС Windows — в версии для Mac такой же интерфейс, нет только кнопки выбора разрешения трансляции
Изображение автоматически появится в приложении на компьютере — можно подключаться к видеозвонкам. Работать все будет точно так же, как с обычной веб-камерой.
И на Android, и на iOS приложение одинаково минималистично: кнопки смены камеры, отзеркаливания изображения и включения вспышки. Единственная разница — на Android есть кнопка дополнительных настроек в виде гаечного ключа
В Android-версии приложения настройки разнообразнее: можно установить портретную и ландшафтную ориентацию экрана, переключить камеру, включить автофокус или настроить автоматическое приглушение яркости экрана для экономии батареи. В iOS-версии таких настроек нет.
Так выглядят дополнительные настройки на Android
Плюсы
- Работает в OBS, Skype, Zoom и Google Meet.
- Поддерживает macOS и Windows.
- Можно использовать как основную, так и фронтальную камеры.
- Можно менять разрешение, но только в Windows.
Минусы
- Не работает в Discord.
- Искажается цвет — картинка заметно ярче, чем на камере.
- Нельзя настраивать изображение: яркость, контрастность и другие параметры.
Camo — работает только по проводу
Работает только через USB-кабель. В бесплатном приложении на компьютере можно менять разрешение (от 190 × 144 до 1920 × 1080), выбирать камеры и пресеты — готовые настройки изображения. Вполне достаточно для редких созвонов с коллегами. Но для стриминга или онлайн-эфиров бесплатная версия не подойдет — будет мешать водяной знак.
Платная версия Camo стоит 39,99 $ в год, в ней можно использовать режим портрета с размытием фона, настраивать изображение вручную: корректировать цвета, баланс белого, контрастность.
Скачать на Android, iOS, Windows и Mac
Как подключить. Установите приложение Camo на смартфон, при первом включении нужно разрешить ему доступ к камере и микрофону. Установите программу на компьютер и подключите к нему смартфон по кабелю — изображение с камеры смартфона сразу появится в приложении на компьютере и распознается в сервисах для звонков.
Интерфейс одинаков и на macOS, и на Windows. Все надписи на английском языке, но разобраться несложно
Все управление происходит через клиент для компьютера. Меню Lens позволяет выбрать камеру, разрешение (Resolution), сохраненные настройки изображения (Presets). В платной версии программы можно отзеркалить камеру, настроить приближение и фокус. Удобно, что прямо в приложении показано, сколько заряда осталось у телефона.
Мобильная версия программы одинаковая для iOS и Android — никаких настроек или кнопок, только название подключенного компьютера и его статус. Даже нельзя выбрать между основной и фронтальной камерами.
Мобильная версия одинакова для iOS и Android. Никаких функций или кнопок — все настраивается в программе на компьютере
Плюсы
- Работает в OBS, Skype, Zoom, Discord и Google Meet.
- Поддерживает macOS и Windows.
- Можно использовать как основную, так и фронтальную камеры.
Минусы
- Работает только по кабелю.
- Точечно настраивать цветопередачу и баланс белого можно только с pro-версией.
XSplit Vcam с заменой фона
Работает как по USB-кабелю, так и по Wi-Fi. Нам удалось подключить камеру смартфона во всех сервисах, которые мы тестировали, но поверх изображения есть водяной знак.
В программе можно менять фронтальную и основные камеры, например выбрать широкоугольный модуль, останавливать трансляцию, минимально обрабатывать изображение и даже ставить фото или видео на фон. Платная версия стоит 8 $ в месяц или 60 $ навсегда, от бесплатной отличается только отдельной линией поддержки и удалением водяного знака — надписи XSplit в нижней части экрана не будет.
Скачать на Android, iOS, Windows и Mac
Как подключить. Установите приложение на смартфон, при первом включении оно попросит доступ к поиску устройств в локальной сети и к камере. Потом установите программу на компьютер и подключите смартфон по проводу или убедитесь, что они в одной сети Wi-Fi. Сразу после этого трансляция появится на обоих устройствах.
Окно приложения на Windows. Напротив устройства три кнопки: пауза, перезагрузка трансляции, настройки. Справа — выбор фонов. Надпись на экране XSplit — водяной знак
Приложение выглядит и работает одинаково на Windows и macOS, есть русский язык. Здесь можно приостановить трансляцию или заменить фон на фотографию или видео. В настройках можно включить улучшение освещения, изменить гамму и контрастность цветов.
Окно приложения на iOS. Можно поменять камеру, включить вспышку, настроить яркость и баланс белого
Мобильные приложения на iOS и Android выглядят практически идентично. В них включается вспышка и переключаются камеры. Также есть кнопка для обработки изображения — настройки баланса белого и яркости картинки.
Плюсы
- Работает в OBS, Skype, Zoom, Discord и Google Meet.
- Поддерживает macOS и Windows.
- Есть настройки яркости и баланс белого в бесплатной версии.
- Можно использовать как основную, так и фронтальную камеры.
Минусы
- В бесплатной версии есть водяной знак.
DroidCam с режимом энергосбережения
Программа работает через USB-кабель или Wi-Fi, телефон без ошибок определяется как камера во всех программах и мессенджерах, которые мы тестировали.
В бесплатной версии есть реклама, нет дополнительных настроек, можно только останавливать трансляцию с камеры. Платная версия стоит 5,49 $. В ней нет рекламы, можно менять и отзеркаливать камеру, настраивать изображение. Приложение для компьютера работает только на Windows, интерфейс на английском языке, но разобраться легко.
Скачать на Android, iOS и Windows
Как подключить. Установите приложение на смартфон, при первом включении оно попросит доступ к микрофону и камере. Потом установите программу на компьютер и выберите один из двух вариантов подключения.
Простой вариант — по проводу. Нажмите на иконку по центру и подключите смартфон к компьютеру кабелем. Нажмите Start.
Настройка программы на Windows при подключении по кабелю
Более сложный вариант — без проводов. Нажмите на первую иконку с Wi-Fi. Откройте приложение на смартфоне и найдите две строки — WiFi IP и Port. Цифры нужно вписать в пустые поля на компьютере или проверить, чтобы они совпадали.
Цифры нужно выписать из приложения на смартфоне в версию на компьютере
В бесплатной версии на ПК не работают никакие дополнительные кнопки, кроме паузы
В pro-версии за 4,99 $ можно увеличивать изображение и использовать автофокус. Приложение для iPhone разрешает менять настройки баланса белого, экспозиции и переключать камеру с основной на фронтальную или обратно.
Настройки приложения на iPhone
В приложении для Android возможностей меньше. Выбрать камеру для трансляции можно только заранее в настройках — если вы уже участвуете в созвоне и подключили смартфон как веб-камеру, придется отключить приложение, поменять настройки и заново его запустить.
На Android камеру можно выбрать только до трансляции
Зато в Android-версии есть режим энергосбережения. Когда смартфон работает как веб-камера, в приложении правом верхнем углу можно нажать на черно-белый кружочек — экран погаснет и не будет тратить заряд батареи. При нажатии на три точки в правом верхнем углу экрана появляются дополнительные кнопки: остановка трансляции, настройка экспозиции и функция Anti-Flicker. Последняя обещает устранить мерцание источников света в кадре.
Плюсы
- Работает в OBS, Skype, Zoom, Discord и Google Meet.
- Поддерживается подключение по Wi-Fi.
Минусы
- Не работает на macOS.
- В приложении для Android меньше функций и нужно запускать трансляцию заново, чтобы поменять камеру.
Любой смартфон можно использовать в качестве веб-камеры. Это может пригодиться, если у вас нет отдельной веб-камеры или она некачественная. Камеры на современных смартфонах зачастую выдают неплохую картинку, гораздо лучшего качества, чем дешевая веб-камера. Поэтому такой вариант может стать достойной альтернативой, во всяком случае, временно. Кроме того, такой вариант можно использовать, когда нужно сразу две камеры для трансляции или видеозвонка. А если у вас есть старый, ненужный смартфон, то его можно использовать и как полноценную замену.
Фото: Depositphotos
Все, что вам понадобится — установить специальное приложение. Причем подойдет любая операционная система: iOS или Android. Для каждой из них есть свои приложения.
Кроме того, вам не понадобится даже подсоединять смартфон кабелем к компьютеру, все работает по Wi-Fi. Это очень удобно, если нужно разместить камеру где-то в стороне или на вашем ноутбуке нет стандартного разъема USB, а есть только Type-C.
Бесплатная программа, которая поддерживает как iOS, так и Android. Вам нужно скачать приложение для смартфона и программу для Windows. Версий для Mac или Linux нет. Все необходимые ссылки вы можете найти на официальном сайте.
После установки приложений запустите их на обоих устройствах: компьютере и смартфоне. Обратите внимание, что они должны быть подключены к одной сети Wi-Fi. Впрочем, для компьютера допускается и проводное подключение к роутеру, главное, чтобы сеть была та же самая. Кроме того, можно подключить смартфон и по USB. В этом случае могут потребоваться дополнительные драйверы. В частности, для iOS нужен установленный iTunes, для Android драйвер USB или иная программа от производителя. Но в большинстве случаев, все должно заработать без дополнительных действий.
В бесплатной версии программа ставит свой логотип на трансляцию
Выдайте необходимые разрешения. В частности, программе точно нужен доступ к камере и микрофону. Если все в порядке с соединением, то компьютер и смартфон найдут друг друга. Вы увидите картинку с камеры в окне приложения. Теперь можно настроить качество видео.
Если со звуком есть проблемы, то измените параметры в настройках. В первую очередь включите саму запись звука
Несмотря на то что логично было бы нажать на значок шестеренки, нам нужно кликнуть на крайней справа иконке с тремя полосками. Откроется окно настроек, в котором можно выбрать разрешение, качество видео и количество кадров в секунду. Установите наиболее подходящие вам параметры и нажмите «Ок».
Теперь, когда все работает можно приступать к настройке приложения для звонков. Это может быть, например, Zoom или Skype. Перейдите в настройки приложения и найдите пункт, где нужно выбрать, с какой камеры будет подаваться изображение. Выберите e2eSoft iVCam.
Однако на этом настройка не закончена. Если у вас есть отдельный или встроенный микрофон на вашем десктопе или ноутбуке, то можно использовать и его. Если же нет, то надо дополнительно настроить систему, чтобы звук поступал через микрофон смартфона. Сделать это не так просто, как может показаться, но решение есть.
Во-первых, можно скачать программу от того же производителя. Она называется Virtual Sound Card, но она платная. Во-вторых, никто не запрещает пользоваться бесплатными аналогами, например с сайта vac.muzychenko.net. Распакуйте и установите ее. У вас в списке появится звуковое устройство Line 1 (Virtual Audio Cable).
Нажмите Win + I и выберите «Система» и далее «Звук». Выберите в качестве устройства ввода Line 1 (Virtual Audio Cable). Теперь в настройках программы для звонков выберите в качестве микрофона Line 1 (Virtual Audio Cable). Таким образом, звук с микрофона будет виртуально передаваться в программу, и ваш собеседник сможет слышать вас.
Разумеется, iVCam — не единственная подобная программа. Как вариант, можно попробовать EpocCam. У нее множество ограничений в бесплатной версии, но зато есть драйверы для Mac. Кроме того, есть интересный вариант для пользователей Android. Скачиваем две программы: IP Webcam и IP Camera Adapter для смартфона и компьютера соответственно.
Откройте приложение на смартфоне и пролистайте в самый низ. Нажмите «Запустить». Выдайте программе необходимые разрешения, после чего должно появиться окно с изображением, транслируемым с камеры устройства. Поверх него будут наложен адрес трансляции.
Теперь откройте настройки программы для ПК. Наберите в поиске Windows Configure IP Camera Adapter и запустите найденное приложение. В поле Camera Feed URL введите адрес из приложения. Сохраните изменения. Теперь зайдите в приложение для звонков и выберите в качестве камеры устройство MJPEG Camera.
Еще один вариант, который к тому же еще и работает с микрофоном — DroidCam. Установите приложение для Android и ПК (есть версия для Linux). Запустите обе программы и в клиенте на ПК введите адрес, который написан в приложении для смартфона. Если все сделано правильно, то запустится трансляция. Теперь в приложении для звонков и выберите в качестве камеры устройство DroidCam, а в качестве микрофона DroidCam Virtual Audio.
Это тоже интересно:
Во время загрузки произошла ошибка.
Как превратить старый телефон в веб-камеру
Нет, не настолько старый, как на фотографии вверху, конечно же, а такой, как на фотографиях ниже.
Вступление
Прошлой осенью я поступил в колледж и, поскольку это произошло в разгар пандемии COVID-19, занятия у нас велись дистанционно. Мне срочно потребовалась веб-камера, но, так как я не успел приобрести её до того, как цены взлетели до небес, и не собирался платить 150 долларов за более-менее приличную веб-камеру, я начал перебирать возможные варианты и нашел одно приложение, которое обещало бесплатно превратить мой телефон в веб-камеру. Я установил это приложение на свой старый телефон, который у меня лежал без дела, и напечатал на 3D-принтере небольшое крепление для телефона, который неплохо прослужил мне веб-камерой в течение целого семестра.
После переезда в колледж и покупки нового монитора мне понадобилось и новое крепление, поэтому я вырезал его лазером из дерева в одной из Мастерских (Makerspace) Технологического института Джорджии [Прим. переводчика: Makerspace («пространство для создателей») – это формат творческих площадок-мастерских, широко распространенный в американских учебных заведениях. Makerspaces призваны развивать у учеников мышление, нацеленное на созидание и практические решения]. Теперь же я разработал более универсальную и лучше регулируемую версию крепления для телефона, используемого в качестве веб-камеры, чтобы другие также могли использовать свои старые телефоны в этом качестве.
Использование старого телефона в качестве веб-камеры — это на удивление удачное решение – вы получаете не только веб-камеру, которая у вас, вероятно, уже есть, но и во многих отношениях более лучшее устройство. Поскольку приложение, которое я использовал, работает через Wi-Fi, вы можете отключить веб-камеру от любых шнуров и носить ее с собой, как вам нравится. Такой телефон отлично подошёл для демонстрации экзаменаторам моего рабочего пространства во время дистанционной сдачи различных тестов, а также для демонстрации оборудования с которым я работаю за своим столом. Кроме того, даже старый телефон имеет лучшие возможности видеозаписи, чем большинство веб-камер, поэтому качество видео будет таким же хорошим или даже лучше, чем при использовании любых веб-камер, кроме самых дорогих. Итак, если у вас есть старый телефон и 3D-принтер, давайте начнем превращать мусор в сокровище!
Используемые материалы:
- Детали, напечатанные на 3D-принтере
- Винты и гайки
- В идеале, винт (болт) с внутренним шестигранником под ключ и цилиндрической головкой 5/16-24 * 1 ¾ дюйма и соответствующие контргайки, хотя подойдут и другие.
- Старый телефон под управлением Android 5 Lollipop или новее (у меня Galaxy S7)
Необходимые инструменты:
- 3D-принтер
- Шестигранный ключ, который подходит под используемые вами винты (3/16 дюйма при использовании винтов 5 / 16-24)
- Гаечный ключ, который подходит под используемые вами контргайки (1/2 дюйма при использовании контргаек 5/16-24)
- Нож для удаления заусенцев
- Наждачная бумага (может понадобиться)
- Инструментальный нож (может понадобиться)
Шаг 1: Печать деталей на 3D-принтере
Файлы .stl прилагаются. Вам понадобится напечатать следующие детали: одну «откидную ножку-опору» («Kickstand»), одну «платформу» («Platform»), один «основной корпус» («Main Body») и два «крюка» («Hooks»). Ориентация должна соответствовать изображениям деталей, сделанным в слайсере. [Прим. переводчика: модели для 3D-печати обычно распространяются в файлах формата STL. Чтобы превратить STL-файл в G-код (язык, который понимает 3D-принтер), требуется программа-слайсер. Слайсером она называется потому, что нарезает (slice — англ.) 3D-модель на множество плоских двумерных слоев, из которых 3D-принтер будет складывать физический объект]. В идеале хорошо печатать с несколькими периметрами (возможно, 3 или 4) и довольно толстыми верхней и нижней поверхностями (возможно, 1,4 мм каждая), но, поскольку я печатал на принтере своего института и не хотел занимать его слишком долго, я использовал 2 периметра и довольно редкое заполнение сверху и снизу.
В идеале, нужно печатать детали из материала PETG (полиэтилен терефталат сополимер) или другого материала, не имеющего проблем с ползучестью, но PLA (полилактид) должен работать нормально, по крайней мере, некоторое время, прежде чем вы заметите деформацию из-за ползучести материала.
Если у вас нет винтов 5/16 дюйма, вы можете открыть прилагаемый файл Fusion360 » Phone Mount » и изменить размеры отверстий в каждой детали, чтобы они соответствовали вашим винтам. Винты должны быть не менее 1 3/4 дюйма длиной, в принципе, подойдут любые достаточно длинные и не слишком большие или маленькие винты. Независимо от того, какие винты вы используете, чтобы предотвратить ослабление гаек, я рекомендую использовать контргайки, фиксатор резьбы Loctite или 2 гайки, законтренные между собой.
В любом случае, нарежьте несколько CAD-файлов и приступайте к печати!
Прим. переводчика: Загрузить файлы для печати деталей на 3D-принтере вы сможете по следующим ссылкам:
content.instructables.com/ORIG/FGD/TM6D/KNYM3K0C/FGDTM6DKNYM3K0C.f3d
content.instructables.com/ORIG/FID/ETPK/KO5R9Q45/FIDETPKKO5R9Q45.stl
content.instructables.com/ORIG/FM3/YEBC/KO5R9Q46/FM3YEBCKO5R9Q46.stl
content.instructables.com/ORIG/FO3/ZSJH/KO5R9Q47/FO3ZSJHKO5R9Q47.stl
content.instructables.com/ORIG/F7D/RJ8O/KO5R9Q48/F7DRJ8OKO5R9Q48.stl
На странице оригинала статьи также есть возможность предварительного просмотра этих деталей в 3D.
Шаг 2: Постобработка напечатанных деталей
Хотелось бы надеяться, что напечатанные вами детали потребуют минимальной постобработки, мои, безусловно, нуждались в некоторой очистке. Я начал с удаления загибов и очистки кромок. Лучше всего это делать с помощью ножа для удаления заусенцев, но, поскольку у меня его не было, я использовал инструментальный нож и наждачную бумагу. Поскольку на это крепление вы будете смотреть всегда, когда находитесь за своим компьютером, вероятно, стоит потратить немного времени, чтобы его почистить. Также важно удалить заусенцы с внутренней стороны каждого отверстия для винтов, потому что винты не должны иметь большого зазора, и они могут не подойти, если вы не удалите заусенцы из отверстий.
Шаг 3: Сборка крепления для телефона
После того, как вы зачистили все детали, пришло время собрать крепление для телефона. Совместите крюк и откидную ножку-опору с одним из отверстий, как показано выше. Затем добавьте винт и контргайку и скрутите их вместе, но не затягивайте. После этого добавьте крюк с другой стороны, добавьте предназначенный для него винт, но не затягивайте до конца.
После того, как вы вставили оба винта, затягивайте постепенно один из них до тех пор, пока вы не сможете повернуть крюк и откидную ножку-опору с небольшим усилием, но убедитесь, что винт затянут достаточно туго, чтобы крепление не сдвинулось под весом телефона. Проделайте тоже самое с другой стороной, и крепление будет почти собранно.
И в конце, вам нужно добавить планку. В идеале, вы просто вставите её в один из пазов в основном корпусе, хотя может потребоваться небольшая обработка наждачной бумагой, если она очень туго вставляется, или малярная лента, если она шатается. В конкретном пазе, в который вы её вставляете, камера вашего телефона (я предпочитаю основную камеру, а не камеру для селфи) должна просто выступать над арочным вырезом. Начните с самого низкого уровня, который предпочтительнее, но, если камера вашего телефона перекрывается основным корпусом на самом нижнем уровне, попробуйте другие уровни, пока камера не перестанет перекрываться.
Шаг 4: Установка приложения на телефон
Приложение, которое я использовал, называется DroidCam, и вы можете найти его в Google Play Store или Apple App Store. Существует также платная премиум-версия этого приложения под названием DroidCamX, которая не имеет рекламы и позволяет передавать потоковое видео с более высоким разрешением, но я не думаю, что платная версия так уж необходима, поскольку экран телефона при работе с камерой повернут в обратную сторону, и рекламу вы просто не видите, а 720 p достаточно хорошее разрешение для видео и оно доступно в обычной версии приложения DroidCam. Кроме того, ваше видео в любом случае редко транслируется с разрешением более 720 p во время видеоконференций и тому подобного, поэтому это не имеет большого значения. Тем не менее, разработчики сделали неплохое приложение, и я уверен, что они не получают от него много денег, поэтому я предполагаю, что они получат чуть большую отдачу, если вы будете чаще пользоваться их продуктом.
Чтобы приложение работало, вы должны быть подключены к одной и той же сети Wi-Fi на вашем телефоне и компьютере, поэтому подключитесь к любой сети Wi-Fi, которую вы будете использовать после установки приложения.
Шаг 5: Установка клиентского приложения на компьютер
Чтобы телефон мог отправлять видео на компьютер, вам необходимо установить на ПК программное обеспечение, которое будет взаимодействовать с телефоном и «притворяться» веб-камерой для вашего ПК. Для приложения DroidCam вы можете скачать это программное обеспечение по адресу: www.dev47apps.com. Имеются версии для Windows, Mac и Linux, хотя я пробовал только версию для Windows.
Вы не сможете обойтись без этого ПО, но я бы посоветовал вам прочитать всю информацию, касающуюся безопасности и обратить внимание, если ваш компьютер обнаружит что-нибудь подозрительное. Я действительно не думаю, что есть что-то подозрительное в приложении или программном обеспечении, но я не изучал его достаточно хорошо, чтобы с уверенностью сказать всем в Интернете, что оно точно безопасно, поэтому вы должны изучить этот вопрос самостоятельно.
В любом случае, если вы решились установить это ПО, следуйте инструкциям по его установке и убедитесь, что ваш компьютер подключен к той же сети Wi-Fi, что и телефон.
Если вы используете Ethernet, вы можете либо подключиться через свой Ethernet, если это одна и та же сеть, либо вам может потребоваться выполнить одновременное подключение к Wi-Fi и Ethernet, если конечно возможности вашего компьютера позволяют это делать.
Шаг 6: Подключение приложения Droidcam
После того, как вы установили и приложение Droidcam, и клиентское приложение, пришла пора их подключить.
Сначала откройте приложение DroidCam на телефоне. Это приложение должно сообщить вам, в какой сети Wi-Fi вы находитесь, и предоставить «IP-адрес Wi-Fi» и «Порт DroidCam». Это идентификаторы, которые клиентское приложение будет искать для подключения к вашему телефону. Оно также предоставит вам веб-адрес, на который вы сможете перейти и просмотреть видео, хотя я не думаю, что оно может взаимодействовать с другими программами, поэтому его использование ограничено.
Получив IP-адрес Wi-Fi и порт DroidCam, откройте клиентское приложение на ПК. Если появятся два окна, перейдите к окну с надписью «connect» («подключиться»), введите в это окно IP-адрес Wi-Fi и номер порта DroidCam, выделите галочкой «video», выберите (из трех кнопок вверху) кнопку «connect over wifi (LAN)» («Подключиться по Wi-Fi (LAN)») и нажмите «start» («Пуск»). Вы должны увидеть всплывающее окно с видео в окне предварительного просмотра клиентского приложения DroidCam. Если окно «connect» не появляется, щелкните мышкой внутри большого прямоугольника в окне клиентского приложения DroidCam, и вы должны увидеть всплывающее окно подключения, и тогда вы сможете выполнить все те действия, что были описаны ранее.
Теперь у вас должна появиться возможность войти в программное обеспечение для видеоконференций или что-то еще, для чего вы используете веб-камеру, и изменить ее на «DroidCam Source [#]». После этого камера телефона должна начать работать как обычная веб-камера с интерфейсом USB.
Вам необходимо повторно подключиться при перезапуске компьютера, но вы можете оставить свой телефон включенным, в этом случае IP-адрес Wi-Fi или порт DroidCam не должны будут измениться. Программное обеспечение на вашем компьютере также запоминает номера, поэтому его запуск должен быть быстрым и легким.
Шаг 7: Регулировка крепления и подключение зарядного кабеля
Надеюсь, что у вас получится отрегулировать крепление телефона, приложив лишь небольшое усилие, и крепление будет хорошо держаться. Вам нужно сделать так, чтобы крюки цеплялись за переднюю часть монитора и лежали плашмя на его верхней стороне. Если вы отрегулируете крепление таким образом, чтобы крюки были направлены вниз (например, в сторону клавиатуры), крепление может упасть. Крепление можно приспособить практически для всех типов мониторов, и я успешно использовал его на всех мониторах, на которых я смог его протестировать.
Если вы так же, как и я, собираетесь использовать эту веб-камеру достаточно долгое время, стоит убедиться, что у вас под рукой есть зарядный кабель. Несмотря на то, что телефон не нужно через кабель подсоединять к компьютеру, когда аккумулятор телефона разрядится, будет неплохо иметь возможность быстро подзарядить телефон. Я советую подвести зарядный кабель к креплению на мониторе, и вы, конечно, сможете отключать телефон от зарядного кабеля всякий раз, когда вам нужно будет показать кому-либо что-либо стоящее на вашем столе.
И вот теперь у вас появилась более лучшая и более дешевая веб-камера, настоящее «сокровище из мусора»!
Шаг 8: Просто обсуждение
Этот проект продолжается для меня уже некоторое время, и я хотел бы очень быстро обсудить некоторые его моменты. Все началось несколько месяцев назад, когда мне понадобилась веб-камера для дистанционных занятий, а веб-камеры стали просто безумно дорогими из-за COVID-19. Мне нужно было что-то придумать, потому что я учился в Технологическом институте Джорджии и занимался дистанционно из своего дома, находящегося на западном побережье, и у меня не было 150 долларов на приличную веб-камеру. Итак, я, при помощи CAD-программы, спроектировал крепление для своего старого телефона Galaxy S7, чтобы установить его на мониторе, и использовал его в течение всего семестра. Это крепление черного цвета, напечатанное на 3D-принтере, показано на фотографии вверху.
Когда этим летом я переехал в общежитие института, мне пришлось купить новый монитор, потому что его доставка сюда была бы довольно дорогой, а мониторы сейчас действительно дешевы.
Старое крепление для телефона к новому монитору не подошло, поэтому я, при помощи CAD-программы, спроектировал другое крепление. В этот раз я его вырезал лазером из фанеры толщиной 1/8 дюйма. Оно также изображено на фотографии вверху. Это был первый проект, на которым я работал в Технологическом институте Джорджии, и я использовал его, в основном, для обучения, потому что я никогда раньше не работал с лазерным резаком. У меня всё получилось, поэтому мне, на самом деле, не нужно было еще раз делать крепление.
Затем мне дали задание выполнить проект используя CAD-программу, и я решил сделать более универсальную версию крепления для телефона, которое можно было бы использовать с большим количеством моделей телефонов и мониторов. На занятиях мы используем Solidworks, поэтому я переделал чертеж, сделанный в CAD, в чертёж, сделанный в программе Fusion, многое изменил, доработал, и написал эту инструкцию, но я должен поблагодарить моего преподавателя, доктора Пуча (Pucha), за то, что он помог реализовать это проект.
Кроме того, я хотел бы поблагодарить наставников и спонсоров, благодаря которым так хорошо организована работа Студии изобретений и Мастерской. Подобные проекты не были бы реализованы, если бы такие люди, как они, не сделали Мастерские настолько удобными для работы и не поддерживали их деятельность. Это крепление было напечатано на 3D-принтере, находящимся в Студии изобретений, а использованное оборудование находится в Мастерской, где я собрал крепление и сделал множество снимков.
Я также хотел бы поблагодарить создателей приложения DroidCam за то, что они сделали что-то потрясающее и позволили использовать это бесплатно. Когда я впервые задумал заняться этим проектом, я ожидал, что мне придется выложить несколько долларов на какое-нибудь приложение для веб-камеры, чтобы оно работало хорошо, и это здорово, что мне не понадобилось ничего платить. Это делает подобные проекты более доступными для большего числа людей, и я думаю, что это очень круто и важно.
P.S. Дополнение от переводчика. Несколько полезных ссылок с информацией на русском для тех, кого заинтересовала эта тема:
hi-tech.mail.ru/news/kak-prevratit-smartfon
remontka.pro/android-as-webcam
www.youtube.com/watch?v=GfgnvHBiCzI&t=26s
Не всегда дома можно найти веб-камеру для ПК, но у многих есть смартфон, а так как современные смартфоны — это весьма умные устройства с неплохими линзами, то с помощью небольших манипуляций ими можно заменить веб-камеру с микрофоном и даже вспышкой. О том, как это сделать и пойдёт речь в этом материале.
В интернете есть множество различного ПО, которое способно превратить смартфон в веб-камеру для ПК, но всё оно в большинстве случаев либо платное или сомнительного качества, а времени на поиск и изучение тратить бывает попросту жалко. Благо, есть проверенное временем Open Source решение под названием DroidСam.
DroidCam — это бесплатное приложение для Android/IOS и Windows/Linux c открытым исходным кодом, которое позволяет использовать смартфон в качестве веб-камеры для ПК. (Исходный код можно посмотреть здесь).
Предварительные настройки
Прежде чем задействовать наш смартфон вместо веб-камеры, выполним пару простых предварительных манипуляций с нашим устройством.
Подключаем наш смартфон по USB к PC и проверяем актуальность драйверов для работы Windows со смартфором через Snappy Driver Installer. (Пример работы ПО можно посмотреть здесь).
Если что-то нашлось для смартфона (ADB, MTP), то устанавливаем.
В настройках смартфона много раз нажимаем по информации о телефоне для активации режима разработчика.
Разрешаем управлять смартфоном с ПК: Система —> Режим Разработчика —> Разрешить отладку по USB.
Вот, собственно, и всё. Мы завершили установку драйверов на Windows и выдали права смартфону для функционирования DroidСam.
Инструкция для Windows
Гайд весьма прост и не требует каких-то особенных знаний.
- Скачиваем и устанавливаем приложение на смартфон (APK) и Windows-клиент (exe).
- Запускаем приложение на ПК и смартфоне.
- Выбираем режим работы ПО: USB или WIFI. (Советую выбирать USB для меньшей задержки).
- Обновляем список устройств и нажимаем Start.
Если вы всё сделали правильно, то на экране смартфона и в окне программы появится изображение с камеры.
Теперь смартфон без проблем можно использовать в любых приложениях и для проведения онлайн-трансляций.
Видеопример
Инструкция для Linux
Инструкция для Linux полностью аналогична, разве что отличаются методы установки драйверов и пакетов.
Все действия производились на ArchLinux.
Выполним установку базовых зависимостей для обнаружения любого смартфона и работы ПО .
sudo pacman -S android-tools android-udev mtpfs git fuse2 fuse3 gvfs-mtp libmtp base-devel v4l2loopback-dkms libappindicator-gtk3
- Скачиваем Linux-клиент с сайта DroidCam или собираем сами через AUR.
- Обновляем образы командой sudo mkinitcpio -P и подключаем смартфон к ПК. Проверим командой mtp-detect видит ли смартфон Linux. Если строчка не пуста, то значит всё нормально.
- Запускам ПО и используем.
Итог
Меньше чем за 10 минут мы превратили наш смартфон в дорогущую веб-камеру с микрофоном, подсветкой и даже автофокусом, что позволило не только сэкономить нам деньги на покупке отдельной камеры, но и избавить себя от лишнего устройства на столе. Используйте свой ПК на максимум!
Сейчас на главной
Новости
Публикации
Да…
были времена, когда диагональ телевизора с трудом дотягивала 10 дюймов, а
функциональные возможности не выходили за рамки просмотра эфирного телевидения.
Сейчас все иначе. Покупая телевизор…
Компания Realme выбрала стратегию наращивания
продаж за счет постоянного расширения модельного ряда: в среднеценовом сегменте
любой пользователь сможет найти идеально подходящий именно для него…
Я был в Египте много раз, как турист, но сейчас я впервые поселился в Хургаде на довольно продолжительное время. Поделюсь тем, что меня удивило здесь. 1. Как лучше всего зафиксировать…
Зачем строят здания — рекордсмены высоты? — Чтобы стране показать свои возможности, богатство и уровень развития технологий. Другой вопрос, почему их строительство бросают… В ОАЭ, в Дубае уже…
Компания Microsoft заботится о своих пользователях и решила, что создание безопасной зоны в оперативной памяти и изоляции ее от системы будет лучшим решением. Действительно, с недавнего времени в…
Сегодня мы рассмотрим уже порядком нашумевшие наушники, в народе названные акульи жабры. Созданы они совместно компаниями MuseHiFi и HiBy, базируются на 10 мм динамике и фирменной балансной…
Как подключить телефон как веб камеру?
- Телефон как веб камера — зачем это нужно?
- Как использовать смартфон в качестве веб-камеры – обзор доступных решений
- Как сделать из телефона веб камеру с помощью программы iVCam
- Телефон вместо веб камеры с помощью программы EpocCam
- Использование телефона в качестве веб камеры с помощью программы IP Webcam
- Вебкамера из телефона с помощью программы IP Camera Adapter
- Как из смартфона сделать веб камеру с помощью программы DroidCam
- Как пользоваться подобными решениями?
- Использование смартфона как веб камеры — советы и выводы
Бывают ситуации, в которых возникает острая необходимость включить веб-камеру, но она либо выдает видео плохого качества, повреждена или же вовсе отсутствует. В свете последних событий эта проблема стала особенно актуальна. Веб-камера может понадобиться на дистанционном обучении или на удаленной работе.
Если встроенная веб-камера, установленная на ноутбуке сломалась, а внешней камеры просто нет, решить данную проблему поможет современной смартфон. Для этого существует множество сторонних приложений и утилит, о которых пойдет речь далее.
Самый простой вариант в случае отсутствия качественной веб-камеры – установка специализированного программного обеспечения. Стоит отметить, что его нужно будет устанавливать как на ПК или ноутбук, так и на смартфон. Вот список приложений, которые помогут превратить современный смартфон в веб-камеру:
- iVCam.
- EpocCam.
- IP Webcam.
- IP Camera Adapter.
- DroidCam.
Приложение iVCam устанавливается на оба пользовательских устройства, а затем благодаря USB-кабелю или Wi-Fi-соединению смартфон начинает выполнять функции веб-камеры. При желании можно снизить или увеличить качество видео, настроить звук и количество кадров в секунду.
Преимущества
- Высокое качество и низкий ping.
- Интуитивно понятный пользовательский интерфейс, доступный на русском языке.
- Можно подключить к компьютеру сразу несколько необходимых устройств.
- Поддерживает все наиболее популярные форматы, вплоть до 4К.
- Можно использовать любую камеру, установленную в смартфоне (основную, фронтальную, широкоугольный модуль и т.д.).
- Доступны почти все функции камеры мобильного устройства: вспышка, фокус, эффекты и т.д.
К недостаткам стоит отнести:
- Водяной знак, который перекрывает часть изображения.
- Стабильная работа приложения гарантируется лишь в том случае, если пользовательское устройство работает на платформе iOS.
- Наличие рекламы.
- При Wi-Fi подключении часто возникают проблемы с FPS, а при подключении через USB все работает гораздо более стабильно.
- Слишком много ограничений в бесплатной версии приложения.
Помимо изображения, данное приложение отлично передает звук, поэтому смартфон можно использовать еще и как микрофон. Кроме того, можно делать снимки и записывать видео в процессе общения.
Главная особенность данной программы заключается в том, что она поддерживается как на Windows, так и на macOS. С помощью этого софта можно взаимодействовать с веб-камерой в Zoom, вести трансляцию на Twitch и многих других платформах.
Преимущества
- Установка соединения происходит автоматически.
- Можно использовать как основную, так и фронтальную камеру мобильного устройства.
- Пользовательские устройства могут соединяться на расстоянии до 6 метров.
- Можно использовать смартфон в качестве беспроводного микрофона.
Недостатки
- Бывают проблемы с установкой соединения.
- Моментами ping очень высокий.
- Часто не работает на смартфонах Samsung Galaxy и Honor.
- Наличие рекламы.
С помощью данного программного обеспечения вы сможете вести трансляции в режиме реального времени на различных платформах. Часто люди используют данную программу в качестве камеры видеонаблюдения.
Преимущества
- При необходимости можно вывести дату и время, а также состояние аккумуляторной батареи.
- Можно записывать видео в различных форматах.
- Данная программа совместима с другими приложениями.
Недостатки
- При использовании бесплатной версии приложения накладывается водяной знак.
- Множество рекламных баннеров в бесплатной версии приложения.
- У многих пользователей возникают проблемы при заходе в такие приложения как Zoom или Skype.
IP Camera Adapter – это утилита, которая устанавливается на компьютер пользователя. Она совместима с приложением «IP Webcam», которое описано выше и предназначено для смартфонов.
Преимущества
- Возможность использовать веб-камеру с помощью мобильного интернета и Wi-Fi.
- Можно настраивать звук, качество и ориентацию камеры.
- Есть возможность записывать видео и аудио в различных форматах.
- Можно вывести дату и состояние аккумулятора.
- Можно использовать смартфон в качестве IP-камеры.
Недостатки
- Подключиться с помощью USB-кабеля нельзя, доступно только беспроводное соединение.
- Если использовать бесплатную версию приложения, на видео будет накладываться водяной знак.
Данное приложение поможет быстро превратить мобильное устройство в веб-камеру. Вы сможете общаться в видеоконференциях и вести трансляции на различных платформах, в частности, таких как Twitch и YouTube. Кроме того с помощью этого приложения можно использовать смартфон в качестве IP-камеры.
Преимущества
- Можно использовать как Wi-Fi, так и USB-подключение.
- Приложение может работать в фоновом режиме.
- Интуитивно понятный пользовательский интерфейс.
- Возможность записи видео со звуком.
Недостатки
- Реклама в бесплатной версии приложения.
- Качество от 720p доступно только в платной версии приложения.
- В бесплатной версии приложения нельзя использовать вспышку, фокус, приближение и другие функции камеры мобильного устройства.
Все подобные приложения работают по одному принципу. Программное обеспечение устанавливается на оба пользовательских устройства (мобильная версия скачивается из Play Маркет или App Store, а десктопная с официального сайта), а затем запускается. Далее нужно убедиться в том, что и компьютер, и смартфон подключены к одной и той же сети. Если это так, то устройства автоматически распознают друг друга и предложат подключиться.
Если автоматического распознавания не произошло, на одном из подключаемых устройств будет выведен ip-адрес, который нужно будет вручную ввести на другом устройстве для осуществления соединения. После этого можно будет осуществить необходимую настройку и начинать работу.
Качественная веб-камера может пригодиться в любой момент, особенно если человек находится на дистанционном обучении или работает удаленно. Нет смысла тратиться на дорогостоящую веб-камеру, если под рукой есть современный смартфон. Достаточно установить одно из приложений, рассмотренных в этой статье, и можно будет начинать работать.
В условиях пандемии вопрос общения по интернету стал особенно острым. Многие учебные заведения перешли на дистанционное обучение, а рабочие совещания перешли из офисов компаний в ноутбуки и смартфоны. Однако, бывают случаи, когда недостаточно одного голосового общения — необходима видеосвязь. Но что делать, если веб-камеры нет? Сегодня я расскажу, об использовании телефона как веб-камеры. Статья актуальна и для смартфонов на Android, и для iPhone. В ней представлены 3 программы, совместимые с Windows — последняя также доступна и для Linux.
DroidCam
- Бесплатно (до 480p, реклама).
- Полная версия: 5 долларов.
DroidCam — удобная утилита, имеющая лишь самый необходимый для работы функционал. Кроме передачи изображения, это приложение позволяет использовать смартфон ещё и как микрофон. Пожалуй, единственным недостатком бесплатной версии утилиты является ограничение качества стриминга до 480p, но для видеоконференций будет достаточно и этого.
Как подключиться по Wi-Fi:
- Убедитесь, что ПК и смартфон подключены к одной точке доступа.
- Откройте DroidCam на обоих устройствах.
- Перепишите IP-адрес и порт на экране смартфона в приложение на компьютере.
- Поставьте галочку рядом с «Audio», если необходима передача звука с микрофона вашего устройства.
- Нажмите «Start».
Для подключения по проводу смартфона на Android необходимо включить режим отладки по USB.
iVCam
- Бесплатно (с водяным знаком и рекламой).
- Полная версия: 10 долларов в год.
iVCam — отличная бесплатная программа, главной особенностью которой является низкая задержка и настройки изображения в бесплатной версии. Для её использования нужно всего-лишь установить клиент и сервер на ПК и смартфон, а затем соединиться с мобильным устройством любым из доступных способов — по USB или по Wi-Fi (компьютер и смартфон должны быть подключены к одной сети).
Среди настроек приложения есть: выбор разрешения, FPS, формата пикселей, настройки аппаратного декодирования, а также ISO и экспозиция. Бонусом, приложение умеет записывать видео с камеры в файл и делать снимки.
Для подключения по проводу смартфона на Android необходимо включить режим отладки по USB.
Iriun Webcam
- Бесплатно (водяной знак).
- Полная версия: 4 доллара.
Iriun Webcam — это, пожалуй, самое удобное и простое приложение в этой подборке среди всех. В отличие от других утилит, только эта имеет поддержку Linux-дистрибутивов. Кроме этого, в бесплатной версии нет рекламы и ограничения на качество видео, чем остальные утилиты похвастаться не могут. Для ее использования достаточно быть подключённым к одной сети Wi-Fi, либо включенная «Отладка по USB» в настройках разработчика Android смартфона и подключение по проводу.
Современный смартфон способен выполнять огромный спектр задач, но о некоторых из них пользователь может не догадываться. В этой статье речь пойдет о том, как за несколько минут превратить смартфон в веб-камеру. Эти советы помогут тем, кому нужно воспользоваться видеосвязью на ПК или ноутбуке с неисправной встроенной камерой.
Важный момент. Качество изображения с объектива телефона зачастую значительно превосходит качество картинки компьютерной веб-камеры.
Программа DroidCam
DroidCam – самый быстрый и простой в использовании инструмент для подключения смартфона в качестве веб-камеры. Программа работает с приложениями для общения и проведения конференций по видеосвязи (Skype, Zoom, Teams), а также с программами для стриминга (OBS).
Среди основных возможностей программы DroidCam стоит упомянуть такие:
- Использование камеры и микрофона телефона для общения по видеосвязи на компьютере.
- Подключение смартфона к ПК через USB-кабель или WI-Fi .
- Фоновая работа на Android. Пользователь может открывать другие приложения на смартфоне.
- Использование телефона в качестве IP-камеры через браузер (не требует установки дополнительного программного обеспечения).
- Разрешение видео до 1080p.
- Автофокус, поворот, уменьшение/увеличение изображения.
- Включение вспышки.
- Бесплатное использование без ограничений.
Установка DroidCam на смартфон
Чтобы начать использование DroidCam, программу нужно установить на смартфон и компьютер. Вначале сделайте следующее:
- Откройте магазин приложений Google Play на смартфоне.
- Введите в строке поиска «DroidCam» и нажмите «Enter».
- Нажмите кнопку «Установить» и затем откройте программу.
- Разрешите программе делать снимки и записывать видео. Откройте доступ приложению к микрофону устройства.
Обратите внимание! Для корректной работы приложения DroidCam требуется смартфон на Android 5.0 и выше.
Установка DroidCam на компьютер
Теперь DroidCam нужно установить на компьютер. Программа автоматически загрузит драйвера для камеры и микрофона смартфона.
- Скачайте и установите программу DroidCam для Windows.
- Разрешите программе вносить изменения в систему (нажмите «Да»).
- Кликните по кнопке «Next», чтобы продолжить работу с мастером установки.
- Нажмите «I agree».
- Выберите папку, в которую будет скопированы файлы программы, и нажмите «Next».
- Выберите компоненты для установки и кликните «Install».
- Дождитесь окончания установки и нажмите «Finish».
Теперь ярлык DroidCam отобразится на рабочем столе и в меню «Пуск».
Подключение смартфона через Wi-Fi
Для начала работы с программой DroidCam убедитесь, что смартфон и компьютер подключены к одной сети Wi-Fi. Далее действуйте по такому сценарию:
- Запустите приложение на телефоне и клиент на ПК.
- На смартфоне отобразится информация о подключении. Если в поле IP Cam Access прописано значение 0.0.0.0, устройство подключено к сети неправильно.
- В клиенте ПК выберите способ подключения Wi-Fi/LAN.
- В этом же окне введите IP-адрес и порт. Просто скопируйте значения с приложения на смартфоне.
- Отметьте галочкой, как использовать смартфон (видео/аудио). Нажмите «Start».
- Запустите приложение для общения по видеосвязи, чтобы проверить работу камеры.
В клиенте PC выведется изображение камеры. Работу программы можно остановить нажатием кнопки «Stop» в клиенте на компьютере или кнопки «Остановить» на смартфоне. Для удобства пользователя, Client PC отображает заряд батареи телефона.
На видео можно наложить эффекты. Для этого зайдите в настройки приложения на смартфоне и выберите один из фильтров.
Обратите внимание! Если с подключением возникли проблемы, повторно подключитесь к Wi-Fi сети.
Подключение камеры через USB-кабель
Перед тем, как подсоединить смартфон к компьютеру по USB-шнуру, убедитесь, что на устройстве включена отладка по USB. Это можно сделать в опциях разработчика. Далее следуйте инструкции:
- Подсоедините телефон к компьютеру через USB-кабель.
- В клиенте выберите параметр подключения через USB и нажмите по значку «Обновить».
- Подтвердите отладку на смартфоне. Для этого коснитесь кнопки «ОК».
- Нажмите «Start» на компьютере.
Обратите внимание! Если возникли проблемы с подключением смартфона через USB, возможно потребуется установить драйверы для устройства вручную. После установки, подключите смартфон повторно и выполните вышеперечисленные шаги.
Подключение через браузер
Чтобы не устанавливать клиент на ПК, можно воспользоваться функцией IP Cam. Для этого:
- Подключитесь к Wi-Fi на смартфоне.
- Откройте приложение DroidCam.
- Откройте браузер на компьютере. Введите «http://ip:port». Замените IP и Port значениями, указанными в программе на смартфоне.
В окне браузера появится изображение с камеры смартфона. Здесь можно перевернуть картинку, настроить FPS и автофокусировку, включить вспышку, уменьшить/увеличить изображение, включить фильтр, изменить разрешение, сохранить фото.
Как активировать высокое разрешение видео
Чтобы изменить разрешение изображения на 720 р, сделайте следующее:
- Откройте клиент на ПК.
- Нажмите «DroidCam» на верхней панели клиента, чтобы открыть дополнительные параметры.
- Выберите пункт «HD Mode».
- Отметьте нужное разрешение картинки и нажмите «OK, Restart Computer». Компьютер будет перезагружен, после чего новые настройки вступят в силу.
Внимание! После включения режима HD или Full HD, компьютер будет потреблять больше ресурсов процессора и оперативной памяти.
Чтобы активировать режим Full HD, сделайте следующее:
- Зайдите в настройки клиента на ПК.
- Выберите пункт «HD Mode».
- Нажмите клавишу «-» на клавиатуре.
- Выберите разрешение 1080р и нажмите «OK, Restart Computer».
DroidCam остается самым простым инструментом для использования смартфона в качестве веб-камеры. Программа не перегружена лишним функционалом, поэтому в ней разберется даже новичок. Если по каким-то причинам сделать из телефона веб-камеру для ПК через DroidCam не получилось, рекомендуем использовать
другой способ из этой инструкции
.