Каждый из нас хранит на смартфоне огромное количество конфиденциальной информации, нуждающейся в надежной защите. Самый простой способ это сделать — включить блокировку экрана. В таком случае ни один посторонний человек не сможет открыть рабочий стол и ознакомиться с данными, которые хранятся на телефоне. Защита будет обеспечена при помощи цифрового кода, пароля, графического ключа, отпечатка пальца или другого средства, доступного на вашем устройстве. Так давайте же разберемся, как поставить блокировку на экран.
Блокировка экрана — самый простой и в то же время очень надежный способ защиты смартфона
Содержание
- 1 Как включить блокировку экрана
- 2 Как поставить отпечаток пальца на телефон
- 2.1 Вход в приложения по отпечатку
- 3 Как настроить разблокировку по лицу
- 4 Разблокировка телефона по блютуз
Как включить блокировку экрана
Выбор способа блокировки экрана бывает ограничен возможностями смартфона, поэтому рекомендую вам прочитать наш текст, посвященный этой теме. Но даже самую простую модель удается обезопасить одним из следующих методов:
- графический ключ;
- цифровой код (PIN-код);
- пароль.
В первом случае рабочий стол будет защищен узором, который нужно нарисовать на экране, а во втором и третьем — последовательностью символов с той лишь разницей, что PIN-код подразумевает использование только цифр. Вот, например, как поставить пароль на телефон:
- Откройте настройки устройства.
- Перейдите в раздел «Пароли и безопасность», а затем — «Блокировка экрана».
- Выберете один из предложенных способов защиты.
- Придумайте пароль, цифровой код или графический ключ, после чего подтвердите его повторным вводом.
Одновременно можно включить один из трех способов разблокировки
Одновременно можно использовать только один из рассмотренных выше способов блокировки экрана. Перед активацией защиты обязательно запомните код доступа или графический ключ. Иначе вам придется потратить немало времени в поисках ответа на вопрос, как разблокировать телефон, если забыл пароль.
⚡ Подпишись на Androidinsider в Дзене, где мы публикуем эксклюзивные материалы
Как поставить отпечаток пальца на телефон
Самым удобным средством защиты смартфона считается сканер отпечатков пальцев. Сегодня он установлен на большинстве Андроид-устройств и отсутствует лишь на самых дешевых моделях. Дактилоскоп располагается на спинке телефона, в кнопке питания или в экране. Но вне зависимости от места его размещения настроить отпечаток пальца можно следующим образом:
- Откройте настройки смартфона.
- Перейдите в раздел «Пароли и безопасность», после чего — «Разблокировка отпечатком».
- Если ранее вы регистрировали другой способ блокировки, понадобится ввести пароль или графический ключ. Если нет — смартфон все равно попросит включить альтернативный способ защиты экрана.
- Прикладывайте палец к дактилоскопу до тех пор, пока на экране не появится сообщение «Отпечаток успешно добавлен».
Для регистрации отпечатка палец нужно приложить 10-15 раз, следуя указаниям, которые будут появляться на экране
Необходимость использования альтернативного способа защиты при настройке дактилоскопа вынудила меня написать текст, за что я не люблю сканер отпечатка на смартфоне. Прочитайте его, чтобы иметь полное представление об этом методе блокировки.
🔥 Загляни в телеграм-канал Сундук Али-Бабы, где мы собрали лучшие товары с АлиЭкспресс
Вход в приложения по отпечатку
Хотя сегодняшний текст посвящен ответу на вопрос, как сделать блокировку экрана, не лишним будет рассказать о вариантах входа в приложение по отпечатку. Это более продвинутый способ защиты, который добавляют разработчики некоторых программ. В качестве примера предлагаю посмотреть, как настроить отпечаток пальца в СберБанк:
- Запустите приложение.
- Кликните по иконке профиля.
- Откройте настройки.
- Перейдите в раздел «Безопасность».
- Активируйте опцию «Вход по Fingerprint».
- Приложите палец к сканеру.
Некоторые приложения позволяют настроить вход по отпечатку
Аналогичным образом настраивается вход по отпечатку и в других приложениях. Правда, в большинстве программ, будь то YouTube или Галерея, по умолчанию нельзя установить блокировку. Это недоразумение можно устранить при помощи функции «Защита приложений», доступной на смартфонах Xiaomi (ее аналоги есть и на устройствах других производителей):
- Откройте настройки смартфона.
- Перейдите в раздел «Приложения», а затем — «Защита приложений».
- Нажмите кнопку «Включить».
- Придумайте графический ключ или пароль.
- Выберете программы, нуждающиеся в дополнительной защите.

Подобная функция есть далеко не только на Xiaomi
Вход в приложение по отпечатку пальца будет выполняться только в том случае, если ваш палец был зарегистрирован в качестве способа разблокировки экрана. При возникновении проблем с настройкой защиты ознакомьтесь с нашей подробной инструкцией, как установить пароль на любое приложение.
⚡ Подпишись на Androidinsider в Пульс Mail.ru, чтобы получать новости из мира Андроид первым
Как настроить разблокировку по лицу
Сегодня даже на смартфонах без дактилоскопа можно воспользоваться разблокировкой по лицу. Этот способ защиты запоминает внешность владельца устройства, после чего снимает блокировку экрана сразу, как только человек начинает смотреть на экран:
- Откройте раздел настроек телефона «Пароли и безопасность».
- Выберете «Разблокировку по лицу».
- Если ранее был зарегистрирован пароль (графический ключ), то введите его. Если нет — создайте.
- Расположите смартфон таким образом, чтобы ваше лицо попало в объектив фронтальной камеры.
- Дождитесь сохранения данных.

Разблокировка по лицу — не самый надежный, но очень удобный метод защиты
Разблокировка по лицу — не самый безопасный метод защиты. В отличие Apple iPhone, устройства на базе Android не используют вспомогательные датчики для сканирования внешности своего владельца, а потому снять блокировку удается даже по фотографии. Впрочем, все зависит от производителя, который может раскошелиться на дополнительные сенсоры. Так что внимательно изучайте характеристики смартфона перед его покупкой.
Разблокировка телефона по блютуз
В конце расскажу о самом новом и, возможно, самом удобном способе разблокировки телефона — по Bluetooth. Он доступен на устройствах известных брендов вроде Xiaomi и HONOR, выпускающих помимо смартфонов другие экосистемные продукты.
❗ Поделись своим мнением или задай вопрос в нашем телеграм-чате
Как правило, разблокировка по блютуз работает в связке с фитнес-браслетом или смарт-часами той же компании. Для активации этого средства защиты нужно посетить раздел настроек «Пароли и безопасность», открыть вкладку «Bluetooth» и выбрать устройство, которое будет использоваться для снятия блокировки.

Разблокировка по Bluetooth может работать вместе с другими средствами защиты
На смартфонах HONOR аналогичная функция называется «Умная разблокировка», о чем ранее мы рассказывали на нашем сайте. Но, какое бы имя для этой настройки ни придумал производитель, везде она работает одинаково: нужно просто находиться в непосредственной близости от телефона с браслетом (часами) на руке.
Как установить пароль на телефон: легко и быстро
02 февраля, 2021
1105

Федор лыков
4 — й год работаю удалённо и создаю различные источники дохода. Строю бизнес в интернете и активно инвестирую.
Разработчики современных сотовых аппаратов хорошо продумали вопрос безопасности личных данных. Для этого предусмотрена установка пин-кода, текстового пароля, а также разблокировка с помощью отпечатка пальца или голоса. Не многие знают, как это делается на практике, поэтому я хочу посвятить сегодняшнюю статью вопросу, как установить пароль на телефон.
Хотя хочется отметить, что это не полный список возможностей, на которые способно мобильное устройство.
Спрятать свою информацию можно с помощью пароля, как это сделать мы увидим ниже. Еще одним действенным способом по сохранности данных, это уничтожение.
К примеру, можно очистить историю браузера, так чтобы ею никто не мог воспользоваться.
Содержание статьи
- 1 Как установить пароль на телефон андроид
- 1.1 Продолжение
- 2 Как настроить Smart Lock
- 3 Проблемы, с которыми мы можем столкнуться в процессе работы
- 4 Заключение
Как установить пароль на телефон андроид
Меню настроек каждого смартфона немного отличаются друг от друга. Однако последовательность действий остается одинаковой, так как все разработчики стараются приблизиться к универсальности.
Это необходимо для того, чтобы пользователи различных моделей не теряли время на поиск алгоритмов предназначенных именно для их телефона.
Первым делом открываем настройки.
Для этого на главном экране устройства находим ярлык в виде шестеренки и тапаем по нему.
При этом будет показан список всего, что можно настроить в нашем телефоне.

Нам необходимо найти пункт «Безопасность». В отличие от модели телефона он может быть интерпретирован по-другому.
К примеру, мне попадалось такое название как «Экран блокировки и безопасность».

Нажимаем пункт, который называется «Блокировка экрана». На изображении выше показан пример как задается блокировка телефона с помощью графического ключа.
Если когда-нибудь ранее пароль уже устанавливался на устройстве, то чтобы попасть в этот раздел настроек необходимо будет повторно его ввести. Если же нет, то перед использованием необходимо будет выбрать, каким способом будет производиться блокировка экрана.
Теперь мне хотелось бы более подробно рассказать, чем друг от друга отличаются все три способа блокировки экран:
- Разблокировка с помощью графического ключа произойдет только тогда, когда будет выполнено соединение точек в определенной последовательности.

- В качестве пин-кода пользователем телефона предварительно задается числовое значение, которое может состоять минимум из 4 цифр.

- В отличие от предыдущего пункта использование пароля в качестве блокиратора может иметь произвольное количество символов и букв.
После того как вы определились каким способом будете спасать свои данные от чужих глаз, нужно ввести пароль в соответствующую строку и нажать «Продолжить».
При этом система запросит пароль еще раз. Внимательно повторяем его в открывшемся окне и тапаем по кнопке «Ок». Результатом будет установленный пароль.
Теперь не зная правильный код, войти на ваше устройство будет невозможно.
Продолжение
После того как процесс завершен система позволяет произвести дополнительную настройку. К ней будет относиться:
- Если смартфон оборудован сканером отпечатка, то можно настроить вход на устройство посредством прикладывания пальца к нему.
- Допускается установить время автоматической блокировки, по истечении которой устройство будет поставлено на блокировку.
- Установку блокировки с применением кнопки питания, которая обычно располагается на боковой части устройства.
- Применение функции Smart Lock, которая позволяет настроить различные сценарии действий, при которых блокировка выполняться не будет.
Как настроить Smart Lock

Данная функция телефона предполагает использование телефона с большим удобством. Она позволяет прописать те сценарии, при которых блокировка экрана производиться не будет.
К ним относятся:
- Узнавание своего владельца с помощью камеры телефона. Хотя эта функция намного скромнее чем у того же Apple. Но если вашим не присвоена высшая степень секретности. То функция очень даже не плоха.
- Устройства, которым будет предоставляться особое доверенное отношение при подключении через блютуз. В этом случае экран останется незаблокированным. К примеру, это можно применить при использовании Hands free гарнитуры. Нам не придётся постоянно разблокировать телефон.
- Голосовое распознание хозяина. Задумка заключается в том, что произнеся фразу «OK Google». Телефон выйдет из спячки и войдет в рабочее состояние. Конечно, в этой функции есть небольшие недоработки. Она часто срабатывает на чужой голос.
- Выбор безопасного места. Для меня это самая интересная функция. Мы включаем геолокацию, указываем те места, где телефон должен быть разблокированным. Именно они и будут являться для нас безопасными.
Проблемы, с которыми мы можем столкнуться в процессе работы
Любая последовательность действий может сопровождаться сбоями и проблемами. Задание пароля на телефоне не является исключением. И это может ввести некомпетентного человека в ступор.
Самой сложной и распространенной проблемой. Является невозможность разблокировать телефон после ввода пароля. Телефон блокирует наши действия, несмотря на то, что введен правильный пароль.
Для решения этой неожиданно возникшей проблемы существует несколько вариантов решения.
Для начала попробуйте:
- Выключить или на время полностью удалить установленный VPN;
- Отключаем права разработчика. Или же на некоторых устройствах они называются правами администратора.
- Удалить все установленные ранее сертификаты.
- Возвращаем настройки до заводских.
Если ни один из вышеперечисленных действий не привели к успешному результату. То во избежание окончательной поломки телефона.
Советую вам обратиться в сервис по ремонту.
Заключение
Сегодняшнюю статью я решил посвятить вопросу, как установить пароль на телефон хонор 7а. Мы разобрали вопрос не только касающийся блокировки мобильного устройства. Но и поверхностно коснулись, что делать, если пароль был забыт. Или произошел сбой в системе телефона.
Если у вас что-то не получилось, не впадайте в панику. Можете написать мне на почту. Я расскажу вам, что делать в такой ситуации. Если же вы забыли свой пароль. И мои советы не привели к положительным результатам. Лучше оставьте попытки самостоятельно восстановить доступ. И передайте решение этой проблемы специалистам.
А сейчас нам придется ненадолго расстаться. Но перед этим попрошу вас помочь блогу. Для этого подпишитесь на обновления, напишите комментарий. А также поделитесь статьей в социальных сетях.
До новых встреч, ваш Федор Лыков.
подписаться на новости сайта
Телефоны и планшеты на Android предоставляют множество способов защиты от использования устройства посторонними и блокировки устройства: текстовый пароль, графический ключ, пин-код, отпечаток пальца, а в Android 5, 6 и 7 — еще и дополнительные опции, такие как разблокировка по голосу, определение лица или нахождения в конкретном месте.
В этой инструкции — пошагово о том, как поставить пароль на Android смартфон или планшет, а также настроить разблокировку экрана устройства дополнительными способами с помощью Smart Lock (поддерживается не на всех устройствах). См. также: Как поставить пароль на приложения Android
Примечание: все скриншоты сделаны на Android 6.0 без дополнительных оболочек, на Android 5 и 7 все точно так же. Но, на некоторых устройствах с модифицированным интерфейсом пункты меню могут называться немного по-другому или даже находиться в дополнительных разделах настроек — в любом случае, они там есть и легко обнаруживаются.
Установка текстового пароля, графического ключа и ПИН-кода
Стандартный способ установить пароль на Android, присутствующий во всех актуальных версиях системы — использовать соответствующий пункт в настройках и выбрать один из доступных способов разблокировки — текстовый пароль (обычный пароль, который нужно вводить), ПИН-код (код из не менее чем 4-х цифр) или графический ключ (уникальный узор, который нужно вводить, проводя пальцем по контрольным точкам).
Чтобы поставить один из вариантов аутентификации используйте следующие простые шаги
- Зайдите в Настройки (в списке приложений, либо из области уведомлений нажмите по значку «шестеренки») и откройте пункт «Безопасность» (или «Экран блокировки и безопасность» на последних устройствах Samsung).

- Откройте пункт «Блокировка экрана» («Тип блокировки экрана» — на Samsung).

- Если ранее уже был задан какой-либо тип блокировки, то при входе в раздел настроек вас попросят ввести предыдущий ключ или пароль.
- Выберите один из видов кода для разблокировки Android. В этом примере — «Пароль» (простой текстовый пароль, но все другие пункты настраиваются примерно аналогичным образом).

- Введите пароль, который должен содержать не менее 4 символов и нажмите «Продолжить» (в случае если вы создаете графический ключ — проведите пальцем, соединив произвольные несколько точек, таким образом, чтобы создался уникальный узор).

- Подтвердите пароль (еще раз введите точно такой же) и нажмите «Ок».
Примечание: на Android телефонах, оснащенных сканером отпечатка пальцев есть дополнительная опция — Отпечаток пальца (находится в том же разделе настроек, где и другие варианты блокировки или, в случае устройств Nexus и Google Pixel, настраивается в разделе «Безопасность» — «Google Imprint» или «Pixel Imprint».
На этом настройка завершена и если вы выключите экран устройства, а потом снова включите, то при разблокировке вас попросят ввести пароль, который вы задали. Он же будет запрашиваться при доступе к настройкам безопасности Android.

Дополнительные параметры безопасности и блокировки Android
Дополнительно, на вкладке настроек «Безопасность» можно настроить следующие опции (речь только о тех из них, которые имеют отношение к блокировке паролем, пин-кодом или графическим ключом):
- Автоблокировка — время, через которое телефон будет автоматически заблокирован паролем после выключения экрана (в свою очередь, вы можете настроить автоматическое выключение экрана в Настройки — Экран — Спящий режим).
- Блокировка кнопкой питания — блокировать ли устройство сразу после нажатия кнопки питания (перевод в сон) или подождать промежуток времени, заданный в пункте «Автоблокировка».
- Текст на заблокированном экране — позволяет вывести текст на экране блокировки (находится под датой и временем). Например, можно поместить просьбу вернуть телефон владельцу и указать номер телефона (не того, на котором устанавливается текст).
- Дополнительный пункт, который может присутствовать на Android версий 5, 6 и 7 — Smart Lock (умная блокировка), о которой стоит поговорить отдельно.
Возможности Smart Lock на Android
Новые версии Android предоставляют дополнительные возможности разблокировки устройства для владельцев (найти параметры можно в Настройки — Безопасность — Smart Lock).

- Физический контакт — телефон или планшет не блокируется, пока вы с ним контактируете (считывается информация с датчиков). Например, вы посмотрели что-то на телефоне, выключили экран, положили в карман — оно не блокируется (так как вы шевелитесь). Если положить на стол — заблокируется в соответствии с параметрами автоблокировки. Минус: если устройство будет вытащено из кармана, оно не будет заблокировано (так как информация с датчиков продолжает поступать).
- Безопасные места — указание мест, в которых устройство не будет блокироваться (требуется включенное определение местоположения).
- Надежные устройства — задание устройств, при нахождении которых в радиусе действия Bluetooth телефон или планшет будет разблокирован (требуется включенный модуль Bluetooth на Android и на надежном устройстве).
- Распознавание лиц — автоматическое снятие блокировки, если на устройство смотрит владелец (требуется фронтальная камера). Для успешных разблокировок рекомендую несколько раз натренировать устройство на ваше лицо, держа его так, как вы это делаете обычно (нагнув голову вниз в сторону экрана).
- Распознавание по голосу — снятие блокировки по фразе «Ок, Google». Для настройки опции потребуется трижды повторить эту фразу (при настройке нужен доступ в Интернет и включенная опция «Распознавать Ok Google на любом экране»), по завершении настройки для разблокировки можно включить экран и сказать эту же фразу (Интернет при разблокировке не требуется).
Пожалуй, это все на тему защиты Android устройств паролем. Если же остаются вопросы или что-то работает не так, как следует, я постараюсь ответить на ваши комментарии.
Смартфон содержит массу личной информации, которой делиться с посторонними нельзя. Как же им помешать с легкостью получать доступ к данным? Один из способов – поставить блокировку телефона с помощью пароля. Даже в случае кражи устройства злоумышленники не смогут увидеть содержимое памяти, им придется сбрасывать все данные гаджета. Сейчас расскажем, как поставить пароль на Android, и сделать его устойчивым к взлому.
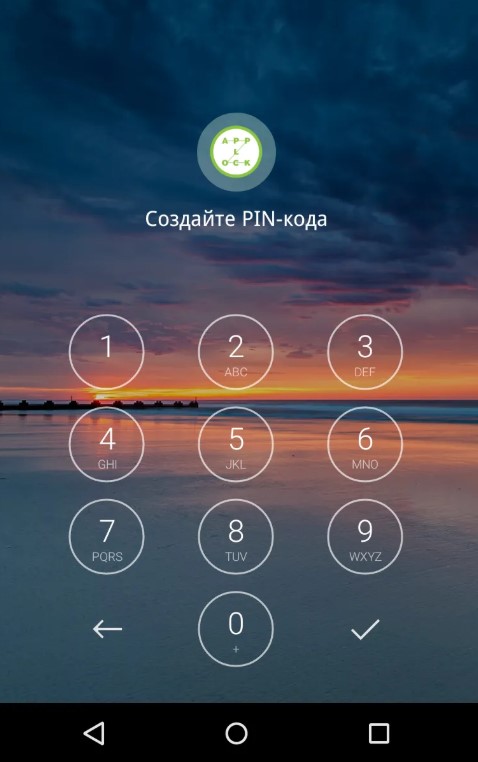
Какой пароль можно поставить на телефон?
Сперва следует дать представление, какие бывают пароли на телефоне:
- PIN-код – самый простой пароль на телефон из 4 цифр, который не является надежной защитой. Зато его просто установить и быстро разблокировать телефон, особенно полезно при активном его использовании.
- Пароль. Стандартными средствами реально установить пароль на телефон цифрами и буквами. Он отличается большей стойкостью ко взлому, но и вводить постоянно код на 6 цифр и других символов не очень удобно.
- Графический ключ. Несложная, но практичная система защиты. Для разблокировки нужно правильно соединить точки не отрывая руки.
Перечисленные средства защиты поддерживают практически все смартфоны Samsung Galaxy, Xiaomi, Lenovo, Asus и другие, поэтому инструкции можем считать универсальными. Отличаться могут только названия разделов.
Читайте также: Как заблокировать Android удаленно?
Какой пароль считается надежным?
Мы всегда рекомендуем устанавливать сложный пароль на телефон, так как стандартные и распространенные комбинации легко поддаются взлому. Так теряется сам смысл защиты гаджета.
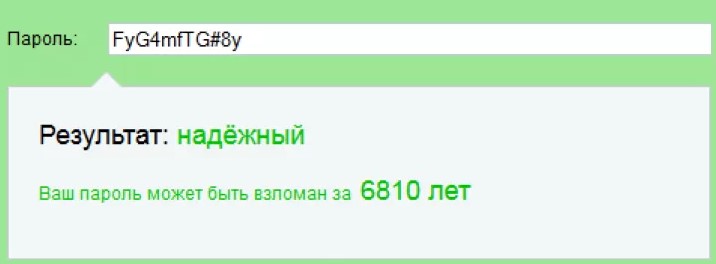
Как поставить надежную блокировку на телефон:
- Использовать отдельную комбинацию. Не стоит применять последние числа номера телефона, PIN-код карты и т. п. Лучше придумать новое сочетание.
- Отказаться от красивых чисел. Множество одинаковых символов PIN-код, как пароль на телефон, практически бесполезным.
- Применять и буквы, и числа (если тип защиты это поддерживает).
Все еще остался вопрос, какой PIN-код можно поставить на телефон? В идеале стоит сгенерировать код случайным образом. Один из рабочих сервисов здесь.
Как установить графический ключ Android?
Самый распространенный метод защиты заключается в использовании графического ключа. Его плюс в том, что можем разблокировать гаджет одним движением пальца.
Как поставить графический пароль на Android:
- Открываем приложение «Настройки».
- Идем на вкладку «Безопасность». Возможно, она будет скрыта в разделе «Защита и местоположение».
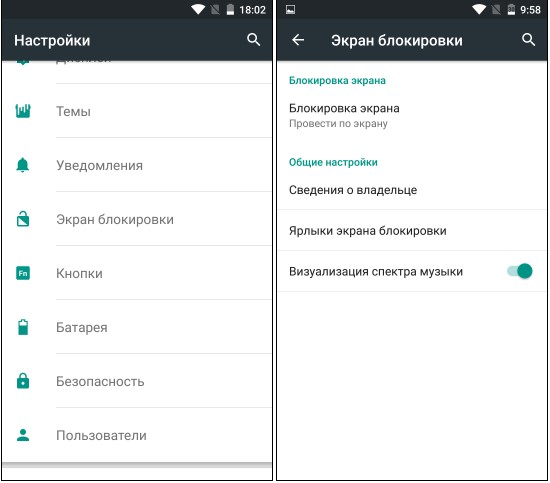
- Вводим ключ или другой вариант защиты, если он уже установлен.
- Меняем способ блокировки на «Графический ключ».
- Создаем уникальный рисунок и по необходимости задаем базовые параметры на новой странице.
Полезно! Не все прошивки поддерживают, но иногда перед тем, как поставить пароль на телефон Huawei можем выбрать размер поля. Рекомендуем использовать средний: 4х4 или 5х5. Этого достаточно для безопасности и не будет занимать много времени при каждом вводе.
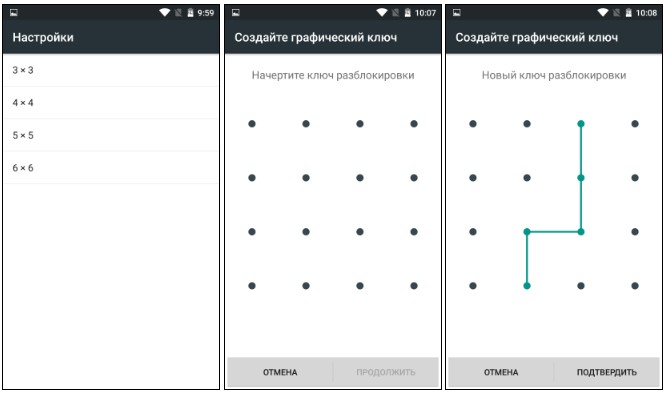
Установка PIN-кода
Обычно PIN-код и графический ключ работают в паре. Для разблокировки некоторых приложений используется числовой код, а для доступа к настройкам и выхода их окна блокировки – графический рисунок.
Как установить пароль на телефоне:
- Из меню «Настройки» выбираем вкладку «Безопасность».
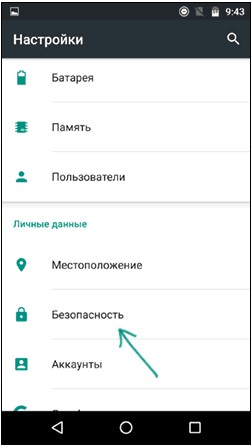
- Жмем на кнопку «Блокировка экрана» (возможно, нужен будет ключ).
- Выбираем вариант «PIN-код», вводим его и сохраняем изменения.
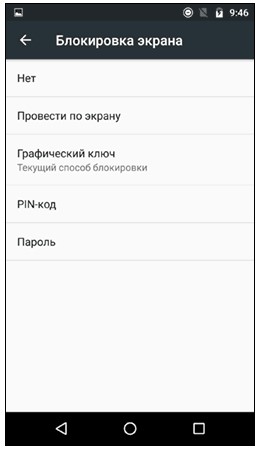
Скорее всего вопросов, как ввести PIN-код в телефон не возникнет, но на всякий случай – нажимаем на кнопку Home или клавишу блокировки (на боковой грани) и в появившееся окно указываем пароль.
Использование пароля
Так как поставить пароль на Samsung и большинство остальных устройств можем точно таким же способом, как и задать PIN-код, отдельно процесс не рассматриваем. Просто следуем по инструкции выше, но вместо третьего шага выбираем «Пароль», вводим его и готово. Ради разнообразия предлагаем узнать, как поставить пароль на приложения телефона Honor.
Инструкция:
- Открываем «Настройки» и переходим в раздел «Безопасность и конфиденциальность».
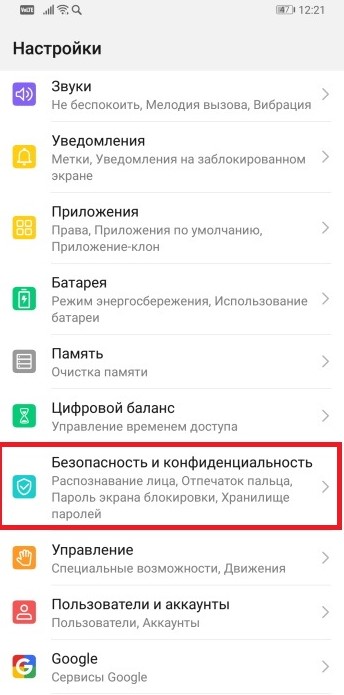
- Идем на вкладку «Блокировка приложений».
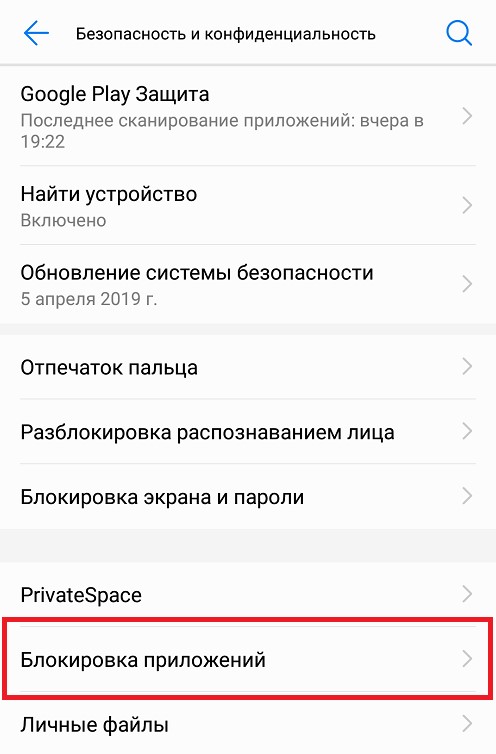
- Указываем пароль.
- Выбираем программы, которые будут открываться только после ввода кода.
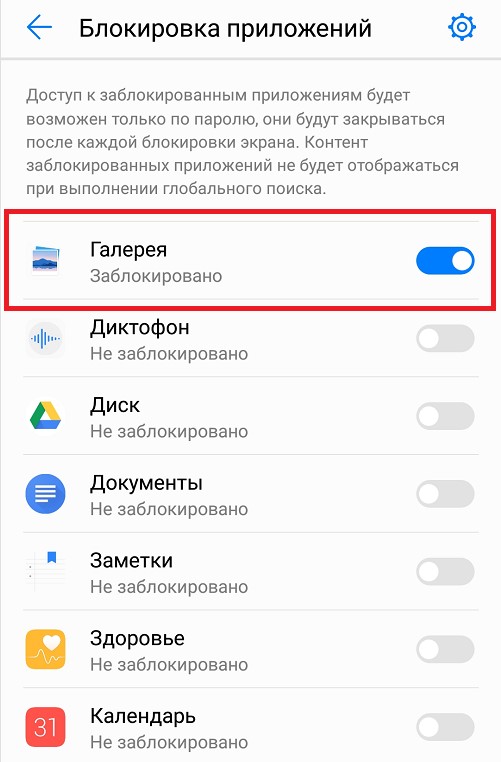
Преимущества Smart Lock
В блоке, как сделать пароль на телефон безопасным, мы говорили, что лучше использовать надежные коды и что обратная сторона защиты – дискомфорт во время частого ввода ключа. Технология Smart Lock является решением. Она анализирует разные данные: местоположение, время, устройства поблизости, данные с датчика распознания лиц и т. п. Таким образом пароль нужно вводить один раз, а затем устройство некоторое время можем разблокировать сразу.
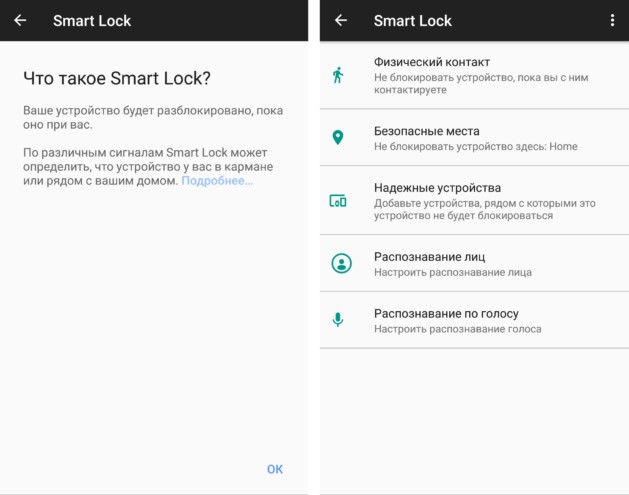
Плюсы технологии:
- значительно ускоряет разблокировку;
- работает стабильно;
- низкий риск взлома;
- гибкость использования.
Как установить пароль на планшет?
Операционная система Android для смартфонов и планшетов практически идентичная, поэтому все те же самые способы применимы для обеих групп устройств. Единственное отличие – неудобно вводить графический ключ на большом экране. Приходится либо использовать простые сочетания, рядом с одной рукой, либо полностью освобождать руку.
Перечисленные способы позволяют встроенными средствами поставить пароли на смартфон, но есть и специальные дополнения. С ними появляется возможность использовать любые рисунки или сложные пароли. Если интересно, пишите в комментариях и мы сделаем статью-инструкцию по сторонним методам защиты телефона.
Задать вопрос
Современный смартфон представляет собой устройство, в котором хранится большое количество важной информации для пользователя. Это не только мультимедийные файлы, но и пароли от социальных сетей и банковских приложений. Поэтому важно защищать персональные данные при помощи пароля и других средств безопасности Android.
Содержание
- Как поставить пароль на Андроид встроенными функциями
- Преимущества и недостатки установки пароля с помощью штатных настроек телефона
- Как поставить пароль на определенные приложения
- Как установить код на телефоне с помощью дополнительных приложений
- Что делать, если вы забыли код блокировки
Как поставить пароль на Андроид встроенными функциями
Смартфоны на базе операционной системы Android уже имеют все необходимое для защиты персональной информации пользователя. Владельцу достаточно выбрать интересующий его способ защиты и обратиться к помощи соответствующей инструкции.
Графический ключ
Графический ключ является одним из наиболее простых способов защиты. Он представляет собой комбинацию точек, которые соединяются пользователем при помощи свайпов по сенсорному экрану для разблокировки устройства. Данный метод пользуется большой популярностью сразу по нескольким причинам:
- графический ключ доступен на любом, даже старом и ультрабюджетном смартфоне Андроид;
- ГК не требует от пользователя запоминать сложные комбинации цифр, как в случае с паролем;
- запомнить графическую комбинацию легче, чем комбинацию символов;
- разблокировка осуществляется любым предметом, который способен распознать сенсорный слой дисплея.
В то же время ГК нельзя назвать надежным способом защиты. Подобрать ключ может любой желающий, если со стороны присмотрится к тому, как владелец смартфона снимает блокировку с устройства. А в случае, если вы хотите установить ГК, нужно выполнить следующее:
- Откройте настройки смартфона.
- Перейдите в раздел «Безопасность», а затем в подпункт – «Блокировка экрана».
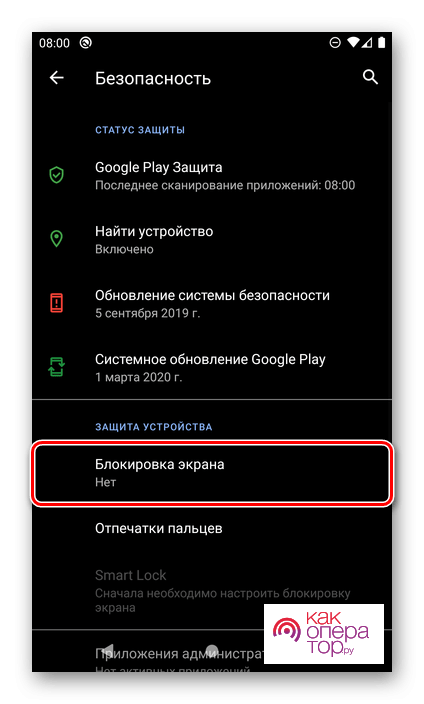
- Кликните по надписи «Графический ключ».
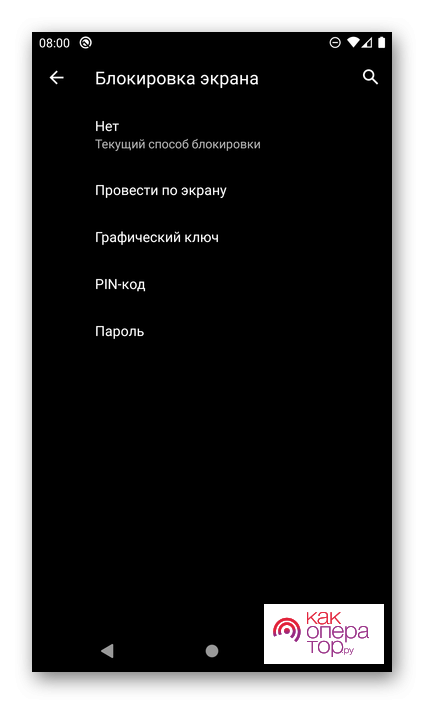
- Зарегистрируйте и подтвердите создание ГК.
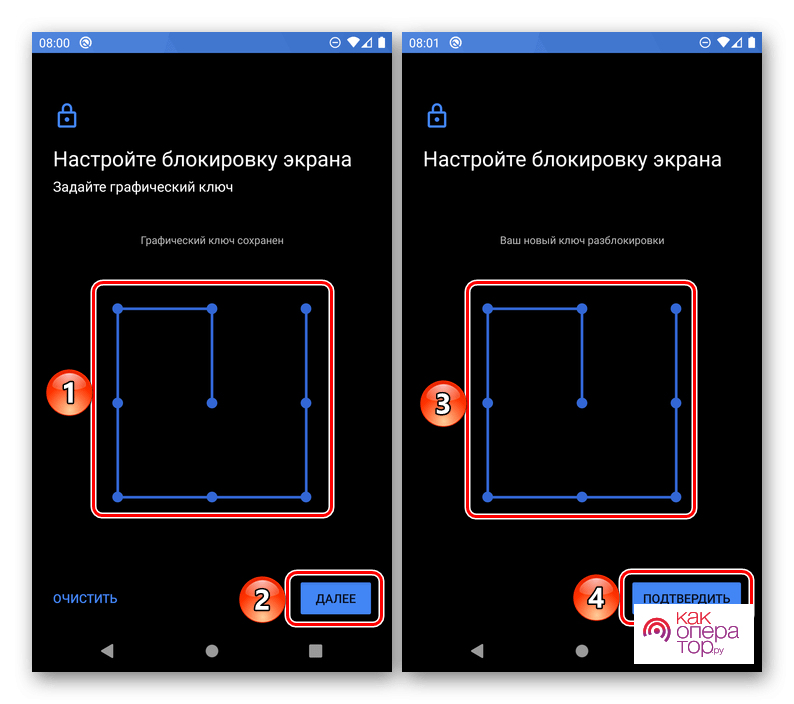
Обратите внимание, что в зависимости от модели смартфона названия пунктов меню могут отличаться.
Теперь вы можете разблокировать смартфон при помощи графического ключа. Обязательно запомните комбинацию точек, ведь после нескольких попыток неправильного ввода устройство блокируется навсегда.
PIN-код
Еще один способ защитить устройство – установить PIN-код, который представляет собой комбинацию из четырех цифр. Его легко запомнить, но в то же время легко взломать. Поэтому данный вариант защиты нельзя считать безопасным по современным меркам. Но вы без труда можете поставить PIN, воспользовавшись инструкцией:
- Откройте раздел «Безопасность» настроек устройства.
- Перейдите в подпукнт «Блокировка экрана» и выберите интересующий способ защиты (PIN-код).
- Введите PIN и подтвердите его сохранение.
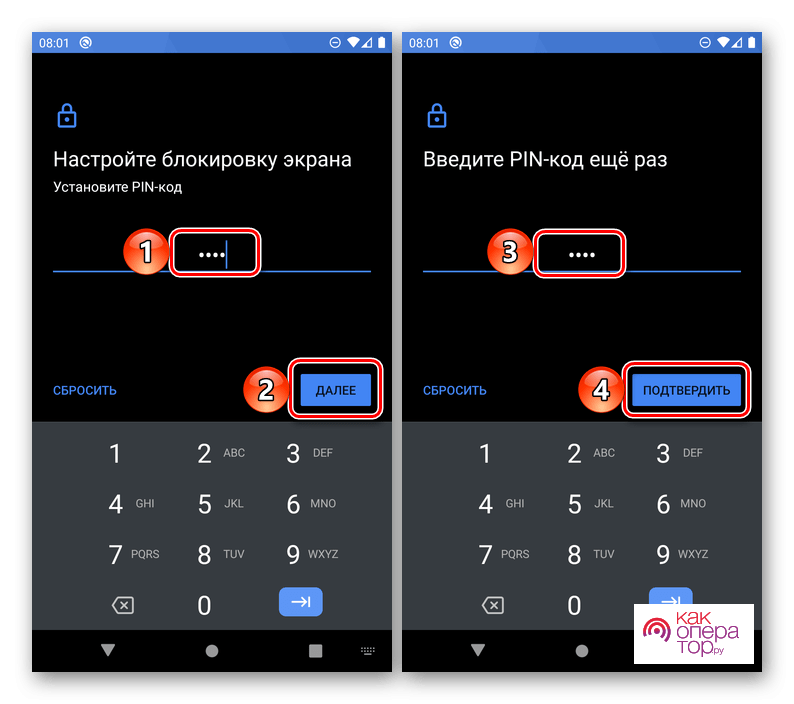
На этом процесс регистрации кода доступа можно считать законченным. После этого для разблокировки устройства понадобится нажать кнопку питания или сделать свайп вверх на активном экране, а затем ввести зарегистрированную комбинацию цифр.
Пароль
Пароль – чуть более сложное средство защиты, чем обычный PIN-код. Он включает в себя больше символов, а наряду с цифрами здесь могут использоваться буквы кириллического или латинского алфавита, а также другие символы. Словом, незнакомому человеку будет намного сложнее разблокировать смартфон по паролю, нежели через PIN или графический ключ.
Для создания пароля откройте раздел блокировки экрана в настройках смартфона, а затем выберите понравившийся способ защиты. Придумайте password, а следующим действием подтвердите его.
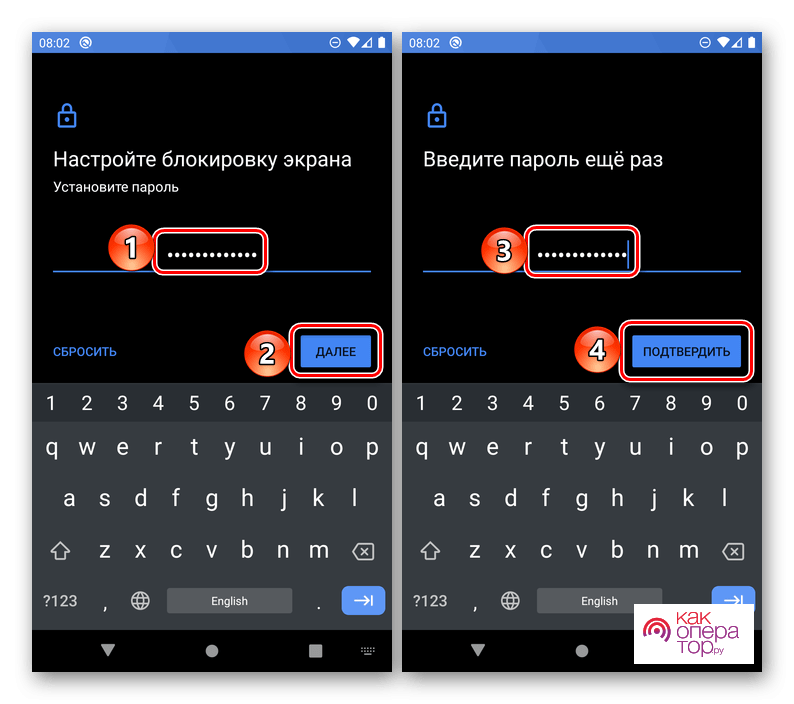
Теперь снять блокировку можно будет только после ввода пароля. Учтите, что комбинацию символов разного регистра не только сложнее разгадать, но и сложнее запомнить. Поэтому всегда записывайте password на бумажном листе или в электронном блокноте другого устройства.
Дополнительные инструменты безопасности на Андроиде
Графический ключ, пароль и PIN-код – это простейшие средства защиты смартфонов Android. Но операционной системой предусмотрены и другие методы, которые работают не на всех устройствах.
К примеру, несколько лет назад обрела популярность разблокировка смартфона по отпечатку пальца. Это надежный метод, благодаря которому доступ к устройству третьими лицами становится практически невозможным. Единственный минус – разблокировка осуществляется при помощи чистого пальца руки. Любые загрязнения кожи и даже вспотевшие руки становятся главной причиной того, что даже владелец устройства не может открыть рабочий стол.
Как бы то ни было, отпечаток пальца справедливо считается лучшим средством защиты. Поэтому именно им рекомендуется пользоваться в случае, если смартфон оснащен сканером:
- Откройте настройки безопасности телефона.
- Выберите в качестве способа защиты отпечаток пальца.
- Зарегистрируйте данные, пользуясь инструкцией, которая появляется на экране.
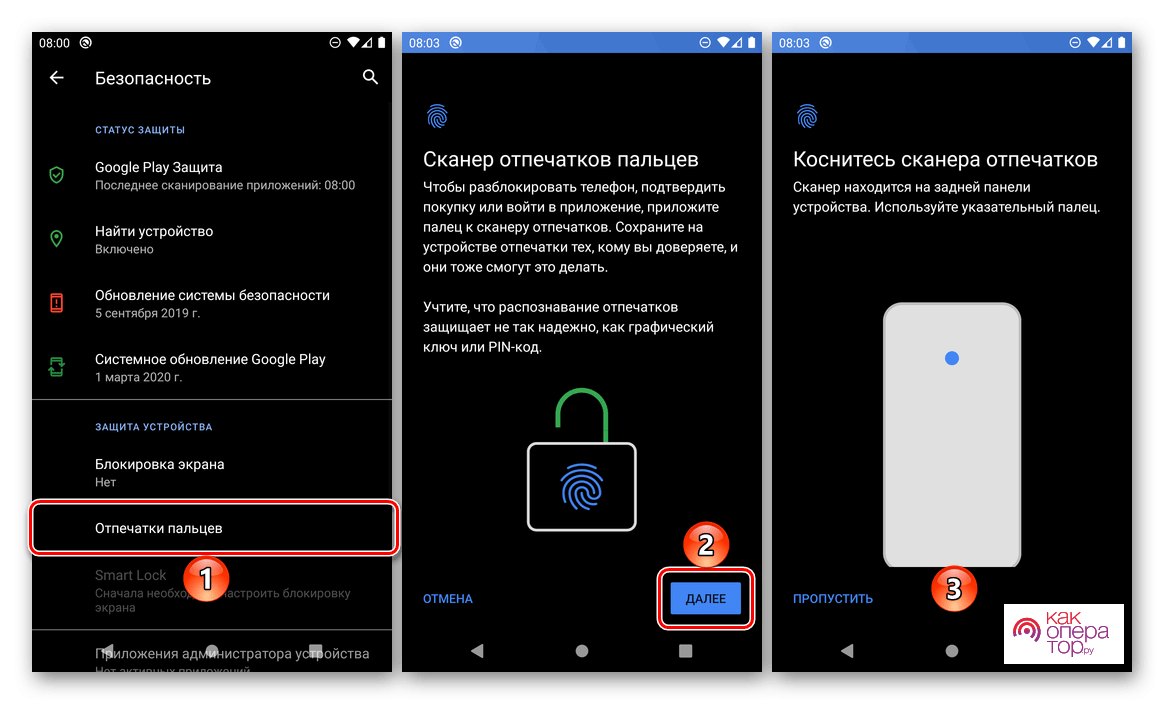
Параллельно с отпечатком пальцев в обязательном порядке используется альтернативный способ защиты (графический ключ или пароль). Сделано это для того, чтобы пользователь мог разблокировать устройство в случае возникновения неполадок дактилоскопа.
После выхода iPhone X в 2017 году еще одним популярным средством защиты стала разблокировка телефона по лицу. Но если на Айфоне доступ к устройству открывается путем распознавания пользователя кучей датчиков, то на большинстве Андроид-устройств блокировка снимается только по данным фронтальной камеры. Получается, теоретически открыть рабочий стол может любой злоумышленник, имеющий на руках фотографию владельца.
В то же время распознавание лица является крайне удобным методом. Ведь человеку не нужно ничего вводить, а главный экран запускается даже без прикосновения к сенсорному слою дисплея. Необходимо просто посмотреть в камеру. Функция работает не на всех устройствах, а если ваш смартфон поддерживает технологию, сделайте следующее:
- Откройте настройки телефона.
- Перейдите в раздел «Безопасность».
- Выберите пункт «Распознавание лица».
- Зарегистрируйте лицо, следуя указаниям, которые появляются на экране.
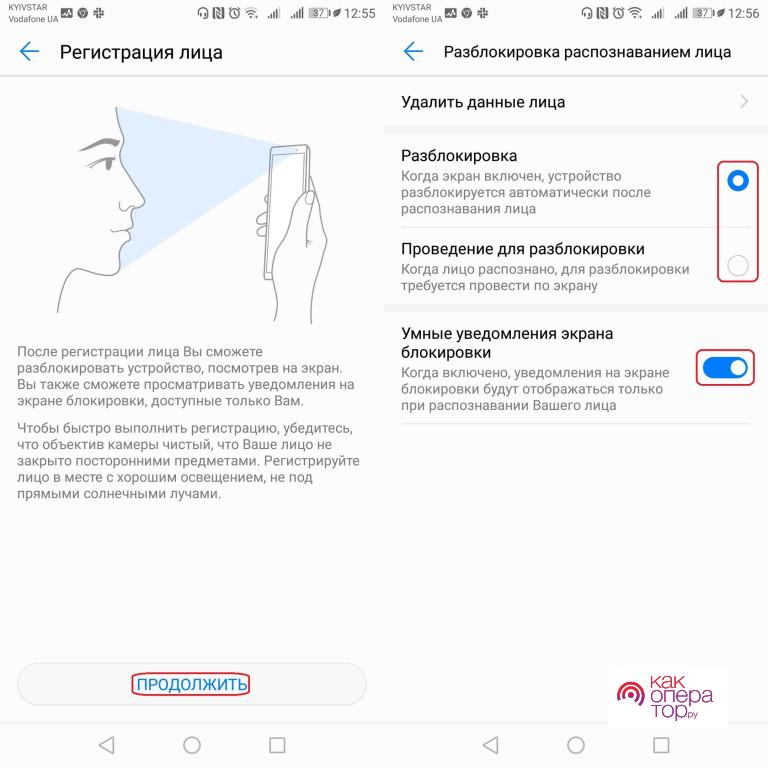
Пожалуй, это все методы защиты, которые разработаны для смартфонов Андроид на сегодняшний день. Есть фирменные технологии вроде Knock Code на старых моделях LG, но сейчас они не пользуются популярностью. Поэтому завершить рассказ о дополнительных инструментах безопасности можно описанием функции Smart Lock.
Smart Lock – это технология, созданная компанией Google, которой принадлежит операционная система Android. Суть опции заключается в том, что блокировка автоматически снимается в определенных сценариях. Например, когда владелец находится дома, или к его смартфону подключена беспроводная гарнитура. Изучить подробности использования Smart Lock можно в соответствующем разделе настроек. Там же осуществляется активация технологии.
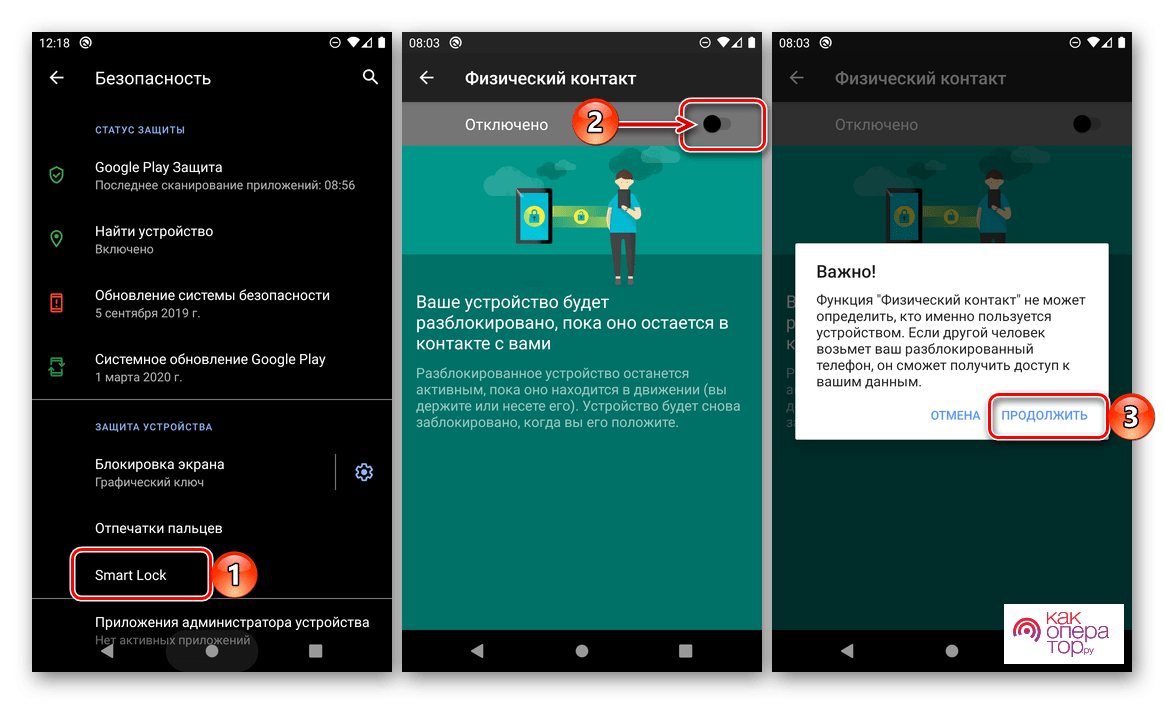
Преимущества и недостатки установки пароля с помощью штатных настроек телефона
Как правило, рядовому пользователю достаточно стандартных средств защиты. Многие люди даже не прибегают к их помощи при повседневной эксплуатации. Поэтому важно разобраться во всех достоинствах и недостатках встроенных вариантов безопасности Андроид.
Большое количество способов от графического ключа до отпечатка
Простота настройки
Точность распознавания владельца
Количество средств защиты зависит от модели телефона, поэтому продвинутые способы вроде отпечатка или разблокировки по лицу присутствуют не во всех моделях
Разблокировка по отпечатку может использоваться только в комбинации с другим способом защиты (графическим ключом или паролем), что снижает уровень безопасности при использовании подобного метода
Подводя итог, можно сказать, что встроенные средства защиты играют очень важную роль в безопасности конфиденциальной информации пользователя. Однако фирменные способы защиты Андроид нельзя назвать идеальными. Они располагают определенными недостатками, которые мешают многим владельцам мобильных устройств.
Как поставить пароль на определенные приложения
Наряду с блокировкой экрана стоит разобраться в методах блокировки доступа к отдельным программам. К примеру, вы даете разблокированный смартфон ребенку, чтобы он мог поиграть в игру. Наверняка вы не хотите допустить ситуацию, при которой он случайно откроет банковское приложение и совершит незапланированный перевод.
Подобных сценариев может быть много, и далеко не всегда смартфон приходится защищать от ребенка. В роли человека, который получает разблокированный смартфон, выступают друзья, коллеги и обычные незнакомцы, которые просят позвонить с вашего телефона.
Очевидно, что защищать нужно не только рабочий стол устройства, но и отдельные программы. Об этом прекрасно знают разработчики банковских приложений, поэтому в обязательном порядке запрашивают код-пароль или отпечаток пальца при запуске.
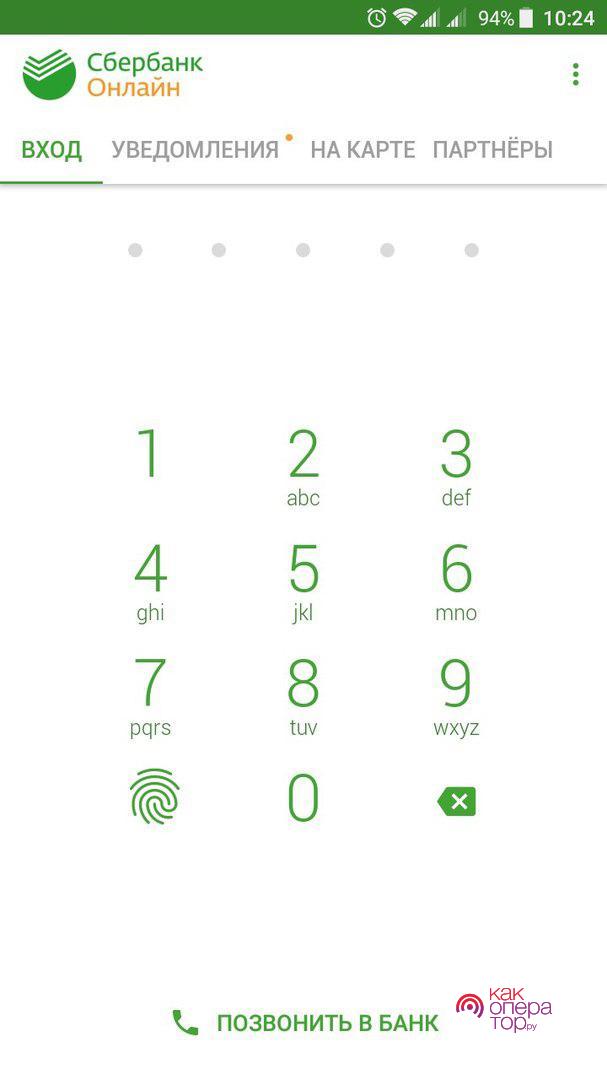
С банковскими приложениями все понятно. Их разработчики заранее позаботились о создании дополнительных средств защиты. Но как быть с другими программами. Можно ли установить пароль на галерею, мессенджер или браузер? Ответ на этот и другие вопросы, касающиеся защиты отдельных приложений, дан в видеоинструкции.
Как установить код на телефоне с помощью дополнительных приложений
Защитить смартфон можно не только встроенными средствами, но и приложениями от других разработчиков. Среди хорошо зарекомендовавших себя программ можно выделить следующие:
- CM AppLock;
- Norton App Lock;
- Perfect App Lock;
- Smart AppLock;
- Vault.
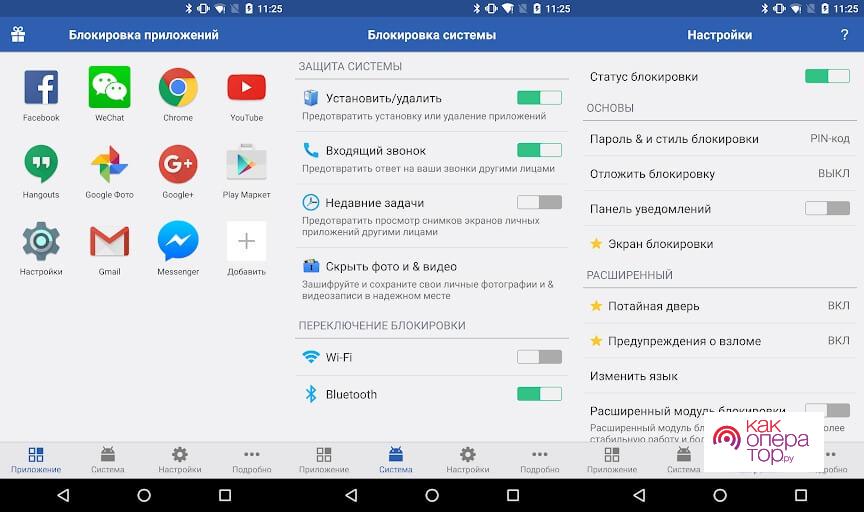
Все представленные программы работают по схожему принципу. Пользователю нужно открыть загруженное ПО, задать пароль, а затем отметить приложения, для которых требуется заблокировать доступ. Код доступа можно использовать и просто для экрана блокировки.
Что делать, если вы забыли код блокировки
Крайне неприятной ситуацией является сценарий, когда владелец смартфона забывает пароль от экрана блокировки. В таком случае получить доступ к рабочему столу становится невозможным. Но в то же время существуют способы обхода ограничений:
- функция «Найти мое устройство»;
- Smart Lock;
- сброс настроек.
Поскольку описание каждого подобного метода занимает много времени, а пользователю для снятия блокировки приходится выполнять достаточно сложные действия, предлагается ознакомиться с видеоинструкцией. В ней наглядно показаны эти и другие способы избавления от ограничений, которыми вы можете воспользоваться вне зависимости от того, помните вы пароль, или нет.

Современные Андроид смартфоны достаточно защищены от доступа посторонними лицами. Можно установить пин-код, текстовый пароль, разблокировку по отпечатку пальца, по голосу и проч. Это далеко не полный список всех возможностей телефона.
В статье разберём с вами пошагово как поставить пароль на Андроид смартфон или планшет, а также узнаем что такое Smart Lock и как работает эта функция.
Как поставить пароль, пин-код или графический ключ на Android
ВНИМАНИЕ
Внешний вид настроек вашего телефона может отличаться от того, что вы видите на скриншотах, но найти нужные разделы не составит труда.
После установки пароля можно настроить дополнительные опции:
- Настроить сканер отпечатка, при его наличии
- Настроить время автоблокировки – промежуток времени, через который смартфон автоматически заблокируется паролем.
- Блокировка кнопкой питания – активация данной опции позволит заблокировать смартфон сразу после нажатия кнопки включения.
- Smart Lock – умная блокировка, о ней более подробно читаем ниже.
Smart Lock – что это и как настроить
Данная функция была придумана для того, чтобы сделать использование телефона максимально удобным. Smart Lock позволяет не блокировать телефон при определённых сценариях использования:

- Распознавание лица владельца – да, задолго до анонса компанией Apple десятого айфона, в ОС от гугл уже была функция подобная Face ID. Я конечно утрирую и возможности распознавания лица с помощью Smart Lock намного скромнее того, что предлагает нам Apple, но если вы не особо заморачиваетесь защитой своих данных, можете попробовать эту опцию.
- Доверенные устройства – можно задать устройства, при подключении к которым по Bluetooth ваш смартфон остаётся разблокирован. Удобно, например, садясь в машину подключать гарнитуру Hands free и не придётся каждый раз разблокировать смартфон.
- Распознавание по голосу – позволяет разблокировать телефон при произнесении фразы “OK Google”. По задумке реагировать должен только на голос владельца, но на практике такое происходит далеко не всегда.
- Безопасные места – одна из самых интересных опций. Укажите места, при нахождении в которых смартфон будет оставаться разблокированным. Для работы требуется активация функции определения местоположения.
Как видите нет ничего сложно в том, чтобы поставить пароль на Андроид. Но, если у вас всё возникли какие либо трудности, пишите в комментариях.
Материалы по теме:
Всех приветствую на портале WiFiGiD.RU. Сегодня я подробно расскажу, как поставить пароль на своем телефоне. Коротко мы рассмотрим также и варианты с отпечатком пальца, графическим ключом и Face ID. Я расписал инструкции как для телефонов Android, так и для iOS. Перед чтением ознакомьтесь с оглавлением, и, чтобы не терять времени, сразу перейдите к нужной главе. Если у вас возникнут какие-то вопросы, пишите в комментариях. Поехали!
Содержание
- Android
- iOS (iPhone и iPad)
- Samsung
- OnePlus
- Задать вопрос автору статьи
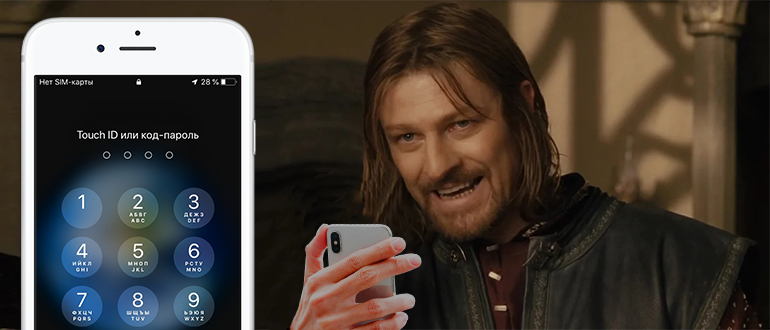
Откройте список всех приложений, смахнув пальцев сверху вниз на рабочем столе, или нажмите по центральной кнопке. Когда вы увидите все установленные программы в системе, найдите «Настройки». Пролистайте чуть ниже и тапните по значку с замочком и надписью «Безопасность». Теперь в самом низу жмем по пункту «Блокировка экрана». Если вы не видите этот пункт, тогда раскройте подраздел «Защита устройства».
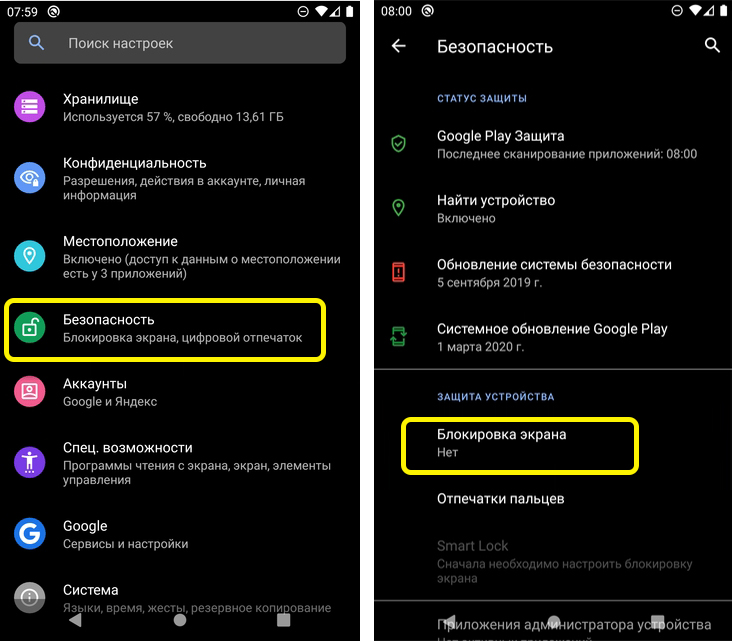
Далее вы увидите сразу несколько вариантов – просто выберите тот, который вам кажется наиболее удобным. Но так как вы попали на эту статью, чтобы узнать, как сделать пароль на телефоне, то мы рассмотрим два варианта.

Самый простой и быстрый – это 4-значный цифровой PIN-код. На мой взгляд он наиболее удобный и его можно быстро ввести в любой ситуации. Некоторые это могут сделать с закрытыми глазами в кармане. Второй вариант уже посложнее – это использовать полноценный пароль из букв, цифр и даже символов. Минус такого способа в том, что, как правило, при вводе человек тратит куда больше времени, что может раздражать, если вам нужно срочно разблокировать экран.
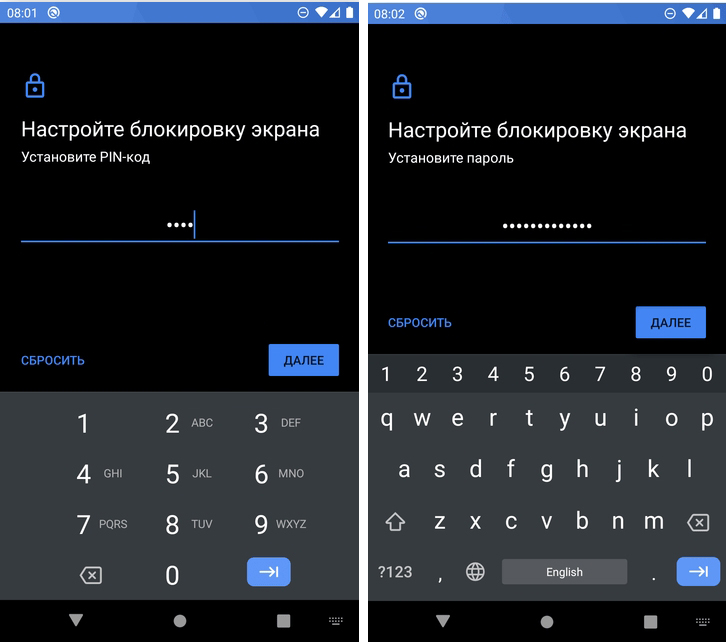
Далее вам нужно ввести определенную комбинацию PIN и пароля, повторить её и применить настройку. После этого режим блокировки будет именно таким. Вы можете попробовать использовать и другие варианты, например, графический ключ.
В самом конце в некоторых версиях Android вам также будет предложено выбрать режим блокировки, при котором на заблокированном экране будут отображаться уведомления. Например, если вы установите настройку «Показывать уведомления полностью», то если вам придет сообщение в WhatsApp, Telegram или любой другой социальной сети, то вы его сможете прочитать на заблокированном экране.
Если же вы не хотите, чтобы кто-то смог его прочесть, тогда установите вторую настройку ниже. Можно вообще отключить показ уведомлений. В конце жмем «Готово».
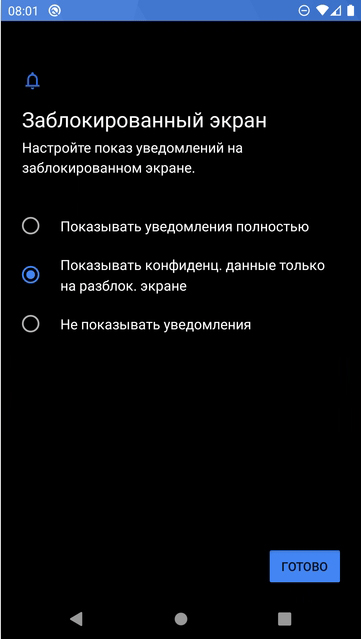
Хочу напомнить, что многие современные смартфоны Android оснащены датчиком отпечатка пальцев – эта функция позволяет куда быстрее и безопаснее разблокировать экран телефона. Настраивается она в том же разделе «Безопасность». Вам нужно просто несколько раз прикоснуться одним пальцем к датчику, который может находиться спереди, сбоку или на задней части устройства.
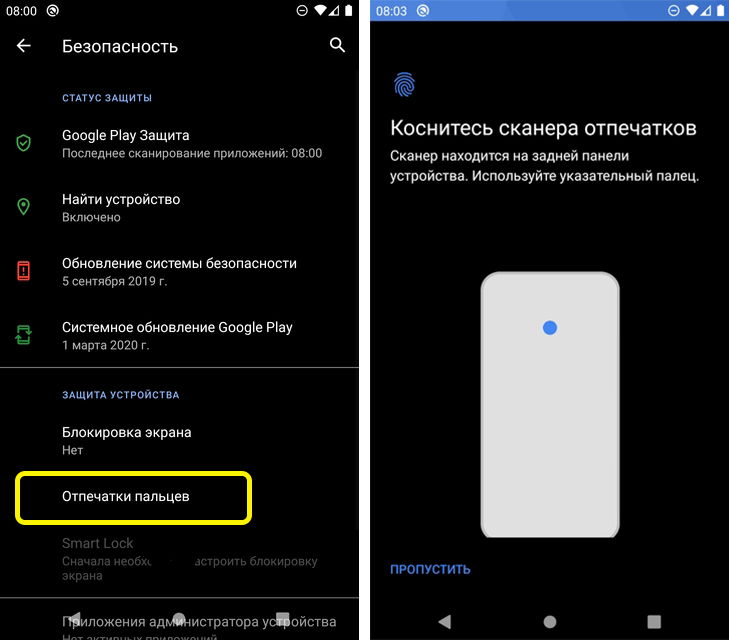
И еще одна важная настройка, которая может вам пригодиться. В «Настройках» перейдите в раздел «Экран» и нажмите по пункту «Время отключения экрана».
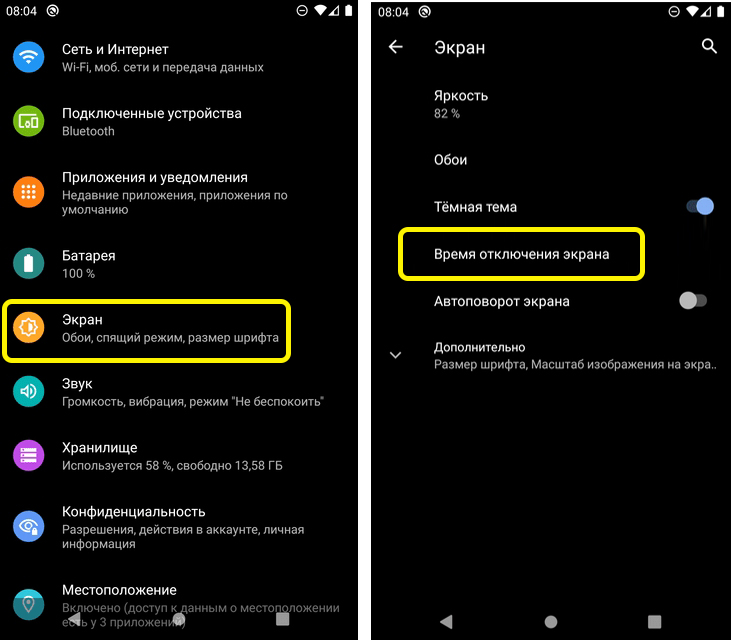
Здесь можно установить время, после которого экран будет заблокирован – если вы будете бездействовать, не прикасаясь к экрану смартфона, или после нажатия по кнопке «Блокировки». Постарайтесь выставить оптимальное значение.
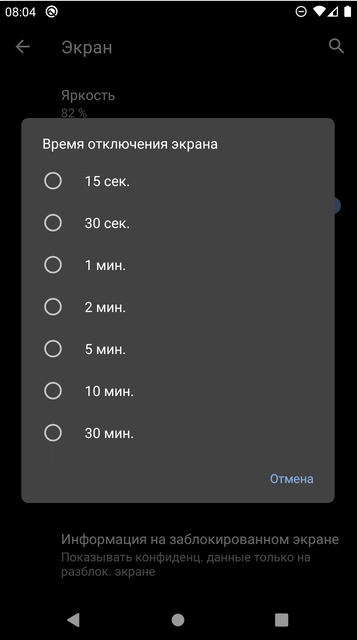
iOS (iPhone и iPad)
Поставить блокировку на телефоне с iOS системой также не так сложно, как кажется на первый взгляд.
- Заходим в меню «Настроек» и находим пункт «Touch ID и код пароль».
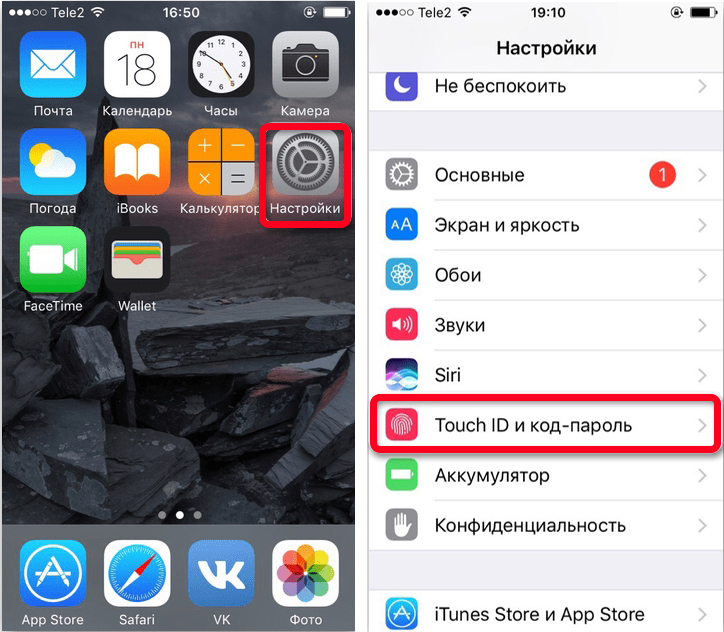
- Пролистайте чуть ниже и нажмите по надписи «Включить код-пароль». Откроется меню ввода. Прежде чем начать вводить ключ, перейдите в «Параметры код-пароля». Напомню, что тут же вы можете «Добавить отпечаток» или настроить «Face ID» – просто переходим к этим настройкам и действуем согласно инструкциям на экране. Я же далее расскажу все на примере обычного пароля.
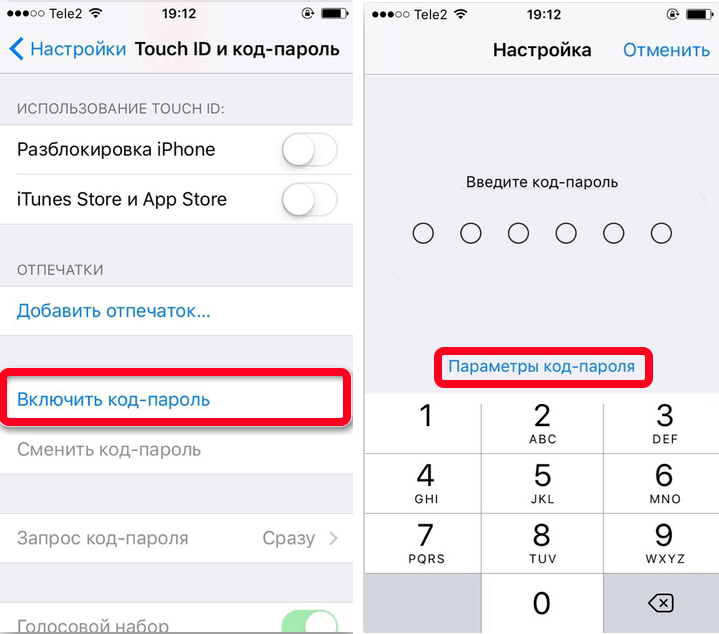
- Выберите вариант, который кажется вам удобнее всего, а потом введите его вручную.
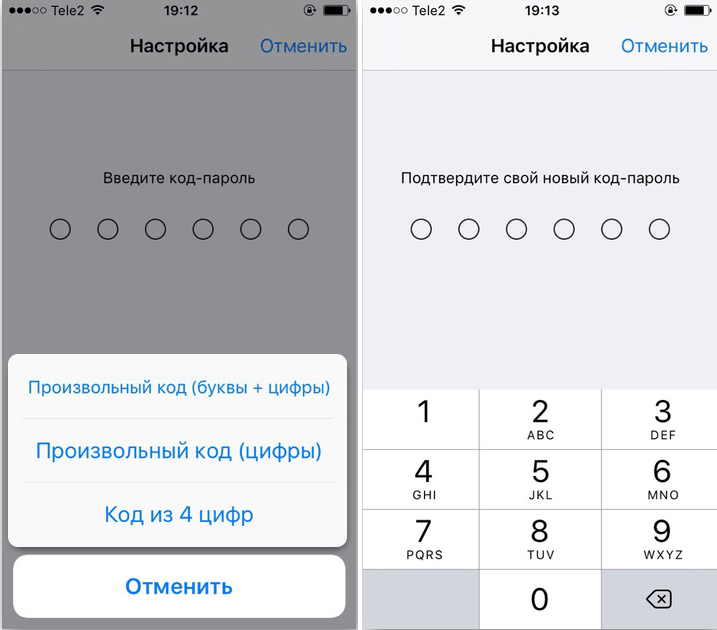
- Его нужно будет еще раз повторить. После этого для подтверждения вам нужно будет ввести пароль от вашей учетной записи Apple ID, и только после этого ключ будет установлен. Здесь же внизу его можно будет выключить или сменить (смотрите на скриншот ниже).
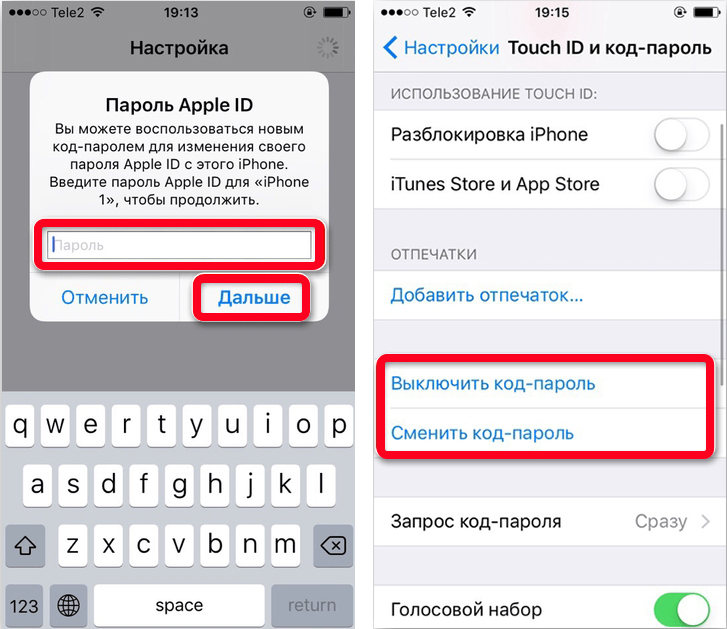
- Прежде чем закрывать статью (на всякий случай), нам нужно проверить еще две настройки. В первую очередь посмотрите время запроса кода-пароля. Можете изменить время, выбрав цифру из параметров в списке.
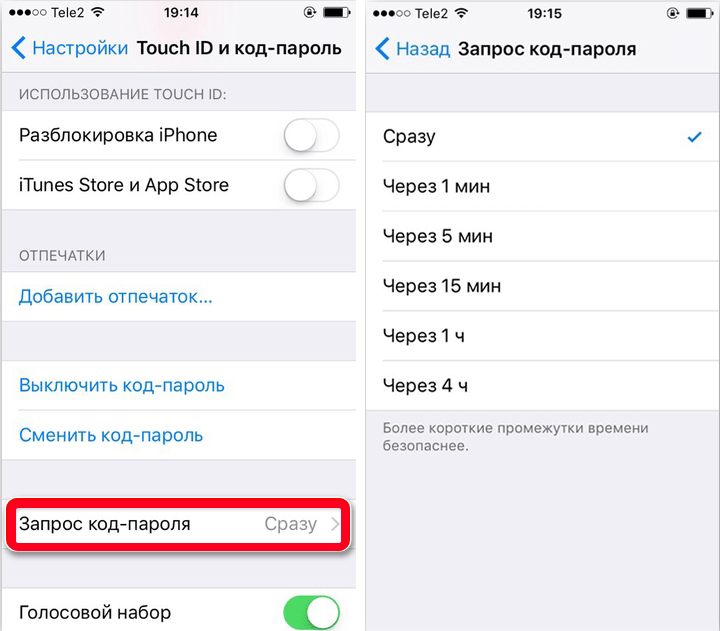
- Есть еще одна очень интересная конфигурация – она полностью стирает данные с телефона, если PIN-код был введен неверно. Данные вы сможете восстановить только те, которые синхронизированы с вашим облаком. Будьте аккуратны при активации этой настройки.
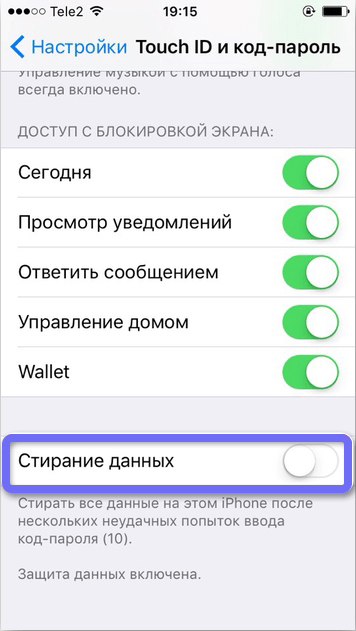
Samsung
Давайте посмотрим, как поставить пароль на телефоне Самсунг. Все делается очень просто, но есть небольшие отличия от стандартной Андроид прошивки.
- В «Настройках» заходим в «Экран блокировки».
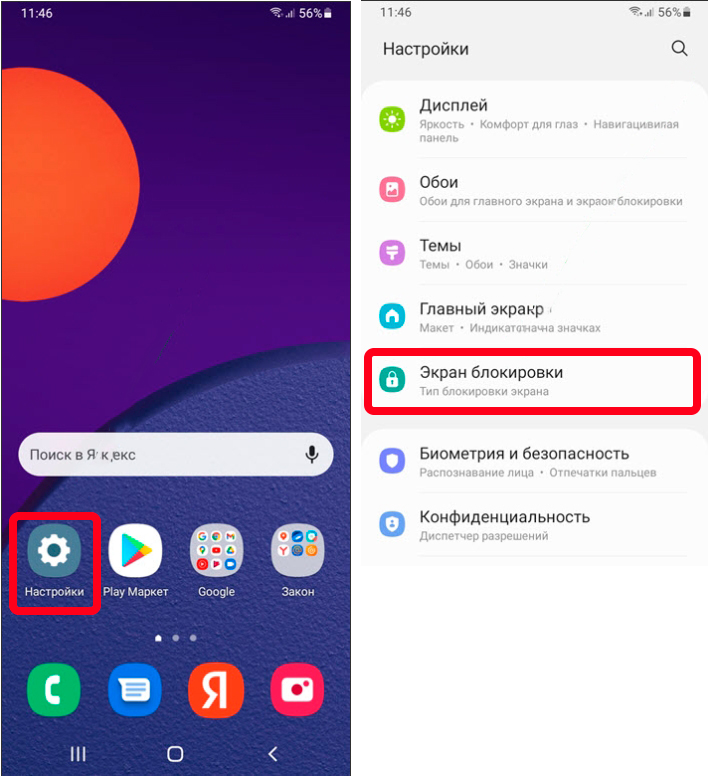
- Находим пункт «Тип блокировки экрана». Смотрите, тут есть несколько вариантов. «Рисунок» – это графический ключ. Вы также можете установить разблокировку через «Лицо» или «Отпечаток пальца». Мы же далее рассмотрим варианты с ПИН-кодом и паролем – настраиваются они одинаково.
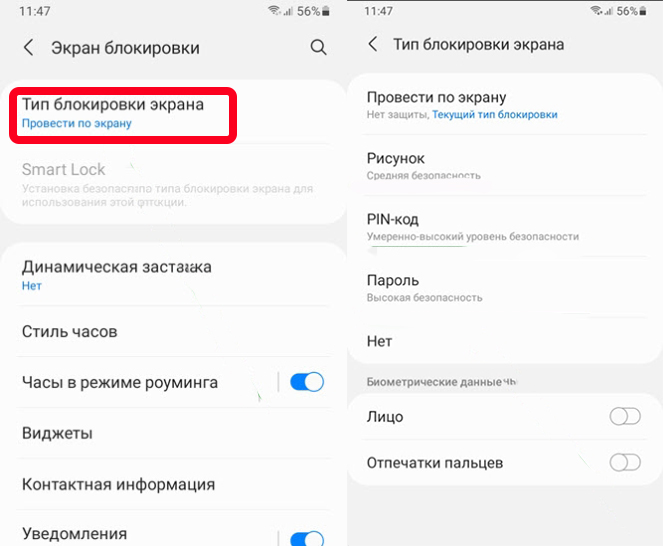
- Два раза внимательно вводим ключ и соглашаемся с резервной копией пароля (на всякий случай).
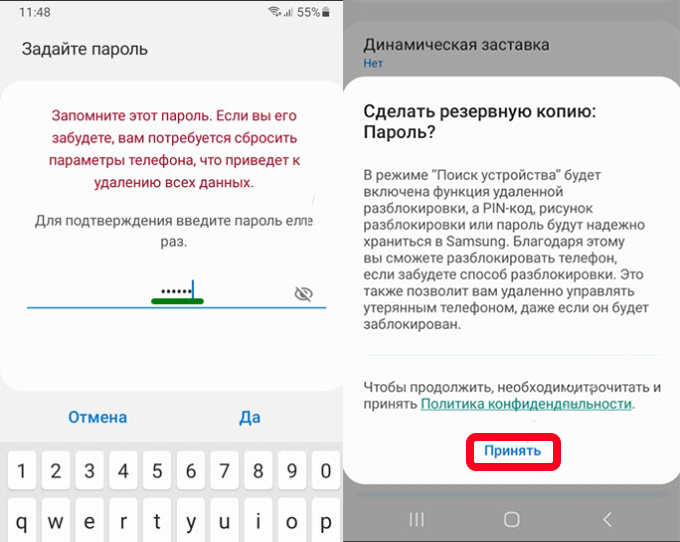
- В конце вам нужно установить режим уведомлений. «Только значки» – настройка, при которой вы будете видеть только значок мессенджера, куда пришло новое сообщение. «Сведения» – можно прочитать сообщение, которое вам прислали. Если же вы хотите вообще убрать уведомления с экрана блокировки, то включите бегунок «Скрыть содержимое».
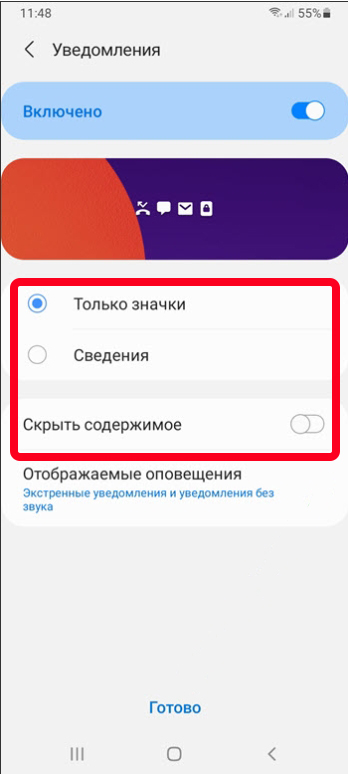
OnePlus
На телефонах OnePlus есть небольшое отличие в прошивке, именно поэтому я решил вынести настройку пароля в отдельную главу. В начале аналогично заходим в «Настройки». Далее находим раздел «Пароль и безопасность». В конце вам нужно будет выбрать один из вариантов аутентификации – выбираем «Пароль экрана блокировки».
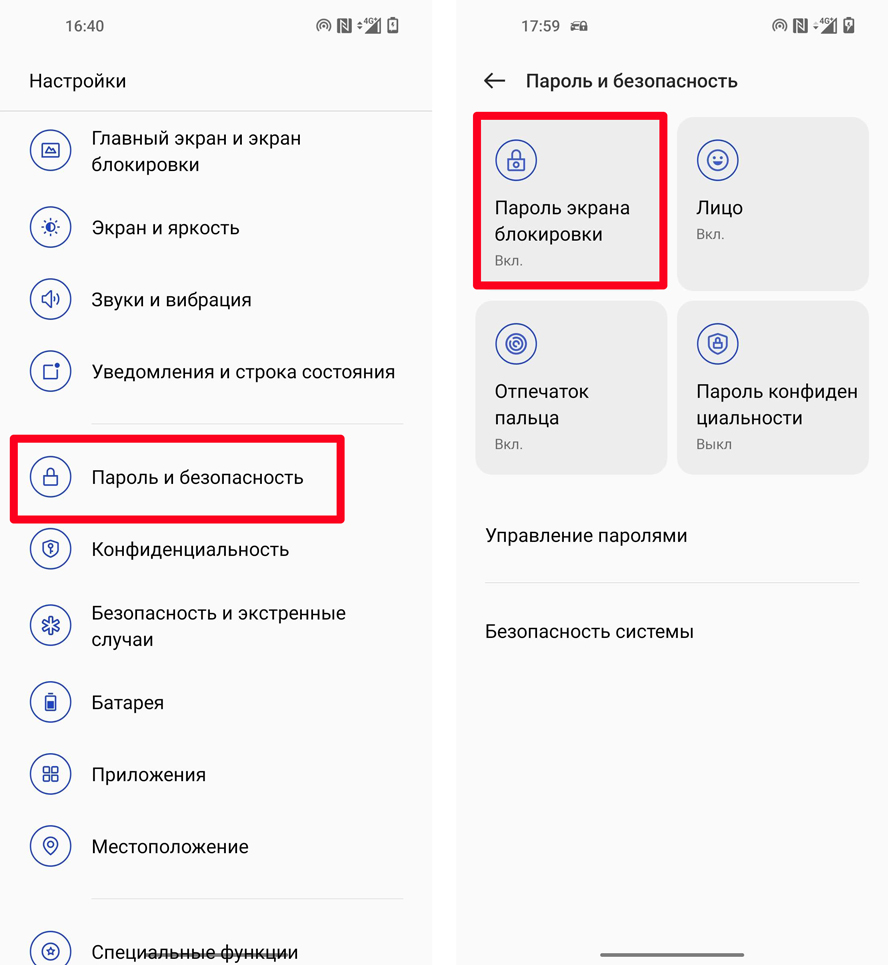
И тут вы увидите несколько вариантов. «Цифры» – это PIN-код, а «Буквы и цифры» – этот как раз пароль. Здесь же можно установить графический ключ. Напомню, что вы можете установить и режим разблокировки с помощью отпечатка пальца или с помощью «Лица». Насчет последнего хочется уяснить – данная функция работает не так как на iPhone, где используется отдельный трехмерный датчик. В данном случае используется фронтальная камера телефона и ИИ алгоритмы. Я бы все же для большей безопасности использовал отпечаток пальца.
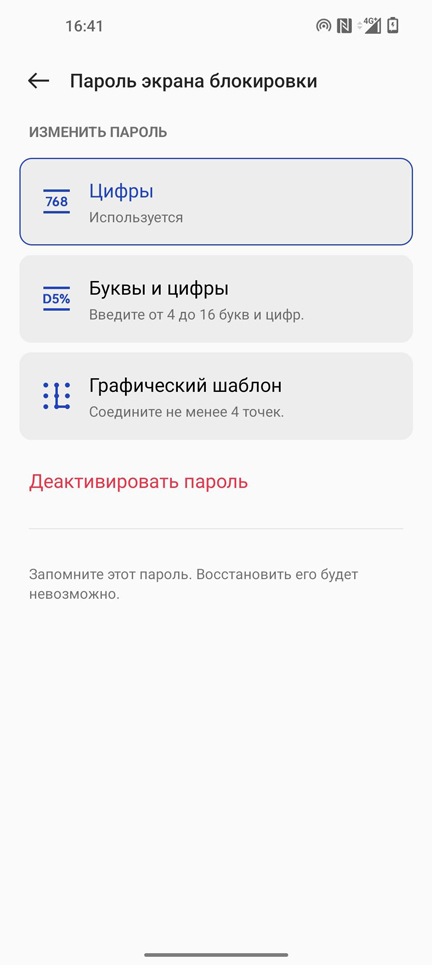






 Телефоны и планшеты на Android предоставляют множество способов защиты от использования устройства посторонними и блокировки устройства: текстовый пароль, графический ключ, пин-код, отпечаток пальца, а в Android 5, 6 и 7 — еще и дополнительные опции, такие как разблокировка по голосу, определение лица или нахождения в конкретном месте.
Телефоны и планшеты на Android предоставляют множество способов защиты от использования устройства посторонними и блокировки устройства: текстовый пароль, графический ключ, пин-код, отпечаток пальца, а в Android 5, 6 и 7 — еще и дополнительные опции, такие как разблокировка по голосу, определение лица или нахождения в конкретном месте.