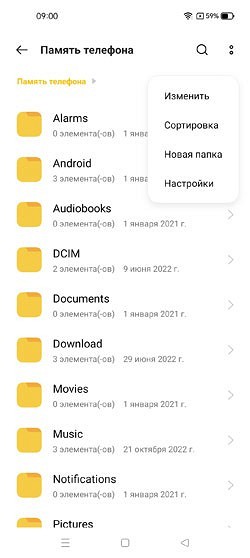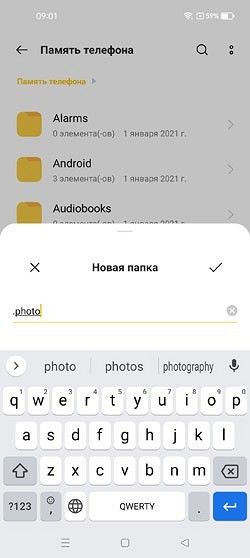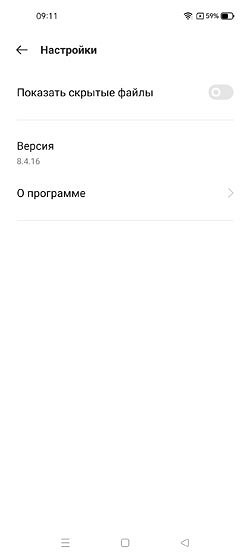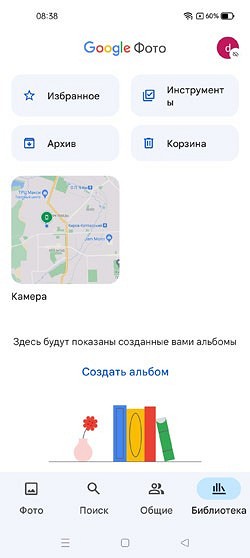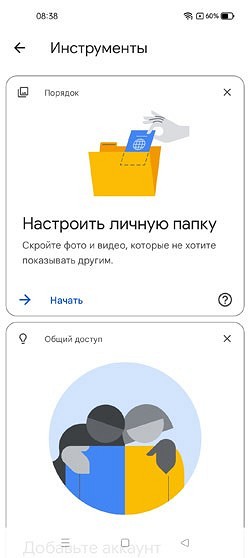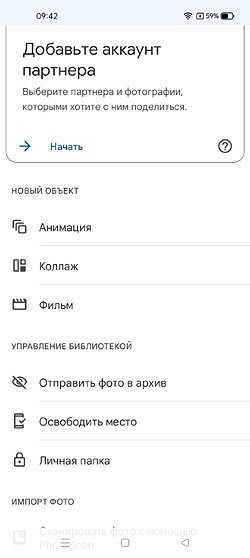Скрытые папки необходимы тогда, когда пользователю нужно спрятать какую-то информацию от глаз других людей. Это могут быть как и фотографии, так и различные видеофайлы. Члены семьи, имеющие доступ к телефону, или друзья просто не узнают о том, что существует такая папка, так как она будет спрятана и не видна никому.
Содержание
- Как создать скрытую папку на Андроид
- Как скрыть папку на Андроиде
- Как скрыть фото в галерее Андроид
- Как посмотреть скрытые папки на Андроид
- Как сделать скрытую папку видимой
- Как скрыть файлы на Андроиде
- Как открыть скрытые файлы
- Как сделать видимым скрытый файл
Как создать скрытую папку на Андроид
Так как на операционной версии Андроид хранится огромное количество информации, то создание подобных объектов – это отличный способ сохранить личную информацию, если пользователь не хочет, чтобы кто-то из близких узнал о ней. Такая информация может нести личный характер, который необходимо сохранить и защитить от чужих глаз.
Чтобы создать такой объект на Андроиде, можно воспользоваться программой ES проводника. Более подробно о работе данной программы можно посмотреть в этом видео
Для начала нужно создать новую папку в Проводнике. Чтобы это сделать, стоит включить отображение подобных файлов, выполнив следующий алгоритм действий:
- Открыть само приложение. Нередко, когда программа установлена в качестве стандартных на телефоне;
- После входим в «Настройки» программы, которые располагаются в верхнем углу с левой стороны, а после переходим в пункт с настройкой отображения;
- Необходимо поставить флажок перед пунктом «Показ». Эта кнопка показывает те файлы, которые спрятаны на устройстве.
Это был только первый этап. Второй – непосредственное создание папки:
- Для этого на главном экране выбираем вид памяти, где должна в последствии располагаться она; Если пользоватtkm планирует выбрать внешнюю память, то программа может запросить рутированные права.
- Далее нажимаем на меню, которое появится, и кликаем на кнопку «Создать», а далее выбираем тип – «Папка»;
- Создание папки происходит в несколько этапов, первый из которых – название. Выбрав название, нажимаем на кнопку «ОК»;
- После перемещаем её в файлы девайса;
- Входим в настройки менеджера и кликаем на стрелку напротив пункта настройки, чтобы убрать её.
Сделав такие настройки, папка не будет отображаться в системном каталоге. Теперь:
- Кликаем на неё и выбираем пункт переименования;
- Далее перед названием ставим точку и кликаем на «ОК»;
- Теперь папка действительно станет скрытой, когда пользователь попытается найти её в галереи, так как спрятана она в самой системе.
Как скрыть папку на Андроиде
Чтобы спрятать имеющуюся папку, пользователю достаточно применить тот же алгоритм, который был описан ранее. Он не отличается от описания ваше. Единственное – не нужно создавать её снова, а нужно просто воспользоваться сменой имени:
Обратите внимание! Названия пунктов могут отличаться от версии телефона, его файлового мессенджера.
После этого все файлы, которые будут иметь скрытный характер, то есть начинаться с точки, не будут отображаться вовсе. Таким образом можно скрыть любую папку на устройстве.
Как скрыть фото в галерее Андроид
Алгоритм аналогичен со всеми предыдущими. Стоит отметить, что если человек хочет сделать файл скрытым, то ему просто нужно изменить его название и поставить перед ним точку. С фотографиями алгоритм такой же.
- Переходим в свой файловый менеджер и создаем объект с любым названием, переходим в неё и создаем такую же, только со скрытным характером, то есть ставим точку перед её названием. Называть её можно по-разному, начиная с «Фото», заканчивая «Собака». Называются файлы латинскими буквами.
- После переходим в настройки и активируем ползунок напротив «Показ скрытых файлов». Папка автоматически станет видимой.
- Далее переходим на те фото, которые хотелось бы спрятать. Зажимаем их и кликаем на кнопку «Вырезать». После этого переходим в ту нашу папку и вставляем те фотографии в неё.
- Переходим на тот же ползунок, который был описан ранее, и переводим его в неактивное состояние. Теперь пользователю следует перезагрузить устройство.
Вячеслав
Несколько лет работал в салонах сотовой связи двух крупных операторов. Хорошо разбираюсь в тарифах и вижу все подводные камни. Люблю гаджеты, особенно на Android.
Задать вопрос
Существуют ли специальные программы, кроме файлового менеджера?
Да. В официальных источниках можно скачать определенные приложения, которые направлена как раз на эту функцию. Они удобны тем, что позволяют пользователю без труда воспользоваться всеми возможностями своего телефона.
Подробный обзор на одну из таких программ – Hexlock App Lock- можно посмотреть в видео ниже.
Существуют ли другие способы кроме системных?
Да. Пользователь может также спрятать или наоборот открыть папку или файл при помощи приложений, а также с помощью компьютера. Этот процесс требует подключение специального кабеля, который идет в комплекте с устройством.
Этот метод подойдет для тех, кто не может разобраться с системными и ладит с компьютерами.
Скрытые папки никто не увидит?
Да. Увидеть объект могут только те люди, которые заранее знали о существовании такой. Как правило, мало кто знает о наличие такой функции. Узнать о ней пользователь может только в том случае, если он активирует пункт «Показ скрытых файлов».
Какой метод лучше?
Все зависит от подготовки человека. Если тот вовсе не разбирается в компьютере, то он может воспользоваться системными методами. Если же даже те для него оказались слишком сложными, то самый легкий — установка специальных программ, о которых говорилось ранее.
Как посмотреть скрытые папки на Андроид
Чтобы посмотреть скрытые объекты на андроиде, нужно просто активировать тот самый ползунок, о котором говорилось ранее. В разных файловых мессенджерах он полностью отличен. Пользователю нужно найти в настройках пункт показа, чтобы вернуть и посмотреть те скрытые папки, которые он засекретил ранее.
Как сделать скрытую папку видимой
Чтобы сделать скрытую папку видимой, нужно просто перевернуть ход действий в обратную сторону: раньше шли от открытой к невидимой, теперь же наоборот – от невидимой к открытой. Алгоритм действий практически не поменялся. Осталось сделать все то же самое, только в обратном порядке:
- Переходим в своей файловый менеджер и переходим в меню;
- В нем мы кликаем на отображение скрытых файлов, чтобы впоследствии можно было бы увидеть все те подобные объекты, которые были на телефоне;
- Далее переходим и ищем ту скрытую папку, которую пользователь хочет сделать видимой. Как правило, находится она во внутренней памяти телефона или в той, которую пользователь устанавливал заранее;
- После этого кликаем на неё и выбираем опцию «переименовать»;
- Убираем точку, которую ставили ранее;
- Сохраняем настройки.
Все! Теперь папка стала видимой. Таким образом можно сделать не только папку, но и любой файл скрытым или видимым. Все зависит от тех намерений пользователя, которые он ставит перед собой.
Как скрыть файлы на Андроиде
У большинства андроидов в системе уже есть такая встроенная функция для скрытия файлов. Все, конечно, прежде всего зависит от версии, поэтому необходимо убедиться в том, что такая функция присутствует на телефоне. Как же можно это проверить?
Переходим в галерею устройства и находим любое фото для проверки. Переходим в неё и вызываем опциональное меню, в котором нужно поискать пункт «Скрыть». Если такое имеется, то переходим и кликаем на функцию. 
Теперь кликаем на кнопку «Далее». Появится сообщение о том, что файл скрыт.

Таким образом на определенном андроиде можно спрятать через файловый менеджер нужный файл. Просто на телефоне должна быть установлена такая функция.
Чаще всего в настройках к телефону указывается такая возможность.
Как открыть скрытые файлы

Если файл скрывался системным образом, то просто необходимо в настройках файлового менеджера активировать показ скрытых файлов, а потом просто найти нужный файл, зажать его и перенести в раздел видимых. Обычно, это также делается при помощи стандартный функций устройства.

Если же пользователь применял метод с постановкой точки, то, как говорилось ранее, нужно просто убрать её в названии, тем самым открыть файл.
Как сделать видимым скрытый файл
Как говорилось ранее, такая настройка для всех способов одинакова – необходимо просто активировать пункт в меню файлового менеджера «Показ скрытых файлов». После её успешной активации все скрытые папки и медиа придут в видимое состояние.
Стоит только убрать галочку напротив этого пункта, как все файлы автоматически исчезнут. Этого пугаться не стоит, так как это нормальное действие, которое ждет каждого пользователя на пути.
Скрытие файлов, папок, их дальнейшее раскрытие – это тот процесс, который повторяется, только меняется сама последовательность. Пользователь должен запомнить одну последовательность действий, чтобы регулировать все последующие.
Несмотря на то что большинство современных смартфонов оснащены сканером отпечатков, который надёжно защищает наши данные, иногда у нас возникает необходимость скрыть те или иные файлы из быстрого доступа. Прямо скажем, это не совсем типичная потребность, однако время от времени она может возникать у каждого. Например, если нужно не допустить ребёнка до информации, которая не предназначается для столь юных глаз, или – такое тоже случается – утаить что-либо от кого-то из домочадцев. К счастью, в этом нет ничего сложного.
Скрыть файлы на Android можно и без стороннего софта
Читайте также: Как сделать безопасным выход в интернет на Android-устройстве
Само собой, в Google Play имеется масса приложений, которые являются своего рода файловыми менеджерами. Они позволяют переносить туда все данные, которые необходимо скрыть от случайных глаз. А чтобы никто посторонний, взяв ваш смартфон в руки, не смог просмотреть всё, что было спрятано, такие приложения позволяют установить защиту либо паролем, либо биометрией, что хоть и надёжно, но всё-таки может подвергнуть скрытые данные риску раскрытия, ведь назначить на папку с тайнами другой отпечаток система не позволяет. Поэтому лучше всего пользоваться штатными методами.
Как скрыть файлы на Android
- Запустите штатное приложение «Файлы» и перейдите в раздел «Внутренняя память»;
- Откройте контекстное меню и нажмите «Новая папка»;
- Назовите папку так, как вам нравится, но не забудьте перед названием поставить точку (.);

Как создать скрытую папку на Android
- Вернитесь на главный экран приложения «Файлы» и откройте контекстное меню;
- Перейдите в раздел «Настройки»;
- В открывшемся окне активируйте параметр «Отображать системные файлы»;

Как просмотреть скрытые папки на Android
- Выберите в памяти устройства те файлы, которые хотите скрыть, нажмите «Перенести» и, отыскав свежесозданную папку, выберите её в качестве места назначения переноса;
- Теперь снова вернитесь в «Настройки» и отключите параметр «Отображать системные файлы», но не забудьте включить его снова, когда будете искать спрятанные данные.
Подпишись на наш канал в Яндекс.Дзен. Там много интересного.
Выполнение последнего пункта является обязательным, потому что, если вы не включите отображение системных файлов, – а именно их названия начинаются с точки – вам не удастся отыскать ту самую папку с тайным содержимым, которую вы создали. А если после просмотра спрятанных данных вы не отключите отображение системных файлов, кто-то посторонний может ненароком проникнуть в файловую систему вашего смартфона и увидеть то, что вы так хотели скрыть.
Самый надёжный способ скрыть файлы
Такой способ сокрытия данных, в отличие от использования сторонних приложений, на мой взгляд, является более надёжным. Дело в том, что он не предполагает установки на смартфон дополнительного софта и не приводит к появлению на рабочем столе новой пиктограммы. Конечно, часто разработчики пытаются сделать иконку своей программы максимально неприметной, например, имитируя штатное ПО. Однако из-за того что на все смартфоны под управлением Android используют разные оболочки с большим количеством дизайнерских отличий, они делают приложения для безопасного хранения секретных данных белой вороной, повышая вероятность их обнаружения.
Скрытая папка – это специальный функционал на телефоне Андроид для того, чтобы спрятать важную информацию от посторонних глаз. Это могут быть фотографии, видео, музыка или же текстовый документ. Это особенно актуально в том случае, если члены семьи или вторая половинка имеет доступ к девайсу пользователя. Если поместить конфиденциальную информацию в скрытую папку, то о ней будет знать только тот, кто её создал, так как она не будет видна, как другие папки на телефоне.
Содержание
- Как создать скрытую папку на Андроид
- Как скрыть папку на Андроиде
- Как скрыть фото в галерее Андроид
- Как посмотреть скрытые папки на Андроид
- Как сделать скрытую папку видимой
- Как скрыть файлы на Андроиде
- Как открыть скрытые файлы
- Как сделать видимым скрытый файл
Как создать скрытую папку на Андроид
Для того, чтобы никто из близких не узнал о наличии той или иной информации на телефоне, создаются скрытые папки – они отлично справляются с сохранением личной информации, которую нужно защитить от посторонних глаз.
Создание такого объекта доступно на всех устройствах системы Андроид, необходимо только заранее скачать программу ES-проводник. Данное приложение доступно в Плей Маркете, скачать его можно оттуда же.
Также программу можно скачать через неофициальные источники – различные сайты, однако тогда пользователь должен понимать, что в документе могут быть вирусы. Эти заражения документа могут повлиять на работу устройства негативно – телефон станет быстро разряжаться, лагать или же выключаться. Перед тем как скачивать программу таким методом, необходимо установить на телефон антивирус.
Для начала создается новая папка в скачанном приложении. Чтобы это сделать, необходимо включить отображение подобных файлов. Для этого стоит сделать несколько шагов:
- Открываем программу;
- После чего входим в пункт «Настройки». Они находятся в левом верхнем углу. Далее переходим в пункт «Настройки отображения»;
- Ставим флажок перед пунктом «Показ», таким образом мы откроем файлы, которые могут быть спрятаны на устройстве.
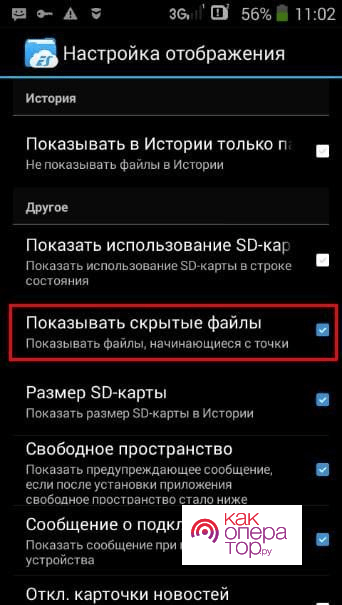
После открытия показа папок необходимо создать саму папку:
- На главном экране находим пункт «Память» и выбираем тот тип, в котором далее будет сохранена созданная нами папка. Обратите внимание! Если пользователь хочет создать папку во внешней памяти, то ему стоит заранее позаботиться о рутированных правах. Программа может их потребовать при выполнении подобной операции.
- Кликаем на меню, далее – на кнопку «создать»;
- Выбираем тип «Папка»;
- Набираем необходимое название папки, после ввода тапаем на «Ок»;
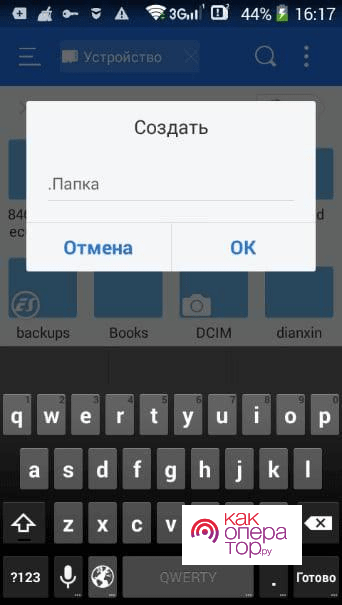
- Необходимо переместить данную папку в файлы самого устройства;
- Входим в настройки папки, выбираем пункт напротив настройки, чтобы скрыть папку.
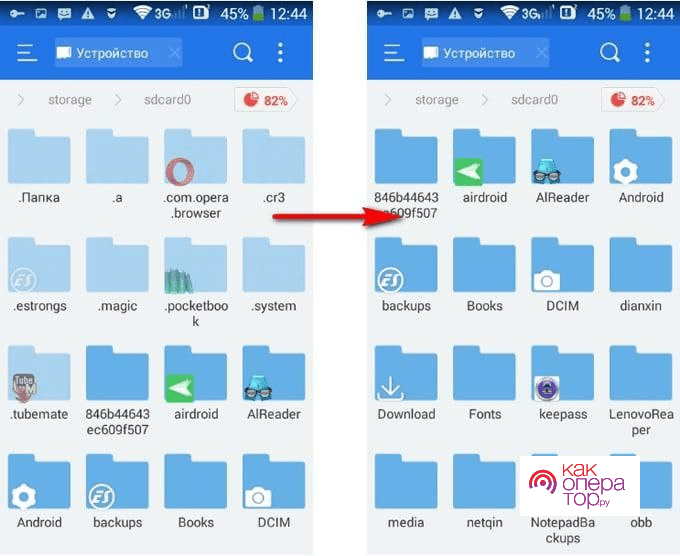
После этого папка не будет отображаться только в системном каталоге. Для того чтобы она полностью не отображалась на устройстве, необходимо сделать следующее:
- Кликаем на саму папку и вводим другое наименование папки;
- Важный пункт: в конце названия необходимо поставить точку;
- Соглашаемся с переименованием при помощи тапа на «ОК».
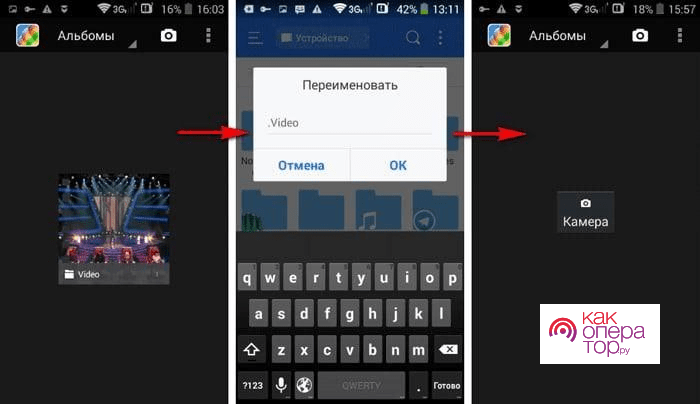
Таким образом папка скрывается на пользовательском телефоне, даже если он попытается найти её в галереи, он не сможет это сделать, так как папка скрыта внутри системы устройства. Данное приложение отлично справляется с поставленной задачей. Также она часто установлена на телефоне сразу, системно, именно поэтому её часто используют для подобных действий.
Как скрыть папку на Андроиде
Если у пользователя уже есть папка, которую он хочет скрыть, он так же может воспользоваться алгоритмом выше. Единственное отличие в том, что новую папку не нужно создавать – она уже имеется в системе устройства, её нужно только скрыть:
- Открываем тот же ES Проводник;
- После этого переходим к опциям папки и тапаем на пункт «Переименовать»;
- Ставить точку в конце названия, сохраняемся с переименованием папки;
- Переходим в настройки проводника и убираем галочку напротив пункта с показом скрытых файлов.
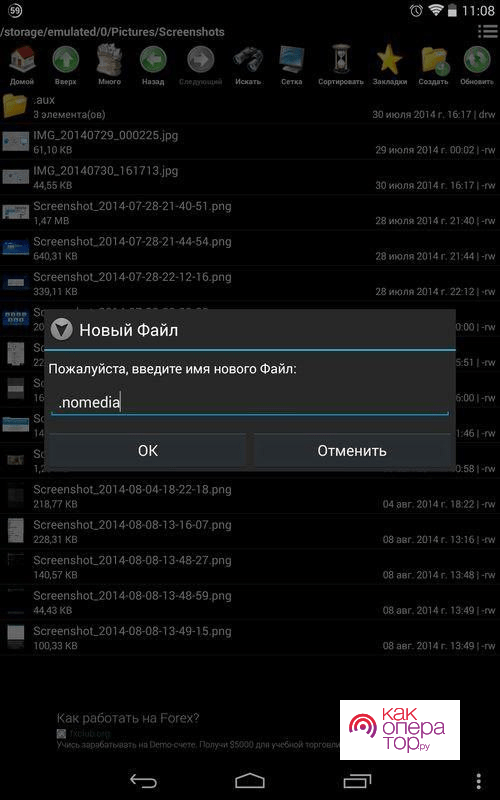
Программа работает по одному алгоритму: когда пользователь ставит в конце названия точку, так он сразу делает папку скрытой. Остается только убрать показ, после чего папка действительно перестанет отображаться.
Название пунктов может значительно отличаться в зависимости от версии программы и устройства.
Как скрыть фото в галерее Андроид
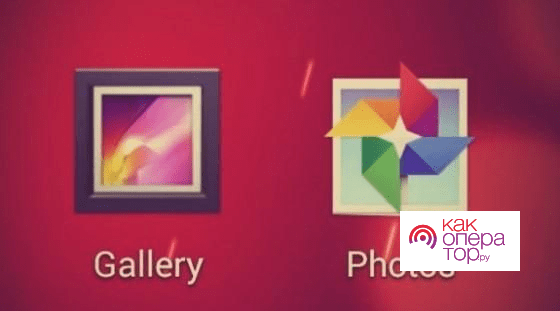
Алгоритм с фотографиями точно такой же, как и с файлами. Пользователю необходимо в файловом менеджере поставить точку после названия фотографии, далее она переместиться в системную память устройство. Как посмотреть данную фотку стоит разобрать далее.
Однако скрытие фотографий не ограничивается одним файловым менеджером. В Play Market на Андроид есть огромное количество программ, которые могут справиться с данной задачей. Одно из таких приложений – Vault. Это такой виртуальный сейф, который защитит пользовательские фотографии или же видео. Также в данном программе есть функции скрытия списка контактов и даже СМС.
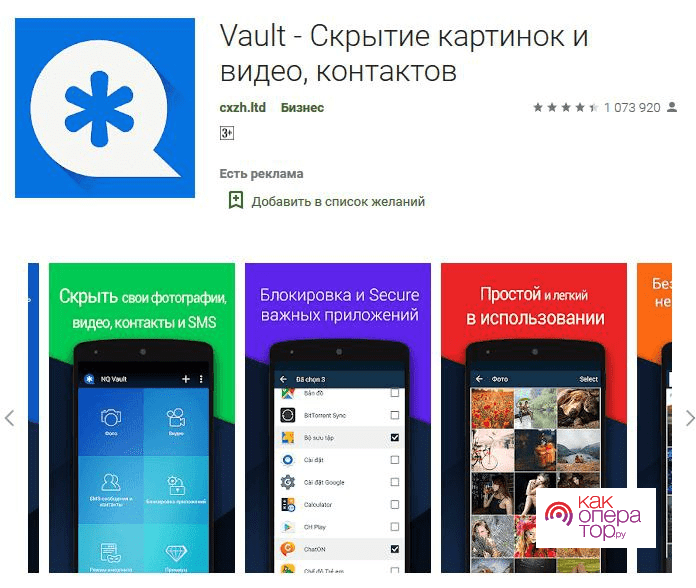
Алгоритм очень просто: необходимо зайти в приложение, придумать специальный пароль и обозначить файлы, которые необходимо защитить данным паролем. После этого пользователь может не беспокоиться за свои данные.
Если необходимо скрыть только фото или видео, то можно использовать только бесплатную версию программы. Если необходимо скрыть более весомые файлы, то стоит оплатить премиум – версию.
Частые вопросы
Александр
Мастер по ремонту гаджетов
Задать вопрос
Есть ли еще программы, способные скрыть файлы на Андроиде?
Да. В официальном источнике Плей Маркет есть достаточно программ, которые направлены на выполнение данной функции. Например, программа Hexlock App Lock – считается одной из лучших в данной сфере.
Есть ли еще способы, кроме программных?
Да. Пользователь может открыть или скрыть папку при помощи компьютера. Данный процесс длительный, поэтому многие пользователи обходят его стороной.
Данный вариант подойдет тем, кто не может разобраться со системными настройками Андроида, при этом лучше разбирается в компьютерах.
Точно никто не увидит скрытые папки?
Увидеть данный материал могут те пользователь, которые заранее знали о существовании данной папки. Также узнать о ней могут пользователи, которые хорошо разбираются в настройках телефона. В других случаях папку никто не увидит.
Какой метод лучше всего?
Нет лучшего метода, так как все зависит от предпочтений обладателя Андроида: если он не разбирается в системных настройках телефона, то ему стоит воспользоваться другим методом, например, компьютерным.
Как посмотреть скрытые папки на Андроид
Для просмотра скрытых папок на Андроиде пользователю необходимо активировать ползунок показа, который находится в настройках приложения. Это достаточно просто, если изначально он выполнил все действия правильно.
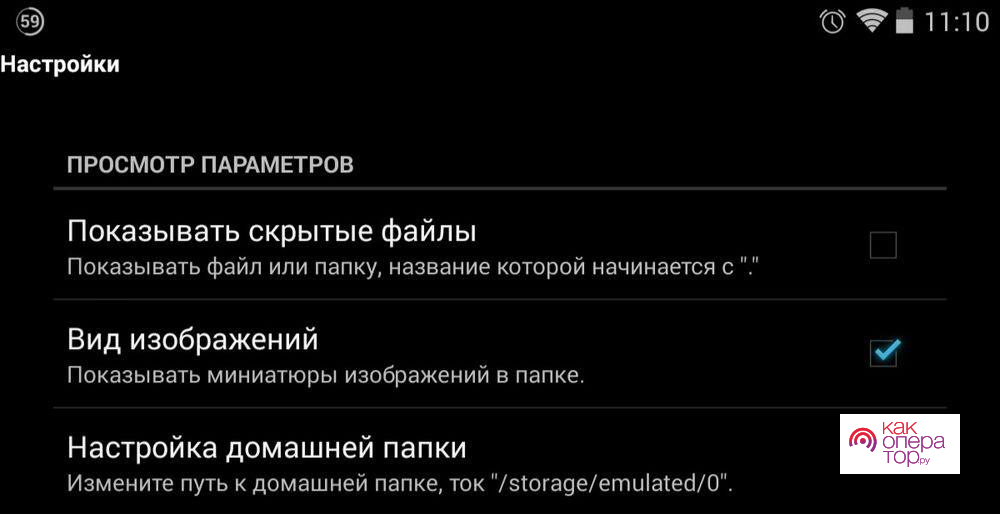
Если папка не открывается, стоит обратиться с запросом на ошибку в поддержку программы или же попробовать её переустановить через официальный источник приложений.
Как сделать скрытую папку видимой
Чтобы сделать уже скрытую папку видимо, пользователю необходимо совершить тот же алгоритм действий, только в другом порядке. Алгоритм практически не меняется, но результат получается другой:
- Переходим в файловый менеджер;
- После этого кликаем на отображение всех скрытых файлов;
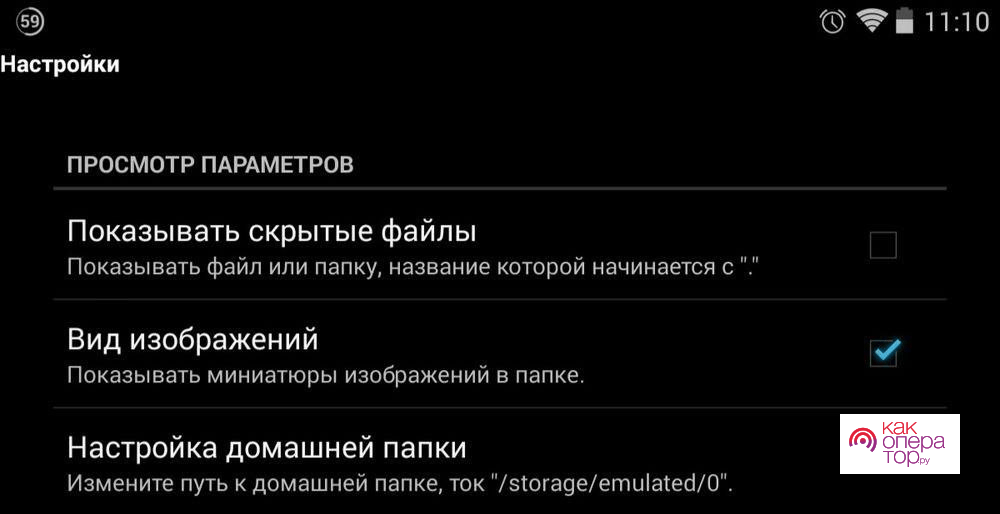
- Далее находим скрытую папку;
- Кликаем на переименование;
- Убираем точку в конце название;
- Сохраняем полученные настройки.
После этого папка снова стала видимо, так можно сделать любую папку скрытой или же снова видимо. Все зависит от того, какие намерения у пользователя.
Как скрыть файлы на Андроиде
Также на Андроиде есть встроенная функция скрытия файлов. Многое зависит от версии, так как на некоторых Андроид – аппаратах такого функционала есть. Перед началом действий необходимо убедиться в том, что такой функционал действительно есть.
Проверить это можно при помощи перехода в галерею устройства. Кликаем на любое фото, чтобы сделать проверку на нем. Кликаем на фото и тем самым открываем его вместе с окном опций. В данном окне должна быть кнопка «Скрыть». Если она есть, то кликаем на неё, соглашаемся с условиями скрытия. Сразу появится сообщение о том, что необходимый пользователю файл скрыт.
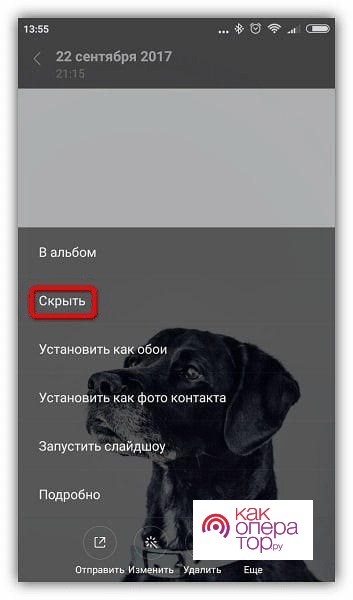
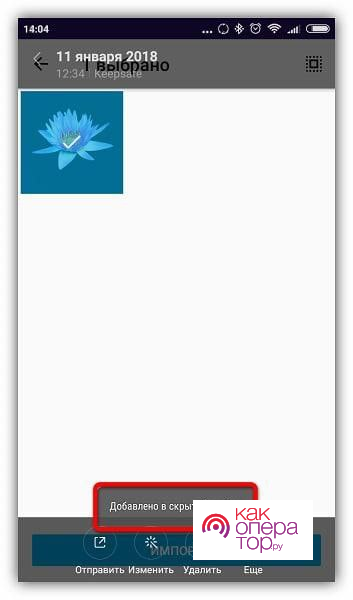
Так необходимо сделать со всеми фотографиями, которые хотелось бы скрыть. Чаще всего пользователь может увидеть наличие данной функции в настройках телефона, поэтому проверка не потребуется.
Файл можно скрыть через тот же файловый менеджер.
Как открыть скрытые файлы
Для открытия файла, который ранее был скрыт системным способом, пользователю необходимо перейти в настройки файлового менеджера и активировать показ всех скрытых файлов. Также можно найти нужный файл, зажать его и перенести в пункт «Видимые». Это также можно сделать при помощи стандартных функций.
Если пользователь применял метод с точкой, то ему необходимо убрать точку в конце названия файла.
Как сделать видимым скрытый файл
Такая настройка для всех приведенных выше способов одна и та же – необходимо активировать пункт «показ скрытых файлов», который доступен в настройке файлового мессенджера. Таким образом пользователь легко активирует все скрытые файлы и сделает их видимыми без дополнительных действий.
Если пользователь снова уберет галочку, то все файлы исчезнут. Не стоит этого пугаться, так как это функция системы.
Скрытие файлов и папок – это однотипный процесс. Его можно совершить как и при помощи системных методов, так и при помощи специализированных программ. Пользователь должен запомнить один алгоритм действий, чтобы в дальнейшем управлять процессом быстро.
Портативные устройства на базе Android не всегда подразумевают их использование одним человеком. Конечно, смартфон — это личный девайс, который мы очень редко передаём в другие руки. Но планшетом могут пользоваться члены семьи и даже друзья. А ещё существуют всяческие мини-компьютеры в виде флешки, которые подключаются к телевизору. Словом, некоторые гаджеты могут использоваться несколькими людьми. Но определённые содержащиеся на них личные файлы не должны видеть посторонние! В таком случае в голове вполне может появиться мысль о том, чтобы скрыть файл или папку. Как это сделать — читайте ниже.
Содержание
- 1 Когда это нужно?
- 2 Самый простой способ
- 3 Создание файла .nomedia
- 4 Поведение разных версий Android
- 5 Возвращение видимости
Когда это нужно?
Чаще всего сделать скрытую папку на Андроид хочется в том случае, если доступ к вашему устройству имеют другие люди. В такой папке могут содержаться интимные фотографии, копии каких-то важных документов или что-то ещё, о существовании чего другой человек подозревать не должен.
Другая причины скрытия файлов — это удобство использования «Галереи». Дело в том, что по умолчанию в ней отображаются абсолютно все медиафайлы, хранящиеся на смартфоне. И если показ видеозаписей чаще всего можно отключить, то с обложками альбомов такой фокус не пройдет. Такие графические файлы придется скрывать вручную.
Третья причина заключается в отправке девайса в сервисный центр для ремонта. В подобных заведениях порой работают люди, которые любят просматривать чужие фотографии. Обычно они делают это от скуки, когда гаджет уже отремонтирован и заняться совершенно нечем. Либо это происходит во время тестирования устройства на предмет его работоспособности. Словом, достаточно создать скрытые папки, чтобы работник сервисного центра ничего не увидел.
Следует заметить, что опытный специалист всё же сможет найти скрытые файлы, если он того захочет. Но для этого придется повозиться. Те же работники сервисных центров точно таким заниматься не станут, не желая тратить столь длительное время. Так что можно сказать, что функция создания скрытых файлов и папок сделана скорее ради удобства пользователя, чем для обеспечения полной конфиденциальности.
Самый простой способ
Операционная система Android многое унаследовала от Linux. Здесь тоже действует очень простой способ сокрытия папок и файлов. Заключается он в изменении названия. Просто поставьте точку в самом начале. Например, у вас есть файл «Фотография.jpg» — поменяйте название на «.Фотография.jpg». Или же вы имеете дело с папкой «Сочинения» — измените название на «.Сочинения». Сделать это вы можете при помощи любого файлового менеджера или воспользовавшись ПК.
Обратите внимание, сам «Проводник» операционной системы Windows прекрасно видит переименованный файл. Если вы хотите добиться того, чтобы и компьютер его не отображал, то придется дополнительно совершить следующие действия:
Шаг 1. Кликните по файлу или папке правой кнопкой мыши.
Шаг 2. В контекстном меню выберите пункт «Свойства».

Шаг 3. Поставьте галочку около пункта «Скрытый» и нажмите кнопку «ОК».

К сожалению, не все смартфоны предоставляют компьютеру возможность изменения свойств файлов, хранящихся в их памяти.
На смартфонах с Android 10 любой документ или папку можно скрыть намного проще. Для этого достаточно открыть проводник, выбрать нужный файл и в появившемся окне нажать «Скрыть». Иногда для появления контекстного меню необходимо тапнуть по кнопке «Еще» или значку в виде трех точек.

Создание файла .nomedia
Этот тоже достаточно легкий способ не позволит скрыть файлы и папки на Андроиде. Вместо этого ваши несложные действия приведут к тому, что в галерее перестанут показываться обложки альбомов и некоторые другие ненужные вам медиафайлы. При этом сами они останутся на устройстве — в медиапроигрывателе во время воспроизведения соответствующей песни обложка продолжит отображаться.
Суть этого метода заключается в создании файла с расширением «.nomedia». Он говорит остальным приложениям, что находящиеся в одной с данным файлом папке картинки отображать не нужно. Опять же, создать такой файл вы можете прямо на смартфоне, используя файловый менеджер. Либо, как в нашем случае, задействуйте компьютер.
Шаг 1. Подключите устройство к ПК при помощи USB-кабеля.
Шаг 2. Зайдите в меню «Пуск» и щелкните левой кнопкой мыши по пункту «Компьютер». То есть, таким образом вы зайдёте в стандартный «Проводник».

Шаг 3. Перейдите в библиотеку «Документы» или любой другой раздел файловой системы вашего компьютера.

Шаг 4. Здесь щелкните правой кнопкой мыши и наведите курсор на пункт «Создать». Затем нажмите на «Текстовый документ».

Шаг 5. Щелкните по созданному файлу единожды левой кнопкой мыши. Переименуйте его в «.nomedia», стерев, само собой, расширение «.txt».
Обратите внимание: «Проводник» не всегда позволяет изменять расширение, поэтому может потребоваться более мощный файловый менеджер — например, всем известный Total Commander.

Шаг 6. Теперь щелкните по файлу правой кнопкой мыши и нажмите на пункт «Вырезать».

Шаг 7. Всё в том же «Проводнике» перейдите в память подключенного устройства. Попадите в ту папку, картинки из которой не следует отображать. Здесь щелкните правой кнопкой мыши и выберите в контекстном меню пункт «Вставить». Либо нажмите вместо этого комбинацию клавиш Ctrl+V.

Вот и всё. Размещенный здесь файл «.nomedia» не даст обложкам альбомов появляться в «Галерее». Само собой, на вложенные папки это правило не распространяется — туда надо вновь копировать данный файл.
Поведение разных версий Android
На самом деле начинающим пользователям не рекомендуется использовать файл «.nomedia». Объясняется это тем, что некоторые версии операционной системы Android могут попросту удалить все медиаданные, содержащиеся в одной с этим файлом папке.
Также нельзя не отметить, что новые версии мобильной операционки чаще всего снабжаются умной «Галереей». Предустановленная программа понимает, что картинку под названиями «Folder.jpg» и «Albumart.jpg» отображать не нужно. А именно так обычно называются сканированные обложки музыкальных альбомов. При этом вы сможете посмотреть эти файлы в сторонних приложениях.
Возвращение видимости
Если файлы и папки, название которых начинается с точки, не видны системе, то как затем вернуть их видимость? Это очень хороший вопрос. Как вы поняли, скрыть папку на Андроид можно как при помощи смартфона, так и воспользовавшись компьютером. Эти же слова относятся и к обратному процессу.
На компьютере сделать файлы видимыми не составляет большого труда, ведь в «Проводнике» все они отображаются — достаточно вновь их переименовать, избавившись от точки в начале. На смартфоне и планшете всё чуть сложнее. Здесь придется использовать сторонний файловый менеджер. Подойдет практически любая программа такого типа. В нашем случае используется ES Проводник.
Шаг 1. Зайдите в скачанный и установленный файловый менеджер.

Шаг 2. Нажмите на три полоски, находящиеся в левой верхней части экрана. Или же просто вытяните пальцем из левого края шторку с основным меню.

Шаг 3. Нажмите на пункт «Настройки».

Шаг 4. Перейдите в «Настройки отображения».

Шаг 5. Поставьте галочку в строке «Показывать скрытые файлы».

Вот и всё! Теперь вы можете свободно просматривать скрытые папки и файлы. Если необходимо сделать их видимыми и в других приложениях — просто их переименуйте.
Добрый день, друзья. Как сделать скрытую папку на Андроиде? Все хозяева телефонов пытаются поставить под надёжную защиту свою личную информацию. Чтобы это сделать, они устанавливают сложный Пин-код, или включают защиту по отпечатку своего пальчика на блокиратор смартфона. Но, часто бывает, что телефон использует не один человек, а несколько, и основной пользователь желает скрыть часть своей личной информации. Если это так, то давайте рассмотрим: «Как скрыть папку на Андроиде?».
Создаём скрытую папочку
Системное ПО Android даёт нам возможность для создания скрытой папочки, в которой у нас появляется возможность помещать как личное видео, так и изображения, или документы. Также, на Samsung и Xiaomi (с ПО MIUI) внедрена опция, позволяющая делать папочку скрытой. Кроме этого, на тех же смартфонах Xiaomi и Huawei есть возможность поставить пароль на любую папочку.
Но, мы желаем не поставить пароль, а именно скрыть папочку. В этом случае прочие пользователи мобильного гаджета не будут даже подозревать, что у нас на телефоне имеется папочка, на которой находится секретная информация.
Данное действие можно проделать как с помощью приложения «Проводник» программной оболочки MIUI от Xiaomi (более удобный способ), так и с использованием приложения другого производителя (если у вас другой бренд телефона). К примеру, мы применим программу «СХ Проводник». Это приложение довольно хорошо подходит для работы с системными файлами мобильного девайса. Кроме этого, она русскоязычная и поэтому с ней у вас не возникнет дополнительных трудностей.
- Заходим в Google Play и скачиваем приложение «СХ Проводник», кликнув по кнопочке «Установить»;

- У нас начинается установка данного приложения;

- Запускаем скаченную программу;
- Соглашаемся с политикой конфиденциальности, кликнув по кнопочке «Далее»;

- Даём разрешение приложению на доступ к нашим папочкам, нажав на кнопочку «Далее»;

- Подтверждаем наше решение, кликнув по кнопочке «Разрешить»;

- Теперь мы видим, каков объём нашей внутренней (внешней) памяти;
- Выбираем ярлычок «Основная память», или SD, если вы желаете на внешней карте создать требуемую папочку;

- У нас открывается перечень папочек, установленных на нашем смартфоне. Кликнем по 3 вертикальным точкам вверху, чтобы попасть в настройки;

- Выбираем вкладку «Новый» в ниспадающем меню;

- В следующем выпадающем меню выбираем вкладку «Папка»;

- Теперь в сплывающем окошке нам нужно создать папочку. Папке можно присвоить любое имя, но, главное, перед скрытой папочкой обязательно должна стоять точка (.). Например, «.papka». Нажимаем ОК (название папочки лучше написать латиницей).

Данная точка перед наименованием папочки является элементом, скрывающим папочку при помощи «Проводника» или похожего приложения. Вообще, система Android, по сути, это переработанная система Linux, и данная опция, точка перед скрытой папкой, взята из этой системы (у кого система Linux, те люди знают об этой детали).
По заводским настройкам данная папочка является невидимой. Ниже мы рассмотрим, как можно применять данную опцию для сокрытия различных элементов Android. Я всё буду показывать на примере приложения «СХ Проводник». В других файловых менеджеров данные шаги примерно такие же.
Как сделать любую папочку скрытой?
- Запускаем приложение «СХ Проводник»;
- Выбираем то место на внутренней (внешней) памяти, где находится папочка, которую мы желаем скрыть. В моём случае, это ярлык «Основная»;
- В новом окошке, выбираем любую папочку, которую мы решили спрятать. Например, все наши фото находятся в каталоге «DCIM»,
 в его папочке «Camera»;
в его папочке «Camera»;
- Итак, входим в папочку «DCIM» и нажимаем на папку «Camera». При этом, пальчик держим нажатым пару секунд, чтобы выделить эту папочку. Над ней появляется синяя полоса, а внизу меню. Выбираем в этом меню вкладку «Переименовать» (логотип I);

- После этого, над словом Camera нам нужно поставить точку и нажать ОК.

Папочка «Camera» стала скрытой, чего мы и добивались. То есть, теперь никто не сможет посмотреть наши фото через папочку «Camera», так как она скрылась.
Как скрыть файл на Андроид?
Действия по сокрытию нужных файлов примерно такие же, как и с папочками. Входим в файловый менеджер, в моём случае, это «СХ Проводник». Я думаю, вы скорее всего решите сделать невидимым файл изображения, или видео. Он находится в «Галереи» (папочки «DCIM» — «Camera»):
Подобным путём у нас есть возможность зашифровать любой файл, и его никто не найдёт, так как просто не сможет его увидеть.
Как увидеть скрытые папки и файлы на Андроид?
Я думаю, всем понятно, что если мы скрыли определённые элементы на нашем смартфоне, то данные элементы стали скрытыми не только от непрошенных гостей, но и от нас самих. Мы и сами не сможем их рассмотреть. Но, это не проблема, чтобы увидеть скрытые элементы, сделаем следующее:
- Входим в приложение «СХ Проводник» или любой другой файловый менеджер;
- Переходим в его «Настройки», а именно, тапнем по 3 горизонтальным линиям (а не 3 вертикальным точкам);

- У нас всплывает окошко, где в самом низу нам нужно поставить галочку над командой «Показывать скрытые файлы»;

- Вернёмся в наш Проводник, и теперь мы можем просмотреть скрытые папочки с точкой впереди. Например, мы видим папку «.papka», которую мы создали вначале статьи.

Давайте рассмотрим показ скрытых элементов и через другой файловый менеджер, а именно, через «Проводник» программной оболочки MIUI от Xiaomi, так как он более типичен по сравнению с приложением «СХ Проводник»:
Вывод: знание, как сделать скрытую папку на андроиде, поможет сберечь ваши секретные данные от посторонних глаз. Не стоит забывать, что многие люди прекрасно знают по опцию скрытия элементов на системе Android. Поэтому, не лишним будет ещё дополнительно установить пароль на нужную папочку, или на саму программу «СХ Проводник». Успехов!
С уважением, Андрей Зимин 08.12.2021
Понравилась статья? Поделитесь с друзьями!

Каждый владелец смартфона хочет защитить свои данные. Для этого мы устанавливаем пароль или отпечаток пальца на экран блокировки. Но что, если устройством, в том числе, пользуется другой человек, от которого хочется спрятать личные данные? В таком случае нужно разобраться, как скрыть папку на телефоне с Андроидом. Это поможет спрятать от посторонних глаз фотографии, видеозаписи и другие файлы.
Создание скрытой папки
Стандартные средства Андроид позволяют создать скрытый каталог, куда можно поместить личные фото и видео, без дополнительного софта. Кроме того, на Самсунг есть функция скрытой папки, а устройства Xiaomi и Huawei (Honor) позволяют запаролить любой каталог. Однако это не то, что нам нужно, так как в данном случае каталог не скрывается, а информация в нем становится доступной после ввода пароля.
Поэтому мы будем скрывать, а не запароливать директории. Так никто не догадается, что где-то на смартфоне есть секретный каталог. Выполнить скрытие можно как через стандартный диспетчер файлов, так и при помощи стороннего ПО вроде ES Проводник. Эта программа удобна в ситуациях, когда требуется выполнение различных операций с файловой системой устройства.
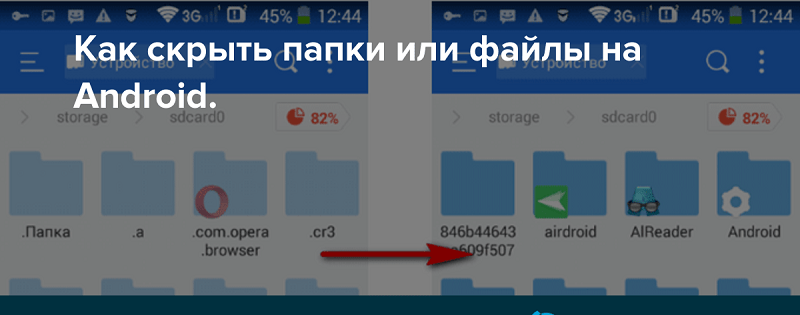
На ее примере рассмотрим, как создается скрытый каталог:
- Установите ES Проводник, используя Play Market.
- Запустите приложение.

- Выберите, где планируется создать каталог (во внутреннем хранилище или на SD-карте).
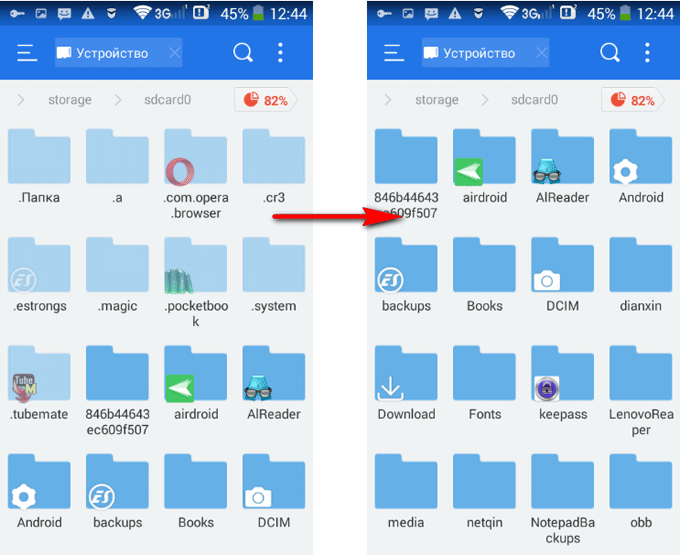
- Нажмите на кнопку в виде трех точек, а затем последовательно нажмите «Создать» и «Папка».
- Присвойте каталогу любое имя, но перед названием поставьте точку. Имя директории должно выглядеть примерно так: «.Фото».
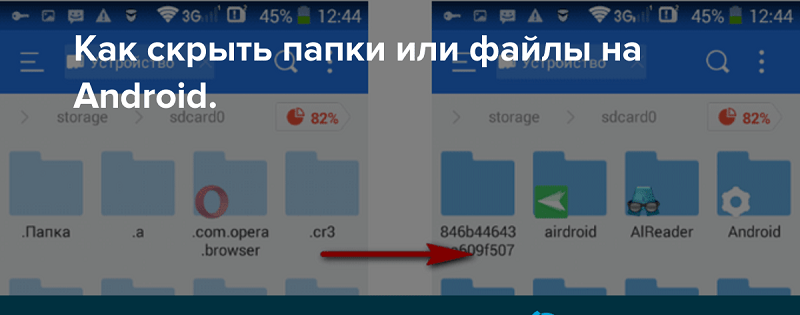
Эта точка перед названием каталога становится средством, позволяющим сделать скрытую директорию через ES Проводник и любой другой диспетчер. По умолчанию она не будет видна никому, но далее мы расскажем, как активировать показ спрятанных элементов. При этом помните, что в зависимости от используемого диспетчера алгоритм действий и названия пунктов меню могут отличаться.
Как сделать папку скрытой
Вы можете не только создать скрытый каталог, но сделать таковым один из существующих. Алгоритм здесь простой и частично затрагивает инструкцию, приведенную выше. Чтобы сделать секретную папку, достаточно добавить перед ее названием точку. То есть, вместо «Video» она должна называться «.Video».

Скрытие файлов
Информация, сохраненная в скрытом каталоге, может индексироваться другими приложениями, будь то классический проводник или «Галерея». Поэтому все имеющиеся файлы можно принудительно спрятать. Кстати, для этого не обязательно создавать секретный каталог. Допускается перевод фотографии или видеоролика в раздел невидимых в любой открытой папке:
- Найдите интересующий файл.
- Задержите на его названии палец.
- Выберите опцию «Переименовать».
- Добавьте к текущему имени точку.
- Сохраните изменения.

Таким образом, чтобы спрятать конкретную информацию, нужно выполнить те же действия, которые были описаны ранее при создании скрытых папок.
Просмотр скрытых файлов и папок
Как вы понимаете, невидимую папку или файл невозможно увидеть. Причем эти элементы оказываются скрытыми как для посторонних глаз, так и для самого владельца смартфона. Однако Android предусматривает наличие функции показа спрятанных компонентов. Она активируется следующим образом:
- Запустите диспетчер.
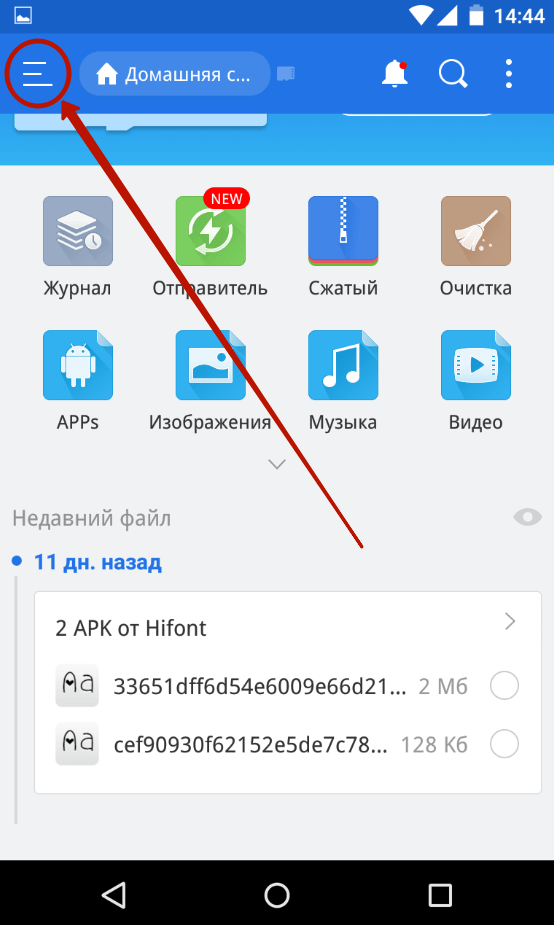
- Откройте настройки.
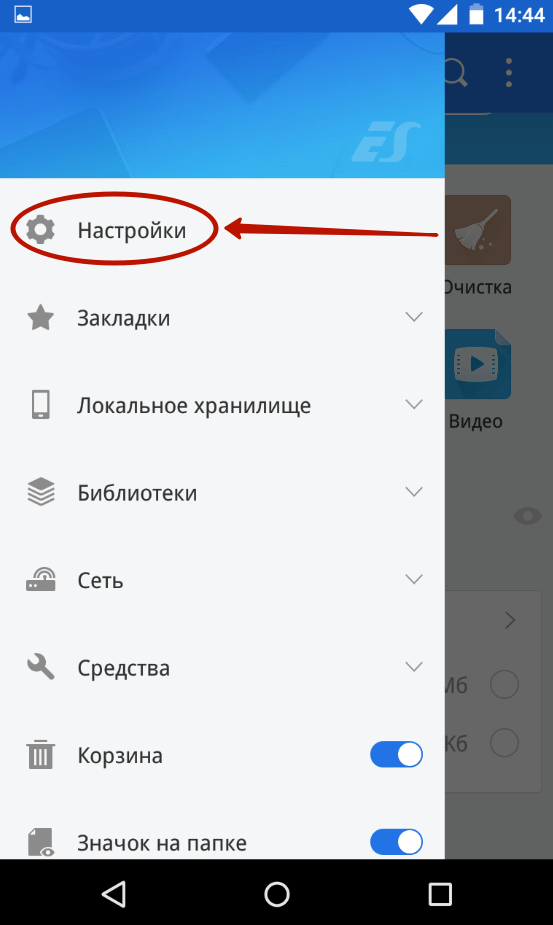
- Перейдите в раздел «Настройка отображения» (может называться иначе в зависимости от используемого проводника).
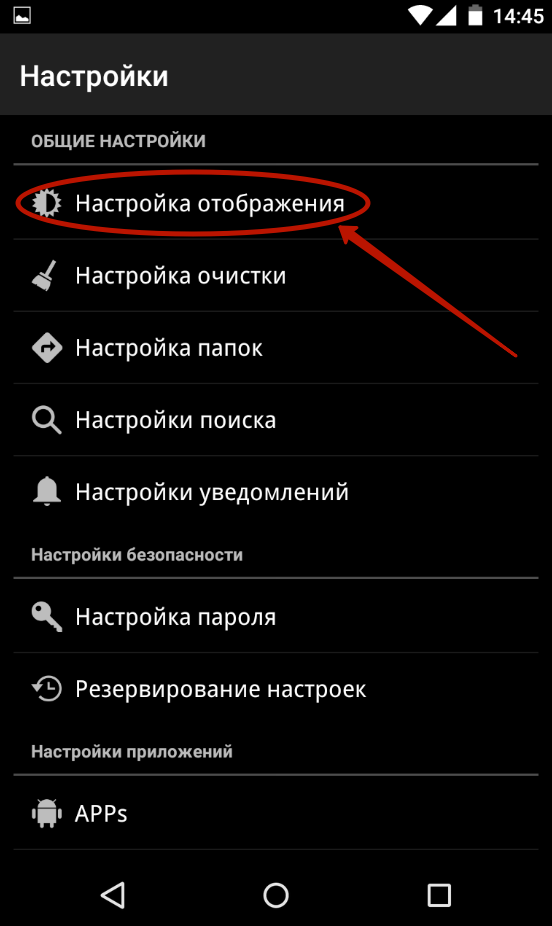
- Поставьте галочку напротив пункта «Показывать скрытые элементы».
- Сохраните изменения.
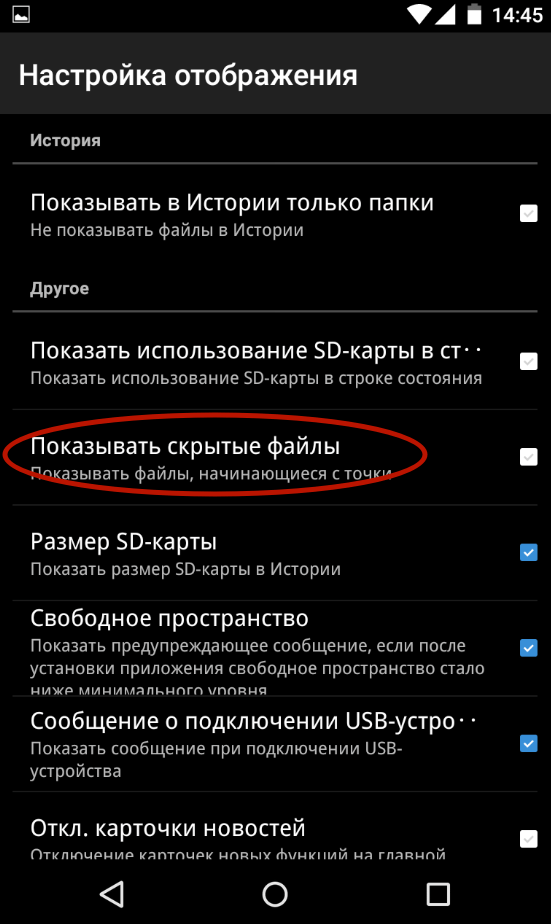
Теперь вы и другие пользователи смогут увидеть все содержимое телефона, включая системные файлы, скрытые от посторонних глаз по умолчанию. Используйте эту опцию только для того, чтобы получить доступ к спрятанной информации. Во всех остальных случай старайтесь отключать рассмотренные настройки отображения с целью скрыть личные данные от других людей.
Как сделать папки и файлы снова видимыми
Каталог или отдельный видеоролик (фотография), который вы сделали невидимым, можно вернуть в исходное состояние. Для этого потребуется:
- Открыть диспетчер.
- В настройках активировать показ скрытых компонентов.
- Найти интересующую папку или файл.
- Переименовать компонент, убрав точку перед его названием.
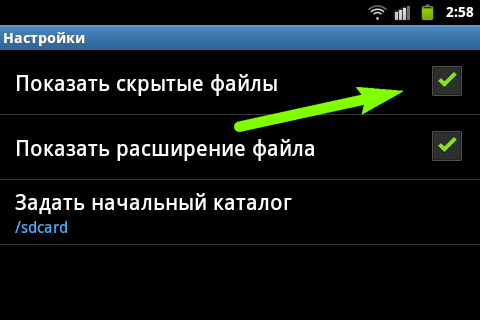
Да, вот так просто любая секретная информация становится доступной для всех пользователей смартфона. И, разумеется, каждый, кто знает о подобных настройках Андроид, сможет без труда получить доступ ко всем каталогам. Поэтому для более надежной защиты рекомендуется поставить пароль на папку или приложение «Проводник».
В смартфонах хранится много личных файлов, фотографий и видео, которыми вы не готовы делиться с другими. Проблемы нет, если к гаджету имеете доступ только вы. Но часто подобные устройства попадают в руки детей. Иногда вы можете захотеть скрыть что-то и от своей второй половины, родителей или банально обезопасить себя от всевозможных эксцессов.
Во многих смартфонах предусмотрена возможность создания личного пространства или ограничение доступа к определенным папкам по паролю или отпечатку пальца. Но любая закрытая таким образом папка вызывает вопросы и уж точно привлекает к себе внимание. Поэтому куда эффективнее не закрыть доступ к папке, а полностью скрыть ее от посторонних глаз. Рассказываем, как это сделать.
Содержание
- Как создать скрытую папку в Android
- Как создать личную папку в Google Фото
- Итоги
Как создать скрытую папку в Android
Возможность создать скрытую папку предусмотрена в самой операционной системе Android. Все что вам нужно, это поставить точку перед названием любой папки. Причем сделать это можно как при подключении смартфона к компьютеру, так и с использованием любого установленного в гаджете файлового менеджера.
- Откройте файловый менеджер на смартфоне. Обычно он называется «Диспетчер файлов» или просто «Файлы». А если вы не можете найти такую программу, скачайте и установите ES Проводник или любой другой популярный файловый менеджер.
- Перейдите в раздел «Память телефона»
- Нажмите значок с двумя точками в верхней правой части экрана. В выпадающем меню тапните «Новая папка» или «Создать папку».
- Введите любое название новой папки, не забыв поставить в его начале точку. Например, так «.photo».
- Создайте в этой папке файл с названием «.nomedia» (без кавычек). Он запретит индексацию хранимых в этом каталоге фотографий и видео, и они не попадут в Галерею вашего телефона.
Готово. Вам удалось создать скрытую папку в Android. Причем подобный же «фокус» можно провернуть не только с новыми, но и уже существующими каталогами, а также отдельными файлами (документами, фотографиями, видео и т.д.). Просто поставьте точку в начале названия любого из них.
Как увидеть скрытую папку в Android
Скрытую папку мы создали, но как нам получить к ней доступ?
- Снова откройте диспетчер файлов. Нажмите на значок с двумя точками в верхней правой части экрана и тапните «Настройки».
- Переключите ползунок напротив пункта «Показать скрытые папки» в положение «Вкл».
Теперь скрытая папка появится в каталоге файлового менеджера. Главное не забудьте отключить эту опцию после того, как вы поработаете с этим секретным каталогом.
Как создать личную папку в Google Фото
Есть возможность создания защищенной от посторонних глаз папки и в популярном приложении Google Фото.
- Запустите программу, после чего откройте раздел Библиотека -> Инструменты
- Тапните на большую плитку с надписью «Настроить личную папку».
- Задайте способ получения доступа к личной папке (например, отпечаток пальца) и, что самое важное, обязательно прочтите все предупреждения об особенностях работы с папкой. Главное из них в том, что все файлы, которые вы храните в этом каталоге, будут полностью удалены при удалении приложения Google Фото.
- Личная папка создана. Теперь вам остается перенести в нее нужные файлы. Для этого нажмите кнопку «Переместить объекты», выберите нужные файлы и подтвердите их перемещение. Ну а получить доступ к папке можно через меню Библиотека -> Инструменты -> Личная папка.
Итоги
Мы рассказали о том, как создать скрытую папку средствами Android и закрыть доступ к некоторым чувствительным данным с помощью Google Фото. Как вы видите, ничего сложного в этом нет. Если же вам по каким-то причинам не подошел ни один из описанных способов, в магазине приложений Google имеется немало программ, способных создавать скрытые папки, закрывать доступ в некоторые каталоги и даже защищать чувствительные программы. Однако пользоваться ими нужно с осторожностью. А точнее, использовать только те программы, которым вы полностью доверяете, ведь такие программы могут предоставить злоумышленникам практически неограниченный доступ к вашему телефону.
Читайте также
- История Яндекс Браузера на телефоне: как посмотреть и почистить
- Как установить мелодию на звонок в смартфоне Android?