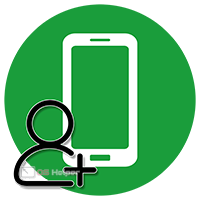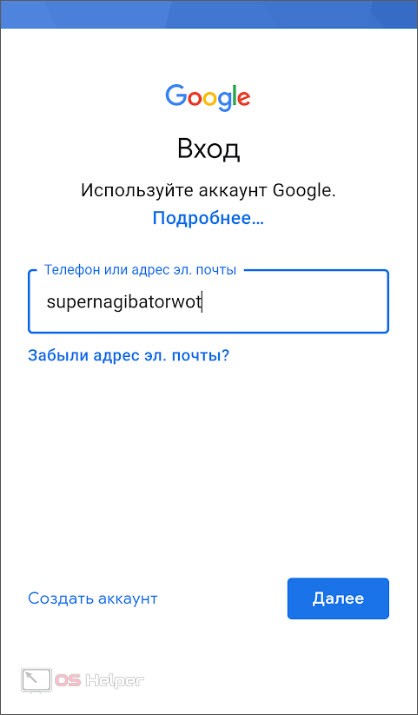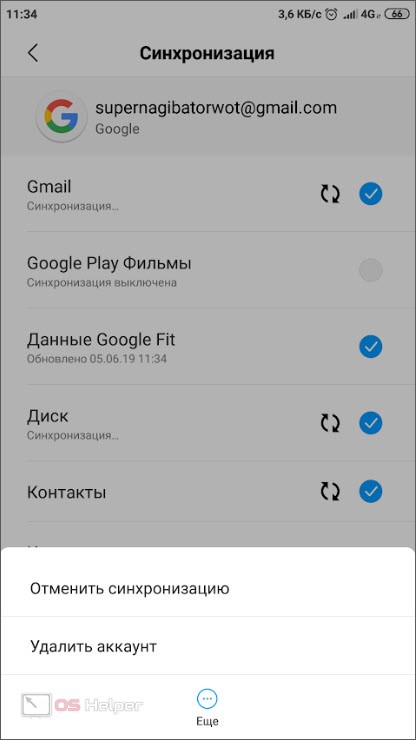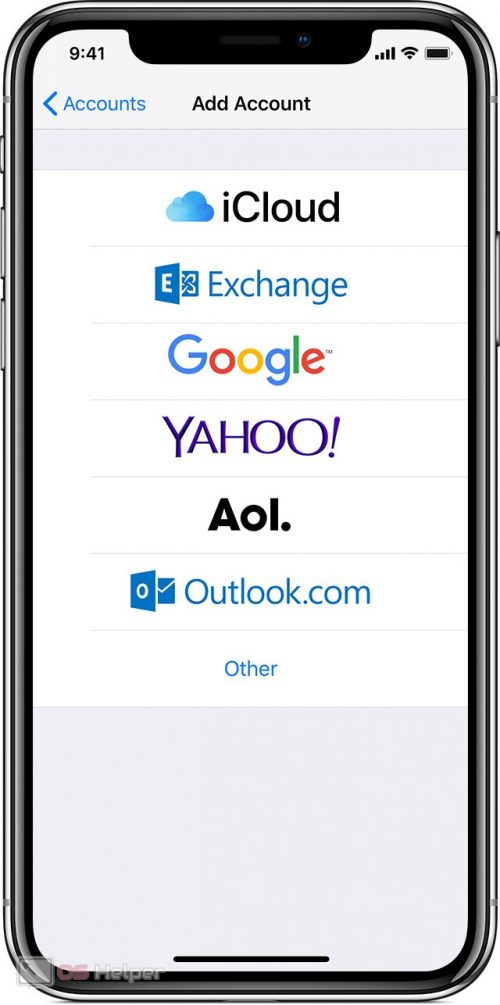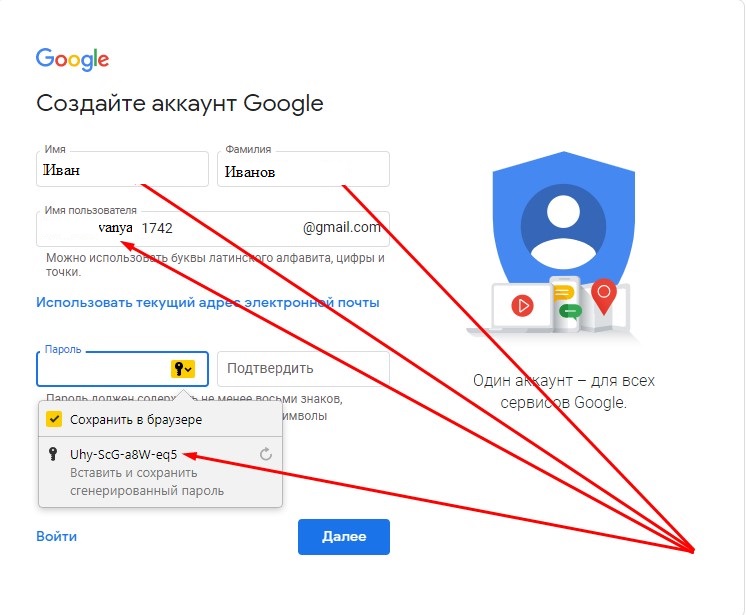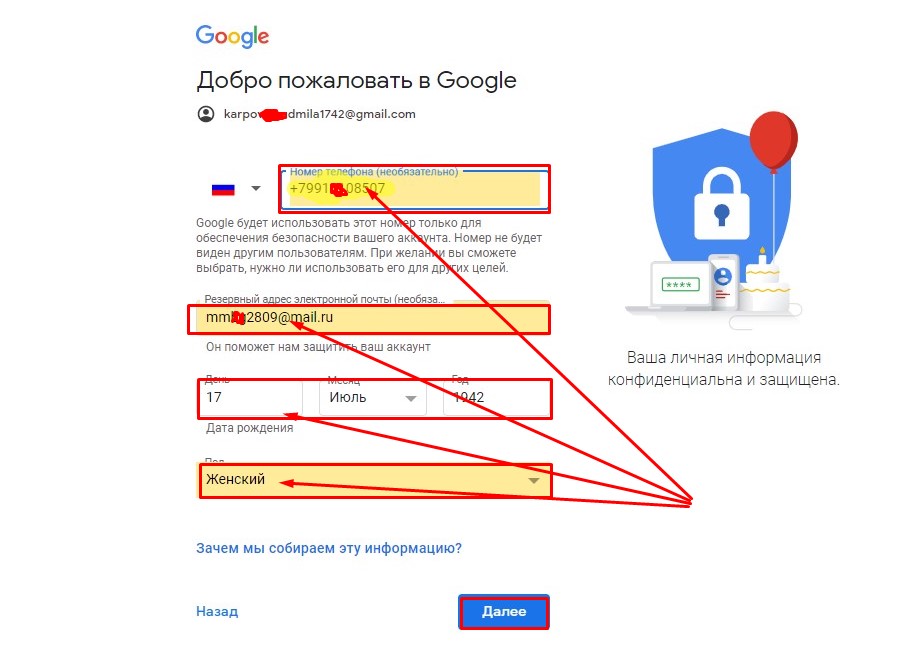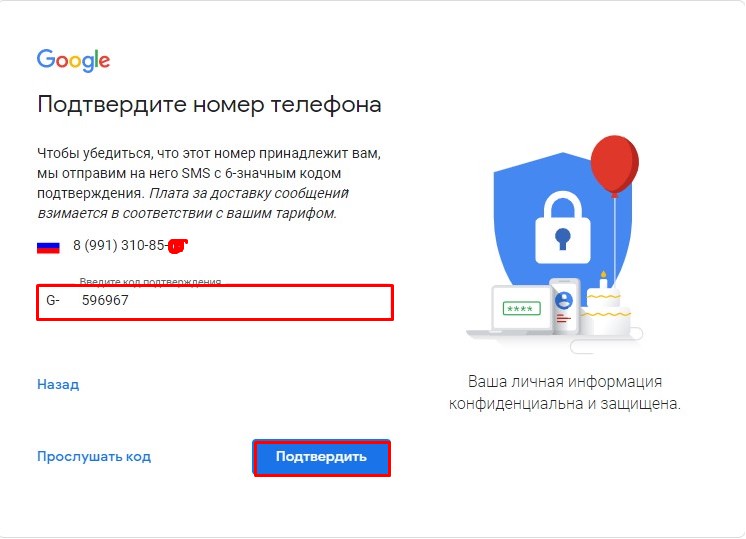Современный телефон, или смартфон, подразумевает использование какого-либо аккаунта. В Android это чаще всего Google-аккаунт, в iPhone и его iOS это учетная запись от Apple. Именно об этом и пойдет речь в нашей сегодняшней статье, мы подробно расскажем и покажем, как создать аккаунт на телефоне. При этом будут рассмотрены варианты для Google Android и iOS. Не откладывая, приступаем к делу.
Содержание
- Создаем аккаунт на телефоне
- На Android
- IPhone и iOS
- Видеоинструкция
- Подводим итоги
Создаем аккаунт на телефоне
Рассмотрим варианты создания аккаунта на смартфоне с операционной системой Android и, соответственно, iOS.
На Android
Существует огромное количество разновидностей операционных систем, моделей телефона, их прошивок и надстроек. Если показывать конкретный пример по каждой из них, на прочтение такой инструкции вам потребуется как минимум неделя. Поэтому мы покажем, как создать аккаунт в телефоне на примере нашего Xiaomi. В данном случае это Android 7 и фирменная оболочка MIUI 10. Итак, приступаем к делу:
- Изначально нам нужно запустить настройки телефона. Для этого можно воспользоваться иконкой шестеренки на его домашнем экране или опустить шторку уведомлений и сделать то же самое.
- Далее, в нашем случае, переходим к разделу «Синхронизация», в котором прокручиваем содержимое окна в самый низ и жмем кнопку «Добавить аккаунт».
Кстати, как вы можете увидеть, существуют аккаунты разных типов. Это может быть, например, Facebook, Google, Messenger, Telegram, Viber, ВКонтакте, Одноклассники и так далее. Каждый из них нужен для того, чтобы синхронизировать ваши сообщения, друзей, лайки и т. п. А Google-аккаунт, пригодится для того, чтобы синхронизировать намного больше вещей. Сюда входит всем известный YouTube, Google Duo, Google Drive, карты, Google Play игры и так далее.
- Итак, когда мы нажмем кнопку добавления нового аккаунта, нам предложат выбрать, каким он будет. Для примера мы возьмем именно Google. Жмем по нему.
- После этого на Xiaomi нужно ввести код телефона. Это один из факторов защиты. Как только аутентификация будет пройдена, нас попросят указать свой логин и пароль от Google аккаунта. Делаем это и каждый раз жмем кнопку «Далее».
- В завершение принимаем лицензионное соглашение, нажав единственную кнопку в самом низу окна. После этого новый аккаунт появятся списке синхронизации, в данном случае в разделе Google. Отсюда же мы можем его удалить, нажав иконку с изображением трех точек и надписью «Еще».
Вот так просто мы можем создать любой аккаунт на телефоне с операционной системой Android. Но что же там на Айфоне, давайте разбираться.
IPhone и iOS
На данной операционной системе нет функции добавления сторонних аккаунтов. Здесь мы используем специальный идентификатор Apple ID и с его помощью синхронизируем все данные. Но некоторые аккаунты мы все же можем добавить, например, учетная запись электронной почты. Рассмотрим, как это делается:
- Изначально переходим к пункту «Настройки» затем выбираем «Пароли и учетные записи», и нажмем «Добавить учетную запись».
- Выбираем тот аккаунт, чью электронную почту будем использовать на своем телефоне.
- Указываем свои данные, а именно адрес электронной почты и пароль от нее.
- Жмем по кнопке «Далее» и дожидаемся завершения верификации.
- Выбираем те данные, которые должны синхронизироваться. Например, это может быть календарь, напоминание, заметки и так далее.
- Когда все нужные изменения будут внесены жмем кнопку «Сохранить».
Как видите, на айфоне тоже все очень просто настроить.
Видеоинструкция
Теперь, когда вы ознакомились с текстовой счастью статьи, рекомендуем также просмотреть тематическое видео. Автор подробно рассказывает и показывает, как создать аккаунт на телефоне. Обязательно досмотрите ролик до конца, так как он не займет больше 2 минут вашего времени.
Подводим итоги
На этом, в принципе, мы можем заканчивать свою инструкцию, а если у вас остались какие-то вопросы, задавайте их, воспользовавшись формой обратной связи, прикрепленной немного ниже. Мы постоянно следим за сообщениями своих посетителей и, если это необходимо, даем ответ, способный помочь в той или иной ситуации.
Создать аккаунт гугл вы можете в любом браузере: Яндекс, Google Chrome, Mozilla, Opera и Safari, вы все равно одновременно получите возможность использовать все сервисы Google. А это в свою очередь позволит вам решать все задачи с любого устройства быстрее и удобнее.
Авторизуясь в своем аккаунте, вы получаете автоматический доступ к Google Chrome или Youtube, к сохраненным паролям для автозаполнения адресов, платежных данных и форм авторизации на различных сервисах и сайтах.
Войдя в свою учетную запись, вы сможете использовать необходимые сервисы на любом устройстве и в любом месте, где есть интернет.
Кроме этого вы сможете безопасно хранить всю личную информацию: данные и пароли банковских карт, контакты, тексты, таблицы и прочее.
Как создать аккаунт гугл на ПК
1️⃣Перейдите по ссылке или наберите в строке поиска “Google”, далее в правом верхнем углу “Войти” и под формой входа нажмите “создать аккаунт”.
2️⃣В открывшейся форме заполните требуемые графы: Фамилия, имя и создаваемое имя пользователя(Это имя должно состоять из английских букв, без пробелов. Можно использовать цифры, а в дальнейшем это будет ваш логин в аккаунте и адрес вашей электронной почты) .
3️⃣Вам будет предложено составить свой пароль согласно подсказке системы или принять предложенный. Для просмотра пароля нужно поставить галочку “показать пароль (пока вы еще неуверенно себя чувствуете, лучше скопировать данный пароль и сохранить в любом текстовом редакторе или даже обычном блокноте).
Заполнение личных данных и создание логина и пароля для аккаунта гугл.
Логин и пароль – это обязательные атрибуты при регистрации в любой системе. Это ваши индивидуальные данные, по которым любой сайт понимает, что это именно вы.
4️⃣Нажав “Далее”, переходим на вторую форму заполнения, где вы должны указать номер вашего телефона и резервный адрес электронной почты(эти графы не обязательные, но я бы рекомендовала их заполнить), а также дату вашего рождения и пол. Жмем “Далее”.
Для обеспечения безопасности аккаунта укажите телефон и адрес резервной почты.
5️⃣Соглашаемся с подтверждением номера телефона и полученный код вводим в соответствующее окно и нажимаем “Продолжить”.
Для вашей аутентификации необходимо ввести код полученный в СМС.
6️⃣Вам будет предложено добавить номер вашего телефона и принять условия использования и конфиденциальности.
На этом создание нового аккаунта гугл завершено и вы получили доступ ко всем сервисам Google.
 Создание аккаунта завершено и получен доступ ко всем сервисам Google.
Создание аккаунта завершено и получен доступ ко всем сервисам Google.
Если у вас есть уже доменная почта на yandex, google, mail.ru или любом другом, то в пункте №2 вы можете использовать ее и далее завершить регистрацию аккаунта гугл как показано выше.
Создать учетную запись, почтовый ящик и облачное хранилище в Яндекс еще проще. Посмотрите пошаговую инструкцию по созданию аккаунта в Яндексе.
Видео как создать Яндекс аккаунт
Пошаговая инструкция как создать аккаунт в Яндекс.
Как восстановить аккаунт гугл
Ситуации, когда вы не можете войти в свой аккаунт может быть две: забыли логин или не помните пароль.
Как восстановить аккаунт гугл, если вы не можете в него войти потому, что забыли логин:
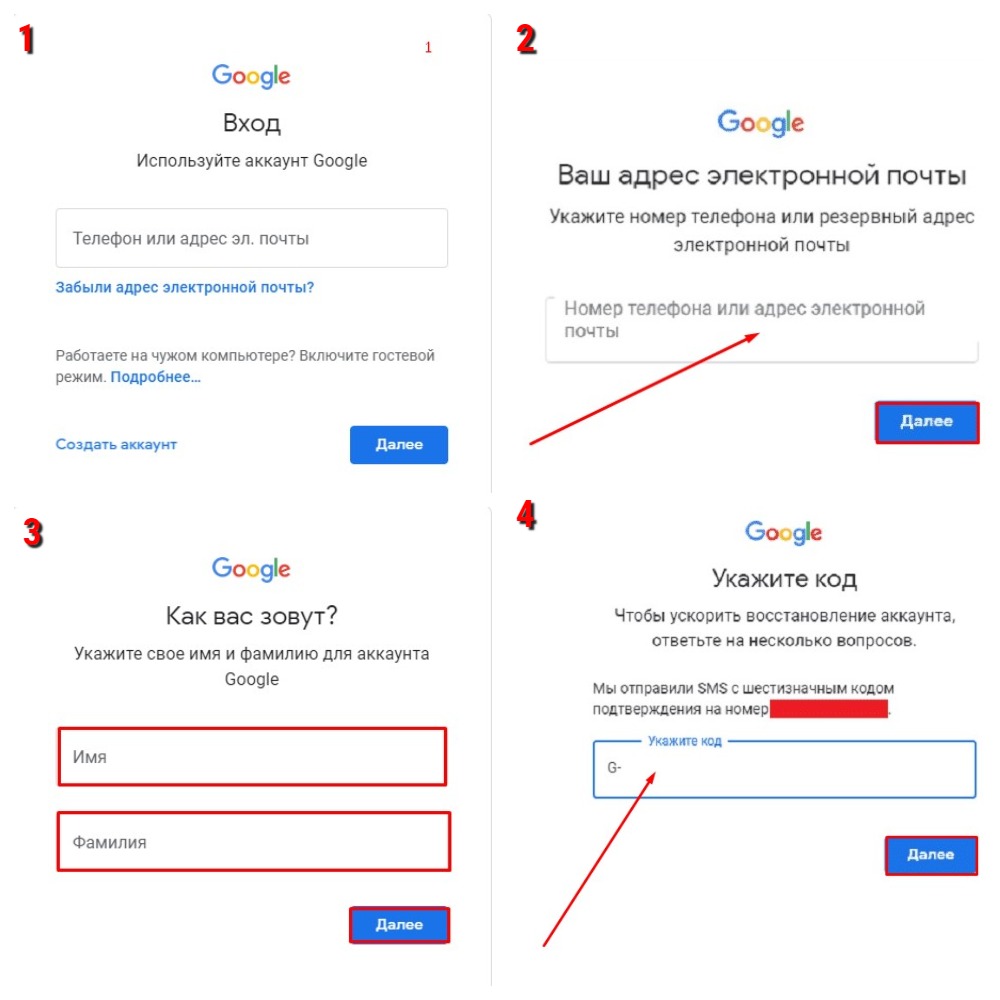 Способы восстановления доступа к аккаунту, если забыли логин или пароль.
Способы восстановления доступа к аккаунту, если забыли логин или пароль.
1️⃣Для этого на этапе ввода логина нажмите на клавишу «Забыли адрес эл. Почты?».
2️⃣Затем в окне введите телефон или резервный адрес электронной почты( при условии, что вы его указывали, как я рекомендовала в инструкции выше).
3️⃣Для подтверждения принадлежности аккаунта введите свои имя и фамилию.
4️⃣Если все данные указаны правильно, то на мобильный или почту будет отправлен код подтверждения, введя который в открывшееся окно вы попадете на начальную страницу выбора нужного аккаунта.
Восстановление доступа к аккаунту гугл, если вы не помните пароль (хотя я просила его записать!):
1️⃣После того как вы ввели свой логин нужно нажать на кнопку “Забыли пароль?”.
2️⃣Затем введите пароль, который помните или нажмите на клавишу “Другой способ”.
3️⃣Укажите предпочтительный способ получения кода восстановления: телефон или электронная почта, которые нужно вписать в открывшееся окно
4️⃣Далее также как и в предыдущем способе вводим код из СМС или из письма, присланного на электронную почту, это зависит от того, какой контакт для восстановления вы указали(телефон или почту)
Доступ к аккаунту восстановлен.
Доступные сервисы аккаунта Google
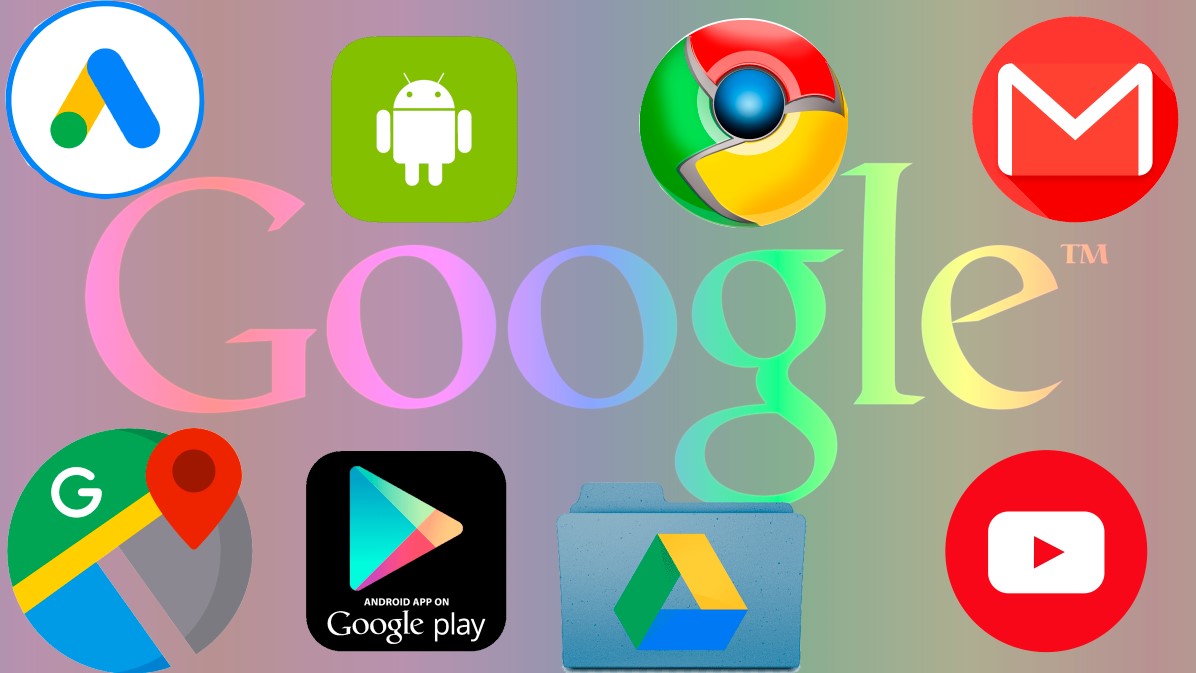 После создания аккаунта вам станут доступны все приложения Гугл.
После создания аккаунта вам станут доступны все приложения Гугл.
После успешной авторизации в аккаунте вам будут доступны все сервисы гугла:
- Электронная почта Google
- Гугл Реклама (Google Ads)
- Google Диск (облачное хранилище со встроенным редактором и таблицами с автоматическим сохранением данных, размер диска бесплатно 15 Гб)
- Видео контент на канале Youtube.
- Google Play (различные приложения, инструменты, игры, фильмы, книги и мультипликационные фильмы)
- Презентации и многое другое, подробности можно узнать обо всех сервисах здесь.
Как создать аккаунт Гугл на Андроид
Подключить аккаунт гугл на смартфоне можно двумя способами:
- Через настройки. Этот вариант подойдет для создания учетной записи в Андроид, если вы приобрели новый телефон. тогда для корректной работы системы в целом и приложений(Google Play, YouTube), обновлений и резервного копирования файлов.
- Через браузер (Этот вариант универсальный и подойдет для любых целей и если не получилось создать аккаунт первым способом).
Создание учетной записи в андроид через настройки
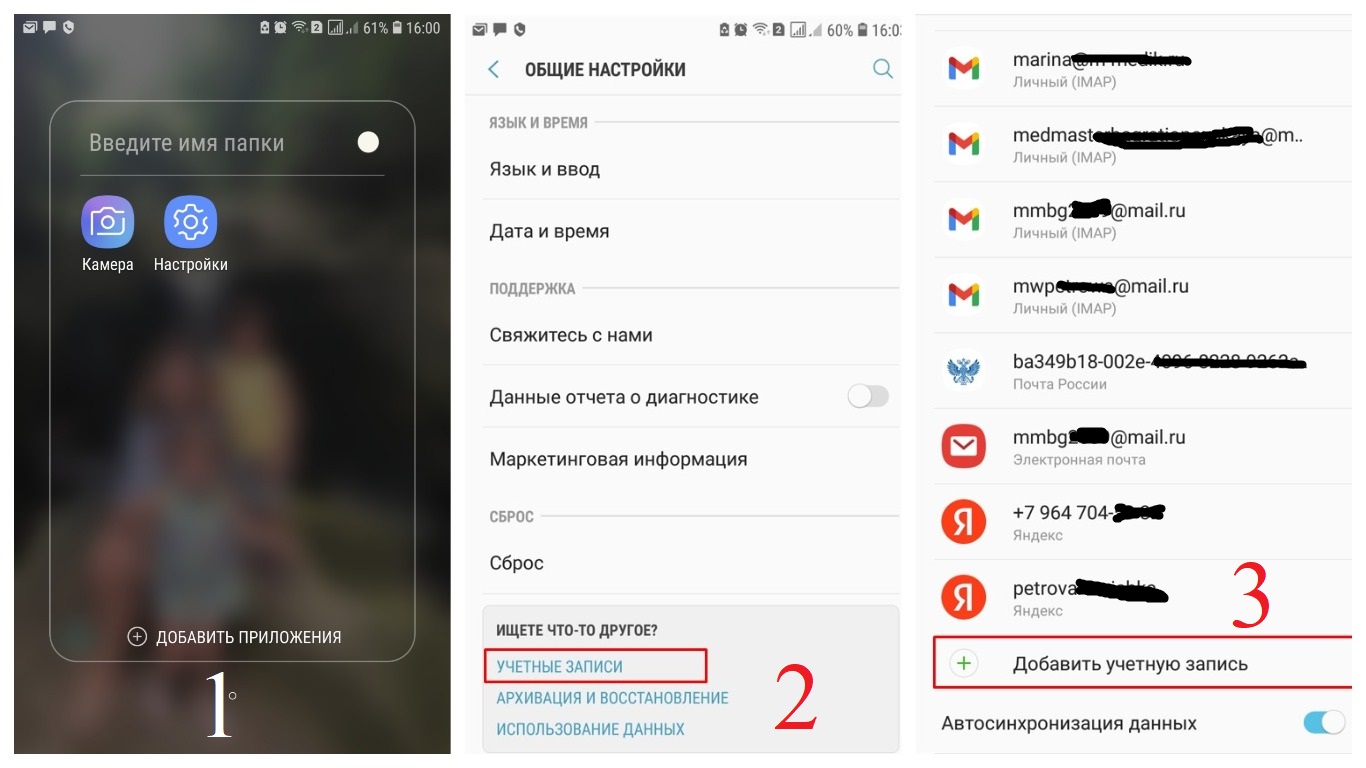 Создание учетной записи в Андроид через настройки в смартфоне.
Создание учетной записи в Андроид через настройки в смартфоне.
- В меню телефона откройте “Настройки”.
- В меню «общие настройки» выбрать “Учетные записи”(2).
- Введите данные для входа: адрес почты Gmail или телефон, а также пароль.
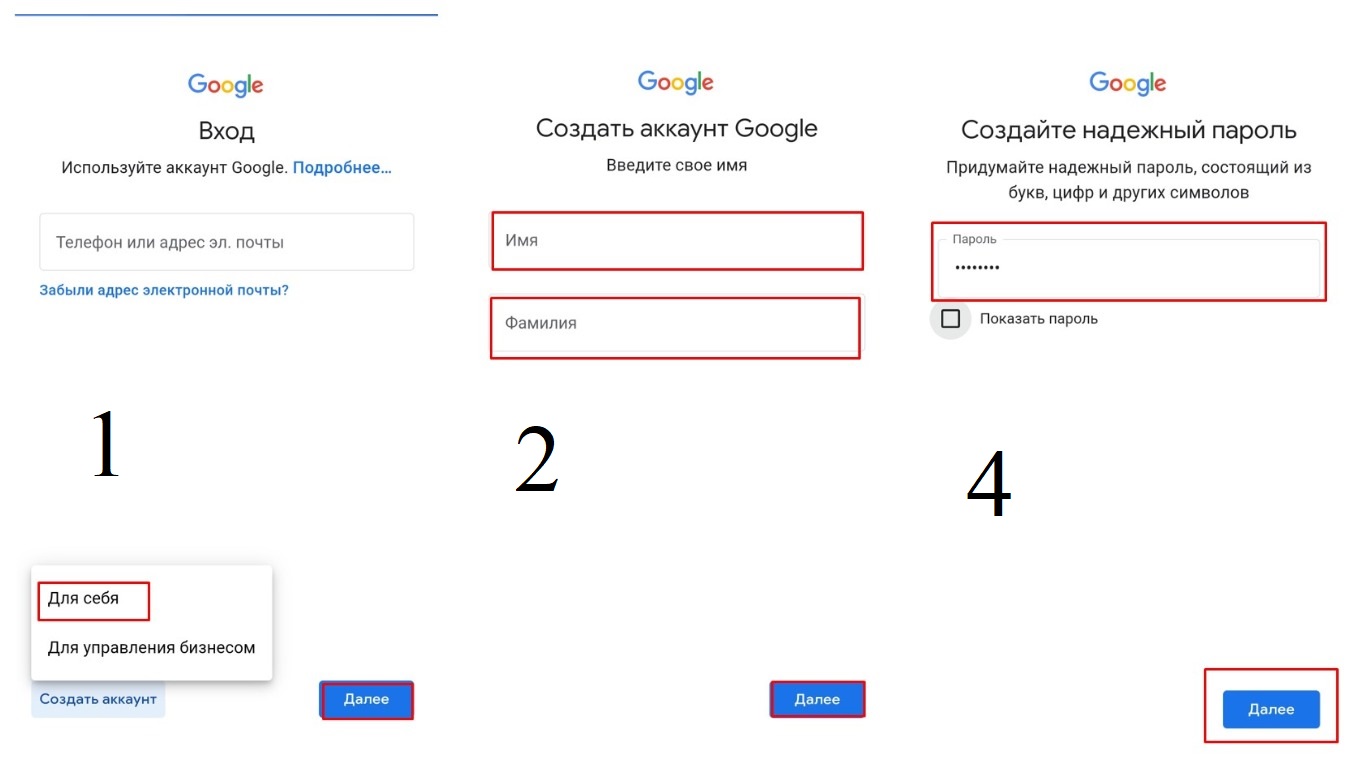 Пошаговая инструкция по созданию учетной записи в Андроид.
Пошаговая инструкция по созданию учетной записи в Андроид.
- 1️⃣Выбрать “Google” и нажать “создать аккаунт”, выбрав “для себя”, (для ребенка) или “для управления бизнесом”(рассмотрим — для себя).
- 2️⃣Ввести имя и фамилию. Указать дату рождения и пол.
- 3️⃣Выберите способ входа в аккаунт по адресу почты или номеру телефона.
- 4️⃣Создайте пароль (и не забудьте его сохранить в надежном месте)..
- 5️⃣Согласитесь с прикреплением номера телефона нажав ”Пропустить” и нажмите принять условия конфиденциальности и условия пользования.
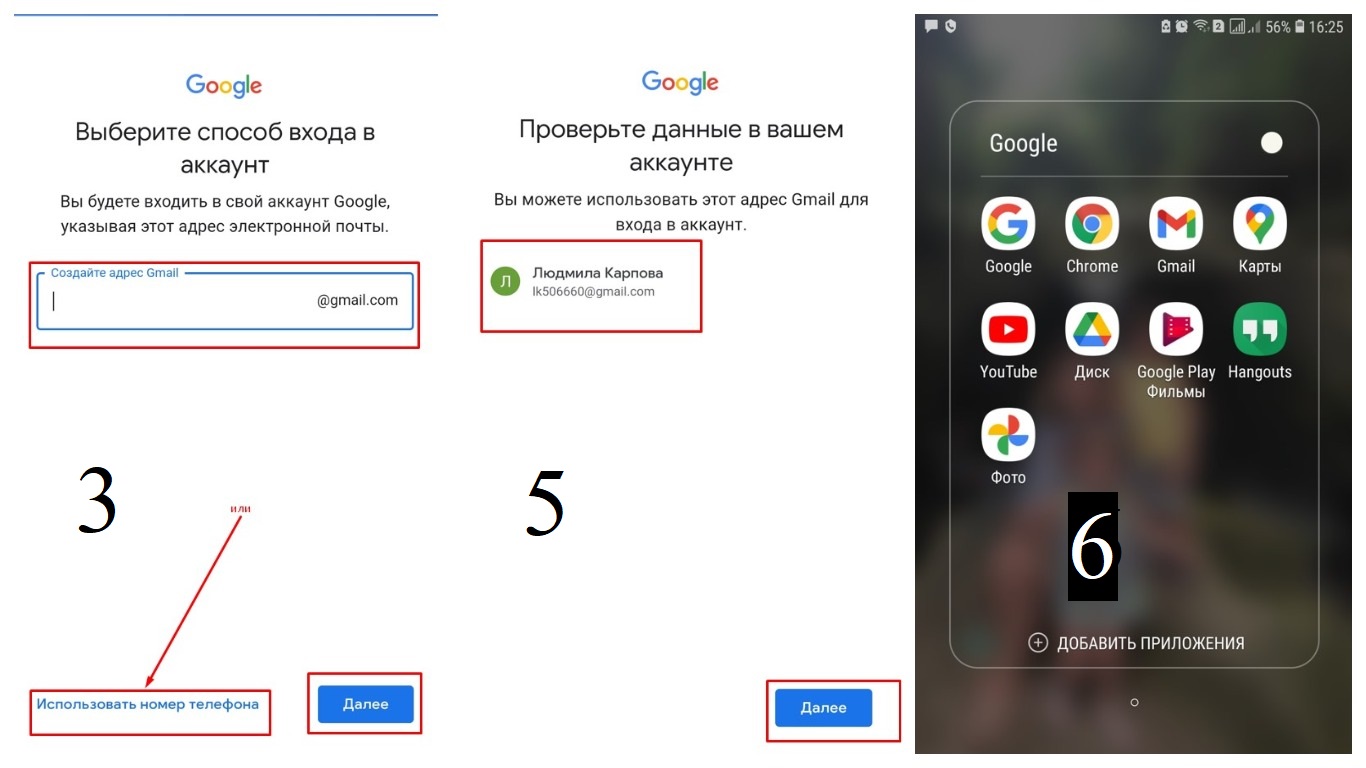 Завершающие шаги по созданию учетной записи через настройки в Андроид.
Завершающие шаги по созданию учетной записи через настройки в Андроид.
6️⃣На этом регистрация в Андроиде будет пройдена и вы будете перенаправлены на страницу зарегистрированных учетных записей (если они у вас были до создания нового аккаунта)(9)
Как создать аккаунт через браузер в смартфоне
- В мобильном браузере найдите “Google”, откройте его и в верхнем правом углу нажмите “Войти” ( Введите код доступа к смартфону, если он у вас установлен).
- Далее нажмите “создать аккаунт” “для себя”
- Как и в первом варианте введите Имя, Фамилию и нажмите “далее”
- Придумайте имя аккаунта и пароль (не забудьте его записать)
- Добавьте номер своего телефона и подтвердите его кодом из СМС, пришедшим на этот номер
- Напишите дату рождения и пол, добавьте адрес резервной почты для восстановления доступа к аккаунту, в случае потери пароля или логина.
- Пропустите предложение о добавлении дополнительного номера и согласитесь с условиями использования.
Регистрация нового аккаунта успешно завершена.
Видео как создать аккаунт в мобильном телефоне
Видео инструкция по созданию учетной записи в мобильном устройстве.
Настройка аккаунта
После создания аккаунт нуждается в настройке. Для этого на главной странице слева вы увидите рубрики:
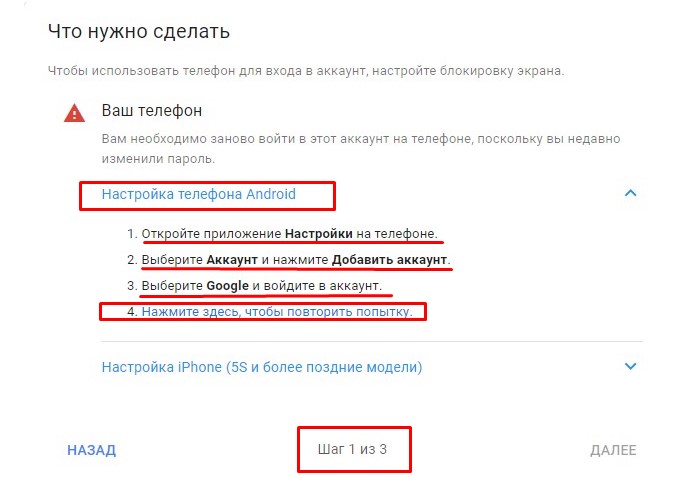 Настройка телефона андроид для успешной работы в своем аккаунте.
Настройка телефона андроид для успешной работы в своем аккаунте.
Личная информация. Здесь можно установить доступ к вашему аккаунту для других людей, загрузить фотографию, чтобы вас было проще найти. Здесь же содержатся данные ваших профилей.
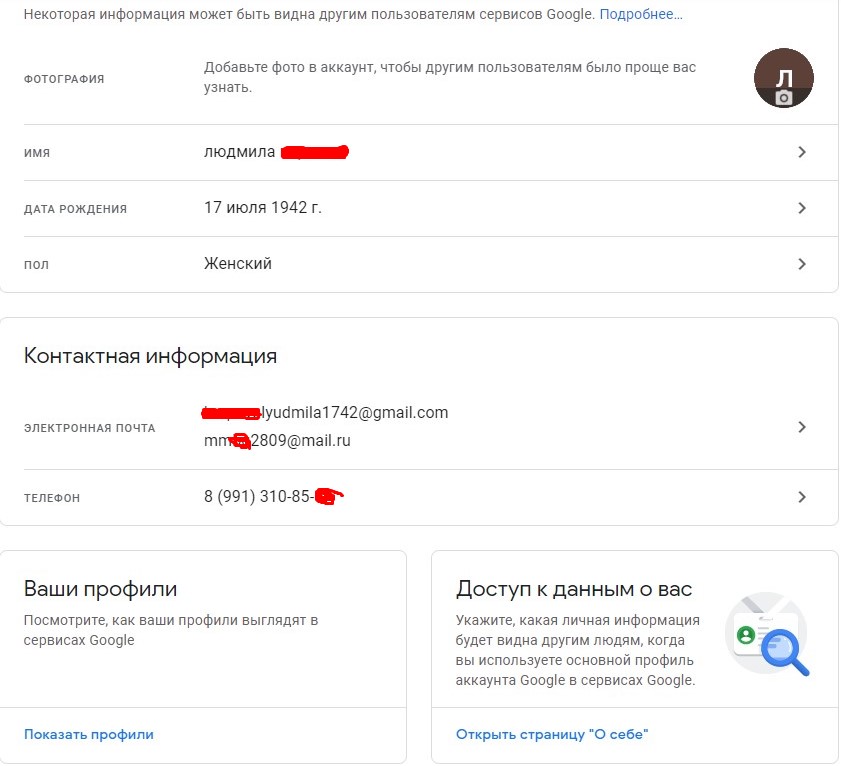 Заполнение личного профиля в андроид.
Заполнение личного профиля в андроид.
Данные и конфиденциальность. В этом разделе вы можете найти информацию о своих поисковых запросах, просмотренных страницах и видеороликах на Ютюбе, а также о местах, которые вы посетили. Здесь вы по своему усмотрению можете предоставить доступ к некоторым персональным данным.
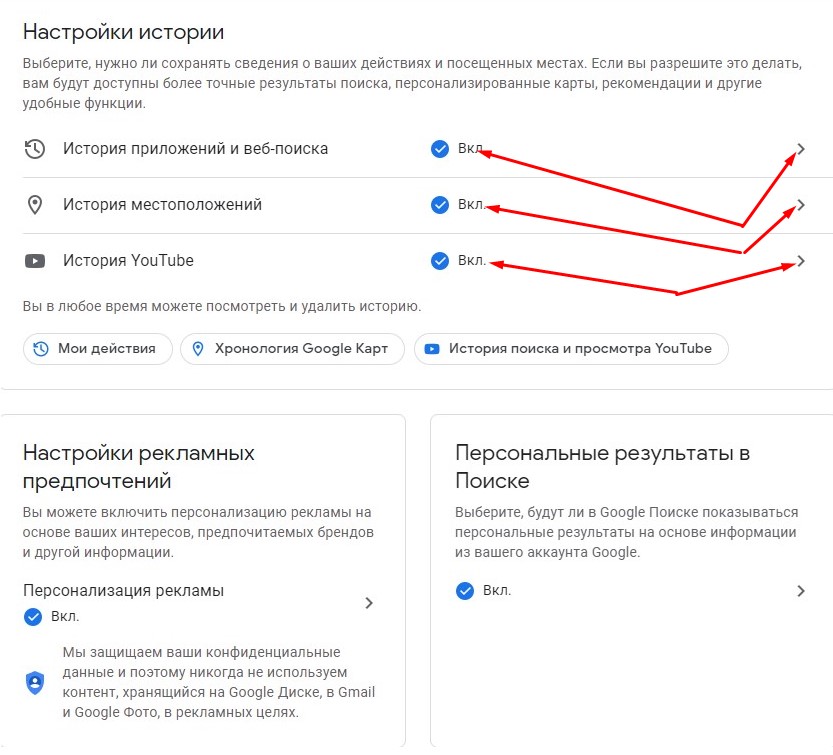 Настройка истории данных и конфиденциальности.
Настройка истории данных и конфиденциальности.
Безопасность. В данном разделе вам предоставляется возможность максимально защитить свою учетную запись. Есть возможность поменять пароль, нажав на кнопку “Пароль”, затем введите текущий пароль, придумайте и вставьте новый и подтвердите его.Есть возможность включить двухэтапную аутентификацию, когда при каждом входе нужно будет вводить пароль и код подтверждения, полученного с помощью СМС. Можно пойти по пути наименьшего сопротивления и настроить вход с помощью телефона.
Пароль должен состоять минимум из 8 знаков. В нём должны присутствовать заглавные буквы, цифры и символы. Пример: uIOV1@ap@Zy#.
Вход в аккаунт с двухэтапной аутентификацией
Сейчас мы рассмотрим как это сделать.
Перейдя в раздел “Вход в аккаунт с помощью телефона”, найдите “настройки”, для подтверждения, что это вы пытаетесь изменить настройки, введите ваш пароль для аккаунта.
В открывшемся окне нажмите “Настройка телефона Android”
- Откройте раздел «Настройки» на телефоне.
- Перейдите в «Аккаунт» – «Добавить аккаунт» – Google.
- Введите данные для входа: адрес почты Gmail или телефон, а также пароль.
Затем кликните по ссылке «Нажмите здесь, чтобы повторить попытку».
Появится ваша модель телефона, необходимо выполнить вход, нажав кнопку “Далее”. На телефоне появиться запрос на вход. Нужно нажать клавишу “Да”. На компьютере появится окно для включения функции. Нажмите «Включить». Вход без пароля с помощью телефона настроен!
В других параметрах безопасности можно изменить текущий номер телефона и резервный адрес электронной почты.
Видео как включить двухэтапную аутентификацию Google
Инструкция по добавлению двухэтапной аутентификации аккаунта гугл.
Основные выводы
Мы рассмотрели самые важные настройки аккаунта гугл.
Есть еще настройки доступа, где вы сможете настроить список контактов, чтобы вам было проще связываться с другими пользователями в сервисах Google, например в Gmail.
В разделе платежи и подписки можно настроить способы оплаты за покупки и услуги с помощью Google Pay, а также сделать настройки Google Pay и посмотреть или удалить покупки.
Желаю вам успешной работы! С удовольствием отвечу на все возникшие вопросы в комментариях к статье.
Аккаунт Google на телефоне Android
Зачастую личный кабинет на смартфоне с настройками по умолчанию создаётся сразу после покупки устройства. Как правило, данные в аккаунте сохраняются постоянно и дополняются в процессе эксплуатации и синхронизации с электронной почтой.

Для чего создают аккаунт Гугл на телефоне
Имея синхронизированный личный кабинет в известном поисковом сервисе Google, пользователь автоматически становится обладателем следующих возможностей:
- использование интернет-магазина Play Market для скачивания интересующих программ и инструментов;
- синхронизация данных между несколькими смартфонами с одного аккаунта;
- возможность передачи данных при помощи облачного хранилища, которым можно пользоваться с телефоне и ПК;
- использование почтового клиента «gmail»;
- обмен фотографиями, видео, текстовыми документами и контактами.
В случае покупки нового телефона, нет необходимости заново сохранять всю информацию о себе, к тому же, вы не потеряете ни одной фотографии и контакта. Разумеется, все функции остаются доступными при условии, что пароль не потерян.

Как создать аккаунт на телефоне Android
В данном разделе научимся создавать кабинет для личного пользования в системе Google. Как правило, этот аккаунт можно зарегистрировать на момент первого запуска смартфона. Если этого вы не сделали ранее, то можно активировать его в процессе использования. Когда личный кабинет уже неоднократно запускался, то достаточно ввести логин и пароль к нему. В противном случае, начнём все действия сначала:
- Перейдите в блок «Настройки», затем нажмите на пункт «Учётные записи».
- Выберите во вкладке «Добавить учётную запись». После этого выбираете тип Google. Обычно он располагается первым в списке доступных.
- Операционная система сама выдвинет приложение авторизации. Если у пользователя отсутствует аккаунт, его необходимо зарегистрировать, действуя по подсказкам.
- Обязательно следует указать действующий номер сотового. С его помощью можно будет восстановить доступ к личному кабинету системы в случае утери персональных данных.
- После этого на смартфон придет код, который необходимо ввести в соответствующее окно. Далее остаётся только подтвердить соглашение и начать пользоваться аккаунтом.
Для более детальной информации по настройке аккаунта в сервисе Гугл, обязательно посмотрите видео по ссылке ниже.
Особенности создания учётной записи на телефонах разных марок

В зависимости от бренда мобильника, разработчик предлагает свои встроенные инструменты для создания учётной записи.
- В устройстве Samsung, чтобы активировать брендовый аккаунт, необходимо войти в меню настроек смартфона и нажать на блок «Учётные записи». Нажимаем «Добавить новую», подтверждаем создание и вводим все необходимые данные для успешного сохранения информации.
- Аккаунт Meizu. Для поиска возможности открытия личного кабинета необходимо посетить меню настроек. Затем выбрать пункт в учётной записи «my Flyme». Нажимаем на кнопку «Регистрация», затем заполняем все необходимые поля, включая имя пользователя и пароль с подтверждением. Выполнить активацию учётной записи можно при помощи электронной почты, на которую придёт письмо со ссылкой.
- Аккаунт на Xiaomi. Личный кабинет создаётся посредством инструмента Mi-аккаунт. Необходимо, первым делом, перейти по ссылке https://account.xiaomi.com/fe/service/register. Далее, вводим адрес электронной почты и страну проживания. Создаём и запоминаем пароль. На адрес электронной почты приходит сообщение о подтверждении со ссылкой. Далее можно пользоваться аккаунтом полноценно, как личным кабинетом.

Теперь на смартфонах отсутствуют любые ограничения для использования всевозможных опций, они предоставляют множество интересных возможностей и делают смартфон универсальным хранилищем.
К сведению!
Если вам пришлось сбросить все настройки до заводских, то данные аккаунта нужно будет вводить снова, однако личная информация не потеряется.

Как создать аккаунт Google на телефоне при помощи ПК
Как ни удивительно, но, чтобы пользоваться аккаунтом на смартфоне, его можно зарегистрировать при помощи компьютера. Рассмотрим, как это сделать.
- Переходим в поисковую систему Google, затем нажимаем на ссылку «Почта», где выбираем пункт «Создать аккаунт».
- Заполняем все имеющиеся поля достоверными данными. Если укажете вымышленную информацию, то в случае утери доступа, вернуть учётную запись не удастся. Затем нажимаете кнопку «Далее».
- Переходим на новую страницу и также заполняем все поля. Обязательно указываем действующий номер мобильника.
- Обязательно подтверждаем номер сотового путем нажатия на кнопку «Отправить», однако, на тот случай, если необходимо быстро воспользоваться аккаунтом, это действие можно произвести позже.
- Читаем условия, после нажимаем кнопку «Принимаю». Далее можно пользоваться всеми имеющимися средствами сервиса, включая почту и облачное хранилище.
- Затем нажимаем кнопку «Установите приложение gmail» на телефон.
- После чего выберите один из подходящих способов для синхронизации. В дальнейшем можете осуществлять полноценное пользование сервисом прямо со своего смартфона.







В рамках данной учётной записи пользователь может выполнять импорт контактов телефонной книги или синхронизировать данные из разных мобильных устройств между собой.
Аккаунт в AppStore на смартфоне iPhone
Учётная запись на смартфонах и планшетных ПК Apple необходима для того, чтобы неограниченно пользоваться функциями местного интернет магазина приложений. У многих пользователей возникают проблемы при первом создании аккаунта. Наши эксперты согласились разобрать эту проблему пошагово, чтобы зарегистрировать кабинет iCloud можно было с первого раза.
- Переходим в пункт «Настройки», затем открываем вкладку iTunesStore и AppStore.
- Нажимаем «Создать новый Apple ID».
- Заполняем необходимые данные, создаем индивидуальный адрес электронной почты. Затем нажимаем кнопку «Далее».
- Следующим шагом заполняем паспортные данные.
- Даём ответы на контрольные вопросы, подтверждаем адрес электронной почты и с удовольствием пользуемся средством iCloud.
Более подробно о настройках учетной записи на телефонах Apple можно узнать в этом видео:
Создать аккаунт на смартфоне iOS можно посредством захода в AppStore. Если учётная запись не отрыта, пользователю будет автоматически предложено выполнить вход или зарегистрировать учётную запись.


Создание кабинета во время первой настройки смартфона
При запуске устройства в магазине и после вставки SIM-карты с какими-то сохранёнными контактами, система сразу предложит пользователю создать учётную запись на iCloud. Все действия выполняются точно так же, как и в предыдущем способе, только вход в меню «Настройки» не обязателен.

Создание аккаунта через сайт учётной записи Apple
Создать учётную запись можно при помощи компьютера. Потом её можно синхронизировать со смартфоном или iPad. Для этого необходимо заполнить единственную форму данных, где ответить на все поставленные вопросы. В результате, подтверждаете капчу и пользуетесь аккаунтом совершенно бесплатно хоть с ПК, хоть с мобильника.

В обязательном порядке указывается, какие данные будут храниться в личном кабинете, например, «Анонсы», «Приложения», «Музыка». В результате, пользоваться всеми средствами хранения со смартфона можно в том случае, если произведена авторизация в аккаунте.
Авторизация и регистрация с помощью iTunes
Создавать личный кабинет для ранения информации на средствах Apple можно не только со смартфона, но и с компьютера. Причём, необязательно, чтобы платформа последнего была Mac. Скачиваем программу iTunes и создаём аккаунт:
- Запускаем программу, затем нажимаем кнопку «Войти».
- Делаем клик по записи «Создать Apple ID».
- В появившемся окне нажимаем кнопку «Продолжить».
- Принимаем условия соглашения, затем, в появившейся форме с пустыми полями заполняем необходимые данные.
- Вносим платёжную информацию, затем выполняем подтверждение аккаунта.
- Переходим по ссылке в электронной почте и активируем работу личного кабинета.
Регистрация iCloud с использованием компьютера
Чтобы открыть личную учётную запись, действующую на смартфонах iOS, при помощи компьютера, достаточно просто перейти на официальный сайт и зарегистрироваться на нём. Также на помощь придёт сторонняя программа iTunes, посредством которой потом можно скачивать музыку и видео, а так же синхронизировать её со смартфоном. Таким образом, два предыдущих способа регистрации осуществляются строго через ПК, работающих на OS Mac или Windows.

Для чего используется аккаунт на iPhone
Аккаунт в Apple позволяет пользователю без опаски хранить любые данные, включая личные видео, фотоснимки и любую другую информацию. Также для хранения допускаются текстовые документы. Посредством iCloud пользователь смартфона может делать следующее:
- совершать покупку контента и бесплатно скачивать его;
- выступать в качестве разработчика;
- играть в игры для нескольких пользователей;
- смотреть платные фильмы первым;
- общаться в iChat;
- слушать интернет-радио.


Без использования облачного хранилища полноценно общаться в мессенджерах и социальных сетях невозможно. Кроме того, становится недоступной служба поддержки Apple.

Учётная запись для телефона Windows Phone
Обладатель смартфона, работающего на операционной системе Windows, может использовать массу функций, но только в том случае, если он имеет авторизированную учётную запись Microsoft. Чтобы её создать, необходимо для начала уяснить, что именно даёт пользователю личный кабинет.

Для чего необходим аккаунт на телефоне Windows
Для пользования всеми преимуществами смартфона, необходимо активировать учётную запись Microsoft. В результате, пользователю открываются такие возможности:
- магазин программ и приложений;
- сервис облачного хранилища;
- Xbox, Xbox Music;
- поиск телефона.
Если телефон был приобретён в магазине, а вы уже неоднократно скачивали программы со сборника приложений, значит, запись уже активирована.

Как создать учётную запись в Windows Phone
Существует два варианта создания аккаунта для телефонов, сотрудничающих с компанией Microsoft. Каждый из них по-своему удобен и практичен. Например, на смартфоне с небольшим экраном, вводить данные неудобно, соответственно владелец телефона прибегает к помощи ПК, с него и начнём.

Активация учётной записи через компьютер:
- Переходим на страницу входа в учётную запись. Открываем её стандартно, через браузер.
- В поле «Создать» вводим существующий номер телефона.
- Создаём пароль и вводим его в поле. Затем нажимаем кнопку «Далее».
- Вводим код подтверждения в соответствующее поле и жмём кнопку «Далее».
Здесь можно настроить профиль пользователя, добавить фото и воспользоваться дополнительными возможностями, доступными для ОС Windows.



Открываем аккаунт через мобильный телефон
Для создания аккаунта на смартфонах windows Phone существует только одна инструкция. Познакомиться с ней поближе можно по ссылке, расположенной ниже. В этом видео собраны все основные моменты, которые необходимо соблюдать при регистрации нового личного кабинета.
Уважаемые читатели, если у вас есть вопросы по созданию аккаунтов в разных операционных системах, задавайте их в комментариях под статьёй. Наша команда оперативно свяжется с вами.
Недавно я изучал список услуг, которые предлагает оплатить один известный магазин электроники при покупке нового смартфона. За 500 рублей человеку помогут зарегистрировать (внимание!) аккаунт Google. Безусловно, наличие учетной записи — ключевое условие для полноценного использования устройства на Андроид. Однако создать аккаунт Гугл можно совершенно бесплатно, и сделать это может даже человек, который впервые взял в свои руки устройство с сенсорным экраном. Ну а мы поможем.

Для создания аккаунта понадобится 5-10 минут
Содержание
- 1 Первое включение телефона
- 2 Создать аккаунт Гугл — настройки
- 3 Как создать новый аккаунт Гугл
- 4 Создать Гугл Аккаунт на компьютере
- 5 Невозможно создать аккаунт Google
Первое включение телефона
Гугл аккаунт является системообразующим для большинства смартфонов на Android. Без него вы, например, не сможете скачивать приложения через Play Маркет. Поэтому создать учетную запись предлагается при первом включении устройства.
⚡ Ищи эксклюзивные материалы на канале Androidinsider в Яндекс.Дзен
Настройка смартфона начинается с выбора языка, подключения к Wi-Fi (можно пропустить) и принятия пользовательского соглашения. После этого вы увидите перед собой окно, где и будет предложено сделать профиль. Если ранее он уже был зарегистрирован, укажите логин и пароль. Если нет — действуйте по инструкции:
- Нажмите кнопку «Создать аккаунт» и выберите «Для себя».
- Укажите имя и фамилию.
- Укажите пол и дату рождения.
- Выберите адрес электронной почты Gmail, который будет использоваться в качестве логина. Если ни один из предложенных вариантов вам не понравился — нажмите «Создать собственный адрес Gmail».
- Введите желаемый адрес и нажмите «Далее».
- Придумайте пароль, состоящий минимум из 8 символов.
- Привяжите к профилю номер телефона, а затем подтвердите его при помощи одноразового кода, который придет в виде СМС.
- Проверьте сведения об аккаунте.
- Ознакомьтесь с пользовательским соглашением и нажмите кнопку «Принимаю».
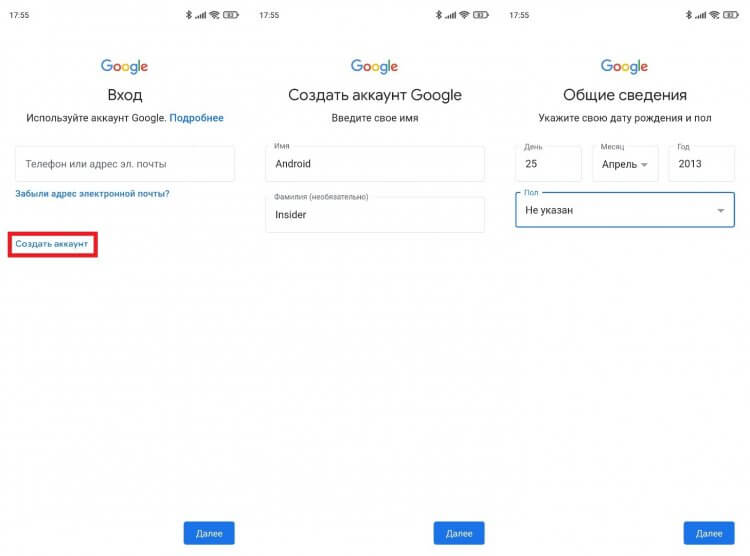
Если аккаунт уже есть — введите логин (номер телефона или e-mail)
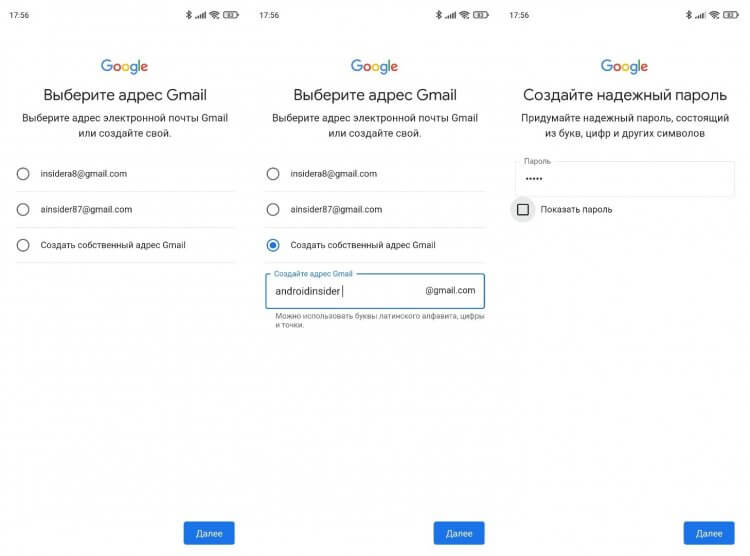
Можно придумать свой адрес почты, но он может быть занят другим человеком
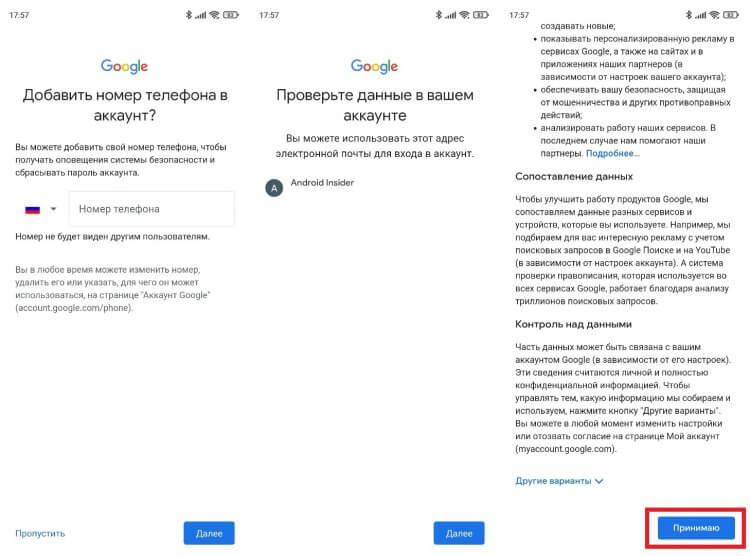
Поздравляем! На этом регистрация окончена
После этого вы автоматически авторизуетесь во всех сервисах Google, установленных на телефоне. Не забывайте логин и пароль, так как в дальнейшем без них будет невозможно войти ни в Play Маркет, ни в YouTube, ни в любое другое приложение компании.
При желании можно создать аккаунт Гугл без номера телефона. Это необязательное условие в процессе регистрации, а потому вам будет доступна кнопка «Пропустить». В то же время учтите, что без номера нельзя включить надежную защиту Google, а также восстановить с его помощью аккаунт, если вы забудете логин или пароль.
🔥 Загляни в телеграм-канал Сундук Али-Бабы, где мы собрали лучшие товары с АлиЭкспресс
Создать аккаунт Гугл — настройки
При первом включении телефона вы можете пропустить этап создания учетной записи. Почувствовав, что она вам нужна, можно вернуться к регистрации профиля. Например, через настройки смартфона:
- Откройте настройки устройства.
- Перейдите в раздел «Аккаунт и синхронизация».
- Нажмите кнопку «Создать аккаунт».
- Выберите «Google».
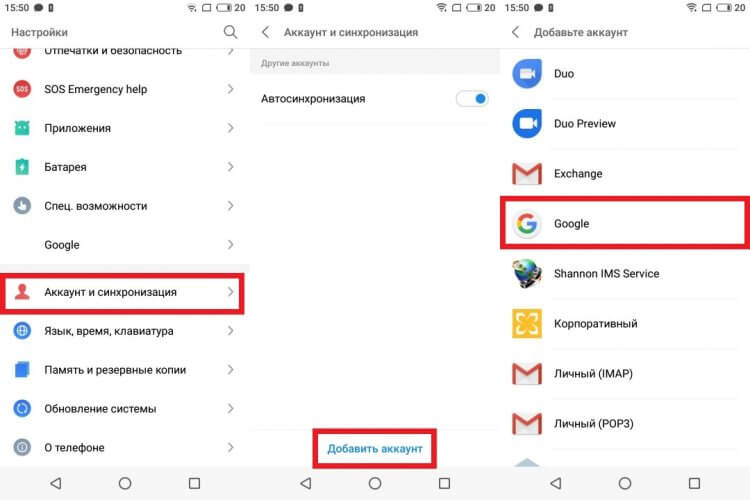
В зависимости от производителя смартфона названия пунктов меню могут отличаться
Далее нужно сделать все то, что мы описывали в предыдущей инструкции: укажите имя, фамилию, дату рождения и пол, а также придумайте логин и пароль. Кроме того, создать аккаунт Google на Андроид можно через любое приложение компании и официальный сайт.
Как создать новый аккаунт Гугл
Если вы уже имеете учетную запись на телефоне, но хотите создать новый аккаунт Гугл, то можете воспользоваться любым приложением компании или ее официальным сайтом. Вот, что нужно делать при использовании программы Google:
- Тапните по иконке профиля в правом верхнем углу.
- Нажмите кнопку «Добавить аккаунт».
- Выберите «Google».
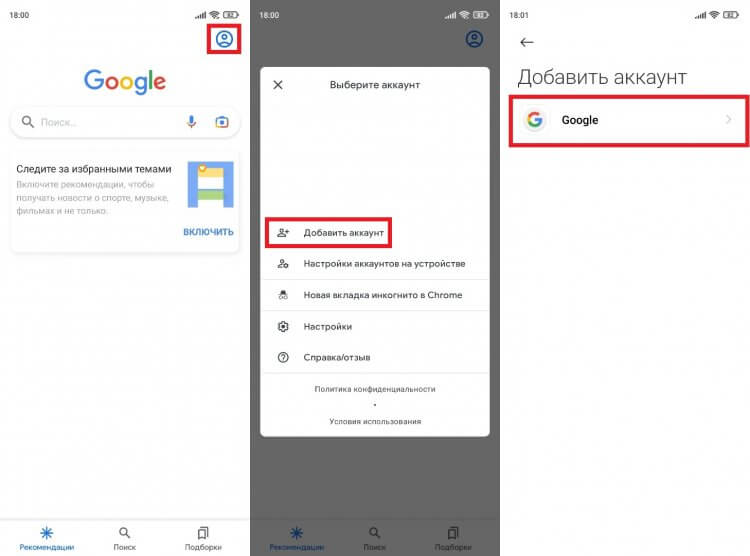
Точно так же регистрация нового профиля доступна во всех приложениях Google
Как вы уже догадались, дальнейший план действий не отличается от алгоритма, который мы рассмотрели в самом начале. Просто заполните краткую анкету, придумайте логин и пароль. Если после создания учетной записи вы решите избавиться от старого профиля, прочитайте наш материал о том, как выйти из аккаунта Гугл.
Создать Гугл Аккаунт на компьютере
Google объединяет учетные записи пользователя на всех устройствах. Поэтому вы можете создать профиль на компьютере, а затем использовать его для авторизации на смартфоне:
- Запустите браузер.
- Перейдите на страницу создания аккаунта.
- Заполните анкету, придумайте логин и пароль.
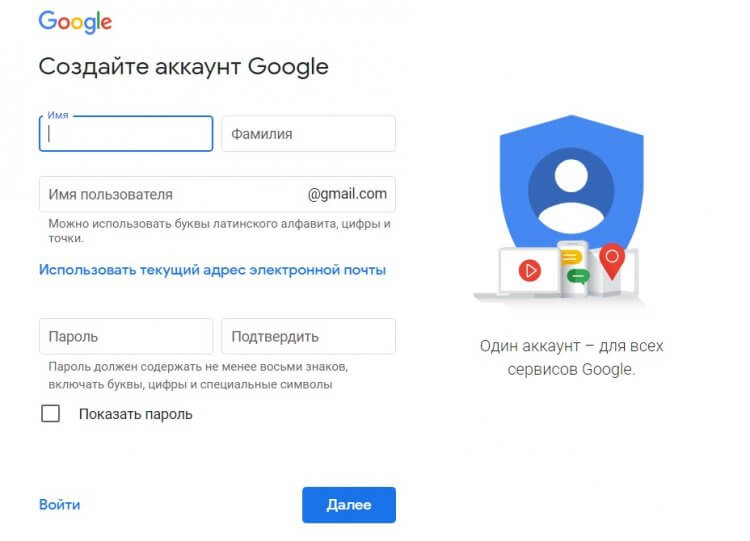
Можно зарегистрироваться на компьютере, а войти — на смартфоне
Когда учетная запись будет готова, войдите в нее на телефоне, планшете или на любом другом устройстве с доступом в интернет, используя логин и пароль. Если вы забудете какие-то сведения об аккаунте, то сможете восстановить к нему доступ, опираясь на инструкции Google.
❓ Остались вопросы? Ответим на них в телеграм-чате Androidinsider
Невозможно создать аккаунт Google
В конце поговорим о случаях, когда у людей не получается создать аккаунт Гугл. Подобная ситуация происходит по одной из следующих причин:
- отсутствует подключение к интернету;
- придуманный логин занят другим пользователем;
- неправильно указан пароль при подтверждении;
- ограничения по возрасту.
Если с первыми тремя причинами все ясно, то на последней нужно остановиться подробнее. Если вы видите перед собой сообщение «Не удалось создать аккаунт», то вы указали недопустимую для регистрации дату рождения. Сделать учетную запись может любой человек, которому исполнилось 13 лет. Если вы создаете аккаунт Гугл для ребенка, действовать нужно немного иначе:
- На смартфоне взрослого установите приложение Google Family Link.
- Укажите, что вы — родитель.
- В окне «У вашего ребенка есть аккаунт Google?» нажмите «Нет».
- Выберите опцию «Создайте аккаунт Google для ребенка.
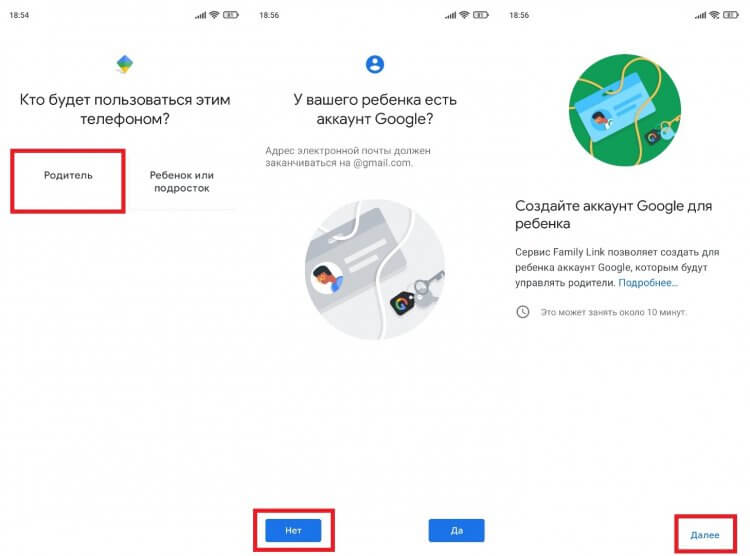
Аккаунт ребенка привязывается к родительскому
Все то же самое можно сделать и при первом включении нового смартфона. Нужно лишь сделать специальную пометку, что профиль создается для ребенка. Далее нужно следовать инструкциям, которые будут появляться на экране.
Аккаунт является неким хранилищем для информации: в нем хранятся электронные файлы, список контактов, закладки из браузера, переписки и др.
Также, с его помощью, можно устанавливать разные программы, необходимые вам для работы и развлечений.
Чтобы начать пользование им, нужно иметь логин и пароль – ваши личные данные, они у каждого уникальны и которые характеризируют только вас. Их нужно придумать и создать во время регистрации аккаунта.
Регистрация аккаунта – это некое установление вашего имени (логина), по которому вас будут определять многие сервисы. Такой себе своеобразный электронный паспорт.
Создание записи Google
1. Чтобы проводить регистрацию, вы должны быть подключены к Интернету. Включите сотовые данные или воспользуйтесь Wi-Fi.
2. Зайдите в меню, а затем в «Настройки» (или Параметры)
3. Перейдите в раздел «Учетные записи».
Раздел Учетные записи в Настройках устройства
4. Добавьте учетную запись.
Добавление учетной записи
5. Из всех возможных вариантов следует выбрать «Google».
Создание записи посредством Google
6. Google предложит вам авторизоваться, но так как у вас еще нет аккаунта, необходимо создать новый.
Создание нового аккаунта
7. В заданные поля впишите свои данные соответственно.
Запись личных данных
8. На этом этапе следует придумать свой логин и следовать далее. Если такой уже будет существовать, необходимо придумать другой, добавить или удалить какие-то символы или выбрать один из вариантов, предлагаемых сервером.
Изобретение логина
9. На следующем этапе придумайте свой пароль для дальнейшего входа в систему. Этот ключ доступа будет только у вас. Чтобы защитить себя от взломов, придумайте надежный пароль, который сложно будет подобрать.
Его следует составить из 12 и больше символов.
10. Для подтверждения, введите его повторно и нажмите «Далее». Чтобы, в случае чего, не мучиться с восстановлением, запишите свой логин и пароль и где-то сохраните эти данные.
Создание пароля
11. Укажите ваш действующий номер телефона и идите далее. В случае, если вы забудете свои данные для входа, на телефон придет смс-сообщение для восстановления.
Ввод номера телефона
12. На ваше устройство хотят отправить уведомление, в котором будет содержаться специальный код для подтверждения номера. Разрешите это действие и нажмите на подтверждение.
Разрешение отправки кода на номер
13. Когда придет код, впишите его в предназначенное для этого окно и нажмите «Далее».
Ввод пришедшего кода
14. Затем вы увидите окно с условиями пользования. Внимательно их прочтите, и если вас все устроит, примите соглашение.
Соглашение с условиями пользования
15. Когда будет показана информация о вашем аккаунте – нажмите «Далее».
Информация для входа в аккаунт
16. В случае, если вы желаете, чтобы Google присылал вам различного рода информацию – поставьте галочку возле их предложения подписаться. Затем, следуйте «Далее».
Окончание регистрации
17. Вот и завершился процесс создания аккаунта и вы сможете пользоваться всеми различными прелестями, доступных благодаря ему.
18. Если у вас возникла ошибка с соединением, то следует проверить активно ли текущее подключение к интернету.
Если подключение не активно, то необходимо провести какую-либо из этих операций (или несколько):
- попробовать переподключится к заданному ранее источнику связи или выбрать другую точку доступа
- перезагрузить смартфон
- проведите регистрацию повторно
Создание аккаунта на телефоне, который поддерживает операционную систему Android, завершилась. И теперь вы сможете получить доступ к серверу в любое время.
Созданный вами аккаунт будет использоваться при множествах операций, самые востребованные из которых:
- обмен контактов вежду смартфоном и аккаунтов
- работа с документами из облачного хранилища
- пользование электронной почтой
- применение в работе Play Маркета, посредством которого можно скачивать и инсталлировать разные утилиты для работы и проведения досуга
Если вы решите приобрести другой телефон на этой же платформе, то не обязательно вводить в него вручную всю информацию с нуля.
Можно просто перенести в него всю информацию, которая хранилась на вашем старом устройстве в облачном хранилище: изображения, музыка, документы, список контактов, почта, программы и др.
Для копирования всех данных и синхронизации с новым устройством понадобиться пару минут.
Создание Samsung account
1. В начале мы поступаем так же, как и в предыдущем варианте. Зайдите в меню, а затем в «Настройки» (или Параметры), перейдите в раздел «Учетные записи» и создайте «Samsung account».
Создание учетной записи
2. Подтверждаем желание создания.
Создание аккаунта Самсунг
3. Начинаем заполнять требуемую информацию: адрес активной электронной почты, пароль от создаваемого аккаунта, ваши имя и фамилию, а также дату рождения
Ввод личных данных
4. Затем прочитать и, если вы согласны, принять условия соглашения.
Соглашение с условиями компании
5. В завершении вам нужно подтвердить создание аккаунта. На указанную ранее почту вам придет сообщение о подтверждении, перейдя по ссылке которого ваша запись будет создана и активирована. Если вы не видите письма, то, возможно, оно переадресовалось в папку со спамом.
Проверка аккаунта
Письмо с подтверждением
Успешное проведение операции
6. Все, учетная запись создана удачно.
ВИДЕО: Как создать GOOGLE аккаунт на Андроид
Как создать GOOGLE аккаунт на Андроид
Как создать аккаунт на телефоне? Инструкция для трех видов смартфонов
Аккаунт Meizu
В этом гаджете учетная запись называется Flyme.
- В «Настройках» ищем пункт «Аккаунты» выбираем раздел «Мой Flyme» и в новом окне выбираем Регистрацию.
Регистрация Flyme
- Далее вы придумываете логин, пароль и указать активный почтовый адрес.
Создание логина и пароля
- Выбрать контрольные вопросы и ответить на них. Будьте внимательны и выбирайте вопросы, на которые вы точно не забудете ответ. В случае, если вы забыли пароль, для безопасного входа вам будет предложено ответить на вопросы, которые можете знать только вы, чтобы убедиться, что вас не пытаются взломать.
Контрольные вопросы
- Ну и в конце вам нужно подтвердить создание аккаунта. На почту вам придет сообщение о подтверждении, перейдя по ссылке которого ваша запись будет создана и активирована.
Завершение регистрации
ВИДЕО: Как правильно зарегистрировать аккаунт Flyme для Meizu
Как правильно зарегистрировать аккаунт Flyme для Meizu
Как создать аккаунт на телефоне? Инструкция для трех видов смартфонов
Аккаунт Xiaomi
Здесь учетная запись называется Mi-аккаунт.
1. Для начала, нужно перейти по ссылке для регистрации: https://account.xiaomi.com/pass/register
2. В нижней части страницы есть кнопка, по которой вам нужно перейти, это Создание с помощью телефонного номера. https://account.xiaomi.com/pass/register
3. Далее происходит уже совсем стандартная процедура: вы указываете страну, в которой проживаете, адрес вашей активной электронной почты и дату своего рождения. Далее нажимаете на кнопку Create Mi Account.
Создание аккаунта в Xiaomi
4. На следующем шаге необходимо придумать и ввести пароль от записи, который должен быть не короче 8 символом и сочетать в себе и цифры, и буквы, для большей безопасности.
А также ввести специальные код с картинки, который подтверждает, что вы реальный пользователь. В конце ввода нажать Submit.
Создание пароля от учетной записи
5. По окончании процедуры, вас перенаправят на личную страницу сервиса Аккаунт Mi, где будут храниться все ваши данные, которые вы вводили при регистрации.
Личный Mi аккаунт
Теперь вы неограниченны в возможностях пользования смартфоном и вам будут доступны многие интересные функции.
Регистрация в Xiaomi будет необходима если вы планируете:
- вы сможете использовать финтес-браслет данной компании, привязав его к программе на гаджете
- пользоваться умными весами
- настраивать темы оформлений устройства
- прошивать телефон на более новые версии
- и множество других полезных функций
ВИДЕО: Как создать MI аккаунт на Xiaomi
Как создать MI аккаунт на Xiaomi
Как создать аккаунт на телефоне? Инструкция для трех видов смартфонов
Источник