Word для планшетов c Android Excel для планшетов с Android PowerPoint для планшетов с Android Excel для телефонов с Android Excel Mobile PowerPoint для телефонов с Android PowerPoint Mobile Word для телефонов с Android Word Mobile Еще…Меньше
Вы можете использовать параметр Печать, чтобы сохранить документы Word, книги Excel и презентации PowerPoint в виде PDF-файлов.
-
Откройте файл, который вы хотите сохранить в формате PDF, а затем нажмите Файл на планшете или коснитесь значка «Файл» на телефоне.
-
На вкладке Файл выберите команду Печать.
-
Если этот параметр еще не выбран, нажмите Сохранить как PDF в раскрывающемся списке, а затем нажмите Сохранить.
-
Нажмите кнопку Сохранить.
-
Выберите расположение для PDF-файла, введите новое имя (необязательно) и нажмите Сохранить.
Сохранение в формате PDF
-
Откройте файл, который вы хотите сохранить в формате PDF, а затем нажмите Файл на планшете или коснитесь значка «Файл» на телефоне.
-
В меню Файл коснитесь пункта Печать.
-
Если этот пункт еще не выбран, нажмите Печать в PDF (Майкрософт) на планшете или PDF на телефоне.
-
Нажмите Печать.
-
На планшете откроется страница Сохранить как. Выберите расположение для PDF-файла, введите новое имя и нажмите Сохранить.
На телефоне PDF-файл автоматически сохраняется в вашей папке Документы.
Сохранение файла Word в формате PDF с тегами
Вы можете использовать Word на мобильном устройстве для сохранения документов в виде файлов PDF с тегами. Файлы PDF с тегами упрощают для средств чтения с экрана и других специальных возможностей определение логического порядка чтения и навигации для файла, а также возможность перекомпоновки содержимого при использовании мобильных телефонов.
-
Откройте файл Word, который вы хотите сохранить в формате PDF с тегами, а затем коснитесь значка «файл» на своем телефоне.
-
В меню файл выберите команду сохранить.
-
В меню » сохранить » выберите » экспортировать этот файл«.
-
Выберите расположение для PDF-файла и нажмите .
-
Введите имя файла PDF и нажмите и выберите PDF- файл из раскрывающегося списка Тип файла .
-
Нажмите кнопку Сохранить .
Документ Word будет сохранен в формате PDF в том месте, которое вы выбрали на шаге 4.
Нужна дополнительная помощь?
Сохраните PDF-файл своего файла на мобильном устройстве
- Откройте файл, который вы хотите сохранить в формате PDF, а затем нажмите «Файл» на планшете или нажмите значок «Файл». …
- На вкладке «Файл» нажмите «Печать».
- Если это еще не сделано, нажмите «Сохранить как PDF» в раскрывающемся списке, а затем нажмите «Сохранить».
- Нажмите Сохранить.
Куда он девается при сохранении PDF-файла на Android?
Компания по умолчанию / Download (во внутренней памяти). Сможете ли вы его сохранить или нет, зависит от веб-сайта и браузера, который вы используете. В Firefox, например, с большинством файлов PDF у вас есть выбор: открыть файл в любых имеющихся у вас PDF-приложениях или загрузить его.
Как мне загрузить PDF-файл на свой телефон?
Вот как сохранить файл в формате PDF: Android
Затем коснитесь «Файл» на планшете или коснитесь значка Значок файла на вашем телефоне. На вкладке «Файл» нажмите «Печать». Если еще не выбран, нажмите «Сохранить как PDF» в раскрывающемся списке, а затем нажмите «Сохранить». Теперь нажмите на Сохранить.
Как мне сохранить электронное письмо на моем телефоне?
Сохранить в Google Drive
- На телефоне или планшете Android откройте приложение Gmail.
- Откройте сообщение электронной почты.
- Коснитесь Сохранить на Диск.
- Когда сообщение будет сохранено, вы увидите на экране «Сохранено на Диске».
Как я могу скопировать и сохранить PDF?
Чтобы сохранить копию PDF-файла, выберите «Файл»> «Сохранить как». В Acrobat Reader выберите «Файл»> «Сохранить как» или «Файл»> «Сохранить как другое»> «Текст». Чтобы сохранить копию портфолио PDF, выберите «Файл»> «Сохранить как другое»> «Портфолио PDF».
Как мне написать и сохранить PDF?
Сохраните весь документ как текстовый файл
- Откройте PDF-файл, сохраненный на вашем компьютере, с помощью бесплатного программного обеспечения Adobe Acrobat Reader.
- Щелкните Файл> Сохранить как.
- Щелкните раскрывающийся список «Тип файла» и выберите формат файла, который вы хотите сохранить как (например, Word.…
- Выберите, где на вашем компьютере вы хотите сохранить файл, и нажмите «Сохранить».
Как мне скачать файл с моей электронной почты?
Чтобы загрузить и сохранить вложение сообщения электронной почты, выполните следующие действия:
- В сообщении электронной почты выделите вложение для загрузки.
- Нажмите клавишу Меню и выберите Загрузить вложение. …
- Выберите папку, в которой нужно сохранить файл.
Как сохранить PDF-файл в галерее?
Откройте PDF-файл в Acrobat и выберите «Инструменты»> «Экспорт PDF». Отображаются различные форматы, в которые можно экспортировать файл PDF. Щелкните Изображение, а затем выберите формат файла изображения, в котором вы хотите сохранить изображения. Выберите формат, в котором вы хотите сохранить экспортированные изображения.
Где я могу распечатать PDF-файл со своего телефона?
Существует два способа распечатать файл PDF: один с помощью встроенной функции в приложениях Google, а другой — с помощью загруженных PDF-принтеров для Android или приложения «Печать в PDF» для Android, которое можно найти в Google Play Store.
Как мне найти PDF-файлы на моем телефоне Android?
Открывайте и читайте PDF-файлы на Android.
- Загрузите и установите Acrobat Reader из магазина Google Play. Запустите приложение.
- В нижней строке меню выберите Файлы.
- Найдите свой PDF-файл на своем Android-устройстве и выберите его.
- Прочтите ваш документ. Вы также можете настроить параметры просмотра и прокрутки в соответствии со своими предпочтениями.
Как загрузить файлы на телефон Android?
Скачать файл
- На вашем телефоне или планшете Android откройте приложение Chrome.
- Перейдите на веб-страницу, на которую вы хотите загрузить файл.
- Коснитесь и удерживайте то, что вы хотите загрузить, затем коснитесь «Ссылка для скачивания» или «Загрузить изображение». Для некоторых видео- и аудиофайлов нажмите «Загрузить».
Где в Samsung хранятся файлы PDF?
Вы можете найти почти все файлы на своем смартфоне в приложение «Мои файлы». По умолчанию он появится в папке с именем Samsung. Если у вас возникли проблемы с поиском приложения «Мои файлы», попробуйте воспользоваться функцией поиска.
При онлайн-регистрации или подачи документов требуется подгрузить отсканированные копии. Однако не у всех имеются дома сканеры. Благодаря развитию операционных систем и постоянной работе разработчиков мобильных приложений возможность самостоятельно отсканировать документ и отослать его в пдф-формате в нужный орган не займет много времени.
Экспорт в PDF
Данная функция введена в последних версиях ОС Андроид и iOS.
Android
- Открыть фотографию из «Галереи».
- Нажать «Отправить».
- Выбрать «JPG в PDF».

- В открывшемся приложении WPS Office нажать «Сохранить».

- Выбрать место сохранения.

- Нажать «Экспорт в PDF».

iPhone
- Открыть фотографию.
- Нажать сначала «Поделиться» и потом «Напечатать».

- С помощью жестов увеличьте фото на превью.

- В открывшемся окне нажать «Поделиться» и выбрать способ.
Многие спрашивали как замедлить видео на телефоне Андроид и почистить микрофон на телефоне от пыли и загрязнений.
Сторонние приложения
Scanbot
Позволяет не только сохранять фото в пдф-формате, но и:
- Сканировать документы для дальнейшего хранения или распознавания.
- Редактировать отсканированный документ.
- Загрузить скан на облачное хранилище, передать по почте или месседжер.

Функционал при покупке платной верти расширяется такими возможностями, как:
- Защита файла паролем.
- Добавление новых страниц к сформированным книгам.
- Выделение кусков текста маркером.
- Оставление подписи/заметок и другое.
Tiny Scanner
Универсальное бесплатное приложение для смартфонов и планшетов для сканирования документов и распознавания, а также конвертирования. Для расширения функций нужно приобрести ПРО-версию.

Сканер ++ является альтернативой данного приложения для устройств под управлением iOS.

Smallpdf
Главными преимуществами программы являются:
- Возможность сжимать пдф-файлы до 75%.
- Конвертировать в PDF различные типы файлов (PPT. JPG, XLS, DOC).
- Перевод pdf-файла в документ.
- Редактирование, объединение, подписание, удаление страниц и другие.

Конвертер изображений в PDF — JPG в PDF
Существует много приложений в Гугл Плее для данных целей. Они помогают любое изображение преобразовать в PDF-формат, редактировать по своему усмотрению файлы и делиться ими в социальных сетях или сохранять на облачном хранилище. Также доступны иные возможности:
- оффлайн работа с документацией;
- быстрый поиск;
- защита паролем;
- сжатие для уменьшения занимаемого места в памяти;
- сортировка и прочее.
Интернет конвертеры
Если необходимо преобразовать формат единоразово, устанавливать специальный софт не нужно. Достаточно воспользоваться онлайн-сервисами. Многие из них не требуют регистрации. Достаточно загрузить изображение и нажать «Преобразовать». Среди распространенных:
- https://www.ilovepdf.com/ru/jpg_to_pdf
- https://smallpdf.com/ru/jpg-to-pdf
- https://jpg2pdf.com/ru/
- https://www.freepdfconvert.com/ru/jpg-to-pdf
- https://pdf.io/ru/jpg2pdf/
Анастасия Табалина
Автор статей по настройке и управлению телефонами на базе Андроид и iOS. Помощь в мире онлайна и Интернета: поиск информации, обзоры приложений, программ, настройка и управление
Оценка статьи:
(2 оценок, среднее: 5,00 из 5)
Загрузка…
Самое читаемое:
Как поменять звук уведомления на Андроид
Звуки уведомлений на Android настроены по умолчанию, но они не всегда устраивают пользователей. Операционная система…
Далее
 15.01.2023
15.01.2023 Как подключить часы x7 Pro к Андроид телефону
Умные часы — это полезный, удобный и стильный девайс, которым пользуются многие люди. Одной из лучших функций…
Далее
 14.01.2023
14.01.2023 VFSSMS пришло СМС с кодом подтверждения: что это такое?
Регистрируя аккаунты на различных сайтах и сервисах, вы могли столкнуться с необходимостью подтверждения…
Далее
 14.01.2023
14.01.2023 Как сохранить видео кружок в Телеграмме на Андроид
Мессенджер Telegram развивается семимильными шагами. Еще недавно пользователи с воодушевлением восприняли функцию…
Далее
Что нужно было сделать всего каких-то лет 10 назад для того, чтобы отправить документ по электронной почте? Воспользоваться огромным сканером, который, ясное дело, не так-то просто носить с собой, после чего (если сканер не подключен к сети) требовалось залить изображение на флешку, с нее скопировать на компьютер и затем уже загрузить документ в электронное письмо. Что нужно сделать для этого сегодня? Просто иметь смартфон со специальным приложением на борту.

Создать PDF-документ при помощи Android-смартфона можно в два счета!
Содержание
- 1 Adobe Scan — Самый функциональный инструмент для создания PDF
- 2 Google Диск — PDF-сканер, о котором вы не знали
- 3 Clear Scanner — Сканер с функцией печати
- 4 Office Lens — Идеальное решение для работы
- 5 vFlat — Просто и со вкусом
Adobe Scan — Самый функциональный инструмент для создания PDF

Adobe Scan позволяет сканировать любые заметки, визитки, документы, квитанции, чеки и изображения, превращая их в PDF-файлы. Adobe Scan прост в использовании и работает довольно шустро. Как только вы наведете камеру телефона на документ, который вы хотите отсканировать, приложение автоматически распознает границы и отсканирует его. Также вы можете сделать серию снимков и составить из них один большой PDF-файл. А еще есть возможность настройки цвета фона страницы. Как говорится, мелочь, а приятно.
Скачать: Adobe Scan
Google Диск — PDF-сканер, о котором вы не знали

Мы готовы поспорить, что сервис для хранения файлов от Google вы никак не ожидали увидеть в этом списке. А между тем Google Диск имеет и функцию создания PDF-файлов, о чем многие пользователи даже не догадываются. Конечно, если вы были в курсе, напишите об этом в нашем чате в Телеграм. будет интересно послушать, какие еще лайфхаки при использовании Google Диска знают наши читатели. Для того, чтобы найти функцию сканера в приложении, нажмите кнопку «+» в правом нижнем углу. Вы увидите меню с опциями, среди которых будет и пункт «Сканировать». Теперь вам придется предоставить приложению разрешение на использование камеры. Все созданные документы автоматом будут сохраниться на Google Диске. Очень удобно!
Скачать: Google Диск
Clear Scanner — Сканер с функцией печати

Clear Scanner для Android позволяет сканировать любые документы или изображения прямо с вашего телефона. Причем вам не обязательно иметь документ под рукой. Вы можете сфотографировать его на камеру (или просто иметь изображение в вашей Галерее) и на его основе приложение создаст документ. Также имеется возможность перевода формата PDF в JPEG. Отсканированные документы или изображения можно распечатать с помощью функции облачной печати, если смартфон и принтер подключены к одной беспроводной сети.
Скачать: Clear Scanner
Office Lens — Идеальное решение для работы

Office Lens — это продукт компании Microsoft, а значит помимо того, что приложение может без труда создавать PDF-файлы, вы получаете возможность быстро конвертировать изображения и файлы в форматы, которые воспринимают и другие продукты компании. В частности, Word или PowerPoint. Office Lens также позволяет сохранять документы в формате OneNote и в облачном хранилище OneDrive, а также делиться файлами с коллегами по работе посредством сервисов Microsoft.
Скачать: Office Lens
vFlat — Просто и со вкусом

vflat можно по праву назвать самым минималистичным решением для создания PDF-документов. При этом не лишена программа и особенностей, которые отличают ее от конкурентов. Наиболее удобной кажется функция установки 3-секундного таймера. Она будет удобна, если вам нужно отсканировать много страниц за раз. Просто выбираете ее и vFlat каждые 3 секунды будет производить съемку, избавляя вас от обязанности снова и снова нажимать на кнопку затвора камеры. Останется лишь подставлять листы под объектив.
Скачать: vFlat
В этой статье вы найдете советы и приложения, которые пригодятся вам при необходимости отсканировать документы с помощью смартфона.
Вам наверняка приходилось сталкиваться с необходимостью превратить бумажный документ в электронный. Если у вас нет под рукой сканера, то приходится идти в специальное заведение, где вам за умеренную плату произведут все необходимые операции. Однако не забывайте, что у вас в кармане есть Android, а значит вы вполне можете справиться с этой задачей самостоятельно.
В этом обзоре вы найдете несколько приложений, которые заменят вам сканер и позволят создать копию документа в формате PDF. Все они работают по одному принципу: вы делаете снимок оригинала встроенной камерой, а затем программа с помощью своих алгоритмов обрабатывает полученный снимок и выдает вам его электронную копию. Разумеется, для успешного выполнения задачи, при таком подходе большое значение имеют возможности вашей камеры.
CamScanner
CamScanner является одним из самых популярных мобильных приложений для сканирования документов, заметок, визиток. Приложение может автоматически исправить перспективу, обрезать, повысить качество полученного изображения, для того, чтобы получить более презентабельный и удобный для чтения файл. Сканы могут быть сохранены в форматах JPEG или PDF, в зависимости от вашего желания. Зарегистрированные пользователи могут воспользоваться облачным сервисом для хранения и обмена своими документами. Кроме этого, существуют премиум-подписка ($4,99 в месяц или $40 в год), которая предоставляет дополнительные функции, в том числе, распознавание текста.
Google Drive
Google Drive, как правило, используется для доступа к облачному сервису и офисному пакету Google, но приложение может также служить в качестве быстрого и легкого в использовании сканера для документов. В основном окне программы, рядом с кнопками для загрузки и создания файлов, вы увидите и кнопку Сканировать. Как и предыдущее приложение, Google Drive способен значительно улучшить ваш снимок, исправить неправильные пропорции и обрезать белые поля. Полученный файл в формате PDF сохраняется прямо в облачное хранилище и становится доступен с любого вашего устройства. Но самое главное, что здесь присутствует возможность распознавания текста, а значит вы дополнительно сможете его отредактировать, сохранить в другие форматы, использовать поиск и так далее.
Genius Scan
Если вы по какой-то причине не воспользовались предыдущими двумя приложениями, то дайте шанс Genius Scan. Оно достаточно простое, но эффективно справляется с возложенной задачей. Джентльменский набор, в виде автокоррекции перспективы, распознавания и обрезки полей, коррекции качества фото, здесь присутствует. Но кроме этого, имеется платная версия программы с расширенной интеграцией с Box, Dropbox, Evernote и другими облачными сервисами.
appbox fallback https://play.google.com/store/apps/details?id=com.thegrizzlylabs.geniusscan.free&hl=ru&gl=ru
И в заключение, нам остается только поделиться несколькими общими советами по съемке документов.
- Не фотографируйте документы под углом, так как это может оставить части изображения вне фокуса.
- Постарайтесь обеспечить наилучшее заполнение пространства в кадре.
- Поместите документ на хорошо освещенной поверхности. Используйте вспышку телефона, если это требуется.
- Если документ находится внутри пластикового файла, то извлеките его. Это позволит устранить отражения, и снимок получится лучше.
Вы можете сохранять веб-страницы как PDF прямо на телефон андроид без использования каких-либо онлайн инструментов для конвертирования, софта для записи PDF или расширений для браузера. Все что вам понадобится – это браузер Chrome или Firefox на телефоне.
Содержание
- Как сохранить веб-страницы в формате PDF на телефоне андроид
- Как сохранить веб-страницы в формате PDF с помощью браузера Chrome
- Как сохранить веб-страницы в формате PDF в браузере Firefox
- Как найти сохраненные веб-страницы в формате PDF для чтения офлайн
- Найдите веб-страницы, сохраненные как PDF, с помощью Adobe Acrobat
 Как сохранить веб-страницы в формате PDF на телефоне андроид
Как сохранить веб-страницы в формате PDF на телефоне андроид
Во время серфинга в интернете, вам возможно потребуется прекратить это делать и продолжить дальше уже офлайн по каким-либо причинам, например, высокой стоимости мобильного интернета в то время, когда wi-fi недоступен.
К счастью, есть решение этой проблемы, вы можете планировать работу дальше и просто сохранить веб-страницу как PDF на телефоне или планшете андроид для дальнейшего чтения офлайн.
Как говорилось ранее, решение находится прямо в вашем телефоне андроид, и вам не понадобится больше ничего, кроме браузера Chrome или Firefox.
Как сохранить веб-страницы в формате PDF с помощью браузера Chrome
Браузер Google Chrome не имеет встроенной функции сохранения как PDF, но вы можете сохранять веб-страницы, используя функцию Печать.
1 Откройте браузер Chrome на телефоне или планшете андроид.
2 Затем, откройте веб-страницу, которую вам нужно сохранить как PDF-документ для чтения офлайн.
3 Как только веб-страница загрузится на телефон, нажмите на иконку в виде трех точек, расположенную в правом верхнем углу экрана.
![]()
4 Из выпавшего меню выберите Печать.
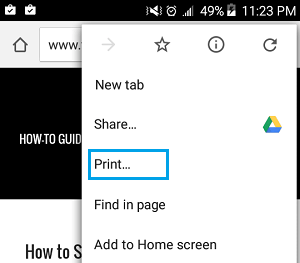
5 На следующем экране убедитесь, что Сохранить как PDF выбрано в качестве принтера на телефоне андроид.
6 Затем нажмите на Загрузить в PDF для того, чтобы сохранить веб-страницу как PDF-документ на телефон андроид.
![]()
Как сохранить веб-страницы в формате PDF в браузере Firefox
1 Откройте браузер Firefox на телефоне или планшете андроид.
2 Затем, откройте веб-страницу, которую нужно сохранить как PDF.
3 Как только страница будет открыта, нажмите на иконку в виде трех точек, расположенную в правом верхнем углу экрана.
![]()
4 Из выпавшего списка выберите Страница.
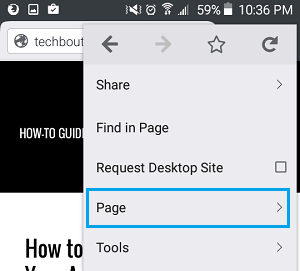
5 Затем, нажмите на Сохранить как PDF.
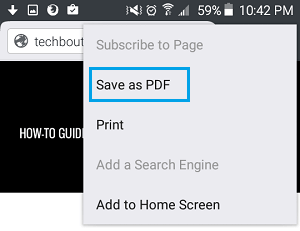
Теперь у вас есть веб-страницы, сохраненные в виде документов PDF, и следующим шагом станет открытие сохраненных веб-страниц для чтения офлайн.
Как найти сохраненные веб-страницы в формате PDF для чтения офлайн
На большинстве телефонов андроид такие страницы обычно сохраняются в папку Мои файлы (на телефонах Samsung) или в папку Загрузки (на других телефонах андроид).
В случае, если ваш телефон использует папку Мои файлы, вы можете проделать шаги, описанные ниже, для того, чтобы получить доступ к таким страницам.
1 Нажмите на иконку Все приложения, расположенную в нижнем меню на домашнем экране телефона андроид.
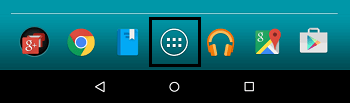
2 Затем, нажмите на папку Инструменты.
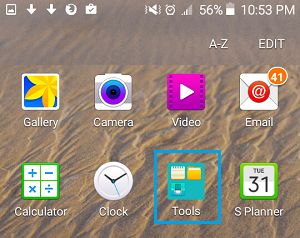
3 Далее, нажмите на папку Мои Файлы.

Там вы найдете все веб-страницы в формате PDF. Просмотрите список страниц и выберите тот PDF, который нужно открыть.
Как упоминалось выше, большинство других телефонов андроид, хранят веб-страницы в формате PDF в папке Загрузки, которую можно легко найти, если выполнить шаги, описанные ниже.
1 Находясь на домашнем экране телефона или планшета андроид нажмите на иконку Все приложения.
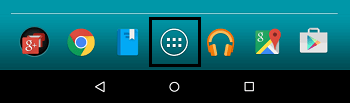
2 Затем нажмите на Загрузки.
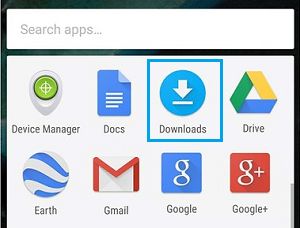
Вы найдете все веб-страницы в формате PDF на телефоне андроид в папке Загрузки. Просмотрите список загрузок и выберите PDF-документ, который вам нужно открыть.
Найдите веб-страницы, сохраненные как PDF, с помощью Adobe Acrobat
1 Загрузите приложение Adobe Acrobat из магазина Play Маркет и установите его на телефон андроид.
2 Затем, откройте приложение Adobe Acrobat на планшете или телефоне андроид.
Вы увидите список веб-страниц, которые вы сохранили как PDF-документы на телефоне андроид. Просмотрите список и выберите ту веб-страницу, которую нужно просмотреть.
Владельцы мобильных гаджетов условно разделены на 2 огромные группы. Это держатели девайсов под управлением iOS, и владельцы Anrdoid-устройств. Есть и другие платформы, но их присутствие на фоне двух безоговорочных лидеров минимальное.

Бывает так, что при попытке открыть PDF-файл девайс сообщает, что сделать это невозможно, либо выдаёт ошибку. В этом случае требуется найти решение проблемы, что позволит без проблем просматривать файлы требуемого формата.
Есть несколько способов, как можно открыть PDF-файлы на Android, используя доступные инструменты и приложения.
Содержание
- 1 Распространённые проблемы и способы их решения
- 2 Где находятся файлы и как их перенести
- 3 Рейтинг лучших программ
- 3.1 Acrobat Reader
- 3.2 Foxit Mobile
- 3.3 Xodo
- 3.4 eBook
- 3.5 Google Viewer
- 3.6 Play Books
- 3.7 Moon+
- 3.8 PDF Reader
- 3.9 ezPDF
- 3.10 muPDF
Распространённые проблемы и способы их решения
Не так редко пользователи не могут понять, почему у них не открывается файл формата PDF на Android-устройстве.
Тут нужно рассматривать вопрос с разных сторон.
- Вы впервые открываете на девайсе документ такого формата, и он не открывается.
- Ранее файлы открывались, но теперь они перестали просматриваться.
- Конкретный документ не хочет открываться на телефоне.
Есть несколько вариантов, как открыть файл PDF в той или иной ситуации на своём телефоне под управлением операционной системы Android.
- Попробуйте воспользоваться другой программой для просмотра. Магазин приложений, разработанный для Android, имеет широкий список всевозможных читалок. Наверняка одной из них удастся открыть PDF-файл на своём Android.
- Если установка другого софта не принесла желаемых изменений, тогда проверьте, открывается ли этот файл на других устройствах. Нельзя исключать, что сам файл повреждён, а потому на остальных девайсах он также просматриваться не будет.
- Проверьте, правильно ли работает сама программа для чтения PDF. Увы, Android не совершенная платформа, как и все остальные мобильные операционные системы. Программа может дать сбой, либо будет установлено некорректное обновление.
- Если проблема не в повреждении файла, сама читалка работает нормально, и вы считаете, что она лучшая для Android для чтения PDF, не стоит мучить смартфон. Просто перенесите документ на компьютер или ноутбук, и выполните необходимую работу там.
Крайне редко бывает так, что с файлом всё хорошо, но ни одна читалка прочитать его не может.
Где находятся файлы и как их перенести
Чтобы просмотреть необходимые файлы и документ PDF на телефоне с ОС Android, порой приходится хорошенько попотеть, пытаясь его отыскать среди имеющихся документов. В действительности поиск и открытие такого документа многим юзерам создаёт серьёзную головную боль.
По умолчанию загруженные и сохранённые PDF должны находиться в папке с загрузками.
Что же касается того, как перенести и открыть документ формата PDF на иной девайс, тут многое зависит от того, в каком направлении выполняется передача.
- Если требуется открыть документ формата PDF на телефоне Android, а он находится на компьютере, проще всего в такой ситуации воспользоваться проводным соединением, то есть USB. Файл перекидывается буквально в несколько кликов.
- С телефона на телефон. Такая передача тоже не вызывает проблем. Отправить документ можно через мессенджеры. Даже если последние их не поддерживают и воспринимают как неизвестный файл, он всё равно сохранится в папке загрузок. И тогда останется лишь запустить приложение для чтения файлов формата PDF на своём Android-гаджете. Либо же передайте напрямую через беспроводную систему Bluetooth.
Вот и простейшее решение двух проблем.
Выбирая себе приложение, необходимое для просмотра файлов формата PDF, прежде чем заполнять память своего Android, подумайте, какая программа больше подойдёт именно вам.
Каждая представленная программа имеет поддержку для чтения PDF-файлов и предлагается для устройств под управлением операционной системы Android.
В рейтинг попали 10 самых популярных и востребованных программ.
Рейтинг лучших программ
Какая читалка будет лучшая конкретно для вас, решайте сами. Этим топ-10 выбор софта для Android не ограничен. Но с позиции качества и удобства чтения PDF, именно представленные разработки пользователи считают лучшими.
Acrobat Reader
Безоговорочный лидер сегмента по количеству скачиваний. Разработка компании Adobe. Софт доступен для различных платформ, включая Android. Для многих это самая лучшая PDF-читалка, подходящая для Android-устройств и не только.

[important] Компания Adobe является разработчиком и создателем такого формата как PDF. [/important]
Потому не удивительно, что именно создателя формата считают лучшим разработчиком приложений и компьютерного софта, предназначенного для работы с PDF.
С помощью Acrobat Reader можно быстро импортировать файлы через:
- внутреннюю память гаджета;
- облачное хранилище;
- электронную почту.
Важным преимуществом справедливо называют отсутствие рекламы в мобильном приложении. Софт доступен на бесплатной основе, но есть и платная версия.
Foxit Mobile
Ещё один интересный софт, позволяющий без проблем открыть файл, который имеет PDF-формат. Пользуется популярностью среди поклонников Android-устройств.

Это программа 2 в 1, поскольку здесь одновременно присутствует читалка и редактор.
Полезной функцией программы является совместный доступ к файлам. С её помощью можно осуществлять совместное редактирование, создание, делать комментарии к файлам и быстро ими обмениваться.
Если приобрести платную подписку, появится больше возможностей для редактирования, преобразования и обмена.
Xodo
В плане интерфейса и функционала это промежуточный вариант между 2 предыдущими программами. Xodo отличается минималистичным оформлением меню, но при этом предлагает обширный функционал. Здесь доступно больше возможностей при редактировании PDF.

[important] В отличие от многих конкурентов, здесь дополнительно доступны режимы сна и ночи. Это актуально любителей читать перед сном. [/important]
Есть и платная расширенная версия.
eBook
Внешне во многом напоминает читалку со схожим названием, но разработанную для iOS. Она именуется как iBook.

Здесь присутствует поддержка внушительного списка форматов для чтения. А именно:
- MOBI.
- RTF.
- CBR.
- FB2.
- DjVU.
- WPS.
- PDF.
Редактировать файлы нельзя.
Google Viewer
Если вы активно пользуетесь облачным сервисом Drive от Google, тогда точно есть смысл установить себе рассматриваемую читалку. Она работает совместно с Drive.

Но функционировать софт будет лишь при условии открытия сохранённого в облачном хранилище документа. Использовать локальное хранилище, то есть внутреннюю память телефона, не получится. Из-за этого возможности несколько ограничиваются, но назвать это серьёзным минусом нельзя.
Play Books
Ещё один продукт от Google. Во многом его создавали для того, чтобы навязать конкуренцию электронным читалкам Kindle от компании Amazon.

С помощью этого софта можно купить электронную книгу и загрузить её на своё хранилище, добавляя в коллекцию. Программа позволяет читать PDF-файлы, делать заметки, выделять текст, искать по фрагментам, цитировать, использовать режим ночного чтения.
Moon+
Интересная и многофункциональная электронная читалка. Поддерживает аннотации и выделения, предлагает встроенный словарь на большом количестве языков.

Поддерживает наиболее актуальные форматы файлов для чтения, включая PDF. Предлагается несколько режимов для прокрутки, просмотра, перелистывания и выравнивания текстов.
В бесплатной версии присутствует реклама. У платной подписки её нет.
PDF Reader
Многофункциональный инструмент, который подходит для:
- создания;
- чтения;
- редактирования.

Функция создания аннотаций есть, как и конвертирования формата PDF в текстовые документы. Имеется функционал управления жестами.
Назойливая реклама портит общую картину. Купив подписку, вы от неё избавитесь. Помимо PDF, иные форматы не поддерживает.
ezPDF
Чуть ли не самая великовозрастная программа, до сих пор доступная в Android-маркете. Несмотря на это, свои позиции не сдаёт. Помимо PDF, поддерживает несколько других форматов.

Софт даёт возможность смотреть видео, слушать аудио, просматривать анимации формата GIF. Тут создаются аннотации, делаются выделения, комментарии, заполняются формы, подписи, редактируются изображения.
muPDF
Софт создавали как модульное приложение. То есть программа имеет открытый исходный код. На его основе можно самостоятельно добавить нужный функционал. Из-за этого в базовой версии многие функции отсутствовали.

Если вы ищите предельно простое приложение, чтобы просматривать и читать файлы в формате PDF, скачивайте эту программу. Рекламы нет, вводить персональные данные при установке также не требуется.
Как видите, программ для чтения PDF более чем достаточно. Есть безоговорочный лидер. Но это не означает, что он лучший во всём. Существуют достойные альтернативы.

 на телефоне.
на телефоне.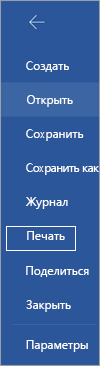
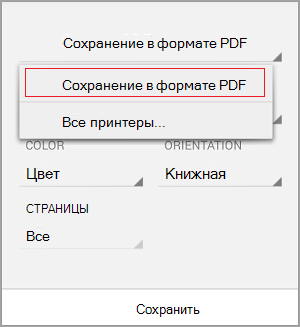
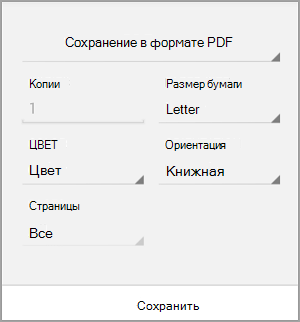
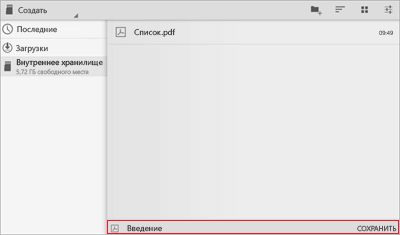
 на телефоне.
на телефоне.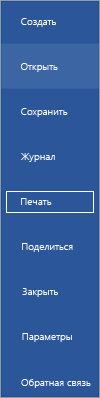
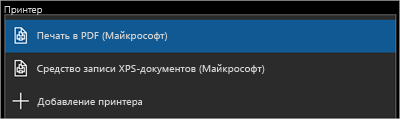
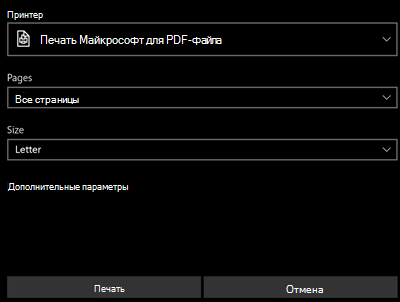
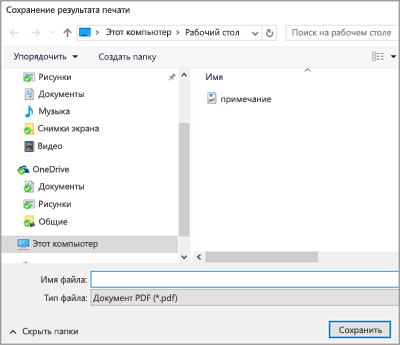
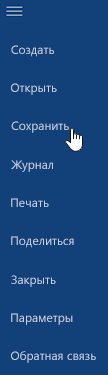
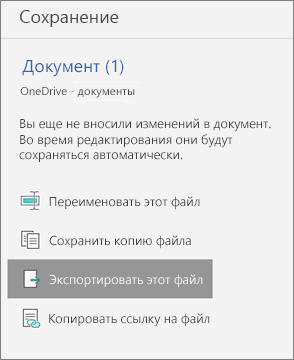
 .
.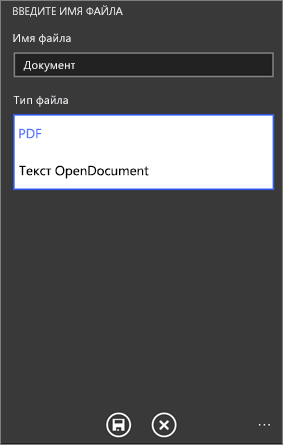
 .
.



