Необходимость поделиться геолокацией на смартфоне может возникнуть по самым разным причинам. Отправить точное место встречи, подтвердить своё нахождение в том или ином месте или, скажем, позволить близким целенаправленно следить за вашим перемещением в случае, если таксист, в машину которого вы сели, почему-то свернул не туда. В общем, скинуть геоточку может быть очень полезно, независимо от ситуации. Другое дело, что многие, как выяснилось, вообще не представляют, как это сделать.
Поделиться геопозицией на Андроиде можно несколькими способами
В Google появились новые 3D-животные. Как смотреть на Android
Первым делом предлагаю разобрать, как скинуть геолокацию в Ватсап, потому что это, пожалуй, одно из самых распространённых средств общения. Я очень люблю говорить, что WhatsApp — это как Сбербанк Онлайн: мало кто пользуется на постоянной основе, но про запас есть у всех. Так что, даже если сами вы отдаёте предпочтение другому мессенджеру, учитывайте, что человек, с которым вы хотите поделиться своим текущим местоположением, скорее всего, использует WhatsApp, а значит, ваши личные предпочтения тут не играют никакой роли.
Содержание
- 1 Как скинуть геолокацию в Ватсап
- 1.1 Как следить за человеком по геолокации
- 2 Как отправить геолокацию в Телеграме
- 3 Геолокация в Гугл Мапс
Как скинуть геолокацию в Ватсап
- Откройте WhatsApp и выберите чат с нужным собеседником;
- Справа от строки ввода сообщения нажмите на значок скрепки;
Передать через Ватсап свою геолокацию можно и статично, и интерактивно
- Выберите «Место» и дождитесь загрузки вашего местоположения;
- Нажмите «Отправить ваше местоположение» или выберите ближайшую точку.
Подпишись на наш аккаунт в Пульс Mail.ru. Там очень интересно.
Как следить за человеком по геолокации
В этом режиме вы можете только отправить свою точку, которая подскажет вашему собеседнику, где именно вы его ждёте, или сможет указать на нахождение конкретного пункта назначения. Однако может быть и так, что вам потребуется сбросить интерактивную геоточку, которая будет учитывать изменения вашего местоположения и изменяться по мере ваших передвижений, что позволит собеседнику отследить, в каком направлении вы двигаетесь. Отправить изменяемую геолокацию не сложнее:
- Откройте WhatsApp и выберите чат с нужным собеседником;
- Справа от строки ввода сообщения нажмите на значок скрепки;
Если нужно, вы можете отправить по Ватсап геолокацию, которая будет меняться вслед за вашим местоположением
- Выберите «Место» и дождитесь загрузки вашего местоположения;
- Нажмите «Делиться глоданными» и выберите период действия геоточки.
Как отправить геолокацию в Телеграме
В Telegram тоже есть возможность поделиться текущей геопозицией с собеседником, и тоже в двух режимах: статичном и интерактивном. Таким образом вы сможете показать человеку, с которым общаетесь, не только где вы были в момент отправки геопозиции, но и в каком направлении вы перемещаетесь. Это может быть актуально в самых разных ситуациях, но наиболее распространённая причина — непонятное направление следования таксиста, который везёт вас. Особенно, если вы просто поймали машину на улице, а не вызвали через приложение.
- Откройте Telegram и выберите чат с собеседником;
- Нажмите на иконку скрепки и выберите «Геопозиция»;
Отправить геолокацию в Телеграм можно легко и просто
- В открывшемся окне нажмите «Отправить свою геопозицию»;
Если нужно, можно включить отслеживание в реальном времени
- Затем нажмите на виджет карты и выберите три точки в углу справа;
- Нажмите «Транслировать мою геопозицию» и выберите время трансляции.
Как обойти Гугл-аккаунт после сброса
Поскольку ваша геопозиция будет транслироваться вашему собеседнику в реальном времени, вам потребуется дать Telegram довольно много разрешений. Это необходимо, потому что приложение получит доступ к более приватной информации, чем обычно, равно, как и ваш собеседник. Именно для воспрепятствования неограниченному сбору данных, мессенджер предлагает ограничить время отслеживания. Кроме того, это сделано в целях сохранения зарядки аккумулятора, которая начинает расходоваться активнее из-за непрерывной работы GPS.
Геолокация в Гугл Мапс
Ну, и, пожалуй, третий по распространённости способ отправки геолокации — это Google Maps. Карты поискового гиганта имеют ещё более упрощённый интерфейс по сравнению с мессенджерами, так что вы наверняка не запутаетесь, не говоря уже о том, что Google Maps создаёт универсальную ссылку, которая открывается в любом мессенджере, приложении социальной сети и даже на почте. Так что, если вам нужно отправить геометку сразу через ВК, Одноклассники и, скажем, Gmail, используйте карты Google. Это будет лучшим вариантом.
- Запустите Google Maps у себя на смартфоне;
- Нажмите на свою точку на карте и удерживайте;
- Затем выберите «Поделиться местоположением»;
Ссылка на местоположение из Google Maps универсальна
- Откалибруйте карты, если нужно, и подтвердите действие;
- Назначьте время трансляции и выберите способ отправки.
Почему телефон быстро садится и как с этим бороться
Время от времени Google Maps требуют провести калибровку для более точного позиционирования. Если этого не сделать, погрешность, с которой карты будут транслировать ваше местоположение, может достигать 20 и даже 40 метров. Несмотря на то что, как правило, этого не происходит, и погрешность не превышает 5-10 метров, иногда лучше не пренебрегать калибровкой. Самый эффективный способ откалибровать Google Maps — с помощью AR-режима, отсканировал окружающее вас пространство посредством встроенной камеры.
Как сохранять места
Сохраняйте любимые места, чтобы их было легко найти на любом компьютере, телефоне и планшете.
Советы
- Чтобы быстро находить адрес без названия, добавьте к нему ярлык.
- Прежде чем искать и сохранять места в Картах, убедитесь, что вы вошли в свой аккаунт Google.
Как сохранить место
Вы можете сохранять любимые места, чтобы не тратить время на их поиск. Сохранение мест – это не то же самое, что скачивание карт или добавление места на Google Карты.
Чтобы сохранить место, выполните следующие действия:
- Откройте приложение «Google Карты» на телефоне или планшете Android.
- Найдите место с помощью функции поиска, нажмите на маркер или коснитесь нужной точки на карте и удерживайте ее несколько секунд.
- Нажмите на название или адрес места в нижней части экрана.
- Нажмите «Сохранить» и выберите список.
Сохраненные места видны только вам, однако вы можете создать список мест и открыть к нему доступ. Google может предоставлять доступ к анонимизированным обобщенным данным о местах, сохраненных пользователями.
Как искать сохраненные места
- Откройте приложение «Google Карты» на телефоне или планшете Android.
- Нажмите на значок Сохраненные .
- В разделе «Ваши списки» выберите список.
Как найти сохраненное место через функцию поиска
- Чтобы сохраненные места появлялись во время поиска, необходимо включить историю приложений и веб-поиска.
- Откройте приложение «Google Карты» на телефоне или планшете Android.
- Нажмите на окно поиска.
- Введите название сохраненного места.
- Из предложенных подсказок выберите нужный вариант.
Как составить маршрут к сохраненному месту
- Чтобы сохраненные места появлялись во время поиска, необходимо включить историю приложений и веб-поиска.
- Откройте приложение «Google Карты» на телефоне или планшете Android.
- Нажмите на значок Сохраненные .
- Найдите сохраненное место и выберите его.
- Нажмите «Маршрут» .
Как удалить сохраненное место
- Откройте приложение «Google Карты» на телефоне или планшете Android.
- Нажмите на значок Сохраненные .
- Найдите список, содержащий место, которое нужно удалить. Нажмите на значок «Ещё»
Изменить список.
- Нажмите на значок удаления
рядом с нужным местом.
Эта информация оказалась полезной?
Как можно улучшить эту статью?
Требуется помощь?
Попробуйте следующее:
Add locations to your list for easy navigation on the desktop or in the app
What to Know
- You can save a location in Google Maps on both desktop and mobile devices.
- Desktop: Find a location and click the Save button > choose a list. To access it, open Menu > Your places > select the List Group you added it to.
- iOS and Android: Find a location, tap Save > choose a list > tap Done. To access it, click the Saved icon at bottom of the screen.
Google Maps automatically keeps track of the locations you search for and visit. However, you can manually save any address to ensure you don’t lose track of it.
This article will teach you how to save a location in Google Maps on both desktop and mobile devices. You’ll also learn how to add a pin to the map and save it, which is useful if you frequently visit more remote locations and want to keep track of where they are.
How Do I Save a Location on Google Maps on Desktop?
Follow the steps below to save a location using Google Maps on your computer.
-
Navigate to Google Maps and sign into your Google account.
-
Type a location into the search box on the left of your screen.
You can save any address, landmark, business, or even a set of latitude and longitude coordinates.
-
An information window for the location will appear on the left side of your screen. Click the Save button.
-
From the drop-down menu, choose to save the location to Favorites, Want to go, Starred places, or New list.
-
To access the location after you’ve saved it, select the Menu icon (three horizontal lines) in the top-left corner.
-
Select Your places.
-
You default to LISTS, where you then need to select the list you saved it to.
How Do I Save a Location on Google Maps for iPhone and Android?
Saving a location on your mobile device follows nearly the same process as on a desktop, and it’s arguably even more intuitive. Follow the steps below to save an address, landmark, and more on your Android or iOS device.
The process of saving a location is identical on the iOS and Android versions of Google Maps. All screenshots below were captured on an iPhone but will correspond to Android as well.
-
Open the Google Maps app and make sure you’re signed in to your Google account.
-
Type a location into the search box at the top of your screen.
You can also tap the location on your map to bring up its information window.
-
Scroll the horizontal options list that appears in the location’s information window and click the Save icon.
-
Tap the list you’d like to save the location to and then tap Done in the top right corner.
-
Access your saved locations by tapping the Saved icon at the bottom of the map screen.
How Do I Mark My Current Location on Google Maps?
If you’d like to save your current location or a location that doesn’t have an address, you can drop a pin in Google Maps to mark it. This is also useful if the location you’re trying to pin has an incorrect address.
Here’s how to save a custom location on a desktop computer:
-
Navigate to Google Maps and sign into your Google account.
-
Find the location on the map you’d like to mark and click the spot to drop a pin. A small grey pin and infobox should appear.
-
Click the blue Navigate icon in the infobox. Google Maps will generate a route to your pinned location.
-
To save the location, click it on your map to bring up the infobox. Click Save and choose a list.
-
To rename your dropped pin, locate it under the Your places tab and click Add a label. Type a new name for the location to use it across your Google Maps account.
How Do I Create a Location on Google Maps for iPhone and Android?
Dropping a pin and creating a new location is even easier on Google Maps’ mobile apps. The process is also identical on iOS and Android, so the instructions below will help you no matter which mobile device you’re using.
-
Open the Google Maps app.
-
Find a location on the map where you’d like to drop a pin. Tap and hold the spot until a pin appears, then tap the Save icon at the bottom of the screen and select a list to save it to.
For increased location accuracy, zoom in as far as possible before dropping a pin.
-
Tap Done.
-
To change the name of your location, tap Saved at the bottom of the screen.
-
Open your location and tap Label.
-
Type in a name and tap Done or press the Enter key on your keyboard.
FAQ
-
How do I save my parking location in Google Maps?
To save your parking location so you can remember where your car is, open the Google Maps mobile app, tap the blue dot that indicates your location, and then tap Set as parking location (iPhone). In the Android version, you’ll tap Save parking.
-
How do I share my location in Google Maps?
To share your real-time location with others in Google Maps, add the person’s Gmail address to your Google Contacts, open the Google Maps app, tap your profile icon, and then select Location Sharing > New Share. Select how long you want to share your location, tap the person with whom you want to share, and then tap Share.
-
How do I change my home location in Google Maps?
To change your home address in Google Maps, select Menu (three lines) and click Your Places > Labeled. Select Home, enter a new address, and then click Save. On Android: tap your profile image and then Settings > Edit home or work > three-dot menu next to the current home address > Edit home.
Thanks for letting us know!
Get the Latest Tech News Delivered Every Day
Subscribe
Add locations to your list for easy navigation on the desktop or in the app
What to Know
- You can save a location in Google Maps on both desktop and mobile devices.
- Desktop: Find a location and click the Save button > choose a list. To access it, open Menu > Your places > select the List Group you added it to.
- iOS and Android: Find a location, tap Save > choose a list > tap Done. To access it, click the Saved icon at bottom of the screen.
Google Maps automatically keeps track of the locations you search for and visit. However, you can manually save any address to ensure you don’t lose track of it.
This article will teach you how to save a location in Google Maps on both desktop and mobile devices. You’ll also learn how to add a pin to the map and save it, which is useful if you frequently visit more remote locations and want to keep track of where they are.
How Do I Save a Location on Google Maps on Desktop?
Follow the steps below to save a location using Google Maps on your computer.
-
Navigate to Google Maps and sign into your Google account.
-
Type a location into the search box on the left of your screen.
You can save any address, landmark, business, or even a set of latitude and longitude coordinates.
-
An information window for the location will appear on the left side of your screen. Click the Save button.
-
From the drop-down menu, choose to save the location to Favorites, Want to go, Starred places, or New list.
-
To access the location after you’ve saved it, select the Menu icon (three horizontal lines) in the top-left corner.
-
Select Your places.
-
You default to LISTS, where you then need to select the list you saved it to.
How Do I Save a Location on Google Maps for iPhone and Android?
Saving a location on your mobile device follows nearly the same process as on a desktop, and it’s arguably even more intuitive. Follow the steps below to save an address, landmark, and more on your Android or iOS device.
The process of saving a location is identical on the iOS and Android versions of Google Maps. All screenshots below were captured on an iPhone but will correspond to Android as well.
-
Open the Google Maps app and make sure you’re signed in to your Google account.
-
Type a location into the search box at the top of your screen.
You can also tap the location on your map to bring up its information window.
-
Scroll the horizontal options list that appears in the location’s information window and click the Save icon.
-
Tap the list you’d like to save the location to and then tap Done in the top right corner.
-
Access your saved locations by tapping the Saved icon at the bottom of the map screen.
How Do I Mark My Current Location on Google Maps?
If you’d like to save your current location or a location that doesn’t have an address, you can drop a pin in Google Maps to mark it. This is also useful if the location you’re trying to pin has an incorrect address.
Here’s how to save a custom location on a desktop computer:
-
Navigate to Google Maps and sign into your Google account.
-
Find the location on the map you’d like to mark and click the spot to drop a pin. A small grey pin and infobox should appear.
-
Click the blue Navigate icon in the infobox. Google Maps will generate a route to your pinned location.
-
To save the location, click it on your map to bring up the infobox. Click Save and choose a list.
-
To rename your dropped pin, locate it under the Your places tab and click Add a label. Type a new name for the location to use it across your Google Maps account.
How Do I Create a Location on Google Maps for iPhone and Android?
Dropping a pin and creating a new location is even easier on Google Maps’ mobile apps. The process is also identical on iOS and Android, so the instructions below will help you no matter which mobile device you’re using.
-
Open the Google Maps app.
-
Find a location on the map where you’d like to drop a pin. Tap and hold the spot until a pin appears, then tap the Save icon at the bottom of the screen and select a list to save it to.
For increased location accuracy, zoom in as far as possible before dropping a pin.
-
Tap Done.
-
To change the name of your location, tap Saved at the bottom of the screen.
-
Open your location and tap Label.
-
Type in a name and tap Done or press the Enter key on your keyboard.
FAQ
-
How do I save my parking location in Google Maps?
To save your parking location so you can remember where your car is, open the Google Maps mobile app, tap the blue dot that indicates your location, and then tap Set as parking location (iPhone). In the Android version, you’ll tap Save parking.
-
How do I share my location in Google Maps?
To share your real-time location with others in Google Maps, add the person’s Gmail address to your Google Contacts, open the Google Maps app, tap your profile icon, and then select Location Sharing > New Share. Select how long you want to share your location, tap the person with whom you want to share, and then tap Share.
-
How do I change my home location in Google Maps?
To change your home address in Google Maps, select Menu (three lines) and click Your Places > Labeled. Select Home, enter a new address, and then click Save. On Android: tap your profile image and then Settings > Edit home or work > three-dot menu next to the current home address > Edit home.
Thanks for letting us know!
Get the Latest Tech News Delivered Every Day
Subscribe
Содержание
- Включение геолокации
- Панель быстрого доступа
- «Настройки» системы
- Настройка геолокации
- Геолокация Google
- История местоположений
- Отправка геоданных с помощью ELS
- Передача местоположения другим пользователям
- Вопросы и ответы

Включение геолокации
При включенной геолокации расположение объектов общественного питания, расписание транспорта, результаты поисковых запросов, реклама и другая информация будет показываться с учетом текущего местоположения. Благодаря этой функции можно сохранять посещаемые места, делиться ими с другими пользователями или передавать экстренным службам, а также найти смартфон в случае его утери. Включить функцию определения местоположения на устройстве с Android можно двумя способами:
Панель быстрого доступа
- Проводим пальцем по экрану сверху вниз, и находим значок «Локация». Для включения функции достаточно коснуться его.
- Если удерживать иконку, откроется экран с параметрами геолокации (работает на не всех версиях Android).


«Настройки» системы
- Ищем раздел «Биометрия и безопасность», «Безопасность и конфиденциальность» или похожий, а затем «Локация», «Геолокация», «Данные о местоположении» и др.
- Заходим туда и включаем функцию.


Для настройки геолокации и получения доступа ко всем ее возможностям необходима учетная запись Google. О том, как ее создать и как войти в аккаунт на устройстве с Android, подробно написано в отдельных статьях.
Подробнее:
Создание учетной записи Google на смартфоне с Android
Авторизация в Google на Android

Настройка геолокации
Чтобы устройство лучше определяло местоположение, можно разрешить ему сканировать сети Wi-Fi и устройства Bluetooth, расположенные поблизости. Для этого открываем раздел «Улучшение точности» и активируем доступные варианты.

В блоке «Недавние запросы местоположения» отображаются все приложения, которые в последнее время использовали геоданные. Чтобы посмотреть полный список, нажимаем «Все».

В любой момент можно запретить или разрешить какой-либо прикладной программе использовать геоданные.
- В настройках системы находим и открываем раздел «Приложения».
- Ищем «Разрешение приложений», «Права» или похожее. В данном случае тапаем иконку в виде трех точек и из контекстного меню выбираем нужный пункт.
- На следующем экране тапаем «Местоположение» и с помощью ползунков настраиваем разрешения.



Геолокация Google
Благодаря этой функции повышается точность определения местоположения за счет использования мобильной сети, сигнала Wi-Fi, GPS и датчиков устройства. Гугл собирает геоданные и анонимно использует их для улучшения работы связанных сервисов. Чтобы включить эту функцию, тапаем «Геолокация Google» и переводим ползунок вправо.

Если опция отключена, будет использоваться только датчик GPS, который является менее точным и самым медленным способом определения местоположения.
История местоположений
После включения этой функции будут сохраняться данные о всех местах, в которых вы бывали, даже если при этом не использовались сервисы Гугл. Причем храниться будет информация со всех устройств, привязанных к этому аккаунту. По умолчанию функция отключена, поэтому чтобы все работало, ее необходимо включить, а также выполнить вход в учетную запись и разрешить отправку геоданных. Для активации опции используем ползунок в разделе «История местоположений».

Посмотреть или удалить историю можно в специальном разделе приложения Google Maps.
- Открываем раздел «Хронология», так как там будут храниться все данные. Для этого нажимаем «Управление историей» и выбираем приложение «Карты».

Здесь можно посмотреть информацию о всех посещенных местах, городах и странах.
- Чтобы очистить историю, жмем иконку с тремя точками и выбираем «Настройки и конфиденциальность».
- Прокручиваем экран до блока «Настройки местоположения» и, если нужно удалить всю историю, тапаем соответствующий пункт и подтверждаем действие.
- Если нужно удалить только часть истории, выбираем пункт ниже, устанавливаем нужный период и тапаем «Продолжить».
- Можно настроить автоматическое удаление истории. Для этого жмем соответствующий пункт и выбираем один из двух вариантов очистки – через 3 или 18 месяцев.





О других способах просмотра истории с помощью браузера и приложения «Гугл Карты» написано в отдельной статье.
Подробнее: Просмотр истории местоположений на Google Картах

Отправка геоданных с помощью ELS
Функция предназначена для экстренных ситуаций, например, если вы заблудились. При наборе в службу спасения устройство автоматически, минуя сервисы Google, передаст местоположение спасательным службам. Чтобы включить функцию, тапаем «Определение местоположения с помощью ELS» и перемещаем ползунок вправо.

Передача местоположения другим пользователям
Функция «Показывать, где я» — это возможность показать выбранным людям, где вы были, где находитесь сейчас и как передвигались. Этим пользователям станут доступны ваше имя, фото и маршруты передвижения. Они будут получать сведения об устройстве (уровень заряда, статус GPS), а также видеть места, привязанные к аккаунту.

Воспользоваться опцией можно, даже если у пользователя нет аккаунта Google. В этом случае ему будет отправлена ссылка.
- Открываем приложение Гугл Карты, тапаем по иконке аккаунта и жмем «Передача геоданных».

Нажимаем «Поделиться местоположением».
- Чтобы назначить время, в течение которого пользователю будет доступно местоположение, открываем соответствующее меню и настраиваем период.
- Выбираем контакты, которым будем передавать геоданные, и тапаем «Показывать».

Также можно отправить ссылку в сообщении с помощью любого мессенджера.
- Теперь в разделе «Передача геоданных» внизу экрана будет прикреплена ссылка на геоданные. Жмем на эту область, если нужно скопировать ссылку или остановить передачу данных.
- Доступ к ссылке также появится в меню функции «Показывать, где я».

Чтобы закрыть к ней доступ, тапаем крестик справа.

Для управления ссылкой жмем на нее, вносим изменения и тапаем «Сохранить».





Как быстро показать друзьям, где вы находитесь? Скинуть геолокацию сейчас можно в любом мессенджере буквально в пару кликов. Больше не нужно описывать местность и объяснять маршрут на пальцах, чтобы в итоге все равно разминуться или заблудиться. Люди зайдут в отправленную карту и смогут проложить маршрут прямо к вам. Погрешность будет минимальной – метров 20 не более.
В статье показала, как сбросить геоточку в двух мессенджерах и трех популярных навигаторах.
Содержание
- Как включить данные о местоположении на Андроид
- Telegram
- Google Карты
- Яндекс Карты
- Яндекс Навигатор
Как включить данные о местоположении на Андроид
Прежде чем отправлять свою геометку, сначала включите доступ к своему местоположению в настройках телефона. Сделать это можно быстро с помощью панели уведомлений – смахните экран вниз. Тапните по иконке «Данные о местоположении», чтобы она превратилась из бледной в яркую.
Если не нашли иконку, раскройте настройки панели уведомлений (у меня это карандаш «Редактировать»).

Далее переместите нужный значок на рабочую область панели и активируйте его.

Если так и не нашли иконку, зайдите в сами настройки телефона:
- На рабочем столе или в меню приложений отыщите значок шестеренки.
- Зайдите в раздел «Безопасность и конфиденциальность».

- Откройте «Данные о местоположении».

- Активируйте соответствующий тумблер.

Я показала инструкцию на примере Андроид 8.0. Названия разделов и порядок их расположения может отличаться в зависимости от версии ОС, но в целом ход действий один и тот же.
WhatsApp позволяет отправлять собеседникам не только медиафайлы, но и ваше местоположение. Причем в двух вариантах. Можно скинуть просто точку на карте либо включить трансляцию вашей геопозиции на определенное время.
Во втором случае собеседник будет видеть ваши передвижения – то есть не нужно стоять на месте и ждать человека. Эту функцию, кстати, можно использовать для родительского контроля, чтобы следить за перемещением своего ребенка.
Как отправить точку по Ватсапу:
- Зайдите в мессенджер, выберите диалог с человеком. Нажмите на скрепку и выберите «Место».

- Тапните «Далее».

- Разрешите приложению доступ к вашей геопозиции.

- Теперь выберите «Отправить ваше местоположение» либо укажите какую-то другую точку – на самой карте или в списке ниже. Также можете включить функцию «Делиться геоданными».

- Чтобы запустить трансляцию, нажмите «Далее».

- Выберите время, в течение которого ваши передвижения будут видны другим людям. При желании добавьте комментарий и кликните по самолетику для отправки геопозиции.

- В диалоге появится мини-карта. Щелкнув по ней, собеседник окажется во встроенной карте мессенджера и сможет следить за вашими перемещениями. Если нужно досрочно прекратить трансляцию, просто нажмите «Перестать делиться».

- Если вы отправили статичную точку, в чате тоже появится мини-карта с красной отметкой вашей позиции, только вот открыть ее в полном формате в интерфейсе мессенджера не получится. Собеседнику нужно будет тапнуть по ней.

- А затем выбрать один из навигаторов, установленных в телефоне.

Telegram
В Телеграме аналогичные варианты передачи данных: обычная точка на карте либо трансляция передвижений. Карта тоже встроена в приложение. Единственное – с помощью нее нельзя построить маршрут. Это уже нужно открывать отдельные навигаторы.
Как отправить свое местоположение здесь:
- Откройте мессенджер, выберите диалог с нужным человеком и нажмите на ту же скрепку.

- Выберите вкладку «Геопозиция». Разрешите программе доступ к местоположению.

- Укажите, что именно хотите скинуть: точную геопозицию (с небольшой погрешностью) либо точку рядом (выберите на самой карте или в списке ниже).

- Тапните по предпросмотру карты в чате.

- Откроется полная версия. Собеседнику будет видно расстояние от него до вас. Чтобы построить маршрут, человек должен кликнуть по одноименной кнопке – автоматически запустятся Google Карты.

- Если нужно выбрать какой-то другой навигатор, тапните по трем точкам справа вверху. Выберите «Открыть в». В этом же меню можно запустить трансляцию геопозиции.

- В последнем случае выберите продолжительность трансляции и нажмите «Поделиться».

- В чате снова появится мини-карта, но уже с аватаркой (если она у вас стоит). Под ней будет показано, сколько минут осталось до конца трансляции.

- Чтобы остановить передачу геоданных, откройте карту с собой и нажмите «Остановить трансляцию».

- Либо смахните панель уведомлений вниз и нажмите на ту же кнопку в сообщении от Telegram.

Google Карты
С помощью Google Карт тоже можно запустить трансляцию и отправить геоточку через любой мессенджер, установленный на смартфоне. А если у человека нет ни Телеграма, ни Ватсапа, ни Вайбера, можно скинуть ссылку с помощью обычного SMS.
Плюс использования Гугл Карт – их не нужно отдельно устанавливать на телефон. Как правило, на Андроид приложение предустановлено.
Как включить трансляцию в Гугл Картах:
- Запустите навигатор. Нажмите на три линии, чтобы открыть меню программы.

- Откройте раздел «Передача данных».

- Кликните «Начать».

- При необходимости разрешите программе доступ к своим контактам.

- Выберите продолжительность трансляции. Отправьте ссылку через нужный мессенджер либо скопируйте ее в буфер обмена для вставки куда-либо. Также можно выбрать конкретный контакт, чтобы отправить местоположение по СМС.

- Нажмите «Включить».

- Если не скопировали ссылку ранее, перейдите во вкладку справа от вашей аватарки и отправьте адрес в буфер обмена. Здесь же вы можете отключить доступ к вашему местоположению через какое-то время.

- Если выбрали конкретного человека на пятом шаге, на верхней панели появится вкладка с его аватаркой. В этом же разделе собеседник сможет поделиться своим местоположением (если у него есть Google-аккаунт).

Если вы хотите скинуть просто точку (без живой трансляции), выберите место на карте, например, дом, рядом с которым находитесь. Если тапнуть по синему кругу, который обозначает непосредственно вас, на экране появится дополнительное меню, которое нам сейчас не нужно. Выберите «Поделиться». Сверху будут обозначены точные координаты места.

Далее укажите контакт в телефоне или мессенджер, с помощью которого хотите отправить информацию.

Яндекс Карты
В Яндекc Картах поделиться местоположением тоже довольно просто: зажимаете красную точку «Я». Далее кликаете по стрелке «Поделиться» справа от кнопки «Маршрут». Либо нажимаете на координаты места – они автоматически отправятся в буфер обмена (вы можете скинуть их другу вместо ссылки на геопозицию). В нашем блоге есть отдельная статья о том, как с помощью координат найти место в Яндекс Картах и построить к нему маршрут.

После этого выбираете мессенджер, диалог с человеком и, собственно, отправляете данные собеседнику.

Яндекс Навигатор
В Яндекс Навигаторе немного другой интерфейс. Здесь вместо красной точки «Я» будет по умолчанию желтая стрелка (либо другая иконка, которую вы ранее поменяли в настройках). Нажмите на нее. Появится темное полупрозрачное меню. Выберите «Поделиться».

Укажите мессенджер и отправьте местоположение конкретному человеку.

***
Отправить геоточку или включить трансляцию передвижений можно не только в навигаторе, но и в любом популярном мессенджере. Главное, чтобы у человека на телефоне был интернет для открытия мини-карты или перехода по ссылке.
Если у человека нет того мессенджера, которым пользуетесь вы, отправьте геолокацию через обычное СМС. В этом случае ссылку на местоположение можно взять в Google Картах, предустановленных в Андроид, либо в навигаторах от Яндекс.
Обложка: Яндекс Карты
-
-
June 14 2016, 11:24
- Технологии
- Cancel
Как быстро сохранить координаты места
У меня часто бывает потребность сохранить координаты какого-то объекта.
Например, нашла ягодную поляну. Как ни старайся запомнить где она — через год точно забудется.
Или, идешь по городу, интересный дом. Хочется почитать-узнать о нем.
В таких случаях открываю Яндекс-карты или Google-map или еще какую-либо программу с картами и координатами. Определяю место.
Копирую координаты.
И либо себе письмо посылаю с кратким описанием, либо сохраняю в evernote (программа для заметок).
Этот путь, конечно, решает проблему. Но долго, неудобно и потом надо все еще причесывать дома — разобрать письмо, положить в папку, написать описание почетче…
Нашла способ сохранять координаты в один шаг : ))).
Более того, хранятся они в постоянном месте, о котором не забуду, и качественное описание объекта присутствует сразу без моего участия!

Получается такая информация о фото. Карта справа внизу рабочая, при клике раскрывается в обычный google map с пометкой на месте фото
0. Все сказанное верно для телефона-андроида.
1. Нужно чтобы было установлено на телефоне Google Photo (оно вообще-то предустановлено по умолчанию на всех андроидах, но нужно залогиниться) и настроена его синхронизация с камерой телефона.
2. Включаем Google maps. По идее, координаты телефон сканирует и без включенных карт. Но как-то не всегда. Закономерность тут точно не поймала, с включенными картами координаты пишутся всегда. Так что заходим в карты и пусть потом будут в памяти.
3. Увидя нужный объект — просто фотографируем его.
4. Дома разбираем фотки дня в Google Photo (они туда падают автоматически при фотографировании, если включена синхронизация) и разносим в папки «ягодные места», «архитектура-модерн» и т.п.
ВСЕ.
У фото, сделанных таким образом, в свойствах (в альбоме Google) видим координаты объектов. И даже ссылку на карту, с флажком где снято. И, конечно, фотография объекта описывает объект чаще лучше многих слов. Хотя и текстовое описание к фото добавить никто не мешает, в Google Photo оно также будет храниться в свойствах фотографии.
«Большой брат следит за тобой»….
И это не всегда плохо : )
Последнее обновление:2 месяца назад
На каждом смартфоне есть прекрасное приложение от компании Google под названием Карты (Google Maps). Большинство людей используют его исключительно в целях навигации или поиска определенного местаадреса. Но сегодня мы расскажем вам о том, как с помощью этой удобной программы следить за местоположением своего ребенка (или другого члена семьи)!
А в конце вас ждет еще несколько интересных функций Google Карт, о которых знают далеко не все пользователи.
Прежде, чем мы приступим…
Нужно понимать, что для определения точного местоположения необходимо, чтобы смартфон соответствовал определенным требованиям, а именно:
- На смартфоне должно быть установлено приложение Google Карты
- Телефон должен постоянно иметь выход в интернет (т.е. настроен и активирован 3G4G интернет)
- Службы геолокации (GPS) должны быть включены все время
Сразу же следует заметить, что все эти требования не особо повлияют на расход аккумулятора. Скорее всего, на вашем смартфоне все эти три пункта уже выполнены (приложение Google Maps устанавливается «из коробки», интернетом вы и так пользуетесь, а службы геолокации нужны для очень большого числа приложений, из-за чего активны по-умолчанию).
Если смартфон вашего ребенка или другого близкого человека отвечает этим требованиям, тогда приступим к очень простой настройке и активации функции слежения.
Настраиваем смартфон для возможности отслеживать его местоположение
Прежде всего, берем смартфон, за которым хотим следить. К примеру, пусть это будет смартфон вашего ребенка. Находим там приложение Карты и запускаем:
После запуска переходим в меню (нажимаем иконку в левом верхнем углу) и выбираем пункт Передача геоданных:
Теперь вам необходимо выбрать контакты, с которыми желаете делиться своим местоположением (то есть, кому смартфон вашего ребенка будет отправлять данные о своем местонахождении).
Для этого нажимаем иконку и выбираем в списке свой контакт (здесь будут перечислены все люди из книги контактов, у которых установлено приложение Google Maps), отправляем запрос, нажимая кнопку Поделиться.
Обратите внимание на пункт Показывать мое местоположение, здесь необходимо выбрать Пока я не отключу:
Иногда вместо списка контактов может отображаться только одна кнопка Контакты:
Нажимаем ее и находим свои данные. После этой несложной процедуры на ваш смартфон придет уведомление о том, что пользователь теперь показывает вам свое местоположение:
Вот и все! Теперь вы без проблем можете увидеть, где сейчас находится телефон близкого вам человека. Для этого запускаем приложение Карты и сразу же видим, помимо своего местоположения (показано синей стрелкой), также информацию о местонахождении близких людей (показано красными стрелками):
Для большего удобства можно сделать следующее:
- Нажимаем на иконку пользователя
- Справа от имени открываем меню
- Выбираем Добавить на главный экран
Теперь на главном экране вашего смартфона появится значок выбранного человека, открыв который вы сразу увидите его местоположение.
Google карты следят за вами постоянно и… это пугает весело!
Хотите отмотать время назад и посмотреть подробный отчет о том, где вы были вчера или на прошлой неделе? Думаете, это невозможно? Ведь вы не устанавливали никаких специальных приложений! Не совсем так. Google Карты ведут довольно подробную хронологию ваших перемещений.
Правда, чтобы увидеть ее, необходимо кое-что сделать, а именно:
- Запускаем Google Карты
- Открываем меню и нажимаем Хронология
- Нажимаем кнопку Начать
Забавно то, что кнопка Начать совершенно не означает «начать следить за мной«, ведь нажав ее, вы сможете увидеть историю местоположения смартфона за любой период времени:
На некоторых смартфонах, правда, не нужно даже ничего нажимать, программа сразу покажет хронологию.
Если вам захотелось провернуть тот же трюк со смартфоном другого человека — удаленно это сделать не получится. Необходимо иметь непосредственный доступ к смартфону.
Навигация с помощью Google Карт без подключения к интернету
Единственным недостатком приложения Карты является то, что для его работы нужен интернет. Иногда это очень затратно (если, к примеру, вы находитесь за границей и нет sim-карты местного оператора) или просто невозможно (не везде есть интернет или даже сотовая связь).
Но и эту проблему можно легко решить, воспользовавшись стандартной функцией Google Карт:
- Открываем приложение Google Карты
- Открываем меню и выбираем Офлайн-карты
- Нажимаем Выбрать карту
- Выбираем нужный «кусок» карты (город или определенную область)
- Нажимаем кнопку Скачать
И теперь, когда вы находитесь в той местности, карту которой скачали, приложение будет работать без подключения к интернет! Можете заранее подготовиться и скачать нужные вам участки.
Более того, приложение автоматически будет обновлять скаченные вами карты, как только смартфон подключится к Wi-Fi сети. Для удаления или обновления карт вручную, заходим в то же меню (Офлайн-карты) и выбираем из списка нужную карту.
Надеемся, вы узнали для себя что-то новое и полезное!
Понравилась статья? Поделитесь в соцсетях:
- 104
Как бы вы оценили эту статью?
Нажмите на звездочку для оценки
Внизу страницы есть комментарии…
Напишите свое мнение там, чтобы его увидели все читатели!
Если Вы хотите только поставить оценку, укажите, что именно не так?
Большое спасибо за отзыв!
Сейчас это трудно представить, но не так давно, вы не могли просто связаться с кем-то в любое время, а тем более найти или отследить своего ребенка, супруга (у) или друга, которые исчезли из поля зрения. Мы буквально не могли узнать, что, что-то не так, до тех пор, пока не наступит факт пропажи.
Мобильный телефон ушел в прошлое, но смартфоны взяли возможность следить за людьми, о которых вы заботитесь, до следующего возрастного уровня. Независимо от того, есть ли у вас устройство на базе Android или iOS, теперь вы можете навсегда поделиться своим местоположением с другим человеком, и они будут делать то же самое для вас.
Это означает, что вы можете в любое время проверить, где они находятся, с помощью приложения Google Maps или посетив веб-сайт. Самое главное, вы всегда сможете увидеть их последнее известное местоположение, а также, сколько времени автономной работы осталось в их телефоне.
Очевидно, что пользователи iPhone могут использовать такие приложения, как «Найти телефон» или «Найти друзей», которые лучше, чем Google Maps, но об этом все же стоит знать. Для пользователей Android это отличный вариант.
Совместное использование местоположения через Google Maps
Прежде чем кто-либо сможет поделиться своим местоположением, оба должны иметь учетную запись Google и быть в списке контактов друг друга. Это произойдет автоматически, если один из вас когда-либо отправлял друг другу электронное письмо или сообщение.
Поскольку ваше мобильное устройство можно отслеживать, вы можете делать это только со своего телефона. Если вы перейдете к этой функции на веб-сайте, вы сможете просматривать только те местоположения, которые вам предоставлены. Независимо от того, работаете ли вы на iOS или Android, процесс практически идентичен.
1. Сначала откройте приложение Google Maps. Обратите внимание, что вы должны войти в систему для совместного использования местоположения для работы.
2. Теперь нажмите значок меню в виде «Гамбургера» в крайнем левом углу.
3. Выберите «Передача геоданных» > «Расположение» > «Добавить людей». Это маленькая иконка, которая выглядит как плюс рядом с маленьким человеком.
4. Теперь выберите, как часто вы хотите делится своим местоположением. По умолчанию оно установлено на один час.
5. Затем нажмите «Выбрать контакты, людей».
6. Введите адрес электронной почты человека, с которым вы хотите поделиться своим местоположением в открывшемся поле.
Как только вы выбрали нужного человека и подтвердили отправку геоданных, он увидит ваше местоположение в реальном времени в своем приложении Google Maps. Теперь вам никогда не придется беспокоиться о том, где ваши близкие снова!
Обратите внимание, что для того, чтобы все это работало, вам нужно изменить пару настроек на вашем телефоне. В моем случае, это iPhone и на нем нужно будет всегда иметь доступ к местоположению для приложения Google Maps и включить фоновое обновление приложения.
Как только вы это сделаете, другой человек сможет непрерывно просматривать ваше местоположение, пока обмен не будет отключен. Если другой человек не поделился с вами своим местоположением, это будет указано на экране. Вы можете нажать кнопку «Запрос», чтобы они поделились своим местоположением.
Обратите внимание, что злые люди, которые могут иметь доступ к вашему телефону, могут включить это без вашего согласия. Вы всегда можете узнать, когда ваше местоположение является общим, если вы видите стрелку местоположения в верхней части телефона на главном экране.
Чтобы проверить и посмотреть, какое приложение использует ваше местоположение, перейдите в «Настройки» — «Конфиденциальность» — «Службы определения местоположения» и прокрутите вниз, пока не увидите приложение с фиолетовым значком местоположения.
Это означает, что приложение недавно использовало ваше местоположение. Затем вы можете зайти и проверить, что совместное использование местоположения отключено, если это необходимо. Вы также сможете увидеть, с кем вы делитесь своим местоположением, и, надеюсь, поймать их. Наслаждайтесь!
Вернуться
Похожие новости
Как проверить заряд батареи наушников Airpods
Как вы узнаете, что ваши наушники AirPods разрядились и батарея села? Наиболее очевидный способ
Приложение по поиску друзей для Android
Приложение Apple Find My Friends позволяет вам обмениваться местоположением вашего устройства с
Как сделать скриншот своего экрана на Android
Как пользоваться Android, вы знаете, как делать скриншот экрана на Android прочтете здесь.
Как перенести контакты телефона на android
С момента выхода в производство мобильного телефона прошёл уже огромный промежуток времени, за это
Другие советы
Возможность отслеживать местоположение ранее была только у спецслужб и военных, а сейчас любой пользователь мобильного может строить собственные маршруты, просматривать посещенные места и следить за другим человеком (с его согласия). Система навигации встроена во все современные смартфоны, ее легко активировать: за это отвечает система GPS и передача данных через интернет. Геолокационные данные можно получить и при помощи программ-шпионов.
Содержание
- Что такое передача геоданных на Андроиде
- Как включить геолокацию на андроиде
- Как пользоваться геолокацией
- Определение местоположения телефона через Гугл
- Программы для построения маршрута по адресам Андроид
- Приложения для слежения за человеком
- Как отключить геолокацию на Андроиде
- Видео
- Как сделать геолокацию на телефоне
- Как включить
- Как отправить геолокацию с Андроид
- Как отключить геолокацию на Андроиде
- Как установить геолокацию на телефон мужа чтобы он не знал
- Как настроить
- Как изменить геолокацию
- Как обновить геолокацию
- Почему не работает геолокация на Андроид
- Почему геолокация показывает неправильное местоположение на Андроид
- Геоданные в телефоне — что это
- Как Google определяет местоположение устройства
- История перемещений гугл
- Как включить доступ к геоданным на андроид
- Удаление google location history
- Как отключить передачу геоданных в смартфоне
- В каких случаях история местоположения google android может быть недоступна
- Видео
Что такое передача геоданных на Андроиде
GPS – система определения расположение устройства на поверхности земли. Многие приложения на базе Android и iOS связаны с геолокацией, к примеру, поиск ближайших достопримечательностей, кафе, магазинов. С помощью геоданных пользователь может проложить оптимальный маршрут, чтобы добраться до точки назначения внутри или за пределами города.
Система навигации работает благодаря связи со спутником или ближайшими вышками сотового оператора. Как правило, телефон находит маяки для получения сигнала и получает от них информацию, передавая данные о вашем местонахождении. Современные мобильные телефоны работают со всеми доступными навигационными системами без привязки к конкретной стране. Для работы с GPS используются системы ГЛОНАСС, GPS, Deidou (Китай). Основная функция геолокации для Андроид – построение маршрута к нужной точке. Для этого можно использовать Гугл-аккаунт или сторонние приложения.
Как включить геолокацию на андроиде
Некоторые приложения и программы автоматически после установки предлагают включить систему определения координат, к примеру, фотографии, Инстаграм, Tinder, Карты. Необходимо просто нажать на «Разрешить» – и функция активируется. Если функцию нужно включать самостоятельно (вручную), то придерживайтесь следующей инструкции:
- Откройте меню «Настройки».
- Перейдите в пункт «Безопасность и местоположение».
- Откройте раздел «Местоположение».
- Переключатель переведите в положение On (просто свапните его вправо). Свитчер должен подсветиться, что указывает на активное состояние.
- На новых моделях телефонов существует быстрая панель настроек (как правило свапом верхней панели вниз).
- Найдите значок с подписью GPS и активируйте его.
Если вы владеете телефоном от Apple, то активировать геолокацию можно следующим образом:
- Перейдите в настройки телефона.
- Откройте раздел «Приватность» или «Конфиденциальность».
- Затем нажмите на пункт «Службы геолокации».
- Здесь нужно переключить в положение On свитчер напротив программ, которые поддерживают определение данных местоположения.
- При первом включении приложений, которые используют GPS, появится запрос на активацию геопозиционирования.
Режимы работы
Для отслеживания положения устройства в пространстве существует несколько источников информации. При активации функции вам предложат выбрать один из трех режимов:
- По всем источникам. Предпочтительный вариант, в ранних версиях операционной системы Андроид назывался «Высокая точность». Предлагает максимальную точность определения местоположения устройства, используется весь доступный инструментарий для геопозиционирования. Будут собранны данные от мобильного оператора, со спутников GPS, информация через каналы Bluetooth и Wi-Fi (если включены).
- По координатам сети. В ранних версиях Андроид назывался режим «Экономия заряда батареи». Эта функция задействовала для слежения только данный от сотового оператора или беспроводных сетей. Экономным режим называется, потому что GPS деактивирован и не потребляет заряд батареи. Это помогает пользователю продлить время автономной работы и сохранить заряд батареи.
- По спутникам GPS. В ранних версиях Андроид называется «По датчикам устройства». Для геолокации используются данные только от GPS-маячка. Информация от беспроводных сетей, мобильного оператора учитываться не будет.
История местоположений и передача геоданных
В разделе меню «История местоположений» можно активировать запись ваших маршрутов, мест посещения разных заведений и достопримечательностей. Хранятся данные на серверах Гугл, просмотреть их можно через аккаунт в этой системе на «Google Карты». Для этого понадобится открыть раздел под названием «Хронология». Перед этим необходимо выполнить хотя бы один раз вход со своего устройства в аккаунт Гугл.
Если вы хотите, чтобы ваши родственники или друзья имели доступ к вашему местоположению, необходимо в разделе «Передача геоданных» добавить пользователей. Им будет доступна информация о ваших передвижениях и фактическом нахождении в реальном времени. Доверенные пользователи смогут отслеживать перемещение тоже через «Google Карты» из раздела «Показывать, где я».
Как пользоваться геолокацией
Особенности применения этой функции зависят от целей, которые вы перед ней ставите. Геолокация на Андроид и iOS есть на всех современных смартфонах. После активации вы сможете отмечать на фотографиях места, где они были сделаны (подтягиваются данные автоматически), отмечать интересные точки на карте. Координаты добавляются при наличии разрешения во все популярные социальные сети: ВКонтакте, Фейсбук, Инстаграм. Использовать геолокацию можно и для слежения за конкретным человеком. Для этого понадобится использовать дополнительные программы и приложения.
Определение местоположения телефона через Гугл
При наличии профиля на сервисе Google вы можете привязать устройство к нему. Поисковый гигант предлагает специальную функцию «Найти устройство», которая активируется при первом входе с мобильного в аккаунт. У вас будет возможность запустить громкий звуковой сигнал даже при выключенном звуке, заблокировать устройство или стереть с него полностью все данные. Один из разделов «Показать на карте» определяет местоположение мобильного, но только при условии, что:
- устройство включено, связано с данным аккаунтом Гугл;
- присутствует связь с интернетом;
- активирована функция геолокации;
- функция «Найти устройство» активирована.
Для просмотра местоположения устройства на Андроид внутри аккаунта от Гугл необходимо сделать следующее:
- Зайдите на страницу своего аккаунта.
- Вверху будет выбор устройств (если вы используете несколько), выберите нужное.
- Появится перечень действий: отправить звуковой сигнал, заблокировать, найти устройство.
- Если вышеописанные условия выполнены, то на карте появится точка, где находится мобильный.
- Если какие-то параметры отключены, то покажет последнее место, где был зафиксирован телефон.
Find My Android
Это программа геолокации для Андроид подходит для всех моделей на версии от 1.6. Необходимо скачать приложение и перекинуть на телефон через кабель. Далее распаковываете установочный файл, после инсталляции приложение работает в автономном режиме, никак не проявляет себя. Сторонние сервисы для хранения данных не используются, все данные отправляются на вашу почту от вашего имени.
Когда вы скачиваете, устанавливаете утилиты прослушки и слежения, вы автоматически подтверждаете, что программа не будет применяться неправомерно. Для использования программы необходимо выполнить дополнительные действия:
- Перед установкой в настройках устройства Андроид необходимо активировать пункт «Неизвестные источники», чтобы была возможность инсталлировать утилиту.
- С телефона, который необходимо отслеживать, перейдите на сайт и кликните на кнопку «Установить».
- Программа затребует право на доступ к интернету, отправку и чтение SMS. Подтвердите все эти допуски.
- Для получения данных о местоположении отправьте на мобильный SMS с командой =location=. Вам придет ответное SMS с координатами.
Google Maps
Еще одно приложение от Гугл, которая специализируется на геолокации. При помощи карт можно проложить оптимальный маршрут по всему миру. Полезная функция приложения «Показывать, где я» помогает отслеживать местонахождение пользователя. Приложение работает как на Андроид-устройствах, так и с iOS. Программа должна быть установлена на обоих телефонах (вашем и том, владельца которого вы хотите отследить). Вам необходимо выполнить следующие действия:
- На отслеживаемом устройстве активируйте функция «Показывать, где я» из аккаунта Гугл.
- Выберите период отслеживания, укажите свой номер телефона или электронную почту.
- Далее уже на своем мобильном перейдите в Гугл Карты, откройте раздел «Показывать, где я» и выберите отслеживаемый телефон из списка.
Программы для построения маршрута по адресам Андроид
Все приложения, которые способны работать с картами, можно грубо поделить на два типа: оффлайн- и онлайн-доступ. Последним для работы требуется подключение к серверам, которые содержат данные по картам, обновления, и могут подкачивать недостающие файлы. Подключение требуется во время построения маршрута. Если сохранить его потом в памяти устройства (кеш), то повторной активации интернета не потребуется. Существует ряд программ, которые всегда требуют выхода в сеть. Минусами таких карт являются следующие факторы:
- на закачку карт требуется трафик, траты невысокие, но они есть;
- срок работы мобильного без подзарядки снижается из-за постоянно активного подключения к сети;
- не везде есть доступ к интернету.
Программы оффлайн типа не требуют подключения к интернету: необходимо только подключение к компьютеру, у которого есть выход в сеть. Через шнур с него можно перекинуть карты на мобильный или другие устройства на Андроид. Маршрут строится на основании уже существующих в базе данных, поэтому построить совершенно новые пути у пользователя не получится. К тому же придется хранить обширный объем данных на телефоне.
Яндекс.Навигатор
Это сервис от поисковой системы Yandex, который способен работать как онлайн, так и оффлайн. Навигатор помогает решить проблемы, непредвиденные ситуации, которые возникают на дороге. Сначала его необходимо установить на мобильный с операционной системой Андроид:
- Откройте официальный магазин от Гугл.
- Через поиск найдите Яндекс.Навигатор.
- Кликните по значку «Установить».
Для начала пользования необходимо провести первоначальную настройку приложения. Владелец мобильного может выставить параметры под себя по следующей инструкции:
- Нажмите на иконку приложения, которая появилась на вашем экране смартфона.
- Только при первом запуске выскочит два запроса от программы. Подтвердите доступ к геолокации, микрофону.
- Рекомендуется выполнить оба разрешения, чтобы навигатор работал максимально корректно.
После начальных настроек появится карта, где по центру отобразится стрелка, указывающая ваше текущее местоположение. Далее вы можете выставить следующие дополнительные настройки:
- Кликните по кнопке «Меню», которая расположении внизу справа. Откройте раздел «Настройки».
- Пункт «Вид карты» отвечает за переключение между спутниковой и стандартной схемой дорог и улиц. Можно выбрать один из вариантов, но схематический вариант считается удобнее.
- Чтобы перейти в оффлайн-режим, необходимо открыть пункт «Загрузка карт», далее нажать на строчку поиска. Появится выбор стран, краев, областей, городов и провинций. Найдите необходимую вам местность.
- Вкладка «Курсор» отвечает за значок вашего текущей позиции.
Раздел настроек «Звук» отвечает за выбор языка, на котором программа будет комментировать маршрут, информацию о дороге. На этой вкладке можно внести следующие настройки:
- Запустите вкладку «Диктор».
- Выберите подходящую для вас настройку (женский или мужской голос и т.д.).
- Оставьте последние три пункта включенными, чтобы можно было проложить маршрут при помощи голосовой команды «Слушай, Яндекс». Просто продиктуйте точку назначения – и программа проложит путь.
Это все основные настройки перед началом работы с программой. Для построения маршрута можно использовать два способа ввода:
- Ручной. Нажмите на строчку поиска, наберите необходимый адрес и тапните на «Поиск». Навигатор будет подсказывать варианты улиц.
- Голосовой. Скажите фразу «Слушай, Яндекс». Появится внизу окошко со словом «Говорите» – назовите улицу или пункт назначения. Это очень удобно, чтобы не отвлекаться от управления автомобилем.
Яндекс.Навигатор предложит два кратчайших маршрута, расстояние до пункта назначения. Выберите подходящий и нажмите кнопку «Поехали». Андроид-устройство перейдет в режим поездки, будут указаны оставшееся время поездки, скорость движения, расстояние до первого поворота. Следуйте данным геолокации и указаниям диктора. Утилита при онлайн-подключении указывает на загруженность дорог, вероятные и существующие пробки. Активировать эту функцию можно нажатием на светофор справа сверху.
Для работы с оффлайн-режимом не нужен интернет, хватит мобильного на Андроид и включенной геолокации через GPS. Для прокладки маршрута необходимо заранее скачать файлы местности на мобильный. Алгоритм построения пути при наличии карт совпадает с онлайн-режимом. Чтобы запомнить маршрут заранее, необходимо нажать на кнопку «Мои места» и сохранить.
2GIS
2ГИС – самостоятельный проект, который не относится ни к одной из поисковых систем. Геолокация на Андроид реализована по принципу навигатора, можно задать маршрут из точки А в точку Б, указав адрес, название организации или просто ткнув пальцем в любое месте на карте. Главный минус приложения на Андроид – оно платное. Для использования же на ПК покупать его не нужно.
Программа рассчитает оптимальный маршрут и покажет, как туда добраться на общественном транспорте. Путь пешком или на машине утилита не поддерживает, поэтому автомобилистам она не подходит. Контента у 2ГИС еще мало, далеко не все города России есть, не говоря уже про зарубежные, но разработчики постоянно обновляют карты. Программу используют больше как справочник, чем как вариант для геолокации на Андроид.
Приложения для слежения за человеком
Использовать GPS можно не только для построения маршрута и облегчения путешествий по незнакомым местам. При желании человек может определить местоположение телефона андроид. Причины для этого самые разные: утеря мобильного, недоверие близкому человеку или сотруднику, переживания за ребенка. Утилиты для слежения подключаются к системе геолокации и передают вам данные о местоположении. Ниже представлены популярные варианты для Андроид.
GPS-трекер Family Locator
Название указывает на то, что приложение помогает следить за родственниками и детьми, но только с их ведома. Для географического позиционирования нужно обязательно включить GPS-трекер, который будет отправлять данные на ваш компьютер или мобильный. Приложение устанавливается на несколько мобильных с Андроид, затем создается «Круг». Каждый должен подтвердить разрешение на отслеживание при помощи геолокации.
Главный минус программы – обязательно должен быть активирован GPS-маячок, без него установить местоположение не получится. Скачать GPS-трекер Family Locator можно бесплатно, скачайте на телефон файл через USB-шнур и запустите инсталляцию. Приложение обладает следующими опциями:
- отправка сигнала SOS одним кликом;
- определяет местоположение при включенном GPS;
- присылает сообщение при отклонении от направления, заданного маршрутом;
- можно задать пункт прибытия, приложение пришлет сообщение, когда пользователь до него доберется.
Lost Android
Загружать утилиту можно прямо из официального магазина приложений Андроид, распространяется на бесплатной основе. Помогает узнать при помощи геолокации, где находится мобильный, на который установлена программа. Для управления, просмотра данных необходимо зарегистрироваться на сайте разработчика, будет предоставлен доступ к личному кабинету. Главный недостаток – отсутствие русского языка, интерфейс полностью на английском. Приложение обладает высоким потенциалом для удаленного управления устройством на Андроид:
- блокировка аппарата;
- уничтожение данных с мобильного;
- чтение принятых, отправленных сообщений;
- включение, отключение Wi-Fi, GPS;
- оповещение о смене сим-карты;
- удаление иконки запуска с рабочего стола;
- управление мобильным при помощи текстовых команд;
- отображение списка вызовов и многое другое.
Где мои дети
Приложение помогает отслеживать не только местонахождение ребенка по геолокации, но и состояние мобильного. При низком заряде батареи система отправляет родителю сообщение об этом. Определение местоположения Андроид не единственная функция программы, также она имеет следующие опции:
- Прослушка. Запускает удаленно работу микрофона, что позволяет прослушивать окружение, записывать аудиодорожку без ведома ребенка. Это полезная функция для родителей, чьи дети находятся в беспокойном подростковом возрасте.
- Установка зон перемещений. Родители создают специальные зоны (школа, секция спорта, ваш двор) и если ребенок ее покидает, приходит оповещение. Можно позвонить ему и попросить вернуться обратно.
- Сохранение маршрута передвижений. Приложение хранит данные о том, где за последние 2 дня побывал пользователь.
Программа после установки может работать в двух режимах – ребенок и родитель. Первый должен быть активирован на том андроид-устройстве, которое будет отслеживаться. Второй нужен для получения данных и контроля. Помните, что геолокация на Андроид работает только при включенном GPS и утилиту легко отключить, если ее заметит пользователь, поэтому скрытно установить слежку не получится.
Как отключить геолокацию на Андроиде
Функция геолокации, как правило, требует доступ в интернет и активацию GPS-навигатора. Это создает дополнительную нагрузку на батарею и она разряжается быстрее. Отключить на устройстве под управлением Андроид геолокацию можно по следующей инструкции:
- Перейдите в настройки устройства.
- Найдите раздел «Местоположение».
- Деактивируйте опцию.
- Выполнить отключение получится и через меню быстрого доступа (свайп с верхней части экрана вниз). Просто нажмите еще раз на значок GPS.
Видео
Реклама на сайте
Статья обновлена: 21.05.2018
Комментарии для сайта Cackle
Геолокация на Андроиде — это определение местоположения телефона.
Любой пользователь мобильной техники может просматривать места, которые он посещал, выстраивать личные маршруты и узнавать местонахождение другого человека с его согласия. Навигационная система поддерживается всеми современными смартфоны. Чтобы ее использовать, нужно сначала активировать геолокацию. За определение местонахождения устройства отвечает GPS и передача данных по сети интернет.
Как сделать геолокацию на телефоне
Навигация в Вашем устройстве установлена заводом производителем. Для того, чтобы ее использовать, достаточно активировать опцию в настройках.
Функция работает при помощи соединения со спутником или близлежащими базовыми станциями. Смартфон находит маяки для получения сигнала, передавая информацию о том, где он находится.
Современные мобильные устройства совместимы со всеми существующими навигационными системами (GPS, ГЛОНАСС) независимо от региона. Главная задача геолокации в телефонах Андроид – составление собственного маршрута. Для ее реализации можно пользоваться учетной записью Гугл или сторонними программами из официального маркета.
Как включить
Геолокация на телефоне Андроид включается через панель быстрого доступа, которая выпадает при проведении пальцем по экрану сверху вниз. В этом меню нужно активировать функцию при помощи клика.
Другой метод — зайти в настройки и найти пункт «Местоположение» или «Геолокация», активировать опцию с помощью ползунка. В меню настроек телефона Андроид можно также зайти в пункт «Google» и найти пункт «Местоположение», затем активировать геолокацию.
Для более точного определения ниже отметьте пункт «По всем источникам».
Как отправить геолокацию с Андроид
Если у пользователя, которому необходимо отправить Ваше местоположение, есть аккаунт Google, добавьте его e-mail адрес в Google Контакты и проделайте несколько шагов:
- На смартфоне Android зайдите в «Гугл Карты» с Вашего аккаунта.
- На панели управления перейдите в раздел «Передача геоданных» — «Добавить контакты».
- Установите срок, на который можно предоставить доступ к информации о перемещении.
- Затем «Выбрать людей».
- Откройте приложению «Google Maps» доступ к Вашим контактам при необходимости.
- Отметьте пользователей для разрешения просмотра локации.
- Кликните «Поделиться».
Если учетная запись Google у знакомого отсутствует, с ним можно поделиться Вашим местоположением, сделав следующее:
Если у Вас остались вопросы — сообщите нам
Задать вопрос
- зайти в «Google Maps» с Вашей учетной записи;
- выберите меню и «Передача геоданных» и «Добавить контакты».
- затем выберите «Ещё» и «Копировать».
Пользователи которые получили ссылку увидят Ваше местоположение, доступ в геоданным у них сохранится в течение установленного промежутка времени.
С Яндекс карты
Чтобы отправить геолокацию на Андроиде с Яндекс карты, выберите нужный объект и следуйте инструкциям:
- зайдите в карточку выбранного объекта или в его панораму;
- кликните по значку «поделиться» в виде 3 точек, соединенных 2 отрезками;
- выберите необходимый способ: мэйл, текстовое сообщение, скопировать в буфер;
- в зависимости от выбранного способа, укажите контактную информацию получателя и отправьте ему ссылку.
Как отключить геолокацию на Андроиде
Геолокация на телефоне Андроид отключается двумя способами:
- Через меню на панели быстрого доступа вверху экрана.
- Через настойки смартфона.
Чтобы удалить сохраненную информацию о Вашем перемещении, нужно перейти в «Настройки» и, выбрав пункт «Местоположение», нажать на иконку «Опции» вверху экрана, после чего выбрать «Удалить историю местоположений» и подтвердить 2 раза действие.
На Самсунге
Чтобы убрать функцию определения геолокации в смартфонах Самсунг, достаточно провести сверху вниз по экрану и деактивировать значок «Геолокация» на выпадающем меню.
Через меню настроек можно отключить функцию, сделав шаги:
- найти пункт «Геоданные»;
- отключить, сдвинув ползунок влево.
На Xiaomi
Отключить геолокацию на телефоне Андроид марки Xiaomi также можно 2 способами. Через меню быстрых настроек и при помощи обычных настроек смартфона:
- Проведите по экрану и на выпадающей панели найдите иконку «GPS». Кликните по ней для отключения.
- В параметрах смартфона найдите опцию «Другие», затем выберите «Конфиденциальность» и опуститесь вниз. Зайдите в пункт «Местоположение» и деактивируйте ползунок.
В Вайбере
Чтобы запретить приложению Вайбер отправлять Ваше местоположение через настройки телефона Андроид, нужно следовать инструкциям:
- Зайти в «Настройки».
- Выбрать раздел «Конфиденциальность и безопасность» (в некоторых устройствах «Приложения» — «Разрешения»).
- Зайти в «Местоположение» и отключить ползунок.
Как установить геолокацию на телефон мужа чтобы он не знал
Причин необходимости определения местонахождения другого человека может быть много: беспокойство за близкого, подозрения одного из супругов, преследование должника, слежка, методы поиска также бывают разными, например, по номеру или с применением сервисов, предоставляющих услуги геолокации, с согласия или без владельца смартфона. Не все методы являются законными.
Для определения местоположения владельца смартфона Андроид можно воспользоваться услугой удаленного управления. Предназначена она для поиска мобильного телефона в случае кражи или определения местонахождения ребенка для его безопасности.
Для настройки функции необходимо добавить на устройство мужа аккаунт Google и сохранить логин и пароль от него в надежном месте. Далее открыть на ПК сервис «Find My Device», найти его можно через поисковик, и ввести данные от этого аккаунта на странице ввода.
На развернутой карте Вы увидите местоположение устройства мужа, при условии, что телефон включен и подключен к сети интернет.
Как настроить
Сервисы Google используют данные о местонахождении пользователя. Самые распространенные:
- определение местоположения;
- передача геоданных другим пользователям;
- история геолокаций.
Чтобы опции работали корректно, их необходимо настроить.
Для определения местонахождения следует активировать значок «Геолокация» в выпадающем меню быстрых настроек или в настройках смартфона. Для более точного определения нужно активировать в разделе «Режим» пункт «Использовать все источники» или, в более новых версиях Андроид, выбрать функцию «Более точное определение».
История местоположений позволяет пользоваться дополнительными сервисами: поиск устройства, данные о пробках, рекомендации относительно посещенных мест, построенные индивидуально маршруты.
История местоположений привязана к учетной записи Google. Чтобы пользоваться услугой, необходимо произвести следующие настройки:
- выполнить вход в учетную запись Google;
- активировать историю местонахождений;
- разрешить отправку местоположений.
Как изменить геолокацию
Для сохранения анонимности можно менять свое местонахождение в устройствах Андроид. Существует много сторонних приложений для изменения геоданных телефона, различные сервисы VPN.
Стандартными средствами также есть возможность изменить местоположение. Для этого необходимо зайти в параметры разработчика телефона Андроид:
- зайдите в настройки и найдите пункт «Об устройстве»;
- на пункте «Номер сборки» кликайте частыми ритмичными движениями более 8 раз;
- после проведенных действий в меню появится новый пункт — «Для разработчиков»;
- зайдите и поставьте отметку на пункте «Фиктивные местоположения».
Как обновить геолокацию
Иногда со сменой места геолокация на Андроиде не меняется. Для корректного отображения геоданных следует обновить функцию определения местоположения:
- зайдите в настройки Вашего устройства;
- выберите раздел «Дата и время»;
- деактивируйте часовой пояс по сети и выберите его вручную;
- снова включите отображение часового пояса по сети;
- зайдите в пункт «Местоположение» в настройках смартфона;
- убедитесь, что функция активна;
- выберите раздел «Режим»;
- выберите «По всем источникам».
Почему не работает геолокация на Андроид
Неисправность навигации в смартфоне может возникать по нескольким причинам. Они делятся на программные и аппаратные. Выход из строя модуля навигации относится ко второй группе. Возникает вследствие механических повреждений, сотрясений или намокания смартфона.
К программным относятся:
- устаревшая версия прошивки;
- использование сторонних приложений из Play Market, использующих данные о геолокации (например, для вызова такси);
- небольшой системный сбой;
- некорректные настройки.
Почему геолокация показывает неправильное местоположение на Андроид
Отображение неправильного местонахождения телефона происходит если:
- В настройках геоданных выбран только один источник (Wi-Fi, GPS или сотовая сеть).
- Включена функция фиктивного местоположения в параметрах разработчика.
- Требуется откалибровать компас.
Для калибровки необходимо открыть «Google Maps» и сделать несколько круговых движений рукой с телефоном в воздухе. Луч компаса станет уже и укажет в верном направлении.
Компьютеры
Любое Android-устройство поддерживает большое количество бесплатных приложений из официального магазина. Сама же компания Гугл предлагает сервисы отслеживания местоположения устройства – google history. Пользователь при желании может удаленно очистить содержимое смартфона, заблокировать экран. Ниже приведена инструкция, как посмотреть историю местоположения гугл.
Геоданные в телефоне — что это
Хронология гугл составляется на основе данных геолокации – определение местоположения устройства в реальном времени (планшет, смартфон). Для отслеживания устройства не нужны спутниковые системы, определить положение телефона можно с помощью ближайших сотовых станций, по точке входа в интернет. Геолокация помогает определить позиционирование человека, который пользуется смартфоном. Используется эта технология в разных целях:
- При построении ближайшего маршрута к заданному месту назначения. Если человек использует навигатор, то для прокладки пути Гугл должен знать ваше первоначальную точку отправления. Детальный график передвижения сохраняется в историю, чтобы при необходимости пользователь мог получить к нему быстрый доступ.
- Отслеживание краденных, утерянных устройств. Геолокация покажет, где находится смартфон в данный момент. Если вы его потеряли, не можете вспомнить где оставили, то сможете вернуться и найти свое устройство.
- Родительский контроль. Дети со школьного возраста уже имеют свой собственный мобильный, через него проводится контроль его местоположения.
Как Google определяет местоположение устройства
Геоданные в телефоне передаются на сервис Гугл несколькими путями. Если не доступен один из них, то используется другой. Вычисляет компания геоданные мобильного при помощи:
- mac-адреса;
- встроенного GPS;
- ip-адреса;
- мобильной сети.
Получить максимально точные данные быстро можно, если на телефоне активирован Wi-Fi и GPS. Главный плюс поиска по беспроводной сети в том, что устройству присваивается при входе IP-адрес. По нему найти местоположение телефона проще, а если человек находится на улице с включенным GPS, точность определения будет еще выше. При наличии всех путей получения информации Гугл способен указать геопозицию с радиусом до нескольких метров.
История перемещений гугл
Сервис собирает информацию о маршруте пользователя даже при выключенном приложении с картами. История местоположений google сохраняется в базе данных, хранится сразу в двух разделах – «История карт» и «Хронология». Происходит это, если человек привязал устройство в настройках аккаунта Гугл. Устройство может отправлять на сервер дополнительные сведения, к примеру, если произошел сбой при передачи данных геолокации. Телефон передает следующую информацию:
- продолжительность подключения, качество соединения с Wi-Fi, сотовой сетью, Bluetooth, GPS;
- данные настройки доступ к местоположению;
- отчеты о сбоях, перезагрузке устройства;
- информация о программах, которые включают или отключают геолокацию;
- уровень заряда батареи.
Как включить доступ к геоданным на андроид
Эта функция доступна пользователю после привязки устройства к аккаунту Гугл, но ее в любой момент можно отключить и заново включить. Выполнить включение можно через раздел «История местоположений» на сервисе Google. Для этого вам не понадобится компьютер, все действия проводятся прямо с телефона последующей инструкции:
- Откройте на мобильном меню «Настройки».
- Найдите там свой аккаунт Гугл, зайдите в него.
- Нажмите на пункт «Местоположений» и перейдите по ссылке «История местоположений».
- В это разделе можно включить опцию, тапнув по переключателю.
Активировать определение координат устройства можно и через другой раздел – «Отслеживание действий». Выполняется это по следующему алгоритму:
- Зайдите в аккаунт от Гугл.
- Перейдите к меню настроек Google.
- Найдите раздел «Отслеживание действий»
- Активируйте пункт «История местоположений».
Траектория перемещений и маршрут гугл
Просмотреть через Google Maps данные о передвижениях можно при помощи мобильного приложения или аккаунт на компьютере. Просмотреть записи инструмента Your Timeline можно, если включить ее заранее на смартфоне. Человек может выбрать точную дату из календаря или отрезок времени, а сервис отобразит посещенные места, маршруты перемещений. Если у человека стоит определение местоположения при создании фото и загрузил их на сервер Google, то в хронологии отобразятся и они.
Пользователь может давать местам, где он бывает часто, уникальные метки или сбросить их, к примеру: дом, работа, любимое кафе При необходимости человек может очистить полностью историю перемещений или стереть конкретную линию маршрут. Это можно сделать из соображений конфиденциальности, хотя Гугл уверяет, что данные местоположения видны только вам. Для других пользователей эта информация недоступна.
Удаление google location history
Существует возможность частично или полностью стереть данные о маршрутах пользователя. Для этого человек может использовать доступ в аккаунт с компьютера или через мобильный. Для полной очистки истории сделайте следующее:
- Откройте настройки на телефоне, найдите аккаунт Гугл.
- Запустите настройки приложения, выберите раздел «Местоположения», затем «История местоположений».
- Пролистайте страницу вниз, кликните по «Управление действия». Запуститься приложение Google карты.
- Кликните по трем вертикальным точка справа вверху экрана.
- Тапните по строчке «Настройки» и выберите пункт «Удалить историю местоположений».
Это приведет к полному удалению истории ваших перемещений. В некоторых приложениях это действия может вызывать ошибки. Частично стереть данные о маршрутах можно через сайт. Для этого необходимо выполнить следующие действия:
- Перейдите на сайт maps.google.com/locationhistory, войдите при помощи пароля и логина в аккаунт Гугл.
- Для удаления можно выбрать один из параметров, по которому будет отсортирована информация:
- По дате. Кликните по пункту «Удалить историю за этот день». Можно выбрать диапазон за несколько суток, чтобы стереть историю за этот период.
- По отдельным местам. Из списка на карте можно выбрать контурные точки, подтвердите свое намерение стереть данные во всплывающем окне.
- Все данные – кликните на «Удалить всю историю».
Как отключить передачу геоданных в смартфоне
История сохраняется со всех девайсов, которые связаны с аккаунтом: планшет, телефон, умные часы и т.д. Если вы приостановите сбор информации, то старые маршруты не удаляться. Отключение функции передачи данных о местоположении проводят двумя способами: через браузер или приложение мобильного телефона. С интернет-проводника выполняется это действия по следующей инструкции:
- Откройте аккаунт, перейдите к настройкам местоположения со страницы «Отслеживание действий».
- Передвиньте переключатель напротив строчки истории в неактивное состояние.
Через приложение Гугл можно отключить отслеживание следующим образом:
- Запустите программу Google.
- Нажмите на фото профиля, зайдите в аккаунт.
- Пройдите по пути «Мой аккаунт», затем «Конфиденциальность», нажмите на «Отслеживание действия» и кликните по пункту «История местоположений».
- Здесь можно деактивировать или включить функционал.
В каких случаях история местоположения google android может быть недоступна
Устройства от компании Apple не могут использовать историю местоположения от Гугл в картах версии старше 3.2.1. Пользователи могут включить историю через другие приложения от Google, тогда карты будут использовать информацию из них, храниться маршруты будут в аккаунте. Сервис не работает и при следующих условиях:
- ваш регион проживания не поддерживает эту функцию;
- аккаунт не подходит по возрастным ограничениям;
- отключена вручную функция обновления контента в фоновом режиме или геолокация;
- аккаунт предоставлен учебным заведением или организацией, которая запретила со стороны администратора отслеживание местоположения.
Видео
Реклама на сайте
Статья обновлена: 13.05.2018
Используемые источники:
- https://deep-review.com/articles/kak-uznat-gde-nahoditsa-telefon-rebeka-v-google-maps/
- https://kaknastroit.com/internet/459-ispolzuyte-google-maps-chtoby-otslezhivat-blizkih.html
- https://sovets24.ru/1693-geolokaciya-na-android.html
- https://phone-insider.com/geolokaciya-na-androide.html
- https://sovets24.ru/1676-istoriya-mestopolozhenij-gugl.html

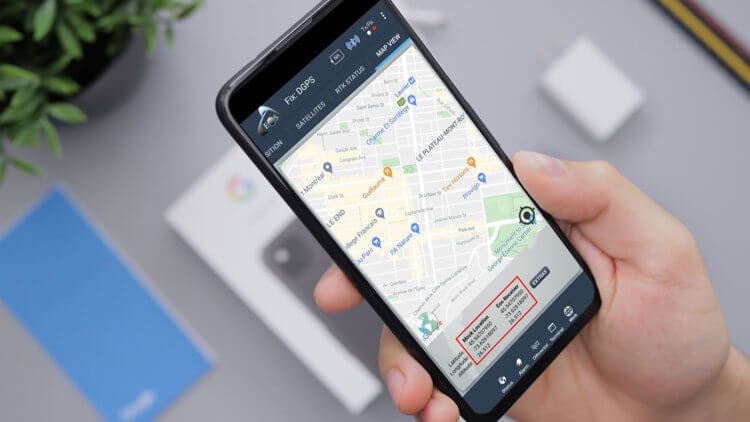
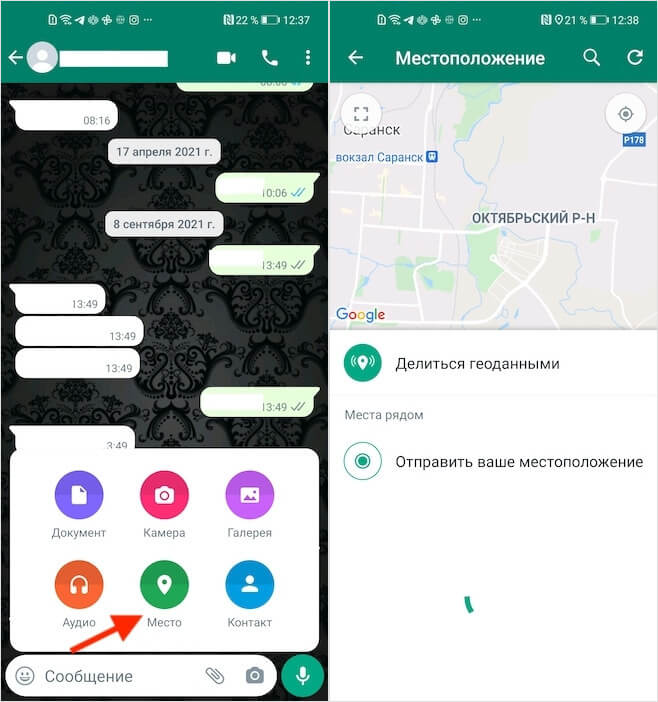
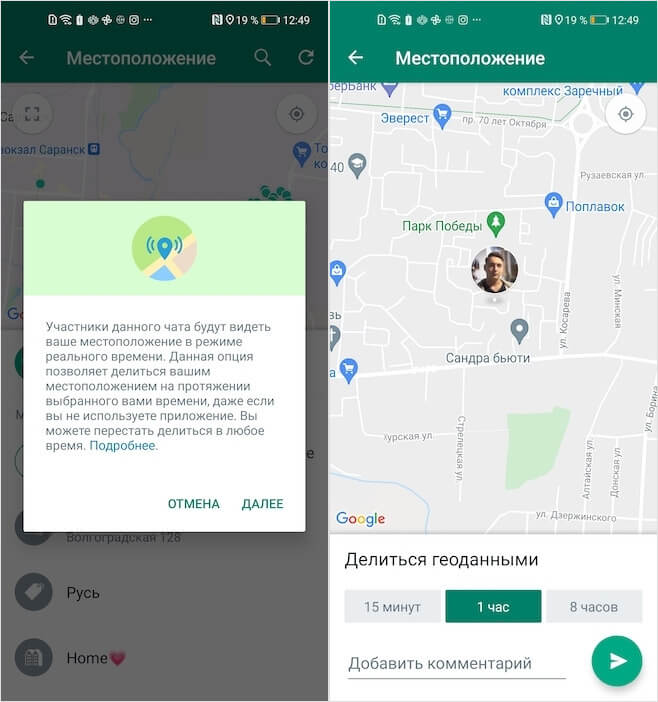
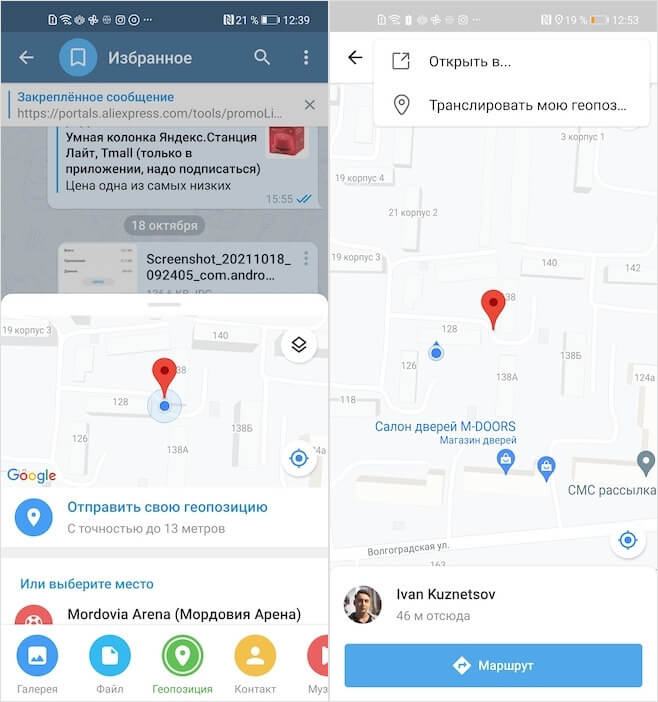
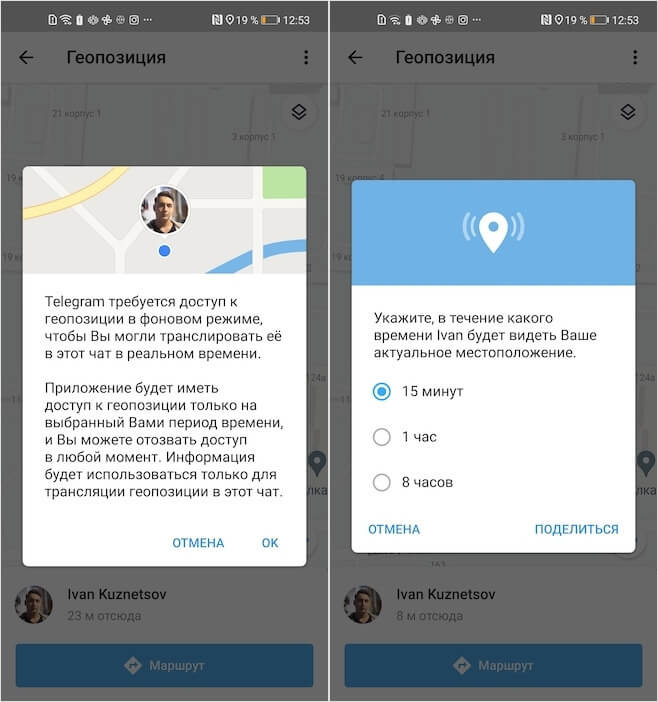







 Как определить местоположение телефона
Как определить местоположение телефона  Как на Мегафоне отправить перезвони мне
Как на Мегафоне отправить перезвони мне  Родительский контроль на телефоне андроид
Родительский контроль на телефоне андроид  Цитомегаловирусная инфекция у детей
Цитомегаловирусная инфекция у детей  Следить за ребенком через телефон
Следить за ребенком через телефон  Как найти человека по номеру мобильного телефона
Как найти человека по номеру мобильного телефона