Как создать, посмотреть или скачать файл
Создавать, находить и скачивать можно файлы следующих типов:
- документы;
- таблицы;
- презентации;
- формы.
Также вы можете предоставлять доступ к ним другим пользователям и вместе вносить изменения. Подробнее о том, как искать файлы на Google Диске…
Важно! При попытке открыть подозрительный файл появляется предупреждение. Будьте внимательны.
Как создать файл
- Откройте приложение Документы, Таблицы или Презентации на устройстве Android.
- Нажмите на значок «Создать» в правом нижнем углу экрана.
- Используйте шаблон или создайте новый файл. В приложении откроется окно нового документа.
Как посмотреть файл
Вы можете просматривать файлы, которые были созданы на других устройствах и в сторонних программах (например, Microsoft® Word, Excel или PowerPoint).
Примечание. При совместной работе над файлом вы будете видеть, какие изменения вносят другие пользователи.
Как открыть файл
Чтобы открыть файл, войдите в Документы, Таблицы или Презентации и выберите его.
Как посмотреть файлы определенной категории
- Откройте приложение Документы, Таблицы или Презентации на устройстве Android.
- В левом верхнем углу страницы нажмите на значок меню .
- Выберите категорию:
- Недавние. Файлы, с которыми вы работали в последнее время.
- Доступные мне. Файлы, к которым вам предоставили доступ другие пользователи.
- Помеченные. Файлы, которые вы пометили как важные.
- Офлайн-доступ. Файлы, которые хранятся на вашем устройстве.
Как переименовать файл
- Откройте приложение Документы, Таблицы или Презентации на устройстве Android.
- Коснитесь значка «Ещё» рядом с названием нужного файла.
- Выберите «Переименовать» .
- Введите новое название.
- Нажмите ОК.
Как сохранить файл
- Когда вы редактируете файлы в Google Документах онлайн, изменения в них сохраняются автоматически.
- После перехода в офлайн-режим изменения будут сохраняться на устройстве, а с восстановлением подключения к Интернету – переноситься на Диск.
Примечание. Для сохранения таблицы Google нажмите на любую ячейку, кроме той, в которую вы только что вносили данные.
Как создать копию файла
- Откройте приложение Документы, Таблицы или Презентации на устройстве Android.
- Коснитесь значка «Ещё» рядом с названием нужного файла.
- Выберите «Создать копию» .
- Введите название и выберите папку для сохранения файла.
- Нажмите ОК.
Как скачать файл
- Откройте приложение Документы, Таблицы или Презентации на устройстве Android.
- Коснитесь значка «Ещё» рядом с названием нужного файла.
- Выберите «Скачать» . Файл сохранится на вашем устройстве. Вы увидите уведомление об этом.
Эта информация оказалась полезной?
Как можно улучшить эту статью?
Для передачи данных на телефон нет универсального способа. Можно выбрать простой вариант (через USB-кабель) или более продвинутый (с помощью специальных программ). Далее мы рассмотрим разные способы обмена файлами.
1. Передача файлов на телефон через USB
Этот способ доступен каждому. Сначала нужно подключить смартфон к компьютеру с помощью провода, который есть у любого телефона на Android (с iPhone такой номер без специальной программы не проходит). На телефоне разрешаем доступ к файлам, иначе доступа к ним через компьютер не будет. После этого телефон в системе будет отображаться как съемный диск или медиа устройство — зависит от модели телефона. К тому же при подключении смартфона к ПК телефон заряжается, что удобно.
Так отображается смартфон на компьютере
Продвинем ваш бизнес
В Google и «Яндексе», соцсетях, рассылках, на видеоплатформах, у блогеров
Подробнее
2. Передача файлов на телефон по Wi-Fi
Перед началом работы проверьте, чтобы телефон и компьютер были подключены к одной сети Wi-Fi. Чтобы обмениваться файлами между телефоном и ПК, нужно установить на компьютер приложение AirDroid, которое можно скачать с Google Play. Это приложение бесплатное и дает полный удаленный доступ к смартфону. Если вы планируете передавать файлы часто, можно установить программу, которая будет автоматически запускаться при включении компьютера. Тогда не нужно будет каждый раз вводить IP-адрес в окно браузера.
Если передавать через провод, есть ограничения — стоит использовать оригинальный провод от завода-производителя, иначе могут возникнуть сложности. Пользователи айфонов, особенно последних моделей, скорее всего не смогут подключить телефон как флешку к компьютеру. Другой способ – через Wi-Fi с помощью приложения. Я пользуюсь WiFi File Transfer. Ограничения: нужно подключаться к одной сети Wi-Fi, иначе соединения не будет. Большие объемы файлов могут долго передаваться, а также возможны ошибки передачи. Если папки не получается копировать, то перед этим нужно их заархивировать. Еще файлы можно перекачивать через облако. Например, Яндекс.Диск, Google Диск, Облако Mail.ru, iCloud.
Сергей Пашкинн
системный администратор и интернет-маркетолог ООО «Мегаполис Групп»
Так выглядит приложение AirDroid на Google Play
3. Передача файлов на телефон по Bluetooth
Для этого нужно включить Bluetooth на обоих устройствах. Если телефон ранее не был связан с данным ПК, зайдите в настройки Bluetooth и сделайте устройство видимым. Чтобы передать файл, нажмите по нему правой кнопкой мыши и выберите пункт «Отправить» — «Устройство Bluetooth».
Так выглядит окошко меню для передачи файлов на телефон по Bluetooth
4. Передача файлов через облачные хранилища
Облачные сервисы позволяют хранить большой объем информации. Работать с ними можно удаленно везде, где есть интернет. Среди популярных: облако «Mail.ru»,SkyDrive, Google Диск, Dropbox или Яндекс.Диск. Например, в SkyDrive вы можете получить доступ с телефона ко всем данным компьютера, а в Google Диск — редактировать документы и электронные таблицы, находящиеся в хранилище, сразу с телефона.
Так выглядит Google Диск для хранения файлов
OneDrive – удобное облачное хранилище данных для редактирования и передачи файлов. Приложение есть как для телефона, так и для ПК. Но принцип взаимодействия не всегда удобен.
Денис Нечитайлов
создатель цифрового контента приложений и программ
Для обладателей MacOS есть хорошее приложение AirDroid, которое позволяет через wi-fi организовать обмен данными с Android-смартфоном. Если вас интересует не просто передача файлов, а, к примеру, использование вашего компьютера как транслятора экрана телефона, то можно воспользоваться Miracast — при помощи этой технологии можно проецировать экран вашего смартфона на компьютер, либо наоборот. Это может быть полезным, если вы хотите продемонстрировать на большом экране фотографии с отпуска вашим друзьям или родственникам. Альтернатива Miracast – это Microsoft Wireless Display Adapter – специальное приложение в магазине Windows, позволяющее также организовать трансляцию экрана.
Более сложным решением, но достаточно эффективным, будет создание собственного облачного сервера в своей домашней сети. Для этого может подойти DLNA-сервер. Суть его заключается в том, что дисковое пространство на компьютере или внешнем жестком диске, подключенное к роутеру, становится общедоступным. В этом пространстве можно также просматривать файлы. Обычно к подобному прибегают, когда хотят сделать свою домашнюю видеотеку, причём чтобы можно было спокойно просматривать контент со всех устройств, которые подключены к единой домашней сети.
Кирилл Ситнов
эксперт по компьютерной технике, преподаватель в Школе программистов МШП
5. Сервисы для передачи файлов на телефон
PushBullet
Это быстрый способ передачи файлов, заметок, текста и других материалов с ПК на смартфон и обратно. Для начала работы вам нужно зарегистрироваться с помощью учетной записи Google и установить расширение себе на ПК. После – загрузить на мобильный телефон соответствующее приложение. Теперь мобильное устройство появляется в списке подключенных устройств на странице программы, и можно передавать данные из браузера в Android и обратно.
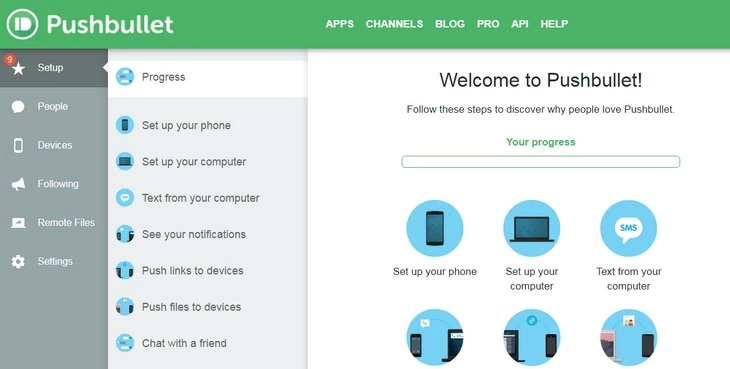
Вход через программу PushBullet с помощью учетной записи Google
Спасибо!
Ваша заявка принята.
Мы свяжемся с вами в ближайшее время.
Resilio Sync
Простая программа для обмена файлами напрямую без привлечения сторонних серверов или облачных хранилищ. После загрузки приложения и выбора нужного файла для передачи приложение создаст ссылку и QR-код. Эту ссылку нужно вставить в строку браузера или отсканировать код. После этого файлы начнут скачиваться. В бесплатной версии передача возможно только между двумя устройствами.
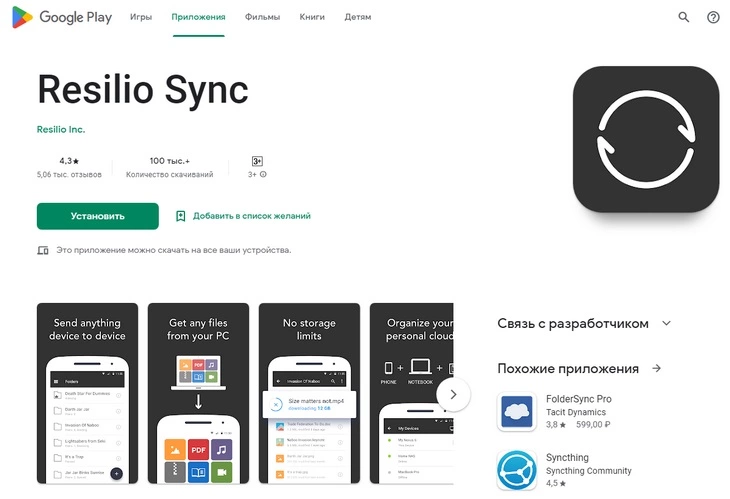
Главная страница для входа в сервис Resilio Sync
WiFi File Transfer
Доступна бесплатная версия программы (для передачи файлов большого размера есть платная версия Pro), которая имеет ограничения загружаемых файлов – размером не более 5 Мб. Передача данных происходит с помощью интерфейса, через который можно получать доступ ко всем файлам без ограничений. Вы можете переименовывать, удалять, скачивать несколько файлов одновременно, загружать каталоги, просматривать фото.
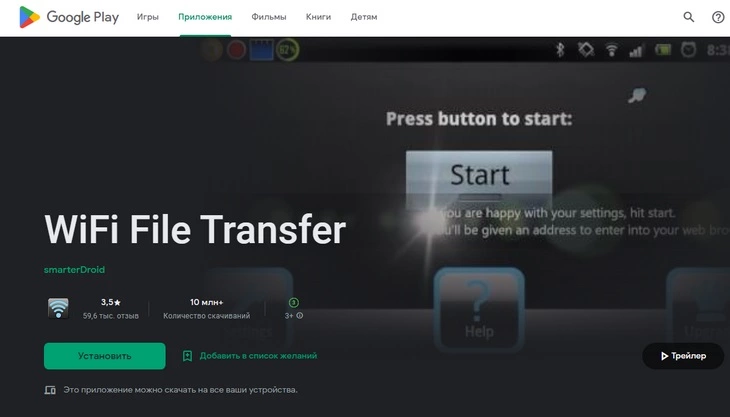
Главная страница для входа в сервис WiFi File Transfer
Xender
Приложение создает точку доступа, к которой подключается мобильное устройство. Чтобы начать передачу файлов, надо нажать кнопку «Прием данных» и выбрать функцию «Подключиться к ПК». Программа передает любые типы файлов: музыку, документы, фото, видео. Приложение бесплатное.
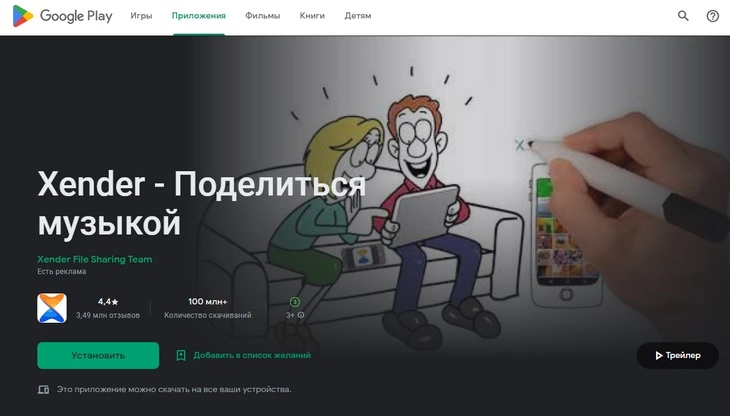
Главная страница для входа в сервис Xender
При необходимости, можно заказать разработку приложения под свои требования и нужды, либо ориентированное именно на ваших клиентов.
Feem
Это приложение имеет интерфейс, схожий с интерфейсом WhatsApp или любого другого мессенджера для быстрого обмена сообщениями. Для работы включенный Wi-Fi – не обязательное условие: файлы передаются непосредственно с устройства на устройство. Надо только выбрать, кому из списка контактов вы хотите передать файл. Приложение достаточно простое и бесплатное.
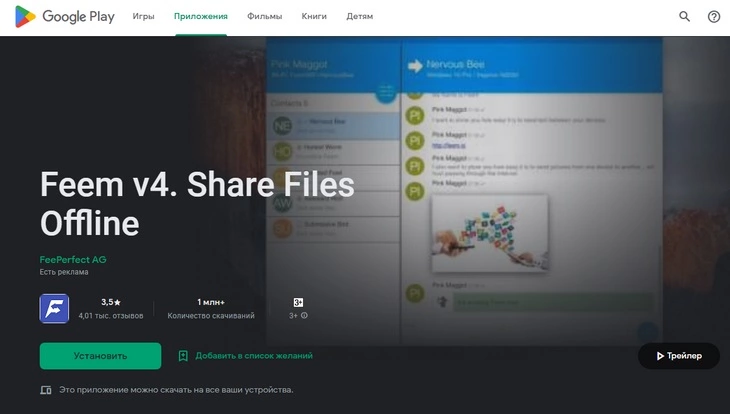
Главная страница для входа в сервис Feem
ShareMe (MiDrop)
Это продукт компании Xiaomi, поэтому на смартфонах этого бренда приложение установлено по умолчанию. Позволяет передавать данные и на другие модели телефонов (не только Xiaomi). При подключении рекомендуем выбрать опцию «Защитить паролем» для безопасной передачи файлов. Принцип работы – через Wi-Fi.
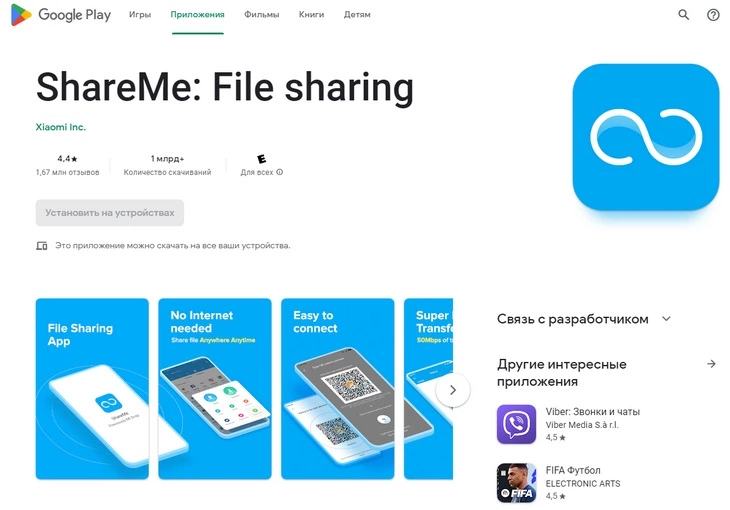
Главная страница для входа в сервис ShareMe (MiDrop)
Раньше я часто использовал Яндекс.Диск и One.Drive, но в последнее время чаще использую Google Drive. Это не вполне типичные приложения для пересылки файлов между компьютером и мобильным телефоном, но они удобные в плане работы. Все рабочие документы всегда со мной, я могу открыть их с рабочего компьютера, мобильного телефона или из дома. Все эти три приложения довольно удобные и понятные, а выбор программы зависит от того в какой среде работает моя команда – так проще настроить коммуникацию, совместную работу над документами и обмен файлами. Однако последнее время мошенники научились спамить свои предложения, рекламу и презентации через Google Диск, что немного раздражает.
Технология довольно проста. У мошенников есть база с адресами электронной почты, далее они берут свою рекламу и делятся доступом, добавляя туда вашу почту. В итоге вы видите в своем виртуальном пространстве все эти презентации и документы с рекламой, которые приходится вычищать. Я борюсь с ними довольно просто: выделив документ и нажав правую кнопку мышки можно пожаловаться на документ, а отправителя добавить в черный список.
Жаль что Google никак не введет возможность создать список «белых» контактов, которые могут расшаривать тебе документы.
Антон Михайлов
директор отдела продаж центра компьютерных технологий «Векус»
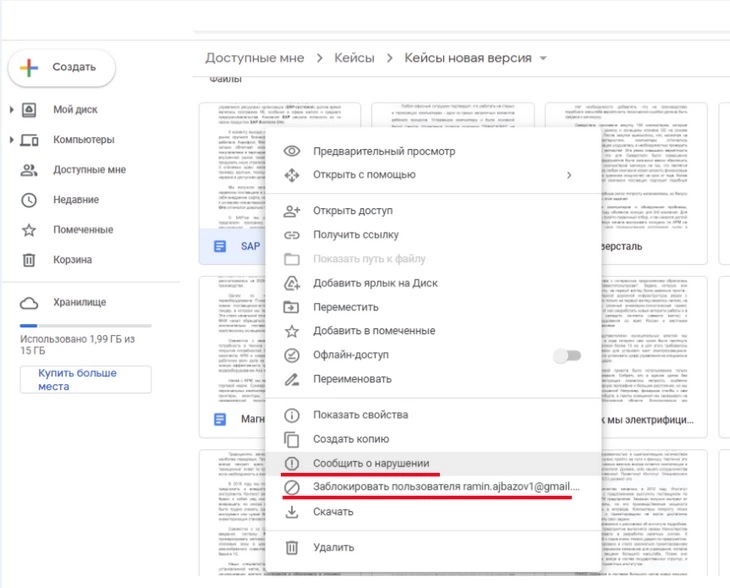
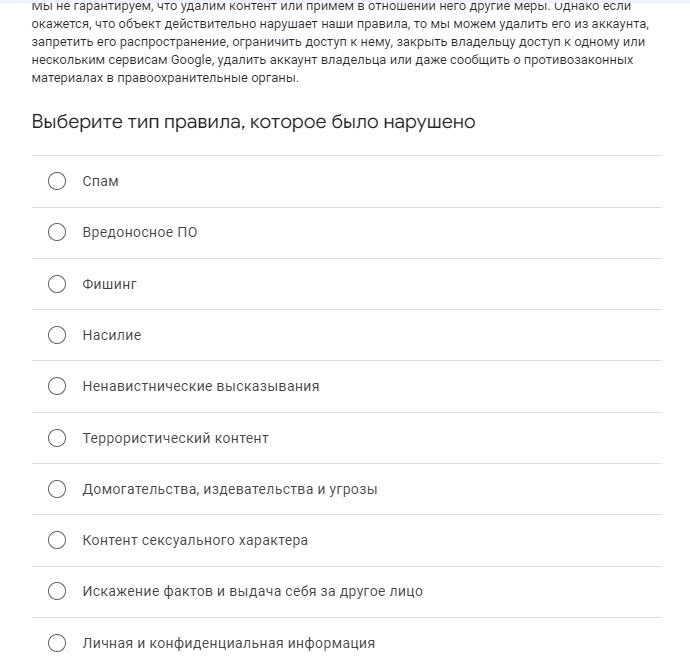
Так выглядит опция «Заблокировать спам» на Google Диске
Вывод
Мы рассмотрели популярные способы передачи данных с компьютера на телефон и наоборот. Выбирайте самый простой, на ваш вкус!
Как передать приложение с телефона на телефон – 11 способов
Содержание
- Как отправить документ ворд с компьютера на телефон?
- Как скопировать Вордовский документ на телефон?
- Как создать документ ворд в телефоне?
- Как скинуть документ Word?
- Как работать с документами Word на андроид?
- Как редактировать Ворд в телефоне?
- Как скинуть документ с компьютера на айфон?
- Как передать файлы с iPhone на компьютер через USB?
- Как на айфоне перевести ворд в пдф?
- Как поставить подпись в ворде через телефон?
- Как создать текстовый документ в папке?
- Как отправить документ Ворд по Ватсапу?
- Как передать файл с компьютера на телефон
- Передача файлов через USB-кабель
- Как передать файл с компьютера на телефон через Bluetooth
- Передача файлов через облачные хранилища и социальные сети
- Специальные приложения
- Как отправить документ Word на телефон?
- Как с компьютера скинуть вордовский документ на телефон?
- Как отправить файл из Ворда?
- Как сохранить файл на телефон?
- Как передавать файлы с компьютера на телефон через Wi Fi?
- Как отправить документ Word в контакт?
- Как отправить документ Ворд по Ватсапу?
- Как сделать копию документа в ворде?
- Как создать текстовый файл на телефоне?
- Как скачать файл PDF на телефон?
- Как сделать пдф файл на телефоне?
- Как скинуть с компьютера на айфон документ?
- Как посмотреть файлы на iPhone с компьютера?
- Как передать файлы с iPhone на компьютер через USB?
- Как загрузить документ в телефон: инструкции для разных ОС
- Инструкция для iOS
- Инструкция для Android или Windows Phone
- Синхронизация файлов между компьютером и мобильным устройством
- Отправка и открытие файлов
- Открытие вложений в сообщения электронной почты
- Отправка и открытие файлов
- Открытие вложений в сообщения электронной почты
- Отправка и открытие файлов
- Открытие вложений в сообщения электронной почты
Как отправить документ ворд с компьютера на телефон?
Как скопировать Вордовский документ на телефон?
Правой кнопкой мыши щелкните файл, который нужно скопировать, и нажмите кнопку Копировать. Правой кнопкой мыши щелкните папку, в которую нужно переместить файл, и нажмите кнопку Вставить. (Если вы перемещаете файл Office с компьютера на телефон, вы вставите его в папку Документы на телефоне.
Как создать документ ворд в телефоне?
Как скинуть документ Word?
Отправка в виде вложения
Как работать с документами Word на андроид?
Проверьте, как это работает!
Как редактировать Ворд в телефоне?
В приложении Google Документы можно создавать, изучать и редактировать текстовые файлы Google и Microsoft Word® на устройствах Android.
…
Как скинуть документ с компьютера на айфон?
Перенос файлов с iPhone, iPad или iPod touch на компьютер и наоборот
Как передать файлы с iPhone на компьютер через USB?
Сначала подключите iPhone к компьютеру с помощью USB-кабеля, который позволяет передавать файлы.
Как на айфоне перевести ворд в пдф?
Конвертация документа в приложении Pages для iPhone или iPad
Как поставить подпись в ворде через телефон?
Если вы хотите включить в подпись свою должность, номер телефона, адрес электронной почты или другие сведения, сохраните их вместе с изображением в качестве автотекста.
Как создать текстовый документ в папке?
Создание папки при сохранении документа в диалоговом окне «Сохранение документа»
Как отправить документ Ворд по Ватсапу?
Чтобы отправить документ в Android-версии WhatsApp, необходимо зайти в беседу и нажать на изображение скребки вверху. Появится меню с сеткой из шести кнопок, первой из которых будет «Документ».
Источник
Как передать файл с компьютера на телефон
Если в повседневной жизни вы активно используете и компьютер и телефон, то наверняка у вас часто возникает необходимость перебросить кое-какие файлы с одного устройства на другое. Существует множество способов наладить обмен файлами между ПК и смартфон, но далеко не все пользователи знают и половину из них. А между тем возможность перебросить файлы есть практически всегда, нужно лишь найти подходящее решение. В данной статье мы рассмотрим все возможные способы, как передать файл с компьютера на телефон — Андроид и Айфон.
Передача файлов через USB-кабель
Самый простой способ перенести файл с компьютера на телефон (или наоборот) – воспользоваться для этого USB-кабелем. Сейчас такие кабели даже не нужно покупать отдельно, они идут в комплекте практически с каждым современным телефоном. Если у вас есть такой под рукой, а в вашем ПК есть хотя бы один исправный USB-порт, то можете считать, что ваши файлы уже перенесены.
Дальнейший процесс похож на обычный перенос файлов, разве что времени занимает больше. Просто скопируйте любой файл на одном устройстве и вставьте его в любую папку на другом.
Как передать файл с компьютера на телефон через Bluetooth
Если у вас нет под рукой USB-кабеля или по какой-то причине вы не можете воспользоваться им, то вы всегда можете передать файлы по Bluetooth. Адаптер Bluetoothесть в любом, даже очень старом телефоне, а вот с компьютерами дело обстоит сложнее.
Обычно их устанавливают только в ноутбуках, в стационарных же компьютерах их обычно не ставят, так как в этом мало смысла. Компьютеры большие и громоздкие их очень трудно переносить с места на место (а точнее перевозить), а поскольку Bluetooth работает только на близких расстояниях, то его редко приходится применять.
Но стоит отметить, что в последнее время, из-за появления Bluetooth-гарнитуры, адаптеры стали чаще устанавливать и в ПК. Если же ваш ПК всё же не имеет встроенного адаптера, то вы всегда можете купить внешний адаптер. Это не очень дорого, но в будущем он может вам сильно пригодиться и не только для передачи данных.
Итак, если данный вариант как передать файл с компьютера на телефон вам подходит, то можем переходить к делу.
После этого нужно лишь дождаться завершения загрузки и файл будет на обоих ваших устройствах.
Передача файлов через облачные хранилища и социальные сети
Если вам не подошли предыдущие варианты передачи файлов, то давайте обсудим несколько вариантов, как перенести файлы с компьютера на iPhone или Android используя интернет-соединение. Разумеется, для этого к сети должны быть подключены оба ваших устройства.
Вы можете сделать это по-разному. Например, если вам нужно перенести небольшой по объёму файл, можно сделать это при помощи любой социальной сети или мессенджера. Для этого достаточно нажать на кнопку со скрепкой, когда будете писать письмо, прикрепить нужный файл к письму, а затем отправить его самому себе. А после этого открыть письмо уже с другого устройства и сохранить прикреплённый файл.
Также вы можете передать файл, воспользовавшись облачным хранилищем. Здесь всё ещё проще – вносите файл в хранилище, авторизуетесь под тем же профилем со второго устройства и скачиваете файл к себе.
Если же вы нигде не зарегистрированы и не хотите этого делать, можно воспользоваться открытыми файлообменниками. Просто выгрузите в любой из них свой файл и скопируйте предоставленную ссылку. Затем введите эту ссылку на втором устройстве и перейдите по ней. После этого останется только нажать на кнопку “Скачать”.
Специальные приложения
Ещё один вариант того как перекинуть файлы с компьютера по интернету – воспользоваться специальными приложениями. Такие приложения позволяют вам безо всяких ограничений обмениваться файлами в обе стороны, а иногда и добавляют некоторые дополнительные функции. На сегодняшний день существует множество подобных программ, но мы рассмотрим лишь два примера.
Владельцами Android должна прийтись по вкусу программа под названием “Air Droid”. Приложение AirDroid в некотором роде уникально, оно предоставляющее пользователю доступ к огромному количеству различных функций – обзор через камеру, отправка сообщений, получение уведомлений, выполнение настройки устройства, конечно же, обмен файлами и ещё много других. По сути, с его помощью вы сможете полностью контролировать свой телефон, при этом не забирая контроль над телефоном, как в приложениях для удалённого доступа. Кроме всех прочих плюсов приложение ещё и бесплатное.
Пользоваться приложением очень просто.
Далее всё очень просто, для каждой функции, в том числе и для обмена файлами есть отдельная вкладка.
Следующее приложение называется “ES Проводник”.Оно отлично подойдет, чтобы на Айфон скинуть файлы, но вообще оно работает на всех платформах. Пользоваться им труднее чем предыдущем, а функций не так много, но зато с ним вы получите беспрепятственный доступ к обмену файлами. Оно также бесплатно.
После этого вы получите доступ к памяти телефона и сможете перенести любые файлы туда и оттуда. К сожалению, такое соединение является одноразовым и каждый раз вам придётся делать всё заново (кроме регистрации).
Если вы не хотите этого делать, можно создать сетевой диск. Для этого после седьмого шага предыдущей инструкции сделайте следующее:
После этого вы можете вернуться на главное окно проводника, вновь запустив “Мой компьютер”. Там вас будет ждать новый сетевой диск. Чтобы с его помощью передавать файлы в любой момент будет достаточно подключить оба устройства к интернету и запустить приложение на телефоне.
Это все возможные варианты того, как передать файл с компьютера на телефон андроид и айфон (или наоборот). Как вы могли уже убедиться сами, попасть в такую ситуацию, когда у вас вообще не будет возможности перенести файлы практически нереально. В крайнем случае, вам понадобится приобрести Bluetooth-адаптер или USB-шнур, но это вряд ли можно назвать препятствием хоть для кого-то.
Источник
Как отправить документ Word на телефон?
Как с компьютера скинуть вордовский документ на телефон?
Правой кнопкой мыши щелкните файл, который нужно скопировать, и нажмите кнопку Копировать. Правой кнопкой мыши щелкните папку, в которую нужно переместить файл, и нажмите кнопку Вставить. (Если вы перемещаете файл Office с компьютера на телефон, вы вставите его в папку Документы на телефоне.
Как отправить файл из Ворда?
Отправка в виде вложения
Как сохранить файл на телефон?
Как передавать файлы с компьютера на телефон через Wi Fi?
Подключаем ПК к Android по Wi-Fi
Как отправить документ Word в контакт?
Заходим на свою страницу, переходим в “Мои настройки”, после чего ставим галочку напротив пункта “Документы”. Затем на панели слева должен появиться новый пункт “Документы”, нажимаем на него. Для загрузки файла нажимаем “Загрузить документ”. В появившемся окне кликаем “Выбрать файл” и нажимаем.
Как отправить документ Ворд по Ватсапу?
Чтобы переслать медиафайлы, документы, местоположения или контакты:
Как сделать копию документа в ворде?
Выберите файл и кликните по направленной вниз стрелке справа от кнопки Открыть (Open). Далее в выпадающем меню выберите Открыть как копию (Open as a copy). В папке, где хранится оригинал документа, будет создана его копия и открыта в Word для редактирования.
Как создать текстовый файл на телефоне?
Как скачать файл PDF на телефон?
Android-устройство: коснитесь «+» > «Загрузить», выберите PDF-документ и нажмите «Разрешить», если будет предложено.
…
Установите приложение Google Диск, если его нет на устройстве.
Как сделать пдф файл на телефоне?
Вы можете заполнять PDF-формы на Google Диске, используя устройства Android.
Как скинуть с компьютера на айфон документ?
Перенос файлов с iPhone, iPad или iPod touch на компьютер и наоборот
Как посмотреть файлы на iPhone с компьютера?
Запустите приложение iTunes на компьютере Mac или компьютере с ОС Windows. Подключите iPhone, iPad или iPod touch к компьютеру с помощью кабеля USB, поставляемого с устройством. Затем выберите свое устройство в iTunes. Если найти устройство не удается, см.
Как передать файлы с iPhone на компьютер через USB?
Сначала подключите iPhone к компьютеру с помощью USB-кабеля, который позволяет передавать файлы.
Источник
Как загрузить документ в телефон: инструкции для разных ОС
На самом деле сделать это достаточно просто. Данная статья подскажет, как загрузить документ в телефон, работающий под управлением трёх самых распространённых мобильных платформ.
И поможет нам в этом специальное программное обеспечение из магазина приложений.
Инструкция для iOS
Инструкция для Android или Windows Phone
Если мы пользуемся платформой Android, то сможем установить на свой смартфон приложение вроде Google Docs. Эта программа разработана специально для просмотра и редактирования документов.
Также допускается работа с PDF-файлами и презентациями. Отметим, что загружать и конвертировать документы через такое приложение очень удобно.
К примеру, мы можем сфотографировать тот или иной документ и конвертировать его. При желании мы вправе открыть доступ и для друзей.
Кстати, для работы с PDF-файлами на Android лучше всего пользоваться приложением «Google Диск». Нажимаем на файл, после чего открываем меню справа вверху.
После этого мы можем выделить и скопировать текст, произвести поиск по документу, сохранить файл или распечатать его через Виртуальный принтер Google.
Если мы хотим пользоваться OneDrive, нам нужно будет настроить идентификатор Windows Live ID.
Источник
Синхронизация файлов между компьютером и мобильным устройством
Чтобы получить доступ к файлам Office, сохраненным на компьютере, с iPad, iPhone, устройства с Android или Windows, их можно добавить в OneDrive, Dropbox или на сайт группы. Кроме того, вы можете отправлять вложения себе и открывать их на своем мобильном устройстве.
В разделах ниже приведены пояснения о том, как получить доступ к файлам с различных устройств.
Отправка и открытие файлов
На компьютере откройте веб-браузер и перейдите в OneDrive, Dropbox или Microsoft 365 группы.
Совет: Чтобы настроить новое сетевое расположение, коснитесь пунктов Открыть > Добавление места и выберите службу. Чтобы просмотреть дополнительные доступные расположения, выберите Открыть > Дополнительно.
Отправьте свой файл.
Войдите на iPad или iPhone, если вы еще не сделали этого.
Войдите в службу, в которой вы сохранили файл, и нажмите Открыть, чтобы найти файл.
Если уже открыт другой файл, сначала коснитесь кнопки Назад.
Открытие вложений в сообщения электронной почты
Чтобы открыть вложения Word, Excel, PowerPoint и Visio, выполните указанные ниже действия.
На мобильном устройстве откройте почтовое приложение и найдите сообщение электронной почты с вложением. Вложения отображаются в нижней части сообщения электронной почты. Возможно, вам придется один раз коснуться вложения, чтобы скачать его.
Нажмите и удерживайте вложение, пока не появится группа значков.
Нажмите значок, чтобы открыть файл в Word, Excel, PowerPoint или Visio.
Отправка и открытие файлов
На компьютере откройте веб-браузер и перейдите в OneDrive, Dropbox или Microsoft 365 группы.
Совет: Чтобы настроить новое сетевое расположение, коснитесь пунктов Открыть > Добавление места и выберите службу. Чтобы просмотреть все доступные расположения, выберите Открыть > Обзор.
Отправьте свой файл.
Войдите на устройство с Android, если вы еще не сделали этого.
Нажмите Открыть, войдите в службу, в которой вы сохранили файл, и найдите файл.
Если у вас уже открыт файл, щелкните значок или меню Файл, нажмите Открыть, выберите службу, в которой вы сохранили файл, и найдите его.
Открытие вложений в сообщения электронной почты
На устройстве с Android откройте почтовое приложение и откройте сообщение с вложением. Вложение указано в нижней части сообщения. Вам может потребоваться щелкнуть вложение, чтобы скачать его.
В зависимости от его размера скачивание может занять несколько минут. Во время скачивания файла вы увидите окно хода выполнения.
Коснитесь вложения, чтобы открыть его в Word, PowerPoint или Excel.
Отправка и открытие файлов
На компьютере откройте веб-браузер и перейдите в OneDrive, Dropbox или Microsoft 365 группы.
Совет: Чтобы просмотреть все доступные расположения, выберите пункты Открыть > Обзор.
Отправьте свой файл.
Войдите на устройство Windows Mobile, если вы еще не сделали этого.
Коснитесь значка Word, PowerPoint или Excel, чтобы открыть приложение, найдите файл и коснитесь его для открытия.
Если у вас уже открыт файл, коснитесь вкладки или меню Файл, нажмите Открыть и найдите файл.
Открытие вложений в сообщения электронной почты
На устройстве Windows Mobile откройте почтовое приложение и откройте сообщение с вложением. Вложение указано в нижней части сообщения.
Коснитесь вложения, чтобы открыть его в Word, PowerPoint или Excel.
Источник
Телефоны стали «умными» и много чего умеют делать. Мы храним на телефонах фотографии, видео, документы и другие файлы. Что же делать, если важные данные хранятся в компьютере, в ноутбуке, но их нет в телефоне? Можно переписать данные, то есть скопировать файлы из компьютера в телефон. Ниже рассмотрим разные варианты, как это можно сделать:
- без интернета с помощью провода, карты памяти, кардридера, блютуза;
- при наличии хорошего интернета, используя облака.
Содержание:
1. Где искать исходные файлы в компьютере перед их копированием на телефон
2. Подключение телефона к компьютеру для последующего копирования файлов
3. Копирование всех данных из исходной папки на компьютере в буфер обмена компьютера
4. Копирование данных из буфера обмена компьютера в телефон
5. Просмотр данных, записанных из компьютера на телефон
6. Отключение телефона от компьютера
7. Про копирование данных из компьютера в iPhone
8. Копирование данных на телефон, где нет карты памяти
9. Как копировать данные из компьютера в телефон с помощью карты памяти
10. Другие способы копирования данных из компьютера в телефон: Bluetooth, Облака
Компьютеры ранее были хранителями нашей личной и дорогой сердцу информации. Но теперь они стали менее доступными по сравнению с телефонами. Даже ноутбуки, которые можно носить с собой, не так удобны, как телефоны: больше весят, намного больше по размеру, требуют включения и загрузки перед началом работы, у них быстрее разряжается аккумуляторная батарея и прочее.
В общем, теперь хорошие телефоны с большой собственной памятью или с дополнительной памятью на карте памяти становятся часто местом хранения важной и нужной информацией, чтобы всегда быть под рукой. Поэтому является актуальным вопрос, как перенести необходимые файлы с компьютера на телефон.
Где находятся файлы в компьютере перед их копированием на телефон
Прежде чем переписать данные (файлы, папки) из компьютера в телефон, их нужно «найти» в компьютере. Где обычно хранятся нужные данные? На самом деле, однозначного ответа на этот вопрос нет. У каждого пользователя его данные хранятся там, где он привык: например, в стандартных папках Windows «Документы», «Изображения», «Видео», «Музыка», или, например, в специальных папках, предварительно созданных пользователем компьютера.
В том примере, который мы будем рассматривать, интересующие данные, которые нужно скопировать в телефон, в компьютере хранятся на диске C: в корневой папке с простым именем «1». Возьмем для примера 9 фотографий, размещенных в папке «1». Хотя вместо них могли быть и видео файлы, и документы, и аудио файлы и многое другое, чем интересуется пользователь компьютера.
Повторюсь, у пользователей компьютеров и ноутбуков файлы могут находиться в совсем других местах, на других дисках, в других папках. Мы рассматриваем копирование данных в телефон из папки «1» на диске C: только для примера.
Итак, на диске C: в папке «1» хранятся 9 фотографий, которые нужно переписать, скопировать на «умный телефон», на смартфон с операционной системой Андроид (см. рис. 1). Приступаем к копированию на телефон.

Рис. 1 (кликните для увеличения). Исходные файлы (фотографии) находятся в компьютере на диске C: в папке «1».
Подключение телефона к компьютеру для копирования данных
Подготовим компьютер и телефон для копирования данных. Для этого компьютер нужно включить и загрузить, чтобы он заработал. На компьютере с помощью Проводника следует открыть папку, в которой находятся файлы, подлежащие копированию на телефон. В нашем примере открываем папку «1», размещенную на диске C:.
Телефон тоже нужно включить, если ранее он был отключен, а также подключить к нему шнур с зарядным устройством.
Таким образом, имеем включенный компьютер, на экране которого видно содержимое папки «1» — это 9 фотографий. И рядом расположен включенный телефон с присоединенным к нему зарядным устройством, как показано на рис. 2.

Рис. 2 (кликните для увеличения). Подготовка телефона вместе с зарядным устройством к подключению к компьютеру.
Далее нужно от шнура зарядки телефона отключить зарядное устройство. При этом высвободится конец шнура зарядного устройства, то есть, появится штекер для подключения к порту USB. Его нужно подключить к порту USB персонального компьютера, как показано на рис. 3.

Рис. 3 (кликните для увеличения). Подключение телефона к USB-порту компьютера.
Компьютер на небольшое время никак не будет реагировать на подключение телефона. А затем на экране компьютера автоматически может появиться папка, в которой можно увидеть сам телефон, вернее его хранилище данных (2 на рис. 4). Также отдельно можно увидеть карту памяти, вставленную в телефон (1 на рис. 4).
Кроме того, телефон покажет нам, что его батарея начала заряжаться, поскольку подключение к компьютерному порту USB дает возможность телефону получать электрическую энергию для заряда своей батареи, как от обычного зарядного устройства.
Окно Проводника с содержимым телефона

Рис. 4 (кликните для увеличения). Окно на компьютере, где видна карта памяти (цифра 1) и память телефона (цифра 2).
Может получиться так, что у пользователя на компьютере автоматически не откроется окно, как показано на рис. 4. Это связано с тем, что на разных компьютерах по-разному настроены Проводники и системы распознавания устройств, подключаемых к USB.
У кого-то автоматически открывается окно Проводника с содержимым телефона, подключенного к USB. А кому-то нужно самостоятельно открыть новое окно Проводника, выбрать там опцию «Компьютер», затем кликнуть по значку с изображением подключенного к компьютеру телефону. И только тогда, проделав все это вручную, на экране компьютера появится такое же окно, как показано на рис. 4.
Также, если в телефоне нет карты памяти, то в открывшемся окне можно будет увидеть только сам телефон, как хранилище данных. Понятно, ведь если чего-то нет, то этого и не будет показано. И если нет карты памяти, то значок карты памяти не будет отображаться в окне Проводника (цифра 1 на рис. 4). В папке будет виден только значок телефона (2 на рис. 4).
Копирование данных из папки на компьютере в буфер обмена компьютера
Нам нужно записать данные (фотографии в нашем примере) из компьютера в телефон. Для этого следует данные из исходной папки на компьютере скопировать в буфер обмена компьютера. И уже затем из этого буфера обмена будем данные переносить в телефон.
Для начала нужно расположить рядом друг с другом два окна Проводника:
- с исходной папкой «1» с фотографиями на компьютере и
- с папками телефона.
Чтобы открыть окно с первым Проводником, достаточно кликнуть ЛКМ (левой кнопкой мыши) по значку Проводника (обозначен цифрой 1 на рис. 5).
Далее можно открыть окно второго Проводника, если щелкнуть ПКМ (правой кнопкой мыши) по тому же значку (1 на рис. 5). Появится меню, в котором левой кнопкой мыши нужно кликнуть ссылку «Проводник» (2 на рис. 5).

Рис. 5 (клик для увеличения). Как на компьютере открыть второй Проводник.
Для того, чтобы два окна с Проводниками были расположены на экране компьютера рядом, можно перемещать окна по экрану, а также менять их размеры. В итоге у нас должна получиться картинка, где, например, слева расположена папка Проводника с данными телефона, а справа от нее – папка Проводника с фотографиями из папки «1», как показано на рис. 6:

Рис. 6 (кликните для увеличения). Копирование всех фотографий на компьютере в папке «1».
Подробнее о том, как можно два любых окна расположить так, чтобы каждое из них занимало половину экрана на компьютере, можно посмотреть в видео.
Видео «Проводник рядом с Блокнотом или с Браузером на одном экране»
Как выделить файлы на компьютере и поместить их в буфер обмена
Следом нужно поместить курсор мышки в любом месте правого окна с фотографиями, расположенными пока еще на компьютере. Затем нужно одновременно нажать на клавишу <Ctrl» (ее еще называют клавишей «Контрол», с ударением на первый слог, от английского слова «Control») и на клавишу с изображением латинской (не русской, будьте внимательны!) буквой «A». Сочетание двух клавиш <Ctrl>A означает операцию «Выделить все». Таким образом будут выделены абсолютно все фотографии (файлы), которые размещены на компьютере в папке «1».
Теперь, когда все фотографии (файлы) выделены, их нужно скопировать в буфер обмена компьютера. Для этого, не двигая курсор мышки и не нажимая на левую клавишу мышки (!), нужно кликнуть правой кнопкой мышки на любом из выделенных значков. После этого на экране должно появиться выпадающее контекстное меню, как это показано на рис. 6.
Из контекстного меню выбираем опцию «Копировать», что означает копирование всех выделенных файлов в буфер обмена компьютера. Само копирование данных в буфер обмена происходит «бесшумно» — на экране компьютера не появляется никаких надписей, не звучат никакие сигнал. Все происходит «молча», тихо, без каких-либо сообщений: подвели курсор мышки к опции «Копировать», и кликнули левой кнопкой мышки. Все, на этом копирование всех данных из исходной папки «1» в буфер обмена закончено. Данные (фотографии) теперь размещены в буфере обмена, и готовы для копирования в телефон.
Копирование всех данных из буфера обмена компьютера в телефон
Теперь курсор мышки перемещаем в папку Проводника, где показано содержимое телефона. И кликаем по значку карты памяти телефона «Card», как показано ниже на рис. 7. Значок «Card» станет «голубым», что означает его выделение.

Рис. 7 (клик для увеличения). Выделение карты памяти телефона в окне компьютера.
Далее двойным кликом левой кнопкой мышки по значку карты памяти телефона можно открыть эту карту для просмотра ее содержимого и увидеть, какие файлы и папки записаны на эту карту памяти (рис. 7). Мы работаем на компьютере, но в левом окне Проводника видим папки, хранящиеся в телефоне, а не в компьютере. Ничего удивительного в этом нет, потому что мы подключили телефон к компьютеру, как это было описано ранее.
Записывать наши фотографии из компьютера в имеющиеся папки на карте памяти мы не будем. В этих папках находится то, что там должно находиться. А наши фотографии из компьютера предлагаю разместить в отдельной папке карты памяти, которую назовем, например, «Фотки». Чтобы создать эту папку, поставим курсор мышки на свободное поле окна Проводника, где нет никаких значков, и кликнем правой кнопкой мышки.
В появившемся контекстном меню выбираем «Создать папку» и кликаем по этой опции левой кнопкой мышки (рис. 8).

Рис. 8 (клик для увеличения). Подготовка к созданию на карте памяти телефона новой папки.
На экране в левом окне Проводника появится новый значок папки с наименованием «Создать папку», как это показано на рис. 9.

Рис. 9 (клик для увеличения). Создание на карте памяти телефона новой папки.
Теперь напечатаем на клавиатуре компьютера «Фотки», как показано на рис. 10. Все, таким образом мы на карте памяти телефона создали папку с именем «Фотки». В эту новую папку скопируем наши фотографии из исходной папки «1» на компьютере.

Рис. 10 (клик для увеличения). Переименование новой папки на карте памяти телефона.
Переносим файлы из буфера обмена в папку на телефон
Зайдем на телефоне в папку «Фотки» двойным кликом мышки по ней (рис. 11).

Рис. 11 (клик для увеличения). Вход в новую папку «Фотки» на карте памяти телефона.
И начнем записывать в эту папку «Фотки» фотографий из компьютера, которые благодаря нашим предыдущим действиям, теперь находятся и в буфере обмена компьютера. Для этого
- предварительно расположим курсор на свободном поле левого экрана Проводника.
- Затем кликнем правой кнопкой мышки.
- И выберем из выпадающего контекстного меню опцию «Вставить» (рис. 12):

Рис. 12 (кликните для увеличения). Подготовка к копированию данных из папки «1» компьютера в папку «Фотки» на карте памяти телефона.
Сразу после клика по опции «Вставить» из буфера обмена фотографии начнут копироваться на карту памяти телефона, в папку «Фотки» (1 на рис. 13).

Рис. 13 (клик для увеличения). Копирование данных (фотографий) из папки «1» в компьютере в папку «Фотки» на карте памяти телефона.
Копирование данных из буфера обмена на телефон может занять некоторое время в зависимости от количества фотографий, от их размера. Чем больше объем записываемых на телефон данных, тем дольше это делается, поскольку и компьютер, и телефон, и порт USB имеют ограниченную производительность, они не могут делать все «мгновенно». Нужно подождать, набраться терпения, пока зеленый ползунок не дойдет до конца и операция копирования данных на телефон не завершится.
И, наконец, как только копирование завершится, в левом окне Проводника, где показаны данные, хранящиеся на телефоне, можно будет увидеть все те фотографии, что изначально находились в компьютере (рис. 14).

Рис. 14 (клик для увеличения). Результат копирования данных (фотографий) из папки «1» компьютера в папку «Фотки» на карте памяти телефона.
Просмотр данных, записанных из компьютера на телефон
Теперь оставим в покое наш компьютер, он сделал все необходимое, чтобы файлы (фотографии) были записаны на телефон. И возьмем в руки телефон, не отключая пока его от компьютера, – мало ли, может, мы захотим еще переписать какие-то другие данные из компьютера в телефон.
Разблокируем экран телефона, и выберем опцию (тапнем по значку) «Приложения» (1 на рис. 15).

Рис. 15 (клик, чтобы увеличить). Запуск приложений на телефоне (операционная система Андроид).
Затем выберем приложение «Мои файлы», и тапнем по его значку (1 на рис. 16).

Рис. 16. Запуск приложения «Мои файлы» на телефоне.
В открывшемся окне приложения «Мои файлы» найдем опцию «Карта памяти» – мы же записывали данные именно на карту памяти телефона. Тапнем по значку «Карта памяти» (1 на рис. 17).

Рис. 17. Переход на карту памяти телефона.
И тут будут показаны все папки и файлы, которые записаны на карту памяти телефона. Среди них обязательно будет и вновь созданная папка «Фотки» (1 на рис. 18). Тапнем по этой папке.

Рис. 18. Переход в папку «Фотки» на карте памяти телефона.
Вот теперь видно, что все фотографии, что были ранее в компьютере, теперь находятся в папке «Фотки» на телефоне, на его карте памяти (рис. 19). Можно тапнуть, например, по самой первой верхней фотографии (1 на рис. 19):

Рис. 19. Скопированные данные (фотографии) из компьютера на карту памяти телефона в папку «Фотки».
Фотография откроется на экране телефона (рис. 20). Это еще раз служит свидетельством того, что все фотографии из исходной папки «1» в корне диска C: компьютера теперь записаны и в телефоне. Значит, эти фотографии будут всегда под рукой, даже если рядом нет компьютера.

Рис. 20. Просмотр одной из фотографий, скопированных из компьютера в телефон.
Отключение телефона от компьютера
На этом заканчивается процедура копирования данных из компьютера в телефон. Телефон теперь можно отключить от компьютера. При отключении лучше сначала отсоединить тот конец провода, который подключен к телефону, чтобы телефон уже не был связан с компьютером и с проводом зарядного устройства. И лишь затем отключить второй конец провода, отключить его от порта USB компьютера.
На экране компьютера автоматически исчезнет окно Проводника, в котором можно было видеть файлы и папки, размещенные на телефоне и на карте памяти телефона. Отключать телефон с помощью «Безопасного извлечения устройств» Windows не нужно. Данная возможность Windows не распространяется на смартфоны, подключаемые к компьютеру через порт USB.
Про копирование данных из компьютера в iPhone
К сожалению, на айфон (iPhone) невозможно записать данные (файлы и папки) из компьютера. Обратное – перезапись фотографий, видео, аудио из айфона на компьютер – возможно. И делается это аналогично тому, как это описано выше. Единственное дополнение: при подключении iPhone к компьютеру, на разблокированном экране айфона появится вопрос-предупреждение о разрешении и запрете доступа к данным телефона. Если ответить «Разрешить» на вопрос-предупреждение, то данные можно записать из телефона на компьютер. В противном случае доступ к данным на телефоне будет запрещен, ничего с ними сделать будет нельзя, и скопировать на компьютер тоже будет невозможно.
Однако, обратно, с компьютера на телефон перезапись данных невозможна. Для взаимодействия iPhone с другой техникой компании Apple предусмотрены другие возможности, там иные процедуры и приложения. А с компьютерами Windows данные можно копировать только в направлении из айфона на компьютер.
О копировании данных на телефон, в котором нет карты памяти
Данные на телефон, на смартфон Андроид, где нет карты памяти, копируются из компьютера аналогично, как это описано выше. Только нужно кликать не по иконке карты памяти (1 на рис. 4), а по иконке телефона (2 на рис. 4). После клика будут показаны папки и файлы, размещенные в памяти телефона, а не на дополнительной карте памяти телефона.
В остальном дальше нужно действовать аналогично тому, как описано выше: создать новую папку в памяти телефона, например, с именем «Фотки», и затем скопировать данные в эту папку из буфера обмена компьютера.
Копирование данных из компьютера в телефон с помощью карты памяти
В приведенном выше примере копирование на карту памяти телефона производилось по проводу зарядного устройства, подключенного одновременно к телефону и к компьютеру. Однако, данные на карту памяти телефона можно записать иным способом например, с помощью карты памяти.
Для этого нужно выключить телефон и вынуть из него карту памяти (1 на рис. 21).

Рис. 21. Извлечение карты памяти из телефона и обратная установка карты памяти в телефон.
Затем карту памяти можно вставить в специальный карт-ридер компьютера (устройство для чтения карт памяти на компьютере) (рис. 22), если, конечно, это устройство есть на компьютере.

Рис. 22 (кликните для увеличения). Карта памяти в карт-ридере компьютера.
Если карт-ридера нет в компьютере, то карту памяти можно вставить в разборную флешку – это открытая, как бы разобранная флешка, куда можно вставлять разные карты памяти (рис. 23). Затем такую флешку с картой памяти из телефона вставляют в порт USB компьютера.

Рис. 23 (клик для увеличения). Разборная флешка со вставленной в нее картой памяти.
Так вот, если удалось карту памяти подключить к компьютеру тем или иным способом, то далее на эту карту памяти можно записать все, что угодно из компьютера, пользуясь стандартным Проводником.
Затем, после записи данных на карту памяти, ее нужно правильно извлечь из компьютера с помощью опции «Безопасное извлечение устройств». Просто так «выдергивать» карту памяти или флешку с картой памяти из компьютера нельзя, как это проделывали с подключенным к USB телефоном. Его можно было просто отключить без использования данной опции Windows.
После отключения от компьютера карта памяти с записанными на нее данными вновь вставляется в телефон (рис. 21). И на этом процедура копирования данных из компьютера в телефон заканчивается.
Другие беспроводные способы копирования данных из компьютера в телефон
Просто «силой мысли» перенести данные из компьютера в телефон невозможно. Тем не менее, можно подобное копирование делать, не разбирая телефон, ничего из него не вынимая, и не соединяя компьютер и телефон с помощью провода. Для этого есть технология блютуз (BlueTooth) и, конечно, облака.
Bluetooth
Телефон можно подключить к компьютеру по Bluetooth. Для этого на компьютере и на телефоне включают Bluetooth. Через некоторое время устройства должны увидеть друг друга. Появится код подтверждения. Его необходимо ввести для подтверждения, что к компьютеру подключается тот самый телефон, что мы хотим подключить, а не кто-то там со стороны «случайный», не наш телефон.
И затем можно переносить данные, как это описано выше, с помощью двух окон Проводника. При этом не будет никакого провода между компьютером и телефоном, а будет специальная радиосвязь, посредством соединения Bluetooth.
Облака
Любителям облачных технологий можно порекомендовать перекачивать данные из компьютера в телефон с помощью облаков. Сейчас имеется много различных облачных сервисов, в том числе бесплатных. К ним относятся Яндекс.Диск, Гугл Диск, Облако Майл ру.
Сначала потребуется копирование данных из компьютера в какое-либо облако, а затем – копирование этих же данных уже из облака в телефон.
Понятно, что компьютер и телефон должны быть подключены и авторизованы в одном и том же аккаунте одного и того же облака. Также компьютер и телефон должны иметь хороший и быстрый, желательно безлимитный и бесплатный, интернет. Иначе подобная перекачка данных через облако может «обойтись в копеечку», придется заплатить за большой трафик, что сопровождает копирование фотографий и особенно видео файлов.
Итоги
Описанный выше обычный способ копирования данных по проводу зарядного устройства был и остается одним из самых надежных методов обмена данными. Ибо данный вариант не требует ни Bluetooth (данная технология может отсутствовать на некоторых компьютерах), ни Интернета, ни аккаунтов в облаках, ни свободного места в облаках, ни других современных помощников нашей насыщенной информацией жизни.
А чем проще сервис, тем он надежнее – это непреложный факт.
Дополнительные материалы:
1. Как передать файлы с Андроида на компьютер и наоборот без Интернета
2. Видеозвонки на Андроид: 8 приложений
3. Т9 на смартфоне: что это, как включить или выключить на Андроиде в Самсунге
4. Программы Windows для применения фотофильтров
5. Что такое фотохостинги или как загрузить картинку и получить ссылку
Получайте актуальные статьи по компьютерной грамотности прямо на ваш почтовый ящик.
Уже более 3.000 подписчиков
.
Важно: необходимо подтвердить свою подписку! В своей почте откройте письмо для активации и кликните по указанной там ссылке. Если письма нет, проверьте папку Спам.
Как редактировать документ в ворде на телефоне?
Как редактировать документ ворд в телефоне?
В приложении Google Документы можно создавать, изучать и редактировать текстовые файлы Google и Microsoft Word® на устройствах Android.
…
- Откройте документ в приложении Google Документы …
- Нажмите на значок «Изменить» .
- Выделите слово, нажав на него дважды. …
- Внесите изменения.
Как открыть документ Word для редактирования?
Включение редактирования в документе
- Перейти к файлу > .
- Выберите «Защитить документ».
- Выберите «Включить редактирование».
Как работать с Word на телефоне?
Проверьте, как это работает!
- Перейдите на сайт загрузки файлов для своего устройства. Для установки Word на устройстве с Windows перейдите в Microsoft Store. …
- Найдите мобильное приложение Word.
- Выберите Microsoft Word или Word Mobile.
- Коснитесь кнопки Установить, Получить или Загрузить.
Как отправить файл Microsoft Word на телефоне?
Как создать файл
- Откройте приложение Документы, Таблицы или Презентации на устройстве Android.
- Нажмите на значок «Создать» в правом нижнем углу экрана.
- Используйте шаблон или создайте новый файл. В приложении откроется окно нового документа.
Почему я не могу редактировать документ Ворд?
Текстовый документ не редактируется по двум причинам: включён режим ограниченного функционала (документ ранее был создан в версии «Ворда» ниже, чем у вас) либо на документе была ранее установлена защита (запрет на редактуру). … Во втором после запуска документа у вас появится панель справа «Ограничить редактирование».
Что делать Если Ворд не дает редактировать документ?
Что делать, Microsoft Word не будет редактировать документы
- Разблокировать документ из Свойства
- Используйте Word Online.
- Проверьте, используете ли вы пробную версию
- Используйте Отменить (CTRL + Z)
- Назначить разрешения/Снять защиту
- Проверьте, открыт ли или используется документ у другого пользователя
Как убрать ограничение редактирования в Word?
Разблокирование защищенного документа
- На вкладке Рецензирование в группе Защитить нажмите кнопку Ограничить редактирование.
- В области задач Ограничить редактирование нажмите кнопку Отключить защиту.
- Если вам будет предложено ввести пароль, укажите его.
Как открыть файл в ворде?
Чтобы открыть текстовый документ необходимо щелкнуть на кнопке «Пуск» (кнопка Пуск), в открывшемся главном меню выбрать пункт Документы и дважды щелкнуть на пиктограмме файла, который требуется открыть.
Что такое Word в телефоне?
Word для Android – мобильный и бесплатный Майкрософт Ворд для Андроид – мобильная версия популярного офисного приложения. С его помощью возможно работать с текстовыми документами: просматривать и редактировать их. В отличие от “большой” версии, скачать Ворд для Андроид бесплатно возможно из Play Market.
Как вставить фото в ворд на телефоне?
На вкладке Вставка коснитесь элемента Рисунки и выберите Фотографии. Перейдите туда, где находится фотография, и коснитесь ее. На планшете или телефоне с Windows нажмите Вставка.
Как редактировать файл Word на iPhone?
Метод 1 из 3: Редактирование документа в приложении Word на iPhone
- Откройте App Store.
- Нажмите на Поиск.
- Введите Word в строку поиска.
- Коснитесь Microsoft Word.
- Коснитесь Получить.
Можно ли скачать ворд на телефон?
Microsoft Word — приложение сочетает знакомый внешний вид, интерфейс и качество Office с интуитивным сенсорным управлением, разработанным для телефонов и планшетов с Android. Приложение Word идеально подходит для создания документов, их просмотра и быстрого редактирования на ходу.
Как создать таблицу в Word на телефоне?
- На планшете с Android в файле Office выберите, где нужно вставить таблицу, а затем последовательно коснитесь пунктов Вставка > Таблица. На телефоне с Android в файле Office выберите, где нужно вставить таблицу, коснитесь значка Правка …
- Вкладка Таблица выглядит так: На планшете с Android.
Можно ли на айфоне сделать Вордовский документ?
Открыть файл в формате . doc для последующего редактирования на iPhone также можно при помощи приложения «МойОфис Документы». … Открыть вордовский файл для просмотра без редактирования можно множеством различных способов – например, в браузере Safari или в почтовом приложении.
Word для телефонов с Android: анимированные советы
Примечание: Мы стараемся как можно оперативнее обеспечивать вас актуальными справочными материалами на вашем языке. Эта страница переведена автоматически, поэтому ее текст может содержать неточности и грамматические ошибки. Для нас важно, чтобы эта статья была вам полезна. Просим вас уделить пару секунд и сообщить, помогла ли она вам, с помощью кнопок внизу страницы. Для удобства также приводим ссылку на оригинал (на английском языке).
Вы можете бесплатно скачать Word для телефонов с Android из Google Play. После установки приложения воспользуйтесь полезными советами по работе с ним в анимированном руководстве.
Где находятся вкладки ленты? Как редактировать документы?
Нужно отредактировать файл или найти кнопку? Сначала войдите и откройте файл. Затем коснитесь кнопки Показать ленту и выберите вкладку Главная.
Закрытие клавиатуры
Клавиатура перекрывает экран? Нажмите кнопку Назад на телефоне. Обратите внимание, что кнопка «Назад» может выглядеть немного иначе, чем показано в этом руководстве.
Не получается ввести тест? Скройте ленту.
Если вы хотите ввести текст, сначала скройте ленту. Совет. Скрыть ленту можно также с помощью кнопки Назад на телефоне.
Перемещение курсора
Коснитесь любого места в тексте (не обязательно там, где нужно). Затем нажмите и удерживайте синий маркер и перетащите курсор в нужное место.
Выделение слов и абзацев
Чтобы выделить слово, коснитесь его дважды. Абзац или строка выделяются тройным нажатием.
Удобное чтение и редактирование
Коснитесь кнопки представление для мобильных устройств, чтобы просмотреть документ, оптимизированный для вашего телефона. Когда вы закончите, вы сможете посмотреть, как будет выглядеть печать, нажав кнопку Разметка страницы .
Дополнительные материалы
У нас есть еще три анимированных руководства для телефонов с Android:
Создать на андроиде новый текстовый файл и редактировать с помощью файлового менеджера установленного на нашем смартфоне или планшете
В этой статье мы посмотрим как создать текстовый файл на андроиде. Иногда не только на компьютере но и на телефоне приходится создавать текстовые документы, а что касается смартфонов на Андроид, то они нам в данное время почти заменяют компьютер.
Даже в дороге мы можем не теряя время создавать новые текстовые файлы на телефоне и редактировать их с помощью файловых менеджеров установленных на нашем смартфоне. Ниже мы покажем несколько простых способов как это сделать, а вы выберите для себя более удобный. И не забудьте в отзывах поделиться, каким способом воспользовались вы.
Первый способ. Создавать текстовый файл на андроиде будем через приложение X-plore, это очень удобное приложение файловый менеджер и оно способно на многое. Если на вашем смартфоне не установлено данное приложение, то рекомендую установить бесплатно скачав с Play Маркета или с других ресурсов, уверен, всегда пригодится. Делаем текстовый документ на Андроид следующим образом:
Открываем приложение X-plore и выбираем папку или нужное место где мы хотим создать текстовый файл. Далее в меню слева или в другой части экрана находим иконку с надписью «создать текст. » и нажимаем на него. Теперь мы видим окошко где нужно вписать название текстового документа, после того как ввели имя файла нажимаем «ок» теперь мы можем редактировать созданный на андроиде текстовый файл. Если вы хотите написать что ни будь в созданном документе пишем, а если вы хотите просто сохранить нажимаем на иконку в виде карты памяти или просто нажимаем на кнопки назад. В обоих случаях наш новый текстовый файл сохранится на андроиде в выбранном нами ранее месте.
Второй способ. Для создания и дальнейшей работы с текстовыми файлами на Андроид используйте приложение Google Документы, Таблицы или Презентации. На некоторых устройствах эти приложения уже бывают установлены с завода, но если их нет на телефоне, то можете бесплатно скачать Play Маркета.
Например приложение «Google Документы» на Android может создавать на телефоне новый текстовый файл в формате TXT, Word (DCX), PDF, OpenDocument (ODT), Rich Text (RTF), Веб-страница (HTML, ZIP-архив), EPUB, а так же позволяет редактировать уже имеющиеся. При создании новых текстовых документов в приложении Google Документы можно применить готовые шаблоны — Резюме, Письма, Образование, Доклады, Планы уроков, Работа, Проектное предложение, План совещания, Для новых сотрудников, Рассылка и тд. В общем, для тех, кто часто работает с документами на телефоне стоит скачать и установить эти полезные программы тем более бесплатно.
Третий способ более простой, достаточно скачать на телефон текстовый документ с сайта по этой ссылке. Редактировать текстовый файл на Андроид вы можете файловым менеджером установленным на вашем смартфоне или планшете.
Как видите ничего сложного в создании текстового документа на телефоне нет. А можно просто скачать текстовый файл на смартфон с сайта по ссылке выше. Если что то не понятно и остались вопросы, пишите в отзывах, попробуем помочь чем сможем.
Надеюсь, статья как на телефоне Андроид сделать новый текстовый документ оказалась полезной. Не забудьте оставить отзыв и указать модель устройства и способ которым воспользовались чтоб и другим осталась от вас полезная информация. Спасибо за отзывчивость!
Статью прислал Соколов М 03.11.2015г. Отредактирован 09.04.2020г.
Отзывы о текстовом документе на Андроид
Добавить отзыв или поделиться полезной информацией по теме страницы.
ОБНОВИТЬ СТРАНИЦУ С ОТЗЫВАМИ
Автор:Вадим
27-11-2020
00 час. 24 мин.
Сообщение:
спасибо
Автор:Эльдар
22-01-2020
14 час. 42 мин.
Сообщение:
Андроид 9, файловый менеджер другой установлен, придется скачивать
Автор:Кирюха
18-06-2019
14 час. 42 мин.
Сообщение:
Песня1
Автор:Виталик
13-09-2018
14 час. 42 мин.
Сообщение:
Спасибо, доступно разъяснили
Huawei P40 Pro смартфон с самой лучшей камерой 2020 2021. В рейтинге камер телефонов новинка набрала рекордные 128 бала заняв первое место.
Бесплатно телефон по акции. Бесплатные телефоны, смартфоны сенсорные и кнопочные как брендовых производителей Samsung, iPhone так и малоизвестных.
Оставляя отзывы, Вы помогаете
другим сделать правильный выбор.
ВАШЕ МНЕНИЕ ИМЕЕТ ЗНАЧЕНИЕ.
Сохраните PDF-файл своего файла на мобильном устройстве
- Откройте файл, который вы хотите сохранить в формате PDF, а затем нажмите «Файл» на планшете или нажмите значок «Файл». …
- На вкладке «Файл» нажмите «Печать».
- Если это еще не сделано, нажмите «Сохранить как PDF» в раскрывающемся списке, а затем нажмите «Сохранить».
- Нажмите Сохранить.
Куда он девается при сохранении PDF-файла на Android?
Компания по умолчанию / Download (во внутренней памяти). Сможете ли вы его сохранить или нет, зависит от веб-сайта и браузера, который вы используете. В Firefox, например, с большинством файлов PDF у вас есть выбор: открыть файл в любых имеющихся у вас PDF-приложениях или загрузить его.
Как мне загрузить PDF-файл на свой телефон?
Вот как сохранить файл в формате PDF: Android
Затем коснитесь «Файл» на планшете или коснитесь значка Значок файла на вашем телефоне. На вкладке «Файл» нажмите «Печать». Если еще не выбран, нажмите «Сохранить как PDF» в раскрывающемся списке, а затем нажмите «Сохранить». Теперь нажмите на Сохранить.
Как мне сохранить электронное письмо на моем телефоне?
Сохранить в Google Drive
- На телефоне или планшете Android откройте приложение Gmail.
- Откройте сообщение электронной почты.
- Коснитесь Сохранить на Диск.
- Когда сообщение будет сохранено, вы увидите на экране «Сохранено на Диске».
Как я могу скопировать и сохранить PDF?
Чтобы сохранить копию PDF-файла, выберите «Файл»> «Сохранить как». В Acrobat Reader выберите «Файл»> «Сохранить как» или «Файл»> «Сохранить как другое»> «Текст». Чтобы сохранить копию портфолио PDF, выберите «Файл»> «Сохранить как другое»> «Портфолио PDF».
Как мне написать и сохранить PDF?
Сохраните весь документ как текстовый файл
- Откройте PDF-файл, сохраненный на вашем компьютере, с помощью бесплатного программного обеспечения Adobe Acrobat Reader.
- Щелкните Файл> Сохранить как.
- Щелкните раскрывающийся список «Тип файла» и выберите формат файла, который вы хотите сохранить как (например, Word.…
- Выберите, где на вашем компьютере вы хотите сохранить файл, и нажмите «Сохранить».
Как мне скачать файл с моей электронной почты?
Чтобы загрузить и сохранить вложение сообщения электронной почты, выполните следующие действия:
- В сообщении электронной почты выделите вложение для загрузки.
- Нажмите клавишу Меню и выберите Загрузить вложение. …
- Выберите папку, в которой нужно сохранить файл.
Как сохранить PDF-файл в галерее?
Откройте PDF-файл в Acrobat и выберите «Инструменты»> «Экспорт PDF». Отображаются различные форматы, в которые можно экспортировать файл PDF. Щелкните Изображение, а затем выберите формат файла изображения, в котором вы хотите сохранить изображения. Выберите формат, в котором вы хотите сохранить экспортированные изображения.
Где я могу распечатать PDF-файл со своего телефона?
Существует два способа распечатать файл PDF: один с помощью встроенной функции в приложениях Google, а другой — с помощью загруженных PDF-принтеров для Android или приложения «Печать в PDF» для Android, которое можно найти в Google Play Store.
Как мне найти PDF-файлы на моем телефоне Android?
Открывайте и читайте PDF-файлы на Android.
- Загрузите и установите Acrobat Reader из магазина Google Play. Запустите приложение.
- В нижней строке меню выберите Файлы.
- Найдите свой PDF-файл на своем Android-устройстве и выберите его.
- Прочтите ваш документ. Вы также можете настроить параметры просмотра и прокрутки в соответствии со своими предпочтениями.
Как загрузить файлы на телефон Android?
Скачать файл
- На вашем телефоне или планшете Android откройте приложение Chrome.
- Перейдите на веб-страницу, на которую вы хотите загрузить файл.
- Коснитесь и удерживайте то, что вы хотите загрузить, затем коснитесь «Ссылка для скачивания» или «Загрузить изображение». Для некоторых видео- и аудиофайлов нажмите «Загрузить».
Где в Samsung хранятся файлы PDF?
Вы можете найти почти все файлы на своем смартфоне в приложение «Мои файлы». По умолчанию он появится в папке с именем Samsung. Если у вас возникли проблемы с поиском приложения «Мои файлы», попробуйте воспользоваться функцией поиска.
Как закачать текстовый файл в телефон
Современные мобильные телефоны поддерживают чтение текстовых файлов при помощи встроенных или дополнительно установленных утилит. При этом очень важно соблюдать поддерживаемый формат файлов и кодировку документа.
Вам понадобится
- — кабель для подключения телефона к компьютеру.
Инструкция
Выясните операционную систему вашего мобильного устройства и скачайте файл установки программы-ридера. Это можно сделать на сайте производителя. Перейдите в раздел программ для чтения книг и текстовых файлов, предназначенных для устройств с вашей платформой.
Выберите программу для чтения, например Tequila Cat или ReadManiac. Загрузите файл установки в память компьютера или мобильного телефона, после чего запустите инсталляцию приложения. Дождитесь окончания установки и запустите программу. Обычно все программы для чтения на мобильных устройствах имеют встроенный обозреватель файлов, который выполняет поиск текстовых документов в указанной директории.
Подключите ваше мобильное устройство к компьютеру, после чего скопируйте на него текстовый документ в поддерживаемом приложением формате, лучше всего воспользоваться файлами с расширением .txt. Обратите внимание также на кодировку, поскольку в дальнейшем могут возникнуть проблемы с чтением документа. Используйте при открытии файла кодировку Юникод. Отсоедините телефон от компьютера и в обозревателе файлов запущенной программы для чтения выберите текстовый документ в той директории, куда он был вами скопирован.
Также загрузить текстовый документ в ваш мобильный телефон вы можете и при помощи электронной почты. Для этого зайдите в ваш почтовый клиент и сохраните документ в одной из папок мобильного устройства, после чего также откройте его в меню программы для чтения.
Выполняя загрузку документов из интернета, обратите внимание на соответствие кодировок, вполне возможно, что вам придется отредактировать файл, подключив устройство к компьютеру. В этом случае просто откройте его при помощи текстового редактора и сохраните в кодировке «Юникод» в память мобильного телефона.
Видео по теме
Полезный совет
Старайтесь использовать файлы в формате TXT.
Войти на сайт
или
Забыли пароль?
Еще не зарегистрированы?
This site is protected by reCAPTCHA and the Google Privacy Policy and Terms of Service apply.

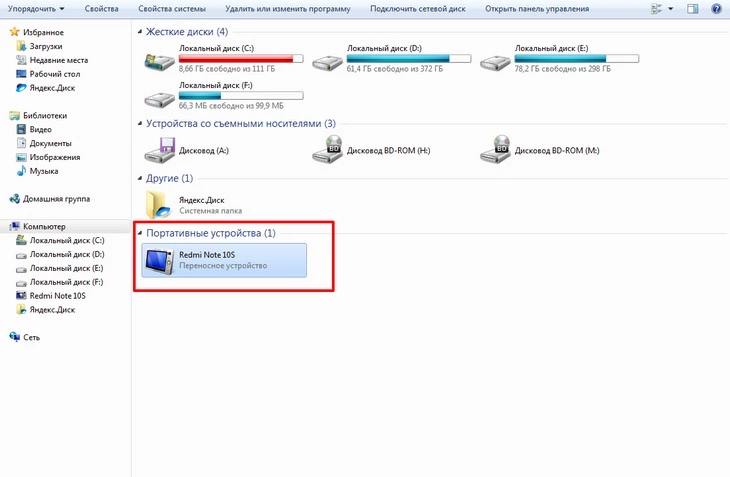


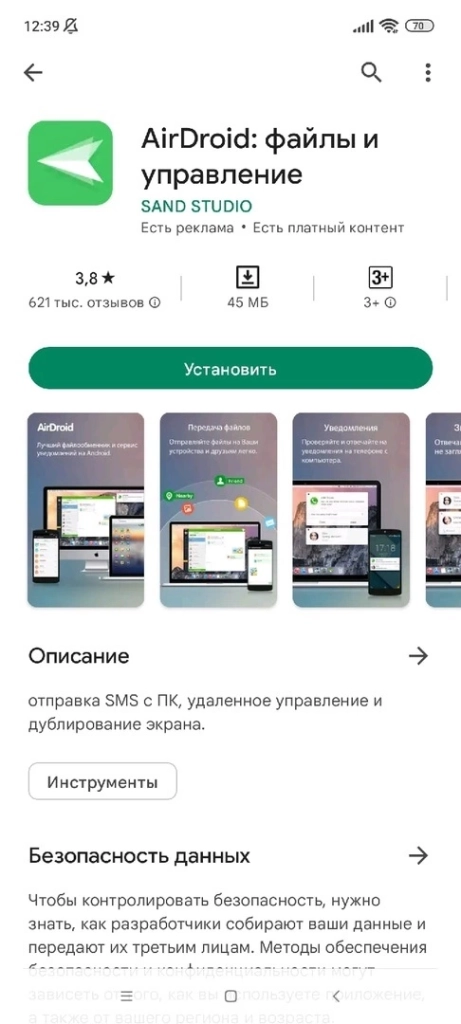
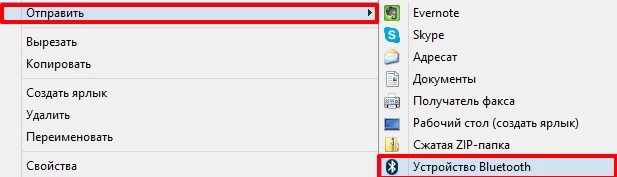
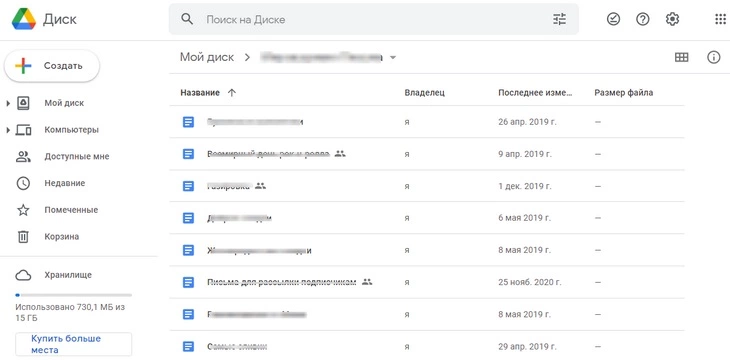






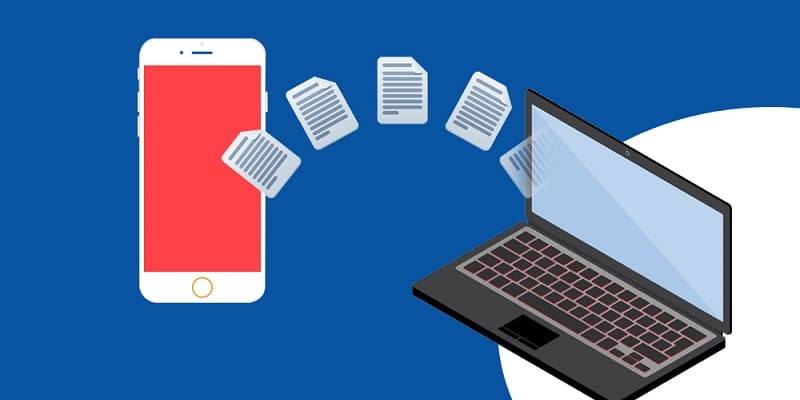



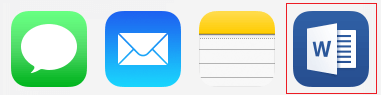
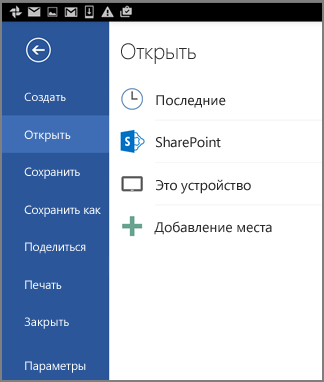




 Бесплатно телефон по акции. Бесплатные телефоны, смартфоны сенсорные и кнопочные как брендовых производителей Samsung, iPhone так и малоизвестных.
Бесплатно телефон по акции. Бесплатные телефоны, смартфоны сенсорные и кнопочные как брендовых производителей Samsung, iPhone так и малоизвестных.