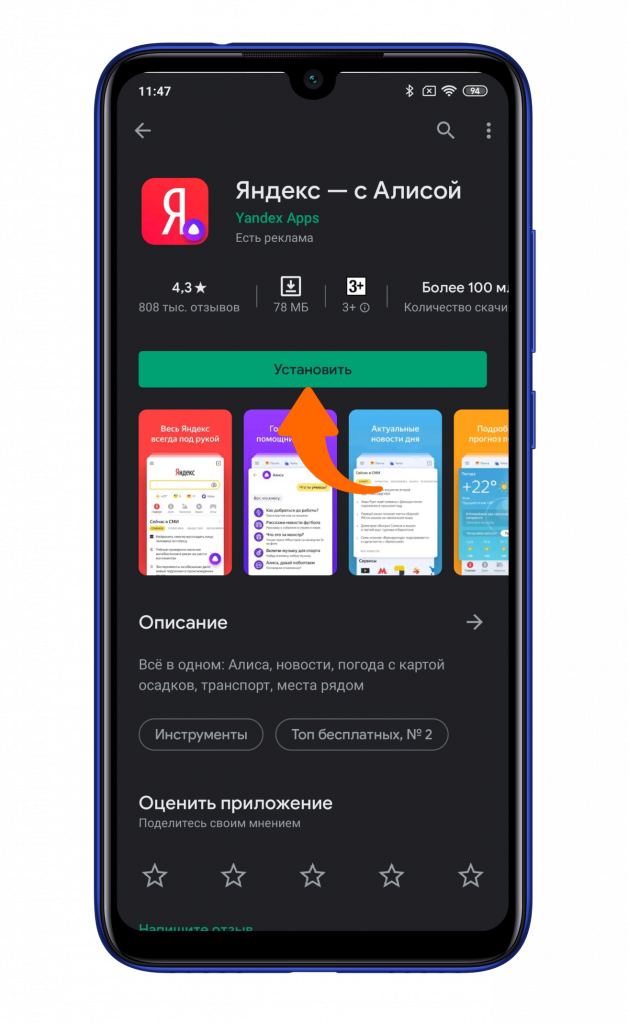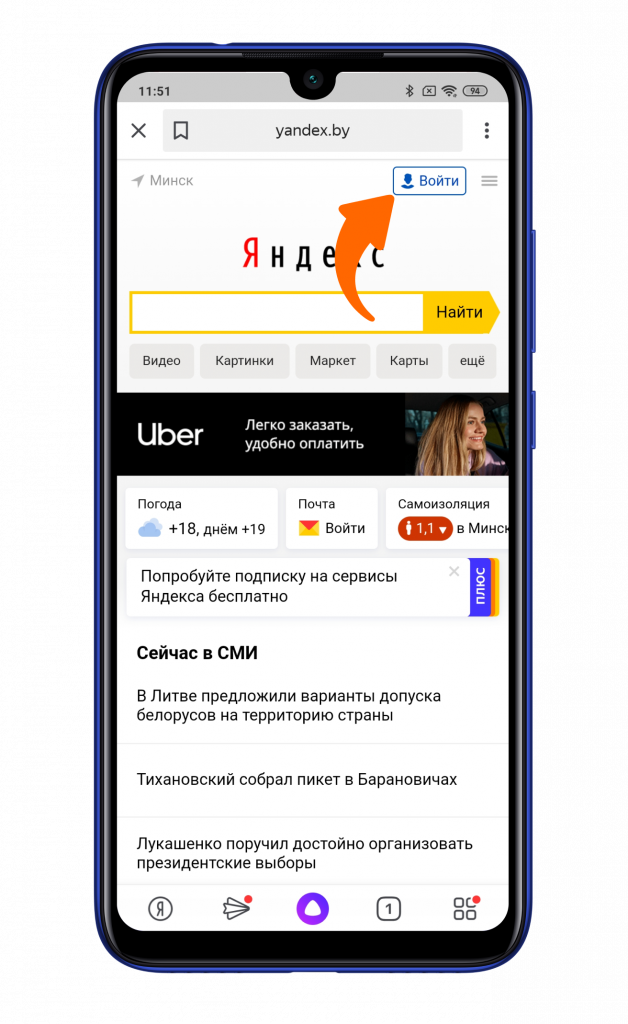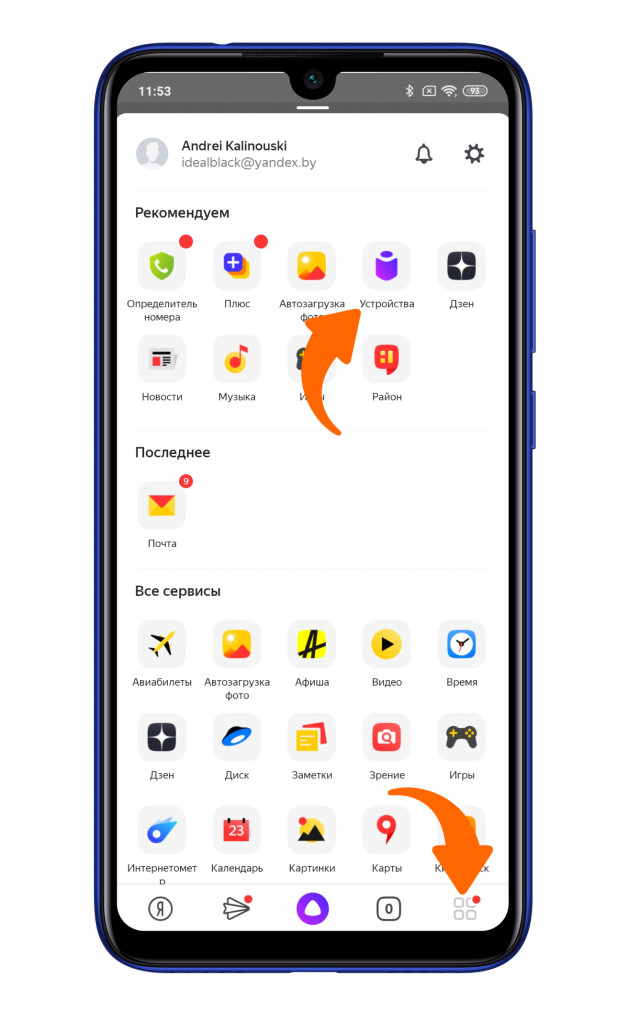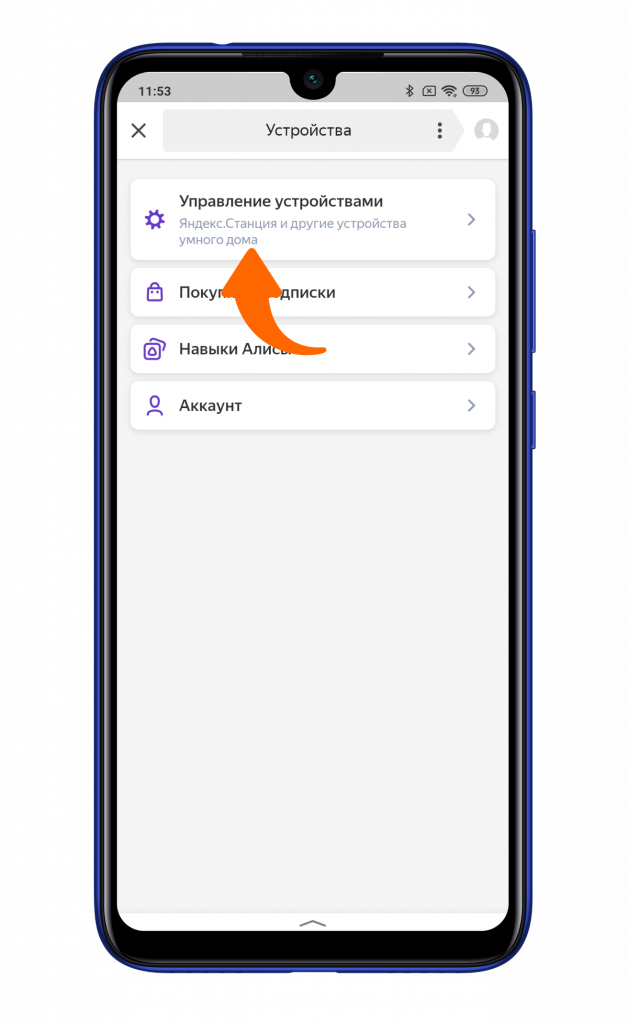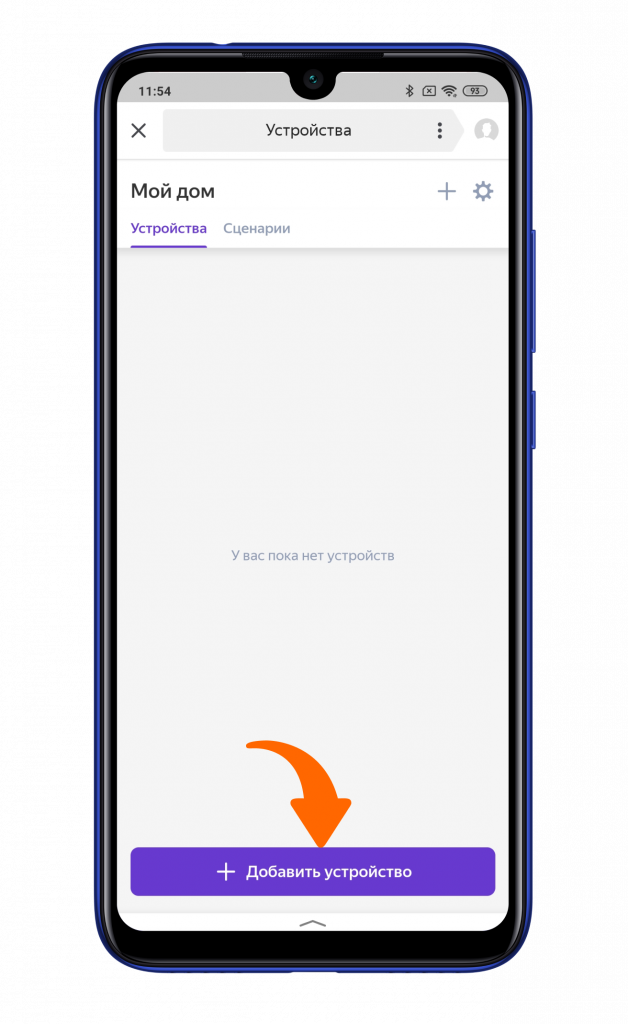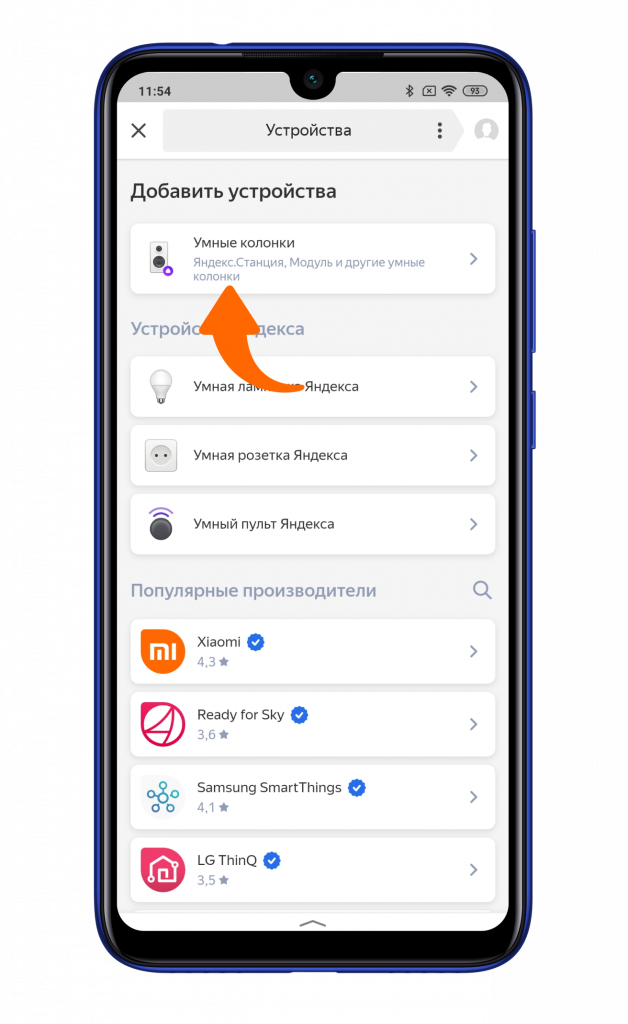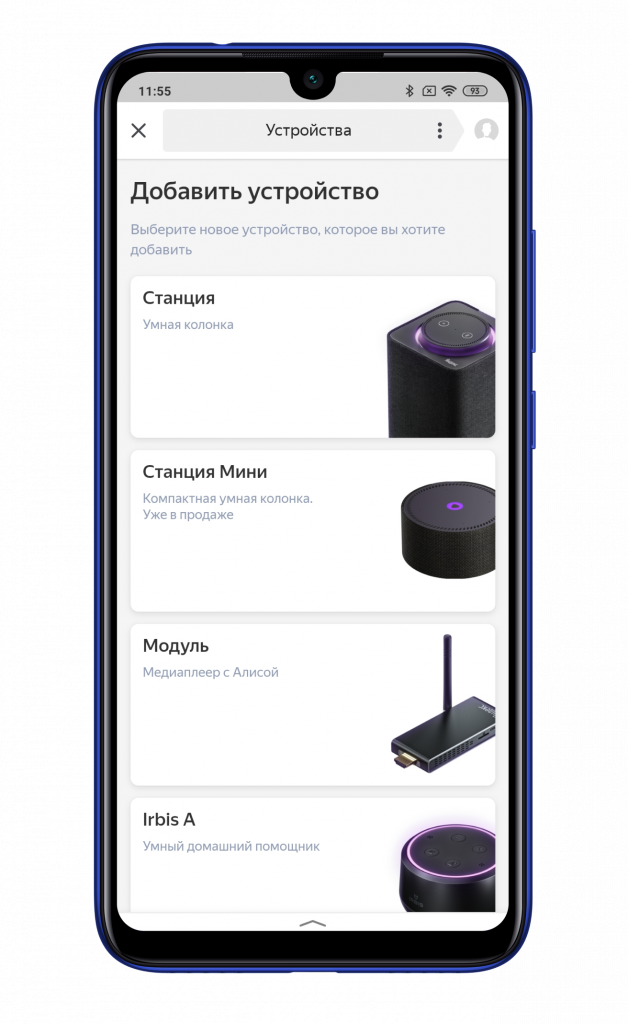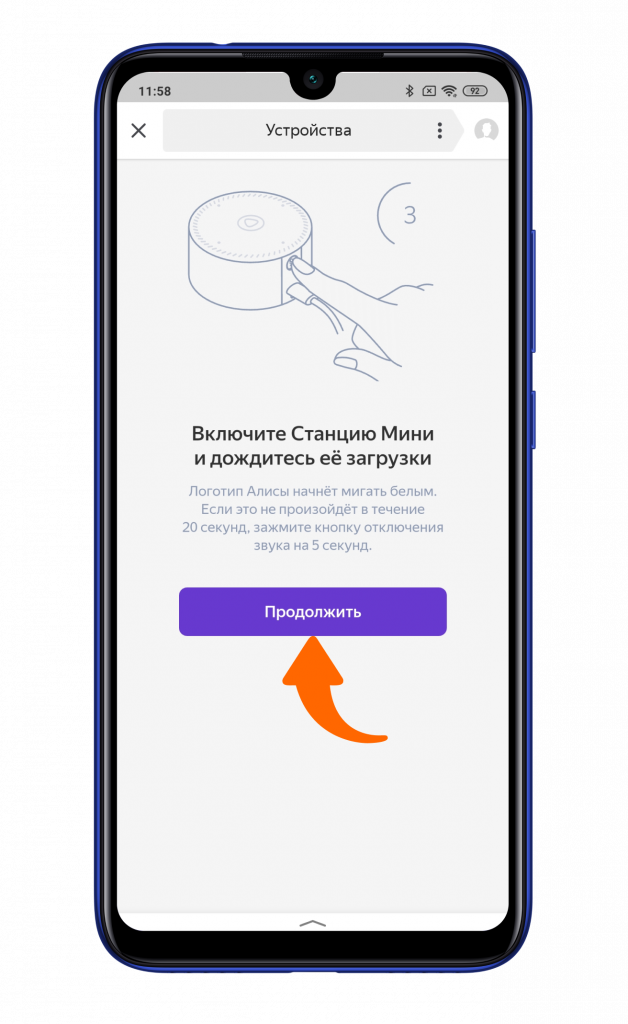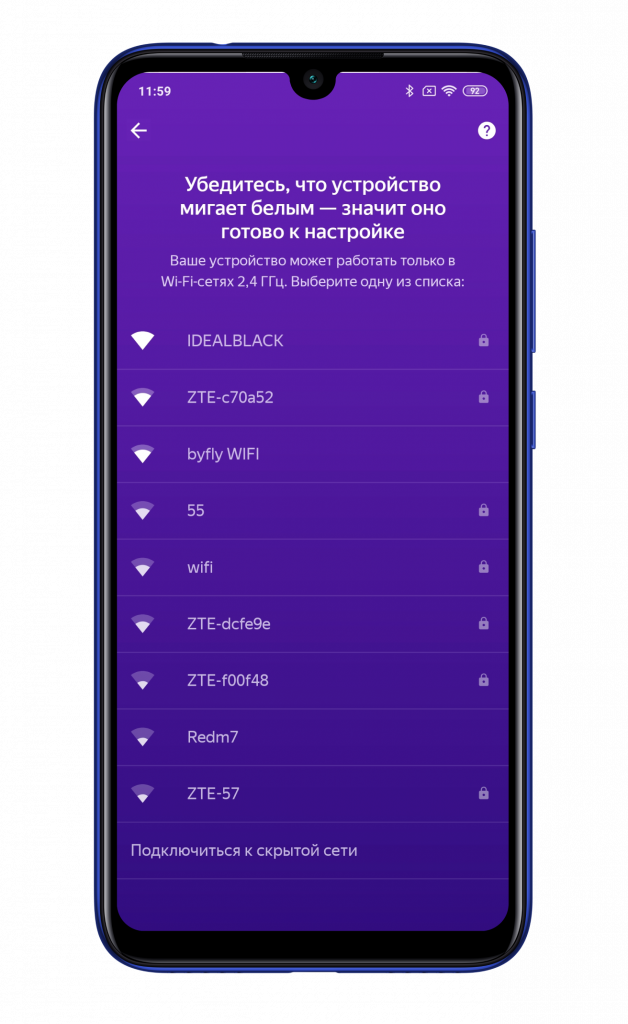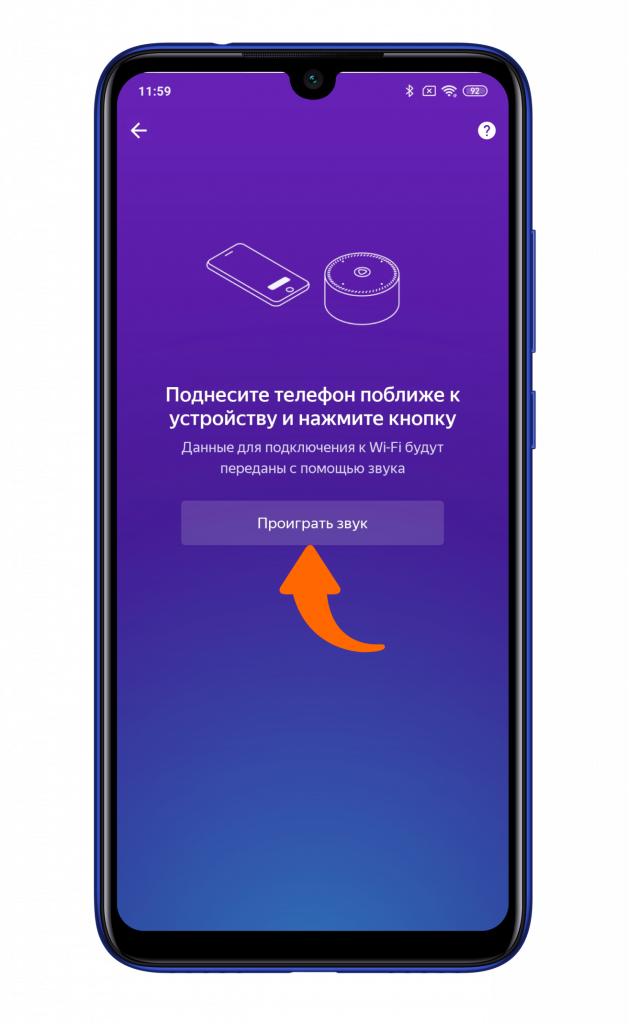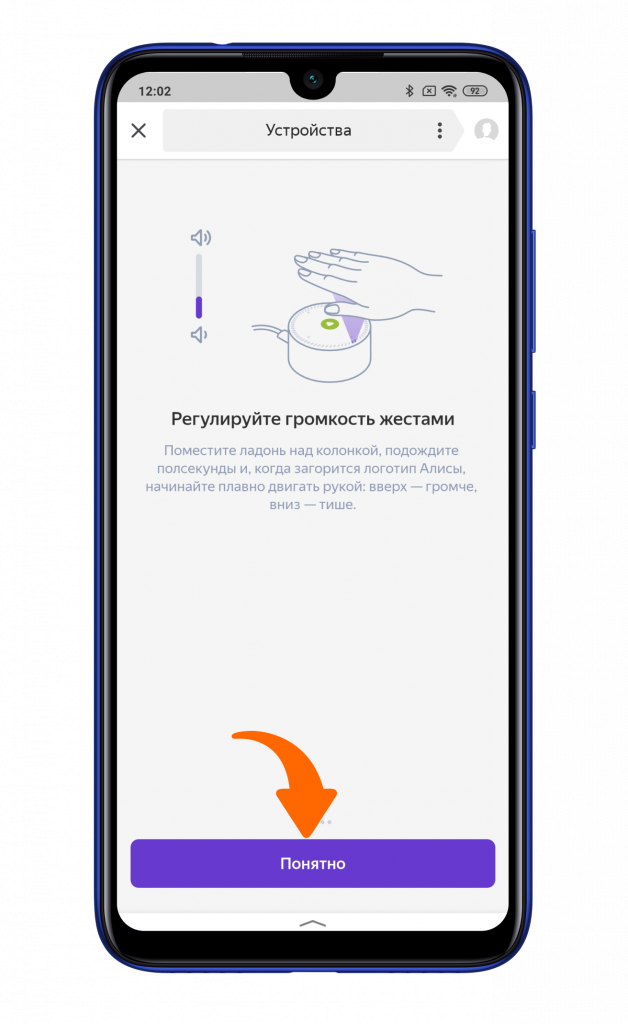Как настроить «Яндекс.Станцию» с Алисой
15 мин
18 592
116
«Яндекс.Станция» поможет вызвать такси, подскажет погоду, включит любимую песню и ответит почти на любой вопрос. Но только после того, как вы сделаете первичную настройку. А как ее провести, мы вам подробно расскажем.
Пишу о разных гаджетах и бытовой технике уже 3 года
59
Содержание
- Подключение к смартфону
- Подключение к компьютеру
- Подключение к телевизору
- Другие настройки «Яндекс.Станции»
- Частые проблемы при подключении
Подключение к смартфону
Начнем с того, как настроить колонку с Алисой с телефона. Сначала распакуйте устройство и подключите его: вставьте один конец кабеля в разъем, а адаптер — в розетку. О том, что умная колонка начала загружаться, вы поймете по фиолетовой подсветке, которая загорится в верхней части, и голосовому приветствию помощника.
Далее вам нужно:
- Подключить смартфон к интернету. Если в доме две сети Wi-Fi, выбирайте ту, к которой будете подключать колонку.
- Установить на телефон официальное приложение «Яндекс» из Play Market или App Store. Важно учитывать, что подключить колонку можно только на гаджеты с версией Android 5.0+ и iOS 10.0+.
Когда приложение будет загружено, необходимо войти в учетную запись «Яндекс». Если ее нет — создать. Далее это будет единый аккаунт для всех продуктов компании.
После загрузки приложения:
- Авторизуйтесь в аккаунте.
- Перейдите во вкладку «Устройства» в открывшемся меню.
- Добавьте новое устройство, нажав на плюс.
- Выберите из открывшегося перечня умную колонку.
На этом этапе вы можете использовать автоматическую настройку колонки или сделать все вручную. В первом случае надо дать команду голосовому помощнику. Скажите: «Алиса, настрой колонку», и просто следуйте ее указаниям.
Если решили воспользоваться ручной настройкой, нужно:
- Убедиться, что Wi-Fi, к которому подключены смартфон и колонка, один и тот же.
- Расположить рядом гаджеты и нажать на корпусе помощника кнопку проигрывания звука. Для Алисы это сигнал подключения к интернету, поэтому она сама сделает настройку.
Дождитесь завершения процесса, чтобы знать, что синхронизация прошла успешно. Если не хотите скачивать приложение, еще один вариант, как настроить «Яндекс.Станцию» через мобильный телефон — скачать браузер и перейти на страницу настроек.
Подключение к компьютеру
Колонку можно подключить к компьютеру только в том случае, если на ПК или ноутбуке есть Bluetooth-модуль. При его отсутствии можно приобрести Bluetooth-адаптер для создания беспроводной связи.
Пошаговая инструкция, как настроить «Яндекс.Станцию» с Алисой следующая:
- Включите на компьютере Bluetooth — нажмите на клавиатуре комбинацию Win+I, далее выберите вкладку устройств либо используйте окно уведомлений на панели задач в правом нижнем углу экрана.
- Выберите «Bluetooth и другие устройства» и в открывшемся окне переместите ползунок к отметке «Вкл».
- Нажмите на вкладку добавления нового Bluetooth- или иного устройства и кликните на появившуюся иконку устройства.
Дальше вы можете дать голосовому помощнику команду настроить станцию автоматически либо сделать все самостоятельно. Если выбираете первый вариант, произнесите «Алиса, включи Bluetooth» — и колонка сделает все самостоятельно.
Если этот способ не сработал, возможно подключение к компьютеру вручную. Для такой настройки необходимо:
- Зажать клавишу отключения микрофона до момента, когда активируется подсветка
- Включить Bluetooth на нужном устройстве: персональном компьютере, планшете или ноутбуке.
- В перечне отобразившихся устройств нажать на свое.
- Подождать пару секунд, пока гаджеты синхронизируются.
Если хотите выключить станцию, дайте команду умному помощнику для отключения либо остановите сопряжение на другом устройстве самостоятельно.
При отсутствии Bluetooth можно подключить «Яндекс.Станцию» к ПК с помощью HDMI-кабеля. Такой вариант подходит, если вам нужна только функция микрофона, воспроизведение звука будет невозможно.
Подключение к телевизору
Еще один вариант настройки станции с Алисой — подключение к телевизору. Этот способ подходит обладателям стандартных колонок, мини-станцию нельзя синхронизировать с ТВ, за исключением моделей Samsung старше шестого поколения.
Есть два варианта, как настроить умную колонку с Алисой: проводным или беспроводным способом. В первом случае нужно:
- Расположить гаджет рядом с ТВ и соединить их HDMI-кабелем.
- Убедиться, что синхронизация прошла успешно — на HDMI-канале появится меню приложения колонки.
Теперь вы можете использовать Алису вместо пульта дистанционного управления: давать команды, какие фильмы включать, менять громкость и искать информацию в интернете.
Если хотите подключить колонку к телевизору с помощью беспроводного интернета и у вас Samsung, нужно:
- Установить на смартфон приложение производителя SmartThings.
- Сделать новую учетную запись либо авторизоваться, если она уже есть.
- Открыть вкладку с умными устройствами, нажать на плюс и добавить свой телевизор.
- Дождаться, пока устройство найдет умную колонку.
После необходимо завершить синхронизацию в приложении «Яндекс»:
- Открыть программу на планшете или смартфоне.
- Перейти в список подключенных устройств.
- Выбрать вариант «Другое устройство».
- Нажать на приложение SmartThings.
- Выбрать команду «Объединить устройства» и дождаться, пока завершится синхронизация.
Другие настройки «Яндекс.Станции»
Вы можете не только связать колонку с гаджетами, но и сделать другие настройки «Яндекс.Станции» с Алисой.
Громкость
С помощью соответствующих голосовых команд легко:
- Задать определенные уровень громкости от одного до десяти.
- Выбрать, как громко будет говорить Алиса в процентах.
- Сделать звук тише или громче.
- Установить максимальное или минимальное значение.
Можно также регулировать громкость вручную кнопками на корпусе. Понять уровень поможет подсветка: зеленый — тихо, красный — громко. Если у вас модель, показывающая часы, вместо времени будет отображаться уровень громкости.
Голос владельца
При первой настройке устройства познакомьтесь с умным помощником и дайте команду запомнить ваш голос. После этого он будет обращаться к вам по имени, а ваши команды будут приоритетными, например, если не удается договориться с мужем, какую песню включить.
Здесь нужно учитывать, что помощник умеет отличать голос владельца, если выбор небольшой, например, с ней общается 1–3 человека. Но даже в этом случае есть риск путаницы, если у кого-то похож тембр голоса.
Если хотите поменять владельца, нужно сказать помощнику, чтобы запомнила новое имя.
Перезагрузка
Перезагрузка возможна только в ручном режиме. Алгоритм действий простой:
- Отключение колонки от розетки.
- Через 5–6 секунд повторное включение.
- Ожидание, пока перестанет гореть кольцо подсветки — это значит, что гаджет закончил загрузку.
Сброс настроек
Если хотите вернуться к первичным настройкам, действуйте по следующему алгоритму:
- Отключите гаджет от питания.
- Нажмите на кнопку активации и удерживайте ее, пока будете снова включать адаптер в розетку.
- Не отпускайте, пока цвет подсветки не сменится на желтый.
- Дождитесь голосового приветствия и начните настройки заново.
Частые проблемы при подключении
Если вы сделали все настройки станции, а она не работает, решение зависит от конкретной проблемы. Разберем самые частые случаи.
Не включается
Если вы правильно включили колонку и она загружается, будет гореть подсветка на корпусе. При ее отсутствии:
- Проверьте, что включаете в розетку зарядку из комплектации колонки.
- Убедитесь, что кабель подключен к колонке — плотно стоит в разъеме, а адаптер — в розетке.
- Проверьте работоспособность розетки, возможно, она обесточена. Для этого подключите любое другое устройство.
Если перечисленные проверки не помогли, обратитесь в сервисную службу.
Отсутствует подключение к Wi-Fi
Если при настройке «Яндекс.Станции» приложение не загружается, проверьте подключение к беспроводному интернету:
- При необходимости введите пароль от Wi-Fi.
- Зайдите на любой другой сайт с мобильного интернета.
- Перезагрузите роутер — отключите его от питания на 5–7 секунд и включите снова.
Если вы все проверили, а Алиса по-прежнему говорит, что отсутствует подключение к интернету, нужно зарезервировать IP для MAC-адреса станции следующим способом:
- Зайти в настройки роутера. Для этого нужно в поисковой строке указать IP устройства и авторизоваться. Стандартные данные для входа в учетную запись: адрес — 192.168.0.1 или 192.168.1.1, логин и пароль — admin.
- Найти пункт «DHCP». Он может располагаться в главном окне или в разделе «Сеть и интернет».
- Задать IP-адрес для станции заново: ввести его в соответствующем поле.
- Сохранить новые данные и перезагрузить колонку.
Также нужно включить автовыбор канала — удобно, когда в доме много гаджетов и эфир зашумлен. Если он включен, а колонка не работает, отключите и установите данные вручную:
- Для частоты 2,4 ГГц: 1,6 или 11 канал.
- Для частоты 5 ГГц: 36, 40, 44 или 48 канал.
Если указанные действия не помогли и умная колонка по-прежнему не работает, обратитесь в службу поддержки «Яндекс». Сделать это можно с 7:00 до 24:00 по МСК каждый день без выходных. Бесплатный номер для обращения: 8 (800) 600-78-11.
Теги статьи
{{ item.name }}
{{ Math.round(item.rating.star*10)/10 }}
{{ item.rating.count }} отзывов
от {{ calcPrice(item.productId) }} ₽
К товару
Товары из материала
Похожие статьи
Голосовые помощники активно внедряются в повседневную жизнь человека. Они упрощают выполнение различных действий и делают серые будни разнообразнее. На борту Яндекс.Станции и Яндекс.Станции Мини установлен голосовой помощник Алиса, который является лучшим русскоговорящим ассистентом. Рассказываем, как подключить Яндекс.Станцию к смартфону.
Скачайте или обновите до последней версии приложение «Яндекс».
После установки запустите приложение и нажмите «Начать работу».
Если на вашем смартфоне уже используется Яндекс-аккаунт, то он автоматически подтянется. В ином случае нажмите клавишу «Войти» и введите ваши данные.
Для добавления Яндекс.Станции нажмите на иконку с квадратиками в правом нижнем углу. А затем выберите плитку «Устройства».
Кликните на первый пункт «Управление устройствами».
Нажмите «Добавить устройства».
Далее — «Умные колонки».
Выберите станцию, которую вы подключаете.
Следуя инструкции на экране смартфона, включите станцию в розетку и дождитесь появления белого логотипа сверху. Если это не происходит в течение 20 секунд, то стоит сбросить настройки станции зажатием клавиши выключение микрофона на 5 секунд. После появления белого индикатора на смартфоне нажмите «Продолжить».
Теперь этап подключения к Wi-Fi. Стоит учесть, что работает станция Яндекса только в диапазоне 2,4 ГГц. Выбираете точку доступа и вводите пароль.
Затем поднесите телефон к колонке и нажмите клавишу «Проиграть звук». В передаваемом звуке будет вся необходимая информация в зашифрованном виде.
Буквально через 1 минуту ожидания Яндекс.Станция сообщит вам об успешном подключении, а на экране смартфона появится небольшой гайд по управлению.
Используйте технологии 21-го века на полную вместе с Xistore!
Не забудьте подписаться на нас в Instagram, «ВКонтакте», Telegram, Viber, «Яндекс.Дзен» и на Youtube.
Смарт-устройства Xiaomi в каталоге Xistore.
Автор: Андрей Калиновский
На чтение 9 мин Просмотров 76.5к. Опубликовано 9 января 2021
Обновлено 30 ноября 2022
Яндекс Станция заинтересовала меня прежде всего не как умная колонка, через которую можно проигрывать музыку с телефона по Bluetooth, но как хаб управления всей системой умного дома с помощью голосового помощника Алисы через интернет и по WiFi. В последующих статьях на wifika.ru мы подробно разберемся со всеми ее функциями. Ну а сегодня хотелось бы остановиться на вопросе, как подключить Яндекс Станцию Мини или Лайт 1 и 2 поколения к интернету по сети Wi-Fi и настроить ее с помощью смартфона. Данная пошаговая инструкция будет универсальной как для управления ассистентом Алисой с Android, так и iPhone.Использоватиь ее можно также для первичного подключения, так и заново после сброса.
ВНИМАНИЕ! Акция для читателей WiFika.RU: перейдите по этой ссылке и оформите подписку на Яндекс Плюс БЕСПЛАТНО на 60 дней. И целых 2 месяца смотрите кино и сериалы, слушайте музыку и подкасты, копите и тратьте баллы кешбэка в сервисах Яндекса
Как подключить Яндекс Станцию с Алисой к телефону (Android, iPhone) — пошагово
Официальная инструкция от Яндекса гласит, что для подключения Алисы в умной колонке к смартфону необходимо выполнить набор действий, одинаковых для Андроид и iOS:
- Подключить телефон к интернету по wifi
- Установить приложение «Яндекс»
- Добавить в нем новое устройство
- Выбрать свою модель Яндекс Станции — Мини, Лайт, Макс
- Выбрать свою сеть
- Поднести телефон динамиком к микрофону колонки
- Дождаться установки соединения
Установка приложения Яндекс с Алисой на телефон (Андроид или Айфон)
А теперь давайте разбираться с этим всем более подробно. Итак, для того, чтобы подключить колонку Яндекс Станция и управлять с ее помощью остальными умными гаджетами в доме голосом через Алису, необходимо прежде всего установить на свой смартфон приложение «Яндекс». Он доступен как в магазине Google Play Store для Андроида, так и в AppStore для iPhone.
В этой программе имеется огромное количество всего интересного, например, определитель звонков и блокировщик спасённых номеров. Но нам здесь нужно первым делом авторизоваться под своей учётной записью в Яндексе, к которой будет привязываться беспроводная колонка и вся система умного дома.
Если вы хоть раз пользовались их Почтой, Такси или Едой, то у вас точно должна быть учетная запись. Или же завести новую, если вы до сих пор каким-то образом остались в стороне от сервисов Яндекс
Настройка умной колонки Яндекс Станция Мини (Лайт) через интернет по WiFi
Для подключения колонки Алисы необходимо воткнуть ее в розетку с помощью кабеля USB-C и адаптера питания, которыми комплектуются Яндекс Станция Мини и Лайт.
После чего Алиса сама вкратце расскажет, что нужно сделать, чтобы добавить Яндекс Станцию в «Мои устройства» умного дома и подключить ее к сети интернет через Wi-Fi:
- В нижней панели приложения «Яндекс» нажать на иконку в виде 4-х квадратиков для вызова основного меню
- И далее среди множества разделов находим «Устройства»
- Выбираем «Управление устройствами»
- Откроется страница, на которой будут отображаться все гаджеты, которые входят в состав вашего умного дома. Пока тут пусто, а для подключения Яндекс Станции жмем на «плюсик»
- И далее «Добавить умную колонку с Алисой»
- Выбираем из предложенного списка моделей ту Яндекс Станцию, которую настраиваете, — у меня это «Мини»
- Приложение попросит включить умную колонку Яндекс, но поскольку мы уже это сделали, то жмем на кнопку «Продолжить».
- Если же станция не активна, то просто нажимаем на кнопку включения на корпусе устройства
- На следующем шаге необходимо ввести данные для подключения к WiFi сети вашего роутера. Это необходимо для того, чтобы Яндекс Станция имела доступ в интернет. Оттуда Алиса будет воспроизводить музыку с сервиса Яндекс Плюс, а также брать информацию для ответа на ваши вопросы.
- Обратите внимание, что Яндекс Станция Мини работает только с диапазоном беспроводных частот 2.4 ГГц. Если у вас настроена только сеть 5 ГГц, то необходимо будет задействовать 2.4 в параметрах роутера
- После этого смартфон будет готов передать эти данные на колонку в виде зашифрованного звукового сигнала. Так что подносим его поближе к микрофону и жмем «Проиграть звук»
- В результате колонка начнет подключаться к WiFi роутеру, а через него к интернету. При успешном окончании на экране смартфона появится соответствующее сообщение. Завершаем подключение
- На завершающем этапе Яндекс Станция запросит с удаленного сервера обновление до последней версии прошивки. Это займет не более 5 минут, после чего можно будет продолжить настройку умной колонки
Как подключить Алису к Интернету — настройка Яндекс Станции через WiFi
Есть и еще один более простой способ подключить Яндекс Станцию к интернету через WiFi сеть роутера с помощью голосового ассистента Алисы без ввода настроек на телефоне. Для этого необходимо зажать центральную функциональную кнопку на умной колонке, пока не замигает индикатор
Далее запустить приложение «Яндекс» на телефоне Android или iOS
И сказать в микрофон телефона «Алиса, настрой колонку». После чего выбрать в меню свою модель Яндекс Станции (Мини, Лайт или Макс)
Далее жмем на «Настроить заново», выбираем сеть WiFi и вводим пароль
После чего кликаем на «Проиграть звук» и дожидаемся звукового кода, который передаст с телефона на Яндекс Станцию информацию для сопряжения беспроводной колонки с роутером.
Пошаговая инструкция в видео
Как настроить Яндекс Станцию и голосового помощника Алису в умной колонке?
Теперь в списке устройств, которыми мы можем управлять с помощью робота Алисы, у нас появилась колонка «Яндекс Мини»
Для того, чтобы попасть в детальные настройки, нажимаем на название станции. Здесь можно ее переименовать
А также выбрать комнату расположения, если у вас в доме установлено сразу несколько колонок.
Как настроить Алису заново, если поменялась сеть wifi?
В том случае, если вы поменяли роутер или сменили название wifi сети, то необходимо будети заново настроить беспроводную колонку и робота Алису. Для этого заходим в меню «Устройства — Яндекс Станция»
,
И внизу страницы нажимаем на кнопку «Настроить заново»
Регулировка громкости Алисы на Яндекс Станции
Яндекс Станция может управляться не только голосом через Алису, но и с помощью жестов. Чтобы посмотреть все доступные функции заходим в одноименный раздел меню. Их всего два:
- Полное выключение беспроводной колонки резким «хлопком» по верхней панели
- И регулировка громкости Яндекс Алисы плавным движением вверх-вниз над датчиком станции
Кроме того, менять громкость динамика Яндекс Станции можно и при помощи голосового ассистента. Достаточно просто сказать «Алиса, сделай потише» или «Алиса, поставь на минимальную громкость»
Звонки на Яндекс Станцию
Еще одна интересная функция — звонить на Яндекс Станцию, подключенную к интернету. Но для этого необходимо, чтобы на телефоне, с которого она управляется, было установлено приложение Яндекс.Мессенджер.
Отдельная вкладка посвящена созданию сценариев управления умными гаджетами (розетками, лампами, бытовой техникой и прочими устройствами) через Яндекс Станцию с помощью Алисы. Но об этом мы поговорим в отдельной инструкции.
Рекомендуем также узнать, какие устройства можно подключить к Яндекс Станции с Алисой
Как подключить Яндекс Станцию к телефону в качестве обычной Bluetooth колонки без WiFi и интернета?
Однако, наличие интернета и WiFi не является обязательным условием использования умной колонки. Оно нужно для получения информации от Алисы и работой с системой умного дома. Но Яндекс Станция также может подключаться к смартфону, ноутбуку, ТВ приставке или телевизору в качестве обычной bluetooth колонки.
Для этого необходимо сказать «Алиса, включи блютуз»
И активировать данный беспроводной режим в настройках телефона
После чего найти в списке доступных устройство со словом «Yandex» в названии. И нажать на него для подключения Яндекс Станции к смартфону.
Аналогично происходит соединение умной колонки с Алисой с другими девайсами. Вот список инструкций по разным типам устройств — компьютеру, ноутбуку, ТВ, приставке:
- Как подключить беспроводную колонку к компьютеру или ноутбуку на Windows
- Подключение колонки по Bluetooth к Андроиду
- Подключение наушников или колонки к MacBook
- Как смотреть телевизоре через беспроводные наушники или колонку?
При возникновении ошибок в работе Алисы или самой колонки, рекомендуем сбросить Яндекс Станцию до заводских настроек.
Как выключить или включить Яндекс Станцию и активировать Алису?
- Теперь для того, чтобы активировать Яндекс Станцию, достаточно сказать «Слушай, Алиса..» и дать ей голосовую команду.
- Если вы опасаетесь самопроизвольного включения беспроводной колонки, то на ее корпусе имеется кнопка выключения микрофона. Можно нажать на нее, и Яндекс Станция с Алисой выключится. Для повторного включения нужно будет также нажать на данную клавишу.
Как воспроизвести музыку с телефона на Яндекс Станцию?
Помимо основных у Яндекс Станции есть также несколько неочевидных функций, с которыми сталкиваешься только при использовании того или иного приложения. В частности, если вы пользуетесь Яндекс. Музыкой, то можно превратить смартфон в пульт управления беспроводной колонкой. И воспроизводить музыку из данного приложения не через динамики телефона, а направить звук в колонку. При этом не обязательно подключать мобильник к Алисе по Bluetooth. Достаточно:
- Авторизоваться в Музыке под своим логином в Яндекс
- Подключить телефон и колонку к одной сети Wi-Fi
- И чтобы Станция была привязана к тому же профилю (Yandex ID)
Если все условия соблюдены, то:
- Запускаем любой трек из альбома в приложении Яндекс Музыка
- Нажимаем на иконку в виде колонки с монитором
- И выбираем Яндекс Станцию или другую акусстическую систему с поддержкой Алисы. Лично мне доступны Я.Станция Мини и JBL Link Portale, привязанные к данному аккаунту
- После чего звук будет воспроизводиться из динамиков умной колонки
- Теперь управлять плеером можно прямо с телефона в шторке уведомлений — переключать треки, менять громкость и т.д.
- Такая же панель будет доступна и на заблокированном экране
Работает ли колонка Яндекс Алиса от мобильного интернета?
Яндекс Станция работает по WiFi сети. То есть она подключается к маршрутизатору, который в свою очередь дает ей выход в интернет. Для самой же беспроводной колонки Алиса не имеет значения, по какому каналу на роутер подается интернет — по кабелю или мобильный сигнал 3G или 4G. Это может быть как >>роутер со встроенной SIM-картой, так и с подключенным >>внешним USB модемом от сотового оператора.
Актуальные предложения:
Задать вопрос
- 10 лет занимается подключением и настройкой беспроводных систем
- Выпускник образовательного центра при МГТУ им. Баумана по специальностям «Сетевые операционные системы Wi-Fi», «Техническое обслуживание компьютеров», «IP-видеонаблюдение»
- Автор видеокурса «Все секреты Wi-Fi»
Яндекс-станция с голосовым ассистентом Алисой – новейшая разработка компании Яндекс. Данная установка помогает управлять различными устройствами: может позвонить, написать сообщение, установить будильник на нужное время, напомнить о чем-либо – и это еще не все, что может сделать такая станция. Для корректной работы устройство необходимо подключить к Интернету и к учетной записи. В противном случае Яндекс-станция просто не сможет работать.
Этапы и тонкости подключения умной Яндекс-станции к смартфону
Для того, чтобы подключить Яндекс-станцию к смартфону, требуется предварительно установить специальную программу «Яндекс – с Алисой».

После установки приложения следует совершить следующие манипуляции:
- Выполнить вход в приложение;
- Совершить вход в ранее созданную учетную запись или же создать новую;
- Найти раздел «устройства» и перейти в него;
- Найти значок «шестеренка» в правом верхнем углу экрана смартфона;
- Выбрать подходящие настройки для умной колонки.

В комплекте с умной колонкой также идет инструкция по эксплуатации Яндекс-станции. Перед использованием колонки рекомендуется прочитать данную инструкцию для избежания сбоев в работе устройства.
Важно! Яндекс-станция с Алисой не сможет работать без подключения к телефону и Интернету.
Подключение телефона к Wi-Fi
Чтобы подключить Яндекс-станцию к телефону, нужно также подключить и смартфон к вай фаю. Для этого требуется:
- Перейти в настройки телефона и найти там значок Wi-Fi;
- Нажать на значок и выбрать нужную вай фай сеть;
- Ввести, если это требуется, пароль;
- Дождаться активации сети.

Стоит отметить, что станция может одновременно работать только с одним устройством, так как способна использовать лишь одну учетную запись.

Установка приложения для Яндекс-станции с Алисой на смартфон
Установка специального приложения «Яндекс – с Алисой» возможна как на телефонах с операционной системой Android, так и на iOS. Соответственно приложение доступно в магазинах App Store и Google Play. Установка приложения осуществляется следующим образом:

- Выполняется вход в магазин (App Store или Google Play);
- Нажимают на поисковую строку и набирают название приложения;
- Находят нужное приложение и нажимают кнопку «установить»
- После установки приложения выполняют вход или регистрацию, а далее подключают Яндекс-станцию к телефону.
Внимание! Для корректного соединения Яндекс-станция и телефон должны быть подключены к одной Wi-Fi-сети.
Подключение Станции к телефону
Для полноценной и корректной работы Яндекс-станции требуется подключение к смартфону с установленным приложением «Яндекс с Алисой». Благодаря этому приложению колонкой можно будет управлять, находясь на расстоянии, а также выполнить расширенные настройки станции.

Подключение производится в несколько кликов:
- Вход в главное меню приложения;
- Нажатие на раздел устройств;
- Поиск нужной Яндекс-станции и подключение.
После этого в настройках можно будет отрегулировать все необходимые опции для корректной работы Яндекс-станции.
Способ подключения умной Яндекс-станции к Bluetooth, без использования Интернета
Конечно же, умной Яндекс-станцией можно пользоваться без интернет-сети, как самой обычной колонкой, например для прослушивания любимой музыки. Для этого необходимо включить Bluetooth на Яндекс-станции. Это можно сделать двумя способами: сказать Алисе включить Bluetooth или же зажать кнопку вкл/выкл и дождаться загорания синего огонька, который будет мигать.

После включения Bluetooth на станции, нужно включить функцию и на смартфоне, иначе устройства не смогут соединиться. Для этого нужно перейти в настройки и найти там значок Bluetooth, после чего нажать на него, и функция включится.
После того, как функция включена на обоих, то следует найти умную колонку в списке устройств в телефоне. Далее нужно нажать на сигнал колонки, а затем нажать кнопку «подключить». После этого можно смело переходить к прослушиванию музыки.

Как совершить звонок с Яндекс-станции на телефон
Яндекс-станция с голосовым ассистентом Алисой сможет не только установить будильник или включить музыку, но и позвонить на телефон. Для этого следует скачать приложение с мессенджером от Яндекса. Войти в учётную запись, после чего можно будет совершать звонки через Яндекс-станцию. Для того чтобы Алиса позвонила требуется сказать: «Алиса, позвони…» и то, как записан нужный абонент.

Как отключить колонку от телефона
Умную Яндекс-станцию очень легко как подключить к телефону, так и отключить от него. Для этого требуется:
- Совершить вход в приложение;
- Совершить переход в раздел «устройства»;
- Найти нужное устройство и перейти к нему;
- В перечне найти пункт «отвязать устройство» и нажать на этот пункт, соответственно.

После отвязки от старой учетной записи новую учетную запись можно подключить сразу и пользоваться умной колонкой в полной мере.
Можно ли настроить Яндекс-устройства без телефона
К сожалению, без участия смартфона выполнить запуск колонки не получится, так как работа осуществляется только в связке с устройством. В случае, если телефона нет, можно настроить станцию через браузер, но для полной и корректной работы лучше всего использовать именно мобильное приложение.

Возможные проблемы подключения и пути их решения
Яндекс-станция не включается
У пользователей Яндекс-станций такие проблемы происходят довольно редко, но, к сожалению, бывают исключения, когда умная колонка не включается. Это очень просто понять: индикаторы не горят, и не мигают, на голос устройство также не реагирует.

В таком случае требуется проверить исправность электрической розетки. Это можно сделать путем постановки на зарядку любого другого устройства (планшет, ноутбук или телефон). Если с розеткой все хорошо, то также рекомендуется проверить целостность провода и адаптера, которыми колонка подключена к сети.
В случае, если эти действия не помогают, следует как можно скорее обратиться в сервисный центр Яндекса.
Приложение не находит сеть Wi-Fi
Если случилось такое, что приложение не находит Wi-Fi, то следует сделать следующее:
- Проверить доступ к местоположению (как у самого приложения, так и у телефона);
- Включить и выключить Wi-Fi, часто это помогает;
- Подключиться к скрытой сети, для этого нужно ввести имя пользователя и пароль.
При подключении следует очень внимательно проверять и вводить пароль, так как часто именно из-за этого происходят такие сбои.
Сбои на этапе подключения
Подобные проблемы у клиентов Яндекса достаточно редки, но если подобное случилось, то скорее всего дело в неправильно введенном пароле от Wi-Fi сети. В этом случае нужно проверить корректность пароля, и если все введено правильно, а проблема осталась, то следует перезагрузить устройства.

Помимо этого, рекомендовано положить телефон рядом с Яндекс-станцией и нажать кнопку «Проиграть еще раз», так как это поможет устройствам быстрее связаться друг с другом. Как показывает практика, в таких ситуациях данные действия помогают, но в случае, если что-то пошло не так, а все пароли введены правильно, то рекомендуется обращаться в сервисный центр Яндекса.
Яндекс Станция – это отличное устройство, имеющее множество разных функций. Кроме того, есть разновидности, можно выбрать как станцию стандартного размера, так и мини. Различия в функциональности у этих разновидностей не такие глобальные. Устройство пользуется заслуженной популярностью у покупателей, а проблемы с ним крайне редки.
Пошаговое руководство: подключаем Станцию Мини
Как активировать Яндекс.Станцию и подключить ее к домашней сети Wi-Fi, а также к смартфону или компьютеру по Bluetooth
Если вы впервые приобрели Яндекс.Станцию, то у вас могут возникнуть сложности с подключением и активацией нового устройства. В данном материале разберемся, как правильно подключить умную колонку с голосовым помощником Алиса от Яндекса.
Подготовка
Подключение Яндекс.Станция отличается немного от подобных процедур с другими устройствами. Кроме самой колонки, вам понадобится смартфон с установленным приложением «Яндекс — с Алисой». Приложение доступно для платформ Android и iOS в магазинах приложений Google Play и App Store соответственно.
После того, как вы установили приложение, подключите Яндекс.Станцию к розетке с помощью комплектного кабеля и адаптера питания.
Убедитесь, что ваш смартфон подключен к домашней сети Wi-Fi или к желаемой сети при использовании нескольких домашних сетей. Обратите внимание, что сеть должна иметь частоту 2,4 Ггц.
Если вы никогда не пользовались продуктами Яндекса, вам нужно зарегистрировать аккаунт Яндекс.
Подключение Яндекс.Станции Мини
Далее выполните следующие действия:
- Откройте приложение «Яндекс.Станция с Алисой»
- Перейдите в раздел Устройства
- Выберите Управление устройствами > Добавить устройство > Умные колонки и выберите вариант Станция Мини.
- Выберите целевую сеть Wi- Fi и укажите пароль к ней.
- Затем поднесите смартфон к Яндекс.Станции Мини и нажмите Проиграть звук. Колонка прослушает закодированный звуковой фрагмент и установит подключение к сети. Алиса подтвердит, что подключение Яндекс.Станции Мини успешно завершено.
Предупреждение: звуковой фрагмент, используемый при подключении Яндекс.Станции Мини может использоваться злоумышленниками для извлечения пароля к домашней сети. Поэтому не стоит публиковать и передавать видео и аудиозаписи со звуком подключения.
Возможные проблемы:
- Если смарт-колонка не видит точку доступа, то проблема может заключаться в названии сети. Измените название Wi- Fi, исключив из него пробелы или специальные символы.
- Если Яндекс.Станция Мини не подключается к домашней сети, то можно попытаться подключить ее к мобильной точке доступа, созданной смартфоном. Подобная функциональность поддерживается на смартфонах на Android и iOS.
Подключение Яндекс.Станции Мини к смартфону через Bluetooth
Для подключения через Bluetooth вам для начала нужно активировать Bluetooth-модуль. Это можно сделать двумя способами:
- Скажите фразу Алиса, включи блютуз
- Зажмите кнопку включения, пока светодиод не замигает голубым цветом
Затем на смартфоне выберите в списке доступных для подключения устройств Yandex.Station и нажмите Подключить. Данный способ работает также при подключении Яндекс.Станции к компьютеру или ноутбуку.
28 Августа 2020 |
100294
Сегодня разберемся, что нужно сделать для активации колонки с голосовым помощником «Алиса», как подключить ее первый раз к Wi-Fi. Рассмотрим, как подключить колонку «Алиса» для всех возможных вариантов использования:
- К интернету;
- К телефону и планшету;
- К ПК и ноутбуку;
- К телевизору;
- К другой колонке — проводной и беспроводной.
Подключение «Алисы» к интернету
Если вы только что приобрели колонку, то, чтобы ее активировать, дайте доступ устройству к интернету. Перед вами алгоритм, как подключить колонку «Алиса» к Wi-Fi:
- Включите колонку в розетку.
- На телефоне подсоединитесь к той Wi-Fi-сети, к какой планируете подключить колонку (частота — на уровне 2,4 ГГц).
- Скачайте официальное приложение «Яндекс» в Google Play или App Store. Если софт уже установлен на девайсе, обновите его до самой свежей версии.
- Как подключить «Алису» (колонку) через телефон? Откройте программу на девайсе, выполните вход в свой «Яндекс»-аккаунт.
- В случае, когда у вас есть подписка «Яндекс+», войдите в профиль, на котором она активирована — вы сможете пользоваться подпиской и на колонке.
- Продолжим разбирать, как подключить «Яндекс»-колонку «Алиса» через телефон. В программе «Яндекс» опуститесь к пункту «Устройства».
- Затем проследуйте по пути: Управление устройствами — Добавить — Умная колонка.
- Как подключить колонку «Алиса» к интернету? Из списка выберите нужную вай-фай сеть, при необходимости наберите код.
- Положите телефон к колонке, кликните на «Проиграть звук».
- В продолжение нескольких секунд установится подключение — об этом скажет сам голосовой помощник.
Как подключить мини-колонку «Алиса»? Воспользуйтесь этой же инструкцией.

Подключение колонки Алиса к телефону
Разберем, как подключить колонку «Алиса» к телефону. Вы можете использовать колонку с виртуальным помощником «Алиса» для прослушивания музыки со своего смартфона. Воспользуйтесь простым лайфхаком:
- Попросите колонку активировать Bluetooth. К примеру, скажите: «Алиса, включи блютуз».
- Затем включите Bluetooth на своем смартфоне.
- Как подключить умную колонку «Алиса»? На экране появится список доступных для связки устройств — выберите из него колонку с «Алисой».
- Как только девайсы соединяются в пару, вы сможете слушать музыку, подкасты, аудиокниги и любой другой звук с телефона через колонку.
Читайте также: ТОП наушники с хорошим микрофоном

Подключение колонки Алиса к компьютеру или ноутбуку
Вы можете свободно использовать мини-станцию «Алиса» в качестве беспроводной колонки для трансляции музыки с компьютера, ноутбука, смартфона или планшета. Как подключить колонку «Яндекс-Алиса» здесь? Для этого нужно следующее:
- Скажите колонке: «Алиса, включи блютуз».
- Другой вариант активации Bluetooth-модуля: зажмите на колонке кнопочку отключения микрофонов на несколько минут — до тех пор, пока подсветка девайса не начнет мигать.
- Как подключить колонку «Алису» к компьютеру? После этого включите Bluetooth уже на ПК или ноутбуке, запустите поиск беспроводных устройств.
- Из появившегося списка выберите колонку и подключитесь к ней. Стандартное название обычно такое: Yandex.Station-XXXXXX.
- Подождите, пока световое кольцо на устройстве перестанет мигать — это, значит, что соединение установлено.
- Включите музыку и наслаждайтесь качественным звуком.
Читайте также: Лучшие наушники для телевизора
Перед тем, как подключить колонку «Яндекс-Алиса» к телефону, компьютеру, имейте ввиду, что, покуда проигрывается музыка через Bluetooth, ее не получится использовать в качестве виртуального помощника. Чтобы «Алиса» вновь услышала вас, нужно разорвать беспроводное соединение. Если вы ранее сопрягали колонку со своим компьютером или смартфоном, то в его списке «Алиса» всегда остается в разделе видимых.
Ищете, как подключить умную колонку «Алиса» к компьютеру? Учтите, что без Bluetooth, посредством кабеля HDMI, подключить умную колонку к ПК не получится — на данном этапе «Яндекс.станции» (в официальном режиме) не дают вывод аудио посредством HDMI.
Подключение «Алисы» к телевизору
Обратите внимание: подключить к телевизору вы сможете только большую «Яндекс.Станцию», а не «Мини». С помощью такой «Алисы» вы сможете смотреть фильмы и ТВ-каналы на большом экране.
Большая «Яндекс.Станция», таким образом, будет играть роль телевизионной приставки, но без пульта ДУ — все команды выполняются только голосом. Как подключить станцию «Алиса» (колонку)? Все просто: подсоедините колонку к телевизору посредством кабеля HDMI. Если подключение прошло удачно, на дисплее вы увидите привычный интерфейс «Алисы» с текстовым представлением голосовых запросов и результатов поиска по ним.
Читайте также: Лучшие портативные колонки
Как подключить колонку «Алиса» к телевизору? Вам ничего делать не нужно — все необходимое умный электронный помощник сделает сам. Чтобы посмотреть кино или сериал, достаточно сказать станции: «Алиса, включи фильм (название)». Устройство будет искать его в «Амедиатеке», «Кинопоиске», ivi и других поддерживаемых сервисах.
Вы знаете, что такое колонка «Алиса-мини», как подключить к телефону эту станцию. Но существует также неофициальный способ вывода звука на «Яндекс.Станцию» с телевизора, компьютера посредством HDMI. Однако помните, что подобные действия могут привести к нарушению работы установленного ПО:
- Пройдите в браузере по ссылке: https://quasar.yandex.ru/skills/
- Запустите DevTools.
- В том же DevTools опуститесь ко вкладке Network.
- Затем вам нужно будет открыть страницу колонки по пути: Управление устройствами — Яндекс.Станция.
- Попробуйте изменить любое из значений. К примеру, для заставки выберите не фото, а видео.
- Тем самым вы получите запрос set_device_config
- Правой кнопкой мышки кликните на строчку с ним, нажмите на «Копировать», а в выпадающем меню выберите Copy as fetch.
- В DevTools откройте «Консоль», вставьте скопированный текст.
- Найдите строчку body»:»{»location_override»:»home»,»name»:»Яндекс Станция»,»screenSaverConfig»:{»type»:»VIDEO»}}»
- Затем вставьте следующее: body»:»{»hdmiAudio»:»true»,»location_override»:»home»,»name»:»Яндекс Станция»,»screenSaverConfig»:{»type»:»VIDEO»}}»
- После этих действий остается нажать по кнопке Enter и на «Готово».
Читайте также: Рейтинг лучших колонок JBL
Если этот способ не работает, то можно попробовать другой:
- Перейдите в любом из браузеров по ссылке: https://yandex.ru/quasar.
- Нажав на F12, запустите DevTools.
- Перейдите ко вкладке «Консоль» и введите следующий текст: window.storage.permissions.showHdmiAudio = true
- Нажмите на Enter.
- Теперь самое время перейти на страницу своей «Яндекс.Станции» — вы увидите на ней новый переключатель «Передача звука по HDMI».
Итог данных неофициальных настроек — вы сможете выводить звук с телевизора на колонку, что придаст ему более громкое и объемное звучание.

Подключение других колонок
Если вам не хватает глубины, громкости звука на самой колонке «Алиса», вы можете дополнительно подключить к ней внешнюю акустик-систему. Так, подобное расширение поддерживает «Яндекс.Станция Мини». Как подключить умную колонку «Яндекс-Алиса» к другой колонке? Для коннекта между ними вам потребуется приобрести провод для AUX-выходов с двумя штекерами.
Как подключить «Алису» к блютуз-колонке? Существуют также неофициальные способы соединения в пару «Алисы» с колонками, имеющими bluetooth-модуль:
- Используйте в качестве «промежуточного звена» компьютер либо медиасервер. Подключите посредством линейного выхода колонку к ПК, а затем в настройках ОС выберите, на какую (как беспроводную, так и проводную) акустику, подключенную к компьютеру, требуется передавать звук от «Алисы».
- Приобретите bluetooth-передатчик с аудиовыходом 3,5 мм (стоимость самых дешевых моделей на «Алиэкспресс» начинается от 300-400 рублей, но имейте ввиду, что они аккумуляторные, а не портативные), подсоедините его к AUX входу на своей «Яндекс.Станции».
Читайте также: ТОП лучших беспроводных наушников
Summary
Article Name
Как подключить колонку Алиса?🎧 Пошаговая инструкция подключения колонки Алиса к телефону, компьютеру или ноутбуку — FAQ от Earphones-Review
Description
Как подключить колонку Алиса к интернету?🎧 В статье приведено пошаговое руководство по подключению колонки Алиса к телефону, компьютеру или ноутбуку. Гайд и советы по подключению станции Алиса. Как подключить станцию Алиса к другой колонке?
Author
Publisher Name
earphones-review.ru
Publisher Logo
Эта статья о том, как подключить Яндекс Станцию к телефону – если вы недавно приобрели устройство в розницу или по подписке, наши инструкции вам пригодятся! Пора распаковать колонку, настроить ее и начать пользоваться всеми доступными возможностями!
Скачиваем приложение
Если вы хотите разобраться, как подключить Яндекс Станцию к телефону, начинать стоит с мобильного приложения – оно нам понадобится. Иначе вам не соединить два устройства, вся работа ведется в специальной программе!
Скачать приложение Яндекс вы можете из магазинов Apple Pay или Play Market абсолютно бесплатно, просто найдите его через поисковую строку.
После завершения загрузки открывайте приложение – вам необходимо авторизоваться в своей учетной записи. Вы еще не успели зарегистрироваться? Самое время сделать это сейчас, ведь колонка обязательно должна быть привязана к определенному аккаунту!
Подключить Яндекс Станцию к телефону несложно, введите свое имя и фамилию, придумайте логин и пароль для последующего входа, не забудьте номер мобильного и подтвердите личность. Готово! С новенькой учетной записью вы можете авторизоваться.
Чтобы наладить нормальное подключение Яндекс Станции к телефону мало одного приложения с авторизованной учеткой. Заранее позаботьтесь о том, чтобы Wi-Fi работал без сбоев, на нормальной скорости – интернет просто необходим для корректной активации устройства.
Начинаем настройку
Большая колонка может успешно работать с телевизором! Если вы захотите, просто присоедините устройство к ТВ с помощью HDMI-кабеля, который есть в комплекте (необходимо поместить его в соответствующие разъемы). Тогда вся настройка будет происходить на большом экране! Это не противоречит тому, чтобы подключить Станцию Алиса к телефону – даже если вы выведете интерфейс на экран телевизора, колонка в любом случае будет соединена именно со смартфоном.
Теперь убедимся, что девайс расположен в нужном месте – поэкспериментируйте с акустикой и удостоверьтесь, что звуку ничто не мешает беспрепятственно проходить через комнату. Не ставьте устройство слишком близко к стене и убедитесь, что наверху над ним нет полок или иных нависающих предметов.
Написали самую простую инструкцию, как подключить Яндекс Станцию Мини к телефону.
Переходим к тому, как подключить Яндекс Станцию Алиса к телефону! Вставляем провод зарядки в разъем на корпусе, адаптер питания помещаем в розетку и ждем, пока не начнет мигать световое кольцо на крышке. Когда ассистент поздоровается с вами, переходим к следующим шагам:
- Откройте мобильное приложение и нажмите на значок меню (четыре квадрата на нижней панели);
- Перейдите к подразделу «Устройства».

Далее два пути:
- Вы уже подключали какую-то технику? Тогда жмите на кнопку в виде плюсика, выбирайте раздел «Умные колонки» и ищите внутри модель, которую вы приобрели.
- Это ваше первое умное устройство. Найдите блок «Умные колонки» и кликните «Подключить», автоматически появится список, где нужно найти название своего девайса.

Близки к окончательному ответу на вопрос, как подключить телефон к Яндекс Станции!
- Осуществите соединение с интернетом – выберите нужную сеть, нажав на нее пальцем;

- Введите пароль и дождитесь подключения;
- Как только соединение будет установлено, поднесите смартфон поближе, чтобы настроить передачу звука.
Когда вам удастся подключить Яндекс Станцию к телефону, Алиса сигнализирует об этом. Помощник подскажет, что настройка завершена и вы можете приступать к работе.
Будьте внимательны, вашему девайсу может потребоваться установка прошивки (обновления). Если такое произойдет, пугаться не нужно, просто подождите. Устройство обновляется в автоматическом режиме.
Использовать как Bluetooth-колонку
Вы уже знаете, как подключить Станцию Алиса к телефону, чтобы управлять умным домом, давать команды, задавать вопросы, просить включить музыку или поставить будильник (лишь крошечная часть возможностей помощницы).
У этого устройства есть и другая классная функция, вы можете установить блютус-соединение, чтобы транслировать музыку со своего компьютера/планшета или смартфона. Получится отличная аудиосистема, ведь колонка оснащена мощными динамиками и дает прекрасное качество звучания.
Чтобы подключить Яндекс Станцию через блютуз к телефону (или другим устройствам):
- Включите блютуз на своем компьютере/планшете/смартфоне;

- Попросите Алису включить блютуз на колонке;
- Запустите поиск девайсов на другом устройстве – как только вы увидите в списке название колонки, нажмите на него;
- Когда соединение будет установлено, световое кольцо перестанет моргать. Теперь можно запускать воспроизведение треков!
Когда закончите, просто разорвите соединение в настройках компьютера/планшета/смартфона.
Узнай, как удалить Алису в нашей прошлой статье.
Если ваша Яндекс Станция не подключается к телефону, стоит проверить надежность соединения Wi-Fi. Также убедитесь, что в названии интернет-сети нет пробелов или кириллицы. Помните, что смартфон и колонка должны быть подключены к одной и той же беспроводной сети! Это гарантирует нормальную работу устройства.
Яндекс Станция с Алисой — это мультимедийное и информационное устройство, которое делает жизнь немного проще. У неё очень много разнообразных функций, и одна из них — это возможность сопряжения с другими устройствами с помощью Bluetooth-протокола. В этой статье рассмотрим пошаговую инструкцию, как подключить по блютуз умную колонку к телефону.
Содержание
- Как подключить Яндекс Станцию к смартфону через блютуз?
- Что можно делать, если подключить умную колонку по блютуз к смартфону?
- Как управлять умной колонкой, подключенной к смартфону?
- Как отключить Яндекс Станцию от смартфона?
Как подключить Яндекс Станцию к смартфону через блютуз?
Подключить Яндекс Станцию по Bluetooth можно к любому устройству, которое поддерживает эту технологию, и в нём есть этот самый Bluetooth-модуль — к смартфону, планшету, компьютеру. В умной колонке версия Bluetooth 5. Поэтому желательно подключать её к устройствам с такой же версией или выше. Почти все смартфоны и ноутбуки, выпущенные после 2016 года имеют на борту блютуз-модуль 5 версии или выше.
В подключении колонки к смартфону по блютуз нет ничего сложного. Действия те же, что и при подключении беспроводных наушников, фитнес-браслета и других устройств. Сделайте так:
- Включите колонку и скажите ей «Алиса, включи блютуз». Алиса сообщит об успешном запуске Bluetooth-модуля.
- В смартфоне тоже включите блютуз. Размещение этой опции зависит от модели и операционной системы. Чаще всего она находится в настройках.
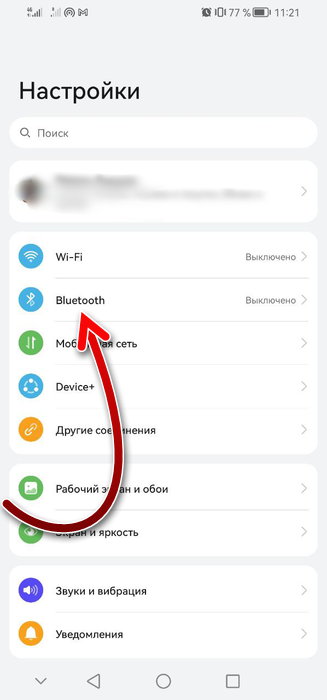
- И внутри этого раздела можно включить блютуз.
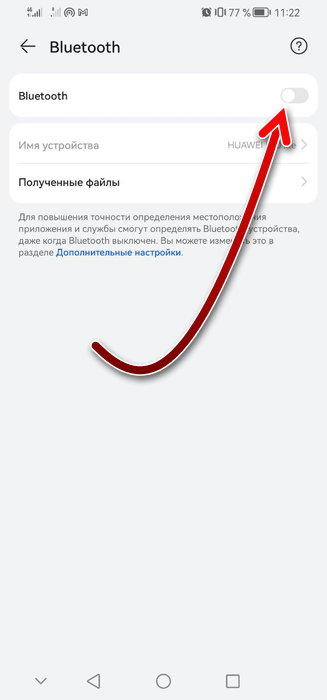
- После включения блютуз, в списке «Доступные устройства» появится Яндекс Станция. Тапните на её, чтобы произвести сопряжение. В течение нескольких секунд произойдёт соединение, и Алиса сообщит об успешной связи.
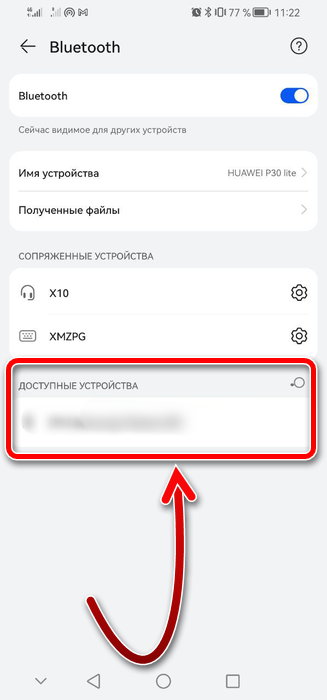
Эти действия надо делать только при первом подключении колонки к смартфону. После этого смартфон запомнит колонку. И во все последующие подключения будет достаточно только включить на смартфоне и на станции блютуз-модуль, подключение произойдёт автоматически. На смартфоне Bluetooth-модуль включается в шторке, заходить в настройки уже не обязательно.
К планшетам Яндекс Станция подключается точно так же. Инструкция выше была продемонстрирована на смартфоне с Android. Но и на iOs подключить колонку тоже можно — действия те же, но выглядеть будет немного иначе: включить блютуз, найти колонку, подсоединиться.
Посмотрите видео о том, как Яндекс Станция подключается к смартфону по блютуз.
Что можно делать, если подключить умную колонку по блютуз к смартфону?
Яндекс Станция может использоваться как обычная блютуз колонка. После подключения её к смартфону, вы сможете воспроизводить через умную колонку любую музыку, которая имеется на вашем устройстве. У Яндекс Станции качество звука будет намного лучше, чем у любого мобильного устройства. Так что в этом есть смысл.
Слушать музыку через Яндекс Станцию можно и без подключения смартфона по Bluetooth. Но это возможно только после оплаты подписки. С подпиской Алиса из колонки получает доступ в Яндекс Музыку и через интернет воспроизводит любую музыку оттуда. В Яндекс Музыке можно добавить любые треки в свой плейлист и слушать их каждый день. Или Алиса предложит свой список песен по вашему вкусу, настроению, исполнителям, жанрам и другим параметрам.
Вам может быть это интересно: Яндекс Станция отсутствует подключение к Интернету что делать?
Как управлять умной колонкой, подключенной к смартфону?
Если вы подключили к смартфону первую версию умной колонки, то вы не сможете управлять самой колонкой во время воспроизведения аудио по блютуз. Управлять воспроизведением можно только на смартфоне — переключать треки, перематывать, уменьшать и увеличивать громкость.
Если у вас вторая версия Яндекс Станции, то управлять воспроизведением вы можете не только с подключенного к ней смартфона, но и на самой колонке. Попросите Алису остановить или продолжить воспроизведение, переключить на следующий или предыдущий трек, сделать тише или громче. Алиса будет слышать вас даже когда играет музыка, но иногда бывает необходимо говорить громче обычного или подойти к колонке ближе. Также можно управлять воспроизведением с помощью кнопок на корпусе Яндекс Станции. И, конечно, управление со смартфона тоже остаётся актуальным.
Как отключить Яндекс Станцию от смартфона?
Отключить Яндекс Станцию от смартфона, который был подключен по блютуз, ещё проще, чем подключить. Для этого достаточно просто отключить блютуз модуль на станции или на смартфоне. На смартфоне это можно сделать в настройках или в шторке. А умной колонке достаточно просто сказать «Алиса, выключи блютуз».
Чтобы повторно подключиться, достаточно просто включить блютуз на обоих устройствах.
Также можно отменить сопряжение смартфона и колонки. Для этого в настройках блютуз вашего смартфона тапните на шестерёнку напротив умной колонки.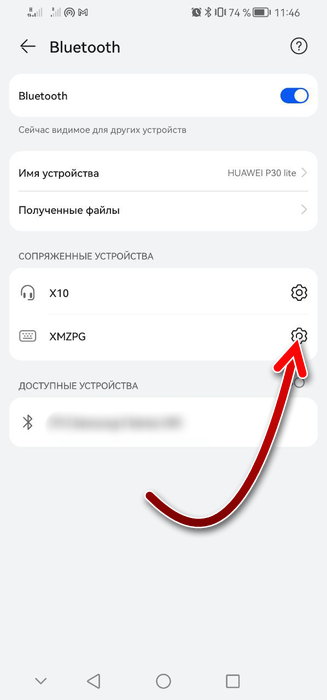
А потом нажмите «Отменить сопряжение».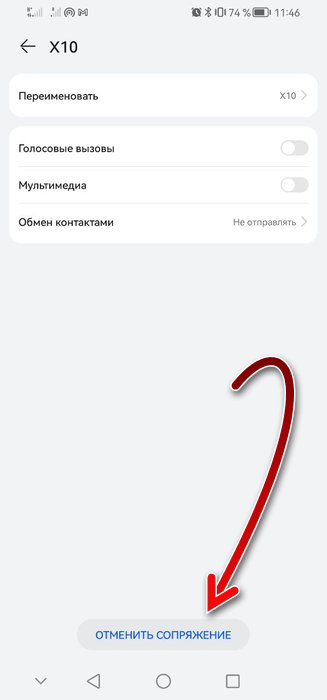
В зависимости от модели и операционной системы смартфона, интерфейс будет отличаться. Но суть остаётся прежней — отвязать колонку от устройства. После отмены сопряжения, если понадобится снова подключить эти устройства друг к другу, сделайте действия из первой части этой статьи — то есть произведите повторно сопряжение.