MacOS и iOS отлично работают вместе. Если вы используете и смартфон, и компьютер от Apple, в вашем распоряжении есть множество полезных функций. В этой статье мы рассмотрим десять самых полезных способов совместного использования Mac и iPhone.
ПО ТЕМЕ: Как хорошо выглядеть на любом фото: 5 простых советов.
Скопировать на iOS, вставить на macOS и наоборот
Переключаться с одного «яблочного» устройства на другое очень просто благодаря набору функций под названием «Непрерывность» (Continuity). В этот набор входит функция «Универсальный буфер обмена», позволяющая обмениваться содержимым буфера обмена между Mac и iPhone. Прежде чем скопировать текст или изображение на одном устройстве и вставить на другом, убедитесь, что на обоих гаджетах:
- Вы авторизованы в одной и той же учетной записи iCloud;
- Включена передача данных по Bluetooth;
- Включена функция Handoff. Для этого на Mac нужно зайти в «Системные настройки» → «Основные» и активировать опцию «Разрешить Handoff между этим Mac и вашими устройствами iCloud». На iOS-устройствах функция Handoff находится в разделе «Основные» приложения «Настройки».
Проделав все вышеперечисленное, вы сможете без труда копировать контент (текст, фото и т.д.) на Mac и вставлять на iPhone и наоборот.
Подробное описание функции «Универсальный буфер обмена» вы можете найти здесь.
ПО ТЕМЕ: Скрытые возможности iPhone: 25 функций iOS, о которых Вы могли не знать.
Начать выполнение задачи на одном, а продолжить на другом устройстве
Если вы активировали описанные в первом пункте настройки, вы также можете начинать выполнение задачи на одном устройстве, а затем завершать на другом. К примеру, можно начать писать что-то в «Заметках» на iPhone, а продолжить уже на Mac. Активное на смартфоне приложение «Заметки» будет отмечено специальным значком на док-панели компьютера. А точнее, справа на панели на иконке приложения появится миниатюрное изображение смартфона. Нажмите на иконку, и можете смело продолжать работать над заметкой уже на компьютере.
Если вы начали писать заметку на «маке», а затем решили продолжить на iPhone, нажмите на баннер в нижней части экрана Панели многозадачности.
Функция Handoff работает с целым рядом приложений, в том числе с «Почтой», Safari, «Напоминаниями» и «Страницами».
ПО ТЕМЕ: Виджеты в iOS: как настроить и пользоваться на iPhone и iPad.
Как передавать фото, видео, веб-страниц и пр. с iPhone на Mac и наоборот через AirDrop
Для обмена файлами между iPhone и Mac можно использовать AirDrop – встроенную утилиту от Apple для передачи файлов. Включите на обоих устройствах Wi-Fi и Bluetooth, убедитесь, что они «видят» друг друга, а дальше все просто. Отметим, что для работы AirDrop устройствам даже не нужно находиться в одной сети.
Для того чтобы начать передачу данных с Mac на iPhone, выделите нужный файл или папку, нажмите правой кнопкой мыши и в контекстном меню выберите «Поделиться» → AirDrop.
Затем в открывшемся диалоге выберите устройство, на которое хотите передать выбранные данные.
Для передачи данных с iPhone на Mac сначала выберите нужные файлы, а затем нажмите на кнопку «Поделиться». В открывшемся меню нужно выбрать AirDrop.
Помимо файлов и папок, с помощью этой утилиты можно также передавать пароли, веб-страницы, заметки, контакты и фотографии.
ПО ТЕМЕ: «Встряхивание для отмены», или как отменять действия на iPhone встряхиванием смартфона.

Воспроизводить на Mac музыку с iPhone (из приложения Музыка) можно с помощью кабеля Lightning USB (через iTunes).
ПО ТЕМЕ: Как управлять музыкой на компьютере удаленно с iPhone или iPad.
Кроме того, пользователь легко может вывести картинку и звук с iPhone на экран Mac, опять же, при помощи Lightning-кабеля и стандартного macOS-приложения QuickTime Player (инструкция).
Однако для беспроводного стриминга или зеркалирования контента понадобится функция AirPlay. Проблема в том, что ни одно устройство, за исключением Apple TV, не может играть роль ресивера AirPlay.
ПО ТЕМЕ: Apple AirPlay: что это и как включить на iPhone, iPad, Mac, Apple TV, Windows и телевизоре.
Если вы не хотите тратить деньги на приставку, воспользуйтесь специальной программой наподобие Reflector или X-Mirage, которые обойдутся вам намного дешевле. Программы имитируют ресивер AirPlay и позволяют стримить контент с iPhone на Mac.
ПО ТЕМЕ: Синяя галочка в Инстаграм: как получить статус проверенного аккаунта в Instagram.
iPhone в Режиме модема для Mac, или как раздать интернет с телефона на компьютер

Если вы хотите раздать интернет с iPhone на Mac, зайдите в приложение «Настройки» на своем
смартфоне и активируйте опцию «Режим модема».

Новая сеть появится в списке доступных сетей на компьютере, и вы можете смело к ней подключаться.

Более подробно функция Режим модема (и решение возникающих проблем) описана в этом материале.
ПО ТЕМЕ: Как научить iPhone проговаривать имя того, кто вам звонит.
Удаленное закрытие вкладок Safari на iPhone или Mac
Активировав синхронизацию iCloud для Safari на вашем Mac и iPhone, вы сможете закрывать на одном устройстве вкладки браузера, открытые на другом. Для того чтобы включить синхронизацию:
На macOS: зайдите в Системные настройки → iCloud и поставьте галочку напротив Safari.

На iOS: зайдите в Системные настройки → Apple ID → iCloud и передвиньте бегунок возле Safari вправо.


Когда вы проделаете все вышеописанное, вкладки Safari, открытые на iPhone, появятся в переключателе вкладок на Mac. Для перехода в переключатель вкладок нажмите комбинацию клавиш ⇧Shift + ⌘Cmd + Обратный слэш () или зайдите в Вид → Показать обзор вкладок.
Для того чтобы закрыть одну из вкладок iCloud, нажмите на кнопку «Закрыть», появляющуюся, когда вы проводите курсором над вкладкой.

На iPhone вкладки Safari, открытые на Mac, появятся под активными вкладками браузера на смартфоне. Для активации переключателя вкладок нажмите на кнопку «Вкладки» в правом нижнем углу.

Передвиньте название вкладки в строну, и появится кнопка «Закрыть».

ПО ТЕМЕ: Как установить мелодию звонка (рингтон) на любой Айфон без компьютера?
Разблокировка Mac с помощью iPhone

Для разблокировки Mac с помощью кода-пароля iPhone или датчика отпечатков пальцев Touch ID придется воспользоваться сторонними приложениями. Попробуйте, например, приложение Unlox, ранее известное как MacID.

Если у вас есть Apple Watch, вы можете разблокировать свой Mac, просто подойдя к нему (инструкция).
ПО ТЕМЕ: Как установить пароль на Заметки в iOS на iPhone или iPad.
Набор текста на iPhone с помощью клавиатуры Mac

Если у iOS-приложения, в котором вы набираете текст, есть Mac-версия и поддержка синхронизации iCloud, все, что вы печатаете на iPhone, отображается на Mac и наоборот.
Для приложений без Mac-версии или синхронизации iCloud можно использовать программу для Mac, позволяющую использовать Bluetooth-клавиатуру с любым мобильным устройством. К примеру, можно воспользоваться приложением Typeeto. Оно платное, но имеет бесплатную пробную версию, которую можно скачать на официальном сайте программы.
Здесь же стоит отметить, что, например, клавиатура для Mac Apple Magic Keyboard легко подключается к iOS-устройству без дополнительных программ.
ПО ТЕМЕ: Как сделать Gif (гифку) из Live Photos на iPhone, iPad или компьютере Mac.
Как звонить и отвечать на звонки на Mac
С помощью Mac вы можете звонить и отвечать на звонки, как по сотовой связи, так и по FaceTime. Для этого компьютер и смартфон должны быть подключены к одной Wi-Fi сети, и на них должен быть выполнен вход в один и тот же аккаунт iCloud и FaceTime.

Кроме того, нужно установить следующие настройки:
На macOS: FaceTime → Настройки → Вызовы с iPhone.

На iOS: Настройки → Телефон → На других устройствах → Разрешить вызовы на устройствах → Выберите необходимые устройства.


Теперь, когда вам кто-то будет звонить, соответствующее уведомление появится на Mac. Вы можете ответить или сбросить звонок прямиком из уведомления.

Позвонить с компьютера, например, можно из приложения Контакты (скриншот ниже), по выбранному номеру телефона, указанного ссылкой на него в приложении или из приложения FaceTime.

ПО ТЕМЕ: Как обрезать видео на iPhone и iPad без сторонних приложений.
Как отправлять и получать SMS на Mac

Вы сможете отправлять и получать «смски» на вашем Mac, если укажите на iPhone по пути Настройки → Сообщения → «Переадресация» необходимый Mac.


Кроме того, нужно убедиться, что ваш номер телефона и электронный адрес доступны через iMessage.
Для этого поставьте «галочку» напротив соответствующих контактных данных в настройках приложения «Сообщения»:
На macOS: Сообщения → Настройки→ iMessage.

На iOS: Настройки → Сообщения → Отправка/прием.

Теперь можете без проблем отправлять и получать сообщения на Mac.
Для того, чтобы ваши чаты SMS и iMessage были доступны на всех устройствах, активируйте синхронизацию сообщений в iCloud.


Смотрите также:
- Как перенести фото и видео с iPhone (iPad) на компьютер Mac или Windows, USB-флешку или внешний жесткий диск.
- Как уменьшить расход мобильного интернет-трафика на iPhone. 13 советов.
- Лучший просмотрщик для Mac, или как просматривать фото на macOS – лучшие приложения.
Если у вас есть iPhone и Mac, есть несколько способов подключить устройства, чтобы синхронизировать ваши данные, быть более продуктивным и легко передавать файлы на любое устройство и с него.
Один из самых простых способов установить соединение — использовать обычный USB-кабель. Однако в вашем распоряжении также есть более гибкие и мощные возможности. Эти варианты включают подключение через USB-C, Bluetoothи с помощью Continuity.

В этом руководстве рассматриваются все варианты подключения iPhone к Mac.
Самый простой способ подключить iPhone к Mac — использовать кабель, входящий в комплект поставки iPhone. Кабельный метод также является более быстрым способом подключения обоих устройств, когда вы хотите синхронизировать данные или передавать файлы, и необходим, когда вы хотите восстановить заводские настройки iPhone.
Вы можете подключить свой iPhone к Mac, чтобы синхронизировать данные или передавать файлы. В этом случае вы можете использовать iTunes (macOS Mojave или более раннюю версию) для синхронизации фотографий, видео, альбомов, телешоу, подкастов, плейлистов, фильмов, аудиокниг, календарей и контактов.
Примечание. Если вы обновились до macOS Catalina, вы не найдете iTunes, но вы можете использовать Finder для синхронизации, обновления, резервного копирования и восстановления вашего iPhone. Вы можете использовать кабель USB или USB-C для подключения iPhone к Mac, открыть Finder и выбрать свой iPhone на левой панели в окне Finder.
2. Как подключить iPhone к Mac через соединение Wi-Fi
Вы можете подключить iPhone к Mac через Wi-Fi, если оба устройства подключены к одной сети.
Тебе все еще понадобится твой Кабель USB или USB-C чтобы подключить устройство к Mac, а затем включите синхронизацию Wi-Fi. Для работы этого подключения на iPhone, который вы используете, должна быть установлена iOS 5 или более поздняя версия.
Как и в случае с iTunes, вы можете выбрать свой iPhone на боковой панели, если хотите синхронизировать или переместить файлы. Чтобы отключить iPhone от Mac, нажмите кнопку «Извлечь» на боковой панели Finder.
Примечание. Если вы подключаете свой iPhone к Mac для синхронизации данных, метод синхронизации Wi-Fi будет намного медленнее, чем при использовании кабеля.
3. Как подключить iPhone к Mac с помощью iCloud
Еще один способ подключить iPhone — использовать iCloud, который поддерживает актуальность вашего контента на всех ваших устройствах. Таким образом, вы можете получить доступ к своим медиафайлам и другому контенту на Mac вместо использования iTunes.
Чтобы подключить iPhone и Mac, убедитесь, что вы вошли в одну и ту же учетную запись iCloud на обоих устройствах и у вас одинаковые настройки синхронизации. Любые изменения, которые вы вносите в свой контент на любом из устройств, будут сначала синхронизироваться с iCloud, а затем с устройствами.
- Зайдите в «Настройки» на своем iPhone, коснитесь своего имени.
- Затем нажмите iCloud, а затем войдите в систему, используя свой логин Apple ID.
- Чтобы войти в iCloud на компьютере Mac, выберите «Меню»> «Системные настройки».
- Выберите iCloud.
- Войдите в систему, используя свой Apple ID и пароль, а затем настройте iCloud.
С iCloud вы можете синхронизировать данные, такие как Apple News, данные Homekit, заметки, файлы Safari и закладки, акции и многое другое. После подключения iPhone и Mac и входа в iCloud вы можете синхронизировать их с одинаковыми настройками.
4. Как подключить iPhone к Mac через Bluetooth
Bluetooth — еще один быстрый способ подключить iPhone к Mac, когда у вас нет кабеля. Этот метод полезен, когда вы хотите подключитесь к Personal Hotspot, чтобы поделиться своим мобильным подключением для передачи данных когда ты не может получить доступ к сети Wi-Fi.
- Для этого откройте «Настройки» на своем iPhone, нажмите «Общие».
- Коснитесь Bluetooth.
- Включите ползунок Bluetooth / зеленый.
- На вашем Mac выберите Меню> Системные настройки, а затем выберите Bluetooth. Либо перейдите в строку меню на Mac и выберите значок Bluetooth.
- Выберите изображение вашего iPhone из списка Bluetooth-устройств на вашем Mac.
- Проверьте свой iPhone на наличие запроса на подключение и выберите «Подключиться».
Примечание. Если вы впервые пытаетесь подключить iPhone к Mac через Bluetooth, вам может потребоваться код подтверждения для завершения процесса. Используйте инструкции на обоих устройствах и введите код точно так, как показано. Если устройства не могут «найти» друг друга, убедитесь, что расстояние между ними достаточно близко для работы Bluetooth.
5. Как подключить iPhone к Mac с помощью Continuity
Функция непрерывности Apple позволяет соединить вместе ваш iPhone, Mac, iPad, Apple Watch и iPod touch.
После того, как вы войдете в свой Apple ID на всех этих устройствах, вы сможете использовать функции Continuity для перемещения между устройствами и выполнения таких действий, как:
- Перенос веб-страницы, которую вы просматриваете на Mac, на iPhone
- Напишите электронное письмо на Mac и отправьте его со своего iPhone
- Получайте маршруты в приложении Mac Maps и отправляйте их на свой iPhone, чтобы использовать их позже.
- Отвечайте на звонки с iPhone с Mac и многое другое
Некоторые функции Continuity, которые вы можете использовать для подключения iPhone к Mac, включают Handoff, сотовые вызовы iPhone и универсальный буфер обмена.
С помощью функции Handoff вы можете начать работу на своем iPhone или Mac, переключиться на другое устройство поблизости и продолжить с того места, где вы остановились.
Функция сотовых звонков iPhone позволяет вам совершать и принимать звонки с вашего Mac, а универсальный буфер обмена позволяет копировать фотографии, текст, видео и изображения на ваш iPhone и вставлять их на Mac или наоборот.
Примечание. Для работы Handoff и Continuity вам потребуется iOS 8 или новее, а также macOS 10.10 Yosemite и выше. Чтобы использовать универсальный буфер обмена, вам понадобится Mac под управлением macOS 10.12 Sierra или новее.
Другие функции Continuity включают пересылку текстовых сообщений, Instant Hotspot, AirDrop, Auto Unlock, Continuity Camera, Continuity Sketch, Continuity Markup, Sidecar и Apple Pay.
- Чтобы использовать Continuity, убедитесь, что все ваши iPhone и Mac вошли в одну и ту же учетную запись iCloud и подключены к одной сети Wi-Fi.
- Включите Bluetooth на iPhone и Mac.
- Включите Handoff на своем Mac, выбрав «Меню»> «Системные настройки»> «Общие». Установите флажок Разрешить передачу обслуживания между этим Mac и вашими устройствами iCloud.
- На iPhone включите Handoff, выбрав «Настройки»> «Основные»> «Handoff».
- Переключите ползунок Handoff в положение On.
Примечание. Если вы подключаете свой iPhone к Mac для копирования музыкальных файлов, зарегистрируйтесь в iTunes Match, чтобы копировать музыку на iPhone, а затем синхронизировать музыку через облако.
Легко подключите свой iPhone к Mac
Мы надеемся, что вы смогли подключить свой iPhone к Mac любым из перечисленных выше способов. У нас есть больше ресурсов, чтобы помочь вам подключите свой iPhone к телевизору через USB или используя беспроводные методы, как отразить экран iPhone на Mac или сделать резервную копию iPhone на Mac среди других руководств.
Каждое исполненное желание несёт не только безграничную радость и моральное удовлетворение, но и провоцирует некоторые проблемные ситуации различной интенсивности. Просто о такой взаимосвязи мы часто даже не желаем задумываться. Вот ещё недавно у вас не было Айфона, желание его приобрести, стать его обладателем было невероятным. Однако как только оно исполнилось, вас стал одолевать вопрос, а как же ваше «откусанное яблочко» подключить к Макбуку.
Существует несколько способов подключения iPhone к MacBook.
Запомните, что жизнь не бывает без проблем, просто научитесь их решать, находить правильные ответы на возникающие вопросы. Мы поможем вам разобраться в том, как правильно подключить Айфон к Макбуку.
Способы подключения
Существует два основных варианта, применяя которые удаётся подключить iPhone к MacBook. Первый вариант основывается на использовании специального кабеля, один конец которого подсоединяется к MacBook, а второй к вашему новенькому iPhone. Именно этот способ соединения двух устройств является «старейшим», поскольку второй способ основывается на беспроводном соединении. Этот вариант стал возможен после того, как производитель наделил устройства функцией использования Wi-Fi.
При помощи USB-кабеля
Компания Apple уделяет вопросу совершенствования своих устройств достаточно много внимания, поэтому совсем неудивительно, что на смену 30-пиновому разъёму пришёл lightning-кабель, при помощи которого удаётся не только достаточно быстро подсоединиться к некоторым другим устройствам, включая компьютер, но и решать другие функциональные задачи. Однако только одного кабеля для подключения Айфона к MacBook будет вам явно недостаточно, рекомендуем вам заранее скачать такую программу, как iTunes. Если вы всё проделаете так, как мы будем рекомендовать, вам удастся синхронизировать весь контент, хранящийся на вашем iPhone.

Отлично то, что вам удастся одновременно с этим скопировать все контакты, что убережёт вас от потери важных данных. А также при желании вы можете легко создать резервную копию вашего устройства. Если вы воспользуетесь lightning-кабелем, для того чтобы подключить свой Айфон к MacBook, вы значительно расширите свои возможности. Вы сможете:
- перенести практически весь контент с одного устройства на другое;
- установить новые приложения, позволяющие вам совершать новые операции;
- синхронизировать заметки и выставленные важные события в календаре, предотвращающие вашу забывчивость относительно некоторых мероприятий.
Многие пользователи активно предпочитают подключить Айфон именно при помощи lightning-кабеля, поскольку в этом случае осуществляется не только связь между двумя устройствами, но и ещё параллельно iPhone подзаряжается, поэтому причин для беспокойства, что в процессе выполнения задач устройство может разрядиться, у вас точно не будет. Самым огромным преимуществом является такая невероятная простота подключения, не провоцирующая никаких недоразумений.
ВАЖНО. Однако следует отметить, что такой способ сопровождается и некоторыми недостатками. Прежде всего, очень важно иметь в наличии lightning-кабель. Поскольку он не продаётся в комплекте с iPhone, важно позаботиться заблаговременно о том, чтобы его приобрести. К сожалению, имея огромное желание найти и купить такой кабель, не каждый сможет это желание реализовать. Такой кабель иногда сопровождается довольно внушительным ценовым показателем, что не совсем по карману всем пользователям без исключения.
А также при таком подсоединении к MacBook «яблочного» смартфона придётся ограничить себя в передвижении, поскольку длина такого кабеля не совсем велика. Кто не желает мириться с выявленными недостатками, может прибегнуть к использованию иного варианта, при котором исключается применение любых проводов и кабелей.
Беспроводное подключение
После того как компания Apple внедрила очередную функцию AirDrop, у владельцев Айфонов появилась новая возможность, позволяющая синхронизировать их смартфон с MacBook по беспроводному соединению. Воспользовавшись функцией AirDrop, вам удастся достаточно быстро перенести контакты, файлы, аудиоматериалы, при этом никаких сложных действий выполнять точно не понадобится. Обязательно только в настройках нужно выставить возможность подключения через Wi-Fi или Bluetooth.
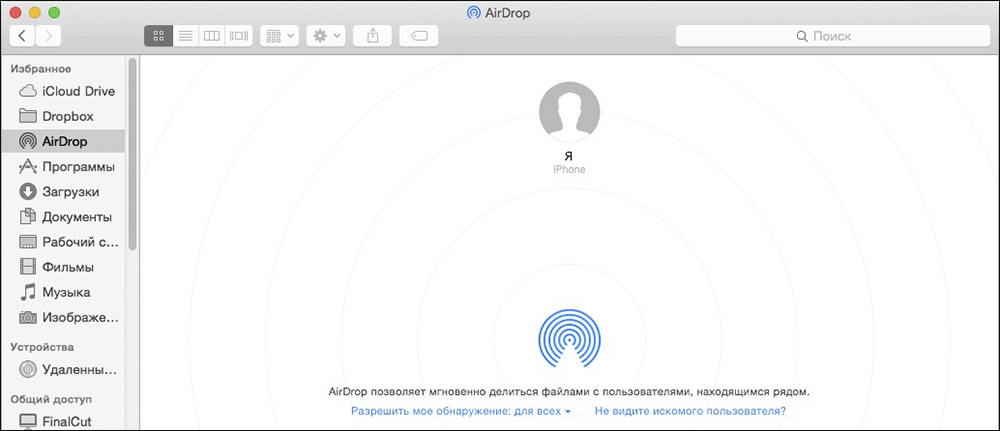
Предлагаем вам последовательно выполнить такие действия:
- включите свой МакБук;
- войдите в меню Finder, выберите там AirDrop;
- включите Bluetooth или Wi-Fi (даже если вы упустите этот момент, программа сама об этом позаботится и напомнит вам лишний раз об этом).
То же самое проделываем на Айфоне. Зайдите в пункт управления устройством, выберите функцию Air Drop, затем активизируем Bluetooth или Wi-Fi. Если перед вами поставлена задача, предполагающая загрузить файлы с Макбука на iPhone, вам нужно будет зайти в Air Drop, после этого зажать файл, подготовленный для копирования и перетянуть его в окно того устройства, которое является конечной целью.
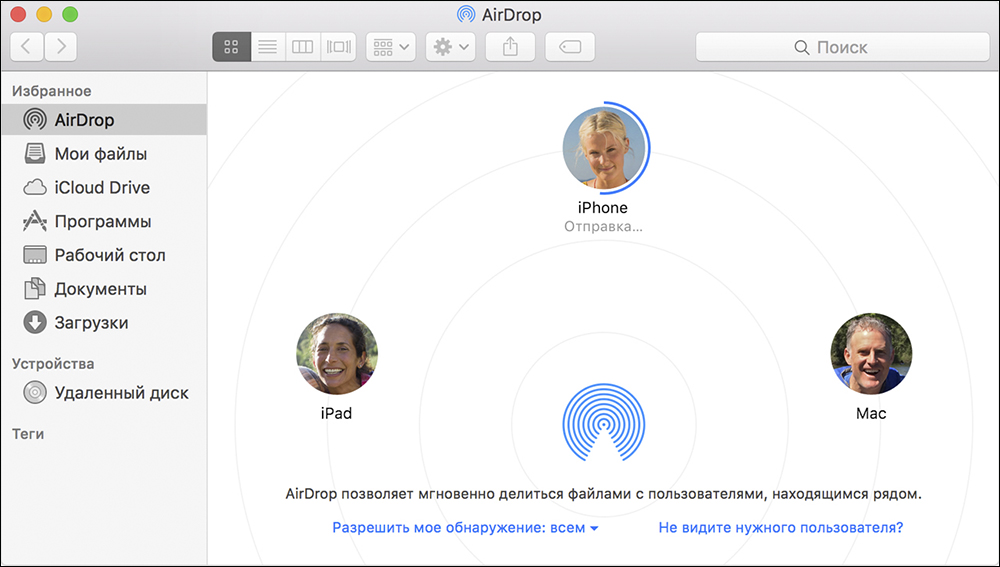
Точно так же осуществляется передача файлов в обратном направлении, когда следует с Айфона что-то перебросить на MacBook. После завершения процесса копирования все загруженные файлы можно будет легко разыскать в папке «Загрузки».
К сожалению, беспроводное подключение сопровождается не только преимуществами, но и некоторыми недостатками, о которых очень полезно знать. Прежде всего, похвастаться высокой скоростью нельзя, поскольку процесс копирования или перемещения вынуждает вас немного ждать. А также при таком подключении следует предвидеть, что ваш iPhone может мгновенно разрядиться, поскольку этот процесс предполагает сильный уровень энергопотребления, а восполнение энергетического запаса обеспечить невозможно.
СОВЕТ. Тот, кто в своей жизни сталкивался с неприятной ситуацией, когда терялись все контакты, понимает, насколько это всегда проблематично. Особенно это печально для тех, чья профессиональная деятельность связана со многими людьми, чьи контакты всегда должны находиться под рукой.
Чтобы избежать такой проблемной ситуации, многие предпочитают делать запасной вариант, перенося контакты с iPhone на MacBook. Спешим вас порадовать, что для выполнения этой задачи вам не придётся совершать нечто невероятное. Достаточно лишь синхронизировать два устройства, всё остальное выполнится автоматически.
Итак, процесс подключения Айфона к Макбуку несложен сам по себе, вам только следует определиться, какой способ будет предпочтительнее для вас. Рекомендуем вам в первый раз процедуру выполнять не в стремительном темпе, а внимательно и медленно следуя указанному алгоритму. В последующие разы эти действия дойдут до автоматизма, поэтому мы не будем удивлены, что вы их будете выполнять за считаные секунды или несколько минут.
Можно сколько угодно говорить, что компьютер Mac и Android-смартфон вещи несочетаемые, но пользователи так не считают. Компьютеры Apple хороши по многим параметрам: компактный корпус, качественная сборка, высокая скорость работы. Правда есть у таких машин маленький нюанс — экосистема. Подопечные Тима Кука отлично поработали над связкой iPhone-Mac, но напрочь отказываются обращать внимание на любителей зеленого робота. Сегодня предлагаю разобрать нативный способ подключения Android к Mac и коснуться всех подводных камней данной проблемы.
Подключить Mac к Android можно разными способами. Я предпочитаю этот.
Мне нечего скрывать: я и сам пользуюсь MacBook и считаю его одним из лучших ноутбуков на рынке. Во многом это связано с особенностями профессии: каждый день приходится писать очень много букв, а делать это на Маке в тысячу раз удобнее, чем на другом компьютере. К слову, далеко не все коллеги разделяют мое мнение. Что ж, каждому свое.
Мнение: Почему нет операционной системы помимо iOS и Android.
Как подключить Android к Mac
А зачем подключать смартфон к Mac? Конечно, в первую очередь это делается для передачи фотографий, документов или прочих файлов, дабы освободить хранилище на своем устройстве.
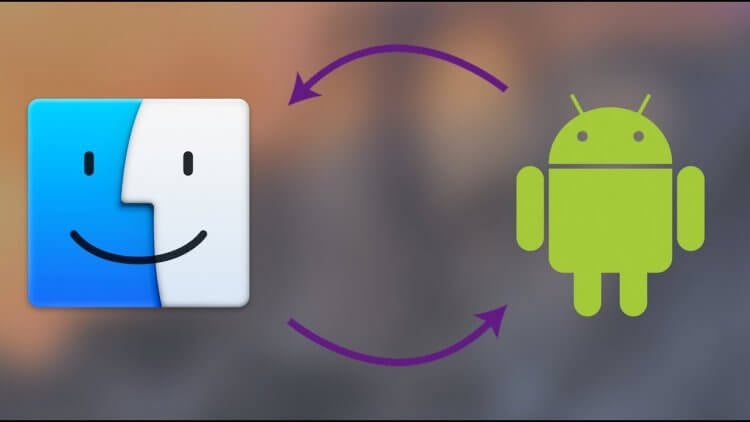
Приложений для синхронизации Android и Mac много, но я предпочитаю другой способ.
Конечно, сделать это можно с помощью стороннего софта и кабеля USB, благо приложений таких навалом. Если вы не в курсе про этот способ, рекомендую вам статью автора AndroidInsider.ru Владимира Кузнецова. Коллега привел аж 4 приложения, которые без проблем справятся с этой задачей.
Способ, который я приведу ниже удобен тем, что не требует никакого стороннего софта. Маководы ведь в основном айфонами пользуются, поэтому передают файлы через AirDrop. Но иногда случается так, что передать файлы необходимо здесь и сейчас. Скачивать что-то и разбираться в настройках нет ни сил, ни желания.
Как передать данные с Android на Mac
По умолчанию Mac не видит Android-смартфоны. С учетом того, насколько Apple заточена на то, чтобы пользователи покупали только их технику, я совсем не удивлюсь, если это делается специально. Для проведения процедуры нам не понадобиться высоких технологий, одного Bluetooth вполне будет достаточно.
Чтобы перенести данные с Android на компьютер Mac, следуйте инструкции:
- Включите Bluetooth на обоих устройствах.
- На Mac кликнете на значок яблока в левом верхнем углу.
- Далее перейдите в Системные настройки, Общий доступ.
- В левом углу найдите пункт Общий доступ Bluetooth.
- Поставьте напротив него галочку, как показано на картинке.
- Далее в пунктах При приеме файлов и Папка, которую могут просматривать другие пользователи выберите Спрашивать, что делать.
- Откройте небходимый файл на Анроид-смартфоне.
- Нажмите Поделиться, Bluetooth и выберите Mac из списка устройств.
- Далее подтвердите передачу на компьютере.
- Готово.
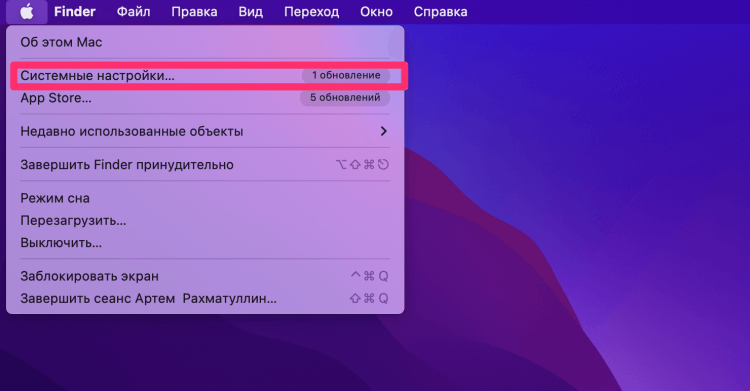
Перейдите в системные настройки.
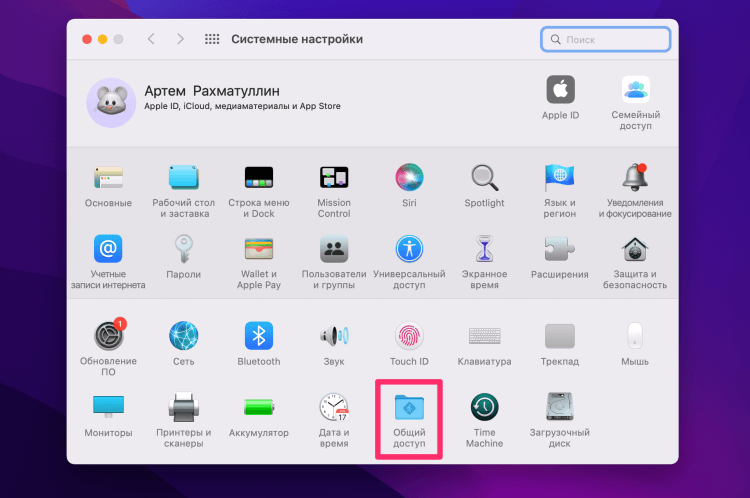
Системные настройки, Общий доступ.
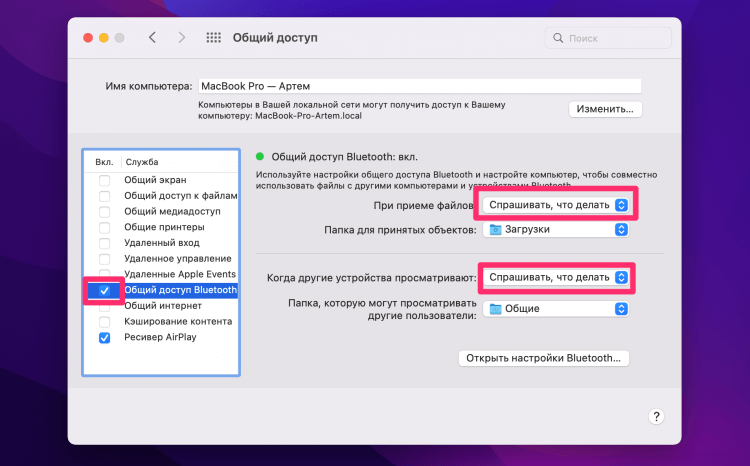
Настройки, Общий доступ Bluetooth.
Я считаю, что данный способ должен знать каждый уважающий себя владелец Android-смартфона. Да, со своим Маком можно скачать хоть 5 приложений и настроить их так, как вам необходимо, но как только появится владелец МакБука среди знакомых, и файлы надо будет скинуть быстро, возникнут большие проблемы. Это я вам по опыту говорю.
Да, есть Телеграм, который позволяет скидывать документы до 1,5 ГБ, но ведь этого мало. Вы вообще видели, сколько весят видеоролики в режиме 4K 60 fps?
Как передать файлы с МакБука на Андроид
В обратную сторону данный способ тоже работает. Здесь все проще простого:
- Включите Bluetooth на обоих устройствах.
- На Mac кликнете на значок яблока в левом верхнем углу.
- Перейдите в Системные настройки, Bluetooth.
- В списке доступных устройств найдите свой смартфон.
- Нажмите на него правой кнопкой мыши.
- Далее кликнете на Отправить файл на устройство.
- Выберите необходимый файл для передачи.
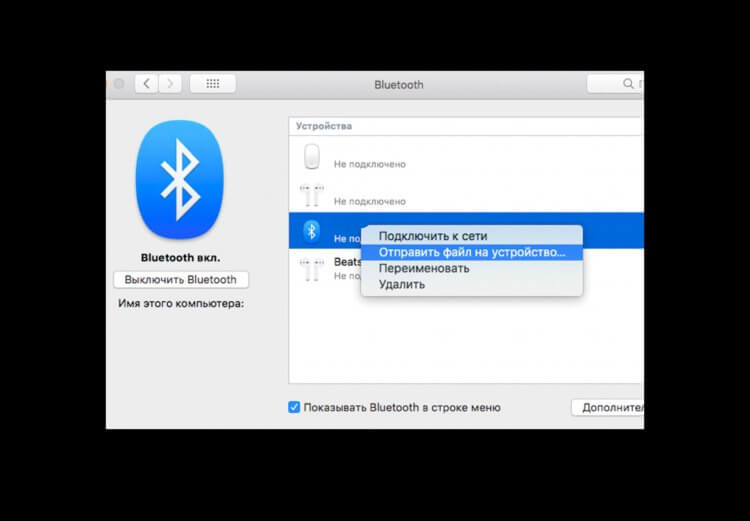
Передача файлов с Mac на Android.
Имейте в виду, что файлы могут отправиться не с первого раза. Иногда потребуется проделать последние два пункта по несколько раз. Однако многим данный способ подойдет гораздо больше, чем все остальные. Тем более, что после того, как вы все настроите один раз, дальше будет гораздо легче.
Как Дайсон, только дешевле: какой беспроводной пылесос выбрать.
Есть ли пользователи MacBook среди наших читателей? А вы как передаете файлы? Обязательно поделитесь своим опытом в нашем Телеграм-чате, будет интересно прочесть.
Как соединить телефон с Макбуком?
Подключите Android к Mac
Подключите ваш смартфон (который должен быть включен и разблокирован) к Mac с помощью USB-кабеля. (Если у вас нет подходящего кабеля — особенно вероятно, если у вас есть один из более новых, только USB-C, MacBook — тогда возможно беспроводное подключение.
Как подключить Xiaomi к MacBook?
Нужно на MacBook зайти в «Системные настройки» – «Общий доступ».
…
Как соединить MacBook и Android-смартфон
- подключаетесь к смартфону
- ищете нужный файл
- копируете его на MacBook.
- PROFIT!
Как поделиться интернетом с телефона на макбук?
Использование Wi-Fi и Instant Hotspot. На Mac нажмите на значок Wi-Fi в строке меню, чтобы выбрать свой iPhone из списка доступных сетей. На Mac и iPhone должен быть выполнен вход с одним Apple ID, а также на них должны быть включены Bluetooth и Wi-Fi.
Как связать мак и айфон?
Синхронизация контента по Wi-Fi
- Подключите устройство к компьютеру с помощью кабеля USB, а затем откройте iTunes и выберите устройство. …
- Нажмите «Обзор» в левой части окна iTunes.
- Выберите «Синхронизировать с этим [устройством] по Wi-Fi».
- Нажмите кнопку «Применить».
Как подключить айфон к Макбуку м1?
Синхронизация контента с Mac на iPhone или iPad по сети Wi-Fi
- Подключите устройство Mac через кабель USB или USB-C.
- В Finder на Mac выберите устройство в боковом меню Finder. …
- Выберите «Основные» в панели кнопок.
- Установите флажок «Показывать это [устройство], если оно подключено к Wi-Fi».
Как подключить телефон к Macbook через USB?
Подключите Android‑устройство к Mac с помощью USB‑кабеля и, сделав свайп вниз, выберите «Зарядка через USB» → «Передача файлов». Запустите Android File Transfer и перейдите в менеджере файлов в нужный раздел памяти: внутренний накопитель или SD‑карту.
Как подключить Android к Mac OS?
Для корректной работы требуется Mac OS X 10.5 и более поздних версий.
- Установите на компьютере приложение Android File Transfer.
- Запустите Android File Transfer. …
- Разблокируйте экран телефона.
- Подключите устройство к компьютеру с помощью USB-кабеля.
- На телефоне коснитесь уведомления «Зарядка устройства через USB…».
Как отправить файл по Bluetooth на Mac?
Отправка файлов на устройство Bluetooth
- На Mac нажмите значок статуса Bluetooth в строке меню, выберите устройство, затем выберите «Отправить файл на устройство». …
- Выберите файл и нажмите «Отправить».
- Выберите устройство в списке и нажмите «Отправить».
Как загрузить фото с телефона на мак?
С помощью кабеля подключите iPhone к Mac и запустите «iPhoto», если оно не запускается автоматически. Затем вы увидите окно импорта, в котором будут отображены все фото и видео с вашего смартфона. Нажмите «Импорт», чтобы скопировать все фотографии, найденные на телефоне.
Как раздать интернет с андроида на макбук?
Как расшарить интернет с Android-смартфона на Mac через USB
- Шаг 1: Скачайте свежую сборку драйвера HoRNDIS для Mac по этой ссылке.
- Шаг 2: Установите драйвер стандартным образом.
- Шаг 3: Подключите Android-устройствл к компьютеру.
- Шаг 4: Зайдите в настройки Android-смартфона и включите функцию «Точка доступа».
Как раздавать интернет с телефона на телефон?
Чтобы передавать интернет трафик, нужно:
- Создать точку доступа, для этого перейти в Настройки > Беспроводные сети > Ещё > Модем и точка доступа > Точка доступа Wi-Fi.
- Задать параметры точки доступа (SSID, Тип защиты и пароль).
- На устройстве с Wi-Fi адаптером подключиться к точке доступа с заданным именем и паролем.
Как сделать раздачу интернета с телефона на телефон?
Для того, чтобы включить данную функцию, зайдите на экран настроек Android телефона, в разделе «Беспроводные средства и сети» нажмите пункт «Еще», затем откройте «Режим модема». Затем нажмите «Настроить хот-спот Wi-Fi».
Как сделать резервную копию айфон на макбук?
Создание резервных копий данных с iPhone с помощью Mac
- Подключение iPhone к компьютеру с помощью кабеля
- В боковом меню Finder на Mac выберите свой iPhone. …
- В верхней части окна Finder нажмите «Основные».
- Выберите параметр «Создать резервные копии всех данных с iPhone на этом Mac».
Как отключить синхронизацию мак и айфон?
Если Вы хотите отключить функцию автоматической синхронизации: заходим в iTunes – Настройки на MAC или Правка – Настройки на компьютере. Заходим в закладку Синхронизация, выбираем «Отключить автоматическую синхронизацию для всех iPhone и iPod».
Самый распространенный способ подключения телефонов Android к Mac — через USB, но вам понадобится бесплатное программное обеспечение, например Android File Transfer установлен первый. Загрузите Android File Transfer на свой Mac и установите его. Запустите программу. Подключите телефон к Mac с помощью USB-кабеля (вы можете использовать тот, который идет в комплекте с телефоном).
Как мне заставить мой Mac распознавать мой телефон Android?
Вместо этого, чтобы подключить Android-устройство к Mac, включите режим отладки Android перед подключением через USB.
- Нажмите кнопку «Меню» на устройстве Android и выберите «Настройки».
- Нажмите «Приложения», затем «Разработка».
- Нажмите «Отладка по USB».
- Подключите устройство Android к Mac с помощью кабеля USB.
Можете ли вы подключить телефон Android к Macbook?
Подключите Android-устройство к Mac через USB. … При появлении запроса нажмите «Разрешить» на устройстве Android. Вас также могут попросить выбрать тип подключения. Выберите передачу мультимедийных файлов или любой другой вариант этой фразы, которую произносит ваше устройство Android.
Как передать файлы с Android на Mac?
Как скопировать файлы с Android на ваш Mac
- Подключите телефон к Mac с помощью прилагаемого USB-кабеля. …
- Загрузите и установите Android File Transfer. …
- Нажмите Начать.
- Перемещайтесь по каталогу, чтобы найти нужные файлы на вашем Mac.
- Найдите нужный файл и перетащите его на рабочий стол или в нужную папку.
Как мне заставить мой Mac распознавать мой USB-накопитель?
Иногда ваш Mac уже распознал USB-накопитель, но не отображал его на рабочем столе. Таким образом, вы должны пойти в Finder> Настройки> Общие и убедитесь, что установлен флажок «Внешние диски». Затем вы увидите, что USB-накопитель отображается на рабочем столе Mac.
Можете ли вы подключить телефон Samsung к Macbook?
Несмотря на то, что телефоны Samsung работают под управлением операционной системы Android, а компьютеры Apple — Mac OSX, они все еще могут подключаться для передачи данных. Программное обеспечение на обоих устройствах работает вместе, чтобы вы могли использовать каждое устройство по назначению.
Почему мой телефон не подключается к моему Mac?
Как указано выше, проверьте ваше USB-соединение: проверьте гнездо на предмет пыли и остатков, попробуйте другой порт USB, попробуйте другой кабель USB. Убедитесь, что вы нажали кнопку «Доверие» на своем устройстве iOS, когда подключаете его к Mac. Перезагрузите ваше устройство iOS. Перезагрузите ваш Mac.
Почему мой телефон Samsung не подключается к моему Mac?
Проверить USB-соединения и кабели.
Убедитесь, что USB-порт полностью подключен к вашему компьютеру и устройству. Попробуйте использовать другой кабель USB. Не все USB-кабели могут передавать данные. Если возможно, попробуйте использовать другой порт USB на своем компьютере.
Почему Android File Transfer не работает на Mac?
Часто проблемы с передачей файлов Android возникают из-за того, что телефон не в нужном режиме для передачи файлов. Другие причины включают плохие кабели или плохие порты USB. Иногда стороннее программное обеспечение может мешать правильной работе приложения Android File Transfer.
Как передать файлы с Android на Macbook через USB?
Как его использовать
- Загрузите приложение.
- Откройте AndroidFileTransfer.dmg.
- Перетащите Android File Transfer в приложения.
- Используйте USB-кабель, который идет в комплекте с вашим устройством Android, и подключите его к Mac.
- Дважды щелкните Android File Transfer.
- Просматривайте файлы и папки на вашем устройстве Android и копируйте файлы.
Как подключить телефон Android к Mac по беспроводной сети?
Как подключить Android к Mac
- Откройте Safari на Mac и перейдите на сайт airmore.com.
- Нажмите «Запустить AirMore Web для подключения», чтобы загрузить QR-код.
- Запустите AirMore на Android и отсканируйте QR-код. Через несколько секунд ваш Android будет подключен к Mac. Между тем информация об устройстве Android будет отображаться на экране Mac.
Как подключить телефон к MacBook Pro?
Если ваш мобильный телефон еще не подключен к Mac, выберите меню Apple> Системные настройки, затем нажмите Bluetooth. Выберите свой телефон в списке «Устройства». Если это устройство является новым для вашего Mac, нажмите «Подключиться». Если вы ранее подключали это устройство, дважды щелкните его, чтобы подключиться.













