При первом запуске Opera Touch и «Мой Flow» запускается процесс подключения. Если вы хотите повторно подключить телефон или создать новое подключение, выполните приведенные ниже шаги.
Для подключения к сервису «Мой Flow» путем сканирования QR-кода:
- В Opera Touch на телефоне коснитесь и коснитесь Settings (Настройки).
- Во вкладке Connection (Подключение) коснитесь Connect to computer (Подключиться к компьютеру).
- Коснитесь Scan QR Code (Сканировать QR-код) (на ваш телефон может поступить запрос на разрешение доступа к камере для Opera Touch).
- В браузере Opera на своем компьютере откройте «Мой Flow» на боковой панели Opera и нажмите Connect Your Phone (Подключить ваш телефон), чтобы открыть QR-код.
- Отсканируйте отображенный QR-код вашим телефоном. Будет выполнено соединение телефона и компьютера.
Если у вас не получается просканировать QR-код, вы можете ввести код соединения вручную для подключения к сервису «Мой Flow».
Для подключения к сервису «Мой Flow» с использованием кода соединения:
- В Opera Touch на телефоне коснитесь и коснитесь Settings (Настройки).
- Во вкладке Connection (Подключение) коснитесь Connect to computer (Подключиться к компьютеру).
- В браузере Opera на своем компьютере откройте «Мой Flow» на боковой панели Opera и нажмите Connect Your Phone (Подключить ваш телефон).
- Под появившимся QR-кодом нажмите Manually enter connection code (Ввести код соединения вручную).
- На телефоне коснитесь Scan QR Code (Сканировать QR-код) (может поступить запрос на разрешение доступа к камере для Opera Touch).
- Коснитесь Type the connection code (Ввести код соединения) и наберите код, полученный в Opera на компьютере.
- Коснитесь кнопки Enter (Ввод). Будет выполнено соединение телефона и компьютера.
Если вам не удалось подключиться с использованием обоих методов, обновите панель «Мой Flow» в браузере Opera на компьютере, чтобы получить новый QR-код или код соединения.
Как мне отключить телефон от сервиса «Мой Flow»?
Отключив телефон, вы лишитесь доступа к содержимому хранилища «Мой Flow». Содержимое из хранилища «Мой Flow» при этом не удаляется и остается доступным для других подключенных устройств. Все материалы, отправленные с отключаемого телефона, остаются в хранилище «Мой Flow».
Чтобы отключить телефон от сервиса «Мой Flow»:
- Коснитесь и коснитесь Settings (Настройки).
- Во вкладке Connection (Подключение) коснитесь Reset connection (Сброс подключения).
- В окне подтверждения коснитесь Reset (Сброс).
Если вы захотите снова подключить устройство, выполните повторно процесс подключения.
Защита и сохранность персональных данных – важная задача для каждого пользователя. Разработчики различного ПО это прекрасно понимают, поэтому регулярно внедряют новый функционал в свои детища. Сегодня мы поговорим о том, что такое синхронизация в Опере. В процессе повествования мы также рассмотрим несколько способов достижения желаемого на разных устройствах.
Содержание
- Инструкция
- Между компьютерами
- Между ПК и телефоном
- Подведем итоги
Инструкция
В Opera Software понимают важность сохранности данных каждого участника системы, поэтому в обновленных версиях браузера реализована функция Link. Она предусматривает создание учетной записи, которая оперативно соберет всю необходимую информацию у копии ПО и перенаправит ее в облачное хранилище.
Существует несколько способов синхронизации Оперы на разных компьютерах, мы же рассмотрим наиболее простые и быстрые.
Между компьютерами
Для начала рассмотрим процедуру наладки функции Opera Link. Пошаговая инструкция по претворению задуманного в жизнь представлена ниже:
- Запускаем браузер и кликаем по главной кнопке в левом верхнем углу экрана.
- В новом окне кликаем на вкладку «Синхронизация».
- В контекстном меню справа кликаем на кнопку «Создать учетную запись».
- Вписываем необходимую информацию в соответствующие поля (e-mail, пароль, логин).
- Жмем на «Выбрать…».
- Отмечаем желаемые пункты
- Подтверждаем серьезность намерений и завершаем процедуру.
Открыть окно входа получится и иным способом. Достаточно кликнуть на иконку в виде человеческого профиля правее адресной строки.
Между ПК и телефоном
Link распространяется на все стационарные и мобильные платформы, поэтому принципиальной разницы между последовательностью шагов нет. Чтобы как синхронизировать компьютерную Оперу с телефоном:
- Запускаем мобильную версию браузера на вашем девайсе.
- Открываем окно переключения вкладок.
- Тапаем по левой иконке.
- Вводим регистрационные данные.
Для отключения синхронизации в браузере Opera достаточно выйти из созданного аккаунта и не авторизоваться на других платформах. Отдельной методологии нет, она, грубо говоря, и не требуется.
Подведем итоги
Линк – удобная функция интернет-обозревателя, которая позволяет хранить пароли, закладки и историю посещений на просторах облачного хранилища. Это гарантирует их сохранность в случае непредвиденных проблем на одной из актуальных платформ.
Браузер Opera имеет функцию, которая позволяет синхронизировать данные браузера, такие как закладки, история и т. Д., На разных устройствах. Однако нам нужно убедиться, что два устройства подключены к одной и той же учетной записи. Мы можем либо зарегистрировать учетную запись Opera, либо использовать метод входа в систему с помощью QR-кода. Закладки или избранное легко синхронизируются между Opera Mobile и компьютером Opera.
Когда дело доходит до области просмотра, поддержка нескольких устройств, вероятно, является одной из функций, которая находится на вершине списка приоритетов почти каждого пользователя.
Причина кросс-девайсной поддержки тоже не является секретом. Из его названия видно, что он позволяет синхронизировать данные вашего браузера на всех связанных устройствах.
Это дает вам возможность получить доступ к своим закладкам, сохраненным паролям, истории и другим связанным данным с любого из ваших связанных устройств. Вам нужно только войти в одну и ту же учетную запись на всех этих устройствах, и ваши данные будут упорядочены и доступны на всех из них.
Но именно здесь дела у некоторых пользователей начинают ухудшаться, поскольку они считают этот элемент создания учетной записи серьезным риском для конфиденциальности.
Что ж, когда дело доходит до Opera, вам не нужно беспокоиться об этом, поскольку браузер позволяет синхронизировать закладки, даже если у вас нет учетной записи Opera. Все это возможно благодаря новой функциональности QR-кода.
Таким образом, помимо простого подхода к созданию учетной записи, вы также можете синхронизировать закладки между Opera Computer и Mobile с помощью этой функции QR-кода.
Связанный: Как импортировать и экспортировать закладки в браузере Opera?
Что касается этого руководства, мы сосредоточимся на обоих этих методах. Вы можете попробовать тот, который соответствует вашим требованиям.
Вход и синхронизация с помощью QR-кода
Начиная с Opera Mobile v60 и Opera Web v71, вы могли синхронизировать все данные Opera напрямую, отсканировав QR-код, даже без необходимости создавать учетную запись.
Функция QR-кода создаст зеркальную копию ваших закладок, быстрого набора и открытых вкладок на вашем ПК. Когда вы сканируете этот код на своем смартфоне, браузер воссоздает эти данные точно так, как они были на вашем компьютере.
Вот шаги, чтобы войти в систему и синхронизировать браузер Opera с помощью сканирования QR-кода:
- Запустите браузер Opera на компьютере.
- Откройте https://opera.com/connect в адресной строке.
Он откроет QR-код в браузере Opera. - Затем запустите Opera Mobile на телефоне.
- Нажмите на значок QR-кода в строке поиска.
Он запросит разрешение камеры на сканирование кода.
- Разрешить Opera доступ к разрешению камеры.
- Отсканируйте QR-код, отображаемый на компьютере Opera.
Opera отобразит защитный код на экране мобильного телефона. Убедитесь, что он соответствует тому, что отображается на экране компьютера. - Нажмите кнопку Да, они совпадают.
Вот и все. Вы войдете в систему как анонимный пользователь, и синхронизация данных между обоими этими устройствами будет завершена.
Теперь давайте проверим, работает ли синхронизация закладок между мобильным компьютером и компьютером Opera.
- Запустите браузер Opera на своем смартфоне.
- Нажмите на Opera
, чтобы открыть меню и выбрать Закладки.
- Теперь вы увидите, что все закладки вашего ПК синхронизированы с мобильной версией браузера.
Вот и все. Вот как вы можете синхронизировать закладки Opera между двумя устройствами, не привязывая ни одну из ваших учетных записей.
В качестве альтернативы вы можете использовать традиционный подход и синхронизировать закладки между Opera Computer и Mobile, создавая и связывая свою учетную запись Opera на обоих этих устройствах.
Вот шаги для регистрации учетной записи Opera и синхронизации закладок:
- Запустите браузер Opera на компьютере ПК.
- Нажмите на Настройки
расположен в левой строке меню.
- Прокрутите до Синхронизация раздел и нажмите кнопку Войти.
- Нажмите кнопку «Включить синхронизацию» в появившемся всплывающем диалоговом окне.
- Выберите вариант «Использовать адрес электронной почты», введите свой адрес электронной почты и нажмите «Далее».
- Введите желаемый пароль для учетной записи, подтвердите еще раз и нажмите кнопку «Создать учетную запись».
Теперь он отправит письмо с подтверждением на ваш зарегистрированный адрес.
- Откройте письмо с подтверждением и активируйте свою учетную запись.
После этого откроется меню синхронизации данных. - Включите переключатель рядом с закладками (и другими, если хотите).
Теперь, когда мы создали учетную запись Opera, мы можем использовать эти данные учетной записи для входа на разных устройствах. Мы можем использовать те же учетные данные для входа в Opera Mobile и включения синхронизации данных.
Вот шаги, чтобы войти в Opera Mobile и включить синхронизацию закладок браузера:
- Затем запустите браузер Opera Mobile.
- Нажмите на оперу
меню и выберите Настройки.
- Нажмите на опцию «Синхронизация и резервное копирование».
- Включите переключатель «Синхронизация и резервное копирование» и выберите параметр «Войти».
- Войдите в систему с той же учетной записью Opera, которую вы только что создали на своем компьютере.
- Включите переключатель «Закладки» и «Быстрый набор».
Вот и все; Opera синхронизирует все ваши закладки Opera на обоих устройствах. Вы также можете войти в учетную запись Opera на разных компьютерных устройствах, чтобы синхронизировать данные.
Итог: синхронизация закладок в Opera
Вот как вы можете синхронизировать закладки между Opera Computer и Mobile. Мы поделились двумя разными способами для одного и того же — с помощью вашей учетной записи и с помощью QR-кода. У обоих этих подходов есть свои недостатки и преимущества.
Метод входа в учетную запись обеспечивает лучшую синхронизацию данных и оптимизирует все данные браузера за один раз. Однако вам нужно будет войти в свою учетную запись, это может поднять красный флаг для тех, кто ориентирован на конфиденциальность.
С другой стороны, функция QR-кода — гораздо более безопасный подход, но Opera будет хранить ваши данные только на вашем устройстве. Поэтому, если ваше устройство по какой-либо причине необходимо отформатировать, вам придется распрощаться со всеми своими данными (поскольку это локальный метод резервного копирования, а не облачный).
Связанный: Как отправить ссылку на подключенные устройства на компьютере Opera?
На этом мы завершаем данное руководство. Сообщите нам, какой метод вы в конечном итоге решили использовать для синхронизации закладок на мобильном устройстве Opera и компьютере Opera.
Наконец, вот рекомендуемые веб-браузеры для вашего компьютера и мобильного телефона, которые вам стоит попробовать.
Если у вас есть какие-либо мысли о том, как синхронизировать закладки между компьютером Opera и мобильным телефоном? Тогда не стесняйтесь заглядывать в поле для комментариев ниже. Если вы найдете эту статью полезной, рассмотрите возможность поделиться ею со своей сетью.
Как синхронизировать Оперу на разных устройствах
Защита и сохранность персональных данных – важная задача для каждого пользователя. Разработчики различного ПО это прекрасно понимают, поэтому регулярно внедряют новый функционал в свои детища. Сегодня мы поговорим о том, что такое синхронизация в Опере. В процессе повествования мы также рассмотрим несколько способов достижения желаемого на разных устройствах.
Инструкция
В Opera Software понимают важность сохранности данных каждого участника системы, поэтому в обновленных версиях браузера реализована функция Link. Она предусматривает создание учетной записи, которая оперативно соберет всю необходимую информацию у копии ПО и перенаправит ее в облачное хранилище.
Существует несколько способов синхронизации Оперы на разных компьютерах, мы же рассмотрим наиболее простые и быстрые.
Между компьютерами
Для начала рассмотрим процедуру наладки функции Opera Link. Пошаговая инструкция по претворению задуманного в жизнь представлена ниже:
- Запускаем браузер и кликаем по главной кнопке в левом верхнем углу экрана.
- В новом окне кликаем на вкладку «Синхронизация».
- В контекстном меню справа кликаем на кнопку «Создать учетную запись».
- Вписываем необходимую информацию в соответствующие поля (e-mail, пароль, логин).
- Жмем на «Выбрать…».
- Отмечаем желаемые пункты
- Подтверждаем серьезность намерений и завершаем процедуру.
Открыть окно входа получится и иным способом. Достаточно кликнуть на иконку в виде человеческого профиля правее адресной строки.
Между ПК и телефоном
Link распространяется на все стационарные и мобильные платформы, поэтому принципиальной разницы между последовательностью шагов нет. Чтобы как синхронизировать компьютерную Оперу с телефоном:
- Запускаем мобильную версию браузера на вашем девайсе.
- Открываем окно переключения вкладок.
- Тапаем по левой иконке.
- Вводим регистрационные данные.
Для отключения синхронизации в браузере Opera достаточно выйти из созданного аккаунта и не авторизоваться на других платформах. Отдельной методологии нет, она, грубо говоря, и не требуется.
Подведем итоги
Линк – удобная функция интернет-обозревателя, которая позволяет хранить пароли, закладки и историю посещений на просторах облачного хранилища. Это гарантирует их сохранность в случае непредвиденных проблем на одной из актуальных платформ.
Подключение устройств к сервису «Мой Flow»
При первом запуске Opera Touch и «Мой Flow» запускается процесс подключения. Если вы хотите повторно подключить телефон или создать новое подключение, выполните приведенные ниже шаги.
Для подключения к сервису «Мой Flow» путем сканирования QR-кода:
- В Opera Touch на телефоне коснитесь и коснитесь Settings (Настройки).
- Во вкладке Connection (Подключение) коснитесь Connect to computer (Подключиться к компьютеру) .
- Коснитесь Scan QR Code (Сканировать QR-код) (на ваш телефон может поступить запрос на разрешение доступа к камере для Opera Touch).
- В браузере Opera на своем компьютере откройте «Мой Flow» на боковой панели Opera и нажмите Connect Your Phone (Подключить ваш телефон) , чтобы открыть QR-код.
- Отсканируйте отображенный QR-код вашим телефоном. Будет выполнено соединение телефона и компьютера.
Если у вас не получается просканировать QR-код, вы можете ввести код соединения вручную для подключения к сервису «Мой Flow».
Для подключения к сервису «Мой Flow» с использованием кода соединения:
- В Opera Touch на телефоне коснитесь и коснитесь Settings (Настройки).
- Во вкладке Connection (Подключение) коснитесь Connect to computer (Подключиться к компьютеру) .
- В браузере Opera на своем компьютере откройте «Мой Flow» на боковой панели Opera и нажмите Connect Your Phone (Подключить ваш телефон) .
- Под появившимся QR-кодом нажмите Manually enter connection code (Ввести код соединения вручную).
- На телефоне коснитесь Scan QR Code (Сканировать QR-код) (может поступить запрос на разрешение доступа к камере для Opera Touch).
- Коснитесь Type the connection code (Ввести код соединения) и наберите код, полученный в Opera на компьютере.
- Коснитесь кнопки Enter (Ввод). Будет выполнено соединение телефона и компьютера.
Если вам не удалось подключиться с использованием обоих методов, обновите панель «Мой Flow» в браузере Opera на компьютере, чтобы получить новый QR-код или код соединения.
Как мне отключить телефон от сервиса «Мой Flow»?
Отключив телефон, вы лишитесь доступа к содержимому хранилища «Мой Flow». Содержимое из хранилища «Мой Flow» при этом не удаляется и остается доступным для других подключенных устройств. Все материалы, отправленные с отключаемого телефона, остаются в хранилище «Мой Flow».
Чтобы отключить телефон от сервиса «Мой Flow»:
- Коснитесь и коснитесь Settings (Настройки).
- Во вкладке Connection (Подключение) коснитесь Reset connection (Сброс подключения) .
- В окне подтверждения коснитесь Reset (Сброс) .
Если вы захотите снова подключить устройство, выполните повторно процесс подключения .
- В Opera Touch на телефоне коснитесь и коснитесь Settings (Настройки).
- Во вкладке Connection (Подключение) коснитесь Connect to computer (Подключиться к компьютеру) .
- Коснитесь Scan QR Code (Сканировать QR-код) (на ваш телефон может поступить запрос на разрешение доступа к камере для Opera Touch).
- В браузере Opera на своем компьютере откройте «Мой Flow» на боковой панели Opera и нажмите Connect Your Phone (Подключить ваш телефон) , чтобы открыть QR-код.
- Отсканируйте отображенный QR-код вашим телефоном. Будет выполнено соединение телефона и компьютера.
- В Opera Touch на телефоне коснитесь и коснитесь Settings (Настройки).
- Во вкладке Connection (Подключение) коснитесь Connect to computer (Подключиться к компьютеру) .
- В браузере Opera на своем компьютере откройте «Мой Flow» на боковой панели Opera и нажмите Connect Your Phone (Подключить ваш телефон) .
- Под появившимся QR-кодом нажмите Manually enter connection code (Ввести код соединения вручную).
- На телефоне коснитесь Scan QR Code (Сканировать QR-код) (может поступить запрос на разрешение доступа к камере для Opera Touch).
- Коснитесь Type the connection code (Ввести код соединения) и наберите код, полученный в Opera на компьютере.
- Коснитесь кнопки Enter (Ввод). Будет выполнено соединение телефона и компьютера.
- Коснитесь и коснитесь Settings (Настройки).
- Во вкладке Connection (Подключение) коснитесь Reset connection (Сброс подключения) .
- В окне подтверждения коснитесь Reset (Сброс) .
Привет! Специально по запросам наших читателей, в этой статье я собираюсь рассказать про синхронизацию в Опере. После смены движка браузер Opera стал действительно неплохим средством для серфинга интернета, а многие умудряются его еще поустанавливать на несколько компьютеров. И, разумеется, хочется, чтобы на всех своих компьютерах и телефонах было единое рабочее пространство – и закладки, и вкладки, и пароли. Обо всем этом и будет ниже.
У вас есть дополнение? Механизм синхронизации изменился? Напишите об этом в комментариях – обязательно рассмотрим и дополним статью!
Содержание
- Основы синхронизации
- Подключаем Android
- Что будет синхронизировано?
- Про импорт
- Задать вопрос автору статьи
Основы синхронизации
Этот способ подойдет для синхронизации в двух Операх!!! Например, на разных компьютерах или с телефоном.
Просто выполняем по шагам и все получится:
- Сразу после установки никакого меню авторизации в опере нет. Поэтому щелкаем по значку Опера и выбираем пункт Синхронизации:
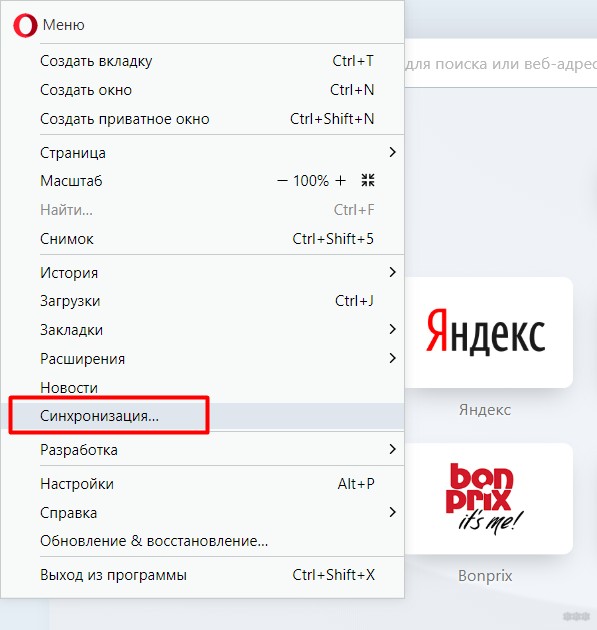
- После этого появится вот такое окошко:
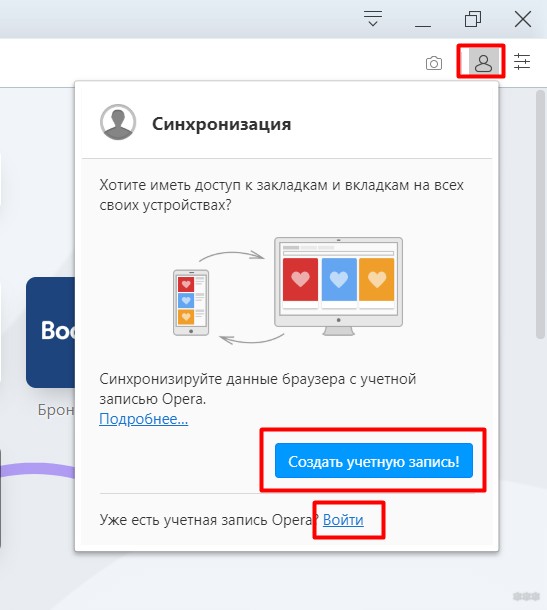
- Т.е. для этой процедуры нам нужно войти в общий аккаунт на всех устройствах. И Опера нам предлагает либо создать этот аккаунт, либо войти в него. Основные места пометил выделением.
- Если нажмете на «Создать» появится окно создания учетной записи. Указываете свою почту, придумываете сильный пароль (ясно дело, что не от почты, это аккаунт исключительно для Оперы):
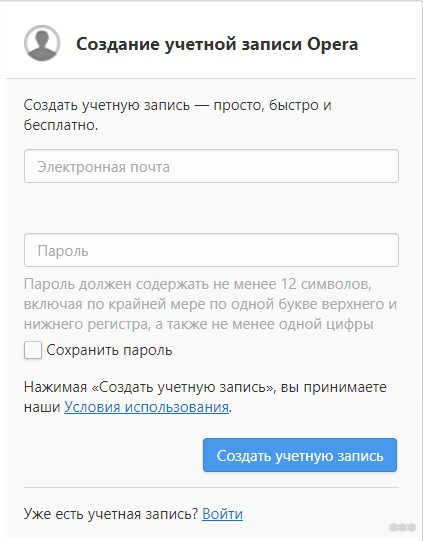
- Если же у вас уже создана учетная запись (например, вы уже подключаете второй компьютер или телефон) – просто войдите в нее по указанной выше ссылке, с теми данными, что были указаны вами при регистрации:
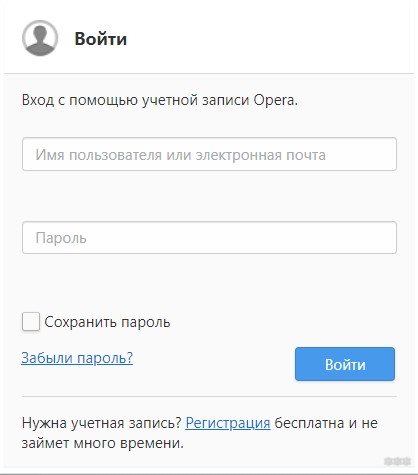
Синхронизация начнется автоматически! Т.е. все, что нужно сделать, это авторизоваться в браузере под одним и тем же аккаунтом.
При входе в аккаунт появится дополнительная ссылка «Выбрать синхронизируемые данные» – здесь можно отметить, что именно вы хотите синхронизировать. Так, например, вы не хотите передавать пароли между компьютерами, тогда просто снимите соответствующую галочку.
Подключаем Android
На примере компьютера выше вы уже все увидели, перейдем к телефону. Главное действие – войти в свой аккаунт. Вот как это делается здесь:
- Щелкаем по значку меню:
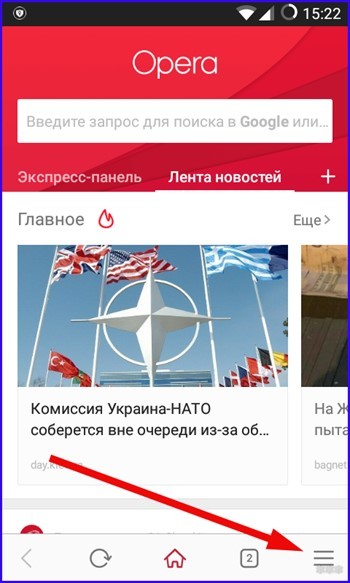
- Далее нажимаем «Вход»:
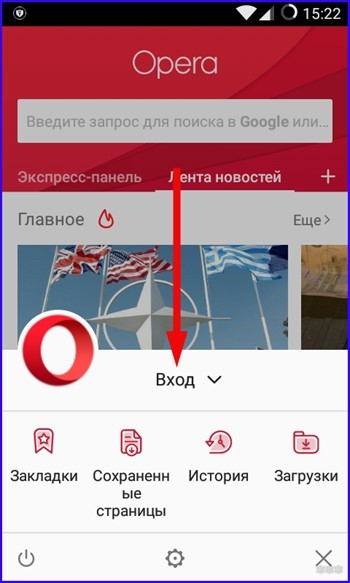
- После успешного входа все синхронизируется.
Что будет синхронизировано?
Для компьютеров и ноутбуков (десктопные версии):
- Закладки
- Открытые вкладки
- История посещений сайтов
- Пароли
Opera для Android:
- Закладки
- Вкладки
- Экспресс-панель
- История
Opera Mini для Android:
- Закладки
- Вкладки
- Экспресс-панель
Opera Mini для iPhone:
- Закладки
Информация взята с официального сайта, в любой момент эти данные могут измениться. Если заметили подобное у себя – пожалуйста, сообщите об этом в комментариях.
Про импорт
Opera позволяет делать не только синхронизацию, но и импорт закладок и из основных популярных браузеров. Более того, при установке она это и сделает без вашего разрешения. Но если вдруг нужно сделать это вручную, то делаем по следующей инструкции.
- Заходим в Настройки:
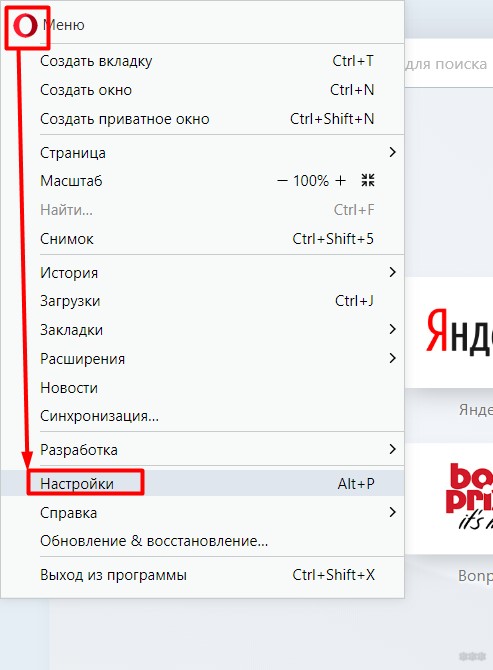
- В разделе синхронизации щелкаем вот сюда:
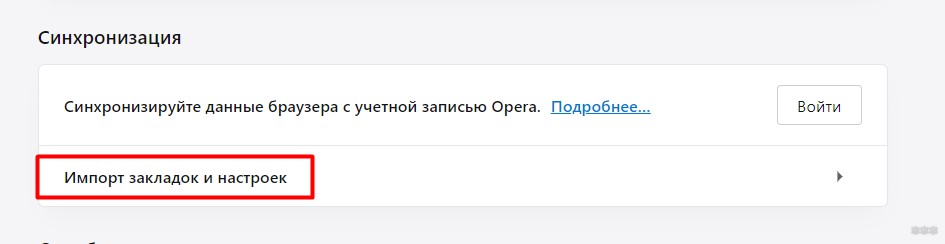
- А вот тут выбираем свой установленный браузер и ставим галочки, что нужно копировать в Оперу:

Все очень быстро импортируется, и Опера станет привычным местом работы и отдыха.
Основные моменты как синхронизировать Оперу мы рассмотрели. Здесь действительно нет ничего сложного. Но если у вас какой-то конкретный вопрос, задать его можно в комментариях ниже. Пока!

Синхронизация с удаленным хранилищем является очень удобным инструментом, с помощью которого можно не только сохранить данные браузера от непредвиденных сбоев, но и обеспечить к ним доступ для владельца учетной записи со всех устройств с браузером Opera. Давайте выясним, как синхронизировать закладки, экспресс-панель, историю посещений, пароли к сайтам, и другие данные в браузере Opera.
Создание учетной записи
Прежде всего, если у пользователя нет учетной записи в Опере, то для доступа к услуге синхронизации, её следует создать. Для этого, переходим в главное меню Оперы, путем клика по её логотипу в левом верхнем углу браузера. В открывшемся списке, выбираем пункт «Синхронизация…».

В открывшемся окне в правой половине браузера, жмем на кнопку «Создать учетную запись».

Далее, открывается форма, в которой, собственно, и нужно ввести свои учетные данные, а именно, адрес электронной почты и пароль. Электронный ящик подтверждать не нужно, но желательно все-таки вводить реальный адрес, чтобы потом иметь возможность, в случае утери пароля, восстановить его. Пароль вводится произвольный, но состоящий не менее чем из 12 символов. Желательно, чтобы это был сложный пароль, в состав которого входят буквы в разных регистрах и цифры. После введения данных, жмем на кнопку «Создать учетную запись».

Таким образом, учетная запись создана. На окончательном этапе в новом окне пользователю просто нужно нажать на кнопку «Синхронизация».

Происходит синхронизация данных браузера Opera с удаленным хранилищем. Теперь пользователь будет иметь доступ к ним с любого устройства, где имеется Опера.
Вход в учетную запись
Теперь, давайте выясним, как войти в учетную запись синхронизации, если она уже у пользователя имеется, чтобы синхронизировать данные Оперы с другого устройства. Как и в предыдущий раз, заходим в главное меню браузера в раздел «Синхронизация…». Но теперь, в появившемся окне, жмем на кнопку «Войти».

В открывшейся форме, вводим адрес электронного почтового ящика, и пароль, который ранее вводили при регистрации. Жмем на кнопку «Войти».

Происходит синхронизация с удаленным хранилищем данных. То есть, закладки, настройки, история посещенных страниц, пароли к сайтам и другие данные дополняются в браузере теми, что размещены в хранилище. В свою очередь, информация из браузера отправляется в хранилище, и обновляет имеющиеся там данные.

Настройки синхронизации
Кроме того, можно провести некоторые настройки синхронизации. Для этого, нужно уже находиться в своей учетной записи. Переходим в меню браузера, и выбираем пункт «Настройки». Или же жмем комбинацию клавиш Alt+P.

В открывшемся окне настроек, переходим в подраздел «Браузер».

Далее, в блоке настроек «Синхронизация» жмем на кнопку «Расширенная настройка».

В открывшемся окне, устанавливая галочки над определенными пунктами, можно определять какие именно данные будут синхронизироваться: закладки, открытые вкладки, настройки, пароли, история. По умолчанию, синхронизируются все эти данные, но пользователь может отключить синхронизацию любого элемента отдельно. Кроме того, тут же можно выбрать уровень шифрования: шифровать только пароли к сайтам, или все данные. По умолчанию выставлен первый вариант. Когда все настройки выполнены, жмем на кнопку «OK».

Как видим, процедура создания учетной записи, её настройки, и сам процесс синхронизации, отличаются простотой в сравнении с другими подобными сервисами. Это позволяет иметь удобный доступ ко всем своим данным Оперы с любого места, где есть данный браузер и интернет.
Привет! Специально по запросам наших читателей, в этой статье я собираюсь рассказать про синхронизацию в Опере. После смены движка браузер Opera стал действительно неплохим средством для серфинга интернета, а многие умудряются его еще поустанавливать на несколько компьютеров. И, разумеется, хочется, чтобы на всех своих компьютерах и телефонах было единое рабочее пространство – и закладки, и вкладки, и пароли. Обо всем этом и будет ниже.
У вас есть дополнение? Механизм синхронизации изменился? Напишите об этом в комментариях – обязательно рассмотрим и дополним статью!
Основы синхронизации
Этот способ подойдет для синхронизации в двух Операх!!! Например, на разных компьютерах или с телефоном.
Просто выполняем по шагам и все получится:
- Сразу после установки никакого меню авторизации в опере нет. Поэтому щелкаем по значку Опера и выбираем пункт Синхронизации:

- После этого появится вот такое окошко:

- Т.е. для этой процедуры нам нужно войти в общий аккаунт на всех устройствах. И Опера нам предлагает либо создать этот аккаунт, либо войти в него. Основные места пометил выделением.
- Если нажмете на «Создать» появится окно создания учетной записи. Указываете свою почту, придумываете сильный пароль (ясно дело, что не от почты, это аккаунт исключительно для Оперы):

- Если же у вас уже создана учетная запись (например, вы уже подключаете второй компьютер или телефон) – просто войдите в нее по указанной выше ссылке, с теми данными, что были указаны вами при регистрации:

Синхронизация начнется автоматически! Т.е. все, что нужно сделать, это авторизоваться в браузере под одним и тем же аккаунтом.
При входе в аккаунт появится дополнительная ссылка «Выбрать синхронизируемые данные» – здесь можно отметить, что именно вы хотите синхронизировать. Так, например, вы не хотите передавать пароли между компьютерами, тогда просто снимите соответствующую галочку.
Допустим вы уже установили Windows, затем установили Оперу и вам теперь нужно вернуть все настройки и пароли с закладками, что бы все было как раньше.
Для этого снова нужно включить отображение скрытых файлов и папок, затем зайти в ту же папку C:Users (Пользователи)Имя вашей учетной записиAppDataRoamingOperaOpera и скопировать туда эти три файла wand.dat , speeddial.ini и bookmarks.adr , которые мы сохраняли. При копировании нужно согласится на замену, нажав “Переместить с заменой” .

Вот и все, теперь просто перезапустите Оперу и все настройки появляться. Будут отображаться закладки, скриншоты сайтов на экспресс-панели обновляться, а для того, что бы вручную не вводить пароль, просто при входе на сайт, там где предлагает ввести пароль, зажмите клавиши Ctrl+Enter . Пароли пропишутся сами и вы войдете на сайт, ну конечно же если вы раньше сохраняли пароль на этом сайте. Удачи!
Источник
Подключаем Android
На примере компьютера выше вы уже все увидели, перейдем к телефону. Главное действие – войти в свой аккаунт. Вот как это делается здесь:
- Щелкаем по значку меню:

- Далее нажимаем «Вход»:

- После успешного входа все синхронизируется.
Вход в учетную запись
Теперь, давайте выясним, как войти в учетную запись синхронизации, если она уже у пользователя имеется, чтобы синхронизировать данные Оперы с другого устройства. Как и в предыдущий раз, заходим в главное меню браузера в раздел «Синхронизация…». Но теперь, в появившемся окне, жмем на кнопку «Войти».

В открывшейся форме, вводим адрес электронного почтового ящика, и пароль, который ранее вводили при регистрации. Жмем на кнопку «Войти».

Происходит синхронизация с удаленным хранилищем данных. То есть, закладки, настройки, история посещенных страниц, пароли к сайтам и другие данные дополняются в браузере теми, что размещены в хранилище. В свою очередь, информация из браузера отправляется в хранилище, и обновляет имеющиеся там данные.

Что будет синхронизировано?
Для компьютеров и ноутбуков (десктопные версии):
- Закладки
- Открытые вкладки
- История посещений сайтов
- Пароли
Opera для Android:
- Закладки
- Вкладки
- Экспресс-панель
- История
Opera Mini для Android:
- Закладки
- Вкладки
- Экспресс-панель
Opera Mini для iPhone:
- Закладки
Информация взята с официального сайта, в любой момент эти данные могут измениться. Если заметили подобное у себя – пожалуйста, сообщите об этом в комментариях.
Создание учетной записи
Прежде всего, если у пользователя нет учетной записи в Опере, то для доступа к услуге синхронизации, её следует создать. Для этого, переходим в главное меню Оперы, путем клика по её логотипу в левом верхнем углу браузера. В открывшемся списке, выбираем пункт «Синхронизация…».

В открывшемся окне в правой половине браузера, жмем на кнопку «Создать учетную запись».

Далее, открывается форма, в которой, собственно, и нужно ввести свои учетные данные, а именно, адрес электронной почты и пароль. Электронный ящик подтверждать не нужно, но желательно все-таки вводить реальный адрес, чтобы потом иметь возможность, в случае утери пароля, восстановить его. Пароль вводится произвольный, но состоящий не менее чем из 12 символов. Желательно, чтобы это был сложный пароль, в состав которого входят буквы в разных регистрах и цифры. После введения данных, жмем на кнопку «Создать учетную запись».

Таким образом, учетная запись создана. На окончательном этапе в новом окне пользователю просто нужно нажать на кнопку «Синхронизация».

Происходит синхронизация данных браузера Opera с удаленным хранилищем. Теперь пользователь будет иметь доступ к ним с любого устройства, где имеется Опера.
Про импорт
Opera позволяет делать не только синхронизацию, но и импорт закладок и из основных популярных браузеров. Более того, при установке она это и сделает без вашего разрешения. Но если вдруг нужно сделать это вручную, то делаем по следующей инструкции.
- Заходим в Настройки:

- В разделе синхронизации щелкаем вот сюда:

- А вот тут выбираем свой установленный браузер и ставим галочки, что нужно копировать в Оперу:

Все очень быстро импортируется, и Опера станет привычным местом работы и отдыха.
Основные моменты как синхронизировать Оперу мы рассмотрели. Здесь действительно нет ничего сложного. Но если у вас какой-то конкретный вопрос, задать его можно в комментариях ниже. Пока!
Как в Opera сохранить пароли, экспресс-панель и закладки?
Все очень просто. Но для начала нужно включить отображение скрытых файлов и папок, иначе мы просто не сможем получить доступ к файлам, в которых Опера хранит пароли, закладки и экспресс-панель.
Зайдите в “Мой компьютер”, и вверху нажмите кнопку “Упорядочить” , затем выберите “Параметры папок и поиска” .
Откроется окно, в котором нужно перейти на вкладку “Вид” . Найти в списке “Скрытые файлы и папки” и установить метку возле “Показывать скрытые файлы, папки и диски” . Нажмите “Применить” и “Ок”.

Все, теперь мы сможем получить доступ к файлам в которых Opera хранит нужную нам информацию.
Зайдите в папку:
C:Users (Пользователи)Имя вашей учетной записиAppDataRoamingOperaOpera
Или вот путь в таком виде:
В этой папке нас интересует три файла:
- wand.dat – файл в котором Opera хранит пароли к сайтам, которые вы сохранили
- speeddial.ini – это файл в котором хранятся настройки экспресс-панели
- bookmarks.adr – файл с закладками.
Если у вас файлы отображаются без .dat, .ini и .adr, то ничего страшного, просто у вас отключено отображение расширения файлов. Подробнее читайте в статье Как включить или отключить отображение расширений файлов.
Значит выделяем эти три файла и копируем их в надежное место.
Сохраняем настройки в новой Opera начиная от 15-той версии
Обновление!
В новой Опере, в 15, 16, 17, 18 (самая новая на данный момент) версии, пароли, закладки и настройки экспресс-панели находятся немного в других файлах и в другом месте.
Нам нужно сохранить такие файлы:
- Login Data – это пароли.
- bookmarks – закладки. Там два файла bookmarks, один с расширением .bak, сохраните оба, на всякий случай.
- stash – это сайты, которые Вы сохранили в копилке.
- cookies – вроде бы как тоже пароли, так и не понял, пишут по разному. Лучше тоже сохраните. Но скорее всего, это просто cookies с посещаемых Вами сайтов.
- favorites – это настройки экспресс-панели.
способы синхронизировать закладки браузера Опера
Браузера Opera вышло глобальное обновление для десктопного и Android-браузера (синхронизация при помощи QR-кода — встроенное приложение Мой Flow. Познакомьтесь, очень полезно!!).
Для тех, которые пока ещё мало изучили личные обозреватели, вот полезная статья о том, как выполнить первичные настройки браузера Опера.
Как установить браузер Опера по умолчанию?
Приступать к настройкам синхронизации закладок можно как на телефоне, так и на компьютере — я обычно настраиваю на компе: так нагляднее…
Для того, чтобы между браузерами осуществлялась синхронизация, теперь не нужно никакого стороннего софта, никаких сторонних сервисов: во многих браузерах (да и, пожалуй, во всех) существует соответствующий инструмент синхронизации закладок — попросту, данных.
Вместе с закладками браузера Опера возможно сохранить: историю просмотров, настройки браузера, пароли, открытые активные вкладки — т.е перенести в мобильный браузер всё скопом!
Я обычно не перегружаю мобилу! и переношу только закладки… (ниже станет всё яснее, ибо дам пояснения и скриншоты).
Откройте для себя возможности Opera
Узнайте больше о браузере Opera и делайте больше в Интернете!
Просматривать и публиковать твиты с настольного компьютера стало еще удобнее.
Используйте Instagram в боковой панели Opera, во время просмотра интернета.
Работайте в браузере более эффективно, если у вас открыто много вкладок.
Объединяйте группы вкладок в собственные пространства.
Не отвлекайтесь на рекламу и открывайте страницы быстрее.
Больше не нужно переключаться между разными приложениями. Отправляйте сообщения друзьям прямо в браузере.
Удобная новостная лента на начальной странице легко настраивается.
Легко создавайте и редактируйте снимки экрана, а затем делитесь ими на веб-страницах.
Мгновенный доступ к сохраненным файлам, ссылкам и заметкам с любого устройства.
Работайте в браузере более эффективно, если у вас открыто много вкладок.
Откройте видео во всплывающем окне, чтобы не отрываться от просмотра во время работы в интернете.
Легко настраивайте закладки и управляйте ими, чтобы любимые сайты были всегда под рукой.
Бесплатный сервис для расширенной конфиденциальности и безопасности обеспечивает комфортную работу в сети.
Синхронизируйте данные браузера Opera между устройствами.
Удобная новостная лента на начальной странице легко настраивается.
Простой способ экономии заряда батареи ноутбука.
Восстановление через утилиты
Если закладки удалились после обновления браузера или после сбоя, а профиль Opera не был активирован, их поможет восстановить Handy Recovery.
Программа русскоязычная и простая в использовании. Скачать ее можно бесплатно на официальном сайте . Порядок действий по восстановлению:
- Откройте в браузере «Меню» – «О программе», чтобы просмотреть путь хранения файлов Оперы.
- Опуститесь к разделу «Пути» и определите нужную директорию.
- Запустите Handy Recovery. Нажмите «Выберите диск», укажите раздел диска, где размещены файлы браузера и жмите «Анализ».
- Дождитесь завершения анализа диска.
- Далее в левой части утилиты перейдите в папку, где содержаться файлы браузера. Найдите файл Bookmarks, отмеченный крестиком. Данная метка значит, что файл удален. Нажмите на него ПКМ для того, чтобы восстановить.
- Теперь следует выбрать, по какому пути файл будет восстановлен. Укажите другой путь, например, на диске D, и жмите ОК.
- Скопируйте восстановленные данные из папки Recovered Files в директорию оперы, которую искали вначале.
- Откройте браузер, чтобы вновь использовать восстановленную информацию.
Почему нет синхронизации opera
Do more on the web, with a fast and secure browser!
Download Opera browser with:
Переустановил Windows, установил последнюю стабильную версию Opera. Вошёл в аккаунт.

У меня в точности тоже самое, хотя в https://sync.opera.com все данные на месте но вот в браузер они не синхронизируются
Тоже самое и у меня, после переустановки винды не пашет синхронизация! Ввел пароль, нажал синхронизировать и нифига. Только оранжевый кружек с восклицательным знаком горит и все.
подтверждаю проблему — залогинилось, но горит оранжевый знак и ничего не подтягивается. хрень. неужели так трудно починить? хорошо что на другом компе ещё залогинен — на всякий случай можно руками перетащить важные адреса и закладки. но походу лучше для этого отдельное качественное приложение использовать, а не оперовский костыль. позорище.
Источник
Подведем итоги
Существует немало способов восстановить пользовательскую информацию, будь то закладки или пароли с куками. Каждый из представленных выше подходов не отличается сложностью и применим для каждого пользователя, вне зависимости от его уровня владения компьютером.
- Как сохранить закладки в Опере: 2 способа
Автор: Юрий Белоусов · 09.01.2021

Пользователи, попадая на эту страницу по запросам «Пропали закладки Опера» часто подразумевают различные проблемы, поэтому тут будет собраны все возможные проблемы и способы их решения. Для идентификации вашей следует воспользоваться содержанием:
Содержание


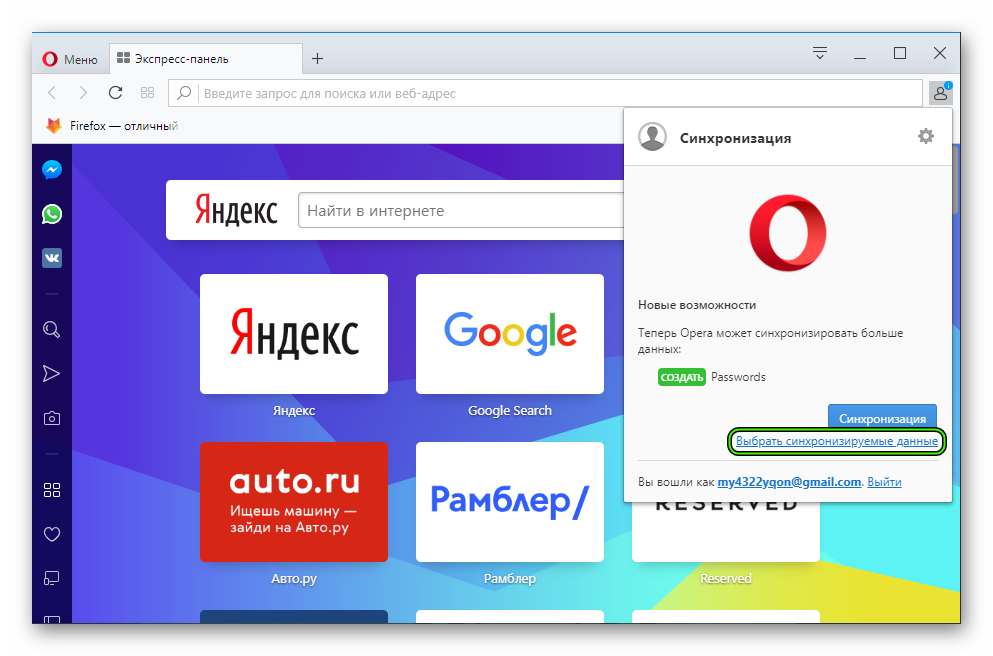
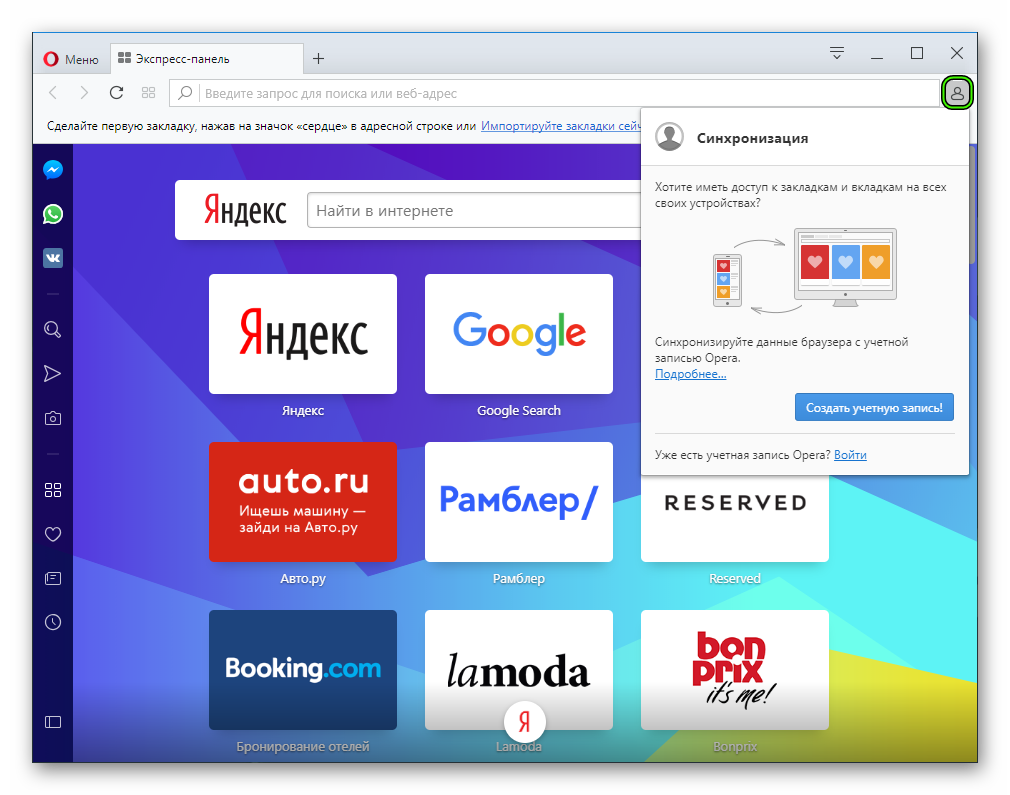
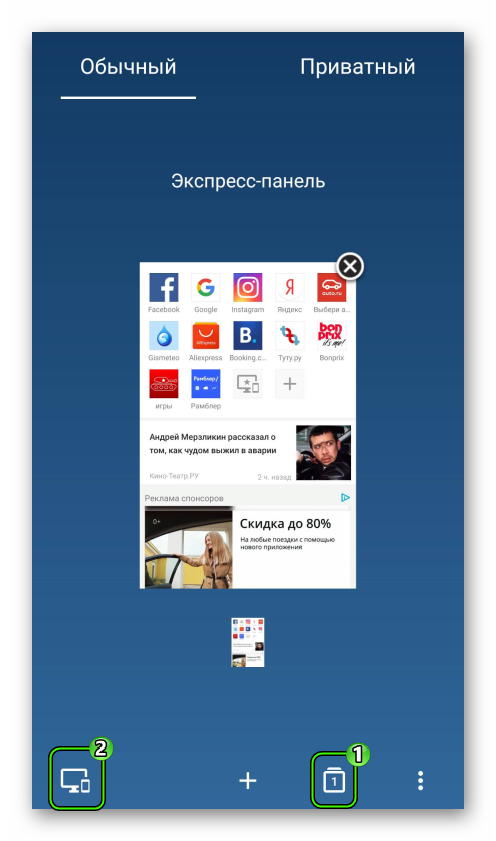
 и коснитесь Settings (Настройки).
и коснитесь Settings (Настройки).