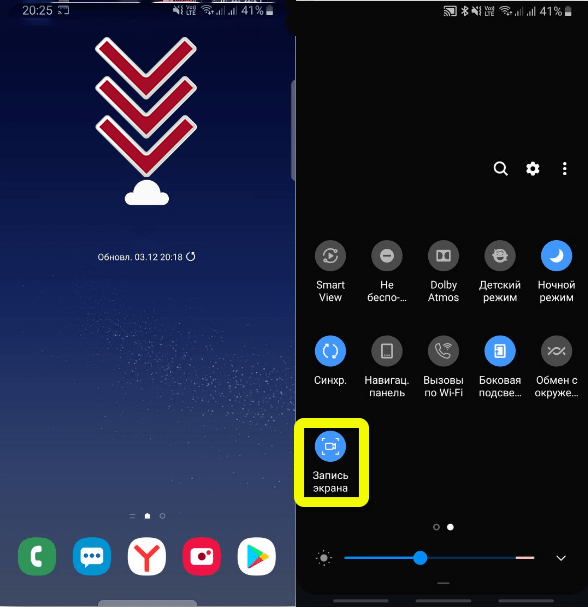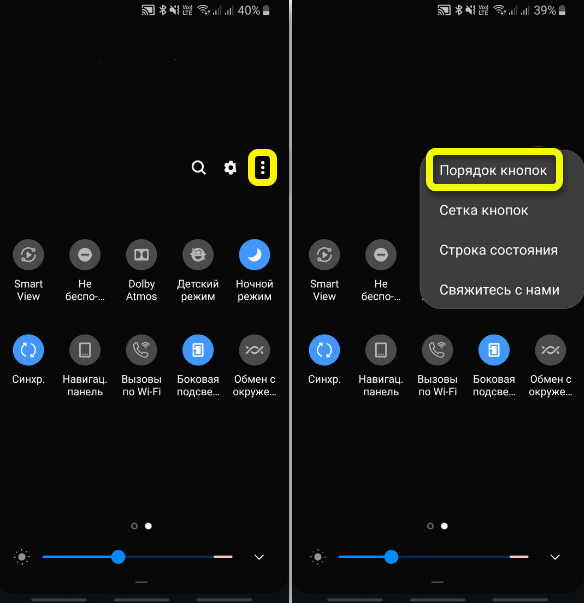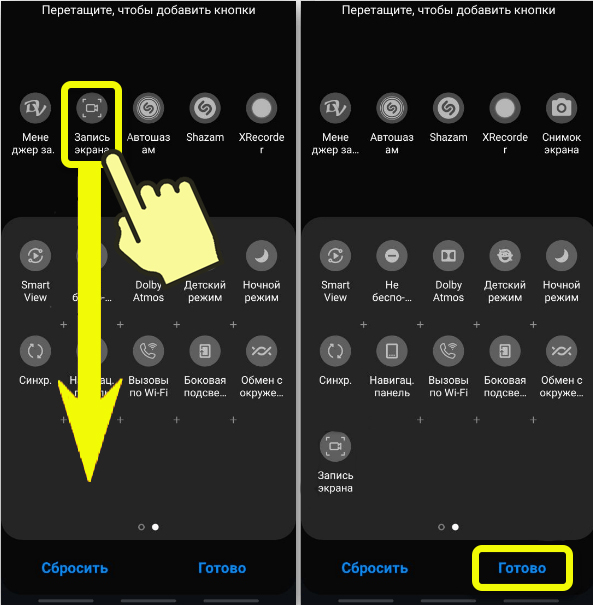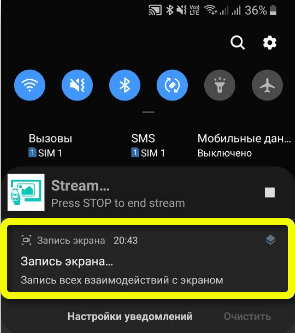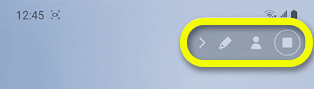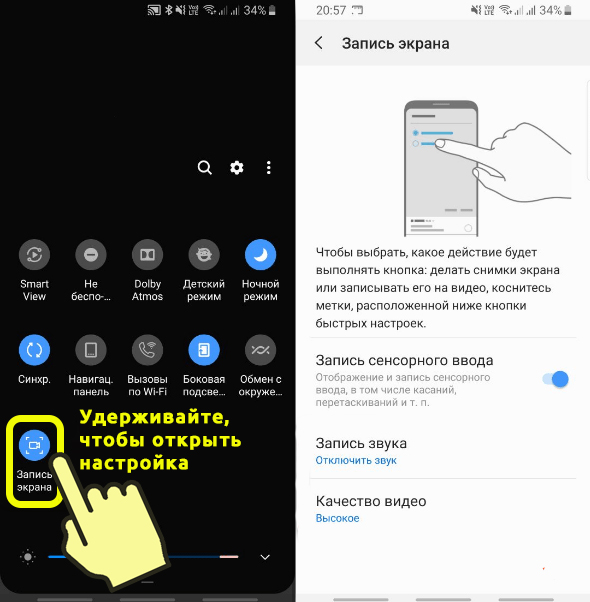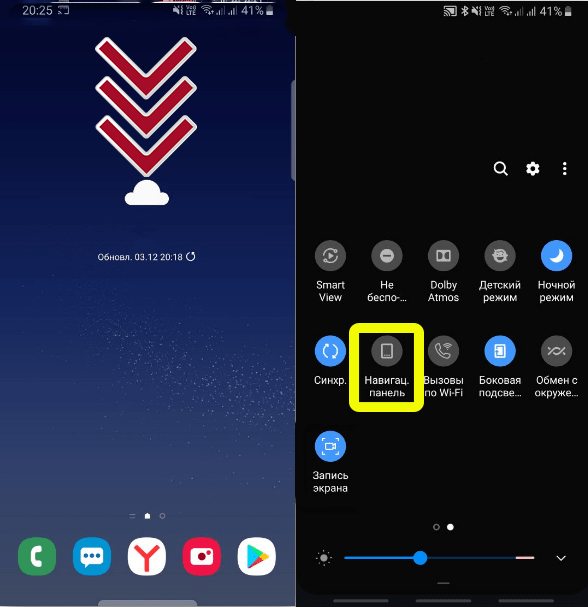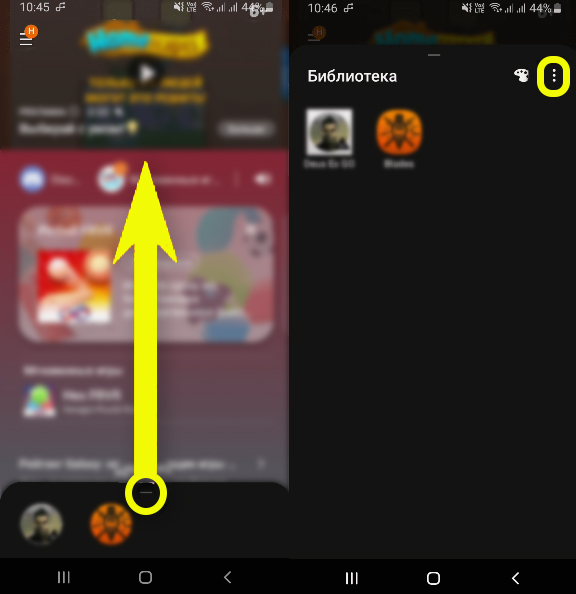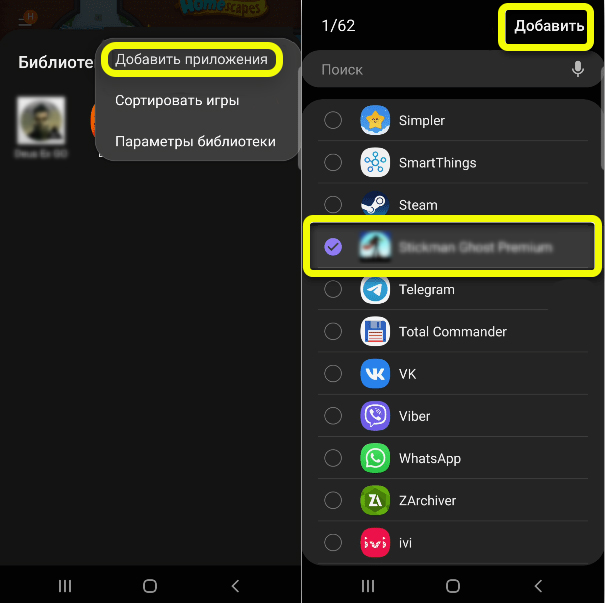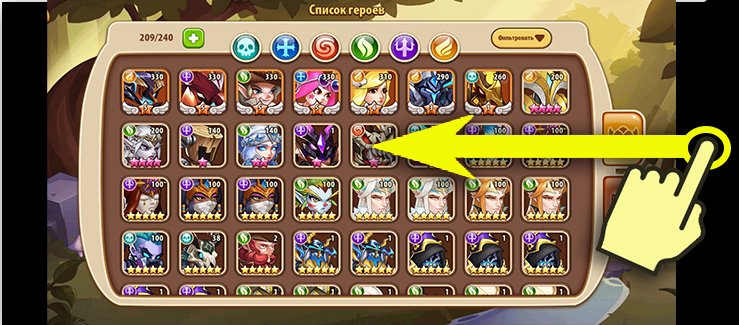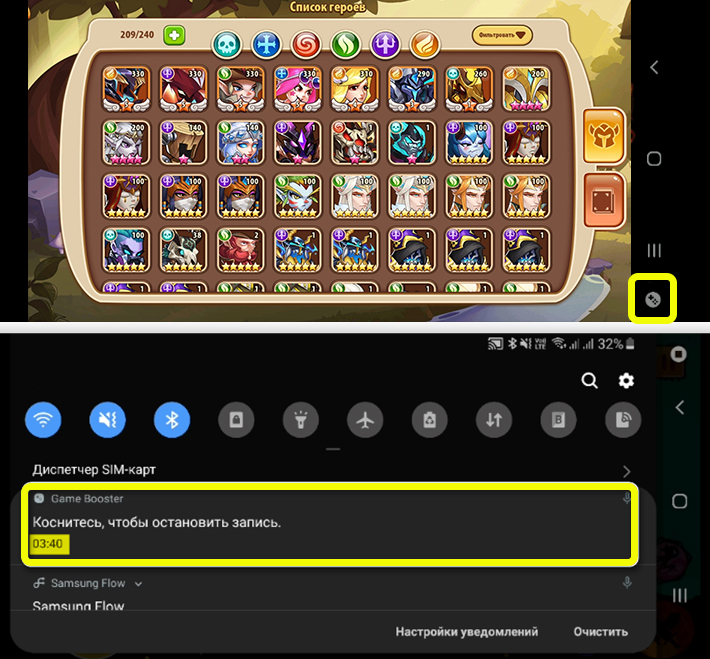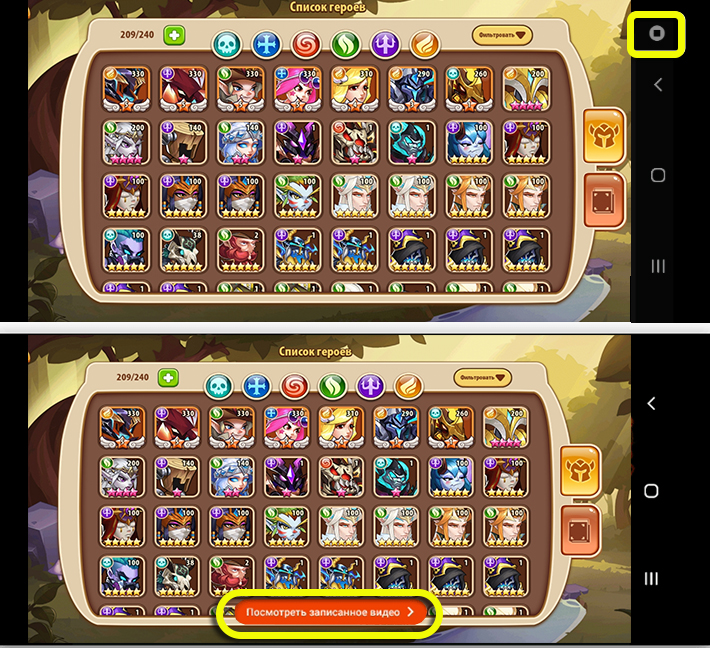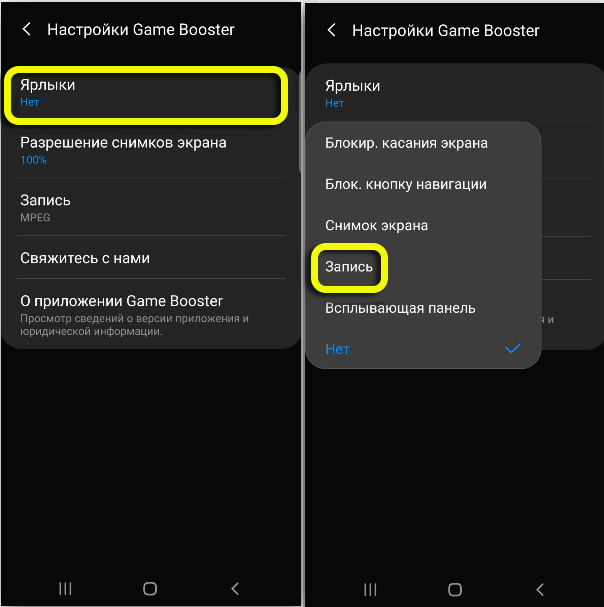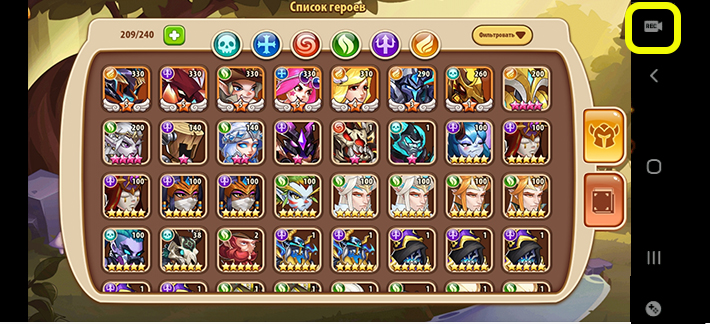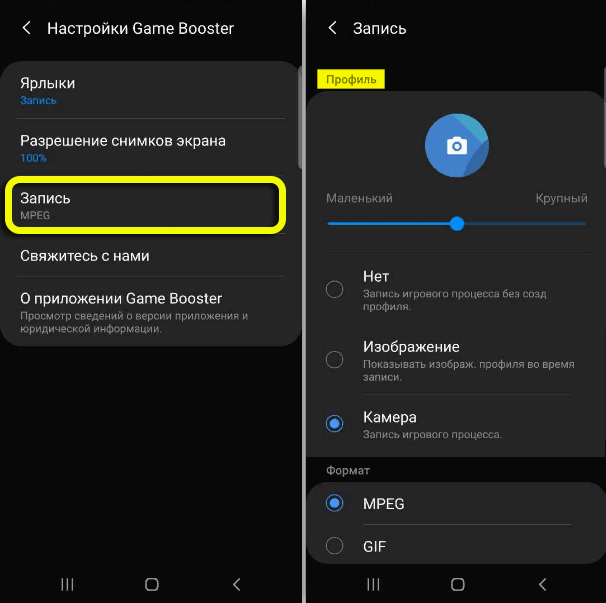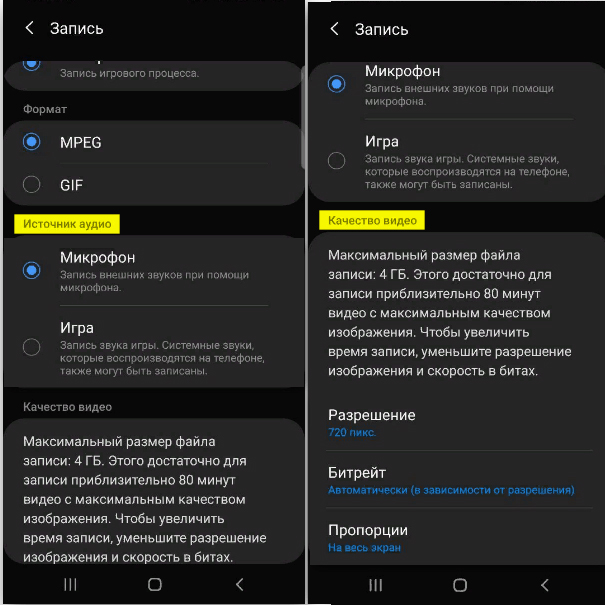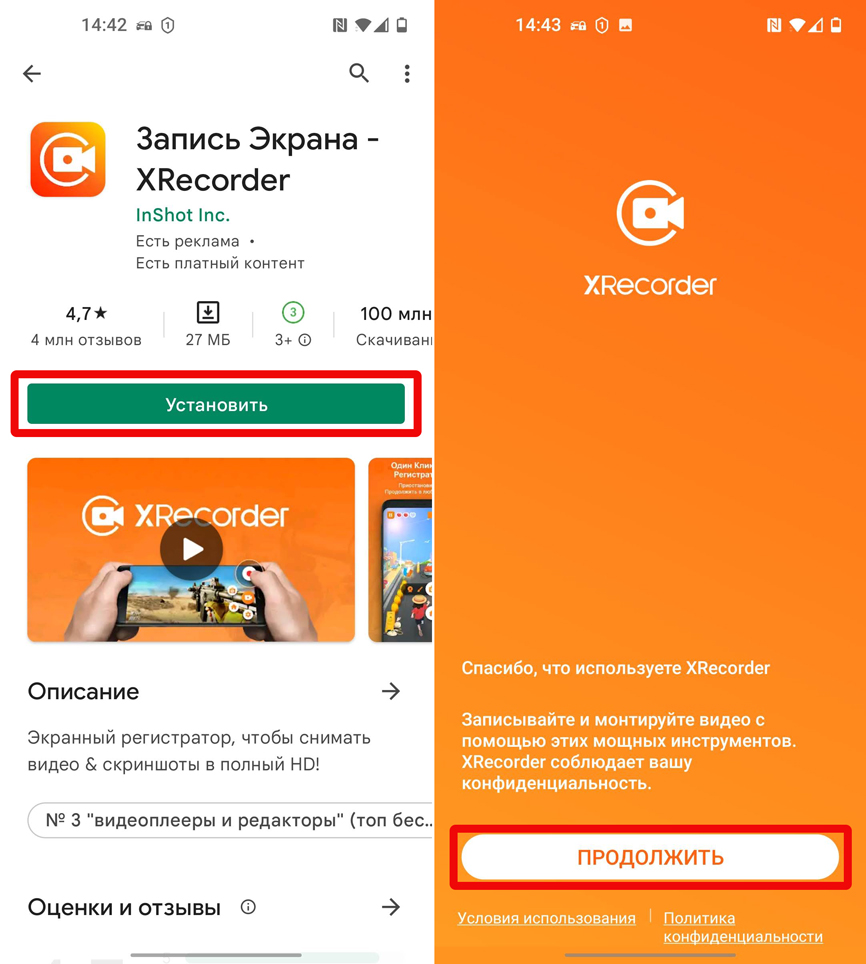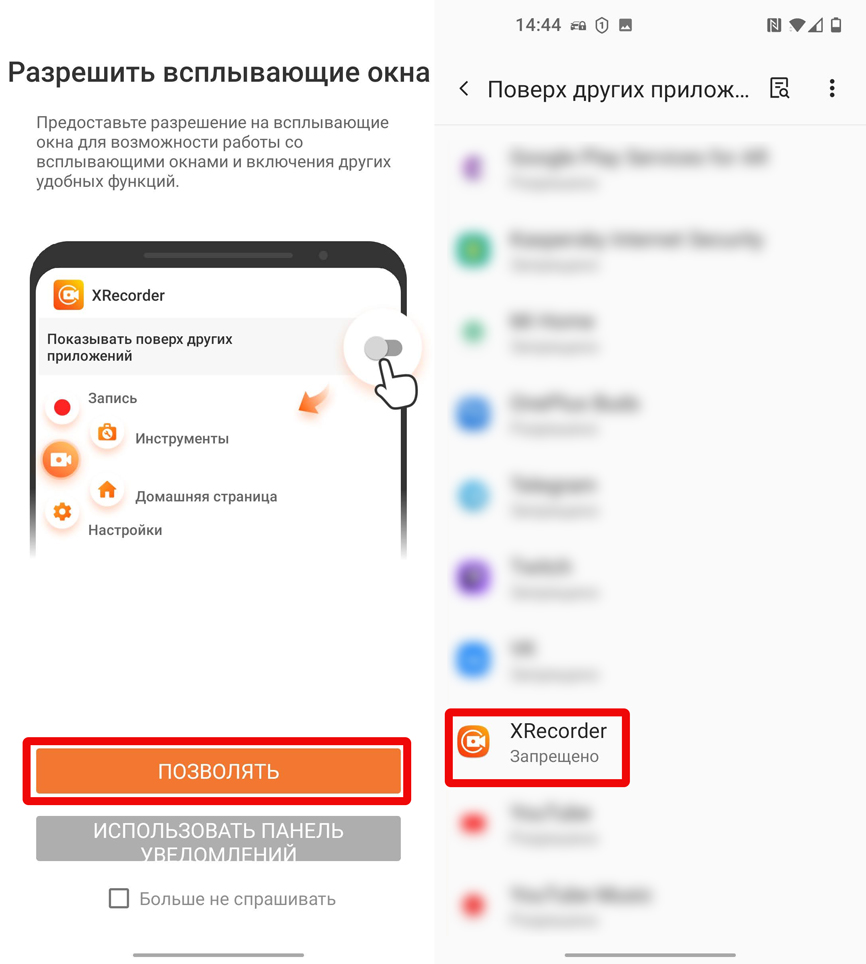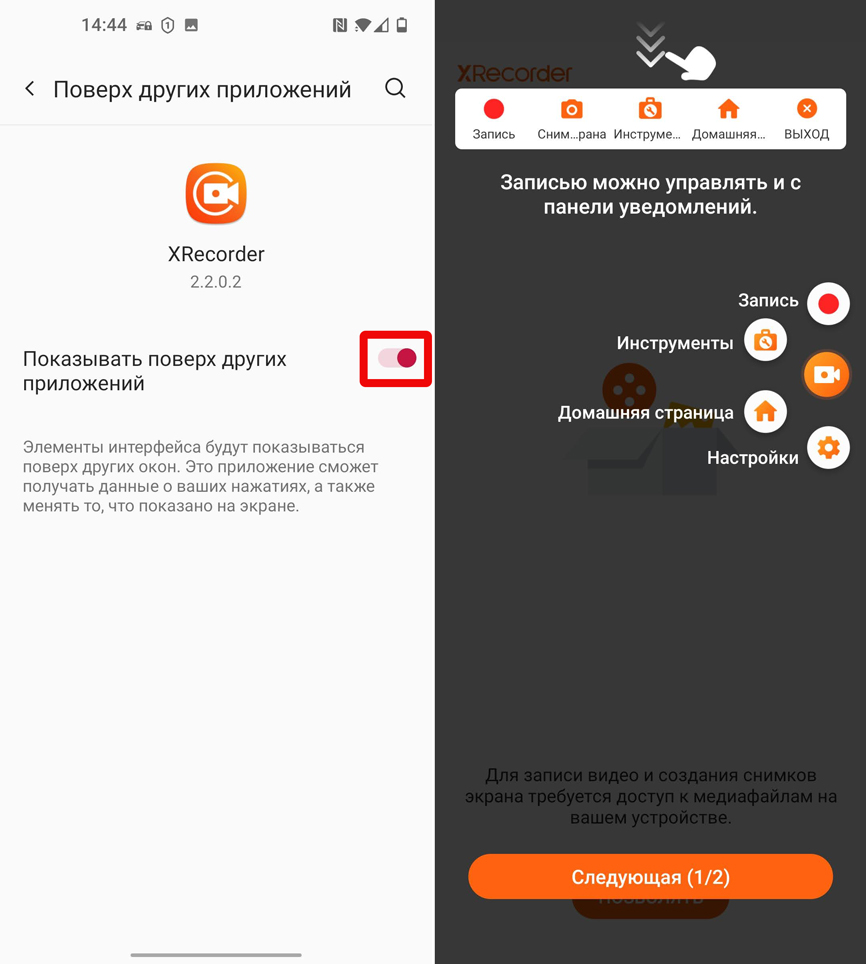Всем привет! Сегодня я расскажу вам, как включить и сделать запись экрана на Самсунг телефоне. Я подробно описал три способа. Если у вас в процессе чтения возникнут какие-то сложности, то пишите свои вопросы в комментариях. Поехали!
Содержание
- Вариант 1: Встроенная функция
- Вариант 2: Запись игры или программы
- Вариант 3: Сторонняя программа XRecorder
- Задать вопрос автору статьи
Вариант 1: Встроенная функция
Изначально, когда Samsung только появился, функция записи была сразу встроена в систему. Потом разработчики, по каким-то неведомым причинам её убрали. Причем сам инструмент был, но он не отображался в системе. Сейчас функция опять стала доступна почти на всех моделях. В том числе на Samsung A31, A32, A51, A12, A21 и т.д.
Нужно понимать, что сама функция «Screen Recorder» встроен в операционную систему Android, а не в оболочку типа «One UI», которой пользуется Самсунг. На Android 10, 11 и старше данная функция должна быть в стоковой прошивке.
- Смахните пальцем сверху вниз, чтобы открыть дополнительное меню «Шторка» – это то меню где есть дополнительные кнопки «Детского режима» и «Ночного режима». Далее жмем по кнопке «Запись экрана» – посмотрите внимательно и найдите значок камеры с квадратным фокусом.
- Если такой кнопки нет, переживать не стоит – просто она не выведена на основную панель. В правом верхнем углу найдите три точки и нажмите по ним, чтобы открыть меню настроек. Далее выбираем «Порядок кнопок».
- Вы должны увидеть две панели. В нижней находятся кнопки, которые уже находятся в «Шторке». Сверху вы должны заметить дополнительные функции. Находим «Запись экрана», тапаем сверху и, не отрывая пальца, переносим значок в нижнюю, основную панель. В конце жмем «Готово».
- Запись начнется, как только вы нажмете по значку. В панели уведомлений будет висеть сообщение, что идет запись. Чтобы остановить запись, просто нажмите по уведомлению.
- Во время записи при переходе в другие окна или программы вы можете заметить в правом верхнем углу экрана панель управления. Там можно остановить процесс или поставить его на паузу. На некоторых моделях можно включить переднюю камеру для записи лица. В моделях, в которых есть стилус, можно делать заметки прям поверх экрана.
После того как запись будет закончена вам будет предложено ею поделиться. Если нажать на эту кнопку, то её можно отправить в любой мессенджер или социальную сеть. Все видеофайлы хранятся в разделе «Галерея». Чтобы открыть настройки записи экрана, удерживайте пальцем сверху самого значка в панели сверху. Здесь можно изменить качество, отключить звук, а также дополнительно включить отображение сенсорного ввода – это удобная штука, если вы хотите показать, например, как пользоваться какой-то программой.
Вариант 2: Запись игры или программы
Если вам нужно записать именно игровой процесс, то лучше всего воспользоваться встроенной утилитой «Game Launcher». Эта программа позволяет не только записывать экран игры, но также имеет дополнительные функции, которые позволяют дополнительно записывать голос с того же самого Discord.
- Если у вас на смартфоне включена навигация с помощью жестов, то нужно включить дополнительное навигационное меню – это когда внизу отображаются три кнопки («Назад», «Меню» и «Домой»). Для активации меню откройте «Шторку» и нажмите по кнопке «Навигационная панель». Её можно потом в любой момент выключить.
- По умолчанию при установке новой игры она автоматом добавляется в библиотеку «Game Launcher». Смахните пальцем снизу-вверх и раскройте библиотеку программы. Если нужной игры в ней нет, то жмем по трем точкам.
- Из выпадающего меню выбираем кнопку «Добавить приложения». Находим нашу игру, выделяем её и жмем по кнопке добавления, которая находится в самом верху.
- Запускаем игру и смахиваем пальцем справа-налево.
- Далее нажимаем по кнопке программы. После этого запись сразу же начнется. Остановить запись игры можно через меню «Шторка» в панели уведомлений.
- Или вы можете нажать по кнопке «Стоп». Далее в середине появится кнопка, нажав по которой откроется плеер, где вы можете просмотреть видеозапись. Опять же все видео сохраняются там же в «Галерее».
- Можно добавить отдельную кнопку видеозаписи в это же меню навигации – для этого жмем по трем точкам (кнопка «Меню»). Далее тапаем по шестеренке.
- Выбираем «Ярлыки» и «Запись».
- Кнопка добавлена!
- Как и у программы захвата экрана тут есть свои настройки – давайте их коротко посмотрим. Вы можете снизить разрешение снимка экрана – таким образом видео будет весить значительно меньше. Перейдите в раздел «Записи». Здесь можно изменить формат конечного видеофайла.
- Можно настроить запись звука с игры или микрофона. Есть и один минус – видеозапись не может весить больше 4 ГБ. Поэтому если вам нужно записать файл с большей длительностью – уменьшите разрешение и битрейт.
Вариант 3: Сторонняя программа XRecorder
XRecorder – это бесплатная программа, которая позволяет снять видео с экрана смартфона Samsung. Нет никаких особых ограничений и водяных знаков. Но периодически вам нужно будет просматривать рекламные ролики. Кстати программа доступна не только для Samsung, но и для всех смартфонов на Android.
- Вы можете самостоятельно найти её в «Google Play Market» или перейти по этой ссылке.
- Устанавливаем и запускаем. После запуска жмем «Продолжить».
- Далее вам будет предложено показать панель «Xrecorder» – эта панелька будет висеть поверх окошек справа. Или вы можете запускать и останавливать запись через панель уведомления. Если вы все же выберите первый вариант, вам нужно будет из всех программ выбрать это приложение.
- И включить разрешение. Далее на следующих двух шагах вас знакомят с программой и как ею нужно пользоваться.
- В конце обязательно разрешает утилите доступ к фото и мультимедиа телефона.
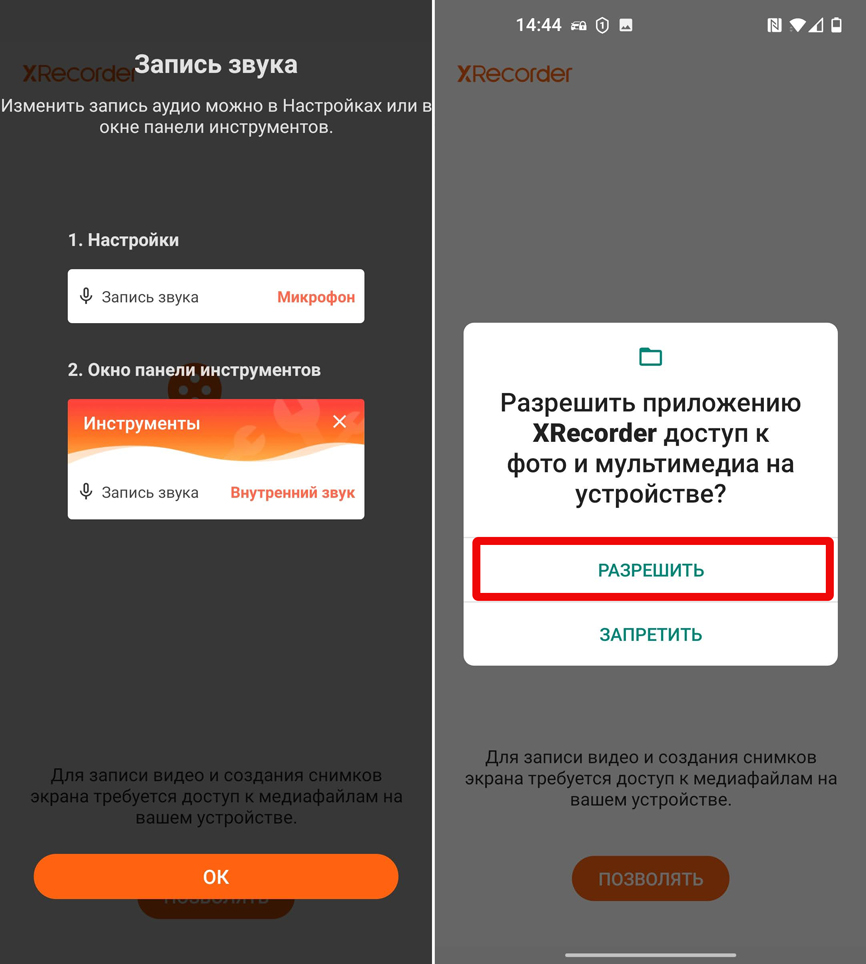
- Можете сразу перейти в «Настройки» – тут очень много различных конфигураций. Про каждую их них рассказывать не буду, вы сможете ознакомиться с ними самостоятельно. Чтобы начать запись, жмем по значку с плюсиком. Далее есть два варианта – или обычная запись видео, или трансляция. В режиме трансляции можно использовать такие платформы как «YouTube» и «RTMP Live». Вторая предоставляется только с платной версией. Пока нет поддержки того же Twitch, но думаю в скором времени добавят и эту платформу.
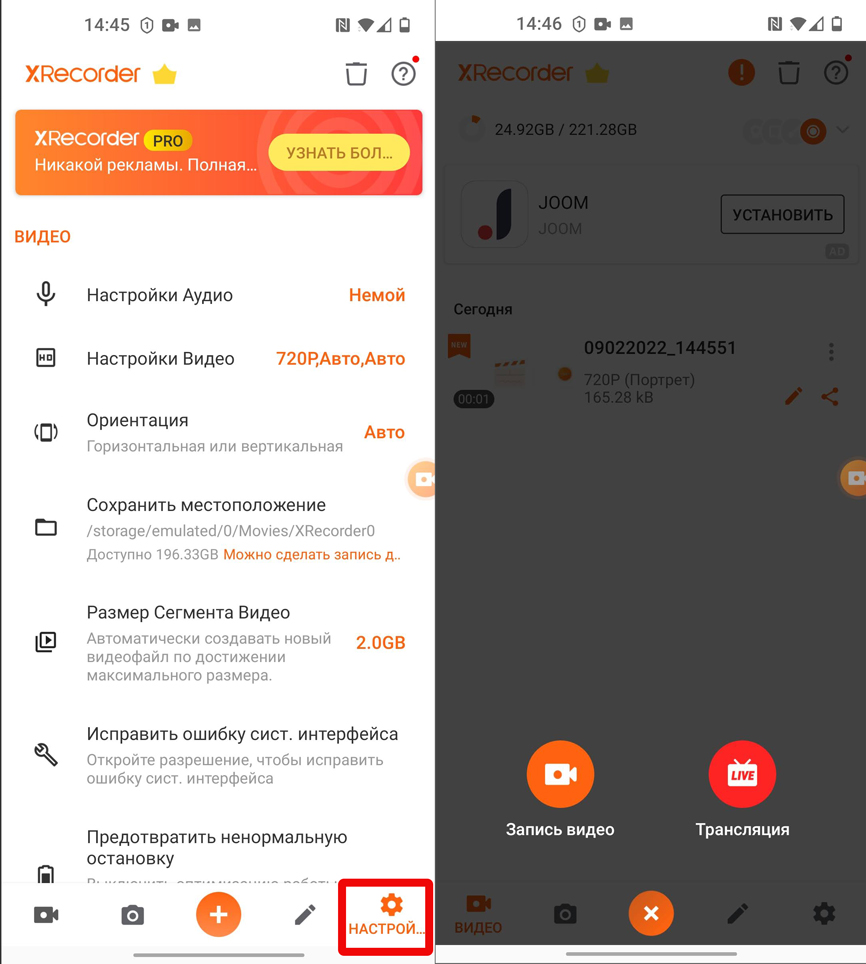
- Второй вариант запуска – это через меню «Шторка». После того как запись закончится все видео отображаются тут же в главном меню программы.
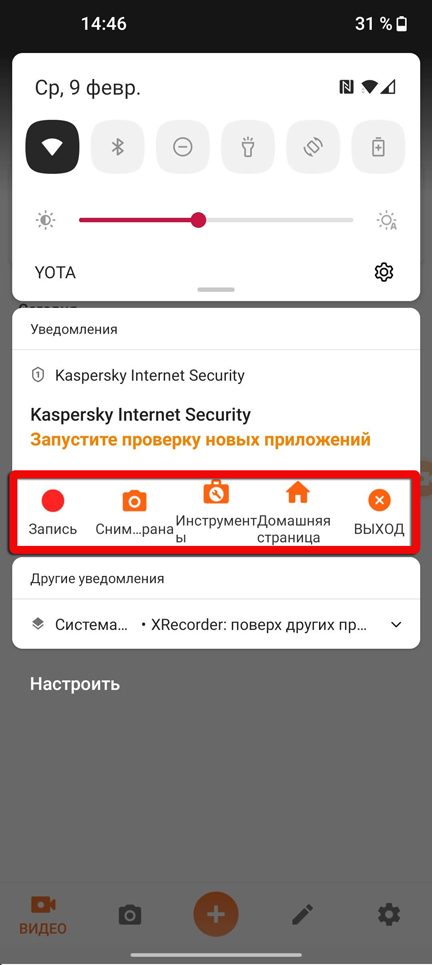
Запись экрана на Самсунг встроена практически в каждый телефон, но вы, скорее всего, об этом не знали. В данной статье я дам инструкцию о том, как активировать функцию записи, как сделать её процесс быстрым и удобным, персонализировать своё видео. А если по каким-то причинам настроить встроенную функцию не получится, то я расскажу, как сделать запись экрана на Самсунг с помощью наиболее удобных сторонних приложений, которыми пользуюсь сам.
Есть ли такая функция в Самсунг
На вопрос, есть ли на Самсунге запись экрана, сложно ответить однозначно. В принципе, она есть, но вам будет сложно её найти. Также ответ зависит от модели телефона и, следовательно, графической оболочки Самсунг. Вот общие сведения о том, можно ли делать запись экрана на Самсунге с помощью встроенных функций, на разных моделях:
- Galaxy Note10 и другие современные бизнес-планшеты Самсунг со стилусом: максимальная поддержка опции, сразу же «из коробки».
- Флагманы Galaxy S, например S8: здесь необходимо проверить, доступна ли вам эта функция по умолчанию. По отзывам пользователей, её наличие может зависеть от графической оболочки. Даже если опции на первый взгляд нет, я расскажу о том, как её вернуть.
- Смартфоны серии A, например А10 или А50: есть встроенная функция для некоторых приложений. Общая запись, например рабочего стола, отсутствует. Но её также можно установить. Либо использовать стороннее приложение. Ниже я расскажу подробнее, как на Самсунг А50 сделать запись экрана.
- Для других смартфонов Самсунг проделайте те же действия. Уверен, одно из них точно сработает, и видеозапись дисплея будет осуществляться без проблем.

Как записать экран на Самсунге: все способы
Здесь перечислены все способы, как включить запись экрана на Самсунге: изначально встроенные и те, которые Самсунг предусмотрел, но не встроил. А также перечислю самые удобные программы с бесплатными функциями.
Запись экрана на Galaxy Note10 / Note10+
Для данного устройства производитель максимально упросил задачу. Вам не нужно ничего настраивать, функционал доступен сразу же. Но этот порядок действий пригодится вам, даже если у вас другой смартфон. То, как это сделать, будет описано в следующих пунктах. А запись дисплея в Galaxy Note10 запускается таким образом:
- Просто отогните верхнюю «шторку». Пролистайте её влево.
- Нажмите на Запись экрана (Screen recorder).

- Процесс начнётся после окончания обратного отсчёта.
- Во время записи в углу появятся управляющие кнопки: рисовать на видео, добавить изображение с фронтальной камеры и завершить процесс.

- Когда запись прекращена, то вы можете дополнительно настроить параметры. Если долго нажать на иконку в шторке, то появятся настройки. Здесь можно выбрать качество видео, размер окошка фронтальной камеры и источник звуков, которые будут записаны.
Преимущества:
- встроенная функция Самсунг;
- гибкие настройки;
- включение из «шторки» одним кликом;
- бесплатно;
- без водяных знаков.
Встроенная видеозапись экрана
Ответ на вопрос, где на Самсунге запись экрана, вас удивит: это «Game Launcher». Не нужно устанавливать дополнительные программы, всё уже на месте. Так можно записать экран любого стороннего приложения, но не получится использовать функцию для рабочего стола.
Порядок действий – вариант первый. Обычно подходит для смартфонов S-серии, но вы можете проверить и свой:
- Отогните «шторку».
- Найдите пункт «Режим производительности». Долго нажмите на иконку.

- Нажмите «Игровой» и примените изменения.

- Теперь запустите необходимое приложение. В нижней части появились новые иконки. Нажмите на правую и выберите в меню «Запись экрана».

- Чтобы завершить процесс, нажмите на той же кнопке в правом нижнем углу.
Второй вариант: обычно его применяют для смартфонов А-серии или более бюджетных вариантов:
- Перейдите в Настройки – Дополнительные функции – Игры – и включите Game Launcher.

- Теперь Game Launcher доступен, как иконка на рабочем столе. Откройте его. Нажмите три точки в углу.

- Нажмите «Добавить приложение».
- Выберите программу, которую хотите записать.
- Теперь в библиотеке внутри Game Launcher нажмите на приложение.
- В нижней части появятся новые пиктограммы. Нажмите на крайнюю левую и затем – «Запись экрана».

- Чтобы остановить процесс, нажмите крайнюю правую иконку в нижней части.
Плюсы
- изначально встроена на всех смартфонах, например S8 или А70;
- поддержка встроенного аудио и звука с микрофона;
- бесплатно;
- без водяных знаков.;
Минусы
- нельзя записывать рабочий стол и некоторые встроенные программы;
- более сложное включение, чем в прошлом варианте.;
Встроить запись видео на любой смартфон
Этот способ предусматривает точно такие же преимущества, как в первом способе для премиальных Galaxy Note10: быстрое включение из «шторки», все необходимые настройки. Например, можно провести запись экрана на Самсунг А50 со звуком приложения или микрофона. Однако здесь вам придётся найти, скачать и установить два apk-файла. Подойдите к этому ответственно, ведь этот способ несёт в себе риски – вы можете случайно установить вирус. Тщательно выбирайте источник, откуда вы скачаете файлы. Я рекомендую профильные форумы 4pda или xda. Ищите по запросу «запись экрана» или «screen recording» плюс название вашей модели.

Как настроить, на примере Самсунг А50:
- Найдите и скачайте apk-файлы. Второй файл нужен, чтобы после установки иконка приложения попала в панель уведомлений – в «шторку».

- Установите данные apk-файлы.
- В «шторке» появилась новая иконка. Нажмите на неё.

- Появилась функция «Запись экрана». Переместите её туда, где вам будет удобнее.

- Теперь вы можете включить функцию точно так же, как в первой инструкции для Galaxy Note10. Первый раз при включении нужно согласиться с соглашением.
- Чтобы остановить видеозапись, нажмите на значке в углу.

Плюсы
- добавляет самый удобный и встроенный функционал Самсунг на ваш телефон;
- включение из «шторки» одним кликом;
- бесплатное приложение;
- без водяных знаков на видео.;
Минусы
- нужно найти и скачать безопасные apk-файлы;
- первая настройка занимает некоторое время;
- процесс может немного подтормаживать при недостаточной производительности телефона.;
Использовать сторонние приложения
Теперь вкратце расскажу о других приложениях сторонних разработчиков, которые доступны для всех смартфонов Самсунг: и премиальных S9, и более бюджетных А30.
Популярные программы, которые я бы выделил:
- Super Screen Recorder. Большинство функций бесплатны. Видео в высоком качестве, нет водяных знаков, преобразование в GIF. При недостаточной производительности телефона может «подвисать».
- V Recorder. Простой интерфейс, очень проработанный видео-редактор и дополнительные функции, вроде возможности поделиться видео в соцсетях. Но хорошее качество видео – платная опция, как и несколько других. Показывает рекламу.
- Mobizen. Достаточно удобный функционал, бесплатное. Есть встроенный редактор, поддержка фронтальной камеры. Но бесплатная версия приложения накладывает на видео водяной знак и показывает рекламу.
- XRecorder. Высокое качество, бесплатно, нет водяных знаков. Можно подключить изображение с фронтальной камеры. Как и другие приложения, не записывает системные звуки напрямую – только звуки с микрофона.

Плюсы
- это безопасно;
- можно подобрать приложение по своему вкусу;
- легко установить и удалить.;
Минусы
- многие программы платны, либо платны их функции;
- некоторые программы имеют встроенные ограничения: водяные знаки, время видео, количество роликов, качество видео и т.д.;
- бесплатные приложения постоянно показывают рекламу;
- приложения не могут напрямую записывать системный звук без root-прав.;
Теперь вам известно, как записать видео с экрана Самсунг разными способами. Уверен, она будет вам полезна. Сам я предпочитаю третий способ, где в любую оболочку Самсунг встраивается стандартная для этого бренда кнопка записи. Но все прочие варианты – не хуже. Выберите среди них свой.
Запись экрана — одна из важнейших функций в современных смартфонах. Еще буквально вчера мы с вами скачивали для этих целей сторонние приложения, а сейчас настолько к ней привыкли, что не представляем, как пользоваться без нее смартфоном. С ее помощью мы объясняем товарищам, как работает та или иная функция в телефоне, рассказываем про те или иные интернет-ресурсы и многое другое. Особенную популярность эта фишка приобрела только в последнее время, когда к нам пришла культура интернет блогинга. Я думаю, что уметь записывать экран должен каждый и сегодня расскажу, как это сделать на смартфонах Самсунг.
Разбираемся, как работает функция записи экрана на Samsung.
Почему приложения для Android хуже, чем для iOS.
Содержание
- 1 Как сделать запись экран на Самсунге
- 2 Как настроить запись экрана на Самсунг
- 2.1 Где находится запись экрана на Самсунге
- 3 Как записать видео с игры на Самсунге
Как сделать запись экран на Самсунге
Чтобы сделать запись экрана на Samsung, вам необходимо:
- Разблокировать смартфон.
- Смахнуть шторку уведомлений сверху вниз.
- В открывшемся меню найти и нажать на значок Запись экрана.
- После обратного отсчета начнется запись.
- Чтобы остановить запись экрана, нажмите на значок Стоп в правом верхнем углу.
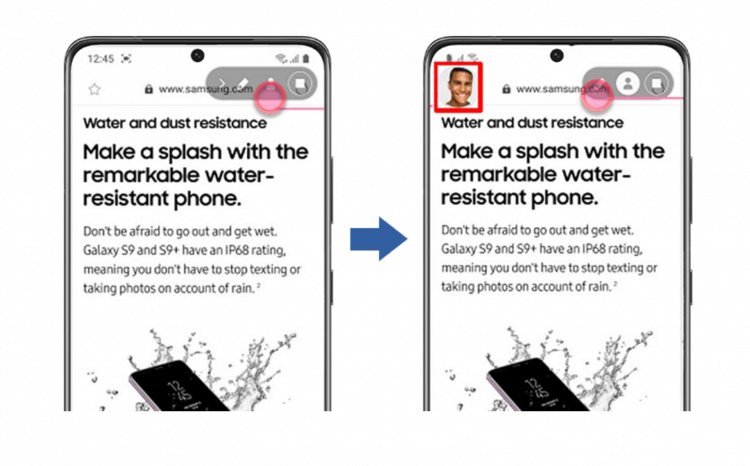
После начала записи выйдет вот такое окошко, с помощью которого можно управлять всеми инструментами.
Учтите, что не все смартфоны Samsung поддерживают функцию Записи экрана. Чтобы убедиться, что на вашем смартфоне доступна эта фишка, следуйте инструкции:
- Перейдите в Настройки на своем Samsung.
- Далее откройте раздел Дополнительные функции.
- Найдите пункт Снимки и запись экрана.
Если пункт Снимки и запись экрана в вашем смартфоне имеется, значит телефон поддерживает запись экрана. Если нет, значит придется скачать стороннее приложения. В прошлом мы уже делали подборку с крутым софтом, рекомендую к ознакомлению.
Как настроить запись экрана на Самсунг
Чтобы настроить запись экрана на Samsung под себя, вам понадобится:
- Открыть Настройки на своем смартфоне.
- Перейти в раздел Дополнительные функции.
- Далее перейти Снимки и запись экрана, Настройки записи экрана.
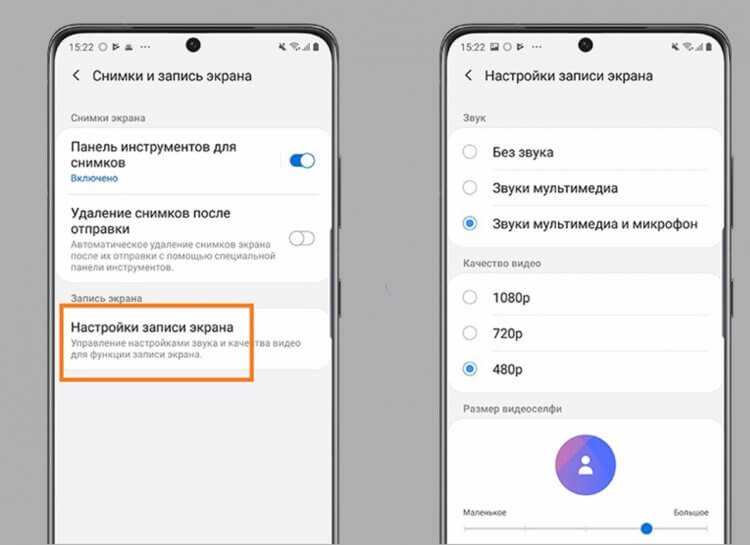
Вот так выглядят настройки записи экрана на смартфонах Samsung.
Здесь Самсунг предлагает некоторые настройки записи экрана, которые вам помогут делать запись лучше. Из доступных настроек, которые могут вам пригодиться, выделю следующие:
- Указание источника звука (без звука, звук мультимедиа, микрофон)
- Настройка качества записи экрана (420p, 720p, 1080p).
- Размер селфи-видео при записи экрана (регулируется через ползунок).
Где находится запись экрана на Самсунге
Все файлы с записями экрана будут храниться в папке DCIM, Screen recordings. Вы всегда сможете найти их там. Также есть возможность просмотреть все записи в галерее вашего устройства в отдельной папке с записями экрана.
Подписывайтесь на нас в Яндекс.Дзен, там вы найдете много полезной и интересной информации из мира мобильных технологий.
Как записать видео с игры на Самсунге
Если ваш смартфон не поддерживает функцию записи экрана, функция записи видео с игры все равно будет вам доступна. Для этого у Samsung есть отдельная программа Game Launcher (Game Booster).
Однако прежде чем воспользоваться Game Launcher, его необходимо включить. Сделать это можно следующим способом:
- Перейдите в настройки смартфона Samsung.
- Далее Перейдите в раздел Дополнительно, Игры.
- Включите тумблер напротив раздела Game Launcher.
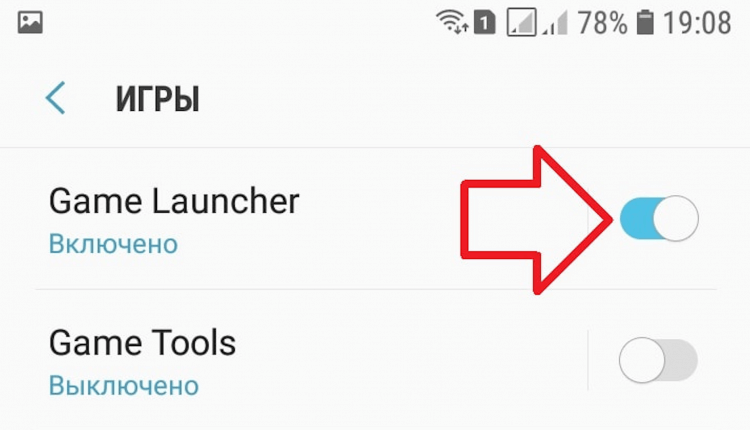
Не забудьте включить Game Launcher в Настройках.
Далее можно запускать игру и начинать снимать видео. Учтите, что на некоторых смартфонах настройки могут отличаться, но принцип везде будет один и тот же.
Чтобы записать видео с игры на Самсунге, вам понадобится:
- Открыть любую игру на смартфоне.
- Далее смахнуть справа налево для открытия кнопок навигации.
- После этого нажать на кнопку Game Launcher (самая нижняя).
- Нажать на кнопку Запись в открывшемся меню лаунчера.
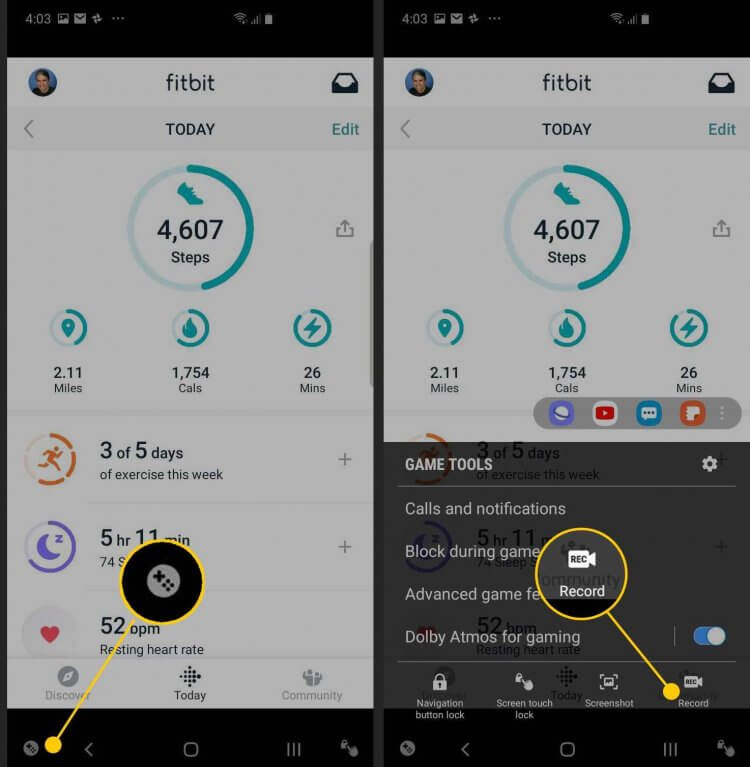
Вот так выглядит настройка Game Launcher на Samsung.
Если кнопки Запись вы не видите, нажмите на иконку Параметры игровых инструментов, а после этого нажмите на Записать видео.
Как поставить лайк в Инстаграм. Все, что нужно знать.
При возникновении каких-то вопросов и сложностей, смело обращайтесь в наш Телеграм-чат. Вместе с командой наших читателей мы обязательно вам поможем. Чат работает 24/7, 7 дней в неделю.
Во все современные смартфоны встроена функция создания скриншотов, однако потребность записать видео с экрана телефона тоже возникает довольно часто. Например, чтобы показать на телефоне порядок каких-либо действий, создать видеоинструкцию к приложению или заснять прохождение в игре. Также эта функция полезна блогерам и владельцам каналов на YouTube.
В Android 10 средство записи видео с экрана уже входит в состав системы. Но и пользователям смартфонов на более ранних версиях этой ОС не нужно расстраиваться: существуют программы, установив которые вы не только заснимите экранное видео, но и отредактируете его.
Содержание
- Как записать видео встроенными средствами на Android 10
- Как записать видео на смартфонах Самсунг
- Бесплатные приложения для записи видео с экрана для смартфонов
- Az Screen Recorder
- REC Screen Recorder
- Screen Recorder No Ads
- DU Recorder
- Mobizen
Как записать видео встроенными средствами на Android 10
Ещё в прошлом 2019 году корпорация Google порадовала своих пользователей новостью, что на новой операционной системе Android 10 будет реализована возможность записи видео с экрана смартфона. Ранее такая функция на мобильных устройствах отсутствовала.
Для активации режима съемки с экрана (скринкастинга) выполните следующие действия:
- Зайдите в системные настройки и выберите пункт меню «О телефоне».

- Перейдите к последней строке и нажмите 3-5 раз на надпись «Номер сборки» для активации режима разработчика.

- Вернитесь в настройки телефона и нажмите на пункт «Для разработчиков».

- Выберите графу «Экспериментальные функции» и активируйте свойство Settings_screenrecord долгим касанием.
- Нажмите и удерживайте кнопку включения телефона, пока не появится всплывающее окно. Далее выберите «Записать экран». Если такой кнопки нет, коснитесь и несколько секунд удерживайте палец на кнопке «Сделать скриншот».

- После этого вам будет доступно меню записи видео. Чтобы начать съемку, тапните красный кружок.

- При нажатии кнопки с перечеркнутой камерой активируется режим селфи, и на записи появляется ваше изображение.

- Чтобы включить запись видео со звуком, нажмите кнопку с перечеркнутым микрофоном.

- Для открытия настроек записи нажмите последнюю кнопку в виде шестерёнки.

- Для завершения съемки нажмите на красный квадрат.

Готовая запись сохранится в памяти устройства и будет доступна в Галерее. Её можно просматривать с помощью встроенного проигрывателя, а также отправить друзьям по электронной почте, через мессенджеры и социальные сети.
В зависимости от модели телефона и версии оболочки Андроид, названия пунктов меню могут отличаться, но порядок действий примерно одинаков везде.
Как записать видео на смартфонах Самсунг
На смартфонах Samsung кнопка записи видео с экрана расположена в меню быстрых настроек (шторке). Чтобы запустить съемку, сделайте следующее:
- Проведите пальцем по экрану сверху вниз для открытия меню быстрых настроек.
- Найдите иконку с надписью «Запись экрана». Если она отсутствует, нажмите на три вертикальных точки в правом верхнем углу и найдите эту функцию в появившемся списке.

- После этого вы можете начать съемку. Ее запуск интуитивно понятен.
Настройка параметров видеозаписи доступна в разделе «Дополнительные функции», расположенном в настройках телефона. Здесь можно определить качество видео и указать, откуда записывать аудиодорожку: с телефона (внешние звуки будут не слышны) или с микрофона (так вы сможете записать голосовое сообщение).
Функции записи видео с экрана доступны на следующих моделях телефонов Samsung:
- Galaxy Note10 и Galaxy Note10+;
- Все флагманы Galaxy S;
- На устройствах Samsung серии А функция съемки видео с экрана доступна только для некоторых приложений.
Если вы не нашли в своем смартфоне такую функцию, просто скачайте одну из программ, про которые мы расскажем далее.
Бесплатные приложения для записи видео с экрана для смартфонов
Описанные ниже программы удобны тем, что их можно установить абсолютно на любой смартфон с операционной системой Андроид версии 4.4 и выше. Все они доступны в Google Play Market.
Плюсы таких приложений:
- Безопасность (все программы в Google Play Market проходят проверку на вирусы).
- Широкий набор возможностей (можно подобрать программу с набором функций именно для своих задач).
Однако у них есть и слабые стороны:
- Практически во всех бесплатных программах такого класса есть платный контент. Премиум-статус и дополнительные функции пользователь может получить только за деньги.
- В некоторых версиях таких программ на видео накладываются водяные знаки.
- Длительность и качество записи видеороликов могут быть ограничены.
- Как и многое бесплатное ПО, программы для записи видео с экрана часто включают в себя рекламу.
- Для записи системных звуков приложение может потребовать root-права.
А теперь рассмотрим самые, на наш взгляд, простые и удобные инструменты для скринкастинга на Андроид-смартфоне.
Az Screen Recorder
Az Screen Recorder имеет весьма высокий рейтинг на Google Play Market – 4,5 балла, и скачан более 50 миллионов раз. Приложение поддерживает Андроид версии 5.0 и выше. Его отличительная особенность — возможность работы без root-прав.
Программа поддерживает запись видео со звуковым сопровождением, что будет плюсом при создании видеоинструкций. Также в нем есть возможность ставить запись на паузу.
Как записать видео с помощью Az Screen Recorder:
Базовые функции Az Screen Recorder доступны бесплатно, однако если вы хотите получить еще и редактор с возможностью конвертации и нарезки видеофайлов, а также нанесения надписей на экран, придется установить премиум-пакет. Стоимость платных функций варьируется от 95 до 790 рублей.
Помимо немалой цены, к недостаткам этой программы пользователи относят некорректное создание скриншотов и периодические отключение микрофона на записи видео при работающем Skype.
REC Screen Recorder
REC Screen Recorder — ещё одна отличная программа для записи видео с экрана смартфона. Ее рейтинг на Google Play составляет 4,2 балла, и более 1 миллиона человек по всему миру предпочли ее аналогам.

Это приложение оптимально подойдёт для создания видеоинструкций, так как поддерживает функцию записи звука с внешнего динамика. Оно позволяет создавать видеоролики протяженностью до 60 минут в высоком разрешении (UHD, FHD, HD).
REC Screen Recorder не запрашивает root-права. Его интерфейс простой и интуитивный, в нём легко разобраться без каких-либо пояснений.
Как и в Az Screen Recorder, здесь есть возможность редактировать видео и добавлять водяные знаки.
Для запуска приложения нужен смартфон на Андроид версии 5.0 и выше.
Как записать видео с помощью REC Screen Recorder:
Пользователь может настроить параметры съемки по своему усмотрению, программа их запомнит и в дальнейшем будет использовать по умолчанию.
Видеоролики, снятые в REC Screen Recorder, можно сохранить во внутренней памяти телефона, на SD-карте или внешнем USB-устройстве.
Screen Recorder No Ads
После установки Screen Recorder No Ads его значок появляется на панели быстрого доступа, что очень упрощает запуск. Сразу после скачивания приложение открывается на английском языке, однако в настройках можно переключить интерфейс на русский.
Программа работает без рекламы и имеет большое количество функций: в ней есть возможность добавлять в запись селфи, редактировать отснятое видео, сохранять готовые ролики в любых папках на устройстве и прочее.

Как записать видео с помощью Screen Recorder No Ads:
- Чтобы начать съёмку, нажмите на красную кнопку с изображением видеокамеры.
- Если необходимо записать видео со звуком, нажмите на значок микрофона.
- На экране появится обратный отсчет 3, 2, 1, после чего начнётся запись.
- Поставить видео на паузу или завершить съемку можно с помощью соответствующих кнопок в верхнем меню уведомлений.

- Чтобы посмотреть результат, нажмите зелёную кнопку с изображением рисунка.
Screen Recorder No Ads имеет рейтинг 4,3 балла на Google Play и более 10 миллионов скачиваний. Для его корректной работы нужен Андроид 6.0 и выше.
К недостаткам программы пользователи относят невозможность записи только системных звуков на версиях Android ниже 10, а также платный контент. Стоимость премиум-услуг варьируется от 85 до 1790 рублей.
DU Recorder
DU Recorder — ещё одно популярное приложение для съемки видео с экрана смартфона. Им также можно пользоваться без рекламы, не покупая премиум-статус.
Программа позволяет записывать видео с разрешеием до 1080р, редактировать записи, обрезать их, использовать фильтры, изменять скорость воспроизведения и добавлять анимацию. Также оно дает возможность ставить съемку на паузу, переключаться на фронтальную камеру, записывать как системные звуки, так и внешние с микрофона.
Как записать видео с помощью DU Recorder:
DU Recorder будет работать на смартфонах с операционной системой Андроид 5.0 и выше. Его рейтинг составляет 4,3 балла, а количество скачиваний — более 100 000.
Особенность этой программы – значительный размер файла. Для его установки потребуется 25 МБ памяти, что больше, чем у аналогов.
Mobizen
Mobizen — ещё одно бесплатное приложение для записи качественного видео с экрана без водяных знаков и ограничений по времени. Оно имеет встроенный видео- и аудиоредакторы для быстрой обработки готовых скринкастов, а также функцию добавления фоновой музыки. Root-права ему не нужны.
Как записать видео с помощью Mobizen:
Mobizen имеет неплохой рейтинг на Google Play Market – 4,2 балла, и было скачано более 100 миллионов раз. Установить его можно на любой смартфон под Андроид 4.4 и выше. Для установки понадобится 23 МБ свободного места в памяти устройства.
Функция записи экрана на мобильных устройствах Samsung есть, однако найти ее сможет не каждый пользователь. Помимо этого, функция может отсутствовать или присутствовать в зависимости от модели телефона.
Содержание
- Можно ли записать видео с экрана телефона Самсунг
- Как снять видео с экрана телефона Самсунг встроенными способами
- Как записать видео с экрана Самсунга — 5 лучших приложений
- Куда сохраняется запись экрана
- Возможные проблемы
Можно ли записать видео с экрана телефона Самсунг
Например, на моделях Galaxy Note10 и Galaxy S эта функция поддерживается, а на моделях А10 или А50 записывать видео с экрана можно только в некоторых приложениях.
Для чего нужна эта функция
Запись с экрана позволяет показывать близким, которые находятся не рядом, то, как делать определенные сложные операции, а также записывать прохождение игры для друга.
Помимо этого, благодаря этой функции пользователь может записывать прохождение игры для других зрителей. Также, запись экрана позволяет записывать различные обучающие видео.
Как снять видео с экрана телефона Самсунг встроенными способами
Делать съемку экрана на телефонах также просто, как делать самую обычную съемку на камеры гаджета. Записывать видео с экрана мобильного устройства на телефонах Samsung можно при помощи встроенной функции, которая называется «Game Launcher».
Используя это сервис, пользователь сможет записывать видео только из сторонних приложений, однако сделать тоже самое с рабочего стола не получится.
Сделать это можно следующим образом:
- Сперва необходимо отогнуть шторку быстрого доступа вниз и найти там раздел «Режим производительности». По этой иконке нужно долго нажимать;
- После этого в открывшемся меню потребуется нажать на пункт «Игровой», а после необходимо применить эти изменения;
- Далее можно запускать приложение, в котором нужно сделать запись экрана. Внизу появятся новые иконки и для того, чтобы записать видео, нужно нажать на правую, а в открывшемся меню нужно выбрать кнопку «Запись экрана».

Завершить съемку можно нажав на эту же кнопку.
Если первый способ не работает, то можно попробовать воспользоваться вторым:
- Сначала нужно открыть меню настроек и перейти в раздел «Дополнительные функции»;
- В этом разделе нужно открыть вкладку «Игры», в которой также необходимо включить «Game Launcher»;

- После этого иконка функции появится на рабочем столе телефона и будет отображаться в виде трех точек вверху;

- На эти три точки нужно нажать, после чего нужно нажать на кнопку «Добавить приложение». Откроется меню, в котором потребуется выбрать приложения для записи экрана;
- После этого в библиотеке внутри Game Launcher потребуется нажать на это приложение;
- Внизу экрана появятся новые значки. Для того, чтобы сделать запись экрана, потребуется нажать на самую крайнюю слева, а после на кнопку «Запись экрана».
Остановить запись экрана можно нажав на крайнюю справа кнопку также внизу экрана.
К плюсам встроенной функции для записи можно отнести следующее:
- Можно записывать звук с микрофона;
- Отсутствуют водяные знаки;
- Бесплатно.
К минусам относится следующее:
- Можно записывать только определенные программы;
- Достаточно сложно включать.

Как записать видео с экрана Самсунга — 5 лучших приложений
Если не получилось включить и использовать встроенные функции для записи видео, то можно попробовать установить на мобильное устройство дополнительную программу, которая поможет в этом деле.
| Наименование | Описание | Цена | Рейтинг |
| AZ Screen Recorder. | Это очень удобное приложение для записи экрана на мобильных устройствах. Помимо этого, это одно из самых популярных приложений для этого. В программе имеется огромное количество дополнительных функций, которые делают этот процесс максимально простым. | Бесплатно/ Имеются встроенные покупки | ★★★★★ |
| Super Screen Recorder. | Приложение работает невероятно быстро, а также позволяет записывать не только изображение с экрана, но и весь звук. Пользователь может регулировать качество видео, при необходимости уменьшить размер файла. | Бесплатно/ Имеются встроенные покупки | ★★★★★ |
| Экран записи. | В приложении отсутствует реклама, а также доступно огромное количество функций бесплатно. Видео получаются качественными. Помимо этого, после установки значок программы появляется в верхнем меню быстрого доступа на мобильном устройстве. | Бесплатно/ Имеются встроенные покупки | ★★★★★ |
| Mobizen Screen Recorder | Это действительно хорошее приложение для записи экрана, которое также предлагает огромное количество встроенных функций. При съемке отсутствует водяной знак, если поставить режим «Чистая съемка». | Бесплатно/ Имеются встроенные покупки | ★★★★★ |
| ADV Screen Recorder | Инструмент записывает видео с экрана в отличном качестве. Также можно использовать сенсорные жесты, добавлять обратный отсчет перед съемкой и записывать внешний звук. Помимо этого, пользователь может снимать видео как на фронтальную камеру, так и на основную. | Бесплатно/ Имеются встроенные покупки | ★★★★★ |
AZ Screen Recorder

Можно записывать видео в FullHD и QHD качестве.
Не требуются Root-права.
Нет ограничений по времени съемки.
Для того, чтобы открыть дополнительные функции, потребуется приобрести премиум пакет.
Иногда программа может выдавать ошибки.
Super Screen Recorder

Готовое видео можно отредактировать напрямую в приложении.
При записи пользователь может также включить фронтальную камеру.
Отсутствует водяной знак.
Большое количество рекламы.
Во время съемки некоторые приложения могут тормозить.
Экран записи

В программе встроены инструменты для редактирования видео.
Есть мозаика, которой можно замазывать ненужные объекты на видео.
Простой интерфейс и приятный дизайн.
Слишком высокая стоимость подписки.
Если во время съемки пользователь запустит игру, то она может вылететь.
Mobizen Screen Recorder

Пользователь может добавить свою музыку на фоне видео.
При помощи функции FaceCam пользователь также может снимать себя.
Имеются встроенные функции для редактирования видео.
Большое количество рекламы, которую можно отключить после приобретения подписки.
ADV Screen Recorder

Съемку можно ставить на паузу.
В приложении имеется встроенный редактор, в котором можно обрезать видео.
Записывать можно любые изображения с экрана.
В играх иногда может не записываться звук.
Также, по ссылке можно посмотреть видео, в котором рассказывается о приложениях для записи экрана:
Куда сохраняется запись экрана
Видео после записи экрана на мобильных устройствах Samsung, как правило, сохраняется во внутреннем хранилище телефона. Посмотреть записанные файлы можно либо через установленную программу для записи видео, либо через галерею устройства.
Помимо этого, в некоторых приложениях пользователь может настроить место, в которое сохраняется записанное видео. Таким образом, он, например, может сделать так, что все видео будут записываться на карте памяти, а не внутреннем хранилище.
Возможные проблемы
К сожалению, во время съемки иногда могут возникать следующие проблемы:
- На большей части старых телефонах эта функция может не поддерживаться;
- Батарея телефона может разрядиться намного быстрее, поскольку приложение потребляет огромное количество энергии;
- На устройстве или на SD-карте может закончиться объем памяти для хранения видео;
- Во время съемки на очень мощных телефонах могут вылетать определенные приложения.
Содержание
- Способ 1: Встроенный инструмент
- Способ 2: Game Launcher
- Способ 3: Стороннее приложение
- Вопросы и ответы
Приложения для записи экрана работают с ограничениями во время телефонных и видеозвонков, так как не фиксируют голос абонента на другой стороне. Кроме того, некоторое ПО способно блокировать эту функцию с целью защиты авторских прав. Все остальное содержимое экранов будет попадать на видео, поэтому старайтесь не демонстрировать личные данные, которые даже теоретически могу быть использованы против вас.
Способ 1: Встроенный инструмент
Раньше у многих устройств фирмы Samsung был свой инструмент для записи видео с экрана, сейчас из большинства моделей с оболочкой OneUI производитель его убрал. Теперь Screen Recorder есть только в некоторых смартфонах на базе Android 10, например, в Galaxy Note10, S20, Z Flip, но, возможно, эта опция скоро станет более доступной, так как она является частью Android 11. Пока процесс записи встроенным средством выглядит примерно так:
- Открываем панель быстрого доступа и включаем опцию.
- Если такой кнопки нет, тапаем иконку в виде трех точек и в контекстном меню выбираем «Порядок кнопок».

Нужную плитку перетаскиваем на панель и жмем «Готово».
- Чтобы остановить видеозапись, нажимаем соответствующее уведомление.
- Записанные видео хранятся в «Галерее» среди других файлов.
- Если удерживать плитку в течение 2-х секунд, откроются настройки приложения. Здесь можно убрать след, который остается при касании экрана, включить или отключить звук, а также изменить качество видео.



Нажать «Стоп» можно и на панели с дополнительными опциями, которая крепится на дисплей, но не отображается потом на скриншотах и видео. С ее помощью можно включить фронтальную камеру для вывода своего изображения, а в Note10 вызвать стилус, чтобы рисовать или делать заметки на экране.

Сразу будет предложено просмотреть ролик, отредактировать или поделиться им.



Способ 2: Game Launcher
Записывать игровые ролики удобнее в Game Launcher – сервисе от Samsung для запуска и установки игр, просмотра тематических роликов, общения с друзьями с помощью Discord и многого другого. Приложение обычно уже установлено на смартфонах корейской компании, но при необходимости его можно скачать в Galaxy Store.
- Чтобы во время игры получать доступ к функциям Гейм Лаунчера, на смартфоне должна быть включена навигационная панель. Для этого свайпом по экрану сверху вниз открываем панель быстрого доступа и активируем опцию.

Теперь табло будет всегда закреплено внизу экрана.
- Не все игры автоматически добавляются в Game Launcher, иногда требуется сделать это вручную. Сдвигаем область с играми вверх и жмем иконку «Меню».
- Тапаем «Добавить приложение», выделяем желаемое и подтверждаем выбор.

Теперь игра добавлена в сервис.
- После запуска приложения свайпом к центру экрана вызываем навигационную панель.
- Открываем «Меню» Game Launcher.
- Тапаем иконку «Запись». О том, что она началась, можно узнать в области уведомлений. Если коснуться уведомления, видеозапись остановится.

Также остановить процесс можно, нажав иконку «Стоп».
- Можно посмотреть ролик сразу. Для этого нажимаем кнопку «Посмотреть записанное видео», которая появится на несколько секунд после остановки видеозаписи.

Потом его можно будет найти в «Галерее» устройства.
- Чтобы добавить кнопку «REC» на навигационную панель, тапаем «Меню» и открываем «Настройки».

Выбираем «Ярлыки», а затем «Запись».

Нужная иконка появится на панели.
- Чтобы во время видеозаписи транслировать картинку с фронтальной камеры или изображение профиля, в настройках выбираем «Запись» и активируем соответствующую опцию.

Ниже можно выбрать источник звука – внешний или внутренний (из игры). Есть возможность изменить качество видео.









Способ 3: Стороннее приложение
В Google Play Маркете есть много приложений для записи экрана Samsung. В качестве примера выберем XRecorder с полноэкранной рекламой, зато бесплатный, без водяного знака и ограничения по времени.
Скачать Xrecorder из Google Play Маркета
- При первом запуске ПО предложит включить плавающую кнопку, которая всегда будет на экране поверх других приложений. Она вызывает меню с основными функциям программы и будет видна на видеозаписи.

В данном случае откажемся от предложения и будем пользоваться панелью управления в области уведомлений.
- Опускаем шторку, нажимаем «Запись», затем выполняем все необходимые действия.

Чтобы поставить запись на паузу или остановить ее, жмем соответствующие иконки.
- После остановки появится окно, где можно посмотреть видео, нажав «Play», а также удалить, отредактировать или поделиться им.
- Сохраненные ролики можно найти на «Домашней странице» приложения или в памяти телефона.
- Открываем «Настройки» XRecorder. В блоке «Видео» можно изменить разрешение, качество картинки, выбрать частоту кадров, активировать запись звука и др.

А в блоке «Инструменты» включить фронтальную камеру, активировать функцию создания скриншотов и рисования.





Читайте также: Запись видео с экрана на Android
Еще статьи по данной теме:
Периодически у любого владельца смартфона или планшета возникает необходимость поделиться с другим человеком видео из игры, закрытого профиля в социальной сети или системного интерфейса. Встроенной программы на Android для записи экрана чаще всего нет, но мы расскажем обо всех актуальных способах захвата видео с дисплея мобильного устройства.
- Как записать видео с экрана телефона Android 10 системными средствами
- Как сделать видео экрана на Андроиде Самсунг
- Лучшие приложения для записи экрана на Android
- Super Screen Recorder
- Mobizen Screen Recorder
- Az Screen Recorder
- REC Screen Recorder
- ScreenRecorder
- Screen Recorder No Ads
- Recordable
- DU Recorder
- ADV Screen Recorder
- Mobi Recorder
В Android Q (он же Android 10) появилась встроенная в операционную систему опция записи экрана. Она работает на всех устройствах, поддерживающих десятую версию популярнейшей мобильной платформы. По умолчанию запись экрана деактивирована. Для запуска этой функции необходимо активировать опции для разработчиков:
- Откройте раздел «О телефоне» в настройках мобильного устройства.
- Перейдите в раздел «Информация о программном обеспечении».
- Пролистайте информацию до номера сборки и нажмите на него несколько раз. После этого появится надпись об активации режима разработчика.
- Перейдите в раздел «Настройки». Там появится новый подраздел «Параметры разработчика» или «Для разработчиков». Откройте его.
- Перейдите в раздел «Отладка» и найдите в нем пункт «Feature flags».
- Найдите в списке опцию «settings_screenrecord_long_press» и переведите ползунок возле нее в положение «Включено».
После активации этой опции можно будет запустить встроенную утилиту для записи экрана мобильного устройства. Удерживайте кнопку отключения смартфона, а затем нажмите клавишу создания скриншота. После этого появится меню с надписью «Start Recording». Нужно будет тапнуть на эту кнопку. Затем появится предупреждение о том, что сейчас начнется запись, и все действия пользователя будут сохранены на видео. Кликните по кнопке «Начать сейчас» (Start Now).
В панели быстрых настроек и уведомлений появится новое окно «Screen Recording». Там будут кнопки для управления записью: старт, пауза, стоп. Видеоролик, записанный подобным способом, по умолчанию сохраняется в галерее во встроенной памяти мобильного устройства. Сделать скриншот во время захвата видеоданных с дисплея мобильного устройства нельзя. Может возникнуть ошибка записи.
На Galaxy Note 10 и более новых моделях смартфонов и планшетов от компании Samsung появилась встроенная функция записи видео с экрана. Для запуска рекордера откройте панель быстрой настройки.
Для завершения записи тапните по кнопке «Стоп».
В Google Play представлено множество программ для захвата видеопотока с дисплея смартфона или планшета. Мы выбрали самые надежные приложения, которые совместимы с большинством Android- устройств.
Бесплатное приложение для записи видео с экрана смартфона или планшета. Поддерживает несколько форматов записи. «Простой» режим позволяет записывать видео даже на маломощных устройствах.
При съемке в режиме реального времени пользователь может активировать озвучку и воспользоваться функцией замены голоса. Прямо в программе доступно видео руководство с объяснением работы ее основных функций.
Каждому пользователю после установки программы предлагается активировать бесплатный премиум-доступ на 3 дня. В полной версии программы отсутствует реклама, добавлено больше голосов озвучки и присутствует возможность установить персонализированный водяной знак.
Преимущества:
- Разнообразный функционал.
- Много опций для редактирования записанного видео.
- Даже в бесплатном режиме видеоролики записываются без стороннего водяного знака.
- Можно запланировать запись на конкретное время.
- Доступны встроенные музыкальные материалы.
Недостатки:
- Навязчивая реклама.
- Часть функций не работает в бесплатной версии программы.
Бесплатная программа для захвата видео с экрана. Имеет встроенный видеоредактор. Позволяет удалить ненужные фрагменты из записи, отредактировать яркость, контраст и другие настройки изображения. Загружается вместе со встроенным руководством пользователя.
Для запуска программы root-права не нужны. Поддерживается запись роликов в Full HD. Максимальная скорость захвата – 60 кадров в секунду. Программа автоматически подхватывает аудио с микрофона.
Преимущества:
- Большинство функций нормально работает и в бесплатном режиме.
- Программа поддерживает одновременный захват видео с камеры и с экрана.
- Есть встроенный видеоредактор.
- Подходит для записи роликов в формате Full HD.
Недостатки:
- Достаточно высокие требования к производительности пользовательского устройства.
- Проблемы совместимости с устройствами Xiaomi, LG.
Данное приложение предназначено для захвата видеосигнала с дисплея, а также для live-стримов. Доступ к этому функционалу пользователи получают бесплатно. В приложении есть ненавязчивая реклама, которую можно отключить, оплатив премиум-подписку.
У программы много дополнительных функций. Пользователь может поставить запись на паузу и установить таймер. В приложение встроена поддержка захвата аудио с микрофона. Готовый видеофайл можно сохранить во внешней или внутренней памяти мобильного устройства.
Преимущества:
- Пользователь сам выбирает разрешение, битрейт записи.
- Работает без Root-прав.
- Захватывает звук с микрофона.
- В бесплатной версии используется действительно небольшое количество рекламы.
Недостатки:
- Есть проблемы с плавностью видеоряда.
- Плохая совместимость с программами для видеосвязи.
Программа для записи экрана с понятным и лаконичным дизайном. При первом запуске пользователю сразу предлагают выбрать разрешение, битрейт и продолжительность будущей видеозаписи. В настройках можно сразу же активировать захват звука. До начала записи пользователь должен указать имя выходного файла.
В бесплатной версии доступен урезанный функционал. К примеру, максимальная продолжительность записанного видеоролика не может превышать 20 минут. В платной версии длительность записи увеличена до 1 часа. Функции редактирования видеозаписи тоже доступны только для VIP-пользователей.
Преимущества:
- Понятный интерфейс.
- Базовые функции доступны бесплатно и без рекламы.
- Можно записывать видео со встроенного микрофона.
Недостатки:
- Весь дополнительный функционал перенесен в платную версию.
- Дорогой VIP доступ.
Простая и понятная утилита для захвата видеопотока с дисплея смартфона или планшета. Для активации записи нужно тапнуть по кнопке «Start». При первом запуске пользователю сразу предлагается приобрести расширенный доступ, чтобы убрать ограничения с функционала и избавиться от рекламы.
Даже бесплатная версия этой утилиты поддерживает запись с микрофона. Можно активировать таймер обратного отсчета. Стабильно SCR работает только на новых смартфонах. При запуске на мобильных устройствах 2017-2018 года выпуска программа может виснуть.
Преимущества:
- Простой интерфейс, в котором легко разобраться даже новичку.
- Бесплатная версия поддерживает запись аудио со встроенного микрофона.
- Неограниченная продолжительность записи.
- Премиум-доступ можно приобрести всего за 60 рублей.
Недостатки:
- В бесплатной версии очень много рекламы.
- Многие функции доступны только при покупке премиум-подписки.
Функционал этого приложения мало чем отличается от аналогов. Разработчики привлекали новых пользователей отсутствием рекламы, и изначально ее действительно не было. Но в последних версиях разработчики добавили несколько рекламных блоков. Для того чтобы избавиться от просмотра рекламных объявлений, необходимо приобрести премиум-подписку.
Программа мультиязычная. Кроме записи экрана она позволяет делать скриншоты, останавливаться во время записи и сохранять звук с микрофона встроенного в мобильное устройство. В приложение встроен простой редактор видео, позволяющий изменить разрешение готового файла, удалить лишние кадры.
Преимущества:
- широкий функционал;
- поддержка одновременного захвата видеосигнала с камеры и дисплея;
- ночная и дневная темы оформления;
- в готовый файл можно загрузить собственный логотип или надпись;
- автоматическая ориентация видеозаписи.
Недостатки:
- большинство полезных функций доступны в платной версии;
- дорогой премиум-доступ.
Бесплатная программа для записи видео с экрана. Для работы Recordable root-права не нужны. Записанное видео можно отправить друзьям в Twitter, Facebook или загрузить на YouTube. В настоящий момент приложение удалено из Play Market.
Преимущества:
- Простой интерфейс.
- Можно задать качество видео.
- Есть функция отложенного старта записи.
Недостатки:
- В бесплатном режиме на экране остается сторонний водяной знак.
- На данный момент приложение отсутствует в Google Play.
Бесплатная программа для захвата экрана предоставляет пользователям возможность сохранять созданные видеоролики с различными настройками качества. Новички могут ознакомиться с руководством пользователя, в котором рассмотрены основные функции DU Recorder.
В настройках можно изменить ориентацию видео, задать количество кадров в секунду, отключить автоматический захват звука с микрофона. При покупке премиум-доступа автоматически отключается реклама. Также пользователь получит доступ к дополнительным функциям приложения – добавлению персонализированных водяных знаков, рисованию кистью на экране и т. д.
Преимущества:
- Дружественный пользовательский интерфейс.
- Поддержка прямых трансляций.
- Функция инверсии цвета.
- Отсутствие ограничений на продолжительность записи в бесплатной и платной версии приложения.
Недостатки:
- Медленно работает на бюджетных смартфонах.
Частично бесплатное приложение для захвата видео информации с дисплея мобильного устройства. Работает без root-прав. Запускается быстро. Минимальная версия Android для его работы – 5.0. У приложения простой и понятный интерфейс. Для захвата видеоданных необходимо нажать на значок камеры.
Русского языка в программе не предусмотрено. В настройках можно установить разрешение и битрейт выходного видеофайла. Готовый видеоролик сразу же готов для публикации в социальных сетях. Изображение также можно записывать с фронтальной и основной камеры. Подписчики Google Play Pass могут бесплатно протестировать полный функционал приложения в течение одного месяца.
Преимущества:
- Поддержка захвата видеопотока с дисплея и камеры.
- Встроенный видеоредактор для быстро обработки готовых файлов.
- Возможность сохранить видеоролики в конкретные папки.
- Поддержка добавления надписей на картинку.
Недостатки:
- Полный функционал приложения доступен только в платной версии.
- Навязчивая реклама.
Бесплатная программа для записи видео с экрана. Записывает видеоролики со звуком. Есть встроенный видеоредактор. Mobi Recorder также позволяет создавать скриншоты и сохранять отдельные кадры видео в виде статичных изображений.
В программу встроена обширная библиотека со спецэффектами. На снятый видеоролик можно добавить различные переходы, ускорить видеоряд, сделать картинку более детализированной.
Преимущества:
- Понятный пользовательский интерфейс.
- На видео можно накладывать субтитры и надписи.
- Автоматическая ориентация записываемой картинки.
- Можно конвертировать видео из одного формата в другой.
- Стабильно работает даже на устаревших смартфонах.
Недостатки:
- Водяной знак можно убрать только в платной версии.
- Часть функций доступна только VIP-пользователям.
Запись экрана – это одна из важнейших и полезнейших функций в смартфоне. Подобное действие может пригодиться в самых разных ситуациях. Однако, не все компании готовы включать эту функцию в свои смартфоны, так как законно это действие не везде. Но как дела обстоят в смартфонах Samsung?
Содержание
- Можно ли записать видео с экрана телефона Самсунг
- Как снять видео с экрана телефона Самсунг встроенными способами
- Как записать видео с экрана Самсунга — 5 лучших приложений
- Куда сохраняется запись экрана
- Возможные проблемы
Можно ли записать видео с экрана телефона Самсунг
Да, можно. Так как телефоны этого бренда работают на операционной системе Android. В «чистой» версии разрешается делать запись видео буквально за два действия. Но в некоторых моделях Самсунг эта функция отключена. В основном – это телефоны «бюджетники».
В этих случаях для записать экран можно воспользоваться отдельными программами и приложениями.
Как снять видео с экрана телефона Самсунг встроенными способами
Для начала будет разобран случай, когда возможность записи экрана поддерживается прямо из операционной системы/
Для начала проверьте свою версию Android. Она должна быть не ниже 6.0. Если этот пункт не подходит, то есть решение.
- Зайдите в настройки.
- Затем в основное.
- Обновление системы и нажмите кнопку «Проверить обновление». Если оно есть, то «Установить». Через 15 минут на телефоне будет стоять последняя версия ОС.
После можно перейти к записи экрана:
- Проведите пальцем с самой верхней части экрана к нижней, чтобы выдвинуть шторку.
- Там и будет нужная кнопка «Запись экрана». Она находится либо на первой странице, либо на последующих.
- Если такой кнопки нет, то пролистайте до последнего экрана, где последним пунктом будет значок «+».
- Нажмите на него и найдите нужный вариант.
После этого телефон спросит у пользователя разрешение, можно ли производить это действие. Необходимо нажать «да». После, смартфон спросит, как записывать звук:
- Только микрофон
- Только мультимедиа (звук самого устройства)
- И то, и то
После выбора запись начнётся.
Дополнительных настроек нет, за исключением небольшого меню, где можно будет поставить запись на паузу или прекратить.
Как записать видео с экрана Самсунга — 5 лучших приложений
Если же смартфон по какой-то причине не может записывать видео прямо из системы, то всегда можно воспользоваться сторонними программами, которые устанавливаются через Google Play. Все приложения имеют примерно одинаковую структуру и различие заключается только в дополнительных функциях и цене.
| Наименование | Описание | Рейтинг |
| AZ Screen Recorder | Это условно-бесплатное приложение, которое считается одним из самых популярных в этой группе. Есть встроенные покупки по цене от $0.5 до $9. Но основные функции доступны в бесплатной версии. Запись может вестись в нескольких вариациях качества, битрейта, а также есть возможность выбора места сохранения файла. Стоит отметить, что в приложении есть встроенный видеоредактор, с помощью которого можно за пару секунд вырезать нужный фрагмент. | ★★★★★ |
| Mobizen | Также бесплатное приложение со встроенными покупками, которое имеет всё необходимое. Здесь можно записывать видео в разрешении 1080pi, с частотой кадров в 60. Также, есть возможность записи звука как самого устройства, так и захватывая микрофон. Здесь также есть видеоредактор, но его функционал немного шире: возможность обрезать видео, добавлять текст, работать с цветом. | ★★★★★ |
| XRecorder | Самое популярное приложение с самым высоким рейтингом (4.7 из 5). Данная программы выглядит самым удобным и по статистике работает с любым смартфоном. Есть настройки по качеству, а сами файлы не весят много. Видео сохраняется и в само приложение, и на смартфон, что позволяет быстрее его найти. Также, сам файл можно импортировать во многие соц. сети. Встроенного видеоредактора нет, но зато программа не оставляет своего водяного знака. | ★★★★★ |
| Screen Recorder | Классическое и одно из старейших приложений для записи экрана, которое слабо обновляется. Из-за этого баги и лаги встречаются тут довольно часто. Интерфейс староват и не самый удобный. Однако, настройки довольно гибкие, а сама запись ведётся в хорошем качестве. Ограничений для записи нет и есть встроенный редактор, который оказывается полезный. | ★★★★★ |
| V Recorder | Похожее приложение на XRecorder, так как они от одного производителя. Сама установка бесплатная и большая часть функций тоже доступны с самого начала. Однако, часто встречается реклама (почти после каждого действия). Для работы не нужны root-права, а само видео можно импортировать в любое удобное для пользователя место. | ★★★★★ |
AZ Screen Recorder
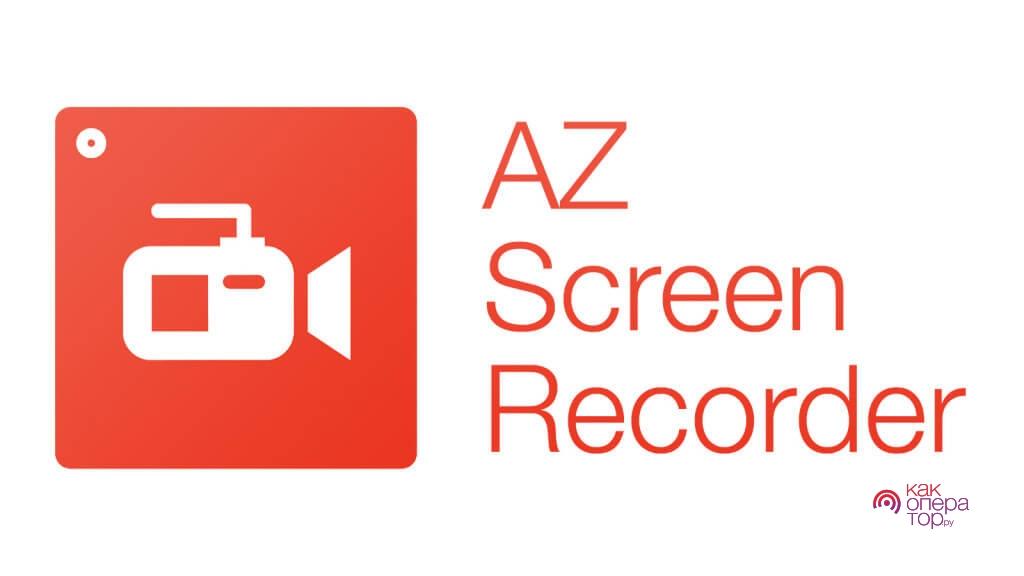
Условно бесплатное
Есть возможность редактировать файл
Большое количество настроек
Есть встроенные покупки
Реклама в приложении
Не записывает некоторые программы с защитой
Итого
7.8
Отличный вариант условно-бесплатного приложения
Mobizen
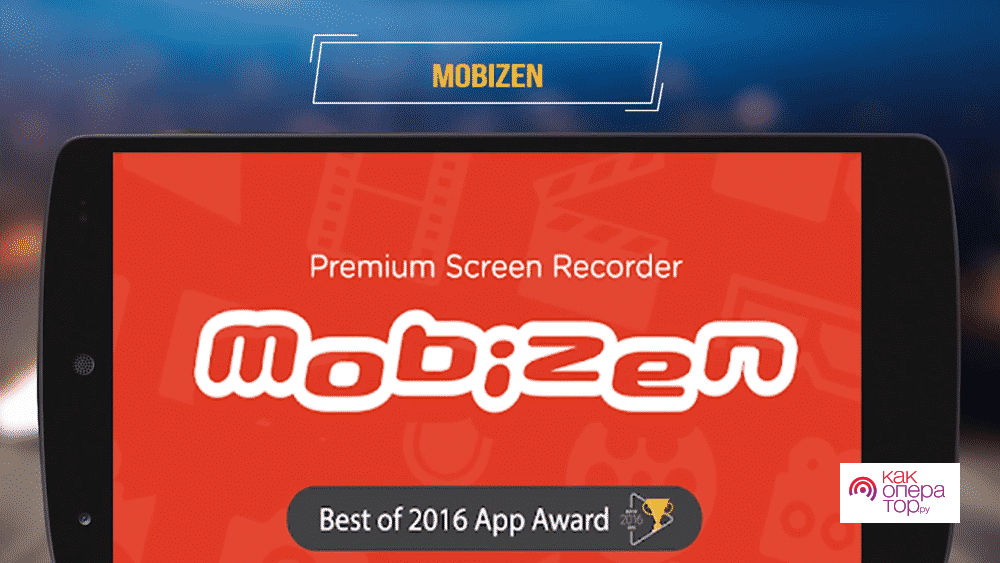
Бесплатное
Отличный редактор с большим количеством функций
Возможность записи звука как с микрофона, так и с самого устройства
Встроенные покупки
Максимальное качество записи 1080pi, что для некоторых покажется мало
Итого
8
Отличный вариант условно-бесплатного приложения
XRecorder

Полностью бесплатное
Отличное качество записи
Может записывать часть «защищённых» приложений
Иногда встречаются ошибки
Итого
8.4
Самое лучшее приложение по рейтингу
Screen Recorder
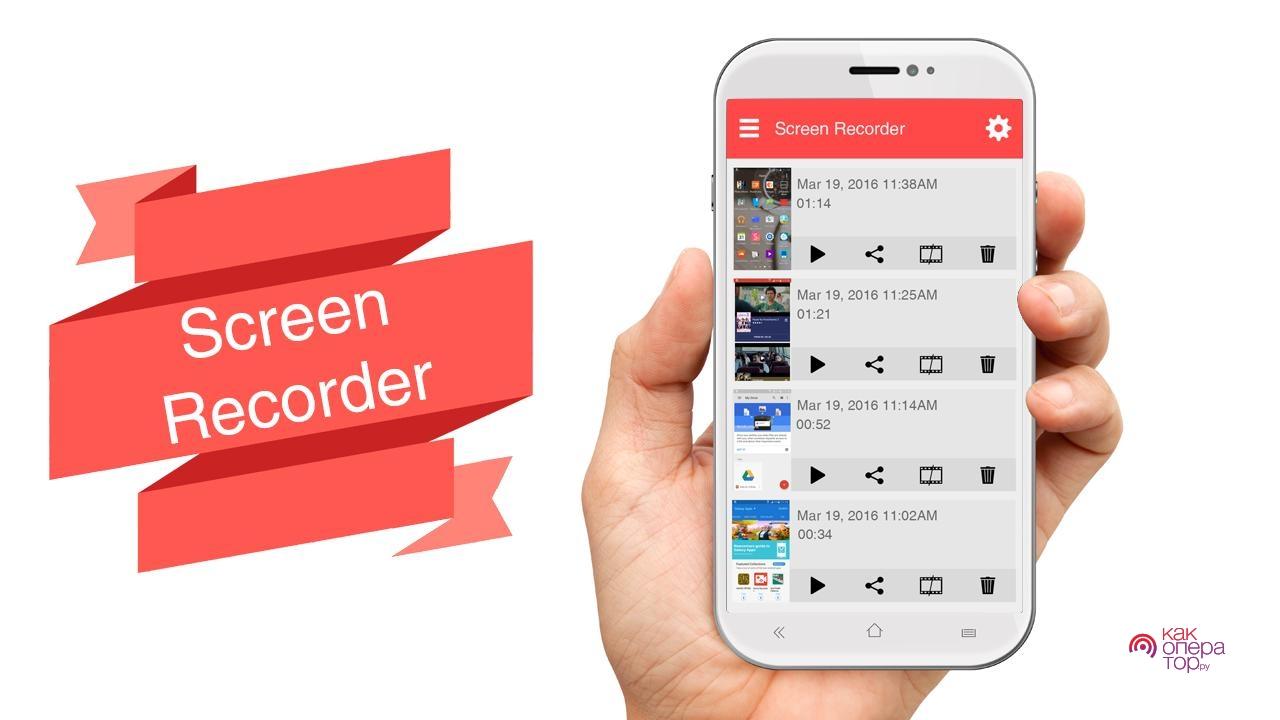
Полностью бесплатное
Отличный редактор с большим количеством функций
Возможность записи звука как с микрофона, так и с самого устройства
Не самый удобный интерфейс
Часто встречаются баги
Итого
7.4
Не самое красивое приложение, которое вполне хорошо работает.
V Recorder
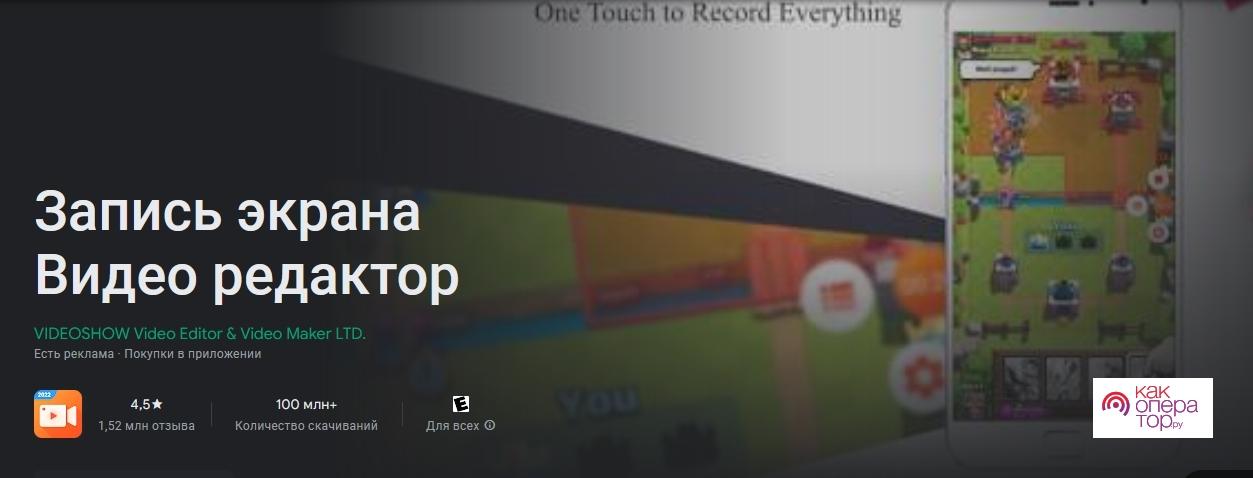
Установка и базовые функции бесплатные
Есть множество дополнительных функций
Стабильная работа
Есть встроенные покупки, ценой до $123
Итого
7.2
Есть платные функции, стоимость которых доходит до $123
Куда сохраняется запись экрана
По-разному. Если запись происходит через сам Android, то файл сохраняется в галерею, где его можно сразу посмотреть.
Приложения же могут как сохраняться видео в свою память, откуда его уже можно будет сохранить, куда удобно пользователю, так и сразу на телефон.
Всё это зависит от конкретных приложений и перед использованием этот вопрос нужно заранее изучить.
Некоторые приложения позволяют сразу после записи ролика импортировать его в различные программы. Например, XRecorder способен сразу загружать записанный ролик прямо на YouTube. Также, довольно удобно, что это приложение способно отправлять готовый файл через мессенджеры и социальные сети – Вконтакте, Телегарам и другие.
Возможные проблемы
Александр
Мастер по ремонту гаджетов
Задать вопрос
Не записывается видео
Возможно, вы пытаетесь записать те варианты, где это делать запрещено (3 пункт ниже). Если же запись не идёт не в конкретной программе, а вообще, то:
Зайдите в «Настройки» и пункт меню «Приложения». Там нужно выбрать конкретную программу и «Разрешения». Ниже будет приведен перечень всего, что программе можно, а что нельзя. В случае записи экрана должен быть разрешён пункт «Хранение и использование файлов».
Также, стоит проверить свободное место. Запись может просто не идти, так как на телефоне закончилась память, а может и идти, но файл не сможет сохраниться.
Почему не записывается звук?
Не все приложения вообще имеют такую возможность. Часть из них способны писать только звуки самого устройства, а часть даже их не улавливают.
Для решения проблемы нужно зайти в настройки конкретного приложения и посмотреть, что именно оно пишет. Бывает так, что записывается «или/или».
Также, посмотрите в настройках в разделе «Приложения» конкретную программу и «Разрешения». Дело в том, что возможно запись звука там находится в стоп-листе и его нужно включить
Какие приложения запрещают записывать экран?
Те, где есть защита конфиденциальности. Самые яркие примеры – это банки, где данные автоматически «замазываются» или мессенджер Telegram, где «секретные» чаты просто не отображаются в файле.
Выражается это в том, что вместо экрана будет просто чёрный фон.
Запрещено ли делать запись?
Не совсем. Для своего лично использования это действие совершенно законное, но если Вы будете записывать личные данные, которые будете использовать для своей выгоды, то в таком случае, собеседник сможет подать в суд. Но в этом случае записывающий должен реально использовать данные против него, а не просто хранить.
Узнает ли другой пользователь, если я буду делать запись переписки?
Нет. Если попытаться сделать скриншот переписки в ВК, Инстаграмм* или Телеграм, то приложение автоматически оповестит об этом пользователя. В случае записи экрана это не работает, так как работа происходит по другому принципу.
*Принадлежит компании Meta, признанной в РФ экстремистской организацией.