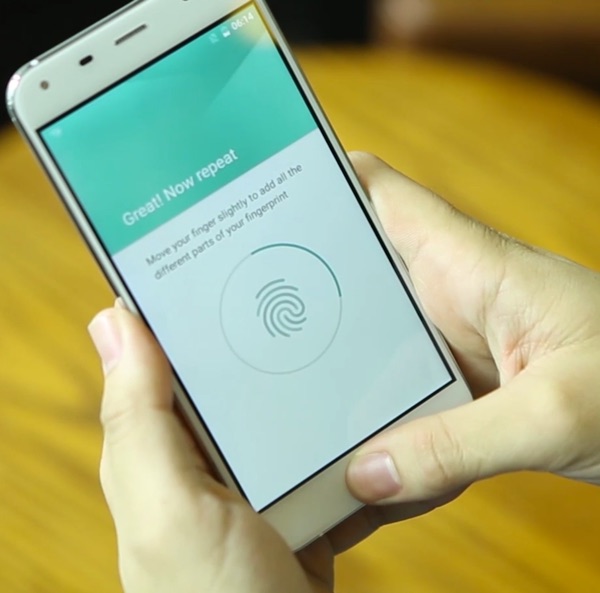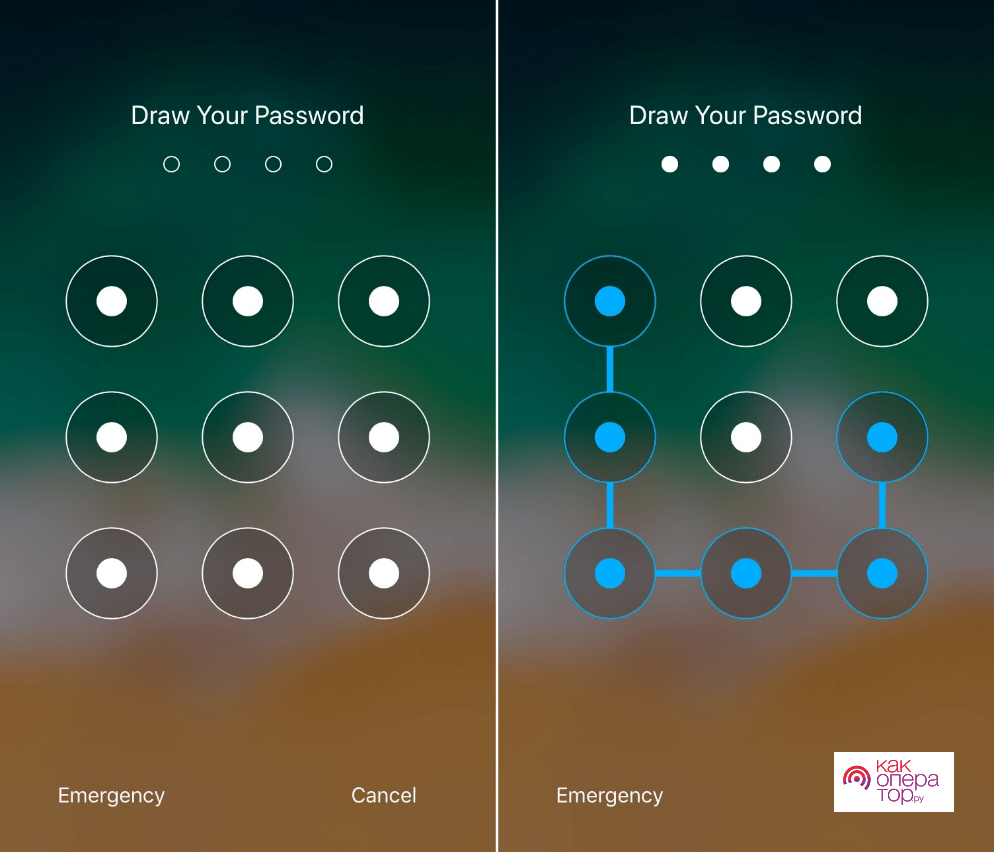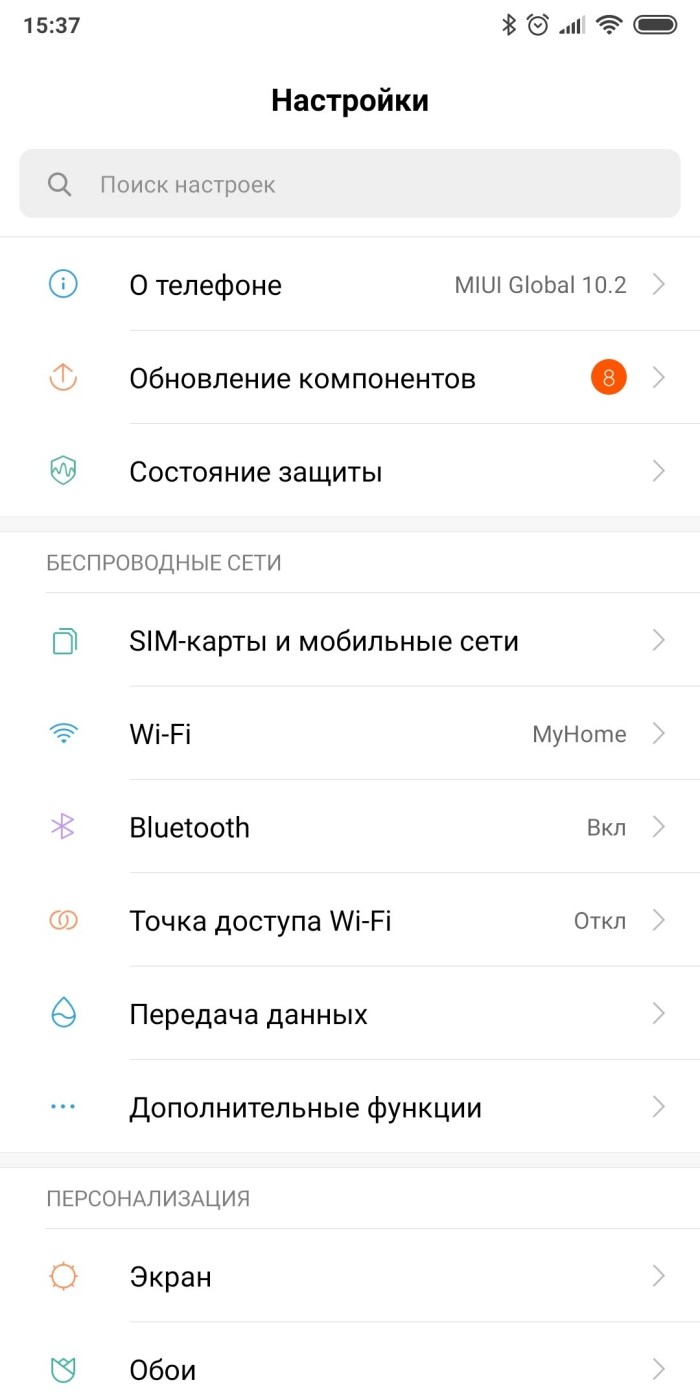Разработчики платформы Android рекомендуют надежно защищать личную информацию от посторонних глаз. Для этого они предлагают различные виды блокировки тачскрина, при помощи которых удается создать многоступенчатую систему защиты от взлома. Когда же необходимость в повышенных мерах безопасности отпадает, доступ к содержимому смартфона или планшета может превратиться в долгий и утомительный процесс. Вот почему так важно не только иметь представление о способах блокировки экрана Андроида, но и применять их на практике, а главное, уметь быстро и легко снимать установленные запреты и ограничения. И если вы до сих пор не знаете, как отключить блокировку экрана на Андроиде, ознакомьтесь с нашим материалом.
Оглавление
- 1 Блокировка экрана на Андроиде: преимущества и недостатки
- 2 Способы отключения блокировки на телефоне Андроид
- 2.1 Полное отключение через настройки
- 2.1.1 На Android 2.x
- 2.1.2 На Android 4.x
- 2.1.3 На Android 5.x
- 2.1.4 На Android 6.x и 7.х
- 2.1 Полное отключение через настройки
- 3 Как снять блокировку экрана на телефонах разных марок
- 3.1 Xiaomi
- 3.2 Samsung
- 3.3 Honor
- 3.4 Redmi
- 3.5 Используем автоматическую разблокировку на Android
- 3.6 Через программы
- 3.6.1 Негаснущий экран
- 3.6.2 Stay Alive
- 3.7 Через голосового помощника
- 3.8 Как убрать блокировку экрана, если забыл пароль
- 3.8.1 Через техническую поддержку Google
- 3.8.2 Восстановление через почтовый ящик
- 3.8.3 Снимаем блокировку через входящий вызов
- 3.8.4 Сброс до заводских настроек
- 4 Проблемы и способы их устранения
- 4.1 Отключено администратором, политикой шифрования или сервисом хранения учетных данных
- 4.2 Забыли пароль или графический ключ
Блокировка экрана на Андроиде: преимущества и недостатки
Для начала необходимо разобраться, зачем вообще нужна блокировка экрана (тачскрина) на Android-устройствах. Не секрет, что популярность операционной системы обусловлена ее открытостью, возможностью установки различных игр и приложений не только из Play Market, но и из других источников. Такая свобода открывает пути для несанкционированного доступа к персональным данным пользователей, которые хранят на своих устройствах аккаунты, счета, фотографии и видеоролики, а также много другой информации личного характера.
Блокировка экрана позволяет защитить смартфон:
- От воров. Несанкционированная разблокировка приведет к сбросу настроек до заводских параметров, а значит, удалению ценного содержимого;
- От посторонних глаз. Защита станет препятствием для «вторжения» слишком любознательных знакомых или маленьких детей, которые непреднамеренно могут удалить некоторые данные или случайно передать в чужие руки.
Разработчики Android-платформы предлагают пользователям несколько видов блокировки, каждый из которых обладает различной степенью защиты. Одни из них входят в стандартный пакет опций, другие являются новейшими разработками. Сегодня защита экрана реализуется следующими способами:
- Простой свайп. Блокирует экран от случайных нажатий, когда телефон находится в кармане одежды, сумке. Считается малоэффективным методом, поскольку выполняется простым движением пальца по экрану – на разных устройствах вектор направления отличается;
- Графический ключ. Один из самых распространенных вариантов блокировки. Задается путем соединения точек, расположенных на тачскрине, в определенной последовательности. Создавать уникальный узор можно как с помощью нескольких точек, так и их максимального количества (их всего 9). На отключение защиты дается 3-4 попытки, после чего доступ блокируется и возобновляется спустя определенный промежуток времени. У нас есть отдельная статья: как разблокировать графический ключ на Андроиде;
- PIN-код. Представляет собой комбинацию из 4 цифр, взятых из диапазона от 0 до 9. Применяется редко, хотя обеспечивает высокую степень защиты (существует около 10 000 вариантов). Основной плюс этого вида – легко запоминается. Поскольку пользователи привязывают PIN-код к датам каких-либо личных событий, это упрощает доступ к содержимому смартфона;
- Пароль. Метод схож с предыдущим, но комбинация включает от 4 до 16 цифровых и буквенных символов, чередующихся в произвольном порядке. Несмотря на надежную защиту, имеет недостаток: пользователи придумывают сложные сочетания, которые быстро забываются. Это заставляет прибегать к методам экстренной разблокировки;
- Touch ID. Активно используется на устройствах Apple, Xiaomi, Samsung. Huawei, так как не нужно постоянно держать в уме комбинации цифр, букв или точек. Отпечаток пальца является надежным способом блокировки, поскольку папиллярные узоры уникальны. Единственные риски – поломка сканера и потеря пальца. Метод не срабатывает, если руки мокрые, грязные или долго находились в холоде (на морозе). Поэтому его используют в качестве дополнительного варианта защиты;
- Face ID. Используется преимущественно в качестве дополнительного варианта защиты, поскольку имеет много уязвимостей. Идентификация выполняется по определенным точкам человеческого лица (пользователь заносит в базу одно или несколько «лиц», которые станут ключом доступа к функционалу устройства). Если они совпадают с заданными параметрами, открывается доступ к функционалу смартфона. Преимуществом этого метода является отсутствие необходимости запоминать длинные пароли, сложные узоры, произвольные пин-коды. Метод не требует физического нажатия и ускоряет процесс верификации.
Одновременно для повышения безопасности и предупреждения несанкционированного взлома пользователи активно применяют сторонние программы-блокировщики. Для входа в устройство они используют вопросы, загадки и другие методы, которые легко реализуются на устройствах от Google.
Способы отключения блокировки на телефоне Андроид
Разобравшись со способами блокировки, следует перейти к изучению алгоритмов, применяемых для снятия запретов и ограничений. Принцип отключения блокировки экрана на телефонах одинаков для всех Android-устройств. В зависимости от того, какие версии прошивки используются на смартфонах – «чистые» операционные системы или фирменные оболочки от известных брендов, названия пунктов меню могут отличаться.
Полное отключение через настройки
Инструкция по деактивации функции «Screen Lock» актуальна в ситуациях, когда пользователь помнит пароль (ПИН или ключ) от входа в систему. Для ее выполнения понадобится:
Далее имеет смысл рассмотреть отключение «Screen Lock»на разных версиях ОС от Google, причем в порядке их появления. На некоторых версиях смартфонов, например, пункты меню могут быть и в другом месте:
Как видите, пункты меню различаются на разных версиях, причем на более ранних поколениях пункты меню вообще могут находиться в другом месте, собственно, о чем мы и рассказываем ниже.
На Android 2.x
Для снятия защиты необходимо:
В завершение понадобится отменить блокировку, выбрав вариант «Снять защиту».
На Android 4.x
Эта версия считается одной из самых удачных, и неудивительно, что ею пользуются миллионы владельцев мобильных устройств по всему миру. Инструкция по отключению блокировки предусматривает следующие действия:
После завершения верификации понадобится отменить блокировку, выбрав вариант «Нет» или «None». 
На Android 5.x
Разобраться, как отменить блокировку на пятой версии платформы – Lollipop, не составит труда. Для этого нужно повторить описанный выше алгоритм действий:
Все что потребуется сделать далее, это установить галку напротив варианта «Нет», и подтвердить действие кнопкой «ОК» (в предыдущих версиях такая необходимость не была предусмотрена). С этого момента доступ к содержимому смартфона всем желающим будет максимально упрощен.

На Android 6.x и 7.х
В более современных (шестой и седьмой версиях OS Android) отключение функции «Screen Lock» будет выглядеть следующим образом:
После окончания проверки появится стандартный перечень видов блокировки, среди которых будет интересующий вариант «Нет». Его нужно отметить и подтвердить выбор.

Как снять блокировку экрана на телефонах разных марок
В предыдущем разделе были даны инструкции по отключению блокировки на «чистом» Android. Однако некоторые производители для удобства пользователей устанавливают на свои устройства фирменные оболочки, и более свежие версии операционной системы от Google. С учетом особенностей каждой марки, следует подробнее рассмотреть алгоритм отключения блокировки на этих моделях.
Xiaomi
Китайский производитель Xiaomi оснастил свои устройства фирменной оболочкой MIUI, которая использует версию Android 9.х. Отключить защиту на смартфонах данного бренда можно таким образом:
С этого момента доступ к личной переписке, фотографиям, аккаунтам, счетам и прочей ценной информации сможет получить любой посторонний человек.
Samsung
Графическая оболочка «TouchWiz», разработанная корейским производителем для смартфонов Самсунг, несколько отличается от немодифицированного Android. Это означает, что отключение блокировки на этих устройствах должно выполняться по измененному алгоритму.
Это позволит сбросить пароль и отключить блокировку телефона.
Honor
Как и в случае с Samsung, Xiaomi, наиболее популярным способом блокировки доступа на смартфонах Honor – Huawei является графический ключ. Чтобы упростить загрузку системы, многие пользователи стараются отключить функцию защиты. Делается это через меню настроек с помощью несложных манипуляций:
С этого момента входить в систему можно будет без ввода графического ключа.
Redmi
Еще одно детище производителя Xiaomi имеет собственную оболочку и специальную функцию блокировки экрана. Отключить защиту на этих устройствах возможно, если известен пароль, код или ключ, взломать систему не получится. Для упрощения доступа к функционалу смартфона понадобится:
На следующем этапе понадобится отключить свайп, чтобы при включении сразу попадать на главный экран смартфона. Для этого нужно получить права разработчика: Настройки – О телефоне, а затем 8 раз тапнуть по строке «Версия MIUI». Теперь:
- Из общего меню войти в раздел «Расширенные настройки»;
- Прокрутить экран верх, чтобы добраться до вкладки «Для разработчиков»;
- Активировать опцию «Пропускать экран блокировки», передвинув переключатель вправо.
Используем автоматическую разблокировку на Android
Каждый из современных видов блокировки экрана (кроме простого свайпа) обеспечивает надежную защиту, и считается хорошим препятствием для мошенников, однако, имеет существенный недостаток. При активном использовании гаджета процесс идентификации отнимает много времени, особенно если в качестве защиты установлен длинный пароль или сложный графический узор.
Для решения проблемы разработчики OS Android создали полезную функцию «Smart Lock», что в переводе означает «Умная блокировка». Она позволяет не устанавливать защиту, когда смартфон находится в руках владельца или рядом с ним. Как любая программа защиты, «Смарт Лок» имеет свои плюсы и минусы.
Преимущества
- Широкий выбор средств блокирования/разблокировки экрана, возможность создания многоступенчатой системы защиты;
- Наличие функции «Умный замок», который автоматически снимает ограничения доступа при выполнении одного из трех условий: смартфон оказался в безопасной зоне, система «распознала» лицо владельца, рядом оказался доверенный человек.
Недостатки
При всех достоинствах функции «Smart Lock» многие пользователи отказываются от ее использования. Причиной являются:
- Хитрый параметр «безопасная зона» способен оказать обратное действие – после вычисления подобных мест, злоумышленнику не составит труда «увести» смартфон из-под носа владельца;
- «Умный замок» также может сработать в самый неподходящий момент, а именно, когда рядом окажется вор.
Через программы
Если в настройках смартфона отключение блокировки экрана стандартными средствами не предусмотрено, можно воспользоваться сторонними утилитами. Они просты в управлении, имеют небольшой объем и потребляют мало ресурсов.
Негаснущий экран
Эта легкая и лаконичная программа от разработчика «Open App Info» пользуется наибольшей популярностью среди владельцев мобильных гаджетов, поскольку прекрасно функционирует на смартфонах с Android 4.0.4 и выше. Она отключает «спящий» режим и не дает тухнуть дисплею во время работы выбранных игр и приложений. Интерфейс состоит из главного экрана, на который выводятся все программы, когда-либо загруженные на смартфон. Достаточно установить галочки напротив часто используемых приложений, и во время их активизации экран будет оставаться включенным. Если же ни одна программа не была помечена, как приоритетная, сработают стандартные настройки и устройство перейдет в «спящий» режим. 
Stay Alive
Является аналогом предыдущей программы, но отличается более широким набором функций и распространяется на платной основе. Если «Негаснущий экран» отключает блокировку тачскрина только во время работы выбранных приложений, то «Stay Alive» позволяет решать другие, не менее важные задачи. В верхнем сегменте интерфейса можно увидеть все режимы работы приложения:
- «Keep screen on while charging» – сохраняет экран включенным в период подключения источника питания;
- «Pause Stay Alive!» – ставит на паузу работающее приложение (временная приостановка);
- «Keep screen on while charging and on battery»т – сохраняет экран включенным во время подключения зарядного устройства и питания от аккумулятора;
- «Auto Stay Alive!» – устанавливает автоматический режим для отдельных программ.

Приложение легко переключается между режимами. А если выбрать функцию «Allow the screen to dim», произойдет затемнение экрана (что актуально в вечерние и ночные часы).
Через голосового помощника
Выводить Android-устройства из спящего режима можно не только с помощью программ. С подобной задачей легко справляется голосовой помощник «Google Assistant». Для отключения блокировки понадобится записать голосовую команду, которая будет впоследствии использоваться в нужный момент. Для этого понадобится:
- Активировать «Гугл Ассистент»;
- Запустить приложение и вызвать меню, нажав на три горизонтальные точки в правом нижнем углу;
- Перейти в «Настройки» → «Google Assistant»;
- В разделе «Устройства» выбрать марку своего телефона;
- Активировать опции «Доступ с голосовым соответствием» и «Разблокировка с помощью голосовых команд»;
- В разделе «Voice Match» будет предложено записать голосовую модель для отключения блокировки экрана.
Она будет работать всякий раз, как только владелец смартфона произнесет фразу «Ok, Google!». Советуем почитать о том, как включить Окей Гугл на Андроиде.
Как убрать блокировку экрана, если забыл пароль
В стремлении обезопасить свои личные данные пользователи придумывают сложные пароли, которые по прошествии времени благополучно забывают. И тогда попасть в свой смартфон становится проблематично. К счастью, есть несколько вариантов, как обойти защиту экрана и поменять защитный код либо выбрать другой вид блокировки.
Через техническую поддержку Google
Самым простым способом является обращение в службу поддержки Гугл. Это возможно, если смартфон привязан к аккаунту Google, а владелец гаджета помнит идентификаторы для входа. После нескольких неудачных попыток получить доступ к смартфону, система предложит указать данные для входа в учетную запись. Если идентификаторы забыты, выходом из ситуации станет отправка электронного письма с детальным описанием проблемы. Спустя сутки (обычно столько времени уходит на рассмотрение заявки) на почту придет уведомление о разблокировке устройства.
Восстановление через почтовый ящик
Еще один несложный вариант обхода блокировки экрана на Android-устройстве предполагает использование электронного почтового ящика. Его рекомендуется применять после того, как пользовательские данные для входа были несколько раз подряд указаны неверно. В этом случае на дисплее появится уведомление «Забыли пароль?». Пользователю придется:
- Нажать на данную фразу;
- Указать адрес привязанной к аккаунту электронной почты, вписав данные верификации (логин и пароль);
- Дождаться уведомления об успешном окончании процедуры восстановления.
Результат будет положительным, если устройство было подключено к интернету. При отсутствии соединения понадобится выполнить перезагрузку телефона, а затем произвести несколько иных манипуляций, чтобы его восстановить.
Поскольку строка уведомлений заблокирована так же, как и меню девайса, поможет единственно доступная функция. Для этого нужно:
- Кликнуть по надписи «Экстренный вызов»;
- Ввести на экране комбинацию символов: *#*#7378423#*#*;
- Дождаться появления окна, где нажать на строку «service test — wlan».
После этого можно спокойно подключиться к сети Wi-Fi либо мобильному интернету. Когда же соединение будет восстановлено, попытаться получить пароль с помощью электронной почты. Еще можете почитать наш гайд: как разблокировать графический пароль Android.
Снимаем блокировку через входящий вызов
Этот вариант отключения защиты тачскрина может оказаться полезным в том случае, если смартфон работает на базе Android с версией не выше 6.0. Доказано, чем срок эксплуатации телефона длиннее, тем лучше срабатывает этот метод. Для его реализации нужно:
- Позвонить на заблокированный телефон с другого аппарата;
- Ответить на входящий вызов и активировать режим удержания – «Hold»;
- Через меню или панель уведомлений перейти в «Настройки»;
- Выбрать раздел «Безопасность» и деактивировать защиту экрана.
Сброс до заводских настроек
Самый надежный вариант отключения блокировки на Android-смартфоне – сброс настроек и откат системы до первоначального заводского состояния. Единственным недостатком данной операции, несмотря на простоту ее выполнения, является удаление всех паролей, и прочей ценной информации, персональных данных, хранящихся в памяти устройства. Нетронутыми останутся только данные, которые были заблаговременно перенесены на съемный флеш-накопитель.
Откат, как правило, выполняется через меню «Recovery». Для быстрого входа в режим восстановления каждая модель наделена уникальным сочетанием клавиш, однако, наиболее распространенный вариант – одновременное нажатие кнопок «Питание» и «Уменьшение громкости». Управление функциями меню осуществляется кареткой «Изменение громкости звука» (путем нажатия вверх-вниз). Если смартфон управляется сенсорным датчиком, переход между опциями выполняется простым прикосновением к поверхности тачскрина. Итак, после перехода в режим Рекавери, нужно:
- Отыскать категорию «wipe data/factory reset», «Clear eMMC» либо «Clear Flash»;
- Подтвердить действие командой «yes – delete all user data» и подождать несколько минут;
- Когда операция подойдет к завершению, выбрать другую команду «Reboot system» для перезагрузки системы.
Прежде чем включать режим «Recovery», понадобится проверить уровень заряда аккумуляторной батарейки, а в случае необходимости, зарядить ее до 100%. Иначе в ходе операции устройство может отключиться навсегда, и станет бесполезным как обычный кирпич. У нас есть отдельная статья: как установить кастомное Recovery TWRP на Android.
Проблемы и способы их устранения
Иногда при попытке отключить пароль, графический ключ или PIN-код пользователь может потерпеть неудачу. Ошибок всего две, но на их устранение уходит немало времени.
Отключено администратором, политикой шифрования или сервисом хранения учетных данных
Подобное сообщение может появиться на экране, если на телефоне:
- имеется приложение с правами администратора, запрещающее использование Android без графического ключа;
- включено шифрование хранилища телефона (обычно применяется для старых моделей);
- установлены сертификаты учетных данных. Еще бывает возникает ошибка: сбой шифрования на Андроиде.
Для снятия ограничений рекомендуется использовать следующий порядок действий:
- Зайти в список администраторов устройства, по очереди отключить приложения, напротив которых установлена галка, а затем попробовать отключить блокировку. Для этого нужно проделать стандартный путь: «Настройки» → «Безопасность» → «Администраторы». В некоторых смартфонах последних поколений, например, Samsung Galaxy, существует другой вариант, как добраться до нужной директории: «Настройки»→ «Биометрия и безопасность»→ «Другие параметры безопасности»→ «Администраторы устройства»;
- Если проблема осталась, в той же вкладке «Безопасность» нужно найти директорию «Хранилище учетных данных», и тапнуть по строке «Удалить учетные данные». В зависимости от марки и модели устройства путь может отличаться: «Настройки»→ «Безопасность»→ «Очистка сертификатов» или «Настройки» → «Биометрия и безопасность» → «Другие параметры безопасности»→ «Удалить учетные данные»;
- Если очистка хранилища не помогла, нужно проверить, не включено ли вручную шифрование данных в хранилище. Найти этот пункт можно следующим образом: «Настройки»→ «Безопасность»→ «Шифрование». Если в нем присутствует отметка «Зашифровано», нужно выполнить расшифровку.
Забыли пароль или графический ключ
Подобная проблема возникает достаточно часто, но справиться с ней самостоятельно бывает намного сложнее. Тем не менее, можно попытаться выполнить следующие действия:
- С компьютера или другого мобильного устройства перейти по адресу: https://www.google.com/android/find. Это сервис Google, который занимается поиском телефонов;
- Чтобы отключить блокировку на смартфоне, пароль от которого был благополучно забыт, предварительно понадобится войти в привязанный к нему аккаунт;
- Попав на страницу поиска, заблокировать устройство, кликнув мышью или тапнув пальцем по одноименному пункту;
- Ввести и подтвердить одноразовый пароль, который будет использован в качестве временной меры для снятия защиты;
- Затем повторно активировать опцию «Заблокировать», чтобы на устройстве сработала принудительная блокировка временным паролем;
- Теперь останется только снять ограничение, перейти в «Настройки» → «Экран блокировки» и выбрать новый вариант защиты (в том числе и ее отсутствие).
Подводя итоги, хочется отметить, что существуют различные способы отключения режима блокировки на Android-устройствах. Подробная пошаговая инструкция сможет стать руководством для начинающих пользователей, и шпаргалкой для опытных владельцев. И все-таки для сохранения конфиденциальности личной информации и ограничения к ней доступа посторонних лиц, отключать функцию «Screen Lock» не рекомендуется.
Поделиться ссылкой:
Использование блокировки удобно в тех случаях, когда необходимо защитить личную информацию от посторонних. С другой стороны, после её установки для работы с телефоном требуется каждый раз производить дополнительные действия для получения доступа к устройству.
Содержание
- Виды блокировок экрана на Андроиде
- Как снять блокировку с экрана телефона
- Как удалить блокировку на телефоне, если вы забыли пароль
- Что делать, если запрещено администратором
- Как выбрать другой способ разблокировки Андроид
- Как использовать автоматическую разблокировку
Виды блокировок экрана на Андроиде
На Андроид устройствах доступны следующие виды блокировок:
- Использование пин-кода. Он состоит из 4 цифр, которые нетрудно запомнить. Существует более 10 тысяч комбинаций, что гарантирует невозможность случайно подобрать нужную. Для ввода гаджет покажет на экране соответствующее поле и экранную клавиатуру.
- Пароль. Его применение в значительной степени напоминает использование пин-кода. Его отличия состоят в том, что разрешено использовать не только цифры, но и буквенные символы, а также в том, что комбинация может иметь длину не только 4 символа.
- Применение графического ключа. В этом случае на экране будет показан квадрат, имеющий 9 точек. Для входа пользователь должен нарисовать кривую, проходящую нужные точки в строго определённом порядке.
- Свайп. При этом пользователь для разблокировки должен нарисовать на экране определённую фигуру, которую распознает устройство и откроет доступ.
- Использование сканера отпечатков пальцев. В этом случае владелец должен коснуться пальцем определённого места. После сравнения с образцом гаджет определит, что это владелец и откроет доступ к смартфону.
- Распознавание лица. Для этого нужно направить камеру смартфона на себя. Устройство проведёт распознавание и в результате должно узнать владельца.
- Есть возможность установить блокировку, которая открывается при помощи голосового сообщения. Для этого потребуется включить голосового ассистента, зайдя в раздел Google и в блоке голосового управления активировать этот вид защиты, записав образец открывающего доступ голосового сообщения.
Два последних способа часто применяются в наиболее поздних моделях смартфонов. После определённого количество неудачных попыток устройство будет заблокировано на некоторое время. Если и дальше попытки будут неудачными, то длительность блокировок в дальнейшем будет увеличиваться.
Как снять блокировку с экрана телефона
Иногда пользователь дальше не хочет пользоваться блокировкой, он имеет возможность отказаться от неё. Процедура зависит от того, какая версия Андроида используется на устройстве.
Ранние версии
На версии до 2.1 для этого необходимо выполнить следующие действия:
- Необходимо открыть настройки.
- На открывшейся странице необходимо перейти к разделу «GPS и безопасность».
- Найдя строку «Установить блокировку экрана», необходимо тапнуть по ней. В результате будет показано меню с выбором из следующих действий: «Отключить», «Применить графический ключ», «Сделать блокировку с ПИН» и «Установить пароль».
- Нужно выбрать отключение.
После этого блокировка на смартфоне станет неактивной. Такие версии Андроида хотя являются очень старыми, тем не менее в некоторых случаях ещё используются. Воспользовавшись приведённым алгоритмом владельцы смогут отключить её.
Для тех, кто использует Android 4.х
Более поздние версии этой операционной системы, получившие широкое распространение, это 4,х. В них процедура отключения блокировки выглядит немного по другому. Для этого потребуется предпринять такие шаги:
- Нужно открыть настройки. В этих версиях операционной системы для такого действия предусмотрено несколько вариантов.
- Надо открыть раздел «Безопасность».
- Там будет доступна строка «Блокировка дисплея». Тапнув по ней, можно ознакомиться со списком предлагаемых действий. Чтобы произвести отключение, необходимо нажать на «Нет».
При помощи указанного способа, если будет необходимо, можно не только произвести отключение, но и установить блокировку, выбрав нужное действие из соответствующего меню.
Для версии Android 5.х
Эта версия появилась в 2014 году. В процедуре снятия блокировки существенных изменений не произошло. Для этого нужно сделать следующее:
- Открывают настройки.
- В зависимости от версии используемой прошивки раздел, посвящённый безопасности устройства, может иметь отличающиеся названия. В большинстве случаев его наименование следующее: «Безопасность и местоположение». Нужно перейти в него.
- Выбирают строку, относящуюся к блокировке дисплея и производят отключение, нажав на нужную кнопку.
В результате блокировка устройства станет неактивной.
Более новые версии — 6.х и более поздние
Процедура отключения включает такие действия:
- В настройках выбирают раздел «Защита и местоположение».
- Производится отключение опции «Блокировка экрана».
Среди опций защиты можно выбрать то, как будет вести себя гаджет в заблокированном виде. В частности, владелец может разрешить показ уведомлений в это время. Название раздела, относящегося к безопасности и строки для отключения может отличаться в зависимости от используемой модели.
Как удалить блокировку на телефоне, если вы забыли пароль
Использование выбранного способа блокировки даёт пользователю уверенность в сохранении конфиденциальности его данных. Однако нельзя исключить ситуацию, когда пользователь утратит свой пароль и не сможет зайти в свой телефон. В зависимости от конкретной ситуации можно использовать тот или иной способ действий.
1. Через службу поддержки Google
Использование службы поддержки для восстановления доступа иногда может оказаться эффективным средством восстановления доступа. Для того, чтобы им воспользоваться, необходимо отослать электронное письмо с детальным описанием возникшей ситуации. Если автор будет убедительным в достаточной степени, то разблокировка будет произведена дистанционно. Этот способ осуществим только при условии, что пользователь сохранил доступ к своему Google аккаунту.
2. Через почту
Если для блокировки был применён пароль, пин-код или графический ключ, то после нескольких неудачных попыток (обычно их количество не должно превышать пяти), можно воспользоваться опцией «Забыли ключ». Нажав на ссылку, необходимо ввести логин и пароль своей почты в Google. В более поздних, чем 4.4, версиях Андроид такой способ может не действовать. В этом случае для разблокировки следует применять другие способы.
Применение этого способа возможно только при условии, что у девайса сохранён доступ к интернету. Если он отключён, то ситуацию можно исправить таким образом. Нужно сделать перезагрузку устройства. После её завершения необходимо потянуть шторку вниз и произвести подключение к WiFi.
В некоторых случаях применение данного варианта приведёт к тому, что шторка может оказаться заблокированной. В этом случае потребуется выполнить следующие действия:
- Нужно тапнуть по ссылке «Экстренный вызов».
- Вместо набора номера потребуется ввести такую комбинацию: « *#*#7378423#*#*».
- Требуется тапнуть по service tests – wlan.
- Далее осуществляется подключение к WiFi, если это доступно. При отсутствии такого доступа, необходимо подключиться к мобильному интернету.
В результате будет открыт доступ к интернету и появится возможность осуществить предложенный способ разблокировки.
3. С помощью входящего вызова
Предлагаемый вариант возобновления доступа актуален при условии, что версия Android не превышает 6.0. Для этого необходимо сделать следующее:
- Делают звонок на заблокированный смартфон.
- Отвечают на него.
- На принимающем устройстве звонок переводят в режим удержания.
- Входят в настройки.
- Открывают раздел, который посвящён безопасности и осуществляют снятие блокировки.
После выполнения указанных действий работа на смартфоне вновь станет доступной.
4. Используем разряженную батарею
В результате использования гаджета постепенно происходит необходимо дождаться момента, когда она будет практически полной. В этом случае на экране будет отображено соответствующее уведомление. В нём необходимо перейти в настройки. В соответствующем разделе можно будет осуществить отключение блокировки.
5. Сброс до заводских настроек
В процессе работы на гаджете пользователь устанавливает свои настройки, запоминает нужные данные, устанавливает необходимые приложения и делает много других действий. Сбрасывая до заводских настроек он теряет всё, что было на гаджете в течение его использования. Однако это действие будет полезным в том случае, если потерян доступ к смартфону.
В такой ситуации необходимо перейти в настройки и выбрать соответствующую опцию. Важно при этом понимать, что будет удалёно всё, кроме тех программ и настроек телефона, которые присутствовали на устройстве в момент покупки.
6. Другие способы
Если блокировка осуществляется при помощи отпечатка пальца, то достаточно его приложить для возобновления доступа к устройству. Однако существует вероятность того, что этот способ не сработает. В таком случае телефон предложит воспользоваться паролем, пин-кодом или графическим ключом, установленными ранее.
Если для входа на устройство не было установлено особых способов, то для того, чтобы приступить к работе на смартфоне, потребуется сделать движение пальцем снизу вверх по экрану. Однако если пользователь заинтересован в конфиденциальности своих данных, он должен установить блокировку на свой девайс.
Что делать, если запрещено администратором
Когда пользователь хочет убрать блокировку, от него требуется ввести пароль или пройти процедуру идентификации другим способом в соответствии с ранее установленными настройками. Может возникнуть ситуация, когда он всё сделал правильно, но получает сообщение о том, что такое действие запрещено администратором.
Чтобы отключить блокировку в рассматриваемом случае необходимо действовать следующим образом:
- Необходимо открыть настройки и перейти в раздел, посвящённый вопросам безопасности.
- Открывшийся список необходимо пролистать вниз до блока «Администрирование устройства».
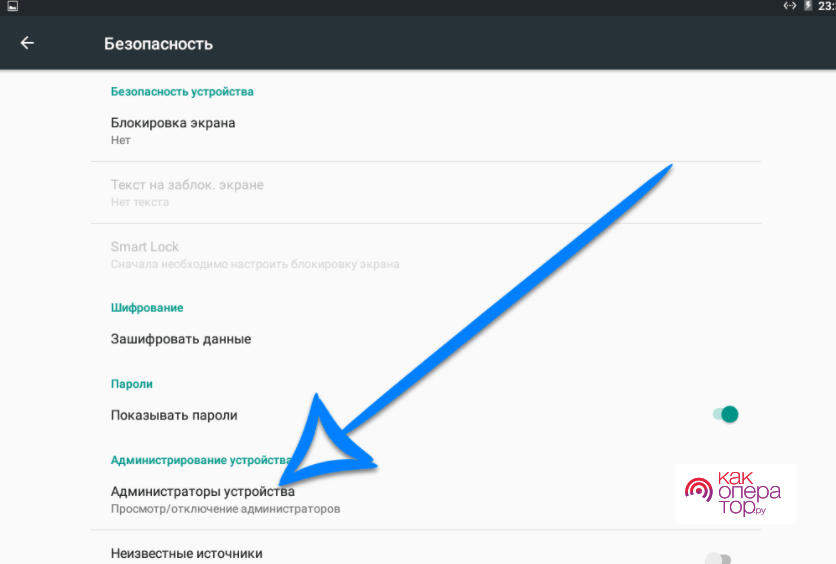
- Нужно тапнуть по строке «Администраторы устройства». В результате откроется список приложений. Нужно поставить галочку напротив тех, которые могут быть источником полученного запрещающего сообщения.
- Нужно нажать на иконку с изображением плюса. После этого откроется список прав, доступных администратору. Напротив тех, которые мешают выполнить снятие блокировки, ставят птичку, затем тапают по надписи «Отключить».
Теперь можно повторить процедуру снятия разблокировки. При этом сообщение о запрещении этого действия администратором появляться не будет.
Как выбрать другой способ разблокировки Андроид
Для того, чтобы защитить своё устройство от посторонних, в устройствах под управлением Android можно использовать различные способы. Некоторые пользователи, например, могут считать более удобным применение пин-кода, другие предпочитают использовать отпечаток пальца или какой-либо другой метод.
Иногда человек может решить, что используемый способ блокировки необходимо поменять. Для этого потребуется выполнить следующие действия:
- Необходимо открыть настройки смартфона.
- Нужно перейти в раздел, относящийся к настройке, который может иметь различные названия в зависимости от используемой версии операционной системы и от модели смартфона.
- В открывшемся списке находят строку, относящуюся к блокировке устройства. После нажатия на неё открывается список доступных действий. Выбрав другой вариант разблокировки, пользователь должен будет ввести пароль от прежнего.
После выхода из меню будет действовать выбранный вариант блокировки.
Также пользователь может предпочесть использование голосового варианта. Его установка предусматривает проведение работы с аккаунтом Google. Для этого нужно выполнить следующие действия:
- В настройках выбирают раздел «Google».
- Переходят к параметрам работы Ассистента.
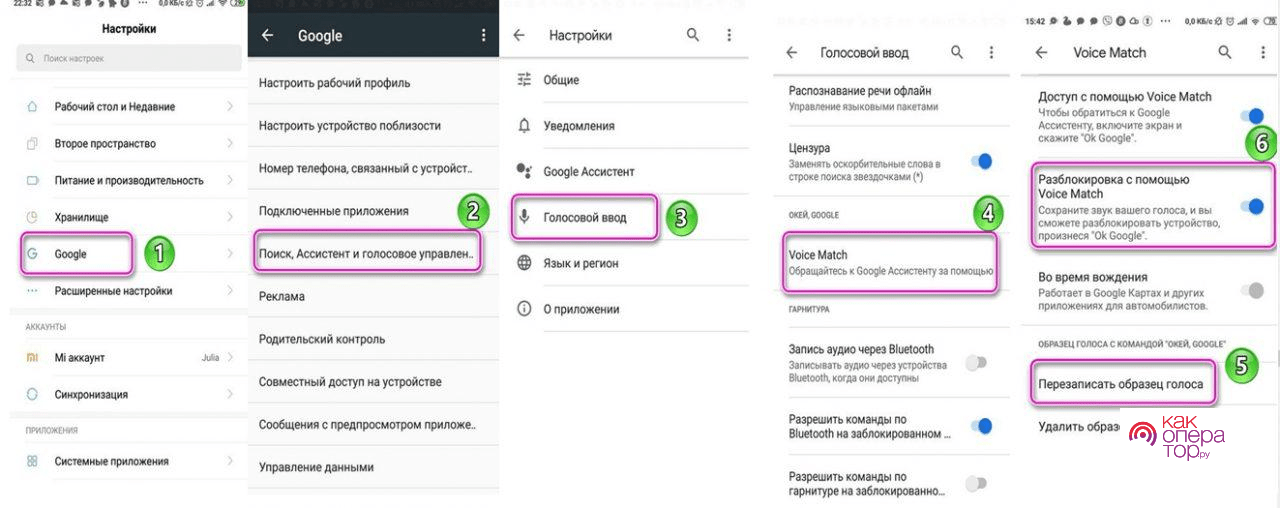
- Заходят в блок «Голосовой ввод».
- Кликают по Voice Match.
- Выбирают опцию перезаписи голосового образца.
- Трижды произносят фразу «OK, Google».
- Активируют функцию голосовой разблокировки.
Теперь пользователь для входа должен будет произнести в микрофон устройства указанную фразу.
Как использовать автоматическую разблокировку
Александр
Мастер по ремонту гаджетов
Задать вопрос
Насколько надёжен такой способ?
Он менее надёжен, чем другие, так как им могут воспользоваться также и посторонние люди.
Для чего он используется?
Это удобно в тех случаях, когда пользователю нужен только минимальный уровень защиты от доступа посторонних.
В некоторых моделях можно воспользоваться функцией Smart Lock. Она позволяет в определённых ситуациях производить автоматическое отключение блокировки.
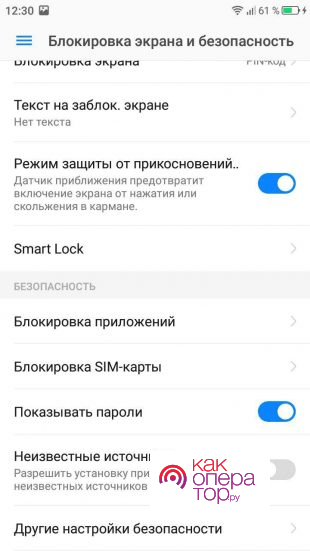
Для использования такого способа необходимо открыть раздел с таким названием. Далее будет предоставлено меню, в котором можно будет выбрать подходящий вариант.
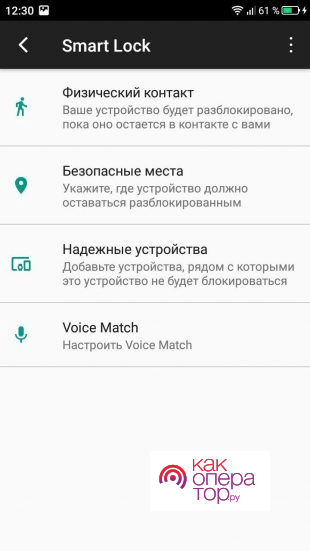
Установив нужные параметры, можно будет обеспечить прекращение блокировки без необходимости ввода пароля или аналогичных действий. При этом доступны следующие опции:
- Наличие физического контакта означает, что любой человек взял смартфон в свои руки. При этом не предполагается опознание по отпечатку пальца, лицу или голосовому сообщению. При выборе этого варианта разблокировка произойдёт независимо от того, кто именно возьмёт в руки девайс.
- Если был установлен вариант, предполагающий использование безопасных мест, то для его срабатывания потребуется, чтобы функция определения местоположения устройства была постоянно включена. Как только гаджет окажется в одном из безопасных мест, определённых ранее, доступ к телефону будет открыт.
- Для поиска доверенного устройства применяется доступ по Bluetooth. Как только оно окажется доступным, защита телефона отключится. Допускается указание нескольких таких устройств.
- Если была выбрана опция Voice Match, то для разблокировки смартфона потребуется произнести фразу «OK, Google».
Если пользоваться перечисленными возможностями, то нужно учитывать, что при соблюдении указанных условий разблокировку сможет осуществить не только владелец, но и практически любой другой человек.
Блокировка телефона позволяет защитить конфиденциальную информацию от посторонних. Если у пользователя нет такой необходимости, он может снять ограничения доступа.
Блокировка экрана – надежный инструмент защиты персональных данных. Установив пароль и отпечаток пальца, пользователь может не беспокоиться относительно того, что кто-то сможет воспользоваться его смартфоном. Но порой необходимость постоянно вводить пароль или прикладывать палец к сканеру сильно раздражает. Поэтому нужно знать, как отключить блокировку экрана на телефоне с Андроидом. Тем более что снятие защиты возможно даже в случае, если вы забыли пароль.
Стандартный способ
Если вы помните пароль или зарегистрировали свой отпечаток, то без труда снимите разблокировку в настройках устройства. Чтобы отказаться от защитных функций, понадобится:
- Открыть настройки телефона.
- Перейти в раздел «Экран блокировки», а затем – «Блокировка экрана».

- Нажать на кнопку «Нет».
Важно. Указанная выше инструкция может отличаться в зависимости от того, смартфон какой марки вы используете. Названия пунктов меню разнятся от производителя к производителю.
После нажатия на кнопку «Нет» смартфон попросит еще раз ввести пароль. Это является своего рода подтверждением, что действие выполняет владелец устройства, а не злоумышленник. Также обратите внимание, что на телефонах всегда используется дублированный пароль. То есть, если в качестве защиты был установлен графический ключ или отпечаток, он попросит не только соединить точки или приложить палец, но и повторно указать код доступа.
Как снять блокировку, если забыли пароль
Намного сложнее снять блокировку экрана в ситуации, если вы забыли пароль от телефона. Трудности вполне оправданы, ведь разработчики смартфонов делают все возможное, чтобы злоумышленники не смогли получить доступ к вашим персональным данным. Если вы по каким-то причинам не помните входные данные, то воспользуйтесь одним из алгоритмов, представленных далее.

Служба поддержки Google
Каждый смартфон на базе операционной системы Android привязывается к Google-аккаунту. Следовательно, вы сможете удалить блокировку экрана с телефона даже в том случае, если не помните пароль. Для этого нужно обратиться в службу поддержки Google и описать ситуацию. Обращаться следует с почты, привязанной к вашему смартфону.
Скорее всего, ответа придется ждать долго, и единственное, что вам предложат в службе поддержки – сбросить смартфон до заводских настроек. О том, как это сделать с заблокированным экраном, мы расскажем позже. А пока сосредоточимся на способах снятия блокировки через дополнительные возможности устройства, а также недочеты разных версий операционной системы Андроид.

Через почту
Google, и правда, дает возможность убрать цифровой код даже в ситуации, когда пользователь не помнит его. Для этого на экран блокировки выводится надпись «Забыли пароль?». Кликнув по ней, вы откроете окно восстановления доступа, где понадобится выполнить следующее:
- Введите адрес электронной почты и пароль, привязанные к учетной записи Google.
- Если вы не помните пароль, то ее раз нажмите на кнопку «Забыли пароль?» и запросите восстановление доступа.
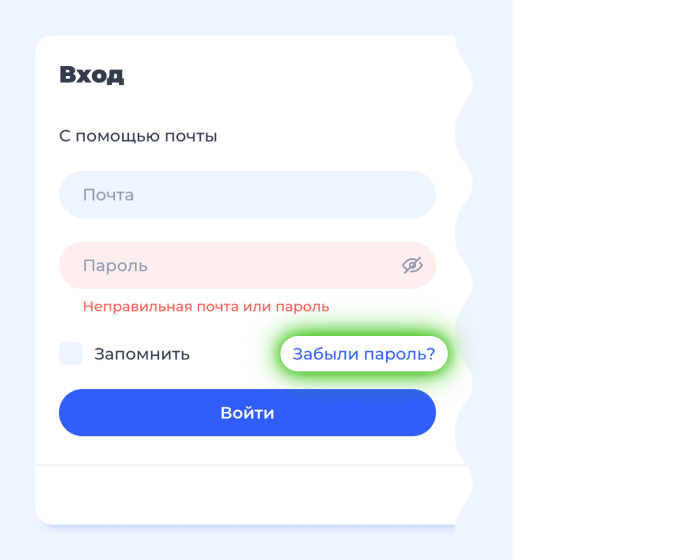
- Укажите тот же адрес электронной почты, а в следующем окне введите код, который поступит на e-mail.
Важно заметить, что подобная возможность восстановления доступа обычно встречается на смартфонах с чистым Android. Например, если вы используете условный Xiaomi с оболочкой MIUI, то с высокой долей вероятности не увидите сообщение, предлагающее восстановить пароль.
Правда, нередко такие производители предлагают альтернативные способы восстановления через аккаунт производителя. Разумеется, это сработает только в том случае, если вы помните входные данные учетной записи. Если нет – изучите альтернативные варианты снятия блокировки.
При помощи входящего вызова
Как мы прекрасно понимаем, отключение блокировки экрана выполняется через настройки устройства. И нам нужно любым способом попасть в это меню, которое никак не отображается на заблокированном смартфоне. Правда, на устройствах с Android 4, 5 и 6 существует обходной вариант, который базируется на недочетах прошивки. Вариант, позволяющий отменить блокировку, выглядит следующим образом:
- Позвоните на заблокированный смартфон.
- Ответьте на входящий.

- Нажмите на кнопку «Удержание вызова».
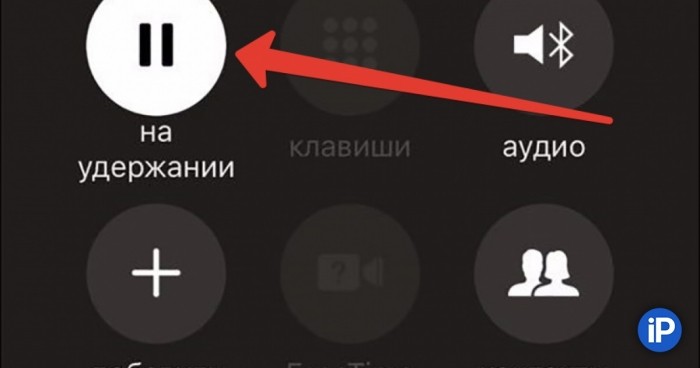
- Тапните по значку в виде шестеренки или закройте меню звонка, перейдя в настройки.
- Войдите в меню «Безопасность» и снимите пароль.
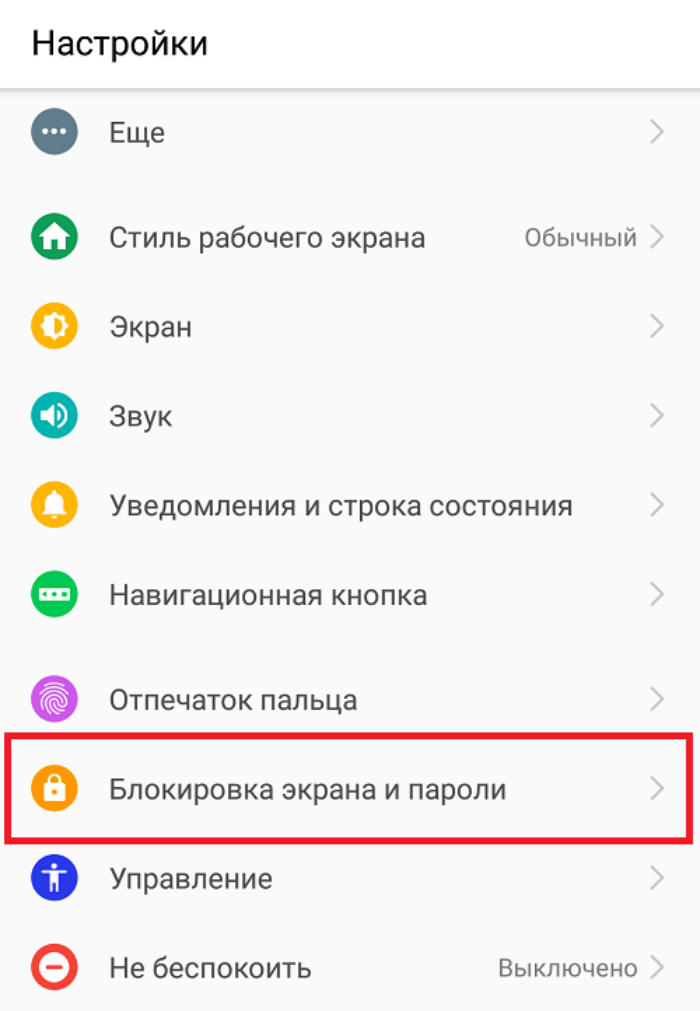
Добравшись до раздела «Безопасность», вы можете столкнуться с неудачей. Не исключено, что смартфон потребует повторно ввести пароль, как это бывает на более новых версиях ОС. Но, если у вас установлен старый патч безопасности, такого требования не будет.
Сброс до заводских настроек
Оптимальным вариантом восстановления доступа был и остается сброс до заводских настроек. Это крайняя мера, которая приводит к удалению всех файлов на смартфоне. Если первичной для вас является не хранимая информация, а само устройство, то иных выходов нет. Правда, даже если вы согласны выполнить сброс, порой это бывает сделать затруднительно. Хотя бы по той причине, что невозможно открыть настройки телефона, не разблокировав его. Придется действовать обходными путями. Например, через Recovery Mode:
- Выключите смартфон.
- Зажмите кнопку питания и нижнюю качельку громкости (комбинация клавиш может отличаться в зависимости от модели и производителя устройства).
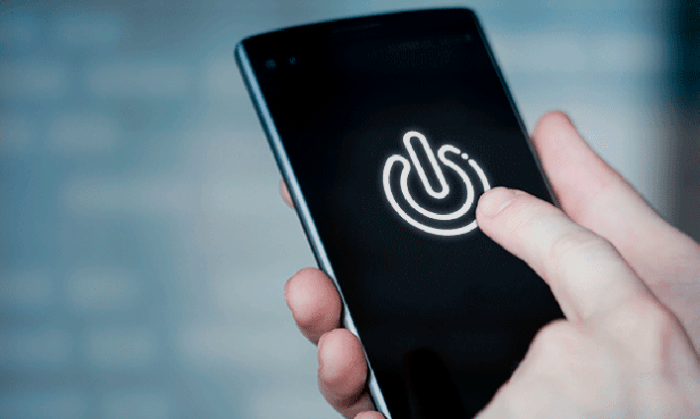
- Перейдите в раздел «Wipe data/factory reset».
- Подтвердите выполнение действия нажатием на кнопку «Yes».

- Вернитесь на шаг назад, а затем перейдите в раздел «Reboot system now».
- Также подтвердите выполнение действия.

На заметку. Перемещение в Recovery Mode осуществляется с помощью качелек регулировки громкости. Подтверждение действия выполняется нажатием на кнопку питания.
Если этот вариант по каким-то причинам покажется вам сложным, то вы сможете выполнить сброс удаленно, воспользовавшись сервисом Find My Device от Google. Данный способ работает в случае, если на смартфоне активно подключение к интернету:
- На другом устройстве откройте в браузере страницу https://myaccount.google.com/find-your-phone.
- Пройдите авторизацию.

- Выберите из списка свой телефон.
- Нажмите на кнопку «Очистить устройство».
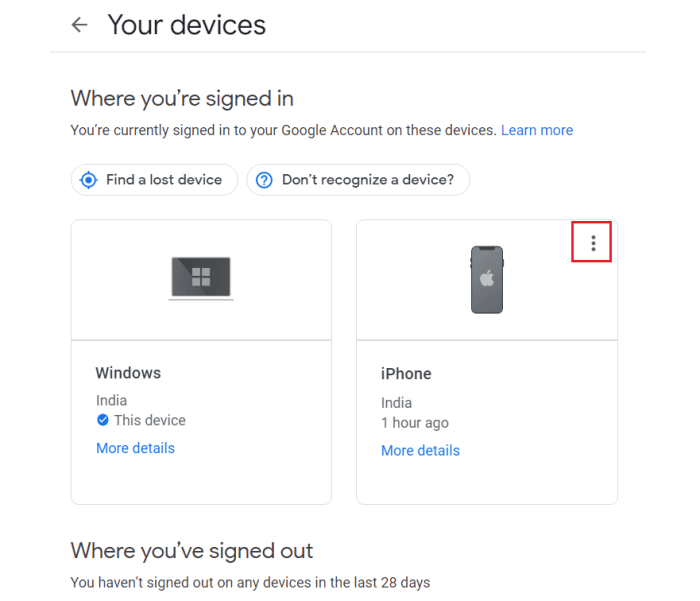
- Подтвердите выполнение операции.
Google сбросит настройки телефона при помощи подключения к интернету, а вы сможете снять блокировку, просто перезагрузив устройство. Разумеется, потеряв все сохраненные ранее файлы.
Снимаем блокировку, используя разряженную батарею
В заключение рассмотрим еще один метод, который подойдет владельцам старых смартфонов. Когда на телефоне разряжается батарея, а точнее – заряд опускается до 15-20 %, на экране появляется соответствующее уведомление.
Если присмотреться к нему, то вы увидите кнопку «Состояние батареи». Нажав на нее, можно попасть в меню настроек, где наряду с параметрами аккумулятора будут представлены настройки безопасности для снятия блокировки. Не исключено, что при попытке снять блокировку экрана смартфон потребует вновь ввести пароль. Если это произойдет, вернитесь к предыдущему варианту решения проблемы, где предлагалось выполнить сброс параметров.
Если Вы – владелец телефона на Android и, как многие, заботитесь о безопасности личных данных, хранящихся на Вашем устройстве, то данная статья – для Вас. Возможно, Вы уже сталкивались с ситуацией, когда, поставив сложный пароль на свой телефон, Вы понимаете, что однажды забыли его и не можете повторить, утратив доступ ко всему содержимому смартфона. И хотя блокировка экрана телефона ставится именно для защиты телефона от проникновения, снять блокировку, не зная пароль, все же можно. При этом главным остается вопрос – как снять блокировку с телефона? Итак, предлагаем Вашему вниманию 5 способов снять блокировку экрана на телефоне Android.
- Способ 1. Как снять блокировку экрана с помощью Tenorshare 4uKey for Android
- Способ 2. Как снять блокировку с телефона через диспетчер устройств Android
- Способ 3. Как отключить пароль на телефоне Android через учетную запись Google
- Способ 4. Как снять блокировку телефона в безопасном режиме
- Способ 5. Как удалить пароль на телефоне Android с помощью hard reset
Способ 1. Как снять блокировку экрана с помощью Tenorshare 4uKey for Android
Tenorshare 4uKey for Android – это программа, созданная специально для снятия блокировки экрана любых смартфонов на системе Android. Дружественный интерфейс, пошаговые инструкции, приводимые в самой программе, и быстрое достижение желаемого результата – вот главные характеристики данной утилиты, которые покорят Вас с первого использования.
Шаг 1.Скачайте программу Tenorshare 4uKey for Android и установите программу Tenorshare 4uKey for Android на ПК или Mac и запустите ее;
Шаг 2. В окне программы появится главное меню, где Вам следует нажать на кнопку «Удалить».
Шаг 3.Затем подключите устройство к компьютеру при помощи USB-кабеля; Когда вы запустите ваше устройство, Tenorshare 4uKey for Android установит драйвер для смартфона.
Шаг 4.Теперь предстоит удалить блокировку экрана. Если ваше устройство samsung ранние, вам можно выбрать «Удалить блокировку экрана без потери данных». Если нет, то можно выбрать «Удалить блокировку экрана». И мы возьмем второй вариант в качестве примера.
Шаг 5.Затем нажмите «Начать», чтобы запустить процесс удаления блокировки экрана Samsung;
Шаг 6.Потом вы должны подтвердить, что удаление пароля экрана блокировки приведет к удалению всех данных на устройстве. Если вы уверены, просто нажмите кнопку «Да», затем Tenorshare 4uKey for Android начнет автоматически удалять экран блокировки.
Шаг 6.После завершения процесса удаления вам будет предложено войти в режим восстановления. Выключите устройство и одновременно нажмите и удерживайте кнопки «Увеличение громкости» + «Домой» + «Питание».
Шаг 7.Затем вам нужно будет выбрать опцию с помощью клавиш громкости и использовать клавишу питания, чтобы подтвердить перезагрузку системы: wipe data/factory reset > подтвердить > wipe cache partition > подтвердить > ReBoot system now > подтвердить.
Шаг 8.Затем 4uKey for Android автоматически удалит экран блокировки. Через несколько минут вы увидите, что весь процесс выполнен.
Способ 2. Как снять блокировку с телефона через диспетчер устройств Android
Сервис от Google позволяет использовать функцию «Find my device» для отключения блокировки телефонов Android. Для этого Вам важно помнить свой логин и пароль от учетной записи Google, используемой на Вашем смартфоне.
После обойти блокировку экрана, как установить новый экранный пароль?
Шаг 1. На компьютере, планшете или любом другом телефоне перейдите на страницу android device managerВведите логин и пароль для входа в аккаунт.
Шаг 2. Из перечня имеющихся устройств (если их более одного) выберите Вашу модель. Часто она уже отображается по умолчанию.
Шаг 3. Нажмите на «Блокировать». Придумайте и дважды введите новый пароль для блокировки экрана телефона, после чего снова нажмите на «Блокировать».
Шаг 4. еперь Вы можете использовать данный пароль для разблокировки Вашего смартфона Android. При желании Вы можете сменить пароль на графический ключ / пин-код в настройках телефона.
Способ 3. Как отключить пароль на телефоне Android через учетную запись Google
Данный способ может помочь, если на Вашем смартфоне стоит Android 4.4 или ниже. При этом заблокированное устройство должно быть подключено к сети Wi-Fi.
Шаг 1. Прежде всего, Вам необходимо ввести на экране телефона любую неверную комбинацию пароля/графического ключа/пин-кода 5 раз.
Шаг 2. После появления сообщения о возможности повторить попытку через 30 секунд в нижней части экрана появятся несколько опций. Вам нужно выбрать вариант «Забыли узор/пароль».
Шаг 3. алее необходимо ввести верные логин и пароль от аккаунта Google, используемого на телефоне. Если Вы не помните их, для снятия блокировки можно использовать пин-код резервной копии.
Способ 4. Как снять блокировку телефона в безопасном режиме
Следующий способ подойдет пользователям, у которых блокировка экрана осуществляется не через настройки телефона, а с помощью стороннего приложения.
Шаг 1. На экране блокировки активируйте меню выключения устройства. Далее нажмите на опцию «Выключить питание» и удерживайте ее в течение нескольких секунд.
Шаг 2. При появлении запроса на загрузку устройства в безопасном режиме нажмите «ОК». После этого экран блокировки будет временно деактивирован.
Шаг 3. Перейдите в Настройки –> Приложения –> [Имя стороннего приложения]. Выберите «Очистить данные» или «Удалить».
Шаг 4. Перезагрузите телефон в обычном режиме. При этом блокировка экрана будет снята.
Способ 5. Как удалить пароль на телефоне Android с помощью hard reset
Радикальный способ отключения блокировки экрана заключается в сбросе телефона до заводских настроек (hard reset). При этом все файлы устройства будут стерты. Для частичного сохранения данных перед сбросом извлеките SD-карту из устройства. Обратите внимание, что если Ваш телефон был выпущен в 2016 году или позднее, то встроенная функция «Защита от сброса к заводским настройкам» потребует у Вас сначала ввести логин и пароль от учетной записи Google.
Шаг 1. Переведите Ваше устройство в режим восстановления. Способ перевода отличается для различных моделей Android-устройств.
Шаг 2. С помощью кнопок громкости перейдите к опции «Стереть данные / Сброс до заводских настроек» («Wipe data / factory reset»). Чтобы выбрать ее, нажмите на кнопку включения устройства. При появлении предупреждения об удалении всех данных устройства выберите «Да».
Шаг 3. После завершения процесса, так же выберите опцию «Перезагрузить систему сейчас» («Reboot system now»). После перезагрузки настройки телефона будут сброшены до заводских, а данные, включая пароль/код блокировки экрана, удалены.
Заключение
Таким образом, даже при забытом пароле/ключе блокировки экрана можно вернуть доступ к Android-устройству. Выбор будет зависеть лишь от того, помните ли Вы необходимые для разблокировки экрана данные (логин/пароль от аккаунта Google, пин-код резервной копии и т.д.) и того, важно ли Вам сохранить имеющиеся на смартфоне файлы. Если Вы хотите быстро снять блокировку телефона, не используя дополнительные данные, Вы можете обратиться к профессиональной утилите Tenorshare 4uKey for Android, представленной в нашей статье.
Этот материал написан посетителем сайта, и за него начислено вознаграждение.
Недавно поменяли графический ключ и забыли его, или дали попользоваться смартфоном ребенку, а он случайно заблокировал устройство? Обе ситуации неприятные, но не критичные: прочитав эту инструкцию, вы сможете разблокировать телефон, причем во многих случаях удастся сохранить файлы, фотографии, загруженную музыку и видео.
Кнопка «Забыли пароль?»
Первый способ подходит для старых устройств, работающих на Android 4.4 и ниже. Вводите любой неправильный пароль или графический узор до тех пор, пока на экране не всплывет сообщение: «Повторите через 30 секунд». Также в углу появится кнопка «Забыли пароль?». Кликните по ней, укажите адрес электронной почты Gmail (которая привязана к устройству) и пароль от нее. После этого телефон разблокируется.
рекомендации
3060 дешевле 30тр в Ситилинке
3060 Ti Gigabyte дешевле 40 тр в Регарде
10 видов <b>4070 Ti</b> в Ситилинке — все до 100 тр
3070 дешевле 50 тр в Ситилинке
13700K дешевле 40 тр в Регарде
4080 почти за 100тр — дешевле чем по курсу 60
RTX 4090 за 140 тр в Регарде
13600K дешевле 30 тр в Регарде
RTX 3070 Ti за 56 тр в Ситилинке
3080 дешевле 80 тр в Регарде
RTX 4080 за 100 тр в Ситилинке
3070 Gigabyte Gaming за 50 тр с началом
3060 Ti Gigabyte Gaming за 43 тр
Компьютеры от 10 тр в Ситилинке
-7% на 4080 Gigabyte Gaming
Подобную функцию редко встретишь в прошивках, основанных на Android 5.0 и новее. Но некоторые производители по-прежнему добавляют ее в систему, так что пробуйте – возможно, это именно ваш случай.
Если вы не помните пароль от аккаунта Google, перейдите по ссылке и пройдите процедуру восстановления учетной записи.
Сброс настроек через Recovery
Второй метод заключается в сбросе настроек из меню Recovery. Рекавери – это режим восстановления, своего рода BIOS для Android-смартфонов и планшетов. С помощью него можно сбросить настройки телефона до заводских, установить новую официальную прошивку, очистить кэш, сделать бэкап и восстановить данные.
После сброса настроек очистится внутренняя память смартфона: будут удалены установленные приложения, добавленные аккаунты, фотографии (если они сохранялись в память устройства, а не на SD). При этом файлы, загруженные на карту памяти, не будут стерты. То есть, телефон станет таким же «чистым», каким он был после покупки. А значит, установленный пароль (или графический ключ) тоже будет сброшен.
Чтобы зайти в Рекавери, выключите устройство, а потом нажмите и удерживайте определенную комбинацию кнопок до появления заставки. В зависимости от производителя устройства, сочетания клавиш для входа в Recovery, отличаются.
Китайские телефоны с чипами MTK
-
Удерживайте клавишу увеличения громкости и кнопку питания.
- Когда появится меню «Select Boot Mode», при помощи клавиши повышения громкости переместите стрелочку на пункт «Recovery Mode» и выберите его, нажав на кнопку уменьшения громкости.
Huawei и Honor
На смартфонах Huawei и Honor, для входа в меню Recovery, могут использоваться 2 комбинации клавиш, пробуйте:
-
Зажмите кнопку включения и клавишу понижения громкости.
-
Зажмите кнопку включения и клавишу увеличения громкости.
Samsung
На новых телефонах Samsung нажмите и удерживайте 3 кнопки: Bixby, Питание и Громкость «+» или Домой, Питание и Громкость «+». На старых смартфонах используется сочетание клавиш Домой и включения. На старых планшетах – включения и повышения громкости.
Google Pixel и Nexus
На смартфонах Nexus и Pixel сначала придется перевести устройство в режим Fastboot, а уже из меню Fastboot – в режим восстановления. Для этого на выключенном смартфоне одновременно удерживайте кнопку включения и клавишу громкости «Вниз».
С помощью кнопок регулировки громкости установите стрелку на «Recocery mode» и нажмите на кнопку питания, чтобы подтвердить выбор.
LG
-
Держите кнопки «ВКЛ» и Громкость «–».
-
При появлении лого LG отпустите кнопки и сразу заново зажмите.
-
Держите до загрузки Recovery.
Xiaomi
Нажмите и удерживайте клавишу увеличения громкости и кнопку питания.
При появлении меню, кликните по предпоследнему пункту справа. Язык изменится на английский.
Теперь, чтобы перевести устройство в режим восстановления, в меню выберите раздел «recovery».
Meizu
Телефоны Meizu лишены «классического recovery». Здесь в меню присутствуют только два пункта: «System upgrade» (через него выполняется установка обновлений) и «Clear data» (очистка памяти).
Для входа в это меню, зажмите кнопку включения и повышения громкости.
Lenovo
На смартфонах Lenovo одновременно нажмите и удерживайте 3 кнопки: «ВКЛ» и обе клавиши регулировки громкости.
Лежачий робот при входе в Recovery
Если вместо меню Recovery на экране появляется лежачий Android и надпись «Команды нет» («No command»), нажмите на клавишу повышения громкости и кнопку питания. После этого загрузится Рекавери.
Управление в Recovery осуществляется с помощью аппаратных клавиш. Чтобы перемещаться по пунктам, используйте кнопки громкости: перемещение вверх – это Громкость «Плюс», а вниз, соответственно, – Громкость «Минус». Выбор делается кнопкой питания.
В меню Рекавери выберите пункт, отвечающий за сброс настроек – «Wipe data/factory reset».
Дальше, чтобы подтвердить удаление данных, выберите «Yes – delete all user data».
После завершения процесса очистки, в главном меню Recovery кликните на первый пункт «Reboot system now», чтобы перезагрузить устройство.
Начнется загрузка Android, которая будет длиться дольше, чем обычно, как это и происходит после первого запуска смартфона. Данные с внутренней памяти будут удалены, а файлы с SD карты останутся.
Разблокировка графического ключа с помощью ADB
Следующее решение позаимствовано из топика на форуме 4PDA. Используя этот метод, удастся разблокировать графический ключ, не удаляя данные с телефона. Но для его реализации должна быть включена отладка по USB, и понадобится утилита ADB. Способ подойдет для устройств, работающих на старых версиях Android до 5.0. В новых прошивках используемая уязвимость исправлена.
Если на устройстве не активирована отладка по USB, или версия Android – 5.0 и выше, это решение не для вас, переходите к следующему. А если и отладка включена, и прошивка подходящая, скачайте на компьютер архив с ADB, установщик Java и загрузите USB-драйверы с сайта производителя. Извлеките содержимое архива в корень диска «C:», установите Java и драйверы, после чего откройте папку «platform-tools» и, нажав клавишу «Shift», щелкните правой кнопкой мышки по пустой области. В списке опций выберите «Открыть окно команд» («Открыть окно PowerShell» в Windows 10).
Копируйте и вставляйте по одной строке. Чтобы выполнить команду, каждый раз нажимайте «Enter» (в PowerShell перед adb добавьте ./ или .):
adb shell
cd /data/data/com.android.providers.settings/databases
sqlite3 settings.db
update system set value=0 where name='lock_pattern_autolock';
update system set value=0 where name='lockscreen.lockedoutpermanently';
.quit
Теперь перезагрузите смартфон и проверьте, остался ли графический ключ. Если да, попробуйте ввести любой узор. Если не сработало, выполните такую команду:
adb shell rm /data/system/gesture.key
Еще попробуйте:
adb shell rm /data/data/com.android.providers.settings/databases/settings.db
В конце перезапустите устройство.
Сброс пароля или графического узора через TWRP
Предпоследний способ найден на сайте 4idroid. Как пишет автор, с его помощью можно удалить и пароль, и графический ключ, причем данные на телефоне останутся нетронутыми. Суть заключается в том, что на устройство устанавливается TWRP (кастомное Recovery), а потом через встроенный файловый менеджер удаляются файлы, отвечающие за блокировку экрана.
Разумеется, решение подходит не для всех смартфонов, потому что на большинстве устройств, для установки TWRP, сначала необходимо разблокировать загрузчик, а эта процедура сотрет данные с внутренней памяти. Кроме того, на Android 7.0 и выше, сначала понадобится включить опцию «Заводская разблокировка» («OEM Unlock»), которая расположена в настройках в разделе «Для разработчиков».
Установить TWRP, когда нет доступа к настройкам устройства, удастся на:
-
Китайских смартфонах с процессорами MediaTek – они прошиваются через утилиту SP Flash Tool.
-
Устройствах Samsung, которые «шьются» через программу Odin.
-
Других телефонах с разблокированным загрузчиком, которые прошиваются с помощью утилиты Fastboot.
Для прошивки Recovery на устройствах под управлением Android 7.0 и выше, также придется активировать функцию «Заводская разблокировка», но попасть в настройки на заблокированном телефоне никак не удастся. Поэтому, если вы пользуетесь смартфоном Samsung, работающим на Android 7.0 и новее, или устройством с чипом MTK на той же версии Android, этот способ вам тоже не подойдет.
После установки TWRP, зайдите в него и в главном меню выберите раздел «Advanced».
В меню «Advanced» нажмите на кнопку «File Manager».
С помощью файлового менеджера зайдите в каталог «data/system» и удалите такие файлы (могут присутствовать не все):
-
«gatekeeper.password.key» («password.key» в старых версиях Android);
-
«gatekeeper.pattern.key» («gesture.key» в старых версиях Android);
-
«locksettings.db»;
-
«locksettings.db-wal»;
-
«locksettings.db-shm».
Чтобы удалить файл, щелкните по нему, нажмите «Delete» и сделайте свайп для подтверждения.
Затем выберите «Reboot System» и нажмите «Do Not Install», если не хотите устанавливать официальное приложение TWRP.
Удаление данных через сервис «Найти устройство»
Google создали сервис «Найти устройство», через который можно удаленно управлять телефоном в случае его потери или кражи. Одна из доступных функций – сброс настроек. Чтобы его выполнить, на устройстве должен работать интернет.
Откройте страницу в браузере на компьютере или на другом смартфоне, авторизуйтесь, после чего будет выполнен поиск устройств, привязанных к аккаунту.
Дважды нажмите «Очистить устройство» и подтвердите удаление, выбрав «Очистить».
Если смартфон подключен к сети, сразу же выполнится сброс настроек. Если интернет не работает, сброс произойдет после подключения к сети.
Автор выражает благодарность Егору Плотницкому за помощь в написании данной статьи.
Этот материал написан посетителем сайта, и за него начислено вознаграждение.
Нет ничего постыдного в том, чтобы забыть пароль блокировки от смартфона. Особенно, если это не цифровая комбинация, а сложное сочетание разных символов или, чего доброго, мудрёный графический ключ. Из-за того, что мы почти перестали ими пользоваться, отдавая предпочтение биометрии, мозг просто вытеснил эти воспоминания как неактуальные. А зачем хранить в памяти то, в чём почти нет потребности? Но ведь ключевое слово здесь — почти. Потому что время от времени смартфоны всё-таки отказывают в разблокировке по отпечатку пальца или лицу и требуют вручную ввести установленный код.

Если вы забыли пароль или графический ключ, смартфон всё равно можно разблокировать
Разблокировать смартфон без пароля можно, причём довольно просто. Нужно просто-напросто сбросить его до заводских настроек. В этом случае удалятся все данные, которые хранились в памяти, однако вместе с ними удалится и пароль, который не вы благополучно забыли и который блокирует вам доступ к своему устройству.
Содержание
- 1 Как удалить пароль с телефона
- 2 Как разблокировать телефон через Гугл-аккаунт
- 3 Как разблокировать Самсунг без пароля
- 4 Как сбросить телефон кнопками
- 5 Удаление пароля на Андроид. Что нужно знать
Как удалить пароль с телефона
Удобнее всего удалить пароль от Android-смартфона с помощью специализированного софта. Лучше всего на эту роль подходит утилита PassFab Android Unlocker. Она позволяет быстро и безболезненно удалить пароль и получить доступ к рабочему аппарату и начать использовать его заново. Но самое главное, что это не потребует от вас каких-то особенных навыков или познаний.
- Скачайте PassFab Android Unlocker на ПК или Mac;
- Подключите смартфон к компьютеру по кабелю;

PassFab Android Unlocker позволяет сбросить пароль от Андроид в любом состоянии
- На смартфоне откройте шторку уведомлений и включите передачу файлов;

Подключите смартфон к компьютеру по кабелю. Без него ничего не получится
- В интерфейсе PassFab Android Unlocker выберите «Удалить блокировку экрана»;

Подтвердите сброс данных и дождитесь результата
- Подтвердите удаление блокировки и дождитесь идентификации смартфона;
- Дождитесь завершения процедуры и отключите смартфон от компьютера.
PassFab Android Unlocker
Единственное неудобство удаления пароля на Андроид с помощью PassFab Android Unlocker заключается в необходимости очистки встроенного хранилища смартфона. Впрочем, некоторые смартфоны Samsung, работающие на ранних версиях Android позволяют сохранить данные в памяти, но при этом удалить пароль как ни в чём не бывало. Однако учитывайте, что это не общее правило, а скорее исключение.
Как разблокировать телефон через Гугл-аккаунт
Второй способ подойдёт тем, кто забыл пароль от телефона, но хранит в памяти данные для доступа к учётной записи Google. В этом случае вы можете воспользоваться сервисом Find My Device, который по умолчанию предназначен для поиска потерянных смартфонов, но при этом знает, как разблокировать телефон, если забыл графический ключ или цифробуквенный пароль. Если вы помните логин и пароль или их помнит ваш браузер, попробуйте.
- Перейдите по этой ссылке на сайт сервиса Find My Device;
- Войдите в аккаунт Google, к которому привязан смартфон;

Проще всего разблокировать смартфон через Find My Device, если он ваш
- В карточке вашего слева выберите «Очистить устройство»;
- Подтвердите сброс смартфона и удаление пароля блокировки.
Несмотря на то что этот способ выглядит как наиболее простой, у него есть аж три недостатка. Во-первых, это необходимость иметь доступ к аккаунту Google, к которому привязан сбрасываемый смартфон. А, если его нет, ничего не получится. Во-вторых, сброс будет возможен только при условии, что смартфон заряжен. Потому что в противном случае, сброс не произойдёт. Ну и, в-третьих, необходимо, чтобы смартфон был подключен к интернету, потому что иначе Find My Device не найдёт его.
Как разблокировать Самсунг без пароля
Если у вас смартфон Samsung, для вас есть альтернативный способ разблокировки Андроид без пароля, который не требует использования дополнительного оборудования и софта. Всё необходимые манипуляции можно выполнить прямо на устройстве, используя штатные возможности интерфейса оболочки One UI. Они позволяют сбросить пароль, откатив настройки аппарата до заводских, всего лишь в несколько несложных действий.
- Вызовите пункт управления на заблокированном экране;
- Нажмите на иконку шестерёнки для перехода в «Настройки»;
- Перейдите в раздел «Безопасность и конфиденциальность»;

Самсунг позволяет выполнить сброс настроек без дополнительного оборудования
- В открывшемся окне выберите «Сброс всех параметров»;
- Подтвердите откат до заводских настроек и дождитесь сброса.
Очевидно, что такая же возможность удаления пароля с телефона должна быть представлена и в прошивках других производителей помимо Samsung. Однако лично мне она нигде больше не встречалась, поэтому говорить о других я не могу. Тем не менее, если ваш (или не ваш) смартфон так умеет, можете воспользоваться той же методикой. Ведь нас интересует итоговая цель, а не процедурная часть, которая к ней ведёт. Лишь бы было удобно.
Как сбросить телефон кнопками
Несмотря на ограничения каждого из предыдущих способов, все они относительно удобны, потому что предусматривают, что смартфон, который вы разблокируете, находится в рабочем состоянии. А что, если его экран окажется повреждён или перестанет отвечать на прикосновения? В этом случае можно попробовать сбросить смартфон в режиме восстановления, который не требует участия тачскрина, потому что все манипуляции выполняются кнопками.
- Нажмите и удерживайте боковую кнопку питания;
- Затем нажмите и удерживайте кнопку громкости вниз (способ может отличаться от смартфона к смартфону);

Сброс смартфона можно выполнить в режиме восстановления, если экран не отвечает
- На экране появится предложение перейти в безопасный режим — соглашайтесь;
- Выполните сброс настроек в режиме восстановления и перезагрузите смартфон.
Учитывайте, что перезагрузка в данном случае является обязательным действием для завершения процедуры. Она требуется для вывода смартфона из режима восстановления. Если этого не сделать, то вернуть его к работе не получится. После завершения всех манипуляций вы сможете вновь настроить смартфон как новый и, если вы озаботились её сохранением заранее, то восстановить резервную копию Андроид.
Удаление пароля на Андроид. Что нужно знать

Разблокировать смартфон можно без пароля. Но есть несколько нюансов
Можно ли разблокировать смартфон, если забыл пароль? Да, можно. Существует как минимум 4 способа. Самый простой — сброс через Google, а самый удобный — через PassFab Android Unlocker.
Как быстро удалить пароль с телефона? Быстрее всего это делается через сервис Find My Device. Если у вас есть доступ к аккаунту Google, к которому привязан смартфон, а сам он включен и заряжен, сброс можно выполнить за считанные секунды.
Как сбросить пароль от телефона без потери данных? К сожалению, никак. Google защищает пользователей смартфонов под управлением Android и не позволяет выполнять сброс пароля без удаления данных. Однако на старых версиях Android это возможно.
Как разблокировать телефон без пароля, если не работает экран? Проще всего это сделать с помощью PassFab Android Unlocker или в режиме восстановления на самом смартфоне. Выбирайте то, что вам кажется более удобным.
Установите разблокировку нажатием кнопки или выберите другой удобный способ.
Отказаться от блокировки
По умолчанию на Android-устройствах установлено снятие блокировки свайпом по экрану. Вы нажимаете кнопку разблокировки на боковой грани, проводите пальцем по дисплею и оказываетесь на рабочем экране. Можно уменьшить количество действий вдвое, избавившись от свайпа.
Откройте настройки Android. Перейдите в раздел «Блокировка экрана и безопасность». Нажмите на пункт «Блокировка экрана» и выберите «Нет».
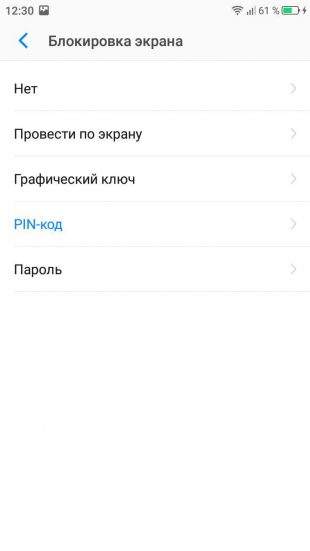
Если на телефоне был настроен другой способ снятия блокировки, то придётся его снимать: вводить графический ключ, ПИН-код или пароль в зависимости от способа защиты.
Отказываясь от блокировки экрана, вы делаете содержимое телефона доступным для всех.
Список контактов, переписка, фотографии, страницы в соцсетях — любой человек получит к ним доступ, если вы оставите устройство без присмотра.
Есть и другой недостаток: повышается вероятность случайного звонка, отправки сообщения или запуска приложения. Если для включения системы достаточно нажать на клавишу разблокировки, то в кармане она будет нажиматься постоянно. Поэтому разумнее не отказываться от блокировки экрана, а выбрать более удобный способ её снятия.
Выбрать другой способ разблокировки
В настройках Android вы найдёте несколько способов снятия блокировки.
- Свайп по экрану. Не защищает от несанкционированного доступа, но спасает от случайных нажатий в кармане.
- Графический ключ. Может включать от четырёх до девяти точек. В сумме содержит 389 112 комбинаций, из которых доступ открывает только одна.
- ПИН-код. Состоит из четырёх цифр, что в сумме даёт 10 000 комбинаций.
- Пароль. Самый надёжный способ блокировки. В пароле может быть от четырёх до 17 символов, а количество комбинаций переваливает за миллиард.
Сканирование отпечатков пальцев и идентификация по лицу являются дополнительными методами. Вы защищаете систему графическим ключом, ПИН-кодом или паролем, а при снятии блокировки выбираете, какой вариант использовать. Ввести ключ или, например, приложить палец.
Если вы забудете пароль, ПИН-код или графический ключ, то телефон всё равно можно разблокировать. Для этого потребуется доверенное устройство или доступ к аккаунту Google. В крайнем случае придётся возвращаться к заводским настройкам, что приведёт к потере данных.
Использовать автоматическую разблокировку
Если в настройках Android есть функция Smart Lock, настройте автоматическое снятие блокировки в определённых условиях. Способ работает только при выборе графического ключа, ПИН-кода или пароля.
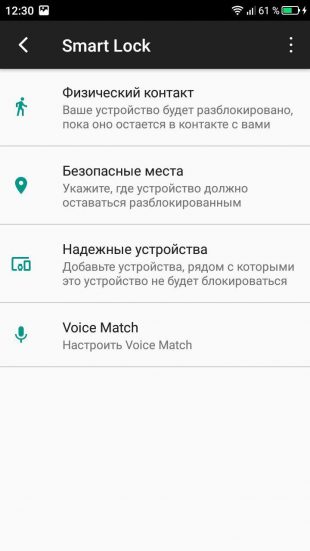
Откройте настройки, перейдите в раздел «Блокировка экрана и безопасность». Нажмите на пункт Smart Lock, введите графический ключ, ПИН-код или пароль и выберите условие снятие блокировки.
- Физический контакт. Устройство разблокируется, когда вы возьмёте его в руки. Идентификации по отпечаткам пальцев или лицу нет, то есть получить доступ к системе может любой человек.
- Безопасные места. Вы указываете на карте места, в которых телефон всегда остаётся разблокированным. Получить доступ к системе также может любой человек, который окажется рядом.
- Надёжное устройство. Вы настраиваете доверенное устройство через Bluetooth. При подключении к нему телефон или планшет будет разблокирован.
- Voice Match. Разблокирование с помощью фразы «Ok Google».
На некоторых устройствах также доступно распознавание лиц. Однако разработчики Google предупреждают, что оно обеспечивает менее надёжную защиту, чем графический ключ, ПИН-код или пароль, так как разблокировать систему может человек, похожий на вас.
Сейчас я расскажу на примере как отключить блокировку экрана паролем на телефоне Андроид, а так же как отключить блокировку, если пароль забыли.
Данная статья подходит для всех брендов, выпускающих телефоны на Android 11/10/9/8: Samsung, HTC, Lenovo, LG, Sony, ZTE, Huawei, Meizu, Fly, Alcatel, Xiaomi, Nokia и прочие. Мы не несем ответственности за ваши действия.
Внимание! Вы можете задать свой вопрос специалисту в конце статьи.
Содержание
- Выключаем парольную блокировку экрана телефона
- Снимаем блокировку экрана телефона Андроид при забытом пароле
- Служба поддержки Гугл
- Через почту
- При помощи входящего вызова
- Используем разряженную батарею
- Сбрасываем систему до заводских настроек
- Samsung и TouchWiz
Выключаем парольную блокировку экрана телефона
Данная инструкция, как отменить пароль блокировки экрана только в той ситуации актуальна, если вы знаете пароль. Выполняем такие действия:
- Жмем «Настройки» гаджета.
- Жмем «Экран блокировки».
- Тапаем по разделу «Блокировка экрана».
- Указываю «Нет».
- Если на девайсе установлен пароль, графический ключ, то вводим его.
- Готово.



 Нужна помощь?
Нужна помощь?
Не знаешь как решить проблему в работе своего гаджета и нужен совет специалиста? На вопросы отвечает Алексей, мастер по ремонту смартфонов и планшетов в сервисном центре.Напиши мне »

Теперь вы знаете, как снять пароль блокировки экрана устройства Android. Рассмотрите приведенные способы ниже, если вы забыли пароль.
Снимаем блокировку экрана телефона Андроид при забытом пароле
Служба поддержки Гугл
Если ваш гаджет Андроид привязан к аккаунту Гугл, то можно вопрос, как снять пароль с экрана блокировки, решить при помощи письма в техподдержку. Вам необходимо детально описать ситуацию.
Зачастую техподдержка отвечает оперативно. При успешном подтверждении всей информации вы получите сообщение на e-mail о разблокировке гаджета.
Вам необходимо знать данные для авторизации в собственный Гугл аккаунта. В противном случае разблокировка выполнена не будет.
Забыл графический ключ (пароль) Android для разблокировки экрана
Через почту
Предлагаю рассмотреть, как снять пароль с экрана блокировки Андроид через почту. Вы можете убрать защиту после 5-ти раз неправильно указанного пароля:
- На экране отобразится панель «Забыли пароль?».
- Жмем на данную строку.
- Вам будет предложено указать адрес почты, к которому гаджет привязан.
- Вводим e-mail, пароль.
- Теперь мы может разблокировать гаджет.
Этот метод, как убрать пароль блокировки экрана является актуальным только при подключении девайса к интернету. Когда сеть отсутствует – перезагружаем гаджет.
Затем отобразится шторка с уведомлениями. Инструкция, как убрать пароль блокировки экрана Android подразумевает, что следует данную шторку вытянуть вниз и активировать Wi-Fi или иное подключение.
При работе с этим способом, как убрать пароль с экрана блокировки Андроид, может появиться иная проблема – шторка уведомлений также бывает заблокированной. Инструкция:
- Переходим в «Экстренный вызов».
- На экране указываем следующую комбинацию символов — *#*#7378423#*#*.
- Жмем service tests – wlan.
- Подключаемся к Wi-Fi сети.
- При отсутствии Wi-Fi, то выполняем подключение к мобильному интернету.
При помощи входящего вызова
Этот метод, как удалить пароль блокировки экрана, актуален для гаджетов, функционирующих на ОС Андроид до 6.0. Зачастую его удается правильно выполнить на Андроиде 4.4.
Как удалить пароль блокировки экрана Андроид:
- Совершаем звонок на заблокированный девайс.
- Отвечаем на этот звонок.
- Входящий вызов переводим в режим удержания.
- При этом переходим в «Настройки» гаджета.
- Входим в меню «Безопасность» для решения вопроса снятия пароля.
Используем разряженную батарею
Способ отключить пароль блокировки экрана актуален только при полностью разряженной батарее. Необходимо, чтобы система отобразила данное уведомление.
С появившегося уведомления жмем «Состояние батареи». Теперь в меню вы можете осуществить отмену пароля.
Сбрасываем систему до заводских настроек
Наиболее простой способ отменить пароль блокировки экрана Андроид состоит в откате устройство до заводского состояния. Недостаток метода – будет удалена важная информация и пароли гаджета. Сохранятся данные только с карты памяти.
Читайте Как сбросить настройки до заводских на Android
Samsung и TouchWiz
Процесс снятия пароля для каждой модели гаджета может быть индивидуальным. Давайте рассмотрим, как снять пароль с экрана блокировки Самсунг:
- Опускаем шторы, тапаем по кнопке «Настройки».
- Содержимое окна следует прокрутить вниз. Жмем на вкладку, показанную на скриншоте ниже.
- Находим меню «Тип блокировки».
- Указываем графический ключ для подтверждения действия.
- Жмем «Провести по экрану». Данным действием мы отключим процесс проверки безопасности.
- Вы получите уведомление об удалении ранее используемого графического ключа. Свои действия подтверждаем путем нажатия на «Стереть».






Теперь вы знаете, как убрать пароль блокировки экрана на Самсунге. После выполнения всех действия пароль сбросится, на гаджете защитная опция будет отключена.

АвторМастер Николай
Инженер по ремонту мобильной и компьютерной техники в специализированном сервисном центре, г. Москва. Непрерывный опыт работы с 2010 года.
Есть вопросы? Задавайте в комментариях к статье. Отвечать стараюсь максимально быстро вам на указанную почту. Каждый случай индивидуален и поэтому очень важно, чтобы вы максимально расписали свою проблему и какая у вас модель устройства.