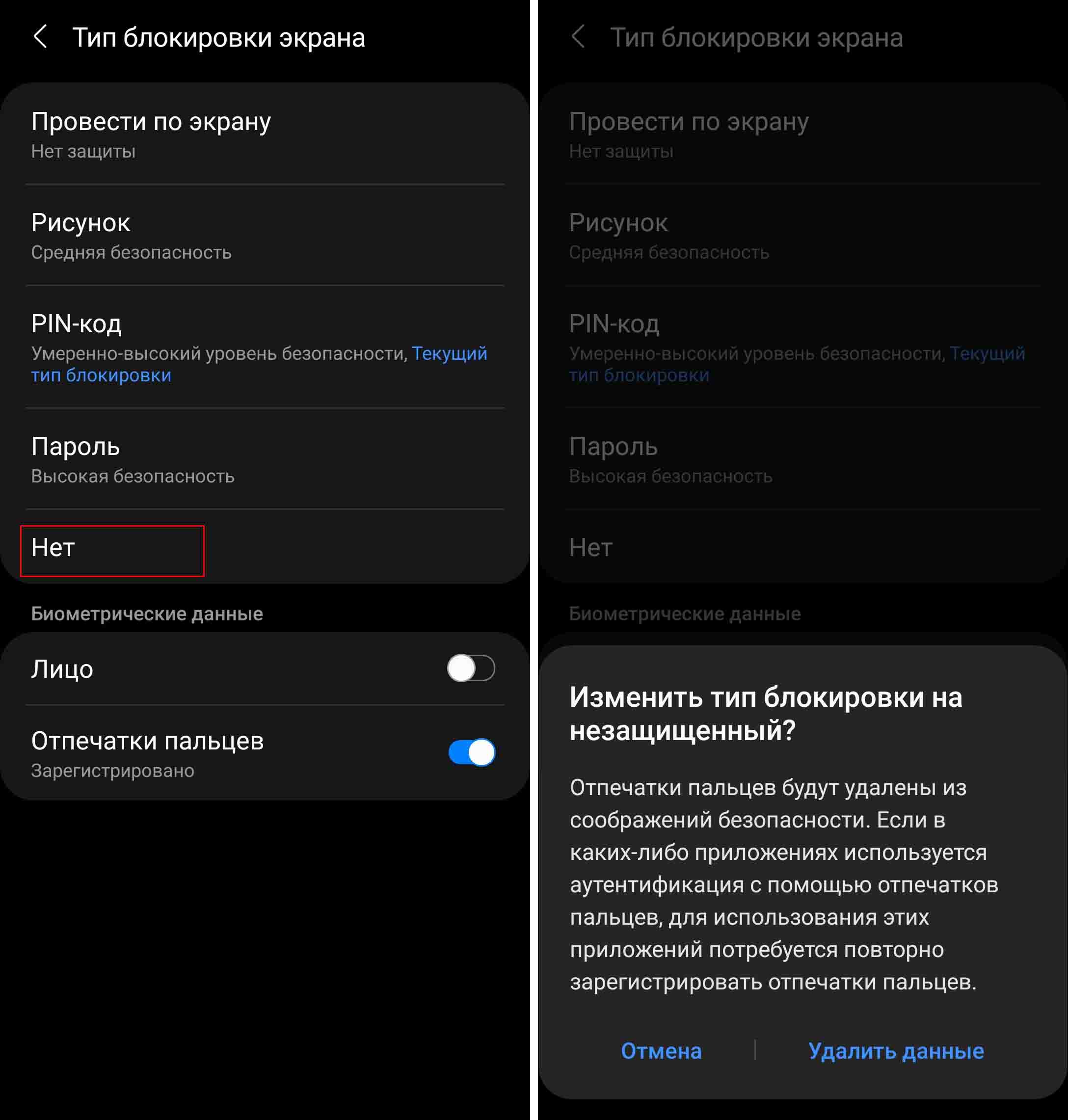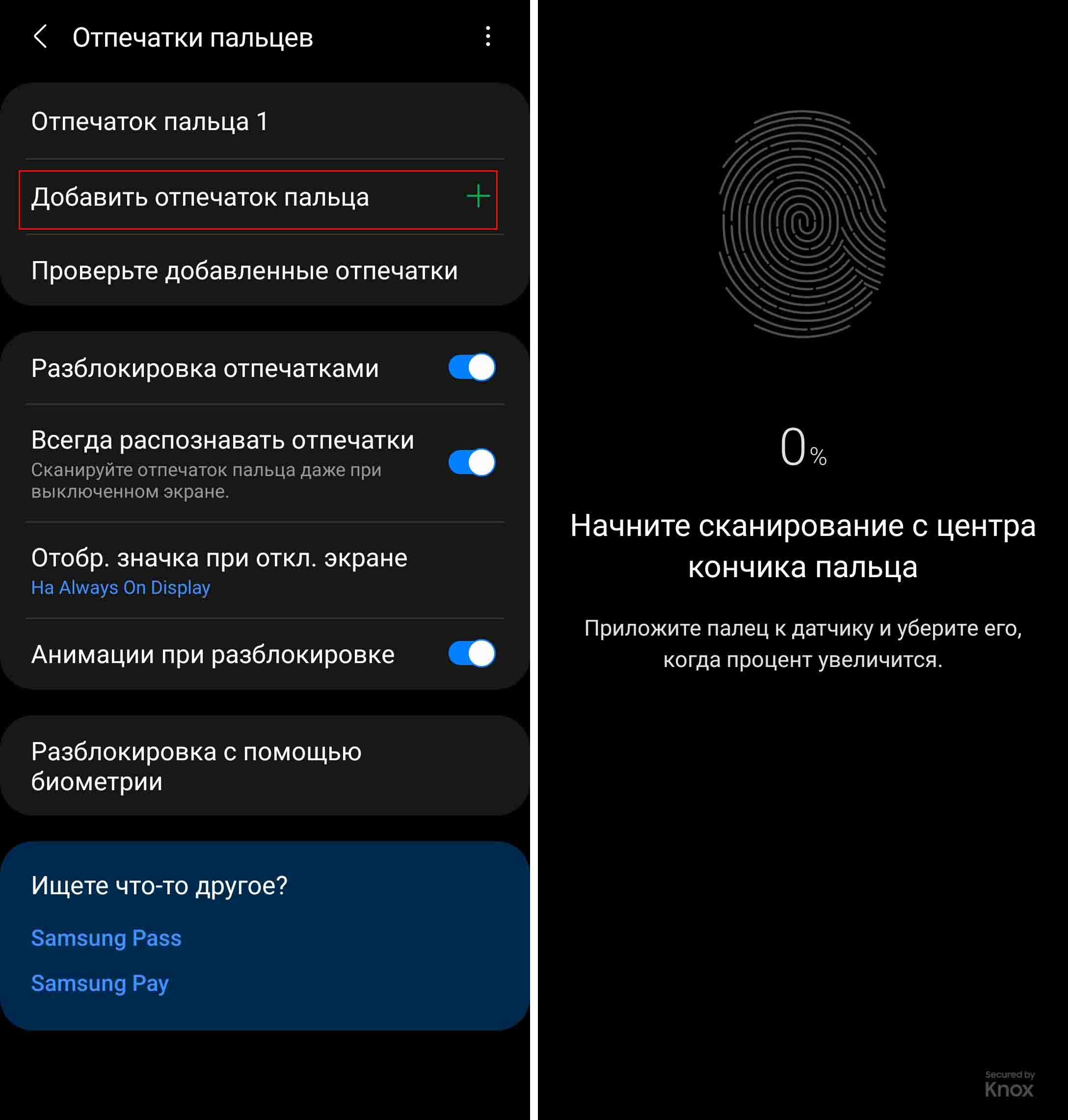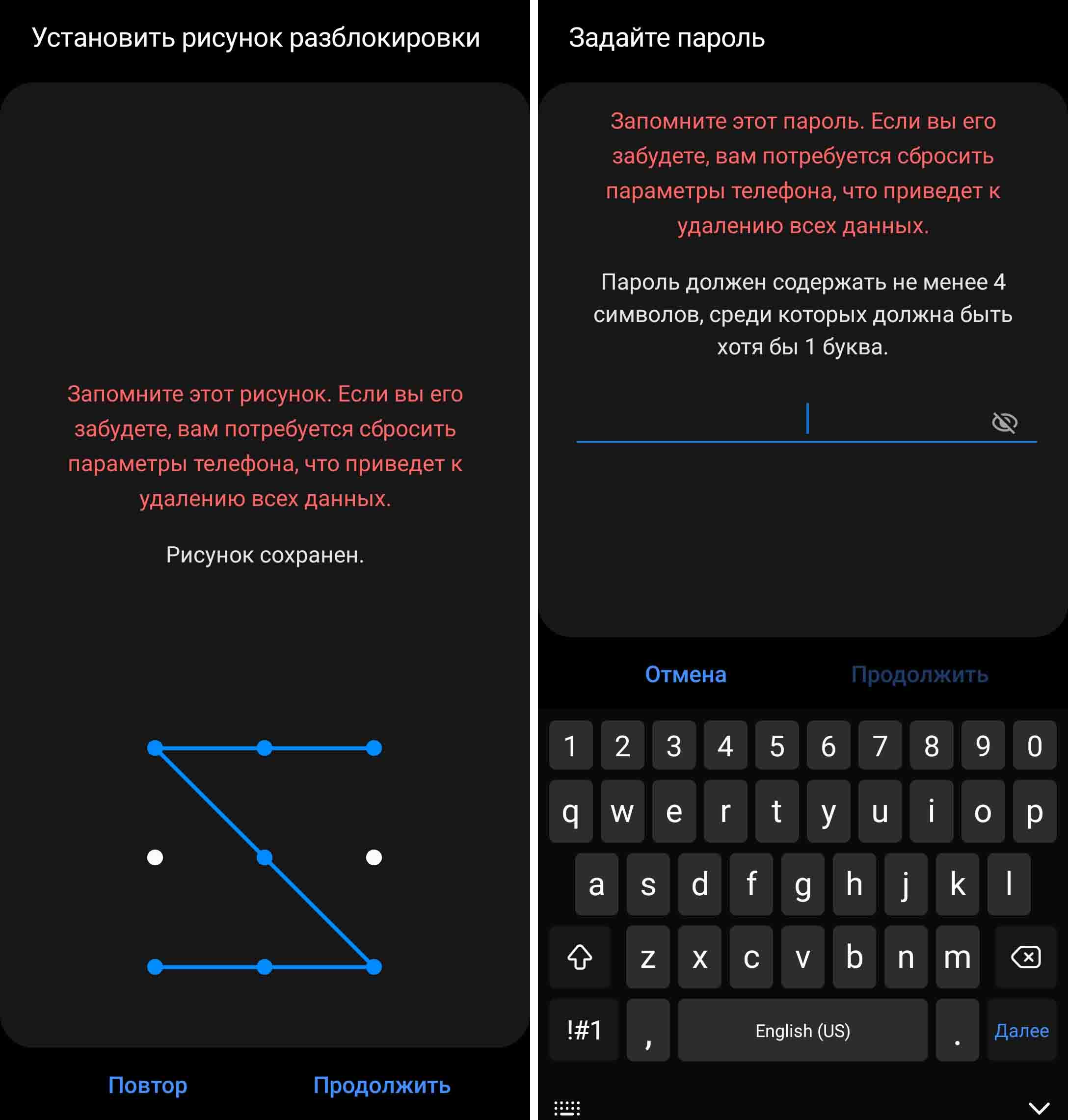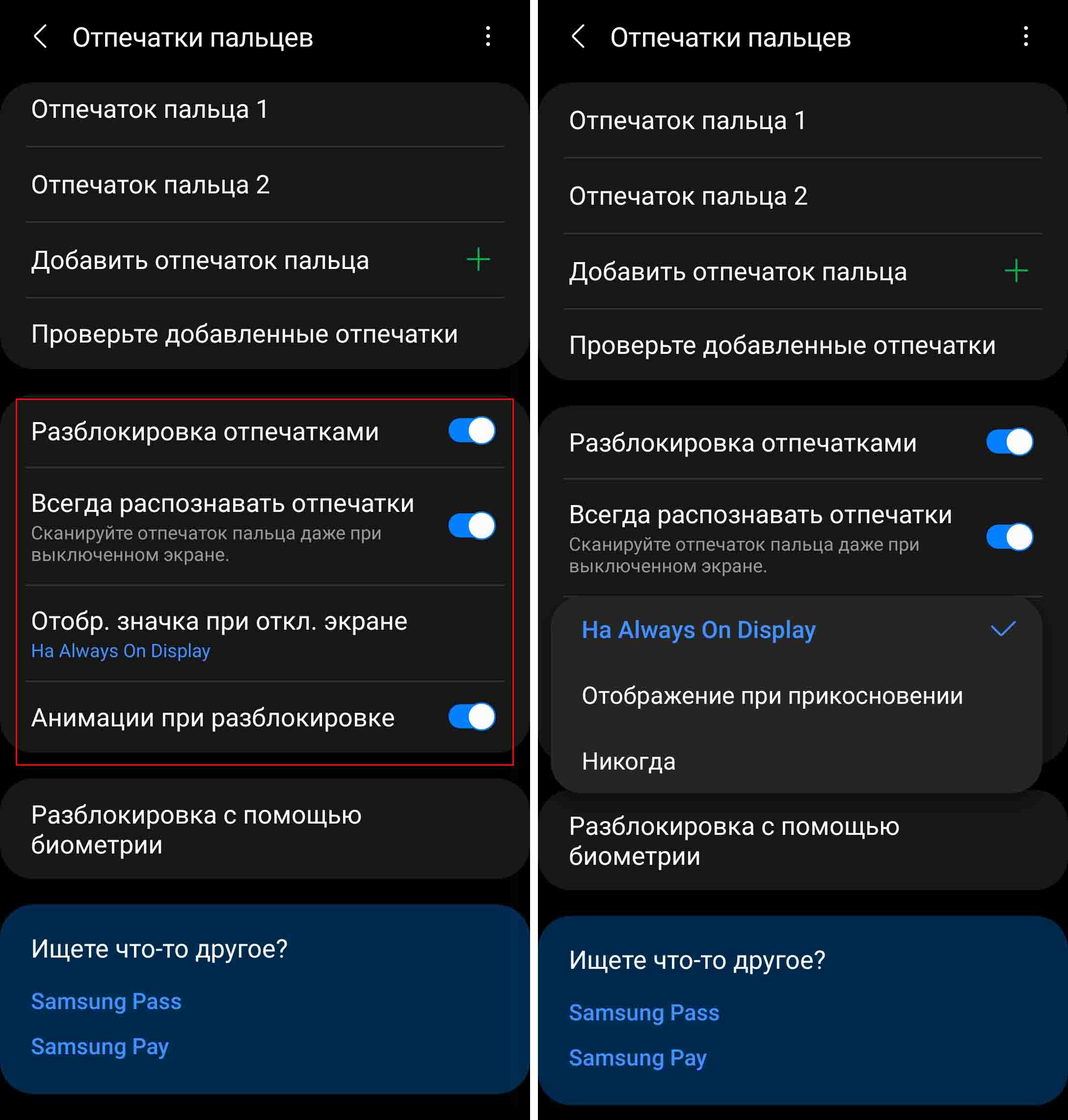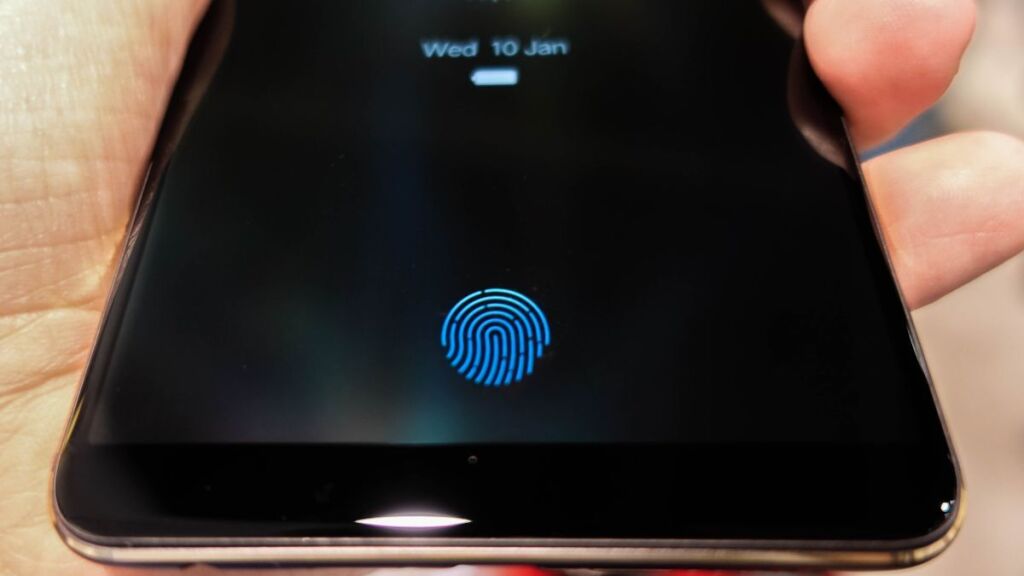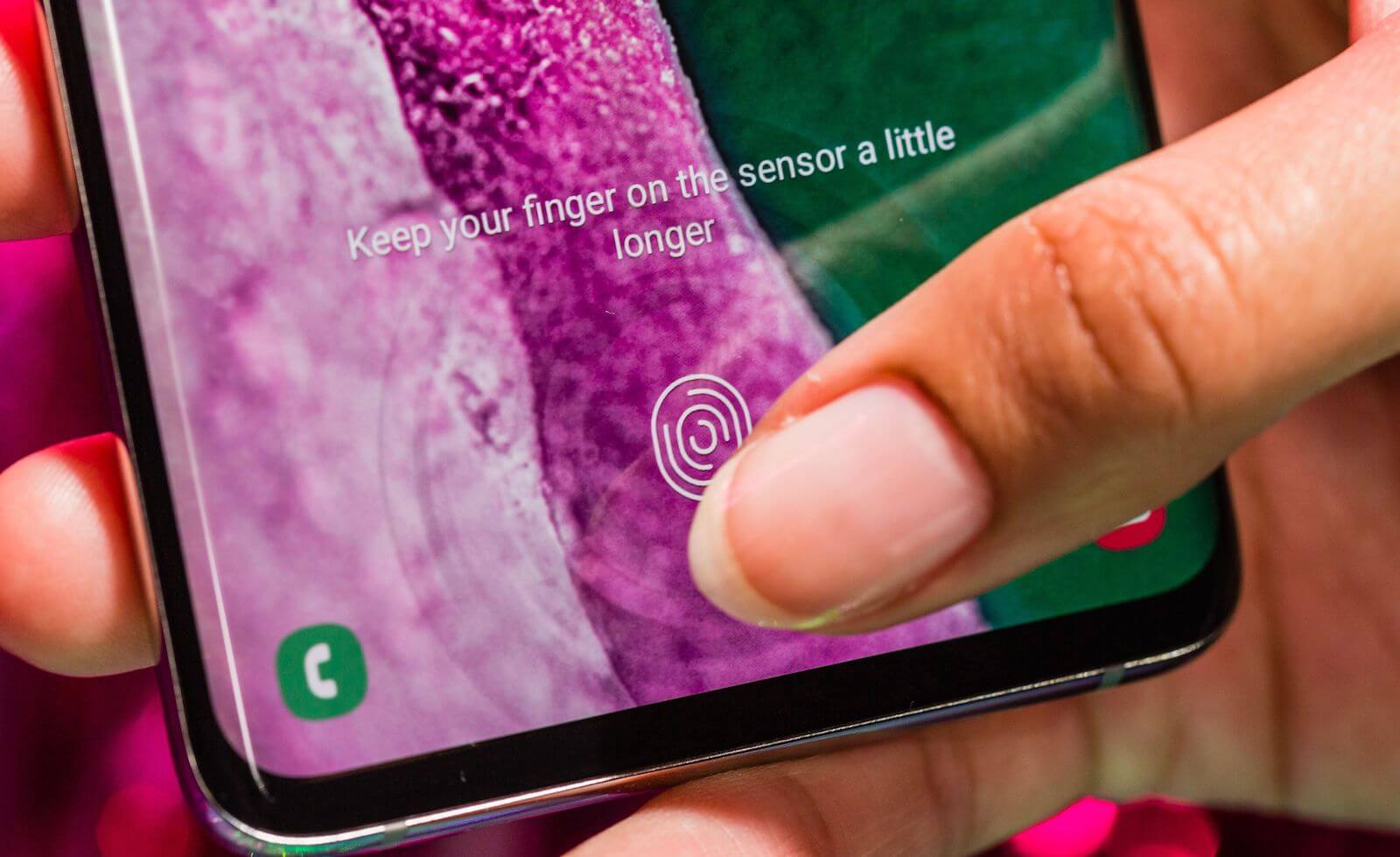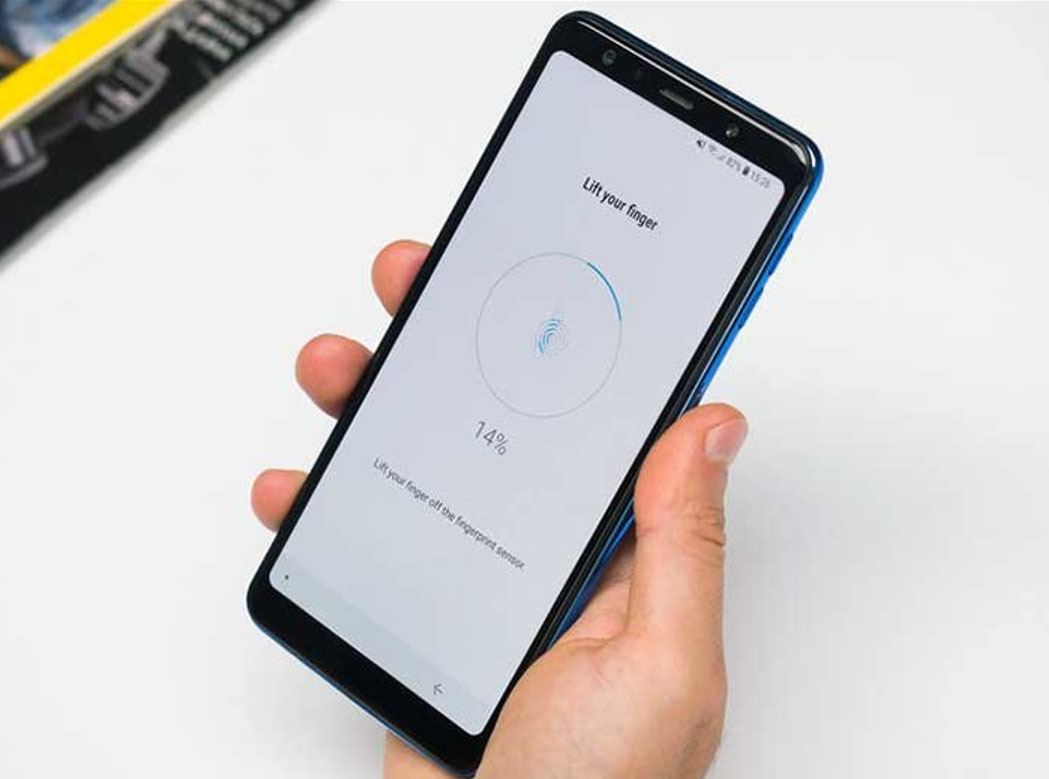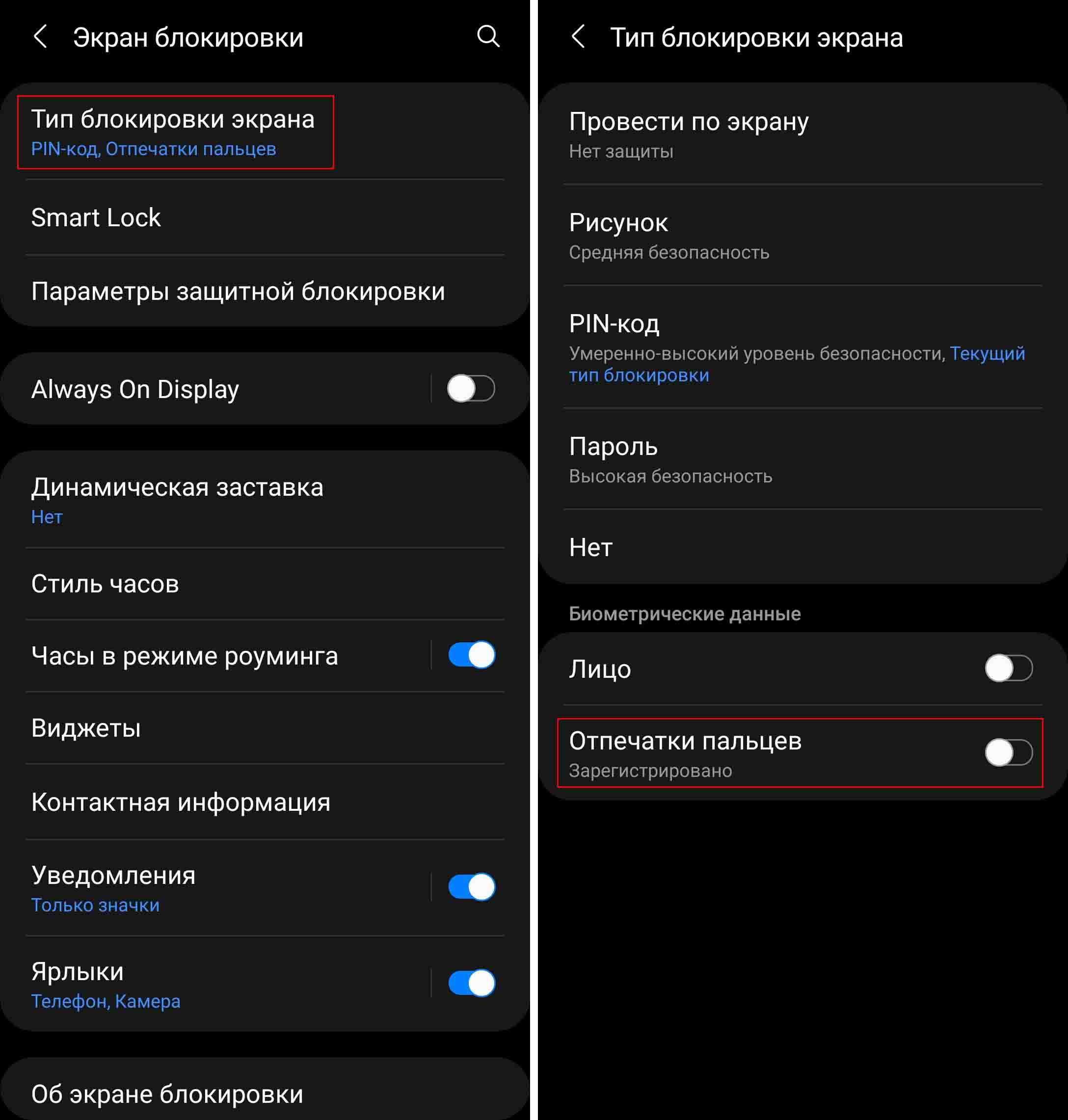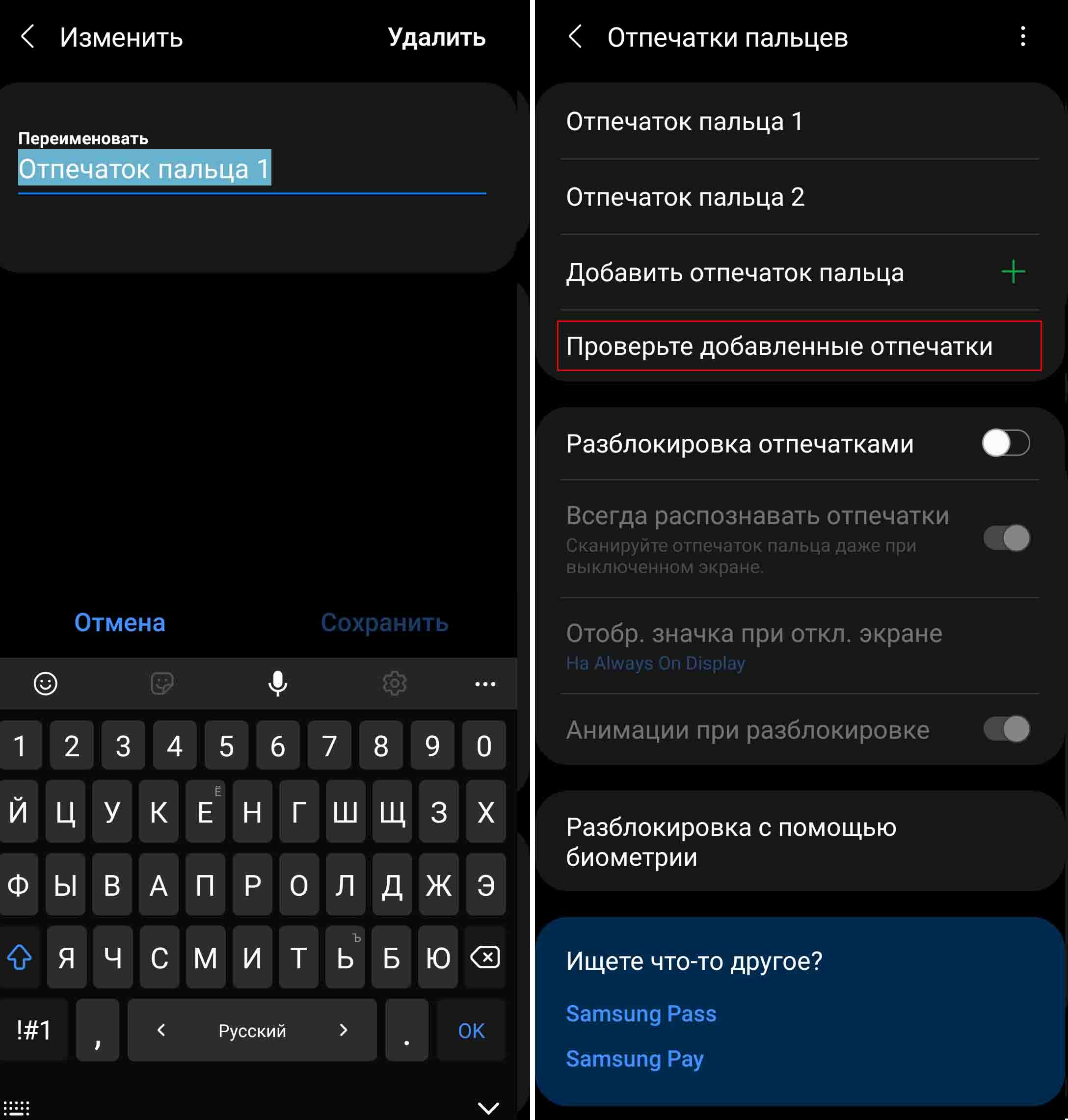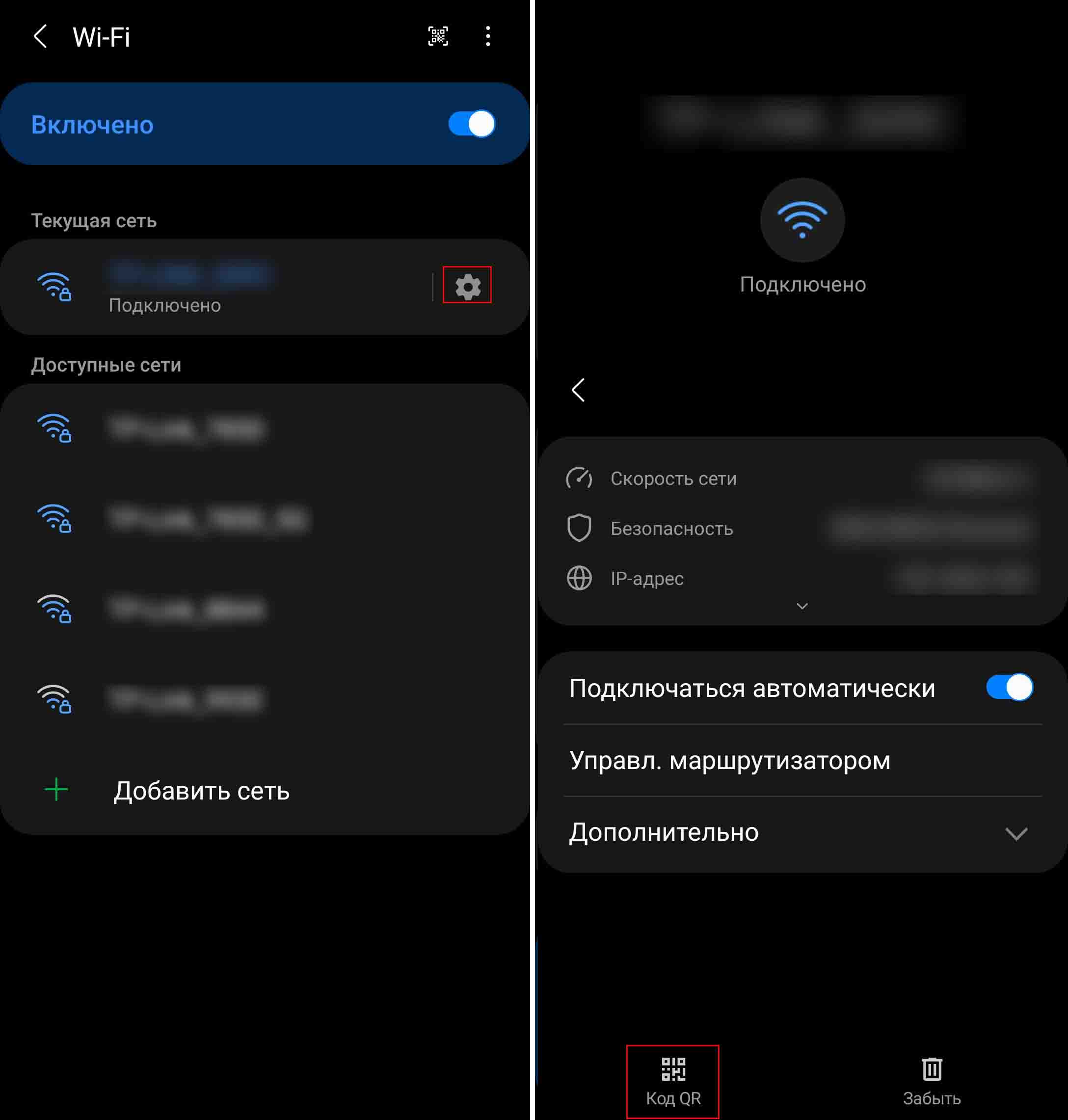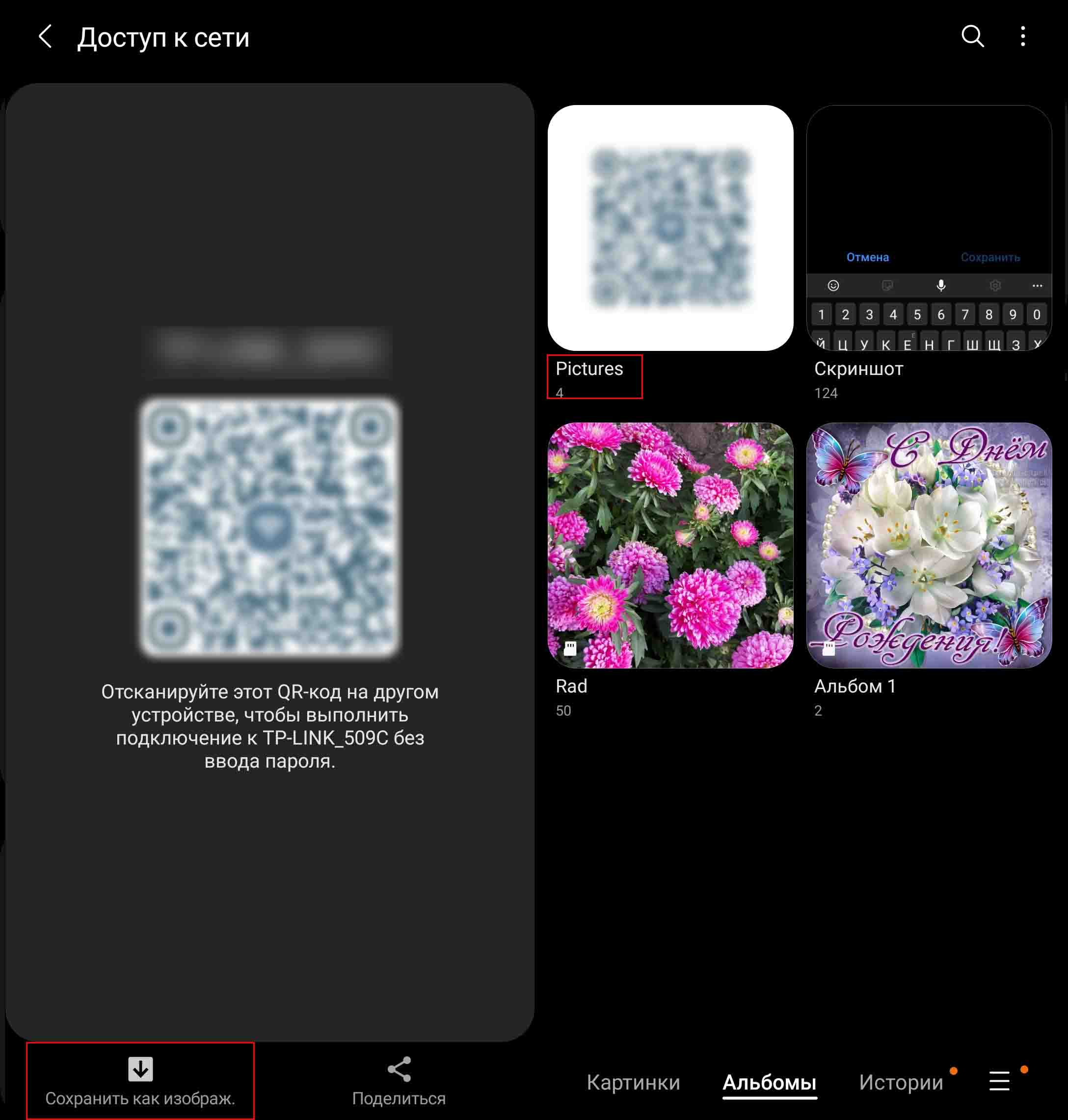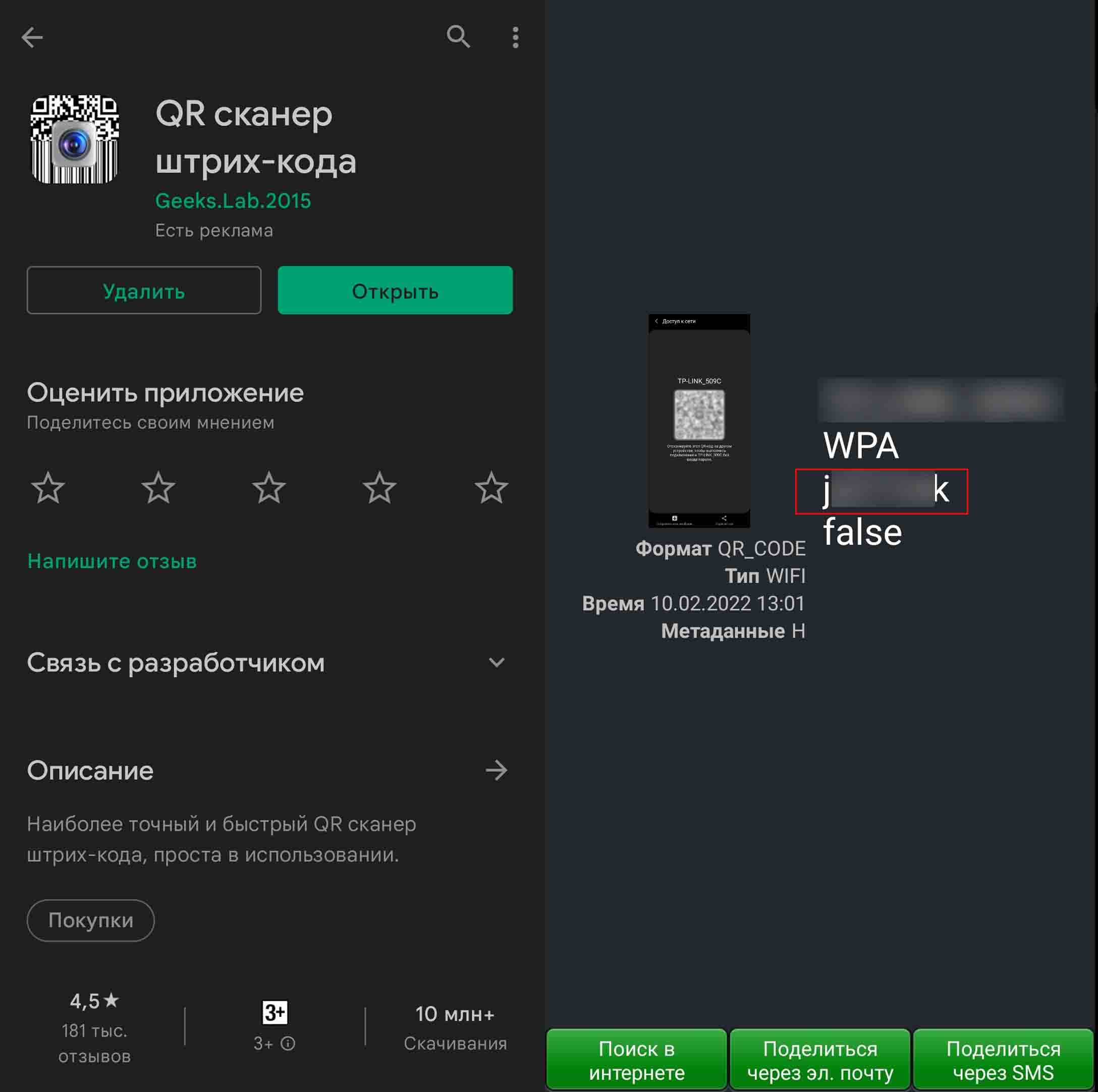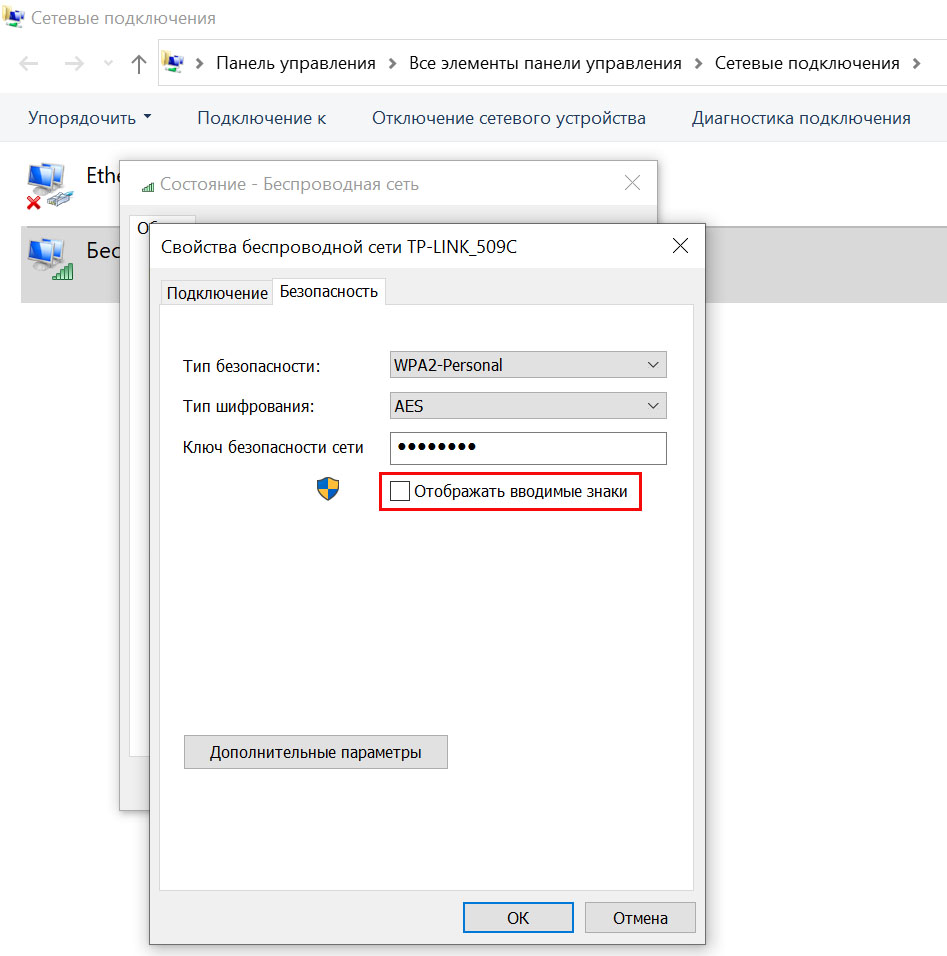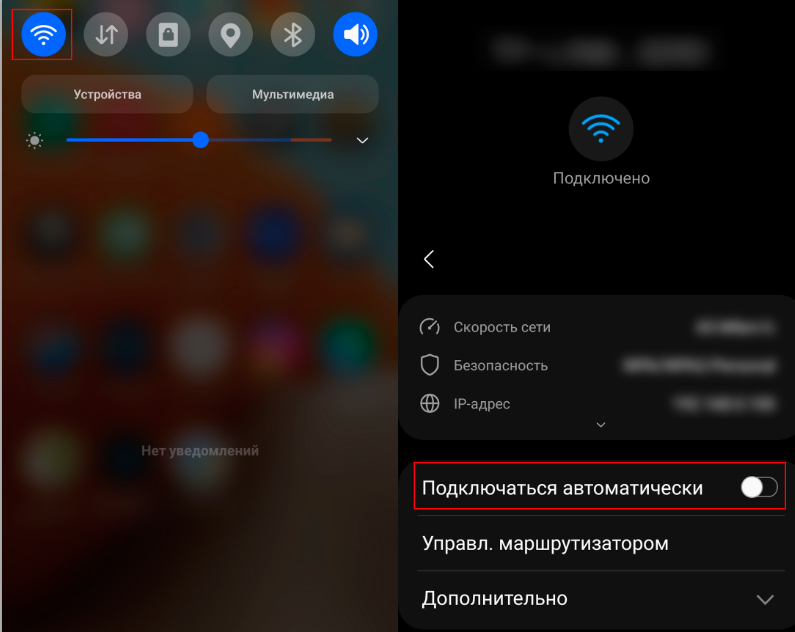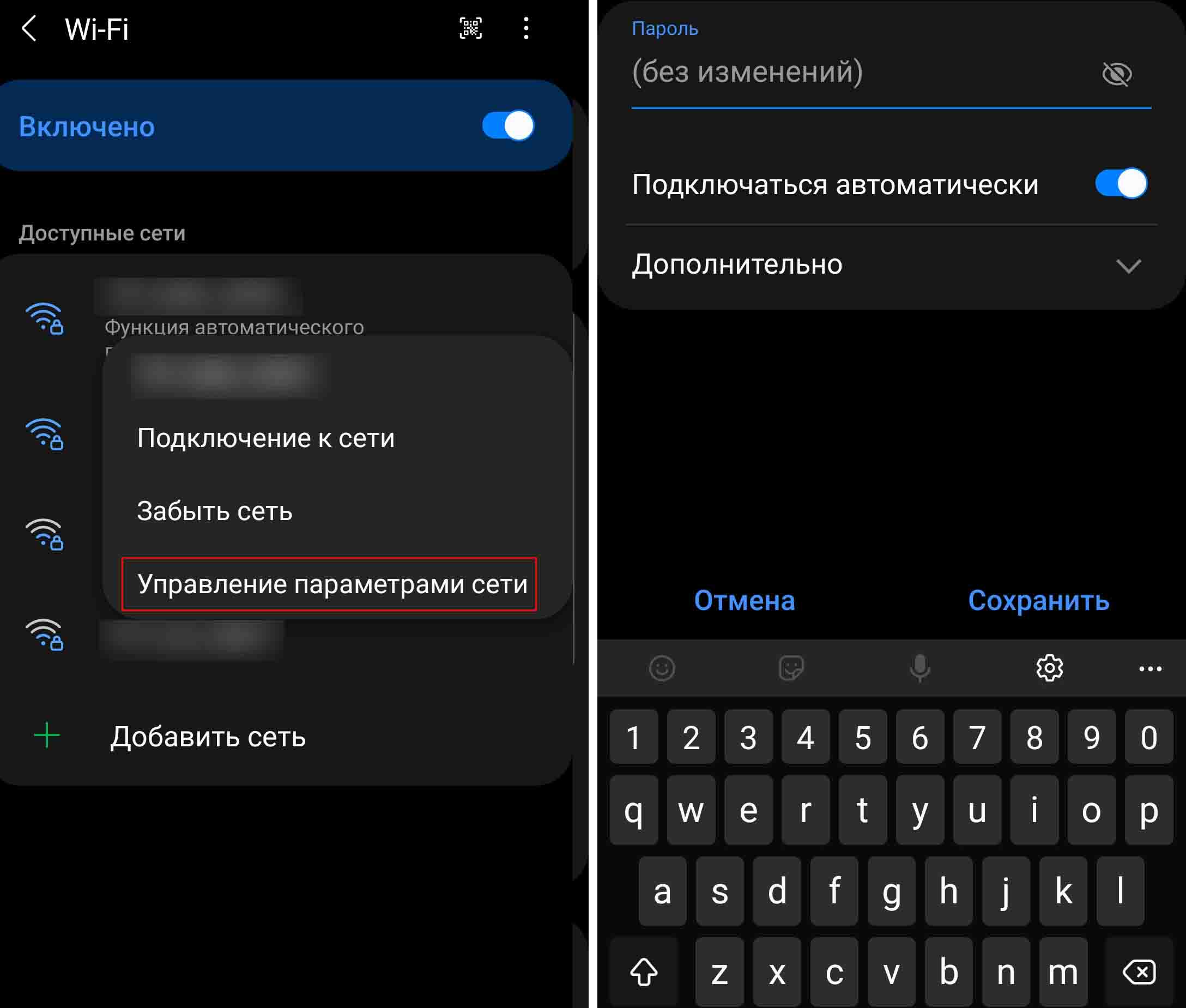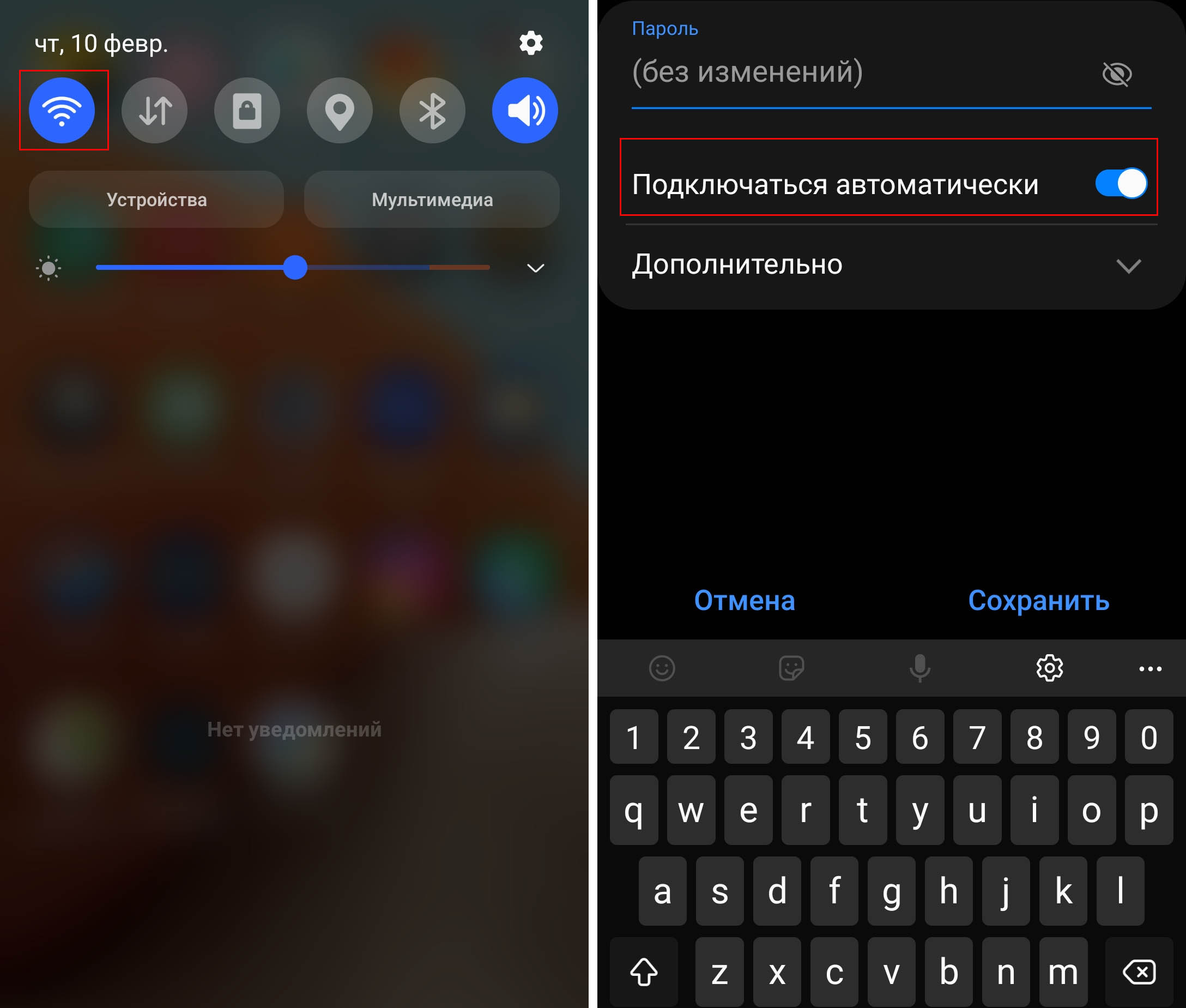Samsung и Cookies
На этом сайте используются файлы cookie. Нажимая ПРИНЯТЬ или продолжая просмотр сайта, вы разрешаете их использование.
Подробнее
Выберите ваш регион или язык.
Если вы задумались о безопасности своего телефона «Самсунг», самое время воспользоваться всеми его возможностями для установки отпечатков пальцев, пин-кода и других способов защиты. Мы расскажем по шагам, как добавить или изменить пароль, как работать с отпечатками пальцев, что делать, если отпечаток срабатывает не с первого раза. Также мы расскажем, как посмотреть на телефоне пароль от своей домашней сети Wi-Fi или выполнить другие действия с ним на примере телефона Samsung с Android 11. Расположение меню и значков на вашем телефоне может отличаться от приведенных ниже.
Как поставить пароль на телефон «Самсунг»
На телефонах «Самсунг» существует несколько способов защиты телефона, в число которых входит пароль. Настраиваются они в меню «Настройки», разделе «Экран блокировки» и подразделе «Тип блокировки экрана». На ваш выбор можете использовать несколько вариантов защиты: провести по экрану, рисунок, PIN-код или пароль, а также использовать такие биометрические данные, как отпечатки, пальцев, лицо и другие (зависит от возможностей телефона).Часто по умолчанию для разблокировки телефона используется вариант «провести по экрану», то есть просто провести пальцем по экрану снизу вверх. Такой способ защитит вас только от случайных нажатий на экран, но не спасет от посторонних. Для надежной защиты выберите PIN-код, пароль или рисунок. У каждого из них есть свои плюсы и минусы. Например, пин-код содержит всего четыре цифры, которые легко подсмотреть стоящему рядом с вами человеку, но и вводить его проще. Пароль может содержать большое количество символов и более надежен, но потребует больше времени для ввода. Графический пароль тоже относится к числу надежных, но его забывают чаще других, особенно при частых сменах пароля.
Как поменять или убрать пароль на телефоне «Самсунг»
Вы всегда можете поменять пароль на другой или задать иной способ блокировки. Советуем попробовать разные варианты: рисунок, разблокировку лицом, отпечатком или другое, так как у каждого свои предпочтения. Меняется пароль все в тех же разделах: зайдите в «Настройки», затем выберите «Экран блокировки» и «Тип блокировки экрана». Введите старый пароль и измените его на другой. Если вы хотите изменить отпечатки пальца или распознавание лица, тогда сделайте это в разделе «Биометрия и безопасность».Иногда требуется убрать пароль, например если вы даете попользоваться телефоном родственнику. Сделать это легко: перейдите в раздел «Настройки», выберите «Экран блокировки» и далее «Тип блокировки экрана». По запросу приложения введите действующий PIN-код и затем кликните по строке «Нет». Но учтите, что при выборе этого способа удалятся введенные ранее отпечатки пальцев, и вам придется в дальнейшем настраивать их заново. Тогда проще сказать близкому пин-код, а затем поменять его на другой.
Работа с отпечатком пальца на телефоне Samsung
Как добавить отпечаток пальца на «Самсунге»
При помощи отпечатка пальца вы можете не только разблокировать телефон, но и входить в личный кабинет какого-либо банка, совершать оплату через сервис Samsung Pay и другие действия. Для добавления отпечатка зайдите в раздел «Настройки» и кликните по строке «Биометрия и безопасность». Зайдите в подраздел «Отпечатки пальцев» и выберите позицию «Добавить отпечаток пальца». Чтобы отпечаток получился качественным, вам нужно прикладывать палец к датчику по-разному. Прикладывайте разные участки пальца, поворачивайте палец, чтобы максимально охватить его площадь. Это необходимо в связи с тем, что в быту вы будете прикладывать палец в самых разных условиях, и сканер должен знать каждый его участок.
Заметим, что при помощи отпечатка пальца вы не сможете войти в свой телефон, если выключали и включали его кнопкой питания или перезагружали. Поэтому не забывайте свой основной пароль: PIN-код, графический рисунок или пароль.
Теперь осталось сделать несколько настроек и проверить, как работает ваш отпечаток. По умолчанию у вас активирована функция «Разблокировка отпечатками», куда входит несколько опций. Функция «Всегда распознавать отпечатки» поможет вам разблокировать погасший экран без необходимости включать его перед этим. Достаточно лишь четко поставить палец в место расположения датчика. При активации функции «Отображение значка при отключенном экране» у вас на экране будет всегда светиться отпечаток, если вы включите функцию Always On Display (активируется в разделе «Экран блокировки»). Это поможет вам не промахиваться при вводе отпечатка на погасшем экране. Также можете подключить анимацию при разблокировке.
В целях безопасности приложение будет периодически запрашивать у вас другие способы блокировки, например попросит ввести PIN-код. Поэтому при вводе графического пароля или пин-кода обязательно запишите их где-то в блокноте. Для проверки сделанного отпечатка кликните по строке «Проверьте добавленные отпечатки» и при необходимости перепишите их.
Если на «Самсунге отпечаток пальца работает плохо
Датчик может плохо работать, если его поверхность загрязнена или если что-то искажает рисунок ваших пальцев, например, грязь, влага или плохо чувствительный защитный экран. Часто датчик не срабатывает из-за того, что вы слишком быстро убираете палец, особенно на телефонах с защитными экранами и пленками. Если же вы протерли поверхность и касаетесь чистыми руками нужное время, а отпечаток не срабатывает, добавьте еще один отпечаток этого же пальца. Эта простая процедура часто помогает снизить число ложных срабатываний, но она не поможет в случае проблем с самим датчиком. Иногда причина отказа в работе датчика кроется в программном обеспечении. В этом случае поможет перезагрузка телефона, обновление прошивки или перезапись сделанного отпечатка.
Если в телефоне «Самсунг» датчик находится не на экране, а встроен в клавишу питания, тогда причина может быть в другом. Если у вас настроен, например, большой или указательный палец правой руки, а берете телефон вы левой рукой и при этом держитесь за датчик, то он будет много раз срабатывать и не сумеет при этом распознать незнакомый палец. После частых срабатываний телефон отказывается вас пускать и требует ввести пин-код. В этом случае приучите себя брать телефон по-другому или запишите палец левой руки.
Как удалить отпечатки пальцев с «Самсунга»
Если вы передумали входить в телефон по отпечатку, то можете либо удалить его из настроек, либо же просто отключить. Для отключения зайдите в «Настройки», выберите «Экран блокировки» и «Тип блокировки экрана». В строке «Отпечатки пальцев» переведите переключатель в позицию «выключено». Здесь же вы можете удалить отпечатки, если выберите тип блокировки «Нет» или «Нет защиты», но при этом ваш телефон будет открываться просто так, безо всякого способа защиты. Поэтому лучше удалять их из раздела биометрии.
Откройте раздел «Биометрия и безопасность», кликните по строке «Отпечатки пальцев» и введите запрашиваемый пин-код или пароль. Кликните по нужному вам отпечатку и нажмите «Удалить». Если вы хотите удалить один из отпечатков, но не знаете, какой, тогда вначале проверьте их с помощью строки «Проверьте добавленные отпечатки». Нажимайте пальцами на датчик отпечатка и поймете, под каким именем какой палец записан. Для удобства вы можете переименовать отпечатки, кликнув по ним.
Как посмотреть пароль от WiFi на телефоне «Самсунг»
Если вы хотите посмотреть пароль от своей домашней сети Wi-Fi, чтобы затем ввести его на другом устройстве, сделайте следующее. Зайдите в раздел «Настройки» на своем телефоне и выберите «Подключения». Кликните по своей сети и рядом с ее названием нажмите на значок шестеренки. На открывшемся экране внизу найдите значок «Код QR» и кликните по нему.
Теперь сделайте скриншот экрана или нажмите внизу «Сохранить как изображение». В первом случае картинка сохраниться в вашей галерее фотографий в разделе «Скриншот», а во втором — в разделе Pictures.
Осталось отсканировать этот QR-код сканером. Если у вас нет на телефоне соответствующего приложения, установите его из «Play Маркет». Например, можете поставить приложение «QR сканер штрих-кода» (см. на картинке ниже). Запустите сканер, нажмите на значок картинки, выберите из своей галереи сделанную недавно картинку с QR-кодом и увидите рядом с названием вашей сети пароль от нее.
Если к этой же интернет-сети подключен ваш ноутбук по Wi-Fi, то вы можете посмотреть пароль на нем. Для этого нажмите кнопку «Пуск», затем «Параметры», кликните по разделу «Сеть и интернет», затем «Свойства» и «Настройка параметров адаптера». Кликните правой клавишей по своей беспроводной сети и выберите строку «Состояние». Дальше кликните по кнопке «Свойства беспроводной сети», переключитесь на вкладку «Безопасность» и поставьте галочку в строке «Отображать вводимые знаки». Пароль от вашей Wi-Fi-сети прописан в строке «Ключ безопасности сети».
Как поменять пароль вайфая на телефоне
Если вы хотите поменять пароль от сети Wi-Fi на своем телефоне, но никак не можете найти в соответствующем разделе такой возможности, у вас скорее всего подключено автоматическое переподключение. В этом случае сдвиньте вниз шторку уведомлений и кликните с удержанием по кнопке включенного Wi-Fi. Найдите в списке свою сеть, кликните по шестеренке рядом с ней и выключите опцию «Подключаться автоматически».
Теперь вернитесь назад и выключите Wi-Fi (в строке «Включено»). Теперь снова включите его и увидите под строкой с названием вашей сети, что функция переподключения отключена. Тапните пальцем с удержанием по названию своей сети и в появившемся контекстном меню выберите «Управление параметрами сети». После этого вам станет доступна строка «Пароль», в которую можно ввести новый пароль. Вновь активируйте флажок в строке «Подключаться автоматически» и нажмите кнопку «Сохранить».
Как подключиться к вайфаю через телефон
Если вы хотите подключиться к другой сети Wi-Fi, например в гостях, тогда вначале узнайте у хозяев название и пароль их сети. После этого сдвиньте внизу шторку уведомлений и нажмите с удержанием по значку Wi-Fi. В построенном списке беспроводных сетей найдите по названию нужную вам сеть и кликните по ней. Введите выданный вам пароль и активируйте опцию «Подключаться автоматически». Последняя избавит вас от необходимости каждый раз в этом же доме спрашивать данные сети, так как телефон подключится самостоятельно.
Проделав предложенные в этой статье рекомендации по работе с паролями и запомнив названия основных разделов в настройках, вы сможете в дальнейшем легко вносить в них изменения. Это поможет вам надежнее защищать ваши данные от посторонних.
Регулируемая подставка для смартфона
Смартфон содержит множество информации об пользователе. На нем хранится личная переписка, фотографии, данные банковских карт и прочее. Поэтому устройство должно обязательно быть защищенным, чтобы посторонние люди не пользовались вашим устройством без спроса. Для этого необходимо установить надежный пароль, а в случае необходимости заменить его на новый.
Содержание
- Какие существуют блокировки смартфона
- Достоинства и недостатки блокировки паролем
- Как изменить цифровой пароль на телефоне
- На Андроиде или телефоне Самсунг
- На Айфоне
- Как изменить графический рисунок блокировки экрана
- Как поменять тип блокировки экрана
- Что делать, если пароль забыт
- Как сбросить пароль
Какие существуют блокировки смартфона
У пользователей смартфонов есть несколько вариантов блокировки:
- Слайдер – простое движение пальца по экрану;
- Пароль – любая комбинация букв и цифр;
- Pin-код – четырехзначная цифровая комбинация;
- Графический ключ – любой рисунок на точках;
- Биометрическая блокировка – по голосу, лицу или отпечатку пальца.
Портативный внешний аккумулятор
Последний вариант доступен только обладателям современных смартфонов.

Apple Телефон
Достоинства и недостатки блокировки паролем
Далее рассмотрим, какие преимущества и недостатки вы получите, установив блокировку на свой телефон.
Вы защитите свою личную информацию от посторонних;
Средства защиты есть на всех устройствах;
В случае необходимости, вы можете быстро передать ключ другому человеку.
Пароль необходимо вводить каждый раз, когда вы используете смартфон;
Комбинацию необходимо постоянно держать в голове, чтобы не забыть ее;
Для разблокировки биометрического ключа, вам необходимо снимать блокировку самому, прежде чем дать устройство другому человеку;
В случае потери девайса, злоумышленник сможет легко обойти блокировку.
Гидрогелевая пленка на заднюю крышку телефона
Как изменить цифровой пароль на телефоне
Если вы желаете установить новый ключ или заменить старый, воспользуйтесь следующими инструкциями. Имейте в виду, что для разных моделей порядок действий может отличаться.
На Андроиде или телефоне Самсунг
Для обладателей устройств с операционной системой Android, порядок действий следующий:
- Откройте приложение «Настройки» с главного экрана.
- Далее перейдите в раздел «Безопасность».

- После этого кликните по опции «Блокировка экрана».

- Если у вас уже установлен пароль, введите его.
- На следующем экране появятся доступные варианты блокировки. Кликните по варианту «Пароль».

- Вам предложат самостоятельно придумать ключ.

- Меняем пароль на новый.

- Чтобы подтвердить действие, введите новый код еще раз.
Беспроводная док станция 3 в 1
После данных действий, при следующей активации телефона у вас появится экран блокировки. Для телефонов Samsung алгоритм может не существенно отличаться.
На Айфоне
Устройства от компании Apple также можно защитить любым способом, а в случае необходимости изменить пароль или установить новый вид блокировки.
- Перейдите в «Настройки» устройства.
- Далее зайдите в «Touch ID и код-пароль».

- Если пароль уже установлен, введите его.
- После этого кликните «Сменить код-пароль».

- Еще раз введите старый ключ, либо создайте новый.
Когда следующий раз вы включите свой телефон, вас встретит обновленный экран блокировки.
Автомобильный держатель для телефона
Как изменить графический рисунок блокировки экрана
Цифровой пароль – это не единственный вариант. Если вы не хотите запоминать комбинацию цифр, а биометрическая блокировка не доступна для вашего устройства, стоить воспользоваться графическим ключом.
Работает данный вид блокировки следующим образом – вместо поля для ввода пароля, на стартовом экране появится квадрат из девяти точек. Соединяя их в определенной последовательности, вы можете изобразить геометрическую фигуру или любой рисунок. Это и будет ключом для разблокировки.
Чтобы установить или изменить графический рисунок блокировки экрана, вам необходимо:
Беспроводные наушники Defender FreeMotion
- Зайти в «Настройки».
- Кликнуть по опции «Безопасность».
- Далее выбрать опцию «Блокировка экрана».
- Если графический пароль уже установлен, начертите существующий ключ.
- После этого выберите опцию «Графический ключ».
- На экране появится меню с точками. Вы можете нарисовать любой рисунок в нужной последовательности.

- Вас попросят подтвердить новый ключ, изобразив его еще раз.
Смартфон realme
Как поменять тип блокировки экрана
В случае необходимости, пользователь всегда может не только поменять пароль на новый, а полностью изменить тип блокировки экрана. Для смены не установлено никаких ограничений, а порядок действий достаточно прост:
- Снова зайдите в «Настройки», а затем в раздел «Безопасность».
- Кликните «Блокировка экрана» и введите существующий ключ.
- После этого выберите любой из доступных вариантов блокировки.

- Как только выбор будет сделан, следуйте дальнейшим инструкциям.
Умные часы Smart Watch
Что делать, если пароль забыт
Нередко пользователи, установив новый пароль, через какое-то время банально забывают его, после чего не могут получить доступ к смартфону. Однако паниковать не стоит, экран блокировки можно сбросить. Для этого существуют различные методы, поэтому далее разберем их.
селфи-палка
Как сбросить пароль
Если все же не удалось вспомнить установленный пароль, воспользуйтесь одним из ниже перечисленных методов. Однако сразу стоит предупредить, что они подойдут не для всех устройств, поэтому вам придется попробовать сразу несколько способов.
- Способ 1 – через функцию «Забыли пароль». После 5 неудачных попыток ввода ключа, на экране может появиться кнопка «Забили пароль?». Вам нужно кликнуть по ней, после чего ввести данные от своего аккаунта Google.
- Способ 2 – с помощью функции Smart Lock. Если ваш смартфон поддерживает данную функцию, и она активна, вы можете разблокировать телефон через: опцию «Надежные устройства», «Безопасное место» или «Распознавание лиц».
- Способ 3 – использовав специальную утилиту. Вы можете удалить пароль с помощью компьютера, подключив к нему смартфон. После этого запустите программу для деактивации ключа, например, утилиту «4uKey». Однако имейте в виду, что такие программы зачастую удаляют и прочие данные.
- Способ 4 – через услугу Find «My Mobile». Владельцы смартфонов от Самсунг могут управлять своим телефоном удаленно, используя данный сервис. С помощью него вы можете удалить информацию с устройства, обнаружить его геолокацию и убрать экран блокировки.
- Способ 5 – сделать сброс к заводским настройкам. Данный способ не только удалить экран блокировки, но вообще все информацию со смартфона. Поэтому используйте данный метод только в том случае, если другие не сработали.
Портативная колонка Tronsmart Bang
Блокировка экрана защищает содержимое вашего телефона и предотвращает попадание содержимого SMS, фотографий и приложений в чужие руки.
Телефоны самсунг предлагают несколько вариантов блокировки, которые чаще всего используются с PIN-кодом, рисунком или паролем.
Если вам уже наскучила существующая, вы можете ее легко и быстро изменить – изменить тип или просто поменять, например рисунок или пароль.
Только не забудьте запомнить его, иначе со своими данными скорее всего придется расстаться, ели не будет задействована синхронизация.
Как изменить рисунок блокировки экрана на самсунге
Изменить рисунок блокировки экрана на телефоне самсунг можно только через настройки. Попасть туда можно разными путями.
[info]Вы также можете полностью изменить вид экрана блокировки, слушать музыку на заблокированном, видеть уведомления, смотреть погоду, изменить, фон, поставить любую картинку, установить потрясающие часы и многое другое — подробности здесь.[/info]
Проще всего это клик по синему значку «шестерня» и сразу попадаем в «Настройки». Следующий шаг – раздел – «Экран блокировки и за…».
Теперь открываем первую вкладку – «Тип блокировки экрана» и рисуем свой рисунок. Далее выбираем опять вкладку – «Рисунок», рисуем новый и повторяем его.
Это все. Теперь вы рисунок изменили. Для наглядности смотрите картинку выше. Сложности нет, нот в зависимости от аппарата ваши опции могут полностью не совпадать с предоставленными мною.
Как изменить пароль блокировки экрана на самсунг
Пароль вы можете изменить на самсунге в любое время. Ниже я расскажу, как это сделать.
Откройте «Настройки». Перейдите в раздел «Мое устройство», затем найдите раздел экран блокировки.
В самом верху экрана есть вкладка, кликнув на которую вам понадобится вести существующий пароль.
Затем выберите вкладку «Пароль» и дважды введите новый. Я даже картинки не буду показывать, поскольку все аналогично с первым разделом, только запомните (запишите) новый.
Как изменить тип блокировки экрана на samsung
Зачем использовать блокировку экрана? Прежде всего по соображениям безопасности. Если вы потеряете свой телефон или его украдут, доступ к вашим данным будет затруднен из-за блокировки экрана.
Не так давно выбор замков ограничивался PIN-кодом, рисунком и паролем. В настоящее время во всем большем количестве телефонов samsung мы можем дополнительно использовать функцию лица и сканер отпечатков пальцев.
В то время как базовые опции требуют запоминай, новые работают более быстро, эффективно и помнить ничего не нужно.
Рисунок простая система, основанная на рисовании рисунка на экране. Его самый большой недостаток — предсказуемость и время.
ПИН-код должен содержать не менее четырех цифр (они могут повторяться). Конечно, длиннее безопаснее.
К сожалению, многие пользователи используют даты рождения, что увеличивает вероятность разблокировки вашего смартфона третьими лицами.
Что касается пароля, этот метод очень похож на PIN-код. На самом деле, разница в том, что буквы могут быть добавлены к числам.
К сожалению, как вы, наверное, догадались, в этом случае пользователи создаются простые пароли, например, состоящие из имен своих близких.
Если вы решите использовать эту форму безопасности, не забудьте создать пароль, который не будет содержать имена вашей семьи, животных или модель автомобиля.
Чтобы изменить тип блокировки, перейдите в Настройки> Безопасность> Блокировка экрана (раздел безопасность может отсутствовать).
Из соображений безопасности обычно необходимо ввести текущий код, пароль или шаблон, чтобы разблокировать телефон – если, конечно, они уже установлены.
Далее вам просто нужно выбрать интересующий тип и дважды его вести. На этом все. Желаю надежной защиты. успехов.
Воспользуйтесь инструкциями ниже, чтобы поменять пароль от учетной записи Samsung прямо со своего смартфона.
В целях безопасности рекомендуем вам менять пароли ваших аккаунтов раз в три месяца.
Поменять пароль от аккаунта Samsung на Андроид 11
- Зайдите в Настройки.
- Откройте Учетные записи и архивация.
- Пройдите в Управление учетными записями.
- Выберите Samsung account.
- Нажмите Мой профиль.
- Откройте Настройки безопасности.
- Выберите Пароль.
- Нажмите Изменить.
- Введите текущий пароль. Придумайте и укажите ниже новый пароль, затем подтвердите его – то есть введите еще раз.
Если вы забыли текущий пароль, нажмите сюда - Нажмите Сохранить.










Поменять пароль от аккаунта Samsung на Андроид 10
- Зайдите в Настройки.
- Откройте Учетные записи и архивация.
- Пройдите в Учетные записи.
- Выберите Samsung account.
- Откройте Настройки безопасности.
- Выберите Пароль.
- Нажмите Изменить.
- Введите текущий пароль. Придумайте и укажите ниже новый пароль, затем подтвердите его – то есть введите еще раз.
Если вы забыли текущий пароль, нажмите сюда - Нажмите Сохранить.









Поменять пароль от аккаунта Samsung на Андроид 9, 8, 7, 6
- Зайдите в Настройки.
- Откройте Учетные записи и архивация (возможен вариант Облако и учетные записи.
- Пройдите в Учетные записи.
- Выберите Samsung account.
- Выберите пункт Пароль и безопасность.
- Откройте Изменение пароля.
- Нажмите Изменить.
- Введите текущий пароль. Придумайте и укажите ниже новый пароль, затем подтвердите его – то есть введите еще раз.
Если вы забыли текущий пароль, нажмите сюда - Нажмите Сохранить.









Что делать, если забыл пароль от аккаунта Samsung
- Вернитесь в Настройки безопасности и выберите там Двухэтапная проверка.
- Нажмите Сбросить пароль.
- Введите почту, к которой привязан аккаунт Samsung и нажмите Сбросить пароль. На указанную почту придет письмо, с помощью которого вы сможете установить новый пароль Samsung аккаунта.



В телефоне Android есть режимы разблокировки, чтобы вывести Samsung Galaxy S20 из спящего режима. Пароль — это один из режимов разблокировки. Однако в конечном итоге этот пароль известен окружающим. Но также вы хотите часто менять его, чтобы повышать безопасность вашего телефона. В этой статье мы подробно расскажем, как изменить пароль вашего Samsung Galaxy S20 или как удалить пароль разблокировки.
У вашего Android есть пароль, чтобы его можно было разблокировать после ожидания. Вы хотите изменить его по соображениям безопасности или просто потому, что слишком много людей знают ваш пароль разблокировки. Чтобы изменить пароль на вашем Samsung Galaxy S20, это просто, просто выполните следующие действия:
- Зайдите в настройки вашего Samsung Galaxy S20
- После этого нажмите Биометрические данные и безопасность, а также Безопасность.
- Затем вы можете прокрутить меню вниз
- Выберите режим разблокировки или экран блокировки: вы можете ввести текущий пароль, подтвержденный на вашем телефоне.
- Выберите Пароль: вам будет предложено дважды ввести новый пароль блокировки.
- Подтвердите, и новый пароль станет активным
Как удалить пароль блокировки на Samsung Galaxy S20?
Действительно, вы установили пароль на свой Samsung Galaxy S20, но вы устали вводить его каждый раз, чтобы иметь возможность разблокировать свой телефон Android. Есть несколько способов обезопасить разблокировку смартфона. Снять пароль с вашего Samsung Galaxy S20 очень просто. Прочтите эти шаги, чтобы иметь возможность удалить пароль:
- Зайдите в настройки вашего Samsung Galaxy S20
- После этого нажмите Биометрические данные и безопасность или Безопасность.
- Затем вы можете прокрутить меню вниз
- Нажмите на режим разблокировки или экран блокировки: вы можете ввести текущий пароль на своем смартфоне.
- Чтобы удалить пароль, вам придется выбрать другой режим разблокировки.
- Для этого у вас должен быть ряд вариантов защиты вашего смартфона:
- Установить ПИН-код
- Установите графический ключ на вашем Samsung Galaxy S20
- Проведите по экрану, чтобы разблокировать
- Не ставить никакой режим разблокировки
- Настройте биометрические данные, чтобы иметь возможность разблокировать свой Samsung Galaxy S20: радужную оболочку глаза, отпечаток пальца, распознавание лица. Однако этот режим разблокировки требует дополнительно другого режима разблокировки (пароль, пин-код и т. Д.)
Если вам когда-нибудь понадобится дополнительная информация о вашем Samsung Galaxy S20, вы можете взглянуть на другие страницы в категории: Samsung Galaxy S20.
На планете найдется мало людей, котором нужно объяснять, что смартфон должен находиться под надежной защитой. Ведь это устройство несет в себе полную информацию о пользователе, включая личные фотографии, переписки, пароли от учетных записей и банковских карт.
Содержание
- Средства защиты смартфона
- Плюсы и минусы блокировки паролем
- Как изменить цифровой пароль на телефоне
- Как изменить рисунок блокировки экрана
- Как изменить тип блокировки экрана
- Если забыл пароль
- Как сбросить пароль
- Как сохранить новый пароль безопасно
Средства защиты смартфона
Зная о потребности покупателей в защите данных, производители смартфонов из года в год совершенствуют степень безопасности мобильного устройства от посторонних людей. Как правило, это осуществляется при помощи блокировки смартфона. То есть получить доступ к главному экрану можно, выполнив заданные хозяином действия.
Защита девайса осуществляется несколькими способами:
- пароль;
- графический ключ;
- отпечаток пальца;
- разблокировка по лицу.
Это наиболее популярные средства защиты, доступные практически на каждом современном устройстве. Однако, на старых моделях есть только 2 способа поставить блокировку смартфона: пароль и графический ключ. Они являются самыми простыми, но в то же время обеспечивают неплохую безопасность пользователя, если мошенник не украдет девайс.
Самым безопасным средством защиты является отпечаток пальца. Все остальные технологии имеют множество недостатков.
Плюсы и минусы блокировки паролем
Цифровой пароль можно назвать самым распространенным способом защиты смартфона. В этом заключается его главное достоинство, но наряду с ним пользователю приходится иметь большое количество недостатков.
Блокировка паролем доступна на всех смартфонах
Есть возможность передать код другому человеку, чтобы он мог снять блокировку
Пароль нужно постоянно держать в голове
Опытный злоумышленник при помощи специального генератора цифровых кодов сможет разблокировать устройства
Ввести пароль можно только пальцами, что делает невозможным разблокировку в перчатках
Свои минусы есть и у других средств защиты, но их значительно меньше. Как бы то ни было, цифровые пароли продолжают пользоваться популярностью. И время от времени у владельцев смартфонов возникает потребность в их смене. Это происходит по нескольким причинам:
- повышение уровня защиты;
- необходимость задать более простой код;
- желание сменить пароль на другой способ блокировки.
Поэтому даже в ситуации, когда человек не хочет использовать данный метод защиты, ему обязательно нужно знать, как на телефоне можно поменять пароль. Об этом будет рассказано далее.
Как изменить цифровой пароль на телефоне
Данный вид защиты, как уже было сказано ранее, используется абсолютно на всех смартфонах. Но способ замены пароля будет отличаться в зависимости от операционной системы. В этой связи необходимо представить отдельные инструкции для Андроид-устройств и Айфонов.
На Андроиде
Для смартфонов на данной операционной системе пароль задается при первом включении. Далее человеку нужно постоянно водить цифровой код, чтобы снять блокировку. Для изменения заданных параметров нужно сделать следующее:
- Открыть настройки.
- Перейти в раздел «Безопасность».
- Нажать на «Блокировка экрана».
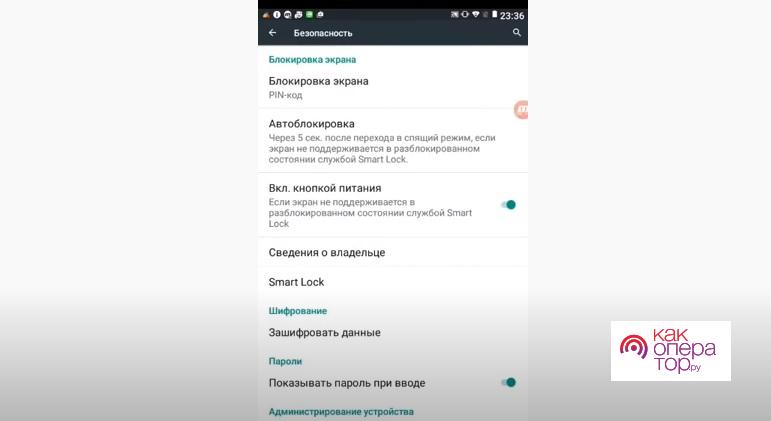
- Подтвердить существующий код.
- Выбрать нужный способ защиты (в нашем случае – пароль).
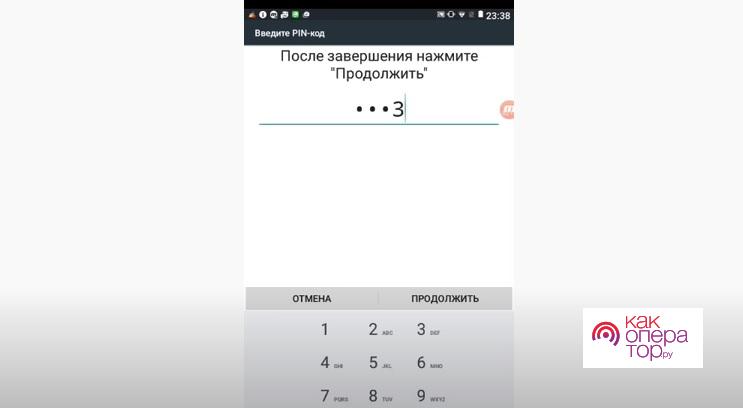
- Ввести новый код, а затем нажать кнопку «Продолжить».
Теперь при следующей разблокировке устройства система будет требовать новый пароль.
Чтобы не потерять код доступа к смартфону, рекомендуется переписать его на бумажку или в заметки на компьютере.
На Айфоне
Устройства Apple тоже можно защитить паролем. Но сама компания гарантирует безопасность только при использовании Touch ID и Face ID. Впрочем, это наверняка не установит человека, который захочет поменять старый пароль на новый.
Для изменения параметров нужно:
- Открыть настройки Айфона.
- Перейти в раздел «Touch ID и код-пароль».
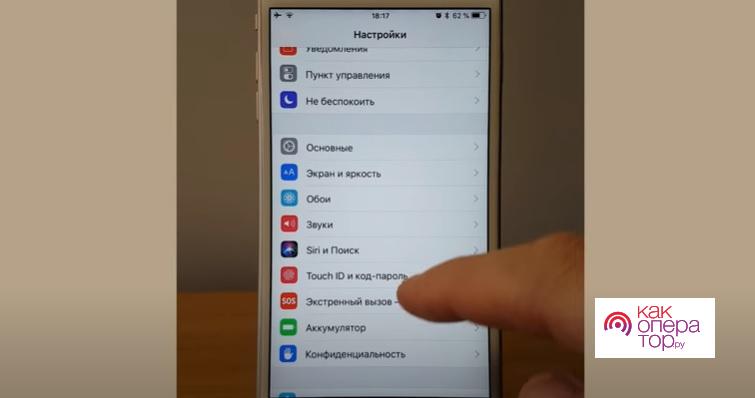
- Ввести существующий код-пароль.
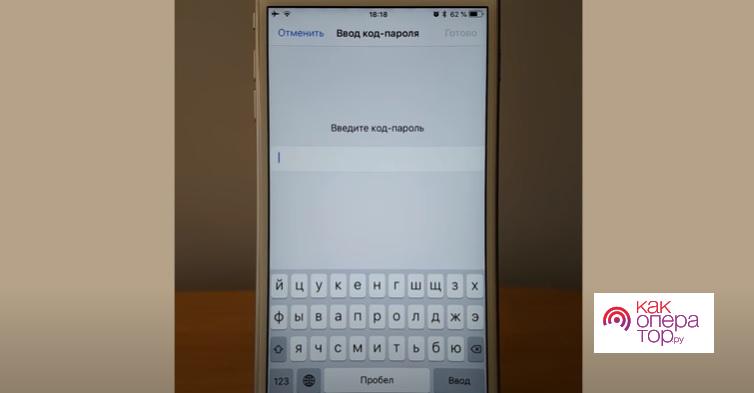
- Нажать кнопку «Сменить код-пароль».
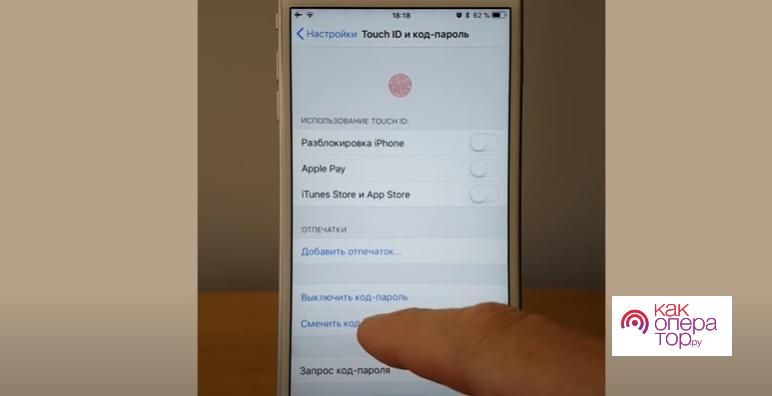
- Снова подтвердить старый код и создать новый.
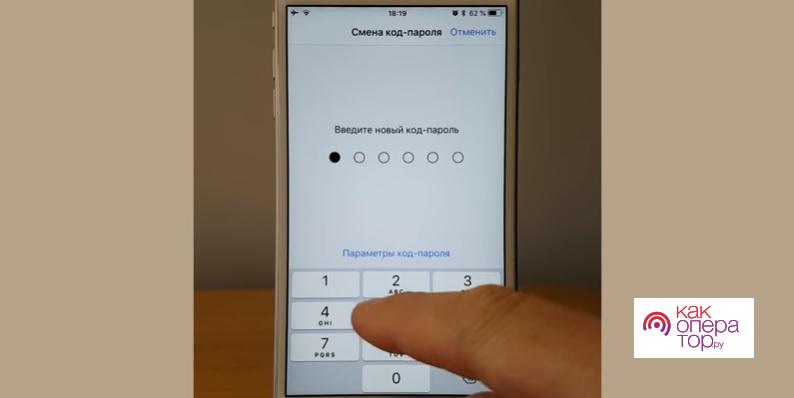
Если во время ввода нового пароля вы допустили ошибку, можно нажать кнопку «Отменить» для того, чтобы еще раз попытаться задать другой код-пароль. А если во время изменения кода возникли проблемы, рекомендуется ознакомиться с видеоинструкцией.
Как изменить рисунок блокировки экрана
Пароль – это самый простой способ защиты. Он существовал еще до появления смартфонов, когда все люди пользовались кнопочными устройствами. Но когда девайсы стали оснащаться сенсорными экранами, у владельцев гаджетов появилось право выбора. Стал доступен альтернативный метод защиты – графический ключ.
Он представляет собой комбинацию нескольких точек, которые нужно соединить в определенной последовательности. Как и обычный код, его можно без труда заменить. Причем алгоритм действий здесь точно такой же, как и при смене код-пароля.
То есть пользователю нужно открыть настройки и перейти в раздел «Безопасность», Здесь будет пункт с блокировкой экрана, через который задается желаемый способ защиты. 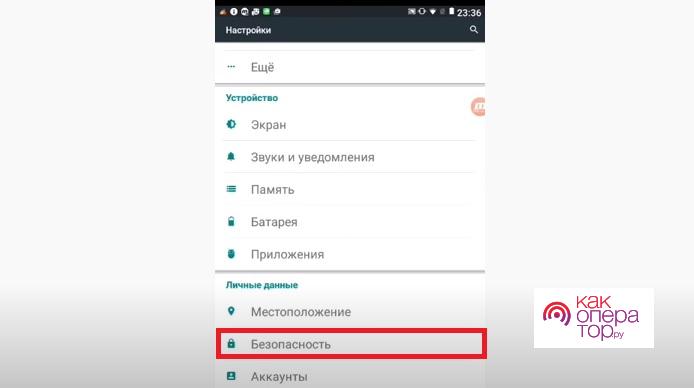
Кликнув по заголовку «Блокировка экрана», владелец должен подтвердить существующий рисунок. Далее появится возможность изменить его, выбрав соответствующий пункт меню. 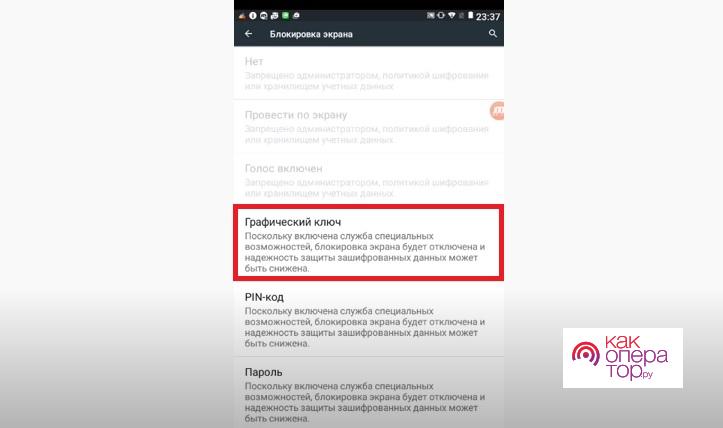
Теперь нужно снова подтвердить владение существующим графическим ключом, а только потом придумать новый рисунок. 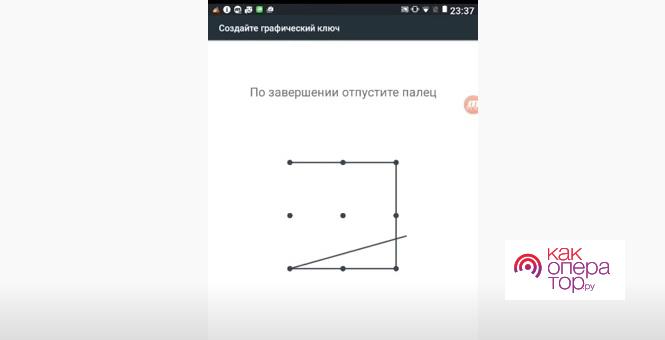
После подтверждения изменения смартфон при попытке разблокировки начнет требовать последний графический ключ. В отличие от PIN-кода, его нельзя переписать на бумажку или скопировать в заметки. Поэтому рекомендуется создавать тот рисунок, который можно без труда запомнить.
Как изменить тип блокировки экрана
Настройки смартфона предлагают пользователям сразу несколько способов защиты. Как мы уже выяснили, они не ограничиваются созданием пароля или графического ключа. Существует также сканирование отпечатков пальца или лица человека.
А главное, что владелец устройства может перейти с одного типа блокировки на другой. При этом не нужно выполнять какие-то сложные манипуляции. Операция выполняется через настройки, где следует перейти в раздел безопасности.
Тапнув по заголовку «Блокировка экрана», человек может увидеть все доступные способы защиты. Выбираем один из них, чтобы изменить существующие параметры. 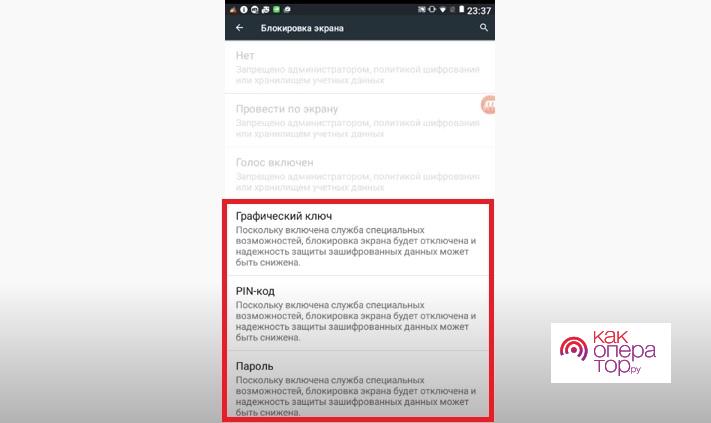
Соответственно, после выбора понравившегося способа защиты, достаточно будет задать новый графический ключ, пароль или PIN-код. Если смартфон поддерживает другие варианты блокировки, они тоже высветятся с данном пункте меню.
Если забыл пароль
При разборе такого метода защиты, как код-пароль, неоднократно говорилось о том, что он является далеко не самым оптимальным. Во-первых, подобрать пароль при наличии должного софта может любой злоумышленник. Но главное – код разблокировки часто вылетает из головы, из-за чего не получается даже хозяину получить доступ к устройству.
К счастью, у пользователя есть возможность снять блокировку. Но нельзя на 100% пообещать, что все получится. Рассмотрим способ замены пароля, если человек его не помнит.
При разблокировке экрана человек может заметить кнопку «Вспомнить пароль». Она-то нам и понадобится для устранения проблемы.
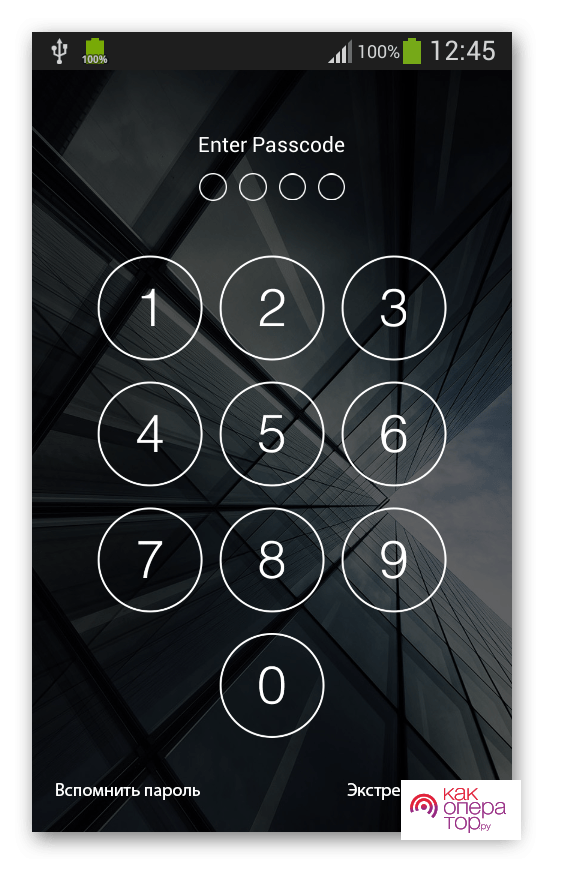
После нажатия кнопки на экране появляется интерфейс, который предлагает восстановить доступ. Как правило, для этого используются данные от аккаунта Google. Если ввести логин и пароль учетной записи, то появится раздел меню, где можно заменить ранее существовавший код-пароль.
Если заменить пароль все-таки не получится, рекомендуется обратиться в службу поддержки производителя.
Как сбросить пароль
Сброс код-пароля – это та операция, которая выполняется в крайнем случае. Например, когда человеку не получается вспомнить код или снять блокировку при помощи параметров аккаунта Гугл, а служба поддержки не может решить проблему.
Сбросить пароль можно двумя способами. Первый – использование компьютера. Подключите смартфон к ПК при помощи USB-кабеля. Затем откройте командную строку и введите команды в предложенной последовательности:
- adb shell.
- cd /data/data/com.android.providers.settings/databases.
- sqlite3 settings.db.
- update system set value=0 where name=’lock_pattern_autolock’.
- update system set value=0 where name=’lockscreen.lockedoutpermanently’.
- .quit.
Для подтверждения каждого действия нужно нажимать на клавиатуре кнопку «Enter». Если требуется сбросить не пароль, а графический ключ, вводится другая команда – rm /data/system/gesture.key или adb shell rm /data/system/gesture.key.
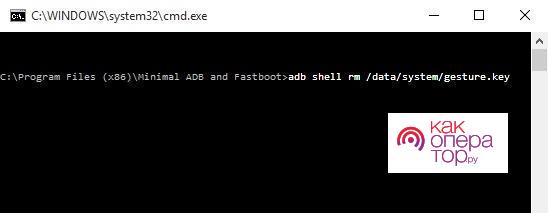
Заключительный способ, позволяющий избавиться от пароля, графического ключа, отпечатка или любого другого варианта защиты – сброс до заводских настроек. При этом будут потеряны все файлы, которые хранились в памяти устройства.
Если вы решитесь на сброс, то следуйте инструкции:
- Выключите смартфон.
- Зажмите кнопку питания и верхнюю (нижнюю) качельку регулировки громкости.
- В появившемся меню выберете пункт «wipe data/factory reset».
- Подтвердите действие.
Чтобы не потерять файлы, перед сбросом создается резервная копия. Но в данном случае это невозможно, поскольку человек не имеет доступа без знания пароля.
Как сохранить новый пароль безопасно
Минусы цифрового кода доступа сложно отрицать, но есть способ, позволяющий минимизировать один существенный недостаток – необходимость постоянно держать пароль в голове.
Конечно, для высокого уровня безопасности нужно создавать сложный код-пароль. Так у злоумышленника будет меньше шансов получить в свое распоряжение конфиденциальную информацию. Но как не забыть его самому?
Самый простой вариант – переписать код на листочек бумаги и положить его, например, в кошелек. Способ надежный, но и листок можно запросто потерять или промочить настолько, что не получится прочитать информацию.

В этой связи единственным безопасным методом является сохранение пароля в специальном приложении, файле блокнота или заметок. Нужно использовать другое устройство. Пускай это будет компьютер, который точно не потеряется. Но ни в коем случае не отправляйте коды через почту. Ведь злоумышленник, взломав смартфон, получит доступ к абсолютно всей информации. И тем более к имейлу, на котором лежит код-пароль.
Как разблокировать пароль Samsung если его забыл?
Представлены несколько вариаций заводского пароля, на каждом смартфоне он свой. Если вы знаете ещё какие нибудь напишите его в комментариях.
Стандартный заводской пароль: 00000000 (8 нулей). Также 1234, 12345, 0000, 00000. Если не один не подходит вы можете его сбросить. Внимание все данные будут потеряны! (Кроме тех которые на SD-карте, если её вынуть). Для этого нужно вынуть сим-карту и после ввести: *2767*8451# (на некоторых моделях *2767*3855#) пароль скорей всего сброситься до 8 нулей.
https://www.youtube.com/watch?v=upload
Для того чтобы удалить пароль Samsung, сначала выключите телефон. Просто нажмите и удерживайте кнопку питания в течение нескольких секунд. Перед выполнением Factory Reset помните, что в результате вы потеряете все данные на телефоне Samsung. Понимаете, Factory Reset в основном это восстановление программного обеспечения, и вернет ваш гаджет обратно в исходное состояние системы, удалив все файлы, сохраненные на нем.
Немного хороших новостей: Factory Reset не удалит данные, хранящиеся на вашей SIM-карте или карте Micro SD. Этот метод фактически не восстанавливает ваш пароль, но удаляет все данные пользователя, включая все установленные пароли или шаблоны безопасности, на памяти устройства, чтобы вы могли снова получить доступ к паролю Samsung.
Кнопки регулировки громкости находятся в левой части телефона, кнопка питания находится справа, а кнопка «Домой» находится в самом центре нижней части экрана.
1) Выключите телефон. Обычный способ нажатия кнопки питания не будет работать. Вместо этого удерживайте и одновременно нажимайте эти кнопки: Увеличение или уменьшение громкости Питание Домой.
2) При нажатии кнопки «Увеличение громкости» или «Уменьшение громкости» зависит от используемой вами вкладки Samsung. Пробуйте проб и ошибок с обеих кнопок.
3) Выберите, чтобы выполнить заводскую перезагрузку. На предыдущем шаге появится экран приветствия, в котором вы можете выбрать опцию «Протирать данные / заводская перезагрузка» с помощью клавиш громкости. Подтвердите свой выбор, используя кнопку питания.
4) Опция также может быть представлена как «Да, удалить все пользовательские данные». Просто используйте клавиши громкости, чтобы выбрать опцию, и кнопку питания, чтобы подтвердить ее.
Дайте системе минуту или две, чтобы завершить процесс.
Выберите «Перезагрузите систему сейчас». Он появится на вашем экране. Подтвердите перезагрузку системы с помощью кнопки питания. Подождите пару минут, чтобы завершить процесс, после чего вы снова можете использовать пароль Samsung. Если не один из перечисленных методов вам не помог смотрите: Как сделать сброс Samsung до заводских настроек?
Если вам не удалось разблокировать пароль Samsung, во-первых, не паникуйте. Тонны людей были в одном и том же положении раньше, и в будущем многое последует. Именно поэтому Самсунг (и сам Android) чрезвычайно упростил сброс вашего пароля и восстановление доступа к вашему телефону.
1) Чтобы разблокировать телефон с помощью платформы Samsung Find My Mobile, перейдите на официальный сайт, нажав здесь .
2) Войдите в систему, используя созданную вами учетную запись Samsung, когда вы впервые приобрели свой смартфон. Конечно, для этого требуется, чтобы вы вошли в учетную запись Samsung, а не пропустили ее.
3) На панели инструментов нажмите кнопку «Разблокировать устройство».
4) Убедитесь, что телефон включен и подключен к Интернету через Wi-Fi или через активное соединение для передачи данных.
5) Нажмите «ОК» для всплывающего окна, которое отображается на веб-сайте.
Теперь ваш телефон будет общаться с Find My Mobile и через несколько минут должен дистанционно разблокироваться. Теперь вам захочется войти в настройки устройства и создать новый пароль.
Если вы столкнулись с любыми проблемами в процессе, не забудьте сообщить нам в разделе комментариев ниже, и мы сделаем все возможное, чтобы помочь вам.
Как восстановить забытый пароль через Gmail?
https://www.youtube.com/watch?v=ytadvertisede
Этот метод будет работать только в том случае, если вы подключили свою учетную запись Gmail к телефону Samsung.
1) Прочтите всплывающее предупреждение. Ввод неправильного пароля пять раз на экране разблокировки вызовет всплывающее предупреждение. Система будет запрошена на 30 секунд. Нажмите «ОК».
2) Укажите, что вы забыли. Направляйте свой взгляд на параметры, отображаемые в нижней части экрана. Нажмите «Забыл графический ключ», «Забыл PIN-код» или «Забыл пароль». В зависимости от того, какой метод разблокировки вы использовали для защиты вашего телефона Samsung.
3) Войдите в свою учетную запись Gmail. Вам необходимо отправить свою идентификационную информацию Gmail, связанную с вашим телефоном Samsung. Введите свои имя пользователя и пароль Gmail в появившемся текстовом поле и нажмите кнопку «Войти».
https://www.youtube.com/watch?v=ytcreatorsde
4) Сбросьте пароль. После отправки правильного имени пользователя и пароля Gmail вам будет предложено сбросить пароль Samsung. Создайте новый пароль и нажмите «ОК» или «Продолжить». Повторно введите новый пароль Samsung и нажмите «ОК». Это должно позволить вам снова получить доступ к вашему телефону или планшету Samsung.
Как создать аккаунт Google со смартфона или планшета Samsung
- Подключитесь к интернету.
- Откройте «Настройки».

- Выберите пункт «Учетные записи и архивация» или «Облако и учетные записи». Если такого пункта нет, перейдите к следующему шагу.

- Выберите пункт «Учетные записи».

- Выберите пункт «Добавить учетную запись».

- Выберите пункт «Google».

- Выберите пункт «Создать аккаунт».

- Напишите свои имя и фамилию и нажмите «Далее».

- Укажите дату рождения и пол, нажмите «Далее».

- Придумайте имя пользователя (логин): уникальную комбинацию английских букв и цифр без пробелов. В качестве имени пользователя лучше использовать несколько цифр мобильного телефона и первую букву имени — легко диктовать и запомнить. Запишите имя пользователя, чтобы не забыть.
Напишите имя пользователя и нажмите «Далее». Если кто-то уже использует такое имя пользователя, появится ошибка. В таком случае добавьте или удалите пару символов и попробуйте еще раз.
- После логина придумайте пароль: комбинацию английских букв, цифр и специальных символов. Надежный пароль содержит не менее 12-ти символов: Zx34_29vdPCW. Запишите пароль, чтобы не забыть.
Введите пароль два раза и нажмите «Далее». - Появится предложение привязать аккаунт к номеру телефона. Нажмите «Пропустить». Вы сможете добавить номер позже.

- На следующем экране появятся условия использования аккаунта. Просмотрите, пролистайте вниз и нажмите «Принимаю».

- Нажмите «Далее».

- Готово, аккаунт добавлен.

Google создаст аккаунт только, если вам 13 лет или больше. Если по дате рождения вам будет меньше 13-ти лет, появится ошибка: «Вы не можете создать аккаунт Google из-за ограничений по возрасту».
После добавления учетной записи вернитесь в раздел «Аккаунты».

Выберите вариант «Google».
На следующей странице выберите недавно добавленный аккаунт и настройте параметры синхронизации. При необходимости удалите старый аккаунт.
Если добавить две или более учетной записи в телефон, в каждом Google-приложении придется выставлять аккаунт по умолчанию для доступа к определенным данным – почта, заметки, файлы и т.д.
Изменить PIN-код SIM-карты
На Android
Чтобы изменить метод SIM-карты, нам нужно будет только войти в меню настроек нашего мобильного телефона. Затем перейдите к опции «Безопасность и местоположение» или «Безопасность и Конфиденциальность”В зависимости от модели нашего мобильного телефона Android. Затем мы должны ввести «Конфиденциальность» и выбрать «Блокировка SIM-карты» вариант. Оказавшись внутри, нажмите «Изменить PIN-код SIM-карты». Далее нам будет предложено ввести текущий PIN-код, а затем дважды ввести новый PIN-код. Когда все будет готово, оно будет тем, которое мы должны будем ввести при включении телефона.
На iPhone
Процесс на iPhone такой же простой, но шаги, чтобы добраться туда, различны, когда сталкиваются с совершенно другой операционной системой. Чтобы изменить PIN-код, нам нужно будет ввести «Настройки», а затем нажать «Мобильные данные». Оказавшись внутри, нажмите на «SIM Pin» и нажмите «Изменить ПИН». Теперь нам нужно только ввести текущий PIN-код, а затем ввести новый, который мы хотим иметь на нашей SIM-карте. После этого новый PIN-код также будет запрашиваться при каждом включении устройства.
Изменить PIN-код разблокировки
На Android
В этом случае нам также нужно будет войти в меню настроек и нажать на «Безопасность». Затем мы нажимаем на Блокировка экрана », а затем выберите опцию PIN-кода. В этом случае нам нужно будет ввести код не менее четырех цифр. Следует помнить, что чем дольше он, тем больше безопасности он будет предлагать. Если у нас уже есть предыдущий PIN-код, мы должны ввести его в качестве меры безопасности перед регистрацией нового. После этого он будет запрашиваться каждый раз, когда мобильный экран включен.
Каким образом сбросить данные через Android Device Manager
Для использования этого метода на вашем телефоне Самсунг должен быть включён «Android Device Manager».
Если он активирован, тогда выполните следующее для сброса пароля:
- Перейдите на google.com на вашем ПК;
- При необходимости войдите в свою учётную запись Гугл, которую вы использовали на вашем заблокированном телефоне;
- На экран слева выберите ваш заблокированный телефон, после чего нажмите на «Заблокировать устройство»; Нажмите на «Заблокировать устройство»
- Введите временный пароль, после чего нажмите вновь на кнопку «Заблокировать устройство»;
- Если процесс прошёл удачно, вы увидите соответствующее сообщение;
- На вашем заблокированном телефоне Samsung введите временный пароль, который вы ранее набрали на сайте Гугл;
- После получения доступа к вашему гаджету отключите код в его настройках
Поддержка системы
Платежный сервис доступен исключительно владельцам смартфонов от фирмы Самсунг. Бесконтактная оплата требует наличия MST — чипа в мобильном устройстве, он работает не в каждом смартфоне производителя.
Подключить опцию Самсунг Пей можно на телефонах:
| Модель (Galaxy) | Модельная линия |
| S | 10e; 10; 10 |
| 9; 9 | |
| 8;8 ; | |
| 7 edge;7 | |
| 6; 6 Edge; 6 Edge | |
| Note | 5, 8, 9 |
| А | 3, 5, 7, 8, 9, 20, 30, 40, 50, 70, 80 |
| J | 6 ; 4 ; 7 (2021); 5 (2021) |
| Умные часы Gear | S3; Sport |
Все указанные гаджеты функционируют с терминалами модели MST/NFC. Других системных настроек Samsung Pay, чтобы пользоваться сервисом, не требуется.
На моделях старого образца или других линейках, где установлен чип NFC, Samsung Pay использовать нельзя из-за отсутствия определенного типа технической поддержки.
Покупка телефона за границей означает, что в России сервис работать не будет. Включить услугу можно в том государстве, где куплено устройство.
Актуальный список платёжных систем, поддерживаемый Samsung Pay, опубликован на официальном сайте компании Самсунг.
Что делать, если забыл пароль?
Пожалуй, самой неприятной ситуацией, связанной с разблокировкой смартфона, является забытый код доступа. На старых версиях операционной системы Андроид можно нажать кнопку «Забыли пароль?» и ввести данные от учетной записи Google, что позволяет изменить текущие параметры входа без серьезных последствий.
Если данная кнопка отсутствует, то разблокировать телефон удастся только путем сброса настроек. Операцию придется выполнять удаленно по следующему алгоритму:
- На другом устройстве откройте страницу сервиса Find My Device https://myaccount.google.com/find-your-phone.

- Авторизуйтесь под учетной записью Гугл.
- Выберите из списка свой смартфон.
- Нажмите кнопку «Очистить устройство».

Сброс будет выполнен только в том случае, если заблокированный телефон подключен к интернету. По завершении операции вы можете перезагрузить смартфон и при желании зарегистрировать новый пароль. Но все файлы, сохраненные ранее на устройстве, будут удалены.
Хард ресет с помощью клавиш
Эта операция предусматривает сброс до заводских настроек. А значит, выполнив Hard Reset, пользователь потеряет все данные, которые хранились на Самсунге: фото, видео, аудио, приложения, контакты. Метод является спорным, а потому важно ознакомиться с его плюсами и минусами.
| Преимущества | Недостатки |
| Нет необходимости подключать смартфон к компьютеру или загружать дополнительное ПО | Теряются все файлы |
| Операция выполняется за 2-3 минуты |
Чтобы не лишиться полезной информации при выполнении сброса, необходимо заранее создать резервную копию через настройки телефона.
Если человек потерял доступ к смартфону, а бэкап создать заранее не удалось, можно выйти из ситуации, подключив аппарат к компьютеру. После сопряжения двух устройств следует перекинуть все важные файлы на ПК, а после разблокировки Самсунга – вернуть обратно.
Для выполнения сброса настроек при помощи клавиш потребуется:
- Выключить телефон.
- Зажать верхнюю качельку регулировки громкости, кнопку «Домой» и клавишу питания.
- После появления на экране логотипа компании отпустить кнопки.
- Попав в инженерное меню, необходимо выбрать пункт «Factory Reset».
- Подтвердить действие нажатием кнопки питания.
- Перезагрузить смартфон.
В конечном итоге Самсунг станет «новеньким» во всех смыслах этого слова. Когда пользователь включит телефон, он обнаружит, что из его памяти удалились все файлы. Но, самое главное, не придется вводить пароль или графический ключ. Доступ к гаджету будет открыт.
Сброс смартфона Samsung до заводских настроек
Сброс гаджета до заводских настроек — последнее решение, которое может помочь вам разблокировать забытый пароль вашего телефона Samsung. Помните при этом, что все ваши данные на телефоне после сброса будут удалены
.
Выполните следующее:
- Нажмите на «Настройки» на вашем телефоне;
- Найдите там раздел «Резервное копирование и сброс» (Восстановление и сброс); Выберите «Восстановление и сброс»
- Тапните на «Сброс к заводским настройкам»;
- Выберите «Сброс устройства» (Сброс настроек) — «Удалить всё». Выполните сброс настроек вашего Самсунг
Это пригодится: как сбросить Самсунг до заводских настроек.
В каких случаях необходимо сменить аккаунт
Первый вариант – вам необходимо синхронизировать какие-либо данные со своим телефоном. Это могут быть номера, даты в календаре, фотографии и многое другое. Для этой цели вам придется выйти из своего аккаунта, а затем войти в другой, на котором хранится вся эта информация.
Другой случай будет полезен, когда вам необходимо установить какое-либо платное приложение. У вашего друга на его учетной записи оно может быть купленным, поэтому вам будет достаточно войти в его запись, а затем установить желанную программу на свой телефон. Нередки случаи, когда вы просто забыли пароль от старой учетной записи. Если на ней не было каких-либо важных данных, намного проще создать новый аккаунт Google, соответственно, не утруждать себя процедурой восстановления пароля.
Проблемы при оплате
Платежный терминал не принимает привязанную к смартфону карту. Оплата со смартфона и применение скидочных или бонусных карт возможна только в тех местах, где на терминале есть знак бесконтактной оплаты или логотип Android Pay.
На практике пользователи столкнулись с рядом проблем:
- бесконтактные терминалы есть ещё не во всех магазинах;
- бесконтактная оплата в терминале может быть отключена;
- банальные сбои из-за ещё не отлаженной работы системы.
Решение: так как Android Pay поддерживает огромное количество банков и сервисов, то не удивительно, что такая большая и сложная система в самом начале работает не идеально. Поэтому хотя бы первое время рекомендуем всё же носить с собой обычную банковскую карту или наличные.
Как изменить пароль блокировки экрана на самсунг

Пароль вы можете изменить на самсунге в любое время. Ниже я расскажу, как это сделать.
Откройте «Настройки». Перейдите в раздел «Мое устройство», затем найдите раздел экран блокировки.
В самом верху экрана есть вкладка, кликнув на которую вам понадобится вести существующий пароль.
Затем выберите вкладку «Пароль» и дважды введите новый. Я даже картинки не буду показывать, поскольку все аналогично с первым разделом, только запомните (запишите) новый.
Зачем менять пароль на телефоне?
Наверное, никто не будет спорить с утверждением, что каждый смартфон нуждается в защите, и пароль является одним из самых надежных средств. Но зачем нужно менять зарегистрированные ранее данные?

Этому можно найти несколько объяснений:
- желание выбрать другой тип блокировки (например, графический ключ вместо PIN-кода);
- с целью повышения надежности (так у злоумышленников будет меньше шансов подобрать правильную комбинацию);
- для передачи смартфона другому человеку.
Также вы можете определить собственный сценарий осуществления замены. Все зависит от предпочтений владельца устройства и той ситуации, которая вынудила его поменять пароль.

Для чего нужен пин-код телефона?
Ответ немного банален. Пин-код телефона нужен для того, чтобы сохранить его в безопасности и чтобы никто не получил доступ к содержимому вашего гаджета.
Также он нужен для того, чтобы вы могли активировать систему разблокировки по лицу или отпечатку пальцев. Прежде, чем их настроить, надо будет задать пин-код (или другой вид пароля). Эту нужно на тот случай, если биометрический метод разблокировки не сработает. Например, вы порежете палец.
Пин-код, как запасное средство разблокировки, спасает сейчас во время пандемии коронавируса. Выходя их дома в маске, не хочется каждый раз снимать ее для того, чтобы разблокировать смартфон. А зимой или во время занятий спортом может быть неудобно пользоваться сканером отпечатков. У меня комбо бывает летом, когда я еду на мотоцикле и останавливаюсь прочитать СМС. Перчатки с кевларовой нитью работают с сенсорным экраном, но закрывают отпечатки. А шлем закрывает лицо.
«Phone Rescue of Android» — поможет сбросить пароль от Самсунга
Самый простой и удобный способ, позволяющий восстановить доступ к телефону Samsung – это использовать программу «PhoneRescue for Android». Вам будет достаточно одного щелчка мышью для сброса вашего пароля и получения полного доступа к вашему гаджету.
Выполните следующее:
- Скачайте программу «Phone Rescue of Android», и установите её на ваш ПК;
- Запустите программу, а затем подключите к ПК ваш смартфон Самсунг с помощью ЮСБ-кабеля; Запустите программу и подключите к ПК ваш телефон
- Кликните на кнопку «Lock Screen Removal» (Удаление блокировки экрана); Нажмите вверху на «Lock Screen Removal»
- После того, как будет выполнен анализ блокировки, нажмите на кнопку «Start Unlock» (Запуск разблокировки); Тапните на «Start Unlock»
- После деблокировки вы увидите сообщение об этом, и ваш гаджет перезагрузится уже без пароля. В конце вы увидите сообщение о разблокировке пароля

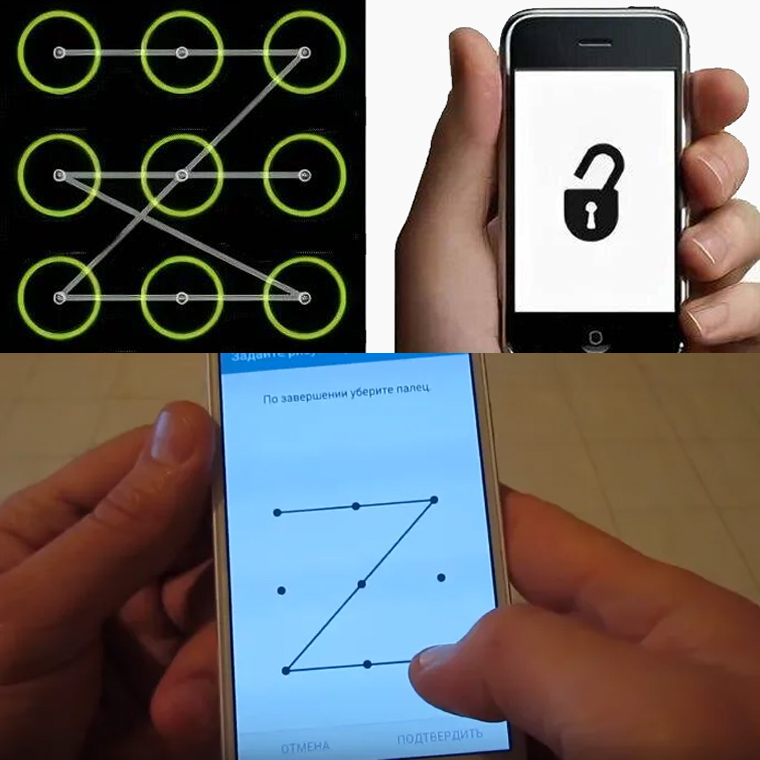
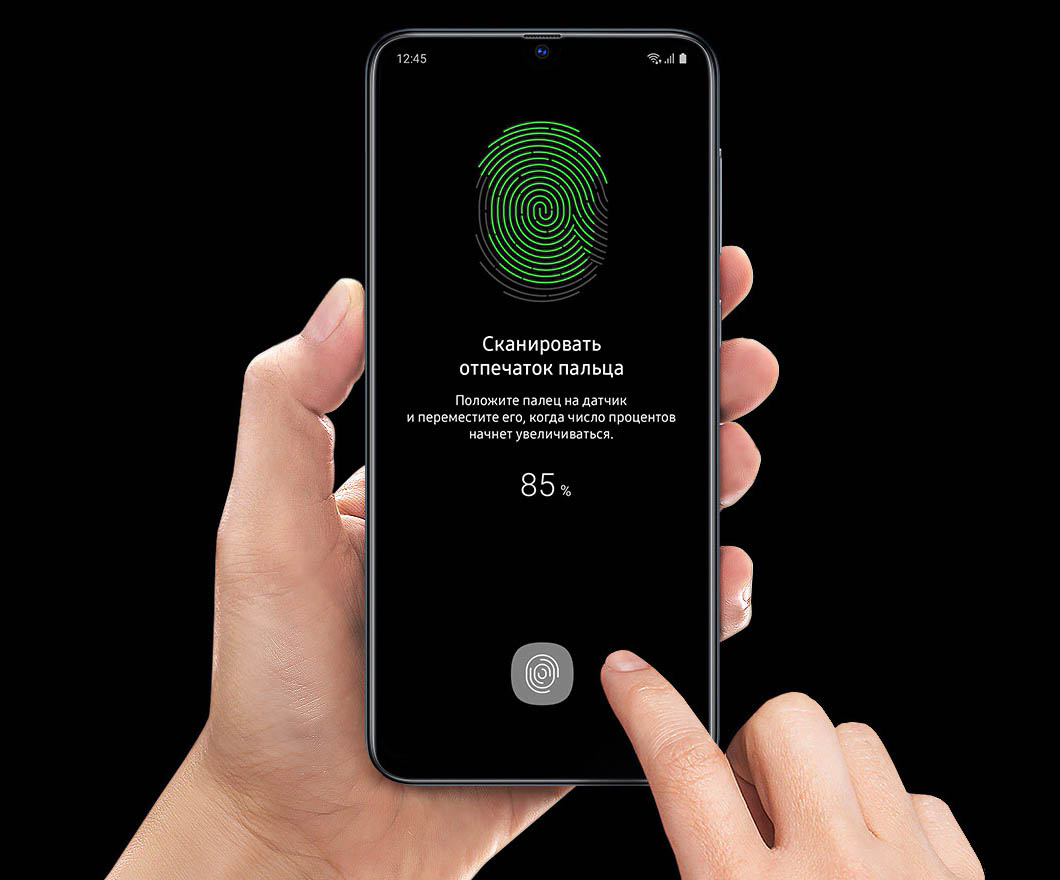
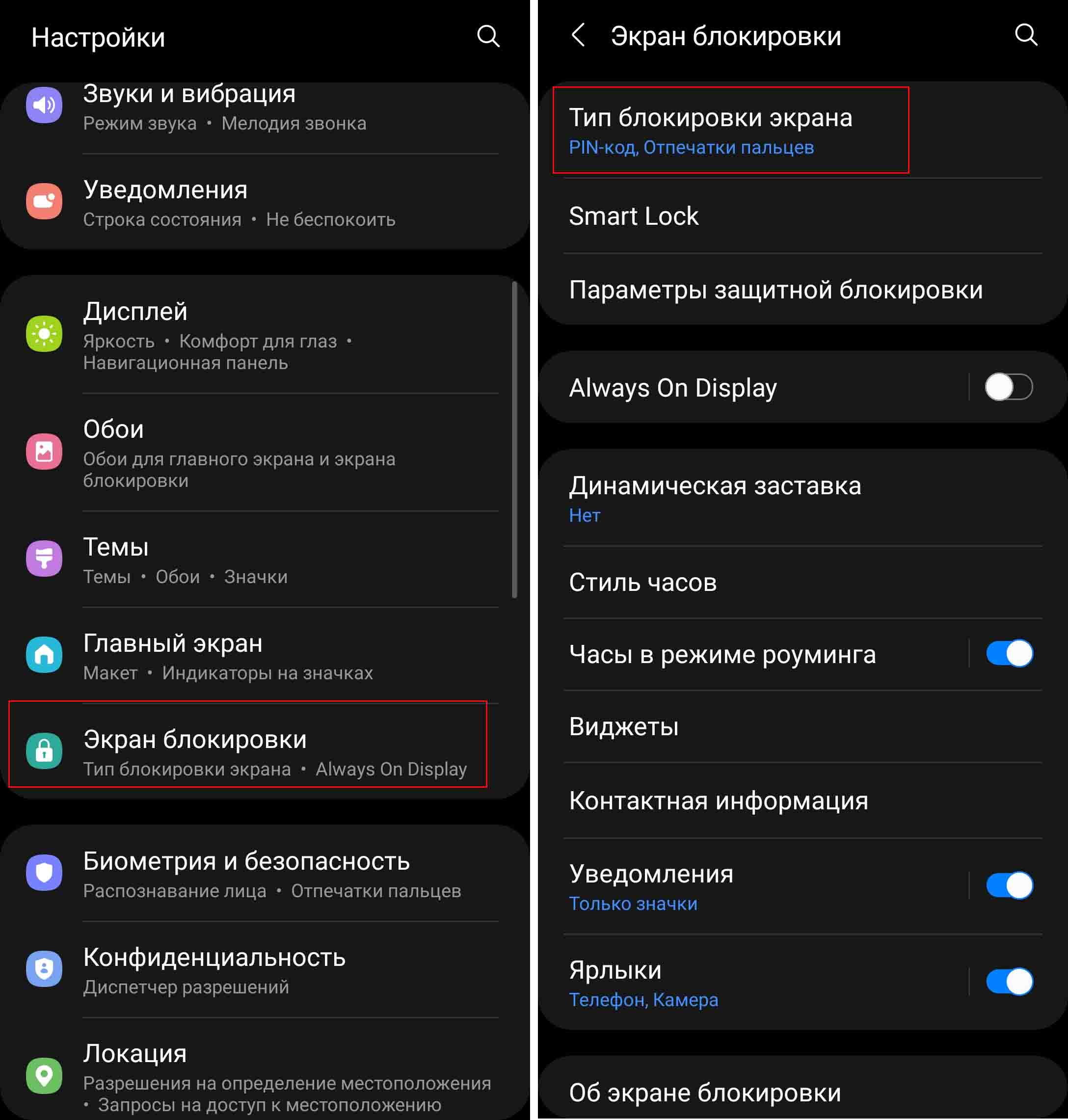 Часто по умолчанию для разблокировки телефона используется вариант «провести по экрану», то есть просто провести пальцем по экрану снизу вверх. Такой способ защитит вас только от случайных нажатий на экран, но не спасет от посторонних. Для надежной защиты выберите PIN-код, пароль или рисунок. У каждого из них есть свои плюсы и минусы. Например, пин-код содержит всего четыре цифры, которые легко подсмотреть стоящему рядом с вами человеку, но и вводить его проще. Пароль может содержать большое количество символов и более надежен, но потребует больше времени для ввода. Графический пароль тоже относится к числу надежных, но его забывают чаще других, особенно при частых сменах пароля.
Часто по умолчанию для разблокировки телефона используется вариант «провести по экрану», то есть просто провести пальцем по экрану снизу вверх. Такой способ защитит вас только от случайных нажатий на экран, но не спасет от посторонних. Для надежной защиты выберите PIN-код, пароль или рисунок. У каждого из них есть свои плюсы и минусы. Например, пин-код содержит всего четыре цифры, которые легко подсмотреть стоящему рядом с вами человеку, но и вводить его проще. Пароль может содержать большое количество символов и более надежен, но потребует больше времени для ввода. Графический пароль тоже относится к числу надежных, но его забывают чаще других, особенно при частых сменах пароля.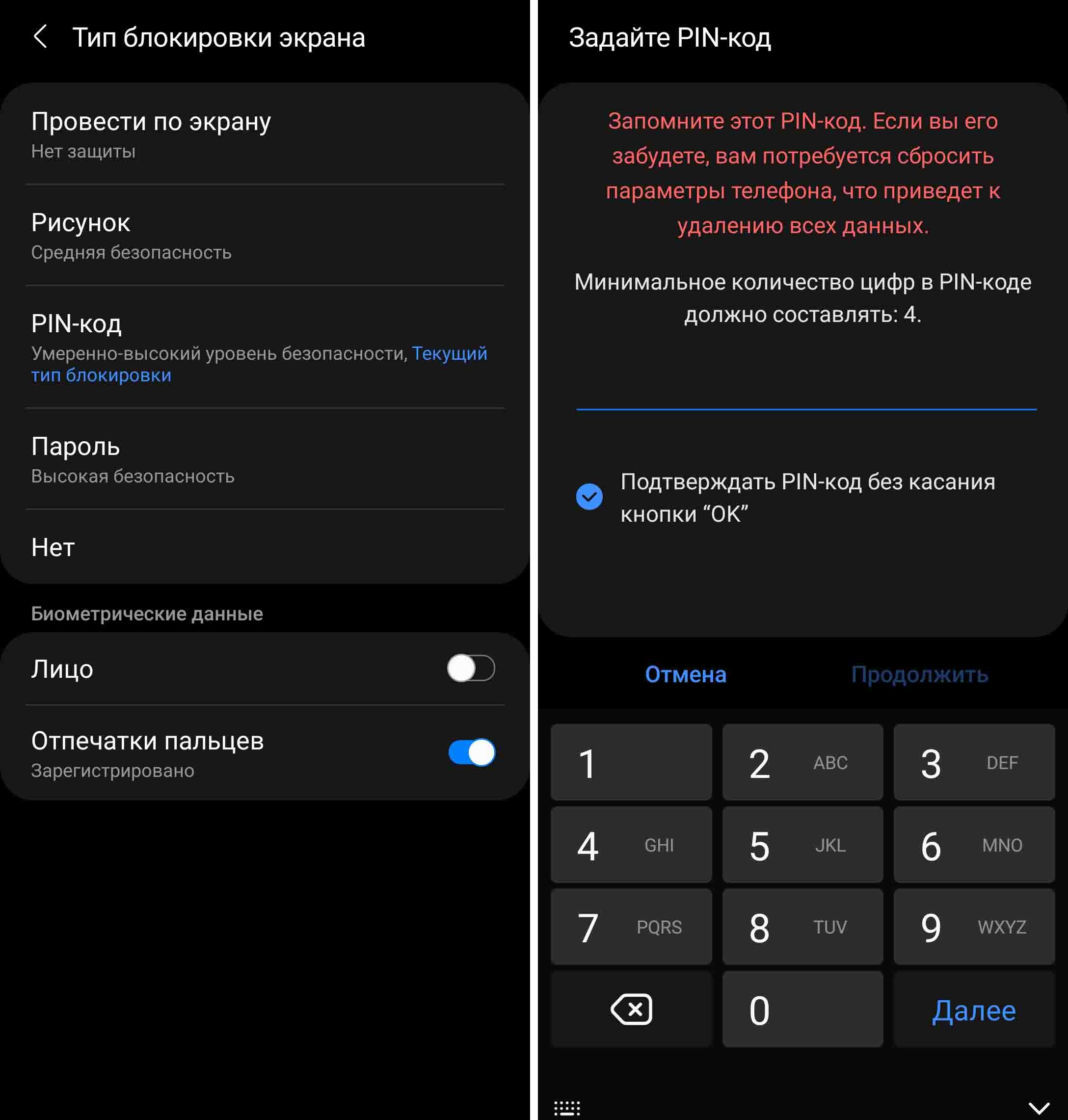
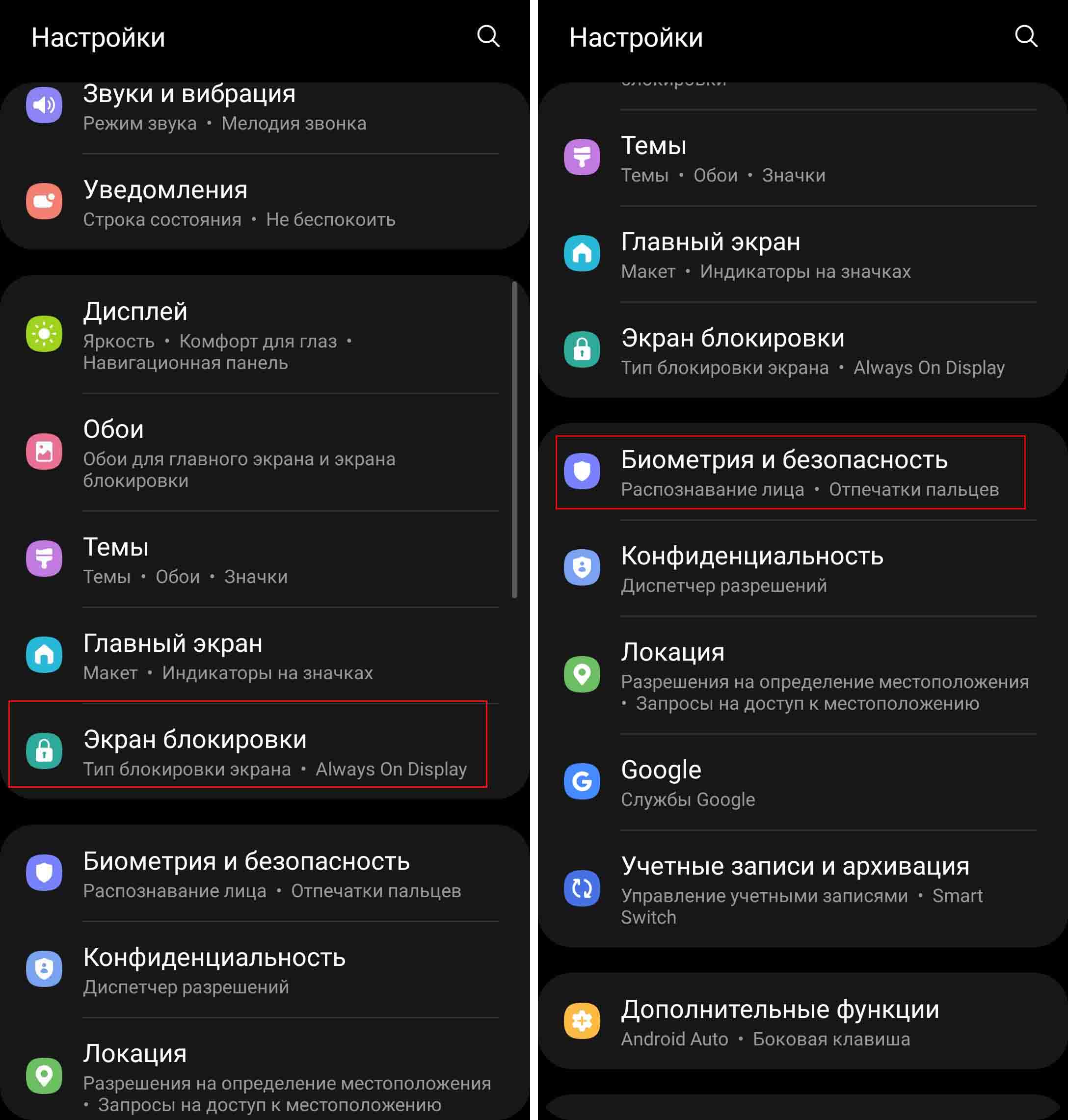 Иногда требуется убрать пароль, например если вы даете попользоваться телефоном родственнику. Сделать это легко: перейдите в раздел «Настройки», выберите «Экран блокировки» и далее «Тип блокировки экрана». По запросу приложения введите действующий PIN-код и затем кликните по строке «Нет». Но учтите, что при выборе этого способа удалятся введенные ранее отпечатки пальцев, и вам придется в дальнейшем настраивать их заново. Тогда проще сказать близкому пин-код, а затем поменять его на другой.
Иногда требуется убрать пароль, например если вы даете попользоваться телефоном родственнику. Сделать это легко: перейдите в раздел «Настройки», выберите «Экран блокировки» и далее «Тип блокировки экрана». По запросу приложения введите действующий PIN-код и затем кликните по строке «Нет». Но учтите, что при выборе этого способа удалятся введенные ранее отпечатки пальцев, и вам придется в дальнейшем настраивать их заново. Тогда проще сказать близкому пин-код, а затем поменять его на другой.