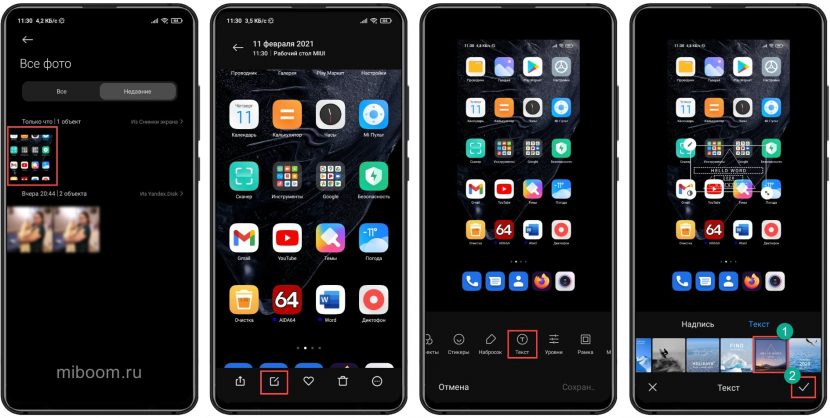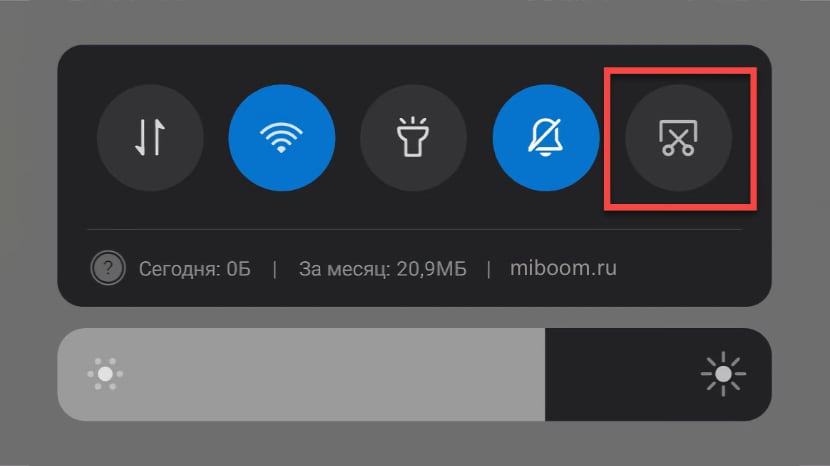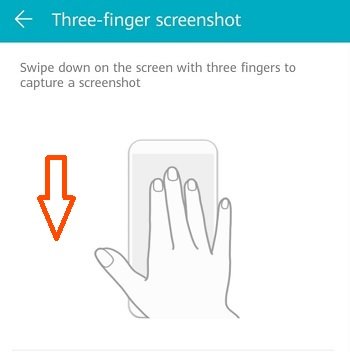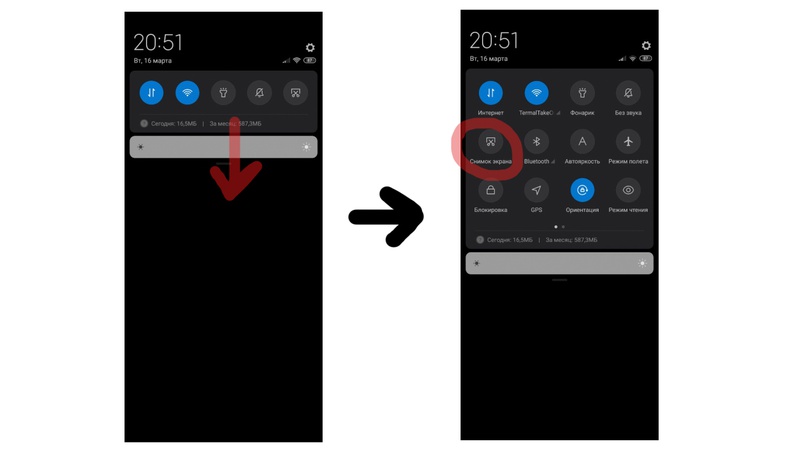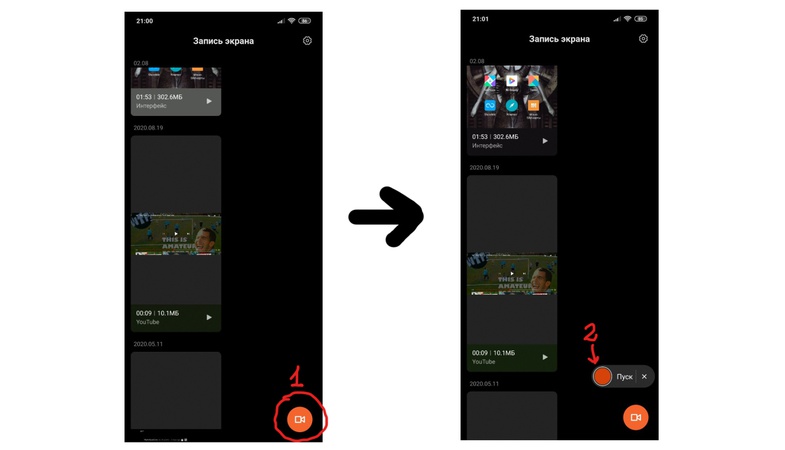- Для чего нужен скриншот
- Способы создания
- Интерактивный помощник
- Длинный скрин
- Где хранятся
В некоторых случаях сложно на словах объяснить, какая неисправность возникла на Смартфоне Xiaomi или как перейти в определенный раздел. Для этих целей эффективнее всего использовать снимок дисплея.
Что такое скриншот экрана и зачем он нужен?
Под скрином понимается фото экрана с отображенной на нем информацией. Благодаря этому изображение можно применять как полноценную фотографию, т.е. обрабатывать ее и отправлять.
Создание скриншотов незаменимо при разработке пользовательских инструкций, демонстрации всплывающих ошибок и других операций. Впервые данная функция была реализована на Android, начиная с 4-й версии. Рассмотрим способы, как сделать скриншот экрана на Xiaomi.
Варианты создания скриншотов
Используемая на смартфонах оболочка MIUI позволяет получать скриншоты 6 различными способами, поэтому каждый пользователь имеет возможность подобрать для себя наиболее удобный вариант.
Клавиша питания + клавиша громкости вниз
Считается стандартным способом, так как впервые была реализована на ОС Android. Для получения скрина необходимо одновременно удерживать кнопку громкости вниз с кнопкой питания.
Сенсорная клавиша меню + громкость вниз
Это уже вариант разработчиков компании Ксиаоми: скриншот создается в результате одновременного нажатия клавиши меню (располагается внизу дисплея) и кнопки громкости вниз.
Как сделать снимок экрана на Xiaomix через шторку уведомлений?
В версиях оболочки MIUI 7 и выше, в шторке расположено приложение Screenshot (иконка с ножницами). Для создания нужного скрина выбирается область, после чего опускается шторка и нажимается кнопка Screenshot.
Преимущество метода заключается в возможности получить скриншот, задействуя только одну руку.
Quick Ball
Программа является интерактивным помощником (скачивается из приложения Плэй Маркет). В ее настройках следует добавить опцию по созданию скриншотов, после чего на экране будет выскакивать подсказка (кружок с ножницами), при нажатии на которую осуществляется создания скрина.
Шорткод на рабочем столе
Предполагает размещение ярлыка приложения Screenshot на рабочем столе, для чего в меню настроек виджетов просто перетягивается соответствующая иконка.
При помощи жеста три пальца вниз
Данное сочетание работает в оболочке MIUI 8. Для его активации в «Настройках» переходим в раздел «Дополнительно», где выбирается пункт «Скриншоты» и нажимается нужный пункт.
После этого для создания снимка экрана надо просто провести по дисплею тремя пальцами вниз.
Как сделать длинный скрин на Xiaomi?
Данная функция доступна в оболочке MIUI 8 и выше и позволяет в одном скрине захватить даже невидимые области экрана, которые доступны только при проматывании вниз.
Выполняется операция достаточно просто:
- Сделать скрин стандартным образом (кнопка блокировки и громкость вниз);
- В меню (располагается в правом верхнем углу) выбрать команду Scroll («листать») и докрутить до нужной точки.
Где хранятся снимки экрана?
;
Скриншоты экрана Xiaomi размещаются в галерее, для чего там автоматически создается папка Screenshot либо ScreenCapture. Располагается в памяти телефона или помещается на съемной карте памяти.
В смартфонах Сяоми есть встроенный скриншотер, позволяющий быстро сделать снимок экрана, рабочего стола или интерфейса любого приложения. Также существуют альтернативные варианты создания скрина, которые в чём-то проще и удобнее стандартного способа с кнопками.
Расскажу 10 способов, как сделать скриншот на телефоне Xiaomi, Redmi или POCO, включая длинный снимок экрана с прокруткой. Отдельно остановлюсь на распространённых проблемах при создании снимка экрана.
Содержание
- Скриншот кнопками на телефоне
- 4 альтернативных способа сделать принтскрин
- Длинный скриншот с прокруткой
- Снимок части экрана в MIUI 12.5
- Программы для создания скрина на Xiaomi
- Как сделать скрин, если приложение запрещает
- Почему скриншот получается тёмным
- Если снимок экрана не сохраняется
Скриншот кнопками на телефоне
Для создания снимка рабочего стола в моделях Сяоми есть несколько методов. Самый простой и наиболее популярный основан на использовании механических кнопок телефона.
Как сделать скриншот на Xiaomi:
- Откройте экран, снимок которого нужно сделать.
- Нажмите одновременно кнопки питания и уменьшения громкости.
- Если у вас телефон с сенсорными кнопками под экраном, то для создания снимка рабочего стола потребуется зажать кнопку питания и сенсорную точку «Меню», которая находится под экраном. Такой способ работает в Xiaomi Redmi 4X и других телефонах с подобными кнопками навигации.
Скриншот будет создан автоматически.
Независимо от способа создания скрина, все скриншоты хранятся на телефоне в каталоге Screenshots, который находится в папке DCIM внутренней памяти.
После сохранения картинку можно редактировать. Для этого используется комплектный редактор снимков Xiaomi.
Редактирование скриншота в редакторе галереи:
- Откройте приложение галереи.
- Выберите нужный скриншот и разверните его на весь экран простым тапом.
- В нижней ленте инструментов нажмите на иконку редактора.
- Выберите нужный эффект и тапните по нему (в нижней части экрана).
- Примените требуемый шаблон и нажмите на иконку с галочкой.
- После этого все изменения сохраняются, а оригинальный файл перезаписывается.
Теперь можно использовать скриншот по назначению или скинуть его на компьютер посредством кабеля. Так в редакторе можно обрабатывать и обычные фотографии.
4 альтернативных способа сделать принтскрин
Вариант с механическими или сенсорными кнопками не единственный. У Xiaomi есть много способов запустить встроенный скриншотер. Они все работоспособны даже в MIUI 12.5, хотя для некоторых потребуется активировать нужные пункты в настройках.
Кнопка в шторке уведомлений
Один из наиболее распространённых способов сделать скрин на телефоне Редми, Ми и POCO. Используется кнопка в шторке уведомлений телефона.
- Свайпом вниз откройте шторку на экране.
- Нажмите на кнопку с изображением ножниц.
После этого шторка исчезнет и будет сделан скриншот открытого в данный момент окна. Сохраняются скриншоты во внутренней памяти телефона в каталоге /DCIM/Screenshots/.
Шорткод на рабочем столе
Если говорить упрощённо – это ярлык для запуска стандартного скриншотера. В MIUI 8 и 9 он присутствует на экране телефона по умолчанию. В настройках MIUI 11 его отображение можно включить.
В MIUI 12 такой настройки нет. Поэтому для свежих версий прошивки потребуется использовать другие варианты для создания принтскрина.
Свайп тремя пальцами
Этот жест является альтернативой физическим кнопкам и позволяет максимально быстро сделать скриншот экрана телефона Xiaomi, Redmi, POCO. Если на вашем телефоне он не работает, включите его в настройках по инструкции ниже.
- Запустите настройки и перейдите в раздел «Расширенные настройки».
- Выберите пункт «Функции кнопок».
- Тапните «Снимок экрана».
- Выберите «Жест вниз тремя пальцами».
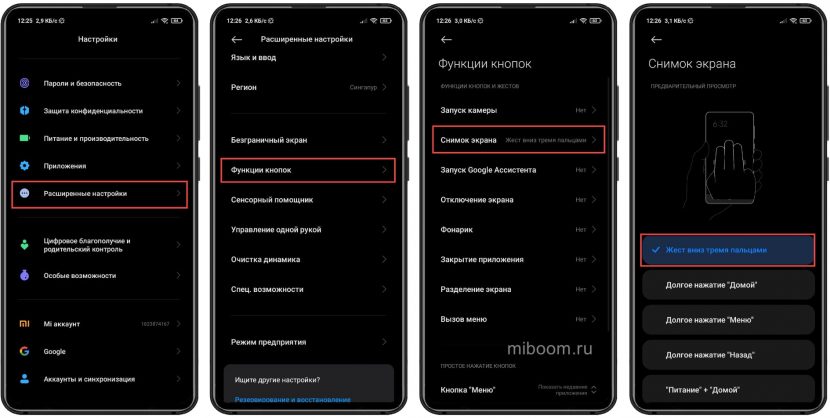
После этого останется запустить нужное приложение и провести тремя пальцами по экрану. Скриншот будет сделан мгновенно.
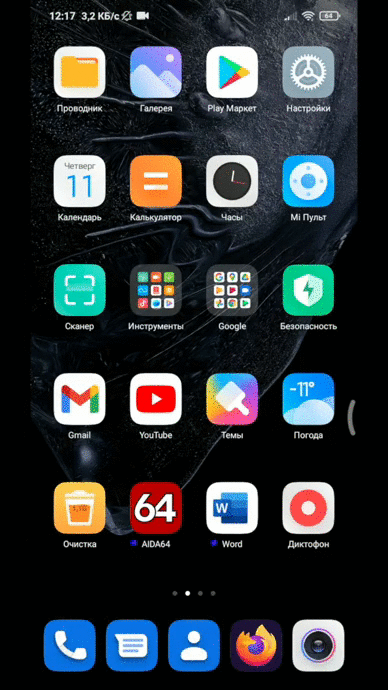
В расширенных настройках можно указать другой способ создания снимка экрана:
- Жест вниз тремя пальцами.
- Долгое нажатие «Домой».
- Долгое нажатие кнопки «Домой».
- Долгое нажатие кнопки «Назад».
- Одновременное нажатие кнопок «Питание» и «Домой».
Частой причиной того, что не удалось сделать скриншот служит именно эта настройка MIUI. Зайдите в функции кнопок и измените способ делать принтскрин.
Сенсорный помощник Quick Ball
Quick Ball, он же сенсорный помощник — это специальная опция, которая добавляет на рабочий стол Xiaomi, Redmi, POCO быстрые ярлыки для запуска той или иной операции. В большинстве моделей телефонов бренда Сяоми по умолчанию он выключен.
Как включить Quick Ball в настройках:
- Запустите настройки, перейдите в раздел «Расширенные настройки».
- Выберите «Сенсорный помощник».
- Передвиньте ползунок напротив надписи «Включить сенсорный помощник».
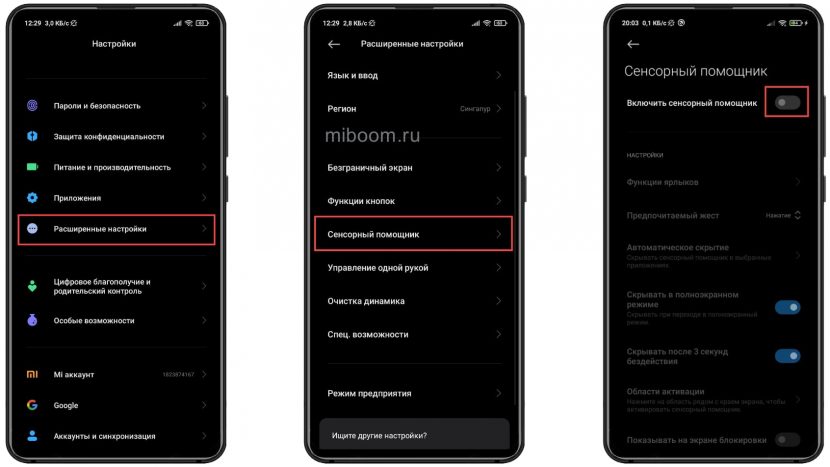
Теперь вернитесь на рабочий стол, нажмите на дугу в правой части дисплея и выберите иконку с ножницами.
Видео записи экрана с Quick Ball:
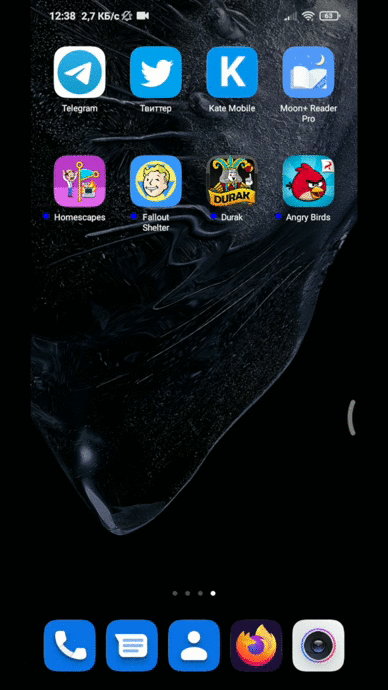
Quick Ball работает во всех приложениях и пунктах меню MIUI. Стоит напомнить, что вне зависимости от способа создания скрина, все результаты сохраняются в одну и ту же папку Screenshots.
Длинный скриншот с прокруткой
Длинный скриншот — это создание изображения экрана Xiaomi, Redmi, POCO с прокруткой. Если желаемая область не помещается на экран телефона без прокрутки, этот способ поможет сделать полный скрин. В результате получается большая картинка, включающая скрытую область за границами экрана.
Как сделать длинный скриншот на Xiaomi:
- Перейдите на нужный экран, принтскрин которого хотите сделать.
- Опустите шторку и нажмите кнопку с изображением ножниц.
- В правой верхней части экрана появится сделанный скриншот. Нажмите на кнопку «Прокрутка».
- Когда картинка прокрутится до нужного пункта, нажмите «Стоп».
- Затем тапните «Сохранить».
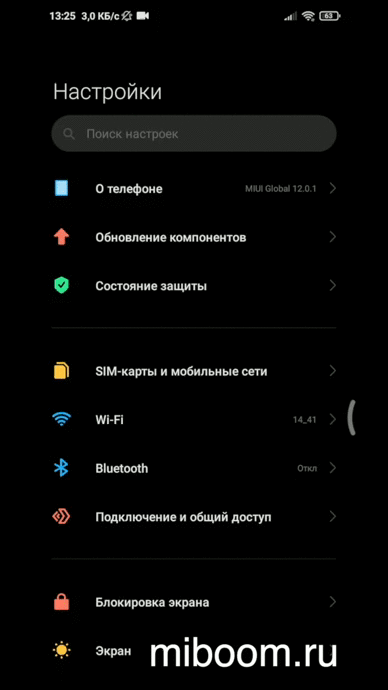
Полученное изображение будет больше обычного снимка рабочего стола. Но зато на нём будут видны все требуемые элементы. Сохраняется такой скриншот всё в ту же папку Screenshots во внутренней памяти телефона.
Плохое качество скриншотов Xiaomi объясняется тем, что при загрузке изображения в социальные сети оно сжимается для уменьшения размера. Улучшить качество картинки можно преобразованием в формат PNG.
Снимок части экрана в MIUI 12.5
Помимо возможности сделать скриншот всего экрана, MIUI 12.5 позволяет вырезать определенную область экрана. Можно сохранить снимок в Галерее или поделиться им через установленные на смартфоне приложения.
Теперь с помощью жестов можно вырезать прямоугольную, закругленную и вообще любую произвольную форму части экрана. Теперь не придётся сохранять полный скриншот, захватывать лишь определенную область экрана намного удобнее.
- Нажмите и удерживайте три пальца на любой области экрана.
- Через несколько секунд появится новый интерфейс, в котором можно выделить область экрана, которую хотите вырезать.
- После выбора области для захвата остаётся сохранить изображение или поделиться им с помощью кнопок, которые появляются в нижней части.
К сожалению, на данный момент возможность захвата части экрана доступна только на телефонах с установленной MIUI 12.5. Посмотрите график выхода оболочки и список поддерживаемых устройств.
Программы для создания скрина на Xiaomi
Если вы не хотите использовать стандартные возможности создания скриншотов, но делать их нужно, есть соответствующие приложения для Android. Однако не все они заслуживают внимания, поэтому рассмотрим только наиболее интересные и функциональные.
- Lightshot. Одно из лучших приложений со встроенным редактором. Обладает большим набором встроенных инструментов, легко интегрируется в любую операционную систему. Делает скриншоты быстро, с максимальным качеством (ссылка в Google Play). Для работы с программой потребуется авторизация в учётной записи Google или Facebook (запрещена в РФ).
- Screen Master Pro. Вторая по популярности программа для смартфонов на Андроид. Отличается предельно простым интерфейсом и способна снять практически всё. Есть удобный и функциональный редактор. Получившиеся скриншоты можно сразу использовать по назначению, так как они получаются высококачественными. Но приложение платное (ссылка в Google Play).
- Скриншот. Полностью бесплатное высокоскоростное приложение для создания снимков экрана. Оптимально подходит для создания последовательных картинок, что весьма полезно для инструкций и подобного контента. Встроенный редактор позволяет добавить на картинку текст и метки.
- EZ Screenshot. Ещё одно функциональное приложение для Android. Может делать скрины любой сложности (в том числе длинные с прокруткой). Содержит простейший редактор, позволяющий добавить на готовое изображение отдельные элементы. Программа бесплатна, её можно скачать в Google Play (ссылка).
Как сделать скрин, если приложение запрещает
Для этого потребуется наличие Root на смартфоне и приложение ReEnable Screenshot Module. В Google Play его нет, поэтому придётся искать и скачивать файл формата APK, потом устанавливать его вручную.
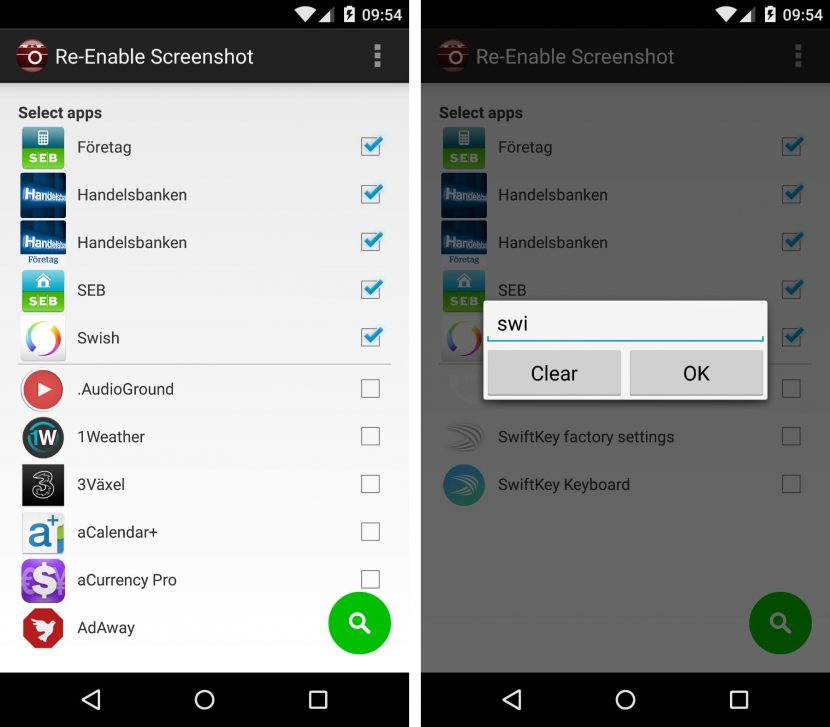
Интерфейс в ReEnable Screenshot Module такой же, как и в других приложениях. Поэтому отдельно рассматривать процесс нет смысла. Однако эта программа позволяет обойти системные ограничения MIUI в плане скриншотов.
Раньше подобным функционалом обладал Google Assistant (при должной его настройке). Но компания Google изменила параметры помощника. Теперь он не может делать снимки экрана в том случае, если ОС это запрещает.
Почему скриншот получается тёмным
Эта проблема может проявляться после обновления до MIUI 12. В результате Xiaomi делает тёмные скриншоты, снимки экрана получаются темнее, чем обычно.
Причина кроется в настройках автоматической контрастности экрана при снижении яркости.
Чтобы снимки экрана не затемнялись, откройте настройки, перейдите в Экран → Тёмный режим и переместите ползунок «Автоматическая контрастность» в положение выкл.

После этого проблема будет решена.
Если снимок экрана не сохраняется
Иногда при попытке сфотографировать экран система говорит о том, что сохранить скриншот нет возможности. Для такого поведения системы есть определённые причины.
Рассмотрим методы решения:
- Извлеките карту памяти. Сбойные карты microSD часто мешают работе приложений, в том числе системных. Стоит извлечь карту памяти и перезагрузить смартфон. Если после рестарта всё заработало, то проблема именно во флешке.
- Проверьте место на накопителе. Изображения сохраняются только на внутреннем накопителе. Если на нём меньше 2-3 ГБ, многие функции MIUI могут не работать. Следует удалить ненужные данные и попробовать создать скриншот снова.
- Обновите системные приложения. Из-за устаревшей версии компонентов MIUI может возникать такая проблема. Перейдите в настройки, выберите пункт «Обновление компонентов» и установите все доступные обновления. После этого перезагрузите телефон и снова попытайтесь создать принтскрин.
- Проверьте телефон антивирусом. Такое поведение вкупе с демонстрацией рекламного контента там, где его быть не должно, говорит о заражении вирусами. Нужно проверить систему и устранить все найденные вредоносные объекты.
- Сбросьте настройки. Если ничего из вышеперечисленного не помогает, налицо системный сбой. Поможет полный сброс телефона Xiaomi или жёсткая перезагрузка.
Встроенный скриншотер MIUI вполне справляется со своей работой и устанавливать стороннее приложение необязательно. Если остались вопросы, задавайте их в комментариях.

Многие владельцы смартфонов Xiaomi периодически сталкиваются с необходимостью создания скриншотов (снимков экрана). Но пользователи зачастую попросту не знают, как сделать скриншот на Xiaomi, а потому вынуждены тратить драгоценное время на поиск соответствующей опции. При этом добиться требуемого результата получается не всегда. Чтобы помочь нашим читателям, столкнувшимся с такой проблемой, мы подготовили тематическую статью, в которой расскажем, как сделать скриншот на телефонах Xiaomi Redmi и Mi. Рассмотрим популярные методы создания скриншотов и представим изображения с демонстрацией выполнения описанных действий.
Содержание
- Как сделать снимок экрана на Xiaomi
- Как сделать скриншот на Xiaomi Redmi и Mi с помощью кнопок
- Как сделать скриншот на телефоне Xiaomi с применением опции «Снимок экрана»
- Как сделать скрин на Xiaomi с помощью виджета на рабочем столе
- Как сделать скриншот экрана на Xiaomi с помощью жестов
- Как сделать скриншот на Xiaomi Redmi 9 и других телефонах с помощью сенсорного помощника
- Как сделать скриншот на Xiaomi Redmi и Mi с использованием сторонних приложений
- Как сделать длинный скриншот на Xiaomi
Как сделать снимок экрана на Xiaomi
Выполнить представленную задачу можно несколькими методами. В одних случаях потребуется нажатие кнопок телефона в определенной последовательности, в других – использование стандартного функционала операционной системы, в третьих – скачивание сторонних приложений. Итоговый выбор варианта зависит исключительно от предпочтений и возможностей конкретного пользователя. Чтобы определиться с лучшим решением и в дальнейшем делать скриншоты на телефоне Xiaomi с максимальным удобством, рекомендуем последовательно ознакомиться со всеми далее описанными методами и оценить их фактическую сложность, а затем выбрать самый комфортный вариант и использовать его на постоянной основе.
Как сделать скриншот на Xiaomi Redmi и Mi с помощью кнопок
В этом разделе рассмотрим два классических варианта, позволяющих достичь требуемого результата без использования какого-либо софта:
- Единовременное зажатие клавиш выключения и снижения громкости. Эти клавиши расположены на боковой грани смартфона. Такое действие позволит моментально сделать снимок экрана Xiaomi и сохранить его в галерее.
- Единовременное нажатие клавиш меню и снижения громкости. Клавиша меню находится в нижней части телефона с левой стороны и обычно представлена иконкой в виде трех горизонтальных полос.
Далее мы прикрепим изображение, где вышеупомянутые методы представлены в более наглядной форме.
Как сделать скриншот на телефоне Xiaomi с применением опции «Снимок экрана»
Далее опишем вариант, позволяющий обойтись без нажатия функциональных клавиш смартфона. Благодаря его использованию можно сделать скриншот экрана на телефоне Xiaomi посредством выбора специальной опции «Снимок экрана» (в некоторых случаях она называется «Скриншот»). Чтобы получить к ней доступ, необходимо открыть панель уведомлений (нажать на шторку в верхней части дисплея и провести пальцем вниз), а затем найти и активировать нужную опцию.
Отметим, что иногда иконки «Снимок экрана» попросту нет в перечне опций быстрого доступа. Если дело обстоит именно так, то возможны два варианта. Первый – модель телефона слишком старая, поэтому делать скриншот понадобится другим способом. Второй – опция есть, но в список ее изначально не добавили. Для добавления функции достаточно нажать на значок «Сортировка» в открывшейся панели уведомлений, найти значок «Снимок экрана», а потом переместить его на свободное место на той же панели. Далее останется подтвердить действие и в дальнейшем делать скрины описанным в начале раздела способом.
Как сделать скрин на Xiaomi с помощью виджета на рабочем столе
Еще один предельно простой метод – зайти в меню «Виджеты», найти иконку «Скриншот» и перетащить на рабочий стол смартфона. Далее останется лишь нажимать на соответствующую кнопку при необходимости создания скриншота. Действительно простой и удобный способ.
Как сделать скриншот экрана на Xiaomi с помощью жестов
В смартфонах с версиями MIUI 8 и выше предусмотрена возможность выполнения скриншота при помощи жестов. Изначально нужно активировать этот режим в настройках смартфона («Расширенные настройки», «Кнопки и жесты»). В подразделе «Снимок экрана» предусмотрено несколько вариаций жестов, наиболее популярным среди которых считается движение тремя пальцами вниз. После активации режима сделать скрин экрана на Xiaomi можно будет легким движением руки. Вернее, упомянутым выше жестом.
Как сделать скриншот на Xiaomi Redmi 9 и других телефонах с помощью сенсорного помощника
Еще один популярный вариант, предполагающий использование специального помощника. Он представлен в виде небольшого черного круга, нажатие на который открывает перечень востребованных опций. Среди них присутствует и быстрое создание скриншота (изображение ножниц).
Активация помощника производится через расширенные настройки телефона. Достаточно найти требуемую функцию и включить ее путем перемещения ползунка в соответствующую позицию. В том же меню можно установить желаемые настройки, в том числе настроить жесты и задать условия скрытия помощника при бездействии или при переходе в полноэкранный режим.
Как сделать скриншот на Xiaomi Redmi и Mi с использованием сторонних приложений
Иногда системные возможности по созданию скриншотов кажутся пользователям недостаточными. В таких ситуациях целесообразно заглянуть в Play Market и скачать специализированные приложения для создания скринов. Обычно они более удобны, чем системные аналоги, и предлагают ряд дополнительных функций (например, редактирование скриншотов), потому в скачивании и использовании этих программ определенно есть смысл.
Как сделать длинный скриншот на Xiaomi
Стандартный снимок экрана ограничен в размерах. На нем вмещается только информация, представленная на дисплее смартфона в момент выполнения снимка. Но иногда такого размера оказывается недостаточно (например, если нужно заскринить всю страницу открытого сайта). На такой случай в новых телефонах есть более продвинутая опция – длинный скриншот. Эта функция позволяет сделать скрин любых размеров – вне зависимости от параметров «фотографируемой» страницы.
Чтобы сделать длинный скриншот на Xiaomi, нужно выполнить любую комбинацию для создания обычного скрина. Когда на дисплее появится миниатюрная копия сделанной картинки, необходимо нажать на нее и во всплывающем меню выбрать действие «Прокрутка» либо «Листать». Затем останется обозначить нужные размеры изображения и сохранить его стандартным способом.
Перейти к содержанию
Как сделать скриншот на Xiaomi? Давайте рассмотрим все возможные способы:
Способ №1
Это классический вариант, который перекочевал в MIUI с Android. Зажимаем одновременно две клавиши: Снижение громкости + Питание (блокировка). Снимок экрана сохранится в альбоме.

Способ №2
Это по сути тоже самое, что и в первом варианте, только зажимается другая комбинация клавиш: Снижение громкости + Клавиша меню.

Фактически на всех новых смартфонах экран занимает всю лицевую часть и скриншот делается зажатием Снижение громкости + сенсорная клавиша в виде квадрата:

Способ №3
Еще один быстрый способ сделать скриншот — воспользоваться шторкой уведомлений.
- Выбираем область, которую хотим заснять
- Открываем шторку (ведем пальцем с верхней части экрана вниз)
- Там есть иконка “Снимок экрана” – её и нажимаем

Способ №4
В MIUI реализована интересная фишка – делать скриншот с помощью одного жеста. Проводите тремя пальцами вниз по экрану и дело сделано.

Причем вы можете изменить жест на другие варианты, которые предоставляет система. Для этого переходим в Настройки > Расширенные настройки > Функции кнопок > Снимок экрана. Здесь есть много других вариантов:
- Долгое нажатие «Домой»
- Долгое нажатие «Меню»
- Долгое нажатие «Назад»
- «Питание» + «Домой»
- «Питание» + «Меню»
- «Питание» + «Назад»
Способ №5
С помощью меню Qiuck Ball (Сенсорный помощник). Это интерактивный помощник, который можно гибко настроить под свои нужды. Для его активации переходим в Настройки > Расширенные настройки > Сенсорный помощник и включаем его. Кроме того, здесь можно настроить и некоторые другие полезные функции перейдя в пункт Функции ярлыков. Как видите, по умолчанию здесь уже есть пункт «Снимок».

После включения помощника, у вас на экране появится «кружок». Нажимаем на него и на экране появится набор настроенных вами функций, в том числе и снимок экрана. Вот как это работает:

Возможно вам будет интересно: как сделать длинный скриншот на Xiaomi.
( 33 оценки, среднее 5 из 5 )
Ежедневно мне приходится делать большое количество скриншотов. Чаще всего, конечно же, по работе, но приходится пользоваться ими и в личной жизни. Нарисовать путь на карте или показать что-то забавное в закрытом паблике. Все это можно сделать с помощью снимков или записи экрана. К сожалению, на большинстве современных Android смартфонах кнопки блокировки и уменьшения громкости, которые служат стандартным способом снятия скриншота, находятся на одной грани. Поэтому ими не всегда удобно пользоваться.
Очень здорово, когда производитель дает несколько способов выполнения одинаковых действий.
❗️ПОДПИШИСЬ НА НАШ ЯНДЕКС.ДЗЕН, ЧТОБЫ ЧИТАТЬ ЭКСКЛЮЗИВНЫЕ СТАТЬИ, КОТОРЫХ НЕТ НА САЙТЕ
Чтобы у покупателей не возникало с этим проблем, производители добавляют в свои оболочки дополнительные варианты для создания снимков экрана. Давайте посмотрим, как можно снять скриншот и сделать запись экрана на смартфонах Xiaomi.
Снимок экрана — Xiaomi

Снимок экрана — одна из самых востребованных функций на современных смартфонах.
По умолчанию на MIUI активирован только один стандартный для всех Андроид устройств способ создать снимок экрана. Это сочетание клавиш блокировки и уменьшения громкости. Как я указывал выше, очень часто это просто неудобно из-за нахождения кнопок на одной грани. Габариты современных смартфонов просто не позволяют комфортно нажимать эти кнопки одной рукой. Всегда приходится использовать вторую, чтобы не уронить аппарат.
Благо, что в MIUI предусмотрены и другие варианты для этого действия. Необходимо их только включить. Радует, что они не спрятаны никуда глубоко, и активировать их можно стандартными средствами. Для того чтобы увидеть все способы создания скриншота необходимо:
- Открыть настройки.
- Перейти в раздел «Расширенные настройки».
- Зайти в «Функции жестов».
- Открыть пункт «Снимок экрана».
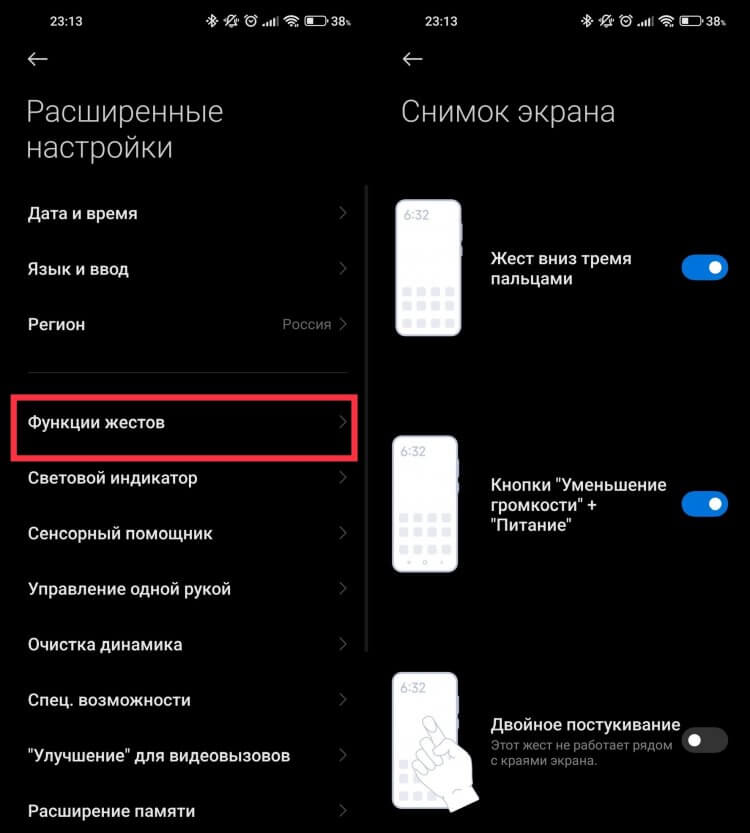
Этот пункт в настройках можно найти и просто через поиск.
В этом пункте вы можете обнаружить еще два дополнительных варианта для создания снимков экрана. Первый — это жест по экрану сверху вниз тремя пальцами. Лично для меня самый удобный из возможных вариантов. Пользуюсь им постоянно, так как он не требует никаких дополнительных нажатий и удержания смартфона второй рукой, когда он лежит на столе. Второй способ — это двойное постукивание костяшкой пальца по экрану. Пытался изначально использовать именно его, но из десяти попыток с первого раза удавалось только три-четыре. То ли у меня костяшки какие-то не такие, то ли стучал не правильно, но факт остаётся фактом. Спустя какое-то время я его просто отключил и оставил два других, которые периодически комбинирую между собой.
❗️ПОДПИШИСЬ НА НАШ ЧАТИК В ТЕЛЕГРАМЕ. ТАМ ТЫ СМОЖЕШЬ ПООБЩАТЬСЯ С ДРУГИМИ ЧИТАТЕЛЯМИ И ДАЖЕ НАШИМИ АВТОРАМИ
У варианта со свайпом тремя пальцами вниз по экрану есть один небольшой минус, о котором вы должны знать. В некоторых местах системы есть всплывающие подсказки, которые разворачиваются по нажатию и скрываются, как только палец касается экрана вне самой подсказки. Так вот, при попытке сделать скриншот такой подсказки с помощью свайпа система думает, что вы касаетесь экрана для ее закрытия, и сворачиват ее до того, как вы успеваете сделать снимок экрана. В таких ситуациях на выручку приходит старое доброе сочетания кнопок блокировки и уменьшения громкости.
Но если вариант с кнопками, постукиваниями и свайпами вам тоже не подходит, то остается последний способ — через центр управления:
- Запустите приложение, скриншот которого хотите сделать.
- Свайпом от правого верхнего угла вниз откройте центр управления и нажмите кнопку «Снимок экрана».
После этих действий центр управления закроется и будет сделан снимок экрана.
Длинный скриншот на Xiaomi

Хотелось бы, чтобы поддержка длинных скриншотов была у большего числа приложений.
Не все знают, что на смартфонах Xiaomi можно создавать длинные скриншоты стандартными средствами MIUI. Не все приложения и сайты его поддерживают, но там, где это можно сделать, получается очень неплохо. Для создания длинного скриншота необходимо:
- Сделать снимок экрана удобным вам способом.
- В правом верхнем углу экрана появится миниатюра скриншота.
- Нажмите на кнопку «Прокрутка» под миниатюрой.
- Как только скриншот достигнет нужного размера, нажмите на кнопку «Стоп».
❗️ПОДПИШИСЬ НА ТЕЛЕГРАМ-КАНАЛ СУНДУК АЛИБАБЫ, ЧТОБЫ ПОКУПАТЬ ТОЛЬКО ЛУЧШИЕ ТОВАРЫ С АЛИЭКСПРЕСС
После этих действий вы увидите снимок экрана, значительно больший, чем сам размер экрана. Это очень удобная функция для создания скриншотов каких-то длинных переписок.
Запись экрана — Xiaomi
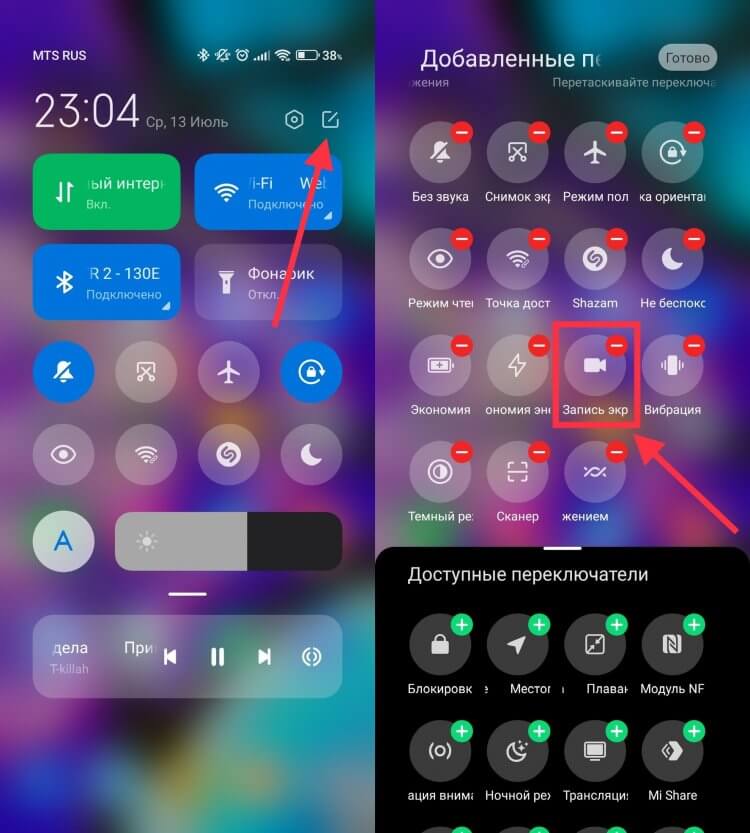
По умолчанию «Запись экрана» уже добавлена в центр управления.
Но одними скриншотами возможности MIUI не ограничиваются. Если вам надо показать кому-то как можно выполнить какие-то действия на смартфоне, но вы находитесь далеко и лично это сделать не можете, то вам на помощь придет запись экрана. С помощью нее можно создать небольшой видеоролик с действиями, которые происходят на дисплее вашего устройства. Для того чтобы записать экран смартфона, потребуется сделать следующее:
- Свайпом от правого верхнего угла вниз откройте центр управления.
- Добавьте в него кнопку записи экрана, если ее там нет.
- Нажмите кнопку «Готово».
- Перейдите в приложение, с которого планируете начать запись.
- Снова разверните центр управления и нажмите кнопку «Запись экрана».
- Центр управления закроется, и на экране появится кнопка начала записи и закрытия приложения записи.
- Нажмите на красную кнопку для начала записи.
- Выполните необходимые действия и нажмите кнопку «Стоп».
- Запись экрана сохранится в галерею.
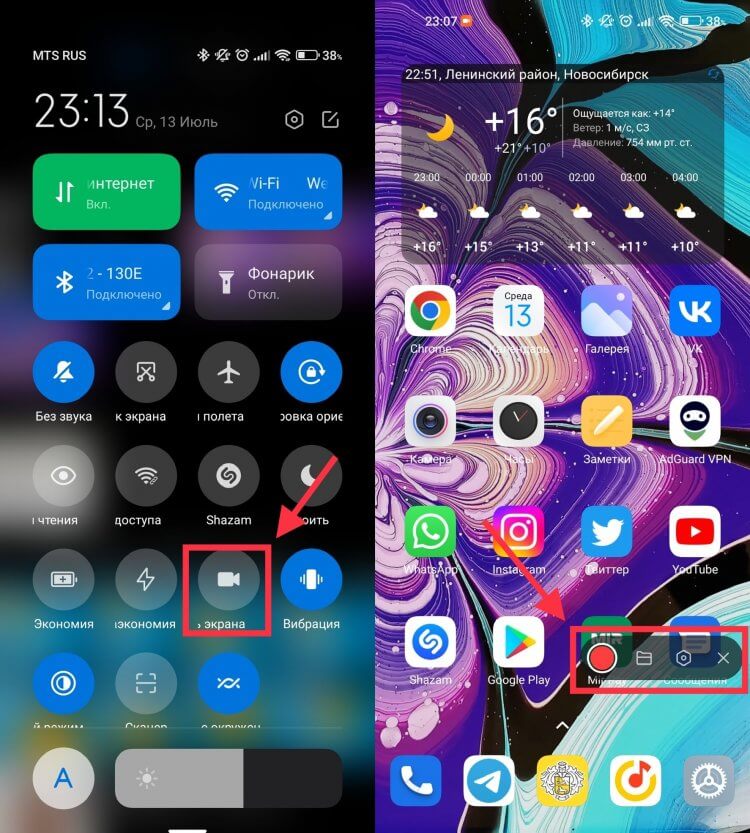
Если у вас отображается только два ряда иконок в центре управления, то потяните его вниз для открытия остальных.
Но это не единственный способ сделать запись экрана. Если вам не хочется добавлять никаких дополнительный кнопок в центр управления, то можно просто запустить соответствующее приложение. Для этого сделайте следующее:
- Если у вас используется меню приложений, то откройте его свайпом снизу вверх по экрану и запустите приложение «Запись экрана».
- Если все программы у вас расположены на рабочих столах, то просто найдите приложение «Запись экрана» и запустите его.
- После этого на экране появится кнопка начала записи и закрытия приложения записи.
- Нажмите на красную кнопку для начала записи.
- Выполните необходимы действия и нажмите кнопку «Стоп».
- Запись экрана сохранится в галерее.
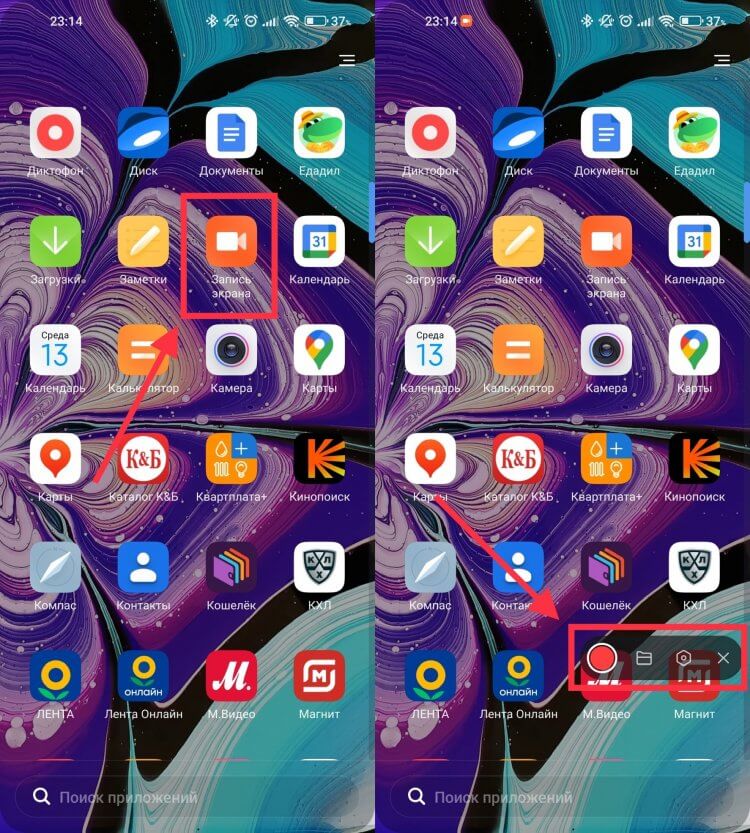
Этот способ запуска даже немного быстрее предыдущего через центр управления.
С помощью двух этих способов вы можете очень легко сделать запись экрана вашего Xiaomi и отправить ее куда захотите.
7 способов сделать снимок экрана Xiaomi, включая длинный скриншот. Где хранятся скрины. Что делать, если не удается сделать скрин.
Увидели красивую картинку? Интересный момент в видео? Нашли классную цитату? Для того, чтобы поделиться находкой с друзьями достаточно сделать скриншот экрана и отправить картинку! Вот все способы сделать скриншот экрана на телефоне Xiaomi.
Существует 7 различных способов сделать скриншот экрана смартфона Ксиоми. Различные вариации данной функции полностью покрывают потребность владельцев гаджетов.
Таким образом можно сделать скриншот видео на Xiaomi или названия понравившегося трека в эфире радиостанции. Если Вам понравилась статья на сайте, Вы можете использовать «длинный скриншот», зафиксировав весь материал от начала до конца.
Что такое скриншот
Простыми словами — снимок экрана. Скриншот невероятно удобная и практичная функция, благодаря которой Вы можете молниеносно фиксировать необходимую Вам информацию с экрана устройства. Многие пошаговые инструкции на моем сайте сделаны именно благодаря этой великолепной функции.
Переходим к перечню из 7 способов сделать скриншот экрана:
Зажатие клавиш Клавиша питания + клавиша громкости вниз
Первый способ самый простой и популярный: зажать кнопку питания и клавишу громкости вниз
Вуаля, скриншот готов.
Сенсорная клавиша меню + громкость вниз
Если у Вас на экране есть сенсорные кнопки (отключена функция «Безграничный экран») Вы можете воспользоваться вторым способом: зажать клавишу громкости вниз + сенсорную кнопку меню.
Использование функции скриншота из шторки уведомлений
Благодаря третьему способу ничего не придется зажимать:
- Тянем шторку уведомлений сверху вниз;
- Тянем еще раз, чтобы открыть полный перечень функций выставленных в быстрый доступ;
- Находим значок «Снимок экрана», нажимаем.
Скриншот готов.
Использование свайпа тремя пальцами
Четвертый способ максимально практичный. Для того чтобы сделать скриншот свайпом тремя пальцами просто проводим 3 (тремя) пальцами сверху вниз по экрану смартфона Xiaomi.
Использование функции Qiuck Ball
Сенсорный помощник Qiuck Ball тоже умеет делать скриншоты. Рассматриваем ситуацию при активированном квик боле.
Чтобы сделать скриншот через Qiuck Ball:
- Вызываем «квик болл».
- Нажимаем на шарик.
- Нажимаем на «Ножницы».
Напоминает использование скриншота через шторку уведомлений, но о данном способе сделать скриншот экрана Ксиоми знают единицы.
Использование сторонних приложений
Шестой способ. Для того, чтобы использовать сторонние приложения с целью сделать скриншот экрана Сяоми, нужно сперва его скачать с Плей Маркета, для этого:
- Заходим в Play Market;
- В поиске вводим «скриншот»;
- Получаем огромный список приложений.
- Остается выбрать любое. Смотрим описание, читаем отзывы и скачиваем нажатием кнопки «Установить».
Рассмотрим этот способ на примере приложения «Скриншот Легкий»:
- Открываем приложение;
- Настраиваем различные способы активации скриншота экрана, записи экрана, скриншота сайта, скриншота прокрутки.
Как сделать длинный скрин на Xiaomi
Длинный скрин — это полный скриншот всей страницы, включая ее область, не помещающуюся на экране телефона.
Допустим Вы читаете в интернете интересную статью и хотите ее сохранить. Но статья объемная, из этого следует, что придется сделать несколько обычных скринов. И здесь на помощь приходит «длинный скрин». Он позволяет на одном скриншоте сохранить всю статью целиком.
Это работает следующим образом:
- Делаем обычный скриншот любым из указанных выше способом.
- Нажимаем на полученное изображение.
- Нажимаем «Прокрутка».
- Начинается запись всего содержимого, которую Вы можете остановить вручную, нажав «Стоп».
- После этого на скриншоте Вы можете увидеть всю информацию, которая была записана.
Где хранятся скриншоты на Xiaomi
Для того, чтобы просмотреть сделанные скриншоты существует два способа: через галерею и используя диспетчер файлов:
- Галерея: заходим в галерею → Альбомы → Снимки экрана.
- Диспетчер файлов: заходим в диспетчер файлов (File Manager) → Хранилище (Storage) → Изображения (Pictures) → Скриншоты (Screenshots).
Если у Вас не получилось сделать скриншот экрана одним способом, обязательно попробуйте другой. Важно понимать, что описанные в статье вариации применимы к MIUI 10, 11, 12 и 12,5 в полном объеме. Если же Ваша версия Миюай более ранняя, возможно, что конкретный тип скриншота не поддерживается.
Содержание
- Создание скриншота на Xiaomi
- Способ 1: Панель быстрого доступа
- Способ 2: Жесты оболочки
- Способ 3: Quick Ball
- Способ 4: Сочетание кнопок
- Способ 5: Меню выключения
- Способ 6: «Скриншот Легкий»
- Вопросы и ответы
При использовании смартфона Xiaomi, как и любого другого телефона на платформе Android, может возникнуть необходимость создания снимка экрана. Сделать подобное позволяют как стандартные средства устройства, так и специальные сторонние приложения, зависимые от версии операционной системы. В ходе статьи мы расскажем о нескольких таких методах.
Мы будем рассматривать, как сделать скриншоты не только на моделях с оболочкой MIUI, но и на тех, где установлен «чистый» Андроид. Ввиду этого, некоторые способы могут быть несовместимы с вашим устройством.
Способ 1: Панель быстрого доступа
В отличие от большинства смартфонов на платформе Android, устройства Xiaomi с фирменной оболочкой MIUI по умолчанию предоставляют инструменты для создания скриншотов. Данный метод отлично подойдет при нежелании устанавливать сторонние решения и наличии минимум седьмой версии оболочки.
- Перейдите в любое место на смартфоне в зависимости от требований к снимку, будь то приложение или домашний экран. Дальше свайпом вниз опустите шторку и на панели быстрого доступа нажмите по значку с подписью «Снимок».
Примечание: Если кнопка отсутствует в области уведомлений, попробуйте добавить ее самостоятельно.
- После успешного создания снимка в нижней части экрана появится несколько кнопок редактора, позволяющие внести минимальные изменения, вроде поворота и кадрирования. Для сохранения можно воспользоваться той же панелью с инструментами.

Как видно, данный способ требует минимум действий, позволяя сделать скриншот высокого качества из практически любого раздела. В число исключений можно отнести лишь некоторое ПО, блокирующее вызов шторки или создание снимка (приложения с окном авторизации и т.п.).
Способ 2: Жесты оболочки
В версиях фирменной оболочки MIUI, начиная с восьмой, присутствует множество дополнительных инструментов, среди которых особое внимание стоит уделить жестам. С их помощью можно точно так же сделать снимок экрана с последующим редактированием через панель с базовым набором функций.
- Откройте системное приложение «Настройки» и перейдите в раздел «Расширенные». Здесь необходимо задействовать пункт «Кнопки и жесты» и дальше нажать «Снимок экрана» или «Скриншот».
- На представленной странице с параметрами используйте ползунок «Проведите вниз тремя пальцами» для активации соответствующего жеста. При этом учтите, в случае использования функции автоматически отключаются прочие жесты, использующие ту же комбинацию.
- Чтобы впоследствии сделать скриншот вне зависимости от места, проведите по экрану вниз тремя пальцами. В результате будет сделан снимок по аналогии с предыдущим разделом данной статьи.


Главный недостаток метода заключается в отсутствии функции на смартфонов с MIUI ниже 8 или без этой оболочки вовсе (таких, как Mi A1), из-за чего не всегда возможно воспользоваться жестами. Однако если нужный раздел все же имеется в настройках, данный подход значительно упростит процедуру создания скриншотов.
Способ 3: Quick Ball
В ранее рассмотренной восьмой версии оболочки MIUI доступна не только панель быстрого доступа из первого способа, но и «Сенсорный помощник». С помощью Quick Ball можно создавать снимки, перед этим добавив соответствующий значок.
Шаг 1: Настройка Quick Ball
- Прежде всего «Сенсорный помощник» необходимо включить, по необходимости также добавив соответствующую кнопку. Для этого откройте стандартные «Настройки», найдите блок «Устройство» и перейдите в раздел «Дополнительно».
- Среди представленных пунктов выберите «Сенсорный помощник» и на открывшейся странице воспользуйтесь ползунком «Включить». В результате панель Quick Ball будет активирована и доступна на любой странице, будь то приложения или домашний экран.
- Не покидая раздела «Сенсорный помощник» тапните по строке «Функции ярлыков» и ознакомьтесь с автоматически подобранным списком. Если «Скриншот» присутствует, можете сразу переходить к следующему шагу.
- При отсутствии указанного пункта выберите любой, преимущественно неиспользуемый ярлык и на открывшейся странице найдите «Скриншот». Сразу после этого значок будет заменен на нужный.


Шаг 2: Создание скриншота
Завершив включение и настройку, перейдите к месту создания скриншота и разверните панель Quick Ball с помощью соответствующей кнопки. Из представленного кругового меню выберите «Скриншот» для создания снимка.

Из-за наличия тонких настроек «Сенсорного помощника» и быстрого доступа к необходимым функциям устройства, данный метод можно считать лучшим решением для Xiaomi с фирменной оболочкой MIUI восьмой версии. В целом же средство создания скриншота не отличается от варианта, указанного в первом способе.
Способ 4: Сочетание кнопок
Подавляющее большинство современных смартфонов на платформе Android, в том числе и устройства Xiaomi, позволяют использовать комбинацию кнопок на корпусе для создания моментального снимка. В отличие от прошлых вариантов, данный метод не предоставляет редактора изображений, из-за чего снимки автоматически сохраняются в отдельной папке.
- Для создания снимка одновременно зажмите на несколько секунд кнопку «Громкость вниз» и «Выключение». В случае со смартфонами от данного производителя эта комбинация является наиболее распространенной, поэтому скриншот, скорее всего, будет создан.
- На некоторых моделях Xiaomi, преимущественно с фирменной оболочкой MIUI, необходимая комбинация кнопок на корпусе может отличаться. В такой ситуации наверняка сработает одновременное нажатие «Громкость вниз» и «Меню».
- После характерного эффекта созданный снимок можно будет найти во внутренней памяти устройства в папке «DCIM», в свою очередь содержащей каталог «Screenshots». Учтите, что некоторые сторонние приложения (например, редакторы фото) также могут использовать данную папку для хранения снимков экрана.


Этот метод является отличной альтернативой, например, если недоступны жесты и панель быстрого доступа. К тому же, созданные подобным образом изображения сохраняются в достаточно высоком качестве и впоследствии без проблем могут быть отредактированы сторонними редакторами.
Способ 5: Меню выключения
На некоторых смартфонах скриншот можно сделать еще одним стандартным способом, нажав кнопку выключения для открытия специальной панели и выбрав соответствующую иконку «Скриншот». Доступен подобный метод не на всех телефонах, но в то же время распространяется и на многие другие устройства помимо Xiaomi.

Смартфоны с Android ниже девятой версии и с установленной кастомной оболочкой также могут быть оснащены подобной возможностью. Единственные отличия заключаются в расположении и оформлении панели, в то время как открытие меню всегда сводится к нажатию кнопки выключения на корпусе.

После нажатия по значку с подписью «Скриншот» или «Снимок» конечный файл будет создан автоматически со скрытой панелью выключения и помещен во внутреннюю память телефона. Впоследствии его можно будет найти в папке из предыдущего раздела статьи.
Способ 6: «Скриншот Легкий»
Если вы по тем или иным причинам не можете воспользоваться стандартными средствами фирменной оболочки, можно прибегнуть к специальным приложениям из Google Play Маркета вроде «Скриншот Легкий». Особенно же актуален подобный метод при использовании несертифицированного смартфона.
Скачать «Скриншот Легкий» из Google Play Маркета
- Откройте страницу по представленной ссылке и установите приложение с помощью соответствующей кнопки. После этого запустите его с той же страницы или прикоснувшись к значку на домашнем экране.
- При появлении главного меню появится возможность выбрать способ активации захвата, добавив на экран специальный значок или ограничившись стандартной комбинацией кнопок на корпусе. Тут стоит обратить внимание не только на стартовую страницу с параметрами, но и на другие варианты.
- Для примера нами будет использован «Значок наложения», после активации которого необходимо нажать кнопку «Начать захват». О правильной работе ПО можно будет узнать по новому значку на экране, отображаемому поверх любых открытых приложений.
- Нажмите по указанной иконке с изображением камеры, чтобы сделать снимок экрана. По умолчанию каждый скриншот сохраняется по пути
sdcard/pictures/screenshotsи также доступен внутри приложения. - Каждый раз после создания скриншота в течение нескольких секунд можно будет перейти к редактору готового изображения. Здесь присутствуют все основные инструменты типа обрезки, позволяющие довести снимок до финального состояния.
- По завершении редактирования нажмите по значку сохранения на верхней панели и дождитесь завершения обработки. В итоге файл будет сохранен в памяти телефона и отобразится на экране.
Примечание: Сохраняется как финальный вариант изображения после редактирования, так и снимок всего экрана.






Мы продемонстрировали всего лишь одну программу в качестве примера, так как между собой варианты имеют минимальное количество отличий, в связи с чем данного приложения должно быть достаточно для реализации поставленной задачи. При этом в случае возникновения трудностей с ПО можете прибегнуть к аналогам, например, отличной альтернативой являются Screener и Touchshot.
Представленные нами способы позволят вам без проблем создать снимок экрана на смартфоне Xiaomi вне зависимости от установленной версии операционной системы Android. Не стоит забывать о многих альтернативных решениях, доступных для скачивания в Google Play Маркете и о достаточно большом количестве стандартных средств.
Фотография: androidauthority.com
Подруга случайно выложила в чате свое интимное фото и вот-вот его удалит, а вы не знаете, как его быстро заскринить (шутка, не делайте этого), чтобы сохранить не только в памяти? В этой статье-инструкции — сразу несколько способов, как быстро делать различные скриншоты на любом смартфоне семейства Xiaomi.
Способ №1: клавиша питания + клавиша громкости вниз
Этот способ создания скриншотов есть во всех Android-смартфонах, в том числе Xiaomi. Вы одновременно зажимаете клавишу питания и клавишу громкости вниз. В качестве подтверждения появится небольшая вспышка, и маленькая иконка со скриншотом пару секунд будет висеть в правом верхнем углу экрана (на нее можно нажать, чтобы сразу посмотреть получившийся снимок).
Как и на любом «андроиде», сделать скриншот на Xiaomi можно с помощью удержания кнопки питания и громкости вниз. Фотография: androidauthority.com
Способ №2: клавиша меню + клавиша громкости вниз
Этот метод аналогичен прошлому, только вместо кнопки питания используется емкостная кнопка меню. Она может быть и сенсорной, если у вас смартфон без емкостных кнопок и при этом вы используете навигацию без жестов. В любом случае кнопка меню располагается внизу слева (смотрите фото ниже). Скриншот экрана телефона Xiaomi можно сделать, одновременно нажав на нее и клавишу снижения громкости.
Этот способ хорошо подойдет для более старых моделей смартфонов с накопительными клавишами. Коллаж: migeek.ru
Способ №3: свайп тремя пальцами для создания скриншота
Это мой личный фаворит. На любом экране вам нужно провести сразу тремя пальцами сверху вниз (я использую указательный, средний и безымянный, но, возможно, вам будет удобнее другая комбинация). Экран «подмигнет», сообщив об удачном снимке, как и в прошлых способах.
Если вам не подходят кнопки и жесты, чтобы сделать скриншот, то есть еще несколько вариантов, в которых клавиши вообще не используются.
Способ №4: «шторка» уведомлений
Потяните вниз «шторку» уведомлений и найдите иконку Screenshot («Снимок экрана») с ножницами, обычно она находится на первой странице меню. Нажмите на иконку, и смартфон сделает снимок экрана под «шторкой» уведомлений.
Кнопка скриншота всегда с вами, достаточно потянуть «шторку» уведомлений вниз. Иллюстрация автора
Способ №5: создание скриншотов с помощью виджетов
Перейдите в панель виджетов (долгое нажатие по рабочему столу либо нажатие левой сенсорной кнопки –> «Виджеты» в нижнем меню). Среди виджетов найдите Screenshot («Снимок экрана») и перетащите его на рабочий стол. Теперь, нажимая на него, вы сможете заскринить то, что вам нужно.
Как сделать скриншот на телефоне Xiaomi или Redmi с помощью Quick Ball
Xiaomi была одной из первых компаний, которая добавила ныне популярный способ навигации Quick Ball (появился в MIUI 8). Это меню с набором часто используемых действий стало удобной альтернативой стандартным емкостным клавишам внизу смартфона. Активировать Quick Ball из меню можно через «Расширенные настройки» –> «Сенсорный помощник». У правого края экрана появится изогнутая линия — нажмите на нее для активации меню быстрого доступа. Среди нескольких вариантов будет значок c ножницами — это и есть кнопка для скриншота.
Quick ball — неплохая альтернатива кнопкам и свайпам. Фотография: androidauthority.com
Как сделать длинный скриншот на Xiaomi
Длинный скриншот — это скриншот с прокруткой: например, вы можете сделать скрин всей ленты обновлений Instagram. Чтобы провернуть такой фокус на Xiaomi, надо:
1. Сделать обычный скриншот любым из описанных выше методов.
2. Нажать на уменьшенное изображение получившегося скриншота, которое появится в правом верхнем углу экрана.
3. Выбрать в нижнем меню «Прокрутка» («Расширенный» — в старых версиях MIUI).
4. Прокрутить до нужного момента.
5. Нажать «Стоп».
Как сделать видеоскриншот на «андроиде» Xiaomi
Для видеозаписи происходящего на дисплее можно использовать стандартное приложение «Запись экрана». В нем нажмите на иконку в виде камеры (снизу слева), а затем «Пуск».
Видеоскрины могут «весить» достаточно много — чтобы уменьшить размер файлов, понизьте разрешение и качество видео в настройках приложения. Иллюстрация автора
Где хранятся снимки экрана
-
Фотоскриншоты хранятся в «Галереи»: «Альбомы» –> «Снимки экрана»
-
Видеоскриншоты также хранятся в «Галереи»: «Альбомы» –> «Записи экрана»
Итак, существует сразу несколько способов, как сделать скриншот на телефоне Xiaomi. И один из них точно подойдет для вашего «китайца». На мой взгляд, самый удобный метод — жест тремя пальцами вниз, но, если вы не очень дружите со свайп-жестами, то классическая «андроидовская» кнопка питания + громкость вниз также работают без нареканий. Описанные выше способы подойдут, чтобы сделать скриншот как на моделях под брендом Xiaomi, так и на смартфонах под брендом Redmi.
Скриншот – это мгновенное фото, которое фиксирует картинку дисплея в определенное время. Любой смартфон с операционной системой Android может сделать скриншот рабочего стола. Эта функция полезна для тех, кто хочет сохранить в галерее фото дисплея или поделиться изображением с другим.
В данной статье рассмотри возможные способы, как сделать скриншот на Xiaomi.
Варианты создания скриншотов на Xiaomi
Производитель смартфонов Сяоми разработал 6 способов, как сделать скриншот на Xiaomi. Каждый метод полезен по-своему, желательно запомнить все из них и использовать при необходимости. Для этого следуйте предоставленным инструкциям. С их помощью можно легко создать скрин на Xiaomi Redmi или других смартфонах с оболочкой MIUI.
Первый способ: клавиша питания и клавиша громкости вниз
Данный метод используется и в ОС Андроид. Чтобы сделать скриншот на Xiaomi, одновременно нужно удерживать пару секунд кнопку «Громкость -» и «Power». Затем на рабочем столе отобразится сообщение о том, что картинка успешно сохранена. Ее можно найти в «Галерее»- «Скриншоты».

Второй способ: сенсорная клавиша и громкость вниз
Эта опция была добавлена создателями оболочки MIUI для создания скриншотов на Xiaomi. Необходимо одновременно нажать «Громкость -» и левую сенсорную кнопку внизу. Второй метод такой же, как и предыдущий – изображение сохраниться в «Галерее».

Создание скриншотов на Xiaomi без клавиш
На этот раз нам не нужны физические кнопки. Для создания скриншота необходимо использовать «Шторку уведомлений». Ее можно открыть, проведя сверху вниз пальцем по дисплею. Найдите и нажмите значок в виде ножниц «Screenshot». Телефон сделает снимок экрана или страницу в браузере, в котором открылась «Шторка».
Виджеты для создания скриншотов на Xiaomi
Чтобы сделать скриншот экрана на Xiaomi с помощью данного метода, нужно использовать панель виджетов. Для этого перейдите на рабочий стол и нажимайте левую сенсорную кнопку, пока не появится нижнее меню. Затем откройте «Виджеты», найдите «Screenshot» и перетащите значок на рабочий стол. Теперь нажмите на него, чтобы создать скрин.
Пятый способ
Помощник «Quick Ball» – этот метод можно использовать, если на смартфоне Xiaomi установлена оболочка MIUI 8 и выше. Функцию можно активировать в «Меню» – «Настройки» – «Сенсорный помощник». Если нажать на «Quick Ball», то откроется список кнопок управления, где будет «Screenshot», который поможет создать скриншот на телефоне.

Три пальца для создания скриншота
Начиная с MIUI 8, появилась новая опция для создания скриншота – «Три пальца». Просто тремя пальцами проведите от центра дисплея вниз. После чего изображение с рабочего стола сразу же попадет в галерею, о чем свидетельствует анимация в правом верхнем углу монитора. Если данная функция отключена, то система предложить включить ее. Для самостоятельного включения зайдите в «Настройки»-«Дополнительно»-«Скриншот».
Длинный скрин
В смартфонах Xiaomi есть специальная функция, которая позволит сделать снимок целого сайта, а не только видимую область. Чтобы сделать длинный скриншот нужно:
- Зажать две кнопки «Громкость -» и «Power» или провести 3 пальцами по дисплею.
- Нажать на уменьшенную копию, которая находится в верхнем углу.
- Выбрать слева внизу «Расширенный».
- Вести пальцем вниз до конца страницы.
- Нажать «Завершено».
Видео
Смартфоны Xiaomi могут создать скриншот в виде видео. Это удобно, если нужно с кем-то поделиться инструкцией или снять процесс игры. В этом поможет приложение «Запись экрана», но оно есть не на всех телефонах. В этом случае используйте сторонние приложения. Для скриншота видео нужно:
- Отрыть приложение «Запись экрана».
- В нижнем углу нажать на картинку в виде камеры.
- Перенести кнопку «Старт» в удобно место на дисплее.
- Нажать «Старт».
Сторонние программы
Конечно, комбинации кнопок для создания скриншота в разных моделях Xiaomi могут отличаться. Если не подходят стандартные функции смартфона, то можно использовать сторонние программы для создания скриншота на Xiaomi. Однако для большинства таких приложений требуется Root-доступ. Найти список этих приложений можно в Googel Play по запросу.
Где хранятся снимки экрана
Где же искать созданные снимки? Все фото и видео, сделанные принтскрином можно найти в папке «Screenshots» («ScreenCapture»), которая находится в Галереи.