Графический ключ на мобильных устройствах – самый простой способ защиты данных на телефоне от посторонних глаз. Изменить паттерн можно с помощью штатных средств операционной системы Android, также в этом помогут сторонние приложения, которые распространяются бесплатно. В «Блоге системного администратора» рассмотрим способы, как можно заменить графический ключ на экране блокировки.
Способ 1: средства Android
Содержание
- 1 Способ 1: средства Android
- 1.1 На примере 11 версии Андроида разберем алгоритм действий:
- 2 Способ 2: Использование стороннего софта для смартфона
Помимо установки графического ключа современные девайсы поддерживают защиту по отпечатку пальца, голосу или даже сканирования лица. Изменить паттерн блокировки возможно через настройки операционной системы, но для этого нужна знать рисунок.
На примере 11 версии Андроида разберем алгоритм действий:
1. Запустите системные настройки, найдя их в списке установленных приложений или нажав на иконку в виде шестеренки в верхней шторке.
2. Откройте раздел «Экран блокировки», затем пункт «Тип блокировки экрана». Под ним должен отображаться вид – рисунок.
3. В целях безопасности система запросит ввести код. Начертите графический ключ для подтверждения.
4. Снова тапните по разделу с рисунком.
5. Дважды введите новый ключ, затем нажмите на кнопку «Подтвердить», чтобы изменения вступили в силу.
Визуальный пароль будет изменен, и для последующей разблокировки экрана его потребуется ввести. Следует отметить, что Android 11 предусматривает множество настроек для оформления экрана блокировки.
Способ 2: Использование стороннего софта для смартфона
Существует альтернативный способ смены графического ключа на Андроиде – установка стороннего софта. К его преимуществам можно отнести дополнительные возможности, которые обеспечивают защиту и безопасность данных, хранящихся на смартфоне. При этом можно настроить запрет удаления файлов или установленных приложений, оптимизировать работу девайса и многое другое.
Не забудьте подписаться на наш Дзен
На примере утилиты AppLock рассмотрим, как изменить паттерн с помощью специальной функции:
1. Для начала скачайте из официального магазина Google Play Маркет программу AppLock. Стоит отметить, что загружать софт следует с проверенных источников, это позволит обезопасить телефон.
2. Дождитесь окончания установки и запустите утилиту.
3. Дважды введите придуманный пароль для входа в программу.
4. Перейдите на вкладку «Защита» и выберите пункт «Разблокировать настройки».
5. В следующем окне нажмите на верхнюю функцию – изменения графической разблокировки.
6. Начертите новый рисунок два раза.
После этого системные настройки изменятся. Практически все аналогичные приложения работают по схожему принципу.
В 11 версии Android сбросить пароль стало сложнее. Обойти его получится только при полном сбросе настроек к заводским, при этом все данные и файлы будут безвозвратно удалены, если заблаговременно не была создана резервная копия. Поэтому старайтесь не забывать графический ключ, ведь в Android 11 вспомнить его непросто, в отличие от предыдущих версий ОС. Напишите в комментариях, каким способом блокировки пользуетесь вы?
Как установить графический ключ на Android OS
Графический ключ – один из вариантов обеспечения безопасности данных, хранящихся в вашем смартфоне. Благодаря ему можно быстро разблокировать своё устройство без необходимости постоянно вводить пароль или пин-код, достаточно всего лишь провести пальцем по экрану определенной траекторией и устройство будет доступно к использованию. Как же поставить графический ключ на Андроид?
Как же поставить графический ключ на Андроид?
Для того чтобы установить графический ключ, первым делом необходимо зайти в раздел “Безопасность” настроек системы и выбрать пункт “Блокировка экрана”.
Далее заходим в список возможных блокировок и выбираем “Графический ключ”.
После этого придумываем рисунок ключа и проводим его на экране, нажимаем “Продолжить” и на следующем окне повторяем его. Нажимаем на кнопку “Подтвердить”.
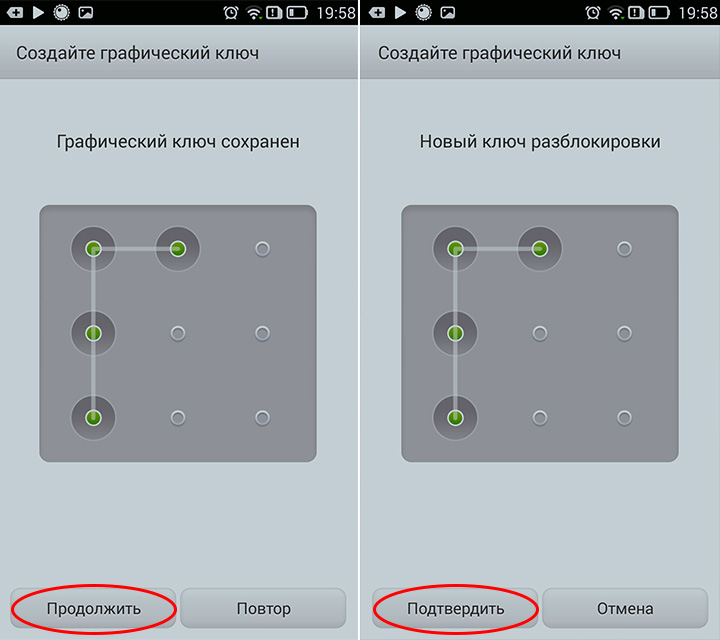
Можно считать, что блокировка графического ключа настроена. Выключаем экран и включаем его снова. На экране отобразится запрос ввода графического ключа.
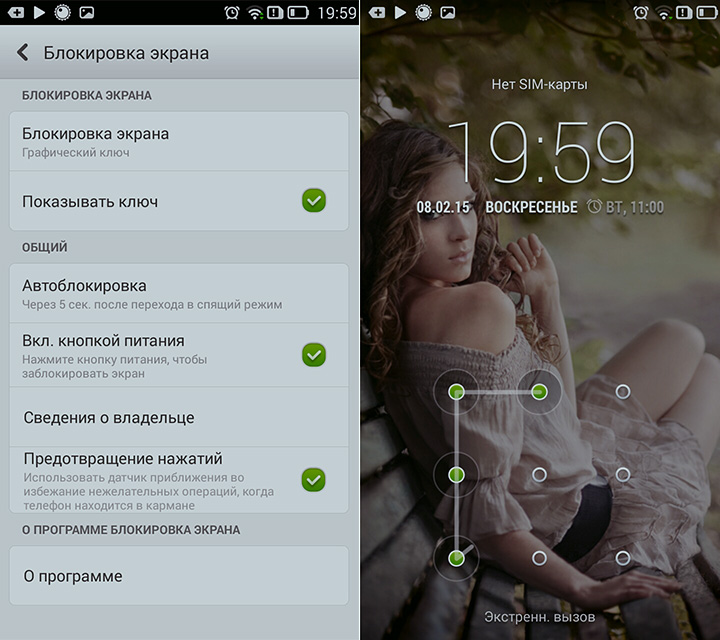
А если забудешь?
Довольно частой проблемой при использовании графического ключа является плохая память владельцев устройства. Это может привести к тому, что ключ будет забыт и потребуется сброс ключа и отключения его в настройках безопасности. Более подробно о том, что делать в случае, если забыли графический ключ, написано в статье:
как разблокировать графический ключ на Андроид
Вам помогло? Оцените статью:
Loading…
.
Ваше неотъемлемое право на неприкосновенность вашей частной жизни и личной тайны, закреплено Конституцией РФ (статья 23). Вы можете обеспечить защиту тайны личной переписки, телефонных переговоров и иных сообщений, осуществляемых с вашего смартфона, установив блокировку экрана вашего мобильного устройства.
Одним из самых распространенных способов защиты информации на телефоне является установка экрана блокировки с графическим ключом. Данный способ очень эффективен как в случае утери телефона, так и в случае защиты от любопытных глаз. Если Вы случайно потеряли телефон или забыли его на работе, то никто не сможет им воспользоваться. Графический ключ — самый удобный и одновременно надежный способ защиты телефона.
А как установить блокировку экрана телефона Хуавей (Хонор) с графическим ключом?
Экран можно заблокировать 3 основными способами: паролем, PIN-кодом и графическим ключом.
Графический ключ — это пароль в виде фигуры, нарисованной на экране телефона, которая соединяет несколько точек, расположенных в квадрате 3 на 3. Обязательное условие – соединённых точек должно быть не менее 4.
PIN-код — это пароль, состоящий только из цифр.
Пароль — самая надёжная защита, с использованием букв и цифр.
Далее мы рассмотрим порядок установки графического ключа и рекомендации для повышения уровня безопасности графического ключа.
Порядок постановки графического ключа на телефоне HUAWIE (honor).
1. Запускаем приложение Настройки телефона с рабочего экрана.

2. Входим в раздел «Безопасность и конфиденциальность» Настроек телефона.

3. В разделе «Безопасность и конфиденциальность» выбираем пункт «Блокировка экрана и пароли».

4. В разделе «Блокировка экрана и пароли» нажимаем на пункт «Пароль – нет». Слово «нет» означает, что блокировка экрана ещё не активирована.

5. В разделе «Пароль» нажимаем на пункт «Графический ключ».

6. В следующем окне, которое называется «Настройка графического ключа», рисуем фигуру, соединяющую не менее 4 точек в любой последовательности.

7. На следующем экране нужно подтвердить новый графический ключ. Для этого также, не отрывая палец от экрана, нужно ещё раз нарисовать ту же графическую фигуру.

8. Теперь на экране новый графический ключ разблокировки. Нужно запомнить его. Для ввода его в действие нужно нажать на кнопку «ГОТОВО».

9. После того, когда вы создали графический ключ, вам предложат зарегистрировать отпечаток пальца для быстрой разблокировки. Для регистрации отпечатка пальца нужно нажать на кнопку «РЕГИСТРАЦИЯ».

10. Далее вы переходите к регистрации отпечатка пальца.

Рекомендации для повышения уровня безопасности графического ключа:
1. Скрыть отображение точек и фигуры графического ключа на экране смартфона, чтобы посторонним было невозможно подглядеть ключ. Для этого в разделе «Настройки блокировки экрана» выключите пункт «Показать ключ».
2. Установить автоматическую блокировку экрана после 15 секунд спящего режима. Для этого в разделе «Настройки блокировки экрана» в пункте «Автоблокировка» установите 15 секунд.
Каждый из нас хранит на смартфоне огромное количество конфиденциальной информации, нуждающейся в надежной защите. Самый простой способ это сделать — включить блокировку экрана. В таком случае ни один посторонний человек не сможет открыть рабочий стол и ознакомиться с данными, которые хранятся на телефоне. Защита будет обеспечена при помощи цифрового кода, пароля, графического ключа, отпечатка пальца или другого средства, доступного на вашем устройстве. Так давайте же разберемся, как поставить блокировку на экран.
Блокировка экрана — самый простой и в то же время очень надежный способ защиты смартфона
Содержание
- 1 Как включить блокировку экрана
- 2 Как поставить отпечаток пальца на телефон
- 2.1 Вход в приложения по отпечатку
- 3 Как настроить разблокировку по лицу
- 4 Разблокировка телефона по блютуз
Как включить блокировку экрана
Выбор способа блокировки экрана бывает ограничен возможностями смартфона, поэтому рекомендую вам прочитать наш текст, посвященный этой теме. Но даже самую простую модель удается обезопасить одним из следующих методов:
- графический ключ;
- цифровой код (PIN-код);
- пароль.
В первом случае рабочий стол будет защищен узором, который нужно нарисовать на экране, а во втором и третьем — последовательностью символов с той лишь разницей, что PIN-код подразумевает использование только цифр. Вот, например, как поставить пароль на телефон:
- Откройте настройки устройства.
- Перейдите в раздел «Пароли и безопасность», а затем — «Блокировка экрана».
- Выберете один из предложенных способов защиты.
- Придумайте пароль, цифровой код или графический ключ, после чего подтвердите его повторным вводом.

Одновременно можно включить один из трех способов разблокировки
Одновременно можно использовать только один из рассмотренных выше способов блокировки экрана. Перед активацией защиты обязательно запомните код доступа или графический ключ. Иначе вам придется потратить немало времени в поисках ответа на вопрос, как разблокировать телефон, если забыл пароль.
⚡ Подпишись на Androidinsider в Дзене, где мы публикуем эксклюзивные материалы
Как поставить отпечаток пальца на телефон
Самым удобным средством защиты смартфона считается сканер отпечатков пальцев. Сегодня он установлен на большинстве Андроид-устройств и отсутствует лишь на самых дешевых моделях. Дактилоскоп располагается на спинке телефона, в кнопке питания или в экране. Но вне зависимости от места его размещения настроить отпечаток пальца можно следующим образом:
- Откройте настройки смартфона.
- Перейдите в раздел «Пароли и безопасность», после чего — «Разблокировка отпечатком».
- Если ранее вы регистрировали другой способ блокировки, понадобится ввести пароль или графический ключ. Если нет — смартфон все равно попросит включить альтернативный способ защиты экрана.
- Прикладывайте палец к дактилоскопу до тех пор, пока на экране не появится сообщение «Отпечаток успешно добавлен».

Для регистрации отпечатка палец нужно приложить 10-15 раз, следуя указаниям, которые будут появляться на экране
Необходимость использования альтернативного способа защиты при настройке дактилоскопа вынудила меня написать текст, за что я не люблю сканер отпечатка на смартфоне. Прочитайте его, чтобы иметь полное представление об этом методе блокировки.
🔥 Загляни в телеграм-канал Сундук Али-Бабы, где мы собрали лучшие товары с АлиЭкспресс
Вход в приложения по отпечатку
Хотя сегодняшний текст посвящен ответу на вопрос, как сделать блокировку экрана, не лишним будет рассказать о вариантах входа в приложение по отпечатку. Это более продвинутый способ защиты, который добавляют разработчики некоторых программ. В качестве примера предлагаю посмотреть, как настроить отпечаток пальца в СберБанк:
- Запустите приложение.
- Кликните по иконке профиля.
- Откройте настройки.
- Перейдите в раздел «Безопасность».
- Активируйте опцию «Вход по Fingerprint».
- Приложите палец к сканеру.

Некоторые приложения позволяют настроить вход по отпечатку
Аналогичным образом настраивается вход по отпечатку и в других приложениях. Правда, в большинстве программ, будь то YouTube или Галерея, по умолчанию нельзя установить блокировку. Это недоразумение можно устранить при помощи функции «Защита приложений», доступной на смартфонах Xiaomi (ее аналоги есть и на устройствах других производителей):
- Откройте настройки смартфона.
- Перейдите в раздел «Приложения», а затем — «Защита приложений».
- Нажмите кнопку «Включить».
- Придумайте графический ключ или пароль.
- Выберете программы, нуждающиеся в дополнительной защите.

Подобная функция есть далеко не только на Xiaomi
Вход в приложение по отпечатку пальца будет выполняться только в том случае, если ваш палец был зарегистрирован в качестве способа разблокировки экрана. При возникновении проблем с настройкой защиты ознакомьтесь с нашей подробной инструкцией, как установить пароль на любое приложение.
⚡ Подпишись на Androidinsider в Пульс Mail.ru, чтобы получать новости из мира Андроид первым
Как настроить разблокировку по лицу
Сегодня даже на смартфонах без дактилоскопа можно воспользоваться разблокировкой по лицу. Этот способ защиты запоминает внешность владельца устройства, после чего снимает блокировку экрана сразу, как только человек начинает смотреть на экран:
- Откройте раздел настроек телефона «Пароли и безопасность».
- Выберете «Разблокировку по лицу».
- Если ранее был зарегистрирован пароль (графический ключ), то введите его. Если нет — создайте.
- Расположите смартфон таким образом, чтобы ваше лицо попало в объектив фронтальной камеры.
- Дождитесь сохранения данных.

Разблокировка по лицу — не самый надежный, но очень удобный метод защиты
Разблокировка по лицу — не самый безопасный метод защиты. В отличие Apple iPhone, устройства на базе Android не используют вспомогательные датчики для сканирования внешности своего владельца, а потому снять блокировку удается даже по фотографии. Впрочем, все зависит от производителя, который может раскошелиться на дополнительные сенсоры. Так что внимательно изучайте характеристики смартфона перед его покупкой.
Разблокировка телефона по блютуз
В конце расскажу о самом новом и, возможно, самом удобном способе разблокировки телефона — по Bluetooth. Он доступен на устройствах известных брендов вроде Xiaomi и HONOR, выпускающих помимо смартфонов другие экосистемные продукты.
❗ Поделись своим мнением или задай вопрос в нашем телеграм-чате
Как правило, разблокировка по блютуз работает в связке с фитнес-браслетом или смарт-часами той же компании. Для активации этого средства защиты нужно посетить раздел настроек «Пароли и безопасность», открыть вкладку «Bluetooth» и выбрать устройство, которое будет использоваться для снятия блокировки.

Разблокировка по Bluetooth может работать вместе с другими средствами защиты
На смартфонах HONOR аналогичная функция называется «Умная разблокировка», о чем ранее мы рассказывали на нашем сайте. Но, какое бы имя для этой настройки ни придумал производитель, везде она работает одинаково: нужно просто находиться в непосредственной близости от телефона с браслетом (часами) на руке.





 Как установить графический ключ на Android OS
Как установить графический ключ на Android OS 
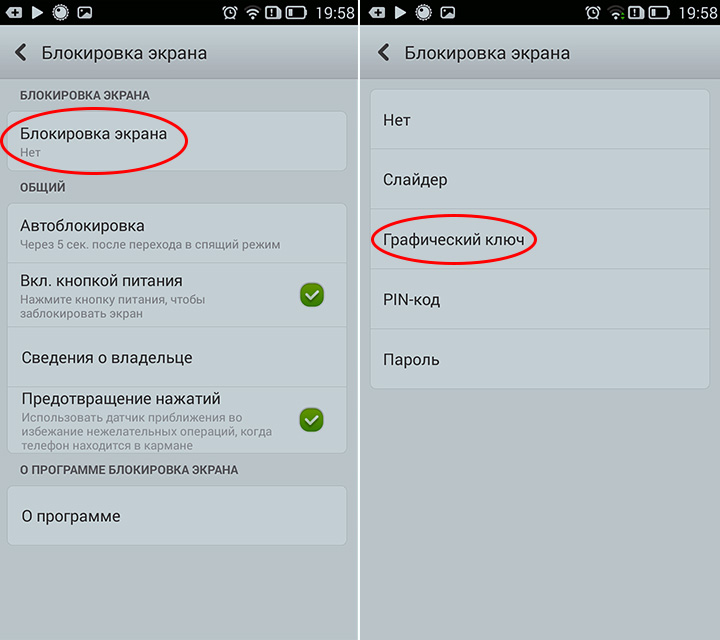
 Ваше неотъемлемое право на неприкосновенность вашей частной жизни и личной тайны, закреплено Конституцией РФ (статья 23). Вы можете обеспечить защиту тайны личной переписки, телефонных переговоров и иных сообщений, осуществляемых с вашего смартфона, установив блокировку экрана вашего мобильного устройства.
Ваше неотъемлемое право на неприкосновенность вашей частной жизни и личной тайны, закреплено Конституцией РФ (статья 23). Вы можете обеспечить защиту тайны личной переписки, телефонных переговоров и иных сообщений, осуществляемых с вашего смартфона, установив блокировку экрана вашего мобильного устройства.