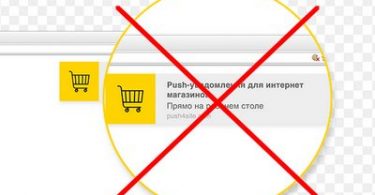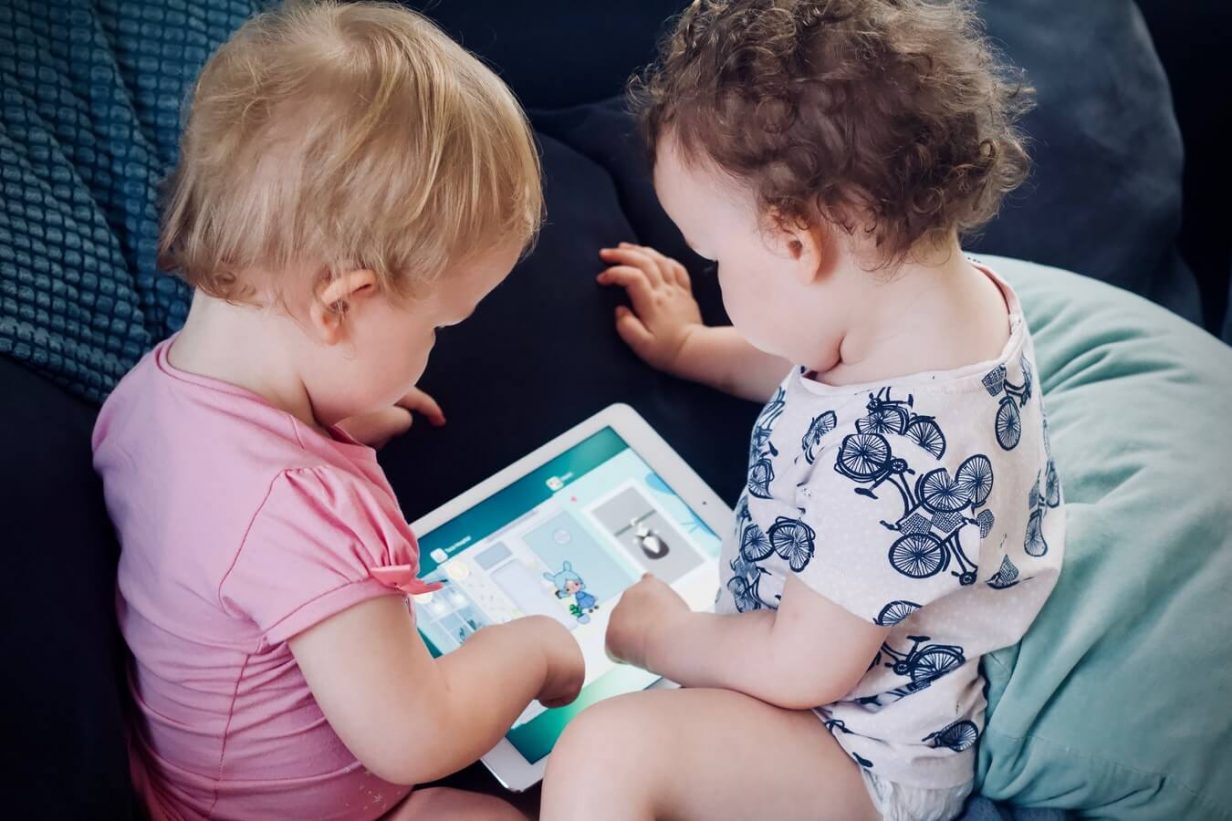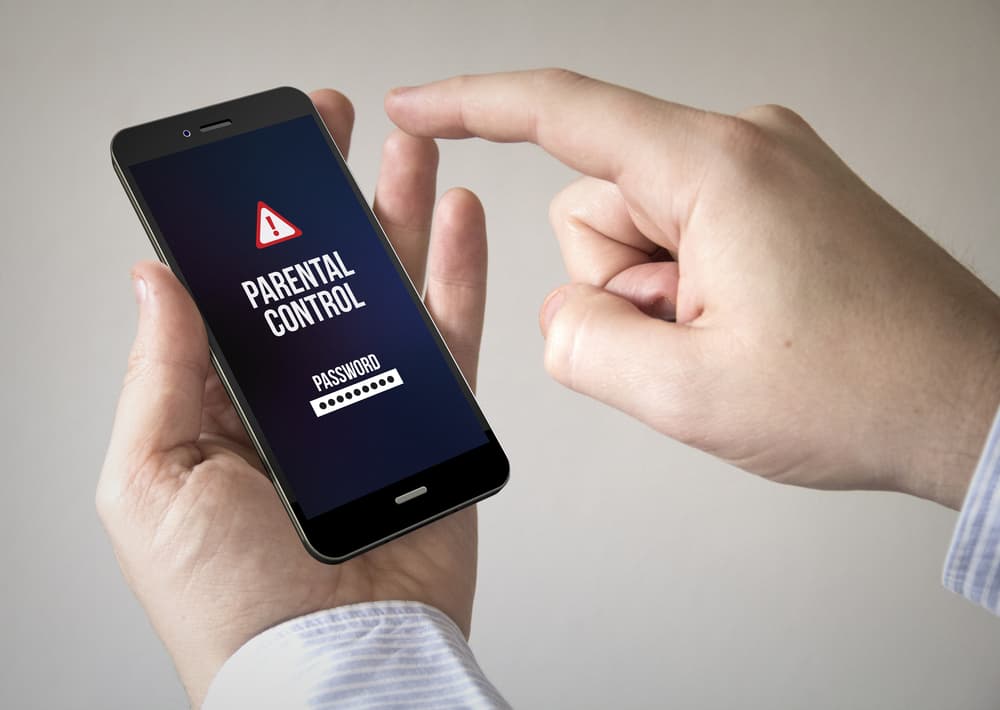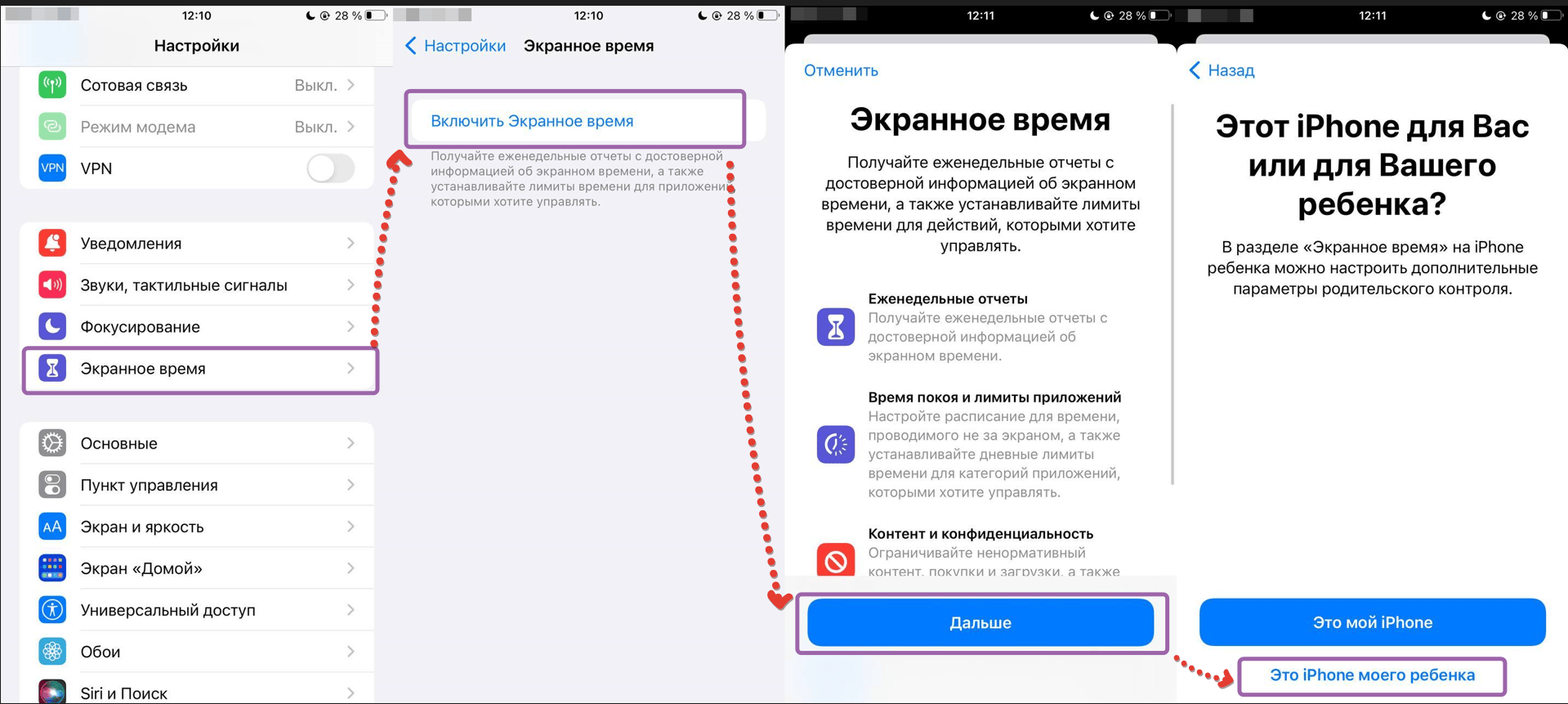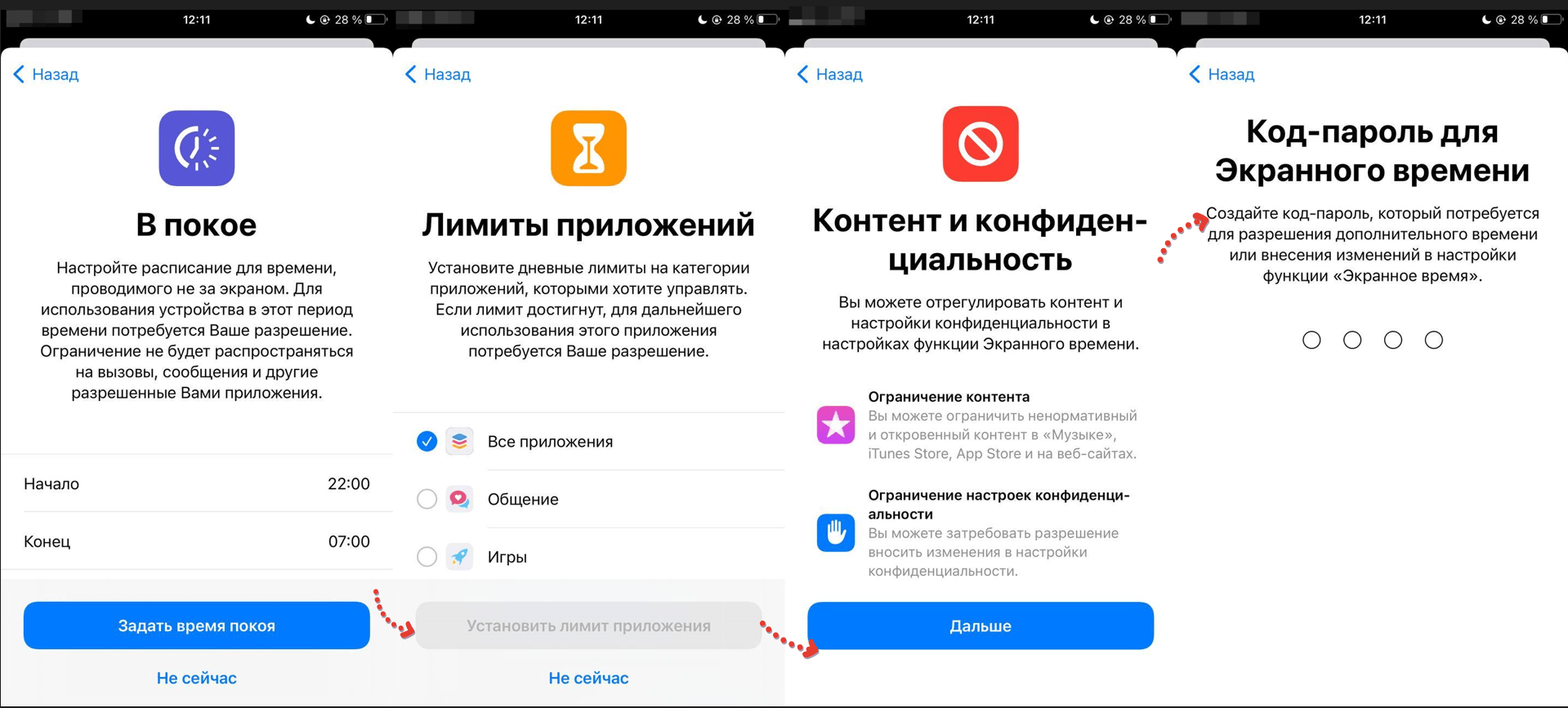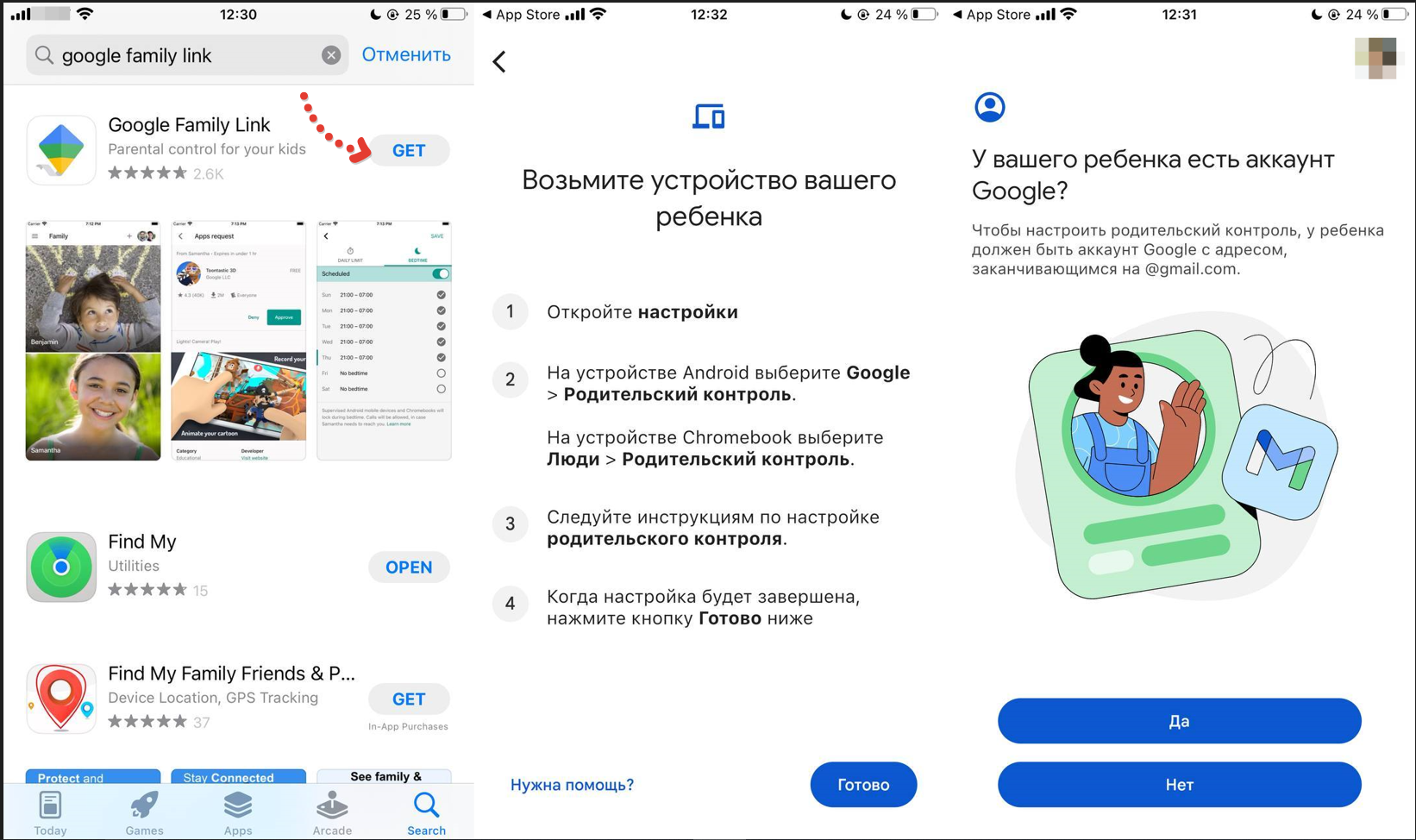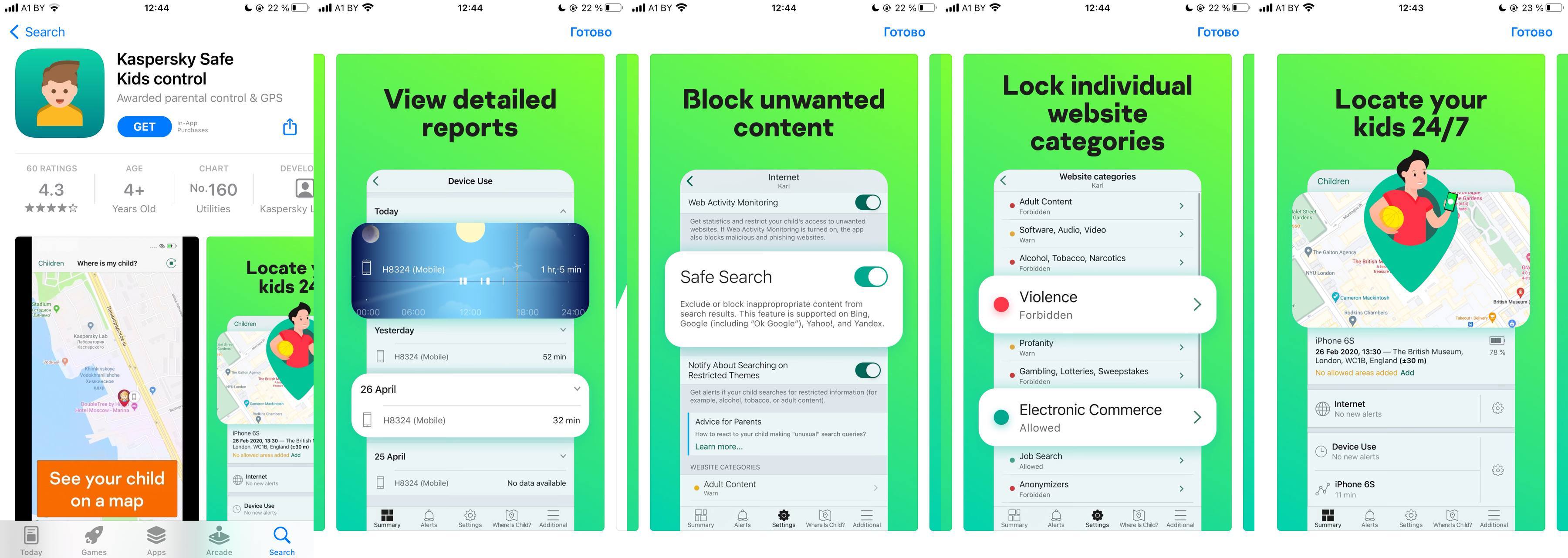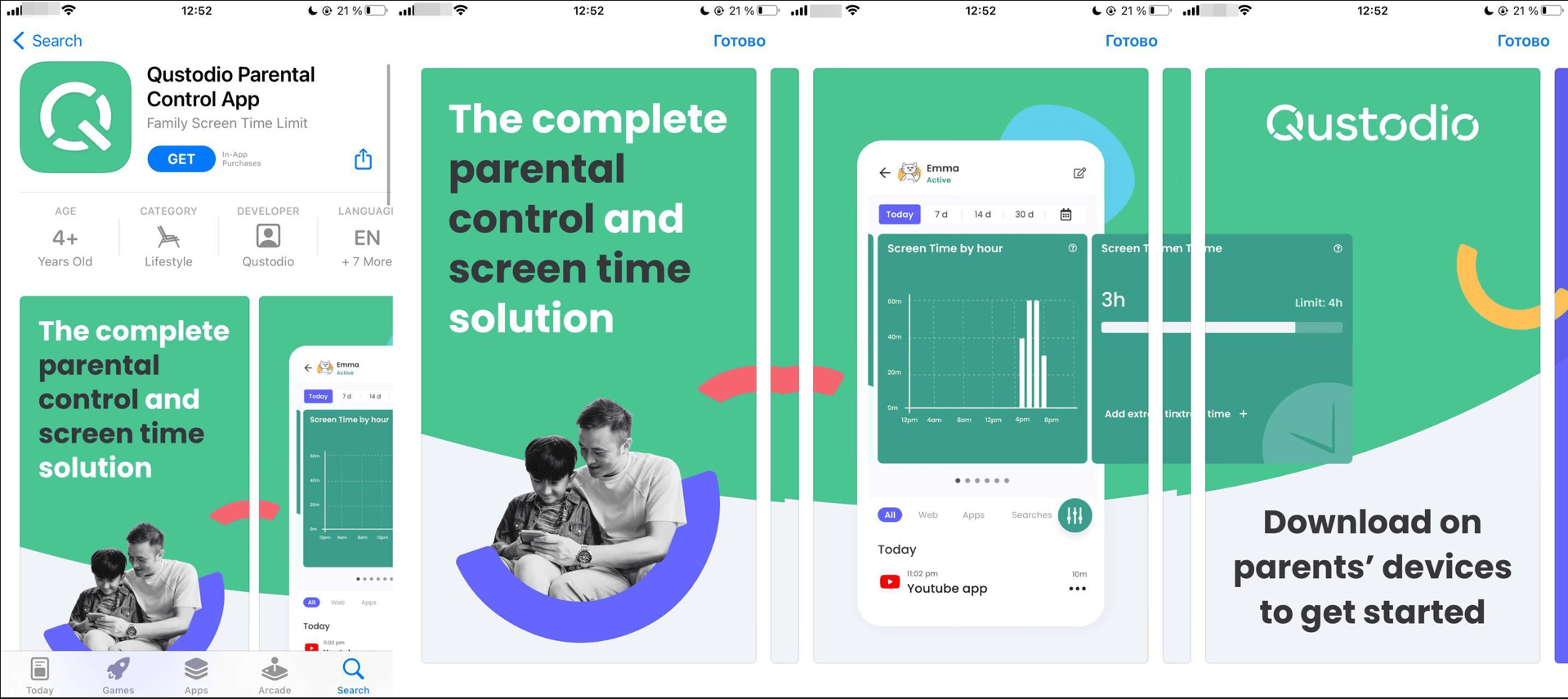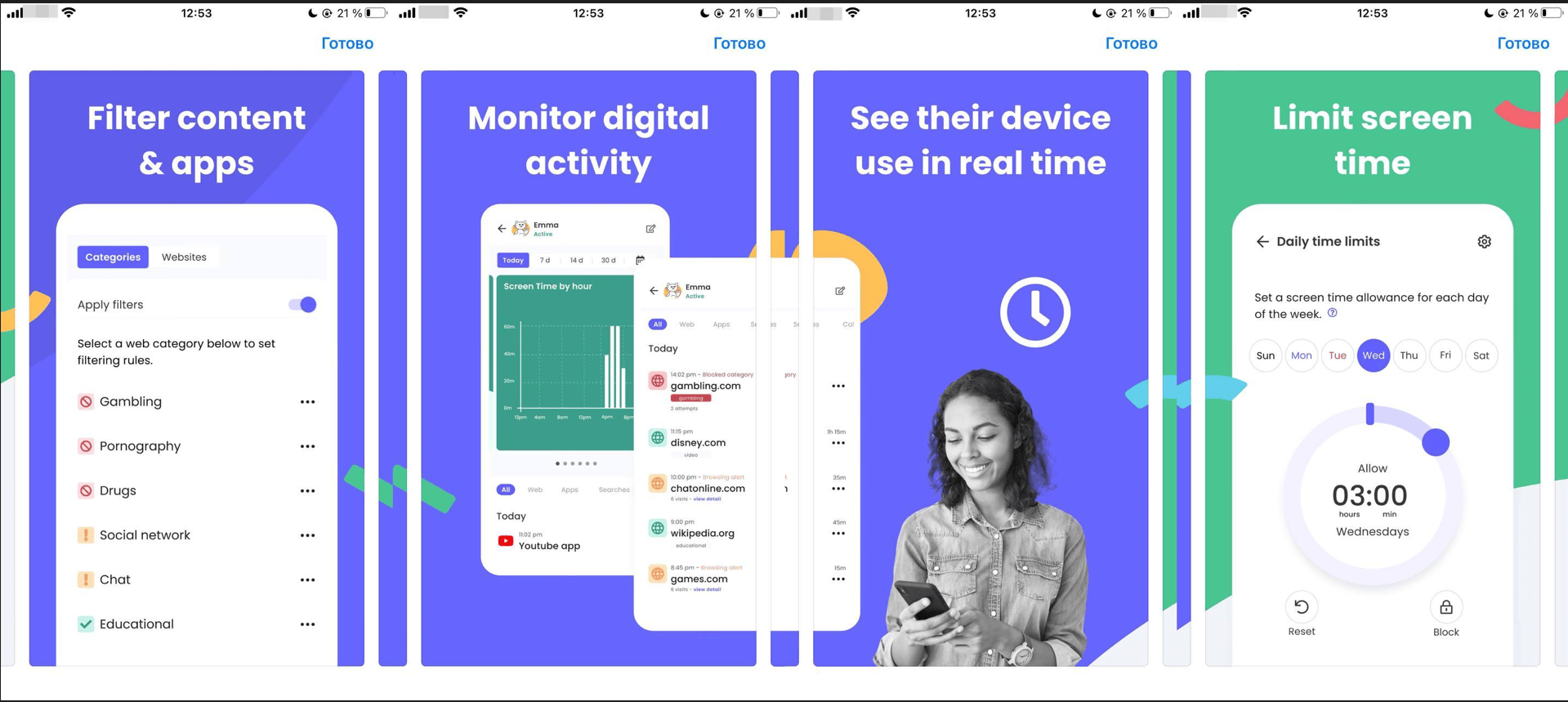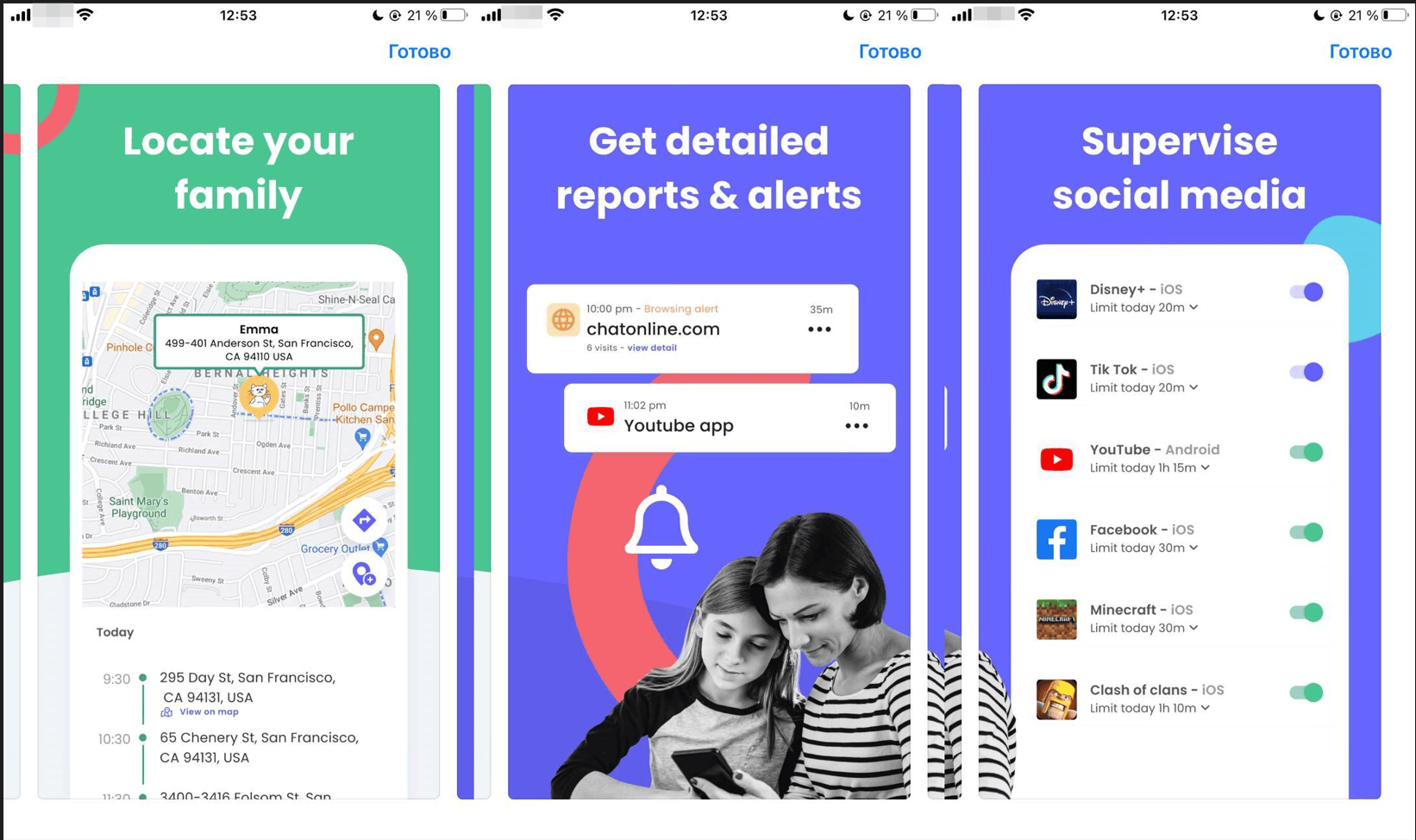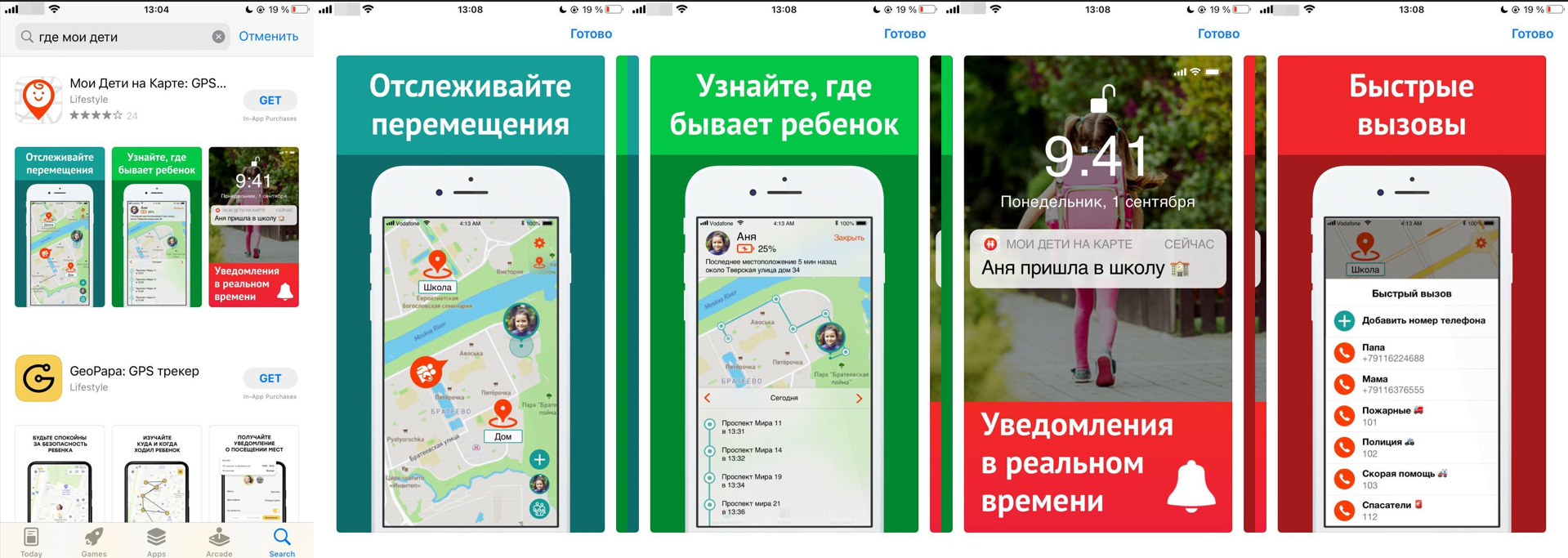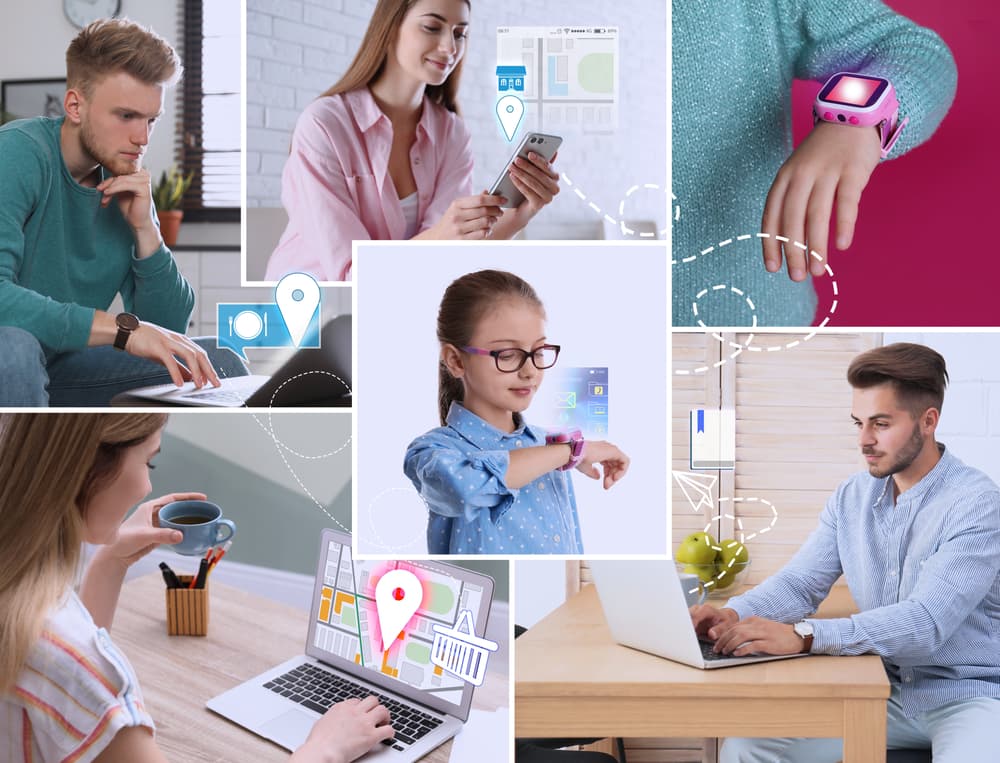По моим наблюдениям, примерно четверть московских детей получают первый смартфон еще в детском саду, а уже в первом-втором классе без телефона ходят считаные единицы. Если даже родителям не очень-то хочется дарить такой подарок, ситуация часто к этому склоняет: хочется узнать, что с чадом все в порядке, хочется, чтобы его не дразнили за «отсталость» одноклассники, — ну, вы и сами все это понимаете.
Что на другой чаше весов? Ребенок будет проводить часы за игрушками и видео на Youtube, познакомится в Интернете с педофилами, разобьет аппарат или потеряет. Теперь хорошие новости: «другую чашу весов» можно сильно облегчить, снизив эти риски. Придется заплатить за это своим временем и небольшой суммой денег, но родительское спокойствие того стоит.
Настраиваем смартфон для ребенка правильно
Перед тем как погружаться в технические подробности, давайте договоримся, из каких установок будем исходить. Если вы согласны с описанной ниже позицией, инструкция пригодится «как есть» — в противном же случае вам придется самостоятельно ее «подкрутить» в сторону более строгих или, напротив, более демократичных настроек.
- Все дети играют, и это нормально.
Не питайте иллюзий — на игры будет приходиться от 50 до 99 процентов того времени, когда экран телефона ребенка включен. Но надо добиться, чтобы это время не складывалось во многие часы каждый день.
- Интернет — как море. Приучаем сызмальства, но под присмотром.
Вы же водите ребенка в бассейн и учите плавать? «Плавать» в Интернете тоже надо учиться — искать информацию, отличать ложную от правдивой, анализировать и использовать. Но, конечно, не в одиночку — пользоваться Сетью без присмотра взрослых в этом возрасте нежелательно.
- Общение интимно.
Лезть в переписку ребенка и вообще в его телефон мы не собираемся — кроме как в экстремальных случаях.
Apple или Google
Обе наиболее популярные мобильные платформы обладают встроенными инструментами родительского контроля, но в Android больше возможностей для дополнительной настройки. Кроме того, если вы покупаете телефон за полную стоимость, лучше бы она была низкой — вдруг телефон все же потеряется, сломается или его украдут? А значит, выбор опять же в пользу Android.
Предпочесть iOS можно, если цена вообще не важна, а все остальные устройства в семье тоже от Apple. Вот здесь можно почитать о том, как настраивать «детскую» iOS, — правда, там речь идет о планшете и детях помладше. А в этом материале мы сфокусируемся на Android-смартфонах и младшеклассниках.
Основы: учетная запись Google
На телефоне ребенка потребуется учетная запись Google. Согласно условиям обслуживания, самостоятельный аккаунт можно заводить только с 13 лет. Чтобы создать учетку для младших детей, нужно подтверждение с вашего аккаунта Google (я предполагаю, что он у вас уже есть).
Знать пароль от этой новой учетной записи ребенку не обязательно. Также желательно включить в ней двухфакторную аутентификацию, само собой, привязав ее к своему телефону, а не к детскому.
Итак, включаем телефон, в стартовом диалоге выбираем добавление учетной записи Google, указываем желаемый e-mail и прочие данные, в том числе телефон или email родителя. Заходим в свой аккаунт и подтверждаем, что действительно хотим создать учетную запись для ребенка.
Если это уже не первый запуск смартфона, то создать новый аккаунт можно вот здесь: Настройки → Аккаунты → Добавить аккаунт → Google, в открывшемся окне надо выбрать Создать аккаунт.
Данные «платежного средства» для Google Play лучше не указывать, если только вы не планируете завести отдельную карту для «карманных денег» ребенка. Но вопрос платежей можно решить и другим способом — мы вернемся к этому чуть позже.
Учетная запись нужна, чтобы синхронизировать контакты и фото, а также пользоваться магазином приложений Google Play, а вот почта как таковая, скорее всего, не потребуется. Исходя из этого, настраиваем все соответственно: на телефоне открываем Настройки, идем Аккаунты, выбираем учетную запись Google, нажимаем Синхронизация аккаунта и деактивируем переключатель напротив Gmail.
Семейная учетная запись Google
В случае если родители тоже используют Android, имеет смысл завести семейный аккаунт — тогда можно будет использовать платные покупки на всех семейных устройствах, а также оплачивать что-то с детского телефона при помощи родительской карты (но только с явного родительского одобрения).
Делается это через Google Play с родительского телефона. Открыв приложение Google Play, вызываем меню, нажимаем Аккаунт → Семейная подписка → Добавить/удалить участников. Через этот экран можно пригласить свою вторую половину, а также детей, указав их адреса Gmail.
С телефона ребенка это приглашение нужно принять. После этого на своем телефоне в настройках семьи нужно открыть появившийся профиль ребенка и выбрать нужный режим одобрения покупок — Только платный контент.
Теперь при попытке купить приложение или какой-нибудь волшебный меч в игре ребенок получит предупреждение, что покупка должна быть одобрена родителем. И только после ввода вашего пароля (от родительского аккаунта) деньги будут списаны с карты.
Без нежелательного контента: Google Play
Чтобы чадо не скачивало взрослые игры или песни с нецензурным текстом, активируйте родительский контроль в Google Play. Снова заходим в одноименное приложение на телефоне ребенка, вызываем меню Настройки → Родительский контроль.
Первым делом потребуется ввести пин-код, который надо запомнить, а ребенку не сообщать, — он препятствует отключению контроля. После ввода пин-кода можно выбрать возрастные ограничения отдельно для игр, фильмов и музыки.
Интернет
Чтобы чадо приобщалось к Интернету только с родителями, проще всего поступить так: отключить сотовую передачу данных в настройках телефона, а также в личном кабинете сотового оператора. Далее в настройках телефона мы подключаем домашний Wi-Fi и таким образом получаем полную уверенность, что ребенок сидит в Сети, только находясь дома. Хорошо, еще есть Wi-Fi в ближайшем кафе или у друзей, но о том, как не позволять подключаться к ним, мы поговорим ниже.
Кстати, приобретая SIM-карту для ребенка, поинтересуйтесь наличием специальных детских тарифов или опций — они обычно включают дополнительные возможности по защите детей.
Игры под (родительский) контроль: Safe Kids
Даже если игры у ребенка на телефоне вполне детские, это еще не повод успокаиваться — дети могут просиживать с ветеринарами, майнкрафтами и сердитыми птицами целыми днями. Ограничить время, которое ребенок проводит за играми, штатными средствами Android проблематично, поэтому на помощь приходят специальные программы, такие как Kaspersky Safe Kids.
Вообще у Safe Kids много функций, включая контроль местоположения и социальных сетей, но нас пока будет интересовать в основном ограничение запуска приложений и безопасный Интернет. Итак, устанавливаем Safe Kids на родительский и детский смартфоны. На детском нужно активировать «режим ребенка», а на своем — родительский. Это важно, иначе будет путаница, кто кого контролирует.
В детском приложении настроек практически нет — нужно установить приложение по инструкции, дав ему права администратора.
В родительском работы побольше — потребуется установить пин-код и пройтись по всем настройкам, включив нужные опции. Наиболее критичны фильтр безопасных веб-сайтов, а также ограничения приложений по категориям и возрастам — подразделы Интернет и Программы соответственно.
Ну и на сладкое — ограничение времени, проводимого у экрана. Можно выделить хоть 15 минут, хоть час, хоть два — как договоритесь с детьми. После исчерпания этого лимита телефон сможет только совершать и принимать звонки, почти все приложения будут заблокированы, и телефон напомнит, что пора заняться чем-то другим.
Если ребенок не склонен тратить на фото и SMS слишком много времени, можно пойти иным путем — ограничить время использования конкретных приложений, то есть игр. Заодно можно полностью отключить доступ к ненужным приложениям вроде того же Gmail, а также любых браузеров, кроме Google Chrome и встроенного браузера Android. Эти два будут защищены контент-фильтром Safe Kids, а вот с другими браузерами возможен доступ к нежелательным сайтам, поэтому их лучше сразу исключить.
Дополнительная защита
Safe Kids обеспечивает многосторонний родительский контроль, а недавно в приложении появилась еще одна важная функция — ограничение доступа к настройкам смартфона. Это сделано, чтобы ребенок не смог сбить системное время, добавить недоверенную Wi-Fi-сеть или сделать еще что-то в этом духе. В общем, от греха подальше лучше настройки заблокировать. Раньше я рекомендовал использовать для этого отдельное приложение – Smart Applock, но теперь, пожалуй, не буду, раз уж Safe Kids умеет и это тоже.
Чтобы телефон был защищен от шаловливых ручек одноклассников, необходимо включить экран блокировки и установить пин-код или графический ключ. Делается это через Настройки → Безопасность. На случай утери смартфона будет полезно выводить на экране блокировки информацию о владельце. Ее лучше заполнить в практичном ключе: «Телефон Вани Петрова. Если вы его нашли — позвоните родителям 212-8506 (условно)».
Вот, в общем-то, и все — телефон можно дарить юному владельцу. Правда, важно понимать, что все программы и настройки не отменяют живых разговоров с ребенком. Дети изобретательны и очень быстро растут, так что в построенной системе наверняка обнаружатся недочеты, к тому же ее в любом случае придется менять, адаптируя под веяния времени, моду класса и новые потребности своего чада. Делать это лучше вместе с ребенком, пересматривая правила не реже раза в год и объясняя, что, почему и как вы настраиваете.
Родительский контроль – приложение или программа, ограничивающая те или иные функции гаджетов: смартфонов, ноутбуков.
Приложения для родительского контроля используют, чтобы оградить ребенка от неблагоприятных сайтов и длительного пребывания в интернете или играх.
Когда виртуальный мир засасывает не только тебя, но и твоего ребёнка, начинаешь задумываться о безопасности. А что он там читает? С кем переписывается и какие видео смотрит? При первых угрозах родитель неистово бросается в атаку с виртуальным врагом, отсекая нежелательный контент. Сегодня мы расскажем об оружии для родителей не массового поражения. О мобильных приложениях для родительского контроля.
Отключайте беззвучный режим удаленно, смотрите, где находится ребенок в течение дня и слушайте звук вокруг его гаджета с приложением «Где мои дети». Скачайте его прямо сейчас из Appstore или Google Play.
Содержание:
- Родительский контроль на Android
- Родительский контроль на iOS
- Приложения для родительского контроля
- Как выбрать приложение для родительского контроля?
- Приложения с широким функционалом
- Программы-трекеры
- Родительский контроль: программы — «оболочки»
- Родительский контроль: сетевые фильтры
- Лучшие приложения для родительского контроля
- Советы родителям
Как установить родительский контроль на Android
Prostock-studio/Shutterstock.com
Мобильные операционный системы сами по себе обладают минимальным набором функций наблюдения и будут действенны разве что для маленьких детей. А тех, кто уже освоил азы веб-сёрфинга, придётся контролировать более совершенными методами.
В случае с системой Android, ограничители имеют большую глубину, могут автоматически выйти из приложения, запретить загрузку нежелательных файлов. Внутри самой системы фильтры настраиваются только на уровне магазина Google Play. Для этого нужно включить в настройках функцию «Родительский контроль».
Платформа позволяет настроить фильтры контента в зависимости от возраста ребёнка. Выставив число от 0 до 18, можно указать, какой контент должен быть доступен с устройства. Проблема в том, что ребёнок, научившись пользоваться другими браузерами, легко обойдет запрет.
Родительский контроль на iOS
Prostock-studio/Shutterstock.com
Родительский контроль на айфоне не позволяет сторонним продуктам участвовать в управлении устройством. Но здесь стоит отметить, что контроль на этой операционной системе проработан на 100%.
На смартфонах под управлением iOS эффективно работают функции «Экранное время» и «Ограничение конфиденциальности и контента». Родители могут установить возрастной ценз, блокировать опасный и потенциально опасный контент, ограничить доступ к программам, запретить покупки в электронном магазине Apple.
Стандартное приложение бесплатно. Минус в том, что у родителей не будет возможности установить временные ограничения, как с помощью гаджета, так и удалённо.
Приложения для родительского контроля
Обычно приложение устанавливается только на телефон ребёнка. При этом может быть создан отдельный рабочий стол, с одобренными приложениями и функциями. Другой вариант – полный запрет или предупреждение при использовании нежелательного софта.
Инструменты родительского контроля в приложениях

Prostock-studio/Shutterstock.com
- Ограничение времени пользования гаджетом. Допустим, ребёнок вернулся из школы в 14:00, и чтобы ничего не отвлекало от выполнения домашнего задания, установите ограничение на выход в Интернет, например, до 8 вечера.
- Ограничение использования приложений. Родители могут запретить ребёнку играть в игры, содержащие сцены насилия или эротические элементы; ограничить установку программ, предлагающих электронные покупки, ставки и другие денежные операции.
- Веб-фильтрация. Эта функция на разных устройствах и приложениях реализуется несколькими способами. Чаще всего программа имеет доступ к базе данных, где содержатся нежелательные для детей ресурсы, и автоматически их блокирует. Особенность в том, что не все браузеры поддерживают эту функцию.
- Отслеживание местоположения. Приложения позволяют узнать не только где ребёнок находится в данный момент, но и посмотреть историю перемещений за месяц. В отдельных случаях программа оповещает родителей, что ребёнок вышел за пределы доверительной локации или подобрался к нежелательным районам (рынки, вокзалы, заброшенные заводы и т.д.).
- Контроль общения. Здесь функционал различается от приложения к приложению. Одни позволяют родителю увидеть только список звонков, другие – читать СМС-сообщения и слушивать телефонные звонки, третьи – дадут знать, что происходит в переписке в социальных сетях.
- SOS. Такой сигнал встроен в саму операционную систему. Если нет, помогут специальные приложения с такой функцией. Ребёнок может подать сигнал, что попал в беду, и родители узнают, где он находится.
Как выбрать приложение для родительского контроля?

Prostock-studio/Shutterstock.com
У большинства родителей не хватает времени и знаний, чтобы выбрать подходящее для их семьи приложение. Никто ведь не будет спорить, что приглядывать за первоклашкой и выпускником нужно по-разному. К тому же выбор зависит от платформы, на которой работает смартфон.
Мы сэкономили ваше время, изучили актуальные исследования экспертов, разделили приложения по классам и выбрали среди них варианты, заслуживающие внимания.
Приложения с широким функционалом
Лучшее приложение: Kids360
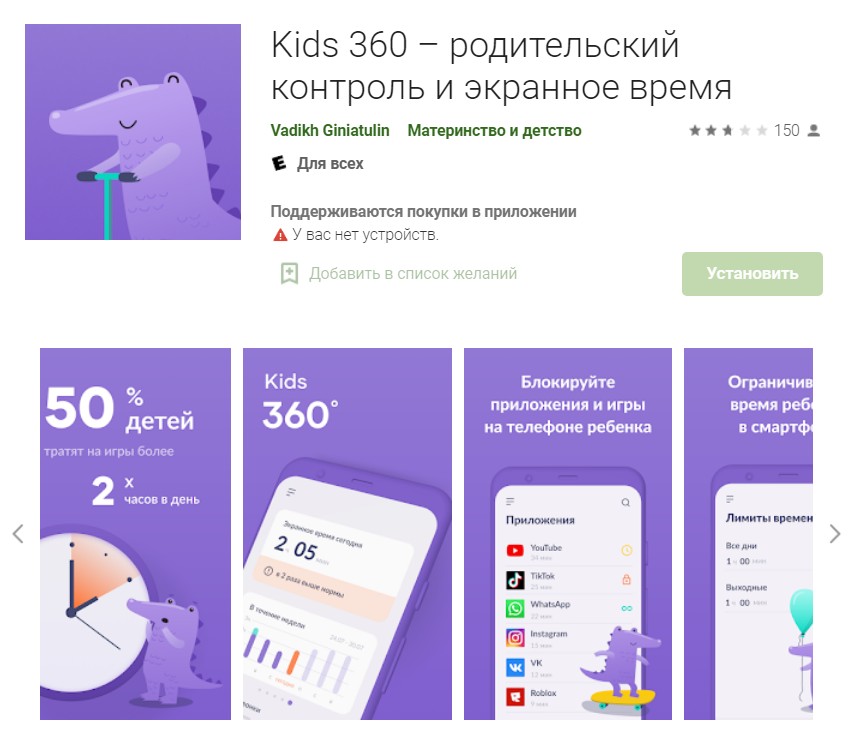
Prostock-studio/Shutterstock.com
Новейшее приложение от российских разработчиков и создателей «Где мои дети». Обладает широким функционалом, который позволяет оберегать ребёнка от нежелательного контента и ограничивать время использования гаджета.
Kids360 даёт доступ к аналитике использования приложений, то есть вы будете знать, где больше всего «зависает» ваш ребёнок. Позволяет вводить временные ограничения (screen time), составлять расписание (в какое время и в какие приложения ребёнок может заходить или играть), управлять доступом к приложениям.
Из минусов: Ограниченный доступ к функциям в бесплатной версии приложения. Пока доступно только на Android-устройствах.
Стоимость месячной и годовой подписок: 169 рублей и 990 рублей соответственно.
Скачать на Android: https://play.google.com/
Kaspersky Safe Kids

Prostock-studio/Shutterstock.com
Российское приложение скачали в «Play Market» около миллиона раз. Существует бесплатная версия, которая блокирует опасные сайты и контент, обеспечивает безопасный поиск в Интернете, контролирует использование приложений, ограничивает время использования устройства. Купив премиум-версию, пользователи получают дополнительные возможности по геомониторингу ребёнка и отчёты об онлайн-привычках.
Из минусов: Снижение быстродействия телефона. Об этом говорят отзывы в Google Play.
Стоимость годовой подписки: 900 рублей.
Android: https://play.google.com/
iOS: https://itunes.apple.com/
Видео разработчиков:
Norton Family Parental Control

Prostock-studio/Shutterstock.com
Главный конкурент Касперского. Приложение отмечено множеством профессиональных наград. Главный плюс – родительский контроль установленных приложений, запросов, загрузок. Родители получают предупреждения об активности детей и могут дистанционно заблокировать устройство (актуально для Android). Недавно корпорация Google изменила политику, и контроль СМС и звонков стал недоступен.
Из минусов: Высокая цена. Но перед приобретением можно бесплатно опробовать на протяжении 30 дней.
Стоимость годовой подписки: 1240 рублей.
Android: https://play.google.com/
iOS: https://itunes.apple.com/
ESET Parental Control

Prostock-studio/Shutterstock.com
Предлагается «джентельменский» набор функций: контроль приложений и времени, проведённого у экрана. В платной версии добавлена веб-защита и определение местоположения. Также оно может собирать данные о действиях маленьких детей и направлять сведения родителям.
Из минусов:
Пользователи отмечают, что на некоторых моделях андроид-телефонов программа “зависает”. А при отсутствии подключения к Интернету и вовсе не работает. Так что родителям придётся выбрать подходящий тариф сотового оператора и постоянно следить, чтобы на нём не закончились деньги.
Доступен вариант удалённой настройки работы приложения мастером компании. Стоимость в пределах 1 тысячи рублей.
Стоимость годовой подписки: 999 рублей (для 1 устройства).
Android: https://play.google.com/
Kidslox

Prostock-studio/Shutterstock.com
Приложение устанавливает лимиты экранного времени и расписание, блокирует доступ к приложениям, сайтам, социальным сетям и камере. Приложение имеет русскоязычный интерфейс.
Из минусов: Родители сообщают, что дети оказываются хитрее техники и всевозможными манипуляциями легко обходят блокировку.
Стоимость годовой подписки: 1490 рублей. Перед приобретением есть возможность протестировать в бесплатном режиме.
Android: https://play.google.com/
iOS: https://itunes.apple.com/
Mobile Fence Parental Control

Prostock-studio/Shutterstock.com
Помимо распространённых функций содержит ряд особенностей. Одна из них – создание «белого» списка контактов, которые могут звонить и писать владельцу гаджета. Также приложение умеет распознавать контекст, вычленит нежелательные фразы в переписке. Родители могут расширить набор слов, внеся туда, к примеру, слова: «наркотики», «прогул», «драка» и тому подобные. Обнаружив эти слова, устройство будет направлять сигнал семье. Меню приложения переведено на русский язык.
Из минусов: Некоторые дети находят способ удалить приложение. Плохо работает система продления подписки.
Стоимость годовой подписки: в пределах 2500 рублей.
Android: https://play.google.com/
Kids Place

Prostock-studio/Shutterstock.com
Ещё одно приложение с миллионом скачиваний. Приложение блокирует звонки, защитит персональные данные во время работы в сети, не позволит купить или скачать приложения без ведома родителей. Доступен русский язык интерфейса.
Из минусов: Пользователи отмечают возможность обойти защиту.
Стоимость годовой подписки: 790 рублей.
Android: https://play.google.com/
ScreenTime

Prostock-studio/Shutterstock.com
Приложение работает в связке с профилем Apple Mobile Device Management. Приложение способно заблокировать устройство на время уроков в школе или на ночь во время сна. Разработчики добавили занимательную особенность – за хорошее поведение родители могут добавить время, которое ребёнок сможет провести в играх.
Из минусов: Взрослые не смогут получить детальные отчёты об использовании девайса и посмотреть детальную статистику веб-сёрфинга.
Стоимость подписки: 299 рублей в месяц, 2090 рублей в год.
iOS: https://itunes.apple.com/
Видео разработчиков:
Программы-трекеры
Лучшее приложение: Где мои дети

Prostock-studio/Shutterstock.com

Приложение для родителей помогает комплексно контролировать увлечения ребёнка: от его местоположения и маршрута до количества минут в том или ином приложении. Особенность программы – в доброжелательном отношении к семье. Приложение ничего не блокирует, но отправляет сведения родителю для принятия решения и обсуждения каких-то границ дозволенного с ребенком.
С помощью приложения можно: узнать, сколько ребёнок тратит времени на общение в социальных сетях и мессенджерах, понять, не тратит ли он время на гаджет тогда, когда нужно спать. Кроме того, родитель может воспользоваться микрофоном и камерой смартфона ребенка, чтобы понять, где чадо находится в эту минуту, и что его окружает. «Где мои дети» устанавливается не только на телефон, но и как программа на смарт-часы. Программу скачали в Play market уже больше 15 миллионов раз.
Перестаньте беспокоиться за онлайн и офлайн безопасность ребёнка прямо сейчас. Скачивайте приложение «Где мои дети».
Из минусов: Судя по отзывам людей, в чьих семьях установлено приложение, могут возникать претензии к точности определения геолокации, но проблема решается правильной настройкой GPS-трекера.
Стоимость месячной, годовой подписки и лицензии навсегда: 169 рублей, 990 рублей и 1490 рублей.
Android: https://play.google.com/
iOS: https://itunes.apple.com
Видео разработчиков:
Locategy
![]()
Prostock-studio/Shutterstock.com
Как и «Где мои дети», Locategy не только определяет текущее положение человека, но и сообщает о его нахождении в определённой точке. Программа отправляет родителям уведомление, что ребёнок пришёл или вышел из школы. Также приложение сообщит, если ребёнок попадёт в небезопасный район. Locategi позволяет родителям контролировать содержимое телефона и удалённо стирать данные. Набор стандартных функций можно получить из магазина приложений бесплатно. При платной подписке программа будет хранить отчёты об использовании телефона 30 дней, а число запрещённых программ и геоточек будет неограниченным.
Из минусов: фильтрация работает только в определённых браузерах.
Стоимость месячной подписки: 99,99 рублей.
Android: https://play.google.com/
Boomerang

Prostock-studio/Shutterstock.com
Аналогично предыдущим двум приложениям, Boomerang устанавливает «цифровые границы» для обладателя телефона. Программа отправит сообщение родителю, если ребёнку вдруг вздумается улизнуть из школы.
Из минусов: Долгая настройка для каждого нового устройства. Многодетным семьям придётся с ней повозиться.
Стоимость годовой подписки: 2299 рублей.
Android: https://play.google.com/
FamilyTime Premium

Prostock-studio/Shutterstock.com
Приложение позволяет удалённо получать информацию о местоположении ребёнка. Доступна точная геолокация и история перемещений. Любопытная особенность программы – родители могут добавить в администраторский профиль других людей, предположим, учителей, чтобы те тоже могли контролировать местоположение учеников.
Из минусов: не всегда стабильная работа и возможность удаления пользователем с устройства.
Стоимость годовой подписки: 2460 рублей.
Android: https://play.google.com
iOS: https://itunes.apple.com
Родительский контроль: программы – «оболочки»
Лучшее приложение: Kids Zone

Prostock-studio/Shutterstock.com
Каждый ребёнок получает индивидуальный профиль пользователя. Взаимодействовать с устройством можно только внутри своей «оболочки». Родители устанавливают допустимые и недопустимые приложения, разрешают, либо блокируют те или иные функции. Скачать и установить что-то без ведома взрослых у ребёнка не получится.
Из минусов: у программы нет русскоязычного меню. Впрочем, его нивелирует низкая стоимость подписки, сэкономленные деньги можно направить на оплату курсов по иностранному языку.
Стоимость годовой подписки: 299 рублей.
Android: https://play.google.com/
Kid’s Shell

Prostock-studio/Shutterstock.com
Программа создаёт новый рабочий стол, отдельную «оболочку» для пользователя. Родители решают какие программы туда поместить и к каким данным предоставить доступ. При этом владелец гаджета не сможет войти в Play Маркет, скачать или купить дополнительные программы или игры. В премиум-версии родители смогут установить список «белых контактов» и составить график использования устройством.
Из минусов: Из-за функции списка “белых контактов” на некоторых моделях телефонов становится невозможно принять любой вызов, даже из числа разрешённых.
Стоимость годовой подписки: 590 рублей.
Android: https://play.google.com/
Kidix

Prostock-studio/Shutterstock.com
Список разрешённых программ устанавливается родителями вручную. Также устанавливается временной промежуток использования смартфона – гаджет доступен с 5:00 до 23:00. Можно установить разрешённое время для игр, например с 16:00 до 18:00. Сейчас приложение проходит стадию бета-тестирования, вскоре разработчики обещают добавить ряд детских логических задач, решая которые, ребёнок развивается и получает дополнительное время для развлечений и игр.
Из минусов: Бета-версия не отличается 100% стабильностью, но зато распространяется бесплатно.
Стоимость годовой подписки: Бесплатно
Android: https://play.google.com/
Kidoz

Prostock-studio/Shutterstock.com
Приложение с лёгкость настраивается под индивидуальные особенности ребёнка. Можно, к примеру, создать три учётных записи для детей разного возраста и установить разные уровни компьютерной свободы. «Кидоз» автоматически фильтрует программы, возможные для скачивания в маркете. Также имеется собственный магазин одобренных для детей приложений.
Из минусов: Частые ошибки при регистрации и невозможность использовать приложение.
Стоимость годовой подписки: 1378 рублей.
Android: https://play.google.com/store/apps/details?id=com.kidoz
Родительский контроль: сетевые фильтры
Лучшее приложение: Qustodio

Prostock-studio/Shutterstock.com
Приложение отслеживает и блокирует нежелательный интернет-трафик вне зависимости от браузера, с которого осуществляется вход. Система позволяет контролировать несколько учётных записей детей. В панели администратора доступна информация о посещенных страницах, телефонных контактах и СМС. При желании родители могут внести в «чёрный список» звонок с определённого номера или запретить переписку.
Из минусов: приложение не переведено на русский язык.
Стоимость годовой подписки: 3690 рублей
Android: https://play.google.com/
iOS: https://itunes.apple.com/
Видео разработчиков:
SafeKiddo Parental Control

Prostock-studio/Shutterstock.com
Приложение позволяет задавать индивидуальные настройки блокировки сайтов, установки расписания на веб-сёрфинг по дням недели. Причём есть возможность в реальном времени разрешать или запрещать ребёнку доступ к определённому типу контента.
Также «СейфКиддо» собирает отчёты об активности ребёнка в сети.
Из минусов: замедление работы смартфона, в редких случаях девайсы начинают попросту «зависать». Интерфейс доступен только на английском и польском языках.
Стоимость годовой подписки: бесплатно.
Android: https://play.google.com/
iOS: https://itunes.apple.com/
Net Nanny

Prostock-studio/Shutterstock.com
Простая и действенная программа. Система фильтрации нежелательного контента очень сильная. Установив и настроив программу, можно не беспокоится о том, что дети попадут на сайты, где присутствуют темы жестокости, эротики или пропаганды употребления запрещённых веществ. Родители будут получать полный отчёт о действиях в сети.
Из минусов: Поддержка русского языка доступна только для компьютера, для мобильной версии её нет.
Стоимость годовой подписки: в пределах 4000 рублей.
Android: https://play.google.com/
Видео разработчика:
Bitdefender Parental Control

Prostock-studio/Shutterstock.com
Приложение имеет обширный список категорий сетевого контента. Это позволяет родителям запретить определённые виды информации. Впрочем, приложение пластично подстраивается под конкретные задачи. Допустимо вручную вписать список сайтов на которые будет запрещён вход. Родители постоянно будут в курсе поисковых запросов и интернет-активности детей. Платная версия позволяет не только следить за устройством, но и ограничивать функционал. Из дополнительных возможностей: отслеживание звонков, СМС, переписки в Facebook. Русский язык – поддерживается.
Из минусов: сложный интерфейс, возможны зависания телефона.
Стоимость годовой подписки: в пределах 4000 рублей.
Android: https://play.google.com/
Лучшие приложения для родительского контроля
Приложение для родительского контроля должно быть понятным, удобным и эффективным. Мы проанализировали запросы родителей и с их учётом упорядочили информацию о программах. Здесь она представлена в общей таблице:
| Совместимость с Android и iOS | Фильтрация веб-сайтов | Службы геолокации | Поддержка русского языка | Запрет на установку и удаление приложений | |
| Kids360 | работает на Android, в скором времени появится IOS-версия | + Позволяет составлять расписание использования приложений, отслеживать статистику и ограничивать к ним доступ | – | + | + |
| Kaspersky SafeKids | работает на обеих платформах | +/- | + | + | + |
| Где мои дети | работает на обеих платформах | +/- Позволяет отслеживать статистику используемых ребенком приложений | + | + | – |
| Kids Zone | работает на обеих платформах | + | – | + | + |
| Qustodio | работает на обеих платформах | +/- Позволяет контролировать переписку исключительно в Facebook | + | – | – |
| Контроль iOS | работает на обеих платформах | +/- Ограничения распространяются на встроенный браузер | – | + | + |
Ответы на вопросы

Prostock-studio/Shutterstock.com
Как выбрать приложение для родительского контроля?
Если у вас мало времени, чтобы читать статью целиком, то вот наш ТОП-3:
- Kids360 — лидер в своем классе, максимальный функционал по настройке контроля за телефоном ребенка.
- Где мои дети — лучшая программа-трекер. Если вы хотите знать, где находится ваш ребенок.
- Kids Zone — лучшая программа-оболочка. Если вы хотите ограничить доступ ребенка к определенному функционалу и приложениям телефона.
Как контролировать телефон ребенка?
Установите на его телефон программу родительского контроля и настройте её.
Как установить родительский контроль на телефоне ребёнка?
Вы можете воспользоваться стандартными инструментами на телефонах с Android или iOS, или можете установить приложение на телефон ребёнка, которые помогут создать отдельный рабочий стол с одобренными приложениями и функциями, или полностью запретить использование нежелательного софта.
Как установить родительский контроль на Android?

Prostock-studio/Shutterstock.com
- Зайдите в «Play Маркет» на вашем устройстве, откройте Настройки → Родительский контроль и включите его.
- Придумайте PIN-код, который будете знать только вы. Отметьте необходимые ограничения и возраст.
- Готово!
Как установить родительский контроль на iOS?
На смартфонах под управлением iOS эффективно работают функции «Экранное время» и «Ограничение конфиденциальности и контента». Можно установить возрастной ценз, блокировать опасный и потенциально опасный контент, ограничить доступ к программам, запретить покупки в электронном магазине Apple.
Как установить родительский контроль на YouTube?
- Зайдите в приложение Youtube, щелкните на значок замка в нижней части любого экрана приложения.
- Подтвердите свой возраст и выберите «Настройки».
- На детском сайте YouTube Детям можно настроить: блокировку контента, показывать только одобренный контент, задать функции поиска, очистить историю просмотра и поиска и др.
Советы родителям

Prostock-studio/Shutterstock.com
В первую очередь родителям необходимо поговорить с ребёнком. Он должен понимать, то установка программ контроля это не тоталитарное ограничение свободы, а создание благоприятной среды для развития и обеспечения безопасности детства и юношества. Вы не запрещаете пользоваться Интернетом, вы просто ограничиваете доступ к сомнительной информации.
Установив приложение родительского контроля, обязательно изучите инструкцию! Это важно. Посидите вечер, другой с настройками, чтобы подобрать оптимальный вариант и полностью разобраться в функционале программы.
И самый главный совет – ни в коем случае не перегибайте с контролем. Как известно, запретный плод сладок. Ребёнок должен чувствовать заботу, а не ежеминутную слежку, где шаг влево, шаг вправо запрещён и строго наказывается.

Prostock-studio/Shutterstock.com

Получите чек-лист подготовки к школе на свою почту
Письмо отправлено!
Проверьте электронный ящик
Как установить родительский контроль на телефоне?
Содержание:
- Как установить родительский контроль на телефон ребёнка: инструкции
- Как установить родительский контроль на Андроид?
- Как включить родительский контроль на телефоне с iOS?
- Обзор и описание лучших продуктов для родительского контроля на телефоне: платные, бесплатные, предложения операторов связи
- Как установить родительский контроль на телефон: полезные советы и лайфхаки
Сейчас с раннего возраста в руки ребёнку попадают собственные мобильные гаджеты. А вместе с ними и многочисленные угрозы, и не адаптированные к его возрасту сайты. Этого можно избежать, включив родительский контроль.
Родительский контроль — это набор настроек, предотвращающих доступ несовершеннолетних к нежелательным сайтам и приложениям. Это простой способ защитить детей от контакта с неподходящим для них контентом, например:
- порнография и эротика;
- азартные игры;
- насилие и другая негативная информация;
- экстремизм и ложная информация;
- возможность совершать онлайн-покупки;
- контент, пропагандирующий аутоагрессивное поведение, — например, в социальных сетях, где часто появляются фотографии членовредительства, прославления анорексии или других расстройств пищевого поведения, деструктивные социальные идеологии (анархизм, фашизм и т. д.)
- и даже чрезмерное использование устройства, нахождение в неподходящих местах вне дома или контакт с неизвестными людьми.
Родительский контроль сегодня основан на загрузке соответствующего приложения на устройство. Взяв за пример защиту при просмотре сайтов на телефоне, вы устанавливаете программы-близнецы на два устройства — детский гаджет и смартфон взрослого. С помощью приложения происходит сопряжение телефонов, и вы получаете удалённый доступ к нужной информации. В зависимости от программного обеспечения вы получаете уведомления, поэтому знаете, когда ваш ребёнок загружает новое приложение, видите, сколько времени он проводит перед экраном и какими программами пользуется.
Средство родительского контроля сразу доступно на смартфоне в качестве дополнительной настройки. В зависимости от модели телефона возможно создать дополнительный профиль пользователя, который станет учётной записью ребёнка, и определить на нём запрещённые сайты или приложения. Поэтому подопечный использует смартфон только под установленной учётной записью с определёнными возрастными ограничениями доступа.
Большинство родителей никак не контролируют доступ к интернету своих детей или выбирают полный запрет на гаджеты. Родительский контроль позволит добиться разумного компромисса, если правильно выбрать и настроить приложение. В этой статье мы подробно рассмотрим:
- как поставить родительский контроль на телефон ребёнка;
- как включить родительский контроль на телефоне бесплатно;
- как настроить родительский контроль на телефоне самостоятельно;
- как ограничить интернет на телефоне у ребёнка с помощью доступных сервисов;
- как ограничить контент для детей на Андроиде и Айфоне;
- как подключить родительский контроль на телефон с помощью сторонних приложений и услуг оператора связи.
Как установить родительский контроль на телефон ребёнка: инструкции
Настройка родительского контроля на нашем телефоне — это не только защита ребёнка от сайтов, наполненных порнографией или нежелательным контентом. Без РК вы не сможете проверить, сколько времени ваш ребёнок тратит на определённые приложения, и отключить интернет в нужное время, например, на ночь. Родительский контроль — это способ ограничить доступ к смартфону ребёнку, чтобы защитить вас от потери важных данных или установки вредоносных программ детьми. Есть несколько сервисов, которые могут ограничить интернет для ребёнка на Android и iOS. Параметры родительского контроля в обеих операционных системах полностью бесплатны.
Как установить родительский контроль на Андроид?
Перед тем как сделать родительский контроль на телефоне Андроид, требуется создание отдельной учётной записи или скачивание приложения — в зависимости от версии системы и функционала смартфона.
Родительский контроль Android связан с уровнем развития встроенного инструмента наблюдения. После того как включается родительский контроль на Андроиде, вы получаете доступ к отслеживанию местоположения с помощью GPS, отслеживанию SMS и звонков, определению времени использования телефона или конкретных приложений и проверке времени, проведённого перед экраном смартфона.
Перед тем как установить родительский контроль на телефон Андроид, проверьте версию Android. Если Android «чистый», вы можете найти раздел «Пользователи» в настройках, а там — опцию «Добавить нового пользователя». Затем нужно выбрать профиль с ограниченным доступом и настроить учётную запись, которая будет основным профилем вашего ребёнка, а затем определить его разрешения. Если на вашем смартфоне нет такой настройки, скачайте и установите выбранное управляющее приложение.
Если у вас на смартфоне операционная система на основе Андроид, но другая, например, MIUI (устройства Xiaomi), то конкретный путь до нужного пункта меню будет отличаться. Режим настройки и функции похожи во всех операционных системах на базе Android.
Как включить родительский контроль на телефоне с iOS?
Встроенный родительский контроль на iPhone — это системная настройка, не нужно загружать приложения, чтобы заблокировать доступ к функциям устройства. Достаточно использовать функции, доступные в настройках «Время экрана».
С помощью родительского контроля в iOS вы ограничите доступ к контенту для взрослых как на iPhone, так и на планшетах iPad. Эта опция позволяет осуществить:
- блокировку покупок в AppStore;
- установку ограничения определённых приложений;
- блокировку нежелательных сайтов и доступа к неприемлемому контенту на основе оценок;
- ограничение пользования платформой Game Center и приложением Siri;
- установку запрета изменений настроек.
Как поставить на телефон родительский контроль, если это iPhone:
- нажмите кнопку «Настройки» > «Экранное время» > «Далее » > «Это iPhone моего ребёнка»;
- в разделе настроек следуйте инструкциям на экране, чтобы получить и ввести специальный родительский код;
- затем выберите все параметры ограничения и установите лимиты в настройках «Ограничить содержимое и конфиденциальность», в которые вы хотите внести изменения, например «Покупки в iTunes Store и App Store или веб-контент».
Обзор и описание лучших продуктов для родительского контроля на телефоне: платные, бесплатные, предложения операторов связи
Ещё один способ, как поставить родительский контроль на телефоне Андроид, — сторонние приложения. Независимо от типа устройства и операционной системы вы найдёте множество приложений для родительской блокировки. Платные версии обычно являются расширением менее функциональных бесплатных приложений от данного производителя.
Есть приложения, не требующие платы для разблокировки более продвинутых опций. Это, например, Google Family Link в списке сервисов Google. Это приложение позволяет блокировать нежелательные сайты и загружать новое программное обеспечение (должно быть разрешено родителем или опекуном), а также устанавливать ограничение по времени использования устройства и конкретных программ.
Google Family Link — это внешнее безопасное приложение от разработчиков Google. Его можно скачать как для операционных систем Android, так и для iOS. Благодаря Family Link вы можете просматривать отчёты об онлайн-активности вашего ребёнка и проверять, сколько времени ему потребовалось, чтобы использовать отдельные приложения. Вы можете выбрать один из ежедневных, еженедельных и ежемесячных отчётов. Приложение само подскажет, что ещё можно установить на свой телефон или телефон подопечного, чтобы он мог учиться. Родитель также сможет удалённо заблокировать устройство и установить лимит времени, которое младший член семьи может проводить перед смартфоном, iPad и т. д.
Google Family Link бесплатно скачивается из официального магазина Google Play. Для доступа к магазину и настройкам приложения нужен аккаунт Google.
В магазинах (Google Play Маркет, App Store) у нас есть другие специальные приложения, но это уже платные варианты.
- Kaspersky Safe Kids — программа, которая в бесплатной модели позволяет блокировать сайты, контролировать установленные приложения и поиски на платформе YouTube, а также ставить лимиты на время, проведённое ребёнком перед экраном смартфона. В свою очередь, в премиум-версии программа дополнена опциями проверки SMS и звонков, получения информации о низком уровне заряда батареи телефона ребёнка и проверки совершённых им действий в социальных сетях.
- Norton Family Parental Control успешно конкурирует с предыдущим приложением. Функции мобильной версии схожие, но есть и дополнительные — возможность управления удалённым обучением. Это позволяет не отключать интернет на детском аккаунте, а оставлять доступ только к учебным материалам.
- «Где мои дети» — отечественное бесплатное приложение, не обеспечивающее контроль интернета, а контролирующее местоположение и среду вокруг ребёнка. Показывает метку на карте, слушает звук микрофоном телефона, контролирует время игр в школе и дома, имеет тревожную кнопку для немедленной связи с родителем одним нажатием.
Можно включить опции родительского контроля, предлагаемые нашими мобильными сетями, такими как билайн. Оператор сотовой сети блокирует доступ к недетскому содержанию интернета на уровне провайдера, контролирует время использования телефона и работу с приложениями. Родительский контроль в мобильных устройствах от билайн стоит 5 ₽/день. Для тестирования опции есть бесплатный временный период использования.
Как установить родительский контроль на телефон: полезные советы и лайфхаки
Есть несколько нюансов, которые помогут вам эффективнее оградить детей от сетевых опасностей.
- Смарт-часы — полезное дополнение к смартфону. Они надеты на руку и тоже способны отслеживать местоположение хозяина. Приложения для РК, например «Где мои дети», работают с ними.
- Дешёвый или не самый новый смартфон для детей — возможность сэкономить. Но помните, что качественный родительский контроль на моделях старых версий может быть проблематично установить (мало ресурсов системы, памяти, неподходящая безымянная ОС).
- Храните пароль от основного аккаунта и все коды доступа в надёжном месте, чтобы не потерять доступ не только к своему устройству, но и к детским смартфонам, заблокированным РК.
- Для комплексной защиты нужен и РК на компьютер.
- Установите пароль высокой сложности. Когда что-то запрещают, практически все дети воспринимают это как вызов, а технически продвинутые подростки точно воспримут установку сетевых ограничений на их устройства как интересный квест и проверку их хакерских способностей.
Электронная версия родительского надзора является хорошим инструментом для наблюдения за детьми онлайн. Но всегда помните, что это должно быть только дополнением к заботе о человеке, находящемся под вашей опекой, и разговор с вашим ребёнком о правилах безопасности в интернете, рассказ о возможных угрозах, связанных с неограниченным доступом к сети, должен быть первым шагом к его защите.
Функция родительского контроля на смартфоне нужна для обеспечения безопасности ребёнка в сети. Что такое родительский контроль и чем полезна данная опция, а также методы её установки на Андроид смартфоне разберём в данной статье.
Что такое родительский контроль и зачем он нужен
Родительский контроль – режим работы смартфона, созданный для защиты несовершеннолетних пользователей от негативной, вредной информации в сети. В современном быстроразвивающемся мире данная функция очень востребована, так как большинство детей мало что знают об Интернет-безопасности и не понимают всей угрозы виртуального мира.
Родительский контроль предполагает:
- защиту ребенка от негативного веб-контента, содержащего насилие и порнографию;
- запрет на скачивание и установку платных приложений;
- защиту от вредоносных сайтов, файлов и программ, скачанных из ненадежных источников;
- ограничение времени на нахождение ребёнка в определённых приложениях.
Как установить
К сожалению, в самой системе Андроид нет встроенной функции родительского контроля, охватывающей весь функционал смартфона. Однако ограничить бесконтрольное пользование телефоном можно благодаря специальным приложениям из Google Play Market, а также при помощи опции «Блокировки в приложении» и создания ограниченного профиля.
Приложения из Play Market
У большинства родителей чаще всего не хватает времени и знаний, чтобы выбрать подходящее для их семьи приложение. А это как никогда важно, ведь дело касается безопасности их детей.
Лучшие предложения от Play Market:
- Kaspersky Safe Kids.
- Norton Family Parental Control.
- ESET Parental Control.
- Kidslox.
- Mobile Fence Parental Control.
Выбрать подходящий вариант нужно с учётом пожеланий родителей к получаемой ребёнком информации, мобильной платформы и возраста ребёнка. Согласитесь, что за первоклашкой и выпускником нужно приглядывать по-разному.
В приложении Kaspersky Safe Kids родительский контроль содержит следующие инструменты:
- Ограничение времени работы в Интернете. Например, до того времени, пока ребёнок не сделает домашнее задание или после объявления отбоя.
- Ограничение использования приложений, включающее в себя запрет на игры, содержащие сцены насилия или эротики, а также установку приложений со встроенными покупками.
- Веб-фильтрация с обращением программы к базе данных о нежелательных для детей ресурсах для их автоматической блокировки.
- Отслеживание местоположения ребёнка на данный момент времени и просмотр истории посещений общественных мест за месяц. Некоторые программы оповещают родителей о выходе ребёнка за пределы разрешённой зоны.
- Контроль общения. Здесь функционал зависит от приложения: некоторые позволяют просмотреть список звонков, другие – читать СМС-сообщения и переписки в социальных сетях, прослушивать телефонные звонки.

Пользоваться продуктом от Лаборатории Касперского очень просто:
- Скачиваем приложение на родительский и детский смартфон, устанавливаем соответствующие режимы работы.
- Для настройки защиты входим в учётную запись My Kaspersky на обоих устройствах.
- В меню настроек выбираем нужные параметры для активации родительского контроля.
Разработчики рекомендуют включить перед использованием инструмента GPS систему для более точного определения местоположения ребёнка.
Функция «Блокировка в приложении»
Данная функция позволяет запустить одно приложение на весь экран и запретить выход из него. Особенно «Блокировка в приложении» актуальна, когда телефон попадает в руки малышу.
Включить функцию можно так:
- Заходим в меню настроек смартфона, переходим в раздел «Безопасность» – «Блокировка в приложении».

- Запускаем опцию нажатием на ползунок.
- Открываем нужную программу и нажимаем на клавишу «Обзор» (квадратик), немного оттягиваем приложение наверх и кликаем по появившемуся изображению булавки.
Для снятия блокировки нужно нажать на кнопку «Назад» и «Обзор».
Ограниченный профиль
Функция создания профиля с ограниченным доступом существует довольно давно, но почему-то она так и не стала популярной. Тем не менее, разработчики ОС не стали убирать её из системы.
Настроить ограничение доступа можно следующим способом:
- Открываем настройки Андроида.
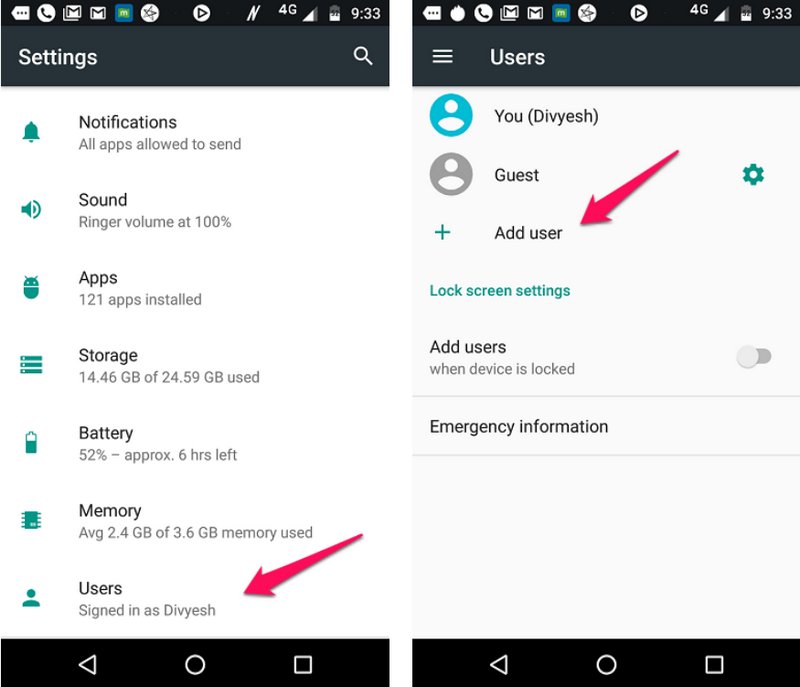
- Выбираем раздел «Пользователи».
- Нажимаем на пункт «Добавить пользователя.
- Устанавливаем ограничения.
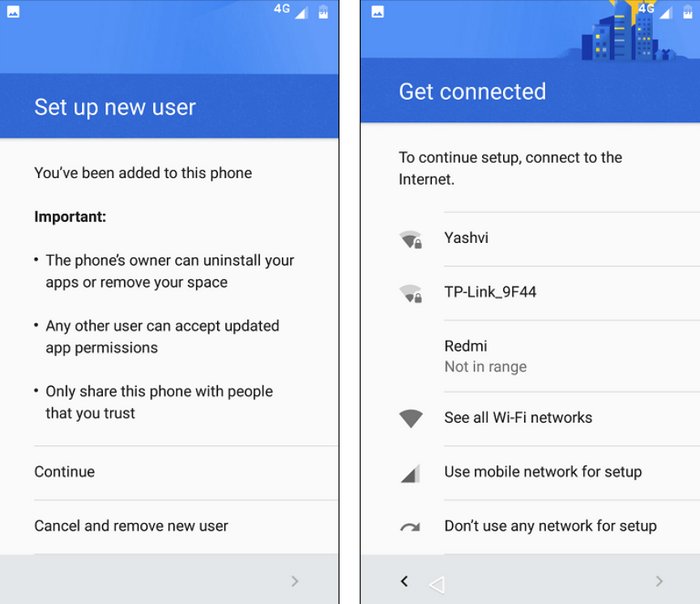
В ограниченном профиле родитель может выбрать приложения, контент и функции, которые будут видны ребёнку во время его нахождения в этой учётной записи.
Как использовать Google Family Link
Google Family Link – приложение для управления смартфоном через аккаунт Гугл, устанавливаемое как на телефон родителя, так и на телефон ребёнка. При этом оба устройства должны иметь настроенную учетную запись Google и доступ к Интернету.
Настройка Google Family Link:
- Устанавливаем на устройство родителя приложение «Google Family Link (для родителей)» и запускаем его.
- Знакомимся со всеми возможностями родительского контроля, отмечаем родителя как пользователя смартфоном и нажимаем на кнопку «Начать» в меню создания семейной группы.
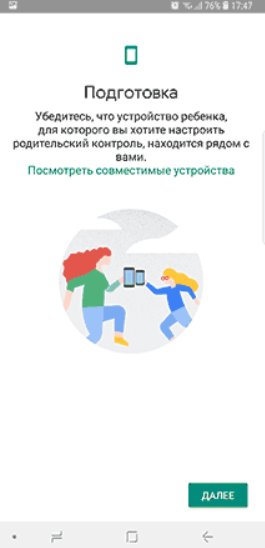
- Следуем указаниям виртуального помощника, связываем два телефона и приступаем к настройке родительского контроля.
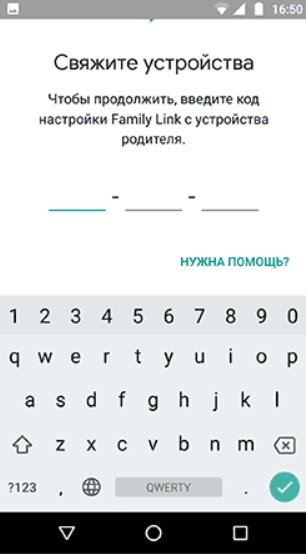
- Включаем менеджер профилей, задаём имя для телефона ребёнка и указываем разрешенные приложения.
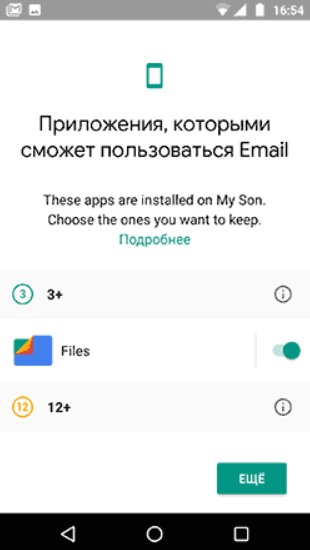
В настройках родительского контроля можно найти большое количество опций, позволяющих родителям найти идеальный баланс между учебой, игрой и отдыхом ребёнка.
Контролировать активность ребёнка в телефоне очень просто – для этого у родителей есть все средства. Главное – не переусердствовать. Гиперопека, просмотр личных сообщений и постоянные ограничения – не лучший способ налаживания хороших отношений между родителями и детьми.
Информация по теме: