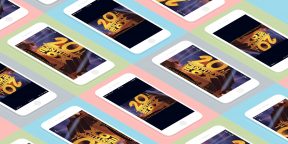13.12.2019
Обновлено: 17.02.2020
Как перевернуть видео на Самсунге, которое после съёмки оказалось в неподходящей ориентации? Если пользователь начал записывать в вертикальном положении смартфона, затем перевернул его или наоборот, то сначала всё пройдёт нормально. «Баг» вылезет на этапе просмотра снятого ролика.
Либо можно вовсе забыть о выставленных настройках съёмки и сделать видео в другой ориентации. Разницы нет – результат «порадует» Вас следующими моментами:
- перекрученный контент в окне плеера J;
- отсутствие возможности повернуть картинку без обрезки.
Переворачиваем видео на телефоне Андроид (Самсунг)
Исправляется ситуация при помощи приложения Google Фото. Когда утилита не установлена, скачайте из Плей Маркета и инсталлируйте (софт распространяется в свободном доступе).
- отыщите запись и тапните (поставьте на паузу, если стартовало проигрывание);
- во время клика по ролику отобразится панель манипуляции внизу программы – нужен тап по значку карандаша;
- в отобразившемся меню поиграйтесь с ползунком со стороны нижней части контента для обрезки;
- быстрый способ поворота состоит в нажатии надписи «Повернуть»;
- после того, как перевернули видео на Самсунге, повторите операцию из предыдущего пункта до достижения приемлемого результата;
- отметьте строку сохранения справа вверху.
Как сохранить перевёрнутое видео
Уделим внимание деталям процесса записи в память обновлённого содержимого. Сохранение файла длится в течение 2-3 секунд, когда оформляется копия. Да, оригинальная версия не меняется.
Сохранение способно вызвать трудности при использовании компьютера и приложения Media Player Classic. ПО обладает опцией копирования, однако нельзя перезаписать файл.
Чтобы добиться желаемого, понадобится:
- воспользоваться штатной функцией сохранения («Файл» – «Сохранить копию»);
- установить софт Icecream Screen Recorder, который умеет записывать с экрана.
Кенет Вилсон (Написано статей: 122)
Основатель и администратор портала, редактор и эксперт. Специалист с высшим техническим образованием, имеющий практический опыт в работе с техникой. После окончания университета работала в нескольких IT-фирмах, где и начала вести свой блог. В последствии это переросло в несколько информационных сайтов, на одном из которых вы сейчас и находитесь. Основная задача Кен – проверка подлинности информации, указанной в поданными авторами статьях. Просмотреть все записи автора →
Оценка статьи:
Загрузка…
Способ 1: Google Photo
Фотогалерея от Гугл предустановлена практически во всех устройствах с Андроид, поэтому самым простым решением нашей задачи будет ее использование. Если же приложение отсутствует на вашем устройстве, его можно без проблем скачать с официального источника.
Скачать Google Photo из Google Play Маркета
- Запустите приложение и перейдите в нём к местоположению целевого ролика и выберите его. Далее тапните по иконке редактирования данных.
- Прокрутите инструменты и воспользуйтесь кнопкой «Повернуть». Поворачивается видео только на прямой угол против часовой стрелки, поэтому для установки подходящего может понадобиться воспользоваться средством несколько раз.
- Чтобы сохранить изменения, тапните по соответствующей кнопке.

Готовый результат можно публиковать в соцсетях.
Способ 2: VivaVideo
Для пользователей, которых не устраивает предыдущее решение, есть много стороннего софта, и одним из самых удобных является VivaVideo.
Скачать VivaVideo из Google Play Маркета
- Запустите приложение и выдайте ему все требуемые разрешения.
- Далее тапните «Редактор», затем выберите из списка целевой ролик.
- После загрузки клипа обратите внимание на панель инструментов внизу экрана. Промотайте её до пункта «Вращение».

Эта опция и отвечает за поворот картинки. Как и в случае с Google Photo, самостоятельно выбрать угол нельзя – доступны только 90% по часовой стрелке. Для установки требуемого угла нажимайте «Вращение», пока видео не примет желаемую позицию.
- Теперь нажмите «Экспорт», после чего выберите подходящее разрешение (часть заблокирована в бесплатной версии).
- Подождите, пока произойдёт экспорт, после чего с роликом можно проводить дальнейшие действия вроде загрузки в интернет.





Данный софт тоже удобен, однако отображает рекламу, а часть предоставляемых им возможностей платная.
Способ 3: Rotate Video FX
Наконец, решить нашу задачу поможет и специализированный инструмент – приложение Rotate Video FX.
Скачать Rotate Video FX из Google Play Маркета
- При первом запуске программа попросит ввести ваш возраст – выберите соответствующую позицию и нажмите «ОК».
- В главном меню тапните «Start Rotate».
- Откройте «Выбрать фильм».

Предоставьте приложению доступ к файловой системе.
- Воспользуйтесь стандартной галереей устройства для выбора нужного ролика.
- В средстве редактирования задействуйте кнопки слева и справа, которые поворачивают картинку на 90° против и по часовой стрелке соответственно. Установите нужное положение кадра и тапните «Start».
- Далее программа предложит вам два варианта конвертирования клипа – быстрый и нормальный. Второй более стабилен, поэтому рекомендуем использовать именно его. Нажмите «Normal Method».
- Дождитесь, пока завершится процесс преобразования.
- По окончании процедуры готовый ролик будет доступен для просмотра.








Rotate Video FX хорошо выполняет свои функции, однако переведён на русский лишь частично, плюс отображает рекламу.
Еще статьи по данной теме:
Как перевернуть видео на смартфоне, планшете или компьютере
Вам больше не придётся наклонять голову набок и удалять испорченные видео.
Современные гаджеты автоматически переворачивают видео, когда вы снимаете в горизонтальном режиме. Но если в первые секунды съёмки вы держали смартфон вертикально, а затем изменили ориентацию устройства, то ролик окажется перевёрнутым набок и смотреть его будет неудобно. К счастью, эти инструменты позволяют переворачивать видеозаписи.
Как перевернуть видео на Android-устройстве
Нам понадобится приложение «Google Фото». Если эта программа ещё не установлена на вашем устройстве, скачайте её из Google Play. Откройте в ней видео, которое нужно отредактировать. Затем нажмите на второй значок слева в нижнем меню и используйте кнопку «Повернуть», пока видео не займёт подходящее положение.
В конце не забудьте сохранить результат.
Как перевернуть видео на iPhone или iPad
Стандартными средствами iOS этого сделать нельзя. Но к вашим услугам программы сторонних разработчиков из App Store. Одно из самых простых приложений в этой категории — Rotate & Flip Video. Программа бесплатна, но показывает рекламу.
Чтобы повернуть ролик в Rotate & Flip Video, откройте его в приложении: для этого используйте значок в виде камеры. Затем нажимайте на кнопку с цифрой 90, пока результат вас не удовлетворит.
Вы также можете отражать видео по горизонтали или вертикали с помощью соседних кнопок. Когда закончите, просто нажмите Save — после рекламы новый ролик появится в фотоплёнке.
appbox fallback https://apps.apple.com/ru/app/id1038299582
Кроме того, вы можете воспользоваться упомянутым выше приложением «Google Фото». Переворачивать в нём видеоролики на iOS можно таким же образом, как и в Android-версии программы.
Как перевернуть видео на компьютере с Windows
Для этой цели отлично подходит программа Free Video Flip and Rotate. Запустите её и перетащите в окно приложения нужный ролик. Затем воспользуйтесь стрелками, чтобы повернуть видео в подходящую сторону. После этого кликните «Сохранить», выберите нужный формат и нажмите Continue.
Free Video Flip and Rotate →
Как перевернуть видео на компьютере с macOS
Повернуть видео на Mac можно прямо в стандартном плеере QuickTime. Просто откройте ролик в этой программе, затем кликните в верхнем меню «Правка» и выберите подходящий вариант поворота из списка.
После нажмите на крестик, чтобы закрыть окно. А когда появится предложение сохранить перевёрнутое видео, выберите для этого подходящую папку на диске.
Как перевернуть видео онлайн
Если не хотите устанавливать дополнительное ПО, можете воспользоваться одним из специальных веб-сервисов. Этот способ подходит для любых устройств, кроме гаджетов на iOS. Но таким образом можно переворачивать только небольшие ролики.
Рассмотрим в качестве примера сервис Rotate My Video, который поддерживает ролики до 250 МБ. Кликните Pick Video и загрузите нужный файл с устройства. Затем переверните изображение с помощью стрелок под пунктом Rotation. При необходимости измените соотношение сторон в разделе Ratio. Когда закончите, кликните Rotate Video, а на следующей странице нажмите Download.
Через несколько секунд перевёрнутый ролик скачается на ваше устройство.
Rotate My Video →
Сервисы Video Rotate, Rotatevideo.org и Online Video Rotator работают аналогичным образом. Можете использовать тот, что покажется вам удобным.
Читайте также 🧐
- 15 бесплатных видеоредакторов для компьютера и смартфона
- Как скачать видео с любого сайта без дополнительных программ: 9 универсальных сервисов
- 6 отличных программ для монтажа видео

Смартфон – отличное устройство для потребления контента. В частности, благодаря большому экрану его можно использовать для просмотра видео. Однако при воспроизведении владелец гаджета может столкнуться с целым рядом проблем. Одна из них – неправильное отображение кадра, когда, например, вертикальный ролик запускается в горизонтальном формате. Чтобы решить проблему, нужно разобраться, как перевернуть видео на телефоне на операционной системе Андроид.
Стандартные методы
Во-первых, стоит заметить, что поворот видеоролика нужен в разных ситуациях. Если речь идет о том, чтобы растянуть видео на весь экран, необходимо воспользоваться функцией автоповорота. Ее можно активировать через настройки телефона или центр управления (шторку уведомлений). Также кнопка поворота может присутствовать в «Галерее».

Другое дело, когда видеоролик изначально снят неправильно или вы просто хотите зафиксировать картинку в определенном положении. В такой ситуации автоповорот экрана не поможет, и придется вручную редактировать видео. Впрочем, в этом нет ничего сложного. Подобную опцию предусматривают многие Андроид-смартфоны:
- Запустите «Галерею».
- Выберите нужный ролик.

- Нажмите на кнопку «Редактирования».

- Выберите опцию «Перевернуть» и отрегулируйте положение.
- Нажмите кнопку «Сохранить».

Не исключено, что приложение «Галерея» на вашем смартфоне не имеет указанной функции. В такой ситуации вы можете воспользоваться еще одной программой для просмотра и редактирования видео – Google Фото. Если ее нет – установите приложение через Play Маркет. При желании можно воспользоваться и другими прогами, о которых речь пойдет далее.
AndroVid Video Editor
Сразу заметим, что все программы работают по одному и тому же принципу. Поэтому инструкция, актуальная для AndroVid Video Editor, может быть использована в случае с другими похожими приложениями. Данная прога представляет собой неплохой видеоредактор с удобным интерфейсом, благодаря которому вы сможете запросто повернуть кадр:
- Установите AndroVid Video Editor через Play Маркет или APK-файл.
- Запустите приложение.
- Нажмите кнопку «+».
- Выберите видео.
- Тапните по иконке «Перевернуть».
- Выберите положение кадра.
- Сохраните получившийся видеоролик.
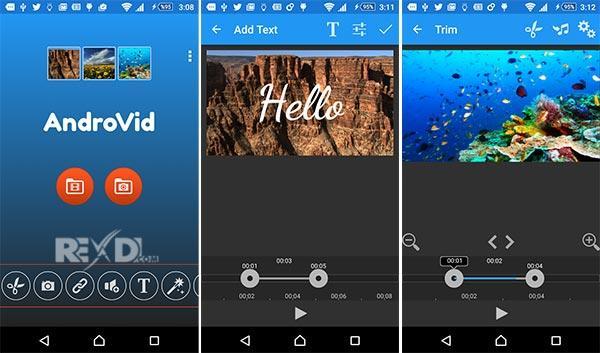
Разумеется, в AndroVid Video Editor доступны и другие инструменты редактирования видео. Так, при помощи этой программы можно наложить музыку на видеоролик или, например, активировать фильтр, улучшающий качество картинки.
Важно. AndroVid Video Editor и большинство других подобных программ являются условно бесплатными. То есть вы можете редактировать ролики бесплатно, но на выходе файл будет иметь водяной знак. Чтобы его убрать, придется оплатить подписку.
Fast Video Rotate
Максимально простой видеоредактор, с помощью которого вы сможете отзеркалить или повернуть видео. К сожалению, Fast Video Rotate имеет много недостатков. Так, интерфейс программы выглядит очень устаревшим, так как в последний раз приложение обновлялось еще в 2018 году. Но более существенным недостатком кажется платное распространение проги. Чтобы загрузить ее через Play Маркет, нужно заплатить 1.08 $.

mVideoCut – video editor
Еще одна довольно простая программа с устаревшим интерфейсом. Однако ее достоинством является то, что mVideoCut распространяется бесплатно, а видеоролик на выходе лишен водяного знака и других артефактов. Впрочем, есть у приложения один существенный минус – его нельзя скачать через Play Маркет. Для загрузки придется искать сторонние источники, а для установки – использовать APK-файл.

Rotate Video Tool
Утилита с говорящим названием, предназначенная исключительно для того, чтобы повернуть кадр. Для этого в ней предусмотрена специальная кнопка в виде круга со стрелочкой. Нажав на нее, вы измените положение картинки на 90˚. К недостаткам Rotate Video Tool можно отнести не самое современное оформление и наличие встроенной рекламы.

Video Converter
Эта программа разработана для тех, кто нуждается в конвертировании видеороликов из одного формата другой. В то же время Video Converter оснащается функцией поворота кадра. Работает она безотказно, а итоговый результат сохраняется без водяных знаков.

Video Editor: All in One
Достойный вариант видеоредактора для людей, желающих бесплатно получить удобный и функциональный инструмент. Как и предыдущее приложение, Video Editor: All in One умеет конвертировать видеофайлы, но нас больше интересует опция поворота кадра, которая здесь тоже присутствует и реализуется нажатием кнопки «Повернуть».
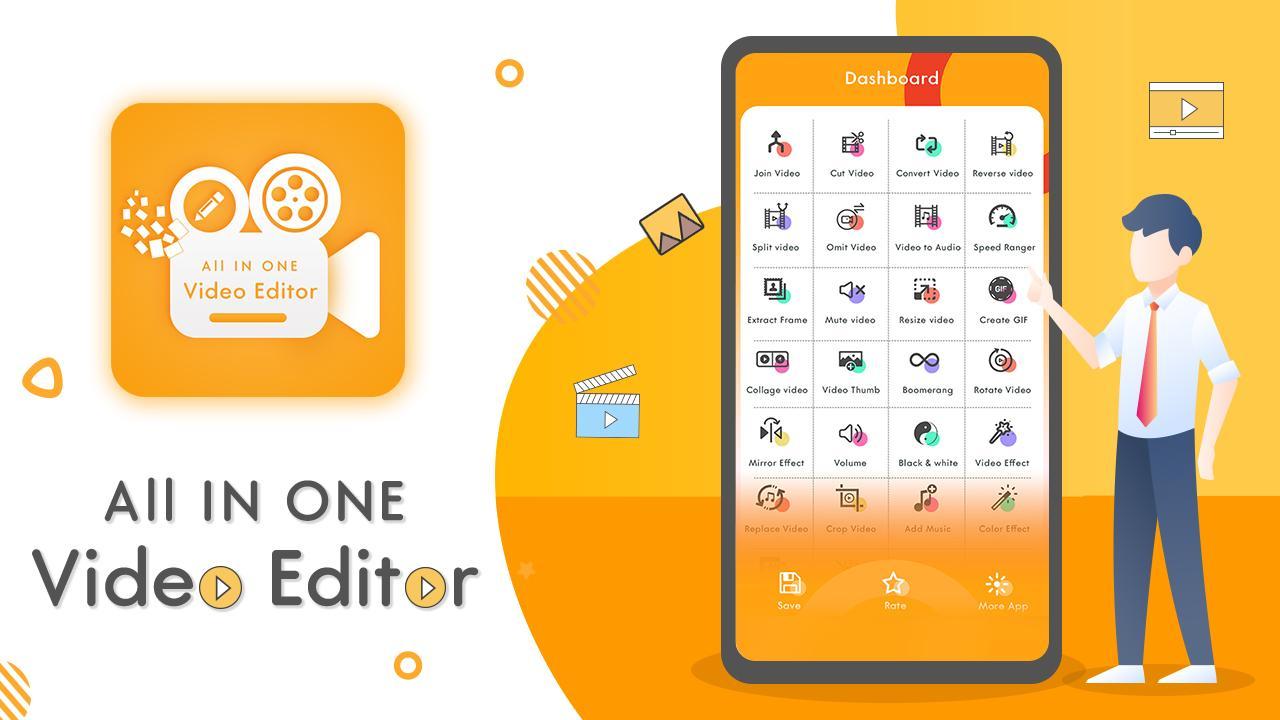
Video Kit
Простая утилита без водяных знаков и широкого функционала. Подойдет тем, кто не хочет заморачиваться в настройках видео, а желает просто повернуть кадр и сразу же сохранить результат. К сожалению, за использование Video Kit придется заплатить. Так, в Google Play Market приложение оценивается в 3 $. Но на просторах интернета есть немало ресурсов, предлагающих скачать APK-файл Video Kit без дополнительной платы.

Vidstitch Free – Video Collage
Бесплатный редактор, главной функцией которого является создание коллажей из нескольких частей. Опция поворота здесь тоже есть, и она реализована очень удобным способом. Так, для изменения положения кадра достаточно задержать два пальца на картинке, а затем самостоятельно сделать поворот. Картинка изменит свое положение, и вам останется только сохранить получившийся результат.
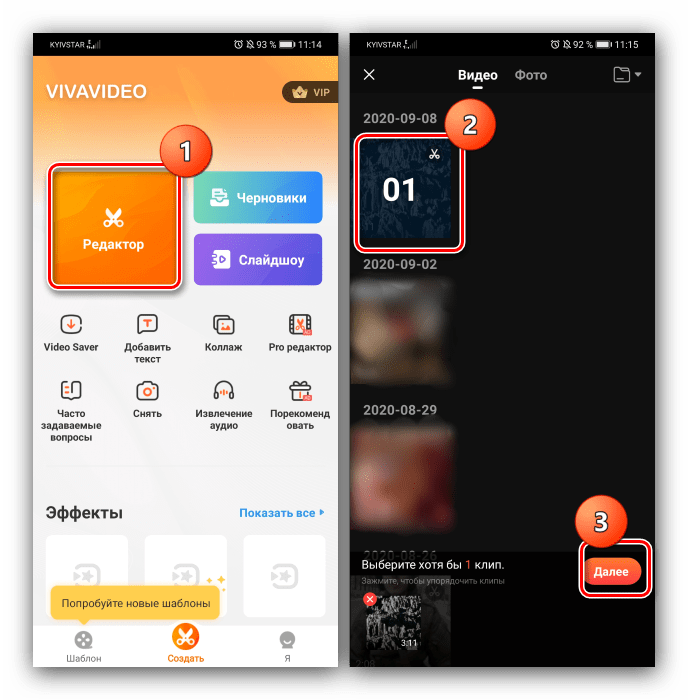
VivaVideo
Один из самых популярных видеоредакторов для смартфонов на базе Android. В магазине приложений Play Маркет VivaVideo уже имеет более 100 миллионов скачиваний, что говорит о востребованности программы среди пользователей.
Приложение отличается приятным интерфейсом, наличием большого количества функций и бесплатным распространением. Правда, никуда не деться от водяных знаков, если вы не готовы оформить платную подписку. Также за дополнительную плату VivaVideo открывает новые возможности редактирования видео.
Обнаружили что отснятое видео на Android отображается не так как надо? Необходимо развернуть, либо повернуть видео в Android? Все необходимое наверняка уже есть на вашем телефоне или планшете!
В каком приложении перевернуть видео
на Андроид?
Если у вас нет компьютера, а есть только телефон на Android и вам необходимо развернуть, либо повернуть видео. Для этого не нужно будет скачивать какие-то непонятные приложения видео редакторы, а можно воспользоваться Google Photo, которое, как правило, уже есть вашем гаджете!
- Запустите приложение, найдите необходимое видео и запустите его
- Ставим ролик на паузу и нажимаем кнопку параметры

Нажмите на кнопку параметры - Нажимаем кнопку повернуть столько раз, пока видео не будет развернуто как надо

- Нажимаем кнопку сохранить, чтобы сохранить внесенные изменения в видео

Нажмите кнопку «сохранить», чтобы внести сохранения внесенные в видео
Вам удалось перевернуть видео на Андроиде!
Как отзеркалить видео на Андроид?
Для того чтобы отезракалить видео на Android уже не обойтись без дополнительных приложений!
Установите YouCut на Android, запустите приложение и добавьте необходимое видео
Пролистните ленту инструментов вперед и выберите инструмент «Флип», чтобы развернуть видео и сохраните выполненную работу!

У вас еще остались вопросы? Пишите их в комментариях, рассказывайте, что у вас получилось или наоборот!
Вот и все! Больше полезных статей и инструкций читайте в разделе Статьи и Хаки Android. Оставайтесь вместе с сайтом Android +1, дальше будет еще интересней!
Иногда пользователь во время съемки видео может перевернуть устройство, немного поменять угол, при этом только после самого процесса обнаружил, что допустил серьезную ошибку. Это может быть досадно, потому что придется решать вопрос с тем, как возвращать видео в нормальное положение.
Перевернуть видео можно разными способами, начиная от скачивания приложения, заканчивал тем, чтобы перевернуть видео при помощи онлайн-сервисов. В любом случае пользователю необходимо воспользоваться дополнительными возможностями телефона, чтобы решить проблему.
Содержание
- Как перевернуть видео на телефоне на Андроиде — топ приложений
- Как перевернуть видео на iPhone или iPad
- Как перевернуть видео с телефона на компьютере
- Онлайн-сервисы для переворота видео
Как перевернуть видео на телефоне на Андроиде — топ приложений
Потребность поворота ролика может возникнуть при его публикации. Многие социальные сети, например, тот же самый Instagram, не поддерживают ролики в горизонтальном видео – в них подходит только вертикальный формат. Тогда пользователю придется переворачивать видео самостоятельно, использовать разные утилиты для этого, приложения.
5. Fast Video Rotate
Это приложение поможет пользователю с лёгкостью повернуть любое видео, при этом не потерять его качество, как это получается в других программах. После того как видео отредактируется, пользователь может загрузить его в социальные сети или же отправить на компьютер системы Windows. В любом случае проблем с ним не должно возникнуть.
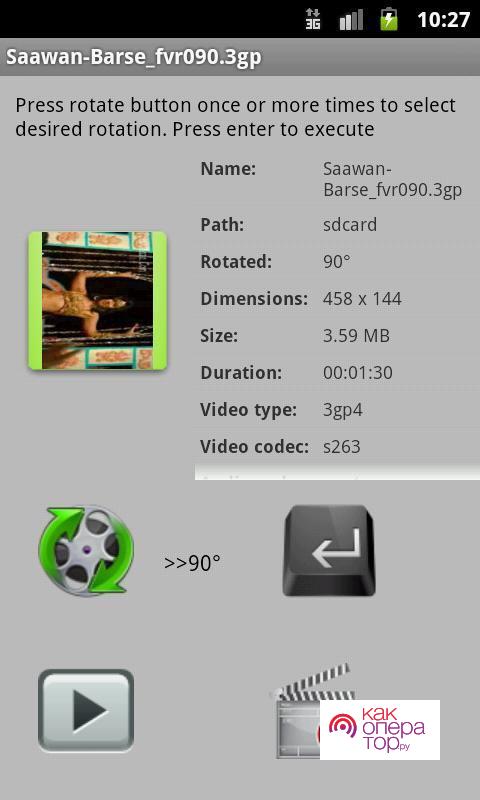
Обратите внимание! Приложение Fast Video Rotate платное – около 1 доллара за то, чтобы его использовать.
Пользователь обнаружит понятный и приятный интерфейс.
Можно редактировать не только поворот в роликах, но и само видео.
Пользователь может перевернуть сюжет на телефоне и на 90, и на 180, и на 300 градусов – любой формат.
К сожалению, не все систем форматы видео поддерживает программа.
Приложение платное, для использования необходима лицензия.
Дополнительные возможност
8
Итого
6.5
Итог: невысокая стоимость самой программы, комфортный для пользователей интерфейс, а также возможность в смене ориентации сюжета вырывают это приложение в лидирующие.
4. AbdroVid Video Editor
Эта утилита используется не только для того, чтобы перевернуть видео или редактировать его на телефоне, но и для их просмотра, то есть в качестве привычного всем проигрывателя. Пользователь может отредактировать ролик, изменить его длину, формат в целом. Это очень удобно, так как далеко не все программы могут предоставить такую функцию.
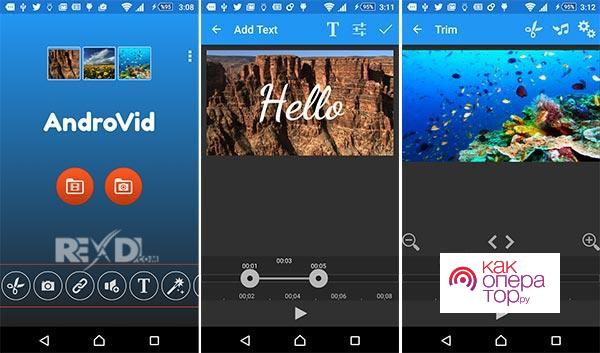
Комфортный для пользователя интерфейс, в нем сложно запутаться.
Пользователь может не только поменять градус видео, но и также добавить музыку, разбавить его.
Приложение полностью бесплатно.
Немного устаревший для таких утилит дизайн.
Бесплатная версия в распоряжении пользователя всего 30 дней. Дальше идет платная подписка.
Дополнительные возможност
7
Итого
8
Итог: очень удобная утилита с расширенными возможностями на телефоне, но с бесплатным использованием всего в течении 30 дней. Дальше придется оформлять подписку.
3. Video Editor: All in One
Название утилиты сразу говорит о том, что её использование пригодится пользователе, потому что оно включает в себя все функции для редактирования ролика на телефоне системы Android.Огромное количество функций, в том числе добавление эффектов на картинку, её трансформация, возможность перевернуть на телефоне.
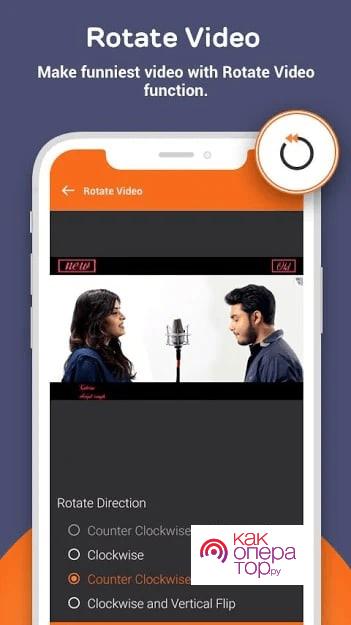
В наличии большого количества функций не стоит забывать о том, что она скачивалась для редактирования видеоролика. С этим утилита справляется на все 100%.
Комфортный для пользователя дизайн, интерфейс, современное оформление.
Пользователь может бесплатно сохранить данную утилиту на свой смартфон.
Огромное количество дополнительных возможностей, чтобы редактировать видеоролик.
Сама утилита англоязычная, пользователь не встретить русского языка.
Дополнительные возможност
7
Итого
8.3
Итог: это отличная бесплатная программа, которая пойдет на любом смартфоне, предоставляет все нужные пользователю функции по редактированию, повороту видео, а также изменения его в целом.
2. Video Converter
Данная утилита нужна для того чтобы с её помощью с легкостью выполнять конвертацию и редактирование любого видеофайла. Пользователь может быстро изменить формат ролика, его ориентацию, перевернуть ролик на телефоне. Причем удивительно, что даже при достаточно веских изменениях пользователь вовсе не увидит того, что программа съела качество. Оно практически никаким образом не поменяется.
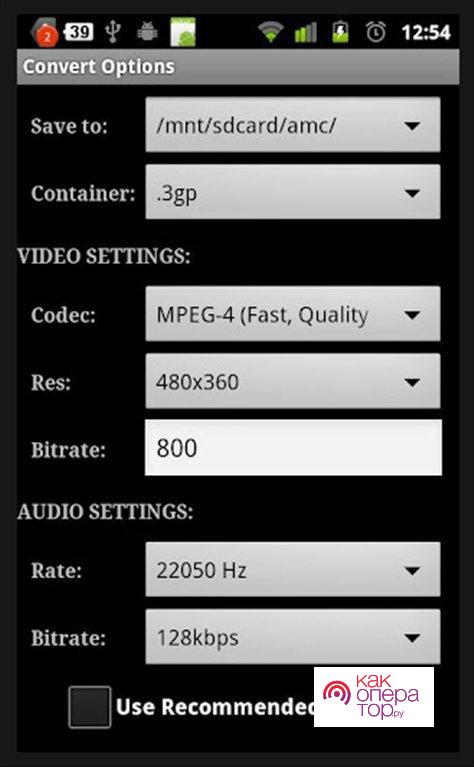
Пользователь может переворачивать видео в любом формате, под любым углом.
Бесплатная программа.
Утилита доступна также на русском языке
Много дополнительных возможностей, в том числе добавление эффектов.
Пользователь может обнаружит, что интерфейс у данной утилиты не является самым удобным. Это связано прежде всего с тем, что программа бесплатна, а разработчики, видимо, не могут обеспечить полную окупаемость за счёт качества.
Дополнительные возможност
9
Итого
8.3
Итог: идеальная утилита, причем бесплатная для скачивания и распространения.
1. VivaVideo
Стоит отметить, что это одна из самых популярных утилит, которая поможет пользователю поправить угол, перевернуть изображение на телефоне, при это не изменить качество, сам файл. Программа уникальна, так как в ней большое количество дополнительных возможностей, например, съемка видео прямо в телефоне.
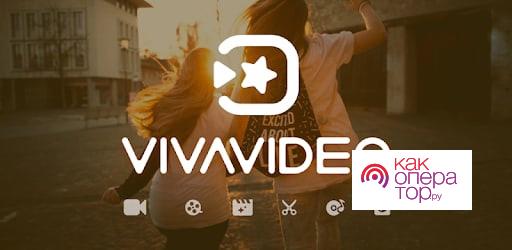
Понятность интерфейса.
Большое количество дополнительных возможностей.
Бесплатное распространение.
Удобство в встроенном проигрывателе.
Водные знаки.
Много рекламы.
Дополнительные возможност
7
Итого
8.3
Итог: бесплатная утилита, в которой есть минусы в водных знаках и рекламе.
Более подробно о том, как перевернуть видео на телефоне, можно посмотреть в этом ролике
Как перевернуть видео на iPhone или iPad
Смартфоны и планшеты от операционной системе iOS также нельзя забывать. Приложения на Андроиде и на Айфоне сильно отличаются как и функционалом, так и в целом форматом. Айфон не позволяет переворачивать видео встроенным образом, зато есть функция по скачиванию программ.
5. Video Slimmer
Платная утилита, которая обойдется пользователю около 3 долларов, но оно помогает не только изменить формат, но и сжать видео до минимального размера без потери качества.
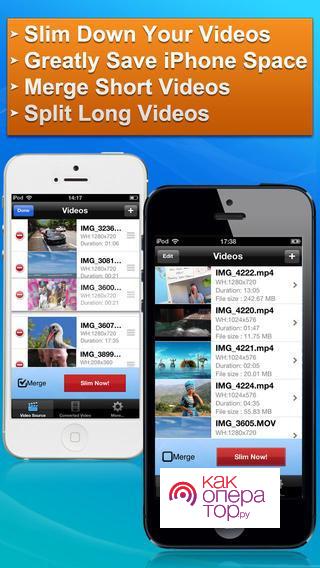
Комфортность интерфейса.
Понятность для пользователя в функциях.
Экономия места за счет встроенного хранилища.
Пользователю придется покупать утилиту.
Дополнительные возможност
8
Итого
6.8
Итог: программа отлично подойдет тем, кто может оплатить её использование.
4. Video Rotate Free
Утилита отличается тем, что она бесплатная. Video Rotate Free разрабатывалась специально для Айфоном, отлично справляется с основной задачей – возможностью перевернуть видео на телефоне, но для неё нужна лицензия, в чем состоит минус подобных сервисов.
Простая и понятная в действии
Есть русский язык.
Бесплатно распространяется.
Дополнительные возможност
7
Итого
6.8
Итог: приложение как бы бесплатное, но покупка лицензии отбавляет все желание пользоваться им дальше.
3. iMovie
Мощная утилита от компании Apple, которая позволяет даже синхронизировать данные, чтобы в дальнейшем перекинуть их и просматривать на компьютере. Программа удобна, пользоваться можно не только на смартфоне. С функцией «Flip» справляется отлично.
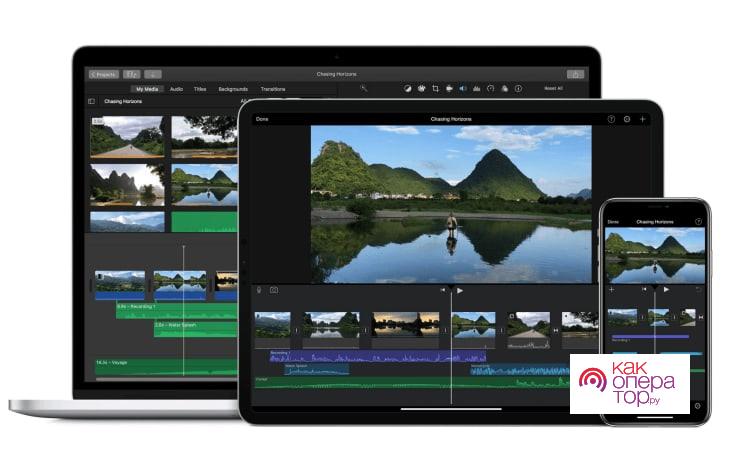
Понятность и комфортность использования.
Много дополнительных возможностей.
Совместимость программы с компьютером.
Платность подписки.
Бесплатная версия практически бесполезна.
Для того чтобы установить, нужно обновлять ОС до 10 версии.
Дополнительные возможност
8
Итого
8
Итог: идеальная утилита для яблочных устройств, но факт того, что программа имеет высокую стоимость, может отпугнуть других пользователей.
2. Cute Cut
Отличная программа для тех, кто хочет не только изменять, но и даже рисовать поверх. Для этого просто нажмите на функцию «Рисунок».
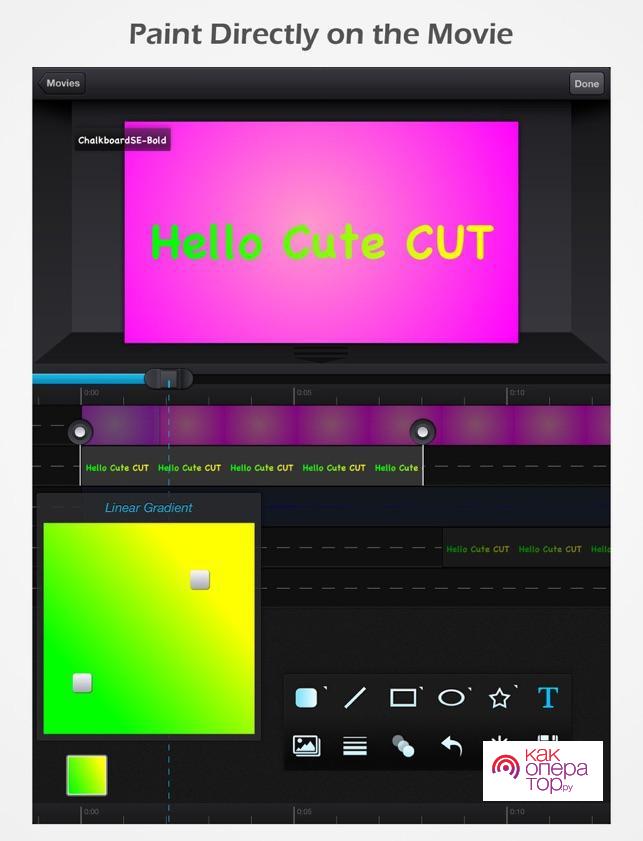
Понятность и комфортность.
Много дополнительны функций.
Бесплатность.
Чтобы использовать все функции, утилиты нужно купить.
Дополнительные возможност
8
Итого
7.3
Итог: бесплатная версия не заменит платную, однако, поможет делать стандартные действия с видео.
1. Video Rotate and Flip
Программа больше предназначена для своей главной функции – поворот видео. Для того чтобы использовать её полностью, пользователю нужно её самостоятельно настроить, например, добавить некоторые функции в разряд основных.
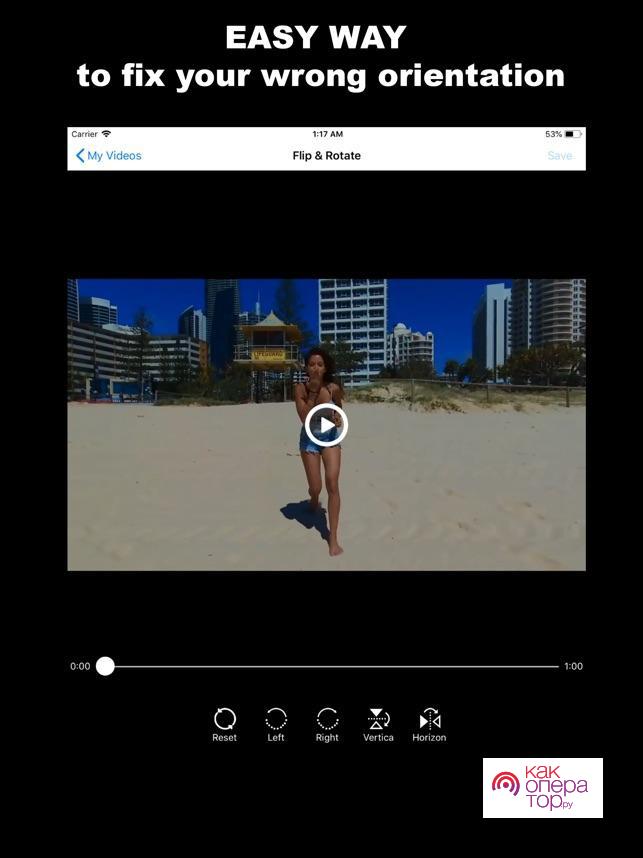
Можно добавить фото и сделать видео из них.
Понятность.
Бесплатность.
Для разблокировки всех функций необходимо приобретать лицензию.
Дополнительные возможност
7
Итого
7.8
Итог: для полного использования программу нужно качественно и самостоятельно настроить.
Как перевернуть видео с телефона на компьютере
На самом деле иногда нет необходимости в том, чтобы скачивать дополнительные сервисы, ведь можно просто перекинуть видео с телефона на компьютер и сделать все там. Для начала нужно перенести видео любым удобным способом, начиная от облачного хранения, заканчивая кабелями.
После этого стоит перейти к следующим действиям:
- Стоит скачать приложение «Media Player Classic» через официальные источники. Он установлен в качестве проигрывателя чаще всего;
- После этого нужно активировать запись, которую пользователь хочет отредактировать;
- Затем тапается сочетание Alt + цифра, которая отвечает за свою функцию. В настройках можно найти все обозначения. Цифры от 1 до 6 – расположение видео;
- После этого нужно сохранить изменения и посмотреть видео.
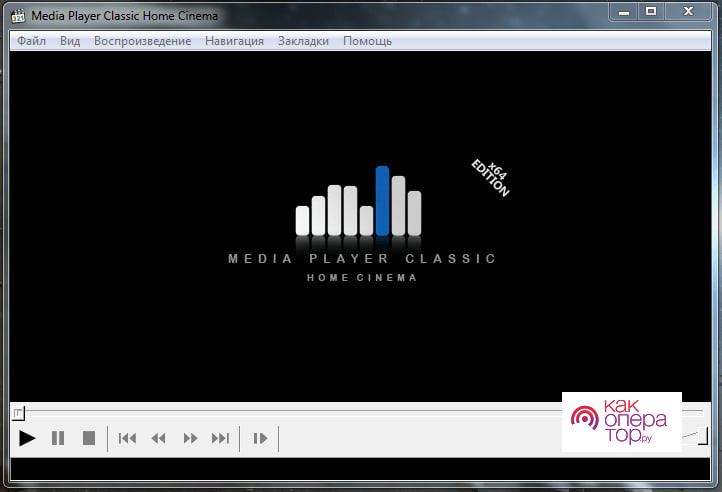
Чтобы сохранить изменения, скачивается редактор, например, «Movie Maker»:
- Открываем утилиту;
- Кликаем на пункт «Добавить видео»;
- Выбираем ролик на компьютере;
- Тапаем на кнопку «Перевернуть на 90 градусов»;
- Сохраняем файл.
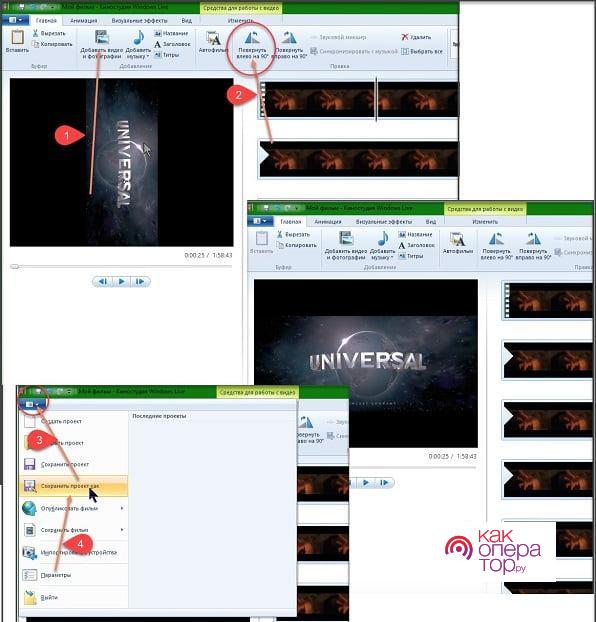
Таким образом после можно перекинуть ролик обратно на компьютер и запустить в любом проигрывателе, в том же самом kmplayer.
Онлайн-сервисы для переворота видео
Мы рассмотрели все самые популярные скачиваемые утилиты для редактирования видео, однако существуют онлайн – сервисы, которые справляются не хуже. Например, сервис «Конверт видеофайлов».
Для того чтобы поменять ориентацию видео, нужно зайти на официальный сайт, загрузить видео, и отредактировать нужным образом.
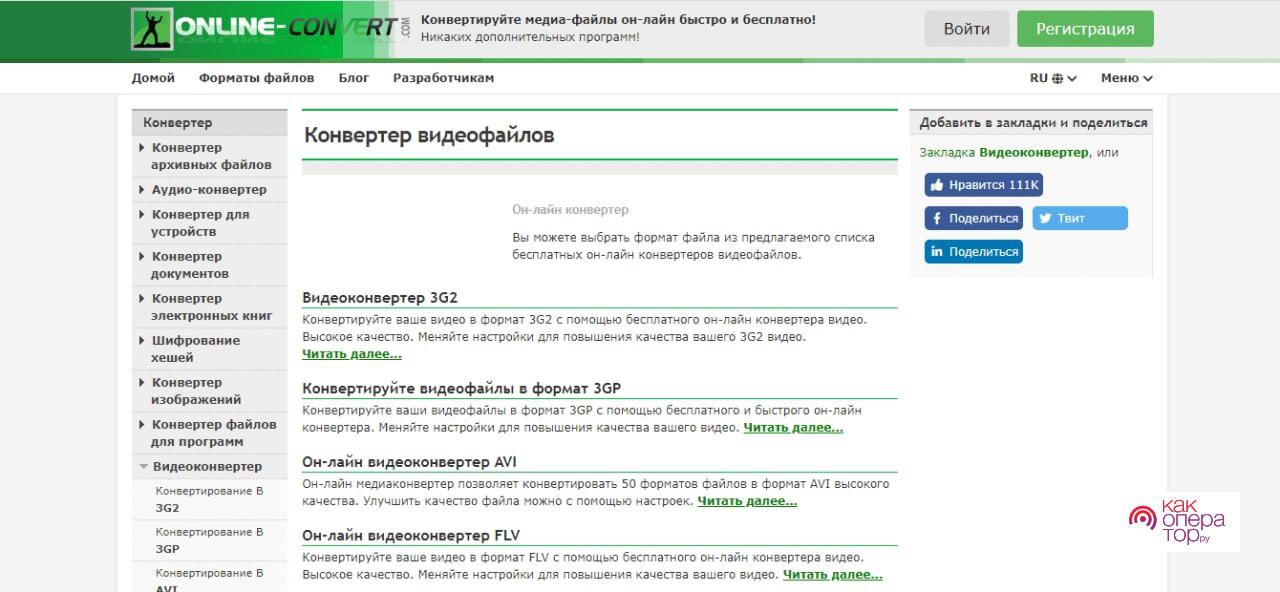
Обратите внимание! Присутствует ограничение в размере 100 МБ.
Еще одна онлайн – утилита – rotatemyvideo. Сайт также отлично справляется со своей задачей, хоть и рассчитан на англоязычную аудиторию.
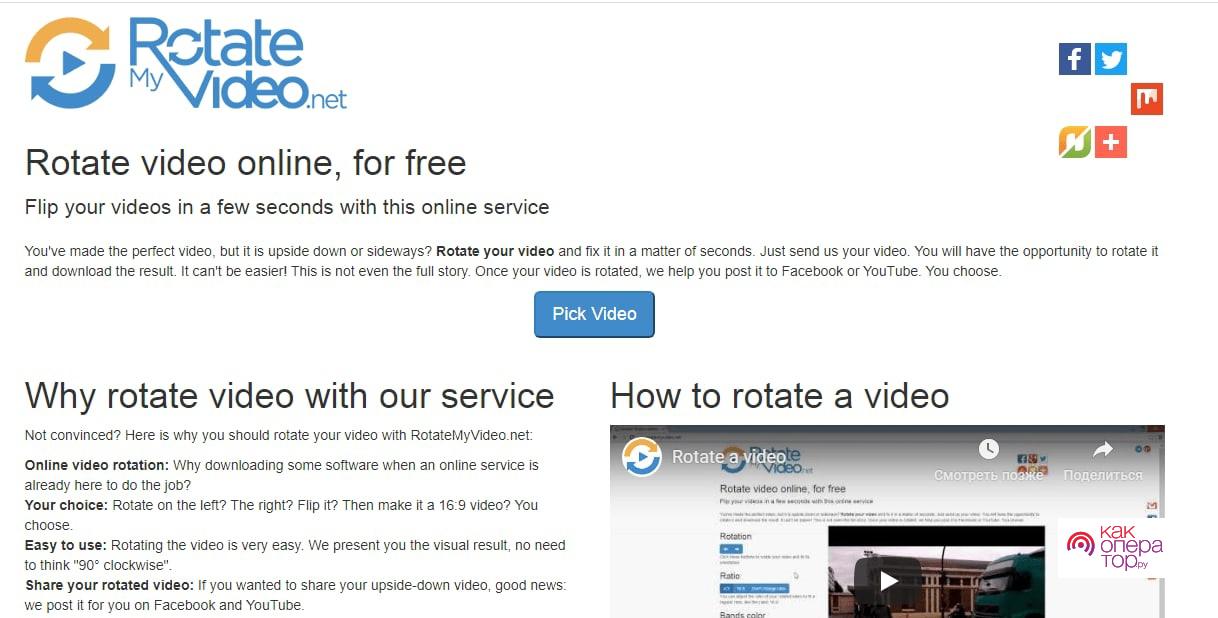
Как видно, редактировать видео не так сложно, если знать, какие программы, утилиты нужно использовать для этой задачи. Что на Айфоне, то и на Андроиде просто можно перевернуть видео в нужном формате.
Сняли видео вверх ногами или перевернутым набок? Не спешите отправлять ролик в утиль. Ситуацию быстро исправят специальные онлайн-сервисы и программы. Сегодня покажу, как перевернуть видео на компьютере и телефоне – под любым углом, по часовой или против часовой стрелки. Устанавливать профессиональные видеоредакторы для этого необязательно – есть более простые и практичные решения.
Содержание
- Онлайн-сервисы
- Rotate My Video
- Rotate Video
- Online Video Cutter
- Программы для ПК
- VLC Media Player
- Free Video Flip and Rotate
- Мобильные приложения
- Google Фото
- VideoFlip
- Video Rotate & Flip
Онлайн-сервисы
Если хотите решить вопрос без программ, воспользуйтесь одним из сайтов ниже. Если у вас объемный файл, выберите Rotate My Video или полноценный видеоредактор Online Video Cutter. Для роликов до 16 Мб подойдет Rotate Video.
Rotate My Video
Rotate My Video поворачивает видео на 90 и 180 градусов – по часовой и против часовой стрелки. При обработке можно изменить соотношение сторон (4:3 и 16:9), если ролик предназначен для публикации в конкретной соцсети (везде свои требования к размерам картинки). Цвет полос, которые появится после смены соотношения, можно выбрать на специальной палитре.
На этом функционал заканчивается. Сервис бесплатный. Принимает даже объемные ролики до 250 Мб. При желании можно оставить донат разработчикам.
У сервиса английский интерфейс, но я помогу в нем разобраться:
- Перейдите на сайт и нажмите «Pick Video».

- Выберите видео, хранящееся на жестком диске, и подождите, пока оно загрузится в систему. Это займет некоторое время. Сколько именно – зависит от скорости вашего интернета и размера файла.

- С помощью двух кнопок «Rotation» поверните ролик вправо или влево (каждый щелчок – поворот на 90 градусов). Если нужно, измените соотношение сторон. После этого вокруг картинки могут появиться полосы черного цвета для компенсации оригинального разрешения. Внизу выберите цвет этих вставок, если черный не устраивает. После всех настроек кликните «Rotate Video», чтобы началась обработка ролика.
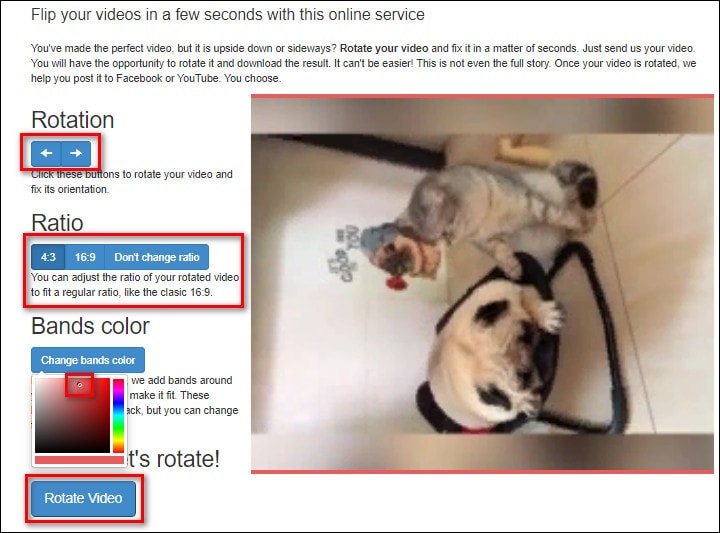
- Когда файл будет готов, щелкните «Download», чтобы скачать отредактированное видео на ПК. Также можно поделиться роликом на Ютубе, отправить файл в другие соцсети. Если хотите скачать видео на телефон, кликните «Download on your phone». На экране появится QR-код. Отсканируйте его на смартфоне, чтобы открыть ссылку для скачивания.

- Если решили загрузить файл на ПК, выберите в «Проводнике Windows» папку для сохранения. Введите имя и подтвердите скачивание.

Rotate Video
У Rotate Video есть несколько преимуществ в сравнении с предыдущим сервисом. Файлы можно загружать как напрямую с компьютера, так и по ссылке (если ролик опубликован в интернете и у вас нет возможности предварительно скачать видео). Поддерживаются многие форматы: mpg, mpeg, mp4, avi, flv, mov, m2v, mkv, m4v, 3gp и wmv. Для файла на выходе можно выбрать иной тип (то есть сконвертировать видео в другой формат): mp4, m4v или mkv.

Для поворота видео («Rotation direction») есть три варианта: на 90° по часовой или против часовой стрелки и переворот вверх ногами (то есть на 180°).

Перед обработкой можно настроить качество видео и уровень сжатия файла: чем выше первое, тем больше размер обработанного видео. Если вам нужно максимальное сжатие, выбирайте «Universal».

После всех настроек нажмите «Start». Когда видео обработается, появится ссылка для скачивания – щелкните по ней. Под адресом будет указан размер исходного и перевернутого видео.

Единственный недостаток сервиса – загрузить можно только очень маленькие ролики размером до 16 Мб. При этом нет возможности приобрести подписку, чтобы расширить лимит. Сервис бесплатный. При желании можно оставить донат разработчикам в разделе «Donate».
Online Video Cutter
Online Video Cutter – полноценный онлайн-видеоредактор в отличие от предыдущих сервисов, где поворот ролика – единственная функция. Здесь можно:
- переворачивать;
- кадрировать;
- отзеркаливать;
- зацикливать;
- стабилизировать;
- обрезать видео;
- менять разрешение, скорость воспроизведения;
- добавлять картинки и текст;
- удалять логотип.
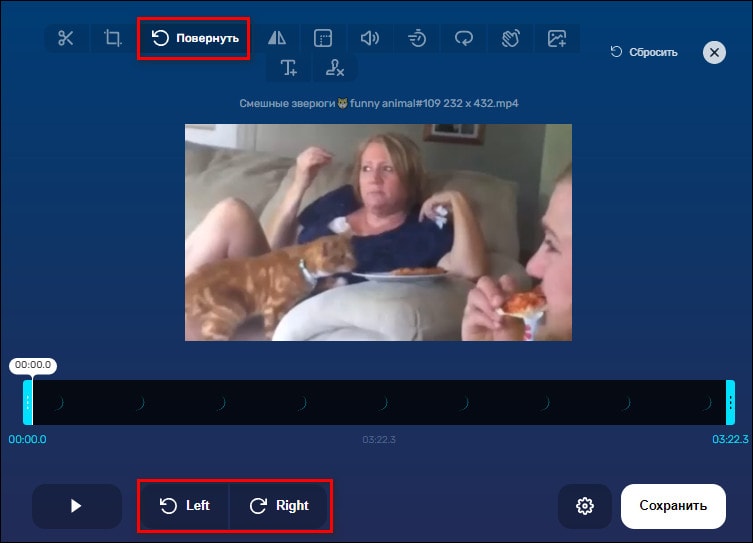
Лимитов в плане размера файла нет. Можно загрузить ролик с ПК, по ссылке в интернете, из Google Диска или Dropbox.

Конечный формат файла выбираете сами (иконка с шестеренкой): mp4, mkv, mov или «Авто» (без перекодирования – тогда видео обработается гораздо быстрее). После всех манипуляций нужно нажать «Сохранить» и подтвердить скачивание файла.

Программы для ПК
Если у вас слишком объемный файл, например, фильм или серия сериала, в онлайн-сервис загрузить его будет сложно. В таком случае переверните видео в плеере либо в специальной программе Free Video Flip and Rotate. В стандартном проигрывателе Windows Media Player это сделать не получится, а вот в VLC – вполне.
VLC Media Player
Если вы пользуетесь медиаплеером VLC, переверните видео прямо в нем. Способ быстрый, не требующий установки дополнительных видеоредакторов, но с одним весомым недостатком. В перевернутом виде ролик будет воспроизводиться только в этом плеере. Если вы откроете файл другой программой, ориентация останется прежней.
Как перевернуть видео в этом плеере:
- Запустите видео в проигрывателе VLC. Если он у вас не выбран по умолчанию, кликните правой кнопкой по файлу. В контекстном меню наведите стрелку на «Открыть с помощью». Если вам нужно только один раз воспроизвести видео в этом плеере, выберите «VLC» в списке. Если хотите, чтобы все ролики данного формата всегда открывались в этом плеере, нажмите «Выбрать другое приложение».

- Выделите «VLC». Поставьте галочку «Всегда использовать это приложение для открытия файлов». Нажмите «ОК».

- Далее наведите стрелку на пункт «Инструменты» на верхней панели плеера. Выберите «Эффекты и фильтры» в меню. Либо зажмите комбинацию клавиш «Ctrl» и «E».

- Перейдите во вкладку «Видеоэффекты». Далее откройте раздел «Геометрия» и поставьте галочку «Поворот». В выпадающем меню выберите угол поворота. Также можете перевернуть видео по горизонтали или по вертикали. При выборе нового угла картинка в плеере сразу поменяет ориентацию для предпросмотра. Сохраните изменения с помощью одноименной кнопки справа внизу и закройте дополнительное окно.

Free Video Flip and Rotate
Программа Free Video Flip and Rotate предназначена только для вращения и отзеркаливания видео в разные стороны. Подходит для версий Windows 10, 11, 8, 7, XP. На выходе можно получить другой формат видео на выбор: mp4, mkv или анимация gif. Есть тонкие настройки для каждого типа ролика: разрешение видео, параметры аудиодорожки.
В настройках можно указать папку для сохранения файлов и отключить звук ролика. Программа бесплатная. Лимитов в плане размера нет. Есть вариант с подпиской «Премиум». Стоит 19$ в год либо 39$, если покупать лицензию навсегда. Подписка дает право выбирать на выходе оригинальный формат файла, а не те, что представлены в бесплатной версии (mp4, mkv, gif).
Как пользоваться:
- Запустите программу и добавьте в нее файл с видео. С помощью соответствующей кнопки либо перетащив файл мышкой на область, очерченную пунктиром.
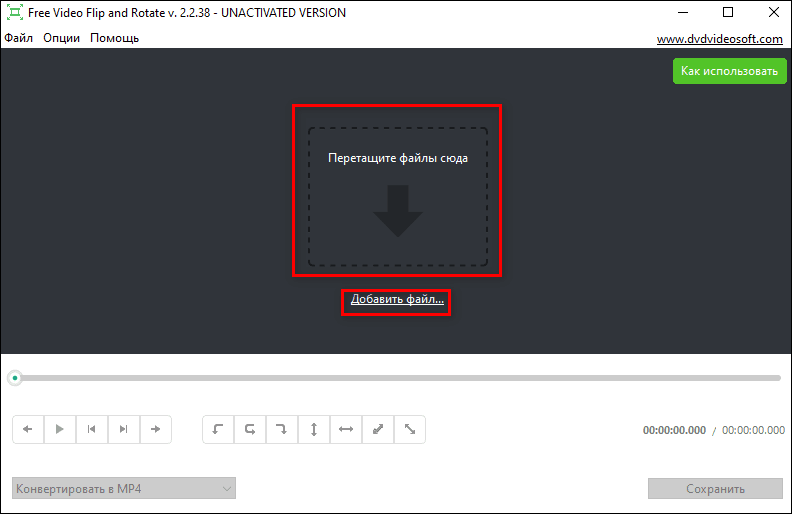
- Переверните либо просто поверните видео в нужную сторону с помощью соответствующих стрелок. Выберите формат для конвертации ролика. Кликните «Сохранить». Если нужно скачать видео в конкретную папку, зайдите в «Опции» на верхней панели.

- Выберите каталог в настройках и нажмите «ОК».

- Укажите конкретные настройки формата: разрешение картинки, параметры звука.

- Кликните «Continue».

- Когда файл пройдет обработку, щелкните «Open folder». Откроется папка с видео в «Проводнике Windows».

Мобильные приложения
Повернуть видео на телефоне тоже можно. Если у вас Андроид, дополнительные программы и вовсе не нужно устанавливать – воспользуйтесь встроенным «Google Фото». Для iOS также подойдут RFV и «Видеофлиппер».
Google Фото
Google Фото (Андроид, iOS) – это не только средство для просмотра фото и видео, хранящихся на телефоне. Здесь можно редактировать медиаконтент:
- накладывать фильтры и эффекты;
- настраивать яркость, контраст, насыщенность и т.д.;
- кадрировать, менять пропорции;
- поворачивать картинки и ролики в разные стороны под разным углом.
В автоматическом режиме программа способна создавать фильмы, анимации и коллажи. Доступ к своему контенту можно открывать другим людям (в разделе «Общие»): создавать, например, семейные альбомы, подборки фото с мероприятий и т. д.
Но сейчас нас больше интересует функция поворота видео. Покажу, как ей воспользоваться:
- Запустите приложение. На Андроиде иконка программы может находиться в отдельной папке «Google» на рабочем столе, где собраны все фирменные сервисы разработчика.

- Найдите видео в разделе «Фото» или «Библиотека». Можете также воспользоваться «Поиском».

- Тапните «Изменить», чтобы перейти в режим редактирования.

- Пролистайте нижнюю панель с инструментами и откройте вкладку «Кадрировать». Теперь с помощью изогнутой стрелки поверните видео на 90, 180 градусов и т.д. Чуть выше будет линейка для более точной настройки угла вручную. Когда добьетесь нужного результата, кликните «Сохранить копию».

- В разделе «Фото» появится отредактированная версия видео – рядом с оригиналом.

VideoFlip
VideoFlip – отличный бесплатный вариант для тех, кто не хочет загружать полноценный видеоредактор с кучей функцией. Здесь можно только развернуть и отзеркалить видео (горизонтально или вертикально). Есть реклама.
Можно использовать «автоматические» стрелки, которые с каждым щелчком будут поворачивать картинку на 90 градусов, либо специальный ручной бегунок, если нужен более точный угол.
Есть предварительный просмотр видео перед сохранением, поиск файлов по галерее, в том числе в конкретных папках. В очередь на обработку можно ставить сразу несколько видео. В настройках меняется каталог для сохранения.
Как пользоваться приложением:
- Запустите программу и предоставьте ей доступ к галерее.

- Если хотите поменять папку для сохранения видео, сразу зайдите в настройки (иконка в виде шестеренки слева вверху).

- Поменяйте каталог для хранения отредактированных видео. При желании включите воспроизведение роликов вместо простого показа миниатюр (так искать и выбирать видео будет легче, не запутаетесь где какое).

- Вернитесь на главный экран и выберите файл. Если не уверены, что это нужный вам ролик, тапните по трем точкам и нажмите «Играть в», чтобы началось воспроизведение.

- После выбора файла откроется видеоредактор. Можете повернуть видео вправо или влево с помощью изогнутых стрелок – нажимайте на кнопку до тех пор, пока не получите нужное вам положение картинки. С помощью инструмента «Вращение» можно вручную задать угол (за счет бегунка или кнопок «+» и «–»). Для сохранения изменений кликните по дискете справа вверху.

- Подождите, пока программа обработает ваш файл.

- Запустите ролик при желании. Либо найдите его прямо в галерее – в папке «VideoFlip» или в любом другом каталоге (если ранее изменили его в настройках).

Video Rotate & Flip
У Video Rotate &Flip тот же набор функций, что и у предыдущей программы: поворот в разные стороны, ручная настройка угла, горизонтальное и вертикальное отзеркаливание. Но отличия у этих приложений все же есть. Во-первых, у Video Rotate &Flip интерфейс на английском языке. Во-вторых, все обработанные видео отображаются в отдельной части экрана на главной странице, что весьма удобнее.
Также есть вариант работы по подписке (для тех, кто не хочет смотреть рекламу). Стоит 160 рублей в месяц, 430 рублей за 3 месяца и 690 за год.
Как пользоваться:
- Запустите программу и нажмите «Allow Permissions». Разрешите приложению доступ к мультимедиа в дополнительном окошке.

- Закройте предложение купить платную версию.

- Окно программы будет разделено на две части: в первой будут ролики из вашей галереи, во второй («Edited Video») – отредактированные файлы. Отыщите видео. Если оно снято давно, придется нажать на иконку папки справа внизу, чтобы открыть конкретный каталог, в котором хранится ролик. Если не уверены, что нашли именно то видео, нажмите на три точки и выберите «Play».

- Также можете кликнуть по шестеренке справа вверху и поменять папку для сохранения готовых файлов («Storage Location»).

- Поверните видео с помощью изогнутых стрелок как вам угодно либо воспользуйтесь бегунком «Rotate» для более точной настройки угла. При необходимости отзеркальте картинку, а после сохраните видео с помощью подчеркнутой стрелки справа вверху. Подождите некоторое время.

- Когда приложение обработает файл, вы увидите миниатюру ролика, путь к папке с ним, а также кнопки «Play» и «Share Video» (с помощью нее можно отправить видео другу – через соцсети, мессенджеры или по Bluetooth).

***
Небольшие ролики размером до 250 Мб можно обработать в онлайн-сервисах. Для более объемных видео возьмите программу Free Video Flip and Rotate для Windows 7, 10, 8. Либо поверните картинку прямо в медиаплеере VLC (но тогда в других проигрывателях ориентация ролика останется прежней).
Перевернуть видео снятое на телефон еще проще – нужно только зайти во встроенную программу «Google Фото» (для Андроид) и изменить положение во вкладке «Кадрировать». Также можно загрузить сторонние приложения VideoFlip и Video Rotate &Flip. Они тоже бесплатные и простые в управлении.

Каждому пользователю необходимо знать, как перевернуть видео на компьютере. Такая необходимость возникает в тех случаях, когда в программе для просмотра видеороликов они отображаются некорректно. Чтобы посмотреть видеофайл, нужно как минимум поворачивать голову. Кроме того, картинка может отображаться вверх ногами. Скажем сразу, что ролик можно просто повернуть, чтобы посмотреть, а можно повернуть видео на 90 градусов и сохранить, чтобы при дальнейших просмотрах оно отображалось корректно.
В данном случае можно одноразово развернуть видео, но сохранить его не получится. К примеру, это можно сделать в стандартном проигрывателе Виндовс. Что касается того, как повернуть видео в windows media player, то делается это следующим образом:
1На рабочем столе нажмите правой кнопкой мыши и в выпадающем меню выберете пункт «Разрешение экрана». Если сделать это по каким-то причинам невозможно, воспользуйтесь поиском в меню «Пуск».
2Ищем надпись «Ориентация». Для переворота необходимо выбрать противоположную ориентацию той, которая стоит сейчас. То есть если сейчас стоит «Альбомная», нужно поставить «Портретная» и наоборот. Тогда произойдет не только поворот видео на 90 градусов, но поменяется все изображение на экране.

Меняем ротацию экрана
В конце нажмите «ОК», чтобы изменения вступили в силу.
Фактически этот способ позволяет выполнить переворот видео без программ. Он действует во всех ОС, начиная с Windows 7 и заканчивая windows 10.
к оглавлению ↑
То же самое можно сделать в любом плеере отдельно. Вот как переворачивать видео на компьютере в VLC:
1Запустите программу на своем компе. В главном окне вверху нажмите на «Инструменты», а затем «Эффекты и фильтры».
2Чтобы видео в VLC media player отображалось корректно, зайдите на вкладку «Видеоэффекты» и «Геометрия».
3Ищем надпись «Поворот», которая и позволяет перевернуть медиафайл. Поставьте галочку возле нее и ниже выберете угол поворота. Теперь Вы знаете, как повернуть видео на 90 градусов, 180 или больше.

Настройки Медиаплеера VLC на поворот
4Нажмите «Закрыть».
Таким образом можно перевернуть видеоролик в VLC. Собственно, такой же алгоритм действий будет, независимо от того, какую программу Вы используйте на ноутбуке или ПК для просмотра мультимедиа.
к оглавлению ↑
К примеру, разберем, как повернуть видео в Media Player Classic. В этом проигрывателе можно сделать сделать следующим образом:
1Эта прога более сложная в использовании. Чтобы перевернуть видео в Media Player Classic, зайдите в меню «Вид» и выберете «Настройки».
2Слева найдите раздел «Воспроизведение» и подраздел «Вывод». Нажмите на него, чтобы сделать переворачивание.
3Проверьте, есть ли зеленая галочка возле надписи «Поворот» под названием используемого кодека (вверху).

Поворот в Media Player Classic
Если это так, перейдите в подраздел «Клавиши» в разделе «Проигрыватель».
В Классик можно поставить сочетания клавиш для выполнения разнообразных поворотов. Поставьте желаемые сочетания, чтобы перевернуть видео в дальнейшем. Если Вам сложно понять, что имеется в виду под обозначениями поворотов кадров по осям, экспериментируйте.

Настраиваем горячие клавиши в Windows Media Player Classic
Нажмите «ОК», чтобы изменения вступили в силу.
к оглавлению ↑
Переворот видео в KMPlayer
Также можно повернуть видео в KMPlayer, причем оно может быть снятое на телефоне или же на камеру, но в перевёрнутом виде. Для этого сделайте вот что:
1В проигрывателе нажмите правую кнопку мыши. В выпадающем меню выберете «Видео (Основные)» — просто наведите курсор на этот пункт.
2Дальше таким же образом выберете «Поворот экрана (CCW)».
Как видите, здесь можно повернуть видео в любую сторону, например, в обратную той, которая есть сейчас.

Поворот экрана в KMPlayer
Теперь Вы знаете, как переворачивать видео на компьютере при просмотре. Для этого можно использовать любой видеоплеер. Следует поговорить о том, как перевернуть видео снятое на телефон или же просто неправильно повернутый медиафайл не на время просмотра, а навсегда. И это можно сделать с помощью видео редакторов.
к оглавлению ↑
Разворачиваем в редакторе Windows Movie Maker
Выполнить поставленную задачу с видео в Movie Maker можно достаточно просто и быстро. Если у Вас нет этой программы, скачать ее лучше всего на официальном сайте. Для того, чтобы исправить неправильный ролик, следует выполнить ряд простых действий:
1Запустите Муви Мэйкер и загрузите исходный файл. Для этого есть кнопка «Добавить видео о фотографии».
2Справа есть кнопки разворотов – вправо и влево. С их помощью можно легко устранить дефект.
3Для сохранения воспользуйтесь кнопкой «Сохранить фильм». После нажатия на нее, программа показывает варианты, как это можно сделать. К примеру, есть возможность «подогнать» файл под экран смартфона или монитора с высоким разрешением.

Разворачиваем видео в Windows Movie Maker
Если Вас интересовало, как перевернуть вертикальное видео с помощью ПО Windows, то сделать это очень просто, и мы это рассмотрели.
Теперь давайте поговорим как это можно сделать в онлайн сервисах.
к оглавлению ↑
Онлайн сервисы
С помощью программ мы с Вами рассмотрели, но остается вопрос, можно ли повернуть видео онлайн и как это сделать. Существует ряд отличных сервисов, которые помогают исправить видеофайл онлайн бесплатно.
к оглавлению ↑
Онлайн сервис VideoRotate
К примеру, есть videorotate.com. Чтобы поменять что-то в видео с его помощью, необходимо сделать следующее:
1Чтобы перевернуть видео онлайн, зайдите на этот сайт. Нажмите на кнопку «Upload your movie», чтобы загрузить исходник.
2Внизу выберете желаемое действие. Здесь есть повороты влево «Rotate left» и вправо «Rotate right». Благодаря этому можно повернуть видео на 90 градусов онлайн. Также ролик может отразиться горизонтальным или вертикальным методом (соответственно «Flip horizontally» и «Flip vertically»). «Reset» сбрасывает выбранные варианты. Дальше выберете нужное действие и нажмите на кнопку «Transform Video».
3Для загрузки результата есть «Download Result» (тоже внизу).

Онлайн сервис для видео VideoRotate
Самое классное то, что данный сервис позволяет загрузить исходник с облачных сайтов – Dropbox, Google Drive и OneDrive.
к оглавлению ↑
Онлайн сервис RotateVideo
Есть еще один бесплатный онлайн сервис, который так же умеет делать развороты видео файлов.
Давайте рассмотрим пошаговые действия, как можно перевернуть видео на 90 градусов онлайн с помощью rotatevideo.org:
1Нажмите на кнопку возле надписи «Upload a file». Также можно ввести адрес в поле «Or enter an URL».
2Выберете желаемый формат выходного файла – «Output format».
3Выберете также угол, на который поворачивается мультимедиа (для 90 градусов «Rotate by 90 clockwise»). Строка «Encoding» предназначена для качества («High» — высокое).
4Нажмите «Start», чтобы начать процесс. В конце просто скачиваем получившийся файл (это происходит в автоматическом режиме).

Онлайн сервис RotateVideo
Обратите внимание, что под полями для загрузки есть список форматов, которые поддерживает сервис. Также там указано, что максимальный размер исходника – 16 Мб. Это пожалуй единственный минус данного сервиса, что не получиться загрузить фидео файл большого размера.
Мы разобрали наиболее удобные способы, как перевернуть видео на компьютере. Но иногда возникает необходимость сделать то же самое на мобильном девайсе, то есть на смартфоне или планшете. Разберем это более подробно.
к оглавлению ↑
Переворачиваем видео на смартфоне или планшете
То, какой программой Вы будете пользоваться для выполнения поставленной задачи, зависит от операционной системы на мобильном устройстве. Например, для Android наибольшей популярностью пользуется Google Фото. Если у Вас нет такого, его можно скачать бесплатно на Google Play. Это чуть ли не единственная программа для поворота видео, которое позволяет выполнить нашу задачу полностью (судя по отзывам). Вот как перевернуть видео на 180 градусов или на 90 с его помощью:
Загрузите приложение и запустите его.
1Нажмите на кнопку редактирования (в виде карандаша внизу).
2Кликните по кнопке «Повернуть» (чтобы на 180 градусов, дважды).
3Когда ролик станет таким, как нужно, нажмите «Сохранить» в правом верхнем углу.

Поворот видео файла в телефоне или планшете
В случае с айфон, на iOS легче всего сделать это в iMovie. Загрузить ее на мобильник можно с AppStore. Давайте разберем пошагово, как повернуть видео с телефона при помощи iMovie:
1Запустите программу и выберете исходный файл в главном окне.
2Кликните «Поделиться». В появившемся меню выберете «Создать фильм».
3Дальше с помощью двух пальцем поверните файл так, как нужно.
4Снова жмите «Поделиться» и сохраняйте получившийся файл.

Поворачиваем видео картинку в iMovie
к оглавлению ↑
Повернуть видео — Нет ничего проще!
Мы с Вами разобрали 9 способов как повернуть видео на 90 градусов или 180, на тот угол, который Вам необходим. Рассмотрели как это делается с помощью программ, видео редакторов и бесплатных онлайн сервисов. А также не прошли мимо того как перевернуть видео на смартфонах и планшетах, что не маловажно.
Вы теперь всегда сможете развернуть картинку в нужную сторону с последующим сохранением и удобством к просмотру.