Согласитесь, иногда бывает удобно иметь некоторые файлы под рукой. Чтобы не рыться по папкам, а запускать их прямо с рабочего стола. Зачем?
Многие из нас часто обращаются к определенным документам, таблицам, презентациям и пр. На ноутбуке или компьютере c практически любой операционной системой на борту создание ярлыка или перенос файла на рабочий стол делается очень просто. А как насчет того, чтобы проделать тоже самое в Андроид?
Давайте попробуем.
Сразу хочу предупредить, сам файл на рабочий стол перенести нам не удастся. Но ярлык все таки попробуем.
Как мы знаем, для того, чтобы вывести на рабочий стол ярлык приложения, нужно сделать длинный тап на экране. После этого появляется список того, что можно вытащить на экран. К сожалению, нашего файла мы там не увидим. Но, это же Андроид, который очень гибок и для любой задачи всегда есть решение. В данном случае оптимальным решением будет использование файлового менеджера. Я просто уверен, что он у вас уже установлен, а если нет, то советую сделать это прямо сейчас. Когда я покупаю очередное андроид устройство, в числе приложений, которые устанавливаю в первую очередь, есть файловый менеджер ES Проводник, который, на мой взгляд, является одним из лучших в своем роде. Данное приложение бесплатное и позволяет выполнять множество операций с файлами и папками на Вашем устройстве. Подробный обзор проводника я планирую написать в ближайшее время. Но это выбор лично мой, вы же можете использовать то, что вам будет больше по душе. На примере данной программы я покажу, как сделать ярлык файла и вынести его на рабочий стол Андроид.
Итак, файловый менеджер у нас есть, что дальше? А дальше все очень и очень просто.
Запускаем ES Проводник (или что там у вас установлено), находим нужный нам файл, выделяем его. Далее, идем в меню «Еще» (у вас оно может называться немного по другому). Тут, среди прочих, находим команду «Добавить на рабочий стол». На приложенном мною скриншоте эта команда вверху. (Кстати, о том, как сделать скриншот на Андроид, Вы можете прочесть в моей прошлой статье.) Нажимаем данную кнопку и все. Ярлык нужного нам файла создан на рабочем столе.
Все очень просто, как видите. Также, не забывайте, что при удалении с рабочего стола, вы удаляете только лишь ярлык. Сам файл остается на своем месте на диске.
Если статья оказалась для Вас полезной, прошу поделиться ссылкой на нее в соцсетях!
С уважением,
Ваш ЛайфДроид
Вы можете загрузить файл на Google Диск, затем открыть файл в приложении «Диск» на телефоне Android и нажать «Добавить на главный экран», чтобы создать ярлык для этого файла на главном экране. Вам также следует установить флажок «Доступен в автономном режиме», чтобы ярлык файла работал, даже если вы находитесь за пределами зоны покрытия.
Как создать ярлык для файла в Android
- Загрузите и установите файловый менеджер ES File Explorer. …
- Откройте файловый менеджер ES File Explorer.
- Перейдите к файлу, файлам или папке, для которых вы хотите создать ярлык. …
- Нажмите и удерживайте файл, который хотите выбрать. …
- Коснитесь значка переполнения (три вертикальные точки) в правом верхнем углу.
- Выберите Добавить на рабочий стол.
5 апр. 2016 г.
Куда мне поместить файлы PDF на моем Android?
3. Перенести PDF с помощью Google Диска.
- Посетите drive.google.com на компьютере, на котором находится файл PFD. Щелкните вкладку «Создать» на главной странице Google Диска.
- Выберите нужный PDF-файл и загрузите его.
- Посетите Google Диск на устройстве Android, на котором должен просматриваться PDF-файл, и загрузите загруженный PDF-файл.
Как создать ярлык для главного экрана Android?
Запустите Chrome для Android и откройте веб-сайт или веб-страницу, которую хотите закрепить на главном экране. Коснитесь кнопки меню и коснитесь «Добавить на рабочий стол». Вы сможете ввести имя для ярлыка, а затем Chrome добавит его на главный экран.
Как передать файл PDF на рабочий стол?
Откройте папку, содержащую файл PDF, и сверните окно, чтобы вы могли видеть часть окна и рабочий стол. Щелкните файл, чтобы выделить его. Щелкните и перетащите документ на рабочий стол. Документ будет перенесен на рабочий стол.
Как создать ярлык для файла PDF на главном экране?
Вы можете загрузить файл на Google Диск, затем открыть файл в приложении «Диск» на телефоне Android и нажать «Добавить на главный экран», чтобы создать ярлык для этого файла на главном экране. Вам также следует установить флажок «Доступен в автономном режиме», чтобы ярлык файла работал, даже если вы находитесь за пределами зоны покрытия.
Как создать ярлык на моем телефоне Android?
Вы можете добавлять и упорядочивать: Приложения. Ярлыки для контента внутри приложений.
…
- Коснитесь и удерживайте приложение, затем поднимите палец. Если в приложении есть ярлыки, вы получите список.
- Нажмите и удерживайте ярлык.
- Переместите ярлык туда, где хотите. Поднимите палец.
Как читать PDF-файлы на моем Android-устройстве?
Перейдите в файловый менеджер на вашем устройстве Android и найдите файл PDF. Любые приложения, которые могут открывать PDF-файлы, будут отображаться как варианты выбора. Просто выберите одно из приложений, и PDF-файл откроется. Опять же, если у вас еще нет приложения, способного открывать PDF-файлы, вы можете выбрать один из нескольких.
Почему я не могу открыть файл PDF на своем телефоне Android?
Если вы не можете просматривать PDF-документы на своем устройстве, проверьте, не поврежден ли файл или зашифрован. Если это не так, используйте разные приложения для чтения и посмотрите, какое из них вам подходит. Где мои файлы PDF? Если у вас есть файлы из вашего браузера Android, проверьте папку Загрузки, чтобы найти их.
Почему я не могу скачать PDF-файлы на свой телефон Android?
Первоначальный ответ: Каковы причины, по которым мой телефон не открывает файлы PDF? Вероятно, это потому, что на вашем телефоне нет приложения, которое могло бы обрабатывать / читать PDF-файл. Поэтому вам просто нужно установить приложение, которое может открывать файлы PDF. Если вы используете устройство Android, вы можете загрузить Google PDF Viewer или Adobe Reader.
Как разместить значки на главном экране?
Просто выполните следующие действия:
- Посетите страницу главного экрана, на которую вы хотите прикрепить значок приложения или программу запуска. …
- Коснитесь значка приложений, чтобы открыть панель приложений.
- Нажмите и удерживайте значок приложения, которое хотите добавить на главный экран.
- Перетащите приложение на главную страницу экрана, подняв палец, чтобы разместить приложение.
Как вернуть значок приложения на главный экран?
Где находится кнопка приложений на главном экране? Как мне найти все свои приложения?
- 1 Коснитесь и удерживайте любое пустое место.
- 2 Коснитесь Настройки.
- 3 Коснитесь переключателя рядом с кнопкой «Показать экран приложений» на главном экране.
- 4 На главном экране появится кнопка приложений.
Как превратить PDF в папку?
Следуй этим шагам:
- Откройте Adobe Acrobat, выберите «Инструменты» и затем «Экспорт PDF».
- Выберите «Другие форматы», а затем «Текст (простой)».
- Выберите PDF-файл, который вы хотите преобразовать, и нажмите кнопку «Экспорт».
- Выберите папку, в которой вы хотите сохранить файл.
Как мне скачать что-то в формате PDF?
Чтобы сохранить файл в формате. формат pdf:
- Откройте документ, который хотите сохранить в формате. …
- Перейдите на вкладку «Файл».
- Нажмите «Сохранить как» (выбор «Сохранить как» сохраняет исходную версию и позволяет сохранить дополнительную копию в другом формате файла).
- В поле «Имя файла» введите имя файла, если вы еще этого не сделали.
Как мне переместить файлы на рабочий стол?
Чтобы переместить файл или папку в другое место на вашем компьютере:
- Щелкните правой кнопкой мыши кнопку меню «Пуск» и выберите «Открыть проводник Windows». …
- Дважды щелкните папку или несколько папок, чтобы найти файл, который вы хотите переместить. …
- Щелкните и перетащите файл в другую папку на панели навигации в левой части окна.
Одна из самых популярных возможностей на компьютерах — это есть файлы на рабочем столе не только ярлыки, которые мы используем чаще всего, однако на мобильных устройствах это невозможно, если мы не выберем любопытный трюк. Эта возможность позволит нам не иметь постоянного входа в файловый менеджер или галерею, и у нас будет все под рукой.
Эта функция для Android не понимает слоев персонализации, поэтому мы сможем сделать это на Samsung, Xiaomi, Huawei или любом другом мобильном Android, который у нас есть. Ваши потребности являются основными, и шаги проще, чем мы можем себе представить. Возможности очень широки, что позволяет нам быть более гибкими с нашим мобильным телефоном и экономить время.
Когда придет время, когда нам понадобится один и тот же файл или фотография несколько раз, нам нужно будет только загрузить Коротышка приложение из магазина приложений Google. Этот инструмент позволяет нам быстро и легко получить доступ ко всему, что нам нужно на мобильный домашний экран без необходимости прокручивать меню.
- Чтобы использовать его, мы идем в файловый менеджер у нас на мобильном телефоне или в галерею.
- Затем мы выбираем файл или изображение.
- И затем мы нажимаем на кнопку поделиться.
- Среди вариантов появится приложение Shorty, и мы его выберем.

Теперь нам нужно только сформировать наш документ и его внешний вид, имея возможность изменить название кратчайший путь или даже изображение, которое появляется на значке. Мы также сможем изменить цвета и форму значка. Когда закончите, нам просто нужно прикоснуться к тике в верхней части, и он будет добавлен на домашний экран.

Теперь каждый раз, когда нам нужен доступ к файлу или фотографии, нам нужно будет только нажать на этот ярлык, который мы создали на рабочем столе.
Проблемы с созданием ярлыков
Ранее существовали другие альтернативы, которые позволили бы нам создать прямой доступ от одного из самых популярных файловых обозревателей, хотя приложение было обновлено и таким образом исключило эту возможность. Для всех тех, кто ищет решение, вам придется выбрать шаги, которые мы показали вам в начале.

В случае, если наша проблема связана со слоем персонализации нашего мобильного телефона, либо потому, что мы не можем добавить прямой доступ, либо потому, что доступ не работает на рабочем столе Осталось только скачать альтернативный лаунчер. В Android мы находим многие из магазина приложений Google, в том числе популярные Nova Launcher это совершенно бесплатно. После установки у нас не должно возникнуть проблем с доступом к работе.
Любому пользователю гораздо удобнее сразу запустить приложение, чем искать его по всем папкам. Поэтому многих интересует, как можно создать ярлык на Андроиде. Эта информация особенно актуальна для тех, кому приходится часто открывать или редактировать какой-либо файл. После создания ярлыка больше не придется просматривать папки. В любой момент можно будет запустить нужную программу одним кликом по иконке на рабочем столе планшета или смартфона.
Создание ярлыка на рабочем столе
Все, кто пользуется устройствами на базе Android, знают, что открывать программы через меню «Приложения» не очень удобно. Приходится совершать лишние действия, чтобы зайти в этот раздел и найти необходимый файл. К тому же не во всех версиях Android есть поисковая строка, чаще приходится долго искать программу, просматривая весь список, структурированный по алфавиту.
Добавить ярлык на рабочий стол смартфона-Андроида можно тремя способами:
- Кликните по пустому месту на рабочем столе вашего гаджета и не отпускайте, пока не появится меню. В верхней части дисплея будет располагаться десктоп, а в нижней — приложения и виджеты. Для переноса иконки файла из нижней части на верхний экран удержите значок пальцем и перетащите на свободное место.
- Кликните по сенсорной кнопке в виде квадрата в нижней части дисплея. После этого действия откроется полный список приложений. Найдите нужное, нажмите на него, дождитесь вибрации, а потом перетащите значок в любое место дисплея.
- На Android можно создать иконку приложения с помощью стороннего файлового менеджера, например, ES-проводника, который есть на Play Market. После скачивания и установки программы откройте ES-проводник, потом выберите нужный файл, кликнете по нему и удерживайте, пока он не выделится (появится вибрация). Внизу высветится меню, из которого выберите пункт «Добавить».
При использовании 1 и 2 способов список приложений можно просмотреть с помощью пролистывания по горизонтали.
Как добавить ярлык веб-страницы и быстрого набора номера
Многие люди ежедневно пользуются устройствами на базе операционной системы Android, но при этом ничего не знают о скрытых резервах собственных гаджетов. Например, существует такая интересная возможность, как добавление ярлычка телефонного контакта. Для этого нужно нажать на свободное место на экране и дождаться появления контекстного меню. В появившемся окне требуется тапнуть на «Виджеты», а потом на «Выбрать контакт». После этого откроется телефонная книга . Останется только кликнуть по нужному имени.
Таким же образом можно установить на рабочий стол несколько иконок с контактами абонентов, с которыми вы общаетесь чаще всего.
Кроме того, можно сделать не только ярлык программы, но еще и иконку любимого сайта. Для этого запустите на планшете или смартфоне браузер, например, Google Chrome, а потом откройте веб-страницу, от которой нужен ярлык. Затем нажмите на 3 вертикальных точки в правом углу, в открывшемся списке выберите «Добавить на главный экран». Значок сайта появится на дисплее вашего устройства.
В процессе использования мобильного устройства владельцы сохраняют в его памяти все больше информации в виде текстовых и аудиофайлов, служебных и развлекательных программ. Порой, на поиск нужной папки уходит немало времени и нервов. Чтобы упростить задачу и получить быстрый доступ к документам, любимым приложениям, папкам с файлами, интернет-страницам, достаточно вывести ярлыки на домашний экран. Подобные возможности относятся к той категории опций, которые лежат на поверхности, но по незнанию используются крайне редко. А между тем, нужную программу можно запустить всего одним кликом по иконке на рабочем столе.
Содержание
- Как настроить главный экран на Андроиде
- Как вывести значок на экран телефона
- Как вывести ярлык файла
- Как добавить ярлык сайта на Андроиде
- Как восстановить пропавший ярлык
- Как удалить ярлык с рабочего стола на Андроид
- Настройка рабочих столов с помощью сторонних приложений
Как настроить главный экран на Андроиде
Прежде чем выводить ярлыки нужных файлов и приложений на экран дисплея, следует навести порядок, систематизировать значки, освободив ценное пространство. Для этого целесообразно объединить их в папки или группы, выполнив несколько простых действий:
- Нажать на приложение, которое требуется поместить в папку.
- Удерживая пальцем, перетащить его иконку поверх другого значка и отпустить.

- Подобным образом поступить с другими ярлыками.
Чтобы дать вновь образованной группе название, нужно простым нажатием пальца вызвать контекстное меню.
- В открывшемся списке выбрать строку «Папка без названия».
- В специальное поле ввести наименование, которое будет отражать назначение папки и содержащихся там файлов, например, «Музыка», «Видео», «Соцсети», «Служебные утилиты».

Если понадобится переместить созданную папку с одного рабочего стола на другой, нужно:
- Нажать на объект и удерживать его несколько секунд.
- Когда появятся изображения главных экранов, перетащить значок на один из них.
- Отпустить иконку.
В папку разрешается помещать неограниченное количество программ, причем при выделении значка на переднем плане будет отображаться последнее добавленное приложение, остальные же станут видны фрагментарно.
В любой момент, если возникнет необходимость, папку можно переименовать. Для этого нужно открыть ее, кликнуть по названию и ввести новое имя. Удалить группу также легко, как и создать: достаточно перетащить ее в верхнюю часть экрана и отпустить на кнопке «Удалить».
Как вывести значок на экран телефона
Любой владелец смартфона на базе Android, активно пользующийся приложениями, знает, что открывать программы через общее меню довольно неудобно. Чтобы найти необходимый файл приходится тратить время и совершать массу ненужных действий. К тому же не во всех версиях имеется поисковая строка, чаще приходится искать программу, листая структурированный список. Для упрощения задачи в функционале гаджета имеются инструменты, с помощью которых можно за пару кликов выводить значки на главный экран.
Добавить приложение
- Войти в меню телефона.
- Перейти в раздел «Все приложения».
- Выбрать из списка нужную программу и нажать на ее название.
- Когда появятся изображения всех экранов, пальцем перетащить ее на нужный экран.
Добавить ярлык приложения
- Открыть меню «Настройки».
- Перейти в раздел «Приложения».
- Выбрать из перечня нужную программу и нажать на нее пальцем.
- Когда появится список ярлык, коснуться его изображения.
- Удерживая пальцем, переместить на нужный экран и отпустить.
Можно поступить проще и не обращаться к настройкам телефона. Для этого понадобится;
- кликнуть по свободному месту на экране рабочего стола смартфона;
- удерживать до тех пор, пока не появится контекстное меню;
- выбрать строку «Приложения и виджеты»;
- нажать на интересующий значок и, удерживая его пальцем, переместить на свободное место.

Как вывести ярлык файла
Во время работы на смартфоне удобно иметь под рукой не только нужные приложения, но и некоторые файлы. Чтобы не тратить драгоценное время и не рыться в папках, получить к ним доступ можно прямо с экрана устройства.
Всем известно, что для вывода на рабочий стол иконки приложения, понадобится сделать длинный тап на свободной области. После этого должен появиться перечень того, что можно установить на экран смартфона. Но, к сожалению, в этом списке нужные файлы будут отсутствовать. Найти их можно с помощью файлового менеджера.
Одним из лучших в своем роде является «ES Проводник», доступный для бесплатного скачивания в магазине приложений Google Play
Данное приложение обладает широким функционалом и позволяет выполнять множество операций с файлами и папками на мобильном устройстве Android. Итак, чтобы создать ярлык файла и вывести его на рабочий стол понадобится:
- Запустить «ES File Manager».
- Отыскать нужный файл и выделить его.
- Перейти в меню и выбрать раздел «Еще» (на некоторых устройствах это может быть «Дополнительные настройки»).
- В перечне доступных операций выбрать опцию «Добавить на рабочий стол».
После этого останется свернуть приложение и убедиться, что ярлык нужного файла создан на экране смартфона.
Как добавить ярлык сайта на Андроиде
У любого пользователя имеются любимые сайты, которые он посещает по нескольку раз в день. И каждый раз ему приходится открывать браузер, набирать в поисковой строке url-адрес или искать его в закладках. Чтобы не совершать лишних действий, можно сформировать ярлык сайта и вывести его на рабочий стол Android. Для выполнения данной процедуры понадобится запустить браузер и найти на нужную страницу.
Для Google Chrome
- Открыть меню в правом верхнем углу экрана (значок в виде трех вертикальных точек).
- Выбрать опцию «Добавить на главный экран».
- Вернуться на рабочий стол и проверить наличие ярлыка.

Для Firefox
- Войти в меню браузера аналогичным способом.
- Отыскать и развернуть вкладку «Страницы».
- Выбрать строку «Добавить ярлык страницы».

- Из списка действий выбрать «Создать ярлык сайта на рабочем столе Android».
Максимально упрощенной считается процедура создания ярлыка сайта в браузере Opera: нужно войти в меню и активировать опцию «Домашний экран». Значок сразу же появится на рабочем столе.

Как восстановить пропавший ярлык
Любой владелец мобильного гаджета старается персонифицировать его с помощью установки иконок различных приложений и виджетов. Это могут быть мессенджеры, социальные сети, системные инструменты и даже сторонний софт. Чем больше ярлыков находится на экране, тем чаще возникают ситуации, когда некоторые из них пропадают в самый ответственный момент. Справиться с проблемой можно самостоятельно, если выявить причину исчезновения иконок с рабочего стола смартфона.
Понять, почему пропали значки довольно сложно. Наиболее распространенными считаются следующие причины:
- перенос приложения на карту памяти;
- случайное удаление программы;
- перемещение на другой рабочий стол или добавление в тематическую папку;
- системный сбой.
Чтобы вернуть иконки на место, нужно действовать в соответствии с ситуацией.
Возврат во внутреннюю память
- Открыть «Настройки».
- Перейти в раздел «Приложения».
- Открыть страницу программы, ярлык которой был утерян.
- Выбрать пункт «Хранилище».
- В появившемся окне «Изменить место хранения» установить флажок напротив строчки «Память устройства».

В завершение нужно вернуться на главный экран и проверить наличие иконки.
Поиск ярлыка в общем меню
- Чтобы попасть в меню телефона, нужно кликнуть по соответствующей иконке. Это может быть круг или квадрат с множеством точек.
- Войдя в меню, следует проанализировать каждую страницу для выявления пропавшего значка.
- Если имеется поисковая строка, ввести название программы и запустить процесс.
- После обнаружения тапнуть по нему пальцем и, удерживая, перетащить на рабочий стол.

Поиск значка в папках
Если на главном экране имеются тематические папки, созданные пользователем, можно предположить, что исчезнувший ярлык попал именно туда. Чтобы удостовериться в этом, а заодно, вернуть его на прежнее место, необходимо;
- открыть папку, коснувшись изображения;
- изучить помещенные в нее иконки;
- обнаружив пропажу, нажать на нее пальцем и, удерживая, перетащить на рабочий стол.

Если исчезновение значков связано с неполадками, вызванными сбоем работы системы, восстановить их поможет обычная перезагрузка устройства. Для этого нужно нажать на кнопку питания, и в появившемся перечне предложенных вариантов выбрать пункт «Перезагрузка» («Рестарт»).

Далее понадобится дождаться включения смартфона и убедиться, что пропавший значок вернулся на свое место.
Как удалить ярлык с рабочего стола на Андроид
Как известно, в процессе установки программ, их значки автоматически появляются на главном экране или в общем меню. Если не наводить порядок и не заниматься периодической чисткой, они заполнят все пространство. И тогда останется несколько выходов из создавшейся ситуации:
- создать новый экран;
- сгруппировать иконки, распределив их по тематическим папкам;
- удалить ненужные или неактуальные приложения.
Избавиться от лишних программ можно несколькими способами.
Через раздел меню
Данный способ считается простым и универсальным. Для его реализации понадобится проделать путь: «Настройки» → «Приложения»→ «Сторонние». Далее выбрать из списка нужную программу и на странице свойств запустить удаление, нажав на одноименную кнопку и подтвердив действие. 
Домашний экран
Этот вариант еще более прост, нежели предыдущий. Для этого не нужно заходить на страницу сведений о приложении. Алгоритм следующий.
- В меню или на главном экране отыскать значок интересующей программы.
- Нажать на нее пальцем и удерживать в течение нескольких секунд, пока не появится перечень доступных операций.
- Система предлагает воспользоваться одним из двух вариантов: удалить только значок либо само приложение.

Сторонние инструменты
Чтобы поддерживать работоспособность системы и следить за порядком на рабочем столе, целесообразно установить на смартфоне утилиту для очистки, например, CCleaner. Тогда не придется тратить время и удалять ненужные документы, файлы и папки вручную. Можно будет выполнить всего пару кликов.
- Запустить утилиту для очистки и перейти в раздел «Менеджер приложений».
- Открыть список установленных программ.
- Нажать на иконку «Корзина».
- Выделить галочками одно или несколько приложений, которые «отслужили свой век» и больше не используются.
- Кликнуть по клавише «Удалить» и подтвердить действие, нажав «Ок».

Настройка рабочих столов с помощью сторонних приложений
Когда ярлыков становится слишком много решить проблему можно с помощью создания еще одного рабочего стола. Ответы на эти и другие вопросы в таблице ниже.
Вячеслав
Несколько лет работал в салонах сотовой связи двух крупных операторов. Хорошо разбираюсь в тарифах и вижу все подводные камни. Люблю гаджеты, особенно на Android.
Задать вопрос
Как добавить еще один главный экран?
Для этого нужно выбрать значок, приложение, группу, зажать пальцем и перемещать по поверхности экрана вправо до тех пор, пока не появится новый экран.
Как удалить лишний рабочий стол?
Для этого понадобится удалить с его поверхности все ярлыки, приложения и виджеты. Когда пространство очистится от последнего значка, экран будет удален автоматически.
Владельцы устройств под управлением ОС Android часто устанавливают новые мобильные приложения. По мере добавления программ процесс поиска требуемых сервисов затрудняется. В меню становится сложно сориентироваться, поэтому предлагается устранить эту проблему.
Содержание
- Как настроить главный экран на Андроиде
- Как вывести значок на экран телефона
- Как вывести ярлык файла
- Как добавить ярлык сайта на Андроиде
- Как установить виджет на рабочий стол
- Как добавить значок в панель меню
- Как восстановить пропавший ярлык
- Как удалить ярлык с рабочего стола на Андроид
- Настройка рабочих столов с помощью сторонних приложений
- Частые вопросы
Как настроить главный экран на Андроиде
Во избежание путаницы рекомендуется выводить значки самых важных приложений на основной экран. Это поможет упростить доступ к приложениям, которые будут находиться на рабочем столе.
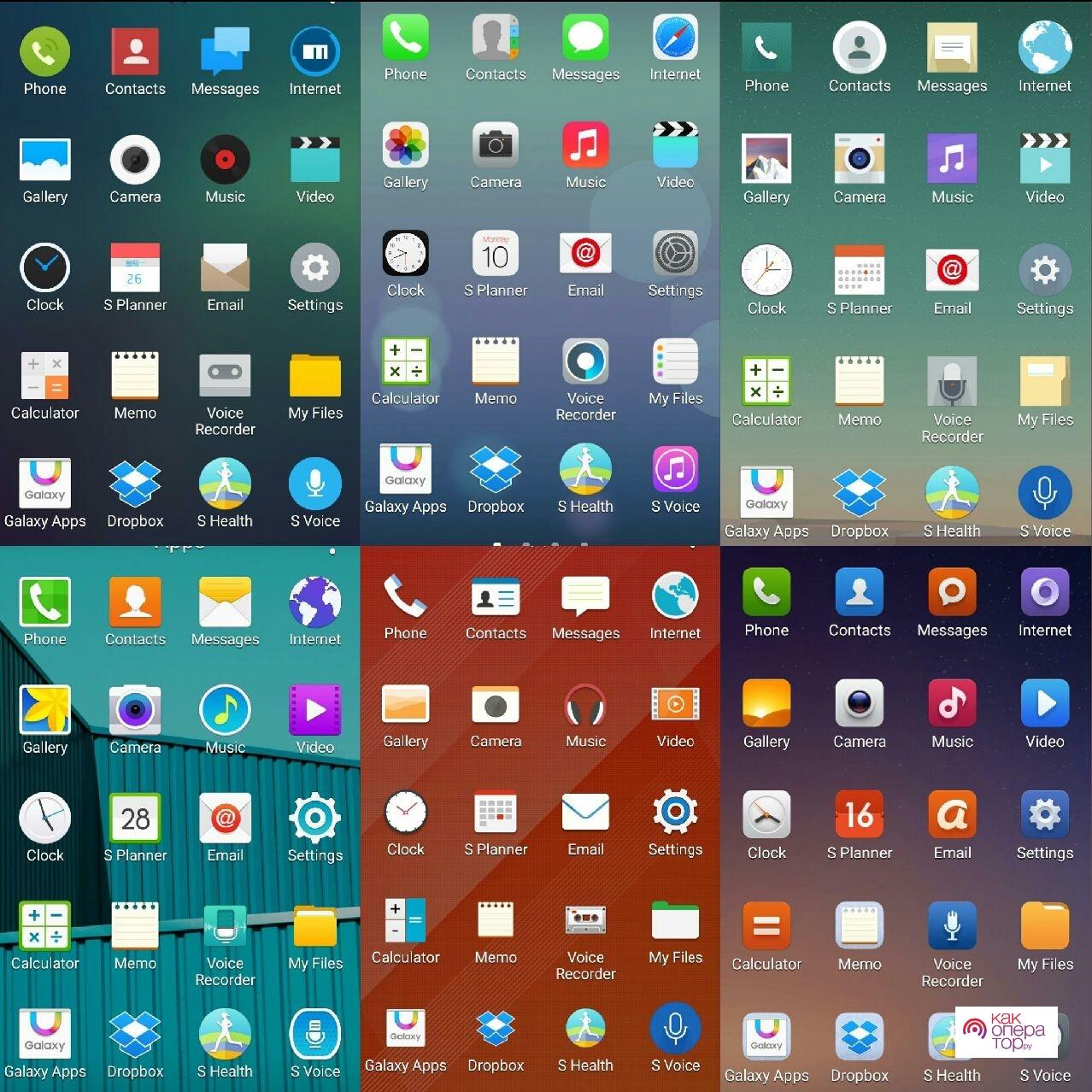
Прежде чем добавлять иконки на главный экран, следует систематизировать и освободить его пространство. Если приложения будут расположены в удобном месте, то пользователь сможет быстро зайти в нужную программу.
Самым часто используемым способом очищения рабочего стола от внушительного числа ярлыков служит создание группа папок. Внутрь них принято помещать приложения, относящиеся к одной категории.
При этом следует придерживаться такого алгоритма действий:
- Клацнуть по значку софта, который потребовалось переместить.
- Удерживать пальцем иконку и перетащить ее в пустое место на экране либо в созданную папку, после чего отпустить.
- Если потребуется, проделать то же самое с остальными сервисами.
Чтобы быстро находить требуемые папки, желательно присвоить им наименование. Для открытия контекстного меню следует щелкнуть по этому каталогу пальцем. В отведенном поле вписать название, к примеру, «социальные сети», «игры», «музыка» и т.д.
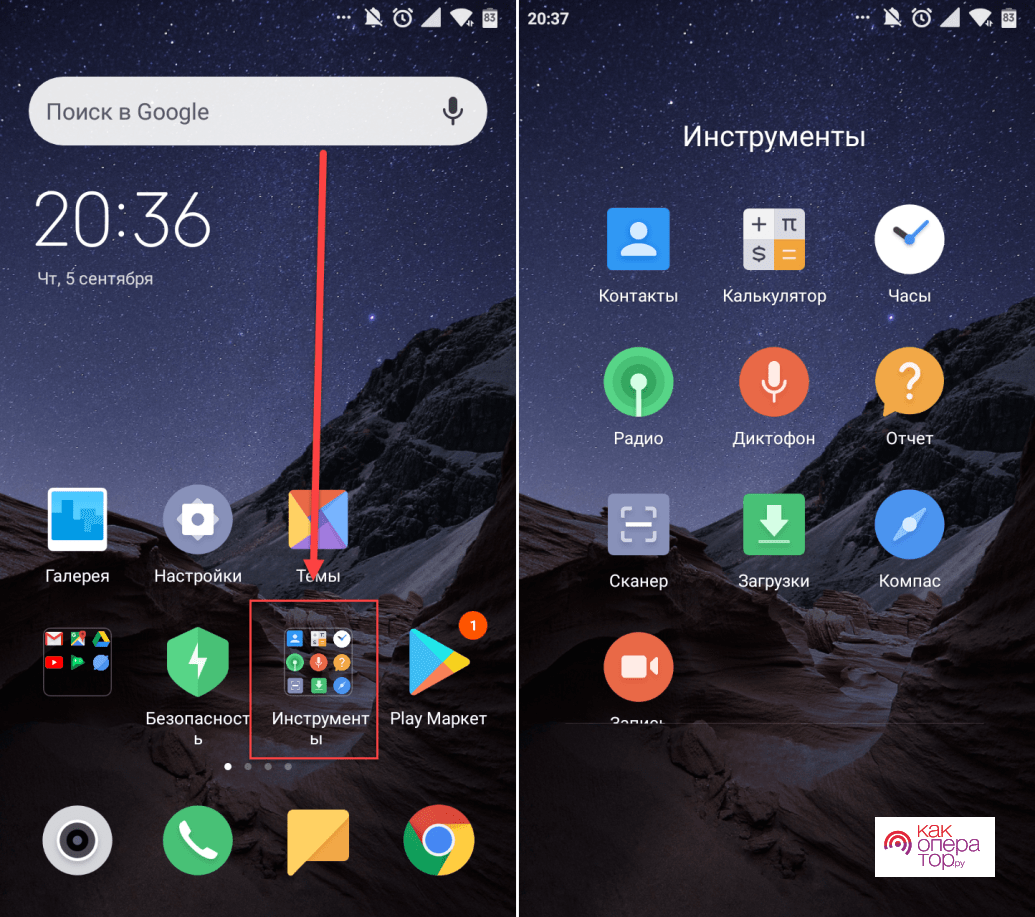
Если понадобилось перенести групповую папку на другой рабочий стол (при наличии такового), необходимо тапнуть по ней и удерживать. Когда появится значок второго экрана, следует провести к нему пальцем. После чего остается отпустить ярлык.
Важно отметить, что помещать в одну папку допустимо неограниченное число мобильных приложений. Но отображаться на первом плане будет добавленное туда последним. Если возникнет желание вернуть и переименовать групповую папку, это можно проделать в любое время.
Как вывести значок на экран телефона
Чтобы каждый раз не заходить в меню в поисках нужного приложения, его ярлык целесообразно добавить на рабочий стол. Это позволит сэкономить время на его обнаружение в перечне установленного софта.
Данная опция успешно реализована на смартфонах с ОС «Андроид». Предусмотрен стандартный набор инструментов, позволяющий выполнять разные манипуляции с ярлыками.
Итак, для добавления важной программы на главный экран предлагается сделать следующее:
- Раскрыть меню приложений.
- Отыскать желаемую утилиту среди установленных.
- Зажать эту иконку и переместить ее на изображение экрана, чтобы поместить на рабочий стол.
Подобную операцию можно выполнить другим способом. Перейдя на основной экран, клацнуть по свободному месту на одном из рабочих столов. При этом следует держать палец для вызова меню.
Теперь в разделе «Приложения и виджеты» выбрать необходимый значок. Затем перетащить его в пустое место на главном экране. После выполнения этих шагов можно разрешить проблему с хаотично расположенными ярлыками на рабочем столе.
Как вывести ярлык файла
Разработчики данной системы не предусмотрели возможность запуска отдельных файлов с главного экрана. Но в этом поможет сторонняя утилита:
- Установить диспетчер ES File Explorer на свой телефон.
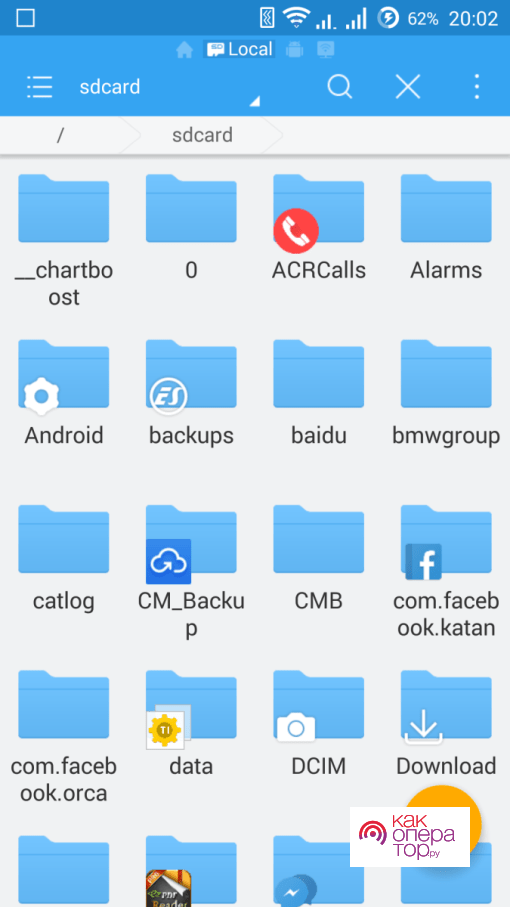
- Запустить программу и отыскать в ней важный файл.
- Нажать на него, удержать палец, пока не отобразится область выделения.
- Выделить нужный значок, чтобы открылся список. В нем кликнуть по кнопке «Больше».
- В появившемся окошке щелкнуть по надписи «Добавить на рабочий стол».
В случае успешного выполнения вышеперечисленных шагов на рабочем столе высветится ярлык требуемого файла. Теперь его можно удобно запускать с главного экрана. Владельцам Xiaomi рекомендуется глянуть ролик
Как добавить ярлык сайта на Андроиде
Если пользователю приходится часто посещать определенный сайт, то открывать его через браузер каждый раз не совсем удобно. Можно упростить данную процедуру путем добавления ярлыка на основной экран.
Для начала стоит выбрать браузер, с помощью которого будет создана ссылка на нужный веб-ресурс. Теперь необходимо запустить обозреватель и зайти на интересующую страницу. В Chrome эта процедура выполняется таким образом:
- Открыв браузер, зайти в меню, тапнув по символу троеточия.
- Выбрать пункт «Добавить на главный экран».
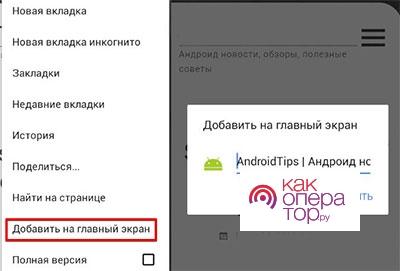
- Перейти на главный экран и проверить, появился ли там ярлык сайта.
Как установить виджет на рабочий стол
Виджеты отображают на рабочем столе важную информацию, не требуя запуска приложения. Например, прогноз погоды, время, наличие дорожных пробок или сообщения из мессенджера.
Для добавления виджета на главный экран нужно пройти несколько шагов:
- Снять блокировку и удерживать палец на свободном пространстве одного из рабочих столов.
- Внизу экрана появится значок в виде четырех квадратов, на который следует нажать.
- Выбрать желаемый виджет и зажать его, чтобы высветились рабочие столы.
- Перетащить элемент на подходящий экран, разместив его в удобном месте. Затем можно отпускать палец.
Кроме того, у виджетов допустимо менять размеры. Если при его удерживании появилась рамка с кружочками сбоку, значит, можно сдвинуть эти маркеры в нужные стороны. Также есть возможность удаления виджета с рабочего стола. Достаточно потянуть его кверху и воспользоваться функцией «Удалить».
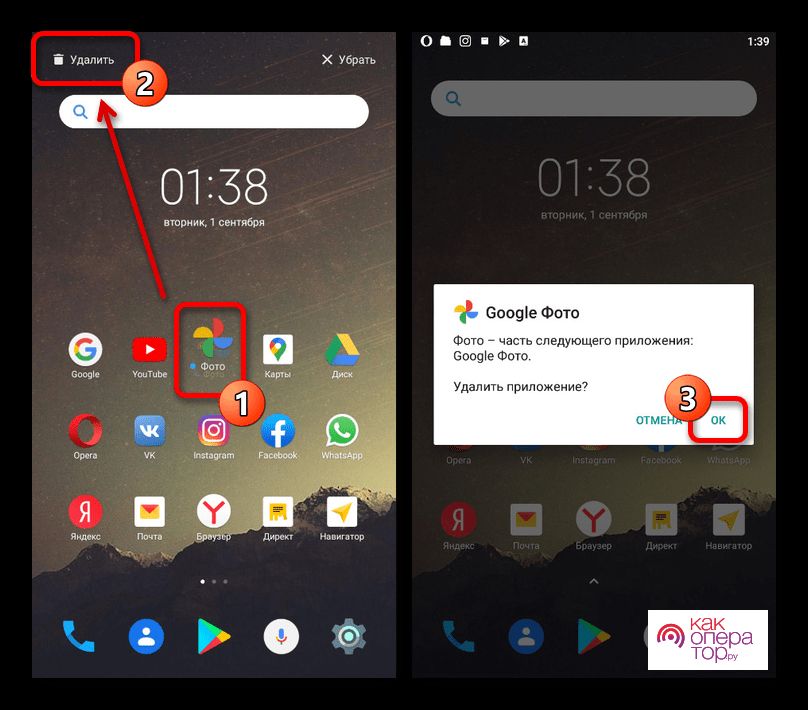
Как добавить значок в панель меню
Данный способ применим, если юзеру требуется удалить или возвратить ярлык приложения в панели меню. При этом понадобится инсталлировать лаунчер от стороннего разработчика. В качестве примера следует привести Nova Launcher и Apex Launcher.
В последнем лаунчере последовательность шагов будет следующей:
- Открыть установленную программу, и сделать двойной тап в центральной области экрана по свободному месту.
- Кликнуть по кнопке «Настройки Apex».
- Высветится окошко. Здесь требуется клацнуть по строчке «Настройки меню приложений».
- Щелкнуть по кнопке «Скрытые приложения».
- В высветившемся меню поставить галочки на те приложения, которые захотелось убрать из меню.
- Чтобы подтвердить действие, следует тапнуть на «Сохранить».
Чтобы вернуть скрытые ярлыки обратно, стоит повторно войти в блок «Скрытые приложения». Здесь нужно снять галочки с нужных значков. Нажав на кнопку сохранения, они начнут показываться в панели меню.
Как восстановить пропавший ярлык
После установки обновления нередко бывает такое, что иконка приложения пропадает с главного экрана. В таком случае можно вернуть ее на место несколькими способами. Проще всего – снова добавить исчезнувший ярлык на рабочий стол.
Также может быть такое, что иконка не пропала, но стала неработающей по причине битой ссылки. Тогда сначала ее понадобится убрать. При этом следует нажать на нее и задержать палец, пока в верхней части дисплея не высветится опция «Удалить».
Важно обратить внимание, что в определенных лаунчерах используется возможность полного удаления приложений. Поэтому стоит быть осторожнее, чтобы случайно не деинсталлировать софт. В данной ситуации требуется лишь убрать нерабочий ярлык с основного экрана.
Далее необходимо зайти в «Настройки», и найти там соответствующую программу. Затем нажать на нее и удержать палец, чтобы перетащить в прежнее место на рабочем столе.
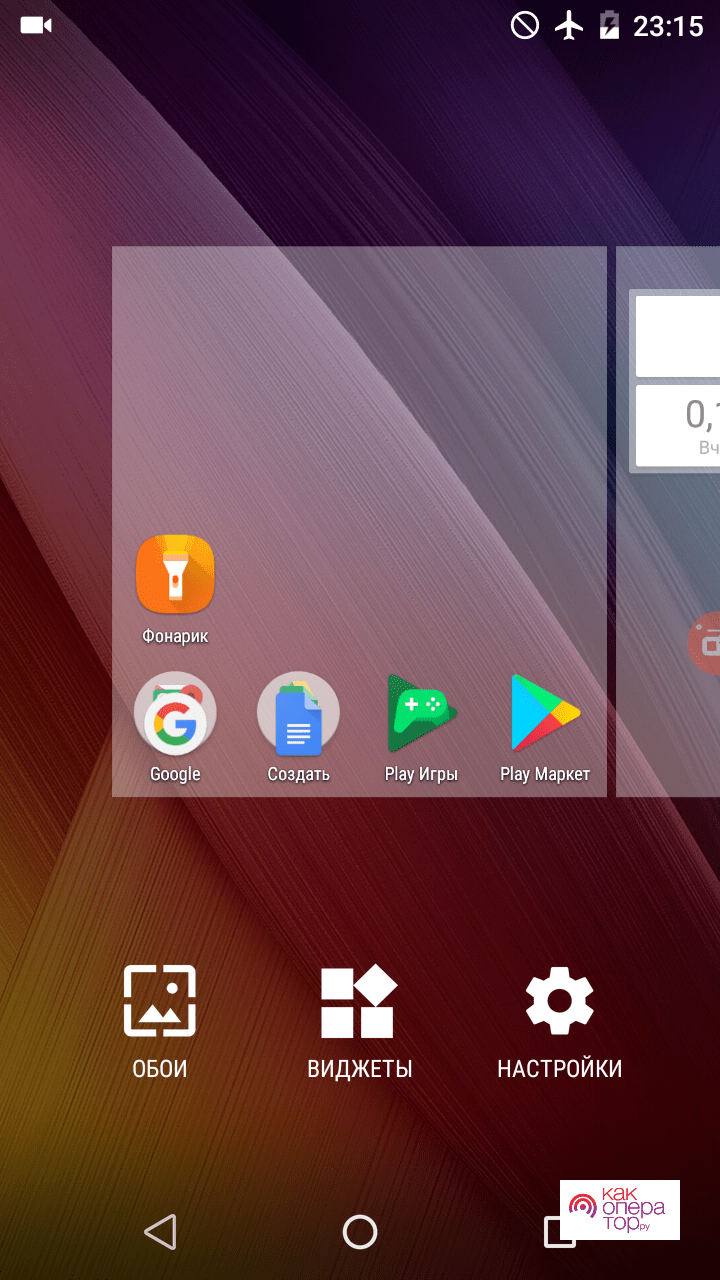
Еще одним способом возвращения пропавших иконок является перезагрузка телефона. Достаточно выполнить перезапуск, чтобы устранить возникшую проблему. Если это не сработало, рекомендуется почистить кэш чрез меню Recovery.
Для перехода в меню восстановления следует на выключенном смартфоне одновременно зажать клавиши блокировки и увеличения громкости, пока не отобразится логотип «Андроид».
Теперь нужно выбрать пункт Wipe cache partition. Переключаться между строками можно с помощью качельки громкости. Важно соблюдать осторожность, чтобы нечаянно не сделать жесткую перезагрузку, нажав на Factory Reset.
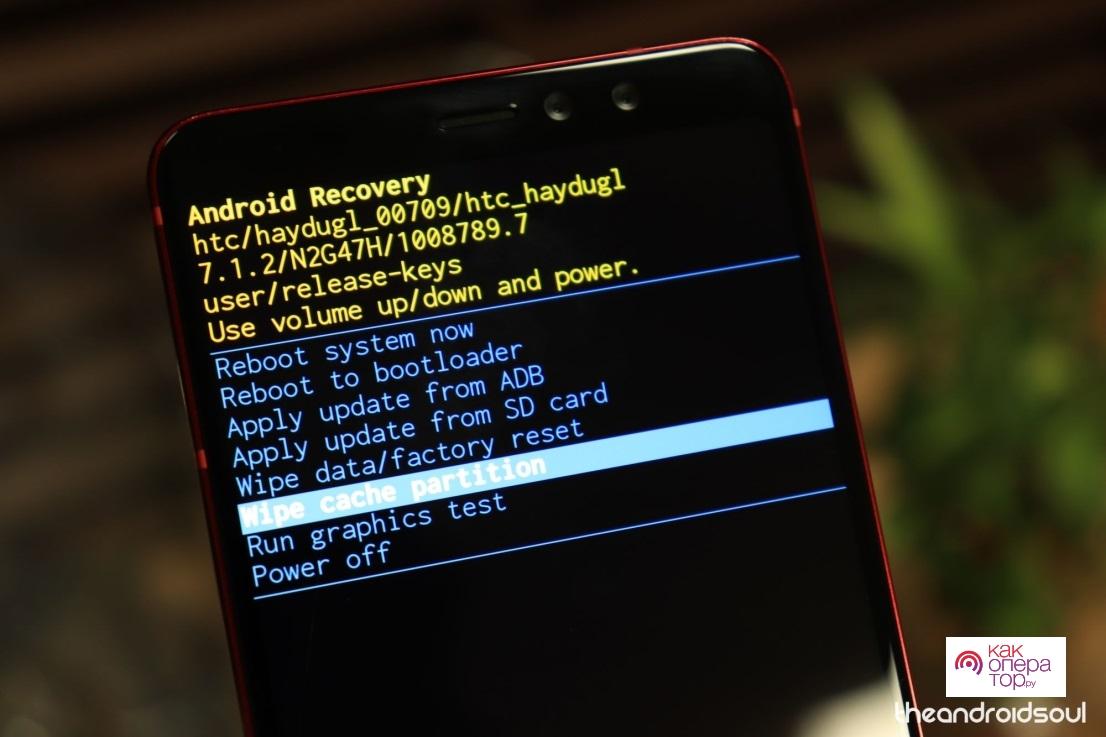
После завершения процедуры потребуется заново перезагрузить гаджет. В результате чего иконки должны вернуться на положенные места и начать корректно работать.
Как удалить ярлык с рабочего стола на Андроид
Если понадобилось убрать мешающие значки с рабочего стола, есть возможность это сделать с помощью стандартной опции удаления. Порядок действий включает в себя:
- Перейти на рабочий стол.
- Кликнуть по лишнему ярлыку и удерживать иконку, пока не отобразится опция ее перемещения.
- Перенести значок в область «Убрать» с изображением корзины, не отрывая палец от дисплея.
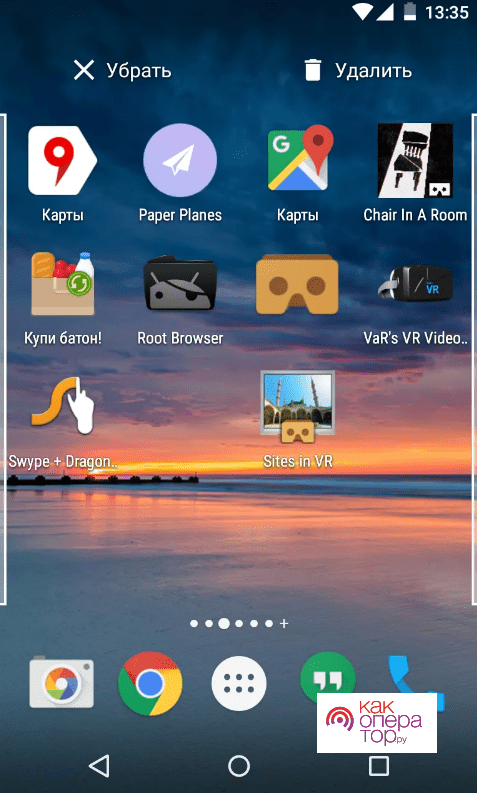
В зависимости от производителя элементы интерфейса могут иметь небольшие различия. Так что перетаскивать значок придется в отведенное место на рабочем столе.
Чтобы при инсталляции приложений не появлялись ярлыки на заглавном экране, можно запретить их создание в Плей Маркете.
Для этого предлагается выполнить такие шаги:
- Запустить магазин приложений.
- Зайти в настройки профиля.
- В блоке «Общие» отыскать опцию «Добавлять значки».
- Здесь снять галочку соответствующего пункта.
Отныне при установке нового софта значки перестанут отображаться на рабочем столе.
Настройка рабочих столов с помощью сторонних приложений
Операционная система «Андроид» наделена множеством возможностей для персонализации устройства. Взаимодействие со смартфоном осуществляется через лаунчер, который является графической оболочкой.
Такая программа отвечает за внешний вид различных элементов интерфейса. Помимо стокового лаунчера, пользователь может использовать сторонние оболочки, чтобы видоизменить оформление рабочего стола.
Одним из наиболее скачиваемых является Go Launcher. Он позволяет выбирать на свое усмотрение понравившиеся темы, выполнять настройки виджетов и значков, добавлять и удалять дополнительные рабочие столы. Также в Гугл Плей можно найти множество других лаунчеров.
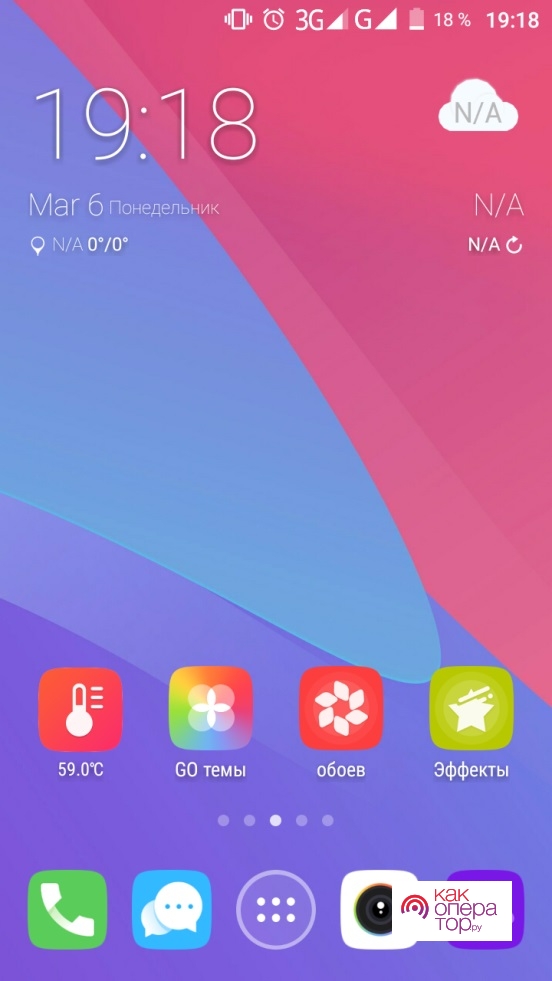
Чтобы создать новый рабочий стол, следует удерживать палец в течение 2-4 секунд. В результате появится меню, где необходимо кликнуть по значку плюса. Однако иногда случается такое, чтобы при случайных касаниях создается несколько рабочих столов.
Чтобы убрать лишние, нужно щелкнуть по изображению корзины. В некоторых моделях это делается путем разведения двух пальцев от краев к центру (как при уменьшении картинки). Высветится меню управления, где рабочие столы будут представлены в миниатюрном виде.
Далее необходимо удерживать палец на ненужном рабочем столе, чтобы перетащить его к значку «Корзина» для удаления. Если перейти в раздел «Настройки», можно выбрать подходящий макет, сетку главного экрана, отключить индикаторы на значках и панель уведомлений.
Частые вопросы
Александр
Мастер по ремонту гаджетов
Задать вопрос
Могу ли я выбрать, какой рабочий стол сделать главным?
Да, для этого следует зажать палец на рабочем столе. Затем в верхней части экрана появится изображение домика. Кликнув по нему, можно назначить один из рабочих столов в качестве главного
Как в стороннем лаунчере поменять внешний вид значков?
Например, в Nova Launcher потребуется зайти в настройки приложения. Затем выбрать пункт «Вид», потом – «Стили иконок». Остается загрузить приглянувшийся пакет







