Хорошо, когда у вас оформлен тариф сотового оператора с большим объёмом трафика, который вы не успеваете потратить за месяц на ZTE Blade. Но как быть тем, у кого нет столь внушительного объёма, или тем, кто приехал к вам в гости из другой страны и тариф не подразумевает использование объёмного интернет трафика?
В сегодняшней статье мы с вами поговорим как активировать и настроить «Точку доступа Wi-Fi», которая доступна в смартфонах ZTE.
Содержание статьи
- Как активировать точку доступа Wi-Fi на смартфонах ZTE Blade – пошаговая инструкция
- Настройка точки доступа Wi-Fi на смартфоне ZTE Blade
- Видео: Как раздавать через Wi-Fi интернет GSM,3G,4G со смартфона ZTE Blade
Как активировать точку доступа Wi-Fi на смартфонах ZTE Blade – пошаговая инструкция
Для того, чтобы активировать точку доступа Wi-Fi на смартфонах ZTE Blade выполните следующие действия:
- Зайдите в общие настройки и найдите там пункт «Точка доступа Wi-Fi».
- Чтобы включить режим, нажмите на кнопку «Точка доступа Wi-Fi», чтобы переключатель стал активным. Как только он активирован, смартфон отключиться от Wi-Fi сети, если был к ней подключен и начнёт использовать сотовую сеть в качестве источника интернета.
- Ниже пункт «Настройка», ничего сложного в настройке нет, не бойтесь.
- SSID – это название сети, которую вы создали, название может быть любым в рамках разумного.
- WPA2 PSK – это метод шифрования трафика, не рекомендую менять это значение, оставьте так.
- Пароль – для Wi-Fi сети, чтобы подключиться могли только те люди, которых вы знаете и кому дали пароль. Это важно для безопасности, никогда не отключайте пароль.
- Идентификация устройства – оставьте значение «Точка доступа», иначе другие устройства не увидят вашу сеть.
- Диапазон частот Wi-Fi – в зависимости от модели телефона ZTE Blade можно выбрать 2,4 Гц или 5 Гц. Теоретически, сеть на частоте 5 Гц будет работать быстрее, однако, радиус её действия заметно уменьшиться, рекомендую установить частоту на значение 2,4 Гц.
Настройка точки доступа Wi-Fi на смартфоне ZTE Blade
Для мгновенной передачи логина и пароля для подключения на другой телефон возможно использовать QR-код, за это отвечает функция “Код для подключения к точке”. Достаточно нажать на это меню, на экране появится QR-код, который нужно считать с другого смартфона, если это получится, он подключится к ZTE Blade.
С настройками разобрались, теперь посмотрим на другие пункты меню. Следующим по списку значится «Однократный лимит трафика». Это значение позволит установить объём трафика для каждого из подключенных к вам устройств для одной сессии, чтобы они не наглели. Ведь вы используете интернет из мобильной сети, где, хоть лимит по трафику и может быть большим, в 20 Гб или, даже, 30 Гб, но он конечный. Если к вам подключатся друзья, которые начнут смотреть видео на YouTube в разрешении 4к, то даже столь внушительный лимит исчерпается. Чтобы этого не допустить и существует эта настройка, по умолчанию она отключена, я рекомендую установить лимит не более 1 Гб, чтобы не наглели.
Автоотключение – полезная функция, которая отключает раздачу интернета через ZTE, если за последние 10 минут к ней не было подключения. Люди забывают отключать раздачу, в результате разряжается аккумулятор. Эта настройка поможет его сэкономить, оставьте активной.

Подключенные устройства – в этом разделе отображаются все подключенные к Wi-Fi ZTE Blade устройства. Для примера я подключил старый Windows Phone телефон, вместо название которого отобразился его адрес. Если подключить современный смартфон или ноутбук, тут будет его нормальное название. Так возможно отслеживать кто подключен к вашей сети, сколько он трафика потратил и у вас есть возможность принудительного отключение конкретного устройства.

Настроив один раз нет необходимости возвращаться в глубины меню снова и снова, когда потребуется включить раздачу интернета повторно. Для этого есть специальная иконка в меню быстрого доступа в шторке уведомлений. Чтобы вытащить её разблокируйте телефон, вызовите меню быстрого доступа и найдите иконку «Сортировка». 
Теперь вам открыты не только активные команды, но и скрытые, среди которых нужно отыскать иконку «Точка доступа», после чего перетащить её на открытую зону и нажать на кнопку «Готово». Теперь можно начать раздавать интернет с ZTE одним кликом.

Видео: Как раздавать через Wi-Fi интернет GSM,3G,4G со смартфона ZTE Blade
Рейтинг телефона:
(3.58 — 12 голосов)
Смартфон ZTE Blade 20smart обладает полным спектром функций, необходимых для комфортного использования гаджета. В частности, он поддерживает опцию раздачи интернета. Она позволяет настроить подключение к сети для тех устройств, где оно недоступно (например, если на смартфоне друга нет 4G, или на компьютере не работает Wi-Fi). Остается лишь разобраться, как раздать интернет с телефона ZTE Blade 20smart.
Важные нюансы
Прежде чем обратиться к способам активации функции, необходимо заострить внимание на некоторых аспектах, благодаря которым удастся избежать недопониманий. Опция раздачи интернета доступна на всех устройствах, базирующихся на актуальной версии Андроид, включая ZTE Blade 20smart. Принцип ее работы заключается в том, что телефон начинает использоваться в качестве точки доступа Wi-Fi, то есть становится своего рода маршрутизатором для других гаджетов.
Для функционирования опции на ZTE Blade 20smart должен быть активным мобильный интернет 3G или 4G, а Wi-Fi – отключен. Но даже этого мало, поскольку операторы сотовой связи могут выставить собственные ограничения. В частности, обладателям тарифов с безлимитным интернетом раздать трафик не удастся. В большинстве случаев опция работает только на тарифных планах с ограниченным пакетом гигабайт. Впрочем, эту информацию стоит уточнить у своего оператора.
Способы раздачи интернета
Функция ZTE Blade 20smart, предоставляющая доступ к сети другим устройствам, работает совершенно бесплатно, если соответствующие ограничения не выставлены оператором сотовой связи. Воспользоваться ей можно самыми разными методами.
Через Wi-Fi
Самый популярный способ, которым владельцы ZTE Blade 20smart пользуются чаще всего. Для раздачи интернета через Wi-Fi понадобится:
- Открыть настройки устройства.
- Перейти в раздел «Сеть и интернет» (название пункта может отличаться в зависимости от версии прошивки), а затем – «Точка доступа Wi-Fi».
- Активировать опцию.
Далее остается активировать Wi-Fi на устройстве, которое хочется подключить к точке доступа, и выбрать ZTE Blade 20smart, используя список доступных сетей.
Через Bluetooth
Этот метод во многом копирует предыдущий вариант, но в данном случае обнаружение сети происходит не по Wi-Fi, а по блютуз. Однако сам интернет работает в беспроводном режиме. Для настройки соединения понадобится выполнить шаги 1-3 из предыдущей инструкции, а затем – активировать ползунок «Bluetooth-модем» или поставить напротив него галочку.
Для подключения на устройстве, которое должно принимать трафик, следует активировать блютуз и соединиться с ZTE Blade 20smart через список доступных Bluetooth-сетей.
Через USB
Отличный вариант для тех, кто хочет раздать интернет на компьютер, который не поддерживает беспроводное соединение Wi-Fi. В данном случае передача трафика осуществляется через USB, для чего используется комплектный кабель:
- В настройках телефона активируйте USB-модем.

- Подключите гаджет к ПК.
- На экране смартфона подтвердите работу в режиме «Модем и точка доступа».
- Откройте список доступных сетей на компьютере, после чего активируйте новое соединение.
Теперь ZTE Blade 20smart раздавать гигабайты мобильного трафика на компьютер без использования беспроводной сети Wi-Fi. В любой момент подключение можно прервать, обратившись к настройкам гаджета, или путем отсоединения USB-кабеля.
Через приложение
Если встроенными средствами раздать трафик не удается, можно попробовать специальную программу вроде FoxFi. Она представлена в Google Play и работает по схожему алгоритму. Для активации точки доступа нужно просто открыть приложение, задать пароль и поставить галочку «Activate Wi-Fi Hotspot».

При необходимости можно воспользоваться любой другой подобной программой. В любом случае владельцу ZTE Blade 20smart будет доступен весь перечень функций, включая соединение по Bluetooth или USB.
Поделитесь страницей с друзьями:
Если все вышеперечисленные советы не помогли, то читайте также:
Как прошить ZTE Blade 20smart
Как получить root-права для ZTE Blade 20smart
Как сделать сброс до заводских настроек (hard reset) для ZTE Blade 20smart
Как разблокировать ZTE Blade 20smart
Как перезагрузить ZTE Blade 20smart
Что делать, если ZTE Blade 20smart не включается
Что делать, если ZTE Blade 20smart не заряжается
Что делать, если компьютер не видит ZTE Blade 20smart через USB
Как сделать скриншот на ZTE Blade 20smart
Как сделать сброс FRP на ZTE Blade 20smart
Как обновить ZTE Blade 20smart
Как записать разговор на ZTE Blade 20smart
Как подключить ZTE Blade 20smart к телевизору
Как почистить кэш на ZTE Blade 20smart
Как сделать резервную копию ZTE Blade 20smart
Как отключить рекламу на ZTE Blade 20smart
Как очистить память на ZTE Blade 20smart
Как увеличить шрифт на ZTE Blade 20smart
Как перенести данные на ZTE Blade 20smart
Как разблокировать загрузчик на ZTE Blade 20smart
Как восстановить фото на ZTE Blade 20smart
Как сделать запись экрана на ZTE Blade 20smart
Где находится черный список в телефоне ZTE Blade 20smart
Как настроить отпечаток пальца на ZTE Blade 20smart
Как заблокировать номер на ZTE Blade 20smart
Как включить автоповорот экрана на ZTE Blade 20smart
Как поставить будильник на ZTE Blade 20smart
Как изменить мелодию звонка на ZTE Blade 20smart
Как включить процент заряда батареи на ZTE Blade 20smart
Как отключить уведомления на ZTE Blade 20smart
Как отключить Гугл ассистент на ZTE Blade 20smart
Как отключить блокировку экрана на ZTE Blade 20smart
Как удалить приложение на ZTE Blade 20smart
Как восстановить контакты на ZTE Blade 20smart
Где находится корзина в ZTE Blade 20smart
Как установить WhatsApp на ZTE Blade 20smart
Как установить фото на контакт в ZTE Blade 20smart
Как сканировать QR-код на ZTE Blade 20smart
Как подключить ZTE Blade 20smart к компьютеру
Как установить SD-карту на ZTE Blade 20smart
Как обновить Плей Маркет на ZTE Blade 20smart
Как установить Google Camera на ZTE Blade 20smart
Как включить отладку по USB на ZTE Blade 20smart
Как выключить ZTE Blade 20smart
Как правильно заряжать ZTE Blade 20smart
Как настроить камеру на ZTE Blade 20smart
Как найти потерянный ZTE Blade 20smart
Как поставить пароль на ZTE Blade 20smart
Как включить 5G на ZTE Blade 20smart
Как включить VPN на ZTE Blade 20smart
Как установить приложение на ZTE Blade 20smart
Как вставить СИМ-карту в ZTE Blade 20smart
Как включить и настроить NFC на ZTE Blade 20smart
Как установить время на ZTE Blade 20smart
Как подключить наушники к ZTE Blade 20smart
Как очистить историю браузера на ZTE Blade 20smart
Как разобрать ZTE Blade 20smart
Как скрыть приложение на ZTE Blade 20smart
Как скачать видео c YouTube на ZTE Blade 20smart
Как разблокировать контакт на ZTE Blade 20smart
Как включить вспышку (фонарик) на ZTE Blade 20smart
Как разделить экран на ZTE Blade 20smart на 2 части
Как выключить звук камеры на ZTE Blade 20smart
Как обрезать видео на ZTE Blade 20smart
Как проверить сколько оперативной памяти в ZTE Blade 20smart
Как обойти Гугл-аккаунт на ZTE Blade 20smart
Как исправить черный экран на ZTE Blade 20smart
Как раздать интернет c других моделей телефонов
Как с телефона ЗТЕ раздать интернет по вай фай инструкция
Хотите делиться интернетом со своего телефона с другими устройствами? В этой статье вы найдете информацию, как на ZTE раздать интернет через Wi-Fi без проводов по воздуху.
Раньше чтоб поделиться интернетом с телефона с другим телефоном, планшетом, ноутбуком или компьютером нужно было подключать USB провода, устанавливать программы, скачивать драйвера и выполнять множество настроек. Сейчас же вы можете раздать интернет с ЗТЕ через Wi-Fi, то есть по воздуху без проводов и даже можете с телефона подключить интернет на телевизоре. Есть два способа как это сделать, ничего сложного, ниже находится подробная пошаговая инструкция для смартфона ZTE на Android 10, надеюсь, инфа будет актуальна и для других версий.
1) Первый способ как раздать интернет с телефона ЗТЕ:
— Открываем «Настройки» .
— В настройках заходим в пункт «Сеть и интернет».
— Далее пункт «Точка доступа и модем».
— Далее открываем пункт «Точка доступа Wi-Fi».
— Теперь включаем точку доступа вай фай на зте сдвинув ползунок как показано на прикрепленном ниже скриншоте.
Здесь же вы можете изменить название точки доступа Wi-Fi, поменять пароль от вай фай на телефоне зте, установить защиту интернета, выбрать диапазон частот Wi-Fi и выполнить другие возможные настройки в зависимости от модели смартфона или планшета. Если вы хотите посмотреть, сколько устройств подключены к интернету через вай фай вашего телефона, то в пункте «Точка доступа и модем» возле пункта «Точка доступа Wi-Fi» будет информация об этом.
2) Второй способ как на ZTE раздать интернет через Wi-Fi:
— Тянем от верхнего края экрана вниз и открываем меню с быстрым доступом к самым полезным функциям телефона.
— В этом меню находим иконку «Точка доступа» как показано ниже на скриншоте и нажимаем на него после чего включиться точка доступа Wi-Fi и вы можете раздавать интернет со своего телефона.
Если там нет кнопки «Точка доступа» , то скорее всего вы не до конца вытянули это меню или кнопка находится на втором экране меню, сдвиньте меню вправо или влево. Возможно, что и на втором экране может не быть кнопки точки доступа, обычно при первом запуске с настроек указанным в первом способе она там и появляется. Так же эту кнопку жно добавить в это меню, внизу меню нажмите на карандашик и потяните иконку «Точка доступа» вверх. Если нажать на эту кнопку и немного удержать, то сразу попадете в настройки точки доступа вай фай на телефоне где пароль можно поменять или выполнить другие настройки.
Надеюсь, инструкция как делиться интернетом с телефона ЗТЕ оказалась полезной. Не забудьте оставить отзыв и указать модель устройства, к которому подошла или нет инфа из статьи, чтоб и другим осталась от вас полезная информация. Спасибо за отзывчивость!
> Главная сайта
> Все полезные советы для Android
Статья размещена 02.04.2020г.
Добавить отзыв или поделиться полезной информацией по теме страницы.
ОБНОВИТЬ СТРАНИЦУ С ОТЗЫВАМИ
Бесплатно телефон по акции. Бесплатные телефоны, смартфоны сенсорные и кнопочные как брендовых производителей Samsung, iPhone так и малоизвестных.
Содержание
- Как раздать интернет с телефона ZTE Blade A5 2019
- Важные нюансы
- Способы раздачи интернета
- Через Wi-Fi
- Через Bluetooth
- Через USB
- Через приложение
- Как с телефона ЗТЕ раздать интернет по вай фай инструкция
- Отзывы о точке доступа Wi-Fi на ZTE
- Как бесплатно раздать себе интернет со смартфона на ПК, метод бедных студентов
- Предисловие
- реклама
- Немного теории.
- реклама
- О теоретической «раздаче» интернета со смартфона на смартфон».
- реклама
- Практика: как раздать интернет с телефона на компьютер или ноутбук бесплатно?
- реклама
- Тестирование скорости мобильного интернета от раздачи со смартфона
- Заключение
- Используем телефон как модем для компьютера или ноутбука
- Как использовать смартфон в качестве модема
- Как подключить Android-смартфон как USB-модем
- Как использовать телефон Samsung в качестве модема
- Как раздать Wi-Fi со смартфона
- Как раздать интернет с телефона на компьютер, планшет, ноутбук или другой телефон
- Подключение по Wi-Fi через настройки
- На Android
- На iPhone
- На Windows Phone
- Подключаем компьютер
- Использование сторонних программ
- Другие способы
- Через USB
- Через Bluetooth
- Почему не получается подключиться
- Заключение
Как раздать интернет с телефона ZTE Blade A5 2019
Смартфон ZTE Blade A5 2019 обладает полным спектром функций, необходимых для комфортного использования гаджета. В частности, он поддерживает опцию раздачи интернета. Она позволяет настроить подключение к сети для тех устройств, где оно недоступно (например, если на смартфоне друга нет 4G, или на компьютере не работает Wi-Fi). Остается лишь разобраться, как раздать интернет с телефона ZTE Blade A5 2019.
Важные нюансы
Прежде чем обратиться к способам активации функции, необходимо заострить внимание на некоторых аспектах, благодаря которым удастся избежать недопониманий. Опция раздачи интернета доступна на всех устройствах, базирующихся на актуальной версии Андроид, включая ZTE Blade A5 2019. Принцип ее работы заключается в том, что телефон начинает использоваться в качестве точки доступа Wi-Fi, то есть становится своего рода маршрутизатором для других гаджетов.
Для функционирования опции на ZTE Blade A5 2019 должен быть активным мобильный интернет 3G или 4G, а Wi-Fi – отключен. Но даже этого мало, поскольку операторы сотовой связи могут выставить собственные ограничения. В частности, обладателям тарифов с безлимитным интернетом раздать трафик не удастся. В большинстве случаев опция работает только на тарифных планах с ограниченным пакетом гигабайт. Впрочем, эту информацию стоит уточнить у своего оператора.
Способы раздачи интернета
Функция ZTE Blade A5 2019, предоставляющая доступ к сети другим устройствам, работает совершенно бесплатно, если соответствующие ограничения не выставлены оператором сотовой связи. Воспользоваться ей можно самыми разными методами.
Через Wi-Fi
Самый популярный способ, которым владельцы ZTE Blade A5 2019 пользуются чаще всего. Для раздачи интернета через Wi-Fi понадобится:
Далее остается активировать Wi-Fi на устройстве, которое хочется подключить к точке доступа, и выбрать ZTE Blade A5 2019, используя список доступных сетей.
Через Bluetooth
Этот метод во многом копирует предыдущий вариант, но в данном случае обнаружение сети происходит не по Wi-Fi, а по блютуз. Однако сам интернет работает в беспроводном режиме. Для настройки соединения понадобится выполнить шаги 1-3 из предыдущей инструкции, а затем – активировать ползунок «Bluetooth-модем» или поставить напротив него галочку.
Для подключения на устройстве, которое должно принимать трафик, следует активировать блютуз и соединиться с ZTE Blade A5 2019 через список доступных Bluetooth-сетей.
Через USB
Отличный вариант для тех, кто хочет раздать интернет на компьютер, который не поддерживает беспроводное соединение Wi-Fi. В данном случае передача трафика осуществляется через USB, для чего используется комплектный кабель:
Теперь ZTE Blade A5 2019 раздавать гигабайты мобильного трафика на компьютер без использования беспроводной сети Wi-Fi. В любой момент подключение можно прервать, обратившись к настройкам гаджета, или путем отсоединения USB-кабеля.
Через приложение
Если встроенными средствами раздать трафик не удается, можно попробовать специальную программу вроде FoxFi. Она представлена в Google Play и работает по схожему алгоритму. Для активации точки доступа нужно просто открыть приложение, задать пароль и поставить галочку «Activate Wi-Fi Hotspot».
При необходимости можно воспользоваться любой другой подобной программой. В любом случае владельцу ZTE Blade A5 2019 будет доступен весь перечень функций, включая соединение по Bluetooth или USB.
Источник
Как с телефона ЗТЕ раздать интернет по вай фай инструкция
Хотите делиться интернетом со своего телефона с другими устройствами? В этой статье вы найдете информацию, как на ZTE раздать интернет через Wi-Fi без проводов по воздуху.
Раньше чтоб поделиться интернетом с телефона с другим телефоном, планшетом, ноутбуком или компьютером нужно было подключать USB провода, устанавливать программы, скачивать драйвера и выполнять множество настроек. Сейчас же вы можете раздать интернет с ЗТЕ через Wi-Fi, то есть по воздуху без проводов и даже можете с телефона подключить интернет на телевизоре. Есть два способа как это сделать, ничего сложного, ниже находится подробная пошаговая инструкция для смартфона ZTE на Android 10, надеюсь, инфа будет актуальна и для других версий.
1) Первый способ как раздать интернет с телефона ЗТЕ:
— Открываем «Настройки» .
— В настройках заходим в пункт «Сеть и интернет».
— Далее пункт «Точка доступа и модем».
— Далее открываем пункт «Точка доступа Wi-Fi».
— Теперь включаем точку доступа вай фай на зте сдвинув ползунок как показано на прикрепленном ниже скриншоте.
Здесь же вы можете изменить название точки доступа Wi-Fi, поменять пароль от вай фай на телефоне зте, установить защиту интернета, выбрать диапазон частот Wi-Fi и выполнить другие возможные настройки в зависимости от модели смартфона или планшета. Если вы хотите посмотреть, сколько устройств подключены к интернету через вай фай вашего телефона, то в пункте «Точка доступа и модем» возле пункта «Точка доступа Wi-Fi» будет информация об этом.
2) Второй способ как на ZTE раздать интернет через Wi-Fi:
— Тянем от верхнего края экрана вниз и открываем меню с быстрым доступом к самым полезным функциям телефона.
— В этом меню находим иконку «Точка доступа» как показано ниже на скриншоте и нажимаем на него после чего включиться точка доступа Wi-Fi и вы можете раздавать интернет со своего телефона.
Если там нет кнопки «Точка доступа» , то скорее всего вы не до конца вытянули это меню или кнопка находится на втором экране меню, сдвиньте меню вправо или влево. Возможно, что и на втором экране может не быть кнопки точки доступа, обычно при первом запуске с настроек указанным в первом способе она там и появляется. Так же эту кнопку жно добавить в это меню, внизу меню нажмите на карандашик и потяните иконку «Точка доступа» вверх. Если нажать на эту кнопку и немного удержать, то сразу попадете в настройки точки доступа вай фай на телефоне где пароль можно поменять или выполнить другие настройки.
Надеюсь, инструкция как делиться интернетом с телефона ЗТЕ оказалась полезной. Не забудьте оставить отзыв и указать модель устройства, к которому подошла или нет инфа из статьи, чтоб и другим осталась от вас полезная информация. Спасибо за отзывчивость!
Статья размещена 02.04.2020г.
Отзывы о точке доступа Wi-Fi на ZTE
Добавить отзыв или поделиться полезной информацией по теме страницы.
Оставляя отзывы, Вы помогаете
другим сделать правильный выбор.
ВАШЕ МНЕНИЕ ИМЕЕТ ЗНАЧЕНИЕ.
Источник
Как бесплатно раздать себе интернет со смартфона на ПК, метод бедных студентов
Предисловие
Вам тоже казалось странным, что студенты даже из самых бедных и неблагоустроенных общежитий, где интернета не было бы и в помине, умудряются терабайтами качать фильмы и играть в онлайн-игры со своих стационарных компьютеров и ноутбуков?
реклама
Я до последнего времени особо не задавался этим вопросом, так как жил в собственном доме и у меня всегда был высокоскоростной интернет, а мобильный интернет был чем-то бесполезным.
Но вот я попал в карантин, где нормального высокоскоростного интернета нет и в помине. Обладая лишь смартфоном и стационарным ПК, я попытался создать точку доступа для выхода в интернет. Но оператор тут же вычислил, что я пытаюсь воспользоваться «дополнительной услугой раздачи», как он это называет. Я посчитал это крайне несправедливым и обратился к своим друзьям, которые годами живут в общежитиях и наравне со всеми ведут активную жизнь в интернете.
Студенты мне раскрыли тайну безлимитного интернета «из общаги», а сейчас я поведаю эту тайну вам.
Немного теории.
реклама
Итак, весь обход той самой «блокировки» заключается в изменении TTL.
Обычное значение TTL составляет 64 для различных мобилок на IOS и Android, а также на таких операционных системах как MAC или Linux. Для операционной системы Windows это значение равно 128.
Чтобы «показать» оператору, что мы используем свой интернет «на таком же своем устройстве», если вы понимаете, о чем я, нам нужно, чтобы TTL на ПК и смартфоне совпадал. При этом стоит учитывать, что TTL теряет единицу при передаче пакетов с раздающего устройства и в итоге, если даже на нашем втором устройстве выставить TTL равный 64, оператор поймет, что «это устройство уже не наше» и мы пытаемся «поделиться интернетом с каким-то халявщиком». А вот если выставить значение TTL на единицу больше, то все будет хорошо, а оператор «поймет», что мы используем такое же наше устройство и ни с кем не делимся бесплатным интернетом 🙂
О теоретической «раздаче» интернета со смартфона на смартфон».
реклама
А вообще, раз уж взялись «хакерствовать» со своей мобилкой, то устанавливайте Root-права и делайте все своими руками. Не стоит «доверять» каким-то приложениям и программкам.
Я же выступаю сторонником того, что лучше лишний раз не наглеть и просто переставить симки из телефона в телефон/планшет. Если оба устройства ваши, то что вам помешает сделать именно так? Поменять SIM-карты местами намного проще, чем копаться в системе телефона.
А теперь, собственно, перейдем к самому главному.
Практика: как раздать интернет с телефона на компьютер или ноутбук бесплатно?
Как вы уже поняли, все заключается в изменении того самого TTL. Предлагаю вам пошаговую инструкцию.
реклама
1. Зажимаем сочетание клавиш Windows+R, чтобы вызвать окно «Выполнить».
2. в появившимся окне вводим команду «regedit» и жмем Enter, чтобы перейти в «Редактор реестра».
3. В редакторе реестра «идем» по следующему пути: HKEY_LOCAL_MACHINESYSTEMCurrentControlSetservicesTcpipParameters
4. Здесь мы создаем параметр DWORD (32 бита).
5. Изменяем «имя» параметра на «DefaultTTL».
6. Щелкаем правой кнопкой мыши по данному параметру и выбираем пункт «изменить»
7.В открывшимся окне вписываем «65» в графу «Значение», а систему исчисления изменяем с шестнадцатеричной на десятичную. Жмем «ОК».
8. Те же действия проделываем по пути HKEY_LOCAL_MACHINESYSTEMCurrentControlSetservicesTCPIP6.
9. ОБЯЗАТЕЛЬНО ПЕРЕЗАГРУЖАЕМ КОМПЬЮТЕР!
10. Пользуемся своим интернетом без «лишних» выплат оператору, ведь мы ничего у него не украли, чтобы что-то выплачивать.
Также стоит отметить, что если в вашем компьютере нет Wi-fi модуля, то просто присоедините свой смартфон к ПК через комплектный шнур с выходом на USB, а в настройках смартфона в разделе «Подключение и общий доступ» (этот раздел может иметь и другие наименования, я говорю вам на примере своего сяоми) стоит активировать режим USB-модема.
Имейте ввиду, что если вы используете телефон с OC Windows, то TTL стоит вписывать равный 130, а не 65. Если вдруг ничего не заработает, то попробуйте значение 129.
Данный способ актуален только для тарифов с безлимитным интернетом.
Работоспособность этого способа проверялась на нескольких ПК с установленной операционной системой Windows 10. Во всех случаях использовались SIM-карты оператора «Пчелайн» (кто понял, тот понял).
Тестирование скорости мобильного интернета от раздачи со смартфона
Ну, результаты не сказать, что впечатляющие. Давайте же взглянем, на какой скорости качаются игры с какого-нибудь Steam.
Заключение
Я не обучаю никакому мошенничеству и не призываю вас этим способом «раздаривать» безлимитный интернет всем друзьям и знакомым, обманывая операторов сотовой связи. Я лишь показываю, как воспользоваться своим же интернетом на том устройстве, на котором он нужен в данный момент. Пользуйтесь на здоровье!
Источник
Используем телефон как модем для компьютера или ноутбука
Чтобы всегда иметь доступ к сети, достаточно научиться раздавать интернет с телефона. Рассказываем, как раздать со смартфона Wi-Fi и подключить телефон как USB-модем.
Приехали на дачу и хотите посмотреть кино на ноутбуке, а проводного интернета нет? Или, может, у вашего домашнего провайдера неполадки, а ПК все равно нужен доступ к сети? Есть очень простой выход — использовать смартфон как модем для компьютера через USB или Wi-Fi.
Как использовать смартфон в качестве модема
Любой современный смартфон, у которого есть доступ к интернету, может стать его источником и раздать сеть по Wi-Fi или же по проводу. Как правило, у гаджетов уже есть подходящие драйвера для превращения в точку доступа, а вам нужно только найти необходимые параметры в настройках своего телефона.
Важно: используя мобильный интернет, не забывайте о трафике. Если вы часто подключаете гаджет как модем, переходите на тариф, который предлагает большой пакет гигабайт. Качество и надежность связи также будет зависит от скорости интернета и расположения вышек вашего провайдера.
Как подключить Android-смартфон как USB-модем
Когда вы подключаете смартфон к компьютеру, на рабочем столе гаджета появляется меню, в котором можно выбрать режим подключения — зарядка или передача файлов. Параметры USB-модема прячутся в настройках телефона и не установлены по умолчанию, так что вам придется найти их вручную.
В качестве примера мы использовали смартфон на Android 9 в оболочке EMUI, но на всякий случай привели названия пунктов меню в других версиях Андроид.
Как использовать телефон Samsung в качестве модема
Для раздачи интернета гаджеты Самсунг могут использовать программу Smart Switch (Kies). Установите ее на свой смартфон и подключите его к ПК. На мониторе ПК в диспетчере устройств Windows появится новое оборудование от Samsung.
Далее в настройках смартфона выберите вкладку «Подключения» — «Модем и точка доступа» — «USB-модем».
После активации мобильного модема на компьютере появится уведомление, что Интернет доступен.
Как раздать Wi-Fi со смартфона
Еще один способ, как использовать телефон как модем — раздать интернет по Wi-Fi. В этой статье мы подробно рассказывали, как создать точку доступа на Android-смартфоне. Все очень просто — на большинстве моделей достаточно открыть шторку меню и выбрать пункт «Точка доступа».
Важно: в режиме модема или точки доступа смартфон быстрее разряжается. Поставьте гаджет на зарядку или подключите его к пауэрбанку во время раздачи интернета.
Источник
Как раздать интернет с телефона на компьютер, планшет, ноутбук или другой телефон
Мобильные телефоны обладают широкими возможностями, но большую часть их функционала мы чаще всего не используем. Я, к примеру, давно знаю, что смартфон можно использовать в качестве роутера, но никогда этого не делала. И вот недавно у нас на сутки отключили интернет. Для меня сутки без связи – это катастрофа, поэтому я научилась сама и сейчас расскажу вам, как раздать интернет с телефона на компьютер и другие устройства в квартире.
Подключение по Wi-Fi через настройки
Это самый удобный и распространенный способ поделиться интернетом. Чтобы все получилось, нужен аппарат на Android или iOS, у которого есть соответствующая функция и принимающее устройство с адаптером Wi-Fi. Большинство современных ПК, ноутбуков и планшетов оснащены им, но если у вас старая модель техники, или адаптер сломан, то ничего не получится.
Если технических препятствий нет, идем дальше. Проверяем наличие мобильной сети и состояние счета. Если и тут все в порядке, и мобильный интернет исправно работает, переходим непосредственно к делу.
На Android
Зайдите в основное меню смартфона и откройте настройки. В разделе “Беспроводные сети” жмем на 3 точки с надписью “Еще”.
Затем идем в пункт “Режим модема” или “Модем и точка доступа”. Название может быть и другим, но похожим на это.
В открывшемся окне есть подраздел с параметрами Wi-Fi. Зайдите в него, посмотрите имя сети, оно понадобится для подключения, и, конечно, пароль. Если его нет, то нужно установить, чтобы не раздавать трафик соседям.
Затем сохраняем установки и возвращаемся в меню. Перемещаем рычажок напротив надписи “Точка доступа Wi-Fi” в активное положение, чтобы включить режим модема.
На iPhone
На мобильных устройствах фирмы Apple все делается примерно так же, как и на смартфонах с Android. Заходим в настройки и находим пункт “Режим модема”. Проверяем имя сети и пароль и, если нужно, меняем их.
На Windows Phone
Эти телефоны отходят в прошлое, но все же у некоторых пользователей они еще остаются. Если вы один из них, то отправляйтесь в настройки и заходите в раздел “Общий интернет”.
Здесь надо выбрать “Через Wi-Fi” и при первом подключении установить имя сети и пароль. Готово, можно передавать часть трафика на ПК и другие устройства.
Подключаем компьютер
После того как мы сделали нужные настройки в телефоне, нажимаем на значок Wi-Fi в панели задач на своем ПК или ноутбуке.
Затем выбираем имя сети, вводим пароль и подключаем компьютер к мобильному интернету. Учтите, что скорость, скорее всего, будет не очень высокой, и посмотреть фильмы вряд ли получится, а вот початиться с друзьями или ответить на письма в электронной почте вполне можно.
Использование сторонних программ
В редких случаях после перепрошивки или других манипуляций со смартфоном режим модема становится недоступным, то есть его просто нет в стандартных настройках. Если вы не находите нужную опцию, попробуйте установить специальную программу для раздачи интернета по Wi-Fi, например, “osmino: WiFi раздать бесплатно” или “FoxFi”. Первое приложение на русском языке, второе – на английском.
Установить их можно из Play Маркета. Я покажу, как работают такие программы, на примере FoxFi.
Нажимаем на кнопку “Установить”, принимаем условия и ждем загрузки. Когда приложение установится, открываем его.
Примечание: перед тем как использовать FoxFi, проверьте, подключен ли интернет к телефону, без него программа не заработает.
Сразу появляется перечень настроек. Нам нужно задать пароль и поставить галочку рядом с надписью “WiFi Hotspot”, также можно изменить имя сети. Вот и все настройки.
Другие способы
Сейчас все привыкли пользоваться Wi-Fi, это удобно, не нужны провода и дополнительные приспособления. Но иногда есть необходимость подключиться другим способом.
Через USB
В данном случае нужно сначала подключить компьютер к гаджету через USB-порт специальным кабелем, обычно он идет в комплекте с гаджетом. Подключились? Теперь открываем настройки в телефоне и идем в раздел “Беспроводные сети”, нажимаем на слово “Еще” и находим пункт “Режим модема”. В открывшемся перечне опций выбираем “USB-модем”.
У меня этот вариант идет первым в списке. Как вы понимаете, сделать раздачу таким способом можно только на одно устройство, к которому мы присоединяемся шнуром. На ПК или ноутбуке при этом в строке задач появится значок соединения через провод, а не по Wi-Fi.
Через Bluetooth
Раньше этой технологией пользовались довольно часто, и это было удобно, пока не появился Wi-Fi. Но Bluetooth-модуль установлен не на всех аппаратах, поэтому этот способ подойдет далеко не всем.
Для начала надо разрешить доступ по Bluetooth к компьютеру или ноутбуку. Для этого идем в меню “Пуск”, “Параметры”, раздел “Устройства”, открываем дополнительные параметры и разрешаем другим устройствам видеть наш ПК.
Теперь идем в настройки телефона и включаем Bluetooth, для этого нужно перевести рычажок в активное положение. Затем нажмите на само слово “Bluetooth”, найдите в перечне имя компьютера и тапните по слову “Подключить”.
На Windows 10 сразу появляется всплывающее окошко, которое сообщает, что обнаружено новое устройство. В других версиях операционной системы его может не быть, ничего страшного, просто идите дальше по инструкции.
Нажмите на окошко и подтвердите правильность кода в телефоне и на компьютере. После этого Windows произведет некоторые настройки и сообщит о готовности к работе.
Примечание: не забудьте включить мобильный интернет, прежде чем настраивать ноутбук или ПК.
Теперь снова идем в меню “Пуск”, “Параметры”, раздел “Устройства”, пункт “Устройства и принтеры”.
Находим в списке телефон, нажимаем на него правой кнопкой мыши, в контекстном меню выбираем “Подключаться через”, “Точка доступа”. После этого на экране появится сообщение об успешном подключении, и в трее добавится значок соединения.
Почему не получается подключиться
Если вы все делаете по инструкции, нашли нужную опцию в гаджете и активировали ее, но все равно не получается подключиться к интернету, то наиболее вероятны такие причины:
В целом, в современных гаджетах проблемы с сетью встречаются очень редко. Но если вы все-таки столкнулись с ними, постарайтесь спокойно разобраться в причине и наладить связь.
Заключение
Мобильный телефон не стоит использовать в качестве постоянного источника домашнего интернета. Во-первых, это довольно накладно, во-вторых, скорость передачи данных невысокая, а в-третьих, это плохо влияет на батарею, которая и так является слабым местом смартфонов.
Поэтому, конечно, в особых случаях можно использовать все возможности современной техники, но для хорошей скорости и бесперебойной работы стоит установить дома Wi-Fi роутер.
Если у вас остались вопросы, или есть что добавить по теме этой статьи, пишите нам в комментариях. Сохраняйте эту страницу в закладки, чтобы вернуться к инструкции в нужный момент.
Подписывайтесь на новости iklife.ru и узнаете еще много полезных фишек, например, о том, как дешево звонить с компьютера на телефон. Никогда не знаешь, что может пригодиться в жизни, поэтому лучше подготовиться заранее.
Всего доброго, друзья, и до новой полезной встречи.
Источник
С каждым днем темы все становятся актуальнее. Буквально на днях ставил в очередь ответ на комментарий, как раздать интернет с телефона, и вот понадобилось это самому. Так что по горячим следам приступаем к действиям. Расскажу про все возможные варианты – через Wi-Fi, Bluetooth или вовсе по USB. Поехали!
Раздать интернет сейчас возможно уже с любого смартфона, главное – чтобы на нем был этот самый мобильный интернет – 2G, 3G, 4G или даже сторонний вайфай для дальнейшей передачи через USB. Начну по порядку. Все в детальных пошаговых инструкциях. Но если вдруг у вас возникнут какие-либо проблемы – смело пишите в комментариях к этой статье, постараюсь помочь.
Не забудьте включить мобильный интернет на телефоне, прежде чем его раздать!
Содержание
- Через точку доступа Wi-Fi
- Android
- iOS
- Windows Phone
- Через USB
- Через Bluetooth
- Сторонние программы
- FoxFi
- Osmino
- С телефона на компьютер
- С телефона на планшет
- С телефона на телефон
- Блокировки операторов
- Задать вопрос автору статьи
Через точку доступа Wi-Fi
Первый способ самый частый. У вас подключен мобильный интернет, и вы хотите создать точку доступа с помощью встроенного в телефон Wi-Fi. Раньше такое приходилось делать с шаманскими танцами, теперь же все идет из коробки под любое устройство. Но мобильные операторы сотовой связи тоже не дремлют и могут вводить ограничения на такой способ раздачи, вплоть до дополнительной платы. Посмотрим, как это делается для всех современных мобильных операционных систем.
Ваш смартфон не будет полноценным маршрутизатором, но обеспечить интернетом несколько устройство ему вполне под силу. Для постоянной работы лучше приобрести хороший роутер.
Android
Инструкции ниже можно кратко посмотреть на следующем видео:
А кто любит детали и текст, делаем как я по шагам. Раздать интернет на Андроиде не так уж и сложно, даже для полных чайников:
- Переходим в Настройки.

- В Беспроводных сетях тапаем по «Еще».

- Выбираем «Режим модема». Это та самая функция создания точки доступа, не смотря на всю завуалированность названия.

- Настройки позволяют организовать раздачу интернета сразу на все каналы. В этом разделе сейчас нас интересуют – «Точка доступа Wi-Fi» и ее настройка через «Настройки точки доступа».

- «Управлять разрешенными устройствами» и далее делаем отметку «Подключать все устройства» – чтобы другие могли без ограничений подключиться к вам. Иначе придется добавлять каждое устройство вручную.


- Делаем сами настройки – «Точка доступа Wi-Fi» и задаем нужные имя сети и пароль:

- После закрытия вайфая паролем, точку доступа нужно активировать – ставим галочку и получаем сообщение, что все активно:

Все! К телефону можно подключаться, интернет будет спокойно раздаваться. Там же в настройках будут отображаться все подключенные устройства (можно и отключать их здесь же):

И еще раз для Samsung. Есть маленькие различия, но от общей схемы не отличаются:
iOS
Не мог обойти стороной и любителей яблочной продукции. Ничего сложного, это же Apple)
- Настройки.

- Режим модема.

- Выбираем через Wi-Fi.

- Пароль здесь создается сразу, при желании можно и изменить, но проще сразу активировать точку:

Windows Phone
Чуть менее популярная система, но с задачей тоже справляется на ура. И снова все по шагам:
- Идем в Настройки:

- Общий интернет – по мне, название даже более понятное, чем Режим модема, хоть где-то Майкрософт опередила Андроид).

- Выбираем – через Wi-Fi. Снова выбор, как и в прошлом разделе:

- Задаем имя сети и пароль к ней:

- После создания пароля можно активировать сеть (можно это сделать и до, но я сторонник безопасности):

Можно подключаться! И снова в настройках можно посмотреть подключенных гостей:

Через USB
На всех устройствах останавливаться не буду, т.к. скорее все сюда пришли за раздачей вайфая. Главное в настройках Режима модема выбрать подключение не через Wi-Fi, а USB:

Предварительно нужно телефон подключить к компьютеру. Все настроится само собой, время сложных ручных настроек ушло с Windows XP. Windows 7 и Windows 10 справляются с этим как делать нечего.
Через Bluetooth
Чем подключаться к этому блютузу – другой вопрос. Но для раздачи достаточно выбрать пункт Bluetooth:

Перед раздачей интернета не забудьте сделать сопряжение ПК и смартфона стандартными средствами. А то некоторые сначала раздают непонятно что и непонятно куда, а потом не понимают откуда растут ноги у проблемы.
Сторонние программы
Для подключения можно использовать и сторонние программы. Здесь нужно понимать, что в истории сложилось так, что раньше все приходилось делать руками и командами. Поэтому разработчики стали делать красивые приложения, которые позволяют делать все это в один клик. На деле же эти программы делают все то же самое, и я не вижу особого смысла заморачиваться с их установкой.
Но для обзора покажу несколько. Есть и для все моделей телефонов – ищите в своих сторах.
FoxFi

Качаете в маркете. Заходите в приложение – задаете имя сети, пароль, активируете сеть. Те же действия, только чуть меньше (или с установкой больше) лишних движений.
Osmino

Еще один аналог – только с более простым интерфейсом и на русском языке. Но больше своего ни одна программа не сделает. Так что выбирайте любую, качайте, пользуйтесь. Но лучше научитесь это делать без стороннего софта – меньше риск занести себе какую-нибудь заразу на телефон.
С телефона на компьютер
Можно вполне себе построить раздачу интернета с телефона на компьютер или нотбук. Способ, честно говоря, так себе, лучше взять роутер, но на безрыбье и так пойдет.
Расписывать здесь тоже нечего, подойдет любой из вариантов выше:
- Точка доступа Wi-Fi – если на компьютере есть Wi-Fi адаптер. Запускаете сеть, подключаетесь, работаете. Особенно актуально для всех ноутбуков, нетбуков и планшетов, на которых вайфай присутствует с рождения.
- Bluetooth – в наше время очень извращенный метод, но бывает и такое. Сопрягаете сначала оба устройства друг с другом, а после активируете в Режиме модема раздачу через Bluetooth.
- USB – если ничего другого не подошло. Подключаете телефон по проводу к компьютеру или ноутбуку, включаете в Режиме модема раздачу, все само настраивается, а вы спокойно пользуетесь.
С телефона на планшет
Отдельная подкатегория, но на самом деле здесь нет чего-то особенного. Интернет с телефона на планшет нужно раздавать так же как и обычно: создаем точку доступа Вай-Фай, подключаемся к ней на планшете – все работает.
Главное здесь понимать, что современный планшет – это тот же компьютер с операционной системой – будь то Android, iOS или даже как в моем случае с полноценной Windows.
С телефона на телефон
Совсем частая ситуация передать интернет с одного телефона на другой телефон – так же создаете точку доступа любым из вышеописанных методов, спокойно подключаетесь со своего Android или iPhone.
Блокировки операторов
И вот вы вроде бы все сделали правильно, а интернета все равно нет? Знакомо? Дело в том, что по некоторым своим безлимитным тарифам сотовые операторы вводят блокировку на раздачу интернета. На самом деле не стоит паниковать, народ уже давно придумал способы обхода этого беспредела, а мы лишь собрали все в одном месте (пока работает):
- МТС
- Билайн
- YOTA
Вот и все. Надеюсь, что я и наш портал WiFiGid.ru помогли вам с решением вашей проблемы. Но если нет – задавайте вопросы в любом удобном для вас месте у нас. Буду ждать вас в комментариях!
Раздать интернет с любого телефона просто, но надо знать некоторые моменты. Прежде чем начать, помните, компьютер, ноутбук или другой смартфон может значительно уменьшить количество гигабайт в тарифном плане. Особенно при просмотре видео, или скачивании фотографий в большой разрешении или просто больших файлов.
Мануал подходит для всех моделей и марок: Alcatel, Asus, Lenovo, Phillips, Prestigio, Sony Xperia, HTC, Samsung, Xiaomi (Redme), ZTE, BQ, Vertex, Micromax, Umidigi, Leagoo, Dexp, Oppo, Doogie, Huawei (Honor), HomTom и т.д. Могут быть не существенные отличия в интерфейсах из-за версий Android. В этой статье пойдет речь про Андроид устройства, если у вас Айфон, то вам сюда.
Если готовы поделиться Интернетом с окружающими, тогда вперед!
Содержание
- 3 способа
- Из верхнего меню
- Из настроек
- По проводу USB
- Возможные проблемы
- Вопрос-ответ
- Для чего функция автоматического выключения точки доступа
- Что значит Сбросить OOB
- Зачем изменять диапазон частот Вай-Фай
- Могу ли я раздать через Bluetooth
- У меня не работает торрент
- Какой максимальный радиус действия сигнала
- Нигде не могу найти инструкцию для Sumbian
- Заключение
Штатно, средствами самого Android, можно расшарить Интернет, 2 способами. Существуют сторонние приложения, но я не рекомендую их использовать, так как эти программы только засоряют систему. Плюс есть вероятность, что нарветесь на вирус, и придется чистить весь телефон.
Из верхнего меню
Самый удобный и быстрый способ, но предварительно точку доступа требуется настроить:
- Придумать название сети (SSID),
- Прописать пароль – должен состоять из 8 символов,
- Выбрать защиту (современный стандарт WPA2-PSK),
- Установить или снять автоматическое отключение раздачи Wi-Fi,
- Выбрать сколько пользователей единовременно может пользоваться вашей сетью (от 1 до 10).
Теперь, когда настройка завершена, разблокируем смартфон, делаем свайп сверху-вниз. В открывшейся менюшке жмем на «точку доступа». Все, Интернет раздается.
Можно подключать компьютер, ноутбук, телевизор, планшет, другие смартфоны, и прочую технику, выбрав SSID (название сети) из списка предложенных Wi-Fi сетей.
Вот видео-инструкция для наглядности:
Из настроек
Если первый способ подключения не подходит по тем или иным причинам, можете использовать еще один.
- Заходите в «Настройки» – «Сеть и Интернет» – «Точка доступа и модем» – «Точка доступа Wi-Fi»
- Нажимаете на серый переключатель в верхней части экрана.
- Все, связь налажена!
По проводу USB
Немного устаревший и не удобный вариант. Придется подключать телефон к компьютеру или ноутбуку с помощью кабеля через разъем Micro или Type-C USB.
Особых плюсов тут нет, кроме безопасности:
- Почти гарантированно, что переданные данные никто не сможет перехватить по Вай-Фай и расшифровать.
- Можно одновременно раздавать интернет с телефона и подзаряжать батарейку.
В использовании USB-модема есть несколько минусов:
- Придется настраивать драйвера на компьютере, если они не подцепятся Windows или Linux автоматически,
- Теряется мобильность и удобство использования.
Возможные проблемы
Самой распространенной проблемой является неисправность внешнего модема, если для соединения используется он. Есть и другие факторы, влияющие на подключение:
- Неверно заданные параметры сети. Их нужно уточнять у оператора.
- Выход модуля из строя. Значок Wi-Fi будет серого цвета. Для замены рекомендуется обратиться к специалисту, самостоятельный ремонт может усугубить ситуацию.
- Нехватка денежных средств на счете. Если нет обычного HSPDA-интернета, использовать мобильный вместо роутера не получится до тех пор, пока баланс не будет пополнен.
Вопрос-ответ
Для чего функция автоматического выключения точки доступа
Для безопасности и экономии аккумуляторов телефона. После того как вы поработаете, система автоматически выключит раздачу сети через 5-10 минут.
Что значит Сбросить OOB
Этот пункт помогает сбросить настройки SSID, пароля и WPS до заводских.

Зачем изменять диапазон частот Вай-Фай
Диапазон в 2,4 ГГц уже уходит в прошлое, но масса электроники, роутеров, телефонов работает именно на нем. Рекомендую остаться пока не нем. Современный стандарт это 5 ГГц, он более скоростной и защищенный, в скором времени вся техника перейдет на него.
Могу ли я раздать через Bluetooth
Легко, но только если смартфон позволяет это сделать. Все настройки производятся в том же меню.

У меня не работает торрент
Значит сотовый оператор блокирует возможность использования Peer-to-peer технологии, чтобы не тратили много трафика, даже на безлимитных тарифах. Подробнее узнавайте на горячей линии оператора или в чате.
Какой максимальный радиус действия сигнала
В городских условиях, это примерно 2-3 квартира или максимум 60-70 метров. На природе расстояние значительно увеличивается и может достигать 300 метров по прямой видимости (если нет помех в виде деревьев, домов, людей).
Нигде не могу найти инструкцию для Sumbian
На данный момент становить все менее актуально, так как платформа Sumbian уходит в не бытье. Для обеспечения интернет-соединения на гаджетах можно использовать различные программы.
Например, приложение Joikuspot, обладающее весьма полезными особенностями:
- Подключение к интернету через WLAN.
- Возможность обеспечения сразу нескольких подключений.
- Поддержка протокола HTTS с шифрованием.
- Выбор любой подходящей точки для подключения.
Заключение
Раздать Интернет с любого Андроид телефона проще простого, главное сделать первоначальные настройки пароля, задать имя точки доступа и все! Остальные настройки можете не трогать. Теперь осталось нажать одну кнопку.
Крайне не рекомендую использовать сторонние приложения, это не только засоряет Андроид, но можно подхватить вирус или стать жертвой фишинга (украдут ваши данные).
( 1 оценка, среднее 5 из 5 )
Современную жизнь сложно себе представить без постоянного доступа к интернету. Он служит источником информации, позволяет оперативно отслеживать новости, обстановку на дороге, общаться и даже играть. Несмотря на столь высокую значимость, не все переносные устройства имеют Wi-Fi или слот для SIM-карты. Также не все гаджеты могут подключаться к скоростным мобильным сетям, которые появились относительно недавно. Производители мобильных устройств и разработчики программного обеспечения предусмотрели возможность создания роутера из обычного телефона. При этом на выбор есть несколько способов, как можно раздать сеть.
Содержание
- Раздаем интернет через точку доступа Wi-Fi
- Через USB или Bluetooth
- Используем различные программы
- Раздаем интернет с телефона на телефон с помощью услуг оператора
- Особенности и ограничения на раздачу трафика
Раздаем интернет через точку доступа Wi-Fi
Чаще всего для беспроводной связи используется Wi-Fi. Это связано с тем, что мобильный телефон всегда под рукой и дополнительное оборудование не требуется.
Однако, некоторые тарифные планы сотовой связи не позволяют это делать. Поэтому при возникновении проблем с подключением нужно учесть такой момент. Также работа в режиме точки доступа сильно расходует заряд аккумулятора.
У операционных систем Android и iOS практически идентичные меню настроек. Поэтому для настройки подобных устройств может использоваться одна инструкция:
- на главном экране делается тап по значку шестеренки «Настройки»;
- открывается раздел «Беспроводные сети» и включается опция «Режим модема»;
- в новом окне открывается «Настройка точки доступа»;
- во вкладке «Управлять разрешенными устройствами» выбирается режим «Подключать все устройства», иначе телефон будет не виден;
- задается название сети и пароль при отсутствии такой информации;
- внесенные изменения сохраняются.
После этого можно включить Wi-Fi на другом гаджете и проверить доступные сети. При первом подключении нужно будет ввести заданный пароль.


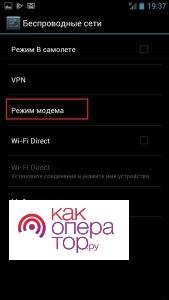



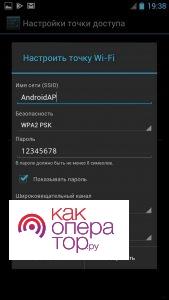
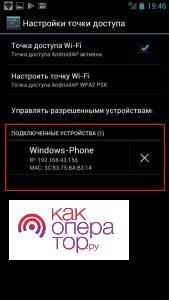


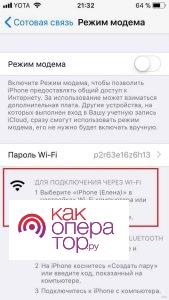
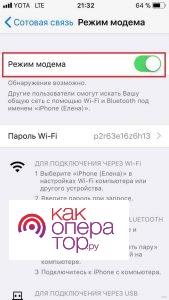
В последнее время операционная система Windows Phone встречается крайне редко, но такие смартфоны есть. Если рассматривать ее последние версии, с созданием точки доступа не возникнет трудностей. Инструкция выглядит следующим образом:
- проводится разблокирование устройства, рабочий стол смахивается влево;
- после открытия дополнительного экрана будет доступна вкладка «Настройки»;
- напротив пункта «Передача данных» тумблер переводится в активное положение;
- снова открываются настройки и раздел «Общий интернет»;
- ползунок «Включено» переводится в активное положение и делается тап по «Установка»;
- для сети Wi-Fi указывается имя и пароль;
- внесенные изменения подтверждаются.

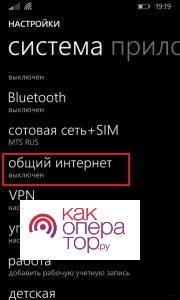
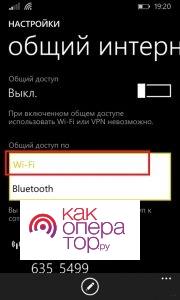



Разработчики для Windows Phone ограничили количество возможных подключений. С телефоном в теории можно синхронизировать сразу 8 девайсов. Но установленного Wi-Fi модуля будет недостаточно, так как пропускная способность одного канала существенно падает. Телефон не подходит в качестве модема из-за немощного передатчика.
Использование сложного пароля считается главным условием. При раздаче сети в общественных местах она будет видна для всех. При большом количестве подключений пропускная способность канала упадет, возрастет нагрузка на устройства, будет тратиться трафик. Кроме этого, некоторые версии операционной сети не позволяют задавать простые или короткие комбинации.
Скорость соединения по Wi-Fi зависит от многих факторов. При увеличении расстояния между модемом и принимающим устройством она падает. Также это происходит при большом количестве преград.
Через USB или Bluetooth
Еще недавно Bluetooth-технология считалась единственным способом синхронизации нескольких устройств для передачи информации. Несмотря на появление Wi-Fi, она еще есть у большинства мобильных устройств. Также может использоваться для создания точки доступа. Настройка осуществляется в несколько этапов:
- на всех устройствах, работающих под управлением операционной системы Windows, курсор наводится на «Пуск» и нажимается правая кнопка мыши;
- вы выпавшем окне нужно выбрать «Параметры»;
- в новом окне выбирается вкладка «Устройства», опция «Bluetooth» и переключатель переводится во включенное положение;
- в меню смартфона выбирается «Точка доступа» выбирается параметр «Bluetooth»;
- делается тап по кнопке сопряжения, потребуется время для синхронизации;
- при появлении нужного гаджета оно выбирается из списка;
- первое подключение потребует ввод уникального кода;
- после сопряжения нужно снова зайти в «Настройки», открыть «Режим модема» и активировать функцию «Bluetooth-модем»;
- на другом выбирается функция «Присоединиться к личной сети»;
- на смартфоне, который станет роутером, после обновления списка доступных устройств выбирается «Подключиться через» и «Точка доступа».
После этого оба используемых гаджета будут обмениваться информацией. Инструкция по настройке Bluetooth может отличаться, все зависит от версии операционной системы и многих других моментов.

Стоит учитывать, что существует несколько протоколов передачи информации. Старые версии характеризуются низкой пропускной способностью. Они не позволят передавать большой поток или подключать сразу несколько устройств.
Еще один простой способ синхронизации предусматривает использование USB-кабеля. После его подключения к обеим устройствам в телефоне нужно выбрать соответствующую настройку:
- перед соединением нужно проверить целостность шнура, так как из-за механического повреждения есть вероятность появления проблем;
- в смартфоне нужно перейти в «Настройки»;
- выбирается функция «USB-модем».
После выбора соответствующего режима работы смартфона настройки принимаются автоматически. Пользователь получил оповещением о том, что сможет выйти в интернет.
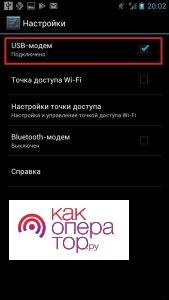
На протяжении многих лет использовали именно USB-кабель для подключения внешнего модема. Эта функция поддерживается многими операционными системами. При определенных настройках на момент подключения соответствующая опция появляется на экране. В некоторых оболочках есть функция отслеживания трафика и отключения всех устройство при превышении лимита.
Используем различные программы
Некоторые сторонние программы для операционной системы мобильного устройства могут существенно упростить настройку телефона в качестве модема. Наиболее популярны:
- FoxFi есть только в Play Market, может устанавливаться на смартфоне или планшете под управлением OS Android 2.2 и выше. Есть бесплатная и платная версия, которые отличаются по функциональности. При покупке лицензии можно отключить надоедливую рекламу. Стоит учитывать, что интерфейс только на английском языке. После установки FoxFi позволит быстро настроить передачу информации без занижения скорости.
- PdaNet+ также устанавливается на устройствах с операционной системой Android версии не ниже 4.1. Бесплатная версия ограничивает активное подключение, приходится регулярно выполнять перезапуск. Платная версия обладает широким функционалом. При этом на выбор есть несколько методов подключения.
Есть и другие варианты, поэтому с выбором подходящего проблем не возникнет.
При выборе подходящей программы и способа синхронизации нужно учитывать возможную скорость раздачи трафика и то, как быстро происходит разряд аккумулятора. Быстрее всего разряжает телефон Wi-Fi при использовании сторонних приложений, так как нагрузка на процессор возрастает. Однако можно достигнуть большую скорость. При выборе режима USB-модема достигается максимальная скорость, одновременно происходит подзарядка. Средние показатели скорости интернета и расхода энергии свойственны Bluetooth, но при этом нужно использовать встроенные инструменты операционной системы.
Основное правило заключается в установке программы исключительно с проверенного источника. В противном случае есть вероятность, что на устройстве появится вирус. Это снизит производительность, приведет к проблемам с работой операционной системы.
Раздаем интернет с телефона на телефон с помощью услуг оператора
Как уже было отмечено, не все сотовые операторы позволяют раздавать интернет при подключении определенных тарифных планов. Компания Wifire Mobile совместно с Мегафон создали специальный продукт, который позволяет подключаться к интернету на работе, дома или в дороге.
Полный безлимит стоит 1200 рублей. Он позволяет подключать любые устройства к сети. Тарифы, которые не имеют лимит на использование трафика, есть практически у всех операторов сотовой связи.
Особенности и ограничения на раздачу трафика
При выборе тарифного плана нужно учесть, что раздача мобильного трафика возможна только при подключении безлимита. В некоторых случаях есть ограничение по времени или количеству одновременно синхронизированных устройств.
Такая информация может быть проверена. Несоблюдение договора приведет к штрафных санкциям. Поэтому нужно подробно изучить все условия предоставления услуг.
Сегодня практически любой телефон может выступать в роли модема. В большинство тарифных планов включен интернет-трафик, который можно расходовать не только со смартфона, но и поделиться с другими устройствами. Давайте пошагово разберем, как раздать интернет с телефона, например, на ноутбук или планшет.
Пошаговая инструкция универсальна и подходит для всех моделей и марок: Alcatel, Asus, Lenovo, Meizu, Philips, Nokia, Oppo, Phillips, Prestigio, Sony Xperia, HTC, Samsung, Xiaomi (Redme), ZTE, BQ, Vertex, Micromax, Umidigi, Oukitel, Texet, Leagoo, Dexp, Doogie, Huawei (Honor), HomTom и т.д. Могут быть не существенные отличия в интерфейсах из-за версий Андроид.
Каким способом хотите раздавать интернет?
По Wi-Fi
По USB шнурку
По Bluetooth
Самый простой вариант расшарить интернет
Подключите USB кабель к компьютеру и телефону
Устаревший, медленный, но рабочий
Содержание
- Самые простые способы
- С помощью Wi-Fi
- По проводу USB
- Через Bluetooth
- Как включить режим модема
- Из верхнего меню
- Из настроек
- С помощью сторонних программ
- Инструкция для Windows Phone
- Если смартфон внезапно перестал раздавать Wi-Fi
- Перезагрузить
- Неверные параметры сети
- Выход Wi-Fi модуля из строя
- Нет денег или трафика
- Быстрые вопрос-ответы
- Как раздать Интернет с телефона через роутер
- Что такое функция автоматического выключения
- Для чего делать Сброс OOB
- Зачем изменять диапазон частот Вай-Фай
- Если не работает торрент
- Максимальный радиус действия сигнала
- Где найти инструкцию для Symbian
- Сильно падает скорость
- Сколько это может стоить
- Какие устройства можно подключать
- Заключение
- Видео
Самые простые способы
Рассмотрим базовые, универсальные способы передачи интернета, которые работают на разных смартфонах. В рамках данной статьи будут указаны методы для операционных систем Android и Windows Phone в большей степени.
С помощью Wi-Fi
Самый простой способ. Почти все современные смартфоны имеют встроенный Wi-Fi чип. Абонент получает мобильный трафик при помощи основной антенны, а раздает уже посредством Вай-Фай. На Android подключение осуществляется двумя основными способами:
- Через верхнюю шторку,
- Основные настройки.
Пошаговые видеоинструкции чуть ниже.
На аппаратах под управлением Windows Phone данная функция активируется в пункте «общий интернет».
На Айфоне функция раздачи через вай-фай включается также в меню основных настроек. Видеоинструкция здесь.
По проводу USB
Для реализации данного подключения потребуется кабель USB. Лучше взять оригинальный провод, который шел в комплекте с устройством.
- Подключить устройство к компьютеру или ноутбуку,
- Дождаться установки драйверов,
- Перейти в пункт основных настроек смартфона,
- Найти пункт «беспроводные сети» и в нем активировать USB-модем. Данная опция обычно находится в подпункте «Режим модема» («Модем и точка доступа»).
Некоторые гаджеты подключают через кабель только при наличии определенного ПО. Например, некоторые аппараты Samsung работают только с помощью программы Smart Switch (Kies), а телефоны Nokia работают посредством собственной утилиты Symbian. Устройства под управлением Windows Phone последних версий, не поддерживают подключение мобильного интернета через USB-кабель.
Через Bluetooth
Устаревший способ, который практически не используется на современных смартфонах. Для осуществления подключения вам потребуется зайти в настройки, после чего в пункт «беспроводные сети» (подключение и общий доступ) и выбрать опцию Bluetooth-модем.
Как включить режим модема
Активировать телефон в качестве модема можно несколькими путями. Чаще всего это происходит в несколько тапов по дисплею смартфона. Однако в редких случаях пользователю приходится настраивать подключение вручную, а также вводить данные по хот-споту. Рассмотрим все варианты от простого к сложному.
Из верхнего меню
Самый быстрый способ – активация модема через верхнюю шторку Android. Потяните пальцем по дисплею сверху вниз, и система откроет набор пиктограмм, которые обозначают ту или иную функцию. Обычно активные опции подсвечены цветным фоном, отключенные – серым или темно-белым. Здесь же можно найти пиктограмму wi-fi с двумя звеньями с боку. Это и есть «точка доступа». При ее нажатии аппарат переключает радио-чип из режима «приема» на режим «раздача».
При длительном зажатии пиктограммы, телефон переводит пользователя в меню основных настроек. Здесь можно выставить более точные параметры для беспроводной сети и интернета.
Из настроек
Включить раздачу мобильного интернета можно и через основное меню (значок шестеренки). Здесь нужно найти пункт «беспроводные сети» (подключение и общий доступ). В данном подменю выбрать пункт «точка доступа Wi-Fi».
При открытии пункта меню можно увидеть следующие параметры:
- Включение и отключение точки доступа.
- Настройки хот-спота.
- Код для подключения.
- Однократный лимит трафика.
- Автоотключение при отсутствии подключенных устройств.
- Сопряженные устройства.
За активацию функции модема отвечает первый пункт. Второй дает доступ к более точечным настройкам. Также в нем можно найти уникальный код подключения, который потребуется для сопряжения устройства, получающего трафик с вашего смартфона.
С помощью сторонних программ
С момента появления сетей стандарта EDGE и 3G, абонентам стала доступна функция получения мобильного интернета через телефон или смартфон. К 2020 году было выпущено множество стороннего ПО, которое позволяет раздавать трафик с телефона. Вот некоторые из приложений, которые имеют высокие отметки пользователей в Google Market:
- Osmino;
- TTL master;
- Wifi hotspot portable;
- NetShare+ WiFi Thethering.
Перечисленные программы имеют разный функционал и могут не всегда корректно работать с вай-фай на вашем телефоне. Рекомендуем использовать штатное ПО от производителя для активации точки доступа.
Инструкция для Windows Phone
Иногда для настройки гаджетов под управлением мобильной версии виндовс, необходимо сделать ручную донастройку. Для этого нужно осуществить ряд действий:
- В меню смартфона перейти в: «Параметры», далее в «Сеть и беспроводные устройства», после чего в «Передача данных и SIM».
- В пункте «Передача данных» активировать опцию «Подключение для передачи данных».
- В параметрах активной SIM-карты выбрать: «Точка интернет-доступа», после чего «Добавить точку доступа Интернет».
- Выставить следующие параметры: «Имя профиля» и «Точка доступа». Их точное значение можно узнать у вашего оператора сети. Также опционально нужно указать «нет» для «Тип данных для входа», и выставить значение «IPv4» для пункта «Тип IP».
- Применить данный профиль и сохранить его.
После выставления всех параметров, желательно перезагрузить телефон.
Если смартфон внезапно перестал раздавать Wi-Fi
Бывает и так, что телефон внезапно перестает работать как модем. Это может произойти по нескольким причинам. Чаще всего поломки связаны с некорректной работой ОС.
Перезагрузить
Первое, что нужно сделать при зависании или отключении интернета – перезагрузить гаджет. Сбои в работе ОС случаются даже на таких стабильных системах как IOS. Поэтому не стоит паниковать. Просто перезагрузите смартфон и переподключите точку доступа.
Неверные параметры сети
Как только вы вставляете новую сим-карту в ваш гаджет, то на него приходят технические SMS-сообщения, которые самостоятельно выставляют все параметры сети. В том числе смартфон получает настройки для правильного подключения всемирной сети. Но иногда происходят сбои. СМС может не дойти, либо параметры «слетят» после какого-нибудь обновления.
В этом случае вам потребуется выставить параметры вручную. Актуальные значения можно найти на сайте мобильного оператора, либо узнать по телефону горячей линии. Чаще всего для сети потребуется выставить значения: имя, APN, прокси, порт, имя пользователя, пароль, тип аутентификации, тип APN.
Выход Wi-Fi модуля из строя
В редких случаях у смартфона может произойти поломка радиопередатчика. Например, после того как телефон получит сильный удар, упадет па пол или утонет в воде. При этом все остальные функции будут работать, но Wi-Fi не включится. Его пиктограмма окрасится в темно-серый цвет. Это обозначает физическую поломку модуля.

Нет денег или трафика
Иногда пользователь просто не следит за расходом мобильного трафика. В самый ненужный момент интернет заканчивается, и абонент остается без сети. Чтобы подобного не случилось, можно сделать следующее:
- Подключить виджет оператора, который отображает все расходы по тарифу в реальном времени.
- Активировать функцию автоплатежа, чтобы пополнять счет автоматически.
- Проверять остаток трафика и размер счета каждый день. Например, утром.
Соблюдая эти советы, вы вряд ли останетесь без интернета.
Быстрые вопрос-ответы
Разберем наиболее частые вопросы, которые задают пользователи смартфонов при передаче интернета на другой девайс.
Как раздать Интернет с телефона через роутер
По большому счету, сотовый с включенной точкой доступа, уже является роутером. Если вы решили раздать трафик с телефона на сторонний роутер, например для:
- Увеличения площади покрытия сети,
- Усиления сигнал,
- Сотовый ловит 4G только на чердаке или в определенной комнате, а подключить надо весь дом.
Пошаговая инструкция на примере Zyxel Keenetic Lite III (принцип для всех роутеров един):
- Заходите на 192.168.0.1 (могут быть вариации типа 192.168.X.X — посмотрите ip адрес в сетевых настройках подключения) через браузер на компьютере или мобильнике,
- Щелкаете по вкладке Интернет,
- Выбираете интерфейс WifiMaster0/WifiStation0, включаете его,
- Открываете «Обзор сетей» (где строчка Имя SSID), кликаете по названию Wi-Fi, раздаваемый вашим девайсом,
- Вводите ключ доступа для SSID,
- Не забудьте поставить галочку в «Использовать для выхода в Интернет»,
- Жмете «Применить»,
Настройка завершена, сетевое оборудование можно использовать как домашний маршрутизатор. То есть, когда в него подключены устройства через LAN-кабель (стационарные ПК, телевизоры, телевизионный ресивер и т.д.).
Что такое функция автоматического выключения
В некоторых смартфонах реализована функция, которая позволяет отключать точку доступа в автоматическом режиме, если сопряженное устройство не находится в зоне досигаемости сигнала. Это позволяет экономить энергию аккумулятора мобильной техники.
Для чего делать Сброс OOB
Сброс базовых настроек сети может потребоваться, если вам нужно в оперативном режиме убрать выставленные параметры, либо заменить пароль. Например, при смене или перенастройке сим-карты, либо в случае, когда к вашему Вай-Фай подключаются неизвестные пользователи.
Зачем изменять диапазон частот Вай-Фай
Смена диапазона частоты передатчика влияет на скорость и качество сигнала. Дело в том, что большинство морально устаревших гаджетов поддерживают сигнал на частоте 2.4 ГГц. Однако новые смартфоны могут работать в диапазоне 5 ГГц. Если на подключаемом устройстве есть возможность выставить такое же значение сигнала, есть смысл выставить более высокий диапазон частот.
Если не работает торрент
К 2020 году масса IP-адресов торрент-трекеров были закрыты на территории РФ. Это ограничение работает на законодательном уровне. Скорее всего ваш мобильный оператор выполняет предписание закона, и ставит ресурс с торрентами в «черный список». Обойти данное требование можно. Для этого нужно использовать приложение с VPN-сервисом.
Кроме этого запрета, может действовать ограничение на P2P (peer-to-peer) подключения со стороны оператора связи. Особенно этим грешат «безлимитные тарифные опции», чтобы узнать об ограничениях, спросите на горячей линии о данной технической особенности.
Максимальный радиус действия сигнала
Довольно сложно вычислить точный радиус охвата Wi-Fi на любом устройстве. На этот параметр влияет масса вещей: качество радио-чипа, наличие перегородок/препятствий на пути сигнала, качество приемного радио-чипа, мощность приемной и раздающих антенн на обоих устройствах и проч.
Если усреднить параметры, то можно сказать, что на открытой местности минимальный уровень сигнала можно поймать на расстоянии до 30-45 м. В условиях квартиры или частного дома это значение уменьшается приблизительно в два раза.
Где найти инструкцию для Symbian
Для мобильных телефонов бренда Nokia разработано собственное ПО под названием Symbian. Оно поставляется в комплекте с гаджетом. Однако настроить раздачу интернета через данную утилиту не получится. Нужно воспользоваться сторонними программами.
Сильно падает скорость
Иногда абоненты замечают, что на телефоне буквально падает скорость с 10-15 мегабит до 64-128 кбсек. Чаще всего это связано с ограничениями тарифного плана. По достижению определенного лимита трафика, оператор сильно урезает скорость передачи данных. Порой она падает в разы до 64 кбсек. Чтобы узнать о подобных ограничениях, нужно тщательно перечитать условия вашего тарифного плана.
В некоторых случаях падение скорости связано с поломкой вай-фай чипа. Такую проблему можно решить только в сервисном центре.
Сколько это может стоить
Каждый мобильный оператор по-своему оценивает стоимость сетевого трафика. Также провайдер может вводить разные ограничение на скорость передачи, возможность раздачи всемирной сети, устанавливать прочие условия на использование трафика.
В рамках данной статьи мы рассмотрим примерные расценки на безлимитные тарифы четырех крупнейших мобильных операторов на территории РФ:
- Билайн. Тарифный план: «Близкие люди 3». 900 руб/мес;
- Мегафон. Тарифный план: «Включайся». 500 руб/мес;
- МТС. Тарифный план: «Тарифище». От 650 руб/мес;
- Yota. Тарифный план: «Собрать свой». От 370 руб/мес.
Цены актуальны на начало апреля 2020 года для города Москва. Подробную тарификацию для вашего региона смотрите на сайте оператора сети.
Какие устройства можно подключать
Как было сказано выше, смартфон – это тот же роутер, с несколько урезанным функционалом. К нему можно подсоединить большое количество устройств: компьютер (моноблок), ноутбук (нетбук), планшет, гаджеты умного дома, смарт-часы, видео-приставки, автомагнитолы, приставки всех мастей (PS3, PS4, Xbox), бытовые приборы с модулем вай-фай, да хоть навигаторы. Практически вся техника, которая имеет на борту чип Wi-Fi, может быть подключена к общей точке доступа.
Заключение
Использовать Андроид или Виндовс смартфон в качестве точки доступа для получения мобильного трафика достаточно просто. Нужно просто нажать на соответствующую иконку в верхней шторке дисплея, либо выставить настройку вручную через основное меню.
Практически все современные телефоны получают автоматические конфиги для интернета. Если по каким-либо причинам параметры не выставлены, их можно установить самостоятельно. Главное: узнать значения параметров именно под вашу модель телефона у оператора сети.









 .
.
 как показано ниже на скриншоте и нажимаем на него после чего включиться точка доступа Wi-Fi и вы можете раздавать интернет со своего телефона.
как показано ниже на скриншоте и нажимаем на него после чего включиться точка доступа Wi-Fi и вы можете раздавать интернет со своего телефона.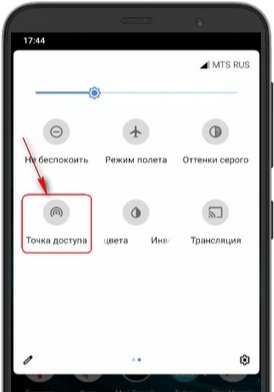
 Бесплатно телефон по акции. Бесплатные телефоны, смартфоны сенсорные и кнопочные как брендовых производителей Samsung, iPhone так и малоизвестных.
Бесплатно телефон по акции. Бесплатные телефоны, смартфоны сенсорные и кнопочные как брендовых производителей Samsung, iPhone так и малоизвестных.


 Далее в настройках смартфона выберите вкладку «Подключения» — «Модем и точка доступа» — «USB-модем».
Далее в настройках смартфона выберите вкладку «Подключения» — «Модем и точка доступа» — «USB-модем».













