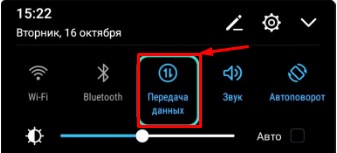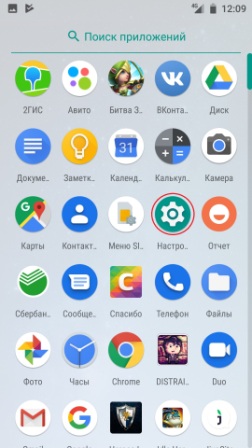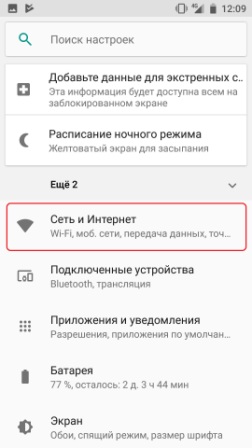При выпуске каждой новой модели смартфона, функционал возможностей увеличивается. Первые модели мобильных гаджетов не имели таких опций, как современные смартфоны, которые могут заменить персональный компьютер. На сегодняшний день, все телефоны оснащены опцией выхода в интернет, где можно скачивать различные видео и аудио файлы, а также общаться в социальных сетях. Но немногие пользователи осведомлены на счет еще одной полезной функции – это возможность подключить к своей сети другие устройства. В описанной ниже статье можно ознакомиться с тем, как с помощью мобильного гаджета Honor или Huawei раздать интернет.
Содержание
- Раздать интернет с помощью Wi-Fi
- Раздать через USB кабель на ПК или ноутбук
- Раздать с помощью Bluetooth
- Раздать с помощью сторонних приложений
Раздать интернет с помощью Wi-Fi
Одним из самых распространенных методов подключения к своей сети других устройств, является создание мобильной точки доступа через Wi-Fi. Это можно произвести, используя инструкцию ниже:
- Для начала необходимо проверить наличие доступа в интернет.
- В меню «Настройки», выбирается пункт «Беспроводные сети».
- Далее «Мобильная сеть».
- В разделе «Основное», пункт «Мобильная передача данных» должен быть активным.
Данное подключение можно произвести и более простым методом – опустив шторку в верхней части дисплея, убедиться, что «Передача данных» находиться в активном состоянии.
- Далее, зайдя в пункт «Беспроводные сети», необходимо нажать на «Режим модема».
- Затем нужно выбрать раздел «Точка доступа Wi-Fi».
- Пункт «Настройки».
- Следующим пунктом необходимо прописать имя.
- После чего выбирается тип шифрования или можно отказаться от него (WPA2 PSK).
- Далее при необходимости устанавливается пароль.
- Также не забывайте сохранить все внесенные изменения.
- Затем сделать возврат в предыдущее меню.
- Перетаскивая ползунок в положение «Включено», активируется доступ к мобильной сети.
Теперь смартфон может использоваться в качестве модема, и к нему могут подключиться другие устройства.
Раздать через USB кабель на ПК или ноутбук
Для подключения таким способом, в качестве USB – модема, необходимо наличие соответствующего кабеля и свободного USB – порта на ПК или ноутбуке. Для раздачи интернета с использованием USB – кабеля, можно применить инструкцию ниже:
- Первым действием необходимо подключить ПК или ноутбук к своему гаджету, при помощи кабеля.
- Далее опустить шторку с настройками на смартфоне.
- После сопряжения устройств на дисплее появится уведомление. Его и нужно выбрать.
- Активировать опцию «Передача данных».
- Зайти в «Настройки. Далее в раздел «Беспроводные сети». Затем выбрать пункт «Режим модема», где нажать пункт «USB – модем».
После того, как все операции проделаны, интернет будет раздаваться с вашего мобильного гаджета, а в списке подключений появиться новый способ.
Раздать с помощью Bluetooth
Смартфоны Honor и Huawei, и другие мобильные гаджеты, которые работают на Android, способны раздавать интернет с помощью Bluetooth. В телефоне, который раздает интернет, необходимо активировать данную опцию.
Сделать это можно так:
- Зайти в «Настройки»
- Выбрать «Мобильная сеть»
- Нажать на «Режим модема».
- Перевести ползунок «Bluetooth-модем» в состояние «включено».
Для гаджета, который нужно подключить к мобильной сети, выполняются следующие действия:
- Включается «Bluetooth».
- Далее устанавливается сопряжение со смартфоном Honor или Huawei, который работает в качестве модема.
- Затем нужно зайти в настройки соединения. Это можно сделать через меню или через нажатие на соответствующую иконку на дисплее.
- Следующим действием необходимо выбрать нужное соединение.
- Напротив раздела «Интернет-доступ» включить ползунок.
Раздать с помощью сторонних приложений
На сегодняшний день существует множество программ, которые отвечают за раздачу интернета на другие гаджеты. Каждое приложение очень легко использовать, так как оно запоминает все параметры соединения. Стоит только однажды задать необходимые настройки, а потом только запускать дополнение, когда это нужно. При этом не нужно каждый раз настраивать и устанавливать раздачу интернета.
Все сторонние приложения можно скачать из магазина Google Play. Программы для раздачи интернета, имеют примерно одинаковые опции. Бесплатные версии отличаются от платных тем, что содержат обязательные рекламные контенты. Например: одно из самых популярных и востребованных приложение – Wi-Fi hotspot. С помощью этого приложения происходит раздача интернета через Wi-Fi, а также через Bluetooth. Еще одной немаловажной функцией программы является то, что в ней можно устанавливать лимитированный трафик, и время сеанса. Приложение Wi-Fi hotspot идеально подходит для раздачи интернета в публичных местах.
Если у вас возникли проблемы с подключением по Wi-Fi или наблюдается не стабильная работа подключения, то рекомендуем ознакомиться с нашей инструкцией «Не работает Wi-Fi на телефоне Honor или Huawei».
Привет друзья! Сегодня мы поговорим, про то – как раздать вай-фай на Хуавей или Хонор. На самом деле ничего сложно нет и включить точку доступа можно за несколько секунд. На сегодняшний момент почти все телефоны обладают этой функцией. Для начала давайте включим мобильный интернет. Для этого смахните верхнее меню и включите мобильную передачу данных.
После этого можете проверить, чтобы интернет работал. Ведь именно его мы и будем раздавать на другие устройства. Теперь нужно зайти в настройки и включить точку доступа, к которой и можно будет подключиться. В самом конце я расскажу, как включить передачу интернета по Bluetooth или USB на стационарный компьютер, у которого нет WiFi приёмника. Инструкции подходит для всех видов телефонов компании Huawei (Honor): 7, 9, 10 и другие.
ПРЕДУПРЕЖДЕНИЕ! Если при раздаче интернета вы увидите банер с оплатой или блокировкой инета – не переживайте её можно обойти. По этому поводу можете прочесть наши статьи: МТС, Yota, Билайн. Если вы не нашли своего оператора, можете зайти на любую статью – инструкции там одинаковые для всех провайдеров.
Содержание
- Инструкция – как раздавать Wi-Fi
- По Bluetooth
- На компьютер через USB
- Задать вопрос автору статьи
- Заходим в настройки в главном меню.
- Перейдите в раздел, где у вас находится подключение по Wi-Fi.
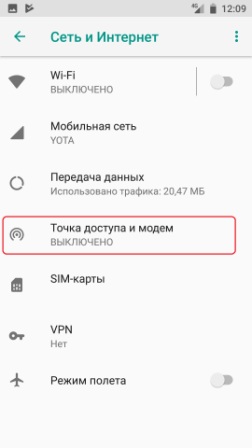
- Теперь нажимаем на «Точка доступа и модем».
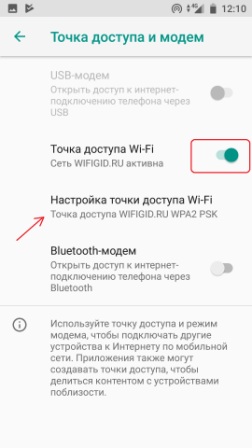
- Сначала включите верхний бегунок, чтобы активировать режим, а далее нажмите на кнопку ниже для настроек, как на картинке выше.
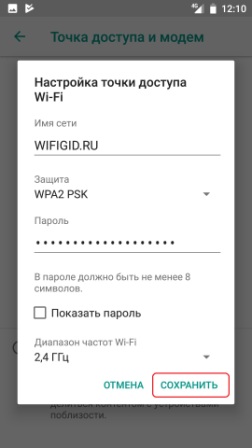
- Теперь в самом начале устанавливаем имя сети и тип защиты – как на картинке сверху. А далее вводим пароль. Чтобы не ошибиться можете поставить галочку «Показать пароль». После этого нажимаем «Сохранить».
По Bluetooth
Все делается аналогично в том же меню. Для этого нажимаем «Bluetooth-модем». После этого просто включаем Блютус на другом устройстве и подключаемся к этому телефону или планшету. После использования не забудьте выключить функцию, чтобы она не тратила батарею.
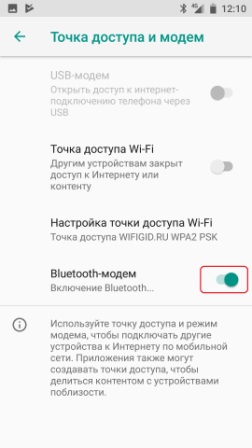
На компьютер через USB
![]()
- Представим, что интернета на компьютере нет, и вы видите красный крестик на подключении, или жёлтый треугольник.
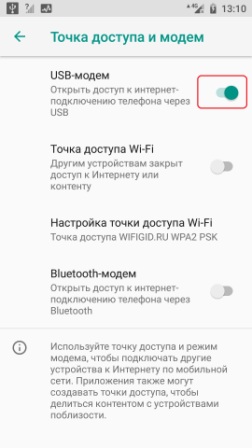
- Сначала нужно подключить устройство по USB к компьютеру или ноутбуку. После этого заходим в тоже меню как в прошлых инструкциях и включаем первый режим.
![]()
- На компе вы должны увидеть, что сеть начнёт подключаться.
![]()
- Через несколько секунд интернет будет доступен.
Если вы увидели жёлтый треугольник, то это обозначает, что ваш провайдер заблокировал раздачу интернета. По этому поводу я писал в самом начале ститьи в строке «Предупреждение» – там есть ссылка на статью по обходу этой блокировки.
Возможности смартфонов расширяются с каждым годом. 10 лет назад сложно было представить, что телефон сможет заменить компьютер, получив доступ в интернет для просмотра и скачивания контента. Сейчас на любой модели можно смотреть видео, слушать музыку и общаться в социальных сетях, если включено интернет-соединение. При его отсутствии есть возможность подключения к internet через режим модема на телефонах Honor и Huawei.
Содержание
- Режим модема на телефонах Honor и Huawei
- Настройка и порядок использования
- Иные способы
- Через Bluetooth
- Через USB
- С помощью приложений и программ
- Возможные проблемы и их устранение
С помощью режима модема или точки доступна на смартфонах появляется возможность раздавать интернет с Хонора на любые другие устройства. Наиболее полезна эта функция будет при отсутствии подключения, недостаточном сигнале ВайФай или мобильной сети.

Плата при этом взимается согласно тарифу оператора. Если у вас подключен безлимит на интернет, то сумма может быть немаленькая. При ограниченном трафике, чаще всего, деньги за такую услугу не списывают.
Включить точку доступа можно только при использовании трафика – на телефоне должен быть активен режим передачи мобильных данных. Wi-Fi компьютерного роутера таким образом раздать не получится.
Настройка и порядок использования
Для начала необходимо проверить, есть ли на устройстве доступ в сеть.
Если соединения нет:
- Перейдите в настройки устройства.
- Выберите пункт «Беспроводные сети».
- Далее в разделе «Мобильная сеть» включите передачу данных.
Есть способ легче – нужно оттянуть шторку сверху экрана и кликнуть на кнопку передачи данных. После того, как он загорится, проверьте соединение в браузере.
Теперь перейдем к активации режима модема:
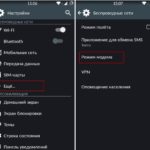
- Перейдите через настройки в «Беспроводные сети».
- Нажмите на «Режим модема».
- Выберите «Точка доступа Wi-Fi».
- Придумайте название и пароль сети, сохранив сведения.
- Переместите ползунок сверху дисплея в положение «Вкл».
Теперь смартфон будет осуществлять раздачу, и другие девайсы смогут войти в сеть, подключившись через точку доступа.
Иные способы
Существуют и другие способы для раздачи интернета на другие устройства.
Через Bluetooth
Делиться интернетом можно и по Bluetooth: современные смартфоны Honor и Huawei поддерживают данную функцию. Делается это в настройках, в разделе «Беспроводные сети» – «Режим модема». Также важно проверить, включена ли на устройстве передача мобильных данных.
Дальнейшие шаги необходимо выполнять на подключаемом устройстве:
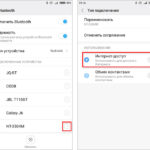
- Активируйте Bluetooth.
- Установите связь между устройствами.
- Перейдите в настройки соединения через кнопку на главном экране Bluetooth.
- В пункте «Использование» выберите «Доступ к Internet».
- Подключитесь к смартфону и проверьте соединение.
Через USB
Для доступа в интернет через USB-соединение потребуется кабель с разъемом для ПК и смартфона.
Алгоритм после подключения следующий:
- Стяните шторку смартфона вниз сверху экрана.
- Активируйте передачу данных, если она была выключена.
- Перейдите в настройки.
- В разделе «Режим модема» выберите вариант «USB».
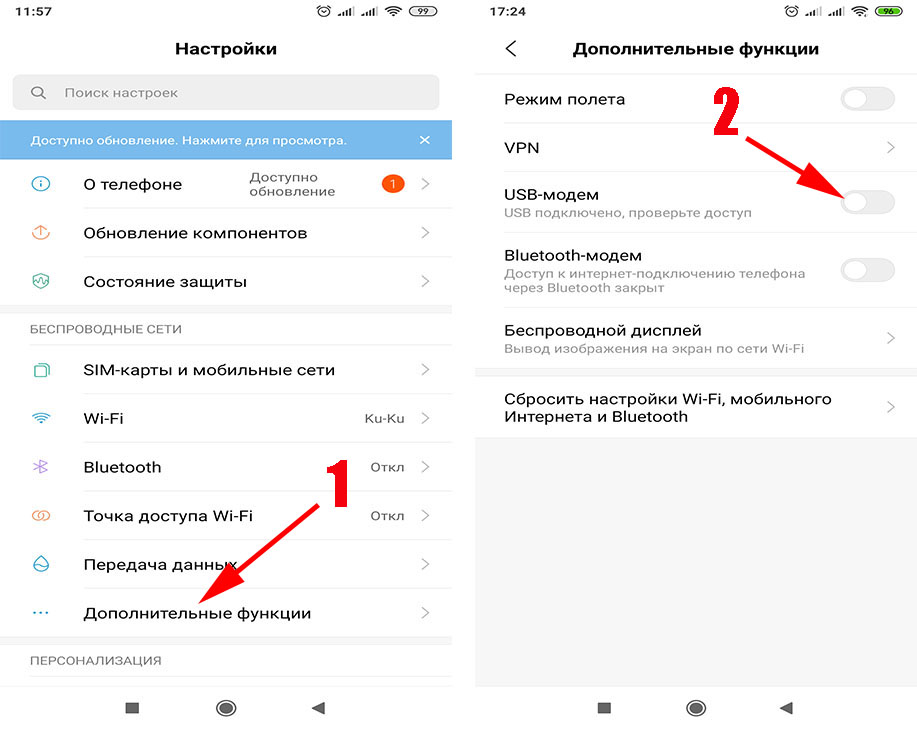
Теперь ваш компьютер или ноутбук будет использовать трафик телефона при выходе в интернет. Среди доступных точек появится название, установленное ранее в настройках режима модема.
С помощью приложений и программ
В магазинах для скачивания доступно множество приложений для раздачи сети на другие устройства. Их главное преимущество заключается в том, что вам не придется каждый раз настраивать данные для точки доступа – нужно один раз задать нужные параметры. Также отпадает необходимость искать режим модема в настройках, так как для некоторых смартфонов указанный путь может быть другим.
Функционал приложений для раздачи интернета примерно одинаков. Одно из самых популярных – Wi-Fi hotspot. Программа не перегружена лишними функциями и бесплатна во всех магазинах.
Возможные проблемы и их устранение
Если вы точно следуете инструкциям, но интернет не появляется, значит:
- внутренний фаервол не позволяет включить раздачу по заданным правилам;
- на смартфоне установлено вредоносное приложение или вирус, не позволяющий режиму работать корректно;
- обеспечивается слабое интернет-соединение.
В первом случае потребуется тонкая настройка параметров файервола и активация разрешений для передачи данных в режиме модема. Для каждого смартфона они разные. Если вирус мешает работе – необходимо удалить его антивирусом.
Бывают ситуации, когда антивирус ошибочно определяет вредоносное ПО – поможет отключение его работы на время раздачи интернета.
Если ни один из вариантов не помогает – выполните полный сброс смартфона к заводским настройкам. Но такой способ подразумевает удаление всех данных, включая личную информацию. Перед началом перенесите необходимые файлы на компьютер и запишите логин/пароль от учетной записи Google, так как он потребуется после сброса.
Далее алгоритм следующий:
- Откройте настройки.
- Перейдите в раздел «Учетные записи».
- Выберите пункт «Сброс данных».
- Следуйте инструкциям на экране.
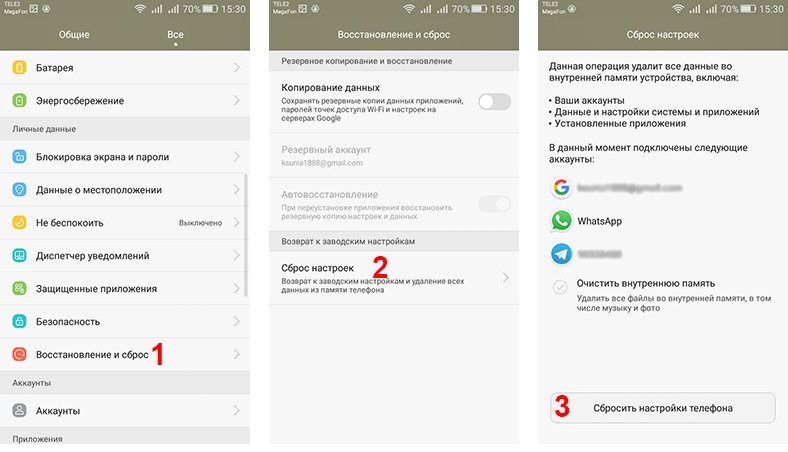
Точка доступа поможет раздать Вай-Фай на Хуавей и другие устройства, будь то планшет или компьютер. Скорость при этом ограничена только внутренними возможностями гаджета. Стоимость взимается по условиям мобильного оператора, но при ограниченном трафике чаще всего бесплатна. Есть лишь одно обязательное условие – на смартфоне должна быть включена передача данных.
.
 Чем больше знакомишься с возможностями современных смартфонов, тем большее восхищение они вызывают. Эти элегантные «электронные коробочки» привлекают не только своим футуристическим внешним видом, но и они же олицетворяют собой уже реальный «искусственный интеллект», который настойчиво призывают писатели-фантасты.
Чем больше знакомишься с возможностями современных смартфонов, тем большее восхищение они вызывают. Эти элегантные «электронные коробочки» привлекают не только своим футуристическим внешним видом, но и они же олицетворяют собой уже реальный «искусственный интеллект», который настойчиво призывают писатели-фантасты.
Уже сейчас их умелость и многофункциональность делает их незаменимыми не только для работы и бизнеса, но и для дома и для семьи. А в некоторых ситуациях они просто не заменимы – они поддерживают связь с интернетом почти в любых ситуациях, что позволяют нам быть «на связи» круглые сутки и быть в курсе всех важных событий.
Оказалось, что эти «умные плоские коробочки» готовы ещё и делиться своей коммуникабельностью, и щедро раздавать свой интернет всем домашним электронным приборам.
Ответ конечно положительный. И сделать это не сложно.
Достаточно в Настройках смартфона организовать «Точку доступа Wi-Fi» для всех домашних электронных приборов, которые имеют модуль Wi-Fi — для телефонов, телевизоров, планшетов, ноутбуков и компьютеров.
Порядок настройки и включения раздачи интернет по Wi—Fi со смартфона HUAWEI (honor)
А) Настройка телефона
1. Подключите телефон HUAWEI (honor) к интернет.
Телефон подключается к интернету по мобильной передаче данных в соответствии с тарифным планом оператора сотовой связи. Для этого опустите свайпом шторку Панели уведомления от верхней строки экрана вниз и нажмите на значок «Передача данных».



2. Войдите в Настройки телефона.
3. Далее войдите в раздел «Беспроводные сети».

4. В разделе «Беспроводные сети» войдите в раздел «Режим модема».
5. В разделе «Режим модема» войдите в раздел «Точка доступа Wi—Fi».

6. При первом подключении к «Точке доступа Wi-Fi» необходимо осуществить настройку Точки доступа. Для этого необходимо войти в раздел «Настроить точку доступа Wi-Fi».

7. При настройке Точки доступа нужно ввести три параметра сети:
— ввести имя сети Wi-Fi;
— выбрать тип шифрования;
— ввести пароль сети Wi-Fi.

7.1. Для того, чтобы ввести имя сети Wi-Fi, нужно нажать на пункт «Имя сети» и в открывшемся окне ввести имя сети. В нашем случае мы оставляем имя сети по умолчанию — «HUAWEI P smart».

7.2. В следующем пункте при выборе типа шифрования необходимо оставить без изменений предлагаемый тип шифрования — «WPA2 PSK».
7.3. Следующий пункт – ввести пароль сети Wi-Fi.
Для этого нажимаем на строчку текста пароля и вводим пароль, который должен состоять не менее чем из 8 символов. Мы вводим новый пароль «WiFihuawei» и после сохраняем его, нажав на значок «СОХРАНИТЬ».
В дальнейшем при первом подключении электронного устройства к сети Wi-Fi нашего смартфона, нужно будет обязательно ввести этот пароль. Поэтому этот пароль необходим запомнить или записать его.

8. После этого настройка Точки доступа осуществлена и мы можем включить раздачу интернет по вновь созданой сети Wi-Fi. Для этого необходимо перевести переключатель в положение включено в первой строке раздела «Настройки» напротив названия нашей сети «HUAWEI P smart».

В дальнейшем при подключении к сети Wi-Fi, созданной нашим смартфоном, заново настройку «Точки доступа» осуществлять не нужно. Чтобы включить сеть Wi-Fi будет достаточно на Рабочем экране телефоне открыть свайпом Панель уведомлений и нажать на значок «Точка доступа».
Б) Настройка компьютера
9. Порядок подключение к Точке доступа сети Wi-Fi для раздачи интернет прочим электронным приборам, рассмотрим на примере подключения персонального компьютера.
Для этого на экране компьютера мышкой нажимаем на значок «Подключение к сети».
После этого открывается окно со списком доступных сетевых подключений.
Выбираем подключение к нашей сети по имени «HUAWEI P smart».

После этого мышкой нажимаем на кнопку «Подключение».

Далее в новом окне вводим ключ безопасности сети, который мы создали при настройке «Точки доступа Wi-Fi» – пароль «WiFihuawei», и после этого нажимаем на кнопку «ОК».

Всё. Теперь вы настроили наш компьютер и подключили его к интернет через наш смартфон HUAWEI P smart по сети Wi-Fi. Запустив браузер на компьютере мы можем убедится в этом.

Теперь, если посмотреть в Настройках Точки доступа мы увидим информацию, что к интернету через наш смартфон подключено одно устройство и использовано 70,91 КБ по мобильной передачи данных.

Для контроля за расходованием трафика мобильного интернет нажав на кнопку «Лимит данных» вы можете ввести лимит расхода интернет.
В) Подключение к Точке доступа Wi-Fi в последующем
10. В дальнейшем для подключения компьютера к Точке доступа Wi-Fi и выхода в интернет вам нужно будет только:
— на телефоне открыть Панель уведомлений, для чего свайпом опустить шторку Панели уведомлений вниз;
— и нажать на два значка: «Передача данных» и «Точка доступа».


После этого компьютер обнаружить сеть Wi-Fi и автоматически подключится к этой сети согласно ранее введенных настроек.
И ваше электронное устройство в Интернете!
Как видите, подключить интернет по Wi-Fi через смартфон очень просто и удобно. Работает данный способ вполне стабильно.
Но не нужно забывать, что запущенный «мобильный роутер Wi-Fi», прилично разряжает батарею телефона и за этим нужно следить тоже.
Статьи, связанные с этой темой:
— Как раздать Интернет со смартфона HUAWEI (honor) на компьютер через USB-кабель?
— Как раздать Интернет по Bluetooth со смартфона HUAWEI (honor)?
Содержание
- 1 Калибровка сенсора на андроид-устройстве — что это такое и когда она нужна
- 2 Не получается запустить рекавери, что делать?
- 3 А как настроить и подключить интернет по bluetooth со смартфона huawei (honor)?
- 4 Возможные проблемы
- 5 Как на honor раздать интернет через wi fi. настроить точку доступа wi-fi, как узнать пароль от вай фай, как изменить пароль вай вай.
- 6 Как раздавать интернет на компьютер через usb-кабель
- 7 Планшет huawei mediapad 7 lite wi-fi
- 8 Подключение к интернету по bluetooth с компьютера
- 9 Подключенные устройства часто отключаются от личной точки доступа.
- 10 Проводим форматирование используя рекавери
- 11 Раздача интернета со смартфона
- 12 Решение задач, если интернет на хайвей не работает
- 13 Синхронизация данных через syncios manager
- 14 Способ 2: сервисные коды
- 15 Часть 3: сброс huawei из меню настроек
- 16 Сброс huawei без учетных данных google
- 17 Сброс huawei с помощью one click
-
- 17.0.1 Шаг 1. выберите «сброс android lock»
- 17.0.2 Шаг 2. войдите в режим загрузки на своих телефонах huawei
- 17.0.3 Шаг 3. загрузите пакет восстановления
- 17.0.4 Шаг 4. удалите экран блокировки телефона без потери данных.
-
- 18 Шаг 1. выберите «сброс android lock»
-
- 18.0.1 Шаг 2. войдите в режим загрузки на своих телефонах huawei
- 18.0.2 Шаг 3. загрузите пакет восстановления
- 18.0.3 Шаг 4. удалите экран блокировки телефона без потери данных.
-
- 19 Я включаю личную точку доступа, но другие устройства не могут ее обнаружить.
- 20 Другому устройству не удается подключиться к точке доступа wi-fi моего телефона.
- 20.1 Узнайте больше о Huawei
Калибровка сенсора на андроид-устройстве — что это такое и когда она нужна
Калибровкой сенсорной панели называют процесс настройки дисплея смартфона. Необходимость в проведении процедуры возникает, когда после проведения пальцем по сенсору действия не были отображены с максимальной точностью. Если дисплей не реагирует должным образом на прикосновения, стоит повторно откалибровать смартфон.
После падения смартфона стоит перенастроить сенсор
К сведению! Калибровка тачскрина Android обычно не включена в функции чистой ОС смартфона. Google убежден, что дисплей устройства на базе ее системы не нуждается в калибровке.
Прежде чем приступить к настройке сенсорного экрана, важно убедиться в том, что:
- на экране нет загрязнений. Наличие грязи, пыли, жира либо влаги может оказывать влияние на точность дисплея. Очистив сенсорную панель смартфона, следует обратить внимание, не возникли ли реакции на прикосновения;
- пленка, выполняющая защитные функции, не создает помехи. Использование слишком плотной, грязной либо поцарапанной пленки может стать причиной, на фоне которой возникают проблемы с сенсором. Лучше всего заменить защитную пленку на более подходящую. Немаловажно правильно ее наклеить;
- система не была перегружена. Одновременное открытие большого количества приложений часто становится причиной медленного реагирования дисплея на прикосновения. После перезагрузки устройства стоит сбросить кэш и проверить, осталась ли проблема с дисплеем;
- небольшое количество внутренней памяти становится причиной отсутствия восприятия прикосновений дисплеем. В данной ситуации целесообразно незамедлительно приступить к перемещению данных и приложений на карту памяти.
Как настроить сенсор на андроид, и в каких случаях может потребоваться немедленное проведение процедуры? Специалисты считают, что если перечисленные выше причины некорректной работы экрана смартфона неактуальны, то проведение настройки сенсора стоит провести незамедлительно.
Важно! Калибровка дисплея требуется в ситуациях, когда была проведена замена экрана.
В зависимости от того, какие возможности были предоставлены производителем средства связи, можно подобрать способ калибровки устройства на базе андроид. Чаще всего для проведения процедуры требуется перейти в раздел «Настройка дисплея» либо в специальное инженерное меню.
Откалибровать сенсор можно своими руками
Не получается запустить рекавери, что делать?
Скорее всего вы отпускаете клавишу повышения громкости после появления надписи Huawei. Делать этого нельзя, после появления логотипа можно отпустить только клавишу блокировки, «громкость» нужно удерживать до момента пока не появится меню рекавери.
Теперь вы знаете, что обнулить систему телефонов от Huawei и Honor до заводского состояния довольно просто. Но, если вы не знаете пароля от привязанной учетной записи — делать подобную операцию довольно рисковано. Поэтому, советуем заранее восстановить пароль и после делать сброс.
Сбросить Honor 9 Lite до заводских настроек, так как и остальные смартфоны Honor, просто и быстро. Для этого откройте:
- Настройки — Система — Сброс.
- Сброс всех настроек — персональные настройки будут удалены, документы нет.
- Сброс сетевых настроек — удаляться настройки, связанные с мобильной сетью Wi-Fi, Bluetooth.
- Восстановление заводских настроек — полный сброс всех профилей, приложений и персональных данных.
Если забыли пароль или по другим причинам не можете зайти дальше экрана блокировки смартфона, можно сделать Hard Reset.
Для этого:
- Удерживайте клавиши громкости вверх питание несколько секунд до отклика вибрации и появлении заставки Honor.
- Затем, в меню EMUI, качелькой понижения или повышения громкости, выберите Wipe data/factory reset, затем питанием подтвердите выбор.
- Смартфон отформатирует данные и вернется к заводским настройкам.
Данное руководство подходит для всех устройств Huawei с надстройкой ОС EMUI: Honor 7, Honor 7C, Honor A Pro, Honor 8, Honor 9, Honor 10 и другие модели.
После отката Honor 9 Lite до начального состояния, рекомендую почитать инструкции по его настройке:
- Включение вспышки на звонок.
- Настройка камеры для качественной фотосъемки.
- Настройка NFC для бесконтактной оплаты.
—>
Смартфоны Android способны работать длительное время. Но рано или поздно настаёт момент, когда они начинают глючить, тормозить, виснуть. Это происходит по причине скопления большого количества системного мусора, файлов отчётов программ, кэша, временных файлов и прочего.
Содержание
А как настроить и подключить интернет по bluetooth со смартфона huawei (honor)?
Порядок настройки и подключения раздачи интернета по Bluetooth со смартфона HUAWEI (honor)
Для того, чтобы включить раздачу интернета со смартфона через , необходимо смартфон включить в режиме -модема.
Подключение раздачи интернета со смартфона требует проведения ряда операций, как со смартфоном, так и принимающим устройством. Далее мы рассмотрим Порядок настройки и подключения на примере подключения интернета к ноутбуку.
А) Настройка телефона.
1. Подключите телефон к интернету.
Телефон подключается к Интернету по в соответствии с тарифным планом оператора сотовой связи. Для этого опустите шторку Панели уведомления от верхней строки экрана вниз и нажмите на значок «».
Экран №1 смартфона — свайпом открываем Панель уведомлений.
Экран №2 смартфона — подключаем Интернет, нажав на значок «Передача данных». Экран №3 смартфона — вид Панели уведомления при подключенном интернете по «Мобильной передаче данных»
2. Войдите в Настройки телефона.
3. Далее войдите в раздел «Беспроводные сети».
Экран №4 смартфона — запускаем приложение Настройки телефона. Экран №5 смартфона — входим в раздел «Беспроводные сети».
4. В разделе «Беспроводные сети» войдите в раздел «Режим модема».
5. В разделе «Режим модема» включить переключатель «-модем».
Экран №6 смартфона — входим в раздел «Режим модема». Экран №7 смартфона — включаем режим Bluetooth-модем. Экран №8 смартфона — режим Bluetooth-модем телефона включен.
Б) Настройка ноутбука.
6. На ноутбуке нажимаем кнопку Пуск и открываем раздел «Устройства и принтеры».
Экран №9 ноутбука – нажать кнопку «Пуск» и открыть раздел «Устройства и принтеры»
7. Нажимаем на позицию «Добавление устройства» в верхней строке окна.
Экран №10 ноутбука – выбрать позицию «Добавление устройства»
8. После этого компьютер осуществляет поиск устройств для подключения, и когда он обнаружит телефон (в нашем случае «HUAWEI P smart телефон») выбираем его мышкой и нажимаем на кнопку «Далее» внизу окна.
Экран №11 ноутбука – выбрать «HUAWEI P smart Bluetooth телефон» и нажать на кнопку «Далее».
9. В следующем окне нужно будет проверить правильный подбор подключаемых устройств.
На экранах компьютера и телефона появится надпись «Сравните коды подключения на компьютере и устройстве». На экране компьютера и на экране телефона появится число (в нашем случае «241482»). Так как эти числа на обоих устройствах совпадают, это означает, что подключаемые устройства определены правильно.
Поэтому нажмите на компьютере на кнопку «Далее», а на телефоне на кнопку «СОПРЯЖЕНИЕ».
Экран №12 ноутбука – сверить код с кодом на телефоне и нажать на кнопку «Далее» Экран №13 смартфона – сверить код с кодом на ноутбуке и нажать на кнопку «СОПРЯЖЕНИЕ»
10. После этого в новом окне на экране ноутбука появится надпись: «Это устройство успешно добавлено на компьютер».
11. Теперь первичное сопряжение ноутбука и телефона завершено. И в разделе ноутбука «Устройства и принтеры» появилось новое устройство для подключения — телефон «HUAWEI P smart».
Экран №14 ноутбука – появилось новое устройство для подключения телефон «HUAWEI P smart»
В) Подключение ноутбука к телефону, работающего в режиме -модема.
12. Для подключения ноутбука к телефону с целью выхода в интернет, нужно в разделе «Устройства и принтеры» ноутбука выбрать телефон (в нашем случае HUAWEI P smart) и нажать на правую кнопку мышки. В появившемся меню выбрать позицию «Подключиться через». Далее выбрать позицию «Точка доступа».
Экран №15 ноутбука – выбрать телефон «HUAWEI P smart» и нажать на правую кнопку мышки. Затем выбрать позиции «Подключиться через» и «Точка доступа». Экран №16 ноутбука – вид экрана «Подключение успешно завершено».
После этого ноутбук, согласно настроек, подготовленных при первом сопряжении, найдёт ваш телефон, и осуществит «Сетевое подключение ».
С этого момента ваш ноутбук в интернете («Сеть 6 Доступ к Интернету»), и данные поступают на него через смартфон по сотового оператора.
Экран №17 ноутбука – вид раздела «Доступные сетевые подключения».
Г) Подключение к интернету через смартфона в дальнейшем
В дальнейшем для подключения ноутбука к интернету через смартфон вам нужно будет только: — в настройках телефона включить переключатель «Bluetooth-модем»; — на компьютере в разделе «Устройства и принтеры» выбрать телефон и, нажав правую кнопку мышки, выбрать позиции «Подключиться через» и «Точка доступа».
И ваше электронное устройство в Интернете!
Статьи, связанные с этой темой: — Как раздать Интернет со смартфона HUAWEI (honor) на компьютер через USB-кабель? — Как раздать Интернет по Wi-Fi со смартфона HUAWEI (honor)?
Возможные проблемы
Иногда даже при точном соблюдении всех инструкций раздать интернет на другие устройства не получается. Проблемы могут быть следующими:
- FireWall не даёт корректно активировать опцию;
- На смартфоне есть вирус или вредоносное приложение, которые препятствуют корректной работе функции;
- Глючит операционная система на смартфоне, планшете или компьютере.
Первый вариант нередко возникает тогда, когда на мобильном телефоне установлен антивирус, который может воспринять раздачу трафика, как вредоносный процесс и заблокировать его. Устранить эту неполадку можно только удалением антивирусной программы.
Чтобы проверить наличие вируса, следует включить антивирусную программу и просканировать мобильник. Второй способ – это постепенно деактивировать приложения, которые отвечают за подключение вай-фай. Методом проб можно определить ту программу, которая препятствует нормальной работе устройства. Кроме того, можно просто воспользоваться другим телефоном.
Чтобы сбросить настройки на гаджете, необходимо выполнить следующие действия:
- Открыть «Учётные записи»;
- Выполнить переход «Архивирование и сброс»/«Сброс данных».
Для продолжения нужно чётко следовать подсказкам, которые даёт система. Из всех предложенных способов легче всего использовать мобильный интернет на другом телефоне через вай-фай. Это не только самый простой способ, этот вариант обеспечивает довольно высокую скорость интернета.
При неправильной работе операционной системы может произойти полный сброс смартфона к заводским настройкам. Чтобы предотвратить утерю важных данных, необходимо предварительно сохранить всю ценную информацию в облаке.
Варианты с USB или Bluetooth стоит применять только тогда, когда по ряду причин невозможно остановиться на первом пункте. Аналогичным способом можно раздать интернет-трафик на телевизор с функцией смарт. Но тут нужно помнить, что многие операторы просто блокируют такой способ использования сети или предоставляют данную услугу за определённую плату.
Татьяна
Слежу за новостями на рынке мобильных услуг. Всегда в курсе последних событий
Задать вопрос
Проблемы и решения
На телефоне активирую точку доступа, но на компьютере интернет не появляется. В чём причина?
Возможно, на компьютере не выполнено подключение к нужной сети, следует проверить настройки. Причиной также может быть отсутствие интернет-трафика и блокировка раздачи трафика оператором.
Почему при раздаче интернета быстро садится аккумулятор на смартфоне и нормально ли это?
Это абсолютно нормальный процесс. При раздаче трафика процессор смартфона работает более активно, что приводит к разрядке аккумулятора. Именно поэтому при необходимости длительного использования точки доступа, следует иметь под рукой зарядное устройство.
Если я поставлю пароль на свою точку доступа, это точно не позволит подключать посторонние устройства?
Конечно. При сопряжении устройств необходимо ввести пароль, как на смартфоне, так и на компьютере. Единственное, не стоит использовать слишком лёгкий пароль, который можно быстро угадать.
Раздать вай-фай можно с любого современного смартфона. Как это правильно сделать, можно прочитать в прилагаемой инструкции. Но стоит помнить о том, что некоторые мобильные операторы блокируют эту функцию или взимают за это отдельную плату.
4.8 / 5 ( 20 голосов )
Автор
Татьяна
Слежу за новостями на рынке мобильных услуг. Всегда в курсе последних событий
Как на honor раздать интернет через wi fi. настроить точку доступа wi-fi, как узнать пароль от вай фай, как изменить пароль вай вай.
Автор:Алексей
27-06-2021
10
час. 25
мин.
Сообщение:
Как убрать пароль от личной точки доступа хонор 9х
Автор:Алексей
27-06-2021
10
час. 25
мин.
Сообщение:
Как убрать пароль от личной точки доступа хонор 9х
Автор:Алексей
27-06-2021
10
час. 11
мин.
Сообщение:
Как убрать пароль от личной точки доступа хонор 9х
Автор:Роман
14-02-2021
02
час. 23
мин.
Сообщение:
Спасибо вам за подробную информацию поддержку в раздаче интернета через телефон. У меня хонор 9, раздача интернета удалась, спасибо вашему сайту. Но проблема в том, что подключается только одно устройство, второе третье не подключается к телефону. Подскажите в чем проблема и как это устранить, чтобы раздать инет одновременно и другим устройствам. Спасибо.
Автор:Пусть будет Андрей
17-08-2020
20
час. 01
мин.
Сообщение:
Мне одному не понятно — зачем на скриншоте пароль затерт? Мы что, дружно будем подключаться к Wi-fi автора этой инструкции и воровать у него инет?)))
Автор:ГеоКа
14-06-2020
18
час. 18
мин.
Сообщение:
На honor 9x: настройки — мобильная сеть — личная точка доступа… Хрен найдешь! Уже 5-ый honor, но в первый раз такая заморочка. Всегда было в настройках wi-fi.
Автор:Rinfel
15-03-2020
16
час. 18
мин.
Сообщение:
На honor 9x не подходит, херня полная.
Автор:Оля
11-10-2022
11
час. 46
мин.
Сообщение:
На 8 хонор подошла, спасибо было полезно
Автор:Дарина
29-09-2022
11
час. 04
мин.
Сообщение:
Мой пороль от сети
Автор:Гость
05-01-2022
10
час. 23
мин.
Сообщение:
Необыкновенно помогли, отличная инструкция. Все получилось, очень быстро! Супер!
Автор:Анна
24-11-2022
21
час. 08
мин.
Сообщение:
Все сделано,подключенные устройства отлично пользуются моим интернетом, а в моем хонор 9 интернета нет.. как так?после выключения точки доступа у меня начинает работать интернет. В чем модет быть проблема ?
Автор:Ирина
17-11-2022
04
час. 13
мин.
Сообщение:
Спасибо за понятную пошаговую инструкцию, с первого раза удалось открыть точку доступа на Honor 10.
Автор:Ярослав Жорняк
14-09-2022
14
час. 35
мин.
Сообщение:
Блин ребята купил новый смартфон Honor 7a и тут такая беда раздаю вай фай на пк ,а он постоянно то включиться то выключиться ,я думаю всё дело в энергозбережении девайса там столько настроек что я хз просто
Автор:Филипп
11-04-2022
19
час. 36
мин.
Сообщение:
Спасибо доходчиво донесли даже такому как я который не разбирается в телефонах.
Как раздавать интернет на компьютер через usb-кабель
Чтобы подключить ПК к мобильному интернету через USB-порт, необходим оригинальный кабель устройства или шнур, приспособленный для передачи данных. Дешевые «искусственные» no-name провода чаще всего созданы только для зарядки. Алгоритм действий:
- Соединить оба гаджета кабелем.
- Открыть уведомления телефона.
- Развернуть сообщение о присоединении USB.
- Выбрать тег «Передача файлов».
- Открыть меню «Личная точка доступа» в настройках (этот пункт может называться также «Режим модема»).

- Нажать «Еще» и активировать ползунок USB-подключения.

Дополнительная информация. Превратить в модем можно любой исправный смартфон Honor: 10 10i, 20, 8x, 9 или 9x. При этом объем памяти не имеет значения: все устройства 4gb/128gb способны раздавать Wi-Fi.
Планшет huawei mediapad 7 lite wi-fi
Достоинства: Цена, яркий дисплей, Отличное изображение, громкий, алюминиевая крышка.
Недостатки: Слабая акб, нет компаса,глонаса ,гироскопа, hdmi,Слабый проц , видюха еще слабее.
Комментарий: игры 3d на нем или вобще не идут или слайд шоу. Планшет для серфинга в нете. для этого и брал. Если надо еще почитать. Поиграть . И посмотреть то берите таб2 Или асус от7т.р.. У других Экран хуже.
Комментарий: Данный планшет подарили на моя день рождение. конечно подарок мне очень понравился, но вскоре начала замечать, что он чаще и чаще тупит, некоторые приложения не поддреживает, иногда зависает. Я отдавала его на ремонт, в принципе стал работать лучше. Его достоинства это легкость, компактность , приемлемая цена, удобное использование.
Недостатки : не поддерживает некоторые приложения, также всеми любимый Subway, при постоянном использовании зарядка быстро расходуется. В принципе для работы, или непостоянного использования планшет отлично подойдет, но если вы игроман, то поищите лучше другую модель.
Достоинства: Прекрасный дизайн. Китайцы, не мудрствуя лукаво, скопировали внешний вид с HTC Flyer и не прогадали: алюминиевая прохладная крышка, цельность конструкции и никаких люфтов — всё аккуратно и солидно. В руке лежит как влитой.
IPS-матрица. Прекрасная цветопередача и качество изображения. Никаких засветов.
Вполне шустрая работа на android 4. Несмотря на довольно простую и далеко не самую мощную начинку, работает вполне себе без тормозов и подвисаний. Возможно, чуть медленнее, чем, скажем, asus nexus, но там и другая цена. Фильмы, в том числе FullHD рипы, идут без тормозов. Прожорливые 3D-игры будут тормозить, но они мне ни к чему, так как мне вполне достаточно казуалок (angry birds, plants vs. zombies, contre jour и т.д.), которые работают без тормозов. Для серьёзных игр у меня есть ПК.
Вай-фай ловит хорошо. Пробовал из всех комнат — сигнал стабильный, чёткий.
Недостатки: Как уже неоднократно замечалось, слабоват аккумулятор. Планшет по большей части покупался для чтения книг, сёрфинга в интернете и нечастого просмотра видео (в метро например).
Основное количество энергии потребляет экран, поэтому поставил эксперимент: включил fb2-книгу на полной яркости при выключенном вайфае и оставлял полежать. Батареи хватило приблизительно на 7,5 часов. Просмотр видео на максимальной яркости — около трёх часов. Соответственно,снижение яркости увеличивает длительность просмотра на час-полтора.
В режиме ожидания пролежал ночь — батарея разрядилась где-то на 10%.
Включение фай-фая сокращает время работы раза в полтора. Поэтому, за ненадобностью, не забывайте отключать.
Комментарий: На мой взгляд, это лучший планшет за свои деньги. Брал за 4300 в плеер.ру (собрат Huawei MediaPad 7 3G стоит на две тысячи дороже только из-за 3G модуля) . Ничем не уступает своему конкуренту samsung galaxy tab 2 7.0, тем более что у самсунга картинка более блёклая, а цена выше почти в полтора раза.
До этого использовал digma idx7, который вполне меня устраивал, если бы в один прекрасный день не накрылась матрица. Кстати, Huawei существенно шустрей.
Насчёт батареи ещё говорят, что даунгрейд процессора и манипуляции с приложениями-оптимизаторами могут помочь в увеличении срока работы на одном заряде. Но я особо не заморачивался. Как по мне, так на один день вполне хватает: чтение/прослушивание музыки в метро, использование на работе и сёрфинг на диване дома (ведь обычный рабочий день примерно так и проходит). Даже ещё остаётся. В самом деле, часто ли вы сидите в планшете без остановок по 12 часов в сутки?
| Система | |
| Операционная система | Android 4.0 |
| Процессор | RockChip RK2918 1200 МГц |
| Частота процессора | 1200 МГц |
| Количество ядер | 1 |
| Вычислительное ядро | Cortex-A8 |
| Объем встроенной память | 8 ГБ |
| Оперативная память | 1 ГБ |
| Слот для карт памяти | есть, microSDHC, до 32 ГБ |
| Экран | |
| Экран | 7″, 1024×600 |
| Широкоформатный экран | да |
| Тип экрана | IPS, глянцевый |
| Сенсорный экран | емкостный, мультитач |
| Число пикселей на дюйм (PPI) | 170 |
| Видеопроцессор | Vivante GC800 |
| Беспроводная связь | |
| Поддержка Wi-Fi | есть, Wi-Fi 802.11n |
| Поддержка Bluetooth | есть, Bluetooth 3.0 HS |
| Фотокамера | |
| Количество основных (тыловых) камер | 1 |
| Разрешение основной (тыловой) камеры | 3.20 МП |
| Особенности камеры | автофокус |
| Фронтальная камера | есть, 0.3 МП |
| Звук | |
| Встроенный динамик | есть, звук моно |
| Встроенный микрофон | есть |
| Функциональность | |
| GPS | есть, с поддержкой A-GPS |
| Автоматическая ориентация экрана | есть |
| Датчики | акселерометр |
| Поддержка форматов | |
| Аудио | AAC, WMA, WAV, OGG, FLAC, APE, MP3 |
| Видео | WMV, MKV, MOV, MP4 |
| Подключение | |
| Подключение к компьютеру по USB | есть |
| Подключение внешних устройств по USB | опционально |
| Выход аудио/ наушники | есть, mini jack 3.5 mm |
| Питание | |
| Емкость аккумулятора | 4100 мА⋅ч |
| Размеры и вес | |
| Размеры (ДхШхГ) | 193x120x11 мм |
| Вес | 370 г |
| Дополнительная информация | |
| Материал корпуса | металл |
| Стилус в комплекте | нет |
| Особенности | поддержка форматов AVI, RM, RMVB, FLV, 3GP |
Подключение к интернету по bluetooth с компьютера
Соединиться с точкой доступа блютуз на ПК сложнее, чем со смартфона. Пошаговый алгоритм подключения:
- Открыть на компьютере меню «Устройства и принтеры».

- Зайти в раздел «Добавление устройства» — ПК начнет поиск гаджетов для подключения.


- Когда смартфон будет обнаружен (он будет называться примерно «Honor smart Bluetooth телефон»), выбрать его и нажать кнопку «Далее».

- Сравнить коды подключения устройств. Если цифровые комбинации, появившиеся на Honor 10 Лайт и ПК, совпадают, снова кликнуть «Далее».
- Нажать на смартфоне кнопку «Сопряжение».
- Когда в меню компьютера «Устройства и принтеры» будет добавлена запись Honor, кликнуть на нее правой клавишей и в контекстном меню выбрать строку «Подключиться через».
- Активировать позицию «Точка доступа».
Перед тем, на Honor 10i раздать интернет по Bluetooth, следует проверить индикатор его подключения к сети.
Подключенные устройства часто отключаются от личной точки доступа.
- Выключите личную точку доступа Wi-Fi и включите повторно. Вы также можете перезагрузить телефон и любое из подключенных устройств и повторить попытку.
- Устройство может отключаться из-за электромагнитных помех или выхода за пределы зоны действия Wi-Fi вашего телефона. В таком случае переместитесь в другое место и повторите попытку.
- Если лимит трафика превышен, телефон автоматически отключает все устройства от точки доступа, чтобы не расходовать слишком много трафика. Рекомендуется выбрать опцию Без лимита для функции Лимит данных.
- Если устройство отключается от точки доступа, когда экран выключен:
EMUI 8.X и ниже: Откройте Настройки, выполните поиск Wi-Fi в спящем режиме и для параметра Wi-Fi в спящем режиме выберите Всегда.
EMUI 9.0 и выше и Magic UI 2.X: Откройте Настройки, найдите функцию Подключение к сети, когда устройство в спящем режиме и включите ее.
- Проведите вниз по строке состояния, чтобы открыть панель значков, нажмите и удерживайте значок Моб. передача данных, чтобы перейти в раздел Моб. сеть, нажмите Точки доступа (APN), затем
 в правом верхнем углу и выберите Сброс настроек.
в правом верхнем углу и выберите Сброс настроек. - Откройте Настройки, найдите и откройте меню Сброс настроек сети сбросьте настройки сети. (Примечание. Информация о сетях Wi-Fi и устройствах Bluetooth будет удалена).
Если проблема не решена, попробуйте подключить к точке доступа другое устройство. Если другие устройства по-прежнему часто отключаются от точки доступа Wi-Fi вашего телефона, сохраните резервную копию данных и обратитесь в авторизованный сервисный центр Huawei.
Проводим форматирование используя рекавери
Данный метод применять стоит только в последнюю очередь. Например, когда рабочий стол вашего телефона перестал функционировать.
- Необходимо запустить телефон, нажав кнопочку «Включить» и кликнув по кнопочке на дисплее «Включение»;

- Зажимаем качельку «Увеличить звук» и, немного подержав её, жмём по кнопочке «Включить», также на пару секунд задержав нажатие. После того, как на дисплее возникнет картинка, убираем пальчик с кнопочки «Включить». По поводу звуковой качельки, продолжаем её зажимать, пока не заработает рекавери;
- На части телефонах нужно держать кнопочки включить и уменьшить звук, а на части Samsung – зажимаем сразу 3 кнопочки: увеличить звук, «Home» и ждём, пока заработает рекавери;
- Зайдя в рекавери, нужно отыскать вкладку Wipe data/factory reset, открыть её (переходим по вкладкам и при этом нажимаем на боковые кнопки);

- Теперь, нам нужно подтвердить данную работу, тапнув по вкладке Yes. Можно второй раз кликнуть по вкладке Wipe data/factory reset. Я в данном случае ещё раз введу Yes, чтобы проделанная работа сохранилась;

- Теперь нам нужно подождать, когда процесс форматирования подойдёт к концу. После этого, тапнем по «Reboot system now».

- Наш телефон снова начнёт перезагрузку, и станет чистым, как будто вы его только купили!
Вывод: мы с вами очень подробно просмотрели два метода как отформатировать телефон Андроид. Советую выбирать первый. Вторым пользуемся только в крайнем случае. Успехов!
Раздача интернета со смартфона
Перед началом передачи важно убедиться, что целевое устройство имеет модуль Wi-Fi. Пошаговый алгоритм, как раздать интернет на телефоне Honor:
- Открыть меню «Беспроводные сети» в настройках смартфона.
- Перейти в раздел «Мобильная сеть».

- Кликнуть по строке «Основное».
- Активировать пункт «Мобильная передача данных».

- Вернуться в раздел «Беспроводные сети» и выбрать «Режим модема».

- Войти в меню «Точка доступа Wi-Fi».

- Открыть настройки.

- Вписать имя новой сети.

- Выбрать вид шифрования (лучше всего WPA2 PSK). Отключать этот пункт и отказываться от дополнительной защиты не стоит — злоумышленников в интернете хватает.
- Установить пароль для подключения.
- Сохранить изменения.
- Вернуться в предыдущий раздел и активировать ползунок подключения.
Простой пароль (например, 11111111 или 12345678) легко вводить, но популярные варианты могут с легкостью подобрать и посторонние. Чтобы не раздавать свой трафик халявщикам, лучше защитить подключение более надежной комбинацией.
Решение задач, если интернет на хайвей не работает
В первую очередь необходимо убедиться, что используемый тарифный план поддерживает установление сетевого соединения. Далее следует перейти к определению причины, чтобы узнать, как подключить интернет на Хуавей.

Для начала рекомендуется проверить параметры SIM-карты. Симки должны поддерживать возможность одновременного подключения к сети.
Для этого следует проделать такую последовательность действий:
- Открыть настройки смартфона.
- Выбрать раздел «Беспроводные сети».
- Раскрыть подпункт «Настройки SIM-карт».
- В поле «Передача данных» поставить точку рядом с нужным вариантом, чтобы определить приоритетность расходования трафика.
В данном разделе можно выбрать предпочтительный режим работы сотовой связи, например, 4G/3G.
После завершения настройки повторно включить мобильные данные и проверить, появился ли интернет.
Чтобы подключиться по тарифу сотового оператора, следует отключиться от вай-фая. Это связано с тем, что телефон по умолчанию в автопереключателе сети выбирает вариант с более высокой скоростью передачи данных.

Если настройка интернета Huawei таким образом не дала результата, то проблема может скрываться в недостаточном остатке средств на балансе телефона. Также следует убедиться, что телефон находится в зоне покрытия.
Стоит проверить, подключена ли услуга, зайдя в личный кабинет или позвонив мобильному оператору.
Синхронизация данных через syncios manager
Syncios Manager – это бесплатное и полезное приложение, которое упрощает синхронизацию всех типов файлов. Наилучшим преимуществом этого подхода является то, что с визуальным интерфейсом можно просматривать, редактировать и управлять фотографиями на компьютере. Кроме того, есть возможность выбрать и перенести определенное изображение со смартфона на ПК.
Для синхронизации следует выполнить такие шаги:
- Загрузить и настроить Syncios Manager на ПК, подключить к нему смартфон.
- Нажать на категорию с документами, например, «Фото» под интерфейсом «Мои устройства».
- Выбрать элементы, которые запланировано переместить.
- Нажать «Резервное копирование» и определить путь резервного копирования.
Рассмотрев, как подключить телефон Huawei и Honor к компьютеру через USB, изучим способ с использованием Wi-Fi. Для такого подключения используется опция Huawei Share, которая встраивается во все устройства, начиная с оболочки EMUI 8.1. Для переноса требующихся файлов нужно включить данную функцию не только в мобильном устройстве, но и на ПК. Перейдите в параметры телефона и во вкладке «Подключение устройства» включите опцию.
Важно – оба устройства должны подключены к одной сети Wi-Fi. Инструкция для активации функции на ПК:
- Войдите в параметры Виндовс и в «Приложения».

- В левом меню выберите «Приложения и возможности».
- Найдите «Сопутствующие параметры».

- Перейдите в отмеченную вкладку.

- Поставьте галку как указано на скриншоте.

- Запустите проводник и нажмите на «Сеть».

- Выберите обнаруженный смартфон.

Способ 2: сервисные коды
В некоторых телефонах Huawei присутствуют скрытые настройки, доступ к которым можно получить вводом специального кода в телефонном приложении.
- Первый вариант – так называемое ProjectMenu, в котором доступен инструмент сброса. Открыть его можно так: вызовите номеронабиратель и введите в нём следующую последовательность:
*#*#2846579#*#*
После ввода последнего символа комбинации откроется меню – тапните в нём по пункту «Restore Factory».

Если появилась ошибка, это значит, что телефон с сервисами Гугл и подключен к соответствующей учётной записи. Для использования этой функции из неё понадобится выйти.

Откройте «Настройки», зайдите в раздел «Пользователи и аккаунты», где тапните по варианту «Google».

Выберите «Удалить» и подтвердите действие.

Снова зайдите в ProjectMenu и воспользуйтесь опцией сброса – на этот раз всё должно сработать.
- В некоторых прошивках возможен ввод альтернативного кода прямого сброса – если его набрать в телефонном приложении, сразу начнётся очистка хранилища. Код выглядит так:
*2767*3855#*Важно! При вводе данного кода система не отображает никаких предупреждений!

После перезапуска телефон будет вести себя так же, как и при сбросе посредством пункта из «Настроек».
Часть 3: сброс huawei из меню настроек
Первый вариант звучит слишком сложно для вас? Не беспокойся! Если вы не хотите вдаваться в подробности и все еще учитесь делать сброс Huawei, то этот следующий вариант подходит именно вам. Вместо входа в меню восстановления вашего устройства вы можете просто использовать интерфейс и сбросить свое устройство за меньшее время.
Шаг 1. Войдите в опцию «Настройки» на вашем устройстве и найдите вариант «Резервное копирование и сброс». Он будет либо находиться на вкладке «Личные», либо «Дополнительные настройки» (в зависимости от версии Android). Если у вас есть пароль на вашем телефоне, вам нужно будет его использовать.

Шаг 2. Оттуда выберите опцию «Factory Data Reset».

Шаг 3. Интерфейс даст вам знать, как будет работать сброс. Вы все равно можете создавать резервные копии своих данных с помощью стороннего интерфейса. Просто нажмите на кнопку «Сбросить устройство», и начнется процесс сброса.

Легко, да?
Сброс huawei без учетных данных google
Однако без доступа к учетной записи Google вам необходимо сбросить устройство с помощью внешних кнопок. Эта процедура зависит от модели, но обычно включает одновременное удержание комбинации кнопок, пока устройство не войдет в режим восстановления. Например, модели Valiant и Vitria от Huawei требуют, чтобы вы нажимали клавиши «Volume Up» и «Power» в течение нескольких секунд, пока на экране не появится робот Android с красным значком ошибки. На этом этапе вы можете перемещаться по меню восстановления с помощью кнопок «Увеличение громкости», «Уменьшение громкости» и «Питание» и выберите вариант стирания устройства.
Сброс huawei с помощью one click
В последнее время смартфон серии Huawei имеет большую популярность на рынке и имеет огромную популярность среди людей. Что касается меня, несколько дней назад, я только что купил последний смартфон Huawei, Huawei P9. Как и все мы сейчас, в настоящее время для безопасного использования смартфонов мы обычно склонны блокировать экран нашего телефона с помощью шаблонов, пароля и отпечатков пальцев, поэтому другие люди не могут легко заглянуть в нашу личную информацию, хранящуюся в нашей памяти телефона.
Что касается меня, я предпочитаю пароль для блокировки телефона, экрана Huawei P9, чтобы я мог безопасно хранить свои данные. Кроме того, когда вы столкнулись с ситуацией, когда я случайно потерял телефон, возможно, из-за пароля люди, которые подняли мой телефон, не смогли легко его запустить. Но, к несчастью, Однажды я сделал глупую вещь, что я забыл пароль, который я задал раньше, чтобы я не мог разблокировать блокировку экрана Huawei P9 для использования моего телефона. Вы действительно не могли себе представить, насколько я был доволен, и насколько я был взволнован.
К счастью, когда я попросил моих друзей помочь, они представили мне полезное программное обеспечение Huawei Data Recovery и сказали, что это просто кусок пирога, чтобы разблокировать блокировку экрана, не теряя наши данные на устройствах Android после использования программного обеспечения. При этом, Конечно, я не мог дождаться, чтобы попробовать это программное обеспечение немедленно. Честно говоря, я счел это полезным программным обеспечением для меня, чтобы разблокировать блокировку экрана. Всего четыре шага. Вот шаги, которые я разделяю с вами.
Шаг 1. выберите «сброс android lock»
Загрузите, установите и запустите утилиту восстановления данных Huawei и перейдите в раздел «Дополнительные инструменты». Затем выберите «Удаление экрана Android Lock», это позволит вам удалить пароль PIN-кода, шаблонов, пароля и отпечатков пальцев. Затем подключите свое Android-устройство и нажмите «Начать», чтобы начать.

Шаг 2. войдите в режим загрузки на своих телефонах huawei
Три шага для входа в режим загрузки.
б. Одновременно нажмите и удерживайте нажатой кнопку « вниз» кнопку «Питание» «Питание».
с. Нажмите кнопку увеличения громкости, чтобы войти в режим загрузки.

Шаг 3. загрузите пакет восстановления
После входа в режим загрузки Huawei Data Recovery начнет загружать последний пакет восстановления на вашем телефоне Huawei. Это может занять некоторое время, подождите, пока оно будет завершено.

Шаг 4. удалите экран блокировки телефона без потери данных.
Вы можете разрешить удаление экрана блокировки Android при завершении загрузки пакета восстановления. Вам не нужно беспокоиться о ваших данных, ничто не будет потеряно во время процесса.
Как только весь прогресс закончен, вам будет удобно обращаться к вашему телефону Huawei без ввода пароля и просмотра всех ваших данных на устройстве без ограничений.
Честно говоря, после использования восстановления данных Huawei, я считаю, что для вас будет хорошим помощником, чтобы разблокировать блокировку экрана, когда вы не справитесь с Huawei, а также с другими телефонами Android. Таким образом, когда вы сталкиваетесь с неловкой ситуацией, описанной выше, вам не нужно об этом беспокоиться. Поверь мне, просто попробуй.
Шаг 1. выберите «сброс android lock»
Загрузите, установите и запустите утилиту восстановления данных Huawei и перейдите в раздел «Дополнительные инструменты». Затем выберите «Удаление экрана Android Lock», это позволит вам удалить пароль PIN-кода, шаблонов, пароля и отпечатков пальцев. Затем подключите свое Android-устройство и нажмите «Начать», чтобы начать.

Шаг 2. войдите в режим загрузки на своих телефонах huawei
Три шага для входа в режим загрузки.
б. Одновременно нажмите и удерживайте нажатой кнопку « вниз» кнопку «Питание» «Питание».
с. Нажмите кнопку увеличения громкости, чтобы войти в режим загрузки.

Шаг 3. загрузите пакет восстановления
После входа в режим загрузки Huawei Data Recovery начнет загружать последний пакет восстановления на вашем телефоне Huawei. Это может занять некоторое время, подождите, пока оно будет завершено.

Шаг 4. удалите экран блокировки телефона без потери данных.
Вы можете разрешить удаление экрана блокировки Android при завершении загрузки пакета восстановления. Вам не нужно беспокоиться о ваших данных, ничто не будет потеряно во время процесса.
Как только весь прогресс закончен, вам будет удобно обращаться к вашему телефону Huawei без ввода пароля и просмотра всех ваших данных на устройстве без ограничений.
Честно говоря, после использования восстановления данных Huawei, я считаю, что для вас будет хорошим помощником, чтобы разблокировать блокировку экрана, когда вы не справитесь с Huawei, а также с другими телефонами Android. Таким образом, когда вы сталкиваетесь с неловкой ситуацией, описанной выше, вам не нужно об этом беспокоиться. Поверь мне, просто попробуй.
Я включаю личную точку доступа, но другие устройства не могут ее обнаружить.
- Расположите другое устройство как можно ближе к телефону и проверьте, подключается ли оно к вашей точке доступа.
- Проведите вниз по строке состояния, чтобы открыть панель значков, нажмите и удерживайте значок Точка доступа, чтобы открыть настройки точки доступа Wi-Fi (для версий ниже EMUI 9.1: нажмите Настройка точки доступа на экране настроек точки доступа). Выполните следующие настройки:
- Измените название точки доступа. Используйте название, состоящее только из букв и цифр.
- Для Magic UI 2.0.1 и версий ниже EMUI 9.1: перейдите в раздел Дополнительно, нажмите Диапазон точки доступа и выберите 2,4 ГГц.
EMUI 9.1 и выше и Magic UI 2.1.0: перейдите в раздел Еще, нажмите Диапазон точки доступа и выберите 2,4 ГГц.
Примечание. Вы можете настроить диапазон 2,4 ГГц для личной точки доступа Wi-Fi в телефонах с версией EMUI 9.1 и выше или Magic UI 2.1.0 только в следующих странах/регионах: Россия,Япония, Афганистан, Армения, Азербайджан, Беларусь, Эфиопия, Грузия, Французская Гвиана, Израиль, Кувейт, Казахстан, Лихтенштейн, Лесото, Марокко, Монако, Молдавия, Мавритания, Оман, Реюньон, Сербия, Тунис, Узбекистан, Ватикан, Майотта, Зимбабве, Алжир, Мавритания.
Другому устройству не удается подключиться к точке доступа wi-fi моего телефона.
- Расположите другое устройство как можно ближе к телефону и проверьте, подключается ли оно к вашей точке доступа.
- Выключите точку доступа. Убедитесь, что вы подключены к мобильной сети и у вас есть доступ в Интернет, а затем повторно включите точку доступа.
- Проверьте, ограничен ли доступ к точке доступа Wi-Fi. Проведите вниз по строке состояния, чтобы открыть панель значков, нажмите и удерживайте значок Точка доступа, чтобы открыть соответствующие настройки. Затем выполните следующие настройки.
- Нажмите Лимит данных и настройте лимит трафика по необходимости.
- Снимите ограничения для другого устройства. Для этого выполните следующие действия.
- Нажмите Настройка точки доступа и примените следующие настройки.
- Повторно включите мобильную точку доступа Wi-Fi. На подключаемом устройстве выключите Wi-Fi и включите повторно, а затем повторите попытку подключения к точке доступа. Если вы хотите подключиться к точке доступа Wi-Fi телефона с помощью ноутбука, обновите на нем драйвер Wi-Fi, удалите точку доступа Wi-Fi из списка сохраненных сетей, а затем повторите попытку.
- Откройте Настройки, найдите и откройте меню VPN, удалите VPN, а также все сторонние приложения VPN. Выключите точку доступа Wi-Fi на телефоне и включите повторно, а затем повторите попытку подключения на другом устройстве.
- Если на телефоне включен Bluetooth, выключите его и повторите попытку.
- Откройте Настройки, найдите и откройте меню Сброс настроек сети и сбросьте настройки сети. (Примечание. Информация о сетях Wi-Fi и устройствах Bluetooth будет удалена).
Если проблема не решена, сохраните резервную копию данных и обратитесь в авторизованный сервисный центр Huawei.
![]() Загрузка…
Загрузка…



 Теперь смартфон может использоваться в качестве модема, и к нему могут подключиться другие устройства.
Теперь смартфон может использоваться в качестве модема, и к нему могут подключиться другие устройства. После того, как все операции проделаны, интернет будет раздаваться с вашего мобильного гаджета, а в списке подключений появиться новый способ.
После того, как все операции проделаны, интернет будет раздаваться с вашего мобильного гаджета, а в списке подключений появиться новый способ.