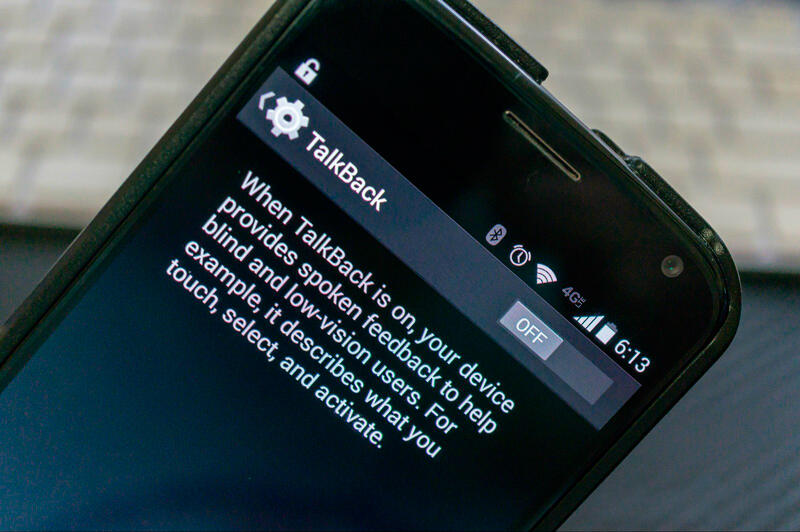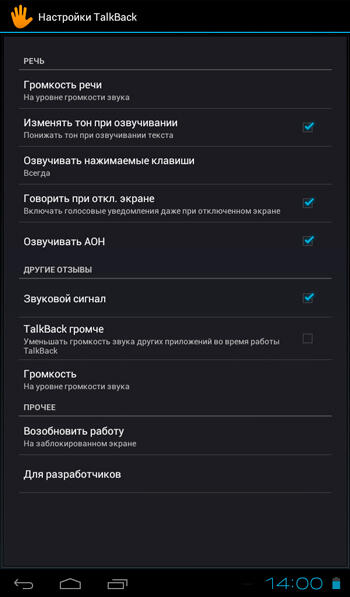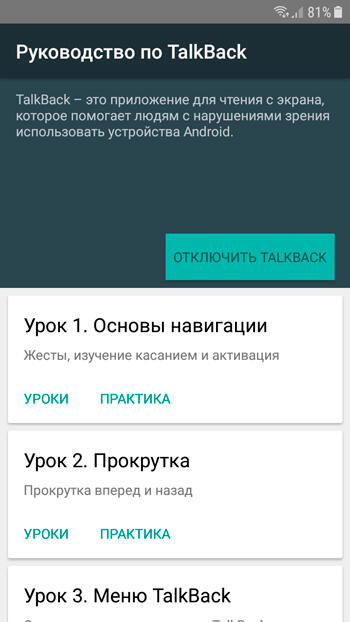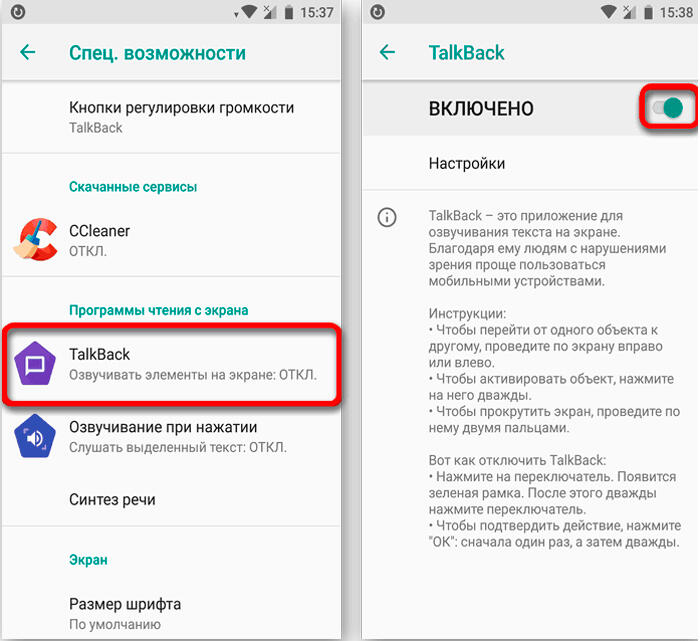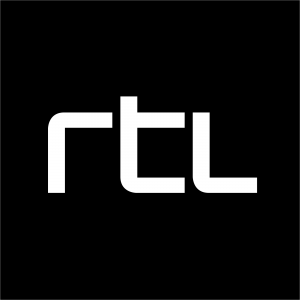Практически у каждого пользователя на телефоне или планшете под управлением операционной системы Android есть несколько функций и приложений, о которых он ничего не знает, никогда не пользовался и не понимает истинного назначения.
Если составлять список подобных приложений, то в их число наверняка войдёт и TalkBack. С ним хорошо знакомы лишь те, кто имеет определённые проблемы со здоровьем. А конкретно со зрением.
Ведь именно для таких юзеров и была разработана рассматриваемая функция. А поскольку она требуется далеко не всем, логичным становится вопрос её отключения.
Понятие о функции TalkBack
Для начала нужно понять, что это за программа TalkBack для Андроид устройств и какие функции она выполняет.
ВНИМАНИЕ. TalkBack является устаревшим, но часто используемым названием. На современных Android-устройствах применяется уже новое название – Android Accessibility Suite.
Логично, что произносить такое имя приложения намного сложнее, нежели TalkBack. Потому уже по привычке большинство используют старое наименование. Но суть у них одна и та же.
Речь идёт о специальном приложении, которое было разработано специалистами Google. Это программа, предназначенная для озвучивания всех действий пользователя, которые он осуществляет на своём Андроид-гаджете. Это может быть как смартфон, так и планшетный компьютер.
Причём TalkBack является стандартной программой. Она изначально заложена разработчиками ПО в каждый аппарат, работающий под управлением ОС Android. А потому заходить в Play Market и искать его среди миллионов других приложений не придётся. Если вы купили новый телефон или планшет, то будьте уверены, что TalkBack там уже предустановлен.
Также это приложение поддерживает функцию автоматического обновления. Обновления на него приходят сразу при их появлении.
Это прекрасное средство для людей, испытывающих проблемы со зрением. Но и люди со здоровыми глазами нашли ему применение. К примеру, им часто пользуются водители. Это позволяет осуществлять определённые манипуляции с телефоном или планшетом, но при этом не сильно отвлекаться от дороги.
Но всё же основное назначение – это помощь людям со слабым зрением. За счёт звукового сопровождения они точно будут знать, какой текст набирают, в какое меню заходят и что нажимают. Это полная озвучка всей работы на гаджете.
Основные функции
Уже ясно, что это за приложение TalkBack и для чего разработчики ОС Андроид предустанавливают его на все смартфоны и планшеты.
Но нелишним будет взглянуть на основной функционал этого приложения, утилиты или программы. Некоторые и вовсе называют TalkBack функцией. Это уже не имеет принципиального значения.
Чтобы окончательно понять, что такое TalkBack, и нужен ли он вам на вашем Андроид-устройстве, стоит подробнее рассмотреть функциональные особенности и возможности программы. Эта разработка может:
- озвучивать текст и переводить звуковые команды;
- озвучивать входящие и исходящие сообщения;
- сопровождать голосом все действия и нажатые кнопки;
- озвучивать имя контакта, который звонит пользователю;
- выбирать сочетание клавиш для выполнения тех или иных действий по умолчанию;
- используя датчик расстояния, регулировать параметры громкости и тон для озвучивания.
Ещё важной особенностью является то, что TalkBack поддерживает функцию управления жестами. То есть при соответствующих возможностях гаджета, целый ряд действий можно будет выполнять без непосредственного нажатия на экран, а просто специальными жестами.
Весь рассмотренный функционал применяется отдельно или в сочетании друг с другом. Это уже напрямую зависит от возможностей пользователя и его потребностей.
Но когда у человека нет проблем со зрением, и он объективно не нуждается в этой утилите, у него возникает закономерное желание отключить приложение. Обычно это делается с целью экономии пространства при удалении всего лишнего. Зачем обновлять программу и тратить на неё ресурсы устройства, если ею всё равно никто не пользуется. Примерно такой логикой руководствуются юзеры.
Как это работает
Несмотря на такие возможности, пользоваться функциями утилиты на самом деле довольно просто.
Начать следует с того, что разработчики изначально заложили в софт подробную и понятную инструкцию по применению. Потому необходимо первым делом зайти в приложение и изучить этот текст.
Сложнее всего привыкнуть к особенностям работы с гаджетом, который перешёл на голосовое сопровождение. Чтобы запустить то или иное действие, требуется дважды нажимать на кнопки. А с сенсорным экраном работа выполняется двумя пальцами, а не одним, как подавляющие большинство юзеров привыкли.
Тут стоит выделить несколько основных и самых востребованных функций:
- Изучение касанием. Позволяет озвучить название программы, когда пользователь однократно прикасается к её ярлыку. Для запуска требуется только касание.
- Озвучивание фонетических символов. Полезный функционал, с помощью которого можно распознавать символы. Речь идёт о восклицательном, вопросительном и прочих знаках.
- Встряхнуть и читать. При встряхивании гаджета запускается функция чтения текста с дисплея.
Это лишь несколько основных возможностей. Все необходимые функции пользователь подбирает, исходя из своих потребностей.
Инструкции по использованию приложения
Теперь непосредственно к вопросу о том, как же пользоваться этой утилитой.
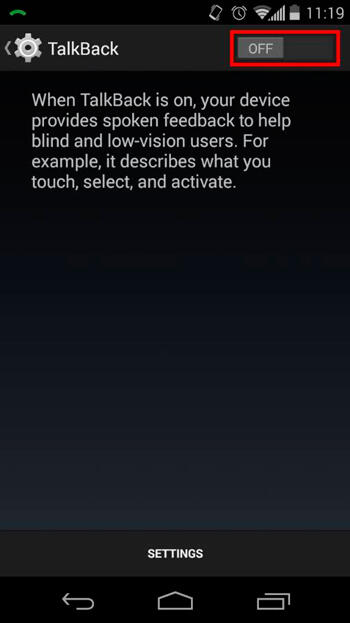
И здесь следует рассмотреть несколько главных вопросов, связанных с прекращением работы TalkBack, а также возможным возвратом утилиты при возникновении такой необходимости:
- включение;
- отключение;
- разблокировка;
- приостановка.
Далее про каждый шаг отдельно.
Активация
Это действительно полезная для многих людей функция. А потому их интересует не отключение, а наоборот, вопрос о том, как включить TalkBack на своём устройстве. Для включения нужно не так много.
Понимая, что это за приложение под названием TalkBack, актуальной может стать необходимость активации этой утилиты на телефоне под управлением мобильной операционной системы Андроид. Включение функции позволяет получать уведомления в виде вибраций, голосовой озвучки или специальных звуков, читать текст, отображаемый на дисплее.
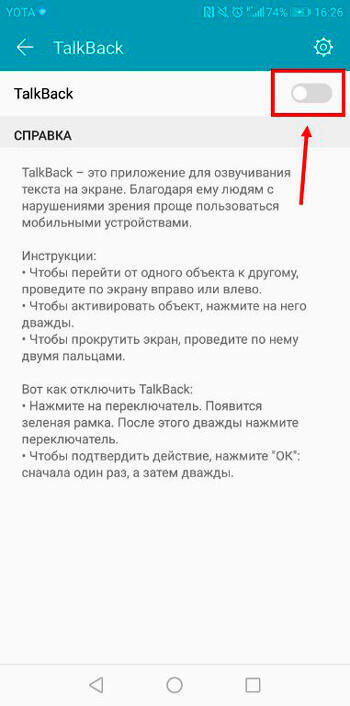
Существует несколько способов активации этой полезной функции:
- Новое устройство. Актуально в случае, если это новый Андроид-девайс, и осуществляется его первое включение. При первом запуске обязательно потребуется подключить к телефону или планшету наушники. В последующем этого делать уже не придётся, просто поменяв соответствующие настройки утилиты. Для запуска приложения необходимо прикоснуться 2 пальцами к разделу «Настройки» и подержать некоторое время. После этого гаджет должен распознать команду и активировать утилиту. Если это Андроид версии 4,0, тогда в этом случае необходимо будет пальцами изобразить замкнутый треугольник. Как и в предыдущем случае, делается это на экране «Настроек».
- Через «Настройки». Тут всё предельно просто. Необходимо разблокировать девайс, выбрать раздел «Настройки», перейти в меню «Специальные возможности». В списке доступных сервисов должен быть и TalkBack. Нужно лишь перевести переключатель в положение «ВКЛ» или «On», а затем подтвердить действие нажатием кнопки «ОК».
- Кнопками громкости. Ещё один вариант предусматривает одновременное нажатие и удерживание двух кнопок, регулирующих громкость. Удерживать их нужно 3 секунды. Если после этого функция не активируется, следует попробовать ещё раз. Если это первый запуск, должно появиться окно, где нужно подтвердить настройки.
Стоит отметить, что для Андроид-устройств образца 4,0 версии и более ранних подходит только первый вариант активации. Для более новых девайсов применяются 2 и 3 варианты включения.
Разблокировка
Пользователь, зная, для чего может быть нужна программа под названием TalkBack, также интересуется вопросами её разблокировки. В том, как разблокировать функцию TalkBack, нет ничего сложного.

Если приложение ранее было активировано, тогда для разблокировки достаточно провести снизу вверх двумя пальцами по сенсорному экрану. Если в настройках это задано, тогда дополнительно указывается код для разблокировки.
Есть и альтернативный метод. Его суть заключается в использовании голосовых подсказок. Требуется использовать находящуюся посередине дисплея кнопку для разблокировки, а затем двойным нажатием завершить операцию. Всё, функция разблокирована.
Остановка и отключение утилиты
И для многих главный вопрос. Касается он того, как на своём телефоне можно быстро выключить такую функцию как TalkBack. Если пользователь не видит смысла в работе этого приложения, тогда за ненадобностью его лучше отключить. В основном это обусловлено желанием сэкономить ресурсы девайса. Да и обновления бессмысленные.
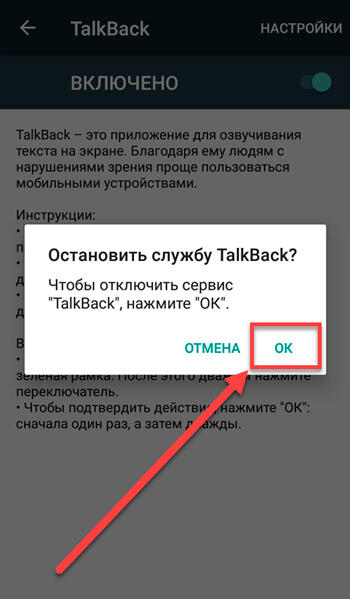
Есть 2 способа, как можно отключить утилиту TalkBack на Андроид-устройстве:
- Если на девайсе ранее было активировано быстрое включение этого голосового помощника, тогда для отключения достаточно будет зажать две кнопки, отвечающие за регулирование громкости. Как и в предыдущем случае, удерживать клавиши необходимо в течение 3 секунд. После этого функционал отключится.
- Альтернативный вариант деактивации предусматривает использование меню с настройками. Для этого достаточно перейти в раздел «Настройки», нажать на меню «Специальные возможности» и в списке доступных утилит отыскать необходимое приложение TalkBack. А там уже всё просто. Следует переместить переключать в соответствующее положение «ВЫКЛ» или «OFF».
Но приостановка некоторых пользователей почему-то не устраивает.
Как удалить
Некоторые пользователи также интересуются вопросом о том, как удалить полностью приложение TalkBack со своего Андроид-устройства.
На самом деле перед принятием такого решения стоит внимательно подумать. Всё же не исключены следующие ситуации:
- через некоторое время возникнет необходимость в активации этого приложения;
- телефоном или планшетом периодически будет пользоваться человек, нуждающийся в голосовом сопровождении;
- девайс в последующем планируется подарить или продать человеку с проблемами зрения и пр.
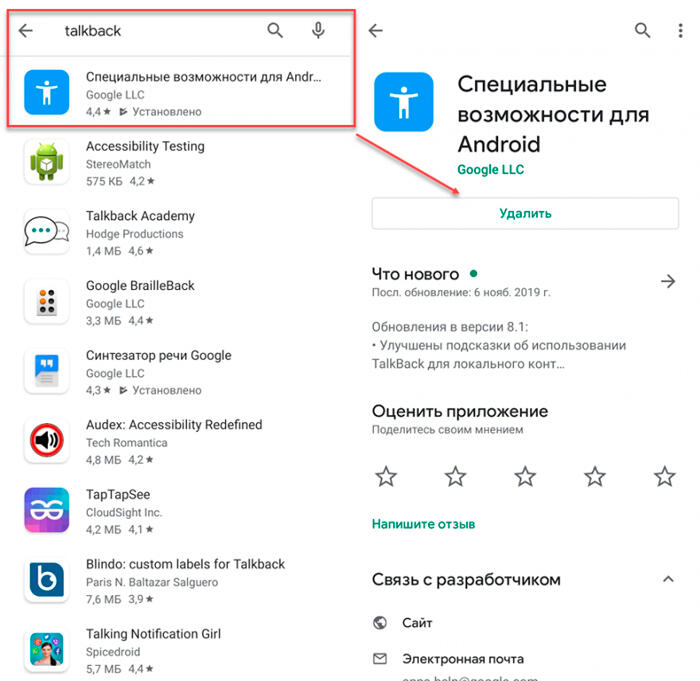
Плюс ко всему, сама утилита занимает совсем немного пространства, не забирает оперативную память, не особо влияет на объём оставшегося места. Потому использовать TalkBack как способ очистить пространство на телефоне или планшете бессмысленно. Ничего существенного в плане прибавки памяти удаление этой утилиты не даст.
Но если такое решение принято, для удаления программы требуется выполнить несколько простых действий:
- открыть настройки на телефоне или планшете;
- перейти в меню «Устройства»;
- оттуда в раздел с приложениями;
- здесь отыскать необходимую утилиту;
- открыть её;
- далее нажать на кнопку «Удалить»;
- подтвердить своё намерение;
- дождаться подтверждения полного удаления утилиты.
Всё, теперь даже при случайном нажатии клавиш активации TalkBack запускаться не будет.
ВАЖНО. Не стоит переживать, если в списке приложений нет утилиты TalkBack. Вероятно, на вашем девайсе используется уже новое название Android Accessibility Suite. Это одно и то же.
Вряд ли стоит спорить с тем фактом, что TalkBack действительно полезный, а для многих людей просто необходимый инструмент.
Удалять его или нет, дело лично каждого. Но более правильным решением станет отключение этой функции, чтобы она не мешала, но при этом была доступной при возникновении такой необходимости.
Даже если пользователь удалит приложение, в этом нет ничего страшного. Его всегда можно повторно загрузить и установить из соответствующего раздела в магазине приложений для устройств под управлением Android.
TalkBack — это служба специальных возможностей, которая помогает слепым и слабовидящим пользователям взаимодействовать со своими устройствами.
TalkBack добавляет на ваше устройство речевую, звуковую и вибрационную обратную связь.
TalkBack предустановлен на большинстве устройств Android.
Некоторые приложения невозможно удалить или отключить (например, приложение «Настройки»). Некоторые приложения, такие как TalkBack на следующем снимке экрана, можно отключить, но есть также возможность Удалить обновления, которые вернут приложение к заводскому состоянию, что сделает его немного более легким.
Для чего используется приложение TalkBack?
TalkBack — это служба специальных возможностей, которая помогает пользователям с ослабленным зрением взаимодействовать со своими устройствами и получать от них удовольствие. Он использует голосовое слово, вибрацию и другую звуковую обратную связь, чтобы вы знали, что у вас на экране, к чему вы прикасаетесь и что вы можете с этим делать.
Как использовать TalkBack на моем Samsung?
Как включить и отключить голосовой помощник (TalkBack) на моем смартфоне Samsung Galaxy?
- 1 На главном экране коснитесь Приложения.
- 2 Коснитесь Настройки.
- 3 Коснитесь Доступность (возможно, потребуется немного прокрутить вниз)
- 4 Коснитесь Vision.
- 5 Коснитесь «Голосовой помощник» или «TalkBack».
- 6 Коснитесь ползунка, чтобы включить голосовой помощник (TalkBack).
Как разблокировать телефон в режиме TalkBack?
просто дважды коснитесь экрана, затем проведите двумя пальцами, чтобы разблокировать. Затем, чтобы отключить TalkBack на телефоне, выполните следующие действия.
Как остановить TalkBack?
Чтобы отключить TalkBack
- Перетащите строку состояния двумя пальцами вниз.
- Нажмите «Настройки», затем дважды нажмите «Настройки».
- Прокрутите меню двумя пальцами, найдите и коснитесь «Специальные возможности», затем дважды коснитесь «Специальные возможности».
- Коснитесь TalkBack, затем дважды коснитесь TalkBack.
- Коснитесь переключателя рядом с TalkBack один раз, затем дважды коснитесь переключателя.
Как мне избавиться от TalkBack?
Вариант 2. Отключите TalkBack в настройках устройства.
- Откройте приложение «Настройки» на вашем устройстве.
- Откройте Специальные возможности, затем TalkBack.
- Отключите TalkBack.
Мне нужно приложение TalkBack?
Google TalkBack. TalkBack — это служба специальных возможностей, которая помогает слепым и слабовидящим пользователям взаимодействовать со своими устройствами. TalkBack добавляет на ваше устройство речевую, звуковую и вибрационную обратную связь. TalkBack предустановлен на большинстве устройств Android.
Как мне избавиться от приложения TalkBack?
Чтобы отключить TalkBack
- Перетащите строку состояния двумя пальцами вниз.
- Коснитесь значка шестеренки, а затем дважды коснитесь его.
- Прокрутите меню двумя пальцами, найдите и коснитесь «Специальные возможности», затем дважды коснитесь «Специальные возможности».
- Коснитесь TalkBack, затем дважды коснитесь TalkBack.
Как использовать TalkBack?
Вариант 2. Включите TalkBack в настройках устройства.
- Откройте приложение «Настройки» на вашем устройстве.
- Откройте Специальные возможности, затем TalkBack.
- Включите TalkBack. Если вы используете Android 4.0 или более раннюю версию, следуйте инструкциям для более ранних версий Android ниже.
- В диалоговом окне подтверждения коснитесь ОК.
Как отключить TalkBack на Samsung?
- Чтобы отключить TalkBack, проведите двумя пальцами вниз по строке состояния.
- Дважды нажмите TalkBack включен.
- Двумя пальцами прокрутите и дважды коснитесь TalkBack.
- Дважды нажмите переключатель, чтобы выключить эту функцию.
- Дважды нажмите ОК.
- TalkBack отключен.
- Чтобы включить TalkBack, проведите вниз по строке состояния.
- Коснитесь значка настроек.
Как вы печатаете в TalkBack?
Чтобы ввести буквы, просто переместитесь к букве и поднимите палец. Это единственный режим набора текста в Android. Чтобы ввести заглавные буквы, сначала нажмите клавишу Shift, расположенную в нижнем левом углу экрана рядом с буквами Z и A. TalkBack сообщает: «Shift включен».
Как вы скользите в режиме TalkBack?
Дважды коснитесь ползунка включения / выключения, чтобы выключить его. Сенсорный выбор: необходимо дважды коснуться экрана, чтобы активировать или выбрать значки и параметры экрана. Прокрутка: вы должны прикоснуться к экрану двумя пальцами и провести пальцем вверх или вниз, чтобы перемещаться по списку.
Как отключить TalkBack на заблокированном телефоне?
В любом месте экрана проведите пальцем вниз, а затем вправо одним движением, как если бы вы рисовали букву «L». Примечание. Это должно работать независимо от того, находится ли телефон на заблокированном экране или разблокирован. Затем вы увидите 2 варианта в верхних углах экрана, выберите «Приостановить отзыв». Когда появится сообщение «Приостановить обратную связь», дважды нажмите «ОК».
Как мне отменить приостановку TalkBack?
Настройка
- Запустите TalkBack, выбрав «Настройки» -> «Специальные возможности», затем включите или выключите.
- Чтобы временно приостановить TalkBack. при включенном TalkBack проведите пальцем вниз и вправо, чтобы открыть контекстное меню, коснитесь параметра «Приостановить TalkBack» в верхнем левом углу экрана.
- Чтобы возобновить TalkBack. нажмите кнопку ПИТАНИЕ на вашем устройстве Android.
Как включить TalkBack на заблокированном экране?
Когда TalkBack включен, используйте жест смахивания двумя пальцами для навигации / прокрутки, нажмите один раз, чтобы выделить, а затем дважды нажмите, чтобы выбрать. Если Google Voice ™ включен, вы можете попросить Google Assistant отключить TalkBack. Чтобы получить доступ к экрану блокировки с включенным TalkBack, коснитесь экрана блокировки, затем коснитесь, чтобы ввести код блокировки.
Как приостановить TalkBack на Android?
Когда появится сообщение «Приостановить обратную связь», дважды нажмите «ОК». Теперь вы можете перейти в «Настройки»> «Специальные возможности» и отключить двустороннюю связь.
Чтобы включить или выключить TalkBack:
- Коснитесь Приложения.
- Коснитесь Настройки.
- Коснитесь Доступность.
- Коснитесь TalkBack.
- Установите переключатель TalkBack в положение «Вкл.» Или «Выкл.».
- Коснитесь ОК.
Как выключить режим TalkBack?
Чтобы отключить TalkBack, выполните следующие действия.
- Находясь на главном экране, дважды коснитесь клавиши меню телефона, затем дважды коснитесь «Настройки».
- В меню «Настройки» дважды коснитесь вкладки «Мое устройство».
- Специальные возможности находятся на вкладке «Мое устройство»; однако вам все равно нужно провести жест двумя пальцами, чтобы увидеть его.
Как избавиться от значка специальных возможностей на Android?
Настройки специальных возможностей — Android ™
- На главном экране выберите: Значок приложений> Настройки> Специальные возможности. Если недоступно, проведите пальцем по экрану влево или вправо или коснитесь значка стрелки, чтобы отобразить все приложения.
- Нажмите «Выбрать, чтобы говорить».
- Нажмите «Выбрать для разговора», чтобы включить или выключить.
Как отключить Google Talk на Android?
Откройте приложение Google. В левом верхнем углу страницы коснитесь значка меню. Нажмите «Настройки»> «Голос»> «О’кей, Google». Отсюда вы можете выбрать, когда вы хотите, чтобы ваш телефон слушал, когда вы говорите «Окей, Google».
Как отключить TalkBack на телевизоре?
Как включить и отключить преобразование текста в речь на моем TCL Roku TV?
- Нажмите на пульте дистанционного управления, чтобы открыть главный экран.
- Прокрутите вверх или вниз и выберите Настройки.
- Нажмите кнопку со стрелкой вправо и выберите Доступность.
- Нажмите кнопку со стрелкой вправо и выберите Аудиогид.
- Нажмите кнопку со стрелкой вправо и выберите ВКЛ, чтобы включить или ВЫКЛ, чтобы отключить функцию преобразования текста в речь.
Как отключить голос на клавиатуре TouchPal?
Как отключить TalkBack на клавиатуре TouchPal?
Отключить TouchPal TalkBack:
- Коснитесь Домой или.
- Коснитесь Приложения.
- Коснитесь Настройки или.
- Коснитесь Язык и ввод.
- Коснитесь Текущая клавиатура.
- Сенсорная клавиатура Touchpal X.
- Коснитесь TouchPal X.
- Коснитесь Общие настройки.
Как провести пальцем по экрану, когда TalkBack включен?
Когда TalkBack и Изучение касанием включены, вы можете использовать простые жесты для навигации по Nexus 7:
- Проведите одним пальцем.
- Дважды коснитесь экрана в любом месте.
- Проведите двумя пальцами вверх или вниз.
- Проведите двумя пальцами влево или вправо.
- Проведите одним пальцем вправо (или вниз).
- Проведите одним пальцем влево (или вверх).
Что значит отвечать?
Лицо, занимающее авторитетное положение или предполагающее, что оно занимает авторитетное положение над другим, может возразить против любого рода аргументов, сказав: «Не отвечайте». Это означает, что другой человек должен прекратить спорить или не соглашаться. Это означает, что другой человек должен просто выполнять приказы и быть послушным.
Может ли Google Talk со мной, как с Siri?
Siri от Apple — не единственный мобильный виртуальный помощник в городе. Есть Google Now для устройств Android, Cortana для Windows Phone от Microsoft и множество сторонних приложений «искусственного интеллекта», которые пытаются сделать ваш мобильный календарь или списки контактов умнее.
Как отключить ярлык TalkBack?
Действия для более ранних версий
- Откройте приложение «Настройки» на вашем устройстве.
- Откройте специальные возможности, затем нажмите ярлык специальных возможностей.
- Вверху включите ярлык специальных возможностей.
- Теперь вы можете включить или выключить TalkBack в любое время, выполнив следующие действия: Нажмите и удерживайте кнопку питания, пока не услышите звук или не почувствуете вибрацию.
Как отключить TalkBack на Galaxy s7?
Включите TalkBack
- На любом главном экране коснитесь значка приложений.
- Нажмите «Настройки».
- Коснитесь Доступность.
- В разделе «Дополнительные настройки» нажмите Прямой доступ.
- Сдвиньте переключатель прямого доступа вправо в положение ВКЛ. Это активирует ваши настройки специальных возможностей.
- Коснитесь Galaxy TalkBack, чтобы включить эту функцию.
Как отключить преобразование текста в речь Google?
Как отключить голосовой поиск «Окей, Google»
- Перейдите в Настройки.
- Коснитесь вкладки Общие.
- В разделе «Личные» найдите «Язык и ввод».
- Найдите «Голосовой ввод Google» и нажмите кнопку «Настройки» (значок шестеренки).
- Нажмите «О’кей, Google». Обнаружение.
- Под опцией «Из приложения Google» переместите ползунок влево.
Какая польза от специальных возможностей в Android?
Голосовой доступ: голосовой доступ позволяет управлять устройством с помощью голосовых команд. Используйте свой голос, чтобы открывать приложения, перемещаться по ним и редактировать текст без помощи рук. Switch Access: Switch Access позволяет вам взаимодействовать с вашим устройством Android с помощью одного или нескольких переключателей вместо сенсорного экрана.
Как исправить специальные возможности на Android?
Как исправить настройки специальных возможностей Android
- Проверьте оптимизацию батареи. Приложения становятся голоднее с каждым днем, и система Android отключает все приложения, которые потребляют больше энергии, чем следовало бы.
- Отключить экономию заряда батареи. Если это не тот сценарий, вы можете попробовать проверить, включена ли на вашем телефоне функция энергосбережения.
- Заблокировать приложения.
- Включите администрирование устройства.
- Самсунг Нокс.
Что такое специальные возможности в телефоне Android?
Android предназначен для всех, в том числе для людей, которым нужна помощь в том, чтобы видеть / слышать или иным образом управлять своим устройством. Для этого есть общесистемные настройки специальных возможностей, встроенные прямо в Android, и вы можете управлять ими через раздел специальных возможностей в приложении «Настройки».
Фото в статье «Википедия» https://en.wikipedia.org/wiki/RTL_Nederland
TalkBack – программа чтения с экрана, которая озвучивает все действия с устройством, а также сообщает об уведомлениях и других событиях.
Содержание
Вариант 1. Использовать кнопки регулировки громкости
Вариант 2. Использовать функцию «Google Ассистент»
Вариант 3. Использовать настройки устройства
Как обратиться в службу поддержки
Вариант 1. Использовать кнопки регулировки громкости
Вы можете включить или отключить TalkBack с помощью кнопок регулировки громкости.
- Они находятся на боковой стороне устройства.
- Нажмите и удерживайте обе кнопки в течение трех секунд.
- Для подтверждения действия снова нажмите и удерживайте обе кнопки громкости в течение трех секунд.
- Если при настройке устройства вы включили функцию TalkBack, ее также можно будет вызвать с помощью кнопок громкости. Узнайте, как активировать быстрое включение специальных возможностей после настройки устройства.
Совет. Если вы хотите запретить включение и отключение функции с помощью кнопок громкости, выберите Настройки Спец. возможности TalkBack. Затем деактивируйте быстрое включение TalkBack. Узнайте, как изменить способ быстрого включения TalkBack.
Вариант 2. Использовать функцию «Google Ассистент»
- Откройте мастер настройки или приложение «Настройки», включите Google Ассистента и скажите “Окей, Google”.
- Произнесите команду «Отключи TalkBack» или «Включи TalkBack».
Вариант 3. Использовать настройки устройства
- Откройте приложение «Настройки»
.
- Выберите Спец. возможности TalkBack.
- Включите или отключите функцию TalkBack.
- Нажмите ОК.
Что следует учитывать при включении функции TalkBack
- Чтобы выделить элемент, нажмите на него. Чтобы затем активировать его, нажмите на него дважды.
- Чтобы прокрутить экран, проведите по нему двумя пальцами.
- Если для параметра «Навигация в системе» установлено значение «Навигация жестами», для таких жестов, как переход на главный экран, назад или к недавним приложениям, используйте два пальца, а не один.
- TalkBack озвучивает пароли по умолчанию. Можно изменить настройки, чтобы символы в секретных полях не произносились. Подробнее об озвучивании паролей…
Дополнительная информация
За более подробной информацией о работе с TalkBack обратитесь в службу поддержки по вопросам о специальных возможностях.
В данной статье я расскажу для чего нужна программа TalkBack на вашем телефоне или планшете Андроид, а так же научимся ей пользоваться.
Данная статья подходит для всех брендов, выпускающих телефоны на Android 11/10/9/8: Samsung, HTC, Lenovo, LG, Sony, ZTE, Huawei, Meizu, Fly, Alcatel, Xiaomi, Nokia и прочие. Мы не несем ответственности за ваши действия.
Внимание! Вы можете задать свой вопрос специалисту в конце статьи.
Содержание
- Что такое TalkBack?
- Основные функции Talkback
- Как пользоваться Talkback?
- Как включить TalkBack?
- Разблокировка программы
- Как остановить Talkback?
- Отключаем Talkback на Android
TalkBack – это программа, которая озвучивает все ваши действия на Андроид гаджете. Приложение является службой Гугл, оно встроено по умолчанию в операционную систему Андроид. TalkBack обновляется автоматически и каждый раз совершенствуется.
Данная служба будет отличным способом для слабовидящих пользователей работать со всеми функциями гаджета в полном объеме. Еще TalkBack подойдет автолюбителям, чтобы не отвлекаться от дороги.
Основные функции Talkback
- Приложение озвучивает каждую клавишу при наборе текста.
- Преобразование речи в текст и наоборот.
- Озвучивание запускаемых или выделенных тапом приложений.
- Во время каждого входящего вызова озвучиваются данные о звонящем. Еще имеется автопрокрутка списков контактов.
- Пользователь может выбрать подходящее сочетание кнопок для определенного действия.
- Управление жестами.
- Программа способна прочитать любой текст, который находится в браузере или в текстовом файле.
- При помощи датчика расстояния можно регулировать громкость и тон звука.
В действительности функционал утилиты существенно больше описанного. Пользователю не составит труда определить, как функционирует данная программа. Прокрутка при активированном приложении производится двумя пальцами.
TalkBack – это довольно специфичное приложение, поэтому здоровому человеку оно может не пригодится. Из-за постоянного озвучивания действий утилита быстро надоедает, пользователи ее сразу стараются отключить на гаджетах.
 Нужна помощь?
Нужна помощь?
Не знаешь как решить проблему в работе своего гаджета и нужен совет специалиста? На вопросы отвечает Алексей, мастер по ремонту смартфонов и планшетов в сервисном центре.Напиши мне »
Как пользоваться Talkback?
В настройках приложения имеется понятная и подробная инструкция, которую легко использовать. Зачастую пользователи обучаются быстро и успешно работают с утилитой.
Здесь самое сложное – это привыкнуть, для активации любого действия от пользователя требуется двойное нажатие на клавишу или кнопку, а работа с сенсорным дисплеем должна осуществляться двумя пальцами.
Читайте На Android не работает сенсорный экран
Рассмотрим самые популярные и полезные возможности программы:
- Опция «Изучение касанием» позволяет произносить название программы при однократном касании на экране его ярлыка. Для запуска выбранной программы его просто нужно коснуться.
- «Озвучить фонетические символы». Функция полезная, она позволяет на виртуальной клавиатуре распознавать символы. Коснувшись на клавиатуре букву, пользователь услышит слово, на которую оно начинается.
- «Встряхнуть, чтобы читать». Встряхнув устройство, пользователь сможет активировать чтение текста с экрана гаджета в голос.
Как включить TalkBack?
Когда софт будет активирован, в т. ч. с применением функции быстрое включение, Talkback сможет давать уведомления вибрацией, голосом и звуком о событиях, с экрана гаджета читать текст. Во время первого запуска требуется к устройству подключить наушники, затем это делать не надо, изменив настройки.
Чтобы запустить приложение, нужно к экрану настройки прикоснуться двумя пальцами и придержать их. Планшет или смартфон данную команду распознает, и активирует. Для активации программы на устройстве с системой Андроид 4.0 необходимо изобразить замкнутый треугольник на экране настройки.
Разблокировка программы
Если на девайсе активировано приложение Talkback, его разблокировать можно двумя методами. Для этого следует двумя пальцами провести снизу-вверх по дисплею и, если потребуется, указать код разблокировки.
Второй способ заключается в использовании аудио подсказки. Необходимо найти кнопку разблокировки, расположенную посередине нижней части дисплея, после чего дважды нажать на нее.
Узнайте что делать, если Забыл графический ключ (пароль) Android для разблокировки экрана
Как остановить Talkback?
В настройках утилиты можно приостановить ее функционирование. Выполняется это по инструкции:
- Раскрываем контекстное меню программы.
- Выбираем «Приостановить отзывы». Располагается данные пункт в верхнем левом углу кругового меню.
- Потом это действие следует подтвердить.
При необходимости можно снять галочку «Всегда отображать данное предупреждение», что в дальнейшем позволит работу программы приостанавливать сразу.
Отключаем Talkback на Android
Отключить программу довольно просто. Рассмотрим способы для гаджета на Андроид без поднастроек и для устройства Samsung Galaxy на основе TouchWiz.
Инструкция для Андроид без поднастроек:
- Заходим в настройки.
- Затем находим пункт «Специальные возможности». Открываем его.
- Выбираем «Talkback».
- Путем передвижения рычажка отключаем программу.
- Подтверждаем действие.





Инструкция для Samsung Galaxy:
- Переходим в настройки.
- Как и в предыдущей ситуации, находим меню «Специальные возможности».
- Находим Talkback.
- Переключатель переводим в положение Off.
- Подтверждаем действие.





Программа Talkback отключена.

АвторМастер Николай
Инженер по ремонту мобильной и компьютерной техники в специализированном сервисном центре, г. Москва. Непрерывный опыт работы с 2010 года.
Есть вопросы? Задавайте в комментариях к статье. Отвечать стараюсь максимально быстро вам на указанную почту. Каждый случай индивидуален и поэтому очень важно, чтобы вы максимально расписали свою проблему и какая у вас модель устройства.
Всем привет! Любопытство и жажда исследований всегда притягивала людей. То же самое происходит и в изучении своего смартфона, когда есть желание узнать все функции данного девайса. Активировав опцию talkback, привычный интерфейс преображается и многие ищут как отключить функцию.
Содержание
- Описание
- Отключение
- Быстрая деактивация
- Деактивация через настройки
- Деактивация службы
- Полное удаление
- Задать вопрос автору статьи
Описание
Google Talkback – это опциональное дополнение в смартфоне для людей с нарушением зрения. По умолчанию оно установлено в практически всех смартфонах на Андроид. Преимущество режима Talkback перед аналогичными – взаимодействие со всеми функциями оболочки гаджета.
Отключение
После активации, отключить Толкбэк не так просто из-за измененного интерфейса и структуры взаимодействия с ним. Если опцию для слабовидящих вы включили случайно, есть несколько вариантов ее деактивации.
Перемещаться внутри системы с активированным голосовым ассистентом нужно с помощью двойного клика на задействованную кнопку. Действия могут разниться в зависимости от модели устройства и установленной на ней версии, и надстройки операционной системы Андроид. Но логика отключения Talkback одинакова для каждого работающего устройства с голосовым сопровождением.
Быстрая деактивация
После того, как функция активировалась, ее можно с легкостью отключить или снова подключить с помощью физических кнопок. Это реализовано, чтобы можно было быстро переключаться между режимом для слепых и стандартным. Данная опция одинаково работает для всех моделей смартфонов:
- Разблокируйте устройство и одновременно нажмите, и удерживайте обе качельки громкости на протяжении 5 секунд.

- О выполнении операции засвидетельствует незначительная вибрация.
- Голосовой ассистент скажет, что функция отключена. Также об этом засвидетельствует надпись на главном экране устройства.
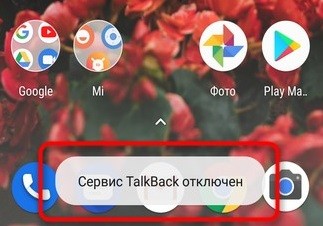
Отключить Talkback на Huawei, Xiaomi, Samsung и прочей модели можно так в том случае, если ранее на физические кнопки был разрешен такой доступ. Настроить его можно в главных настройках устройства:
- Запустите «Настройки» и кликните пункт «Спец. возможности».
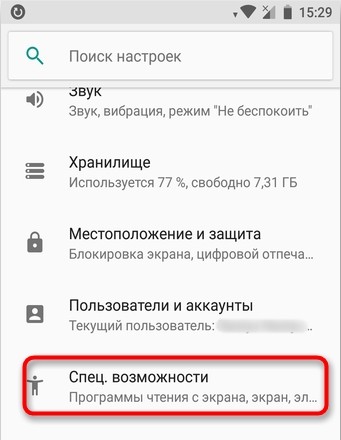
- Кликайте по опции «Кнопки регулировки громкости».
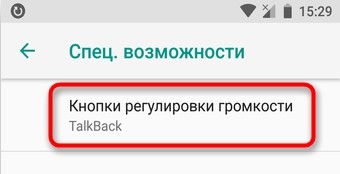
- Тумблер поставьте в положение «Включено».
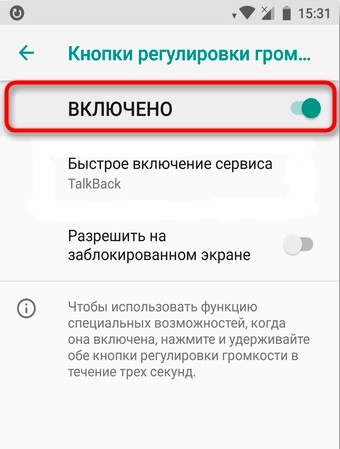
- Если активировать функцию «Разрешить на экране блокировки», то переключаться можно между режимами даже без ввода ключа безопасности для разблокировки дисплея.
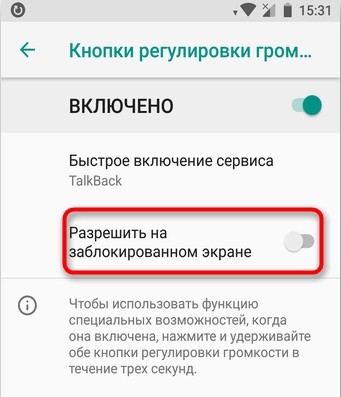
- Далее жмите на «Быстрое включение сервиса».
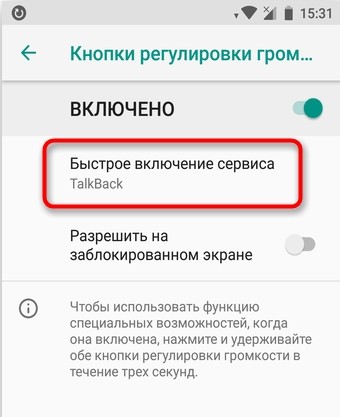
- Подтяните под него
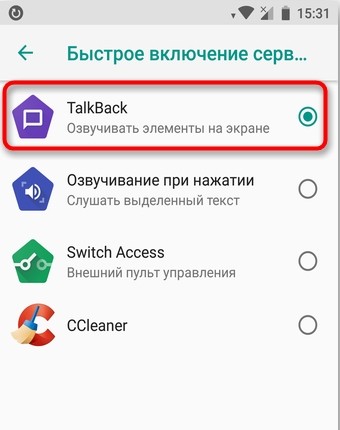
- При появлении описания данного режима попросту ознакомьтесь с возможностями и жмите «ОК».
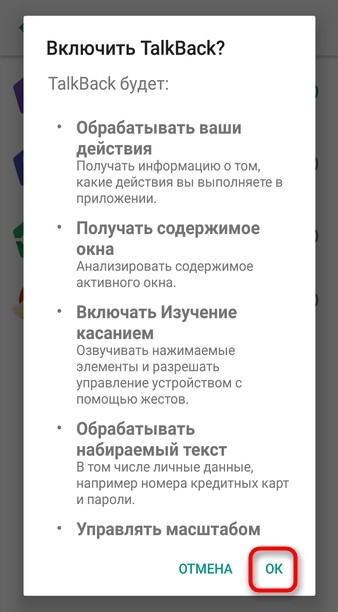
- Выходите на главный экран устройства и проверяйте активацию и деактивацию – зажатыми качельками громкости.
Деактивация через настройки
Отключить TalkBack на Xiaomi можно через настройки:
- Через шторку уведомлений зайдите в настройки и выберите «Спец. возможности».
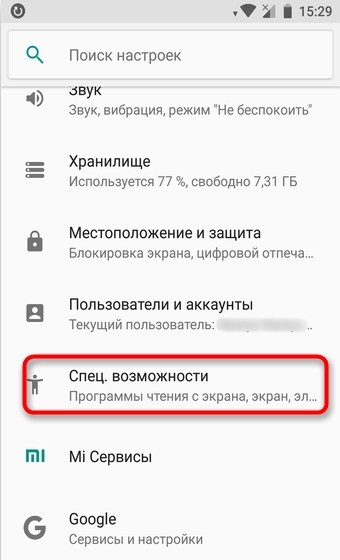
- Пролистайте весь список, пока не увидите искомый режим, жмите на него.
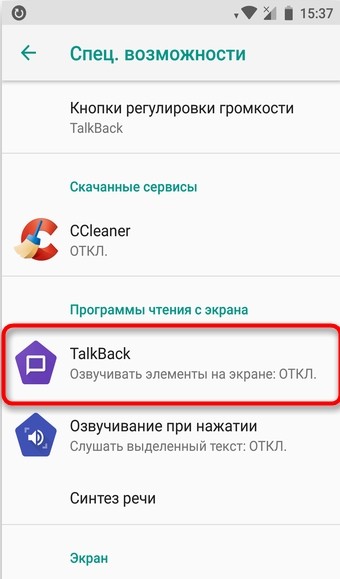
- Сверху появится значок тумблера в положении «ВКЛ». Переведите его в выключенное положение.
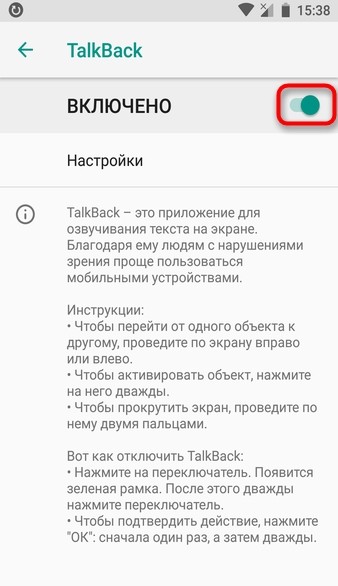
Деактивация службы
Как отключить TalkBack функцию, чтобы она перестала работать на телефоне? На не рутированном устройстве это реализуемо с помощью остановки и отключения приложения:
- Опустите шторку уведомлений вниз и зайдите в: «Настройки» – «Приложения». В девайсах от Honor с оболочкой EMUI, как и в Самсунгах, весь путь к программе может слегка разниться.
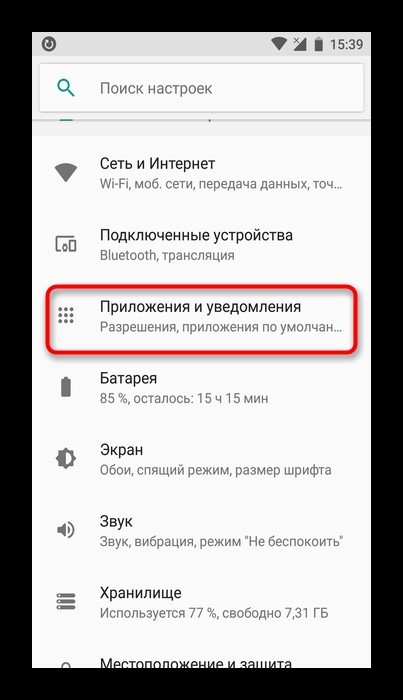
- Раскройте список программных утилит.
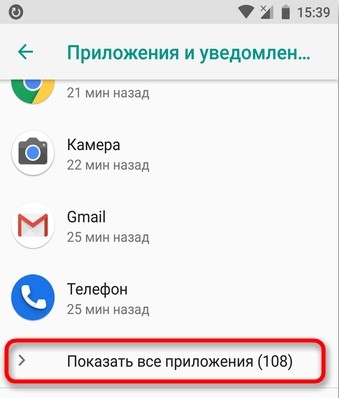
- Найдите в списке Толкбек и кликайте «Остановить», затем «Отключить».
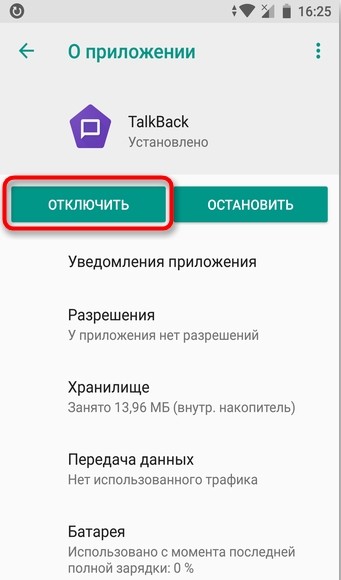
- В новом окошке подтвердите свое действие.
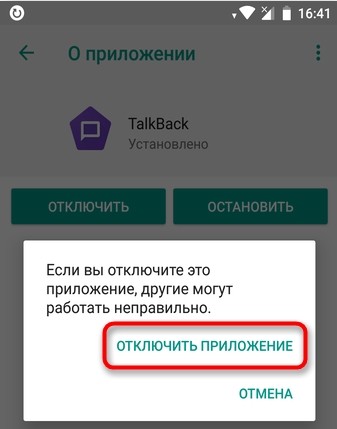
- В следующем окне согласитесь с установкой исходной версии приложения.
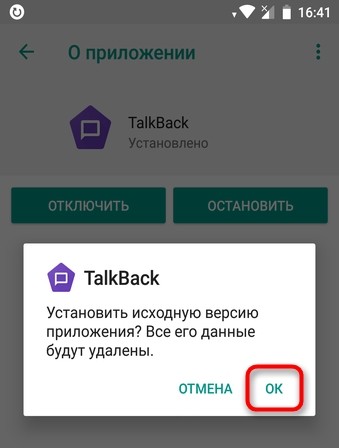
- Перейдите в специальные возможности и пройдитесь по списку. Толкбэк отображаться не будет.
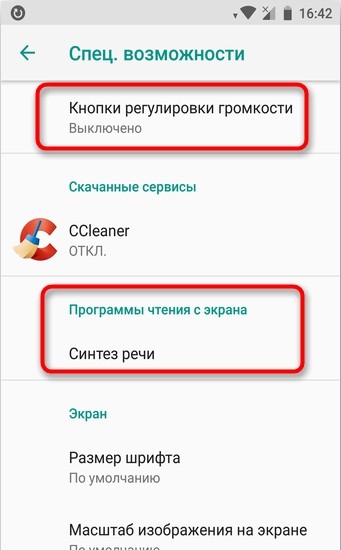
Полное удаление
Чтобы удалить Talkback полностью из телефона, сперва понадобится предоставить гаджету права суперпользователя (root). Делается это с помощью различных программ по предоставлению root-прав. После того как устройство получит «рут», интегрированные в оболочку телефона приложения тоже можно будет удалить.
Чтобы разблокировать телефон, если включен TalkBack, выполните следующие действия. Чтобы разблокировать телефон, если включена блокировка паролем, просто нажмите и удерживайте поле пароля, затем дважды нажмите его, затем введите свой пароль, долго нажимая каждый символ пароля, затем дважды нажмите «Готово», чтобы разблокировать телефон.
Как разблокировать телефон с включенным TalkBack?
Если у вас есть пароль или пин-код для вашего устройства, есть несколько способов разблокировать его:
Как отключить TalkBack на заблокированном телефоне?
Отключить TalkBack / Screen Reader
Как отключить TalkBack без настройки?
Как отключить (отключить) Talkback на Android?
Как включается TalkBack?
Включение TalkBack: выберите «Настройки»> «Универсальный доступ»> «TalkBack», чтобы включить TalkBack. Чтобы активировать ярлык Talkback, перейдите в «Настройки»> «Универсальный доступ» и включите ярлык клавиши громкости. Затем вы можете удерживать клавиши регулировки громкости в течение 3 секунд, чтобы активировать или приостановить Talkback.
Что такое режим TalkBack?
TalkBack — это служба специальных возможностей для Android, которая помогает слепым и слабовидящим пользователям легче взаимодействовать со своими устройствами. Это программное обеспечение для чтения с экрана добавляет вашему устройству речевую, звуковую и вибрационную обратную связь.
Как отключить доступность?
Отключить Switch Access
Где доступность в настройках?
На главном экране выберите: Значок приложений> Настройки> Специальные возможности.
Как смахнуть в режиме TalkBack?
Почему TalkBack запускается автоматически?
Известная ошибка может вызвать срабатывание функции TalkBack на вашем устройстве Android без вашего ведома. Когда срабатывает TalkBack, вы слышите, как устройство отвечает при выполнении определенных действий, таких как переключение между страницами главного экрана или создание папки на главном экране.
Как мне заставить мой андроид перестать разговаривать?
Для телефонов с Android 6 или 7: на экране настройки телефона нарисуйте пальцем «L» , чтобы отобразить элементы управления TalkBack. Коснитесь Приостановить отзыв, а затем дважды коснитесь, чтобы приостановить TalkBack. Нажмите кнопку ОК, а затем дважды коснитесь экрана, чтобы приостановить TalkBack.
Как отключить TalkBack на моем компьютере?
Как отключить экранный диктор с помощью сочетания клавиш. Чтобы выключить экранный диктор, одновременно нажмите клавиши Windows, Control и Enter (Win + CTRL + Enter). Экранный диктор выключится автоматически.
Источник
Как разблокировать телефон при включенном talk back?
Как управлять телефоном в режиме TalkBack?
Как отключить TalkBack на заблокированном экране?
Что делать если телефон виснет talk back?
У вас активированна функция TalkBack. Для отключения этой функции перейдите в «Настройки»—>»Ярлыки и специальные возможности»—>»Доступные»—>»TalkBack» С уважением, vivo Россия.
Как попасть в настройки TalkBack?
Вы можете изменить способ быстрого включения. Подробнее о быстрых клавишах специальных возможностей…
…
Если TalkBack включен, используйте двойное нажатие вместо одного.
Что такое специальные возможности на Андроиде?
Устройством Android можно управлять с помощью большого экранного меню специальных возможностей, в котором доступна настройка жестов, аппаратных кнопок, навигации и других параметров.
Как отключить TalkBack навсегда?
Как отключить функцию talkback на самсунг навсегда
Как отключить TalkBack на Хоноре?
Убираем через настройки
Как отключить экранный диктор на телефоне?
Коснитесь Настройки, затем дважды коснитесь Настройки. Двумя пальцами прокрутите вниз меню, найдите и коснитесь Специальные возможности, затем дважды коснитесь Специальные возможности. Коснитесь TalkBack, затем дважды коснитесь TalkBack. Коснитесь переключателя рядом с TalkBack, затем дважды коснитесь переключателя.
Как отключить Talk Back на самсунге?
Нажмите одновременно на клавиши увеличения и уменьшения звука. Если при этом на экране вы видите шкалу регулировки звука, жмите еще, пока не увидите такое изображение с надписью «Приостановить Talkback?». Выделите ОК и нажмите еще раз для подтверждения.
Как убрать специальные возможности?
Включение/выключение специальных возможностей
Как убрать зеленую рамку с телефона?
Вам нужно тапнуть по зеленой рамке, чтобы она открылась, после чего Настройки — Спец. Возможности — TalkBack — отключить TalkBack и подтвердить действие, это должно помочь избавиться от зеленой рамки.
Можно ли отключить синтезатор речи?
Заходим в Настройки > Приложения > Сторонние. Перед нами появится большой список программ. Выбираем, к примеру, Синтезатор речи Google. Выбираем пункт Отключить.
Источник
Как отключить Говорящий телефон – TalkBack в Андроид – простое решение
Сегодня поговорим о том, как отключить “говорящий телефон” Андроид (функция TalkBack) на примере Хонор, Xiaomi и других моделей смартфонов. “Говорящий телефон” – это процесс когда телефон озвучивает каждый пункт меню при нажатии, а так же любые действия. Так же при активации данной функции приложения не открываются по клику. Для начала коротко расскажем, что вообще произошло со смартфоном. Как такая функция включилась сама и для чего она предназначена. А ниже дадим два способа как быстро отключить это приложение через настройки.
Отключение
После активации, отключить Толкбэк не так просто из-за измененного интерфейса и структуры взаимодействия с ним. Если опцию для слабовидящих вы включили случайно, есть несколько вариантов ее деактивации.
Перемещаться внутри системы с активированным голосовым ассистентом нужно с помощью двойного клика на задействованную кнопку. Действия могут разниться в зависимости от модели устройства и установленной на ней версии, и надстройки операционной системы Андроид. Но логика отключения Talkback одинакова для каждого работающего устройства с голосовым сопровождением.
Что такое Talkback и для чего нужно?
Ее основная задача – озвучивать все манипуляции пользователя с экраном. Такая функция подходит слабовидящим людям, идущим в ногу со временем и не отстающим от новых технологий.
Программа обладает специальными функциями, способными облегчить управление телефоном для людей, имеющих некоторые проблемы со зрением. Это стандартная служба Google, ее автоматическое обновление позволяет не вмешиваться в ее работу.
Итак, можно сказать что Talkback – это персональный голосовой помощник, отвечающий за облегчение работы с устройством. Для примера, при встряхивании телефона происходит озвучивание всей информации, находящейся на экране. При задержании пальца на одной букве в слове, программа озвучит сначала ее, а затем и все слово целиком. Это дает возможность использовать все функции телефона беспрепятственно.
Оно способно озвучивать нажатие кнопок, предупреждать о входящих вызовах, также настраивается управление жестами, голосом, взаимодействовать со смартфоном командами. Однако не каждому нужна такая программа, большинство не имеют таких серьезных проблем со зрением, и случайно включив Talkback, многие сталкиваются с проблемой ее отключения.
Быстрая деактивация
После того, как функция активировалась, ее можно с легкостью отключить или снова подключить с помощью физических кнопок. Это реализовано, чтобы можно было быстро переключаться между режимом для слепых и стандартным. Данная опция одинаково работает для всех моделей смартфонов:
Отключить Talkback на Huawei, Xiaomi, Samsung и прочей модели можно так в том случае, если ранее на физические кнопки был разрешен такой доступ. Настроить его можно в главных настройках устройства:
Как снова включить толкбэк на Андроиде
После остановки функции и установления исходной версии пользователю снова может понадобиться то, чтобы активировать функцию. Теперь же необходимо зайти в официальный магазин на Андроиде и обновить программку, вбив в поисковую строку название и нажав на кнопку «Обновить».
После этого необходимо также зайти в настройки системы и включить приложение ползунком «Вкл» в разделе со специальными возможностями. Также пользователь может попробовать использовать горячие клавиши.
Таким образом можно обратно включить программку.
Несколько лет работал в салонах сотовой связи двух крупных операторов. Хорошо разбираюсь в тарифах и вижу все подводные камни. Люблю гаджеты, особенно на Android.
Что делать, если утилиты нет изначально?
Достаточно установить её с официального приложения Плей маркет, вбив в поисковую строку название программки и запустить кнопкой «Установить».
Опасно ли полностью удалять программку?
Да, так как сделать это можно только с помощью рут-прав, которые устанавливаются опасным путем на телефон. Совершать все манипуляции лучше всего с профессионалом, дабы не попасть впросак.
Что делать, если клавиши регулирования не работать?
Можно попробовать отключение при помощи настроек, а после сходить в ремонт и починить кнопки громкости.
4.6 / 5 ( 32 голоса )
Деактивация через настройки
Отключить TalkBack на Xiaomi можно через настройки:
Как отключить TalkBack?
Данная программа очень специфична и не всем подходит. Постоянное озвучивание каждого действия быстро надоедает и в некоторых моментах начинает раздражать. Многие пользователи хотят поскорее его отключить.
Чтобы отключить TalkBack, вам необходимо следовать данной инструкции:
Данная инструкция не подходит для устройств с операционной системой Android 4.0 и ниже.
Возможно, вам будет интересно узнать о скрытых функциях Android, которые описаны в нашей статье Секреты Android.
Если у вас возникли сложности в использовании данной программы – пишите в комментариях.
Деактивация службы
Как отключить TalkBack функцию, чтобы она перестала работать на телефоне? На не рутированном устройстве это реализуемо с помощью остановки и отключения приложения:
Зачем нужна функция TalkBack на Андроиде
TalkBack — данную программку можно и установить собственноручно, но чаще всего она идет встроенной в телефон, то есть она автоматически включена на устройстве пользователя.
Эта утилита изначально предназначалась для людей с ограниченными возможностями, то есть для тех, кто имеет плохой слух или же зрение. Это очень удобное приложение, которое озвучивает все те действия, которые предпринимает человек с телефоном.
В современном мире это особенно важно. Люди с ограниченными возможностями не должны быть отрезаны от общества и современных средств коммуникации. Именно поэтому компания Гугл решила создать такое удобное приложение, которое выполняет определенные функции.
Общее описание программы дано, а что же дается эта программка? Стоит отметить, что у неё достаточно много предназначений:
Это только основные функции толбэк от Гугл. Стоит отметить, что она имеет огромное количество разнообразных функций, более подробно о которых можно посмотреть в этом видео
Установка программки может быть как и автоматической, так и бесплатной при помощи скачивания с официального источника.
Значимость данного приложения велика для людей с ограниченными возможностями.
Функциональные особенности
В первую очередь приложение TalkBack актуально для владельцев мобильного устройства, имеющих проблемы со зрением. Оно озвучивает каждое действие, выполненное на телефоне. Так, при нажатии на одну из кнопок, программа сообщит, какая именно клавиша была нажата.
Это далеко не полный перечень возможностей TalkBlack, т.к. программа может выполнять гораздо большее количество задач.
Настройка блокировки экрана
Для того, чтобы блокировка экрана не происходила каждую минуту на android устройстве, существуют специальные настройки, который помогут пользователям наиболее эффективнее использовать защиту системы и особо важных данных от несанкционированного доступа. В стандартном режиме в настройках достаточно включить графический ключ защиты. При составлении пароля используйте не менее четырех точек.
Чем больше точек задействовано, тем меньше вероятность того, что ваше устройство разблокируют. После включения данной функции, вместо обычной разблокировки гаджета android, появится таблица с точками, где вам надо ввести придуманный ключ-пароль.
Стоит отметить, что в каждой версии android имеется свой список предлагаемых для защиты папок. Естественно, что у последних версий он наиболее расширенный. Вот такими простыми действиями вы можете надежно защитить свое устройство от нежелательного доступа других лиц.
Производители смартфонов из кожи вон лезут, чтобы выделить свою черную коробочку с экраном среди сотен ей подобных. В ход идет все, от изогнутых и двойных экранов до глубоких софтверных модификаций. Последние чаще всего приносят только проблемы производительности и совместимости, но бывает, что программистам удается придумать что-то действительно интересное и полезное. Вот только эксклюзивом такая функция обычно остается недолго — вскоре появляется аналог.
Always on Display
Эта функция часто доступна во многих смартфонах с дисплеем AMOLED. Ее смысл в том, чтобы вместо полного выключения экрана оставлять на нем небольшой блок полезной информации: время, погоду, уведомления — у кого что.
Причем совсем необязательно держать экран постоянно включенным. Можно активировать его, только если ты провел рукой перед датчиком приближения или извлек смартфон из кармана. Прямо как в Galaxy S4. Настройке поддается также и сам дисплей при работе программы: можно двойным тапом включать дисплей или же заставить его никак не реагировать на прикосновения и нажатия кнопок.
В целом приложение очень достойное, но с одним огромным недостатком: оно не позволяет смартфону спать, из-за чего уровень заряда батареи будет падать прямо на глазах.
Как выключить полностью приложение
Чтобы отключить функцию Talkback, выполните эту инструкцию:
1. Коснитесь пальцем иконки «Настройки» на домашнем экране гаджета.
2. В разделе «Система» тапните пункт «Спец. возможности».
4. Чтобы отключить Talkback, в панели «Службы» откройте раздел опции.
5. Прикосновением пальца измените статус активации (положение переключателя).
6. Подтвердите выполняемую операцию. В окне запроса выберите «OK».
Источник
Как разблокировать экран Если включен TalkBack?
Как отключить TalkBack на заблокированном экране?
Как отключить TalkBack без настроек?
Двумя пальцами прокрутите вниз меню, найдите и коснитесь Специальные возможности, затем дважды коснитесь Специальные возможности. Коснитесь TalkBack, затем дважды коснитесь TalkBack. Коснитесь переключателя рядом с TalkBack, затем дважды коснитесь переключателя.
Как разблокировать телефон при включенном talk back?
Шаг 1. Разблокируйте устройство
Как управлять телефоном в режиме TalkBack?
Как выйти из TalkBack?
Перейдите в меню Настройки > Специальные возможности > TalkBack, а затем нажмите на переключатель Вкл./Выкл., чтобы отключить функцию TalkBack.
Как отключить TalkBack на vivo?
Заходим в «Расширенные настройки». Теперь тапаем по пункту «Специальные возможности». Здесь, как можно догадаться, необходимо выбрать строчку Talkback. Нажимаем на переключатель.
Как попасть в настройки TalkBack?
Вы можете изменить способ быстрого включения. Подробнее о быстрых клавишах специальных возможностей…
…
Если TalkBack включен, используйте двойное нажатие вместо одного.
Что делать если телефон виснет talk back?
У вас активированна функция TalkBack. Для отключения этой функции перейдите в «Настройки»—>»Ярлыки и специальные возможности»—>»Доступные»—>»TalkBack» С уважением, vivo Россия.
Как разблокировать телефон с помощью экстренного вызова?
Чтобы разблокировать устройство с помощью обхода аварийного дозвона Android, вам необходимо методически вырезать и вставить символы на вашем устройстве. Экстренный вызов обхода блокировки экрана Android – это лазейка в системе безопасности, которую Google заметил и, вероятно, уже решил закрыть.
Как убрать голосовое сопровождение на Андроиде?
Откройте приложение «Google» на своем смартфоне. В правом нижнем углу нажмите значок с тремя горизонтальными линиями и откройте «Настройки». Затем выберите «Язык — Голосовой поиск». Коснитесь синей кнопки рядом с «Распознавание О’кей, Google», чтобы отключить ее.
Что такое специальные возможности на Андроиде?
Устройством Android можно управлять с помощью большого экранного меню специальных возможностей, в котором доступна настройка жестов, аппаратных кнопок, навигации и других параметров.
Как выключить спец возможности?
Включение/выключение специальных возможностей
Как открыть настройки?
Чтобы открыть приложение «Настройки», выполните следующие действия:
Источник
Как разблокировать телефон при включенном talk back?
Как управлять телефоном в режиме TalkBack?
Как отключить TalkBack на заблокированном экране?
Что делать если телефон виснет talk back?
У вас активированна функция TalkBack. Для отключения этой функции перейдите в «Настройки»—>»Ярлыки и специальные возможности»—>»Доступные»—>»TalkBack» С уважением, vivo Россия.
Как попасть в настройки TalkBack?
Вы можете изменить способ быстрого включения. Подробнее о быстрых клавишах специальных возможностей…
…
Если TalkBack включен, используйте двойное нажатие вместо одного.
Что такое специальные возможности на Андроиде?
Устройством Android можно управлять с помощью большого экранного меню специальных возможностей, в котором доступна настройка жестов, аппаратных кнопок, навигации и других параметров.
Как отключить TalkBack навсегда?
Как отключить функцию talkback на самсунг навсегда
Как отключить TalkBack на Хоноре?
Убираем через настройки
Как отключить экранный диктор на телефоне?
Коснитесь Настройки, затем дважды коснитесь Настройки. Двумя пальцами прокрутите вниз меню, найдите и коснитесь Специальные возможности, затем дважды коснитесь Специальные возможности. Коснитесь TalkBack, затем дважды коснитесь TalkBack. Коснитесь переключателя рядом с TalkBack, затем дважды коснитесь переключателя.
Как отключить Talk Back на самсунге?
Нажмите одновременно на клавиши увеличения и уменьшения звука. Если при этом на экране вы видите шкалу регулировки звука, жмите еще, пока не увидите такое изображение с надписью «Приостановить Talkback?». Выделите ОК и нажмите еще раз для подтверждения.
Как убрать специальные возможности?
Включение/выключение специальных возможностей
Как убрать зеленую рамку с телефона?
Вам нужно тапнуть по зеленой рамке, чтобы она открылась, после чего Настройки — Спец. Возможности — TalkBack — отключить TalkBack и подтвердить действие, это должно помочь избавиться от зеленой рамки.
Можно ли отключить синтезатор речи?
Заходим в Настройки > Приложения > Сторонние. Перед нами появится большой список программ. Выбираем, к примеру, Синтезатор речи Google. Выбираем пункт Отключить.
Источник
После этого сенсор начинает работать немного по другому: нажатие нужно делать двойное (как на мышке), а проводить по экрану 2-мя пальцами сразу, вместо 1-го, чтобы прокручивать или перелистывать. И таким образом добраться до выключения функции Talkback. У меня была такая же проблема на htc One S
TalkBack – как отключить говорящий телефон, 2 лучших способа

Сегодня поговорим о том, как отключить “говорящий телефон” Андроид (функция TalkBack) на примере Хонор, Xiaomi и других моделей смартфонов. “Говорящий телефон” – это процесс когда телефон озвучивает каждый пункт меню при нажатии, а так же любые действия. Так же при активации данной функции приложения не открываются по клику. Для начала коротко расскажем, что вообще произошло со смартфоном. Как такая функция включилась сама и для чего она предназначена. А ниже дадим два способа как быстро отключить это приложение через настройки.
Что такое Говорящий телефон или TalkBack
Говорящий телефон – это встроенное в смартфон приложение под названием TalkBack. Программа изначально разрабатывалась компанией Google, а позднее было встроено в модельный ряд Андроид телефонов последних лет выпуска. Говоря простым языком:
TalkBackэто – приложение разработанное компанией Google для людей с ограниченными возможностями, проблемами со зрением или слухом, а так же ой помощник, который помогает быстрее освоить использование смартфона в повседневных задачах.
Список основных функций запущенного приложения TalkBack:
- Голосовое сопровождение действий пользователя: открытие программ, набор текста, настройка телефона.
- Управление смартфоном с помощью жестами.
- Преобразование ых команд в текст. Таким образом можно “Записать” сообщение голосом, которое преобразуется в текст для отправки по СМС или в мессенджере.
- Управление громкостью устройства с помощью голоса.
- Увеличение размера шрифта и надписей на дисплее после встряхивания телефона и прочие.
Полное описание всех режимов работы и как использовать смартфон не глядя на экран есть в справке Google.
Как программа Talkback включилась сама?
Само по себе приложение запуститься конечно не могло, телефон начинает разговаривать только после включения приложения или нажатии комбинации клавиш:
- Если со смартфоном играли дети – Толкбек запустили случайным нажатием или через настройки.
- Вы не заблокировали устройство и положили в карман или сумку, после чего помощник активировался методом “случайного тыка”.
Лайфхак. Открывать приложения можно быстрым двойным нажатием пальца по экрану. Если не получается зайти в настройки, пробуйте кликнуть два раза по иконке шестеренки. Так же советуем листать страницу настроек вверх-вниз двумя пальцами, если обычное пролистывание не срабатывает.
Перемещаемся по меню настроек двумя пальцами по пути к TalkBack
Talkback – как отключить говорящий телефон
Отключить TalkcBack можно стандартным способом через настройки смартфона. Помните что перемещаться нужно двумя пальцами, а открывать пункты меню двойным кликом. Для этого:
- Кликаем два раза на иконку шестеренок или тянем шторку телефона вниз и открываем “Настройки”.
- Далее ищем пункт “Спец. Возможности” и переходим туда. Если такого пункта нет зайдите в “Расширенные настройки”, он будет там.
Открываем Спец. Возможности смартфона
- Далее открываем пункт TalkBack.
Заходим в настройки TalkBack
- Тут видно описание программы. Для отключения переводим ползунок активности в выключенное положение.
Выключаем переключатель активности
Как видно на скриншоте выше есть подробная информация по отключению TalkBack: кликаем на переключатель до появления зеленой рамки. Далее ДВАЖДЫ переводим его в неактивное положение. Подтверждаем по кнопке “ОК” один раз. После появления зеленой рамки подтерждаем двойным нажатием.
Второй способ – быстрое отключение ассистента
Во многих Андроид смартфонах есть специальные комбинации клавиш для быстрого доступа к определенным функциям телефона. Тоже относится к программе TalkBack. Для быстрого включения откючения параметров используйте следующее:
- Зажмите одновременно клавиши “Громкость +” и “Громкость -“.
Зажимаем кнопки громкость + и –
- Появится меню. В зависимости от модели Андроид смартфона будут два варианта.
- В одном будет надпись “Приостановить работу TalkBack”. Подтверждаем два раза щелкая по кнопке “Ок”.
Нажимаем Приостановить TalkBack
- Во-втором случае появится надпись “Деактивировать быстрое включение”.
Поскольку большинство пользователей редко пользуются ым помощником можно смело выбрать пункт Деактивировать быстрое включение”. Так вы убережете себя от случайного включения ассистента или когда даете пользоваться телефоном детям.
Если вы только начинаете осваивать смартфоны почитайте другие полезные материалы:
Выводы
Источник: https://itpen.ru/talkback-otklyuchit-govoryashhij-telefon-android/
TalkBack — программа чтения с экрана: руководство, настройка

Людям с ограниченными возможностями не всегда удобно читать текст с экрана телефона. Разработчики оболочки MIUI (смартфоны Xiaomi) позаботились об этом и создали программу чтения с экрана – TalkBack. Разберем, как ей пользоваться.
TalkBack – это приложение для озвучивания текста на экране вашего смартфона. Благодаря ему людям с нарушениями зрения проще пользоваться мобильным устройством.
Включение
Для включения программы перейдите в Настройки > Спец. возможности > TalkBack.
После активации откроется интерактивное руководство, состоящее из 5 уроков:
- Основы навигации.
- Прокрутка.
- Меню TalkBack.
- Навигация по тексту.
- Редактирование текста.
Краткие инструкции:
- Чтобы перейти от одного объекта к другому, проведите по экрану вправо или влево.
- Чтобы активировать объект, нажмите на него 2 раза.
- Чтобы прокрутить экран, проведите по нему двумя пальцами.
Выключить TalkBack: Нажмите на переключатель. Появится зеленая рамка. Нажмите 2 раза на переключатель. Чтобы подтвердить действие, нажмите “OK”: сначала 1 раз, затем 2 раза.
TalkBack: урок 1 “Основы навигации”
Часть 1. Изучение касанием. Устройство сообщает, какого элемента вы коснулись. Коснитесь нескольких любых элементов, чтобы перейти к следующей части.
Часть 2. Активация двойным нажатием. Чтобы активировать последний озвученный (выбранный) элемент, нажмите 2 раза на экран в любом месте.
Часть 3. Навигация. Все уроки TalkBack построены по одной схеме. Основная информация находится вверху, и ознакомиться с ней можно в любое время. В левом верхнем углу есть кнопка “Главный экран руководства”. По центру расположена область для тренировки. Внизу находится индикатор выполнения и кнопки навигации по уроку. Чтобы продолжить, нажмите “Далее”.
Часть 4. Поиск с помощью жестов. Вы можете находить нужные значки при помощи специальных жестов. Чтобы переместиться вверх и влево, проведите по экрану влево. Чтобы перейти вниз и вправо, проведите по экрану вправо.
Часть 5. Практика. Чтобы услышать, какого элемента вы коснулись, проведите по экрану в сторону. Для активации озвученного элемента дважды нажмите по экрану в любом месте. Для обзора проведите влево или вправо.
TalkBack: урок 2 “Прокрутка”
Часть 1. Прокрутка экрана специальными жестами. Прокручивать списки можно при помощи спец. жестов. Чтобы прокрутить вперед, проведите пальцем вправо, а затем влево одним движением (не отрывая пальца от экрана). Чтобы прокрутить назад, проведите влево, а затем вправо (также не отрывайте палец с экрана).
Часть 2. Практика. Прокрутите вперед, проведя пальцем вправо, затем влево. Прокрутите назад, проведя пальцем влево, затем вправо. Не открывайте палец от экрана!.
TalkBack: урок 3 “Меню”
Часть 1. Основное меню. В TalkBack есть два вида меню. В левом (основном) команды всегда одни и те же. Чтобы включить его, проведите по экрану вниз, а затем вправо. После этого уберите палец с экрана.
Часть 2. Локальное меню. Пункты локального меню изменяются в зависимости от того, какой элемент был озвучен последним. Чтобы включить это меню, проведите по экрану вверх, а за тем вправо. После этого уберите палец с экрана.
Часть 3. Практика. Откройте основное меню – проведите по экрану вниз, а затем вправо, не отрывая пальца.
TalkBack: урок 4 “Навигация по тексту”
Часть 1. Настройки навигации. Вы можете выбирать, как программ будет озвучивать текст: по абзацам, строкам, словам или символам. Чтение по символам помогает лучше понять произношение слов. Включите этот режим, нажав на текст, а затем проведя вверх и вниз одним движением пальца.
Часть 2. Навигация по тексту. В предыдущей части вы включили чтение по символам. Чтобы начать его, выберите образец текста и проведите вправо.
Часть 3. Практика. Чтобы изменить режим чтения, проведите по экрану вверх и вниз, а чтобы озвучить следующий символ в тексте, проведите вправо.
TalkBack: урок 5 “Редактирование текста”
Часть 1. Активация окна редактирования. Включив TalkBack, вы сможете использовать окно редактирования для ввода, выбора и изменения текста. Чтобы активировать это окно, дважды нажмите на него. Внизу экрана появится клавиатура. Чтобы закрыть ее, нажмите “Назад”. Потренируйтесь на окне редактирования ниже.
Часть 2. Ввод текста в окне редактирования. Чтобы ввести символ, активируйте окно редактирования и проведите по клавиатуре на экране, пока не услышите нужный символ. Затем выберите его, подняв палец.
Часть 3. Редактирование при помощи курсора. Перемещать курсор по экрану можно с помощью кнопок громкости сбоку на корпусе телефона или через локальное меню TalkBack. Там есть функция “Управление курсором”, которая позволяет выбирать, вырезать, копировать и вставлять текст.
Часть 4. Практика. Активируйте окно редактирования текста, нажав на него 2 раза. Напишите текст, перемещая палец по клавиатуре и поднимая его каждый раз, когда слышите нужный символ. Чтобы изменить положение курсора, используйте кнопки громкости на корпусе.
Настройки приложения
Нажмите на шестеренку “Настройки” внизу экрана в приложении TalkBack.
Настройки синтеза речи
Выбираем синтезатор по умолчанию – у меня это Google.
- Язык системы.
- Скорость речи.
- Тон речи
- Прослушать пример. Редактируйте настройки под себя.
- Скорость речи по умолчанию – восстановить настройки скорости речи.
- Тон по умолчанию – восстановить настройки тона речи.
Нажмите на шестеренку справа.
- Установить ые данные – выберите язык. Скачается ой пакет из интернета.
- Только Wi-Fi – скачивать ые пакеты только через вайфай, чтобы не расходовать мобильный трафик.
- Громкость речи – увеличить громкость речи, если она накладывается на другой звук.
- Интонация: выразительная, слегка выразительная, ровная (нейтральная).
- Озвучивание чисел – влияет на озвучивание даты и времени.
- Распознавание языка: консервативное или агрессивное.
- Анонимные отчеты о синтезе речи – отправляются данные об использовании этого сервиса на сервера Xiaomi. Благодаря этому компания работает над его улучшением.
- Оставить отзыв – можете написать отзыв или свои замечания, используя почту.
Детализация
Вы можете выбрать набор настроек детализации: высокий и низкий уровень детализации и спец. возможности (настройка вручную). Какие есть настройки?
- Озвучивать нажимаемые клавиши: всегда, только для экранной клавиатуры, никогда.
- Озвучивать текст – подсказки озвучиваются при навигации после небольшой задержки.
- Озвучивать информацию о списках и сетках, т.е. в какой позиции в общем списке вы сейчас находитесь.
- Озвучивать количество элементов – озвучивать только при прокрутке экрана с помощью жестов.
- Озвучивать тип элемента.
- Озвучивать фонетические символы (они озвучиваются при долгом нажатии клавиши и перемещении курсора по символам).
- Изменять тон при озвучивании – понижать тон при озвучивании ввода с клавиатуры.
- При отключенном экране – озвучивать или нет.
- Порядок описания элементов: состояние, название, тип; или в другом порядке – выбирайте сами.
- Озвучивать идентификаторы элементов. При этом идентификаторы кнопок без надписей не озвучиваются.
Жесты
Системой TalkBack предусмотрены следующие жесты по умолчанию для навигации по телефону и управления объектами, приложениями. Причем каждый жест можно перенастроить на более чем 20 действий.
- Влево – предыдущий объект.
- Вправо – следующий объект.
- Вверх и вниз – выбрать первый объект на экране.
- Вниз и вверх – выбрать последний объект на экране.
- Влево и вправо – прокрутить назад.
- Вправо и влево – прокрутить вперед.
- Вверх и вправо – открыть локальное контекстное меню.
- Вверх и влево – кнопка главного экрана.
- Вниз и вправо – открыть общее контекстное меню.
- Вниз и влево – кнопка “Назад”.
- Вправо и вниз – открыть панель уведомлений.
- Вправо и вверх – действие не назначено, выбирайте сами из более чем 20 вариантов.
- Влево и вниз – действие не назначено, выбирайте сами из более чем 20 вариантов.
- Влево и вверх – кнопка “Обзор”.
Жесты для сканера отпечатков пальцев. Их всего четыре. Под каждый жест задаете нужное действие. По умолчанию жесты не определены системой.
- Вверх по сканеру.
- Вниз по сканеру.
- Влево по сканеру.
- Вправо по сканеру.
Постукивание по краю (экспериментальная функция, может работать со сбоями). Действия для этих жестов не определены, выбирайте сами из списка. Дополнительно можно настроить чувствительность датчика на постукивания.
- Одинарное постукивание.
- Двойное постукивание.
Прочие настройки
- Датчик расстояния – определяет, на каком расстоянии вы от телефона, и регулирует громкость речи.
- Встряхнуть, чтобы начать чтение – встряхните телефоном, и программа TalkBack озвучит текст или меню.
- Озвучивание паролей. Пароли будут озвучиваться только при подключенных наушниках к телефону.
- Виброотклик – на каждое действие будет вибрация.
- Звуковой отклик и громкость звук. отклика – на каждое действие будет звуковое подтверждение. Можно настроить громкость этого подтверждения.
- Приглушение звука приложений, когда работает TalkBack, чтобы не “перебивать” звук.
- Автопрокрутка списков.
- Активация одним нажатием – активировать выбранные элементы одним нажатием. Не рекомендую использовать во избежание ошибок, случайного срабатывания. Лучше оставьте двойное нажатие для активации выбранного объекта.
- Контекстное меню в виде списка.
- Выбор настроек – глобальные настройки TalkBack. Отобразить или скрыть в меню следующие настройки:
- Быстрые клавиши – набор быстрых клавиш выбора раскладки клавиатуры, навигации, общие действия на телефоне (назад, домашний экран, уведомления, недавние приложений), дополнительных действий, действий для веб-навигации. Сочетаний быстрых клавиш действительно очень много, и людям с нарушениями зрения придется их заучивать.
- Персональные ярлыки – список ваших персональных ярлыков. В этом меню можно импортировать (закачать) или экспортировать (отправить) ярлыки на другое устройство.
- Изучение касанием – телефон будет реагировать на ваши жесты и называть элементы при касании экрана.
- Перемещение фокуса между экранами – перемещать или нет фокус в начальное или предыдущее положение при переходе на другой экран. Например, рабочий стол – это один экран, здесь фокус посередине; при открытии приложения – это второй экран, здесь фокус может быть по умолчанию или как вы его оставили в прошлый раз при использовании этого приложения.
- Руководство по TalkBack – если вы забыли, как пользоваться приложением, снова пройдите обучение управлению жестами.
Озвучивание при нажатии
Еще одна функция для чтения с экрана. Вы можете выбирать объекты на экране и прослушивать их названия или описания. Для активации функции перейдите в Настройки > Расширенные настройки > Спец. возможности > Озвучивание при нажатии.
Например, нажмите на любой значок и попробуйте:
- выбрать какой-нибудь элемент: текст или изображение;
- провести пальцем по экрану, чтобы выбрать несколько элементов;
- нажать на кнопку воспроизведения, чтобы озвучить всё, что есть на экране.
Для настройки функции нажмите на шестеренку внизу экрана. Здесь доступны следующие опции:
- Читать в фоновом режиме – когда вы меняете основной экран (переходите от одного приложения к другому), воспроизведение текста не будет прекращаться. Эта функция работает не всегда корректно и может ввести в заблуждение, в каком приложении вы сейчас находитесь в телефоне. Не советую ее использовать.
- Озвучивать текст с изображений – озвучивает текст с камеры или фотографии.
Подведем итоги. Мы рассмотрели, как работать с приложением для озвучивания TalkBack, разобрали все доступные жесты для навигации и управления смартфоном, каждый жест вы можете изменять под себя – выбирать нужное действие. Настроили уровень детализации озвучивания, стоит ли озвучивать все элементы на экране или только некоторые. Изучили несколько экспериментальных функций, впервые появившихся в спец. возможностях для людей с нарушениями зрения.
Безусловно настройка приложения, запоминание жестов и “быстрых клавиш” займет время. Но с такими знаниями даже слепой человек сможет управлять своим телефоном, звонить близким или писать сообщения, посещать сайты в интернете и прослушивать всю информацию.
Источник: http://v-androide.com/settings/xiaomi/programma-chteniya-s-ekrana-talkback.html
TalkBack — что это за программа на Android и как ей пользоваться

В данной статье я расскажу для чего нужна программа TalkBack на вашем телефоне или планшете Андроид, а так же научимся ей пользоваться.
Данная статья подходит для всех брендов, выпускающих телефоны на Android 10/9/8/7: Samsung, HTC, Lenovo, LG, Sony, ZTE, Huawei, Meizu, Fly, Alcatel, Xiaomi, Nokia и прочие. Мы не несем ответственности за ваши действия.
Внимание! Вы можете задать свой вопрос специалисту в конце статьи.
Что такое TalkBack?
TalkBack – это программа, которая озвучивает все ваши действия на Андроид гаджете. Приложение является службой Гугл, оно встроено по умолчанию в операционную систему Андроид. TalkBack обновляется автоматически и каждый раз совершенствуется.
Данная служба будет отличным способом для слабовидящих пользователей работать со всеми функциями гаджета в полном объеме. Еще TalkBack подойдет автолюбителям, чтобы не отвлекаться от дороги.
Основные функции Talkback
- Приложение озвучивает каждую клавишу при наборе текста.
- Преобразование речи в текст и наоборот.
- Озвучивание запускаемых или выделенных тапом приложений.
- Во время каждого входящего вызова озвучиваются данные о звонящем. Еще имеется автопрокрутка списков контактов.
- Пользователь может выбрать подходящее сочетание кнопок для определенного действия.
- Управление жестами.
- Программа способна прочитать любой текст, который находится в браузере или в текстовом файле.
- При помощи датчика расстояния можно регулировать громкость и тон звука.
В действительности функционал утилиты существенно больше описанного. Пользователю не составит труда определить, как функционирует данная программа.
Прокрутка при активированном приложении производится двумя пальцами.
TalkBack – это довольно специфичное приложение, поэтому здоровому человеку оно может не пригодится. Из-за постоянного озвучивания действий утилита быстро надоедает, пользователи ее сразу стараются отключить на гаджетах.
Как пользоваться Talkback?
В настройках приложения имеется понятная и подробная инструкция, которую легко использовать. Зачастую пользователи обучаются быстро и успешно работают с утилитой.
Здесь самое сложное – это привыкнуть, для активации любого действия от пользователя требуется двойное нажатие на клавишу или кнопку, а работа с сенсорным дисплеем должна осуществляться двумя пальцами.
Читайте На Android не работает сенсорный экран
Рассмотрим самые популярные и полезные возможности программы:
- Опция «Изучение касанием» позволяет произносить название программы при однократном касании на экране его ярлыка. Для запуска выбранной программы его просто нужно коснуться.
- «Озвучить фонетические символы». Функция полезная, она позволяет на виртуальной клавиатуре распознавать символы. Коснувшись на клавиатуре букву, пользователь услышит слово, на которую оно начинается.
- «Встряхнуть, чтобы читать». Встряхнув устройство, пользователь сможет активировать чтение текста с экрана гаджета в голос.
Как включить TalkBack?
Когда софт будет активирован, в т. ч. с применением функции быстрое включение, Talkback сможет давать уведомления вибрацией, голосом и звуком о событиях, с экрана гаджета читать текст. Во время первого запуска требуется к устройству подключить наушники, затем это делать не надо, изменив настройки.
Чтобы запустить приложение, нужно к экрану настройки прикоснуться двумя пальцами и придержать их. Планшет или смартфон данную команду распознает, и активирует. Для активации программы на устройстве с системой Андроид 4.0 необходимо изобразить замкнутый треугольник на экране настройки.
Разблокировка программы
Если на девайсе активировано приложение Talkback, его разблокировать можно двумя методами. Для этого следует двумя пальцами провести снизу-вверх по дисплею и, если потребуется, указать код разблокировки.
Второй способ заключается в использовании аудио подсказки. Необходимо найти кнопку разблокировки, расположенную посередине нижней части дисплея, после чего дважды нажать на нее.
Узнайте что делать, если Забыл графический ключ (пароль) Android для разблокировки экрана
Как остановить Talkback?
В настройках утилиты можно приостановить ее функционирование. Выполняется это по инструкции:
- Раскрываем контекстное меню программы.
- Выбираем «Приостановить отзывы». Располагается данные пункт в верхнем левом углу кругового меню.
- Потом это действие следует подтвердить.
При необходимости можно снять галочку «Всегда отображать данное предупреждение», что в дальнейшем позволит работу программы приостанавливать сразу.
Отключаем Talkback на Android
Отключить программу довольно просто. Рассмотрим способы для гаджета на Андроид без поднастроек и для устройства Samsung Galaxy на основе TouchWiz.
Инструкция для Андроид без поднастроек:
- Заходим в настройки.
- Затем находим пункт «Специальные возможности». Открываем его.
- Выбираем «Talkback».
- Путем передвижения рычажка отключаем программу.
- Подтверждаем действие.
Инструкция для Samsung Galaxy:
- Переходим в настройки.
- Как и в предыдущей ситуации, находим меню «Специальные возможности».
- Находим Talkback.
- Переключатель переводим в положение Off.
- Подтверждаем действие.
Программа Talkback отключена.
Источник: https://androproblem.ru/nastroika/talkback-chto-za-programma-android-i-kak-polzovatsya.html
Зачем нужна функция TalkBack, и как её самостоятельно выключить

Практически у каждого пользователя на телефоне или планшете под управлением операционной системы Android есть несколько функций и приложений, о которых он ничего не знает, никогда не пользовался и не понимает истинного назначения.
Если составлять список подобных приложений, то в их число наверняка войдёт и TalkBack. С ним хорошо знакомы лишь те, кто имеет определённые проблемы со здоровьем. А конкретно со зрением.
Ведь именно для таких юзеров и была разработана рассматриваемая функция. А поскольку она требуется далеко не всем, логичным становится вопрос её отключения.
Понятие о функции TalkBack
Для начала нужно понять, что это за программа TalkBack для Андроид устройств и какие функции она выполняет.
ВНИМАНИЕ. TalkBack является устаревшим, но часто используемым названием. На современных Android-устройствах применяется уже новое название – Android Accessibility Suite.
Логично, что произносить такое имя приложения намного сложнее, нежели TalkBack. Потому уже по привычке большинство используют старое наименование. Но суть у них одна и та же.
Речь идёт о специальном приложении, которое было разработано специалистами Google. Это программа, предназначенная для озвучивания всех действий пользователя, которые он осуществляет на своём Андроид-гаджете. Это может быть как смартфон, так и планшетный компьютер.
Причём TalkBack является стандартной программой. Она изначально заложена разработчиками ПО в каждый аппарат, работающий под управлением ОС Android. А потому заходить в Play Market и искать его среди миллионов других приложений не придётся. Если вы купили новый телефон или планшет, то будьте уверены, что TalkBack там уже предустановлен.
Также это приложение поддерживает функцию автоматического обновления. Обновления на него приходят сразу при их появлении.
Это прекрасное средство для людей, испытывающих проблемы со зрением. Но и люди со здоровыми глазами нашли ему применение. К примеру, им часто пользуются водители. Это позволяет осуществлять определённые манипуляции с телефоном или планшетом, но при этом не сильно отвлекаться от дороги.
Но всё же основное назначение – это помощь людям со слабым зрением. За счёт звукового сопровождения они точно будут знать, какой текст набирают, в какое меню заходят и что нажимают. Это полная озвучка всей работы на гаджете.
Основные функции
Уже ясно, что это за приложение TalkBack и для чего разработчики ОС Андроид предустанавливают его на все смартфоны и планшеты.
Но нелишним будет взглянуть на основной функционал этого приложения, утилиты или программы. Некоторые и вовсе называют TalkBack функцией. Это уже не имеет принципиального значения.
Чтобы окончательно понять, что такое TalkBack, и нужен ли он вам на вашем Андроид-устройстве, стоит подробнее рассмотреть функциональные особенности и возможности программы. Эта разработка может:
- озвучивать текст и переводить звуковые команды;
- озвучивать входящие и исходящие сообщения;
- сопровождать голосом все действия и нажатые кнопки;
- озвучивать имя контакта, который звонит пользователю;
- выбирать сочетание клавиш для выполнения тех или иных действий по умолчанию;
- используя датчик расстояния, регулировать параметры громкости и тон для озвучивания.
Ещё важной особенностью является то, что TalkBack поддерживает функцию управления жестами. То есть при соответствующих возможностях гаджета, целый ряд действий можно будет выполнять без непосредственного нажатия на экран, а просто специальными жестами.
Весь рассмотренный функционал применяется отдельно или в сочетании друг с другом. Это уже напрямую зависит от возможностей пользователя и его потребностей.
Но когда у человека нет проблем со зрением, и он объективно не нуждается в этой утилите, у него возникает закономерное желание отключить приложение. Обычно это делается с целью экономии пространства при удалении всего лишнего. Зачем обновлять программу и тратить на неё ресурсы устройства, если ею всё равно никто не пользуется. Примерно такой логикой руководствуются юзеры.
Как это работает
Несмотря на такие возможности, пользоваться функциями утилиты на самом деле довольно просто.
Начать следует с того, что разработчики изначально заложили в софт подробную и понятную инструкцию по применению. Потому необходимо первым делом зайти в приложение и изучить этот текст.
Сложнее всего привыкнуть к особенностям работы с гаджетом, который перешёл на ое сопровождение. Чтобы запустить то или иное действие, требуется дважды нажимать на кнопки. А с сенсорным экраном работа выполняется двумя пальцами, а не одним, как подавляющие большинство юзеров привыкли.
Тут стоит выделить несколько основных и самых востребованных функций:
- Изучение касанием. Позволяет озвучить название программы, когда пользователь однократно прикасается к её ярлыку. Для запуска требуется только касание.
- Озвучивание фонетических символов. Полезный функционал, с помощью которого можно распознавать символы. Речь идёт о восклицательном, вопросительном и прочих знаках.
- Встряхнуть и читать. При встряхивании гаджета запускается функция чтения текста с дисплея.
Это лишь несколько основных возможностей. Все необходимые функции пользователь подбирает, исходя из своих потребностей.
Инструкции по использованию приложения
Теперь непосредственно к вопросу о том, как же пользоваться этой утилитой.
И здесь следует рассмотреть несколько главных вопросов, связанных с прекращением работы TalkBack, а также возможным возвратом утилиты при возникновении такой необходимости:
- включение;
- отключение;
- разблокировка;
- приостановка.
Далее про каждый шаг отдельно.
Активация
Это действительно полезная для многих людей функция. А потому их интересует не отключение, а наоборот, вопрос о том, как включить TalkBack на своём устройстве. Для включения нужно не так много.
Понимая, что это за приложение под названием TalkBack, актуальной может стать необходимость активации этой утилиты на телефоне под управлением мобильной операционной системы Андроид. Включение функции позволяет получать уведомления в виде вибраций, ой озвучки или специальных звуков, читать текст, отображаемый на дисплее.
Существует несколько способов активации этой полезной функции:
- Новое устройство. Актуально в случае, если это новый Андроид-девайс, и осуществляется его первое включение. При первом запуске обязательно потребуется подключить к телефону или планшету наушники. В последующем этого делать уже не придётся, просто поменяв соответствующие настройки утилиты. Для запуска приложения необходимо прикоснуться 2 пальцами к разделу «Настройки» и подержать некоторое время. После этого гаджет должен распознать команду и активировать утилиту. Если это Андроид версии 4,0, тогда в этом случае необходимо будет пальцами изобразить замкнутый треугольник. Как и в предыдущем случае, делается это на экране «Настроек».
- Через «Настройки». Тут всё предельно просто. Необходимо разблокировать девайс, выбрать раздел «Настройки», перейти в меню «Специальные возможности». В списке доступных сервисов должен быть и TalkBack. Нужно лишь перевести переключатель в положение «ВКЛ» или «On», а затем подтвердить действие нажатием кнопки «ОК».
- Кнопками громкости. Ещё один вариант предусматривает одновременное нажатие и удерживание двух кнопок, регулирующих громкость. Удерживать их нужно 3 секунды. Если после этого функция не активируется, следует попробовать ещё раз. Если это первый запуск, должно появиться окно, где нужно подтвердить настройки.
Стоит отметить, что для Андроид-устройств образца 4,0 версии и более ранних подходит только первый вариант активации. Для более новых девайсов применяются 2 и 3 варианты включения.
Разблокировка
Пользователь, зная, для чего может быть нужна программа под названием TalkBack, также интересуется вопросами её разблокировки. В том, как разблокировать функцию TalkBack, нет ничего сложного.
Если приложение ранее было активировано, тогда для разблокировки достаточно провести снизу вверх двумя пальцами по сенсорному экрану. Если в настройках это задано, тогда дополнительно указывается код для разблокировки.
Есть и альтернативный метод. Его суть заключается в использовании ых подсказок. Требуется использовать находящуюся посередине дисплея кнопку для разблокировки, а затем двойным нажатием завершить операцию. Всё, функция разблокирована.
Остановка и отключение утилиты
И для многих главный вопрос. Касается он того, как на своём телефоне можно быстро выключить такую функцию как TalkBack. Если пользователь не видит смысла в работе этого приложения, тогда за ненадобностью его лучше отключить. В основном это обусловлено желанием сэкономить ресурсы девайса. Да и обновления бессмысленные.
Есть 2 способа, как можно отключить утилиту TalkBack на Андроид-устройстве:
- Если на девайсе ранее было активировано быстрое включение этого ого помощника, тогда для отключения достаточно будет зажать две кнопки, отвечающие за регулирование громкости. Как и в предыдущем случае, удерживать клавиши необходимо в течение 3 секунд. После этого функционал отключится.
- Альтернативный вариант деактивации предусматривает использование меню с настройками. Для этого достаточно перейти в раздел «Настройки», нажать на меню «Специальные возможности» и в списке доступных утилит отыскать необходимое приложение TalkBack. А там уже всё просто. Следует переместить переключать в соответствующее положение «ВЫКЛ» или «OFF».
Но приостановка некоторых пользователей почему-то не устраивает.
Как удалить
Некоторые пользователи также интересуются вопросом о том, как удалить полностью приложение TalkBack со своего Андроид-устройства.
На самом деле перед принятием такого решения стоит внимательно подумать. Всё же не исключены следующие ситуации:
- через некоторое время возникнет необходимость в активации этого приложения;
- телефоном или планшетом периодически будет пользоваться человек, нуждающийся в ом сопровождении;
- девайс в последующем планируется подарить или продать человеку с проблемами зрения и пр.
Плюс ко всему, сама утилита занимает совсем немного пространства, не забирает оперативную память, не особо влияет на объём оставшегося места. Потому использовать TalkBack как способ очистить пространство на телефоне или планшете бессмысленно. Ничего существенного в плане прибавки памяти удаление этой утилиты не даст.
https://www.youtube.com/watch?v=_b0iACleXpo
Но если такое решение принято, для удаления программы требуется выполнить несколько простых действий:
- открыть настройки на телефоне или планшете;
- перейти в меню «Устройства»;
- оттуда в раздел с приложениями;
- здесь отыскать необходимую утилиту;
- открыть её;
- далее нажать на кнопку «Удалить»;
- подтвердить своё намерение;
- дождаться подтверждения полного удаления утилиты.
Всё, теперь даже при случайном нажатии клавиш активации TalkBack запускаться не будет.
ВАЖНО. Не стоит переживать, если в списке приложений нет утилиты TalkBack. Вероятно, на вашем девайсе используется уже новое название Android Accessibility Suite. Это одно и то же.
Вряд ли стоит спорить с тем фактом, что TalkBack действительно полезный, а для многих людей просто необходимый инструмент.
Удалять его или нет, дело лично каждого. Но более правильным решением станет отключение этой функции, чтобы она не мешала, но при этом была доступной при возникновении такой необходимости.
Даже если пользователь удалит приложение, в этом нет ничего страшного. Его всегда можно повторно загрузить и установить из соответствующего раздела в магазине приложений для устройств под управлением Android.
Источник: https://nastroyvse.ru/opersys/android/chto-takoe-talkback-kak-eyo-otklyuchit.html
3 способа, как отключить Talkback на Huawei и Honor

Многие интересуются, как отключить Talkback на Huawei и Honor. Представленная программа является стандартной на всех телефонах с Android, включая все последние модели смартфонов от китайского производителя. Но, что собой представляет данное приложение, для кого оно станет полезным и как отключить опцию?
Что такое Talkback и для чего нужно?
Ее основная задача – озвучивать все манипуляции пользователя с экраном. Такая функция подходит слабовидящим людям, идущим в ногу со временем и не отстающим от новых технологий.
Программа обладает специальными функциями, способными облегчить управление телефоном для людей, имеющих некоторые проблемы со зрением. Это стандартная служба Google, ее автоматическое обновление позволяет не вмешиваться в ее работу.
Итак, можно сказать что Talkback – это персональный ой помощник, отвечающий за облегчение работы с устройством. Для примера, при встряхивании телефона происходит озвучивание всей информации, находящейся на экране. При задержании пальца на одной букве в слове, программа озвучит сначала ее, а затем и все слово целиком. Это дает возможность использовать все функции телефона беспрепятственно.
Оно способно озвучивать нажатие кнопок, предупреждать о входящих вызовах, также настраивается управление жестами, голосом, взаимодействовать со смартфоном командами. Однако не каждому нужна такая программа, большинство не имеют таких серьезных проблем со зрением, и случайно включив Talkback, многие сталкиваются с проблемой ее отключения.
Как отключить функцию Talkback на Huawei и Honor
При случайной активации ого помощника или при оказавшейся его ненадобности возникает вопрос как отключить Talkback на Андроид Honor и Huawei. Инструкция для каждой модели немного различается. Несмотря на одинаковый процесс выключения, названия пунктов в настройках могут отличаться. Существует три способа деактивации данного помощника.
Как восстановить видео на телефоне Хонор и Хуавей после удаления
Быстрое выключение
Самый простой вариант выйти из режима – зажать громкость и не отпускать до момента вибрации телефона. Появится всплывающее уведомление об отключении функций программы.
При использовании телефона с операционной системой Android 4 потребуется приложить немного больше усилий. Зажав кнопку питания и дождавшись вибрации, оповещаемой об отключении смартфона, необходимо нажать на дисплей двумя пальцами. Удерживая пальцы на экране, через несколько секунд также появится всплывающее окно, подтверждающее отключение Talkback.
Данный способ подойдет при отсутствии установленных горячих клавиш. Если планируется дальнейшее использование помощника с помощью клавиш, то проверить и настроить их можно по такой инструкции:
- В настройках необходимо найти раздел «Специальные возможности».
- Перейти в пункт «Кнопки регулировки громкости».
- Нажав на ползунок, разрешить быстрое включение сервиса.
- В этом же разделе можно поместить программу на заблокированный экран.
- Из предложенного списка выберите Talkback.
- В появившемся окне будут указаны все функции приложения, необходимо согласиться с ними, нажав «Ок».
Убираем через настройки
Второй способ отключения приложения выполняется полностью через настройки. Этапы деактивации просты:
- Открыв приложение настроек, зайти во вкладку «Специальные возможности».
- Среди программ чтения с экрана выбрать Talkback.
- Переместить ползунок на «Выключено».
Есть и другой вариант, выполняющейся через Диспетчер программ.
- Зайдя в «Параметры», перейдите в раздел «Приложения и уведомления».
- Пролистайте ниже и нажмите на «Показать все программы», тем самым откроете полный их список.
- Обнаружив Talkback, нажмите на него и зайдите в раздел «О приложении», где находится кнопка «Отключить».
- Подтвердите отключение программы во всплывающих окнах, нажав «Отключить» и «Ок».
При деактивации этого помощника, он исчезнет из списка специальных возможностей. При надобности повторного включения, нужно снова включить его в список в «Диспетчере приложений».
Полное удаление (root)
Убрать системные программы на Андроид возможно только при использовании прав ROOT или доступ Суперпользователя. Это предоставит владельцу нужные разрешения в системе, что позволит вносить изменения.
Если у Вас остались вопросы или есть жалобы — сообщите нам
Задать вопрос
Но, для проведения подобной процедуры требуется определенный опыт. Рекомендуется обратиться к специалисту за помощью. В противном случае при совершении ошибки может случиться серьезный системный сбой, для решения которого потребуется полная перепрошивка устройства.
Как обратно включить Talkback
Для возвращения всех функций, есть два способа.
Первый осуществляется через настройки:
- Необходимо найти и зайти в параметры.
- Нажать на раздел «Специальные возможности».
- Найти среди них Talkback и переместить ползунок на «Включено», тем самым вновь активируя систему.
Второй заключается в зажатии звука и удержании кнопки до вибрации телефона, на это потребуется всего несколько секунд.
Источник: https://huawei-guide.com/kak-otklyuchit-talkback-na-huawei-i-honor.html
Устранение проблем с экраном блокировки при включенной функции TalkBack & Explore by Touch на Samsung Galaxy Note 2 — Технология — 2020

Технология 2020
Одна малоизвестная функция на устройствах Android — это TalkBack, которая предоставляет вам устную обратную связь и вибрации, чтобы помочь вам ориентироваться в вашем устройстве. Очевидно, что если вы
Одна малоизвестная функция на устройствах Android — это TalkBack, которая предоставляет вам устную обратную связь и вибрации, чтобы помочь вам ориентироваться в вашем устройстве. Очевидно, что если вы не слепой или слабовидящий, вы вряд ли будете использовать эту функцию.
Тем не менее, любопытство иногда одолевает нас, и мы все можем его включить в один момент — с потенциально катастрофическими результатами. После того, как я увидел вопрос об отключении TalkBack, мне было любопытно посмотреть, о чем идет речь, и мне хотелось бы, чтобы я этого не делал.
В чем проблема?
Итак, с чем именно у большинства людей возникают проблемы при включении TalkBack? Не важно. Когда вы случайно включили функцию «Изучение касанием», у вас возникнут проблемы, и самая большая из них — преодоление экрана блокировки Android.
Но это не проблема со всеми устройствами Android. На самом деле, довольно просто обойти экран блокировки на устройствах серии Nexus, таких как планшет Nexus 7. Это когда вы работаете на другом устройстве со скином OEM, например HTC Sense или Samsung TouchWiz.
На Note 2 или GS3, когда включен только TalkBack, вы должны «дважды нажать, а затем провести пальцем по экрану, чтобы разблокировать». Но когда у вас включен режим «Исследовать касанием», он будет говорить то же самое, но двойное касание и считывание не сработают.
Включение TalkBack
Чтобы решить всю проблему, давайте включим TalkBack на вашем Android-устройстве. Для этого просто зайдите на:
- Настройки -> Специальные возможности -> TalkBack
Как только эта функция будет включена, вам будет предложено всплывающее окно, в котором будет указано, на что у TalkBack есть разрешения.
Включение функции «Исследуй касанием»
После того, как вы нажмете OK, чтобы включить TalkBack, у вас появится второе окно о включении функции «Исследовать касанием».
Теперь, если вам интересно, что представляет собой TalkBack, вы, возможно, просто нажали OK в этом окне, даже не задумываясь об этом — и именно здесь люди сталкиваются со своей проблемой.
Если вы нажмете Отмена в этом приглашении, вы услышите только те действия, которые вы выполняете. Если вы решите нажать ОК, включится функция «Обзор касанием», и вы услышите описания того, на что вы нажимаете вместо этого, а затем вам придется дважды нажать, чтобы фактически выполнить действие.
Исследуйте на ощупь: Nexus Devices против других Android
Теперь на устройствах серии Nexus, работающих под управлением чистого Android, Explore by Touch не такая уж большая проблема. Это довольно просто, чтобы обойти ваш экран блокировки, и это действительно просто отключить Explore by Touch.
Тем не менее, на других устройствах, таких как Note 2, нет возможности отключить функцию Explore by Touch. После того, как вы включите его с помощью приглашения, вам больше не будет предложено включить или выключить его, и вы не сможете отключить его в настройках специальных возможностей, как это возможно на устройствах Nexus. Единственный способ отключить его — полностью отключить TalkBack.
Как вы можете себе представить, это также означает, что если вы когда-нибудь захотите использовать сам TalkBack, вы не сможете этого сделать, потому что Explore by Touch будет автоматически включен.
Использование Explore by Touch
Как только функция «Исследовать касанием» будет включена, вы быстро поймете, как ее использовать — в основном это конфигурация, состоящая из двух касаний пальца и двойного касания. Одиночные пролистывания позволяют желтой рамке перемещаться по экрану и выбирать различные приложения, виджеты и настройки, каждый раз объявляя имя вслух. Если вы хотите что-то выбрать, вам придется дважды нажать на него. Если вы хотите переключать экраны, вам нужно провести по экрану двумя пальцами.
Получение прошлого экрана блокировки
Основная проблема, с которой вы столкнетесь, — разблокировка экрана с включенным режимом «Исследуй касанием». Когда вы включаете свое устройство, экран блокировки скажет вам дважды нажать и провести пальцем по экрану, чтобы разблокировать.
К сожалению, выполнение того, что говорит экран блокировки, не разблокирует экран, если у вас нет устройства Nexus или просто включен TalkBack, а не Explore by Touch.
Чтобы разблокировать экран всеми другими устройствами Android (GS3, Note 2, HTC One и т. Д.), Вам нужно провести двумя пальцами по экрану (без каких-либо нажатий), и экран разблокируется.
Просто убедитесь, что ваши пальцы разведены, потому что, если они находятся слишком близко друг к другу, это может не сработать.
Отключение функции «Исследовать касанием / TalkBack»
Хотя эти две функции различны, их отключение является пакетной функцией, если у вас нет устройства Nexus. Как только вы обойдете запутанный экран блокировки и захотите отключить функцию «Исследовать касанием», вы можете либо нажать на жесткую кнопку «Меню», либо прокрутить вниз панель уведомлений, чтобы получить доступ к настройкам. Последнее, скорее всего, ваш единственный вариант, если у вас есть Galaxy Tab 2 или другое устройство Android без жесткой клавиши меню.
Так как Explore by Touch и TalkBack по-прежнему включены, вам придется перемещаться по устройству двойным нажатием и долгим нажатием. После того, как вы увидите Настройки, удерживайте его, пока вокруг него не появится желтый квадрат, затем дважды нажмите в любом месте экрана, чтобы получить к нему доступ.
Как только вы в настройках, прокрутите вниз двумя пальцами, пока не дойдете до Accessibility, где вы снова будете долго удерживать и дважды нажмите. Как только вы увидите TalkBack, вам придется долго удерживать и дважды нажать на иконку в верхнем правом углу, после чего появится последняя подсказка.
Длительное удержание и двойное нажатие (в последний раз, я обещаю), чтобы выключить его, что должно вернуть ваше устройство в нормальное состояние.
Это было легко, а?
Как отключить функцию «Изучение касанием» на устройствах Nexus
Если у вас есть устройство Nexus (скриншоты ниже — от Nexus 7), вы можете получить доступ к настройкам TalkBack, где вы можете затем отключить Explore by Touch, не отключая TalkBack.
Почему, черт возьми, другие Android-устройства имеют такую возможность, мы никогда не узнаем. Ну, если вы знаете … пожалуйста, сообщите нам секрет.
Источник: https://ru.smartcity-telefonica.com/fix-lock-screen-issues-when-talkback-explore-by-touch-are-enabled-your-samsung-galaxy-note-2-0147637
Как отключить Talkback на Андроид

Google TalkBack – это вспомогательное приложение для людей с нарушением зрения. Оно по умолчанию предустановлено в любых смартфонах под управлением операционной системы Android и в отличие от альтернативных вариантов взаимодействует со всеми элементами оболочки устройства.
— Как отключить Talkback на Андроид:
Отключаем TalkBack на Андроид
Если вы случайно активировали приложение при помощи функциональных кнопок или в меню специальных возможностей гаджета, то его достаточно легко отключить. Ну а те, кто вовсе не собираются пользоваться программой, могут ее полностью деактивировать.
Обратите внимание! Перемещение внутри системы с включенным ым ассистентом требует двойного нажатия на выбранную кнопку. Прокрутка меню происходит при помощи сразу двух пальцев.
Кроме того, в зависимости от модели устройства и версии Android действия могут немного отличаться от рассмотренных в статье. Однако в целом принцип поиска, настройки и отключения TalkBack всегда должен быть одинаковым.
Способ 1: Быстрое отключение
После активации функции TalkBack ее можно быстро включать и отключать при помощи физических кнопок. Такой вариант удобен для мгновенного переключения между режимами работы смартфона. Независимо от модели вашего устройства это происходит следующим образом:
1. Разблокируйте девайс и одновременно зажмите обе кнопки громкости примерно на 5 секунд, пока не ощутите легкую вибрацию.
В старых устройствах (Android 4) здесь и далее их может заменять кнопка питания, поэтому если первый вариант не сработал, попробуйте зажать кнопку «Вкл/Выкл» на корпусе. После вибрации и до появления окна с завершением работы приложите два пальца к экрану и ожидайте повторной вибрации.
2. Голосовой помощник сообщит вам о том, что функция была отключена. Соответствующая надпись появится и внизу экрана.
Такой вариант сработает только при условии, если ранее на кнопки было назначена активация TalkBack в качестве быстрого включения сервиса. Проверить и настроить это при условии, что вы планируете время от времени пользоваться службой повторно, можно следующим образом:
1. Перейдите в «Настройки» > «Спец. возможности».
2. Выберите пункт «Кнопки регулировки громкости».
3. Если регулятор стоит на «Выключено», активируйте его.
Вы также можете задействовать пункт «Разрешить на заблокированном экране», чтоб для включения/отключения помощника не требовалось разблокировать экран.
4. Перейдите в пункт «Быстрое включение сервиса».
5. Назначьте на него TalkBack.
6. Появится список всех задач, за которые будет отвечать эта служба. Нажмите на «ОК», выйдите из настроек и можете проверить, работает ли установленный параметр активации.
Способ 2: Отключение через настройки
Испытывая трудности в деактивации при помощи первого варианта (неисправная кнопка громкости, ненастроенное быстрое отключение), необходимо посетить настройки и отключить приложение напрямую. В зависимости от модели устройства и оболочки пункты меню могут различаться, но принцип будет схожим. Ориентируйтесь на названия или используйте поисковое поле вверху «Настроек», если у вас такое имеется.
1. Откройте «Настройки» и найдите пункт «Спец. возможности».
2. В разделе «Программы чтения с экрана» (его может и не быть или он называется по-другому) нажмите на «TalkBack».
3. Нажмите на кнопку в виде переключателя, чтобы сменить статус с «Включено» на «Отключено».
Отключение службы TalkBack
Вы также можете остановить приложение как службу, в этом случае оно хоть и останется на устройстве, но не будет запускаться и потеряет часть настроек, назначенных пользователем.
1. Откройте «Настройки», затем «Приложения и уведомления» (или просто «Приложения»).
2. В Android 7 и выше разверните список кнопкой «Показать все приложения». На предыдущих версиях этой ОС переключитесь на вкладку «Все».
3. Найдите «TalkBack» и нажмите кнопку «Отключить».
4. Появится предупреждение, с которым нужно согласиться, нажав на «Отключить приложение».
5. Откроется еще одно окно, где вы увидите сообщение о восстановлении версии до исходной. Имеющиеся обновления поверх того, что было установлено при выпуске смартфона, будут удалены. Тапните на «ОК».
Теперь, если вы перейдете в «Спец. возможности», то не увидите там приложения как подключенной службы. Она пропадет и из настроек «Кнопок регулировки громкости», если они были назначены на TalkBack (подробнее об этом написано в Способе 1).
Для включения проделайте шаги 1-2 из инструкции выше и нажмите на кнопку «Включить». Чтобы вернуть приложению дополнительные функции, достаточно посетить Google Play Маркет и установить последние обновления TalkBack.
Способ 3: Полное удаление (root)
Этот вариант подойдет только для юзеров, у которых есть рут-права на смартфоне. По умолчанию TalkBack можно лишь отключить, но права суперпользователя снимают это ограничение. Если вам чем-то сильно не угодило это приложение и вы хотите избавиться от него полностью, используйте софт для удаления системных программ на Android.
Подробнее:
Несмотря на огромную пользу для людей с проблемами зрения, случайное включение TalkBack способно доставить значительный дискомфорт. Как видите, его очень просто отключить быстрым методом или через настройки.
Источник: https://upgrade-android.ru/stati/stati/5321-kak-otklyuchit-talkback-na-android.html
3 способа, как отключить Толкбэк на телефонах Хуавей и Хонор

Skip to content
Ее основная задача – озвучивать все манипуляции пользователя с экраном. Такая функция подходит слабовидящим людям, идущим в ногу со временем и не отстающим от новых технологий.
Программа обладает специальными функциями, способными облегчить управление телефоном для людей, имеющих некоторые проблемы со зрением. Это стандартная служба Google, ее автоматическое обновление позволяет не вмешиваться в ее работу.
Итак, можно сказать что Talkback – это персональный ой помощник, отвечающий за облегчение работы с устройством. Для примера, при встряхивании телефона происходит озвучивание всей информации, находящейся на экране. При задержании пальца на одной букве в слове, программа озвучит сначала ее, а затем и все слово целиком. Это дает возможность использовать все функции телефона беспрепятственно.
Оно способно озвучивать нажатие кнопок, предупреждать о входящих вызовах, также настраивается управление жестами, голосом, взаимодействовать со смартфоном командами. Однако не каждому нужна такая программа, большинство не имеют таких серьезных проблем со зрением, и случайно включив Talkback, многие сталкиваются с проблемой ее отключения.
Воспользуйтесь батарей, чтобы разблокировать huawei – способ #8
Снять блокировку экрана гаджета в случаях, если забыли пин-код, можно через систему управления питанием.
ВНИМАНИЕ: На современных девайсах способ не работает. Попытать удачу с таким методом можно только на старых андроидах.
- Подождите, пока заряд телефона опуститься до 10-15%.
- Когда появится сообщение о низком уровне заряда, нажмите на ссылку, переносящую в меню батареи (настройки управления питанием).
- Оттуда перейдите в раздел безопасности устройства.
- Отключите пароль.
Hard reset – или сброс к заводским настройкам
Важно помнить: Делая Hard Reset или сброс к заводским настройкам вашего смартфона вы удаляете все файлы и данные со своего смартфона Huawei или Honor и возвращаете его в исходное состояние – как сразу после покупки.
Для того, чтобы сделать сброс настроек на Huawei Honor и сбросить пароль сделайте следующее:
- Выключите ваше устройство.
- Теперь загрузитесь, удерживая кнопки увеличения громкости питания вместе.
- Отпустите кнопки, когда вы увидите логотип Huawei на экране.
- Теперь вы увидите меню загрузки, отображаемое на вашем экране.
- Выберите «Wipe data factory reset» из списка параметров, используя кнопку громкости для навигации и кнопку питания для выбора.
- Затем нажмите «Удалить все данные пользователя».
- Вот и все! Устройство автоматически перезагружается в нормальный режим после завершения процесса сброса к заводским настройкам.
Забыл пароль от huawei (honor) — как разблокировать смартфон? | huawei devices
Судя по статистике, у многих возникают проблемы при разблокировании планшета. К сожалению, даже если устройство на гарантии, бесплатно вам его не разблокируют. Придется заплатить деньжат, но зато вам не нужно будет прилагать какие-то усилия. Не желаете тратить деньги на оплату в СЦ? Не беда, читаем дальше. В этой статье я затрону восстановление доступа к устройству в случае если вы забыли свой пароль или графический ключ для входа.
1) Если у вас был включен интернет
В случае если при невозможности разблокировки ваш планшет был подключен к интернету можете попробовать следующее: когда вы много раз подряд будете неправильно вводить ключ (как правило, после пятого раза в течении 30 секунд) внимательно следите за экраном — выскочит окошко, где будет предложено восстановить доступ, и ввести ваш логин и пароль от почтового ящика Гугл (gmail). В некоторых случаях предложение о восстановлении доступа будет находится внизу поля ввода ключа, как у Nexus 7.
Попробуйте ввести свой логин (без @gmail.com) и пароль от учетки. Если вы забыли свой пароль или логин, то можно попытаться восстановить их средствами Гугл вот здесь. Если не прокатило, движемся дальше. Это самый простой способ, но работает не у всех.
2) Если у вас есть софт от производителя
Еще один вариант — это разблокировка планшета средствами фирменных программ. Типа Kies от Samsung или HiSuite от Huawei. Бывает, что народ забывает (или не знает, в случае покупки бэушных девайсов) даже почтового Google-ящика, к которому привязан аккаунт Google Play. Этот софт может помочь.
3) Если была включена отладка по USB в настройках
Весьма редкий метод сброса разблокировки через программу ADB RUN, он может вам помочь только в случае если у вашего планшета была включена отладка по USB в настройках. При заблокированном планшете вы естественно не сможете включить отладку. Все же, если вы не сможете — попробуйте, вдруг эта опция была включена, а вы и не знали.
1. Скачайте ADB драйвера для вашего Андроид планшета. Воспользуйтесь поиском Google, введите запрос “Adb драйвер для Nexus 7” без кавычек. Вместо Nexus 7 впишите название и модель своего устройства.
3. Установите ADB драйвер на компьютер с Windows 7 или 8. Подробный процесс установки драйверов на ПК описан здесь.
4. Скачайте и установите на компьютер программу ADB RUN
5. Запустите программу, вы увидите незатейливое главное меню.
6. Подключите свое Андроид устройство к компьютеру с помощью кабеля USB
7. Нажмите кнопку «1» на клавиатуре, и подтвердите свой выбор клавишей Enter. Таким образом, вы активируете функцию “Device attached?”, которая проверит, подключен ли ваш планшет к компьютеру.
Если программа сообщает, что планшет не подключен, это значит что драйвера ADB либо не установлены, либо установлен неподходящий драйвер. Перечитайте пункт 2 и 3, и скачайте подходящий драйвер, а затем правильно установите его. Получилось? Идем дальше. Если не получилось, продолжать нет смысла.
8. Видите строку “Unlock Gesture Key”, и цифру возле нее? Вот этот пункт нам и нужен. Жмем на клавиатуре компьютера цифру «6», подтверждаем свой выбор клавишей Enter.
9. Далее откроется окошко, в котором предлагается два автоматических способа. Если вы нажмете “1”, файл gesture.key, отвечающий за хранение графического ключа удалится. После этого вам останется лишь перезагрузить устройство, и ввести абсолютно любой графический ключ. Второй способ просто обнулит файл system.db, и вы сможете пользоваться своим устройством, как и раньше.
Вот и все, если все сделали правильно, поздравляю вас. Если не получилось, попробуйте еще раз, внимательно прочитав перед этим каждый пункт, или попробовам сделать тоже самое, только в командной строке. Для этого проделайте следующий путь на компьютере с подключенным планшетом: Кнопка ПУСК в Windows -> Выполнить… -> вводим «cmd» без ковычек -> вводим следующие команды, после каждой строки нажимая Enter на клавиатуре:cd /cd adb/progbinadb shell
rm /data/system/gesture.key
3) Если есть меню Recovery
В случае если вариантов больше не осталось, но у вас имеется меню Recovery на планшете — делайте Hard Reset. Посмотрите в интернете или инструкции как он делается для вашей модели планшета. Имейте в виду, что все ваши данные, сохраненные во внутренней памяти устройства, удаляться. Карта памяти не затронется.
Источник: https://huaweidevices.ru/proshivki/3-sposoba-kak-otklyuchit-tolkbek-na-telefonakh-khuavey-i-khonor