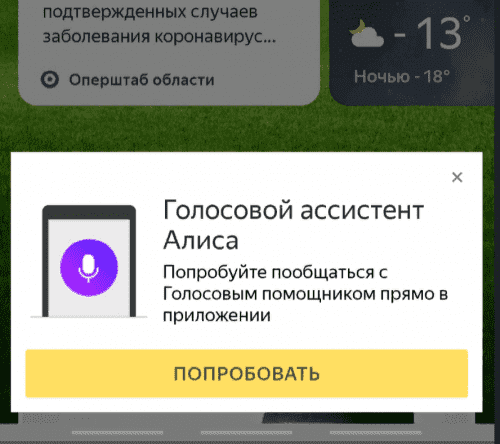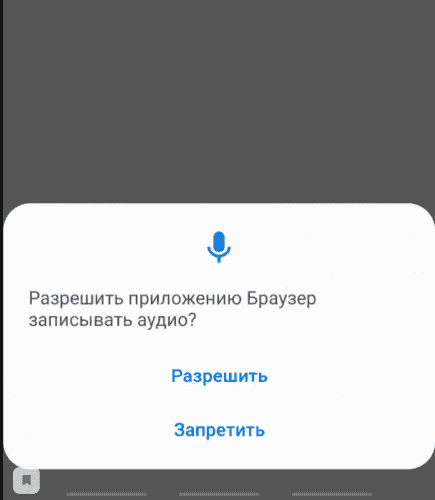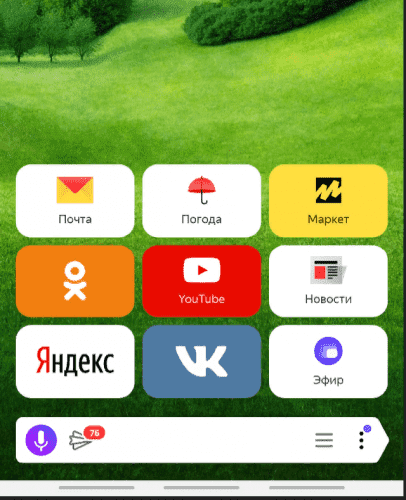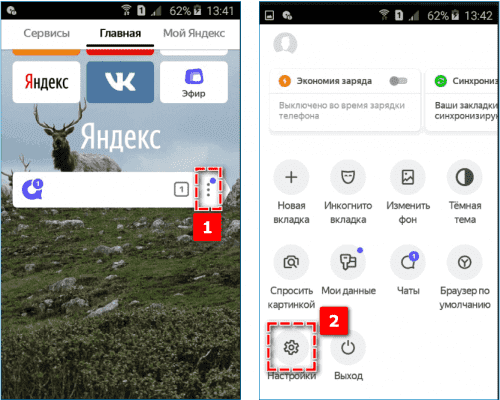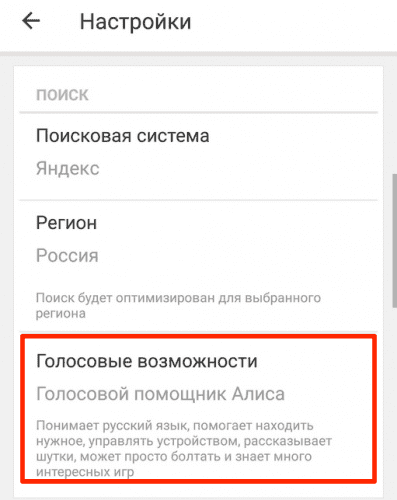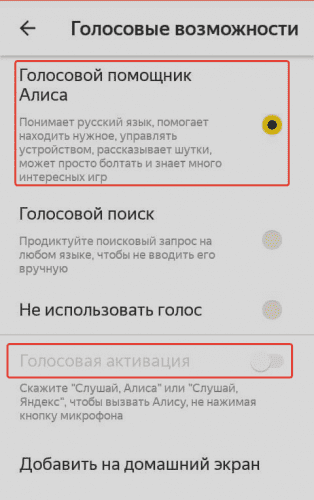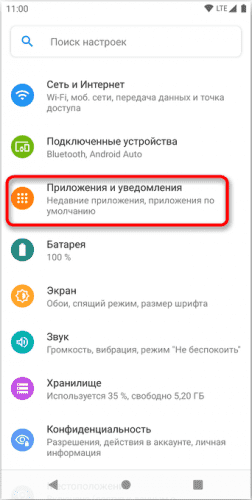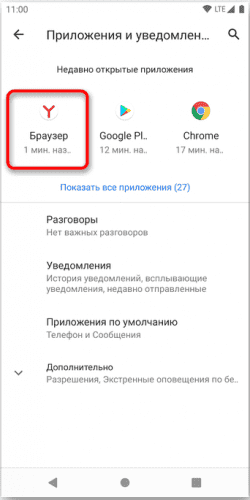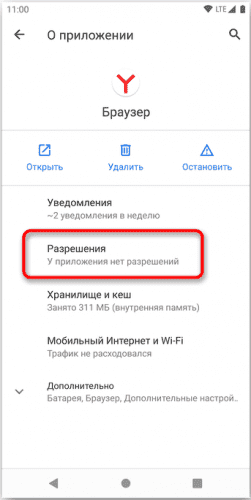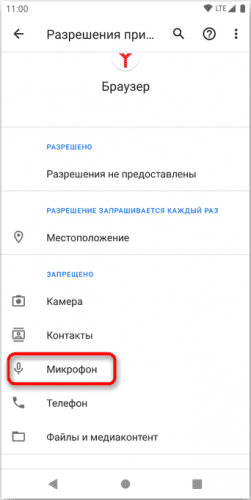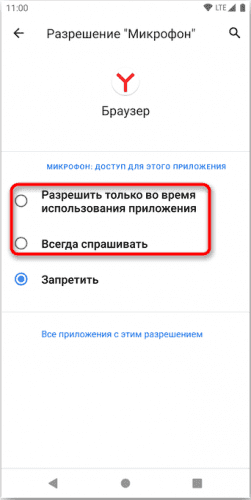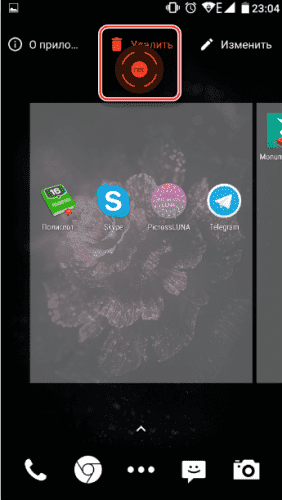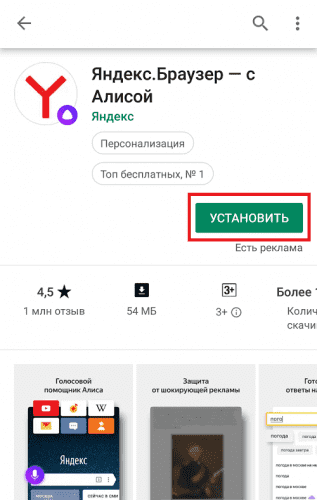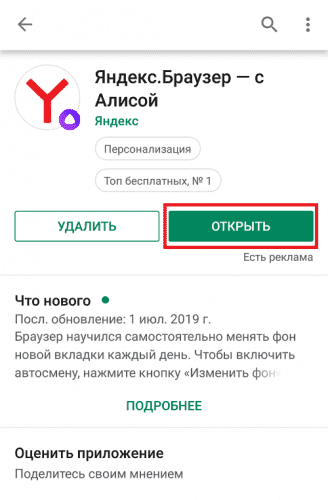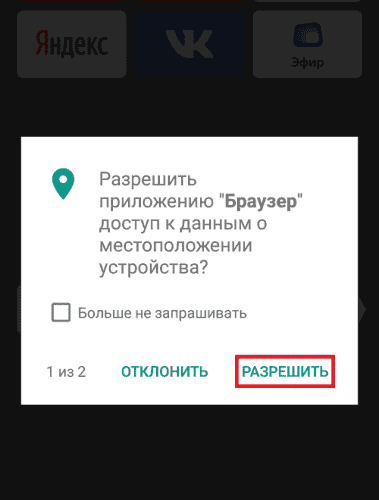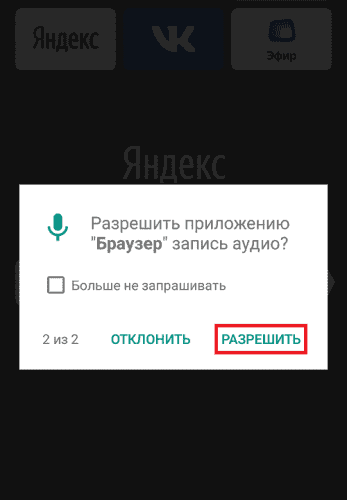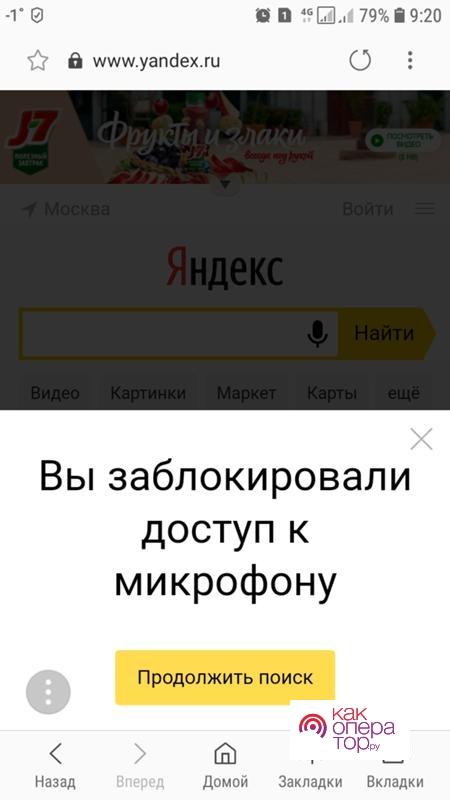Сегодня в статье поделимся как разблокировать микрофон на телефоне Андроид для приложений. Микрофон используется большинством программ поддерживающим голосовой ввод. Наиболее часто пользователи ищут способ разблокировать микрофон в Яндексе для Алисы или в Гугл Хроме для голосового поиска. Так же голосовые команды доступны в некоторых играх. Давайте рассмотрим несколько способов как разрешить доступ к микрофону определенному приложению.
Способ 1. Переустановка или новая программа
Этот способ подойдет новичкам, которые не хотят копаться в настройках смартфона или пользуются телефоном с недавнего времени. Устанавливаем программу, которой нужно предоставить доступ. Если программа уже установлена – удаляем ее и загружаем заново из Play Маркет или Яндекс.Store. Далее:
- Запускаем программу.
- После первого запуска программа попросит дать ей разрешения на определенные действия.
- Когда появится надпись «Разрешить приложению записывать аудио» выбираем «Разрешить».
Разрешить приложению записывать аудио
- Проверяем работу микрофона в программе.
Если не хочется переустанавливать приложение или способ не сработал, переходим ко второй инструкции.
Способ 2. Включаем доступ к микрофону вручную
Если микрофон не включился или вам не хочется заново переустанавливать приложение – предоставим ему доступ через настройки смартфона. Разберемся на программе «Браузер с Алисой» от Яндекса. Для Алисы действия аналогичные. Для этого:
- Нажимаем на иконку «Настройки».
- Далее в зависимости от модели смартфона ищем пункт «Приложения» или «Все приложения».
- Выбираем нужное – в нашем примере это Яндекс.
Находим нужное приложение.
- Дальше будет пункт «Права» или «Разрешения приложений» (как в телефонах Xiaomi).
- В открывшемся меню, даем доступ к нужным пунктам. В нашем случае включаем микрофон.
Разрешаем доступ к микрофону.
- Запускаем программу, которой предоставили доступ и проверяем голосовой ввод.
Таким же способом можно предоставить другие привилегии программам. Например фото редакторам понадобиться доступ к галерее и камере. Для Whatsapp или Viber можно предоставить доступ к контактам и телефонной книге.
Гугл или Яндекс карты и навигаторов обязательно разрешайте доступ к местоположению устройства для корректной работы.
Как запретить доступ к данным?
Иногда возникает необходимость наоборот закрыть доступ к определенным данным вашего смартфона. Например вы загрузили и установили игрушку из Интернета. После запуска она запрашивает доступ к вашему местоположению и контактам. Это выглядит как минимум подозрительно, а некоторые приложения таким способом собирают и получают вашу личную информацию:
- Ваш номер телефона и адрес электронной почты.
- Ваши сообщения, адрес и фотографии (если был предоставлен доступ к галерее).
- Контакты и адреса из вашей телефонной книги.
Если не уверены в приложении, после первого запуска не давайте ему никаких разрешений. Такие приложение потенциально опасны, а если пользоваться ими хочется, проделайте все то же самое наоборот. Выберите приложение, зайдите в его свойства и выключите доступ к данным смартфона.
Выводы
Приведенные выше способы помогут разблокировать микрофон на телефоне Андроид для Алисы, Яндекса или браузера. Так же голосовой ввод требуется разрешить во всех мессенджерах если хотите иметь возможность отправлять голосовые сообщения: в контакте, Вайбере, Ватсапп и прочих. Напишите в комментариях помогла ли вам наша инструкция. Задавайте любые другие вопросы по работе смартфонов и системе Андроид.
Как разблокировать микрофон в Яндексе на Андроид телефоне
Yandex — поисковая система, частью которой является помощник «Алиса». Ассистент мгновенно распознаёт речь человека, участвует в диалоге с ним и выполняет команды. Механизмы постоянно совершенствуются, пользоваться программой становится проще. Но для нормальной работы необходимо разблокировать доступ к микрофону. В статье рассказывается, что нужно для этого сделать на телефоне Android.
Как включить микрофон в Яндексе на телефоне Андроид
Существует четыре способа включить микрофон в Яндекс Браузере на Андроиде. Стоит рассмотреть каждый из них подробнее и выбрать для себя наиболее подходящий.
При запуске Яндекс.Браузера
Пошаговый алгоритм, как активировать микрофон при первом запуске программы:
- Открыть Яндекс на смартфоне. Его ярлык расположен на главном экране.
- Система предложит воспользоваться голосовым помощником, надо согласиться.
- Приложением будут запрошены разрешения на определение местоположения, запись аудио. Во всех случаях следует нажать «Разрешить».
Данный способ актуален только при первом переходе в приложение, поэтому для большей части пользователей такой вариант не подходит.
Через «Настройки» браузера
Подробная инструкция по запуску микрофона с помощью меню браузера:
- Перейти в Yandex на телефоне. Его иконка может находиться на главном экране.
- Открыть страницу, на которой расположено поисковое поле.
- Тапнуть на три точки, находящиеся справа от строки.
- Выбрать пункт «Настройки».
- Пролистнуть немного вниз до раздела «Голосовые возможности».
- Убедиться, что функционирует помощник «Алиса». В кружочке рядом с этим пунктом должна стоять точка. Если включен другой режим, то «Алиса» не сработает.
- Включить голосовую активацию, переведя соответствующий ползунок в правильное положение. Будет достаточно произнести слова «Слушай, Алиса», ассистент сразу запустится.
Если нужен другой помощник, следует активировать его через параметры смартфона.
Через «Настройки» смартфона
Пошаговая инструкция по включению микрофона через функции телефона:
- Перейти в настройки гаджета. Для этого требуется найти соответствующую иконку (шестерёнку) в меню/верхней панели экрана.
- Открыть раздел «Приложения»/«Программы». Название может отличаться в зависимости от модели устройства.
- Пролистнуть вниз и найти Yandex. Если приложений слишком много, проще набрать название в поисковой строке. Обычно она находится в верхней части экрана.
- Выбрать пункт «Разрешения» или «Диспетчер разрешений».
- Нажать на «Микрофон».
- Тапнуть «Разрешить» или перевести ползунок вправо, чтобы его индикатор стал ярко-синим.
- Нажать «Сохранить», если есть такая кнопка.
Теперь можно воспользоваться голосовым поиском, тапнув на соответствующую иконку. Ассистент поможет найти нужную информацию.
Посредством переустановки приложения
Чтобы переустановить приложение, его нужно удалить. Для этого необходимо зажать пальцем ярлык программы. Далее возможно 2 варианта:
- При нажатии появится меню с 3 значками: Поделиться, О приложении и Удалить. Выбрать соответствующий пункт.
- Перенести ярлык к верху экрана, где появится иконка Корзины.
После удаления программы ее следует установить повторно:
- Перейти по ссылке, нажать на Установить.
- После того, как программа скачается, появится кнопка Открыть. Нужно нажать на нее.
- Появится приветственное окно с информацией, как пользоваться браузером, и с предложением сделать его основным. Можно согласиться или нажать на крестик.
- Программа запросит доступ к месторасположению. Нажать подтвердить или отказаться.
- Далее программа запросит доступ к записи аудио. Нажать Разрешить.
Данный способ не самый популярный, но наиболее простой. Ведь пользователю не требуется переходить в меню, искать нужные разделы и подразделы.
Заключение
Чтобы разблокировать микрофон в Яндексе на смартфоне Андроид, необходимо дать разрешение на его использование, перейдя в меню браузера/телефона или сделать это при первом запуске программы, повторной установке. Если приведённые советы не помогли, следует проверить, насколько стабильно работает Интернет и достаточно ли свободного места в памяти устройства.
Сейчас также читают
Смартфоны на Android поддерживают удаление файлов из внутренней и внешней памяти. Окончательно элементы стираются из устройства через 30 дней. Для восстановления фото,
Убрать блокировку экрана на Самсунге — простая задача, совершаемая за пару шагов. Нужно всего лишь знать пароль, установленный на устройстве. Отключение мер безопасности
Многие приложения, программы и сервисы в Google Play требуют оплаты, чтобы предоставить доступ к дополнительным возможностям. Для исключения вероятности списания денег с
Если на телефоне Самсунг появилось сообщение «Downloading. Do not turn off target!», значит, произошел сбой. Существует несколько способов устранения подобной неполадки,
Сейчас скачивают
4
12,43 Mb
«Русско — Узбекский словарь» — приложение, позволяющее переводить текст с русского языка на узбекский и наоборот. Доступно
Андроид:4.3+
Последняя версия:2.0.3.7
Дата обновления:31-10-2020
Возраст:3+
Комментариев:2
3.8
12,54 Mb
Прозрачный экран — необычное приложение, выводящее на рабочий стол все, что «видит» основная камера телефона. Оно позволяет при
Андроид:4.4+
Последняя версия:5.0
Дата обновления:19-11-2017
Возраст:3+
Комментариев:5
3.9
41,6 Mb
Somon.tj mobile – мобильная версия одноименного сайта объявлений по продаже авто, сдаче недвижимости в аренду, поиску вакансий и
Андроид:5.0+
Последняя версия:2.2.21
Дата обновления:28-12-2022
Возраст:3+
Комментариев:0
3.5
6,25 Mb
Google Account Manager — приложение для управления учетной записью на Android. Позволяет менять настройки безопасности,
Андроид:6.0+
Последняя версия:7.1.2
Дата обновления:13-04-2021
Возраст:3+
Комментариев:0
3.7
7,48 Mb
Файловый менеджер — многофункциональный проводник, позволяющий управлять файлами на Андроид и в облачных хранилищах. С помощью
Андроид:5.0+
Последняя версия:3.1.3
Дата обновления:27-09-2018
Возраст:3+
Комментариев:3
3.4
13,88 Mb
GPS антирадар — приложение, предупреждающее водителей о камерах и радарах ДПС на пути следования подачей звукового сигнала на
Андроид:5.0+
Последняя версия:34.3.0
Дата обновления:20-06-2018
Возраст:3+
Комментариев:8
3.6
29,45 Mb
Создай стикеры для Ватсапа — приложение для редактирования и встраивания пользовательских изображений в мессенджер. Содержит
Андроид:5.1+
Последняя версия:745.0
Дата обновления:23-01-2021
Возраст:12+
Комментариев:0
3.1
48,16 Mb
АТИ Грузы и Транспорт — приложение биржи грузоперевозок, созданное для связи водителей, заказчиков и отслеживания маршрутов.
Андроид:5.0+
Последняя версия:2.6.4
Дата обновления:26-02-2021
Возраст:3+
Комментариев:3
Сегодня в статье поделимся как разблокировать микрофон на телефоне Андроид для приложений. Микрофон используется большинством программ поддерживающим голосовой ввод. Наиболее часто пользователи ищут способ разблокировать микрофон в Яндексе для Алисы или в Гугл Хроме для голосового поиска. Так же голосовые команды доступны в некоторых играх. Давайте рассмотрим несколько способов как разрешить доступ к микрофону определенному приложению.
Содержание
- Способ 1. Переустановка или новая программа
- Способ 2. Включаем доступ к микрофону вручную
- Как запретить доступ к данным?
- Выводы
- Введение
- Как управлять разрешениями отдельного приложения
- Как управлять категориями разрешений
- Заключение
Способ 1. Переустановка или новая программа
Этот способ подойдет новичкам, которые не хотят копаться в настройках смартфона или пользуются телефоном с недавнего времени. Устанавливаем программу, которой нужно предоставить доступ. Если программа уже установлена – удаляем ее и загружаем заново из Play Маркет или Яндекс.Store. Далее:
- Запускаем программу.
- После первого запуска программа попросит дать ей разрешения на определенные действия.
- Когда появится надпись «Разрешить приложению записывать аудио» выбираем «Разрешить».
Разрешить приложению записывать аудио
- Проверяем работу микрофона в программе.
Если не хочется переустанавливать приложение или способ не сработал, переходим ко второй инструкции.
Способ 2. Включаем доступ к микрофону вручную
Если микрофон не включился или вам не хочется заново переустанавливать приложение – предоставим ему доступ через настройки смартфона. Разберемся на программе «Браузер с Алисой» от Яндекса. Для Алисы действия аналогичные. Для этого:
- Нажимаем на иконку «Настройки».
- Далее в зависимости от модели смартфона ищем пункт «Приложения» или «Все приложения».
- Выбираем нужное – в нашем примере это Яндекс.
Находим нужное приложение.
- Дальше будет пункт «Права» или «Разрешения приложений» (как в телефонах Xiaomi).
- В открывшемся меню, даем доступ к нужным пунктам. В нашем случае включаем микрофон.
Разрешаем доступ к микрофону.
- Запускаем программу, которой предоставили доступ и проверяем голосовой ввод.
Таким же способом можно предоставить другие привилегии программам. Например фото редакторам понадобиться доступ к галерее и камере. Для Whatsapp или Viber можно предоставить доступ к контактам и телефонной книге.
Гугл или Яндекс карты и навигаторов обязательно разрешайте доступ к местоположению устройства для корректной работы.
Как запретить доступ к данным?
Иногда возникает необходимость наоборот закрыть доступ к определенным данным вашего смартфона. Например вы загрузили и установили игрушку из Интернета. После запуска она запрашивает доступ к вашему местоположению и контактам. Это выглядит как минимум подозрительно, а некоторые приложения таким способом собирают и получают вашу личную информацию:
- Ваш номер телефона и адрес электронной почты.
- Ваши сообщения, адрес и фотографии (если был предоставлен доступ к галерее).
- Контакты и адреса из вашей телефонной книги.
Если не уверены в приложении, после первого запуска не давайте ему никаких разрешений. Такие приложение потенциально опасны, а если пользоваться ими хочется, проделайте все то же самое наоборот. Выберите приложение, зайдите в его свойства и выключите доступ к данным смартфона.
Выводы
Предустановленные параметры конфиденциальности, касающиеся доступа различных приложений к микрофону, являются частью общей политики конфиденциальности в операционной системе Windows 10 и по умолчанию запрещают безусловный доступ различных приложений к подключенному или встроенному в компьютер микрофону. Любое приложение, которому требуется доступ к микрофону, должно создавать соответствующий запрос после одобрения которого и предоставляется сам доступ.
Если во время первого запуска приложения вы в данном запросе отклонили доступ к микрофону, а затем позднее решили его все-таки предоставить, то теперь вам потребуется вручную разрешить приложению работать с микрофоном.Последние сборки Windows 10 можно настроить так, чтобы выборочно разрешать или запрещать отдельным приложениям доступ к микрофону. Выполняется это следующим образом:
- Откройте окно настроек параметров Windows. Для этого нажмите значок Пуск в виде логотипа операционной системы Windows в левом нижнем углу и в появившемся меню нажмите на значок в виде шестеренки. настройка параметров Windows
- В окне настроек параметров Windows выберите раздел Конфиденциальность. переход к параметрам конфиденциальности
- В левой колонке в списке разрешений для приложений выберите строку Микрофон.
- На открывшейся странице управления настройками доступа к микрофону проверьте, чтобы был включен общий доступ к микрофону для вашего компьютера. При необходимости включите его нажав кнопку Изменить и передвинув флажок переключателя на всплывающем окне в положение Вкл.
- Проверив общий доступ к микрофону, прокрутите страницу ниже и найдите интересующее вас приложение в общем списке всех приложений, которые могут получать доступ к микрофону. Включите доступ к микрофону для интересующего приложения переводом переключателя в положение Вкл. разрешение доступа к микрофону
Как видите, управление доступом приложений к микрофону в операционной системе Windows 10 предельно простое и быстрое.
В этой статье мы расскажем как избежать слежки за вашими личными данными через ваш же смартфон или планшет. Делать это будем принудительно отключив доступ к микрофону и камере для приложений, а также сбросив рекламный идентификатор и геолокацию: ни для кого не секрет, что в интернете активно «следят» за пользователями, после чего предлагают релевантную вашим запросам рекламу. Вы и сами с этим не раз сталкивались, но знали ли вы, что Android-устройства «прослушивают» все ваши разговоры, даже находящиеся в режиме блокировки и низкого энергопотребления. Потом эти записи отправляются неизвестно куда, на что расходуется ваш интернет трафик (как контролировать трафик).Проще говоря, ваше устройство автоматически включает микрофон (иногда даже камеру) в момент разговора и уже после может показать контекстную рекламу на тему, которую вы обсуждали. Это касается не только Интернет-сайтов, но и рекламы в социальных сетях и приложениях.
Можно найти огромное количество историй с доказательством слежки приложениями, например: человек никогда не искал перфораторы в интернете, не смотрел картинки на схожую тематику, а лишь обсуждал его в живую с коллегой. Через некоторое время контекстная реклама на всех сайтах и приложениях предлагала «выгодные» предложения из интернет магазинов. Совпадение? Не думаю!
В борьбе за защиту своих личных данных вам помогут два замечательных приложения, которые заблокируют доступ к микрофону и камере абсолютно всем программам и сервисам, а еще они покажут приложения пытавшиеся получить доступ. Разумеется, для этого потребуются Root права.
Хотите самостоятельно контролировать доступ к вашему микрофону, тогда вам стоит воспользоваться приложением «Блокировка микрофон — антишпион & шпион защита». В инструкции ниже мы расскажем, как настроить данную программу и тем самым защитить себя от возможных прослушиваний. Скачать Microphone Block -Anti malware Разработчик: BytePioneers s. r. o. Если вы читали новость про найденную уязвимость в Андроид, которая позволяет без вашего ведома создавать фото и видео снимки, а после отправлять их злоумышленнику, то защитить себя можно программой «Блокировка камера — антишпион & шпион защита».
Скачать Camera Block — Anti spy-malware Разработчик: BytePioneers s. r. o.
В качестве дополнительной меры можно очистить рекламный идентификатор и запретить приложениям Google и любым другим доступ к Геолокации. Для этого воспользуйтесь gif’кой с инструкцией ниже:
В качестве не менее полезной меры по блокировке отслеживания — советуеминструкцию по блокировке рекламы на андроид устройствах
Читайте, как управлять разрешениями приложений в Windows 10. Как отдельным приложениям предоставлять или запрещать возможность доступа к тем или иным данным или ресурсам.
Персональный стационарный компьютер является первым компьютерным устройством, которое уверенно завладело вниманием пользователей, и стало, практически незаменимым, инструментом для исполнения разнообразных заданий, связанных с обработкой и хранением информации. Разработанные первоначально для научных и производственных нужд, компьютеры, впоследствии, стали применяться для потребностей обычных пользователей и приобрели необычайную популярность.
Содержание
Введение
Персональный стационарный компьютер является первым компьютерным устройством, которое уверенно завладело вниманием пользователей, и стало, практически незаменимым, инструментом для исполнения разнообразных заданий, связанных с обработкой и хранением информации. Разработанные первоначально для научных и производственных нужд, компьютеры, впоследствии, стали применяться для потребностей обычных пользователей и приобрели необычайную популярность.
Производство новых материалов и разнообразных технологических решений сопутствовало разработке новых видов компьютерных устройств, а также усовершенствованию уже существующих, путем уменьшения их размеров, и увеличению многозадачности и конечной производительности. Ноутбуки и аналогичные конструктивные устройства (нетбуки, неттопы, ультрабуки), планшеты, коммуникаторы и т.д. пытаются приблизиться, по своим функциональным возможностям, к персональным компьютерам, и частично, заменяют их, при решении различных пользовательских задач.
Помимо новейших продвинутых электронных элементов, применяемых в комплектации конечных компьютерных устройств, огромную роль, в достижении значительного уровня общей работоспособности и высокой скорости обработки поступающей информации, играет современное программное обеспечение, направленное, в первую очередь, на управление ресурсами компьютерных устройств, и организацию мгновенного взаимодействия с пользователями.
Несмотря на обилие разнообразных системных прикладных пакетных программных приложений, разработанных различными производителями для управления внутренними процессами компьютерных устройств, наибольшее признание пользователей, и как следствие, повсеместное распространение, получило программное обеспечение от корпорации «Microsoft» под названием операционная система «Windows».
Представленная пользователям в далеком 1985 году, операционная система претерпела ряд изменений и улучшений, существенно повысивших ее привлекательность и конкурентоспособность. Благодаря ориентации на потребности конечных пользователей и тесного сотрудничества с ними в процессе усовершенствования системы через различные способы коммуникации (обратная связь, средство уведомления об ошибках, программа лояльности, предварительное тестирование новейших разработок «Windows Insider Preview» и т.д.), разработчики своевременно устраняют возникающие ошибки или сбои системы и повышают ее стрессоустойчивость.
Результатом такого тесного сотрудничества становится регулярный выпуск обновлений и новых версий операционной системы. На сегодняшний день доступна последняя версия операционной системы «Windows 10», которая сочетает в себе все лучшие разработки от предыдущих версий, и новейшие функции, реализованные благодаря описанным выше способам коммуникации, имеет богатый внутренний функционал, удобный пользовательский интерфейс и высокую степень визуализации.
Разработчики «Windows 10» работают над универсальностью системы и ее привлекательностью, а также применяют различные инструменты, для предоставления пользователям возможности настраивать операционную систему в соответствии со своими пожеланиями и предпочтениями, управлять настройками установленных приложений и задавать различный уровень доступности при их работе.
Поэтому в операционной системе «Windows 10» реализован механизм разрешений на исполнение приложениями определенных действий, которыми пользователи могут управлять, аналогично управлению приложениями в устройствах «iPhone», «iPad» или на базе операционной системы «Android». Пользователи могут контролировать доступ к таким ресурсам, как определение местоположения, использование камеры, микрофона или фотографий, доступ к личных данным пользователя и т.д.
Такой вид контроля над деятельностью приложений работает только для современных приложений из магазина «Microsoft Store», также известного как «Universal Windows Platform» («UWP»). Традиционные стационарные приложения операционной системы «Windows» имеют доступ ко всем элементам при необходимости, и нет никакого способа это контролировать.
Как управлять разрешениями отдельного приложения
Разработчики операционной системы «Windows 10» постарались собрать все элементы управления операционной системой и отдельными программами в приложении «Параметры». Тем самым, стараясь полностью заменить инструмент «Панель управления», который отвечал за все настройки операционной системы в ранних ее версиях. Поэтому, чтобы управлять разрешениями одного приложения в операционной системе «Windows 10», необходимо перейти на страницу настроек его параметров. Есть несколько способов сделать это, и мы покажем самые распространенные из них.
Способ 1: Нажмите на кнопку «Пуск», расположенную на «Панели задач» в нижнем левом углу рабочего стола, и откройте главное пользовательское меню «Windows». При использовании предустановленных настроек отображения установленных приложений, ярлыки всех активных приложений будут представлены в плиточном исполнении в пользовательском меню. Нажмите правой кнопкой мыши на ярлык требуемого приложения и откройте всплывающее контекстное меню. Из списка доступных действий выберите раздел «Дополнительно», а затем в новом вложенном открывающемся меню выберите раздел «Параметры приложения».
Способ 2: Откройте окно приложения «Параметры» любым известным способом. Например, нажмите кнопку «Пуск» на «Панели задач» в нижнем левом углу рабочего стола, затем во всплывающем пользовательском меню «Windows» нажмите кнопку «Параметры», с изображенной на ней шестеренкой, расположенную в левой вертикальной панели меню.
Или нажмите сочетание клавиш «Windows + I» и откройте приложение сразу напрямую. В открывшемся окне приложения «Параметры» выберите раздел «Приложения».
На странице раздела, в правой панели окна, найдите раздел «Приложения и возможности». Используя полосу прокрутки, опустите бегунок в низ окна и отыщите искомое приложение, разрешения которого вы хотите изменить. Щелкните по нему один раз левой кнопкой мыши, для открытия вложенного меню возможных действий, а затем нажмите на текстовую ссылку «Дополнительные параметры».
В обоих случаях, независимо от выбранного способа, пользователям будет представлено окно параметров выбранного приложения. Перемещаясь по окну настроек параметров, при помощи бегунка полосы прокрутки, вы увидите список всех разрешений, которые приложение может использовать. Включите или отключите разрешения приложений, чтобы разрешить или запретить доступ, используя индикатор, под каждой ячейкой соответствующего источника. Здесь доступны разрешения, непосредственно задействованные для полноценного функционирования приложения, к данным которых обращается приложение и выполняет соответствующий запрос.
Если раздел «Разрешения приложений» отсутствует, то конкретное приложение не имеет никаких разрешений, которыми пользователь мог бы управлять. Это либо современное приложение, которое не запрашивает никаких разрешений или классическое прикладное приложение с полным доступом ко всем необходимым данным.
Как управлять категориями разрешений
Разработчики операционной системы «Windows 10» уделяют особое внимание безопасности системы, и с этой целью, создают различные механизмы управления и контроля, позволяющие задавать системе определенные разрешения или ограничения. Одним из таких механизмов является возможность управлять разрешениями приложений по установленным категориям. Например, пользователи могут отслеживать все приложения в операционной системе, которые имеют доступ к веб-камере или микрофону.
Для управления категориями разрешений необходимо открыть приложение «Параметры», используя описанный или другой удобный метод, например, нажмите вместе сочетание клавиш «Windows + I». При помощи полосы прокрутки переместите бегунок в низ окна приложения и выберите раздел «Конфиденциальность»
В левой боковой панели открывшегося раздела, используя бегунок полосы прокрутки, найдите раздел «Разрешения приложений», в котором из представленного списка выберите тип разрешения, настройками которого планируете управлять. Выбрав любое из разрешений, пользователь сможет сразу выполнить его настройку. Например, чтобы увидеть приложения, которые имеют доступ к вашему местоположению, нажмите раздел «Расположение».
Затем в правой панели, используя бегунок полосы прокрутки, перейдите в низ окна к разделу «Выберите приложения, которым будет разрешено использовать точные данные о вашем местоположении», который позволяет пользователям выбирать, какие приложения будут иметь доступ к данным этого типа.
В списке разрешений приложений представлены основные источники, к которым могут обращаться приложения при своем функционировании: «Расположение», «Камера», «Микрофон», «Уведомления», «Сведения учетной записи», «Контакты», «Календарь», «Журнал вызовов», «Электронная почта», «Задачи», «Обмен сообщениями», «Радио», «Другие устройства», «Фоновые приложения», «Диагностика приложения», «Автоматическое скачивание файлов», «Документы», «Изображения», «Видео» и «Файловая система».
Каждая панель разрешения содержит информацию о том, какие именно действия позволяет приложениям выполнять данное конкретное разрешение, и почему пользователи могут ограничить или запретить к нему доступ. Например, приложения с разрешением «Сведения учетной записи» могут получить доступ к имени пользователя, изображению профиля и другим личным данным, в то время как приложения с разрешением «Документы» могут использовать для своей работы библиотеку пользовательских документов.
Когда у приложения в первый раз возникнет необходимость использовать разрешение, оно выведет сообщение с запросом, в котором пользователи могут разрешить или запретить использовать конкретное разрешение в данный момент. Однако затем пользователям потребуется осуществлять управление разрешениями приложений из приложения «Параметры», если определенное разрешение нужно будет изменить.
Заключение
Как становиться понятно, из представленной выше статьи, операционная система «Windows 10» имеет широкие возможности по настройке интерфейса системы и ее параметров, в соответствии с предпочтениями каждого пользователя. Позволяя управлять настройками разрешений для отдельных видов приложений, пользователи могут задавать необходимые параметры исполнения конкретных приложений, ограничивая их действия, при использовании отдельных данных или элементов системы, или наоборот, разрешая доступ ко всем требуемым источникам, для максимального использования их возможностей.
Благодаря удобному, простому и интуитивно понятному интерфейсу операционной системы «Windows 10», выполнить индивидуальную настройку каждого приложения, по желанию пользователя, не составит особого труда.
Если у вас появились вопросы по управлению разрешениями для приложений в операционной системе «Windows 10», то пишите их в комментариях к нашей статье, и мы обязательно представим развернутый ответ по каждому обращению.
Вы когда-нибудь думали о том, что вас смартфон подслушивает вас, а потом показывает рекламу, релевантную фразам, которые вы произносили во время диалога с кем-то, в то время, когда телефон просто лежал в кармане. Есть довольно устойчивое, но не имеющее прямых доказательств предположение, что Андроид имеет специальный рекламный модуль, который не только следит, за тем что вы ищете в поиске и какие сайты посещаете, но подслушивает вас. Как с этим бороться? Мы расскажем вам как обнаружить шпионские программы в Андроид ниже.
На самом деле есть одно единственное приложение, которое позволяет в полной мере управлять разрешениями андроид, в том числе и интересующим нас доступом к микрофону. Сегодня мы рассмотрим возможности этого приложения, а так же отключим шпионские программы, которые есть в нашем устройстве Андроид.
Речь о приложении LBE Security. Небольшое приложение (всего 14,91 мб) обладает достаточно мощным функционалом. Но раз уж речь зашла о рекламных модулях, то в данной статье мы рассмотрим только одну функции данной программы. Вы узнаете, как запретить Андроид — приложениям доступ к камере и микрофону, исключив тем самым возможность прослушки.
К сожалению, в магазине Play Маркет лежит только китайская версия приложения. Но есть и русская, её вы можете скачать с 4pda (нужна регистрация на форуме).
Русская версия с 4pda
Китайская с Play Маркет LBE安全大师(免ROOT) Price: Free
Мы поставили русскую версию. В первую очередь даем приложению root и осматриваемся. Главный экран содержит категории функций, которые встроены в приложение. Для ограничения доступа к микрофону переходим в «Безопасность» -> «Разрешения» -> «Разрешения» -> «Аудиозапись»
На примере мы перекроем доступ к микрофону системному приложению «Брелок». Для этого мы тапаем по этому приложению, и снимаем чекбокс (ползунок) напротив пункта «Доверять приложению». После этого у нас открылся список всех выданных разрешений для этого приложения. Заходим в пункт «Аудиозапись» и нажимаем «Нет». Готово, теперь приложение «Брелок» не получит доступ к микрофону. Весь путь на изображениях.
Читайте также: The Sims Mobile теперь доступен по всему миру на Android! Вы можете скачать его здесь
Теперь давайте настроим приложение, чтобы оно не досаждало нам лишними значками, панельками и т.д. В первую очередь нажимаем на блок в левом верхнем углу и отключаем «Активную защиту». Нам ведь не хочется, чтобы приложение постоянно садило нашу батарею. По тем же причинам переходим в опции (три точки в правом верхнем углу), далее в настройки. Здесь отключаем плавающее окно, иконку в статус баре, Все отчеты, автозагрузку и аппаратное ускорение.
Теперь приложение настроено. Не рекомендую использовать функции приложения, якобы ускоряющие телефон. Почему именно так, мы писали здесь и здесь.
Не забудьте подписаться и поделиться вашим мнением в комментариях.
Используемые источники:
- https://itpen.ru/kak-razblokirovat-mikrofon-na-telefone-android-dlya-yandeks-i-prilozhenij/
- http://kakimenno.ru/komputery-i-sotovye/2774-kak-razreshit-prilozheniyu-rabotat-s-mikrofonom.html
- https://tvoysmartphone.ru/uroki/263-blokirovka-slejki-na-android.html
- https://hetmanrecovery.com/ru/recovery_news/how-to-manage-permissions-for-applications-in-windows-10.htm
- https://mrandroid.ru/upravlenie-razresheniyami-v-android-zapreshhaem-nas-podslushivat-cherez-mikrofon/
Владельцы смартфонов на базе Android нередко интересуются, как подключить микрофон. Его активация необходима для работы помощника «Алиса», выполняющего функции голосового управления. О том, как это можно сделать, и пойдет речь далее.
Содержание
- Как включить микрофон в Яндекс на телефоне
- Как ограничить доступ к микрофону
- Почему микрофон может не работать
- Частые вопросы
Как включить микрофон в Яндекс на телефоне
«Яндекс» – это поисковая система, в которую интегрирован голосовой ассистент «Алиса». Данный помощник умеет распознавать русскую речь, ставить будильник или таймер, вступать в диалог и выполнять другие команды.
Алгоритмы продолжают совершенствоваться, и пользоваться приложением – все проще. «Алиса» создана на базе искусственного интеллекта. Поэтому ее возможности могут оказаться очень полезными в процессе повседневного пользования смартфоном.
Чтобы «Алиса» начала работать, потребуется предоставить ей доступ к микрофону. Возможно, это разрешение было отозвано, поэтому голосовой помощник не может корректно выполнять свои задачи. Так нередко делают пользователи в целях безопасности.
Существует несколько способов включения микрофона на телефонах с ОС «Андроид». О каждой из них будет подробнее рассказано далее. Важно отметить, что зависимо от версии прошивки и производителя наименования пунктов могут разниться.
Пошаговая инструкция, как включить «Алису», включает в себя:
- Открыть «Яндекс.Браузер» на мобильном устройстве.
- Кликнуть по иконке с микрофоном, чтобы запустился голосовой ассистент.
- Затем потребуется дать доступ к запрашиваемым приложениям. В том числе нужно разрешить делать запись аудио через программу «Диктофон».
- Теперь остается проверить корректность работы ассистента.
После выполненных действий «Алиса» должна начать отвечать на заданные ей вопросы. Однако может быть такое, что микрофон окажется заблокированным. Тогда потребуется предоставлять права вручную. Как устранить проблему с неработающим звуковым устройством, будет рассказано ниже.
Переустановка
Чтобы переустановить программу, ее потребуется сначала удалить. Это делается путем зажатия ярлык приложения. Дальнейшие действия зависят от модели девайса. Обычно при удержании иконки появляется дополнительное меню. В нем необходимо выбрать опцию «Удалить».
На остальных телефонах нужно перетащить ярлык в верхнюю область экрана. Должен высветиться значок корзины. На него нужно навести иконку программы и подтвердить процедуру удаления нажатием на кнопку «ОК».
Затем понадобится инсталлировать приложение заново, проделав следующие шаги:
- Зайти в «Плей Маркет» и найти там «Яндекс.Браузер».
- Щелкнуть на кнопку «Установить» и дождаться окончания процесса.
- После чего запустить установленную программу.
- Появится окно приветствия и предложение сделать его браузером по умолчанию.
- Приложение запросит доступ к геолокации и диктофону. Для активации «Алисы» нужно разрешить запись аудио.
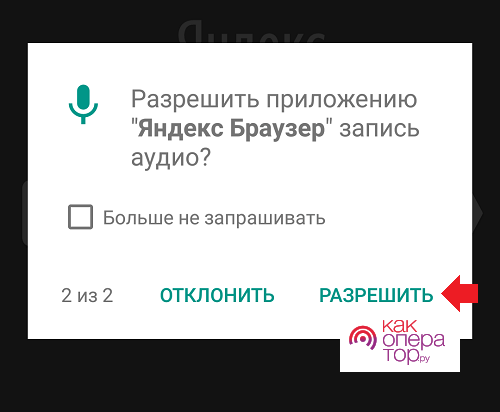
Стоит отметить, что данный способ не является самым распространенным. Но к нему могут прибегнуть новички, не желающие искать соответствующие пункты в настройках. Если переустановка не помогла, следует воспользоваться другой инструкцией.
Чтобы познакомиться с функционалом ассистента, следует кликнуть по иконке «Что умеет Алиса», расположенной в правом уголке справа.
В настройках
При первом запуске приложения появляется окошко, в котором требуется предоставить различные разрешения. Если запретить доступ к микрофону, то в дальнейшем программа будет работать без него. Но иногда приходится пересмотреть перечень предоставляемых разрешений.
Для активации микрофона нужно перейти в соответствующий раздел «Настроек». Далее стоит придерживаться такого алгоритма действий:
- Отыскать пункт «Приложения» в системных настройках.
- Открыть приложение со встроенной «Алисой». К примеру, «Яндекс.Браузер» либо Yandex.
- Перейти к строке «Права». На некоторых моделях телефонов может именоваться как «Разрешения» либо «Диспетчер разрешений».
- Перевести тумблер «Микрофон» во включенное положение. После чего индикатор должен стать окрашенным.
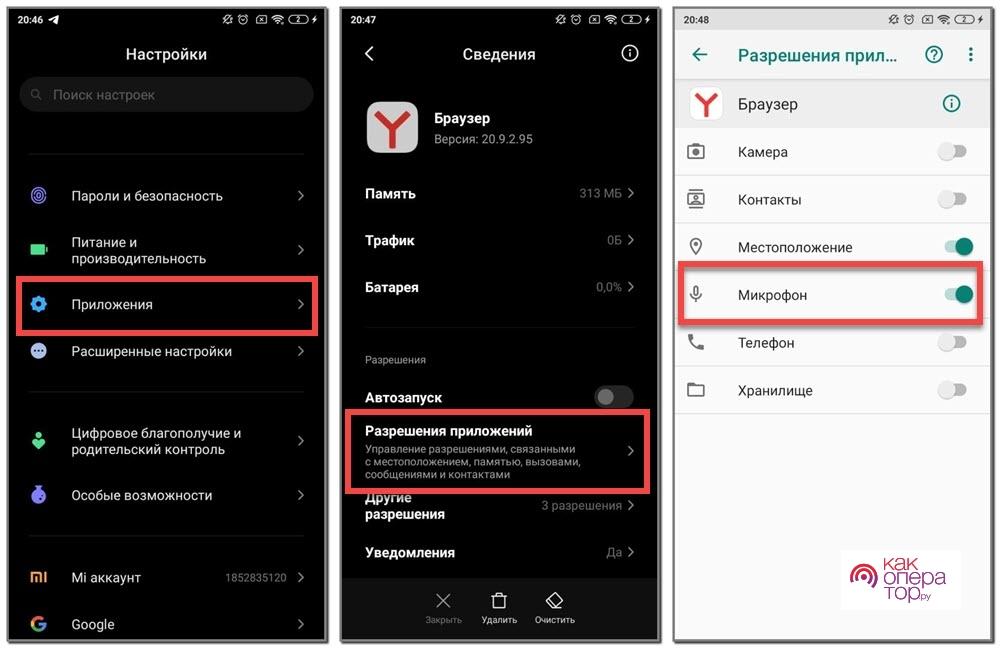
В результате проведенных манипуляций голосовой ассистент должен нормально заработать. Кроме того, запустить микрофон можно через настройки веб-браузера. Последовательность действий включает в себя:
- Зайти в фирменное приложение Yandex на своем смартфоне.
- Открыть стартовую страницу, где находится строка поиска.
- Щелкнуть по значку с тремя линиями, расположенному справа.
- В открывшемся меню перейти к пункту «Настройки».
- Прокрутить меню до блока «Голосовые возможности».
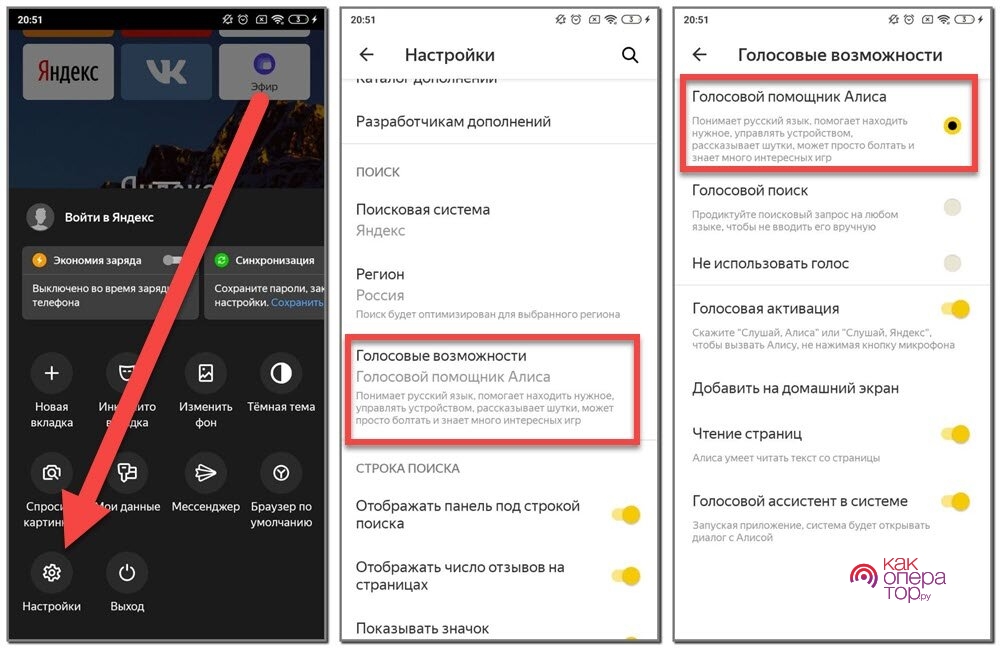
- Проверить, подключен ли ассистент «Алиса». Эта функция должна быть отмечена точкой. Если выбран другой вариант, то голосовой помощник работать не будет.
- Включить ассистента, переключив ползунок в активное положение. Достаточно сказать фразу «Слушай, Алиса», чтобы запустить ее.
Поменяв настройки, рекомендуется запустить веб-обозреватель и испробовать функцию голосового ввода. Производить сохранение путем нажатия на кнопку не потребуется. Достаточно свернуть запущенную вкладку. Если все сделано правильно, «Алиса» начнет откликаться на команды.
Также можно выбрать другой режим – голосовой активации, с помощью которого будет осуществляться управление. Его можно включить через настройки обозревателя аналогичным образом. Если «Алиса» не нужна, следует установить значение «Не использовать голос».
Как ограничить доступ к микрофону
В некоторых случаях может понадобиться заблокировать доступ к диктофону, местоположению, контактам, медиафайлам или прочим данным. Ведь приложения требуют предоставить им разрешения, которые не нужны для работы, но собирают личную информацию.
Если возникли определенные подозрения, после первого запуска не следует давать доступ ко всему. Ведь такой софт несет в себе опасность для пользовательских данных. Нужно выбрать приложение в настройках, раскрыть его свойства и отключить микрофон.
На примере «Яндекс.Браузера» порядок действий будет таким:
- Раскрыть меню «Настройки» (со значком шестеренки).
- Перейти к пункту «Приложения», где расположены все установленные программы.
- Найти в представленном перечне «Браузер» (с логотипом «Яндекса») и зайти в его свойства.
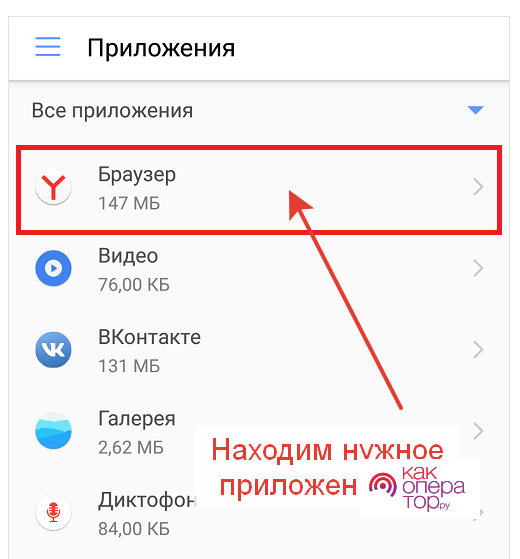
- Развернуть графу «Разрешения». Там будет указано, к каким элементам приложение имеет доступ.
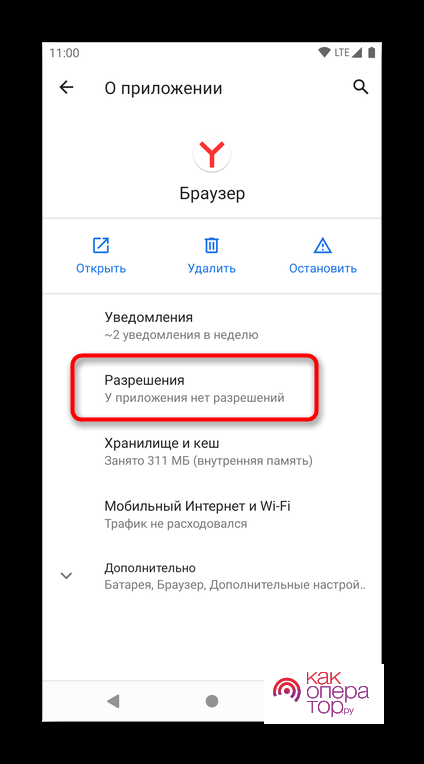
- Возле строчки «Микрофон» нужно перевести ползунок в выключенное состояние.
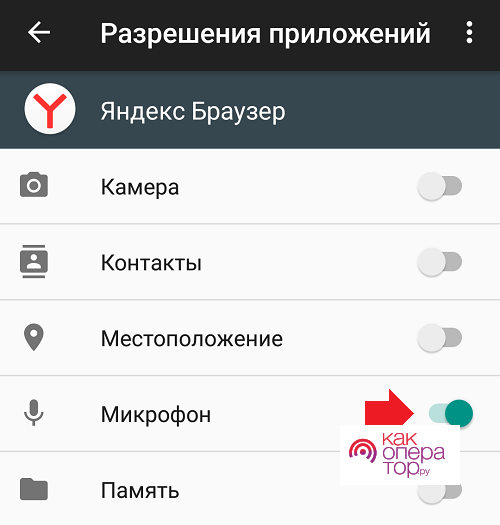
Здесь может быть предложено на выбор несколько вариантов: «Разрешить в процессе использования», «Спрашивать каждый раз» либо «Запретить». В разделе «Все приложения с этим разрешением» можно посмотреть, какие еще программы могут записывать аудио.
Почему микрофон может не работать
Если возникли проблемы с функционированием микрофона, это может быть обусловлено несколькими факторами. При этом «Алиса» может не слышать либо плохо распознавать команды. Далее предлагается поочередно проверить каждую из возможных причин.
Поэтому стоит удостовериться, чтобы на смартфоне было достаточно свободного места. Ведь переполненное хранилище способно вызвать перебои в работе помощника. Также следует убедиться в стабильности сетевого соединения. Если интернет работает плохо, необходимо перезагрузить роутер.
Следующий шаг – проверить, подключена ли голосовая активация. Без нее «Алиса» не будет реагировать на речь. Поэтому необходимо зайти в параметры «Яндекс.Браузера». Для этого следует тапнуть по значку с тремя полосками и выбрать пункт «Настройки».
Далее потребуется убедиться, что подключена функция «Голосовая активация». Если нет, то нужно перевести переключатель вправо. Теперь достаточно произнести слова «Слушай, Алиса», а не кликать каждый раз по кнопке микрофону для выполнения запроса. Достаточно просто разблокировать телефон и сказать что-либо.
Частые вопросы
Ниже приведены распространенные вопросы, которые возникают у пользователей в процессе работы с функцией голосового ввода.
Александр
Мастер по ремонту гаджетов
Задать вопрос
Как разрешить использовать помощника для избранных сайтов?
Для этого понадобится запустить интернет-обозреватель и перейти к его настройкам. Далее найти в открывшемся меню пункт «Сайты», затем – «Расширенные настройки». В блоке «Доступ» выбрать микрофон и поставить флажок возле строки «Запрашивать разрешение». Сюда нужно ввести адрес сайта и клацнуть по кнопке «Разрешить»
Как включить микрофон для поисковика «Яндекс»?
Для активации микрофона нужно на начальной странице «Яндекса» тапнуть по иконке голосового устройства, расположенного в поисковой строчке. В появившемся окошке следует перевести во включенное состояние функцию «Использовать микрофон». После чего необходимо повторно кликнуть по значку голосового ввода и подождать пару секунд. Теперь можно выполнять команды голосом
Какая польза от голосового ввода?
Эта функция позволяет сэкономить время на вводе поисковых запросов, а также позволяет записывать речь в соцсетях, чтобы общаться с помощью голосовых сообщений
Каждое приложение, установленное на вашем смартфоне, запрашивает доступ к определенным компонентам устройства. В частности, одна из программ российской компании Yandex может попросить предоставить доступ к микрофону, чтобы вы могли общаться с голосовым ассистентом Алиса. Если не выдать соответствующее разрешение, функционал проги будет ограничен. Поэтому нужно понять, как разблокировать микрофон в Яндексе на телефоне Андроиде.
Включение через настройки телефона
На каждом смартфоне разрешения выдаются через настройки. Поэтому, если вы хотите предоставить Yandex доступ к микрофону, сделайте следующее:
- Откройте настройки гаджета.
- Перейдите в раздел «Приложения».
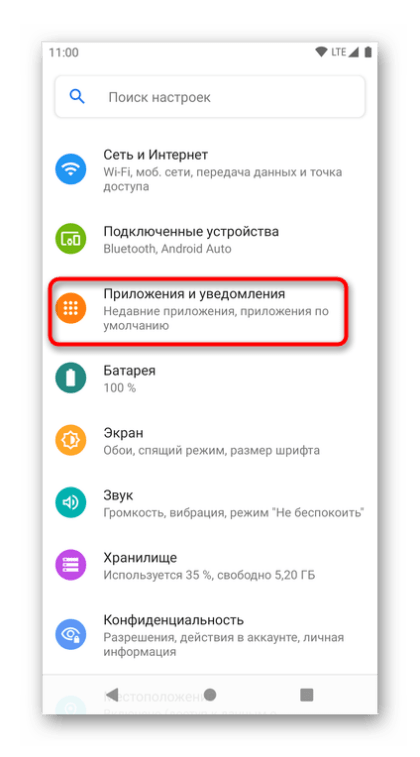
- Выберите интересующую прогу.
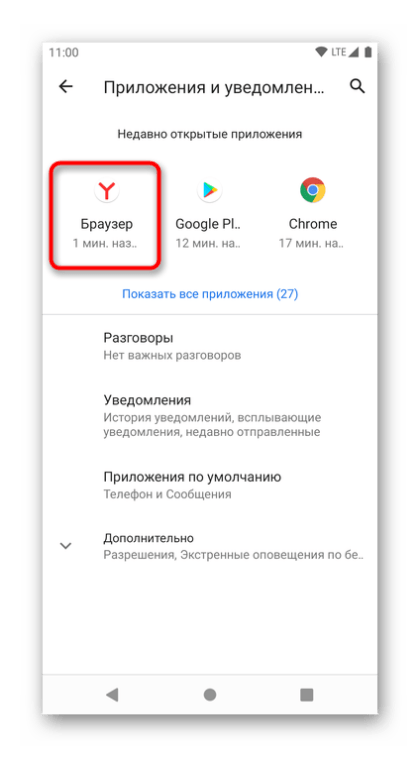
- Откройте вкладку «Разрешения».

- Нажмите на «Микрофон».

- Установите значение «Разрешить».
- Сохраните новые параметры.

На заметку. У компании Yandex есть несколько своих приложений, которые могут потребовать доступ к микрофону. Как правило, это Яндекс.Браузер или просто Яндекс.
Наряду с опцией «Разрешить» вам могут быть предложены другие варианты. Например, вы можете выбрать «Всегда спрашивать». Тогда при каждом запуске утилиты российской компании придется вручную активировать микро. Если выбрать вариант «Запретить», датчик звукозаписи перестанет работать.
Настройка приложения
Также снять блокировку микрофона можно через само приложение. Однако принцип выдачи разрешения будет отличаться в зависимости от того, какую программу Yandex вы используете. Далее рассмотрим основные варианты.
Яндекс – с Алисой
Это базовое приложение Yandex, которое включает в себя браузер и другие сервисы компании. Из названия программы сразу следует, что она оснащается голосовым помощником Алиса, а потому использование микрофона здесь крайне необходимо.
Разрешение на доступ к аудио будет запрошено при первом запуске программы. Среди предложенных вариантов вам понадобится выбрать «При использовании приложения», и тогда микрофон окажется всегда готовым обработать ваш запрос. Если вы не встретите такое предложение, то сделайте следующее:
- Запустите прогу.

- Тапните по иконке учетной записи.
- Откройте «Настройки приложения».
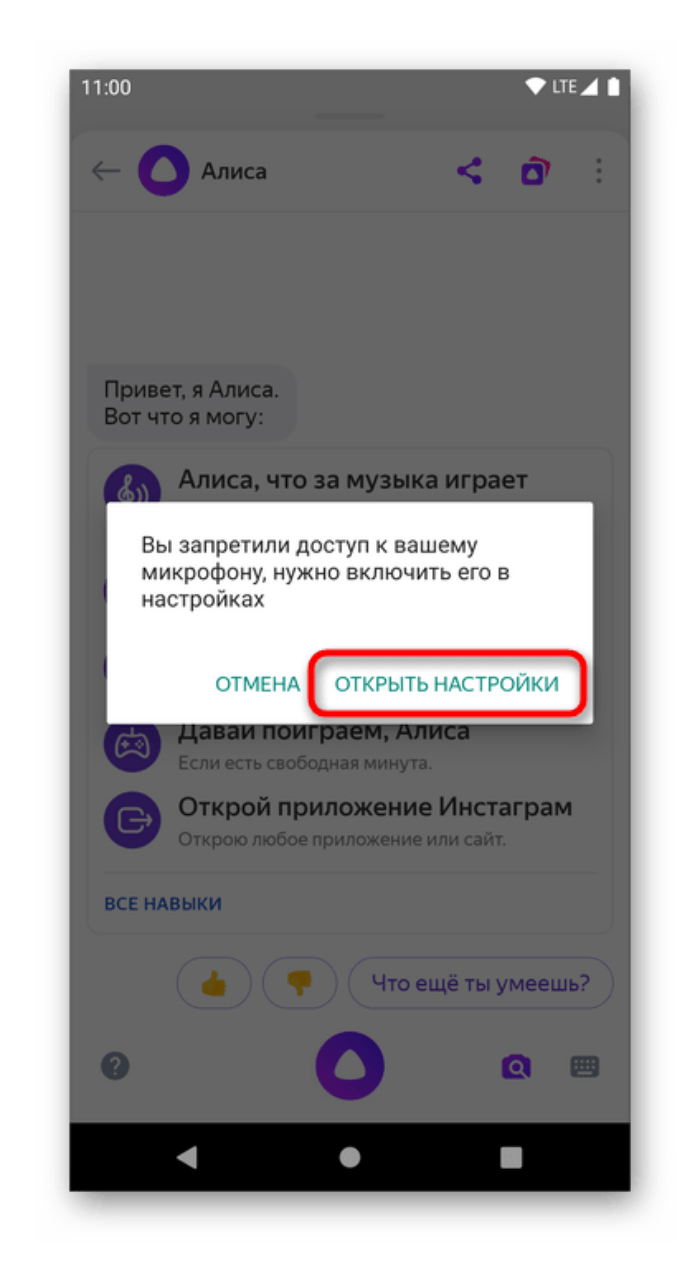
- Перейдите в раздел «Голосовая активация».
- Переведите ползунок, расположенный напротив пункта «Использовать голосовую активацию», вправо.
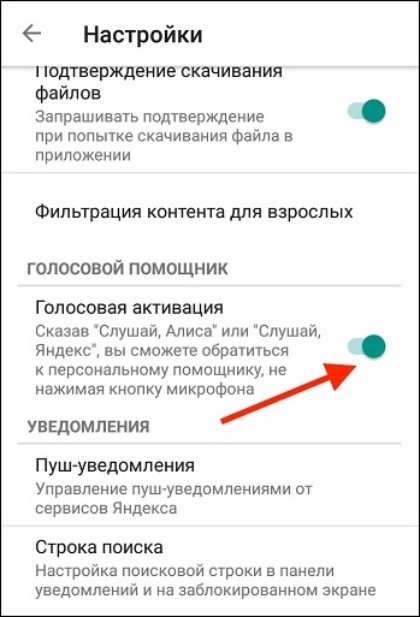
Если ранее звукозаписывающее устройство было заблокирована, программа предложит разрешить его работу.
Также вы можете выдать разрешение, нажав кнопку Алисы, расположенную в правом верхнем углу интерфейса проги.
Яндекс.Браузер
Что касается Yandex Browser, то здесь действуют аналогичные способы активации микрофона. Таким образом, вы можете выдать разрешение при первом запуске приложения или через его параметры:
- Запустите Яндекс.Браузер.

- Нажмите кнопку в виде трех точек, расположенную справа от поисковой строки.
- Откройте «Настройки».

- Перейдите в раздел «Голосовая активация» и включите необходимую опцию.
В Яндекс.Браузере также по умолчанию встроен головой ассистент Алиса. Поэтому вы сможете разблокировать аудио нажатием на круглую кнопку фиолетового цвета, предназначенную для запуска помощника.
Возможные проблемы
Несмотря на то, что принцип выдачи разрешений на доступ к микрофону и другим датчикам мобильного девайса довольно прост, многие пользователи сталкиваются с проблемами при его активации. Например, некоторые люди не видят окно с предложением включить запись аудио ни при первом запуске, ни в параметрах утилиты. В подобной ситуации рекомендуется сделать следующее:
- Запустите Google Play.
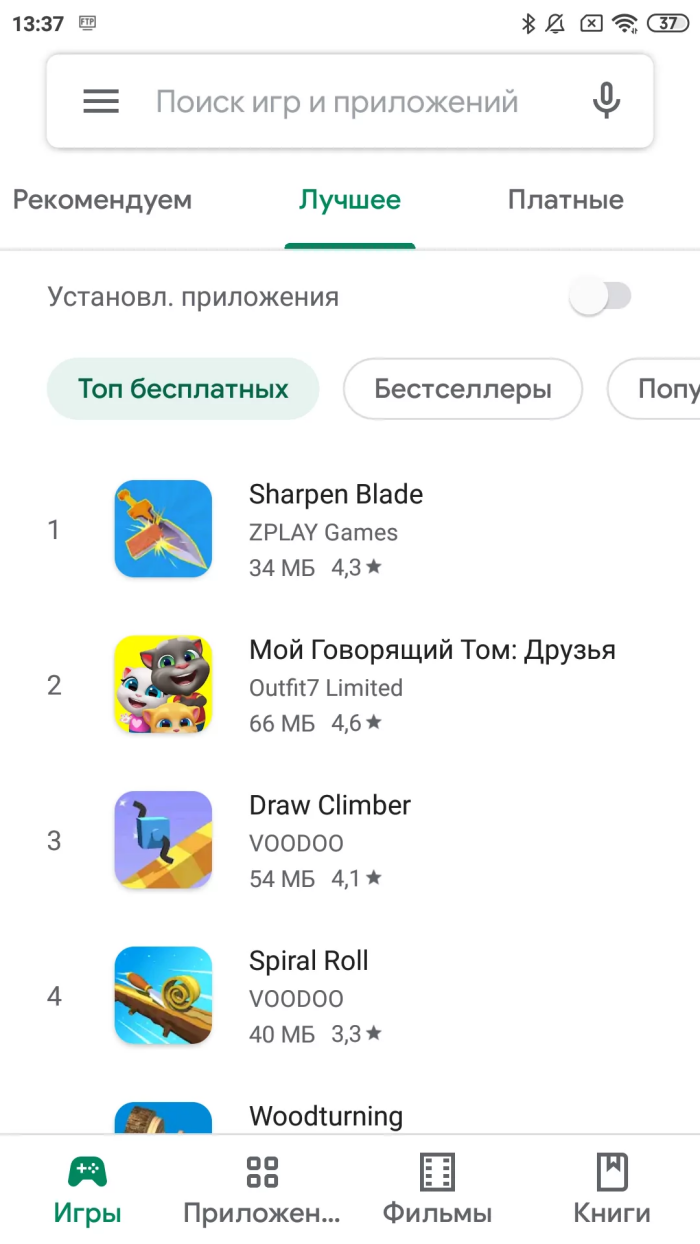
- Используя поисковую строку, найдите используемый софт от Яндекса.
- Находясь на странице программы, нажмите кнопку «Удалить».
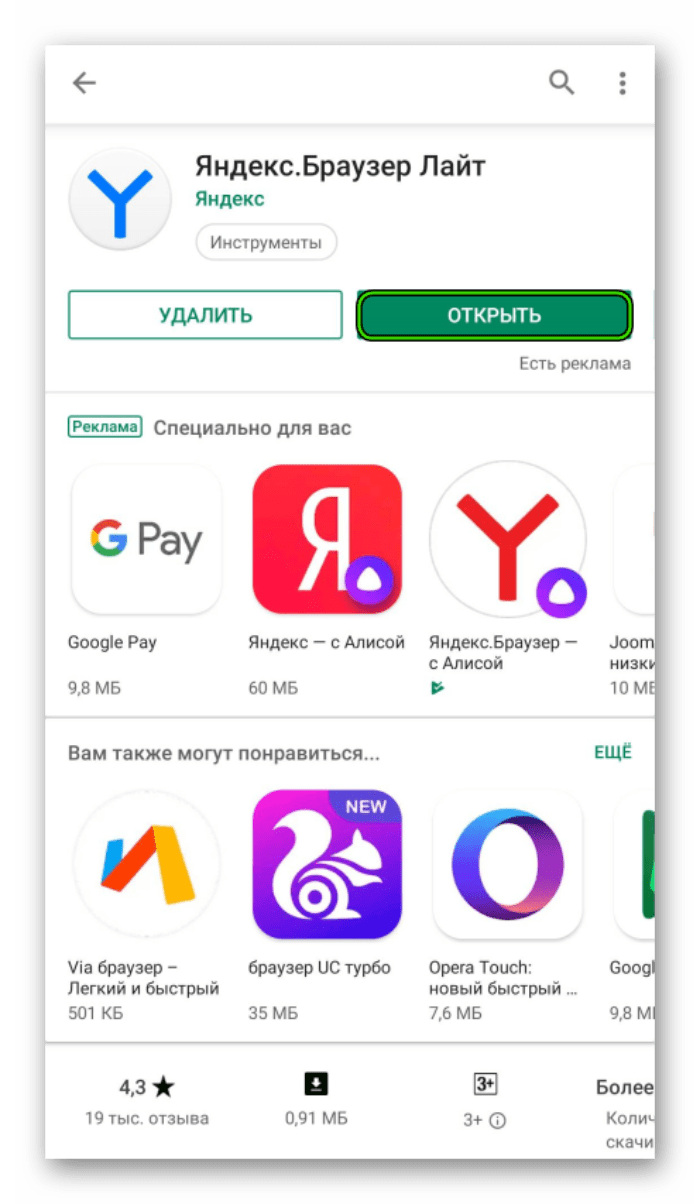
- Как только прога будет деинсталлирована, нажмите «Установить» и дождитесь окончания инсталляции.
- Нажмите кнопку «Открыть».
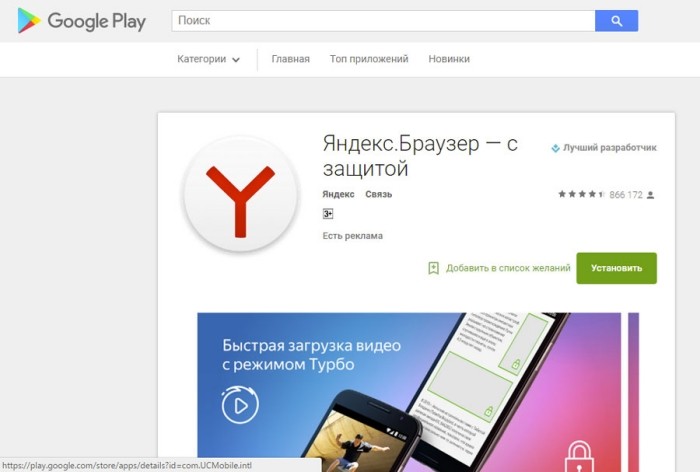
- Выдайте запрашиваемые разрешения, включая разблокировку устройства звукозаписи при использовании Yandex.
Если и теперь вы не увидите диалоговое окно, предлагающее разблокировать микро, придется выполнять операцию через настройки аппарата. Но это только одна проблемы, с которой можно столкнуться. Также пользователи жалуются, что даже после выдачи разрешений Алиса не реагирует на голос владельца смартфона. В таком случае необходимо проверить, активирована ли голосовая команда:
- Откройте настройки программы.
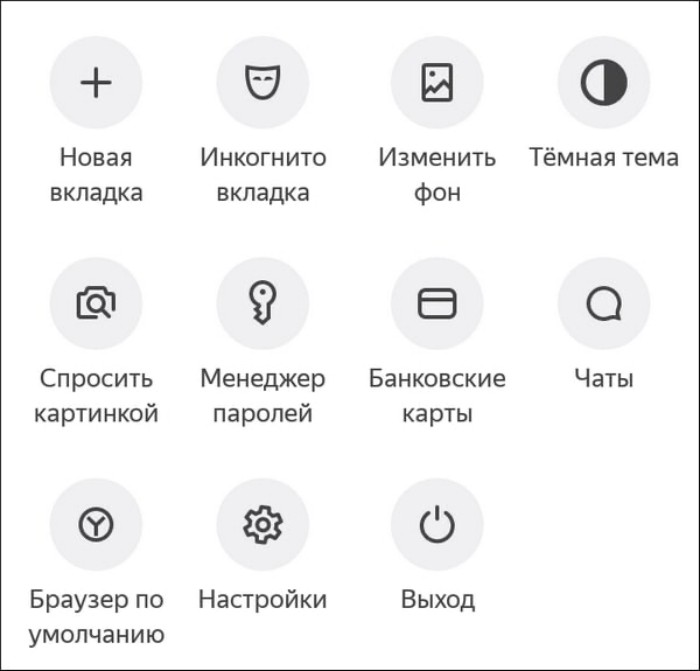
- Перейдите в раздел «Голосовая активация».
- Включите функцию, если она была отключена.
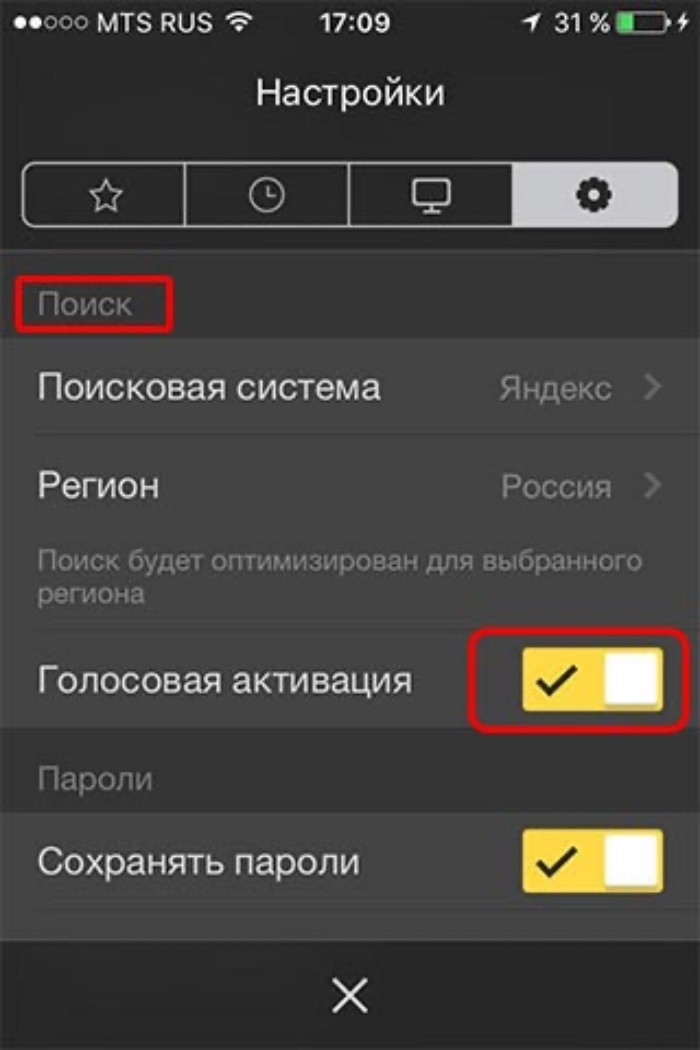
Не забывайте, что Алиса присутствует далеко не в каждой проге Яндекса, а потому использование микрофона просто может не потребоваться. Если программа оснащена голосовым помощником, но он не реагирует, то, возможно, проблема связана с неисправностью компонента звукозаписи. Тогда смартфон придется отдать на диагностику для установки точной причины и устранения возникших неполадок.
Главной особенностью браузера Яндекс является голосовой помощник, который выступает в качестве навигационной системы на просторах интернета. Данная функция именуется Алисой и была выпущена в 2017 году.
Содержание
- Как включить микрофон в Яндекс на телефоне
- Главные особенности голосового помощника
- Как ограничить доступ к микрофону
- Почему микрофон может не работать
Как включить микрофон в Яндекс на телефоне
Чтобы использовать голосовой помощник, в мобильном устройстве должен быть активен микрофон. С помощью элемента связи пользователь задает команды, который виртуальный помощник выполняет. Благодаря разработкам компании Яндекс «Алиса» постоянно совершенствуется, благодаря чему человеческие команды распознаются быстро и, соответственно, выполняются с той же скоростью.

Однако все чаще пользователи андроид устройств начали сталкиваться с проблемой, когда после установки Яндекса механизм распознавания речи не реагирует на голосовые команды. Данную проблему решить довольно легко, ведь причина заключается в приложении микрофона, который заблокирован в телефоне на аппаратном уровне.
Переустановка
Описываемый метод предназначен для неопытных пользователей, которые плохо ориентируются в настройках телефона и не знают, как подключить микрофон. Если программа уже установлена на мобильном устройстве, а голосовой помощник не реагирует на заданные команды, тогда потребуется переустановить утилиту и выполнить следующие действия:
- Активировать Яндекс.Браузер.
- Далее последует окно, в котором будет содержаться запрос на разрешение конкретных манипуляций.
- Пользователю потребуется кликнуть на клавишу разрешения, дабы система смогла автоматически активировать микрофон в нужное время.
- После этого можно перезагрузить обозреватель, и использовать механизм распознавания речи.

Если после переустановки ассистент не воспринимает команды, следует перезагрузить смартфон.
В настройках
Следующий способ рассчитан для более опытных юзеров, способных воспользоваться любым штатным инструментом телефона. Какие действия понадобится выполнить:
- Развернуть основные настройки смартфона с помощью соответствующего приложения или экспресс-панели.
- Далее отыскать блок приложений, который будет содержать все установленные программы на телефоне.
- В появившемся списке найти браузер Яндекс или голосовой ассистент «Алиса». Если в телефоне установлен другой голосовой помощник – отыскать именно его.
- Открыть необходимое приложение, после чего перед пользователем развернется меню с настройками. Следующим шагом будет нажатие на вкладку разрешений.
- В следующем окне будет отображаться название «микрофон», напротив которого потребуется активировать ползунок или нажать на кнопку включения (зависит от версии операционной системы).

После совершения описываемой манипуляции владельцу телефона необходимо зайти в Яндекс.Браузер и найти включатель «Алисы». Следом система запросит разрешение на запись звуковой информации, с чем рекомендуется согласиться и нажать «Разрешить». Данный этап нельзя пропускать, так как потребуется переустанавливать голосовой ассистент. Если все соблюдено в соответствии с инструкцией, браузер будет принимать голосовые команды.
Главные особенности голосового помощника
Голосовой помощник браузера Яндекс за несколько лет набрал огромную популярность среди пользователей интернета. Такой эффект обуславливается следующими преимуществами:
- Ассистент способен моментально распознавать русскую речь.
- Для ввода голосовых команд можно использовать аудио-аксессуары.
- Система автоматически исправляет грамматические ошибки.
- Пользователь экономит много времени во время ввода нужного запроса.
- Нет необходимости пользоваться мобильной клавиатурой.
- За счет встроенного интеллекта ассистент дополняет запрос пользователя аналогичными фразами или словами.
- Помощник способен сам заканчивать фразы.

Как ограничить доступ к микрофону
Когда механизм распознавания речи «Алисы» больше не нужен или попросту надоел, можно ограничить доступ ко всем разрешениям, используя следующую инструкцию:
- В главных настройках мобильного гаджета найти раздел приложений. Следом нажать на строку с разрешениями приложений.
- В появившемся списке отыскать микрофон, по нажатию на который откроется специальное меню. Пользователю нужно выбрать необходимую утилиту и заблокировать доступ микрофону с помощью соответствующей кнопки.
- Если в телефоне отсутствует раздел с отдельными разрешениями, тогда понадобится выбрать блок всех приложений и найти то, которому нужно ограничить доступ.
- На экране отобразится меню с загруженными утилитами. Следующим шагом будет поиск разрешения приложений, с помощью которого можно ограничить доступ микрофону или отключить определенную функцию.
- Дополнительно можно ознакомиться с перечнем всех имеющихся для конкретной программы разрешений, нажав на клавишу «Список разрешений».
- При желании можно деактивировать любое разрешение как для одного приложения, так и для всего списка. Для этого следует воспользоваться значком с тремя точками, по нажатию на который появится возможность сброса всех настроек.

Стоит помнить, что для полноценного использования социальных сетей, мессенджеров и голосовых помощников не рекомендуется отключать микрофон. В данных обстоятельствах любой из указанных сервисов теряет эффективность.
Отключение микрофона с помощью сторонних программ
В некоторых случаях деактивация микрофона и ограничение доступа для приложений через настройки может быть ненадежной. Дело в том, что некоторые программы способны игнорировать запрет, и использовать ресурсы телефона. Чтобы максимально обезопасить личную информацию, рекомендуется воспользоваться сторонними ресурсами, способными заблокировать нежелательный софт. Можно воспользоваться данными сервисами:
- Антишпион. Самый простой и бесплатный вариант, благодаря которому можно в любой момент заблокировать доступ к микрофону, местоположению на карте, камере и личной информации. Особенность программы заключается в возможности настройки охранной системы, которая будет оповещать владельца телефона при попытках несанкционированного проникновения в систему смартфона.

Не рекомендуется использовать программы, скачанные из неизвестных источников.
Почему микрофон может не работать
Несмотря на вышеуказанные методы разблокировки микрофона, в некоторых случаях элемент связи может все равно не функционировать. Чтобы знать, как исправить проблему, рекомендуется ознакомиться со следующей информацией:
Янис
Занимаюсь ремонтом мобильной техники и переустановкой программного обеспечения с 2013 года. Являюсь поклонником любых Andoid-устройств. Неустанно отслеживаю все свежие новости касательно мобильной техники.
Задать вопрос
Я активировал микрофон через настройки телефона, но после включения браузера ассистент не воспринимает команды. Что делать?
Возможно, проблема кроется в самой операционной системе. Рекомендую установить Google Chrome и проверить микрофон через этот браузер. Если безрезультатно, тогда потребуется перепрошивать телефон.
После блокировки микрофона через утилиту «KvdAntiSpy» я не могу заново его подключить. Что теперь делать?
Рекомендую для начала перезагрузить смартфон. Если ничего не изменится, тогда следует избавиться от данной утилиты. Возможно, она не хочет стабильно функционировать с вашим телефоном.

Автор
Янис
Занимаюсь ремонтом мобильной техники и переустановкой программного обеспечения с 2013 года. Являюсь поклонником любых Andoid-устройств. Неустанно отслеживаю все свежие новости касательно мобильной техники.
Как разблокировать микрофон в Яндексе на Андроиде?
На чтение 3 мин Просмотров 1.2к. Опубликовано 20.11.2020 Обновлено 16.04.2022
Для поиска определенной информации в интернете достаточно открыть браузер на смартфоне, а после с помощью клавиатуры набрать соответствующий запрос. Но также многие люди предпочитают использовать голосовой ввод, значительно упрощающий процесс написания текста. Например, в случае с Яндекс Браузером, для этой цели активно применяется фирменный ассистент «Алиса». И для работы потребуется заранее предоставить необходимые разрешения, запрашиваемые приложением. Но как разблокировать микрофон в Яндексе на Андроиде, если голосовой поиск не работает? Об этом мы и расскажем дальше.
Способ 1: через настройки телефона
И наиболее стандартный вариант связан с использованием настроек смартфона – там необходимо перейти на страницу с программой, а затем предоставить нужные разрешения. Как правило, при первом открытии нового приложения появляется окошко, через которое и выдается доступ к системным возможностям. Но многие его пропускают, и в такой ситуации придется воспользоваться пошаговой инструкцией:
- Открываем настройки телефона.
- Переходим в раздел «Приложения» или «Установленные программы». Название напрямую зависит от текущей прошивки и версии Android.
- Заходим на страницу с программой, в нашем случае – выбираем «Яндекс Браузер».
- Нажимаем по пункту «Разрешения приложений».
- Возле строки «Микрофон» переводим ползунок вправо, чтобы индикатор стал активным. И теперь остается сохранить изменения, закрыв настройки смартфона.

В результате несложных действий нам удалось разблокировать микрофон для работы с голосовым помощником Яндекса. И для ввода запроса вам будет достаточно открыть браузер, перейти на главную страницу, а затем нажать по значку ассистента (кто не знает, то он выполнен в виде микрофона на фиолетовом фоне).
Способ 2: посредством настроек Яндекс Браузера
И следующий способ подходит с в том случае, если голосовой помощник был отключен непосредственно в настройках самого веб-обозревателя. Здесь уже не обойтись обычным включением микрофона, ведь причина проблемы кроется явно не в этом. Мы подготовили пошаговое руководство, подробно объясняющее порядок действий:
- Открываем Яндекс Браузер на телефоне.
- Переходим на главную страницу, через которую зачастую осуществляется поиск.
- Нажимаем по трем точкам возле строки, затем выбираем «Настройки».
- Заходим во вкладку «Голосовые возможности» и обращаем внимание на то, какой режим работы активирован. Напоминаем, что для использования ассистента необходимо поставить галочку возле пункта «Голосовой помощник Алиса». Система попросту не будет функционировать, если выбран один из других вариантов. Также, по желанию, вы можете включить голосовую активацию. И тогда будет достаточно произнести фразу «Слушай, Алиса» – ассистент автоматически запустится и начнет работу.

Для сохранения выбранных настроек потребуется всего-то закрыть текущую вкладку. Но не забывайте, что инструкция актуальна только для фирменного голосового помощника. Если вы пытаетесь воспользоваться ассистентом, встроенным в виртуальную клавиатуру, то в этом случае потребуется предоставить разрешения через настройки (или появившееся на экране окошко).
Итак, мы рассмотрели, как разблокировать микрофон в Яндексе на Андроиде. Как показывает практика, достаточно всего лишь разрешить приложению доступ к системной опции. Все это делается через стандартные настройки. Если остались дополнительные вопросы, то ждем их в комментариях!

Максим Распорский
Автор. Пишу качественные и структурированные инструкции по настройке Андроид-устройств. Не нашли на сайте нужную инструкцию? Озвучьте ваш вопрос в комментариях и, возможно, я подготовлю материал по этой теме.
Оцените автора
( 1 оценка, среднее 5 из 5 )