Содержание
Что такое вирус и какие они бывают
Что могут вирусы
Как вирусы попадают на смартфон или планшет
Как вирусы заражают смартфон или планшет
Как отличить вирус от нормального приложения
Как обезопасить смартфон или планшет от вирусов
Как понять, что на смартфоне или планшете появился вирус
Как удалить вирус, если меню открывается
Как удалить вирус, если меню не открывается (баннер-вымогатель)
Нужен ли антивирус на Android
Что такое вирус и какие они бывают
Вирус – это приложение с зловредным кодом. Он выглядит как обычное приложение, но отличается «начинкой».
Вирусы могут быть двух типов:
1. Подделка – используется название и логотип какого-нибудь известного приложения, но внутри только зловредный код. Большая часть вирусов именно такого типа.
2. Троянский конь – в нормальное приложение добавляется зловредный код, который работает вместе с приложением.
Что могут вирусы
1. Воровать деньги с SIM-карты: звонить или отправлять SMS на платные номера до тех пор, пока на SIM-карте не закончатся деньги.
2. Воровать информацию: отправлять пароли от интернет-банков, данные банковских карт или личные файлы мошенникам, рассылать сообщения с вирусными ссылками на номера из записной книги от вашего имени.
3. Блокировать нормальную работу устройства: отображать баннер-вымогатель, который не дает пользоваться устройством.
4. Использовать мощность вашего устройства: показывать скрытую рекламу или майнить криптовалюты.
Как вирусы попадают на смартфон или планшет
Мошенники маскируют вирусы под безобидные приложения и файлы: браузеры, плееры, игры, навигаторы, книги, антивирусы. Затем они распространяют их:
1. На сайтах для взрослых, сайтах со взломанными приложениями и пиратскими фильмами, торрент-трекерах и т.п.
Например, ищете в интернете какую-нибудь игру или программу, и попадаете на форум. Кто-то оставил нужную ссылку или файл, и все дружно его благодарят.
На самом деле форум и комментаторы не настоящие.

Или, когда заходите на сайт с пиратскими фильмами и сериалами, появляется сообщение. В нем написано, что смартфон/планшет заражен вирусами или какая-то программа сильно устарела. Бывает даже так, что устройство начинает вибрировать или издавать странные звуки.
На самом деле это не так и с устройством все в порядке.

2. По SMS, MMS и электронной почте
Как правило, это SMS от «девушек с сайтов знакомств», с сайтов бесплатных объявлений, письма от «нотариусов из Германии», сообщения о выигрыше в лотерею.
Будьте осторожны, чудес не бывает. В большинстве случев это мошенники.
У всех подобных сообщений общая цель — заставить Вас нажать на ссылку, чтобы вирус скачался на устройство.

Как вирусы заражают смартфон или планшет
Чтобы вирус начал работать, мало его скачать, надо еще и установить его. Обычно вирусы загружаются в папку «Загрузки» (Download) и выглядят как установочные файлы приложений с расширением «apk».

Если установить вирус, он начнет работать на вашем устройстве.
Как отличить вирус от нормального приложения
Большая часть вирусов пишется непрофессионалами, которые хотят быстро и без особых проблем с законом получить денег. Поэтому стандартные приметы таких вирусов — разрешения для отправки сообщений или звонков. Когда такой вирус установится, он начнет незаметно отправлять SMS или звонить на платные номера.
Сравним настоящие приложения и вирусы. На старых версиях Андроид приложения запрашивают разрешения при установке.
Антивирус Dr.Web:
Разрешения оригинального антивируса из Play Маркет

Разрешения вируса, который выдает себя за антивирус

На новых версиях Андроид приложения запрашивают разрешения уже в процессе работы.
Разрешения оригинального антивируса из Play Маркет

Разрешения вируса, который выдает себя за антивирус

Конечно, не все приложения, которые запрашивают доступ к звонкам и сообщениям, — вирусы. И не все вирусы запрашивают доступ к платным функциям.
Если мошенники захотят поснимать вашей камерой — потребуется доступ к камере и интернету.
Если потребуются ваши файлы — попросят доступ к памяти и интернету.
Захотят заблокировать экран баннером — запросят права администратора.
А некоторые вирусы вообще умеют скрывать разрешения при установке.
Опознать качественно сделанный вирус сложно — либо нужно смотреть исходный код приложения, либо установить вирус на устройство, снять с него логи (журнал происшествий) и разбираться в них. К счастью, такие вирусы встречаются редко. Чаще вам пригодятся два ориентира:
Если приложение скачалось с неизвестного сайта и запрашивает доступ к платным функциям — это вирус в 99% случаев.
Как обезопасить смартфон или планшет от вирусов
1. Устанавливайте приложения только из Play Маркет и подходите к их выбору серьезно
Отличить вирус от нормального приложения неподготовленному человеку очень сложно. Чтобы обезопасить пользователей, компания Google сделала специальный каталог с приложениями — Play Маркет.
Прежде чем добавить приложение в Play Маркет, Google проверяет, нет ли в нем зловредного кода. Пользователи, которые скачивают приложения из Play Маркет, более защищены, чем те, которые скачивают приложения с разных сайтов и форумов. Но помните, что нет ничего полностью безопасного, поэтому подходите к выбору приложений серьезно: внимательно читайте разрешения и смотрите на рейтинги.
2. Не переходите по неизвестным ссылкам в SMS, MMS или почте
Мошенники даже научились подделывать номера и адреса электронной почты, поэтому сообщения с вирусными ссылками могут приходить и от ваших знакомых.
3. Не рутируйте устройство и не устанавливайте неофициальные прошивки
Если на устройстве есть рут, вирус сможет прописаться в системные приложения и тогда его сможет удалить только полная перепрошивка устройства.
4. Отключите автополучение MMS на вашем устройстве
Мошенники могут автоматически загружать вирусы на устройство через MMS. Это связано с уязвимостями библиотеки Stagefright.
Чтобы отключить автозагрузку MMS выберите: Сообщения → Опции → Настройки → (Дополнительно) → MMS → Автополучение (Автозагрузка) → Отключить.
5. Не подключайте банковскую услугу «Автоплатеж» (автоматическое пополнение баланса телефонного номера при снижении до определенной суммы)
Если вдруг на устройство попадет вирус, который отправляет SMS на платные номера, то баланс SIM-карты будет пополняться до тех пор, пока деньги на карте не закончатся. Сообщения от банка при этом обычно блокируются.
Совет: для получения сообщений от банков и других важных отправителей купите отдельный номер, который никто не будет знать, и простой телефон.
Как понять, что на смартфоне или планшете появился вирус
Не существует однозначных признаков, все зависит от вируса. Одни заметны сразу после установки (появляется баннер и блокируется доступ к устройству), другие могут долгое время себя не выдавать. В большинстве случаев признаки такие:
- Появляются большие счета за SMS или звонки;
- Появляется баннер с требованием заплатить мошенникам, который не дает пользоваться устройством;
- Появляются незнакомые программы;
- Очень быстро начинает садиться батарея;
- Быстро расходуется интернет-трафик непонятными приложениями;
- Устройство начинает сильно тормозить.
Как удалить вирус, если меню открывается
-
Вытащите SIM-карту, чтобы не списывались деньги со счета.
-
Скачайте антивирус, которому доверяете, через Wi-Fi из Play Маркет.
Устройство вирусов и механизмы работы антивирусов меняются ежедневно, поэтому посоветовать какой-то конкретный антивирус невозможно. Ориентируйтесь на рейтинги других пользователей и отзывы. По мнению автора, неплохие антивирусы: Eset, Kaspersky и Dr. Web.
-
Проверьте устройство антивирусом и удалите все найденные вирусы.
-
Удалите антивирус, который установили.
-
Скачайте другой антивирус и проверьте устройство еще раз.
-
Просмотрите все установленные приложения и удалите неизвестные вам.
-
Если предыдущие варианты не помогают, сделайте сброс данных устройства.
-
Если самостоятельно справиться с вирусом не удается, обратитесь в сервисный центр Samsung.
Как удалить вирус, если меню не открывается (баннер-вымогатель)
Если на экране появился баннер-вымогатель и не дает пользоваться устройством:

-
Не перечисляйте деньги мошенникам — они все равно не разблокируют устройство.
-
Вытащите SIM-карту, чтобы не списывались деньги со счета.
-
Загрузите устройство в безопасном режиме.
-
Если баннер в безопасном режиме пропал, отключите права администратора у всех приложений.
Если баннер не пропал, перейдите к пункту №11.
-
Просмотрите все установленные приложения и удалите неизвестные Вам.
-
Перезагрузите устройство. Устройство загрузится в обычном режиме, баннера не должен быть.
Если после перезагрузки баннер появился, перейдите к пункту №11.
-
Скачайте антивирус, которому доверяете, через Wi-Fi из Play Маркет.
Устройство вирусов и механизмы работы антивирусов меняются ежедневно, поэтому посоветовать какой-то конкретный антивирус невозможно. Ориентируйтесь на рейтинги других пользователей и отзывы. По мнению автора, неплохие антивирусы: Eset, Kaspersky и Dr. Web.
-
Проверьте устройство антивирусом и удалите все найденные вирусы.
-
Удалите антивирус, который установили.
-
Скачайте другой антивирус и проверьте устройство еще раз.
-
Если предыдущие варианты не помогают, сделайте сброс данных устройства.
-
Если самостоятельно справиться с вирусом не удается, обратитесь в сервисный центр Samsung.
Нужен ли антивирус на Android
Если вы начинающий пользователь и не уверены в своих силах – нужен. Но только один.
Если пользуетесь устройством осторожно и соблюдаете правила безопасности, антивирус можно не устанавливать.
Download Article
Download Article
Do you suspect your Android device might be infected with malware or viruses? Android is a much more open platform than iPhone and iPad. This means it’s much easier to customize your device and install the apps you want to install. However, it also means that it is much more likely that your Android device can contract malware and viruses. These malicious apps steal your information, kill your battery life, slow down the performance of your device, and eat at your data usage. This wikiHow teaches you how to detect and remove malware on an Android device.
-

1
Check to make sure your phone is up-to-date. Keeping your phone up-to-date is important because updates can patch out vulnerabilities and security risks that malware and viruses can take advantage of. You are much more likely to get malware and viruses if your phone is not up-to-date. Use the following steps to update your Android phone:[1]
- Swipe down from the top of the screen and tap the Gear icon to open the Settings menu.
- Tap System (Samsung Galaxy) or Software Update (Stock Android).
- Tap System Update (Stock Android).
- Tap Download and Install.
- Wait for the update to finish installing.
-

2
Check if you have any side-loaded apps on your phone. Android allows you to install apps from unofficial sources using APK files. Apps that come from unofficial sources are more likely to contain viruses and malware as they have not been screened by Google. You should avoid installing any apps that are not from the Google Play Store on Android. Use one of the following steps to check if you have unofficial apps on your Android:
- Check that no apps are allowed to install unknown apps. To do so, swipe down from the top of the screen and tap the gear icon to open the Settings menu. Then tap Apps or Apps and notifications or something similar. Then tap the icon with three dots (⋮) in the upper-right corner. Tap Special Access followed by Install Unknown Apps. Check to make sure no apps or web browsers are allowed to install unknown apps on your phone.
- Check to see if you have any APK files on your phone. To do so, open the Files or My Files app. Then tap APK or Installation Files and check if you have any installation files on your Android device. If you find any APK files, delete the files and uninstall any apps they are associated with.
Advertisement
-

3
Check for any apps you don’t recognize. You can check all apps you have installed on your Android phone in the Settings menu. Uninstall any apps you don’t recognize or that didn’t come preinstalled on your Android phone. Use the following steps to check what apps you have installed on your Android device:
- Swipe down from the top of the screen and tap the Gear icon to open the Settings menu.
- Tap Apps, Apps and Notifications or similar.
- Scroll through the list of apps and check for any apps you don’t recognize.
- Tap an app you don’t recognize and tap Uninstall at the bottom of the screen.
- It is also important to check the permissions on the apps you do recognize, as you may have inadvertently given location and personal information access to them.
-

4
Check if you are getting a lot of pop-ups or advertisements. Malware often tries to steal your information by getting you to buy sketchy products or redirecting you to spoof websites that look official. If you suspect a website is not the official site, do not give it any personal or financial information.
- If you are getting a lot of pop-ups and redirects, you may need to clear your browser cache, history, and cookies after you scan for malware.
-

5
Check if your phone is getting hot frequently. Malware and viruses tend to run in the background and use up a lot of resources. It’s not uncommon for your phone to get hot while using resource-intensive apps like video games, but if your phone is getting hot for no apparent reason, it could be a sign there your Android device is infected with malware.
-

6
Check if your phone is crashing or performing poorly. If your phone is constantly restarting, apps keep crashing or it is just performing much more slowly than usual, that could be a sign that your phone may be infected with malware or viruses.
-

7
Check for apps that use up too much battery. Malicious apps are usually unoptimized and often run in the background, using a lot of energy. You can check which apps are using the most battery power in the Settings menu on your Android phone. If you find apps that you don’t recognize/need are using too much battery power, go ahead and delete them. Use the following steps to check your battery power usage:[2]
- Swipe down from the top of the screen.
- Tap the Gear icon in the upper-right corner to open the Settings menu.
- Locate and tap Battery, Battery Usage, Device Care or something similar.
- Tap Battery.
- Tap Last 7 Days (Samsung Galaxy) or Phone battery usage (Stock Android).
- Scroll down and check which apps are using the most battery power.
- Be sure to check which apps are running in the background without need, as this will also consume more battery than usual.
-

8
Check which apps are using the most data usage. Malicious apps tend to run in the background and send information to cybercriminals. They may be stealing your information, using your phone as part of a cyber attack, or even for cryptocurrency mining. Use the following steps to check which apps are using the most data usage:
- Swipe down from the top of the screen.
- Tap the Gear icon in the upper-right corner to open the Settings menu.
- Tap Connections, Network & Internet,, Internet or something similar.
- Tap Data Usage.
- Tap Mobile data usage to see which apps are using mobile data or tap Wi-Fi data usage to see which apps are using Wi-Fi data.
- Look for apps that are using a lot of data but don’t need data to complete their function.
- Remember that more data usage isn’t always related to hacking. Your internet consuming habits might have changed recently, for instance.
-

9
Check for apps that have administrative privileges. Malicious apps often try to get administrative privileges to make them harder to uninstall. This also gives them access to certain system features they can use to manipulate your device. If you find any unrecognized apps that have administrative privileges, remove those privileges and uninstall the app. Use the following steps to check for apps that have administrative privileges:[3]
- Swipe down from the top of the screen.
- Tap the Gear icon in the upper-right corner to open the Settings menu.
- Tap Biometrics & Security, Security, Security & Privacy or something similar.
- Tap Other Security Settings.
- Tap Device admin apps, Device Administrators, or Phone administrators.
- Tap the toggle switch to turn off administrative privileges for any unknown or unwanted apps.
- Tap Deactivate.
Advertisement
-

1
Scan your device using Play Protect. Play Protect is a free service built into the Google Play Store that can scan your device for apps infected with malware (including apps that didn’t come from the Google Play Store). However, it is not perfect and may not detect every app that contains malware. If Play Protect detects any malicious apps, delete them immediately. Use the following steps to scan your device using Play Protect:
- Open the Google Play Store.
- Tap your profile picture in the upper-right corner.
- Tap Play Protect in the menu.
- Tap Scan.
- Tap the option to remove any detected malware.
-

2
Download an antivirus app. There are a variety of antivirus apps you can download from the Google Play Store. Most offer a free trial, if not have a free subscription tier you can use. Some of these apps include the following:[4]
- Malwarebytes.
- MalwareFox
- BitDefender
- AVG Antivirus Free
- Avira Security Antivirus.
- Always check the user reviews before choosing an app to install.
-

3
Open your antivirus app. After you download your antivirus app from the Google Play Store, tap the app icon on your Home screen or Apps menu to open the app.
- You may be required to sign up for a new account. Most antivirus apps offer a free trial or possibly a free subscription tier. If asked to do so, pay attention to what your options are and select the subscription option that is best for you. Then follow the instructions to complete the sign-up process.
-

4
Ensure your antivirus app is up-to-date. Once you open your antivirus app, it should tell you if your app is up-to-date on the main screen. It is important to ensure your antivirus app is up-to-date so that it is able to catch the latest viruses and malware. If it is not up-to-date, tap the option to update your antivirus app. Wait for the update to finish.
-

5
Scan for viruses and malware. After you have updated your antivirus app, tap the option to start an antivirus scan. It may take a while for the scan to complete.
-

6
Remove any detected malware. Once the scan is complete, it will tell you if any malware or viruses were detected. If any malware was detected, tap the option to isolate and remove the malware from your phone.
Advertisement
-

1
Boot your Android device into Safe Mode. Safe Mode halts all third-party apps on your Android device. This makes it much easier to uninstall apps. Use the following steps to boot into Safe Mode:[5]
- Press and hold the Power button until the Power menu appears.
- Tap and hold Power Off until the Safe Mode option appears.
- Tap Safe Mode.
- Wait until your device reboots.
-

2
Open the Settings menu. To open the Settings menu, either tap the Settings icon in the Apps menu or swipe down from the top and tap the Gear icon to open the Settings menu.
-

3
Disable administrative privileges for the infected app. If the infected app has administrative privileges and you were not able to disable it in regular mode, try again in Safe Mode. Use the following steps to disable app administrative privileges from within the Settings menu:
- Tap Biometrics & Security, Security, Security & Privacy or something similar.
- Tap Other Security Settings.
- Tap Device admin apps, Device Administrators, or Phone administrators.
- Tap the toggle switch to turn off administrative privileges for any unknown or unwanted apps.
- Tap Deactivate.
-

4
Tap Apps. There should be an option called «Apps» or something similar on the main page of the Settings menu. Locate this option and tap it.
-

5
Tap App Manager if needed. On some Android devices, you need to tap App Manager to see a list of all apps.[6]
-

6
Tap the infected app. Scroll through the list of apps installed on your Android device and tap the app you suspect is infected with malware.
-

7
Tap Force Stop. It’s the first option at the bottom on the left. If the app is running, this forces the app to stop.
-

8
Tap Uninstall. This removes the app from your Android device. Be sure to check all the other apps installed and make sure there are no other suspicious apps on your Android device.
- If you don’t see Uninstall at the bottom of the screen, tap Disable instead.
-

9
Reboot your phone. After you have removed all suspicions, restart your phone to exit Safe Mode. When it restarts, you may need to reset your themes and wallpapers, as well as turn on Wi-Fi and Bluetooth again. To restart your phone, simply press and hold the Power button until the Power menu appears. Then tap Restart.
Advertisement
Ask a Question
200 characters left
Include your email address to get a message when this question is answered.
Submit
Advertisement
References
About This Article
Thanks to all authors for creating a page that has been read 13,124 times.
Is this article up to date?
Download Article
Download Article
Do you suspect your Android device might be infected with malware or viruses? Android is a much more open platform than iPhone and iPad. This means it’s much easier to customize your device and install the apps you want to install. However, it also means that it is much more likely that your Android device can contract malware and viruses. These malicious apps steal your information, kill your battery life, slow down the performance of your device, and eat at your data usage. This wikiHow teaches you how to detect and remove malware on an Android device.
-

1
Check to make sure your phone is up-to-date. Keeping your phone up-to-date is important because updates can patch out vulnerabilities and security risks that malware and viruses can take advantage of. You are much more likely to get malware and viruses if your phone is not up-to-date. Use the following steps to update your Android phone:[1]
- Swipe down from the top of the screen and tap the Gear icon to open the Settings menu.
- Tap System (Samsung Galaxy) or Software Update (Stock Android).
- Tap System Update (Stock Android).
- Tap Download and Install.
- Wait for the update to finish installing.
-

2
Check if you have any side-loaded apps on your phone. Android allows you to install apps from unofficial sources using APK files. Apps that come from unofficial sources are more likely to contain viruses and malware as they have not been screened by Google. You should avoid installing any apps that are not from the Google Play Store on Android. Use one of the following steps to check if you have unofficial apps on your Android:
- Check that no apps are allowed to install unknown apps. To do so, swipe down from the top of the screen and tap the gear icon to open the Settings menu. Then tap Apps or Apps and notifications or something similar. Then tap the icon with three dots (⋮) in the upper-right corner. Tap Special Access followed by Install Unknown Apps. Check to make sure no apps or web browsers are allowed to install unknown apps on your phone.
- Check to see if you have any APK files on your phone. To do so, open the Files or My Files app. Then tap APK or Installation Files and check if you have any installation files on your Android device. If you find any APK files, delete the files and uninstall any apps they are associated with.
Advertisement
-

3
Check for any apps you don’t recognize. You can check all apps you have installed on your Android phone in the Settings menu. Uninstall any apps you don’t recognize or that didn’t come preinstalled on your Android phone. Use the following steps to check what apps you have installed on your Android device:
- Swipe down from the top of the screen and tap the Gear icon to open the Settings menu.
- Tap Apps, Apps and Notifications or similar.
- Scroll through the list of apps and check for any apps you don’t recognize.
- Tap an app you don’t recognize and tap Uninstall at the bottom of the screen.
- It is also important to check the permissions on the apps you do recognize, as you may have inadvertently given location and personal information access to them.
-

4
Check if you are getting a lot of pop-ups or advertisements. Malware often tries to steal your information by getting you to buy sketchy products or redirecting you to spoof websites that look official. If you suspect a website is not the official site, do not give it any personal or financial information.
- If you are getting a lot of pop-ups and redirects, you may need to clear your browser cache, history, and cookies after you scan for malware.
-

5
Check if your phone is getting hot frequently. Malware and viruses tend to run in the background and use up a lot of resources. It’s not uncommon for your phone to get hot while using resource-intensive apps like video games, but if your phone is getting hot for no apparent reason, it could be a sign there your Android device is infected with malware.
-

6
Check if your phone is crashing or performing poorly. If your phone is constantly restarting, apps keep crashing or it is just performing much more slowly than usual, that could be a sign that your phone may be infected with malware or viruses.
-

7
Check for apps that use up too much battery. Malicious apps are usually unoptimized and often run in the background, using a lot of energy. You can check which apps are using the most battery power in the Settings menu on your Android phone. If you find apps that you don’t recognize/need are using too much battery power, go ahead and delete them. Use the following steps to check your battery power usage:[2]
- Swipe down from the top of the screen.
- Tap the Gear icon in the upper-right corner to open the Settings menu.
- Locate and tap Battery, Battery Usage, Device Care or something similar.
- Tap Battery.
- Tap Last 7 Days (Samsung Galaxy) or Phone battery usage (Stock Android).
- Scroll down and check which apps are using the most battery power.
- Be sure to check which apps are running in the background without need, as this will also consume more battery than usual.
-

8
Check which apps are using the most data usage. Malicious apps tend to run in the background and send information to cybercriminals. They may be stealing your information, using your phone as part of a cyber attack, or even for cryptocurrency mining. Use the following steps to check which apps are using the most data usage:
- Swipe down from the top of the screen.
- Tap the Gear icon in the upper-right corner to open the Settings menu.
- Tap Connections, Network & Internet,, Internet or something similar.
- Tap Data Usage.
- Tap Mobile data usage to see which apps are using mobile data or tap Wi-Fi data usage to see which apps are using Wi-Fi data.
- Look for apps that are using a lot of data but don’t need data to complete their function.
- Remember that more data usage isn’t always related to hacking. Your internet consuming habits might have changed recently, for instance.
-

9
Check for apps that have administrative privileges. Malicious apps often try to get administrative privileges to make them harder to uninstall. This also gives them access to certain system features they can use to manipulate your device. If you find any unrecognized apps that have administrative privileges, remove those privileges and uninstall the app. Use the following steps to check for apps that have administrative privileges:[3]
- Swipe down from the top of the screen.
- Tap the Gear icon in the upper-right corner to open the Settings menu.
- Tap Biometrics & Security, Security, Security & Privacy or something similar.
- Tap Other Security Settings.
- Tap Device admin apps, Device Administrators, or Phone administrators.
- Tap the toggle switch to turn off administrative privileges for any unknown or unwanted apps.
- Tap Deactivate.
Advertisement
-

1
Scan your device using Play Protect. Play Protect is a free service built into the Google Play Store that can scan your device for apps infected with malware (including apps that didn’t come from the Google Play Store). However, it is not perfect and may not detect every app that contains malware. If Play Protect detects any malicious apps, delete them immediately. Use the following steps to scan your device using Play Protect:
- Open the Google Play Store.
- Tap your profile picture in the upper-right corner.
- Tap Play Protect in the menu.
- Tap Scan.
- Tap the option to remove any detected malware.
-

2
Download an antivirus app. There are a variety of antivirus apps you can download from the Google Play Store. Most offer a free trial, if not have a free subscription tier you can use. Some of these apps include the following:[4]
- Malwarebytes.
- MalwareFox
- BitDefender
- AVG Antivirus Free
- Avira Security Antivirus.
- Always check the user reviews before choosing an app to install.
-

3
Open your antivirus app. After you download your antivirus app from the Google Play Store, tap the app icon on your Home screen or Apps menu to open the app.
- You may be required to sign up for a new account. Most antivirus apps offer a free trial or possibly a free subscription tier. If asked to do so, pay attention to what your options are and select the subscription option that is best for you. Then follow the instructions to complete the sign-up process.
-

4
Ensure your antivirus app is up-to-date. Once you open your antivirus app, it should tell you if your app is up-to-date on the main screen. It is important to ensure your antivirus app is up-to-date so that it is able to catch the latest viruses and malware. If it is not up-to-date, tap the option to update your antivirus app. Wait for the update to finish.
-

5
Scan for viruses and malware. After you have updated your antivirus app, tap the option to start an antivirus scan. It may take a while for the scan to complete.
-

6
Remove any detected malware. Once the scan is complete, it will tell you if any malware or viruses were detected. If any malware was detected, tap the option to isolate and remove the malware from your phone.
Advertisement
-

1
Boot your Android device into Safe Mode. Safe Mode halts all third-party apps on your Android device. This makes it much easier to uninstall apps. Use the following steps to boot into Safe Mode:[5]
- Press and hold the Power button until the Power menu appears.
- Tap and hold Power Off until the Safe Mode option appears.
- Tap Safe Mode.
- Wait until your device reboots.
-

2
Open the Settings menu. To open the Settings menu, either tap the Settings icon in the Apps menu or swipe down from the top and tap the Gear icon to open the Settings menu.
-

3
Disable administrative privileges for the infected app. If the infected app has administrative privileges and you were not able to disable it in regular mode, try again in Safe Mode. Use the following steps to disable app administrative privileges from within the Settings menu:
- Tap Biometrics & Security, Security, Security & Privacy or something similar.
- Tap Other Security Settings.
- Tap Device admin apps, Device Administrators, or Phone administrators.
- Tap the toggle switch to turn off administrative privileges for any unknown or unwanted apps.
- Tap Deactivate.
-

4
Tap Apps. There should be an option called «Apps» or something similar on the main page of the Settings menu. Locate this option and tap it.
-

5
Tap App Manager if needed. On some Android devices, you need to tap App Manager to see a list of all apps.[6]
-

6
Tap the infected app. Scroll through the list of apps installed on your Android device and tap the app you suspect is infected with malware.
-

7
Tap Force Stop. It’s the first option at the bottom on the left. If the app is running, this forces the app to stop.
-

8
Tap Uninstall. This removes the app from your Android device. Be sure to check all the other apps installed and make sure there are no other suspicious apps on your Android device.
- If you don’t see Uninstall at the bottom of the screen, tap Disable instead.
-

9
Reboot your phone. After you have removed all suspicions, restart your phone to exit Safe Mode. When it restarts, you may need to reset your themes and wallpapers, as well as turn on Wi-Fi and Bluetooth again. To restart your phone, simply press and hold the Power button until the Power menu appears. Then tap Restart.
Advertisement
Ask a Question
200 characters left
Include your email address to get a message when this question is answered.
Submit
Advertisement
References
About This Article
Thanks to all authors for creating a page that has been read 13,124 times.
Is this article up to date?
Как андроид проверить на вирусы

Последнее обновление: 09/10/2022
Ежегодно для ОС Android растет число вредоносных приложений и файлов. А мошенники и хакеры, придумывают более изощренные способы похищения денег и личной информации с телефона. Поэтому важно подготовится и знать, как андроид проверить на вирусы.
Способы проверки андроид телефона на вирусы
Различают четыре метода диагностирования мобильного устройства на наличие вирусов:
- Мобильными антивирусами.
- При помощи компьютера.
- Онлайн проверка.
- Google Play Protect.
Способ 1: Мобильные антивирусы
Проверка мобильными антивирусами — наиболее простой метод, доступный каждому владельцу Android телефона или планшета и не требующий наличие ПК. Для проверки используются Android-приложения, работающие по тому же принципу, что и на настольных версиях ОС. Мобильные антивирусы позволяют выявлять и удалять установленные приложения с вредоносным кодом, сообщить об имеющихся уязвимостях, не желательных действиях или файлах.
Инструкция для проверки
- Скачать и установить антивирусное приложение. Для этого следует перейти по ссылке https://androfon.ru/antivirus-android, где собраны популярные и востребованные антивирусные утилиты. Либо перейти в магазин приложений Google Play и указать в поиске «антивирус».
- Запустить антивирусную программу и провести сканирование угроз. Для этого понадобится обновить сигнатуры – базу данных.
- При необходимости настроить утилиту для углубленного анализа. Это увеличит продолжительность сканирования, но повысит вероятность обнаружения угроз.
- Дождаться окончание проверки, принять решение, в случае обнаружения вирусов: удалить, вылечить, поместить в карантин и т.д.
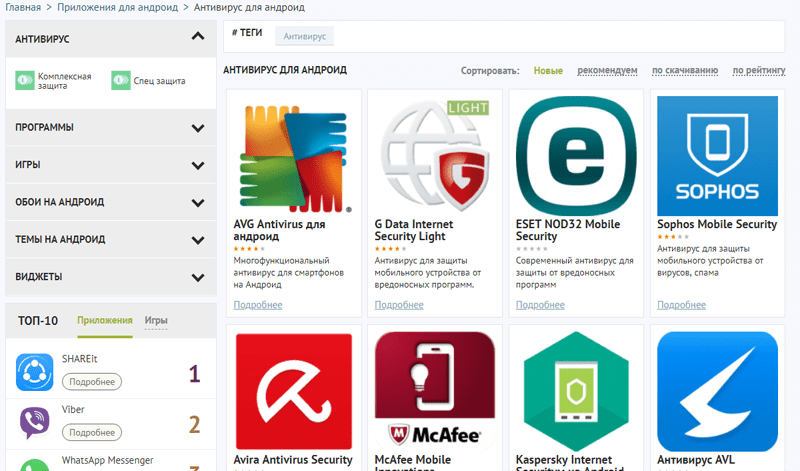
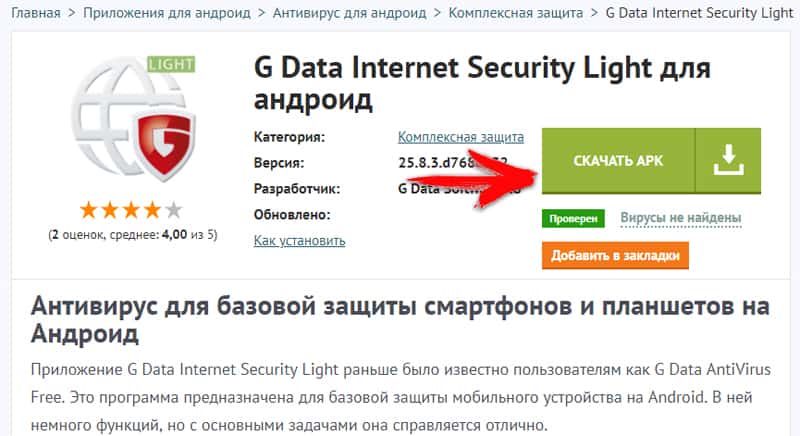
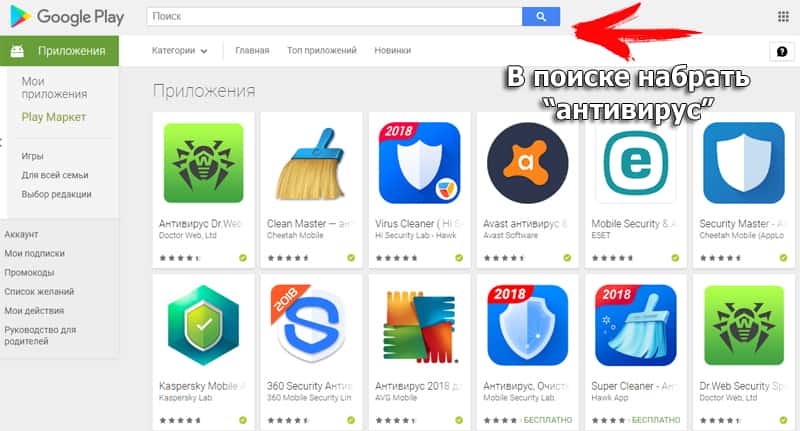
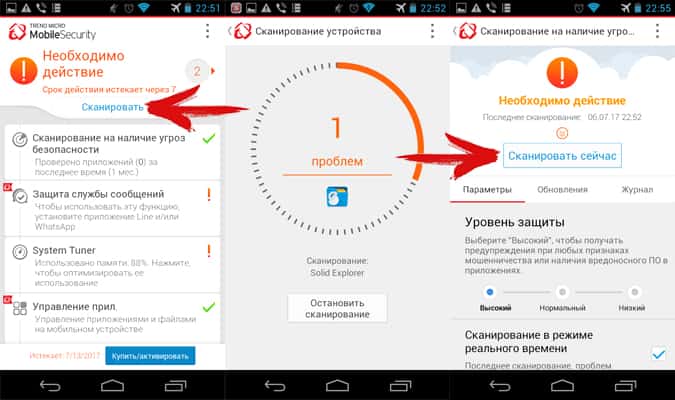
Важно!
Для надежности рекомендуется установить и провести сканирование андроид телефона несколькими антивирусами.
Перед установкой новой утилиты, необходимо удалить предыдущую программу, что бы избежать конфликтов в системе.
Большинство антивирусов распространяются по платной лицензии, при этом разработчики часто предоставляют пробную версию на 1-4 недели бесплатно. Не стоит пренебрегать пробной лицензии, так как это позволит воспользоваться всеми преимуществами антивируса.
Перед установкой антивируса, желательно посетить независимую организацию AV-TEST, специализирующуюся на тестировании программ безопасности.
При скачивании антивирусной программы через Google Play, стоит сопоставить название утилиты и разработчика. Часто злоумышленники загружают поддельные приложения с похожим названием.
Способ 2: При помощи компьютера
Метод аналогичен предыдущему, только вместо мобильного антивируса, для проверки андроид телефона на вирусы используется настольная версия, предназначенная для ПК. Диагностика такого типа позволяет выявить скрытые угрозы, упущенные мобильной версией. Обнаружить нежелательные файлы, а так же проверить программы, скачанные не из официальных магазинов приложений.
Как проверить телефон андроид на вирусы через компьютер
- Требуется подключить устройство к компьютеру, где установлена антивирусная программа. В ином случае требуется скачать и установить утилиту. Для этого использовать только официальные ресурсы.
- В настройках подключения телефона, указать МТР (Media Transfer Protocol). Это нужно что бы отобразить память устройства в виде съемных дисков.
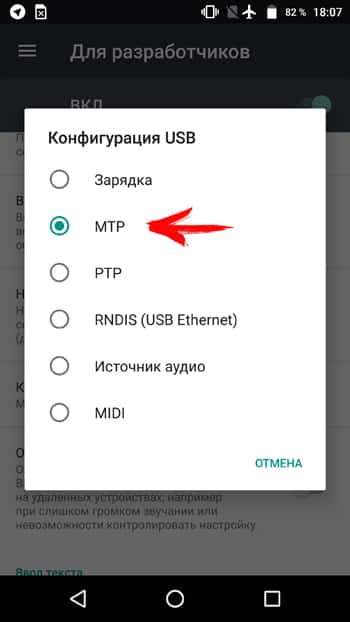
Часто система Android предлагает выбрать тип подключения, в момент сопряжения устройства с ПК. Если это не произошло, требуется активировать пункт вручную. Обычно это делается в пункте «память», раздела настроек, иногда в пункте «для разработчиков». Что бы попасть в последний, требуется 7 раз нажать на номер сборки в пункте «о телефоне».
- После отображения внутренней и/или внешней памяти, необходимо поочередно провести сканирование. Для этого подсветить диск, нажать правую кнопку мыши и выбрать, в контекстном меню пункт, связанный со сканированием.
- Дождаться окончание операции и удалить найденные вредоносные файлы.
Способ 3: Онлайн проверка
Многие пользователи предпочитают скачивать программы со сторонних или пиратских магазинов приложений. Часто это приводит к установке вируса, под видом нормальной программы. Поэтому перед установкой рационально проверить файл облачным антивирусом или онлайн сканером. Сервис проанализирует содержимое установочного apk-файла и сверит данные с известными вирусными базами. Подобные сервисы придутся весьма кстати пользователям с отсутствующим доступом к компьютеру или при отсутствии желания связываться с мобильными антивирусами.
Инструкция для онлайн проверки:
- Находим сервис для проверки. В качестве примера воспользуемся бесплатной службой virustotal.
- Скачиваем понравившееся приложение. Для примера используем один из антивирусов нашего каталога — G Data Internet Security Light, доступного по ссылке. https://androfon.ru/antivirus-android/g-data-internet-security-light
- На страничке virustotal, вкладка «файл», указываем расположение установочного приложения. Это действие доступно как с ПК, так и с мобильного устройства.
- Если файл превышает объем 128 МБ, следует указать прямую ссылку на приложение, в соседней вкладке «URL-адресс».
- Дожидаемся результатов анализа, убеждаемся, что приложение безопасное, после чего производим установку на мобильное устройство.
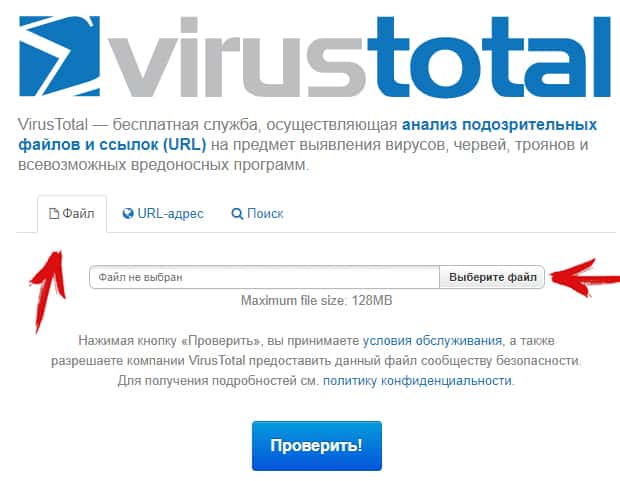
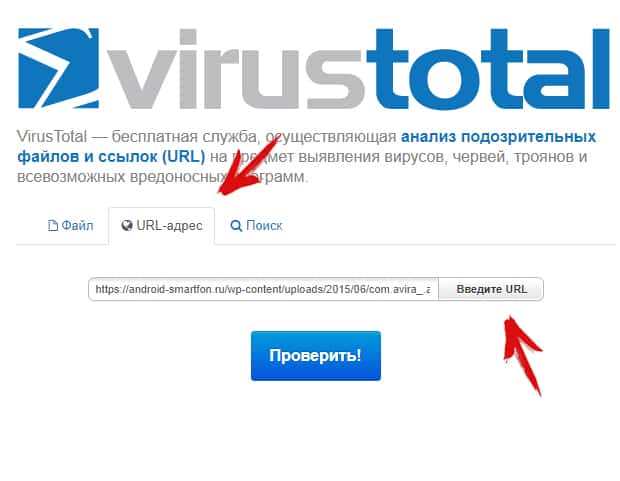
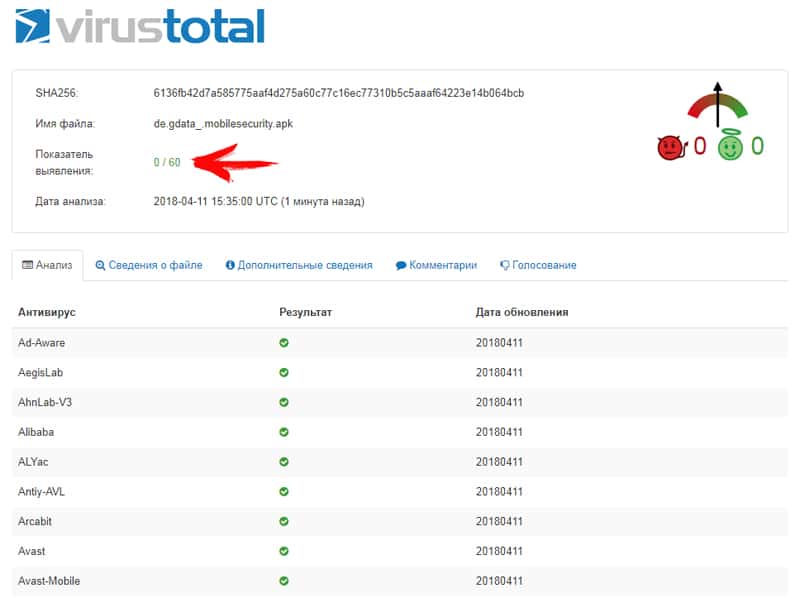
Способ 4: Google Play Protect
ОС Android располагает встроенной защитой от вредоносных программ — Google Play Protect. Это пассивный антивирус, качество которого оставляет желать лучшего, что подтверждают результаты AV-Test. При этом система регулярно улучшается, а вместе с этим и польза.
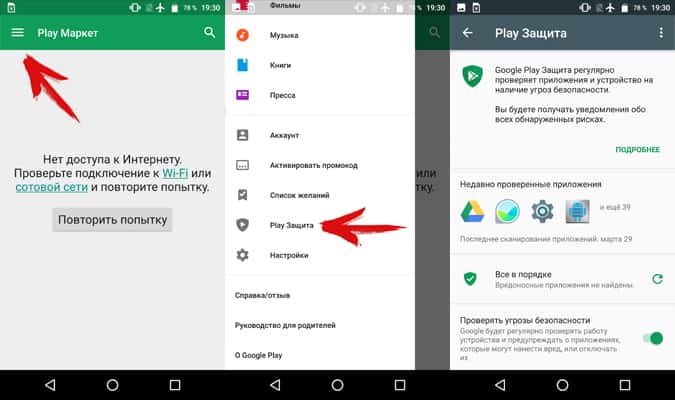
Защита Google Play Protect работает в фоновом режиме. При наличии интернета, раз в сутки проверяются установленные приложения. Аналогичная проверка выполняется в момент установки программы через Google Play. Если обнаружится вредоносный код, установка прекратится. На практике такое встречается редко или не бывает вообще.
Для использования Google Play Protect, достаточно добавить в мобильное устройство аккаунт Google. После чего перейти в магазин приложений. Вызвать скрытую панель слева и выбрать пункт «Play защита». В новом окне появится информация о текущем состоянии устройства.
Видео обзоры и инструкции
Вывод
Вирусы и вредоносные файлы требуется немедленно удалять, а чтобы их обнаружить необходимо систематически проводить проверку андроид устройства на вирусы и вредоносное ПО. Своевременное обнаружение и принятие соответствующих мер, позволят предотвратить утечку личной информации, сберечь средства на мобильном и банковском счету. Если вирусы присутствуют в системных приложениях и не поддаются удалению, обязательно обратитесь к продавцу или в сервисный центр, для решения проблемы.
Связанные записи

Как и все компьютеры, телефоны также могут быть заражены вирусами или вредоносными программами. Вредоносные приложения могут устанавливать рекламное ПО, чтобы показывать вам рекламу или принудительно устанавливать приложения, красть ваши личные данные или что-либо, что могло бы принести прибыль киберпреступникам. В любом случае проверить наличие вредоносных программ на телефоне довольно просто. Мы перечислили несколько быстрых способов, с помощью которых вы можете узнать, заражен ли ваш телефон вирусом или вредоносным ПО. Кроме того, мы также упомянули способы удаления вирусов и советы по их предотвращению.
Как узнать, заражен ли ваш смартфон вирусом
Во-первых, телефоны не могут заражать вирусы, как традиционные ПК. Вместо этого они заражаются вредоносными приложениями, которые берут под контроль устройство и крадут конфиденциальную личную и финансовую информацию. Ниже в данной статье показано, как узнать, заражен ли ваш телефон вредоносным приложением.
1. Ищите общие симптомы вредоносного ПО
Телефон, зараженный вредоносным приложением, будет показывать признаки медленной работы. Вредоносная программа будет потреблять ресурсы в фоновом режиме, из-за чего ваш телефон часто будет зависать. Вы также заметите, что телефон становится горячее, чем обычно, и сокращает время автономной работы.
Кроме того, если вы также видите всплывающую рекламу на своем телефоне, значит, на вашем устройстве есть какое-то рекламное ПО. Просмотрите список недавно установленных приложений, и если вы найдете приложение, которое не устанавливали, удалите его.
2. Проверьте использование Wi-Fi и мобильного интернета

Еще одна черта вредоносных программ на телефонах — чрезмерно высокое потребление Wi-Fi и мобильного интернета. Вредоносное приложение может непрерывно загружать ваши личные данные, такие как контакты, фотографии и т. д. Все это обычно происходит в фоновом режиме, что приводит к резкому увеличению использования Wi-Fi и мобильного интернета.
Это также может быть рекламное ПО, генерирующее клики в фоновом режиме, или приложение, пытающееся использовать оборудование вашего телефона и интернет для майнинга криптовалюты.
Итак, зайдите в настройки вашего телефона и проверьте использование интернета. Ищите приложения с высоким потреблением Wi-Fi и мобильного интернета. Если вы видите неизвестное приложение с чрезмерно высоким потреблением интернета, немедленно удалите его.
3. Проверьте загруженные приложения
Другой способ найти вредоносное ПО на вашем телефоне Android — это проверить приложения, которые вы не устанавливали. Выберите на своем устройстве «Настройки» > «Приложения» > «Просмотреть все приложения». Найдите здесь подозрительные приложения или приложения, которые вы не устанавливали, и удалите их.
4. Найдите приложения с правами администратора

Кнопка удаления для приложения неактивна? Это происходит, когда вредоносному приложению удалось получить права администратора. Ниже описано, как это можно отключить:
- Откройте «Настройки» на вашем телефоне Android.
- Перейдите в раздел «Безопасность».
- Здесь нажмите на «Приложения с правами администратора» или «Доступ к личным данным» в зависимости от модели смартфона.
- Найдите приложение, вызывающее проблемы.
- Затем нажмите на него и отключите.
После этого вернитесь к списку приложений, установленных на вашем телефоне. Теперь вы сможете удалить приложение без каких-либо проблем.
5. Запустите антивирусное сканирование
Если вы не хотите мучиться, установите надежное приложение для защиты от вредоносных программ и выполните сканирование на своем телефоне. Антивирусное приложение автоматически обнаружит угрозу и предложит вам действие, если это необходимо.
Вы можете использовать любые известные антивирусные приложения, включая Malwarebytes, Bitdefender, ESET Mobile Security, Norton Antivirus и т. д. Даже встроенный Google Play Protect может предупредить вас о потенциально вредоносных приложениях на вашем телефоне.
Что делать, если на вашем телефоне есть вирус или вредоносное приложение?
После того как вы нашли вирус или вредоносное приложение на своем телефоне, сделайте следующее:
- Удалите подозрительные приложения: попробуйте удалить подозрительные приложения в настройках телефона.
- Найдите приложения с правами администратора: если параметр удаления неактивен, перейдите в «Настройки» > «Безопасность» > «Приложения с правами администратора» или «Доступ к личным данным» и отключите подозрительное приложение. Затем повторите удаление.
- Удаление в безопасном режиме: если вредоносное приложение по-прежнему работает или вы не можете его удалить, перезагрузите телефон в безопасном режиме. Это временно отключит несистемные приложения. После этого вы сможете удалить приложение без каких-либо проблем.
- Восстановление заводских настроек вашего телефона: последний вариант — это сброс настроек телефона до заводских, при котором будут очищены все данные, включая установленные приложения и хранилище.
Могут ли iPhone заражаться вирусами?
О вирусах для iPhone слышно редко. Это потому, что iOS работает в очень закрытой среде безопасности. Сторонние приложения и службы проверяются через App Store, что предотвращает проникновение вредоносных программ на устройство.
Однако вы также можете заразиться вирусами на iPhone, но вам не о чем беспокоиться, если у вас нет взломанного устройства. Это связано с тем, что взломанные устройства могут загружать приложения из любого источника, который обычно не проверяется на безопасность и, возможно, загружен вредоносным ПО.
Советы, как избежать вирусов или вредоносного ПО на вашем телефоне
- Всегда загружайте приложения из официального магазина.
- Перед установкой прочтите отзывы пользователей о приложении.
- Проверьте разрешения, запрошенные приложением.
- Не нажимайте и не открывайте случайные ссылки или вложения электронной почты.
- Обновляйте свои приложения.
- Обновите программное обеспечение вашего телефона.
- Избегайте покупок и банковских операций в общедоступной сети Wi-Fi.
- Если вы используете общедоступный Wi-Fi, рассмотрите возможность использования VPN.
- Используйте блокировку экрана, чтобы защитить свой телефон от несанкционированного доступа.
Кроме того, не устанавливайте взломанные приложения, поскольку они могут поставить под угрозу вашу конфиденциальность и личные данные. Тысячи таких приложений также доступны в Play Store.
Заключение
Это были несколько быстрых способов, с помощью которых вы можете определить, заражен ли ваш телефон вирусом или вредоносным ПО. Кроме того, мы также упомянули, что делать, если ваш телефон уже заражен, и как в первую очередь избежать вирусов.
