
Привет. В этой статье рассмотрим, интересующий многих пользователей вопрос, как вывести экран телефона на компьютер. Имея, два умных устройства, нужно уметь синхронизировать их между собой. Это пригодится в различных ситуациях: просмотр изображений и видео, передача файлов, управление смартфоном с компьютера и так далее.
Для трансляции изображения экрана смартфона на ПК будем использовать средства операционных систем, необходимые программы, приложения, web-ресурсы, все, что может помочь закрыть вопрос. Приступим.
Содержание статьи
- Вывод экрана средствами ОС
- Приложение AirDroid
- Подключение через кабель USB
- Вывод экрана через браузер
- В заключении
Вывод экрана средствами ОС
Этим способом могут воспользоваться владельцы ПК с системой Windows 10.
Среди программ и приложений вы найдете нужную функцию под названием “Подключить”.

Открытое окно покажет готовность компьютера к синхронизации.

Теперь переходите к настройкам телефона. Для тех устройств, у которых имеется функция “Трансляция” достаточно активировать ее и экран смартфона появиться в окне приложения.



Для управления экраном смартфона на компьютере подключите физическую клавиатуру, но может срабатывать не на всех устройствах. В моем случае срабатывает через раз.

Устройства не имеющие открытой функции “Трансляция”, могут воспользоваться приложением, если они поддерживают технологию Miracast (беспроводную связь). Оно запустит эту скрытую функцию. Все приложения доступны в Плэй Маркет.
Приложение AirDroid
В этом случае понадобиться не только приложение для смартфона, но и программа для ПК или можно воспользоваться веб-сервисом на официальном сайте AirDroid.
Этим способом могут воспользоваться обладатели любой операционной системы: Android, iOS, Windows, Mac OS.

Возможности приложения и программы:
- вывод экрана смартфона на ПК
- управление устройством локально и дистанционно
- обмен файлами
- получение уведомлений с телефона на компьютер
- возможность отвечать на звонки и смс с компьютера

Здесь придется регистрировать аккаунт, который должен быть одинаков для обоих устройств. E-mail и пароль должны быть одинаковы, в приложении на телефоне и программе или веб-сервисе на дескстопе. Более подробно об этом способе рассказано в статье.

Как вывести экран смартфона на телевизор
Как подключить ноутбук к телевизору
TeamViewer QuickSupport
Вывод экрана телефона возможен при помощи старой доброй программы TeamViewer. Ранее эта программа использовалась только для ПК. С появлением смартфонов появилась возможность удаленного доступа и к ним.
На компьютере устанавливается десктопная версия (можно скачать на официальном сайте), а на мобилках приложение с пометкой QS. Именно это приложение дает возможность вывести экран на любой компьютер (даже удаленный), используя специальный ID для просмотра и управления.
- Запускаете приложение на смартфоне и ждете появление идентификатора ID. Присвоенный ID вашему устройству запоминаете или записываете.

- Открываете программу на ПК и переходите на вкладку “Управлять компьютером”. Прописываете ID устройства и “Подключиться”

В новом окне откроется проецируемый монитор телефона.

Подключение через кабель USB
Для очередного способа подключения и вывода экрана используется шнур USB и специальная программа и приложение MyPhoneExplorer. Десктопную версию программы можно скачать на сайте. Приложение есть в Плэй Маркет и так же на сайте разработчиков.
Запускаете программу на компьютере и на смартфоне. Подключаете кабель USB.

При первом соединении MyPhoneExplorer попросит ввести имя пользователя (вводите любое имя или ник). Далее, “Файл” – “Подключиться”.
В дальнейшем устройства будут соединятся после подключения кабеля с условием, что на обоих устройствах запущены программы.
Все настройки разбирать не будем, только интересующую вас. Для проецирования экрана смартфона переходите в раздел программы “Разное” и кликаете по функции “Зеркалирование экрана”. В новом окне вы увидите экран телефона.


Программа MyPhoneExplorer, помимо соединения через USB кабель, может подключиться посредством Bluetooth и Wi-Fi. Для этого в настройках десктопной программы нужно переключить способ связи.

Вывод экрана через браузер
Этот способ наиболее простой, но не у каждого может работать. У каждого пользователя свой набор устройств с разными операционными системами и возможностями. Получается такая связка, смартфон + ПК + браузер.
Для вывода экрана телефона на компьютер потребуется приложение Android Screencast. Подключение двух устройств будет осуществляться с помощью IP адреса.
Запускаете приложение на телефоне и выбираете Screen.

Ниже в окне Status ссылка с IP адресом.
Открываете браузер на компьютере и в адресную строку вводите цифры IP адреса и жмете кнопку Enter.

На смартфоне даете разрешение на подключение, ожидаете до 30 секунд и появляется экран телефона в браузере.


В приложении имеется еще пару кнопок, с помощью которых можно выводить изображение внешней и внутренней камер смартфона в окне браузера.
В заключении
Еще раз хочется сказать, что не все способы вывода экрана телефона на ПК могут подойти каждому пользователю. Здесь нужно учитывать, модели смартфонов с операционной системой, ПК и ОС, установленную на нем, и уровень владения ПК пользователя соответственно.

Иногда так лень тянуться к смартфону, чтобы посмотреть, что же там происходит на экране. Или вам просто хочется управлять им с компьютера. В этом случае вам понадобится одно из приложений с поддержкой Screen Mirror.
Getscreen.ru (Android)
Мы уже писали о Getscreen.ru в статье 20+ альтернатив TeamViewer, с тех пор данный сервис значительно прокачался реализовав множество новых функций, в том числе добавив возможность удаленно управлять Android-устройствами, причем не важно телефон это, планшет или TV-приставка.

Как и в случае с компьютерами, можно предоставлять/получать одноразовый доступ или же привязать телефон к своему личному кабинету для постоянного доступа и подключаться к нему по мере необходимости. Фишка Getscreen.ru в том, что подключение осуществляется через браузер, и один раз привязав устройство к своей учетной записи вы можете подключаться к нему откуда угодно лишь авторизовавшись на сайте. Отличное решение для тех. саппорта, обслуживающего какие-либо устройства на Android (точки продаж, терминалы, цифровые вывески и прочее).
Помимо управления экраном во время подключения доступны:
- файловый менеджер;
- быстрые команды;
- набор текста с клавиатуры;
- жесты.
На бесплатном тарифе к личному кабинету можно привязать одно устройство, одноразовые подключения по ссылке не ограничены! Более подробную информацию и ссылки на приложение можно найти на официальном сайте Getscreen.ru.
Vysor (Android — Windows, macOS)
Как и большинство приложений из статьи, Vysor работает с помощью комбинации из приложений для Android и Windows/macOS. С его помощью можно видеть и управлять Android-смартфоном, запускать Android-приложения и игры на ПК.

Приложение отлично работает в качестве инструмента для презентаций. Также можно поделиться содержимым экрана с другими людьми. Например, для удалённой техподдержки.
Для работы нужно установить приложение на смартфон и ПК. Включить на телефоне режим отладки по USB, и подключить его по проводу.
LonelyScreen (iOS — Windows, macOS)
Хотите соединить iPhone с Windows-ПК по AirPlay? Тогда вам нужен LonelyScreen. Само приложение можно скачать по этой ссылке. Для загрузки доступна пробная версия и платная — за $15 в год.
Во время установки вы можете получить предупреждение от брандмауэра, Smart Screen или Защитника Windows. Естественно, на них нужно забить.
LonelyScreen не даст управлять смартфоном с помощью мыши и клавиатуры, но поможет отобразить всё происходящее на экране ПК. Кроме этого, можно обмениваться данными по AirPlay со всеми приложениями на iPhone. Или записывать всё происходящее на телефоне с помощью встроенных инструментов.
Continue on PC (Android, iOS — Windows)
В последней версии Windows 10 есть свой аналог AirDrop, о котором я подробно рассказывал в этой статье.

В отличие от конкурентов, здесь не так много возможностей. Можно начать смотреть сайты на смартфоне, а продолжить на ПК, обмениваться файлами, фото и отправлять СМС.
Приложение Подключение на Windows (Android — Windows)
В Windows 10 есть и другая функция, которая отображает происходящее на смартфоне на мониторе компьютера. Это работает только на Android-смартфонах с поддержкой Miracast.
Включение и присоединение устройств происходит с помощью Центра уведомлений Windows.

iOS Screen Recorder (iOS — Windows)
iOS Screen Recorder — приложение от Wondershare, которое транслирует экран iPad или iPhone на компьютер. Для работы нужно просто скачать приложение скачать приложение по ссылке и запустить его.

Программа умеет не только транслировать экран, но и записывать происходящее на нём, или записывать аудио.
AirDroid (Android — Windows, macOS)

AirDroid доступен в Google Play и предоставляет почти полный доступ к смартфону с компьютера. Можно не только видеть экран, но и отправлять СМС, совершать звонки, синхронизировать уведомления.
Обзор AirDroid. Как удаленно управлять смартфоном
Один из самых частых вопросов мне — «как управлять смартфоном с компьютера?». Универсального ответа на этот вопрос нет. Некоторые Android смартфоны прекрасно работают с TeamViewer, iOS девайсы сами себе на уме. И есть AirDroid.
![]() Константин Докучаев
Константин Докучаев

Mirroring360 (Android, iOS — Windows, macOS)
Mirroring360 доступен для iOS/Android-устройств и помогает отобразить экран смартфона на экране компьютера. С помощью платной версии программы можно транслировать экран на 40 различных устройств. А трансляция доступна на любом устройстве, достаточно просто перейти по ссылке.
На iOS компьютер будет доступен среди AirPlay-устройств, и установка на iPhone не требуется. Для Android придётся установить приложение и на ПК, и на смартфон.
Mobizen (Android — Windows, macOS)
Mobizen помогает транслировать экран с Android на компьютер. Скачать приложение можно в Google Play. После установки можно просматривать журнал звонков, фото, видео и другую информацию с мобильного устройства. Можно обмениваться файлами между устройствами.

Теги:
android
iOS
Windows
macOS
Vysor
LonelyScreen
Continue on PC
iOS Screen Recorder
AirDroid
Mirroring360
Mobizen
Getscreen.me
Если вы хотите транслировать свой мобильный экран на ПК с Windows, это может быть очень просто, если вы используете Windows 10.
Даже если вы используете ОС Windows 7 или более раннюю версию, вы также можете транслировать экран своего смартфона на ПК с Windows, и для этого есть несколько приложений, которые могут помочь вам в этом.
Чтобы транслировать экран своего смартфона Android на ПК с Windows, вы можете просто следовать простым методам, встроенным в ваш компьютер. Просто перейдите к опции «Проецирование», а затем выберите беспроводное устройство и подключитесь, чтобы транслировать экран. Для получения лучших результатов вы можете использовать такие инструменты, как LetsView или ApowerMirror, чтобы транслировать экран вашего смартфона на ПК с Windows. Вам необходимо установить инструмент на оба устройства (ПК и смартфон), а затем вы можете транслировать экран на ПК.
В этой статье будет объяснено пошаговое руководство по трансляции экрана вашего мобильного телефона Android на ПК с Windows и инструменты, которые вы можете использовать для быстрых и простых результатов.
Требования для трансляции экрана смартфона на ПК:
- Скринкастинг — это форма цифровой записи вашего устройства на большой экран.
- Это беспроводной режим отображения, который помогает вам делиться или отображать экран вашего мобильного устройства на устройствах с большими экранами.
- Скринкастинг — это бета-функция и поддерживается устройствами, поддерживающими бета-функции.
Самое главное — Ваш мобильный телефон (Android или iPhone)
- Убедитесь, что ваше устройство поддерживает экран трансляции.
- Хорошее соединение Wi-Fi
- Большой экран (телевизор, компьютер, ноутбуки) поддерживает трансляцию экрана
- На рынке также доступны электронные ключи, которые можно подключить к вашему экрану для поддержки этой функции скринкастинга.
Функция скринкастинга может быть представлена на вашем мобильном телефоне в разделе «Настройки»> «Дисплей» с разными названиями, такими как «Трансляция экрана», «Совместное использование экрана», «Скринкастинг» или «Дублирование экрана».

Если вы используете Windows 7, вы все равно можете транслировать экран своего смартфона на рабочий стол с помощью простого инструмента MirrorOP, и этот инструмент необходимо установить на обоих устройствах.
Настройка для смартфона:
Вы можете использовать приложение MirrorOp Presenter в своем магазине Google Play, которое будет работать для трансляции экрана на ваш ПК с Windows 7.
- Прежде всего, установите MirrorOp Presenter на свой смартфон.

- Теперь откройте приложение и включите скринкастинг.
- Переместитесь на ПК для просмотра экрана.
Далее установка на ПК:
Теперь, чтобы просмотреть отлитый экран на вашем ПК, вам необходимо установить инструмент MirrorOP Receiver на свой рабочий стол.
- Прежде всего, получите MirrorOP Receiver на свой компьютер и установите его.
- Теперь подключите смартфон к устройству из списка экрана приемника.

- После завершения подключения вы можете просматривать экран мобильного телефона на своем ПК с Windows 7.
Это все, что вам нужно сделать, и для этого вам нужно, чтобы оба приложения были установлены на ваших устройствах, а затем приступили к зеркалированию экрана.
Бесплатное дублирование приложений с Android на ПК — Лучшие приложения
Вы также можете использовать приложения, которые могут отображать ваш экран Android на ПК с Windows, и в этом списке гораздо больше приложений.
Эти приложения необходимо установить на обоих устройствах, чтобы выполнить зеркальное отображение экрана.
1. LetsView
Это бесплатное приложение доступно в вашем магазине приложений. Он хорошо поддерживается устройствами Windows, Mac, iOS, а также телефонами Android.
2. ApowerMirror
ApowerMirror — более удобное приложение, которое можно использовать для трансляции экрана мобильного устройства в Windows 7, 8, 10, и это одно из наиболее часто используемых приложений для скринкастинга.

- Шаг 1. Прежде всего, установите приложение ApowerMirror на свой телефон и версию для ПК на ПК, затем разрешите все запрашиваемые разрешения.
- Шаг 2. На телефоне перейдите в «Настройки», а затем в «О телефоне». Нажмите количество раз, указанное на вашем мобильном телефоне, на «Номер сборки», чтобы включить опцию «Разработчик».
- Шаг 3: Подключите телефон к компьютеру через USB.
- Шаг 4: Разрешите отладку по USB. Нажмите на имя вашего устройства.
- Шаг 6: Нажмите «Начать сейчас», и все готово для отображения экрана мобильного устройства на ПК по беспроводной сети.
3. Vysor
Vysor — еще одно приложение, которое можно использовать для трансляции экрана смартфона. Это также необходимо установить на обоих устройствах.
- Шаг 1. Загрузите и установите приложение на свой телефон и компьютер и предоставьте все разрешения, запрашиваемые на вашем мобильном телефоне.
- Шаг 2. Разрешите отладку по USB на своем мобильном телефоне, нажав желаемое количество раз в параметре «Номер сборки» в «О настройках телефона».
- Шаг 3: Подключите телефон к компьютеру через USB.
- Шаг 4. Разрешите отладку по USB на своем мобильном телефоне.
- Шаг 5: Выберите имя своего устройства, нажав на него.
- Шаг 6: Нажмите «Начать сейчас».
Вот как вы можете отразить экран своего мобильного телефона на своем ПК с помощью приложения Vysor.
Трансляция экрана Android на ПК с Windows 10
Есть несколько способов отобразить зеркало вашего устройства Android на рабочем столе Windows, а для ОС Windows 10 этот процесс действительно прост.
1. Android Screen Mirroring в Windows 10
Чтобы транслировать экран Android на ПК с Windows 10 по беспроводной сети,
- Шаг 1. Сначала перейдите к настройкам дисплея в Windows 10 и нажмите «Проецировать на этот компьютер».
- Шаг 2. Убедитесь, что ваш компьютер подключен к надежному Wi-Fi-соединению.
- Шаг 3. Нажмите «Дополнительные функции»> «Добавить функцию».
- Шаг 4: Найдите « Беспроводной дисплей » и установите его на свой компьютер.
- Шаг 5: Вернитесь назад, и вы увидите, что все функции теперь разблокированы для беспроводного дисплея.
- Шаг 6: Просто наведите указатель мыши и нажмите «Доступен везде», чтобы изменить его.
- Шаг 7: Выберите из списка опцию « Каждый раз, когда требуется подключение ».
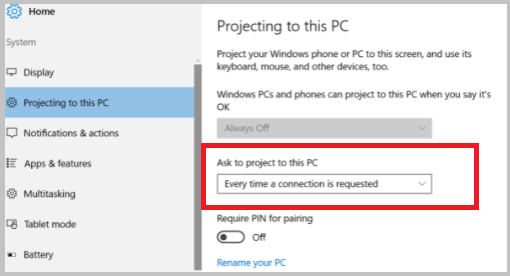
- Шаг 8: Нажмите «Никогда» для третьего варианта. Нажмите « Выкл. », А затем запустите приложение подключения.
- Шаг 9: На вашем телефоне Android включите функцию « Трансляция экрана », она будет искать доступные устройства поблизости. Нажмите на имя своего устройства и свое устройство, чтобы транслировать экран Android на Windows 10.
2. Зеркальное отображение экрана через USB.
Вы можете использовать опцию дублирования экрана, чтобы отразить экран Android через USB.
- Шаг 1. Первый шаг — подключить телефон Android к ПК с Windows 10 через USB.
- Шаг 2. Следующим шагом будет включение опции «Разработчики» на вашем телефоне Android. Для этого перейдите в «Настройки» своего телефона и выполните поиск по запросу «О телефоне». Там у вас будет опция «Номер сборки».
- Шаг 3: Трижды нажмите на опцию «Номер сборки». Это включит опцию «Разработчик».
- Шаг 4: Теперь нажмите на опцию «Разработчик», а затем нажмите на « Включить отладку по USB ». Нажмите «ОК».
- Шаг 5: Windows 10 автоматически обнаружит телефон.
- Шаг 6: Появится всплывающее окно с запросом определенных разрешений. Выберите разрешить.
- Шаг 7: Как только вы предоставите все необходимые разрешения, все готово.
Вы успешно настроили экран Android на Windows 10 с помощью USB-кабеля.
Итоги:
Поскольку вы узнали способы, которыми вы можете следовать, чтобы транслировать экран Android на ПК с Windows, и здесь описали все методы, включая приложения, которые могут фактически транслировать ваш мобильный экран на ваш ПК с Windows.
Всем привет! Функция вывода изображения с экрана мобильной техники на компьютер незаменима во многих ситуациях: когда необходимо показать фотографии и видеоролики из отпуска, протестировать программное обеспечение или оценить масштабы игровых эксклюзивов. И, раз уж возможность востребована, то почему бы не разобраться в деталях. Как передавать информацию через Wi-Fi, настройки операционной системы и USB-кабель – обо всем в инструкции ниже.
Содержание
- Трансляция экрана через штатный инструментарий Windows
- Вывод экрана через Wi-Fi
- Настройка трансляции через USB
- Задать вопрос автору статьи
Трансляция экрана через штатный инструментарий Windows
Разработчики из Microsoft с релизом Windows 10 официально добавили в операционную систему возможность вывести экран телефона на дисплей компьютера. Передать изображение поможет специальный раздел «Подключение», а также технология Miracast, без которой «беспроводное проецирование» невозможно. Но, если подходящий адаптер нашелся под рукой, то дальнейшие действия выглядят так:
- Открыть панель быстрого доступа через «Центр уведомлений» в Windows 10 и выбрать пункт «Подключение».

- Система сразу выдаст список поддерживаемой техники сверху, а снизу – выведет список из дополнительных действий, среди которых нужен пункт «Проецирование на этот компьютер».

- В открывшемся меню остается выбрать следующие параметры: доступ в защищенных сетях (то есть, режим приема – по расписанию, никогда или, например, исключительно дома), запрос с PIN-кодом и настройка проецирования при подключении к электросети (параметр рассчитан исключительно на ноутбуки, не подключенные к источнику питания).

- После ПК осталось разобраться с мобильной техникой. Поддерживаются смартфоны и планшеты с iOS и Android.

Вне зависимости от платформы важно найти пункт, вроде «Повтор экрана», «Smart View» или «Translate» (название зависит от версии операционной системы, выбранной прошивки и загруженного лаунчера) – для перехода в режим трансляции.

- В результате на экране смартфона или планшета появится «приглашение на подключение», а на ПК – кнопка, разрешающая начать сопряжение. Если до этого в настройках проецирования устанавливался PIN-код, придется пройти дополнительную проверку. Несколько секунд и на экране ПК появится изображение с экрана мобильника или планшета.
Вывод экрана через Wi-Fi
Если трансляция мобильного экрана через настройки Windows недоступна из-за необрабатываемого системой сигнала Miracast, то обходиться придется сторонним инструментами.

С задачей справится и «Screen Cast» с» ApowerMirror», выпущенные для Android, и «Screen Mirroring» для iOS. Но ради наглядности и дополнительной точности инструкция составлена вокруг кроссплатформенного сервиса «LetsView», поддерживаемого компьютерами с Windows и MacOS, и мобильными операционными системами iOS и Android (и даже телевизорами!).

Перед трансляцией придется подготовиться: загрузить программное обеспечение на компьютер, с которым придется связываться по Wi-Fi, а после – уже на смартфон или планшет, выступающий в качестве сигнала. LetsView разрешает в любой момент поменять действующих лиц – никто не мешает передавать картинку с ПК, а не наоборот. После загрузки софта остается все запустить и пройти процедуру сопряжения.

Вариантов масса – по QR-коду или с помощью пароля, а еще – через поиск на iOS и Android: нужный ПК появится в виде ссылки в списке. Если запустить сопряжение невозможно, значит, мобильная техника и компьютер не подключены к одной и той же беспроводной Wi-Fi сети.

Дальше – дело пары минут.

Из меню на смартфоне или планшете выбрать пункт Phone Screen Mirroring (или Computer Screen Mirroring, если на iOS или Android нужен показ картинки с ПК).

А затем – через панель быстрого доступа выбрать пункт «Повтор экрана».

В результате проделанных действий в интерфейсе LetsView на ПК появится изображение в качестве 480P (не зависит от пропускной способности Wi-Fi) и с минимальным откликом. С такой трансляцией экрана не составит труда смотреть фильмы и фотографии из отпуска, воспроизводить программы и даже тестировать мобильные эксклюзивы.
Никакие дополнительные настройки – не нужны. Трюк срабатывает в том числе и с нетбуками и ноутбуками. Недостает лишь перевода на русский языки, но, пожалуй, даже новички едва ли запутаются в перипетиях крайне предсказуемого интерфейса. А если вопросы и возникнут, то встроенные инструкции помогут довести начатое до конца.

Настройка трансляции через USB
Вывести изображение со смартфона или планшета без Wi-Fi тоже можно, но вот поддерживается технология исключительно операционной системой Android. С iOS провернуть схожий трюк нельзя – предлагаемый в сети софт часто не работает или приводит к неожиданным ошибкам и разрыву сопряжения. Действовать придется так:
- Сначала не обойтись без загрузки Vysor в виде дистрибутива для Windows, MacOS или Linux, или в качестве расширения для браузера Google Chrome.

- После понадобится мобильная техника на Андроид, USB-кабель и передача прав для последующего взаимодействия. Процедура занимает считанные секунды – почти сразу на экране появится меню с «совместимой платформой» и кнопкой «транслировать».

- Взаимодействовать с Vysor легко, но без ограничений не обошлось: разработчики предлагают платить за версию Pro ежемесячно, открывая доступ к ряду улучшений, вроде доступа к меню записи изображения с экрана и подготовки скриншотов.
Схожим образом (и тоже не бесплатно) функционирует ApowerManager, адаптированный и под iOS, и под Android. Транслировать экран разработчики тоже разрешают, но вот смотреть видео на мониторе с «дублированием» весьма проблематично: мешает не низкий FPS, пропуск кадров или долгий отклик, а необходимость зарегистрироваться и сразу же оплатить базовый тариф стоимостью в 30 долларов. Если уж выводить изображение с телефона приходится часто, то почему бы и не заплатить. Но в остальном с задачей справится и бесплатный LetsView: и никакие настройки не нужны, и о Root-правах не придется вспоминать.
Содержание
- Выводим телефонный экран на ноутбук
- Что потребуется
- через Windows
- …USB
- Через браузер
- Через Wi-Fi
- Приложение AirDroid
- TeamViewer QuickSupport
- Как транслировать телефон на ноутбук, если разбит экран
Выводим телефонный экран на ноутбук
Поскольку причин необходимости этой операции много, также существует большое количество методов, которые помогут это сделать. Мы используем…
Что потребуется
Во-первых, убедитесь, что на вашем телефоне и ноутбуке (который вы будете соединять вместе) есть адаптер Wi-Fi. Все современные ноутбуки и смартфоны имеют встроенный модуль Wi-Fi, а на ПК его, конечно же, нужно покупать отдельно…
Также убедитесь, что на вашем компьютере установлены драйверы для Wi-Fi адаптера (если при нажатии на значок сети вы видите возможность подключения к беспроводным сетям, значит, все работает как надо!).

Проверить работу модуля Wi-Fi
Важно (условия работы)
1) нет необходимости подключать телефон и компьютер к одной сети Wi-Fi (они обнаружат себя без помощи роутера). Главное, чтобы адаптеры Wi-Fi были включены и работали;
2) на компьютере должна быть установлена Windows 10 версии 1809+ (а не домашняя!);
3) на смартфоне должна быть версия Android не ниже 5!
*
через Windows
Далее на компьютере (ноутбуке) нужно открыть настройки Windows 10 (это можно сделать через ПУСК (как на скриншоте ниже), либо просто нажать на комбинацию Win + i).

Параметры
Затем перейдите в раздел «Система / Проекция на этом компьютере» — скорее всего, все параметры будут недоступны, и вы пока не сможете их изменить…
Если да, щелкните ссылку «Надстройки».

Проецирование на этот компьютер не является обязательным. Составные части
Затем нажмите кнопку «Добавить компонент», выберите «Беспроводной дисплей» и нажмите «Установить». См. Пример ниже.

Установите беспроводной дисплей
Затем настройте параметры, как показано в примере ниже:
- разрешить проецирование (например, указать «Доступно везде»);
- Я бы порекомендовал отключить ПИН-код (при его включении в некоторых случаях появляется ошибка сбоя подключения).
- переведите себя в режим «При каждом подключении» (чтобы, если кто-то захочет вести трансляцию на вашем экране, вас спросят об этом);
Затем запустите дизайнерское приложение на этом компьютере (см. Стрелку-3).

Запуск установочного приложения на этом ПК
На экране компьютера должно появиться уведомление о том, что он готов к беспроводному подключению. Теперь можете оставить это и перейти в настройки телефона…

Готов к беспроводному подключению
Откройте окно уведомлений на своем телефоне (потянув верхнюю строку с уведомлениями на себя) и нажмите на функцию «Передать изображение экрана».
Обратите внимание, что могут быть альтернативные названия: «Broadcast», «Smart View» (это на телефонах Samsung) и т.д. Производные.

Smart View — телефон — другое устройство
Примечание!
Если после нажатия на эту функцию появляется сообщение «Нет доступных устройств», щелкните ссылку «Дополнительные настройки» (см. Пример ниже).

Перенести скриншот

Выберите беспроводной монитор
Далее в углу экрана вашего ноутбука / компьютера должно появиться уведомление с вопросом: «Разрешить ли здесь проецирование для того или иного устройства…» (пример ниже). Кликните, конечно, «Да»…

Разрешить ПК проецировать
Затем появится предупреждение (на весь экран) о том, что соединение будет установлено в ближайшее время (обычно это занимает не более 10-15 секунд), а после этого наконец появится изображение!

Пример переноса изображения на экран ноутбука
Конечно, теперь вы можете начать просмотр некоторых фотографий, и они будут отображаться на экране вашего компьютера во всю ширину (если вы запустите игру, вы также сможете ее посмотреть, однако будут небольшие зависания и задержки *). Пара примеров на фото выше .
…USB

Чтобы справиться с передачей таким образом, сначала подготовьте последовательный интерфейс к подключению, «объявив» на нем режим отладки и перейдя в опцию смартфона «Настройки». Далее последовательность действий следующая: затем мы находим вкладки «О телефоне», «Статус», «Номер сборки» и, щелкнув последние семь раз, активируем раздел «Режим разработчика». Из множества перечисленных здесь функций сейчас нужна только одна, касающаяся отладки по USB. Он активируется перемещением курсора вправо пальцем. Теперь вы можете транслировать экран своего телефона на ПК. Приложения могут помочь в этом процессе.

Screen Cast — один из примеров. Последовательность действий следующая:
- установить приложение на Android через Play Market;
- скопируйте IP-адрес Screen Cast и вставьте его в браузер своего компьютера. Отобразится экран мобильного телефона.
- для взаимодействия ПК с телефоном необходимо обеспечить наличие «файловой библиотеки»;
- запустите его и нажмите кнопку Пуск;
Это тот же принцип работы практически всех похожих на него приложений.
Через браузер
Рассмотрим подключение на примере браузера Google Chrome. Через Wi-Fi или USB Android подключается к ноутбуку / компьютеру. В этом браузере есть функция под названием трансляция. Его нужно выбрать, запустив браузер и нажав на первые три точки.

Умные устройства начнут поиск устройств, подключенных к компьютерным телефонам, и как только они их найдут, дисплей смартфона появится в отдельной вкладке веб-браузера.
Через Wi-Fi
Этот способ передачи является наиболее распространенным и популярным. В отличие от предыдущего метода, человеку не обязательно использовать кабели и переходники. Это делается по беспроводной сети с помощью домашнего Wi-Fi роутера.
Без дополнительного ПО не обойтись. Поэтому рекомендуется заранее скачать программу MyPhoneExplorer на свой компьютер и смартфон. Если все было сделано правильно, следуйте инструкции:
- Подключитесь к одной и той же сети Wi-Fi на обоих устройствах.
- Запустите приложение.
- Введите имя, чтобы установить первое соединение.
- После настройки подключения в MyPhoneExplorer на ПК наведите курсор мыши на раздел «Разное» и выберите пункт «Дублирование экрана».

Выберите соединение Wi-Fi и настройте необходимые параметры.

Главный экран смартфона будет отображаться в нужном вам формате (книжный или альбомный). Любое действие с сенсорным экраном будет отображаться на мониторе компьютера, что позволит вам выполнять привычные операции по-новому.
При необходимости MyPhoneExplorer позволяет просматривать экран через Bluetooth или USB.
Несмотря на кажущуюся простоту, этот метод тоже не идеален. Наряду с неоспоримыми преимуществами становятся очевидными недостатки, которые следует учитывать перед выбором подходящего способа подключения.
Плюсы и минусы Отсутствие кабелей Простая настройка Особенности Требуется стабильное подключение к Интернету Не требуется загрузка дополнительного программного обеспечения
Приложение AirDroid
Кроссплатформенное приложение AirDroid позволяет транслировать экран и управлять смартфоном Android и iOS с ПК. Но есть некоторые примечания:
- Вам необходимо использовать веб-версию на вашем компьютере.
- Приложение для Android под названием AirDroid отвечает за передачу файлов и управление ими с телефона. По сути, это программа, отвечающая за управление.
- Приложение AirMirror позволяет удаленно управлять своим мобильным устройством. Эта утилита, по сути, управленческого типа. Его аналог — веб-версия программы для ПК.
- Для полноценного взаимодействия со смартфоном требуются оба приложения и рут необходим для активации всех функций.
Взаимодействие в системе AirDroid происходит по единому профилю:

Шаг 1. Загрузите приложение AirDroid на свой смартфон, запустите его и нажмите «Зарегистрироваться». То же самое можно сделать через веб-интерфейс на вашем компьютере, открыв адрес airdroid.com в своем браузере. Введите свой адрес электронной почты, пароль и никнейм. После кода подтверждения для завершения регистрации.

Шаг 2. Под профилем войдите в свой компьютер (Web AirDroid) и смартфон. Включите разрешения на управление файлами и пропустите оптимизацию батареи смартфона.

Шаг 3. Активируйте функцию «Screen Mirroring». На вашем компьютере выберите опцию «Зеркало». Подождите несколько секунд для соединения.
Функция только отображает действия на экране, но не позволяет вам управлять ими. Для подключения пульта необходимо получить не root.

TeamViewer QuickSupport
Утилита TeamViewer может организовать удаленный доступ с демонстрацией экрана на любом устройстве. Чтобы полностью транслировать экран смартфона на ноутбук, вам потребуется подключение к Интернету, клиент Windows и приложение для Android. Порядок сопряжения следующий:
- Установите TeamViewer QuickSupport на свой смартфон и начните.
- Установите версию TeamViewer для ПК для личного использования и запустите ее с рабочего стола.
- Введите идентификатор TeamViewer, указанный на вашем смартфоне, в поле «Идентификатор партнера» на вашем компьютере и нажмите «Подключиться к партнеру».
- На вашем смартфоне нажмите «Разрешить».
- На экране появится полная копия рабочего стола смартфона.

Вы можете управлять устройством с помощью мыши. Задержка ответа минимальна при хорошей скорости интернета.
Как транслировать телефон на ноутбук, если разбит экран

Ситуация, когда у владельца мобильного устройства разбит экран, сильно усложняет процесс организации трансляции. Дело в том, что практически все способы подключения требуют одного или нескольких нажатий на дисплей телефона. И если он поврежден, передача становится недоступной.
правда, способ, предполагающий использование браузера Google Chrome, подходит даже в такой сложной ситуации. Пользователю просто нужно подключить телефон к ПК с помощью кабеля, а затем выполнить пару простых шагов с расширением Chrome Vysor. Подробнее о том, как организовать подключение, вы можете узнать, используя соответствующий элемент материала или видеоинструкцию.
Чтобы этот метод работал, сначала необходимо включить на телефоне режим «Отладка через USB.
Источники
- https://androidsfaq.com/5-prostyh-sposobov-vyvesti-izobrazhenie-s-telefona-na-ekran-kompyutera/
- https://4gconnect.ru/translyatsiya-ekrana-telefona-na-kompyuter
- https://KakOperator.ru/lifehacks/kak-vyvesti-ekran-telefona-na-kompyuter
- https://ocomp.info/translyatsiya-ekrana-telefona-po-wi-fi.html
Просматривать видео или изображения со смартфонов удобнее на больших мониторах. Сделать это просто – достаточно транслировать контент с гаджета на дисплей. Ниже рассмотрим методы, как вывести экран телефона на компьютер через USB. Существует несколько вариантов демонстрации содержимого девайса.
Подготовка смартфона
Перенести экран с телефона на ОС Андроид можно несколькими способами. Но перед этим необходимо подготовить устройство.
- Зайдите в настройки и выберите раздел «О телефоне».

- Нажмите 7 раз по версии сборки либо прошивки до появления уведомления о входе в режим разработчика.
- В разделе специальных возможностей выберите пункт для разработчиков.

- Разрешите «Отладку по USB», поставив галочку напротив соответствующего пункта.
- В завершение перезагрузите гаджет.
В некоторых случаях отладка может быть недоступна. Это связано с некачественным или неоригинальным кабелем, который используется для вывода картинки.
Чтобы выводить экран смартфона необходимо использовать специальную утилиту, которая устанавливается в браузере компьютера.
Вывод через браузер
Чтобы управлять телефоном Android с компьютера, когда разбит экран, часто используется браузер. Он заменяет необходимость загрузки сторонних приложений и дает возможность максимально просто начать трансляцию видео.

Обратите внимание! Для работы необходим Google Chrome.
Далее вам нужно настроить браузер
- В Chrome зайдите в магазин приложений → найдите утилиту “Chrome Vysor”.

- Нажмите на нее и установите.

- Подключите телефон через кабель.
- Запустите утилиту → нажмите значок поиска гаджетов.
- Далее она сформирует список доступных девайсов.

- Выберите необходимое устройство и подтвердите отладку.
- Сохраните отладку, чтобы в дальнейшем не вводить постоянно пароль.
После этого программа сможет самостоятельно перенести экран гаджета на монитор и дать доступ к нему. Примечательно, что можно выводить изображение, управлять дисплеем и осуществлять другие функции.

Обратите внимание!При запуске утилиты будет предложено пройти обучение и ознакомиться с настройками. Вы можете отказаться от этого, просто пропустив шаг.
Использование приложений
Если нужно синхронизировать экран телефона с компьютером, можно воспользоваться одной из предлагаемых разработчиками программ. В интернете их очень много, каждая из них имеет свой метод работы и подключения.
Совет! Лучше всего пользоваться проверенными приложениями, которые действительно работают. Для этого целесообразно ознакомиться с отзывами других пользователей и качать программы только с официальных сайтов.
Предлагаем несколько программ для трансляции контента на монитор.
Apowersoft Phone Manager
Данный инструмент подходит для тех, кто разбил экран телефона и не знает, как подключить к компьютеру свой гаджет. Он не только передает данные, но и восстанавливает содержимое, управляет файлами и многое другое.

Программа осуществляет показ дисплея смартфонов на Android, iOS. Она дает возможность делать скриншоты и записывать ролики со звуком.
Как посмотреть экран смартфона
- Загрузите программу и установите ее.
- Подключите телефон через usb и откройте приложение.
- В левой панели вы увидите экран смартфона в режиме реального времени.

С помощью этой утилиты управление экраном будет легким и простым. Вы можете растягивать его на всю диагональ, делать больше или меньше.
Экран [email protected]
Программа помогает осуществлять управление телефоном с разбитым экраном с компьютера. Инструмент легкий в использовании, может свободно закачиваться. Но, вместе с этим, нужно постараться, чтобы правильно его использовать.
- Загрузите на компьютер Android SDK Tool.

- Установите приложение Droid @.

- Установите последнюю версию Java.
- Запустите экран [email protected]

- Далее пропишите в командной строке компьютера адрес adb.exe:
C:UsersИмя вашей учетной записиAppDataLocalAndroidandroid-sdk/platform-toolsadb.exe. Нажмите “Enter”. - Соедините смартфон с компьютером с помощью шнура.
Чтобы отобразить экран телефона и управлять ним, вам придется запустить две разные утилиты. Также проблема может возникнуть при введении адреса в поисковой строке, так как нетехническим пользователям будет трудно это осуществить.
Приложение является своеобразным зеркалом и не дает больше никаких функций, кроме подключения и отображения экрана.
MyPhoneExplorer
Это универсальное приложение для показа экрана телефона на компьютере. Оно не требует дополнительных знаний для работы и быстро устанавливается.
- Загрузите программу на компьютер и откройте утилиту.

- Выберите тип соединения.

- После подключения в настройках выберите возможность отображения снимка экрана.

С помощью этой программы можно управлять смартфоном и даже выводить клавиатуру. Еще одна ее особенность – использование курсора мышки. Но насколько эффективная эта функция, решать вам.
Вывод с устройства на Windows Phone
Для смартфонов на Windows Phone 8.1 вывести картинку несколько проще. Если вы используете компьютер с Windows 7 или более поздних версий, необходимо выполнить следующие действия:
- На компьютере установите официальная программа «Проектор экрана».
- Телефон подключите с помощью USB.
- Подтвердите разрешение приложению работать со смартфоном.
После этого можно будет подключить экран, чтобы просматривать его содержимое.

Итоги
Чтобы перенести экран смартфона на компьютер, применяются специальные приложения или плагины в браузере. Утилиты помогут быстро настроить трансляцию содержимого и управление ним.
