Многие люди до сих пор записывают видеоролики в вертикальной ориентации, и в этом, конечно же, нет ничего плохого, правда при воспроизведении справа и слева от видео можно наблюдать чёрные полосы. В этом материале мы расскажем как легко сконвертировать видео под альбомную ориентацию или же вовсе перевернуть его, если это требуется, на iPhone или iPad без использования компьютера.
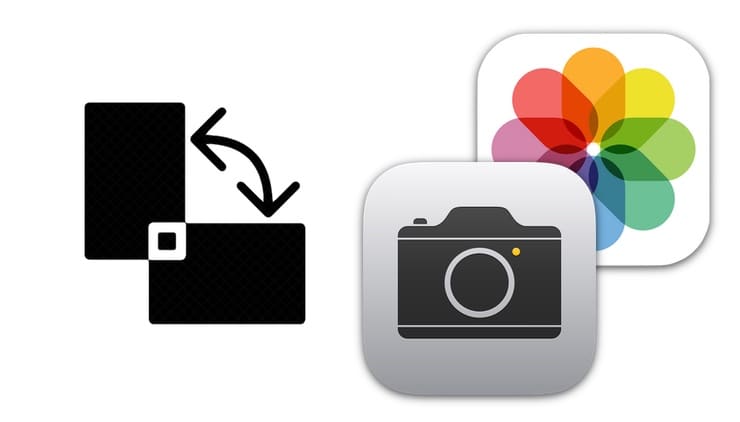
♥ ПО ТЕМЕ: Как снимать видео на iPhone – советы от профессионала.
Как повернуть видео на iPhone и iPad в приложении Фото (iOS 13 и новее)
1. Запустите приложение Фото и откройте видео, которое необходимо перевернуть.
2. Нажмите Править в правом верхнем углу.
3. Нажмите значок Обрезка.
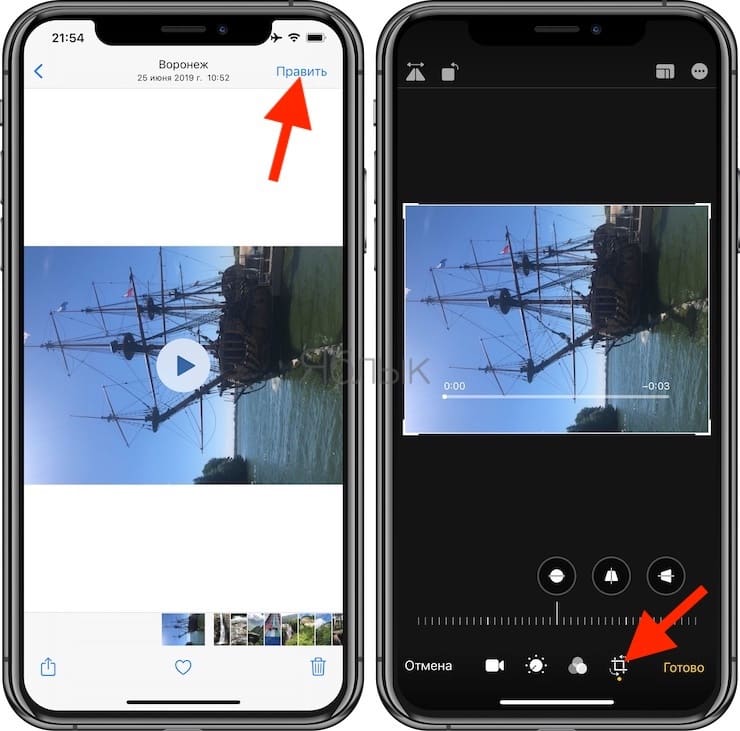
4. Нажимайте значок с изображением квадрата со стрелкой необходимое количество раз пока видео не перевернется к желаемой ориентации. По окончании нажмите Готово.
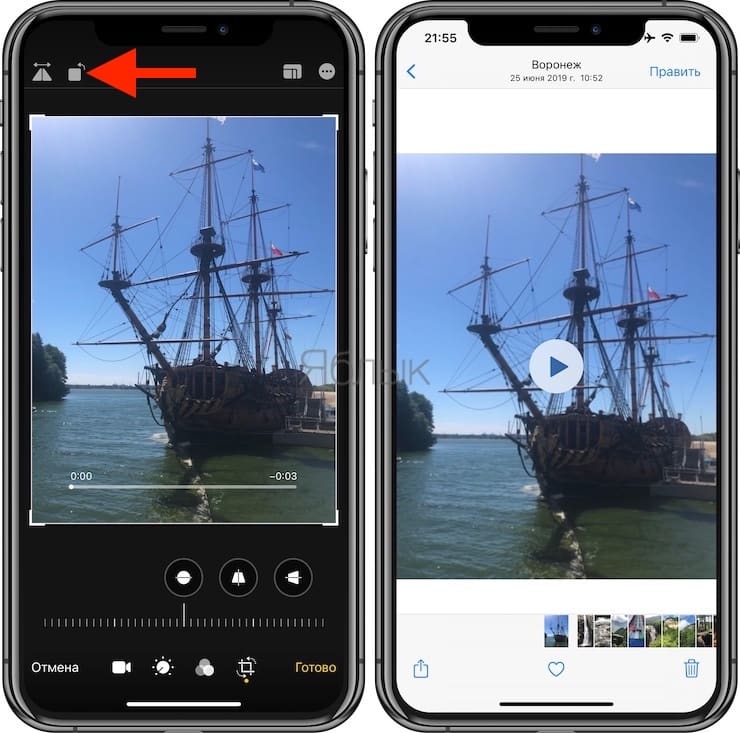
♥ ПО ТЕМЕ: 20 функций камеры iPhone, которые должен знать каждый владелец смартфона Apple.
Как повернуть видео на iPhone и iPad в приложении iMovie (до 100 МБ)?
Для осуществления задуманного нам понадобится приложение iMovie (ссылка ниже), которое уже будет установлено на более современных моделях iPhone и iPad с 64 и более гигабайтами памяти на борту. При помощи iMovie вы сможете повернуть (на 90, 180, 270 или 360 градусов) любой тип видео, будь-то 4К, или видео, выполненное в замедленной или ускоренной съёмке.
1. Установите бесплатное приложение iMovie (ссылка).
2. Откройте видео, ориентацию которого необходимо изменить, в приложении Фото и нажмите кнопку Править в правом верхнем углу.
3. Нажмите на значок с изображением кружка с точками, который размещен на нижней панели
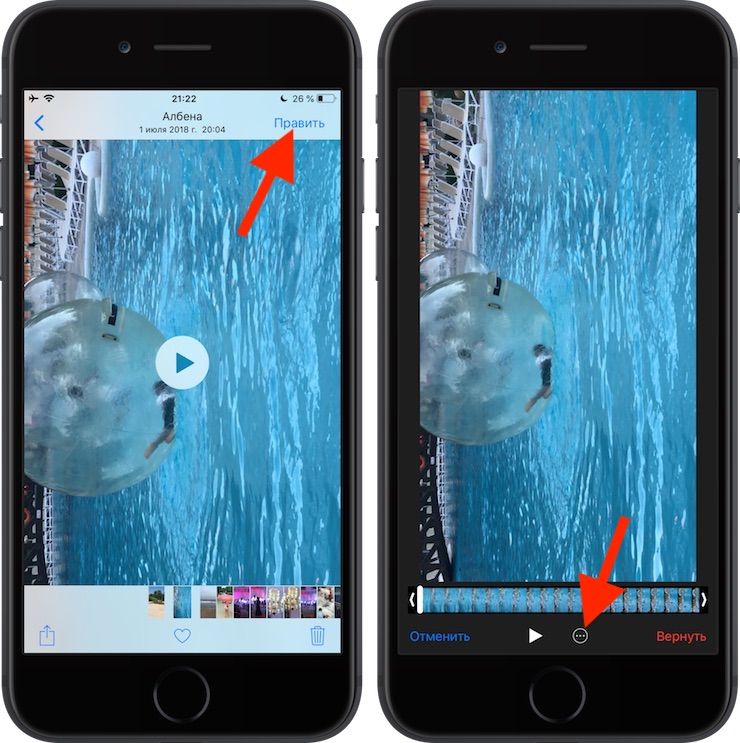
4. Выберите iMovie – видео откроется в редакторе.
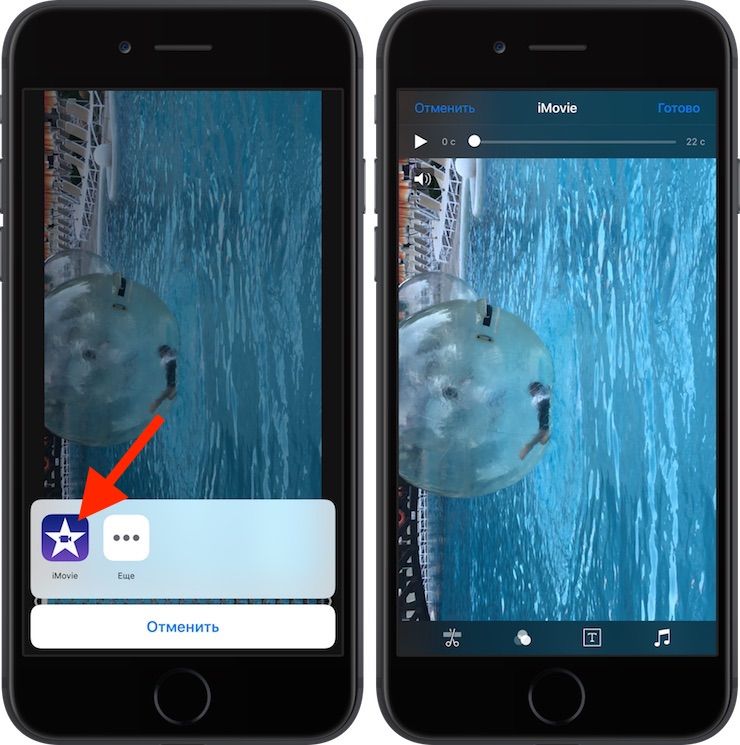
5. Поместите два пальца на миниатюру видеоролика и разверните их для того, чтобы видеоролик развернулся на 90 градусов. Таким же образом его можно повернуть вправо или влево для получения требуемого результата.
6. Когда вы закончите, нажмите на кнопку «Готово» в левом верхнем углу.
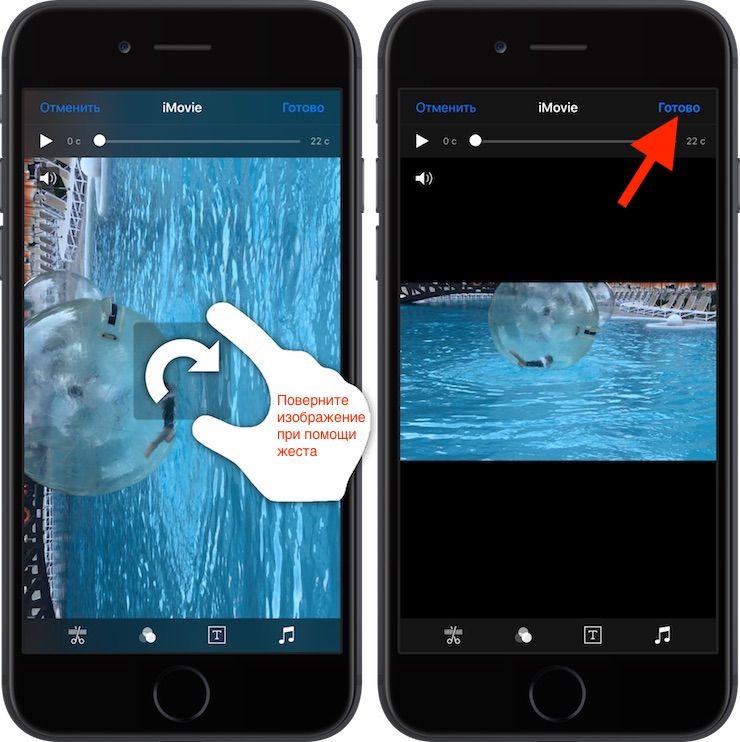
7. Дождитесь окончания экспорта. Повернутое видео откроется в приложении Фото.
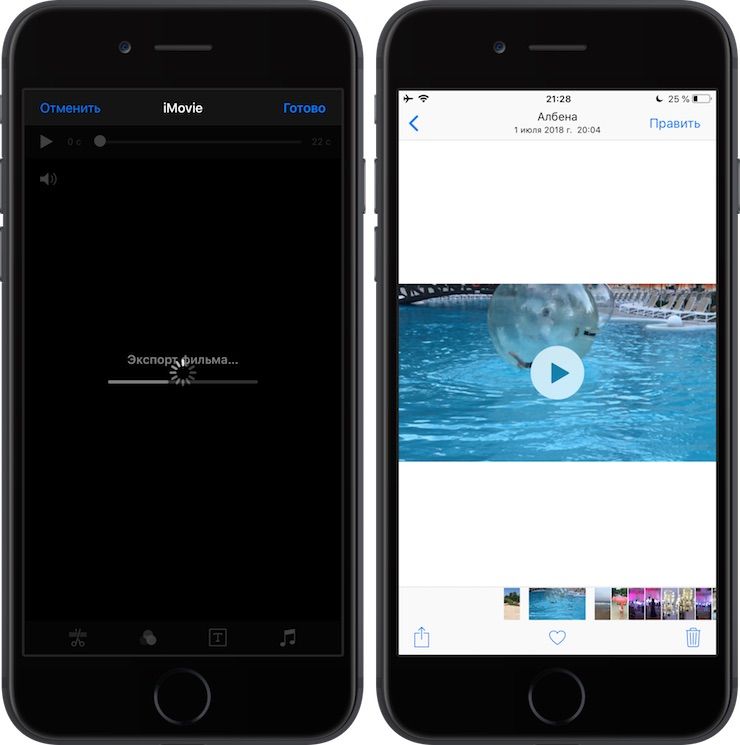
Смотрите также:
- Обратная съемка на iPhone, или как снимать видео «задом наперед».
- Как скачать видео из ВК (ВКонтакте) на iPhone или iPad и смотреть без Интернета.
- Как редактировать видео на iPhone: обрезать, наложить текст, музыку, перевернуть, склеить и т.д.
- Пауза при съемке видео на iPhone: лучшие приложения для видеосъемки с паузой.
Содержание
- Поворачиваем видео на iPhone
- Способ 1: InShOt
- Способ 2: VivaVideo
- Вопросы и ответы

iPhone позволяет не только снимать видеоролики, но и тут же обрабатывать их. В частности, сегодня мы детально рассмотрим, каким образом можно повернуть ролик на iOS-устройстве.
Поворачиваем видео на iPhone
К сожалению, стандартными средствами iPhone можно лишь обрезать ролик, но не повернуть его. В нашем случае придется в обязательном порядке обратиться к помощи магазина App Store, на просторах которого есть сотни инструментов для обработки видео. На примере двух подобных решений мы и рассмотрим дальнейший процесс поворота.
Подробнее: Как обрезать видео на iPhone
Способ 1: InShOt
Популярное приложение InShOt прекрасно подходит для работы как с фото, так и с видеозаписями.
Скачать InShOt
- Загрузите InShOt на телефон и запустите. В главном окне выберите раздел «Видео». Предоставьте программе доступ к приложению Фото.
- Выберите из библиотеки видеоролик. Начнется его загрузка, на протяжении которой не рекомендуется блокировать экран или закрывать приложение.
- Спустя пару мгновений на экране появится сам ролик, а ниже вы увидите панель инструментов. Выберите кнопку «Поворот» и нажмите ее столько раз, сколько потребуется для поворота изображения в нужное вам положение.
- Как только работа будет завершена, вам останется лишь экспортировать получившийся результат. Для этого выберите в правом верхнем углу соответствующую кнопку, а затем тапните по «Сохранить».
- Видео сохранено в фотопленку. При необходимости, оно может быть экспортировано в социальные сети — для этого выберите иконку интересующего приложения.





Способ 2: VivaVideo
Популярное приложение VivaVideo представляет собой функциональный условно-бесплатный видеоредактор. Большинство возможностей в программе представлены бесплатно, но с некоторыми ограничениями. Если вам требуется повернуть видео, VivaVideo прекрасно справится с этой задачей без денежных вложений.
Скачать VivaVideo
- Установите и запустите приложение и в открывшемся окне выберите кнопку «Редактировать». В следующем меню, если вы не хотите приобретать платную версию, кликните по кнопке «Пропустить».
- Предоставьте VivaVideo доступ к фото и видео, выбрав кнопку «Разрешить».
- Ниже тапните по ролику, с которым будет осуществляться дальнейшая работа. Справа вы увидите иконку поворота, которую понадобится нажать один или несколько раз, пока изображение не встанет в нужное положение.
- В правом верхнем углу выберите кнопку «Далее», а затем «Отправить».
- Тапните по кнопке «Экспортировать видео» и задайте качество ( в бесплатной версии вам недоступно лишь Full HD).
- Начнется процесс экспорта, на протяжении которого не рекомендуется закрывать приложение.
- Готово, видео сохранено в фотопленку iPhone. Если же вы хотите поделиться им в социальных сетях, выберите иконку нужного приложения.








Подобным образом выполняется поворот роликов и в других приложениях для iPhone. Надеемся, данная статья была для вас полезна.

Мы рады, что смогли помочь Вам в решении проблемы.

Опишите, что у вас не получилось.
Наши специалисты постараются ответить максимально быстро.
Помогла ли вам эта статья?
ДА НЕТ
Еще статьи по данной теме:
Нужно повернуть видео на iPhone или iPad? Это легко делается в iOS 13 и iPadOS 13 благодаря стандартному редактору в приложении Фото. Для iOS 12 и более старых версий способ тоже есть.

Многие записывают видео на iPhone или iPad в вертикальном режиме, изначально это не очень хорошая идея, так как видео получается с черными полосами по бокам, и мы рекомендуем снимать видео, держа устройство горизонтально. Но, если вы уже сняли видео вертикально, есть простой способ перевернуть видео в iOS. Мы покажем, как из вертикального видео сделать горизонтальное, с помощью вращения.
Для поворота видео в iOS 12 и более старых версиях мы будем использовать приложение iMovie в iOS, которое доступно бесплатно в App Store. Этот способ работает для любого типа видео, будь то фильм в 4К, замедленное видео, обычное видео, интервальное видео, собственное видео или какое-то другое.
В iOS 13 и новее видео можно вращать прямо в приложении Фото.
- Для начала зайдите в стандартное приложение Фото и выберите видео, которое хотите повернуть.
- В правом верхнем углу экрана нажмите Править.

- Внизу вы заметите четыре инструмента редактирования. Выберите последний инструмент «Обрезка».

- Теперь вверху выберите значок «Вращение» в левом углу. Если вы нажмёте его один раз, видео повернётся на 90 градусов. При желании можно нажать дважды или даже трижды. Когда будете довольно, нажмите Готово.

- Если по какой-то причине вы захотите отменить вращение, откройте это видео снова, зайдите в меню редактирования и нажмите Вернуть в правом нижнем углу экрана.

На этом всё, теперь вы знаете, как легко вращаются видео в iOS 13. Более того, здесь можно не только вращать видео, но и редактировать их по-другому. Подробнее о новых возможностях редактирования читайте в этой статье.
Как повернуть или зеркально отразить видео на iPhone и iPad с iOS 12 и старше
Вы можете вращать любое видео на iOS-устройстве на 90, 180, 270 градусов и это очень просто.
- Откройте iMovie на iPhone или iPad

- Из списка выберите видео, которое вы хотите повернуть, затем нажмите на кнопку «Поделиться»(Share), она выглядит как квадрат со стрелкой вверх.

- Выберите «Создать фильм»

- В iMovie двумя пальцами выполните вращательное движение в ту сторону в которую хотите повернуть видео, должна появиться стрелка.

- После того как перевернете видео в нужном направлении, нажмите на кнопку «Готово» в верхнем левом углу.

- Теперь еще раз нажмите кнопку «Общий доступ» (кнопка со стрелкой вверх).

- Здесь выберите «Сохранить видео» (также вы можете поделиться им на Facebook, YouTube, iCloud и т.д.)

- Выберите разрешение видео: 360p, 540p, 720p или 1080p

- По окончанию iMovie оповестит вас, что видео сохранено в вашей медиатеке, так что вы можете открыть приложение Фото и убедиться что видео успешно перевернуто.
На этом все, ваше видео перевернуто и сохранено отдельным файлом на ваш iPhone, iPad или iPod Touch.
И да, ваши видео хранятся в приложении Фото, а не в приложении Видео. Многие из-за этого путаются и ищут видео там.
![]()
iMovie Видео
Очень часто пользователи iPhone, торопясь запечатлеть волнующий момент, начинают снимать видео, держа устройство в привычном положении – вертикальном. Увы, это ошибка: обладатель гаджета убедится, что снимал неправильно, как только приступит к просмотру ролика на телевизоре или компьютере. Вместо нормального кадра он увидит две тёмные полоски по краям и узкое изображение в центре.

К счастью, такую «операторскую» ошибку исправить несложно. Однако без визита в AppStore не обойтись – у iPhone нет встроенных инструментов, с помощью которых можно было бы перевернуть видео.
Содержание
- 1 Как перевернуть видео на Айфоне через сторонние программы?
- 2 Как избежать «неправильной» съёмки?
- 3 Как перевернуть видео, снятое на iPhone, на компьютере?
- 4 Заключение
Как перевернуть видео на Айфоне через сторонние программы?
В магазине Apple есть масса приложений, умеющих повернуть видео так, как это нужно пользователю, однако многие из них по некоторым причинам могут не подойти:
- iMovie. Мощнейший видеоредактор, способный выполнить с роликом практически любую операцию. Однако iMovie является платной программой с весьма «кусачей» ценой – 379 рублей.
- Video Rotate Free. Это приложение рекомендуется многими тематическими статьями, однако на деле оказывается слишком запутанным, да ещё и требует покупки Pro-версии ради выполнения такой банальной операции, как поворот видео.
- Pirouette. Из всех программ, предназначенных для того, чтобы переворачивать видео, эта самая простая – фактически она имеет всего одну кнопку. Но у Pirouette есть и значимый минус: на видео после конвертации эта утилита размещает рекламу.
Программа, которой было отдано наше предпочтение, имеет весьма неброское название Сlip Rotate (на самом устройстве она значится как Video Rotate). По непонятным причинам на тематических блогах и форумах эту утилиту обходят вниманием – даже несмотря на то, что она является совершенно бесплатной, очень удобной, не размещает водяные знаки и обладает привлекательным интерфейсом. Скачать Clip Rotate можно здесь.
Чтобы перевернуть видео с помощью Clip Rotate, следуйте такой инструкции:
Шаг 1. Запустите программу и предоставьте ей доступ к приложению «Фото».

Шаг 2. На стартовом экране кликните на большую круглую кнопку с изображением фотографий.

Шаг 3. Clip Rotate отправит вас в приложение «Фото», где вам нужно выбрать ролик, который вы хотите перевернуть.

Кликните на нужное видео, затем нажмите кнопку «Choose». Вы запустите процесс сжатия ролика — по окончании этого процесса вы окажетесь в видеоредакторе.

Шаг 4. Переверните видео в горизонтальное положение с помощью одной из кнопок «90°». Перемещать можно и по часовой стрелке, и против неё. В нашем случае следует двигать против часовой стрелки, иначе изображение окажется вверх тормашками.

Шаг 5. Отрегулировав поворот видео, кликайте на «галочку» в правом верхнем углу. После этого начнётся процесс конвертации ролика.

Шаг 6. Определитесь, что вы хотите сделать с изменённым видео. Можно сразу выгрузить его в Instagram или YouTube, а также отправить по электронной почте (письмо будет содержать рекламу приложения). Если же вы желаете сохранить ролик в память iPhone, чтобы предварительно просмотреть его на устройстве, кликните на кнопку с дискетой.

Всего пара секунд ожидания, и утилита оповестит вас об успешном сохранении.

Далее вы можете проследовать в приложении «Фото» и убедиться, что утилита Clip Rotate справилась со своей задачей на 100% и не разместила на ролике водяной знак. Старое видео, снятое некорректно, следует удалить, чтобы оно не занимало драгоценные мегабайты в памяти устройства.
Как избежать «неправильной» съёмки?
Чем исправлять ошибку, лучше предвосхитить её появление. Пользователь может снимать ролики через приложение Horizon – тогда ему точно не придётся задумываться о том, как перевернуть видео на iPhone. Скачать это приложение можно здесь.
Суть программы Horizon заключается в следующем: как бы вы ни держали Айфон, утилита выставит кадр в альбомной ориентации (горизонтально) за счёт того, что задействует гироскоп устройства. Как итог, вы получите видеозапись, которую не нужно обрабатывать дополнительными программными средствами, чтобы она хорошо смотрелась на экране ПК.
Настраивать Horizon нужно так:
Шаг 1. Запустите приложение и последовательно дайте ему доступ к микрофону, текущей геопозиции и приложению «Фото».

Далее вы увидите основной экран программы с прямоугольной рамкой посередине. Именно то, что входит в эту рамку, и будет присутствовать на видео.

Попробуйте повертеть Айфон в руке – вы увидите, что рамка на экране тоже перемещается (как и все значки).
Шаг 2. Переключитесь на режим «Видео» — для этого нужно кликнуть на кнопку с изображением видеокамеры.

Шаг 3. После того как эта кнопка увеличится в размерах, нажмите на неё снова – так вы запустите процесс видеозаписи.
Чтобы прекратить запись, кликните на счётчик:

Шаг 4. Просмотреть снятый ролик можно, нажав кнопку в правом нижнем углу.

Выберите ту запись, которая вас интересует, и запустите её во встроенном плеере Horizon.

Уже во время предпросмотра вы заметите, что программа добавляет водяные знаки на видео. Избавиться от знаков можно через настройки приложения, однако за это придётся заплатить 75 рублей.
Если результат вас устраивает, приступайте к выводу ролика из программы.
Шаг 5. Нажмите кнопку «Поделиться», размещённую в правом верхнем углу.

В появившемся меню выберите пункт «Сохранить видео».

Преобразованное видео вы найдёте в «Фотоплёнке».
Вы можете не только скачать ролик в память устройства, но и отправить его СМС-сообщением, по электронной почте, через мессенджеры Viber и What’s App.
Бесплатная версия Horizon способна снимать только с разрешениями 640×480 и 480×480 (притом, как на фронтальную, так и на заднюю камеры) и с довольно посредственной частотой кадров – 30 в секунду. При покупке Horizon Premium гарантированы удвоенная частота кадров и поддержка самых высоких разрешений, на которые способна камера устройства.
Вместо того чтобы искать и загружать подходящий софт из AppStore, можно выполнить такую простую операцию, как поворот видео, на ПК. Это гораздо проще: например, при помощи бесплатной утилиты Free Video Flip and Rotate вся процедура выполняется в 3 шага:
Шаг 1. Загрузите видео, которое необходимо преобразовать, нажав «Добавить файл».

Шаг 2. С помощью кнопок со стрелками переверните ролик так, как вам нужно.

Шаг 3. Выберите, в какой формат нужно конвертировать видео, и кликните на «Сохранить».

При настройках по умолчанию программа Free Video Flip and Rotate размещает преобразованный ролик в папке «Мои видеозаписи». Поменять выходную папку можно, проследовав по пути «Опции» — «Опции» и отыскав нужную директорию через «Проводник».
Утилита имеет и платную версию, единственное достоинство которой, впрочем, заключается в том, что перевёрнутое видео можно выводить в оригинальном формате.
Скачать Free Video Flip and Rotate можно здесь.
Заключение
Делать проблему из того, что видео было записано на Айфон неправильно – значит, «раздувать из мухи слона». Перевернуть видео – простейшая операция: тут дело в информированности – пользователю важно знать, какая утилита не просит денег и не размещает водяные знаки. Сама же процедура отнимает не более пары минут.
Чем хорош смартфон, так это тем, что в любой момент вы можете запечатлеть любое событие, происшествие или просто отличный кадр всего за несколько секунд. Но именно в такие секунды случается настоящий бич современных видеороликов — вертикальная ориентация.
Это когда вместо нормального кадра по краям вы видите две черных полоски, а по центру узкое видео.
Снимая на iPhone попасться на такую медвежью услугу разработчиков проще простого. Вот что происходит во время съемки:

Блокировка ориентации у вас отключена, вы нажимаете REC и получаете… «перевертыш».
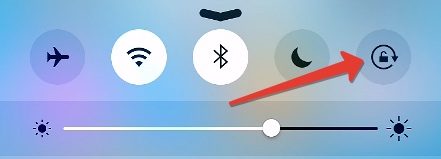
По логике при повороте экрана из портретной ориентации в альбомную финальное видео должно получится именно таким. Но в результате вы получаете «перевертыш». И как бы потом вы не крутили смартфон в руках, вы обречены на просмотр ролика с головой набок.
Исправить ситуацию можно прямо на iOS-девайсе, а все, что нам для этого потребуется — фирменный видеоредактор iMovie [Скачать в App Store] и несколько нехитрых шагов.
1. Откройте приложение iMovie и выберите ролик, который нужно исправить. На нижней панели инструментов выберите пункт Поделиться (прямоугольник со стрелкой вверх), а затем Создать фильм.
2. Дождитесь пока экспортируется выбранный ролик на таймлайн.
В окне предпросмотра (в месте, где отображается ваше видео — чуть выше таймлайна), коснитесь экрана двумя пальцами и, не отпуская, выполните вращательное движение по часовой или против часовой стрелки (в зависимости от того, в какую сторону нужно развернуть видеоролик).
Во время переворота появится белый указатель направления.
3. Как только вы перевернете видео, автоматически сгенерируются и новые миниатюры в строке таймлайна. Нажмите Готово, а затем Сохранить. Выберите желаемое разрешение и дождитесь окончания экспорта.
Видеоинструкция для наглядности:
Вступай в нашу группу в Facebook
Видео готово и его неверная ориентация исправлена.
Материал подготовлен при поддержке re:Store




 (4 голосов, общий рейтинг: 3.75 из 5)
(4 голосов, общий рейтинг: 3.75 из 5)
🤓 Хочешь больше? Подпишись на наш Telegram.

iPhones.ru
Исправляем ситуацию с не вовремя нажатой клавишей REC.
- iOS,
- macOS,
- инструкции,
- фишки
![]()
Часто пользователи снимают в вертикальной или перевернутой ориентации, что ухудшает внешний вид. Попробуем разобраться, как перевернуть видео на айфоне, чтобы просматривать его комфортно.

Проблема позиционирования возникла давно, но пока не решена Apple. Поэтому пользователям приходится самостоятельно искать варианты. Суть заключается в том, что снимать вертикально удобнее, но видео оптимально смотреть горизонтально. При этом размер матрицы устройств позволяет автоматически подстраивать картинку в нужное положение без потери качества. Данная недоработка может быть исправлена в одном из следующих патчей, пока же владельцам устройств предлагается использовать метод перезаписи.
Алгоритм действий
Для осуществления процедуры редактирования картинки, нужно скачать специальное приложение из App Store. Затем выполнить следующие шаги:
- Установить в айфоне одну из рекомендуемых программ. Представленные приложения отличаются функциональными особенностями интерфейса. Кроме того, есть платные и бесплатные варианты.
- Зайти в приложение и найти в списке интересующий файл. Все объекты, полученные съемкой с камеры, хранятся в разделе «Видео».
- Повернуть изображение и записать новый ролик с помощью функции «Записать фильм». При этом можно отредактировать получившийся ролик, убрав часть кадров из раскадровки, а затем сохранить финальный вариант.
- Экспортировать файл в медиатеку в интересующем разрешении. Для просмотра на небольших экранах мобильных устройств можно выбрать качество ниже, чтобы сэкономить место на диске. Если же файл планируется к показу в домашнем кинотеатре или на персональном компьютере, нужно взять более высокое качество картинки. Помимо внутреннего хранилища устройства, файл можно развернуть в облачном сервисе iCloud, залить на Youtube или в Facebook.
Список доступных программ
Среди множества доступных приложений можно выделить несколько, зарекомендовавших себя с хорошей стороны. Список включает следующие варианты:

- Наиболее популярным приложением является Imovie. Данная программа разработана Apple, поэтому она полностью совместима и демонстрирует стабильную работу. Приложение платное, что может понравиться не всем пользователям.
- Бесплатное приложение Video Flip меняет угол обзора, не меняя качество ролика. После обработки оставляет исходный файл в библиотеке, поэтому его нужно удалять (для оптимизации дискового пространства).
- Программа Camera Horizon помогает снимать видео в правильном положении, независимо от ошибок оператора. Если телефон находится вертикально, утилита все равно запишет ролик горизонтально. Поставляется бесплатно.
- Rotate HD поддерживает любые версии устройств от Apple. Кроме телефонов, работает с планшетами и плеерами. Кроме того, поддерживает операционные системы любой давности. Скачивается бесплатно.
Выбор программы зависит от предпочтений пользователя. Можно подобрать подходящий вариант с более удобным интерфейсом или большим количеством полезных функций. Предлагаемые решения позволят производить качественную съемку, причем без оглядки на техническое несовершенство исходной программной начинки.
Видео обзор: переворачиваем изображение
ПОХОЖИЕ СТАТЬИ:
Как перевернуть видео на Айфоне при помощи Быстрой команды. Как повернуть видео на Айфоне и сохранить с помощью встроенных средств. Как перевернуть видео на Айфоне с помощью сторонних приложений. Как перевернуть видео, снятое на iPhone, на компьютере.
Содержание
- 1. Как перевернуть видео на Айфоне при помощи быстрой команды
- 2. Как перевернуть видео на Айфоне и сохранить при помощи встроенных средств
- 3. Использование сторонних программ
- 4. Как перевернуть видео, снятое на iPhone, на компьютере
- Частые вопросы
1. Как перевернуть видео на Айфоне при помощи быстрой команды
Это один из самых простых способов выполнения поставленной задачи. Для его реализации можно воспользоваться простым алгоритмом:
- Установить оригинальное приложение «Быстрые команды» от компании Apple. Обычно этот софт на операционных системах iOS стоит по умолчанию.
- Открыть программу и загрузить команду «Инструменты ZGIF», которая отвечает за работу с видеофайлами.
- Развернуть меню «Фото». Здесь пользователю смартфона потребуется выбрать нужно видео и кликнуть по нему.
- В контекстном меню нажать на кнопку «Поделиться» для выполнения дальнейших действий.
- Тапнуть по пункту «Быстрые команды» и оттуда перейти в раздел «Инструменты ZGIF».
- В отобразившемся списке параметров кликнуть по пункту «Перевернуть видео». Пользователю будет предложено несколько вариантов поворота: либо на 90, либо на 180, либо на 270 градусов. Также потребуется задать направление поворота, т.е. по вертикали или по горизонтали.
С более подробной информацией можно ознакомиться здесь
После осуществления вышеуказанных манипуляций выбранное видео поменяет свою ориентацию. Останется нажать по кнопочке «Готово», а также выбрать место на внутреннем хранилище девайса, куда ролик будет сохранен впоследствии.
Обратите внимание! Приложение «Быстрые команды» на устройствах iPhone не сможет обрабатывать видео, размер которых превышает 100 МБ. В таком случае высветится ошибка.
2. Как перевернуть видео на Айфоне и сохранить при помощи встроенных средств
Данная процедура во многом аналогична рассмотренной выше и выполняется по следующей схеме:
- Запустить приложение «Фото» на рабочем столе гаджета.
- Из представленного списка выбрать видео, которое Вы будете поворачивать, удерживая по нему.
- После осуществления предыдущего действия тапнуть оп клавише «Править», находящейся в правом верхнем углу программы.

- Запустится меню редактирования видео. Здесь пользователя интересует раздел «Обрезка», по которому нужно будут нажать.

- Тапнуть по иконке вращения, которая находится в верхней части меню. При нажатии по данному значку видео будет переворачиваться. Жмите по иконке до тех пор пока изображение не приобретёт нужную для Вас ориентацию. По окончании процедуры нажать на «Готово».

Изменённая ориентация автоматически сохраняется после выхода из приложения «Фото». Теперь пользователь iPhone сможет просматривать видеоролик при нужном для него угле поворота.
Подробнее здесь
3. Использование сторонних программ
В интернете существует немало приложений с подобным назначением, которые можно бесплатно скачать с официального сайта разработчиков. Данное программное обеспечение имеет несколько особенностей и предназначено именно для операционной системы iOS. Далее будет рассмотрен самый распространённый софт.
Rotate Video HD
При использовании этой утилиты нужно следовать по следующему алгоритму:
- Открыть App Store и в поисковой строке прописать название приложения.
- Загрузить найденную программу на операционную систему.
- Открыть приложение и в главном меню кликнуть по значку лупы. Откроется меню, где нужно будет выбрать видеозапись, которою необходимо перевернуть.
- Нажать несколько раз по иконке стрелок, пока видеоролик не примет нужную ориентацию.
- Нажать по клавише Сохранить для применения внесённых изменений.
- Удостовериться, что выбранное видео действительно перевернулось.
Важно! В Rotate Video HD присутствует надоедливая реклама, которую не получится отключить. Ведь для работы приложения потребуется подключение к интернету.
Внешний вид программы представлен на рисунке ниже:

У Rotate Video HD есть несколько отличительных особенностей:
- Простой и понятный интерфейс, разобраться в котором сможет каждый пользователь Айфона.
- Невозможность бесплатного скачивания. За использование софта придётся заплатить, т.к. демоверсия отсутствует.
- Эффективность и высокая скорость работы.
- Низкие системные требования к техническим характеристикам смартфона. Разработчики данного ПО гарантируют, что оно будет корректно работать даже на слабых устройствах.
Filmora Video Editor
Внешний вид Filmora Video Editor для OC Windows:

С помощью данного инструмента также можно переворачивать видеоролики на iPhone. Из основных преимуществ программы можно выделить несколько моментов:
- Расширенный функционал. В приложение встроен собственный редактор, с помощью которого можно улучшать качество фото и видео из галереи телефона. Присутствует как профессиональный режим, так и набор инструментов для новичков.
- Возможность бесплатного скачивания из App Store.
- Наличие видеоэффектов. Их количество превышает 200 штук.
- Возможность обработки видеоролика размером до 2 ГБ.
- Стабильность работы и русскоязычный интерфейс.
Дополнительная информация! Некоторые функции в приложения Filmora Video Editor, которые доступны на ПК, могут быть заблокированы на Айфоне.
Video Rotate
Выбор видео в программе Video Rotate:

Софт имеет несколько отличительных особенностей:
- Простое скачивание и автоматическая установка на iOS.
- Поддержка всех современных версий операционной системы iOS.
- Простой и понятный интерфейс. Присутствует поддержка русского языка.
- Отсутствие рекламных вставок. Для работы приложения телефон не обязательно подключать к мобильному интернету или Wi-Fi роутеру.
- Наличие демонстрационной версии на 30 дней.
- Возможность смены положения видеоролика несколькими вариантами. Видеозапись можно повернуть как на 90, таки на 270 градусов. Для этой цели пользователю потребуется нажимать несколько раз на значок стрелочки.
Главное меню рассмотренного выше софта показано на рисунке:

Video Slimmer
Очередная программа для выполнения поставленной задачи, которая не требует серьёзных знаний для использования. Принцип работы софта можно подробно описать в следующем алгоритме:
- Скачать и установить программу. Для этого нужно воспользоваться браузером, установленном на телефоне Apple.
- В главном меню программы кликнуть по кнопочке «Выбрать». Откроется окно Фото смартфона, где пользователю должен будет тапнуть по названию нужного видеоролика.
- Отобразится окно редактора. Здесь можно изменить несколько параметров файла: добавить надпись, перевернуть, изменить фон. В данном случае пользователя интересует второй вариант.
- Щёлкать по стрелкам поворота до тех пор пока видео не примет нужную ориентацию.
- Добившись поставленной цели, надо будет кликнуть по кнопке «Готово», тем самым сохранив изменения.
- Закрыть программу и удостовериться в изменении ориентации ролика.
Обратите внимание! Если после изменения настроек видео не повернулось на нужный угол, осталось в прежнем положении, то рекомендуется перезагрузить мобильное устройство.
Video Swivel

Выделяют несколько отличительных особенностей у данного приложения:
- Интерфейс на английском языке. Русский язык не предусмотрен.
- Поворот видео осуществляется при помощи стрелок, расположенных по краям главного экрана.
- Наличие бесплатной демонстрационной версии. Демоверсия приложения не способна обрабатывать ролики, продолжительность которых более одной минуты. В полноценной версии, за которую придётся заплатить, этот показатель увеличен до десяти минут.
- Наличие встроенного редактора. С его помощью можно менять качество передаваемого изображения.
- Несколько вариантов поворота. Разворот видеороликов возможен как в вертикальной, так и в горизонтальной плоскостях. Максимальный угол поворота составляет 270 градусов.
Camera Plus Pro
Данный софт предназначен для редактирования видеозаписей. Он имеет полноценный встроенный редактор для изменения картинки. Это приложение используют как профессиональные фотографы, так и новички.
Интерфейс программы Camera Plus Pro для мобильников iPhone выглядит следующим образом:

Представленное выше приложение также можно скачать для операционных системах Android.
4. Как перевернуть видео, снятое на iPhone, на компьютере
Процесс выполнения поставленной задачи можно разделить на несколько пунктов:
- Скачать любое приложение подобного назначения на компьютер, воспользовавшись интернетом, и установить его. В качестве такой программы можно использовать Filmora Video Editor. ПО лучше загружать с официального сайта разработчиков во избежание вирусного заражения ПК.
- Подключить телефон к компьютеру, воспользовавшись USB-кабелем.
- Найти в папке смартфона нужную видеозапись и скопировать её на рабочий стол компьютера.
- Запустить ранее скачанную программу и выбрать это видео, указав соответствующий путь.
- Перевернуть видеозапись из программы.
- Перекинуть ролик с изменённой ориентацией Айфон в обратной последовательности.
Частые вопросы

Вячеслав
Несколько лет работал в салонах сотовой связи двух крупных операторов. Хорошо разбираюсь в тарифах и вижу все подводные камни. Люблю гаджеты, особенно на Android.
Задать вопрос
Почему не получается перевернуть видео на Айфоне через установленную программу? Функции поворота просто не доступны, и я не могу нажать на стрелки.

В сложившейся ситуации я рекомендую, в первую очередь, перезагрузить приложение или сам iPhone. Возможно, у Вас на телефоне произошёл кратковременный системный сбой, который и привёл к возникновению подобной проблемы. Если эти действия не помогли, то попробуйте удалить данное ПО и скачать аналогичное ему приложение.
Помогите, пожалуйста, решить проблему. Скачала программу, чтобы перевернуть видеоролик, но он поворачивается только на 270 градусов, а мне так не надо. Что с этим можно сделать?

Достаточно распространённая проблема, которую можно решить в минимально короткие сроки. Зайдите в настройки скачанного софта и измените параметр, отвечающий за угол поворота ролика. Во многих случаях он так и называется. Если не поможет, скачайте другой софт.
Подскажите, пожалуйста, что мне делать? Я не могу перевернуть видео на Айфоне через приложение «Быстрые команды». Выдаёт непонятную ошибку на английском языке.

Скорее всего, размер Вашего видео превышает 100 МБ, и программа не может его обработать. Это индивидуальная особенность стандартного средства операционной системы iOS. Рекомендую Вам скачать специализированное приложение из интернета, чтобы повернуть видеоролик.
Здравствуйте. Почему у меня не сохраняются изменения в ориентации видео? Я перевернул его через программу, которую скачал из сети, но в итоге ролик не изменил своего направления.

Наверняка, Вы забыли нажать на кнопку «Сохранить», «Применить» или «Готово» после изменения угла поворота. Поэтому изменения и не сохранились. Рекомендую Вам это сделать. Если не поможет, то перезагрузите девайс.
Что делать, если после запуска программы для работы с видеороликами, выбрасывает на рабочий стол, т.е приложение «вылетает»?

Причина такой ошибки может быть в том, что на Вашем телефоне установлено несовместимое с данной программой приложение. Из-за этого обстоятельства происходит сбой в его работе. Рекомендую Вам скачать другой софт или найти и удалить несовместимый. Второй способ решения проблемы сложнее выполнить.
Большинство проблем с неработоспособностью скачанного из интернета софта решается путём перезагрузки телефона.
Таким образом, существует несколько способов поворота видеороликах на смартфонов iPhone. Каждый из них имеет свои индивидуальные особенности, преимущества и недостатки.
Последнее обновление — 9 июня 2020 в 20:47
Как часто вы на свой Айфон что-то снимаете и забываете правильно держать свой девайс? Если требуется быстро что-то заснять, то человек машинально достает из кармана гаджет и снимает именно в том положении, в котором его привык держать – вертикально. После такой видеосъемки, видеоролики приходится переворачивать.
В YouTube можно встретить много вертикальных видеороликов, которые смотреть неудобно. Во время съемочного процесса уже что-то менять поздно, поэтому давайте разберемся, как перевернуть видео на айфоне. Это позволит обеспечить его корректное и удобное отображение во время просмотра с компьютера или иных устройств.
Как перевернуть снятое на айфоне видео?
При рассмотрении данного вопроса, мы не будем использовать компьютеры и специальные программы видеоредакторы для них. Они конечно отличаются хорошим функционалом, который не сравнится с подобным в смартфонах с их софтом, но это неудобно, так как видео придется копировать сначала на компьютер, а потом только работать с ним. А нам нужен результат здесь и сейчас.
Штатные средства айфона не подходят для переворота видео. Поэтому нужно использовать сторонние редакторы. Мы возьмем бесплатные варианты, так как нам не требуется большой функционал.
Самым известным приложением, которое заточено только для переворота видеозаписей, стало «Video Rotate And Flip». Многие пользователи используют именно эту утилиту. Исходя из ее названия можно понять, что программа выполняет конкретные действия, которые нам нужны.
Для поворота видео на iphone следуем следующему алгоритму ⇒
- Переходим в App Store, оттуда скачиваем данную утилиту, используя обыкновенный поиск
- Когда она будет установлена, запускаем программу. Затем необходимо нажать на «Choose» для выбора видеозаписи, которую требуется перевернуть
- При помощи специальных кнопок в интерфейсе утилиты поворачиваем видеозапись. Еще там можно развернуть видеоролик для зеркально-вертикально/горизонтального воспроизведения
- После разворота видеозаписи, нужно нажать в правом верхнем углу на «Save», что позволит внести изменения и сохранить их
- Теперь все готово. Видеоролик можно просматривать на других смартфонах, ТВ, ПК, ноутбуке или планшете. Оно будет везде отображаться в правильной ориентации.
Что-то непонятно — посмотрите этот ролик, по перевороту видео в данном приложении ⇒
Если данное приложение чем-то вас не устраивает, то можете использовать его аналог.
Перевернуть видео iphone при помощи Rotate Video HD
Утилита Rotate Video HD в работе использует идентичный принцип, поэтому у пользователей не бывает проблем с применением софта. Вот инструкция, как перевернуть видео на айфоне с помощью данного ПО ⇒
- Вначале в поиске App Store прописываем название утилиты и загружаем ее
- Запускаем установленный софт
- Выбираем видеозапись, которую нужно перевернуть
- Нажимаем по значку в виде двух круговых стрелочек, пока видеоролик не отобразится в необходимой ориентации
- Потом нажимаем на кнопку с нижнего правого угла, чтобы осуществить сохранение изменений.
Единственным неудобством данных программ, это реклама, но за бесплатность придется с ней смириться.
Как видим, проблема просмотра записанного вверх тормашками видео, легко решается при помощи не сложных действий. Вам только остается выбрать инструмент для этого, а сама процедура переворота видео занимает несколько минут.
Лучшим вариантом я считаю первый, так как он более быстр и удобен. И ни в коем случае не ставьте популярную программу Imovie, так как она очень тяжелая и если вам требуется только разовый переворот видеозаписи, то ее установка абсолютно не оправдана.

Александр
Увлечен компьютерами и программами с 2002 года. Занимаюсь настройкой и ремонтом настольных ПК и ноутбуков.
Задать вопрос
