Download Article
Download Article
Do you want to change the screen orientation on your Android from vertical to horizontal (or vice-versa)? The Android Auto Rotate feature automatically switches between portrait and landscape mode whenever you manually rotate your phone. This wikiHow article will teach you how to enable automatic screen rotation on your Android phone or tablet.
Steps
-

1
Open the quick settings panel. To do this, swipe down from the top of the screen.[1]
-

2
Turn on Auto Rotate. This icon is on the far right of your screen, and it will either appear as Portrait, Landscape, or Auto rotate. If the icon appears as Portrait or Landscape, simply tap it to turn on Auto rotate. The icon should now change from a lock to a circular arrow.
- If the icon already says Auto rotate, this means auto rotate is already turned on (so you can skip this step and go to step 3).[2]
Advertisement
- If the icon already says Auto rotate, this means auto rotate is already turned on (so you can skip this step and go to step 3).[2]
-

3
Rotate your phone. Now that auto rotate is turned on, you can simply rotate your phone horizontally or vertically. The orientation of your screen should now change to landscape or portrait, respectively.
-

4
Lock the orientation of your screen (optional). If you now want to lock the orientation so that your screen orientation always stays the same, re-open the quick settings panel and tap on the Auto rotate button. The icon will now change to Portrait or Landscape.
-

5
Restart your phone (optional). If you followed the above steps and your screen still isn’t rotating properly, you may just want to restart your Android and try again. To do so, simply press and hold the power button for a few seconds until you see a pop-up menu. Now tap Restart.[3]
Advertisement
Ask a Question
200 characters left
Include your email address to get a message when this question is answered.
Submit
Advertisement
References
About This Article
Article SummaryX
1. Open Quick Settings.
2. Turn on Auto Rotate.
3. Rotate your phone.
4. Lock the orientation.
Did this summary help you?
Thanks to all authors for creating a page that has been read 5,872 times.
Is this article up to date?
Download Article
Download Article
Do you want to change the screen orientation on your Android from vertical to horizontal (or vice-versa)? The Android Auto Rotate feature automatically switches between portrait and landscape mode whenever you manually rotate your phone. This wikiHow article will teach you how to enable automatic screen rotation on your Android phone or tablet.
Steps
-

1
Open the quick settings panel. To do this, swipe down from the top of the screen.[1]
-

2
Turn on Auto Rotate. This icon is on the far right of your screen, and it will either appear as Portrait, Landscape, or Auto rotate. If the icon appears as Portrait or Landscape, simply tap it to turn on Auto rotate. The icon should now change from a lock to a circular arrow.
- If the icon already says Auto rotate, this means auto rotate is already turned on (so you can skip this step and go to step 3).[2]
Advertisement
- If the icon already says Auto rotate, this means auto rotate is already turned on (so you can skip this step and go to step 3).[2]
-

3
Rotate your phone. Now that auto rotate is turned on, you can simply rotate your phone horizontally or vertically. The orientation of your screen should now change to landscape or portrait, respectively.
-

4
Lock the orientation of your screen (optional). If you now want to lock the orientation so that your screen orientation always stays the same, re-open the quick settings panel and tap on the Auto rotate button. The icon will now change to Portrait or Landscape.
-

5
Restart your phone (optional). If you followed the above steps and your screen still isn’t rotating properly, you may just want to restart your Android and try again. To do so, simply press and hold the power button for a few seconds until you see a pop-up menu. Now tap Restart.[3]
Advertisement
Ask a Question
200 characters left
Include your email address to get a message when this question is answered.
Submit
Advertisement
References
About This Article
Article SummaryX
1. Open Quick Settings.
2. Turn on Auto Rotate.
3. Rotate your phone.
4. Lock the orientation.
Did this summary help you?
Thanks to all authors for creating a page that has been read 5,872 times.
Is this article up to date?
Экран на телефоне – это вертикальная поверхность, обычное состояние девайса. Пользователь привык к тому, что его телефон находится в вертикальном положении, ведь именно в таком варианте использовать его намного проще.
Но возникают моменты, когда необходимо использовать горизонтальное расположение экрана. Оно может понадобиться в тот момент, когда пользователю необходимо посмотреть видео или что-то подобное. Для этого существует поворот экрана.
Содержание
- Как работает автоповорот в Android
- Стоит ли включать автоповорот экрана
- Как включить поворот экрана на Андроиде
- Как настроить поворот экрана на Андроиде
- Что делать, если поворот экрана не работает
Как работает автоповорот в Android
Поворот может быть настроен как и самим пользователем, так и автоматически. Как правило, изначально на телефоне не стоит автоматически поворот экрана, так как он иногда бывает неудобен. Это такая функция, когда устройство самостоятельно определяет расположение и подстраивается под него. Если пользователь перевернул устройство, то и экран автоматически перевернется вслед за действием. Такое состояние называется автоповоротом.
Работает он по тому принципу, что в телефоне есть специальный датчик движения. Он отслеживает расположение экрана, переключаясь с вертикального состояния в горизонтальное. Чтобы переключать ландшафт без помощи пользователя, автоповорот отлично подойдет.
Включается данная функция в настройках, более подробно об этом стоит поговорить далее. Автоповорот и скорость его переключения зависят от того, насколько точный датчик установлен в телефоне. На разных моделях, у отличных друг от друга фирм свои датчики движения. Данная функция присутствует на каждом устройстве вне зависимости от операционной системы. Каждый телефон имеет встроенную функцию автоматического поворота экрана.
Более подробно об этом функции стоит посмотреть в этом видео
Стоит ли включать автоповорот экрана

Если говорить об актуальности данной функции, то это спорный вопрос. Все зависит от предпочтений пользователя. Он удобен, когда есть необходимости в моментальном перевороте, чтобы картинка сразу приняла необходимое положение. Также есть необходимости в том случае, если пользователь в горизонтально положении играет, смотрит видео или же печатает текст. В этих случаях автоповорот очень удобен.
Но существует и другая сторона медали, когда он срабатывает в ненужный момент. Если датчик распознал поворот, когда пользователю он был не нужен, то в некоторых моментах это может не нравится и раздражать. Функция действительно может срабатывать тогда, когда в этом нет необходимости.
Каждый пользователь для себя решает, нужна ему данная функция или же нет. Если включенный автоматический поворот его не раздражает, а только помогает, то актуальность данной функции есть и человек может не выключать её во время использования телефона.
Как включить поворот экрана на Андроиде
Включение автоматического поворота, как говорилось ранее, проходит в настройках системы. Также есть возможность активировать его при помощи быстрой панели доступа. На Айфонах и на Андроидах, например, различный способ активации поворота. Стоит поговорить об Андроид системах, так как они достаточно популярны.
Для того, чтобы включить автоматический поворот через настройки, необходимо следующее:
- Для начала стоит открыть настройки на телефоне. Они располагаются, как правило, на главном экране устройства. Напоминают иконку в виде шестерёнки. Тапом открываем их;
- После находим специальный раздел под названием «Экран». На разных устройствах автоповорот может располагаться в отличных друг от друга разделах;
- Теперь стоит найти необходимый раздел под названием «Автоповорот» и перевести ползунок в активное состояние.
Теперь, чтобы проверить включенность функции, стоит перевернуть девайс. Если экран поменял свое положение, то пользователю правильно активировал автоматический поворот.
Также присутствует другой способ – через панель быстрого доступа. Она помогает пользователю без перехода в настройки активировать необходимую функцию. Для этого необходимо открыть панель при помощи свайпа вниз, а далее найти иконку, под которой написано «Автоповорот». Кликаем на неё, тем самым и активируем необходимую функцию.

Как видно, автоматический поворот активировать очень просто. Для этого необходимо воспользоваться либо настройками на телефоне, либо же панелью быстрого доступа. Выбор способа зависит от предпочтений пользователя.
Как настроить поворот экрана на Андроиде
На разных устройствах и моделях присутствует своя настройка автоматического поворота. На некоторых девайсах её вовсе нет, то есть пользователю не дают возможности в том, чтобы правильно настроить автоповорот.
На примере телефона Самсунг стоит рассмотреть, какие могут быть настройки. Как правило, на телефоне в одноименном разделе под названием «автоповорот» могут быть доступны дополнительные функции, например, настройка перехода в альбомный режим в определённых зонах.

На телефоне Самсунг это можно настроить как и на главном экране, так и на экране блокировки или же на экране голосовых вызовов. Также на некоторых телефонах доступна специальная калибровка, которая позволяет настраивать или же менять расположение экрана, чтобы телефон запомнил всевозможные варианты расположения.
На Самсунге также установлено то, что можно переместить специальную кнопку в панель быстрого доступа, то есть пользователь достаточно мобильно сможет активировать необходимый ему режим при помощи простого нажатия.
Разработчики мало дают возможностей для того, чтобы настроить автоматический режим. Как правило, все зависит от того, чего хочет добиться пользователь, а также от его модели телефона.
Что делать, если поворот экрана не работает
Поворот экрана может не работать по отличным друг от друга причинам. Самыми распространенными считаются:
- Сбой в работе системы телефона;
- Проблемы с датчиком движения;
- Проблемы с прошивкой телефона;
- Поломка сенсора.
Эти причины можно разделить на две большие категории: системные и технические. Первые можно решить самостоятельно, к ним относят и систему телефона, и проблемы с прошивкой. Можно попробовать выполнить полный сброс настроек к заводским, чтобы решить данную проблему. Для того, чтобы сделать это правильно, стоит в настройках зайти в раздел «Восстановление и сброс» и кликнуть на пункт «Сброс настроек», подтвердить его и дождаться окончания.

Обратите внимание! Вернуть систему в первоначальное состояние не удастся, также сбросятся все данные.
Чтобы правильно выполнить сброс, стоит посмотреть это видео
Если проблема технического характера, то необходимо обращаться к специалистам, которые проверят работу датчика движения и при необходимости заменят его. Самостоятельно человеку не стоит разбирать свое устройство, чтобы не совершить ещё больше ошибок и проблем.
Также можно попробовать настроить калибровку. Это стоит делать при помощи специальных утилит для данных целей. Их можно скачать в Плей Маркете. Они помогут пользователю правильно откалибровать устройство, чтобы датчик движения стал работать исправно.

Если обобщить, то пользователю нужно:
- Понять, проблемы какого характера его ждет: техническая или системная;
- При системных ошибках стоит выполнить сброс настроек и калибровку девайса;
- При технических стоит обратиться к специалисту, чтобы тот поменял датчик или же настроил его.
Таким образом проблемы с поворотом экрана должны уйти.

Вячеслав
Несколько лет работал в салонах сотовой связи двух крупных операторов. Хорошо разбираюсь в тарифах и вижу все подводные камни. Люблю гаджеты, особенно на Android.
Задать вопрос
Почему возникают проблемы в работе автоповорота?

Это может быть как и не по аккуратности пользователя, так и из-за вирусов или же сбоев в системе. Пользователь мог неаккуратно обращаться с девайсом, что датчик сломался, а мог скачивать файлы с непроверенных сайтов.
Как выбрать сервис для починки?

Необходимо смотреть на отзывы, а также на ценник. Также стоит обращать внимание на специализацию сервиса, чтобы не возникло проблем.
Когда стоит выключить автоповорот?

При просмотре видео или же наборе необходимого текста. Если обобщить, то во всех случаях, когда есть необходимость в горизонтальном расположении экрана.
Вне зависимости от того, сколько стоит ваш смартфон, он обладает базовыми функциями, которые есть на любой модели. Таковой, в частности, является автоповорот экрана. Кто-то ее любит за помощь в изменении ориентации устройства без нажатия каких-либо кнопок, а кто-то, напротив, жалуется на ее некорректную работу. Как бы то ни было, опция интересна и полезна. Она обладает массой интересных особенностей, о которых вы могли не знать. Расскажем о каждой из них, а также разберемся, как сделать автоповорот экрана.

Автоповорот экрана — незаменимая функция, скрывающая массу секретов
Содержание
- 1 Как работает автоповорот экрана
- 2 Как включить автоповорот экрана
- 2.1 Автоповорот на Самсунге
- 2.2 Автоповорот на Редми
- 3 Что делать, если не работает автоповорот экрана
- 4 Как отключить автоповорот экрана
Как работает автоповорот экрана
Функция автоповорота реализуется за счет акселерометра — одного из основных датчиков смартфона, определяющего положение устройства в пространстве. Как правило, мы держим телефон вертикально, но порой нам хочется взять его горизонтально, чтобы, например, растянуть видео во весь экран. Акселерометр понимает, в каком положении находится устройство, и автоматически подстраивает ориентацию, освобождая тем самым руки владельца от лишних нажатий.

При помощи акселерометра смартфон понимает, как вы его держите: вертикально или горизонтально
Увы, датчик неидеален. Многие люди жалуются на то, что у них плохо работает автоповорот. Особенно, если человек лежит на боку. Это вынуждает разработчиков придумывать новые способы реализации функции. Так, в Android 12 появился умный поворот экрана, который использует фронтальную камеру для повышения точности. Ориентация меняется только в том случае, если лицо человека и дисплей находятся перпендикулярно друг другу, что позволяет избежать ложных срабатываний.
⚡ Подпишись на Androidinsider в Дзене, где мы публикуем эксклюзивные материалы
Как включить автоповорот экрана
Автоповорот экрана телефона — базовая функция, а потому ее переключатель не прячется глубоко в настройках, а находится в шторке уведомлений (в центре управления). Чтобы вызвать это меню, нужно провести вниз от верхней части экрана. Далее остается тапнуть по значку «Автоповорот».
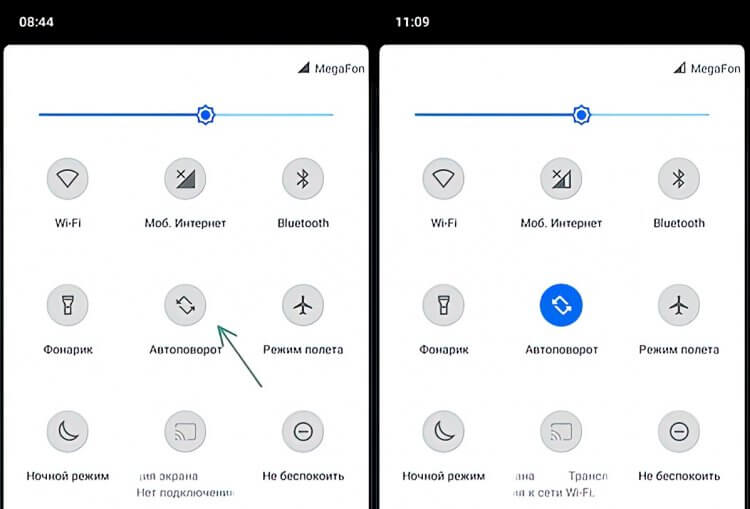
Как правило, функцию автоповорота можно включить через шторку уведомлений
Если вы не видите, где автоповорот экрана, то, скорее всего, переключатель скрыт в дополнительном меню. Чтобы поместить его на видное место, нужно нажать кнопку редактирования и передвинуть значок ближе к остальным иконкам, которые отображаются в шторке.
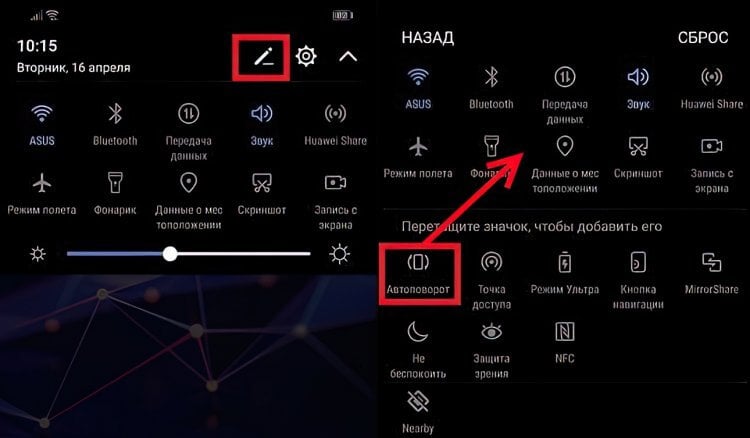
Иногда переключателя автоповорота нет в шторке, из-за чего его приходится добавлять самостоятельно
Еще один способ установить поворот экрана — обратиться к настройкам смартфона. Нужный переключатель обычно располагается в разделе «Дисплей» или «Экран». При необходимости вы можете воспользоваться поисковой строкой, чтобы найти опцию.
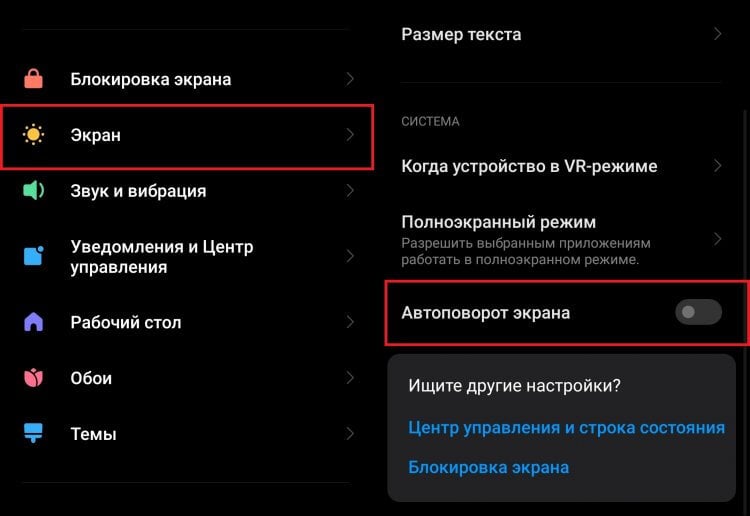
Также автоматический поворот включается через настройки смартфона
❗ Поделись своим мнением или задай вопрос в нашем телеграм-чате
Что касается функции умного поворота экрана, то пока она доступна только на смартфонах Google Pixel с Android 12 и более новыми версиями операционной системы. Необходимый для ее активации переключатель вы найдете во вкладке «Автоповорот экрана» из раздела настроек «Экран».
![]()
На некоторых смартфонах можно настраивать дополнительные параметры автоповорота
Хотя мы рассмотрели все способы, как включить автоповорот экрана, стоит отдельно рассказать об особенностях опции на смартфонах популярных производителей, где она либо называется иначе, либо обладает более гибкой настройкой.
Автоповорот на Самсунге
Поговорим о том, как включить автоповорот на Самсунге. Забавно, но на корейских смартфонах опция называется «Книжный экран». Точнее, такая надпись сопровождает ее значок в шторке уведомлений. Нажмите на иконку, чтобы ее название изменилось на «Автоповорот».
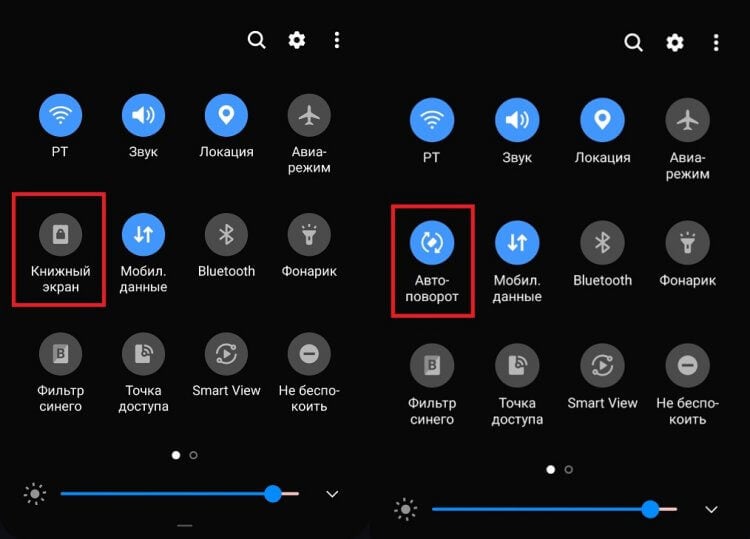
Чтобы включить автоповорот на Samsung, нужно нажать на значок «Книжный экран»
Кроме того, в одноименном разделе настроек телефона находятся дополнительные параметры функции. С их помощью вы можете запретить или разрешить автоповорот экрана на рабочем столе или в меню голосовых вызовов. Также здесь находится переключатель, активирующий кнопку поворота экрана на панели навигации. Довольно удобная штука, если на телефоне плохо работает акселерометр и есть желание поменять ориентацию вручную.
⚡ Подпишись на Androidinsider в Пульс Mail.ru, чтобы получать новости из мира Андроид первым
Автоповорот на Редми
Не менее интересная история с автоповоротом Xiaomi, Redmi и POCO. На этих смартфонах, использующих оболочку MIUI, функция называется «Блокировка ориентации». И, как ни странно, нажатие на соответствующий значок приводит не к включению автоповорота экрана, а к его деактивации.
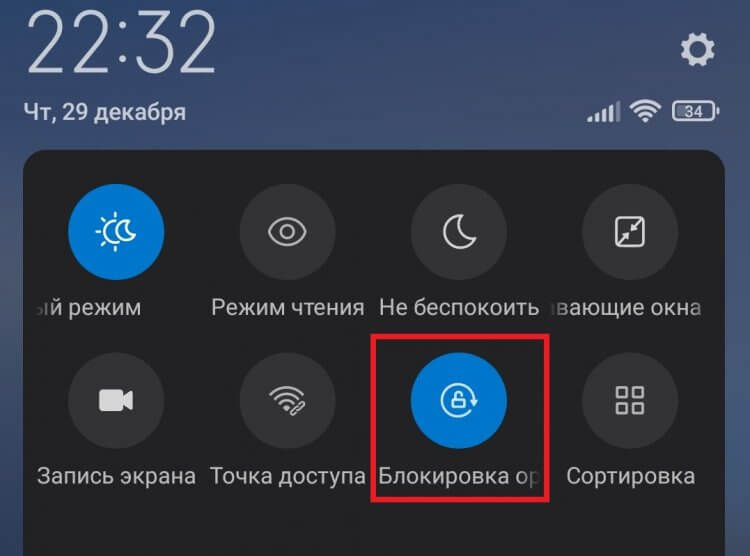
В шторке Xiaomi прячется не автоповорот, а блокировка ориентации
В то же время, если вы откроете раздел настроек «Экран», то обнаружите здесь переключатель «Автоповорот экрана». Если включена блокировка, то тумблер будет неактивен, и наоборот. У многих пользователей это вызывает путаницу, но разработчики MIUI не торопятся привести параметры к единому виду.
Что делать, если не работает автоповорот экрана
Помимо того, что опция ведет себя не всегда адекватно, у кого-то совсем не работает автоповорот экрана. Главная причина возникновения проблемы — неисправность акселерометра. Но на вашем месте я бы не торопился калибровать датчики смартфона или обращаться в сервисный центр за диагностикой. Сначала нужно убедиться, что функция включена.
Как уже было сказано ранее, на смартфонах Xiaomi для корректной работы автоматического поворота экрана в шторке уведомлений должна быть отключена «Блокировка ориентации». Многие делают наоборот, думая, будто таким образом они активируют автоповорот.
🔥 Загляни в телеграм-канал Сундук Али-Бабы, где мы собрали лучшие товары с АлиЭкспресс
Еще один момент — особенности функции. На большинстве смартфонов она не работает на главном экране и во время совершения звонков, а также не поддерживается некоторыми приложениями. Если же вы уверены, что не работает автоповорот экрана во всех сценариях, а калибровка акселерометра не помогает, воспользуйтесь программой Always visible screen rotation.
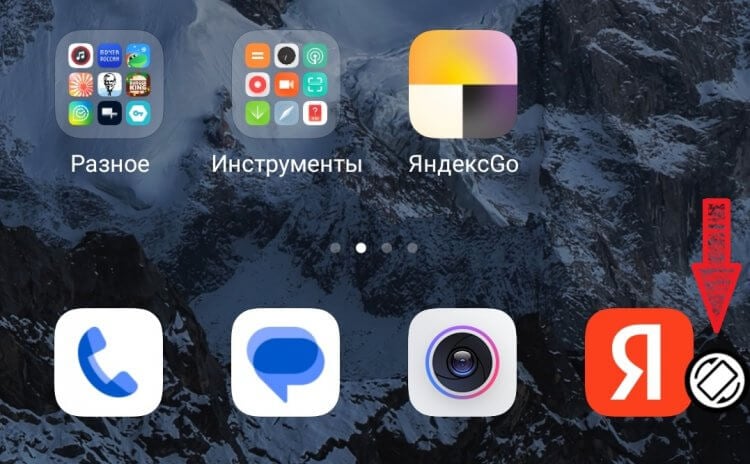
Это приложение выводит на экран ручной переключатель поворота экрана
Нет, она не заменит автоматический поворот, если на смартфоне неисправен акселерометр, зато вынесет на экран специальный переключатель, который поможет одним касанием изменить ориентацию контента.
Как отключить автоповорот экрана
В заключение несколько слов о том, как убрать автоповорот экрана. Вы могли догадаться, что выключается она точно так же, как и активируется: через шторку уведомлений (центр управления) или настройки смартфона. При этом иногда автоповорот экрана работает сам по себе.
У одних людей периодически включается функция, а у других — ориентация меняется даже с выключенным автоповоротом. В первом случае мы имеем дело с банальной ошибкой программного обеспечения, которую можно исправить перезагрузкой смартфона. А вот второй пример является нормой.
В некоторых сценариях (например, при переходе в режим полноэкранного просмотра видео) ориентация меняется независимо от показаний акселерометра. Обязательно учтите этот момент, если в следующий раз возникнет подозрение, что автоповорот включается сам по себе.
Как включить или выключить поворот экрана на Андроид
Автоматический поворот экрана — функция, присущая большинству устройств на Андроид. Есть большое количество пользователей, которые не представляют работы со смартфоном или планшетом без этой функции, но есть и те, кто её не любит и сразу же отключает на своём гаджете.
Как бы то ни было, стоит знать, как включать или запретить поворот экрана Андроид разными способами. Давайте детальнее остановимся на том, как пользоваться этой функцией, и взвесим все за и против этого инструмента системы.

Содержание
- 1 Стоит ли активировать автоповорот экрана?
- 2 Как на Андроиде настроить поворот экрана?
- 3 Дополнительные возможности
Стоит ли активировать автоповорот экрана?
Автоматический поворот экрана удобен тем, что вы можете в любой момент перевернуть планшет или телефон, и картинка сразу же примет необходимое положение. Это актуально при просмотре видео, фотографий, для игр и набора текста, когда хочется, чтобы клавиши были большего размера.
С другой стороны, в некоторых ситуациях он срабатывает в ненужный момент — к примеру, если вы повернулись, а датчик в устройстве Android распознал это как призыв поменять ориентацию дисплея. Для тех, кто любит читать лёжа, пользование гаджетом в таком положении становится целым испытанием, ведь практически всегда функция срабатывает не тогда, когда нужно.
Пользоваться планшетом или смартфоном лежа на боку, с включенной функцией поворота вообще не представляется возможным, из-за чего пользователи предпочитают полностью её отключать.
Как на Андроиде настроить поворот экрана?

Чтобы найти меню управления функцией, следуйте таким указаниям:
- Откройте меню устройства, зайдите в раздел «Настройки».
- Воспользуйтесь вкладкой «Специальные возможности».
- В списке вы найдёте строку «Автоповорот экрана» — чтобы включить её, поставьте галочку, для отключения же уберите её.
Есть ещё несколько способов настройки. К примеру, отдельная клавиша для активации или отключения есть в шторке, которая отодвигается сверху дисплея — речь идёт о быстром меню, где расположены кнопки Wi-Fi, Bluetooth и прочих модулей.
Специальная клавиша есть и в виджете энергосбережения — так вы сможете ещё быстрее активировать или запретить поворот экрана Android, не заходя в настройки.
Дополнительные возможности

Есть и отдельная программа для поворота экрана Андроид — Smart Rotator. Для чего она нужна? Приложение создано для более тонкой настройки этого инструмента. Суть заключается в том, что она сканирует систему и составляет список установленных сервисов. Далее, вы просто отмечаете все приложения, где требуется работа автоматического поворота, а в остальных случаях он будет отключён.
Получается, что это такая себе золотая середина между тем, чтобы функция не включалась, когда не нужно, но активировалась в отдельных приложениях, где без неё не обойтись.
Отметим только одно — не зря она есть в виджете энергосбережения, ведь использование автоповорота требует определённых затрат энергии, поэтому её и поместили в это меню. Если вы стремитесь растянуть время работы устройства Android, вам лучше не пользоваться этой функцией, и уж тем более вам не нужны специальные программы — они только увеличат потребление ресурсов аккумулятора.
Можно сделать вывод, что пользование автоматическим поворотом на Андроид — индивидуальный выбор каждого пользователя, ведь она удобна для многих, но некоторым приносит только дискомфорт. Как бы то ни было, теперь вы знаете больше об этой возможности дисплея, сможете быстро включить или отключить её несколькими способами.
Авто-поворот экрана
- Откройте приложение «Настройки» на вашем устройстве.
- Коснитесь Доступность.
- Коснитесь Автоповорот экрана.
Как восстановить перевернутый экран?
Если вы, удерживая CTRL и ALT, нажмете стрелку вверх, экран выровняется. Вы также можете попробовать стрелки влево и вправо, если ваш экран повернут боком, и вы также можете нажать стрелку вниз, если по какой-то причине хотите перевернуть его, и все!
Почему экран моего телефона перевернут?
Правый / левый перевернутый экран
Эта опция находится в расширенных настройках вашего телефона, в «опциях разработчика» и в «трассировке». … Если ваш экран поэтому перевернут, вам просто нужно перейти к настройкам, а затем снять этот флажок.
Как исправить автоповорот на Android?
Исправить автоматический поворот экрана Android, который не работает
- Перезагрузите телефон Android. В большинстве случаев простой перезапуск может решить все проблемы, с которыми сталкивается ваш телефон. …
- Включите автоповорот. Затем вам нужно будет проверить, включена ли функция автоповорота, и она не заблокирована только для портретной ориентации. …
- Разрешить вращение главного экрана. …
- Откалибруйте датчики телефона. …
- Обновите свой смартфон.
29 колода 2020 г.
Как перевернуть экран телефона?
Как инвертировать цвета на экране в Android 10
- Чтобы получить доступ к функциям универсального доступа на устройстве Android, откройте приложение «Настройки».
- В приложении «Настройки» выберите «Специальные возможности» из списка.
- Теперь прокрутите вниз до раздела «Дисплей» и выберите «Инверсия цвета», чтобы установить переключатель в положение «Вкл.».
- Цвета вашего экрана немедленно изменятся.
Почему мой экран на Android не поворачивается?
Иногда простая перезагрузка поможет. Если это не сработает, попробуйте проверить, не отключили ли вы случайно параметр поворота экрана. Если поворот экрана уже включен, попробуйте выключить его, а затем снова включить. … Если его там нет, попробуйте перейти в «Настройки»> «Дисплей»> «Поворот экрана».
Как повернуть экран Windows?
CTRL + ALT + стрелка вниз меняет режим на альбомную (перевернутую). CTRL + ALT + стрелка влево переключает в портретный режим. CTRL + ALT + стрелка вправо переключает в портретный (перевернутый) режим.
Как исправить мой перевернутый экран Windows 10?
Поворот экрана с помощью сочетания клавиш
Нажмите CTRL + ALT + стрелка вверх, и ваш рабочий стол Windows должен вернуться в альбомный режим. Вы можете повернуть экран в портретную или перевернутую альбомную ориентацию, нажав CTRL + ALT + стрелка влево, стрелка вправо или стрелка вниз.
Как мне вернуть экран моего компьютера к нормальному размеру?
Метод 1. Измените разрешение экрана:
- а) Нажмите клавиши Windows + R на клавиатуре.
- б) В окне «Выполнить» введите control и нажмите «ОК».
- c) В окне «Панель управления» выберите «Персонализация».
- г) Нажмите «Показать», нажмите «Настроить разрешение».
- д) Проверьте минимальное разрешение и прокрутите ползунок вниз.
Почему мой Android фотографирует вверх ногами?
Фотографии, снятые на смартфоны, планшеты и некоторые камеры, могут отлично смотреться на вашем устройстве, но при загрузке в публикацию или страницу будут отображаться перевернутыми или перевернутыми, поскольку устройство сохраняет ориентацию изображения в метаданных EXIF, и не все программное обеспечение может считывать метаданные.
Почему мой экран Samsung перевернут?
Если изображение на телевизоре Samsung отображается перевернутым, выполните на телевизоре сброс настроек до заводских. … Если меню отображается правильно, но изображение все еще перевернуто, проблема может быть связана с внешним устройством, например цифровой приставкой, или проблемой передачи.
Где на самсунгах автоповорот?
1 Проведите пальцем вниз по экрану, чтобы получить доступ к быстрым настройкам, и коснитесь «Автоповорот», «Портрет» или «Пейзаж», чтобы изменить настройки поворота экрана. 2 Выбрав «Автоповорот», вы легко сможете переключаться между портретным и альбомным режимами. 3 Если вы выберете «Портрет», поворот экрана заблокируется от горизонтального.
Как включить автоповорот на моем Samsung?
Чтобы разрешить приложениям поворачивать экран в соответствии с ориентацией вашего устройства или предотвращать их вращение, если вы обнаружите, что они поворачиваются, пока вы лежите с телефоном в постели, перейдите в «Настройки»> «Специальные возможности» и включите «Автоповорот экрана». На большинстве телефонов эта функция включена по умолчанию.
Как повернуть домашний экран Android?
Чтобы включить автоповорот, вам необходимо загрузить последнее обновление приложения Google из магазина Play. После его установки нажмите и удерживайте на главном экране и нажмите «Настройки». Внизу списка вы должны найти тумблер для включения автоповорота. Сдвиньте его в положение «Вкл.», Затем вернитесь на главный экран.
Настройка автоповорота экрана на Андроиде – как включить и отключить

Использование дополнительных функций позволит сделать эксплуатацию телефона разнообразной и эффективной. Для полноценного просмотра видео на устройстве с Андроидом используют поворот экрана. Опцию можно поставить на автоматический режим, и некоторые юзеры не представляют работу устройства без этого дополнения. Включают и отключают функционал разными способами.
Стоит ли активировать автоповорот экрана?
Автоматизированный поворот воспроизводимого ролика используют потому, что можно в любой момент просмотра перевернуть устройство, после чего картинка также развернется.

Когда пригодится:
- воспроизведение видео;
- просмотр изображений и фото;
- использование игр;
- набор текста (в данном случае клавиатура станет больше, кнопки крупнее).
Внимание! В некоторых случаях авторазворот может помешать работе на телефоне. Например, если пользователь развернется, а датчик расценит это как смену ориентации гаджета в пространстве. Неудобство может сработать при чтении лежа и просмотре фото. Невозможно смотреть видео, лежа на боку.

Настройка поворота экрана
Включить режим автоповорота можно в любой момент. Инструкция для пользователей:
- запустить телефон, открыть раздел «Настройки»;

- перейти к подразделу «Специальные возможности»;

- на мониторе персонального устройства отобразится список возможных настроек и действий, которые доступны для гаджета в данный момент;
- выбрать в перечне строку «Автоповорот экрана»;
- для активации опции необходимо поставить напротив названия галочку.

Для отключения работоспособности функции требуется также зайти в тот же раздел и убрать отметку. Используют и другие способы обработки:
- на некоторых гаджетах производитель поместил отдельную кнопку на корпус персонального телефона (планшета, книги);
- на других устройствах клавиша располагается на шторке, открывающейся при движении пальцем сверху вниз по монитору (в блоке также установлены и другие подходящие сервисы, быстрый доступ к ним);
- если на экране установлен виджет энергосбережения, функцию можно активировать, не заходя в раздел «Настройки».
Проверить работоспособность функционала можно, если держать телефон повернутым. Конечно, предварительно стоит запустить просмотр видеоролика – сохраненного на устройстве или запущенного через сторонний сервис (например, YouTube). Последние варианты позволяют активировать или деактивировать функцию без необходимости открывать настройки гаджета.

Возможные проблемы
Если пользователь уверен, что опция запущена, но автоматический поворот не запускается, следует проверить некоторые возможные ситуации:
- сторонний сервис технически не поддерживает режим горизонтального воспроизведения (необходимо отключить ролик и проверить на другом приложении);
- сломан элемент акселерометра (датчик, отвечающий за определение ориентации устройства, если он сломан, деталь стоит убрать и установить новую);
- сбой операционной системы (требуется принудительная перезагрузка телефона);
- технические неполадки, не связанные с акселерометром.
После запуска автоповорота видео автоматически разворачивается, ролик заполняет экран полностью. При появлении неполадок с гаджетом и опцией поворота нужно проверить техническое состояние телефона, перезагрузить телефон принудительным образом.

Внимание! Если указанные инструкции не помогли устранить неисправность, лучше будет обратиться в специализированный сервис-центр. Мастера могут проверить техническое состояние деталей.
Поворот монитора при воспроизведении роликов или просмотре фото поможет раскрыть изображение на полный экран. Опция запускается несколькими способами – с помощью некоторых кнопок или через раздел «Настройки».

Вам помогло? Поделитесь с друзьями — помогите и нам!
Автоматическая смена ориентации экрана является базовой функцией абсолютно любого смартфона на Android.
С ее помощью пользователь получает возможность отображать контент в наиболее удобной для себя форме (горизонтальной или вертикальной), просто переворачивая гаджет в нужное положение. Однако бывают ситуации, когда телефон отказывается выполнять даже такую простую команду, не позволяя переключиться с одного режима на другой. Почему возникает такая проблема и как с ней можно бороться?
Включение автоповорота
Если на телефоне не срабатывает акселерометр (небольшое устройство, которое обеспечивает работу функции автоповорота экрана), не спешите твердить о неисправности. Вполне возможно, что датчик наклона попросту не включен.
Необходимо найти ответ на вопрос, как настроить поворота экрана на Android. Сделать это достаточно просто. Необходимо открыть настройки экрана смартфона, найти пункт «Автоповорот экрана» и поставить галочку. Так включается акселерометр, который позволит поворачивать экран в соответствии с тем или иным предусмотренным разработчиками положением.
На всех устройствах установлены разные параметры поворотов. Например, на многих планшетах можно переворачивать экран практически в любом направлении, и он будет адаптироваться под нужды пользователя.
Решая задачу, как повернуть экран на Android на 90 градусов, можно установить устройство «вверх ногами», и оно гарантированно адаптирует положение экрана. Данная функция предусмотрена далеко не всеми гаджетами. В основном используются только три положения наклона дисплея.
Включена вертикальная ориентация экрана
Если ориентация экрана при повороте устройства не изменяется, нужно проверить, не включена ли фиксация его положения. Сделать это можно через стандартные настройки Android, открыв раздел под названием «Экран», а затем перейдя в «Автоповорот экрана». Обычно здесь расположен ползунок, который необходимо передвинуть вправо, чтобы активировать функцию.

Также отключить фиксацию дисплея можно с помощью кнопки, которая находится в шторке уведомлений Android. Если провести по экрану пальцем сверху вниз, откроется панель быстрого доступа к основным инструментам смартфона. Среди них должна быть кнопка «Автоповорот» с небольшим значком в виде замка. Нажав на нее, можно быстро отключить блокировку ориентации дисплея без помощи настроек.

Отключился автоповорот
Одной из распространенных проблем акселерометра является его самовольное отключение: только что все датчики работали, и вдруг пропал переворот экрана. Подобная ситуация зачастую возникает при установке дополнительного софта или при обновлении прошивки.
Когда пользователь доверяет программе, которую устанавливает – автоматически дает добро на внесение корректировок в работу гаджета. К примеру, стандартные настройки нового видеоредактора, который инсталлируется на смартфон, предполагает отключение акселерометра для экономии энергии. Решение такой проблемы осуществляется стандартными методами. Необходимо вновь включить датчик в настройках.
Как включить поворот экрана на Айфон
Включить данную функцию может каждый обладатель Айфона. Как правило, она установлена по умолчанию, то есть с первого включения и первой работы телефона автоматический поворот уже включен и работает. Но бывают случаи, когда пользователю отключили эту функцию. Тогда приходится подключать её заново.
В некоторых моделях есть такое, что разворот экрана запрещен принудительно. Чтобы понять, что автоповорот принудительно выключен, нужно посмотреть на шторку состояния – на ней должен быть перечеркнутый замочек.
Включение автоматического поворота состоит из двух незамысловатых этапов:
- Действия через настройки;
- Действия через рабочий экран.
В первом случае принцип действия сложен для начинающих пользователей, так как не каждый сможет найти нужный раздел в настройках своего устройства. Тем не менее, принцип действия для первого этапа таков:
- Для начала нужно разблокировать свой Айфон и найти штатное приложение «настройки»;
- После нахождения иконки в виде шестеренки кликаем на неё;
- Листаем вниз и находим раздел «Экран и яркость»;
- В нем находим подраздел «Вид». Как правило, он установлен стандартным;
- После переходим по эту подразделу;
- Пользователю представляется выбор режима: либо стандартный, либо увеличенный. Нажимаем на «стандартно»;
- Далее кликаем на установку данного режима, то есть нажимаем на кнопку «установить». Она выйдет сразу, как пользователь поменяет режим. Этой кнопкой обладатель телефона подтверждает свои действия;
- Выходим из настроек.
Так заканчивается первый этап настроек автоматического режима. Это была самая сложная часть. Далее осталось самое легкое – перейти на рабочий экран и открыть меню айфона, которое появляется взмахов снизу-вверх. В меню предложен ряд функций, которые пользователь может включить без дополнительных настроек. Находим значок замка, вокруг которого идет стрелочка – это и есть кнопка автоматического поворота. Кликаем на неё и все! Функция автоматического поворота включена.
Автоповорот экрана перестал реагировать на установленные настройки
Когда в настройках все правильно, а экран не меняет свое положение, не стоит паниковать. Бывают ситуации, когда акселерометры просто немного подвисают.
Решая, что делать, если не поворачивается экран на планшете Android, попробуйте полностью выключить устройство и извлечь на несколько минут батарею. Потом следует вставить батарею обратно и включить устройство в обычном режиме.
Как только все настройки активируются, и система полностью загрузится, проверьте результат. Если не помогло, приступайте к более радикальным способам восстановления былой работоспособности.
Перевернулся экран на ноутбуке — как исправить?
Обратно повернуть экран ноутбука помогут горячие клавиши, специальные утилиты или управление видеокартой.
Горячие клавиши
Этот способ проще, но работает не во всех случаях. Обычно применяется в устройствах с графическим адаптером Intel. Если у вас AMD или Nvidia, повернуть экран таким образом может не получиться.
Специальные утилиты
Кто-то читает электронные книги или использует ноут в качестве проектора на презентации. Другие любят сканировать с принтера на компьютер, из-за чего текст становится под углом и его неудобно читать. Для таких случаев предусмотрены утилиты, позволяющие крутить изображения как угодно:
- iRotate. Эту программу нужно установить, так как в стандартной комплектации Windows ее нет. Далее останется сделать несколько шагов: вызвать контекстное меню и выбрать нужную ориентацию картинки.
- EEERotate. Простая, минималистичная утилита для поворота фотографии или текста на дисплее. Содержит компонент изменения ориентации тачпада на боковое управление.
- Pivot Pro. Программа более широкого плана, она позволяет не только перевернуть изображение, но и настроить параметры монитора под конкретные задачи. Например, глубину цвета, разрешение и т.д. Поддерживает горячие клавиши, при необходимости работает с несколькими подключенными мониторами, регулирует размер окошка в запускаемых приложениях автоматически.
Обратите внимание на совместимость выбранной программы с вашей операционной системой. Можно поискать и другие утилиты в зависимости от потребностей, но в большинстве случаев этих должно быть достаточно
Вы сможете развернуть экран под любым углом.
Сброс настроек для активации акселерометра
Критические ошибки в системе могут привести к тому, что настройки датчика переворота не будут реагировать на манипуляции со стороны пользователя. В таких случаях следует применять сброс настроек к заводским.
Если у вас перестал работать автоповорот экрана, сброс – единственное, что можно самостоятельно попробовать перед походом в сервисный центр.
Вернув первоначальные установки, вы также исправите и многие другие проблемы, с которыми столкнулся ваш гаджет в процессе эксплуатации.
Предварительно необходимо скопировать с гаджета все важные данные, потому что сброс настроек подразумевает не только возврат к заводским установкам, но и удаление всех файлов пользователя.
Как можно перевернуть изображение на мониторе
Как на ноутбуке перевернуть экран быстро и легко
Данная статья рассматривает вопрос настроек только для ноутбуков и стационарных компьютеров, при использовании мобильных устройств следует обратиться к рекомендациям их производителя.
С помощью комбинации клавиш
Чаще и проще всего повернуть изображение на мониторе при использовании операционной системы Windows можно, используя клавиатуру. При условии, что в настройках «Рабочего стола» ранее не был отключен функционал переключения комбинацией клавиш, изображение поворачивается на 90 градусов сочетанием Ctrl + Alt + стрелка (правая или левая, в зависимости от того, куда надо повернуть выводимую картинку).
Если сочетание по какой-то причине не работает, то обязательно нужно делать возврат настроек, нажав Ctrl + Alt + F8. Если и это не сработало, или у вас другая операционная система, читайте способы ниже.
Некоторые модели ноутбуков и встроенные утилиты позволяют включать и отключать управление поворотом экрана при помощи клавиш через свои настройки. В частности, такой функционал доступен для Compaq Mini. В таком случае необходимо проверять настройки и этих утилит при сложностях, возникших при использовании «горячих» клавиш.
Используя возможности операционной системы
Для Windows проще всего выйти в нужные возможности через нажатие правой клавишей мыши на свободном пространстве «Рабочего стола», далее следует выбрать «Параметры экрана», «Дисплей». Слишком сложных действий, чтобы перевернулась картинка на мониторе, не нужно.
В открывшемся меню выберите нужную вам ориентацию экрана и сохраните настройки. Они должны примениться сразу. Данный совет применим для Windows 10.
В зависимости от версии операционной системы Windows, название и внешний вид меню могут несколько отличаться. Не стоит пугаться, все версии данной системы наследуют логику основных настроек друг от друга, поэтому следуя ей, можно использовать советы на любых версиях операционной системы.
Для более ранних версии Windows, начиная с седьмой, нужные настройки находятся в контекстном меню по словам «Параметры экрана», далее выбираем «Ориентация». Данное меню ищется также через использование «Пуск», где можно выйти в «Панель управления» и найти там пункт «Экран». Обе эти настройки идентичны.
Так называемый «книжный» режим просмотра означает поворот на 90 градусов, для поворота изображения на 180 градусов выбирайте «альбомный» режим отображения. Прилагательное перевернутое, используемое в настройках, означает буквально, что изображение будет выведено в данном формате «вверх ногами», данная настройка аналогична нажатию горячих клавиш из предыдущего способа со стрелкой влево.
Или как альтернативу, можно использовать пункт «Параметры графики», выбрав «Переворот» в открывшемся подменю. Если такие параметры не нужны, то необходимо все вернуть.
Чтобы узнать модель и версию используемой видеокарты, необходимо нажать «Пуск» и в строке ввода набрать dxdiag, затем нажав Enter. Откроется встроенная утилита диагностики, которая предоставит список всего оборудования, установленного в системе. Необходимые параметры находятся на вкладке «Экран» («Монитор»). Зная модель и версию видеокарты, при необходимости можно обновить или переустановить видеодрайвер с сайта производителя.
Для еще более ранней версии, XP, доступно изменение настроек монитора через использование функционала видеокарты, установленной в системе. Необходимо найти значок в трее, обычно для видеокарт NVidia или Radeon он имеет характерный внешний вид, и затем нажать на него правой клавишей мыши. Появится меню настроек, с доступным для изменения параметром вращения экрана.
Иногда в ходе изменения ориентации панель задач скрывается. Происходит это в виду логики использования изображения операционной системой. Если такое произошло, следует открыть свойства панели (нажатием правой клавиши мыши на ее область), и убрать галочку напротив опции автоматического сокрытия панели.
Поломка акселерометра
Датчик поворота экрана – сложный функциональный элемент, который в случае поломки требует замены. Если вы использовали все возможные программные методы для восстановления рабочих параметров акселерометра, а у вас по-прежнему не переворачивается экран на Android, будьте готовы потратиться на ремонт. Благо стоимость акселерометра в большинстве случаев незначительна.
Если поломка акселерометра для вас считается незначительной, но изредка вам все-таки необходимо использовать функции поворота, обратите внимание на дополнительный софт, который позволит в ручном режиме настраивать экран своего девайса. К наиболее популярным программам такого класса относятся Rotation – Orientation Manager, Rotation Manager – Control и Orientation Manager.
Было или стало? Причины, связанные с железом
За автоматический поворот изображения на экране мобильного гаджета отвечает акселерометр – гиродатчик, который измеряет угол наклона аппарата относительно направления силы гравитации Земли. Это недорогое, широко распространённое устройство установлено в абсолютное большинство смартфонов и планшетов. Однако в большинство – не значит во все.
До сих пор можно встретить аппараты, в которых нет акселерометра. Это, как правило, ультрабюджетные девайсы малоизвестных брендов из Поднебесной, и если «напасть одолела» один из их представителей прямо с момента покупки, в первую очередь следует выяснить, а «был ли мальчик».
Для проверки наличия акселерометра в телефоне подойдет любое приложение для диагностики железа Android-устройств, например, Sensor Kinetics. Оно отображает информацию о работе датчиков.

Если в разделе «Акселерометр» написано «Отсутствует на данном устройстве», значит, это тот самый случай. Заставить экран такого девайса поворачиваться вслед за изменением положения, увы, не получится, но это можно компенсировать с помощью сторонних программ. Речь о них пойдет дальше.
Другая группа устройств, которые могут не иметь акселерометра (или иметь неисправный), это побывавшие в ремонте либо нуждающиеся в оном после падения или намокания. Проверить наличие/отсутствие гиродатчика на них можно теми же средствами, что и на предыдущих.
Все остальные случаи мы отнесем к категории «не было, но стало», то есть изначально на устройстве автоповорот работал, но перестал по неизвестным причинам.
Фиксирование положения экрана на Андроид-устройствах
Если акселерометр у вас работает исправно, но необходимо зафиксировать ориентацию дисплея, например, вы смотрите на фотографии в транспорте и вас не устраивает постоянно меняющееся от встряски положение экрана, попробуйте дополнительный софт.
Отличным примером функциональных программ, которые позволяют запретить поворот экрана и зафиксировать его в том или ином положении, является Rotation control. С данной утилитой устанавливается удобный виджет, который можно выносить на главный экран для удобного управления расположением дисплея.
Стоит ли включать автоповорот экрана

Если говорить об актуальности данной функции, то это спорный вопрос. Все зависит от предпочтений пользователя. Он удобен, когда есть необходимости в моментальном перевороте, чтобы картинка сразу приняла необходимое положение. Также есть необходимости в том случае, если пользователь в горизонтально положении играет, смотрит видео или же печатает текст. В этих случаях автоповорот очень удобен.
Но существует и другая сторона медали, когда он срабатывает в ненужный момент. Если датчик распознал поворот, когда пользователю он был не нужен, то в некоторых моментах это может не нравится и раздражать. Функция действительно может срабатывать тогда, когда в этом нет необходимости.
Каждый пользователь для себя решает, нужна ему данная функция или же нет. Если включенный автоматический поворот его не раздражает, а только помогает, то актуальность данной функции есть и человек может не выключать её во время использования телефона.
Почему не работает поворот рабочего стола iOS на Plus-версиях iPhone
Если вдруг вы заметили, что перестал работать поворот рабочего стола iOS в Plus-версиях iPhone (это не относится к Max-моделям iPhone), то вероятно проблема кроется в режиме отображения иконок на спрингборде (домашнем экране).

Пройдите по пути: Настройки → Экран и яркость → Вид.

Помимо Стандартного отображения элементов интерфейса iOS есть и Увеличенный. В режиме Увеличено все элементы интерфейса, в том числе иконки на спрингборде, становятся немного крупнее, а функция поворота дисплея на рабочем столе будет отключена. В то же время во всех приложениях все будет штатно поворачиваться.

Для того, чтобы вновь активировать поворот рабочего стола перейдите на вкладку Стандартно и нажмите Установить. Процесс установки займёт несколько секунд.
Источник
Как отключить автоповорот на iPhone

Современные смартфоны оборудованы функцией автоматического поворота экрана. Пользоваться мобильным устройством, когда оно само реагирует на изменение положения корпуса, удобно. Но иногда это мешает. В данном материале будет рассказано: как отключить автоповорот на Айфоне, понятным и простым языком. А также о возможных неисправностях, по причине которых эта функция бездействует.
