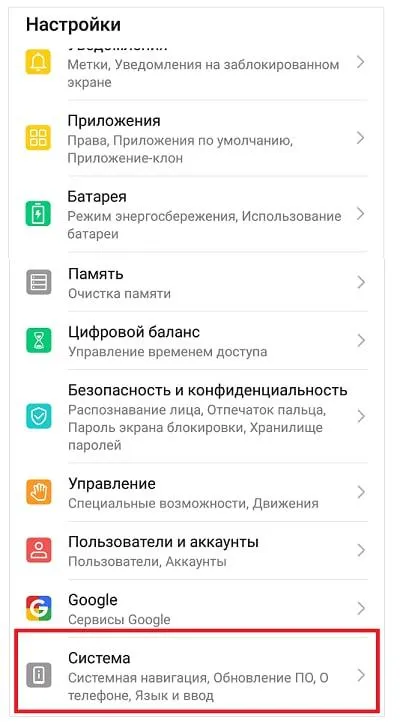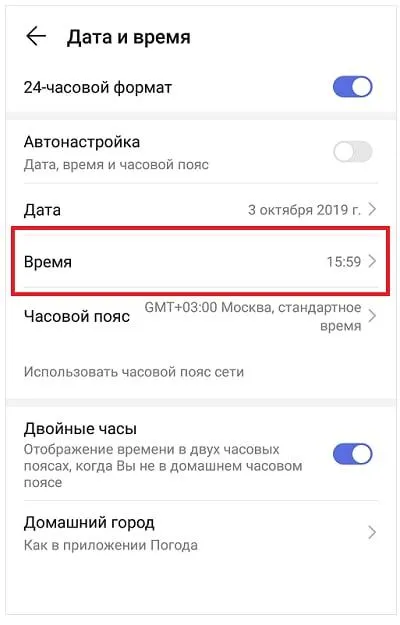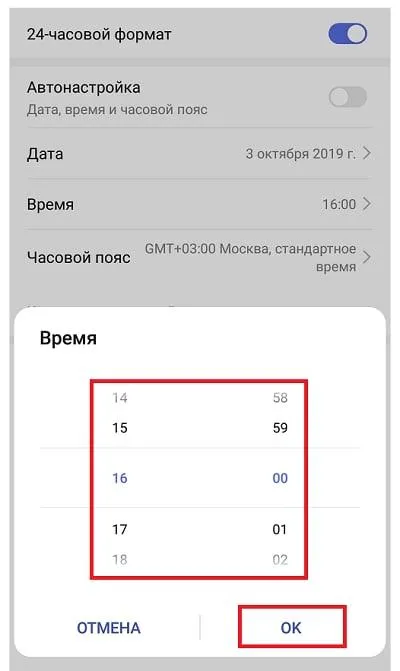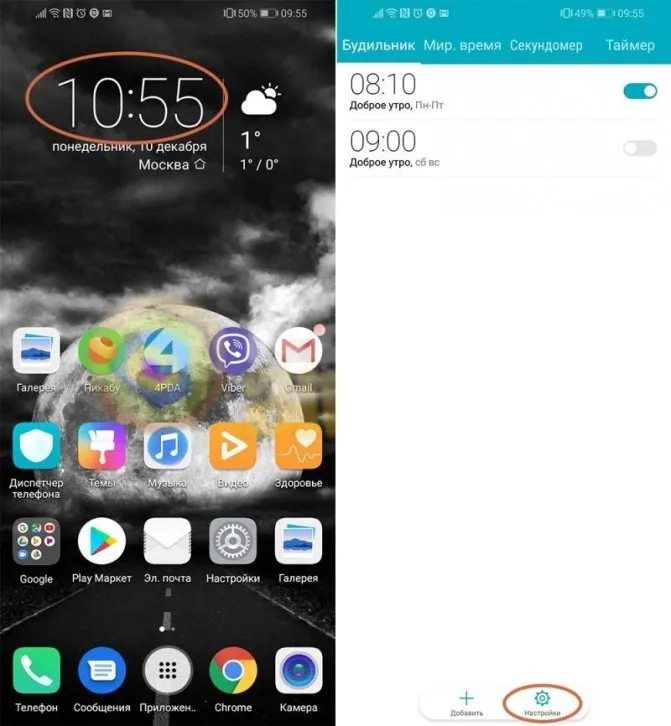Содержание статьи
- 1 Где найти время и дату
- 2 Особенности изменения времени на Хоноре
- 3 Как настраивается время на телефонах Honor
- 4 Как изменить дату и время на смартфонах Хонор или Хуавей – Автонастройка
- 5 Способ поменять параметры смартфона вручную
- 6 Настройка часов посредством использования виджета
- 7 Сторонние приложение
- 7.1 ClockSync
- 7.2 Date And Time Settings Shortcut
- 7.3 And Settings Shortcut
- 8 Как на Хонор и Хуавей установить время на рабочий экран?
- 8.1 Размещение часов на экране блокировки
- 8.2 Добавление часов для других городов
- 8.3 Лучшие виджеты с часами
- 8.4 Смена расположения
- 9 Как поставить будильник на Хоноре?
- 10 Как поменять время на Хоноре 8а?
- 11 Как поменять звук будильника на Хоноре?
- 12 Проблема автоматической настройки времени
- 13 Почему сбивается время на телефоне Хонор и Хуавей
Где найти время и дату
Часы расположены на главной странице или на рабочем столе. Для редактирования и установки верного значения придется воспользоваться настройками.
Найдите вкладку «Система».
В данном разделе вы найдете нужную вкладку, где и осуществляется настройка.
Но, также для поиска нужного раздела можно воспользоваться поисковой строкой в параметрах, что расположена на самом верху. Просто введите туда название категории, и система продемонстрирует совпадения.
По стандарту там установлена автонастройка, но данная опция не всегда верно предоставляет информацию. В некоторых ситуациях требуется устанавливать часы вручную. Чтобы разблокировать разделы для ручной настройки перетяните ползунок на позицию «Выкл.», как указано на скриншоте.
После этого откроются пункты, позволяющие вносить изменения. Нажмите на «Время».
В этой же категории поменяйте часовой пояс.
Особенности изменения времени на Хоноре
Как и во всех телефонах на базе ОС Андроид, на телефонах семейства Honor вы можете легко установить требуемые дату и время.
Их установка возможно в двух основных вариантах:
| Способы: | Описание: |
| Установка даты и времени автоматически. | Данные в этом случае телефон обычно берёт у сотового оператора. |
| Установка даты и времени мануально (вручную). | В этом случае вам понадобится перейти в настройки телефона, и самостоятельно установить часовой пояс, текущие дату и время на вашем гаджете. |
Как мы уже упоминали выше, неправильная установка даты и времени ведёт к появлению проблем при запуске некоторых программ на Хоноре, а также при серфинге в сети. В последнем случае некоторые сайты могут и вовсе не открываться, а другие веб-ресурсы будут работать нестабильно.
Давайте разберёмся, какие способы изменения времени на мобильных устройствах существуют.
Существует сразу несколько методов, используя которые можно настроить часы на смартфоне. Многие пользователи предпочитают пользоваться автонастройкой (об этом ниже), однако иногда возникают ситуации, когда установить время нужно вручную. К примеру, если владелец смартфона хочет, чтобы устройство немного отставало от официальных часовых поясов.
Для настройки необходимо сделать следующее:
- Разблокировать устройство.
- Найти на рабочем столе и открыть ярлык «Настройки».
- Перейти в раздел «Система».
- Выбрать в открывшемся меню пункт «Дата и время» (меню довольно большое, упростить поиск можно, введя «время» в строке поиска).
- Отключить опцию «Автонастройка», передвинув соответствующий тумблер (в противном случае телефон не даст установить собственные параметры).
- После отключения появятся поля «Дата» и «Время».
- Выделить пункт «Время», установить нужный параметр, нажать на кнопку «Ок». При необходимости, сделать то же с датой.
- Выйти из меню.
После этого будет отображаться время, настроенное пользователем. Можно установить любые параметры (по обеим пунктам). Чтобы повторно произвести настройку, необходимо действовать так же.
Как изменить дату и время на смартфонах Хонор или Хуавей – Автонастройка
Наиболее простой вариант – установить автоопределение времени. Система, в зависимости от вашего местоположения, определяет актуальный пояс. Для этого снова перейдите в указанный раздел, расположенный в «Система».
В открывшемся окне в первой же строчке вы увидите пункт «Автонастройка». Активируйте опцию, после чего система будет определять по сотовым вышкам время.

Способ поменять параметры смартфона вручную
Наиболее простым способом установить правильно часы на Honor будет следующий:
- Перейдите в настройки вашего телефона, нажав на значок «Настройки»;
- В перечне настроек найдите раздел «Система»;
- В этом разделе выберите пункт «Дата и время»;
В данном случае активирована опция автоматической даты и времени
После открытия смотрим, используется ли здесь автоматическое дата и время (активирована опция «Дата и время сети»).
Если нет, тогда активируйте её, и после этого автоматически будут выставлены данные от вашего оператора.
Тапните на «Время» и установите корректное время
Если да, тогда деактивируйте данную опцию, и установите параметры вручную. Для этого сначала тапните на пункт «Дата» и установите правильную текущую дату. Затем тапните на пункт «Время», и установите нужное вам значение.
Установите корректное отображение часового пояса Хонор
Также стоит активировать пункт «Часовой пояс сети» для корректной установки часового пояса.
После этого настройка правильного времени на вашем Honor будет завершена.
Настройка часов посредством использования виджета
Первый способ позволяет настроить время, однако для этого придется поискать необходимые пункты в меню настроек. В то же время есть более простой метод введения данных вручную, без траты лишнего времени. Он предусматривает использование виджета (размещен на рабочем столе устройства).
Алгоритм действий для использования этого способа выглядит следующим образом:
- Разблокировать смартфон.
- Тапнуть по часам на рабочем столе.
- В открывшемся окне выбрать пункт «Настройки» (находится в нижней правой части монитора).
- Перейти в меню «Дата и время».
- Настроить необходимые параметры.
- Сохранить изменения.
Преимущества этого способа заключаются в том, что пользователь может внести изменения в течение всего нескольких секунд. При этом не придется искать нужные пункты в обширном меню настроек.
Сторонние приложение
Зачем нужны сторонние приложения, если в телефоне имеется собственное? Дело в том, что стандартные часы не включают в себя многие функции. Посредством установки сторонней программы можно исправить проблему неточного отображения времени или подобрать более интересный дизайн. Рассмотрим проверенные и популярные приложения из Google Play.
ClockSync
Большой популярностью среди пользователей пользуется приложение ClockSync, что подтверждается высокими оценками в сервисе Play Маркет. Для чего разрабатывать сторонне приложение, и тем более устанавливать его на телефон, если есть стандартные настройки? Дело в том, что несколько существенных нюансов отличают данную программу от стандартного виджета:
- Определение и настройка времени осуществляется посредством связи с серверами по протоколу NTP, благодаря чему обеспечивается наиболее точная настройка данного параметра. Эта опция будет особенна полезна для тех граждан, чьи операторы не поддерживают автоматическую синхронизацию времени.
- Как и в случае со стандартными часами, настроить время можно вручную и автоматически. Однако автоматическая корректировка параметра позволяет установить точность часов с отставанием не более 20 миллисекунд.
- Отображение времени последней синхронизации. Данная опция не доступна в случае со стандартными часами. Благодаря ей пользователь может всегда узнать, когда приложение последний раз связывалось с серверами и синхронизировало данные.
- Получение подробных сведений о сервере, с которым происходила синхронизация. Большинству рядовых пользователей эта функция не нужно, поэтому она отсутствует в базовых часах, однако приложение позволяет получить и эту информацию.
Платить за использование приложения не нужно. Скачать его можно с официального магазина. Единственный недостаток программы – она может показывать рекламу.
Date And Time Settings Shortcut
Вторым приложением, позволяющим настроить необходимые нам данные на устройстве, и которое мы рассмотрим, станет Date And Time Settings Shortcut. Приложение позволяет максимально быстро отправиться в меню настроек рассматриваемых нами данных с дальнейшим их редактированием, процесс которого мы описывали выше в тексте статьи. Использование программы является крайне простым:
- Откройте программу.
- Нажмите на центральную большую кнопку с надписью OPEN.
- Перед вами откроется известный вам раздел редактирования данных на смартфоне.
And Settings Shortcut
Еще одно приложение для точной настройки времени. Однако, в отличие от предыдущей программы, оно не привносит ничего нового. По сути, единственное предназначение данного ПО — обеспечение быстрого доступа к настройкам стандартного виджета (на что прямо указывает название софта).
После скачивания и установки приложения, пользователю достаточно открыть его на рабочем столе, после чего нажать «Open!». Это действие приведет к автоматическому переходу в стандартное меню настроек даты и времени телефона.
Как на Хонор и Хуавей установить время на рабочий экран?
Теперь разберем пошагово процесс установки и редактирования информации на главном экране Android.
Размещение часов на экране блокировки
Наличие часов на экране блокировки — весьма полезная опция. При ее использовании владельцу телефона не придется снимать с устройства блокировку, чтобы узнать текущее время. Достаточно будет один раз нажать на кнопку питания или несколько раз тапнуть по монитору. Это позволяет существенно сэкономить время, в особенности, когда разблокировать устройство сложно.
Для отображения часов на экране блокировки необходимо сделать следующее:
- Открыть настройки устройства.
- Выбрать пункт «Экран».
- В меню воспользоваться функций включения заставки, после чего открыть ее настройки.
- Активировать тумблер, размещенный возле пункта «Часы».
После этих действий время будет отображаться на экране блокировки. Следует отметить, что в большинстве случаев функция включена по умолчанию, хотя после сбоя или обновления она может отключиться.
Добавление часов для других городов
Также в телефонах Honor предусмотрена возможность отображения времени сразу в нескольких городах (предполагается, что они находятся в разных часовых поясах). Функция будет полезна для тех, кому нужно поддерживать связь с гражданами в других странах (как по работе, так и из-за личных причин). Ее активация освобождает от лишних поисков и подсчетов.
Активировать опцию можно следующим образом:
- Перейти в меню настроек.
- Выбрать пункт «Система».
- Отрыть меню «Дата и время».
- Активировать пункт «Двойные часы» или «Всемирные часы».
- Выбрать домашний город и другие населенные пункты.
Таким образом можно настроить отображение данных по времени для сразу нескольких городов. Следует иметь в виду, что общее количество населенных пунктов, для которых можно применить эту опцию, ограничено.
Лучшие виджеты с часами
Стандартного виджета для часов вполне достаточно для отображения времени. Однако его функционал ограничен. Во-первых, пользователям недоступна гибкая настройка. Во-вторых, довольно часто стандартный дизайн таких приложений выглядит весьма удручающее и, что еще хуже, изменить его никак нельзя.
В этом случае пользователю будут полезны виджеты, разработанные сторонними разработчиками. Сегодня найти таких программ можно десятки, если не сотни. Они отличаются по функциональности и внешнему виду, однако дают возможность разнообразить программную начинку телефона.
Можно выделить следующие виджеты:
Все эти виджиты можно легально загрузить с официального магазина приложений Play Маркет. Они бесплатны и абсолютно безопасны. Нет смысла описывать каждый виджет, поскольку основная функция у всех них одинакова.
Различия заключаются в возможностях индивидуальной настройки. Чтобы выбрать лучшее предложение, рекомендуется попробовать каждое.
Смена расположения
Изменить расположение времени на дисплее можно одним движением. Зажмите пальцем на циферблате и просто перетащите в нужное место.

Процедура схожа с удалением приложений. Для стирания программы достаточно перетащить ее в верхнюю часть экрана.
Как поставить будильник на Хоноре?
Давайте рассмотрим, как настроить будильник на телефоне Хуавей (Хонор). Для включения будильника нужно запустить стандартное приложение «Часы». Затем в разделе «Будильник» (он должен быть активный, это когда слово «Будильник» в верхней части экрана бирюзового цвета) нажимаем на кнопку «Добавить» внизу экрана.
Как поменять время на Хоноре 8а?
Как изменить дату и время на смартфонах хонор или хуавей – автонастройка
- Откройте «Настройки».
- Отыщите раздел «Система».
- Откройте пункт «Дата и время».
- Далее следует поставить в активный режим «Автонастройку».
Как поменять звук будильника на Хоноре?
Как изменить мелодию будильника на смартфонах Huawei и Honor
- Зайдите в приложение «Часы»;
- Перейдите на вкладку «Будильник»;
- Выберите один из существующих будильников или создайте новый, нажмите на него;
- Теперь во вкладке «Звук» можно сменить звуковой сигнал или выбрать параметр «Музыка на устройстве» — и установить один из сохраненных в памяти смартфона файлов.
Проблема автоматической настройки времени
Бывают случаи, когда часы или дата могут отобразиться с ошибками. Никаких проблем! Всё можно исправить вручную.
- Открываем тот же раздел, что и для включения автонастройки.
- Отключите автоматическую настройку времени и даты.
- После отключения авторежима вам станут доступны поля для ручной настройки.
- Откройте подраздел «Дата» и выставите правильную дату.
- Откройте «Время» и выставите вручную часы и минуты.
- Нажмите «OK», чтобы сохранить введенную информацию.
- По аналогии с вышеперечисленным, необходимо установить часовой пояс.
Если вы не часто путешествуете и ваш часовой пояс меняется не так часто, то такой вариант для вас отлично подойдет. В противном случае вам придется при каждой смене времени редактировать информацию своими руками. Поэтому лучше заранее перевести телефон в автоматический режим перед перелетом, и вы сможете спать спокойно.
Почему сбивается время на телефоне Хонор и Хуавей
Мобильная вышка оператора не постоянная причина сбоя времени в смартфоне. Иногда проблема кроется в самом гаджете. Просмотрите кэш. Возможно, его давно не чистили и это подвергло телефон к системному сбою. Лучше скинуть устройство до заводских настроек, чтоб разгрузить внутреннюю память.
Итак, в нашем материале рассмотрели три способа, как поставить точное время на телефонах Хонор и Хуавей:
- через «Настройки»;
- через «Виджеты»;
- используя стороннее приложение.
Также обсудили возможные причины смещения часов и как это исправить. Надеемся, вы правильно воспользовались выложенной информацией, чтоб использовать полный функционал смартфона для облегчения нашей жизни.
Источники
- https://HuaweiNews.ru/instrukcii/kak-izmenit-vremya-na-huavej.html
- https://it-doc.info/kak-pomenyat-vremya-na-xonor/
- https://mobiloff-store.ru/instruktsii/kak-ustanovit-vremya-na-telefone-honor-i-huavey
- https://kaknastroit01.ru/izmenenie-daty-i-vremeni-na-honor-huawei/
- https://huawei-guide.com/kak-pomenyat-vremya-na-honor-i-huawei.html
- https://sdt-taganrog.ru/kak-pomenyat-vremya-na-honore/
- https://mobi-insider.com/kak-pomenyat-vremya-na-honor-i-huawei.html
[свернуть]
Содержание
- 1 Автоматическое измерение уровня стресса
- 2 Быстрое выключение
- 3 Внешний вид
- 4 Как изменить дату или время на телефоне с android 7, 6, 5, 4.x | geek team
- 5 Как отключить голосовой ввод на андроид и включить клавиатуру
- 6 Каким образом выставить часы на браслете mi band 4
- 7 Команды для просмотра информации
- 8 Настройка базовых параметров системы
- 9 Настройка будильника
- 10 Настройка стекирования (istack)
- 11 Обнаружение часов или браслета и их подключение к телефону | huawei поддержка россия
- 12 Обновите файлы конфигурации
- 13 Переключение языка ввода на планшете
- 14 Смена языка интерфейса на планшете Huawei
К сожалению, иногда на планшетном компьютере Huawei вместо русского языка все функции и меню отображаются на иностранном и непонятном для пользователей языке. В большинстве случаев так происходит из-за случайного нажатия в выборе языка в настройках. Или если планшет был привезен из другой страны, например, из Китая. Хорошо, если еще слова на английском языке. В таком случае можно искать перевод в интернете или найти англоговорящего знакомого. Но как поменять язык на планшете, если все слова, например, китайские? Конечно, можно копировать иероглифы и вставлять их в онлайн-переводчик, но можно ориентироваться и по картинкам иконок.
Для того, чтобы поменять язык интерфейса на планшете, необходимо выполнить следующее: Зайти в настройки.
Выбрать пункт, где отображается иконка с буквой «А», нажать на эту клавишу. Под кнопкой есть 3 точки.
В высветившемся меню нужно выбрать первую строчку. Таким образом, будет активирован список языков.
Прокручивая список вниз, необходимо выбрать русский язык (или тот который нужен).
Подтвердить свой выбор, нажав на нужный язык.
После такой процедуры весь интерфейс будет отображаться на выбранном пользователем языке.Поделиться ссылкой:
При использовании внешней клавиатуры для Android может возникнуть проблема с переключением раскладок. Решить эту проблему и настроить переключение раскладок можно двумя простыми способами – как средствами самого Android, так и через небольшую бесплатную программу Russian Keyboard.
Переключение раскладок внешней клавиатуры средствами самого Android - 15 Переключение раскладок внешней клавиатуры через программу Russian Keyboard
- 16 Построение сети ensp — настройка беспроводной сети
- 17 Заключение
- 17.1 Узнайте больше о huawei
- 17.2 Узнайте больше о Huawei
Автоматическое измерение уровня стресса
В приложении Huawei Health на вкладке «Устройства» выберите свой браслет и раздел «Мониторинг показателей…». Кликните по строке «Тест уровня стресса» и переведите переключатель в активное положение в одноименной строке. При первом запуске фитнесс-браслет предложит вам выполнить калибровку, для чего нужно как можно точнее ответить на 12 вопросов.
Теперь на вашем браслете будет постоянно доступна диаграмма стресса. Чтобы просматривать ее, нажмите боковую кнопку на фитнес-браслете и сделайте два свайпа влево с главного экрана.
Здесь приведены только базовые значения, а более детальные данные есть в разделе, который вызывается боковой кнопкой. Нажмите ее два раза (один раз при горящем главном экране), пролистайте вниз и найдите значок «Стресс». Вы увидите тот же самый график, но теперь сможете листать экран вниз и просматривать процентный состав по каждому типу стресса.
На таком графике вас может удивить наличие пустот, которые вовсе не являются ошибками. Просто гаджет не будет мерить уровень стресса в процессе высокой физической активности. Когда вы тренируетесь, организм всегда испытывает стресс, поэтому незачем отображать его на графике.
Еще полезная информация есть в карточке «Стресс», доступной со вкладки «Здоровье» приложения Huawei Health. Здесь вы можете точнее увидеть, во сколько возник стресс. Для этого двигайте белый кружок под диаграммой и вверху просматривайте точное значение времени замера и уровня стресса.
При долгом ношении браслета на вкладках «Неделя», «Месяц» или «Год» вы увидите, как менялся средний показатель дневного стресса за длительный период. Также можете кликнуть по четырем точкам в правом верхнем углу и выбрать «Все данные», чтобы сразу увидеть все данные по месяцам в числовом значении. По нажатию этих же четырех точек доступен и раздел «Сведения», которых даются пояснения по работе этой функции.
Быстрое выключение
Чтобы выйти из режима, достаточно зажать две клавиши регулировки громкости. Держите их до тех пор, пока смартфон не завибрирует. Если используете телефон с операционкой Android 4, то потребуется зажать кнопку питания. Когда почувствуете вибрацию, которая послужит оповещением отключаемого устройства, тапните по экрану двумя пальцами. Держите их до того момента, пока на дисплее не появится уведомление от голосового помощника.
Описанная инструкция подойдет, если в настройках сервиса не настроены горячие клавиши. Проверить и изменить этот пункт можно в параметрах во вкладке «Специальные возможности». В будущем планируете пользоваться голосовой функцией? Настройте горячие клавиши:
- Перейдите в нужный раздел настроек.

- Зайдите в «Кнопки регулировки звука».

- Перетяните ползунок на позицию «Вкл.».

- Дополнительно можно активировать и следующий пункт, как указано на скриншоте. Это позволит выключать или, наоборот, активировать функцию даже на заблокированном дисплее.

- Далее зайдите в раздел быстрой активации.

- Поставьте галочку напротив TalkBack.

- В конце нажмите «Ок».

Внешний вид
На мой субъективный взгляд, устройство не представляет собой ничего необычного с точки зрения дизайна. Почти все такие браслеты смотрятся одинаково: ремешок черного цвета, небольшой экранчик, пластиковый корпус и так далее. Гаджет Band 2 Pro имеет две декоративные металлические вставки по бокам.
Кстати, в продаже есть аппарат с ярко-красным ремешком. Насколько я понял, заменить ремешок можно, но для этого придется раскручивать два мелких винтика возле основного блока. Дополнительных цветов не нашел даже на «Али». Впрочем, видимо, дело времени.

Ремешок выполнен из приятного на ощупь материала типа силикона (к сожалению, более подробной информации нет). Главное, что за время тестирования у меня не появилось аллергической реакции в результате длительного ношения браслета.

Диаметр окружности, которую описывает ремешок, составляет 40 – 70 мм. То есть, «часы» можно надеть как на ребенка, так и на взрослого человека с достаточно крупным запястьем.
Крепление очень простое: два металлических штырька Т-образной формы заходят в овальные отверстия и надежно скрепляют две части ремешка. За 4 недели активного использования крепление ни разу не подводило. Если вы хотите постоянно отслеживать свой пульс (частоту сердечных сокращений), то желательно надевать браслет повыше – на пару сантиметров от запястья.

Лично для меня основным аргументом в пользу Band 2 Pro явились миниатюрные габариты и вес 20 граммов. На руке гаджета совсем не чувствовал, поэтому он и не доставлял дискомфорта, в отличие от многих других более «умных» часов на Android Wear.
Экран за время теста не поцарапался, металлические вставки остались невредимыми. Кстати, стоит заметить, что Band 2 Pro я совсем не щадил: мыл руки, купался с ними и даже делал небольшой ремонт в ванной комнате (пару раз попадал плиточный клей, жидкие гвозди и затирка – промыл и пошел дальше работать).

Как изменить дату или время на телефоне с android 7, 6, 5, 4.x | geek team
Здравствуйте. И раз уж я в прошлой статье начал говорить о новичках в интерфейсах, давайте разберем такую довольно простую тему. Смысл в том, что не на всех телефонах почему-то с завода идет настройка на автоматическую установку даты/времени. Или же наоборот, она включена, но работает не правильно. В таком случае стоит зайти в настройки и исправить дату или время, но почему-то мне очень часто задают вопрос, где находится данная настройка (к слову даже про айфоны спрашивают, но у меня нет айфона, чтобы написать статью и для него). Так что почему бы не написать, раз спрашивают.
Открываем настройки, это такой значок с шестеренкой и идем в раздел «Система и устройство«. В зависимости от модели устройства у вас может быть пункт «Дата и время» показан сразу или как в моем случае нужно открыть раздел «Дополнительно».

А там уже будет необходимый раздел.

Но, например на CyanogenMOD «Дата и время» стоит первым пунктом настроек системы. Наверное считают, что людям данные настройки нужны каждый день:)

Тапнув по пункту мы попадаем вот в такое меню, которое стандартно почти во всех телефонах, так как зачастую остается вид оригинального чистого Android. Чтобы изменить дату или время, нужно сначала выключить пункт «Дата и время сети», благодаря которой телефон получает эти данные из сети оператора, после чего станут доступны пункты меню для ручного изменения даты и времени.

Если же у вас постоянная проблема с определением часового пояса, то есть телефон постоянно пытается сместить время на несколько часов, то рекомендую отключить пункт «Часовой пояс сети» и выставить ваш часовой пояс в ручную.
Вроде всё. Надеюсь эта статья оказалась вам полезной, нажмите одну из кнопок ниже, чтобы рассказать о ней друзьям. Также подпишитесь на обновления сайта, введя свой e-mail в поле справа или подписавшись на группу во Вконтакте и канал YouTube.
Спасибо за внимание ![]()
Материал сайта huaweidevices.ru
Как отключить голосовой ввод на андроид и включить клавиатуру
✅ Если вы один из этих счастливчиков который не может напечатать сообщение на телефоне потому как при печати у вас вылетает голосовой помощник от гугл , то сейчас мы вас прокачаем в области познания дополнительных возможностей и функций вашего телефона )))
Ну а теперь перейдем к практике! (кто не любит читать листайте вниз там видео инструкция)
Для начала давайте убедимся что у вас вообще есть стандартная клавиатура (в моем случае она була удалена полностью с телефона) для этого следуем по шагам:
- Заходим в настройки телефона в меню Система

- Далее ищем меню Языки и Ввод

- Далее ищем в списке меню Клавиатура и способы ввода и выбираем тем меню Виртуальная клавиатуры

- Вам повезло если у Вас в списке будет два варианта Голосовой ввод Google и Gboard google клавиатура

- Для включения нормальной клавиатуры выбираете Gboard и наслаждаетесь qwerty раскладной при наборе любого текста
Каким образом выставить часы на браслете mi band 4
Китайский производитель цифровых устройств Xiaomi пытается создать качественный глобальный бренд. Поэтому большая часть их продукции сегодня достойна внимания. Ми-группа 4 подтверждает это заявление.
Красивый корпус, который вы хотите потрогать, большое количество ремешков на выбор, а также ряд циферблатов различного дизайна.
Чтобы изменить дату и время на своем фитнес-браслете, ему необходимо загрузить на телефон приложение медиатора:
- Для подключения Mi Band 4 требуется приложение Mi Fit;
Приложение «Ми-фит - После установки включите Bluetooth на телефоне;
Подключите bluetooth к телефону - Запустите приложение «Ми-фит»;
Запустите приложение «Ми-фит - И выберите «Добавить устройство»;
Нажмите на строку «Добавить устройство» - Выберите тип добавляемого устройства;
Выберите тип добавляемого приложения - Принесите браслет к вашему смартфону, чтобы ваш телефон мог обнаружить его через Bluetooth.
Держите браслет на вашем смартфоне
После подключения данные будут синхронизированы в режиме реального времени. И часы на вашем браслете будут меняться с текущим временем. Если по какой-то причине ваш смартфон показывает неправильное время, время на браслете будет неправильным. Измените эти данные на вашем смартфоне, и через некоторое время ваши часы покажут правильную информацию.
Команды для просмотра информации
display current-configuration — просмотр конфигурации коммутатора. Вывод команды может занимать много строк.
display current-configuration interface ethernet0/0/8 позволяет отобразить текущую конфигурацию для определенного интерфейса, например
SW1-Q2326> display current-configuration interface Ethernet 0/0/8 # interface Ethernet0/0/8 loopback-detect enable loopback-detect action shutdown stp edged-port enable traffic-filter inbound acl 1 rule 10 traffic-filter inbound acl 2 rule 20 traffic-filter inbound acl 3 rule 30 undo ntdp enable undo ndp enable undo lldp enable port-isolate enable group 10 # return
display interface — просмотр состояния порта
Если в команде не был указан конкретный интерфейс, то команда отобразит информацию обо всех интерфейсах на коммутаторе.
Просмотр информации абонентского интерфейса
SW1-Q2326> display interface Ethernet0/0/2
Ethernet0/0/2 current state : UP
Line protocol current state : UP
Description:HUAWEI, Quidway Series, Ethernet0/0/2 Interface
Switch Port, PVID : 10, TPID : 8100(Hex),
The Maximum Frame Length is 2044
IP Sending Frames' Format is PKTFMT_ETHNT_2,
Hardware address is 0025-9e0e-e3c8
Port Mode: COMMON COPPER
Speed : 100, Loopback: NONE
Duplex: FULL, Negotiation: ENABLE
Mdi : AUTO
Last 300 seconds input rate 64200 bits/sec, 46 packets/sec
Last 300 seconds output rate 167936 bits/sec, 60 packets/sec
Input peak rate 6230872 bits/sec, Record time: 2022-05-22 12:09:21
Output peak rate 82646216 bits/sec, Record time: 2022-05-20 22:28:51
Input: 104198 packets, 36893522 bytes
Unicast : 104192, Multicast : 0
Broadcast : 6, Jumbo : 0
CRC : 0, Giants : 0
Jabbers : 0, Fragments : 0
Runts : 0, DropEvents : 0
Alignments : 0, Symbols : 0
Ignoreds : 0, Frames : 0
Discard : 0, Total Error : 0
Output: 2351712 packets, 1668837078 bytes
Unicast : 2140589, Multicast : 166992
Broadcast : 44131, Jumbo : 0
Collisions : 0, Deferreds : 0
Late Collisions: 0, ExcessiveCollisions: 0
Buffers Purged : 0 Discard : 0,
Total Error : 0
Input bandwidth utilization threshold : 100.00%
Output bandwidth utilization threshold: 100.00%
Input bandwidth utilization : 0.06%
Output bandwidth utilization : 0.17%
В домовых сетях для связи между коммутаторами используются гигабитные порты. Просмотр информации UPLINK интерфейса.
SW1-Q2326> display interface GigabitEthernet 0/0/1
GigabitEthernet0/0/1 current state : UP
Line protocol current state : UP
Description:HUAWEI, Quidway Series, GigabitEthernet0/0/1 Interface
Switch Port, PVID : 10, TPID : 8100(Hex),
The Maximum Frame Length is 2044
IP Sending Frames' Format is PKTFMT_ETHNT_2,
Hardware address is 4cb1-6c6d-f0e2
Port Mode: COMBO AUTO
Current Work Mode: COPPER
Speed : 1000, Loopback: NONE
Duplex: FULL, Negotiation: ENABLE
Mdi : AUTO
Last 300 seconds input rate 24997688 bits/sec, 2342 packets/sec
Last 300 seconds output rate 1229104 bits/sec, 579 packets/sec
Input peak rate 336254096 bits/sec, Record time: 2022-07-21 03:46:12
Output peak rate 222242920 bits/sec, Record time: 2022-09-18 02:36:47
Input: 10903526547 packets, 14024800132234 bytes
Unicast : 3191030272, Multicast : 7711769187
Broadcast : 727088, Jumbo : 0
CRC : 0, Giants : 0
Jabbers : 0, Fragments : 0
Runts : 0, DropEvents : 0
Alignments : 0, Symbols : 0
Ignoreds : 0, Frames : 0
Discard : 0, Total Error : 0
Output: 2022739656 packets, 1111756329252 bytes
Unicast : 2022859007, Multicast : 1743883
Broadcast : 1136766, Jumbo : 0
Collisions : 0, Deferreds : 0
Late Collisions: 0, ExcessiveCollisions: 0
Buffers Purged : 0
Discard : 0, Total Error : 0
Input bandwidth utilization threshold : 100.00%
Output bandwidth utilization threshold: 100.00%
Input bandwidth utilization : 2.50%
Output bandwidth utilization : 0.12%
display mac-address — просмотр мак-адреса
SW1-Q2326>display mac-address ------------------------------------------------------- MAC Address VLAN/VSI Learned-From Type ------------------------------------------------------- 1caf-f762-b607 10/- Eth0/0/2 dynamic 2c39-96a8-60f5 10/- Eth0/0/24 dynamic 2c39-96a8-60f6 10/- Eth0/0/24 dynamic 2c39-96d9-6d4e 10/- GE0/0/2 dynamic 2c39-96d9-6d4f 10/- GE0/0/2 dynamic 348a-ae19-aa1b 10/- GE0/0/2 dynamic 348a-ae19-aa1c 10/- GE0/0/2 dynamic e894-f6b7-a00d 10/- Eth0/0/3 dynamic 0025-9ed4-64ca 20/- GE0/0/1 dynamic 286e-d455-d7b0 20/- GE0/0/2 dynamic ------------------------------------------------------- Total items displayed = 10
При указании номера интерфейса команда покажет информацию о мак-адресах на конкретно заданном интерфейсе, например:
SW1-Q2326> display mac-address dynamic Ethernet0/0/2 ------------------------------------------------------------------ MAC Address VLAN/VSI Learned-From Type ------------------------------------------------------------------ 1caf-f762-b607 10/- Eth0/0/2 dynamic ------------------------------------------------------------------ Total items displayed = 1
Отбор данных по заданному признаку осуществляется с помощью include. Например, нам необходимо найти порт на коммутаторе, зная только мак-адрес оборудования. В этом случае нам поможет следующая команда:
SW1-Q2326> display mac-address dynamic | include 1caf-f762-b607
MAC address table of slot 0:
------------------------------------------------------------------
MAC Address VLAN/ PEVLAN CEVLAN Port Type LSP/LSR-ID
VSI/SI
------------------------------------------------------------------
1caf-f762-b607 10 - - Eth0/0/2 dynamic -
------------------------------------------------------------------
Total matching items on slot 0 displayed = 10
Результат отработки команды показывает, что нужный нам мак-адрес 1caf-f762-b607 находится на 2 порту коммутатора.
display interface description — просмотр описания портов коммутатора.
SW1-Q2326> display interface description Interface Description Ethernet0/0/1 HUAWEI, Quidway Series, Ethernet0/0/1 Interface Ethernet0/0/2 HUAWEI, Quidway Series, Ethernet0/0/2 Interface Ethernet0/0/3 HUAWEI, Quidway Series, Ethernet0/0/3 Interface Ethernet0/0/4 HUAWEI, Quidway Series, Ethernet0/0/4 Interface Ethernet0/0/5 HUAWEI, Quidway Series, Ethernet0/0/5 Interface Ethernet0/0/6 HUAWEI, Quidway Series, Ethernet0/0/6 Interface Ethernet0/0/7 HUAWEI, Quidway Series, Ethernet0/0/7 Interface Ethernet0/0/8 HUAWEI, Quidway Series, Ethernet0/0/8 Interface GigabitEthernet0/0/1 HUAWEI, Quidway Series, GigabitEthernet0/0/1 NULL0 HUAWEI, Quidway Series, NULL0 Interface Vlanif10 HUAWEI, Quidway Series, Vlanif998 Interface
Описание (description) можно изменить на свое. Это очень важно и позволяет прописать необходимую служебную информацию, например
Настройка базовых параметров системы
В этом блоке рассмотрим небольшое количество различных блоков команд для настройки наиболее популярных возможностей.
1. Настройка системного времени и его синхронизация по NTP.
Для настройки времени локально на коммутаторе можно использовать следующие команды:
clock timezone { add | minus } clock datetime [ utc ] HH:MM:
Пример настройки времени локально
clock timezone MSK add 03:00:00clock datetime 10:10:00 2020-10-08
Для синхронизации времени по NTP с сервером вводим следующую команду:
ntp unicast-server [ version number | authentication-keyid key-id | source-interface interface-type
Пример команды для синхронищации времени по NTP
ntp unicast-server 88.212.196.95commit
2. Для работы с коммутатором порой требуется настроить как минимум один маршрут — маршрут по умолчанию или default route. Для создания маршрутов используется следующая команда:
ip route-static ip-address { mask | mask-length } { nexthop-address | interface-type interface-number [ nexthop-address ] }
Пример команды для создания маршрутов:
system-viewip route-static 0.0.0.0 0.0.0.0 192.168.0.1commit
3. Настройка режима работы протокола Spanning-Tree.
Для корректного использования нового коммутатора в существующей сети важно уделить внимание выбору режима работы STP. Также, неплохо бы сразу настроить его. Надолго останавливаться здесь не будем, т.к. тема достаточно обширная. Опишем лишь режимы работы протокола:
stp mode { stp | rstp | mstp | vbst } — в этой команде выбираем нужный нам режим. Режим по умолчанию: MSTP. Он же является рекомендуемым режимом для работы на коммутаторах Huawei. Обратная совместимость с RSTP имеется.
Пример
system-viewstp mode mstpcommit
4. Пример настройки порта коммутатора для подключения конечного устройства.
Рассмотрим пример настройки acess-порта для обработки траффика в VLAN10
[SW] interface 10ge 1/0/3[SW-10GE1/0/3] port link-type access[SW-10GE1/0/3] port default vlan 10[SW-10GE1/0/3] stp edged-port enable[*SW-10GE1/0/3] quit
Обратите внимание на команду “stp edged-port enable” — она позволяет ускорить процесс перехода порта в состояние forwarding. Однако, не стоит использовать эту команду на портах, к которым подключены другие коммутаторы.
Также, может быть полезна команда “stp bpdu-filter enable”.
5. Пример настройки Port-Channel в режиме LACP для подключения к другим коммутаторам или серверам.
Пример
SW] interface eth-trunk 1[
SW-Eth-Trunk1]
port link-type trunkSW-Eth-Trunk1] port trunk allow-pass vlan 10[
SW-Eth-Trunk1]
mode lacp-static
(или можно использовать
lacp-dynamicSW-Eth-Trunk1] quit[
SW]
interface 10ge 1/0/1SW-10GE1/0/1] eth-Trunk 1[
SW-10GE1/0/1]
quitSW] interface 10ge 1/0/2[
SW-10GE1/0/2]
eth-Trunk 1
[*SW-10GE1/0/2]
quit
Не забываем про “commit” и далее уже работаем с интерфейсом eth-trunk 1.Проверить состояние агрегированного линка можно командой “display eth-trunk”.
Мы описали основные моменты настройки коммутаторов Huawei. Конечно, в тему можно погрузиться еще глубже и ряд моментов не описан, но мы старались показать основные, наиболее востребованные команды для первичной настройки.
Надеемся что этот “мануал” поможет вам настроить коммутаторы немного быстрее.Также будет здорово, если вы в комментариях напишите команды, которых, по вашему мнению, не хватает в статье, но они также могут упростить настройку коммутаторов. Ну и, как обычно, будем рады ответить на ваши вопросы.
Настройка будильника
Будильник у шестого бэнда можно использовать не только по прямому назначению, но и, например, для напоминания об определенных событиях. Давайте для начала разберемся, как создать обычный будильник.
Как установить обычный будильник:
- Откройте приложение Huawei Health и перейдите в раздел «Устройства»;
- Выберите ваш фитнес-браслет в списке устройств;
- Перейдите в категорию «Будильник»;
- Нажмите на кнопку «Добавить», чтобы создать новый будильник;
- Установите время, в которое он должен сработать;
- Нажмите на пункт «Повтор» и выберите дни, по которым он должен срабатывать, и нажмите «ОК»;
- Нажав на пункт «Тег», вы можете изменить название вашего будильника, но это необязательно;
- Нажмите на галочку в правой верхней части экрана. Будильник появится в основной категории под заголовком «Сигналы», с помощью расположенного напротив бегунка можно включать/отключать его.
Есть у шестерки и уникальный «Умный будильник», о работе которого я подробно рассказывал здесь.
Как установить умный будильник:
- Откройте приложение Huawei Health и перейдите в раздел «Устройства»;
- Выберите ваш фитнес-браслет в списке устройств;
- Перейдите в категорию «Будильник»;
- Нажмите на умный будильник в верхней части экрана, вы перейдете на страницу его редактирования;
- Установите время, в которое вы точно хотите проснуться;
- Нажмите на пункт «Умный будильник» и выберите промежуток срабатывания в 30 минут;
- Перейдите в пункт «Повтор», выберите дни, по которым он должен срабатывать, и нажмите «ОК»;
- Нажмите на галочку в правой верхней части дисплея;
- Все! Умный будильник установлен. Теперь он будет будить вас в наиболее благоприятной фазе сна в тридцатиминутном промежутке до того времени, на которое вы его завели.
*Важное пояснение. Можно завести только один умный будильник, он всегда будет находиться в категории «Будильник» под заголовком «Умный будильник» – удалить его нельзя, можно только отредактировать, либо отключить.
Настройка стекирования (istack)
После получения доступа к коммутаторам, при необходимости можно настроить стек. Для объединения нескольких коммутаторов в одно логическое устройство в Huawei CE используется технология iStack. Топология стека — кольцо, т.е. на каждом коммутаторе рекомендуется использовать минимум 2 порта. Количество портов зависит от желаемой скорости взаимодействия коммутаторов в стеке.
Желательно при стекировании задействовать аплинки, скорость которых обычно выше, чем у портов для подключения конечных устройств. Таким образом, можно получить большую пропускную способность при помощи меньшего количества портов. Также, для большинства моделей есть ограничения по использованию гигабитных портов для стекирования. Рекомендуется использовать минимум 10G порты.
Есть два варианта настройки, которые немного отличаются в последовательности шагов:
-
Предварительная настройка коммутаторов с последующим их физическим соединением.
-
Сначала установка и подключение коммутаторов между собой, потом их настройка для работы в стеке.
Последовательность действий для этих вариантов выглядит следующим образом:
Последовательность действий для двух вариантов стекирования коммутаторов
Рассмотрим второй (более длительный) вариант настройки стека. Для этого нужно выполнить следующие действия:
-
Планируем работы с учётом вероятного простоя. Составляем последовательность действий.
-
Осуществляем монтаж и кабельное подключение коммутаторов.
-
Настраиваем базовые параметры стека для master-коммутатора:
[~HUAWEI] stack
3.1. Настраиваем нужные нам параметры
#stack member 1 renumber X — где X — новый ID коммутатора в стэке. По умолчанию, ID = 1и для master-коммутатора можно оставить ID по умолчанию. #stack member 1 priority 150 — указываем приоритет.
Коммутатор с наибольшимприоритетом будет назначен master-коммутатором стека. Значение приоритетапо умолчанию: 100.#stack member { member-id | all } domain — назначить Domain ID для стека.По умолчанию, domain ID не задан.#
Пример: system-view[~HUAWEI] sysname SwitchA[HUAWEI] commit[~SwitchA] stack[~SwitchA-stack] stack member 1 priority 150[SwitchA-stack] stack member 1 domain 10[SwitchA-stack] quit[SwitchA] commit
3.2 Настраиваем интерфейс порта стекирования (пример)
[~SwitchA]
interface stack-port 1/1SwitchA-Stack-Port1/1] port member-group interface 10ge 1/0/1 to 1/0/4
Warning: After the configuration is complete,
1.The interface(s) (10GE1/0/1-1/0/4) will be converted to stack mode and be configured with theport crc-statistics trigger error-down command if the configuration does not exist.
2.The interface(s) may go Error-Down (crc-statistics) because there is no shutdown configuration on the interfaces.Continue? [Y/N]: y
[SwitchA-Stack-Port1/1] commit[~SwitchA-Stack-Port1/1] return
Далее, нужно сохранить конфигурацию и перезагрузить коммутатор:
4. Выключаем порты для стекирования на master-коммутаторе (пример)
[~SwitchA] interface stack-port 1/1[*SwitchA-Stack-Port1/1] shutdown[*SwitchA-Stack-Port1/1] commit
5. Настраиваем второй коммутатор в стэке по аналогии с первым:
Настраиваем порты для стекирования. Обратите внимание, что несмотря на то, что была введена команда “stack member 1 renumber 2 inherit-config”, member-id в конфигурации используется со значением “1” для SwitchB.
Так происходит, потому что member-id коммутатора будет изменён только после перезагрузки и до неё коммутатор по-прежнему имеет member-id, равный 1. Параметр “inherit-config” как раз нужен для того, чтобы после перезагрузки коммутатора все настройки стека сохранились для member 2, которым и будет коммутатор, т.к. его member ID был изменён со значения 1 на значение 2.
[~SwitchB] interface stack-port 1/1[*SwitchB-Stack-Port1/1] port member-group interface 10ge 1/0/1 to 1/0/4Warning: After the configuration is complete,1.
The interface(s) (10GE1/0/1-1/0/4) will be converted to stackmode and be configured with the port crc-statistics trigger error-down command if the configuration doesnot exist.2.The interface(s) may go Error-Down (crc-statistics) because there is no shutdown configuration on theinterfaces.Continue? [Y/N]: y[*SwitchB-Stack-Port1/1] commit[~SwitchB-Stack-Port1/1] return
Перезагружаем SwitchB
6. Включаем порты стекирования на master-коммутаторе. Важно успеть включить порты до завершения перезагрузки коммутатора B, т.к. если включить их после, коммутатор B снова уйдёт в перезагрузку.
[~SwitchA] interface stack-port 1/1[~SwitchA-Stack-Port1/1] undo shutdown[*SwitchA-Stack-Port1/1] commit[~SwitchA-Stack-Port1/1] return
7. Проверяем работу стека командой “display stack”
Пример вывода команды после правильной настройки
———————————————————————————
MemberID Role MAC Priority DeviceType Description
———————————————————————————
1 Master 0004-9f31-d520 150 CE6850-48T4Q-EI
2 Standby 0004-9f62-1f40 120 CE6850-48T4Q-EI
———————————————————————————
indicates the device where the activated management interface resides.
8. Сохраняем конфигурацию стека командой “save”. Настройка завершена.
и можно также посмотреть на сайте Huawei.
Действия, которые необходимо выполнить, чтобы подключить устройства, могут отличаться в зависимости от производителя и модели часов или браслета. Следуйте инструкциям в руководстве пользователя или обратитесь на горячую линию для получения дополнительной информации.
1. Перед сопряжением Bluetooth-устройства с телефоном выполните следующие действия.
- Убедитесь, что ваш телефон и Bluetooth-устройство включены и достаточно заряжены. Расстояние между устройствами не должно превышать радиус действия Bluetooth (10 метров).
- При использовании некоторых устройств необходимо загрузить и установить на телефон соответствующее приложение. К примеру, при использовании часов и браслетов Huawei необходимо загрузить приложение HUAWEI Health (Здоровье), а при использовании браслетов Xiaomi — приложение Mi Fit.
Примечание. Телефоны Huawei не поддерживают обнаружение и сопряжение со сторонними устройствами BLE на экране настроек Bluetooth. Для подключения к таким устройствам необходимо загрузить и установить соответствующее приложение.
- Включите опцию Место на вашем телефоне. Для этого проведите вниз по строке состояния и нажмите на значок Место. Затем предоставьте соответствующему приложению доступ к данным о вашем местоположении. Для этого откройте раздел Настройки, найдите и откройте раздел Диспетчер прав, а затем найдите соответствующее приложение и включите для него опцию Место.
- Убедитесь, что ваши часы или браслет не сопряжены с другими телефонами и находятся в режиме видимости для других Bluetooth-устройств.
- Если вы не отменили сопряжение часов или браслета с другим телефоном, найдите и выберите в разделе Настройки на ваших часах или браслете опцию Подключиться к новому телефону.
2. Ниже приведен способ сопряжения с HUAWEI TalkBand B6 и HUAWEI WATCH GT. Для получения информации о сопряжении устройств других моделей и производителей см. руководство пользователя или обратитесь в службу поддержки клиентов производителя данного устройства.
- Сопряжение браслета HUAWEI TalkBand B6 с телефоном Huawei
- Включите HUAWEI TalkBand B6, перейдите в раздел Настройки > Об устройстве и проверьте название браслета.
- Включите на телефоне Bluetooth, перейдите в раздел Здоровье > Устройство > Добавить, выберите нужное устройство, нажмите Сопрячь, а затем выберите имя вашего браслета.
- Когда браслет завибрирует, что означает, что получен запрос на сопряжение. Нажмите на значок
 , а затем нажмите OK, чтобы подтвердить сопряжение.
, а затем нажмите OK, чтобы подтвердить сопряжение. - На экране появится сообщение об успешном сопряжении. Данные телефона и браслета (например, дата и время) будут синхронизированы за 2 секунды.
- В случае сбоя сопряжения на экране появится соответствующее сообщение. Спустя 2 секунды на браслете отобразится рабочий экран.
- Сопряжение часов HUAWEI WATCH GT с телефоном
- Включите HUAWEI WATCH GT, перейдите в раздел Настройки > Об устройстве и проверьте название часов.
- Включите на телефоне Bluetooth, перейдите в раздел Здоровье > Устройство > Добавить, выберите нужное устройство, нажмите Сопрячь, а затем выберите имя ваших часов.
- На экране часов Huawei отобразится запрос на сопряжение. Нажмите на значок √, чтобы начать сопряжение.
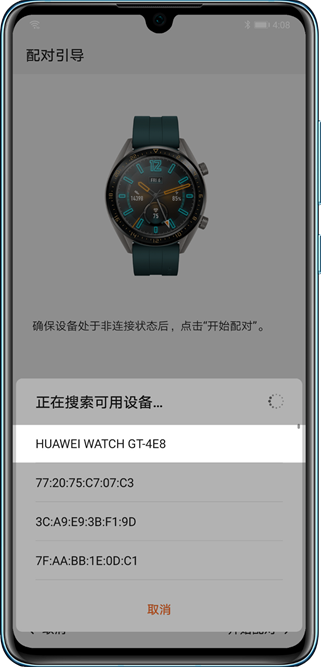
3. Если после выполнения вышеописанных операций не удается обнаружить часы или браслет с помощью телефона, выполните следующие действия.
- Используйте два телефона, на которых нет записей о сопряжении, для поиска Bluetooth-устройства. Если не удается обнаружить устройство с помощью обоих телефонов, выполните следующие действия.
- Перезагрузите часы или браслет и повторите попытку.
- Восстановите заводские настройки часов или браслета.
- Если проблема не устранена, возможно, устройство неисправно. Следуйте инструкциям в руководстве пользователя или обратитесь на горячую линию для получения дополнительной информации.
- Если не удается обнаружить Bluetooth-устройство только с помощью одного телефона, выполните следующие действия.
- Выключите и включите Bluetooth на телефоне, а затем повторите попытку.
- Перезагрузите телефон и повторите попытку.
- Откройте на телефоне раздел Настройки, найдите и выберите опцию Сброс настроек сети, а затем повторите попытку.
Если проблема не устранена, возьмите ваше устройство и телефон и обратитесь в авторизованный сервисный центр Huawei.
Подробная информация:
«Не удается подключить телефон к принтеру»
Обновите файлы конфигурации
Возможно, необходимые файлы конфигурации не были обновлены с сервера для телефона или планшета под управлением EMUI 10.0/HarmonyOS 2.0 или выше. Чтобы вручную обновить ресурсы уведомления, выполните следующие действия.
- Перейдите в раздел , нажмите на три точки в верхнем правом углу и нажмите Показать системные. Найдите раздел Служба подключения устройств, перейдите в раздел и перезагрузите ваш телефон или планшет.
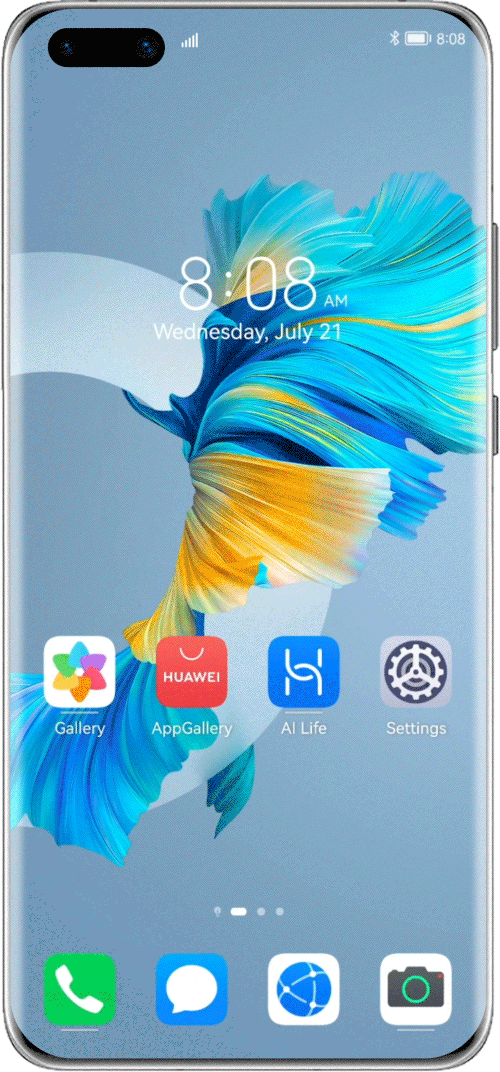
- EMUI 11.0/HarmonyOS 2.0 или выше: перейдите в раздел , найдите и перейдите в раздел AudioAccessoryManager и перейдите в раздел . (Данный шаг применим только к наушникам FreeBuds 4).
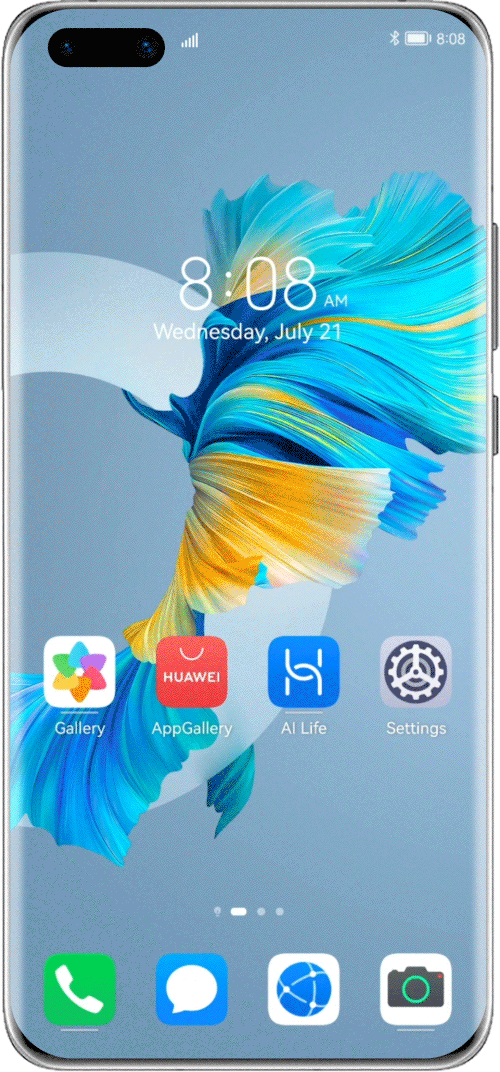
- Подключите ваш телефон или планшет к сети Wi-Fi и включите Bluetooth. Ваш телефон или планшет автоматически загрузит файлы конфигурации с сервера.
- Если проблема сохраняется, переведите наушники в режим сопряжения и расположите их рядом с телефоном или планшетом, чтобы повторить попытку.
Переключение языка ввода на планшете
Чтобы поменять язык интерфейса в планшете Huawei, то нужно воспользоваться следующей инструкцией:
- Первоначально на устройстве необходимо зайти в настройки.
- Пролистывая вниз, нужно остановиться на пункте «Язык и ввод», кликнув на него.
- Затем пользователю придется найти и выбрать клавиатуру, которая используется для ввода.
- Рядом с выбранной клавиатурой размещается значок с настройками, на который нужно нажать.
- Далее следует выбрать «Языки ввода».
- Теперь пользователю нужно выбрать те языки, которые потребуются при использовании клавиатуры планшетного компьютера Huawei. Возникают ситуации, когда список выбора языков не активен. В таком случае необходимо самостоятельно выключить функцию «Язык системы», которая отображается сверху. После этого станет возможным выбрать языки из высветившегося списка, поскольку он уже будет активным.
- Зайти в настройки.
- Выбрать пункт, где отображается иконка с буквой «А», нажать на эту клавишу. Под кнопкой есть 3 точки.
- В высветившемся меню нужно выбрать первую строчку. Таким образом, будет активирован список языков.
- Прокручивая список вниз, необходимо выбрать русский язык (или тот который нужен).
- Подтвердить свой выбор, нажав на нужный язык.
После проделанных действий появится возможность пользоваться клавиатурой на планшетном компьютере Huawei. Для того, чтобы сменить язык ввода, то на экране, где отображена раскладка клавиатуры, нужно щелкнуть на иконку планеты. Она располагается слева от пробела. Чтобы вернуть язык, то необходимо снова нажать на значок планеты.
Чтобы войти в меню настроек языка, а также в выбор раскладки, необходимо нажать на иконку планеты и удерживать пару секунд, после чего высветится меню, где можно добавить еще один язык ввода, следуя инструкциям, которые отображаются на экране.
Смена языка интерфейса на планшете Huawei К сожалению, иногда на планшетном компьютере Huawei вместо русского языка все функции и меню отображаются на иностранном и непонятном для пользователей языке. В большинстве случаев так происходит из-за случайного нажатия в выборе языка в настройках. Или если планшет был привезен из другой страны, например, из Китая. Хорошо, если еще слова на английском языке. В таком случае можно искать перевод в интернете или найти англоговорящего знакомого. Но как поменять язык на планшете, если все слова, например, китайские? Конечно, можно копировать иероглифы и вставлять их в онлайн-переводчик, но можно ориентироваться и по картинкам иконок.
Для того, чтобы поменять язык интерфейса на планшете, необходимо выполнить следующее:
После такой процедуры весь интерфейс будет отображаться на выбранном пользователем языке.Поделиться ссылкой:
При использовании внешней клавиатуры для Android может возникнуть проблема с переключением раскладок. Решить эту проблему и настроить переключение раскладок можно двумя простыми способами – как средствами самого Android, так и через небольшую бесплатную программу Russian Keyboard.
Переключение раскладок внешней клавиатуры средствами самого Android
Для начала при подключенной клавиатуре нужно зайти в настройки устройства и найти там пункт “Язык и ввод”. Там найти раздел “Физическая клавиатура” (если клавиатура отключена, он в настройках не появится), а в нем пункт “Выбор раскладки клавиатуры”.
Скорее всего там будет активен пункт “По умолчанию”, что означает что клавиатура будет задействовать язык устройства без возможности переключения раскладок.
Выбираем пункт “Настроить раскладки клавиатуры” – и если отображается длинное меню возможных раскладок, значит нам повезло. Нужно отметить русскую и английскую (США) раскладки, после чего настройку можно считать законченной.
Переключать раскладки на физической клавиатуре можно будет по нажатию клавиш Ctrl Пробел.
Переключение раскладок внешней клавиатуры через программу Russian Keyboard
Но может оказаться так, что меню “Настроить раскладки клавиатуры” пустое. Не из чего выбирать. Либо же вас не устраивает вариант с переключением раскладок клавишами Ctrl Пробел и хочется поменять комбинацию на привычную Alt Shift.
В таком случае придется установить из Google Play бесплатное приложение Russian Keyboard, которое добавляет в систему новую клавиатуру с таким же названием – Russian Keyboard.
Виртуальная клавиатура Russian Keyboard выглядит очень убого и вряд ли способна кого-то привлечь, но ее фишка в том, что она позволяет нормально работать с внешней клавиатурой и нормально переключать на ней раскладки.
Для начала заходим в появившееся в системе при установке Russian Keyboard приложение “Настройки клавиатуры”, выбираем в нем пункт “Аппаратная клавиатура”, а в нем “Выбор раскладки”. По умолчанию там стоит “Translit”, его нужно сменить на “External Keyboard (RU)”.
В этом же меню можно настроить комбинацию клавиш для переключения раскладок. Предлагается 3 варианта: Alt Shift, Alt Space, Shift Space. Лично я выбираю первый вариант, как наиболее привычный.
На этом почти все закончено. Осталось только не забыть переключить используемую в системе клавиатуру на Russian Keyboard. Сделать это можно, поставив курсор в поле для ввода текста и выбрал пункт “Выберите способ ввода”, появившийся в панели уведомлений.
После такой процедуры весь интерфейс будет отображаться на выбранном пользователем языке.Поделиться ссылкой:
При использовании внешней клавиатуры для Android может возникнуть проблема с переключением раскладок. Решить эту проблему и настроить переключение раскладок можно двумя простыми способами – как средствами самого Android, так и через небольшую бесплатную программу Russian Keyboard.
Переключение раскладок внешней клавиатуры средствами самого Android
Для начала при подключенной клавиатуре нужно зайти в настройки устройства и найти там пункт “Язык и ввод”. Там найти раздел “Физическая клавиатура” (если клавиатура отключена, он в настройках не появится), а в нем пункт “Выбор раскладки клавиатуры”.
Скорее всего там будет активен пункт “По умолчанию”, что означает что клавиатура будет задействовать язык устройства без возможности переключения раскладок.
Выбираем пункт “Настроить раскладки клавиатуры” – и если отображается длинное меню возможных раскладок, значит нам повезло. Нужно отметить русскую и английскую (США) раскладки, после чего настройку можно считать законченной.
Переключать раскладки на физической клавиатуре можно будет по нажатию клавиш Ctrl Пробел.
Переключение раскладок внешней клавиатуры через программу Russian Keyboard
Но может оказаться так, что меню “Настроить раскладки клавиатуры” пустое. Не из чего выбирать. Либо же вас не устраивает вариант с переключением раскладок клавишами Ctrl Пробел и хочется поменять комбинацию на привычную Alt Shift.
В таком случае придется установить из Google Play бесплатное приложение Russian Keyboard, которое добавляет в систему новую клавиатуру с таким же названием – Russian Keyboard.
Виртуальная клавиатура Russian Keyboard выглядит очень убого и вряд ли способна кого-то привлечь, но ее фишка в том, что она позволяет нормально работать с внешней клавиатурой и нормально переключать на ней раскладки.
Для начала заходим в появившееся в системе при установке Russian Keyboard приложение “Настройки клавиатуры”, выбираем в нем пункт “Аппаратная клавиатура”, а в нем “Выбор раскладки”. По умолчанию там стоит “Translit”, его нужно сменить на “External Keyboard (RU)”.
В этом же меню можно настроить комбинацию клавиш для переключения раскладок. Предлагается 3 варианта: Alt Shift, Alt Space, Shift Space. Лично я выбираю первый вариант, как наиболее привычный.
На этом почти все закончено. Осталось только не забыть переключить используемую в системе клавиатуру на Russian Keyboard. Сделать это можно, поставив курсор в поле для ввода текста и выбрал пункт “Выберите способ ввода”, появившийся в панели уведомлений.
Построение сети ensp — настройка беспроводной сети
анализ спросаДля небольших локальных сетей, для нужд устройств доступа, беспроводные сети должны быть развернуты в локальной сети, и беспроводной контроллер AC управляет сетью. Все беспроводные AP-устройства в сети отправляют информацию о конфигурации беспроводной сети. Беспроводная сеть выдает 2 сигнала 4G и 5G для подключения и использования различных устройств.
Топология:
Примечание.
USG5500 используется для межсетевого экрана, AR2220 используется для маршрутизатора, AC6005 используется для AC, а AP2050 используется для AP.
Топологическое описание: Внешний сетевой адрес брандмауэра — 192.168.12.9/24, а адрес связи между маршрутизатором и центральным коммутатором — 192.168.2.0/24. Правила безопасности брандмауэра разрешают доступ во внешнюю сеть только адресам в беспроводной сети.
Настройте адрес соединения между маршрутизатором и брандмауэром как сегмент сети 192.168.5.0/24 и настройте адрес переулка с коммутатором как 192.168.2.2/24. Главный коммутатор настраивает vlan3 для подключения к беспроводным сетевым устройствам, адрес шлюза — 172.16.3.
1/24, vlan1002 — настроен для подключения к маршрутизатору, а IP-адрес — 192.168.2.1. / 24. Адрес управления контроллером AC — 192.168.3.1/24, установите vlan1003 в качестве управляющей VLAN между AC и AP, настройте пул адресов DHCP, чтобы AP могла автоматически получать адрес управления.
1. Конфигурация переключателя S2
2. Конфигурация коммутатора S1
3. Конфигурация переключателя R1
4. Конфигурация межсетевого экрана FW.
5. конфигурация переменного тока
После завершения настройки можно увидеть, что точка доступа имеет зону покрытия сигнала WiFi.
Источник
Заключение
В нашем материале мы разобрали, каким образом можно настроить корректное время на вашем Хоноре. А также какие способы (программы) помогут быстро установить часы на вашем телефоне. Используйте перечисленные нами инструменты, после чего девайс будет далее радовать вас демонстрацией точного времени при решении нужных задач.
Загрузка…
Чисто армейский анекдот:
Философский вопрос: «Как совместить пространство и время?»
Ответ: «Очень просто — берёшь лопату и копаешь от столба до обеда!».
Поэтому, чтобы не потеряться в пространстве и времени, даже на смартфоне требуется при его запуске внести достоверное время и дату.
Хотя, как было ранее описано в статье «Как повысить точность навигатора на смартфоне HUAWEI (honor)?» даже если вы и отключили службу геолокации, ваш смартфон всё равно будет «подсматривать» в четырёхмерном пространстве своё положение, чтобы точно знать — где он сейчас находится и который час. Компьютерные технологии хуже педантов и они уже не признают неточности, особенно по вопросу истинного времени. Время — это главный параметр, который главный процессор смартфона постоянно пересчитывает как контрольный показатель, подтверждающий его правильную работу.
Поэтому вы можете переехать в соседний часовой пояс с отключенной службой геолокации, и при пересечении границы, вы заметите, что ваш смартфон пересчитал текущее время и показывает уже правильное «текущее» время для данной местности. Т.е. ваш «всёзнающий» смартфон точно знает, где он сейчас находится.
А как внести в смартфон текущее время и дату?
Это одна из самых простых задач. Для этого нужно запустить Настройки смартфона. Единственно нужно иметь часы, и знать в каком часовом поясе вы находитесь. Хотя бы сейчас, при первом вводе данных.
Порядок установки времени и даты на смартфоне HUAWEI (honor).
1. Запускаем приложение Настройки телефона с рабочего экрана.

2. Входим в раздел «Система».

3. В разделе «Система» входим в подраздел «Дата и время».

4. Сейчас у нас включена служба «Автонастройка», которая корректирует текущее время, дату и часовой пояс по данным сотовой службы, к которой вы подключены. Чаще всего ваш смартфон и вычисляет свое месторасположение в пространстве именно по «вышкам сотовой связи».
Для ручного ввода данных давайте отключим службу «Автонастройки».

5. Для ввода текущей даты нужно нажать на пункт «Дата».
Находясь в окне для ввода даты нужно выставить день, месяц и год. В конце для сохранения введённой даты нужно нажать на кнопку «ОК».

6. Для ввода текущего времени нужно нажать на пункт «Время».
Находясь в окне для ввода времени нужно выставить часы и минуты. В конце для сохранения введённого времени нужно нажать на кнопку «ОК».

7. Далее нужно ввести текущий часовой пояс. Для этого нужно нажать на пункт «Часовой пояс».
В нашем случае мы находимся на час «раньше» Москвы и на час «позже» Екатеринбурга, то есть в часовом поясе +4 часа восточнее Гринвича, или GMT+4:00, т.е. разница с Мировым временем +4 часа, где GMT это с англ. Greenwich Mean Time — «Среднее Гринвичское (или Географическое) Время».
Для выбора нашего часового пояса +4 часа восточнее Гринвича нужно найти позицию Самара (Россия) GMT+4:00 и нажать на неё.

8. Всё. Мы успешно ввели текущую дату, время и часовой пояс.
И теперь, чтобы смартфон сам дальше работал в автоматическом режиме нужно только включить службу «Автонастройка» обратно.

03.03.2020
Обновлено: 3.03.2020
Как настроить время/дату на смартфонах Хонор и Хуавей: способы, инструкция
Как поменять время на Хонор и Хуавей – вопрос популярный, поскольку жизнь современных людей зависит от времени. Некоторые преднамеренно переводят часы на несколько минут вперед или назад. Но в любом случае рано или поздно у всех возникает проблема с тем, что время и дата выставлены неверно и нужно что-то с этим делать.
Содержание
- 1 Как изменить дату и время на смартфонах хонор или хуавей – автонастройка
- 2 Проблема автоматической настройки времени
- 3 Как на Хонор и Хуавей установить время на рабочий экран?
- 3.1 Установка
- 3.2 Смена расположения
- 4 Настройка часов с помощью виджета
- 5 Сторонние приложение
- 5.1 ClockSync
- 5.2 Date And Time Settings Shortcut
- 6 Почему сбивается время на телефоне Хонор и Хуавей
Как изменить дату и время на смартфонах хонор или хуавей – автонастройка
Наиболее простым способом постоянно видеть правильное время и дату – включить автонастройку. Телефоны марки Хуавей позволяют сделать это, приложив минимум усилий.
- Откройте «Настройки».
- Отыщите раздел «Система».
- Откройте пункт «Дата и время».
- Далее следует поставить в активный режим «Автонастройку».
Когда данные действия выполнены, телефон начнет самостоятельно определять часовой пояс, менять дату и время. Это касается и перехода на летнее/зимнее время в некоторых странах, где данный вопрос является актуальным.
Проблема автоматической настройки времени
Бывают случаи, когда часы или дата могут отобразиться с ошибками. Никаких проблем! Всё можно исправить вручную.
- Открываем тот же раздел, что и для включения автонастройки.
- Отключите автоматическую настройку времени и даты.
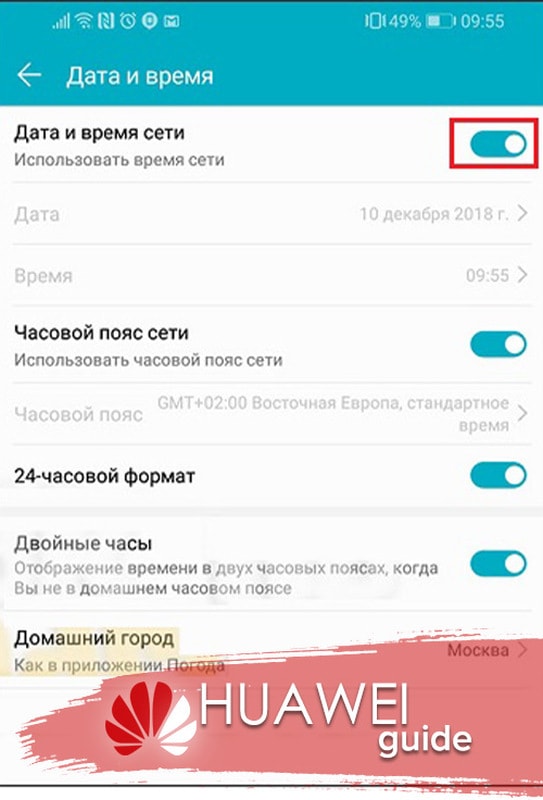
- После отключения авторежима вам станут доступны поля для ручной настройки.
- Откройте подраздел «Дата» и выставите правильную дату.
- Откройте «Время» и выставите вручную часы и минуты.
- Нажмите «OK», чтобы сохранить введенную информацию.
- По аналогии с вышеперечисленным, необходимо установить часовой пояс.
Если вы не часто путешествуете и ваш часовой пояс меняется не так часто, то такой вариант для вас отлично подойдет. В противном случае вам придется при каждой смене времени редактировать информацию своими руками. Поэтому лучше заранее перевести телефон в автоматический режим перед перелетом, и вы сможете спать спокойно.
Как на Хонор и Хуавей установить время на рабочий экран?
Теперь разберем пошагово процесс установки и редактирования информации на главном экране Android.
Установка
- Нажмите и удерживайте палец на середине экрана Хонор (свободном участке рабочего стола).
- В высветившемся меню откройте «Виджеты».
- Выберите необходимый виджет и задержите на нём палец.
- Перед вами отобразятся главные экраны. Перетащите виджет на то место, куда вам будет угодно.

Смена расположения
Пользователям доступна возможность изменения размера часов. Для этого:
- Зажмите виджет на рабочем экране на несколько секунд.
- Отпустите. Вокруг него отобразятся маркеры белого цвета.
- С помощью перемещения маркеров можете изменить размер.
Также часы можно переместить или вовсе удалить.
- Зажмите пальцем виджет часов на рабочем экране.
- Удерживая, перетащите в то место, куда желаете.
- Чтобы перенести расположение времени на другой экран, перетащите в левую или правую сторону.
- Для удаления перенесите виджет в поле «Удалить».
Блокировка главного экрана позволит избежать случайного удаления или изменения расположения часов.
Настройка часов с помощью виджета
Прямо на рабочем экране с помощью функций виджета можно настроить время на телефоне Хуавей и Хонор.
- Один раз нажмите на экранное время. На экране отобразятся будильники, которые вы ранее установили.
- Внизу увидите надпись «Настройки». Тапните на неё.
- Выберите «Дата и время».
- Выполните ручную настройку часов и даты по алгоритму, описанному выше в статье.
Сторонние приложение
Устанавливать и настраивать необходимую информацию можно также с помощью сторонних приложений.
ClockSync
Приложение под названием ClockSync пользуется популярностью среди пользователей Google Play Market. А всё благодаря широкому функционалу, который позволяет осуществить синхронизацию и настройку времени смартфона Хонор через сеть Интернет с проверенными серверами. Программа окажется полезной тем, у кого оператор не поддерживает NITZ (автосинхронизацию времени), информация передается неверно или же часы сбиваются даже несмотря на авторежим.
ClockSync имеет два рабочих режима:
Если у Вас остались вопросы или есть жалобы — сообщите нам
- Автоматический. Для этого режима нужно рутирование смартфона. Данные настраиваются автоматически с точностью 1-20 миллисекунд. Также дополнительно имеется возможность вести и посмотреть статистику.
- Ручной. Для этого режима рут-права не нужны. Режим даёт возможность ручным способом настроить дату и часы. Для настройки часов предлагается специальный помощник. Также есть дополнительная функция – смартфон издаст звуковой сигнал, когда разница между фактическим и установленным временем достигнет определенной величины.
К дополнениям также относится возможность увидеть, когда была осуществлена крайняя синхронизация, детальные сведения о сервере и многое другое.

Date And Time Settings Shortcut
Вторым приложением, позволяющим настроить необходимые нам данные на устройстве, и которое мы рассмотрим, станет Date And Time Settings Shortcut. Приложение позволяет максимально быстро отправиться в меню настроек рассматриваемых нами данных с дальнейшим их редактированием, процесс которого мы описывали выше в тексте статьи. Использование программы является крайне простым:
- Откройте программу.
- Нажмите на центральную большую кнопку с надписью OPEN.
- Перед вами откроется известный вам раздел редактирования данных на смартфоне.
Почему сбивается время на телефоне Хонор и Хуавей
Изначально данные на мобильных телефонах синхронизировалось с данными сотовых операторов от вышек мобильной связи. Однако более точной является информация, получаемая через сетевой протокол NTP. Но таковой поддерживается не всеми смартфонами Huawei, поскольку для его использования необходимы рут-права.
Таким образом, из-за определенных ошибок со стороны мобильного оператора, сбивается информация на телефоне. А через сеть Интернет время также не может синхронизироваться из-за отсутствия рут-прав. Поэтому наиболее действенным способом настройки является ручная.

Анатолий Богданов (Написано статей: 81)
Куратор сайта и редактор-эксперт. Отслеживает работу каждого сотрудника. Проверяет каждую статью перед выпуском. Помимо этого, является редактором-экспертом и отвечает на комментарии пользователей. Просмотреть все записи автора →
Оценка статьи:
![]() Загрузка…
Загрузка…
Как поменять время на Хонор и Хуавей — закономерный запрос пользователей смартфонов с операционной системой Андроид, если сбились настройки или сменился часовой пояс из-за перелета в чужую страну. Первичная настройка обычно происходит, когда владелец впервые загружает гаджет. В этой статье рассмотрим процесс настройки часов на телефоне в случае сбоя. А также возможные проблемы, которые могут возникнуть.

Настройка часов с помощью виджета
Здесь посмотрим, как настроить время на телефоне Хуавей и Хонор, используя виджет.
- Кликните по нему, откроется окно.
- В нижней части экрана выберите значок с надписью «Настройки».

- Открывшаяся страница дает настроить некоторые возможности, как стиль часов или мелодия на будильник.
- Выберите пункт «Дата и время».

- Эта строка переводит на уже знакомую страницу — повторите действия, описанные выше.

Как удалить историю поиска в Яндексе на телефоне Хонор и Хуавей
К примеру, вернуть автоматическую настройку времени, что не гарантирует точность из-за частых перебоев на мобильной вышке.
Использование виджета «Время» на Honor
Если на вашем Хоноре установлен виджет «Время», вы можете использовать его для быстрого перехода в настройки вашего телефона, что позволит настроить данные. Для этого необходимо тапнуть на сам виджет.

После чего откроется список будильников, а в самом низу – кнопка «Настройки».
Тапнув на ней, вы перейдёте в настройки телефона, и с помощью нажатия на «Дата и время» сможете выполнить их конфигурирование.
Коротко о фитнес-браслете
Функционал этого устройства не отличается от других подобных гаджетов, он привычен и понятен, а интерфейс интуитивно прост. В фитнес-браслете Huawei Band 2 Pro есть хорошая влагозащита, а также защита от проникновения пыли внутрь устройства. Кроме того, браслет оснащен шагомером, умным будильником, измерителем пульса, калорий и т.д. Здесь пользователи найдут множество различных и полезных функций.
Есть и еще одна важная и уникальная деталь в Huawei Band 2 Pro – наличие GPS-датчика, что обеспечивает максимальную точность при измерении подсчёте пройдённых шагов и расстояния в целом.
Все ли часы подходят для подключения
При использовании Huawei Health необходимо знать, какие часы подходят к Хонор 10 и другим моделям телефона. На сегодня доступно подключение следующих девайсов:
- Honor Watch Dream(All),
- HUAWEI WATCH GT 2(42mm elegant, 46mm classic, 46mm elite, 46mm sport, 42mm sport, 42mm classic),
- Honor Watch Magic(All),
- HUAWEI WATCH GT 2e,
- HUAWEI WATCH GT(All),
- HONOR MagicWatch 2(All).

Date And Time Settings Shortcut — поможет корректно настроить часы на Хоноре

В цифровом магазине Плей Маркет имеется специальное приложение «Date And Time Settings Shortcut», которое пригодится для наших задач.
Переходите к настройкам даты и времени на вашем Хоноре с помощью одного нажатия
Его функционал позволяет с помощью одного тапа перейти к настройкам даты и времени на Honor, и установить их по своему желанию.

Работа данного приложения значительно упрощает работу с настройками времени, позволяя установить нужные параметры буквально за несколько секунд.
Проблема автоматической настройки времени
Теперь зная, как настроить часы, объясним, по какой причине телефон компании Huawei с ОС Android может ошибочно определять часовой пояс, а соответственно и время. Информация об актуальном времени на устройство поступает с мобильных вышек сотового оператора.

Эффективнее было бы синхронизировать внутренние часы смартфона по технологии NTP. Но для этого требуются рут-права.

Из этого выходит, что сдвиг во времени происходит каждый раз, когда выскакивает ошибка в сети мобильного оператора, сбивающая поступление сигнала с вышки. Поэтому рекомендуется настраивать функцию вручную, чтоб не попадать в неприятные ситуации, связанные с отстающими часами.

Как на Хонор и Хуавей установить время на рабочий экран
Чтоб установить часы на главный дисплей, не требуется выполнять сложных манипуляций. Обычно, они там размещены изначально, можно только изменить их вид или расположение времени. Например, в середину экрана Хонор. Время будет устанавливаться в центре дисплея и при экранной блокировке.
Установка
Вызовите меню, зажав пальцем пустое место на экране. Появится скрытый функционал, где выбирайте раздел «Виджеты».

Если у Вас остались вопросы или есть жалобы — сообщите нам
Задать вопрос
Листайте перечень возможных экранных дополнений, пока не наткнетесь на «Часы». Кликниты по значку и сделайте выбор из доступных вариантов, после чего появится на рабочем дисплее.

Смена расположения
Расположение времени на экране меняется одним движением руки. Нужно только зажать часы и перенести на другое место.

Похожим образом виджет и удаляется. Зажав его, перетащите вверх на кнопку «Удалить».
Сторонние приложения
Есть и другой вариант, как поменять время на Хонор и Хуавей. Для этого используем одно из проверенных сторонних приложений. Они помогут установить точное время, выбрать удачное решение дизайна.
ClockSync
Эта программа завоевала доверие пользователей мобильных устройств, о чем говорит высокий рейтинг в Google Play.

Создатели приложения встроили технологию NTP, которая дает определить часовой пояс по сети без ошибок. В особенности, подойдет вам, если мобильный оператор работает с NITZ (синхронизацией времени в автоматическом режиме), которая присылает неактуальную информацию.
Программу возможно использовать в двух режимах.
- Оставить «Автомат», что предполагает активацию root-прав (точность времени — 1-20 миллисекунды.
- Ручной режим дает самостоятельно настроить разные нюансы, в особенности, сравнение времени с установленным на устройстве.

Это помогает отследить серьезные смещения времени. Программа показывает точное значение изменения, и когда проведена процедура. Считывание информации происходит даже, когда ложитесь спать, чтоб быть уверенным в точности будильника.
Date And Time Settings Shortcut
Эта программа также имеет высокую оценку пользователей в онлайн-магазине Андроид.

Функционал предполагает моментальный переход в раздел «Дата и время», где проводятся манипуляции, описанные выше. Нужно только зайти в приложение и кликнуть по .

Почему сбивается время на телефоне Хонор и Хуавей
Мобильная вышка оператора не постоянная причина сбоя времени в смартфоне. Иногда проблема кроется в самом гаджете. Просмотрите кэш. Возможно, его давно не чистили и это подвергло телефон к системному сбою. Лучше скинуть устройство до заводских настроек, чтоб разгрузить внутреннюю память.
Итак, в нашем материале рассмотрели три способа, как поставить точное время на телефонах Хонор и Хуавей:
- через «Настройки»;
- через «Виджеты»;
- используя стороннее приложение.
Как обновить Honor и Huawei до Android 10: список обновляемых телефонов
Также обсудили возможные причины смещения часов и как это исправить. Надеемся, вы правильно воспользовались выложенной информацией, чтоб использовать полный функционал смартфона для облегчения нашей жизни.
( 2 оценки, среднее 4.5 из 5 )
Вы сменили страну или ваши часы неправильные. Вы хотите изменить дату и время на своем Android Mobile. Иногда бывает сложно найти опции для изменения времени и даты в настройках HUAWEI P40 Lite. Для этого в этом руководстве мы расскажем вам о настройках телефона Android, чтобы вы могли менять часы по своему усмотрению. С помощью нашего руководства вы можете изменить представление часов, часовой пояс, дату и представление за 12 или 24 часа. Прежде всего вы узнаете, как изменить дату и время в автоматическом режиме на HUAWEI P40 Lite, а затем в ручном режиме.
Ниже вы найдете инструкции по автоматическому изменению даты и времени на HUAWEI P40 Lite. Автоматические настройки даты и времени позволяют автоматически изменять время и дату при смене страны, а также при смене летнего или зимнего времени. Бывает, что в определенных настройках можно выбрать вариант отображения двойных часов, то есть часов вашего дома и страны, в которую вы путешествуете. Вот все проиллюстрированные шаги.
Шаги по автоматической установке даты и времени на HUAWEI P40 Lite
- Параметры HUAWEI P40 Lite (звездочка)
- Затем щелкните по строке глобального управления
- Щелкните Дата и время.
- Затем убедитесь, что дата и время установлены в автоматическом режиме, если это не так, установите флажок.
- Выберите, хотите ли вы 12- или 24-часовой формат.
Что делать, если время неподходящее?
При переходе на летнее или зимнее время может случиться так, что время не правильное. Рекомендуется вручную изменить время, чтобы оно было правильным.
Как изменить дату и время в ручном режиме на HUAWEI P40 Lite?
Фактически, автоматическая настройка ваших часов и даты выполняется неправильно, и вы хотите изменить их в ручном режиме. Часовой пояс указан неверно или разница во времени не учитывается.
Как вы можете установить дату и время в ручном режиме на HUAWEI P40 Lite?
Ниже приведены инструкции по изменению часов и даты на HUAWEI P40 Lite.
- Затем нажмите на настройки HUAWEI P40 Lite (диаграмма зубчатого колеса)
- Затем щелкните по строке глобального управления
- Нажмите на дату и время
- Выберите 12- или 24-часовой формат
- Затем отключите автоматические дату и время.
- После этого появится меню, в котором вы можете изменить:
- часовой пояс
- Дата
- время
- После этого появится меню, в котором вы можете изменить:
Как отображать дату и время на HUAWEI P40 Lite через приложение?
В Playstore есть приложение, которое позволяет отображать дату и время на вашем HUAWEI P40 Lite. Рекомендуем приложение Дата и час которым легко пользоваться.
Как изменить отображение даты и времени на главном экране HUAWEI P40 Lite?
Вы также можете установить виджет часов, который позволит вам настроить отображение даты и времени в вашем доме. Ознакомьтесь с нашей статьей, чтобы узнать, как установить и настроить виджет часов на HUAWEI P40 Lite. Виджет часов может помочь вам выбрать аналоговые или цифровые часы, настроить цвета, отобразить двойные часы. Если вам нужна другая информация о вашем HUAWEI P40 Lite, мы приглашаем вас ознакомиться с учебными пособиями в категории: HUAWEI P40 Lite.
Пользователи также могут использовать сторонние приложения, которые предоставляют помощь в настройках системы. На самом деле, этот метод полезен только в том случае, если пользователь не знает, как управлять настройками. Для установки программы-виджета из официального источника требуется подключение к Интернету.
Как поменять время и дату на Huawei/Honor: пошаговая найстройка
Вам нужны не только правильные дата и время, чтобы все было сделано вовремя. Они необходимы для стабильной работы устройства и богатства установленных на нем программ, которые не будут функционировать правильно, если дата и время на телефоне указаны неверно. Если у вас возникли проблемы с внешним видом часов на вашем смартфоне, наши ресурсы идеально подойдут вам. Здесь вы узнаете больше о том, как изменить время на телефоне Honor и что для этого нужно сделать.
Люди обычно следят за временем на своих телефонах, поэтому важно правильно его установить. Особенность установки времени на телефоне Honor заключается в том, что его можно установить двумя способами
Как правило, большинство пользователей используют автоматическую настройку. При автоматической настройке телефон сам определяет местоположение человека, часовой пояс и другие факторы. Это еще одна особенность устройства, поскольку такие детекторы редко используются или отсутствуют в других устройствах.
Автонастройка может быть очень полезной, но часто теряется. Как правило, телефон и время на нем устанавливаются после первой активации. Пользователи могут сами установить необходимое время или довериться системе. Характерно, что время может быть изменено по желанию пользователя. Даже после первоначальной настройки можно вводить часы и корректировать некоторые из введенных данных.
Система полностью находится под контролем пользователя. Для других устройств это не так, поэтому настройки отличаются.
Примечание: Настройки различаются в зависимости от самих отличий. Все зависит от прошивки, установленной на устройстве, функций, предлагаемых пользователю разработчиком, и функций, которые заблокированы.
Что такое Huawei Health
Приложение Huawei Health предназначено для мониторинга различных показателей, генерируемых мобильными устройствами (например, электронными фитнес-браслетами, умными часами и т.д.). В приложение можно вводить информацию с интеллектуальных весов, чтобы отслеживать изменения веса и процент жира в организме.
Базовая функциональность
Все приложения для здоровья и фитнеса имеют в основном одинаковые функции. Huawei Health работает на всех устройствах Android, включая все смартфоны и планшеты Honore и Huawei, а также на устройствах iPhone и iPad на базе iOS и iPadOS. Все отчеты с мобильных устройств отправляются на смартфон в режиме реального времени.
Программа здравоохранения включает в себя следующие функции
- дневник обучения, учитывающий тип обучения и затраченное время, и
- Мониторинг утренних пробуждений и общего качества сна (сон и его стадии отслеживаются с помощью фитнес-браслета или часов Huawei Health); и
- мониторинг пройденного расстояния, общего количества шагов, сделанных для достижения ежедневных целей, отображение шагомера на экране блокировки и
- получение и систематизация данных о частоте сердечных сокращений во время тренировки, и
- управление калориями, сжигаемыми во время дневной активности, включая удаление калорий во время ходьбы и физических упражнений; и
- добавление и мониторинг целей в области обучения и здоровья; и
- Систематизация данных о весе и автоматическое обновление, когда весы «умные»; и
- Различные виды аэробных упражнений, к которым можно отнести бег по бездорожью или фитнес-бег
- Мониторинг результатов во время использования программы.
- Другие функции в зависимости от устройства, используемого в сочетании с приложением.
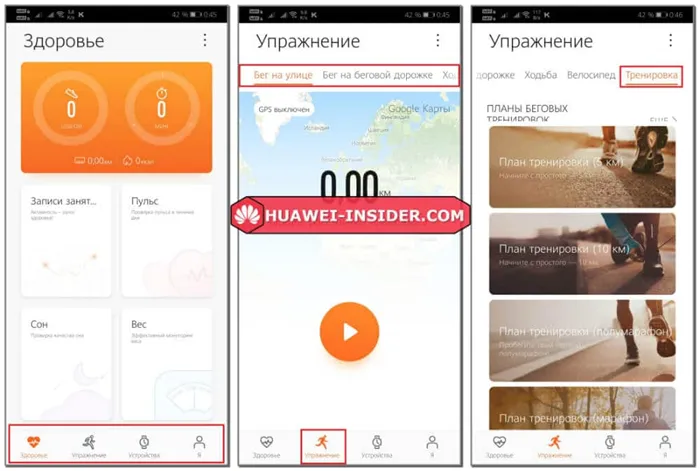
Зависит от.
В Google Play есть несколько функционально похожих приложений. Они различаются по группе разработчиков, создавших приложение, и по некоторым подфункциям, которые доступны в одних приложениях и отсутствуют в других.
В некоторых приложениях, таких как Nike Training Club, есть планы тренировок для развития и улучшения физической формы. Такие программы не включают в себя мониторинг сна или другие дополнительные «функции», но многие программы упражнений подбираются с учетом пола, возраста, веса или общей активности.
Mi Fit.
Соответствующим планом Huawei в области здравоохранения является MiFit, приложение для мониторинга активности и сна от Xiaomi. Пользователи могут ставить цели по достижению определенного веса или устанавливать количество шагов, которое им необходимо пройти за день.
Приложение позволяет отслеживать вес и синхронизируется с фитнес-браслетами от Xiaomi и других популярных компаний. Все браслеты Mi могут быть подключены к различным сторонним приложениям и использоваться в качестве основного приложения. Honor Band работает только с оригинальным приложением Huawei. Подробнее о функциональности MiFit можно узнать на Google Play.
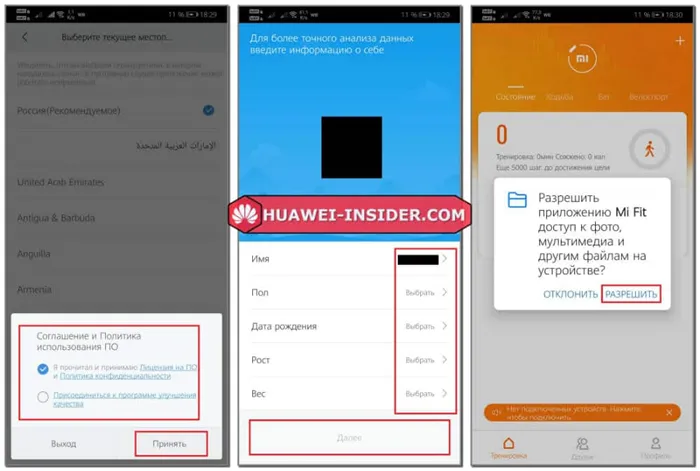
Как установить время на телефоне Хонор вручную
Если пользователь живет в одном часовом поясе, а ему нужно знать время в другом часовом поясе, полезно установить время вручную. Для этого необходимо фактически использовать функцию для ввода собственных данных. На телефоне Honor время можно установить вручную в соответствии со следующим алгоритмом.
- Сначала необходимо разблокировать устройство и открыть начальный экран. Обычно он представляется пользователю сразу и
- На начальном экране необходимо открыть ярлык Настройки. Он находится там, где пользователь ранее его разместил. Он выглядит как шестеренка на сером фоне.
Выйдите из этого раздела. Теперь пользователь может проверить, что время установлено в соответствии с заданными настройками. Если автоматическая регулировка неоднократно дает сбой, можно использовать ручной метод. Это, конечно, может быть неточным, но позволяет пользователю жить с тем временем, которое ему необходимо.
Здесь тумблер в строке ‘Автоматическая настройка’ должен быть включен. Это позволяет системе самостоятельно устанавливать время. Это делается в соответствии с часовым поясом.
Особенности изменения времени на Хоноре
Как и на всех смартфонах Android, на смартфонах семейства Honor можно легко установить нужные вам дату и время.
Существует два основных способа их определения.
| Метод:. | Описание. |
| Установите дату и время автоматически. | В этом случае телефон обычно получает данные от мобильного оператора. |
| Ручная установка даты и времени (вручную). | В этом случае необходимо зайти в настройки телефона и самостоятельно установить часовой пояс устройства, текущую дату и время. |
Как упоминалось ранее, неправильные настройки даты и времени могут вызвать проблемы при запуске определенных приложений на Honore или при просмотре веб-страниц. В последнем случае некоторые веб-сайты могут вообще не открываться, а другие интернет-ресурсы могут работать нестабильно.
Давайте рассмотрим доступные способы изменения времени на мобильных устройствах.
Как настраивается время на телефонах Honor
Существует несколько способов установки времени на смартфоне. Хотя многие пользователи предпочитают использовать автоматические настройки (описанные ниже), бывают ситуации, когда время необходимо установить вручную. Например, владелец смартфона может захотеть разместить устройство сразу за официальным часовым поясом.
Чтобы установить время, необходимо выполнить следующие действия
- Разблокируйте устройство.
- Найдите и откройте ярлык Настройки на рабочем столе.
- Перейдите в раздел Система.
- В открывшемся меню выберите Дата и время (меню достаточно большое, чтобы упростить поиск, наберите «время» в строке поиска).
- Отключите опцию «Авторегулировка», установив соответствующий переключатель (в противном случае вы не сможете выполнить собственные настройки на телефоне).
- При отключении отображаются поля Дата и Время.
- Выделите поле Время, установите необходимые параметры и нажмите OK. Если необходимо, сделайте то же самое для даты.
- Выход из меню.
Затем отображается время, установленное пользователем. Может быть определен любой параметр (в обоих компонентах). Чтобы отрегулировать их снова, необходимо действовать аналогичным образом.
Как изменить дату и время на смартфонах Хонор или Хуавей – Автонастройка
Самый простой вариант — установить время для автоматического обнаружения. Система определяет текущий часовой пояс в соответствии с вашим местоположением. Для этого вернитесь в указанный раздел в разделе «Система».
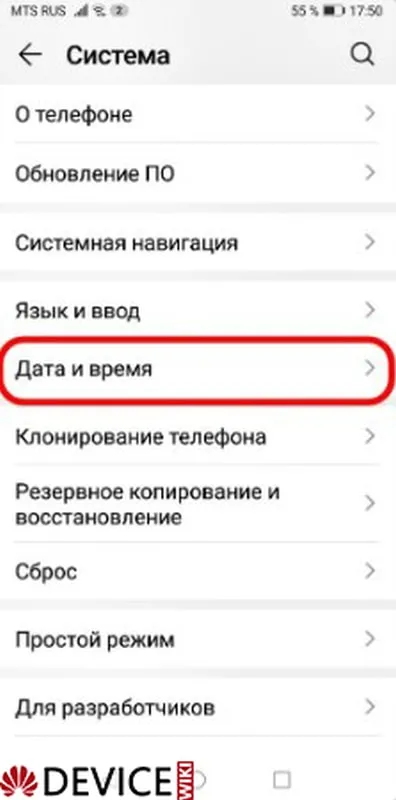
В первой строке открывшегося окна вы увидите опцию Auto-Set. Выберите опцию, и система определит время по данным сотовой вышки.
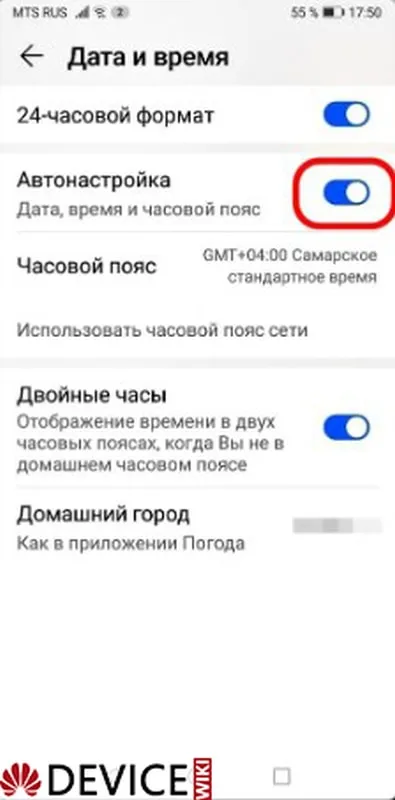
Если на Honore установлен виджет Time, с его помощью можно быстро перейти к настройкам телефона и настроить данные. Для этого нужно нажать на сам виджет.
Проблема автоматической настройки времени
Рассмотрев, как установить время на телефонах Huawei и Honore, стоит отметить распространенную проблему с автоматическим определением часового пояса. Android под управлением всех устройств от китайского производителя Huawei получает информацию о текущем времени от мобильной вышки.
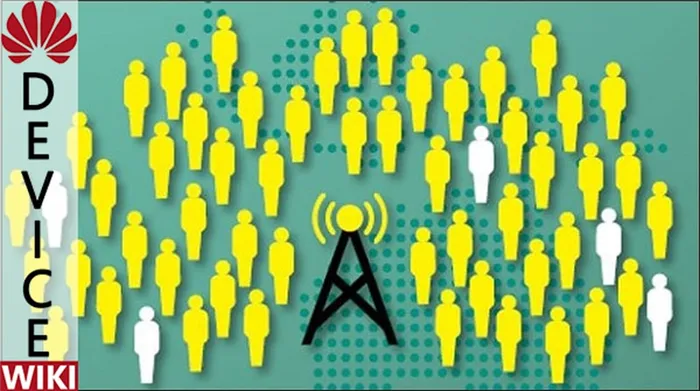
Система не всегда может правильно определить это значение. Наиболее точные показания обеспечивает технология NTP, которая предназначена для синхронизации внутренних часов смартфона. Однако этот сетевой протокол не работает на Android, если не установлены ROOT-разрешения.
Другими словами, этот показатель полностью зависит от саморегуляции мобильной вышки. Кроме того, если возникли проблемы с оператором, время звонка может быть указано неверно. Это основная проблема с данной установкой. Поэтому рекомендуется установить его вручную, а не полагаться на систему.
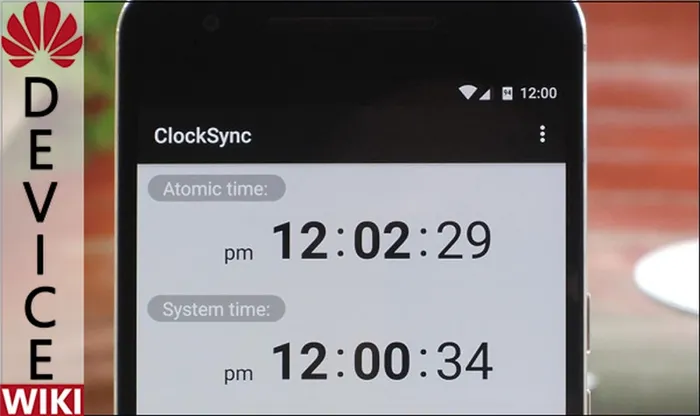
Как на Хонор и Хуавей установить время на рабочий экран?
Установить часы на главном экране смартфона несложно. Обычно они уже отображаются на главном экране, и их можно просто переделать или, например, переместить в центр экрана чести.
Установка.
Процедура очень проста и не требует специальных знаний. Сначала необходимо отобразить меню виджета. Для этого коснитесь пальцем пустой области рабочего стола и дождитесь появления опции скрытия.
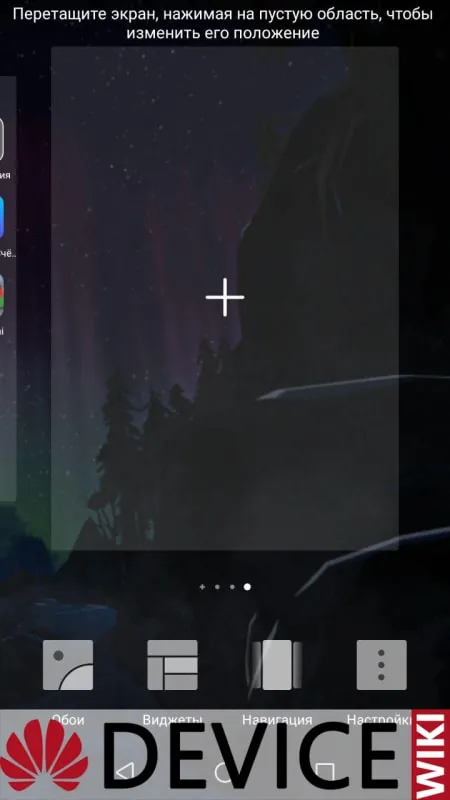
Выберите раздел «Виджеты» в нижней части.
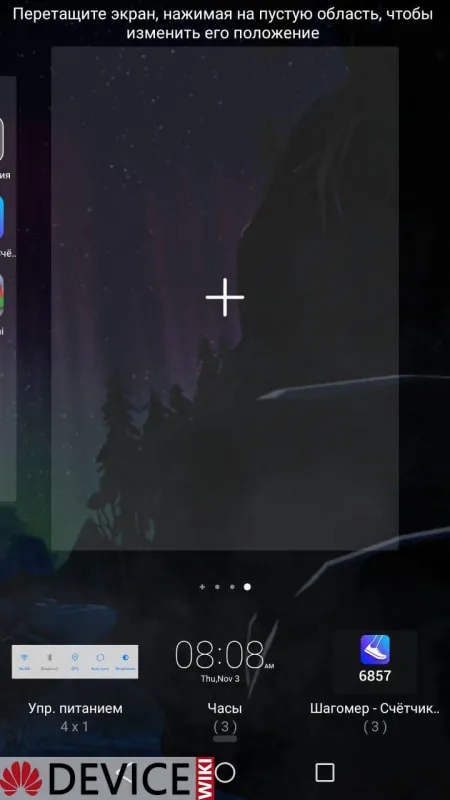
Прокрутите строку вниз, пока не найдете опцию «Часы». Нажмите на них и выберите фаворита из предложенных вариантов.
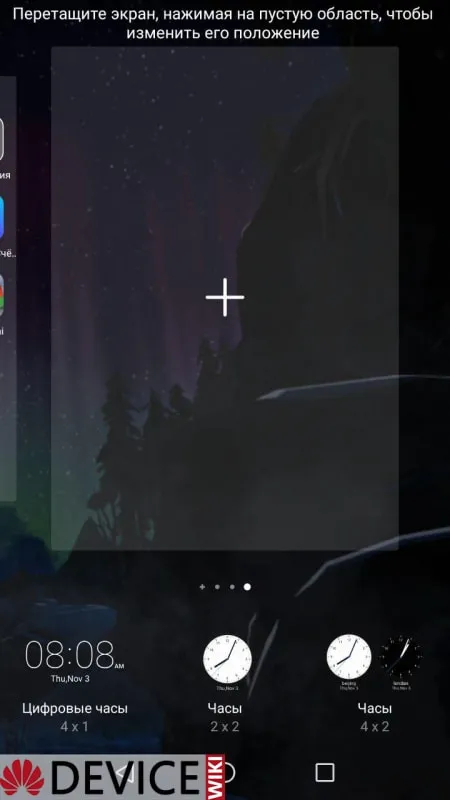
Виджет будет добавлен на экран.
Изменить регион.
Вы можете изменить положение времени на экране одним движением. Просто нажмите на циферблат пальцем и перетащите его в нужное положение.
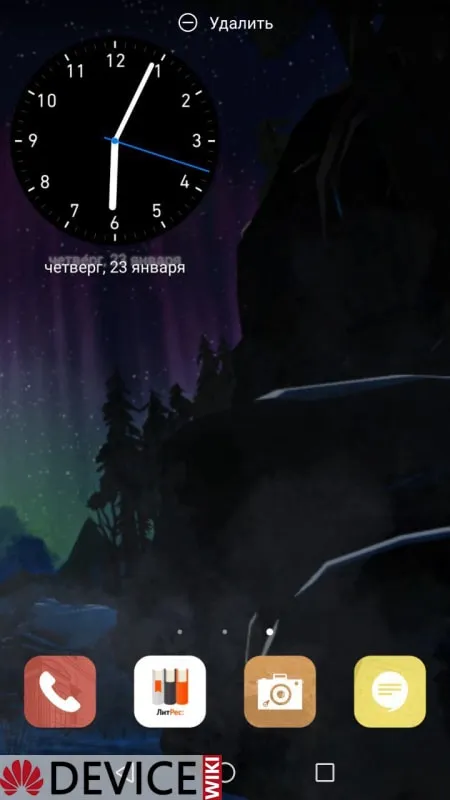
Процесс аналогичен удалению приложений. Чтобы удалить приложение, просто перетащите его в верхнюю часть экрана.
Настройка часов с помощью Виджета
Третий способ установить часы — использовать виджет на главной странице. Для этого просто коснитесь его, в результате чего откроется следующая страница.
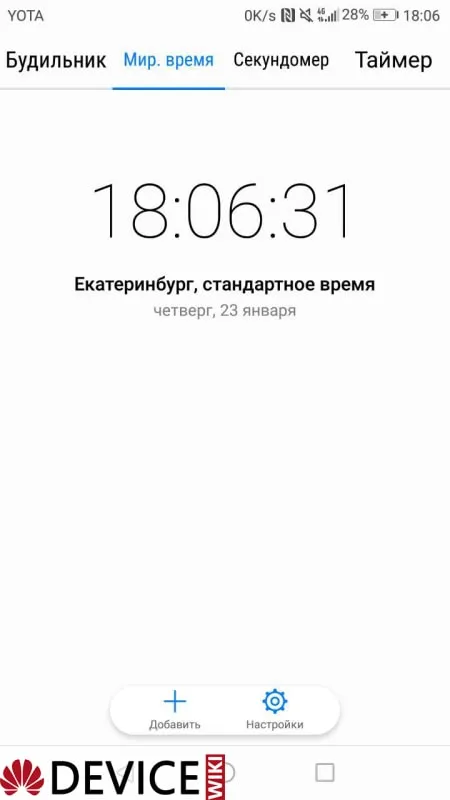
Ниже вы заметите две иконки, первая из которых предназначена для добавления дополнительного времени, а вторая позволяет перейти к настройкам. Нажмите на шестеренку.
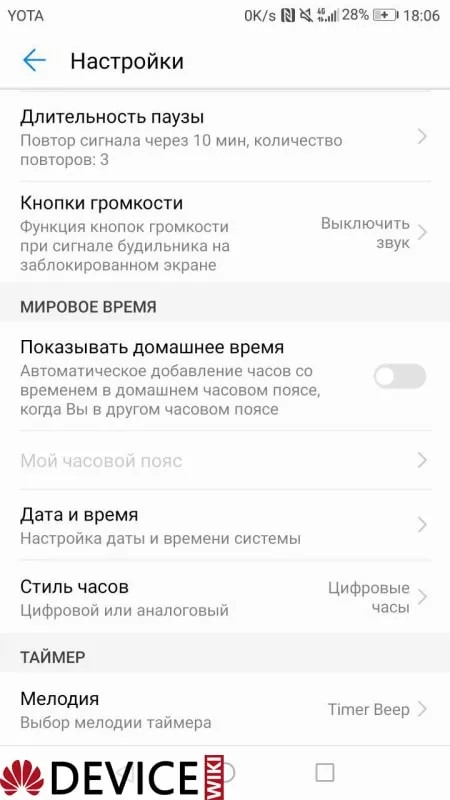
В открывшемся разделе можно выполнить подробные настройки. Например, выбрать стиль, установить мелодию для будильника и т.д. Нам нужен раздел с датами.
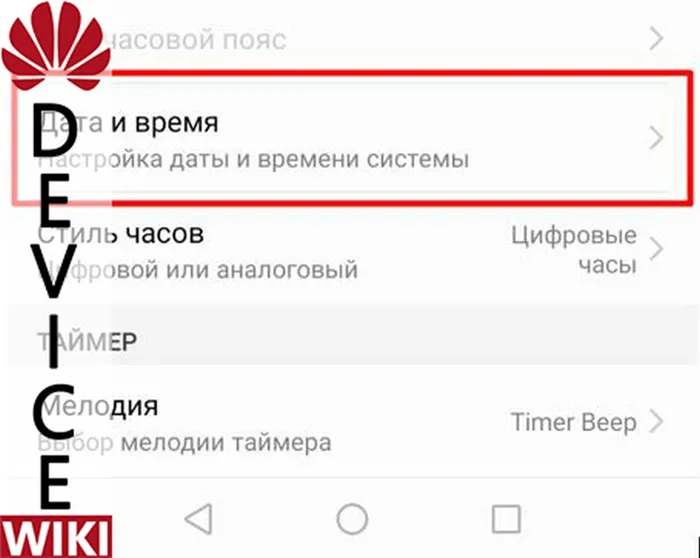
Откроется привычная страница настроек.
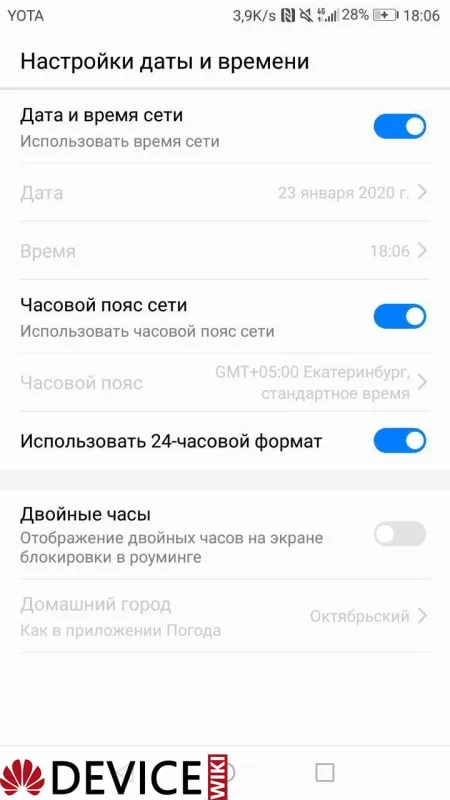
Выполните настройки, как описано выше. Это означает, что вы можете настроить автоматическое обнаружение, но тогда у вас не будет гарантии правильной работы, или настроить все вручную.
Если система по какой-либо причине дала сбой и время указано неверно, вы можете исправить его вручную. Для этого никуда не уходите и в том же разделе просто отключите настройку автоматического режима. После отключения автоматического режима вы увидите две строки с ручным вводом даты и времени.
Date And Time Settings Shortcut — поможет поставить правильное время на Honor
Другой способ правильно установить часы в Honore — использовать приложение настройки даты и времени Shorten.
Приложение доступно в Play Store
Приложение представляет собой удобный инструмент для быстрой навигации по параметрам настройки даты и времени, а затем их конвертации, как описано выше.
Пользоваться приложением очень просто. Просто откройте его, нажмите большую кнопку в центре («ОТКРЫТЬ!»), и вы попадете в настройки времени и даты вашего телефона.
Нажмите большую кнопку «ОТКРЫТЬ!»途中で。
Смена часов на Хоноре с помощью виджета
Быстро изменить время на телефоне Honor можно с помощью функции виджета времени, который обычно находится на главном экране телефона.
- Коснитесь виджета времени на главном экране.
- Откроется список будильников, установленных ранее. Внизу будет кнопка «Настройки», нажмите на нее.Нажмите на кнопку «Настройки».
- Затем выберите «Дата и время» и перейдите к установке правильного времени, как описано выше. Установите правильное время на своем телефоне
Далее выберите «Дата и время» и перейдите к установке правильного времени, как описано выше.
Это пригодится: как сделать снимок экрана на телефоне Honore.
Заключение
В нашем материале мы рассказали о том, как можно установить правильное время на вашем Honore. А также какие способы (программы) могут помочь вам быстро установить часы на телефоне. Используйте упомянутые нами инструменты, и тогда устройство будет и дальше радовать вас, показывая точное время, в которое вы решаете необходимые задачи.
Работа с датой и временем на смартфонах Huawei или Honor не является редкой проблемой. Помимо первоначальной настройки при покупке телефона или случайных сбоев, эта функция может понадобиться во время путешествий и пересечения часовых поясов. Чтобы не запутаться и никуда не опоздать, подробно изучите, как установить дату и время на смартфонах Honor и Huawei.
Также обсуждались возможные причины дрейфа часов и способы их устранения. Мы надеемся, что вы воспользовались предоставленной нами информацией, чтобы использовать все возможности своего смартфона для облегчения жизни.
Сторонние приложения
Есть еще один вариант, как изменить время на Honor и Huawei. Для этого воспользуйтесь одним из проверенных сторонних приложений. Они помогут вам назначить точное время, выбрать удачное дизайнерское решение.
ClockSync
Приложение пользуется доверием пользователей мобильных устройств, о чем свидетельствует его высокий рейтинг в Google Play.
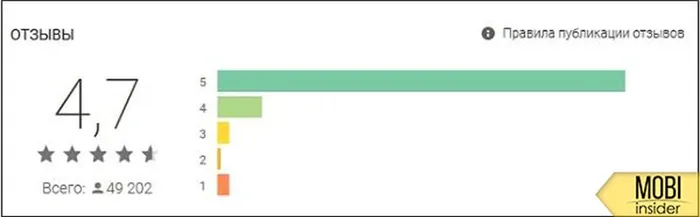
Разработчики приложения интегрировали технологию NTP, чтобы часовой пояс в сети определялся без ошибок. Это особенно удобно, когда мобильный оператор работает с NITZ (автоматическая синхронизация времени), которая передает неактуальную информацию.
Программу можно использовать в двух режимах.
- Оставьте опцию «Автоматически» как есть. Это означает, что корневой орган активирован (точность времени 1-20 мс).
- Ручной режим позволяет самостоятельно регулировать различные оттенки, в частности, сравнивать время с временем, установленным на приборе.

Это помогает отслеживать серьезные временные сдвиги. Программа отображает точное значение изменения и время, когда произошел процесс. Это полезный показатель точности будильника, даже если вы заснули.
Сократите настройки даты и времени.
Это приложение высоко оценено пользователями в онлайн-магазине Android.

Эта функция включает прямой переход к разделу Дата и время, где выполняются вышеуказанные операции. Просто войдите в приложение и нажмите на главную кнопку [Открыть].
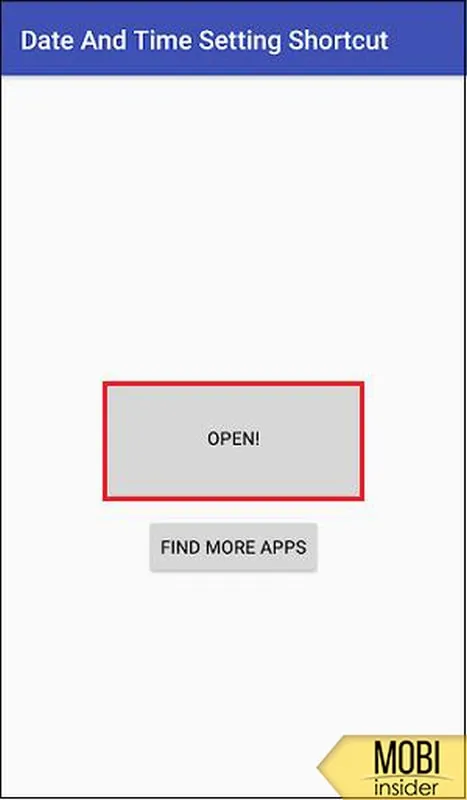
Система не всегда может правильно определить это значение. Наиболее точные показания обеспечивает технология NTP, которая предназначена для синхронизации внутренних часов смартфона. Однако этот сетевой протокол не работает на Android, если не установлены ROOT-разрешения.
Как на Хонор и Хуавей установить время на рабочий экран?
Давайте пошагово рассмотрим процесс установки и редактирования информации на главном экране Android.
Установка.
- Нажмите и удерживайте палец в центре экрана чести (свободная область рабочего стола).
- В появившемся меню откройте Виджеты.
- Выберите нужный виджет и поместите на него палец.
- Перед вами появится главный экран. Перетащите виджет в нужное место.
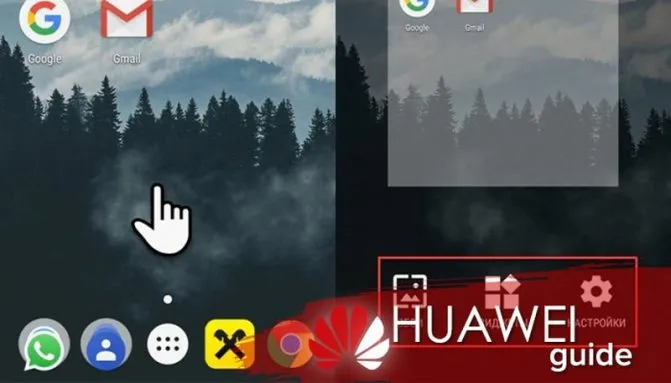
Изменить регион.
Пользователь может изменять размер часов. Для этого:.
- Нажмите и удерживайте виджет на главном экране в течение нескольких секунд.
- Освободите его. Вокруг него появится белый маркер.
- Переместите курсор, чтобы изменить его размер.
Вы также можете передвинуть часы или убрать их совсем.
- Коснитесь пальцем виджета часов на главном экране.
- Нажмите и удерживайте и перетащите его в нужное положение.
- Чтобы переместить положение времени на другой экран, проведите пальцем влево или вправо.
- Чтобы удалить, перетащите виджет в поле Удалить.
Блокировка главного экрана предотвращает случайное удаление или изменение положения часов.
Как добавить виджет часов на главный экран вашего Honor 9?
Вы хотите легко проверять время на главном экране. Однако я также хочу изменить внешний вид этого времени. Перед установкой виджета убедитесь, что дата и время на вашем Honor9 установлены правильно.
Шаги по размещению виджета часов на главной странице Honor 9
Чтобы иметь возможность разместить виджет часов на Honor 9, необходимо выполнить следующие шаги
- Возможно, вам придется удалить главный виджет. Для этого нажмите длинную клавишу, а затем нажмите , чтобы удалить виджет.
- Нажмите и удерживайте кнопку на пустом участке главного экрана, чтобы открыть новое окно со значком виджета.
- Затем нажмите на значок виджета. Откроются различные мини-окна.
- Нажмите на часы, и вы найдете различные решения для отображения времени и даты: будильник
- Двойные часы
- Аналоговые часы
- Цифровые часы
Как настроить виджет часов?
Каждый виджет имеет свои собственные настройки. Некоторые позволяют изменять цвет или прозрачность. Для этого нажмите и удерживайте виджет, а затем нажмите Options или Gear. Чтобы изменить размер виджета часов, вы можете расширить виджет, удлинив его. Вы увидите цветную точечную рамку, которая позволяет изменить размер виджета.
Как выбрать двойной экран часов с помощью виджета часов Honor 9?
Вам нужно выполнить все шаги для установки виджета часов, нажать на двойные часы и перетащить их на главный экран.
Как добавить аналоговые часы на главный экран Honor 9?
Установка часов с помощью индикатора происходит так же, как и в Widget Watch, но перед перетаскиванием аналоговых часов на главный экран их нужно нажать.
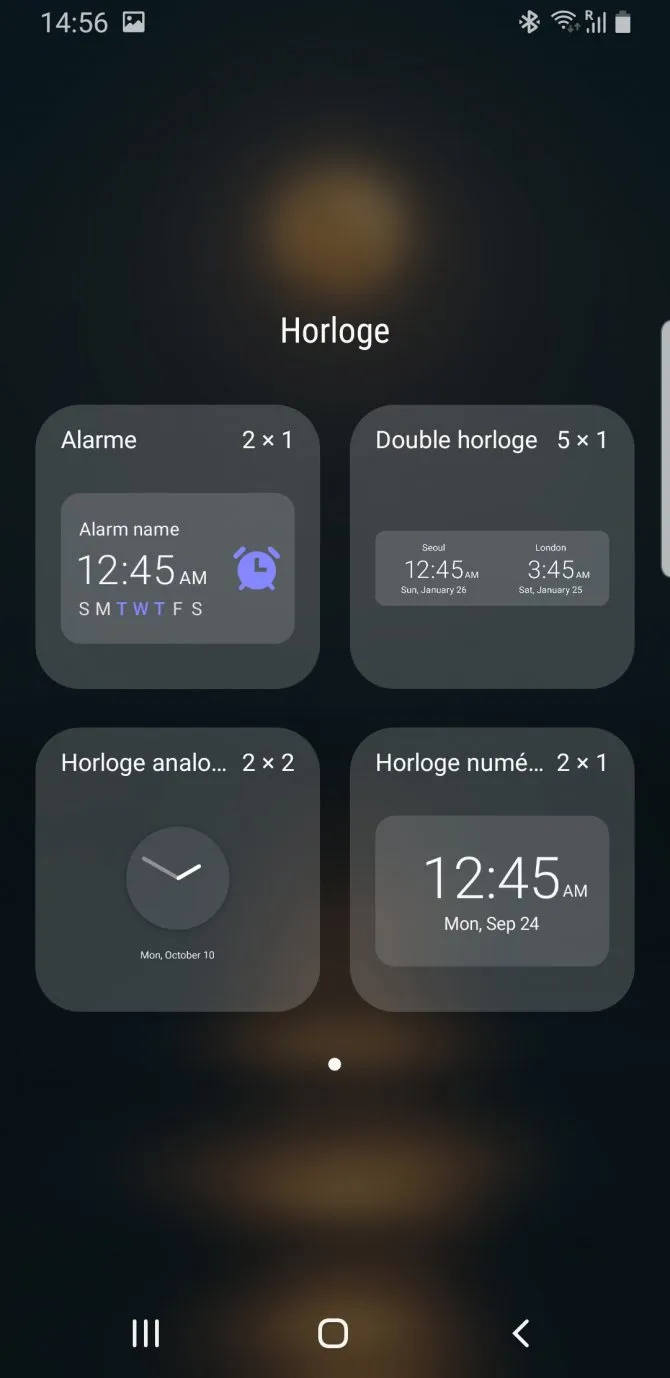
Настройка часов с помощью виджета
На главном экране можно использовать функцию виджета, чтобы установить время на Huawei и почитать телефон.
- Нажмите на время один раз, и оно появится на экране. На экране отобразятся все ранее установленные сигналы тревоги.
- Внизу вы увидите опцию «Настройки». Пресса.
- Выберите дату и время.
- Вручную настройте часы и дату, используя алгоритм, описанный выше в статье.
Почему быстро разряжается аккумулятор Honor и Huawei: причина, как исправить?
Все эти виджеты можно легально загрузить из официального магазина приложений Play Market. Они бесплатны и абсолютно безопасны. Нет смысла описывать каждый виджет. Это связано с тем, что они одинаковы для всех.
Использование виджета «Время» на Honor
Если вы установили виджет Time на Honore, вы можете использовать его для быстрого перехода к настройкам телефона и настройки данных. Для этого нужно нажать на сам виджет.
Нажмите на сам виджет и нажмите кнопку Настройки в нижней части.
Откроется список сигналов тревоги, в нижней части которого находится кнопка Настройки.
Одно нажатие на эту кнопку приведет вас к настройкам телефона, где вы можете нажать на опцию «Дата и время».
Date And Time Settings Shortcut — поможет корректно настроить часы на Хоноре
Настройки внедрения настроек даты и времени В Play Store есть специальное приложение под названием «Ярлык настроек даты и времени», которое служит нашей цели.
Доступ к настройкам времени и времени на ощупь.
Это позволяет переходить к настройкам чести и времени одним нажатием и регулировать их по мере необходимости.
Установите дату и время благодаря функции приложения.
Η λειτουργία αυτής της εφαρμογής καθιστά την εργασία με τις ρυθμίσεις ώρας πολύ πιο εύκολη, επιτρέποντάς σας να ορίσετε τις επιθυμητές ρυθμίσεις μέσα σε λίγα δευτερόλεπτα.
Μπορεί να είναι χρήσιμο: Γιατί δεν ενεργοποιείται το τηλέφωνο Honor;
Как настроить часы с помощью виджета
Μπορείτε επίσης να ρυθμίσετε το ρολόι χρησιμοποιώντας ένα widget που έχει εγκαταστήσει προηγουμένως ο χρήστης. Αυτό είναι πολύ βολικό, καθώς δεν χρειάζεται να αναζητήσετε ένα συγκεκριμένο στοιχείο στις ρυθμίσεις. Είναι ένας ευκολότερος και ταχύτερος τρόπος εισαγωγής δεδομένων, μεταβείτε στις ρυθμίσεις του τηλεφώνου. Για να πραγματοποιήσετε τις ρυθμίσεις του ρολογιού μέσω του widget, απαιτούνται τα εξής:
- Αρχικά, πρέπει να ξεκλειδώσετε το τηλέφωνο και να ανοίξετε την αρχική οθόνη ή εκείνη στην οποία βρίσκεται το ίδιο το widget,
- Κάνουμε κλικ στο widget ως ρολόι,
- Μετά από αυτό ανοίγει το ξυπνητήρι. Σε διαφορετικά firmware Honore είναι υπέροχο, αλλά αυτό που παραμένει πάντα είναι ότι υπάρχει ένα στοιχείο «ρυθμίσεις» στο κάτω μέρος του πίνακα. Πατήστε το,
- Το σύστημα θα μεταφέρει αυτόματα τον χρήστη στις ρυθμίσεις του ρολογιού. Εκεί μπορεί να επιλέξει είτε τη χειροκίνητη είτε την αυτόματη μέθοδο.
Преимущество этого метода заключается в том, что нет необходимости искать специализированный раздел в самих настройках. Достаточно зайти на виджет, где пользователь всегда занимает видное место. Это удобно, и этому методу есть место на полке системных настроек пользователя.










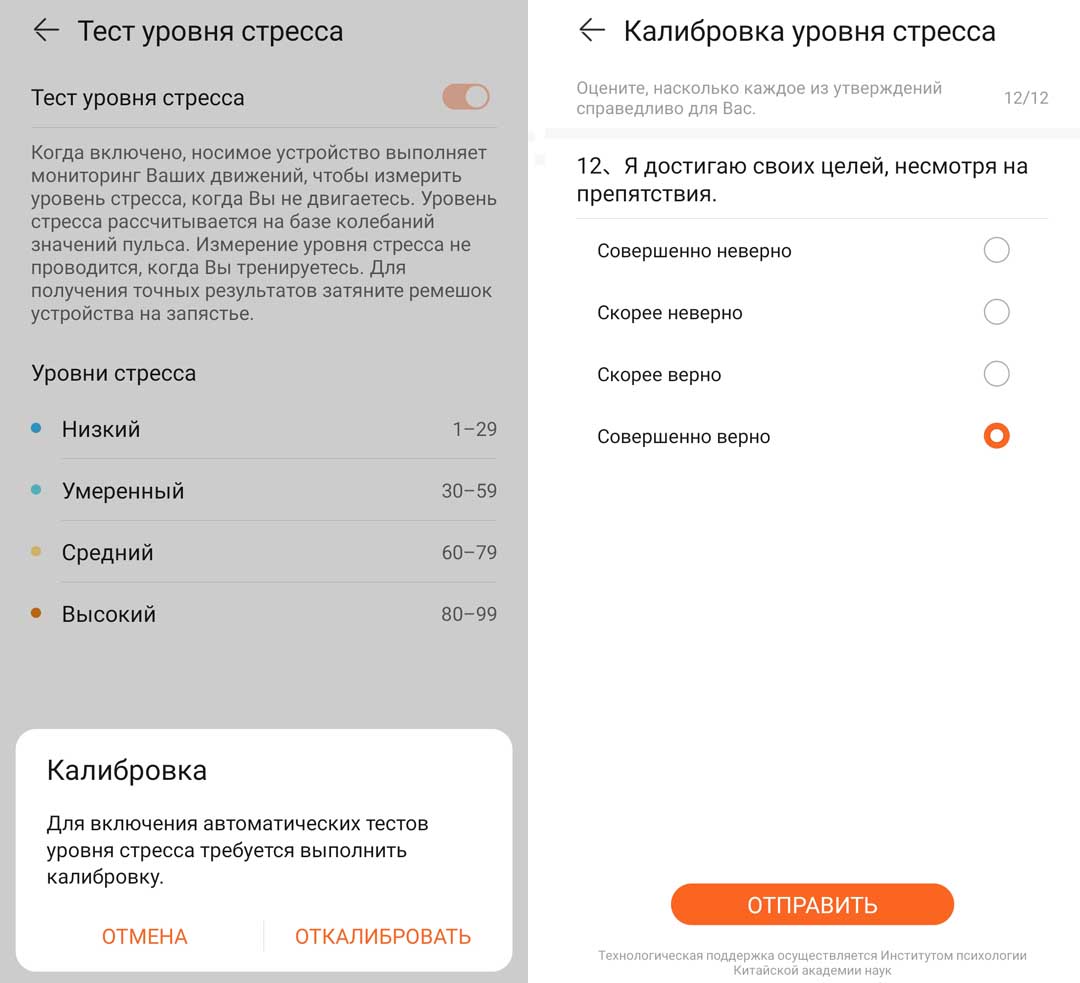
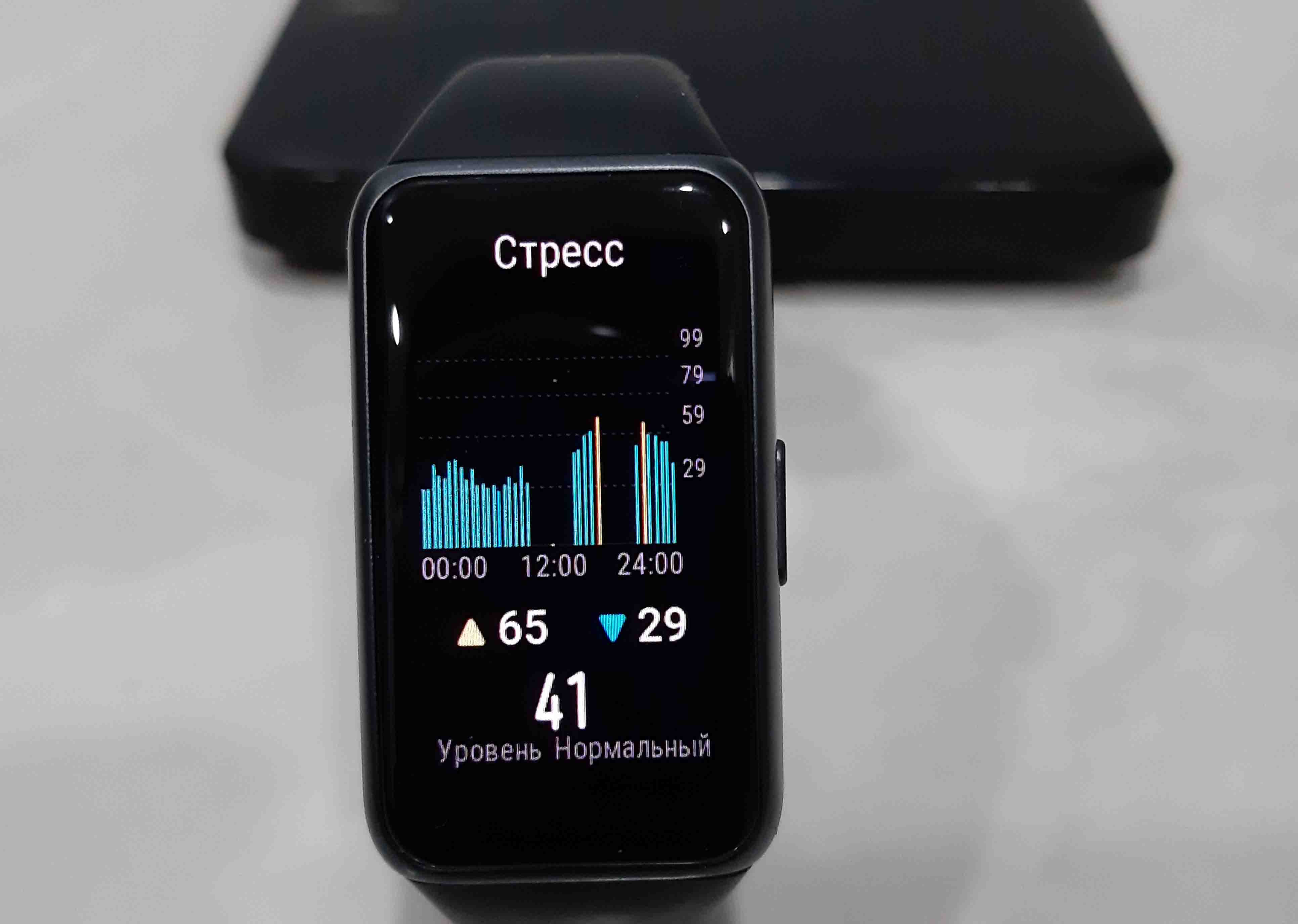
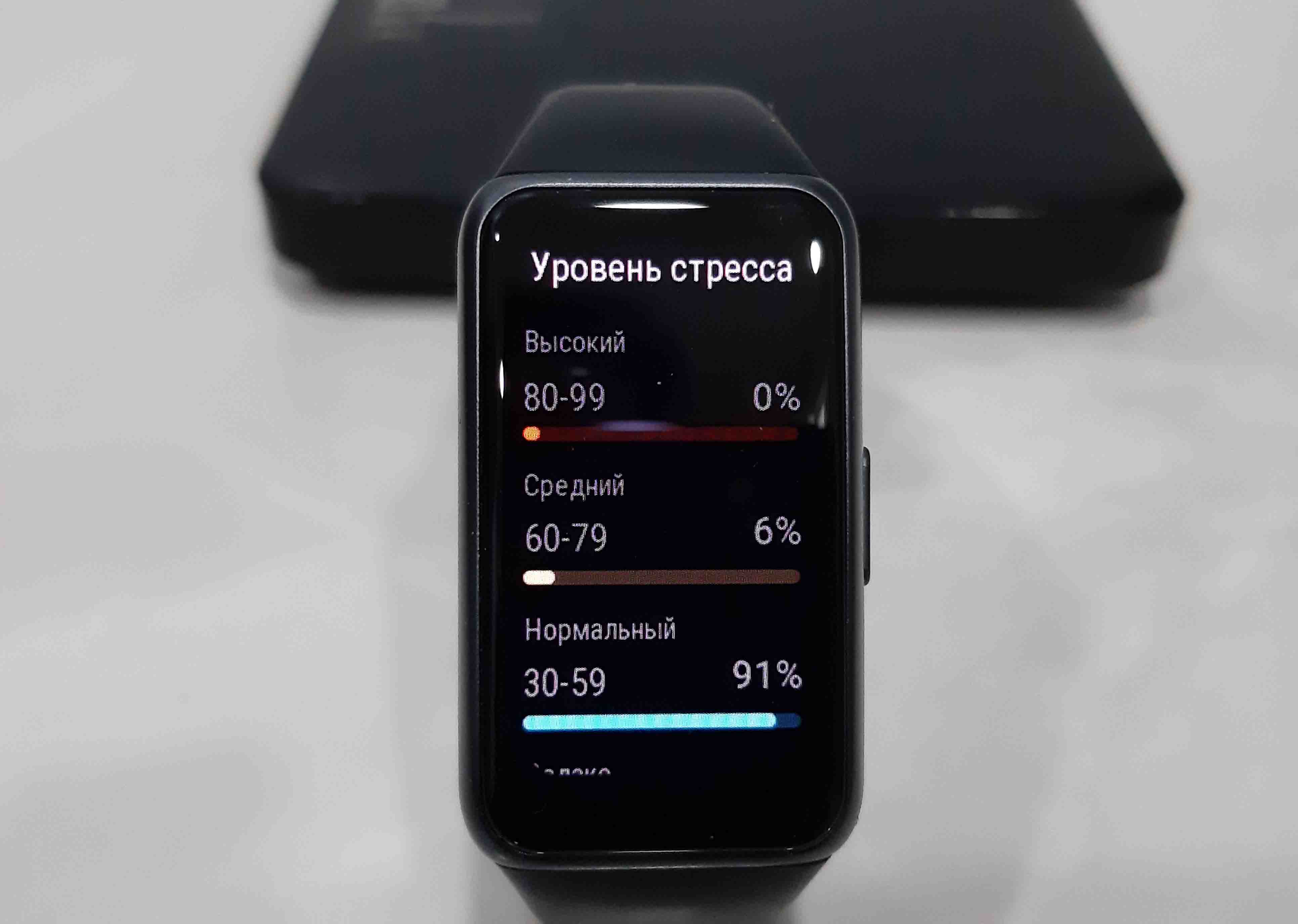

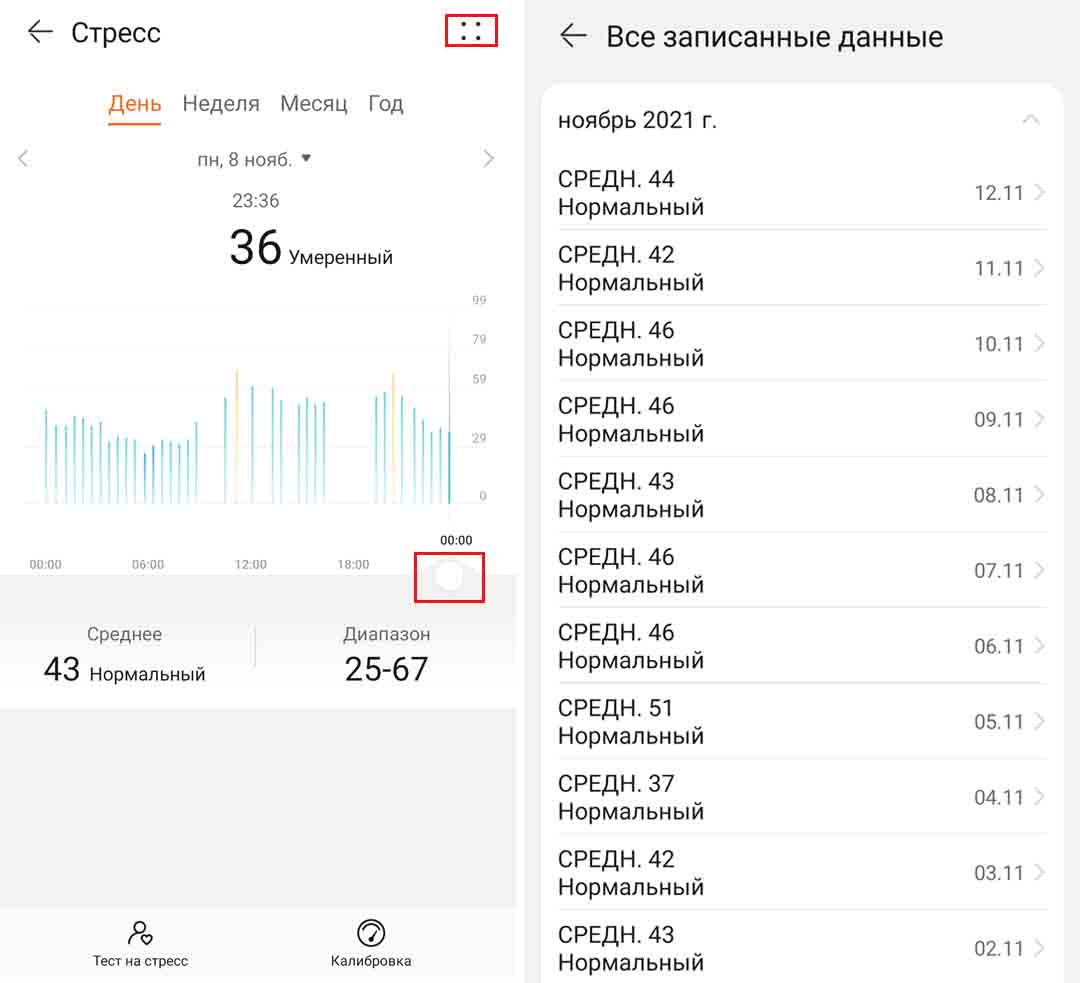







![Русский - Huawei Smart Magnetic Keyboard Quick Start Manual [Page 21] | ManualsLib](https://ztegid.ru/wp-content/uploads/2020/01/pp_image_86874_bwo2cdnw4tandroidlogo11-300x180.jpg) При использовании внешней клавиатуры для Android может возникнуть проблема с переключением раскладок. Решить эту проблему и настроить переключение раскладок можно двумя простыми способами – как средствами самого Android, так и через небольшую бесплатную программу Russian Keyboard.
При использовании внешней клавиатуры для Android может возникнуть проблема с переключением раскладок. Решить эту проблему и настроить переключение раскладок можно двумя простыми способами – как средствами самого Android, так и через небольшую бесплатную программу Russian Keyboard.




 Чисто армейский анекдот:
Чисто армейский анекдот: