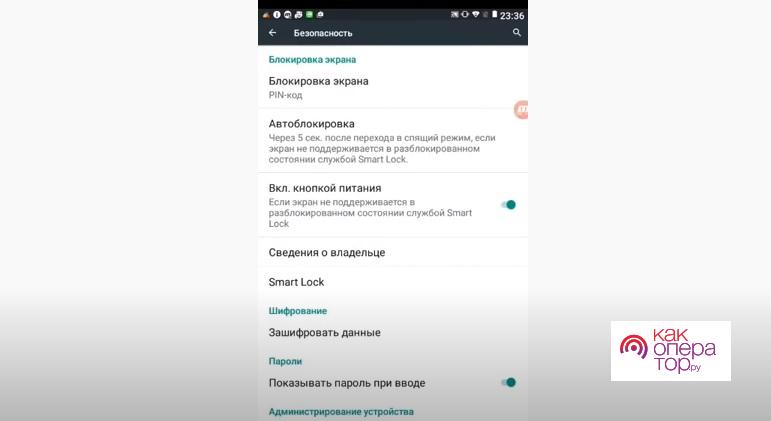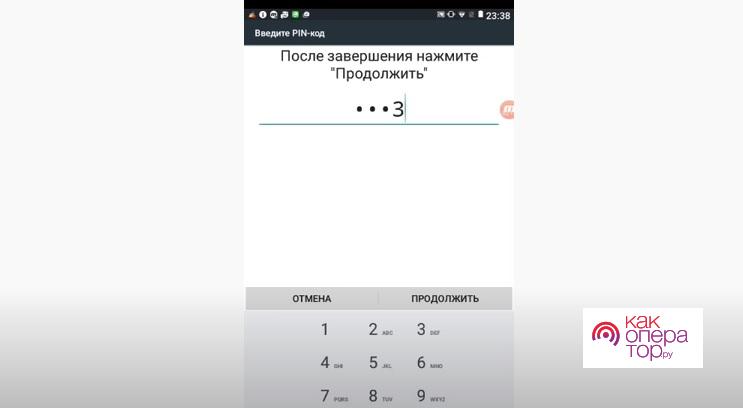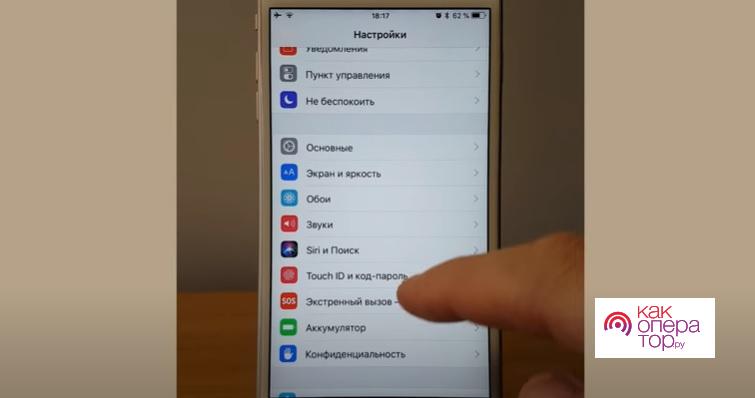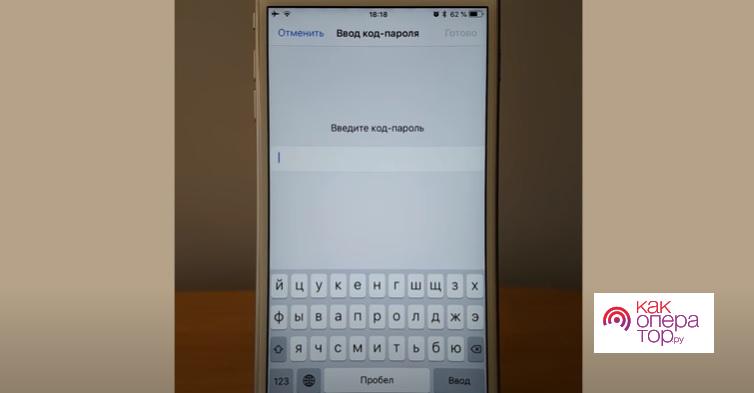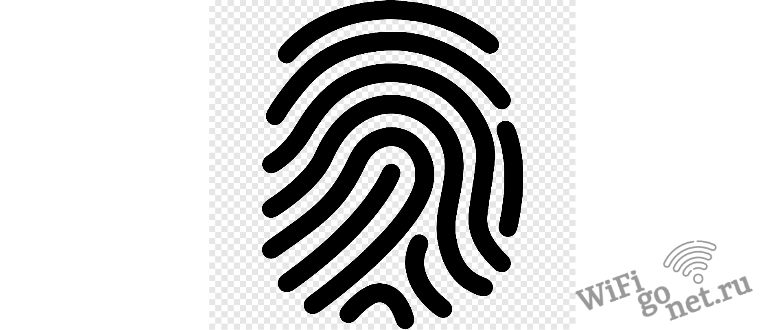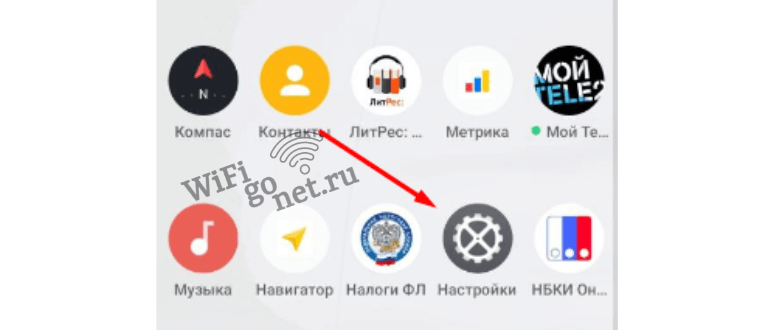На планете найдется мало людей, котором нужно объяснять, что смартфон должен находиться под надежной защитой. Ведь это устройство несет в себе полную информацию о пользователе, включая личные фотографии, переписки, пароли от учетных записей и банковских карт.
Содержание
- Средства защиты смартфона
- Плюсы и минусы блокировки паролем
- Как изменить цифровой пароль на телефоне
- Как изменить рисунок блокировки экрана
- Как изменить тип блокировки экрана
- Если забыл пароль
- Как сбросить пароль
- Как сохранить новый пароль безопасно
Средства защиты смартфона
Зная о потребности покупателей в защите данных, производители смартфонов из года в год совершенствуют степень безопасности мобильного устройства от посторонних людей. Как правило, это осуществляется при помощи блокировки смартфона. То есть получить доступ к главному экрану можно, выполнив заданные хозяином действия.
Защита девайса осуществляется несколькими способами:
- пароль;
- графический ключ;
- отпечаток пальца;
- разблокировка по лицу.
Это наиболее популярные средства защиты, доступные практически на каждом современном устройстве. Однако, на старых моделях есть только 2 способа поставить блокировку смартфона: пароль и графический ключ. Они являются самыми простыми, но в то же время обеспечивают неплохую безопасность пользователя, если мошенник не украдет девайс.
Самым безопасным средством защиты является отпечаток пальца. Все остальные технологии имеют множество недостатков.
Плюсы и минусы блокировки паролем
Цифровой пароль можно назвать самым распространенным способом защиты смартфона. В этом заключается его главное достоинство, но наряду с ним пользователю приходится иметь большое количество недостатков.
Блокировка паролем доступна на всех смартфонах
Есть возможность передать код другому человеку, чтобы он мог снять блокировку
Пароль нужно постоянно держать в голове
Опытный злоумышленник при помощи специального генератора цифровых кодов сможет разблокировать устройства
Ввести пароль можно только пальцами, что делает невозможным разблокировку в перчатках
Свои минусы есть и у других средств защиты, но их значительно меньше. Как бы то ни было, цифровые пароли продолжают пользоваться популярностью. И время от времени у владельцев смартфонов возникает потребность в их смене. Это происходит по нескольким причинам:
- повышение уровня защиты;
- необходимость задать более простой код;
- желание сменить пароль на другой способ блокировки.
Поэтому даже в ситуации, когда человек не хочет использовать данный метод защиты, ему обязательно нужно знать, как на телефоне можно поменять пароль. Об этом будет рассказано далее.
Как изменить цифровой пароль на телефоне
Данный вид защиты, как уже было сказано ранее, используется абсолютно на всех смартфонах. Но способ замены пароля будет отличаться в зависимости от операционной системы. В этой связи необходимо представить отдельные инструкции для Андроид-устройств и Айфонов.
На Андроиде
Для смартфонов на данной операционной системе пароль задается при первом включении. Далее человеку нужно постоянно водить цифровой код, чтобы снять блокировку. Для изменения заданных параметров нужно сделать следующее:
- Открыть настройки.
- Перейти в раздел «Безопасность».
- Нажать на «Блокировка экрана».
- Подтвердить существующий код.
- Выбрать нужный способ защиты (в нашем случае – пароль).
- Ввести новый код, а затем нажать кнопку «Продолжить».
Теперь при следующей разблокировке устройства система будет требовать новый пароль.
Чтобы не потерять код доступа к смартфону, рекомендуется переписать его на бумажку или в заметки на компьютере.
На Айфоне
Устройства Apple тоже можно защитить паролем. Но сама компания гарантирует безопасность только при использовании Touch ID и Face ID. Впрочем, это наверняка не установит человека, который захочет поменять старый пароль на новый.
Для изменения параметров нужно:
- Открыть настройки Айфона.
- Перейти в раздел «Touch ID и код-пароль».
- Ввести существующий код-пароль.
- Нажать кнопку «Сменить код-пароль».
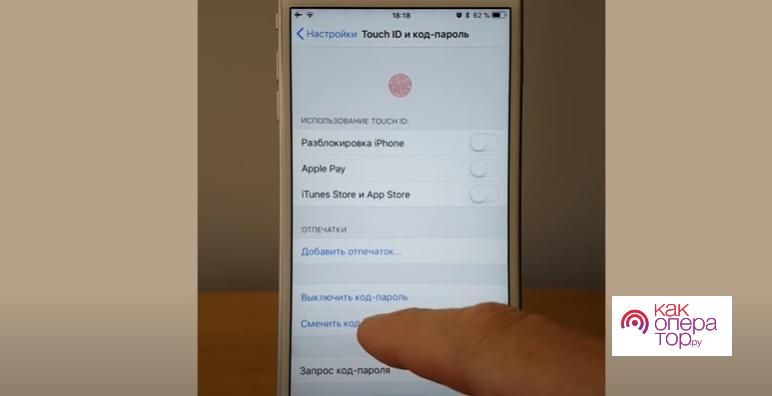
- Снова подтвердить старый код и создать новый.
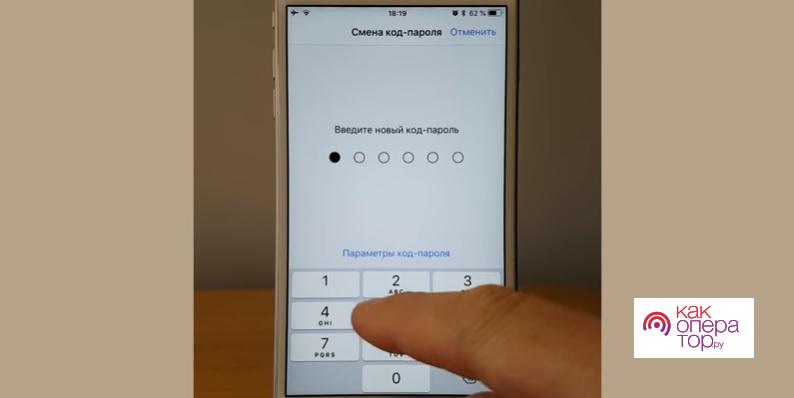
Если во время ввода нового пароля вы допустили ошибку, можно нажать кнопку «Отменить» для того, чтобы еще раз попытаться задать другой код-пароль. А если во время изменения кода возникли проблемы, рекомендуется ознакомиться с видеоинструкцией.
Как изменить рисунок блокировки экрана
Пароль – это самый простой способ защиты. Он существовал еще до появления смартфонов, когда все люди пользовались кнопочными устройствами. Но когда девайсы стали оснащаться сенсорными экранами, у владельцев гаджетов появилось право выбора. Стал доступен альтернативный метод защиты – графический ключ.
Он представляет собой комбинацию нескольких точек, которые нужно соединить в определенной последовательности. Как и обычный код, его можно без труда заменить. Причем алгоритм действий здесь точно такой же, как и при смене код-пароля.
То есть пользователю нужно открыть настройки и перейти в раздел «Безопасность», Здесь будет пункт с блокировкой экрана, через который задается желаемый способ защиты. 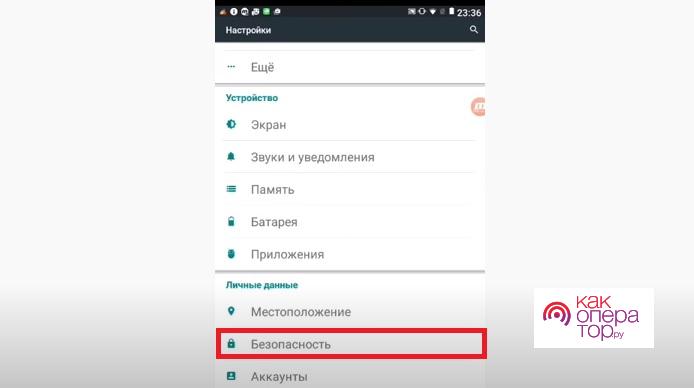
Кликнув по заголовку «Блокировка экрана», владелец должен подтвердить существующий рисунок. Далее появится возможность изменить его, выбрав соответствующий пункт меню. 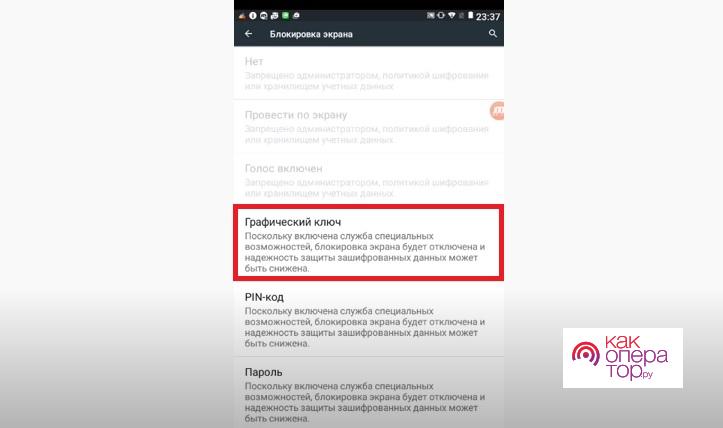
Теперь нужно снова подтвердить владение существующим графическим ключом, а только потом придумать новый рисунок. 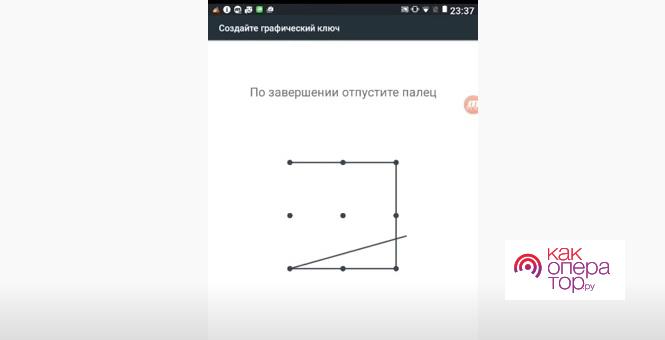
После подтверждения изменения смартфон при попытке разблокировки начнет требовать последний графический ключ. В отличие от PIN-кода, его нельзя переписать на бумажку или скопировать в заметки. Поэтому рекомендуется создавать тот рисунок, который можно без труда запомнить.
Как изменить тип блокировки экрана
Настройки смартфона предлагают пользователям сразу несколько способов защиты. Как мы уже выяснили, они не ограничиваются созданием пароля или графического ключа. Существует также сканирование отпечатков пальца или лица человека.
А главное, что владелец устройства может перейти с одного типа блокировки на другой. При этом не нужно выполнять какие-то сложные манипуляции. Операция выполняется через настройки, где следует перейти в раздел безопасности.
Тапнув по заголовку «Блокировка экрана», человек может увидеть все доступные способы защиты. Выбираем один из них, чтобы изменить существующие параметры. 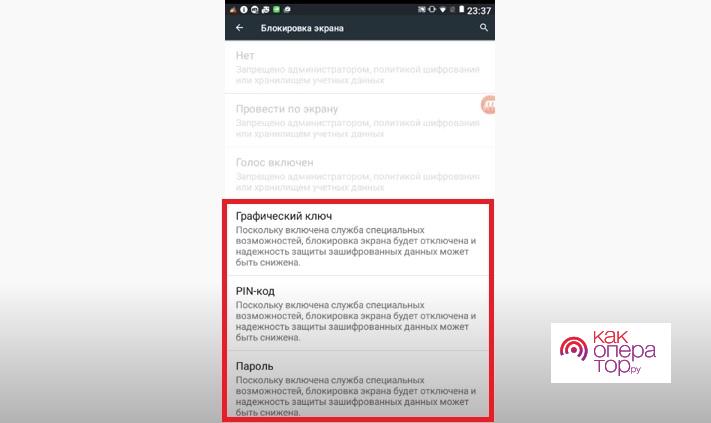
Соответственно, после выбора понравившегося способа защиты, достаточно будет задать новый графический ключ, пароль или PIN-код. Если смартфон поддерживает другие варианты блокировки, они тоже высветятся с данном пункте меню.
Если забыл пароль
При разборе такого метода защиты, как код-пароль, неоднократно говорилось о том, что он является далеко не самым оптимальным. Во-первых, подобрать пароль при наличии должного софта может любой злоумышленник. Но главное – код разблокировки часто вылетает из головы, из-за чего не получается даже хозяину получить доступ к устройству.
К счастью, у пользователя есть возможность снять блокировку. Но нельзя на 100% пообещать, что все получится. Рассмотрим способ замены пароля, если человек его не помнит.
При разблокировке экрана человек может заметить кнопку «Вспомнить пароль». Она-то нам и понадобится для устранения проблемы.
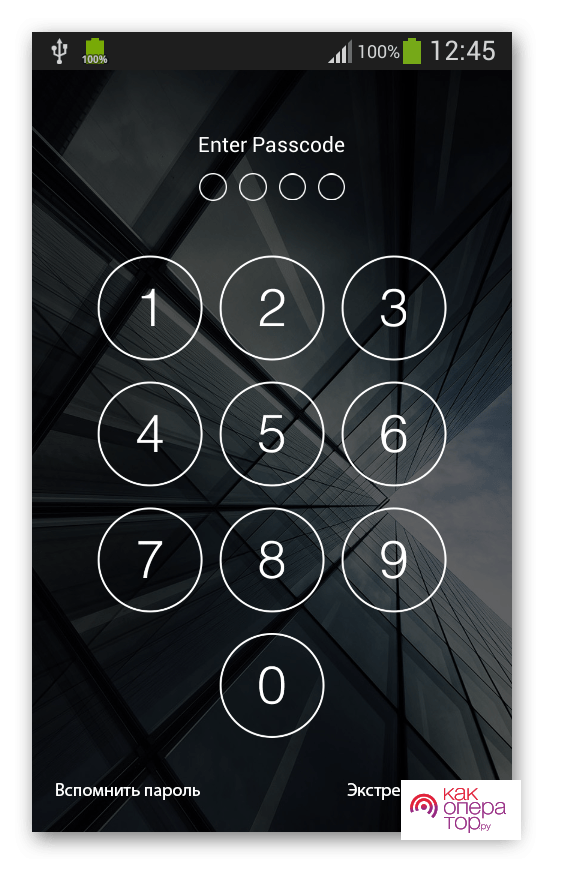
После нажатия кнопки на экране появляется интерфейс, который предлагает восстановить доступ. Как правило, для этого используются данные от аккаунта Google. Если ввести логин и пароль учетной записи, то появится раздел меню, где можно заменить ранее существовавший код-пароль.
Если заменить пароль все-таки не получится, рекомендуется обратиться в службу поддержки производителя.
Как сбросить пароль
Сброс код-пароля – это та операция, которая выполняется в крайнем случае. Например, когда человеку не получается вспомнить код или снять блокировку при помощи параметров аккаунта Гугл, а служба поддержки не может решить проблему.
Сбросить пароль можно двумя способами. Первый – использование компьютера. Подключите смартфон к ПК при помощи USB-кабеля. Затем откройте командную строку и введите команды в предложенной последовательности:
- adb shell.
- cd /data/data/com.android.providers.settings/databases.
- sqlite3 settings.db.
- update system set value=0 where name=’lock_pattern_autolock’.
- update system set value=0 where name=’lockscreen.lockedoutpermanently’.
- .quit.
Для подтверждения каждого действия нужно нажимать на клавиатуре кнопку «Enter». Если требуется сбросить не пароль, а графический ключ, вводится другая команда – rm /data/system/gesture.key или adb shell rm /data/system/gesture.key.
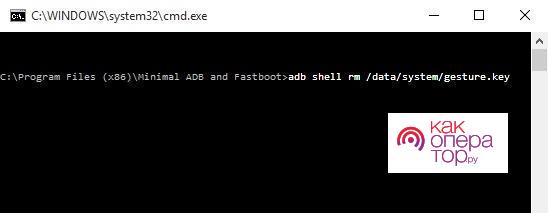
Заключительный способ, позволяющий избавиться от пароля, графического ключа, отпечатка или любого другого варианта защиты – сброс до заводских настроек. При этом будут потеряны все файлы, которые хранились в памяти устройства.
Если вы решитесь на сброс, то следуйте инструкции:
- Выключите смартфон.
- Зажмите кнопку питания и верхнюю (нижнюю) качельку регулировки громкости.
- В появившемся меню выберете пункт «wipe data/factory reset».
- Подтвердите действие.
Чтобы не потерять файлы, перед сбросом создается резервная копия. Но в данном случае это невозможно, поскольку человек не имеет доступа без знания пароля.
Как сохранить новый пароль безопасно
Минусы цифрового кода доступа сложно отрицать, но есть способ, позволяющий минимизировать один существенный недостаток – необходимость постоянно держать пароль в голове.
Конечно, для высокого уровня безопасности нужно создавать сложный код-пароль. Так у злоумышленника будет меньше шансов получить в свое распоряжение конфиденциальную информацию. Но как не забыть его самому?
Самый простой вариант – переписать код на листочек бумаги и положить его, например, в кошелек. Способ надежный, но и листок можно запросто потерять или промочить настолько, что не получится прочитать информацию.

В этой связи единственным безопасным методом является сохранение пароля в специальном приложении, файле блокнота или заметок. Нужно использовать другое устройство. Пускай это будет компьютер, который точно не потеряется. Но ни в коем случае не отправляйте коды через почту. Ведь злоумышленник, взломав смартфон, получит доступ к абсолютно всей информации. И тем более к имейлу, на котором лежит код-пароль.
Смартфон содержит много информации о пользователе, включая личную переписку, фотографии, информацию о банковских картах и т. д. Поэтому устройство должно быть защищено, чтобы посторонние не могли пользоваться им без разрешения. Для этого стоит разобраться в том, как поменять пароль на телефоне, чтобы защитить свое устройство от злоумышленников.
Содержание
- 1 Зачем менять пароль на телефоне
- 1.1 Достоинства и недостатки блокировки паролем
- 2 Какие существуют блокировки смартфона
- 2.1 Графический ключ
- 2.2 ПИН-код
- 2.3 Сканер отпечатков пальцев
- 2.4 Сканеры распознавания лиц
- 2.5 Сканер радужной оболочки глаза
- 2.6 Пароль
- 2.7 Умный замок
- 3 Как поменять цифровой пароль на телефоне
- 3.1 На Андроиде
- 3.2 На Айфоне
- 3.3 В системе Google
- 3.4 С помощью компьютера
- 4 Как изменить рисунок блокировки экрана
- 5 Смена типа блокировки экрана
- 5.1 Лицо
- 5.2 Отпечаток
- 6 Что делать если забыл пароль
- 7 Как сбросить пароль
- 7.1 Сброс к заводским настройкам
- 8 Как сохранить новый пароль безопасно
Зачем менять пароль на телефоне
Вопросы кибербезопасности сегодня даже более актуальны, чем несколько лет назад. Крупные взломы, утечки данных, утечки информации и т. д. накапливаются каждый год. И больше всего в этом виноваты пользователи.
Случайно перешли по ссылке, скачали не аутентифицированный файл, забыли свой компьютер-сервер от вирусов… Злоумышленники увидели невнимательность обычного пользователя и таким образом нашли свою цель.
Многие имеют дурную привычку использовать один и тот же пароль на всех устройствах, который не меняется годами. Но так делать нельзя.
Достоинства и недостатки блокировки паролем
Преимущества установки пароля на смартфон заключаются в том, что это быстро и просто, и для этого не требуется стороннее программное обеспечение.
Однако есть и недостаток — без пароля вы не сможете получить доступ к своим данным. Также следует учитывать, что многократный ввод неправильного пароля может привести к временной блокировке некоторых устройств.
Кроме того, опыт показывает, что использование графических ключей имеет сомнительную безопасность. Тем не менее, он наиболее популярен и ценится пользователями из-за своей простоты.Во-первых это очень быстро, во-вторых, не нужно запоминать сложные комбинации символов, цифр и букв, а в-третьих, злоумышленнику не составляет особого труда подобрать нужный рисунок.
Какие существуют блокировки смартфона
Как надежно защитить свой телефон — один из самых важных вопросов нашего времени. В большинстве смартфонов есть банковские карты, и на телефоне современного человека достаточно личных данных. Поэтому важно защитить свой смартфон от несанкционированного доступа. А для этого необходимо знать, как поменять пароль на телефоне на более надежный.
Графический ключ
Это самый популярный метод блокировки на телефоне, не оснащенном считывателем отпечатков пальцев. Таким паролем можно быстро и легко управлять, его довольно трудно угадать, если он неизвестен. Правда, большинство владельцев выбирают самую простую и очевидную последовательность.
ПИН-код
Такой же способ защиты используется в большинстве моделей. Эта защита не самая лучшая. Ведь если вы создадите сложный пароль, то вводить его каждый раз будет довольно сложно. И если создать систему с простой последовательностью цифр, взломать телефон с такой защитой не составит труда.
Сканер отпечатков пальцев
Это один из самых удобных и надежных способов защитить смартфон от чужих рук. Чем лучше качество сканера, тем быстрее он попадает к владельцу и тем сложнее его взломать. Несомненно, это имеет существенную обратную сторону. Если владелец отрезает палец, который разблокирует телефон, есть вероятность, что система не разблокирует доступ.
Сканеры распознавания лиц
Этот метод имеет больше недостатков, чем преимуществ. Во-первых, такую систему можно взломать, используя простую распечатанную фотографию владельца. Во-вторых, сканер распознавания лиц в ранних смартфонах давал доступ любому, кто был более или менее похож на его владельца. В-третьих, помещение должно быть хорошо освещено, иначе система не распознает владельца.
Сканер радужной оболочки глаза
Только самые современные и дорогие смартфоны оснащены таким сканером. Он имеет те же недостатки, что и сканер лица. Например, в комнате должно быть нормальное освещение, а телефон нужно держать определенным образом, иначе он не распознает радужку. Поэтому этот вариант не очень практичен, а по скорости разблокировки в некоторых случаях проигрывает PIN-коду. Но взломать такую систему не так-то просто.
Пароль
Пароль практически идентичен PIN-коду. Основное отличие заключается в том, что в PIN-коде запрещено вводить буквы, но разрешено вводить цифры, в то время как в пароле разрешено вводить все символы. Этот способ защиты достаточно надежен, но неудобно постоянно вводить комбинацию символов.
Умный замок
В целом, Smart Lock — это не настоящий метод блокировки, а своего рода дополнение. Это облегчает владельцу доступ к смартфону без ущерба для безопасности. Таким образом, если человек находится в безопасной зоне, например, в вашем доме, смартфон снимет защиту до тех пор, пока человек не покинет эту зону.
Как поменять цифровой пароль на телефоне
Этот тип защиты используется на всех смартфонах. Однако метод смены пароля различается в зависимости от операционной системы.
На Андроиде
На смартфонах с этой операционной системой пароль устанавливается при первом подключении. Затем человек должен постоянно вводить цифровой код, чтобы разблокировать его. Чтобы изменить настройки по умолчанию, выполните следующие действия:
- Откройте конфигурацию.
- Перейдите на вкладку Безопасность.
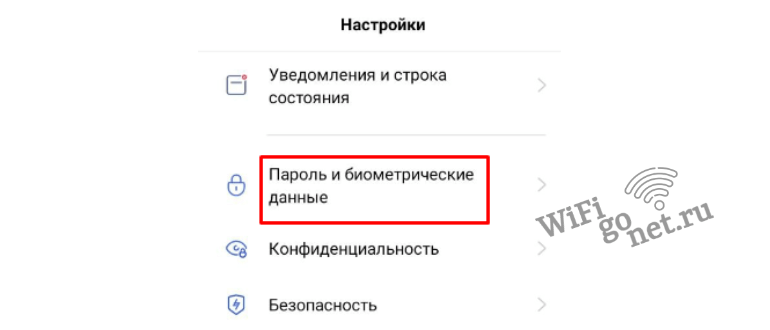
- Нажмите на «Экран блокировки».

- Подтвердите существующий код
- Выберите желаемый метод защиты (в нашем случае — пароль).
- Введите новый код и нажмите «Далее».
- При следующей разблокировке устройства вам будет предложено ввести новый пароль.
На Айфоне
Устройства Apple также можно защитить паролем. Однако сама компания гарантирует безопасность только при использовании Touch ID и Face ID. Однако это не всегда помогает тем, кто хочет сменить свои старые пароли на новые.
Чтобы изменить настройки, необходимо выполнить следующие действия:
- Перейдите в раздел «Настройки iPhone».
- Перейдите в раздел «Touch ID и пароль».
- Введите текущий код доступа.
- Нажмите кнопку «Изменить пароль».
- Подтвердите старый пароль и создайте новый.
- Если вы ошиблись при вводе нового пароля, вы можете нажать кнопку «Отмена», чтобы ввести пароль еще раз.
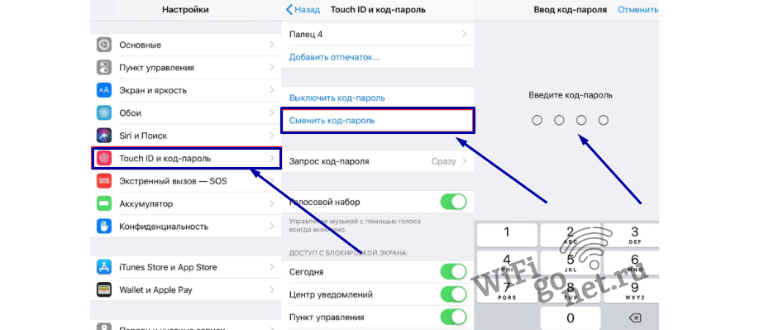
В системе Google
Как изменить пароль учетной записи Google на устройстве Android, используя только функции смартфона? Для этого убедитесь, что у вас стабильное интернет-соединение, и перейдите к настройкам через экранную панель инструментов.
В открывшемся меню найдите нужную панель инструментов Google. На некоторых смартфонах управление учетными записями скрыто в разделе «Пользователи и учетные записи». На экране появятся данные пользователя. Непосредственно под информацией находится «Управление аккаунтом».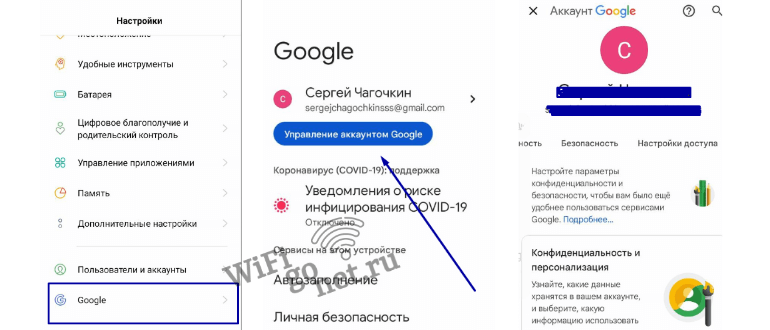
Выберите вкладку «Безопасность» в меню в верхней части экрана и выберите «Пароль» в поле «Вход в аккаунт Google» в этой строке. Возможно, вам потребуется повторно ввести текущий код безопасности для подтверждения вашей личности. Затем вы можете ввести новый пароль и пройти верификацию в появившиеся поля.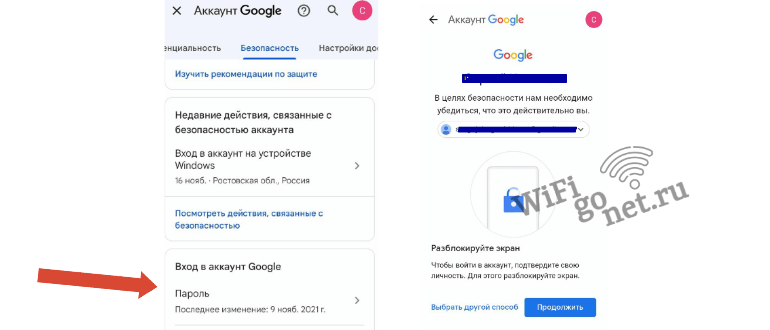
С помощью компьютера
Лучший способ сбросить пароль — через командную строку компьютера. Это работает, только если включена опция «Отладка USB». К сожалению, нет способа узнать, включен ли он.
Сначала подключите смартфон к компьютеру. Включите флажок рядом с «Отладка USB», если он присутствует. После этого должна активироваться командная строка. Его можно активировать из меню «Пуск» в папке «Утилиты». Или нажмите комбинацию клавиш Win+R и введите cmd в появившемся окне.
и введите cmd в появившемся окне.
Затем поочереди нужно ввести команды: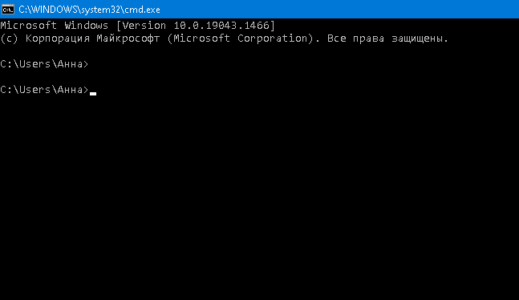
1 команда: adb shell
2 команда: cd /data/data/com.android.providers.settings/databases
3 команда: sqlite3 settings.db
5 команда: update system set value=0 where name=’lock_pattern_autolock’
6 команда: update system set value=0 where name=’lockscreen.lockedoutpermanently
7 команда: .quit
Перезагружаем телефон и вводим новый пароль.
Как изменить рисунок блокировки экрана
Время от времени каждый владелец смартфона задается вопросом, как поменять пароль на телефоне. Шаблон блокировки может быть изменен непосредственно в системе, и эта же функция поддерживается сторонним защитным программным обеспечением, для этого:
- Откройте «Настройки» и перейдите в раздел «Безопасность» — «Блокировка экрана».

- Поскольку у нас уже есть настройка по умолчанию, для продолжения необходимо ввести ее.
- Затем нажмите «Узор», введите новый узор и повторите процесс.

Смена типа блокировки экрана
PIN-коды, пароли и ключи с картинками — старые методы защиты экрана. Они не очень удобны, так как требуют от пользователя запоминания комбинаций точек или символов. Если вы хотите защитить свое устройство более удобными методами, вы можете выбрать один из двух вариантов.
Лицо
Смартфон разблокируется, как только вы подносите его к лицу. Этот метод может не сработать в условиях недостаточной освещенности. Он также не является надежным, так как иногда замок открывается по фотографии владельца.
Отпечаток
Гораздо более надежный вариант, который снимает блокировку, прикладывая палец к сканеру. Однако, чтобы отпечаток пальца сработал, пальцы должны быть сухими и чистыми.
Эти два варианта используются не всегда. Они доступны не на всех устройствах. В любом случае, проверьте, доступны ли они, и измените метод защиты:
- Откройте настройки экрана блокировки.
- Выберите нужный метод защиты.
- Введите PIN-код или пароль, используемый для разблокировки экрана.
- Введите лицо или отпечаток пальца.
Что делать если забыл пароль
Пожалуй, самая неприятная ситуация при разблокировке смартфона — забыть пароль. В старых версиях операционной системы Android можно нажать кнопку «Забыли пароль» и ввести данные учетной записи Google, что позволяет без серьезных последствий изменить текущие настройки входа в систему.
Если эта кнопка недоступна, разблокировать телефон можно только путем сброса настроек. Это должно быть сделано удаленно по следующему алгоритму:
На другом устройстве откройте страницу службы «Найти мое устройство».
- Войдите в свой аккаунт Google.
- Выберите свой смартфон из списка.
- Нажмите на кнопку «Удалить устройство».
Как сбросить пароль
Чтобы защитить мобильное устройство от вторжения и ограничить несанкционированный доступ, почти все используют блокировку экрана. В прошлом вы могли заблокировать экран только несколькими примитивными методами: паролем, PIN-кодом или блокировкой экрана.
Со временем были разработаны более надежные и сложные методы защиты: блокировка отпечатков пальцев, распознавание лиц и сканирование сетчатки глаза. С этими новыми методами вам также не нужно запоминать пароли: приложите палец к сканеру или посмотрите в глазок камеры, и ваш телефон будет разблокирован в считанные секунды.
Но при использовании более простых методов мы часто забываем пароли, PIN-коды или шаблонные замки. В старых версиях Android были простые лазейки для обхода блокировки и разблокировки, но в новых версиях это не так просто.
Сброс к заводским настройкам
Это довольно простая процедура, которую также можно активировать в настройках, но поскольку экран заблокирован, мы сделаем это несколько иначе:
- Нажмите кнопку питания и выключите смартфон.
- Зажмите кнопку громкости + и кнопку питания до появления логотипа. Кнопка громкости — это та кнопка, которую вы нажимаете первой и отпускаете последней.
- Подтвердите свой выбор с помощью кнопок громкости и питания и выберите строку «Да — очистить все пользовательские данные».
- После завершения процесса появится еще одно меню со списком действий, которые мы можем выбрать. На этот раз выберите «Перезагрузить систему сейчас» и перезагрузите устройство.
Как сохранить новый пароль безопасно
Таким образом, вы узнали, как поменять пароль на телефоне. Но теперь возникает другой вопрос, как сохранить новый пароль безопасно. С недостатками цифровых паролей трудно поспорить, но есть способ минимизировать один главный недостаток: необходимость всегда держать пароль в голове.
Для достижения высокого уровня безопасности, очевидно, необходимо создать сложный пароль. Таким образом, у злоумышленника меньше шансов получить доступ к конфиденциальной информации. Но как не забыть об этом самому?
Самый простой способ — написать пароль на листке бумаги и хранить его, например, в бумажнике.
Этот метод надежен, но бумага также может быть потеряна или размыта, что сделает информацию нечитаемой.

Создатели операционной системы Android разработали продвинутую систему защиты своих устройств. Пользователь может поставить пароль или графический ключ на экран блокировки, а также имеет возможность настроить распознавание по лицу или по отпечатку пальца. Все это необходимо для защиты гаджета, благодаря чему доступ к информации получает только его владелец. В то же время важно знать, как поменять пароль на телефоне Андроиде.
Зачем менять пароль на телефоне?
Наверное, никто не будет спорить с утверждением, что каждый смартфон нуждается в защите, и пароль является одним из самых надежных средств. Но зачем нужно менять зарегистрированные ранее данные?

Этому можно найти несколько объяснений:
- желание выбрать другой тип блокировки (например, графический ключ вместо PIN-кода);
- с целью повышения надежности (так у злоумышленников будет меньше шансов подобрать правильную комбинацию);
- для передачи смартфона другому человеку.
Также вы можете определить собственный сценарий осуществления замены. Все зависит от предпочтений владельца устройства и той ситуации, которая вынудила его поменять пароль.
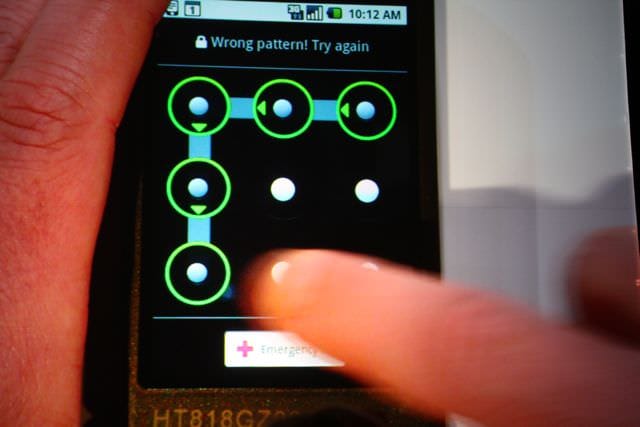
Смена цифрового пароля
Цифровой пароль или ПИН-код – это распространенное, но в то же время далеко не надежное средство защиты. Если смартфон не поддерживает другие варианты блокировки, то PIN нужно менять в обязательном порядке хотя бы раз в месяц. Сделать это можно по следующей инструкции:
- Откройте настройки устройства.
- Перейдите в раздел «Безопасность и экран блокировки», а затем – «Блокировка экрана».

- Выберите «PIN-код».
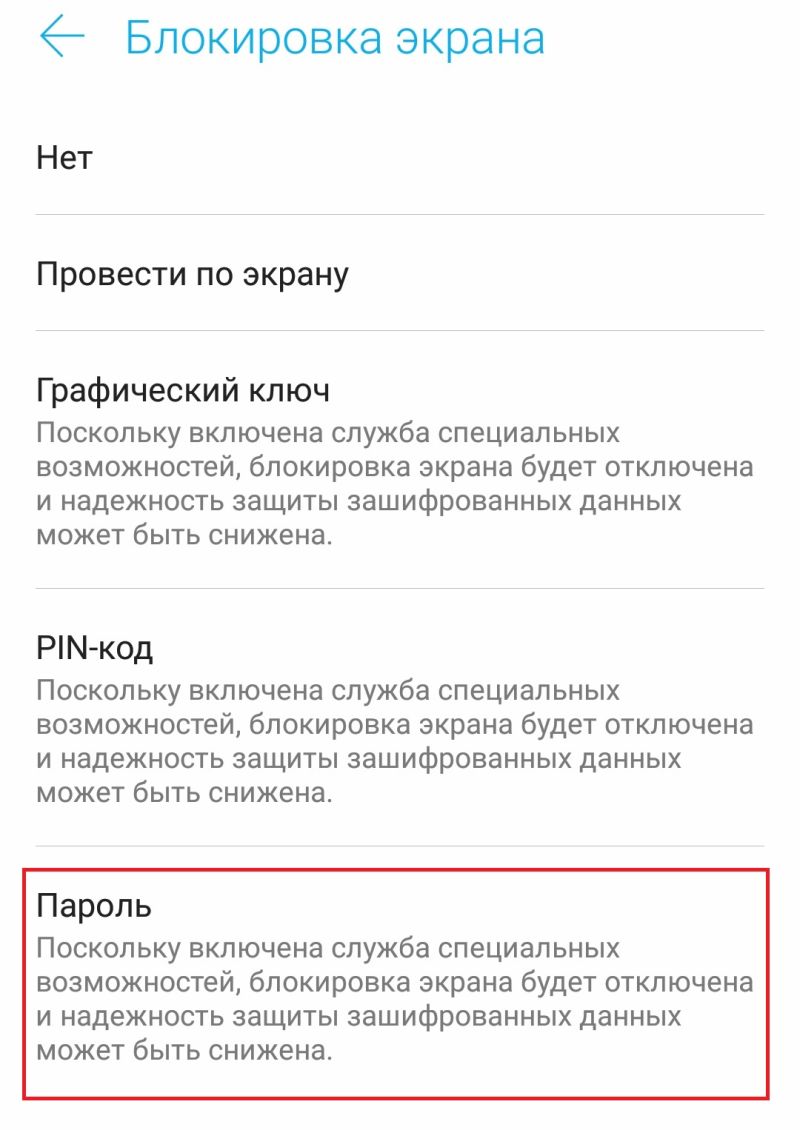
- Введите текущий код, а затем придумайте новый.
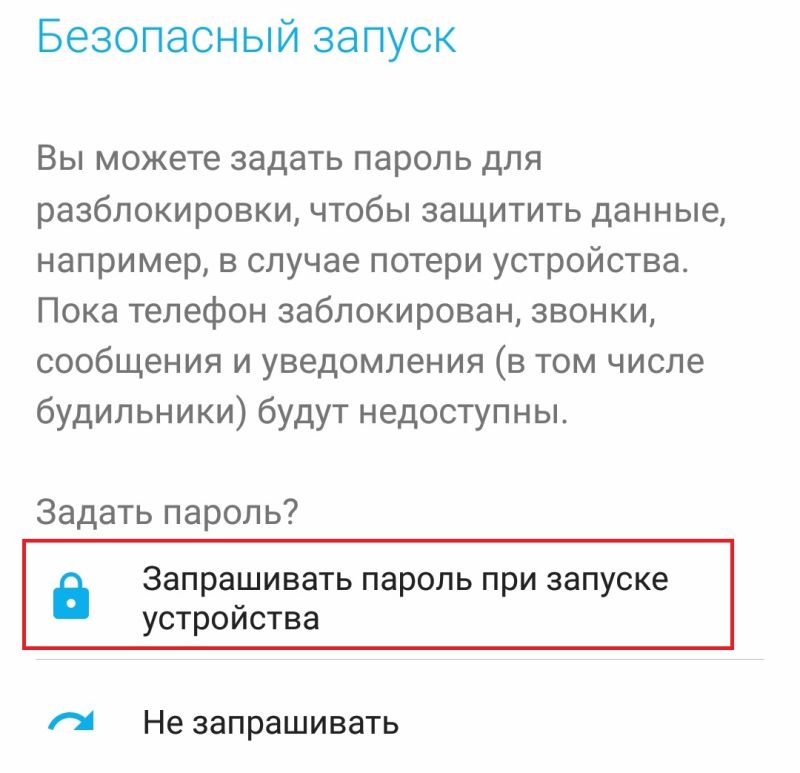
Помните, что пароль – это более надежное средство защиты. В отличие от PIN-кода, он не только состоит из цифр, но и включает в себя дополнительные символы.
Как изменить рисунок блокировки экрана
Аналогичным образом (то есть в настройках) осуществляется замена графического ключа. С точки зрения надежности этот вариант сопоставим с PIN-кодом, но он требует от пользователя не ввода цифр, а соединения точек для получения рисунка. Для изменения параметров понадобится:
- Открыть настройки блокировки экрана.

- Выбрать «Графический ключ».
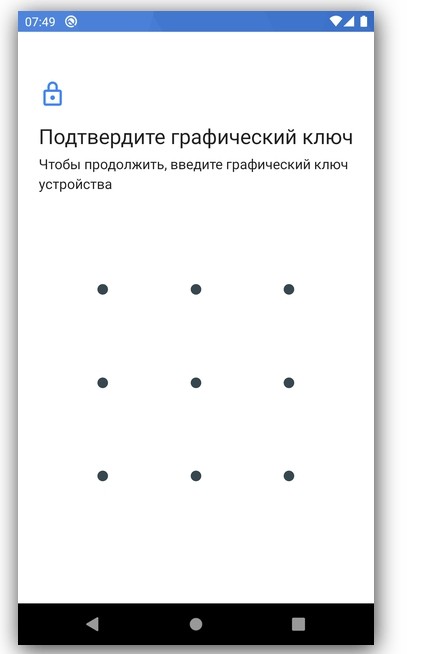
- Соединить точки в соответствии с текущим рисунком, после чего придумать новый.

Сразу после сохранения изменений смартфон будет сниматься с блокировки через новый графический ключ. Постарайтесь запомнить рисунок или выберете другой способ защиты.
Смена типа блокировки экрана
PIN-код, пароль и графический ключ – это старые методы защиты экрана. Они не слишком удобны, поскольку требуют от пользователя запоминать либо комбинацию точек, либо комбинацию символов. Если вы хотите обеспечить безопасность устройства более удобными методами, то выберите один из двух альтернативных вариантов:
- Лицо. Смартфон снимается с блокировки сразу, как только вы подносите его к лицу. Данный способ может не сработать при плохом освещении. Также он отличается недостаточной надежностью из-за того, что порой блокировка снимается по фотографии владельца.
- Отпечаток. Намного более надежный вариант, снимающий блокировку прикладыванием пальца к сканеру. Но для срабатывания дактилоскопа пальцы должны быть сухими и чистыми.

Оба альтернативных варианта используются не всегда. Они доступны не на каждом устройстве. Но, как бы то ни было, есть смысл проверить их наличие и сменить метод защиты:
- Откройте настройки блокировки экрана.
- Выберите предпочтительный способ защиты.
- Введите PIN-код или пароль, который использовался ранее для разблокировки.
- Зарегистрируйте лицо или отпечаток.
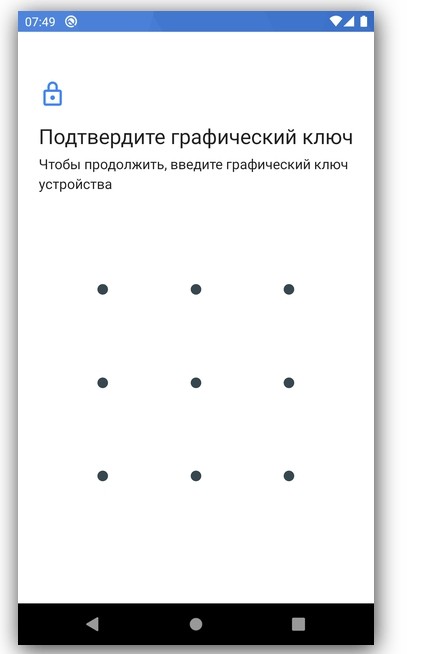
Обратите внимание, что эти способы не исключают PIN-код. То есть вместе с разблокировкой по лицу или отпечатку будет действовать снятие блокировки через код. Это сделано с целью доступа на главный экран смартфона, если отпечаток или лицо не распознаются.
Что делать, если забыл пароль?
Пожалуй, самой неприятной ситуацией, связанной с разблокировкой смартфона, является забытый код доступа. На старых версиях операционной системы Андроид можно нажать кнопку «Забыли пароль?» и ввести данные от учетной записи Google, что позволяет изменить текущие параметры входа без серьезных последствий.
Если данная кнопка отсутствует, то разблокировать телефон удастся только путем сброса настроек. Операцию придется выполнять удаленно по следующему алгоритму:
- На другом устройстве откройте страницу сервиса Find My Device https://myaccount.google.com/find-your-phone.
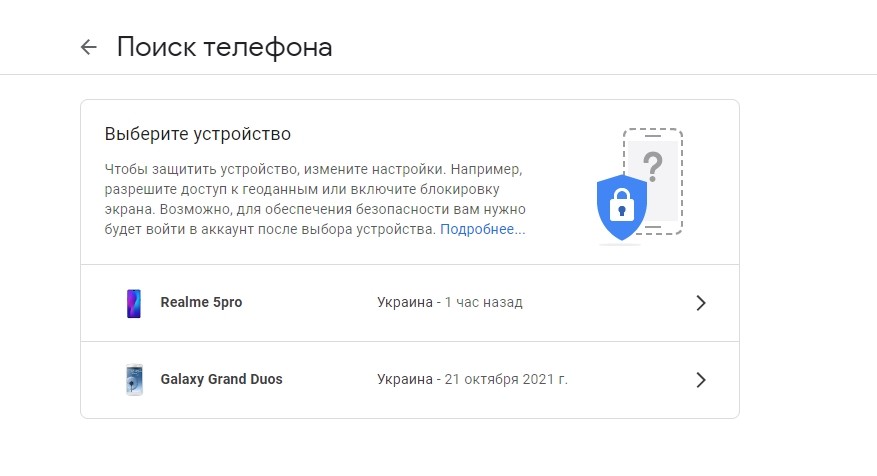
- Авторизуйтесь под учетной записью Гугл.
- Выберите из списка свой смартфон.
- Нажмите кнопку «Очистить устройство».

Сброс будет выполнен только в том случае, если заблокированный телефон подключен к интернету. По завершении операции вы можете перезагрузить смартфон и при желании зарегистрировать новый пароль. Но все файлы, сохраненные ранее на устройстве, будут удалены.
Цифровые пароли и графические защитные картинки используются на современных цифровых устройствах для сохранения личной информации пользователя. В некоторых случаях возникает необходимость в смене пароля.
Содержание
- Почему нужно менять пароль
- Как изменить цифровой пароль на телефоне
- Как изменить рисунок блокировки экрана
- Как изменить тип блокировки экрана
- Если забыл пароль
- Как сбросить пароль
Почему нужно менять пароль
Смена может потребоваться после кражи или случайной потери смартфона или планшета. Нередко люди забывают введенные давно сведения, так как они вводились, например, несколько лет назад. Современные методы защиты сведений:
- графические пароли;
- секретная комбинация чисел;
- отпечаток пальца;
- сканирование лица.
Нередко они становятся объектом интереса детей. Разработчики операционных систем и устройств создали разные способы для быстрого восстановления или смены пароля. Также пользователь может при желании сменить тип блокировки экрана.
Как изменить цифровой пароль на телефоне
Для того чтобы начать процесс изменения секретных цифр, требуется учитывать производителя. Современные технологии позволяют произвести процесс без потери личных данных всего за несколько минут. Каждый пользователь должен знать, как поменять пароль на телефоне, так как необходимость в этом возникает у 90% активных пользователей.
На Андроиде
Андроид – платформа, которую выбирают для развлечения, игр и общения. Для того чтобы произвести смену пароля и сохранить сведения в безопасности потребуется воспользоваться одной из нескольких предложенных разработчиками возможностей:
- Войти в учетную запись и произвести смену в ней непосредственно с телефона;
- С помощью аккаунта в системе Google с компьютера (нужно, чтобы к нему был «привязан» смартфон пользователя).
- Также существует радикальный метод – смена прошивки. В стандартных ситуациях 90% пользователей выбирают учетную запись или аккаунт. Возможность смены цифровых символов в собственной учетной записи предусмотрена разработчиками операционной системы.
С телефона
Действия следующие:
- нужно войти в аккаунт;
- выбрать «Восстановление данных» — будет выпадать список из нескольких ситуаций, которые могли привести к необходимости смены защитного набора символов;
- действовать по инструкции.
В завершение пользователю будет предложено изменение пароля. Для завершения потребуется подтвердить изменения. После этого обновленный пароль можно использовать.
В системе Google
Если выбран способ смены пароля с помощью аккаунта Google, то потребуется:
- ввести любой набор цифр 5 раз – это позволит заблокировать устройство (будет высвечиваться специальное предупреждение);
- появится надпись «забыли ключ» — нужно перейти по ней;
- откроется окно, где пользователь вводит адрес электронной почты и пароль от учетной записи.
- В открывшемся новом окне можно вводить числовые значения, затем подтвердить их. Особенность: требуется подключение устройства к интернету. Если все действия произведены правильно, то блокировка будет снята системой в автоматическом режиме.
Дополнительные возможности: в случае когда пользователь забыл параметры для входа в учетную запись, он может восстановить их на другом устройстве. Для этого предусмотрен специальный сервис удаленного управления. Называется он TeamViewer. Действия следующие:
- подключение устройства к интернету;
- прохождение авторизации в системе;
- отслеживание смартфона в списке отображаемых устройств;
- выбор нужного пользователю варианта;
- нажатие кнопки «Блокировать»;
- смена пароля на новый (система предлагает эту возможность в автоматическом режиме).
Потребуется подождать несколько минут (5-10, в зависимости от скорости интернета и загруженности сервиса). После этого на устройстве будет действовать новый пароль. Рекомендуется записать его на бумажный носитель, чтобы не забыть.
Если имеющиеся на смартфоне данные и информация не имеют ценности для человека, то для восстановления (изменения) пароля используется полный сброс настроек (откат до заводских значений) или перепрошивка.

На Айфоне
Для обладателей устройств от этого производителя рекомендуется сразу включить автоматическое резервное копирование информационных файлов в облачное хранилище. Для этого потребуется сделать следующее:
- открыть вкладку «настройки» на смартфоне или планшете;
- перейти в раздел iCloud;
- зайти в подменю «Хранилище и копии».

- после этого потребуется перевести в активное положение ползунок в разделе «Копирование в iCloud».
Если выбран этот способ, то восстановление сведений, включая пароль, проходит быстро. Важно учитывать, что свободное место в облачном хранилище ограничено.
С помощью компьютера
Еще один способ – синхронизация с компьютером. На нем можно создать резервную копию сведений и информации. Подробная инструкция приведена на сайте компании Apple. Пользователь должен сделать следующие, если потребуется восстановить или сменить пароль:
- мобильное устройство потребуется сначала перевести в аварийный режим DFU;
- затем производится подключение к компьютеру – включается функция режима восстановления;
- на телефоне потребуется зажать кнопку «Домой» и питание. В результате устройство перезагрузится;
- кнопка «Домой» должна быть включена, после чего производится подключение к компьютеру.
Важно! Предварительно на нем должна быть установлена программа iTunes.
В автоматическом режиме производится распознавание устройства и включение режима «Восстановление». Следующие действия:
- пользователь должен нажать на экране на кнопку, программа начнет процедуру;
- в завершение пароль, который был установлен ранее, отключится;
- можно будет ввести новые значения и подтвердить их.
Важно учитывать, что вместе с ним могут быть утрачены и некоторые другие настройки.
Существует еще один способ смены пароля. Он не потребует подключения к программе iTunes. Процесс предполагает, что на любом браузере потребуется зайти на специальный сайт (icloud.com). Затем найти устройство в списке и нажать «Стереть iPhone/ iPad».
В результате начнется процесс восстановления сведений из последней сохраненной резервной копии. Важно учитывать, что если ранее не было произведено ни одной выгрузки сведений в «Облако», то после применения этого способа в 90% случаев потребуется настройка не только пароля, но и других данных.
Как изменить рисунок блокировки экрана
Графическая блокировка также используется очень часто. Для того чтобы произвести смену рисунка:
- Потребуется зайти в меню «Настройки».
- Затем нужно перейти в раздел «Экран блокировки».
- Следующий шаг – выбор вкладки «тип блокировки», «рисунок».
- Пользователь должен провести пальцем, чтобы создать новое графическое значение, повторить его и подтвердить.

Как изменить тип блокировки экрана
Для того чтобы сохранить сведения в устройстве применяются:
- блокировка паролем;
- рисунком (графическим изображением);
- пином.
Современные смартфоны используют дополнительно:
- систему распознавания лиц;
- сканер отпечатка пальца.
Если применяются пароли, то они должны быть сложными (более 4 символов). Для смены типа блокировки экрана потребуется:
- перейти в меню «настройки»;
- далее – « безопасность»;
- затем выбрать раздел «блокировка экрана»;
- после этого для подтверждения безопасности дальнейших действий потребуется ввести действующий пароль.
Когда смартфон разблокируется нужно выбрать интересующий тип, затем 2 раза ввести его.
Если забыл пароль
В случае, когда человек забыл пароль, можно воспользоваться способом, связанным с учетной записью (для андроид) или зайти настройки безопасности устройств Apple. Действия будут аналогичными с восстановлением:
- нужно следовать инструкции, которую предлагает программа;
- использовать 5 попыток введения неправильного пароля — будет предложено заменить его или восстановить, войдя в учетную запись или облачное хранилище;
- если пароль забыт и нет возможности его восстановить (отсутствуют записи), то при наличии аккаунта в Google можно пройти специальную процедуру на странице с инструкцией по восстановлению.
Нужно помнить, что для современных устройств, где используется графическая защита, этот способ не действует.

Как сбросить пароль
Когда требуется сбросить пароль, можно провести полное удаление пользовательских настроек. Важно помнить, что подобное действие приведет к тому, что будут устранены все данные и информация, которая присутствует на устройстве. Для пользователей Андроид:
- потребуется зайти в меню Recovery;
- там нужно нажимать на кнопки громкости, включения питания и центральной кнопки («домой»). Также это возможно, если воспользоваться специальными командами через экстренный вызов;
- после перехода в меню пользователь должен выбрать строку Clear Storage (в некоторых случаях это вариант wipe data/factory reset);
- после нажатия происходит сброс всех настроек, включая пароль.
Важно помнить, что для новых современных устройств потребуется дополнительно подтверждать свои действия в аккаунте.
Вячеслав
Несколько лет работал в салонах сотовой связи двух крупных операторов. Хорошо разбираюсь в тарифах и вижу все подводные камни. Люблю гаджеты, особенно на Android.
Задать вопрос
Как сохранить новый пароль безопасно?
Для того чтобы сохранить новый пароль безопасно, рекомендуется, чтобы на устройстве был установлен антивирус. Он гарантирует отсутствие вредоносных программ, вирусов, которые могут передать обновленные сведения злоумышленникам. Также при работе с устройством через компьютер нужно использовать специальные программы защиты и переходить только на официальные сайты.
Способы безопасного сохранения сведений и паролей приведены в видео
Используя приведенные способы восстановления или замены пароля, пользователь легко сможет защитить свой смартфон или планшет от кражи сведений. Если возникают проблемы или человек боится потерять важные сведения, то лучше всего обратиться в сервисный центр.
Как сменить код телефона
Телефон имеет несколько кодов, которые вы можете изменить во время эксплуатации. Однако некоторые из них служат цели идентификации мобильного устройства, потому их изменение невозможно и даже незаконно в некоторых странах.
Инструкция
Для того чтобы изменить код блокировки вашего телефона, зайдите в настройки безопасности и выберите изменение соответствующего элемента. Обратите внимание, что для смены кода вам необходимо ввести тот, что был установлен ранее. Если вы не меняли его с момента покупки, введите тот, что указан в документации телефона. Обычно по умолчанию установлены коды 12345, 00000 и так далее.
Если вы хотите изменить код доступа к некоторым элементам меню вашего телефона, зайдите в параметры и выберите пункт «Безопасность». Найдите настройку кода блокировки и выберите в контекстном меню его изменение. Здесь вам также понадобится ввод ранее установленного пароля.
Если вы хотите изменить код телефона, не зная текущего, воспользуйтесь специальным сервисным кодом сброса параметров на заводские. Такие коды предусмотрены для каждой модели телефонов, поэтому выполните поиск в интернете информации именно о вашем мобильном устройстве. Некоторые из них могут потребовать подтверждения для сброса настроек в виде ввода кода телефона, а некоторые работают и без этой функции, все зависит от производителя.
Если вам не помог предыдущий способ, отнесите ваш телефон в специальный сервисный центр для его разблокировки. Вы также можете попробовать самостоятельно подобрать пароль к вашему телефону, попробовав несколько наиболее возможных комбинаций.
Однако лучше всего не тратьте свое время, если не можете вспомнить код блокировки, – специалисты сервисного центра выполнят данную работу за несколько минут. В дальнейшем не используйте для блокировки телефона те пароли, которые можете забыть впоследствии.
Полезный совет
Меняйте код телефона только на тот, который сможете вспомнить впоследствии.
Источники:
- как сменить пароль на телефоне
Войти на сайт
или
Забыли пароль?
Еще не зарегистрированы?
This site is protected by reCAPTCHA and the Google Privacy Policy and Terms of Service apply.
Содержание
- Изменение графического пароля
- Способ 1: Системные средства
- Способ 2: Сторонние приложения
- Сброс графического пароля
- Способ 1: Опция «Забыл пароль»
- Способ 2: ADB
- Способ 3: Сброс к заводским настройкам
- Вопросы и ответы

Изменение графического пароля
Непосредственно замена паттерна блокировки может быть выполнена средствами самой системы, плюс такая же возможность поддерживается в сторонних инструментах защиты.
Способ 1: Системные средства
Разумеется, изменение ключа является одной из встроенных возможностей операционной системы Android, которой мы и воспользуемся для решения поставленной задачи. В качестве примера покажем выполнение процедуры в «чистом» Android 10.
- Откройте «Настройки» и перейдите по пунктам «Безопасность» – «Блокировка экрана».
- Так как у нас уже есть настроенный паттерн, для продолжения понадобится его ввести.
- Далее тапните по пункту «Графический ключ», введите новый рисунок и повторите его.



Готово, визуальный пароль будет изменён.
Способ 2: Сторонние приложения
Многие пользователи в целях безопасности устанавливают дополнительные решения для блокировки, например, некоторых программ или уведомлений. В большинстве подобного софта есть и защита графическим ключом, которую также можно изменить. Воспользуемся для примера средством AppLock.
Скачать AppLock из Google Play Маркета
- Откройте программу и введите заранее заданный визуальный пароль.
- После загрузки основного меню перейдите на вкладку «Защита» и тапните по опции «Разблокировать настройки».
- Для замены ключа воспользуйтесь параметром «изменить графический разблокировки».
- Дважды укажите новый рисунок, а после появления сообщения «Операция выполнена успешно» нажмите на кнопку «Назад».




Другие подобные приложения позволяют выполнить изменение графического ключа по схожему алгоритму.
Сброс графического пароля
Иногда происходит так, что пользователь забывает ключ по собственной невнимательности или за давностью лет. К счастью, существуют методы сброса этого типа блокировки.
Способ 1: Опция «Забыл пароль»
В версиях Android до 4.4 включительно при вводе неверного паттерна 5 раз подряд устройство временно блокировалось, однако появлялась дополнительная опция сброса, известная также как «Забыл пароль». Если целевой девайс работает именно на такой старой версии «зелёного робота», использование этой функции является оптимальным решением.
- Разблокируйте экран смартфона или планшета и около 5 раз введите неверный рисунок.
- Устройство сообщит, что возможность разблокировки временно недоступна, а в нижнем правом углу появится надпись «Забыли пароль» (иначе может называться «Забыли рисунок» или «Забыли узор»). Если таковая отсутствует, подождите и попробуйте ещё несколько раз ввести неправильный паттерн.
- Тапните по надписи, затем укажите данные аккаунта Google, к которому привязано устройство — на него будет отправлен код разблокировки.
- После получения кода на свой почтовый ящик зайдите в него с компьютера, запишите или запомните комбинацию, а затем введите её на целевом девайсе.



Данный метод – самый простой, однако компания Google посчитала его небезопасным и удалила из последующих за KitKat релизов своей ОС. Впрочем, некоторые вендоры по-прежнему устанавливают её в свои продукты, поэтому актуальности этот вариант ещё не потерял.
Способ 2: ADB
Инструмент Android Debug Bridge представляет собой мощное средство управления девайсом, которое поможет и в решении рассматриваемой проблемы. Всё, что необходимо – активная отладка по USB на устройстве и присутствующий на компьютере пакет ADB, скачать который можно по ссылке далее.
Скачать ADB
- После загрузки распакуйте архив с программой в корневой каталог диска C, затем запустите «Командную строку» от имени администратора – последнее в Windows 10 можно сделать с помощью «Поиска».

Подробнее: Как открыть «Командную строку» от администратора в Windows 7 и Windows 10
- Далее последовательно введите команды:
cd C:/ADBadb shell - Теперь пропишите следующие операторы по одному, нажимая после каждого Enter:
cd /data/data/com.android.providers.settings/databasessqlite3 settings.dbupdate system set value=0 where name='lock_pattern_autolock'update system set value=0 where name='lockscreen.lockedoutpermanently'exit - Перезагрузите устройство, а после загрузки системы попробуйте ввести любой графический ключ – в большинстве случаев девайс должен быть разблокирован. Если не сработало, повторите шаги 2-3, после чего дополнительно введите следующее:
adb shell rm /data/system/gesture.keyadb shell rm /data/data/com.android.providers.settings/databases/settings.db
Перезапустите смартфон или планшет и проверьте результат.


Этот метод довольно трудоёмкий и подходит далеко не для всех смартфонов или планшетов: производители в своих вариантах прошивки могут вырезать соответствующую возможность либо изменить местоположение конечных файлов.
Способ 3: Сброс к заводским настройкам
Радикальный метод, который гарантированно уберёт графический пароль – полный сброс устройства. Разумеется, при этом будут удалены все пользовательские данные, кроме сохранённых на карте памяти, поэтому задействовать такой вариант мы рекомендуем только в крайнем случае, когда важно лишь возвращение работоспособности девайса.
Подробнее: Сброс Android к заводским настройкам
Мы рады, что смогли помочь Вам в решении проблемы.
Опишите, что у вас не получилось.
Наши специалисты постараются ответить максимально быстро.
Помогла ли вам эта статья?
ДА НЕТ
Еще статьи по данной теме:
10 сентября 2014
В этом выпуске мы поговорим о том, как установить пароль на разблокировку Android смартфона. И что делать, если вы потом забыли этот пароль.

Установка пароля на экран блокировки
Экран блокировки в разных Android смартфонах устроен по-разному. И количество доступных настроек тоже может очень сильно разниться. Где-то производители разрешают пользователям самостоятельно выбрать иконки быстрого запуска, где-то добавить специальный виджет, а в редких случаях можно даже изменить его тему оформления. Но есть одна опция, которая присутствует всегда – это установка пароля для разблокировки смартфона.
На скриншотах ниже я покажу, как установить пароль разблокировки на смартфоне HTC One. В других моделях название пунктов меню может слегка отличаться, но общий смысл остается таким же.

![]()


![]()

В первую очередь необходимо зайти в настройки телефона. Там следует перейти в раздел «Безопасность», а в нем выбрать пункт «Блокировка экрана». Любой Android смартфон поддерживает как минимум два типа пароля – цифровой ПИН-код и графический ключ. В первом случае для разблокировки нужно будет ввести число, а во втором – нарисовать на экране ломаную линию. Кроме того, современные смартфоны обычно могут распознать лицо владельца с помощью фронтальной камеры, но такой способ блокировки менее надежен. Поэтому, во избежание недоразумений, к нему попросят добавить еще и цифровой пароль. Если смартфон по какой-то причине не узнает вас в лицо, то всегда можно будет разблокировать его с помощью альтернативного пароля.
Что делать, если забыли пароль?
Установленный на телефон пароль может пригодится в самых разных ситуациях. Он спасет от случайной разблокировки телефона в сумке или кармане, защитит от излишнего любопытства друзей или коллег, а заодно и сбережет ваши личные данные при краже устройства. И все это, конечно, замечательно. Вот только что делать, если вы сами забыли пароль?
На самом деле, ничего страшного в этом случае не произойдет. После того, как вы пять раз подряд введете неверный пароль, смартфон попросит вас подождать 30 секунд перед следующей попыткой. После чего предложит на выбор два варианта – либо попытаться ввести пароль еще раз, либо сбросить его.

![]()


![]()


![]()

Нажмите на кнопку «Забыли комбинацию?» или «Забытый пароль». Система предложит вам ввести данные Google аккаунта, к которому подключено данное устройство. То есть те данные, которые вы вводили во время первичной настройки телефона.
В первой строке введите логин (обычно это почтовый ящик на gmail.com, но может быть и иная почта), во второй строке наберите пароль. Обратите внимание, что тут нужно ввести именно пароль от аккаунта Google, а не ПИН-код для разблокировки смартфона.
Если вы забыли пароль от своего аккаунта Google или не можете вспомнить, какая почта является логином, то попробуйте воспользоваться страницей восстановления пароля на официальном сайте компании.
![]()
Пользуясь услугами любого оператора, доступно для сим-карты пользоваться кодами безопасности — PIN и PUK. С ними доступно защитить от посторонних используемый телефонный номер. Если активировать проверку в настройках, то без введения PIN не выйдет включить в телефоне симкарту, и использовать ее.
Несмотря на то, что многие предпочитают отключать проверку по данному коду, не рекомендуется этого делать, даже если на устройстве предусмотрены современные технологии защиты данных по биометрии.
Рассказываем, как простой PIN код для разблокировки поможет защитить ваш номер телефона и сим-карту, а также про все нюансы его использования: как узнать этот пароль для своей SIM, как поменять его на лучший и более сложный, и что делать, если ввели неправильный.
Не имеет значения используемый оператор, а также тип используемой в телефоне сим-карты, всегда предлагается пользоваться PIN кодом — сетевым паролем разблокировки, позволяющим защитить подключение к сети оператора на любом устройстве. Изначально стандартный ПИН код состоит из четырех цифр, но если требуется, то доступно для разблокировки доступа использования операторской сети, установить другой сетевой пароль.
Как же работает данный пароль, и как именно помогает защитить телефонный номер?
Пользуясь телефоном с сим-картой, доступно для каждого оператора сделать так, чтобы устройство запрашивало ПИН код перед подключением к сети оператора для разблокировки. Если данный вид защиты активен, то использовать сим-карту будет доступно только если корректно вводится PIN код на телефоне.
Многие интересуются, чем именно такой вариант блокировки безопаснее, чем стандартная защита по биометрии либо паролю, установленная на используемом устройстве. Ответ на данный вопрос очень прост.
При использовании пароля, защищаете от посторонних данные вашего смартфона. Однако если потребуется открыть доступ именно к сим-карте, достаточно будет переустановить ее на другой телефон, и она заработает без необходимости ввода телефонного кода блокировки.
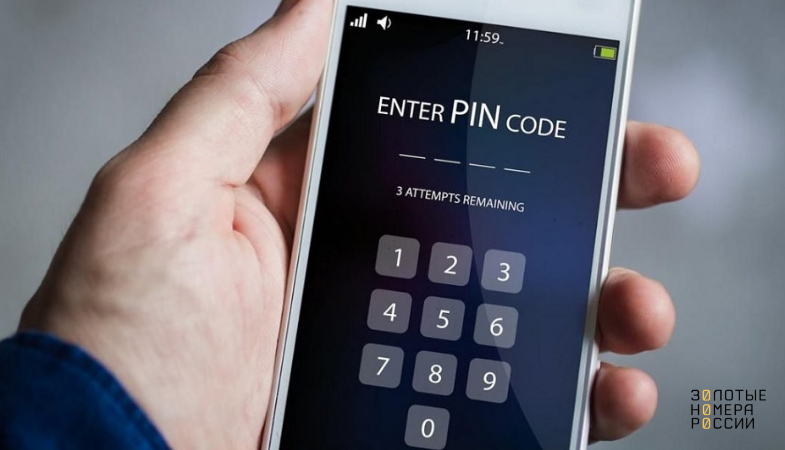
Если же вами для сим-карты используется PIN код, то его потребуется ввести, даже если установить карточку в любой другой телефон. Получается, подключая защиту по данному коду, вы не только защитите личные файлы на гаджете, но и исключите возможность использования телефонного номера посторонними.
Многие пользователи задаются вопросом, как пароль их четырех цифр может надежно защитить сим-карту, ведь подобрать пин-код для злоумышленника не будет проблемой. В данном случае стоит учитывать следующие нюансы использования.
1. Предустановленный ПИН. Сотовые провайдеры используют стандартный пин для своих сим-карт, чтобы обеспечить пользователям простоту использования. Для примера, на МТС — это четыре ноля.
Рекомендуется, активировав сим-карту, сменить предустановленный оператором код на другой. Это не только позволит повысить безопасность, но и использовать для своего номера телефона уникальный пинкод — легкий для запоминания.
2. Изменение ПИН кода. При установке собственного PIN кода на используемой симке, можно задать произвольное числовое значение до восьми цифр, однако не меньше четырех. В таком случае еще больше повышаете степень защиты, и попытаться подобрать пин код будет практически невозможно.

3. Число попыток при запросе кода. Независимо от сотового оператора, при установке на своей сим-карте запроса ПИН кода, его можно ввести используя только три попытки. Это существенно ограничивает то, что посторонний сможет подобрать ваш пароль.
По статистике, при попытке разблокировать доступ к сим-карте по пину, изначально пробуют ввести один из стандартных кодов, в зависимости от провайдера связи — четыре ноля или единицы, а также сочетание 1234. Установка сложного пароля исключит возможность несанкционированного использования вашей сим-карты.
При некорректном вводе трижды ПИН-пароля, разблокировать симку получится только по PUK коду. Он состоит из восьми цифр, и имеет уникальное сочетание для сим-карт. Его невозможно сменить, а узнать можно только при обращении к оператору.
Если решили использовать защиту свой сим-карты с помощью запроса PIN-кода, то вам потребуется активировать его через настройки. Как именно это сделать, зависит от используемой операционной системы. Предлагаем пошаговую инструкцию по активации на самых популярных из них.
Так, если у вас iPhone, то для активации запроса необходимо:
- Открыть основные настройки;
- Перейти в “Сотовые данные”;
- Открыть меню SIM-PIN;
- Включите запрос PIN.
Если же телефон на Android, то необходимо выполнить следующую последовательность:
- Открыть основные настройки;
- Перейти в раздел “Безопасность”;
- Выбрать “Дополнительные настройки”;
- Перейти в настройки блокировки SIM;
- Активируйте запрос пин.
Отметим, что на устройствах с данной ОС доступно через данный раздел настроек произвести смену установленного PIN. Данный пункт меню становится активным только в случае, если актирован запрос кода безопасности для сим-карты.
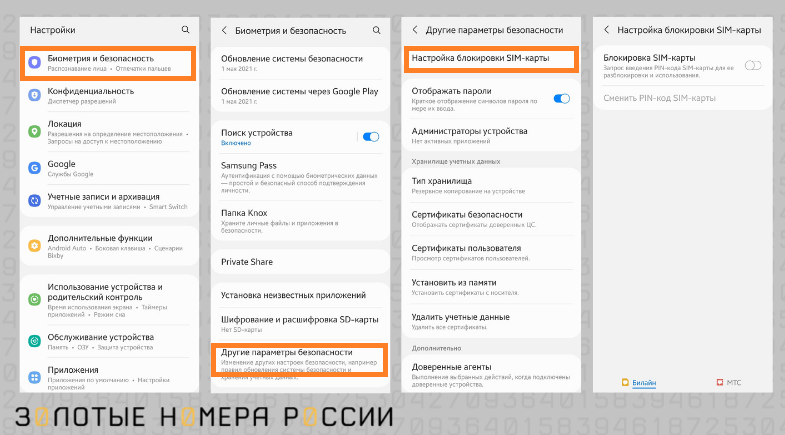
Важно! Если у вас телефон поддерживает работу с несколькими сим-картами, то обратите внимание на выбор нужной, если потребовалось активировать или поменять пинкод.
Теперь вы знаете, что использование ПИН — это реальная возможность защитить свой номер от посторонних. Поэтому стоит сменить пин код, и активировать его запрос на используемом телефоне.
Отметим, что многие пользователи говорят, что не используют данную защиту, чтобы существенно экономить время. Ведь если потребовалось перезагрузить телефон или отключить, то нужно будет тратить дополнительное время при разблокировке.
Однако, ответьте на вопросы, как часто вы перезагружаете свой смартфон, отключаете его, и сколько времени у вас займет ввод нескольких цифр? Именно поэтому несколько секунд не стоят потерь, которые возможны при попадании вашей сим-карты в чужие руки.
Для того чтобы сменить предустановленный оператором ПИН кода для номера телефона, вам необходимо посмотреть его на пластиковом основании сим-карты, либо он написан в документах, полученных при ее получении — в устройстве он не прописывается. ПИН используется даже на виртуальных eSIM — найти его можно на документах к сим-карте, полученных вместе с QR кодом для вашего номера телефона. Также можно узнать пин код у своего оператора, обратившись в поддержку или в салон связи с паспортом.
Для замены необходимо набрать на своем телефоне следующую комбинацию:
* * 04 * старый PIN * новый PIN * новый PIN #
Обратите внимание, что если не знаете установленный на симке PIN, но у вас есть PUK, то можно попробовать сбросить пин. После трех попыток неправильного ввода, будет предложено разблокировать сим-карту по PUK. После этого система предложит установить новый ПИН код для используемой сим-карты.
При смене, рекомендуем воспользоваться следующими примерами, какое сочетание цифр стоит использовать, а какое нет, при установке нового ПИН кода на номере телефона.
1. Старайтесь избегать простых сочетаний и последовательностей. Это эффектно выглядит в красивом номере телефона, но совершенно неприемлемо при установке пароля.
2. Не указывайте дату рождения. Данный код поможет вам легче его запомнить, но его не составит подобрать даже с трех попыток, если это сделают люди из вашего окружения.
3. Используйте больше цифр. При установке нового пин-кода, используете сочетание от пяти до восьми цифр. Это повысит его надежность. Также можно воспользоваться нестандартным значением — 5 или 7 цифр.