Чтобы получить великолепные снимки, вам хватит этого бесплатного редактора.
Первые шаги
Пользоваться Snapseed довольно легко. Сразу после открытия приложение предложит вам выбрать фотографию из галереи. И вы перейдёте к редактированию снимка, где увидите три вкладки: «Стили», «Инструменты» и «Экспорт».
«Стили» представляют собой набор фильтров, которые можно применить к вашему снимку. Настраивать стили вручную в Snapseed, к сожалению, нельзя.
Но их можно создавать. Достаточно отредактировать изображение и выбрать функцию «Сохранение настроек». Чтобы её найти, просто прокрутите полоску со стилями до конца и нажмите на иконку со знаком плюс. После этого можно будет применить новый фильтр к любому изображению.
Если вы захотите поделиться своим стилем, воспользуйтесь QR-кодом. После его сканирования устройство автоматически накладывает сохранённый стиль на изображение. Эта функция расположена в меню «Редактирование набора фильтров».
Прежде чем обрабатывать изображение, не забудьте заглянуть в настройки. Там можно выбрать тёмную тему оформления и изменить параметры экспорта и публикации.
Если вы хотите получить максимальное качество при сохранении снимка, не забудьте выбрать в пункте «Качество и формат» PNG либо JPG 100%.
Инструменты
В Snapseed есть всё необходимое для базовой коррекции снимка: кадрирование, поворот изображения, двойная экспозиция, добавление текста и многое другое.
Каждый инструмент имеет свои параметры. Чтобы настроить изображение, например, в инструменте «Коррекция», надо прокрутить экран по горизонтали и изменить яркость, контраст, световой баланс и светлые участки.
Нажмите на галочку, когда будете готовы перейти к другому инструменту. Если вы захотите исправить какой-то шаг, воспользуйтесь кнопкой «Редактировать набор фильтров», которая расположена в правом верхнем углу. В меню «Посмотреть изменения» вы можете отредактировать все ваши действия, повторять определённые эффекты или же удалять их.
Во многих инструментах Snapseed есть готовые фильтры, которые уже имеют свои автонастройки. Например, откройте инструмент «Кривые» и перейдите к окну со стилями. Их много. Так что посмотрите все и найдите самый подходящий.
То же самое можно выполнить с инструментом «Крупное зерно». Именно тут находятся все самые красивые фильтры Snapseed. Некоторые из них по качеству могут сравниться с набором другого популярного редактора VSCO. Просто поставьте зернистость на ноль и выберите стиль.
Наложение маски
Очень интересная функция, которая позволяет убрать или усилить какой-либо эффект в определённом месте на снимке.
В меню «Редактирование набора фильтров» выберите нужное действие и нажмите на кнопку «Наложение маски». Всё, что нужно сделать дальше, — это отрегулировать силу вашего инструмента (в нашем случае инструмент «Эффект HDR») и провести пальцем по тем местам, где требуется маска.
Если выбрать в меню режим «Применить маску», эти места окрасятся красным.
Добавление текста
Достаточно выбрать одноимённый инструмент и набрать на клавиатуре то, что вы хотите увидеть на вашей фотографии. Вариантов стилей и шрифтов довольно много, поэтому просмотрите все и выберите самый подходящий. Там же перейдите к выбору цвета вашего текста.
В меню «Непрозрачность» можно инвертировать текст. Фотография поместится внутри букв, а остальной экран будет залит тем цветом, который вы выбрали для текста. Это может пригодиться тем, кто хочет быстро сделать логотип.
«Наложение маски» позволит вам скрыть часть текста или убрать его на задний план. Просто поставьте эффект инструмента «Текст» на цифру 0, а дальше аккуратно закрасьте маской ту часть, что должна находиться впереди.
Кадрирование, перспектива и расширение
Каждый из этих инструментов позволит вам изменить размер или формат изображения, а также скрыть ненужные элементы (это могут быть деревья или уголки домов).
Если в инструменте «Кадрирование» вы просто выбираете нужный вам размер изображения, то «Перспектива» поможет вам исправить искажённую перспективу на снимке. Используйте жесты перетаскивания и масштабирования, и приложение автоматически заполнит пустые края снимка.
Инструмент «Расширение» автоматически увеличивает вашу фотографию и выравнивает горизонт. В нём вы можете выбрать три режима заливки: «Умный», «Белый» и «Чёрный». Вот только первый не всегда корректно справляется с задачей. Так что лучше использовать обычную белую заливку.
Обработка портретов
Для этого Snapseed предлагает вам пять инструментов. Первый так и называется — «Портрет». Тут находятся несколько стилей освещения лица. Также можно изменить коррекцию светотени, сглаживание кожи и осветление глаз для более заметного блеска.

Пригодится и инструмент «Положение головы». Просто медленно перемещайте палец по экрану устройства, и вы сможете выбрать идеальный ракурс.
А ещё в этом инструменте можно поменять размер зрачков и кончики рта. Идеально для тех, кто хочет украсить снимок улыбкой.
«Размытие» позволит скрыть ненужные детали на снимке. Snapseed автоматически определяет эллиптическую область вокруг лица и оставляет её нетронутой, а всё остальное размывает.
Если вы хотите получить эффект боке, не забудьте оставить в фокусе достаточно деталей. Так вы избежите эффекта зависания в пространстве, а ваша фотография станет более профессиональной.
С помощью «Точечной коррекции» можно избавиться от небольших недостатков на лице или замазать лишний фрагмент, а инструмент «Кисть» сделает ваш снимок ярче либо, наоборот, темнее.
Сохранение фотографии
В меню «Экспорт» вам предложат сохранить копию изображения и выбрать подходящую папку. Там же можно поделиться изображением через любое приложение на вашем устройстве.

Читайте также 🧐
- 10 приложений для селфи с анимацией, карикатурами и сотнями фильтров
- Как скотч и кухонный таймер помогут делать крутые снимки: 12 фотолайфхаков для экономных
- Как сделать правильное фото для аватарки: 8 советов от профессора психологии
*Деятельность Meta Platforms Inc. и принадлежащих ей социальных сетей Facebook и Instagram запрещена на территории РФ.
Попробуйте модуль таргетированной рекламы: автоматическое создание креативов, управление ставками, подбор таргетингов; оплата без комиссий
Instagram* постоянно требует много жертв визуального контента. Простые фото уже не катят, нужна «вкусная» обработка. Сегодня мы вам расскажем о возможностях бесплатного фоторедактора от Google — Snapseed, с которым ваш аккаунт превратится буквально в конфетку.
Все скриншоты и инструкции относятся к русскоязычному приложению на Android. В приложении для iOS есть некоторые отличия.
Перед началом работы
Загляните в настройки: нажмите на три точки в правом верхнем углу приложения и выберите соответствующий пункт в выпадающем меню.
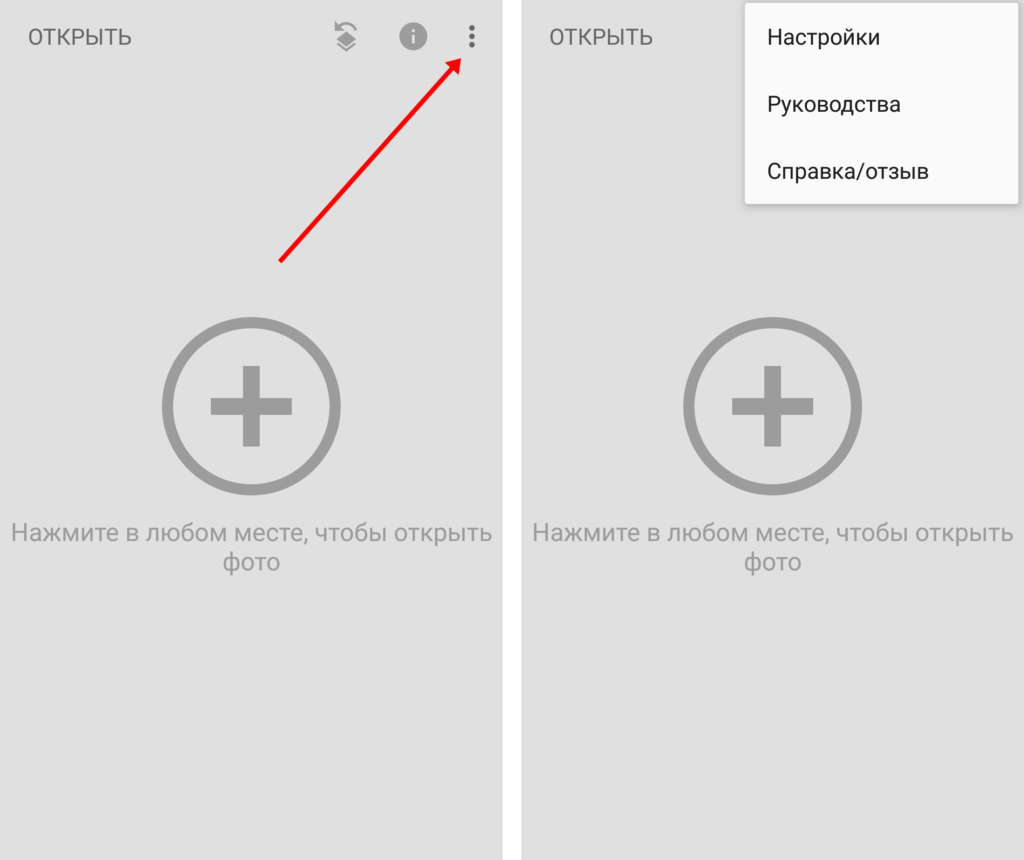 Главный экран Snapseed и выпадающее меню
Главный экран Snapseed и выпадающее меню
Здесь можно поменять тему оформления на темную (если вы работаете ночью или просто любитель темных тонов).
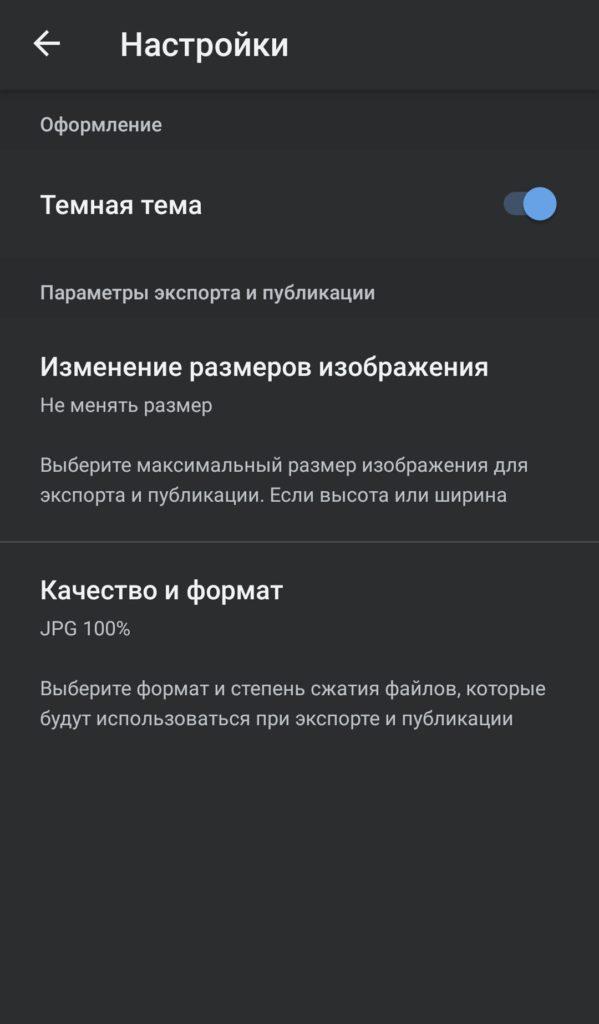 Темная тема оформления
Темная тема оформления
В настройках «Изменение размеров изображения» выберите «Не менять размер». Так все обработанные фотографии будут сохраняться в оригинальном размере (с учетом обрезки, которую вы можете сделать).
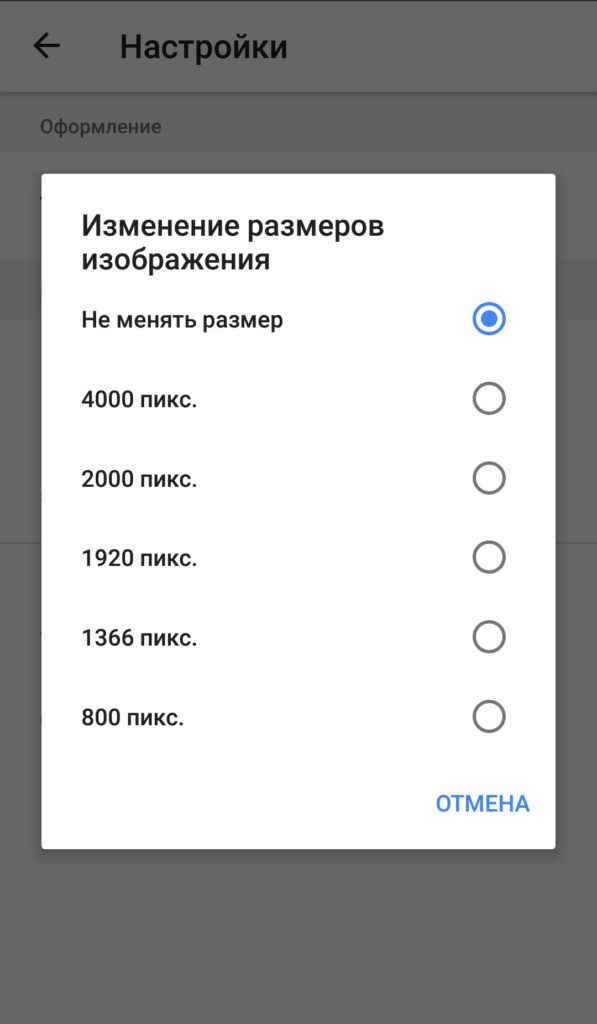
В «Качество и формат» выберите «JPG 100%» или PNG, чтобы картинки сохранялись в полном качестве без сжатия.

На этом с настройками все, можно приступать к обработке фото.
Модуль PromoPult для таргетированной рекламы в соцсетях: все каналы в одном кабинете, минимальные бюджеты, автоматизированное создание креативов, автоматическое управление ставками, удобный подбор таргетингов.
Обработка фото в Snapseed
Нажмите в любом месте экрана и выберите, откуда будете загружать фото. Можно загружать из галереи, Google Диска или альбома в Google Фото. Также можно прямо тут сделать новый снимок. Если вы отметите галочку «Использовать по умолчанию», то этот источник изображений будет предлагаться вам первым.
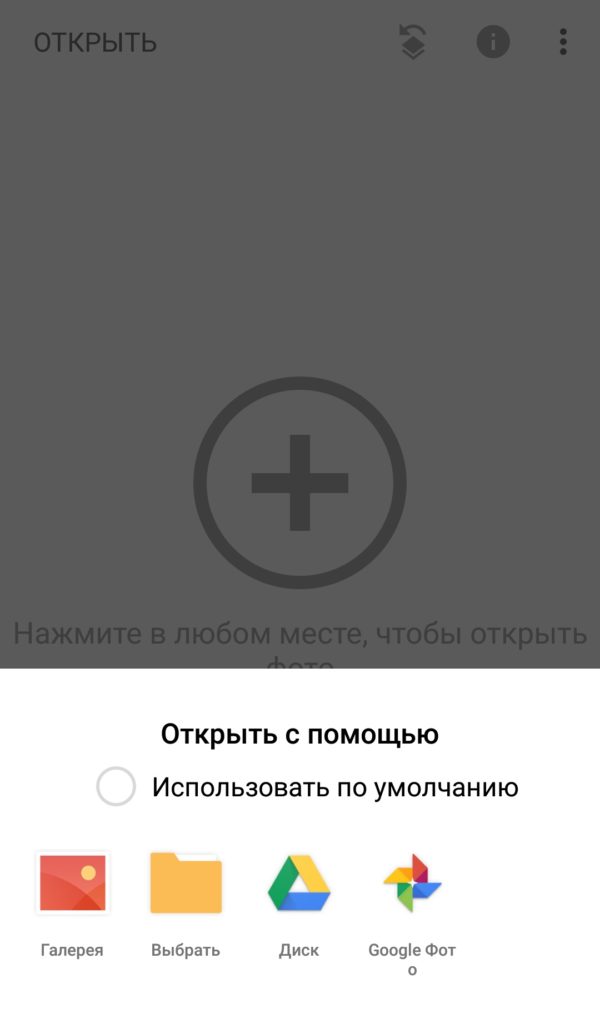 Загрузка изображения в Snapseed
Загрузка изображения в Snapseed
После загрузки фото внизу появятся три вкладки: «Стили», «Инструменты» и «Экспорт».
Во вкладке «Стили» — 11 наборов фильтров. Попробуйте их. К некоторым фотографиям вполне подойдут предустановленные фильтры.
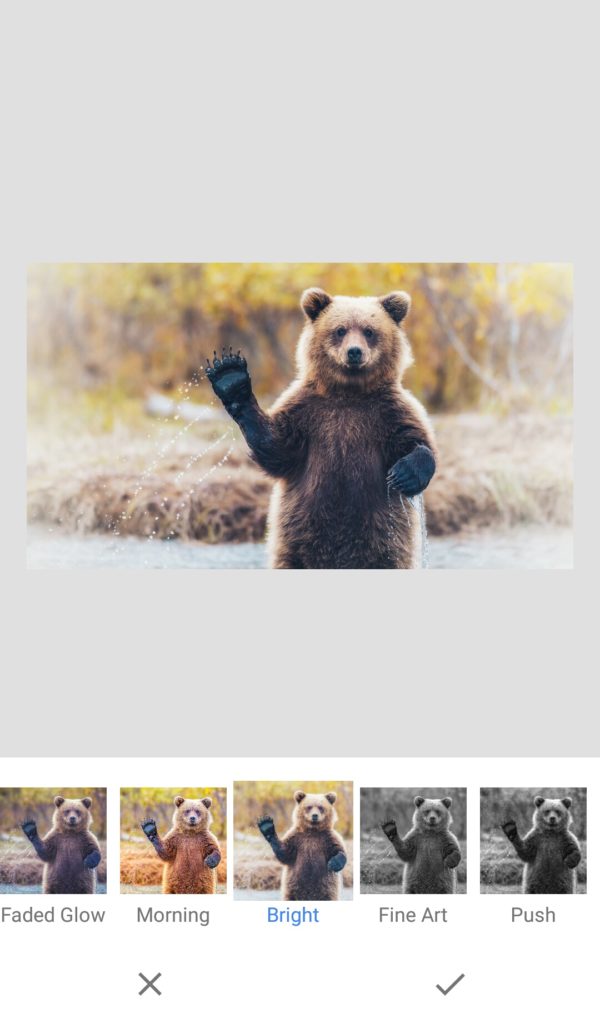 Готовые стили Snapseed
Готовые стили Snapseed
Кстати, вы можете создавать свои стили. Для этого нужно:
- Отредактировать изображение.
- Перейти на вкладку «Стили» и прокрутить список вправо до конца.
- Нажать на иконку со знаком «плюс».
- Указать название стиля и сохранить его.
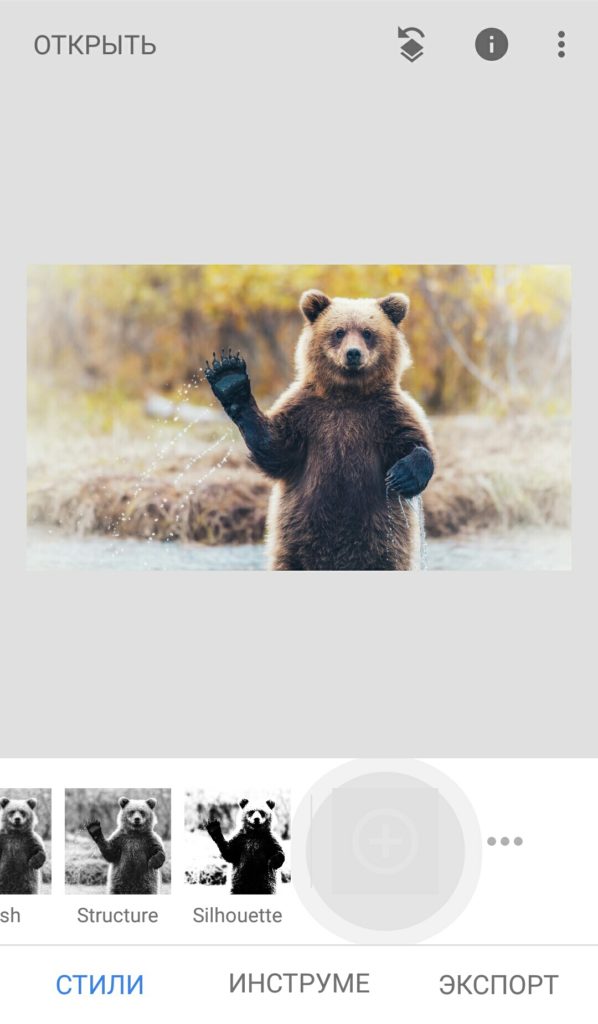 Свой шаблон обработки можно сохранить и потом использовать
Свой шаблон обработки можно сохранить и потом использовать
Это удобно, если вы нашли идеальные настройки для обработки и планируете публиковать фото в Инстаграм* в одном стиле.
Еще одно полезное свойство этой вкладки — Snapseed «помнит», какой стиль вы использовали в прошлый раз, и предлагает повторить. Если настройки были удачные, вы можете последовательно обработать целую линейку картинок.
Инструменты
В этой вкладке есть два типа инструментов: непосредственно инструменты для коррекции и готовые фильтры.
Инструмент «Коррекция» — это, пожалуй, самый часто используемый пункт меню. Под ним кроется целый набор параметров, которые можно «покрутить» для изменения изображения.
Откройте вкладку «Инструменты» и выберите «Коррекция».
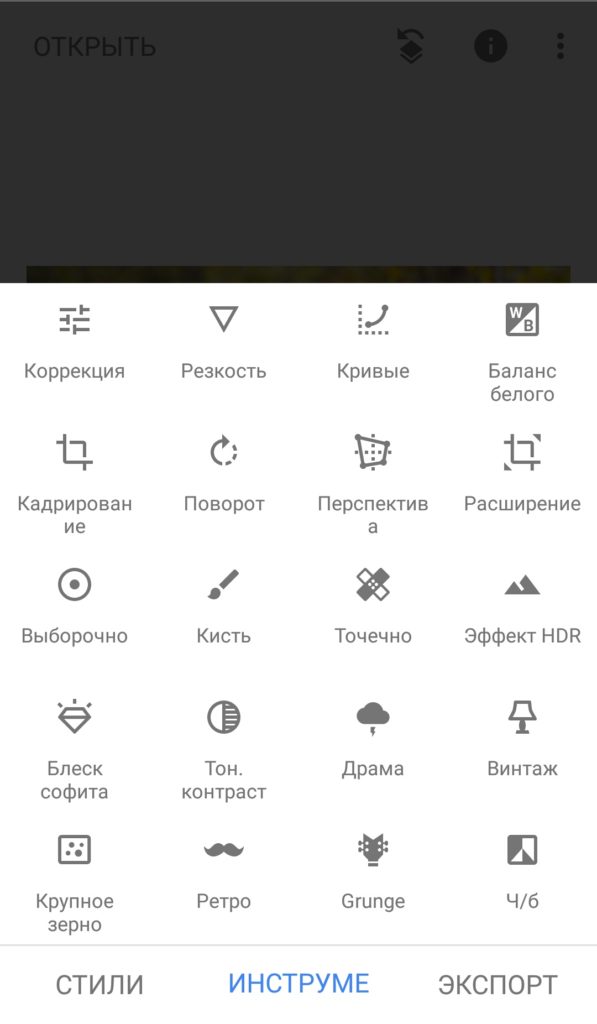 Вкладка с инструментами для обработки
Вкладка с инструментами для обработки
Внизу появятся две кнопки:
- кнопка выбора параметров коррекции (яркость, контраст и другие),
- автоматическая коррекция изображения.

Для коррекции изображения выберите нужный параметр, например, «Контраст».
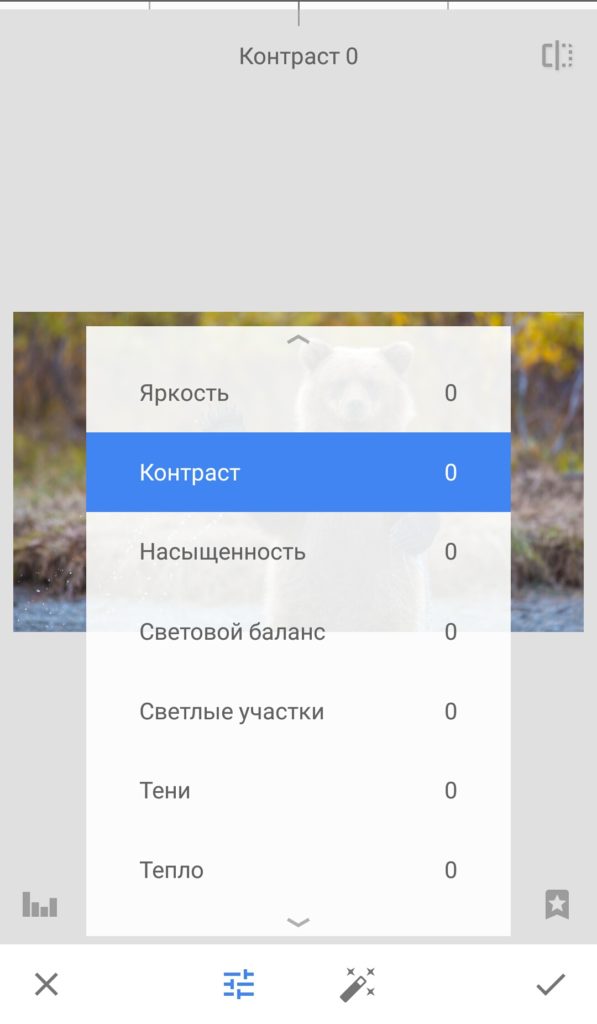 Параметры коррекции изображения
Параметры коррекции изображения
Чтобы увеличить или уменьшить контрастность снимка проведите пальцем по экрану (сделайте свайп) влево или вправо. Вы увидите, как изменяется значение параметра вверху экрана.
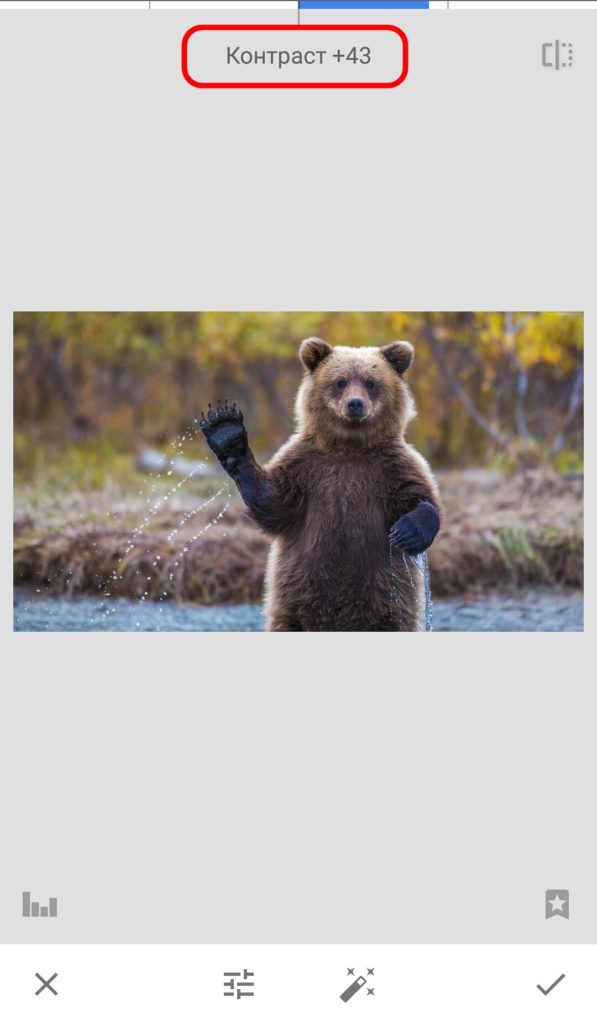 Изменение параметров отображается вверху экрана
Изменение параметров отображается вверху экрана
После настройки контраста выберите другой параметр и настройте его интенсивность.
Параметры можно выбирать также свайпом — вверх и вниз по экрану.
В процессе коррекции вы можете посмотреть разницу между текущей обработкой и исходным изображением. Для этого нажмите и подержите значок в правом верхнем углу.
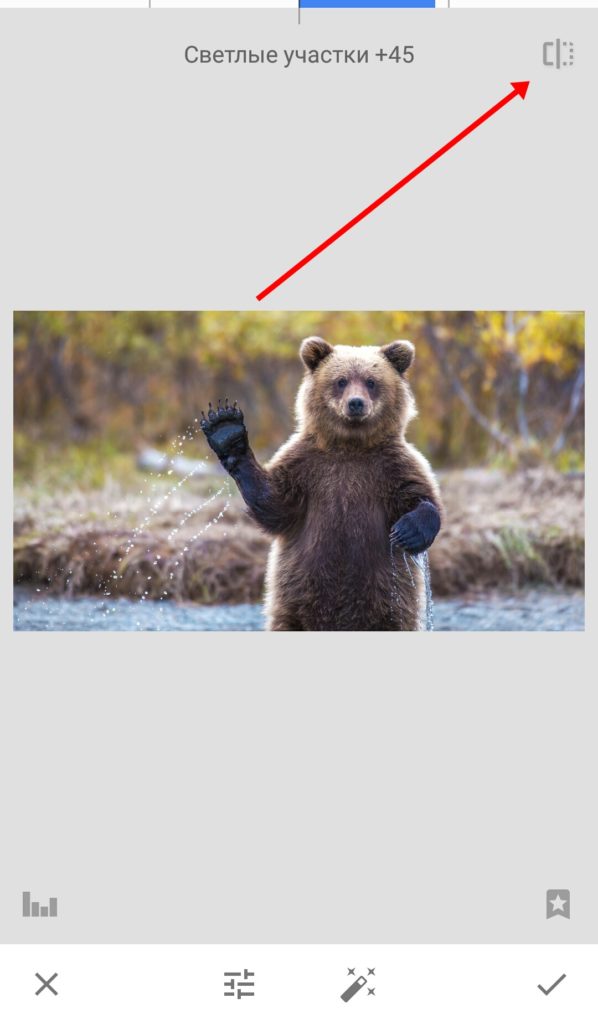 Отслеживайте изменения прямо во время обработки
Отслеживайте изменения прямо во время обработки
После настройки всех параметров сохраните изменения — нажмите на галочку в правом нижнем углу. Затем можно перейти к другим инструментам.
Как отменить изменения
После того как вы нажали на галочку, параметры коррекции сохраняются. Если вы хотите исправить действия и изменить какой-то из параметров, нужно выбрать кнопку «Редактировать набор фильтров» (находится на главном экране).
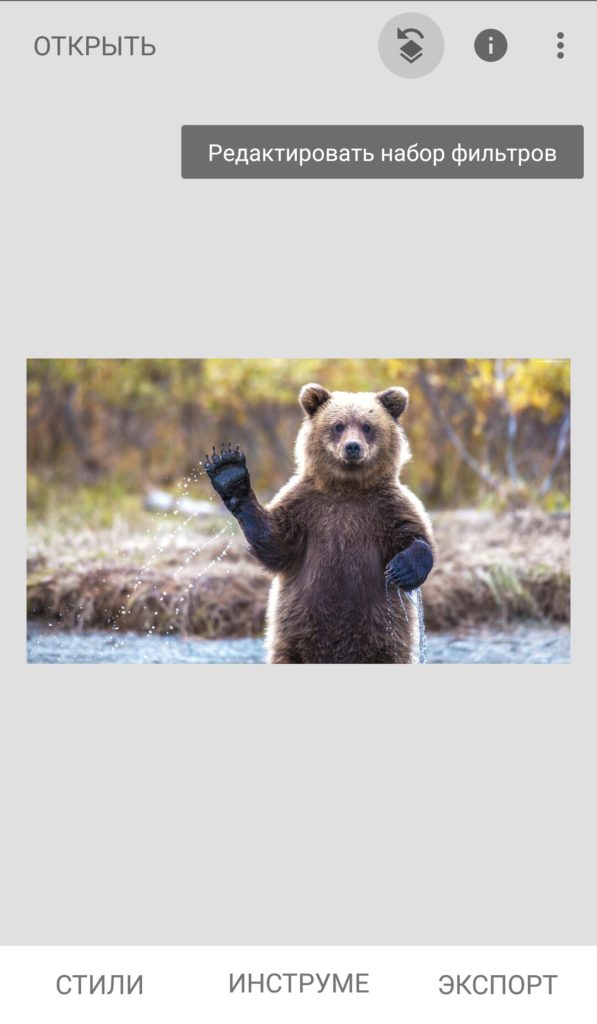
Здесь можно отменить последний шаг, восстановить исходное фото (пункт «Отменить изменения») или посмотреть все изменения в виде слоев.
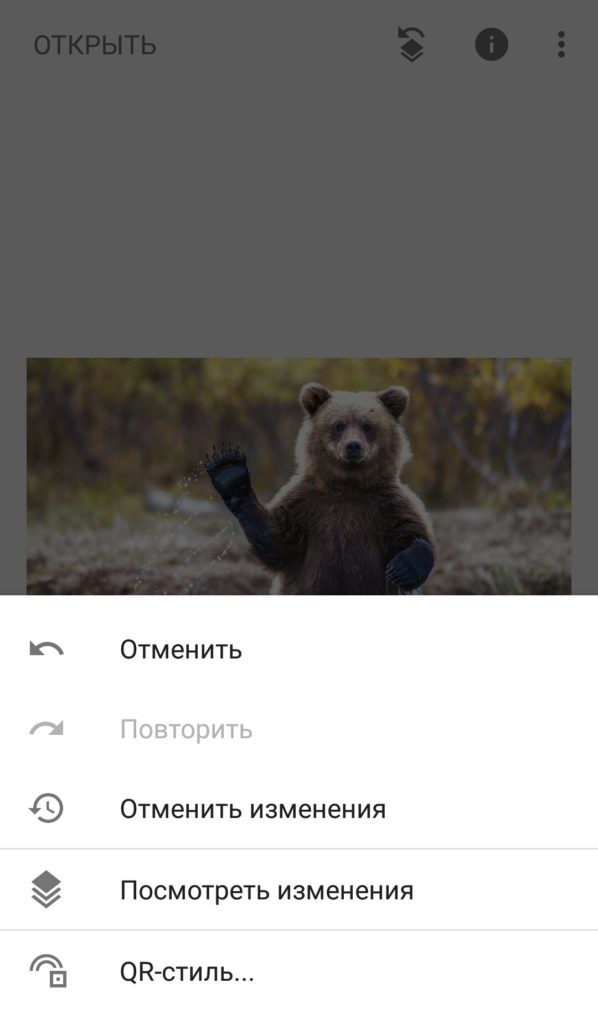
Выберите «Посмотреть изменения», затем выберите нужный шаг обработки, который хотите подкорректировать. Нажмите на значок настроек с ползунками, выберите нужный параметр и отрегулируйте новое значение.
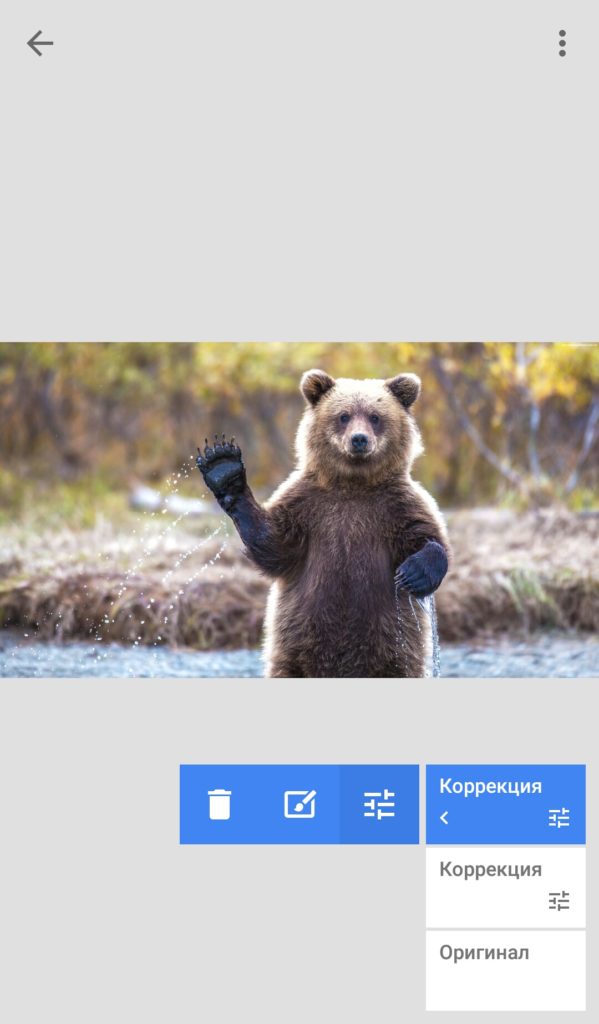
Также здесь можно удалить те изменения, которые не нужны.
Выборочная коррекция снимка
В Snapseed можно делать коррекцию отдельных фрагментов изображения. Осветлять или затемнять, регулировать контрастность и насыщенность.
Чтобы воспользоваться этой функцией перейдите в Инструменты → Выборочно.
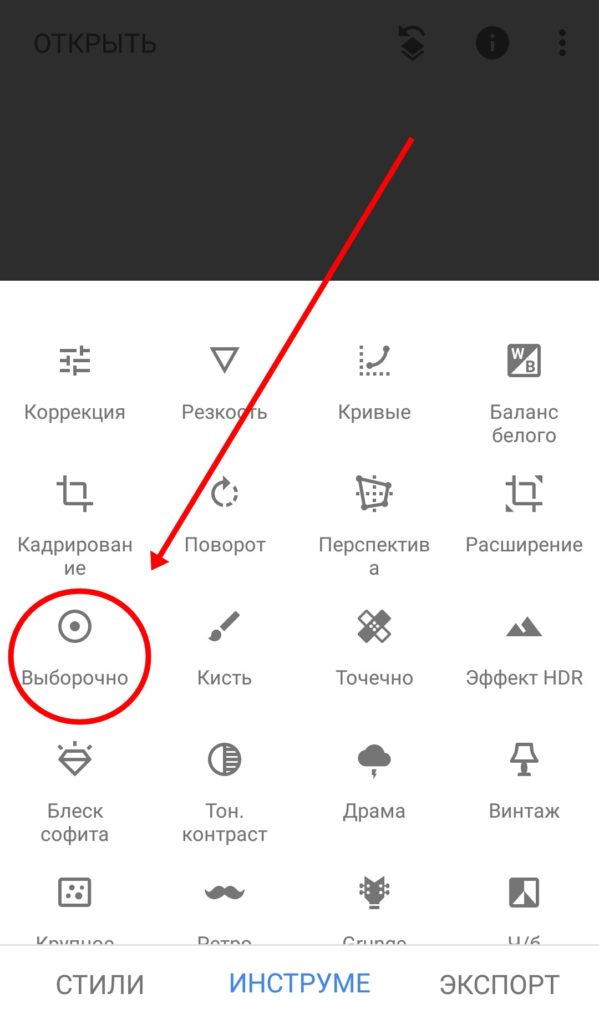
Нажмите на плюсик внизу экрана, а затем коснитесь участка, который хотите отредактировать. На нем будет размещена контрольная точка. Разведите или сведите два пальца на экране. Появится круг красного цвета — так вы можете увеличить или уменьшить размер фрагмента, который хотите отредактировать.
 Изменение размера выбранного фрагмента
Изменение размера выбранного фрагмента
Проведите пальцем вверх или вниз для выбора нужного параметра. После этого проведите пальцем по горизонтали для настройки интенсивности параметра.
Свайпы вверх/вниз и вправо/влево — типичный способ управления параметрами для Snapseed. Пробуйте их в разных инструментах, когда не знаете, что делать.
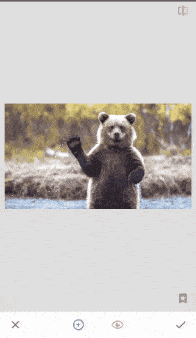 Выборочная коррекция на фото
Выборочная коррекция на фото
Что еще можно делать с этим инструментом:
Корректировать несколько фрагментов на фото. Для этого после настройки параметров одного фрагмента нажмите на плюсик внизу экрана и разместите еще одну контрольную точку в другом месте.
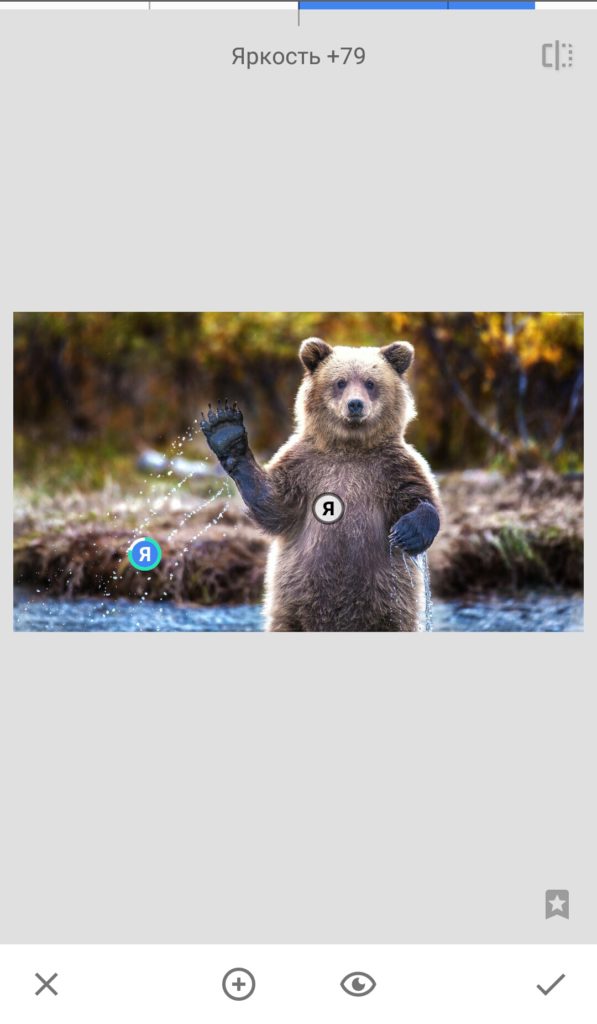 Можно добавлять 2 и больше контрольных точек
Можно добавлять 2 и больше контрольных точек
Если вы добавили несколько точек на изображение, одна из точек будет синего цвета, то есть активная. Остальные — серые, неактивные. Чтобы применить эффекты к нужному участку, соответствующая кнопка должна быть активной. Если она серая — коснитесь ее.
Нажмите на контрольную точку — ее можно вырезать, скопировать или удалить. А также отменить все настройки.
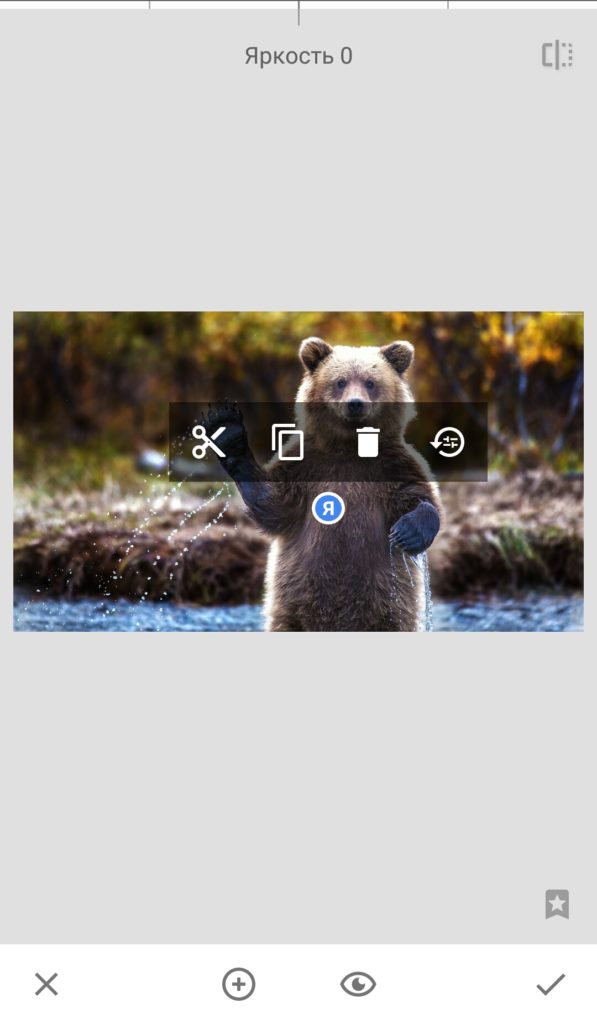
Кисть
Еще один полезный инструмент фоторедактора Snapseed. С ее помощью можно редактировать изображения с высокой точностью.
Перейдите в «Инструменты» → «Кисть». Здесь можно воспользоваться 4 эффектами:
- Dodge & Burn — осветление или затемнение.
- Экспозиция.
- Температура.
- Насыщенность.
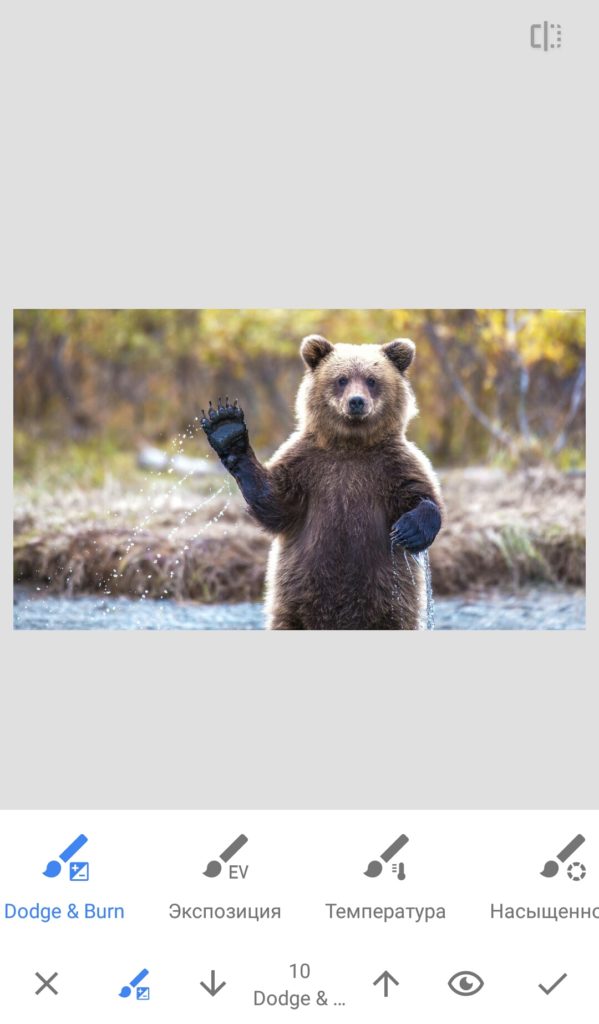 Настройки инструмента «Кисть» в Snapseed
Настройки инструмента «Кисть» в Snapseed
Размер кисти можно уменьшить для более точной обработки мелких деталей на изображении. Для этого увеличьте изображение двумя пальцами.
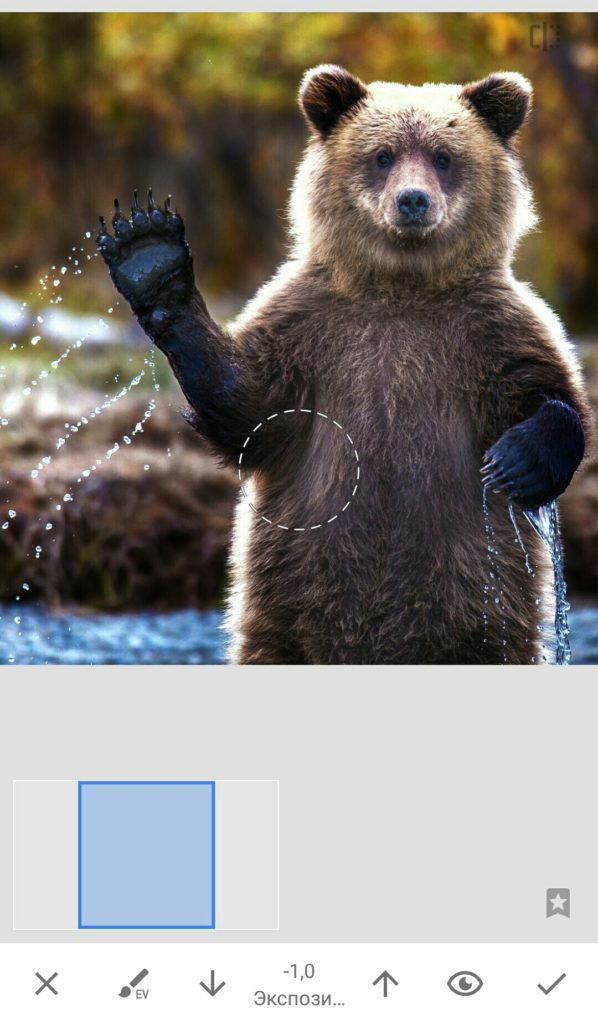
С помощью стрелочек внизу экрана можно изменить прозрачность кисти. Также там можно выбрать ластик, чтобы очистить уже обработанные кистью фрагменты.
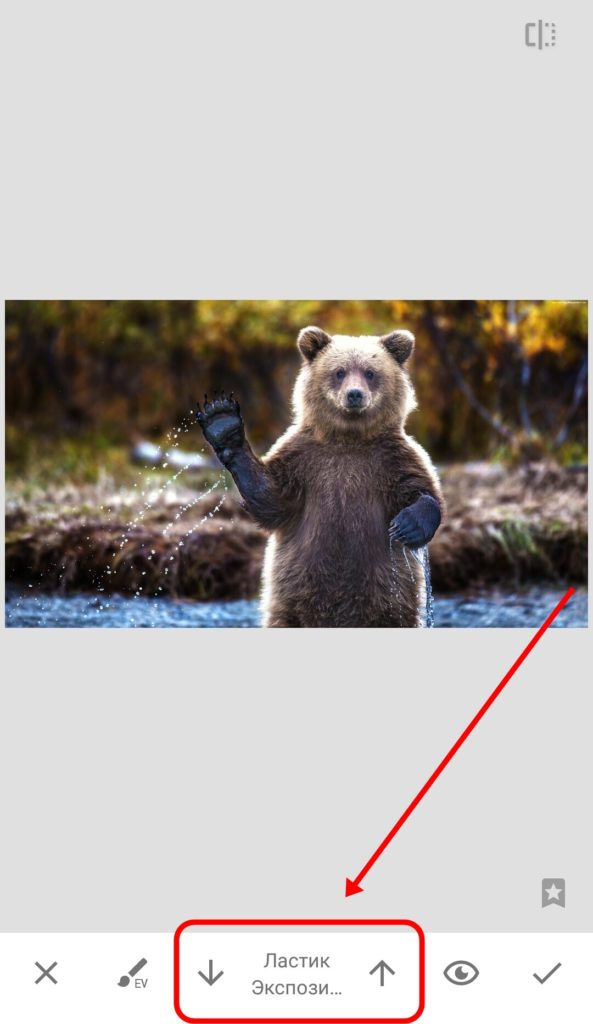
В Snapseed можно удобно смотреть, какие участки изображения уже обработаны. Для этого нажмите на кнопку «Применить маску» (в виде глаза внизу экрана). Обработанные кистью места будут выделены красным цветом.
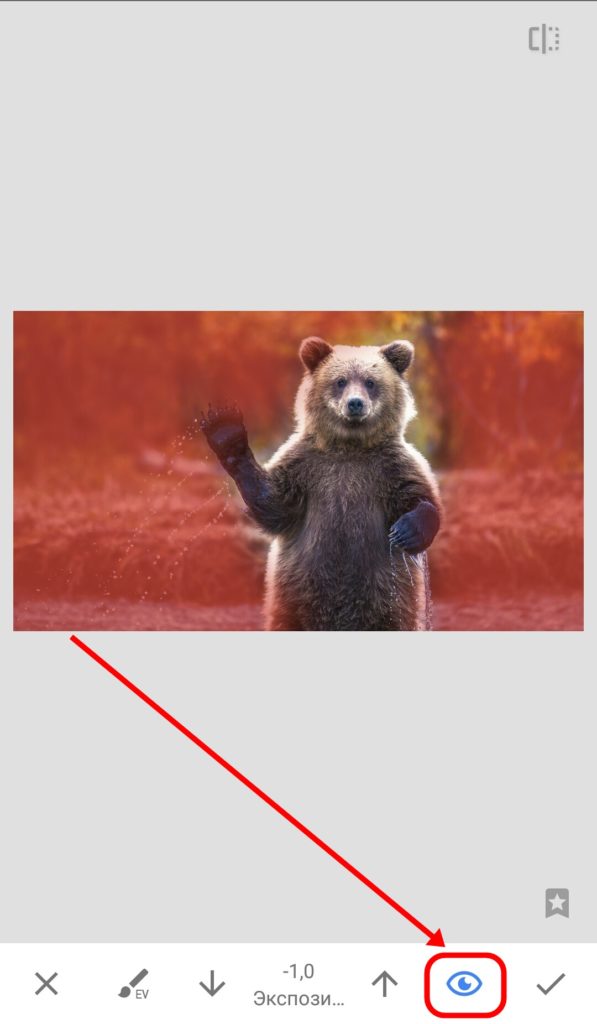 Кнопка «Применить маску» показывает также интенсивность обработки
Кнопка «Применить маску» показывает также интенсивность обработки
Кадрирование, положение и перспектива
Для работы с размером и положением картинки в Snapseed есть четыре инструмента:
Кадрирование. Здесь можно изменить размер изображения произвольно или подогнать под заданные пропорции.
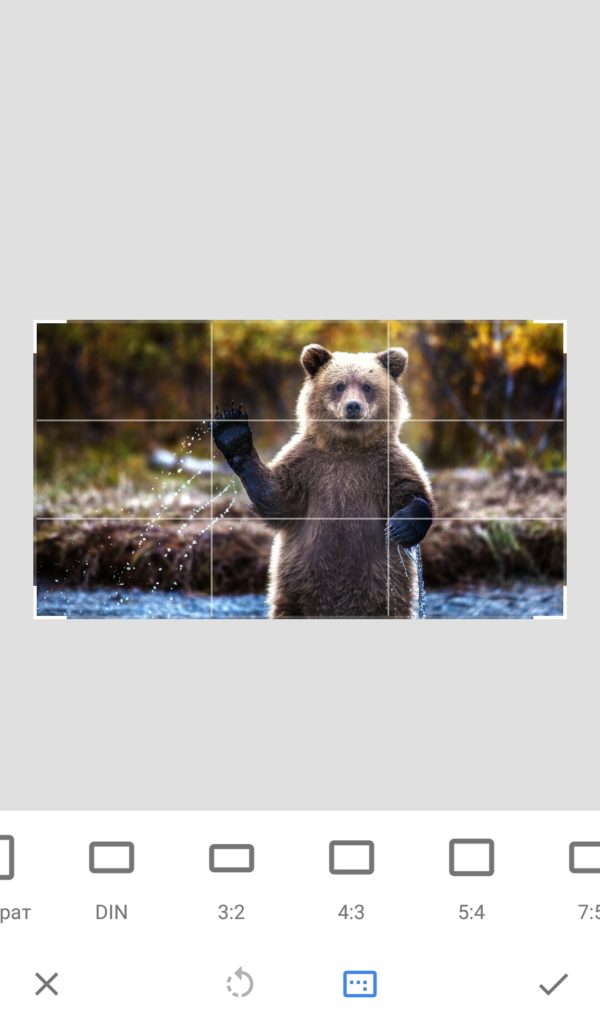
Поворот. Можно повернуть картинку на 90о, выровнять по горизонтали, отразить зеркально. Можно вращать произвольно, на глаз.
При выборе этого инструмента включается алгоритм распознавания: если на картинке есть горизонт или вертикальные элементы, которые получились чуть под углом, Snapseed автоматически выпрямит их. Если вас не устраивает такая коррекция, дважды тапните на бегунке вверху, и выравнивание отменится.
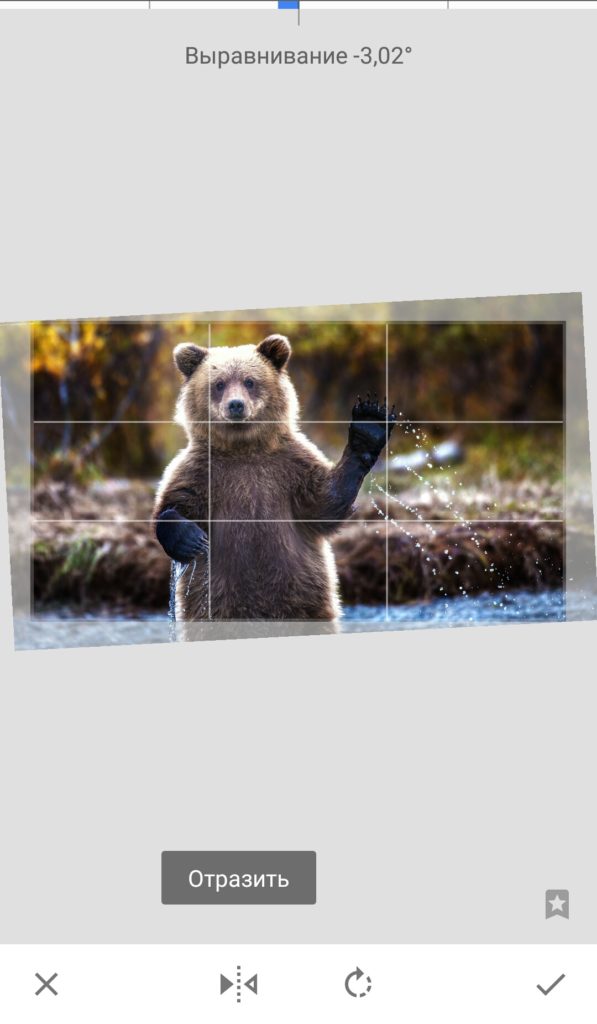
Перспектива. Можно исправить искаженную перспективу или наоборот, исказить, чтобы получить оригинальный снимок.
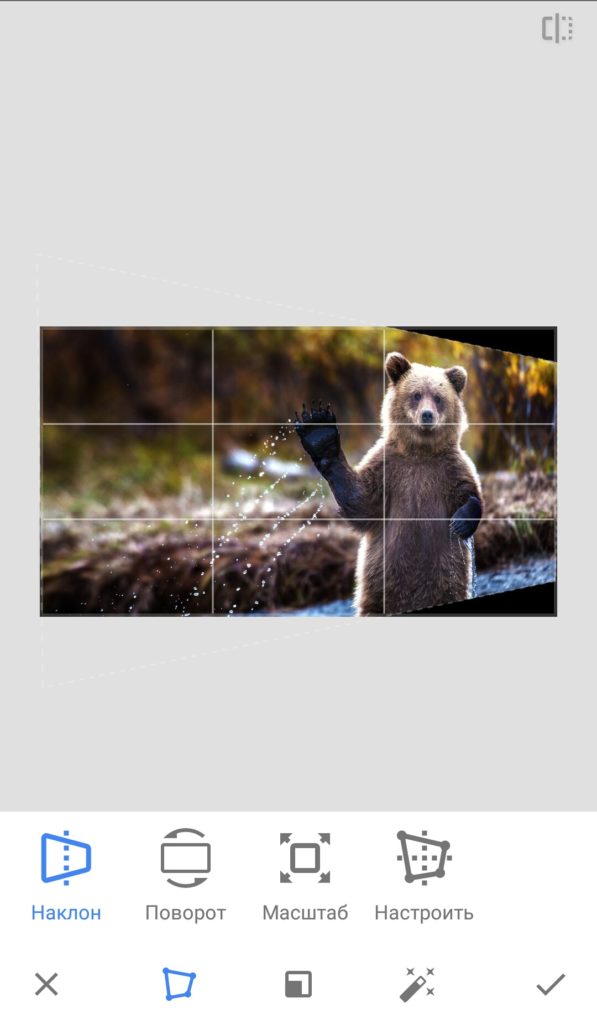
Также здесь есть функция заполнения краев. Их можно заполнить белым или черным цветом, а также выбрать вариант «умного» заполнения.
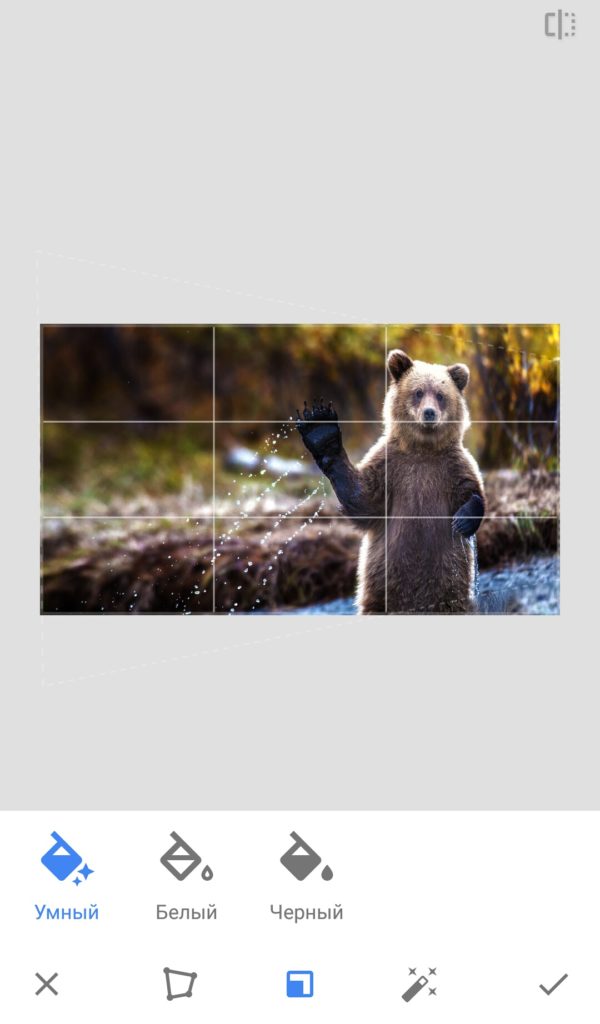
Расширение. Позволяет увеличить размер изображения. Также есть функция «умного» заполнения.
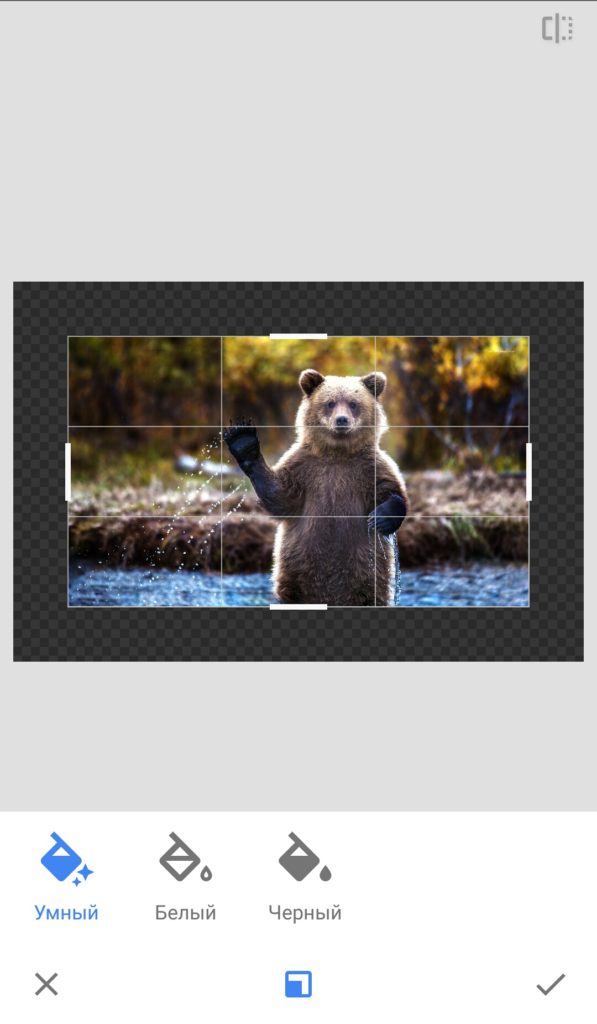
Правда, если сильно увеличить изображение — функция может сработать не совсем корректно и получится что-то вроде этого:
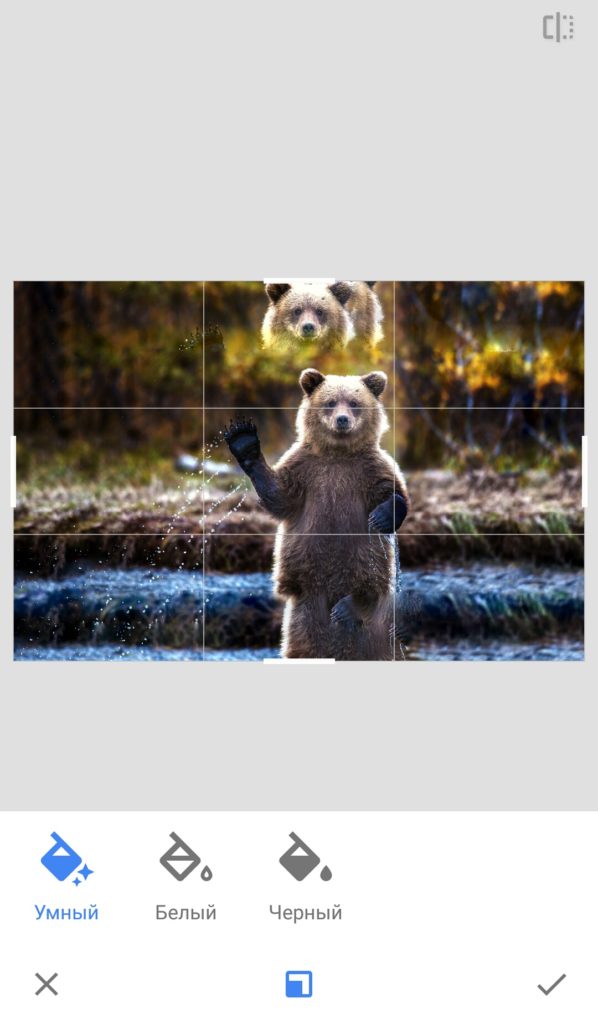 «Умное» заполнение не всегда умное
«Умное» заполнение не всегда умное
Фильтры
В Snapseed довольно много классных фильтров. Их можно найти во вкладке «Инструменты». Вот их список:
- эффект HDR,
- блеск софита,
- драма,
- винтаж,
- крупное зерно,
- ретро,
- гранж,
- черно-белое,
- нуар.
В каждом из этих фильтров есть набор эффектов с готовыми настройками. Например, перейдя в «Инструменты» → «Нуар», мы увидим 14 готовых фильтров.
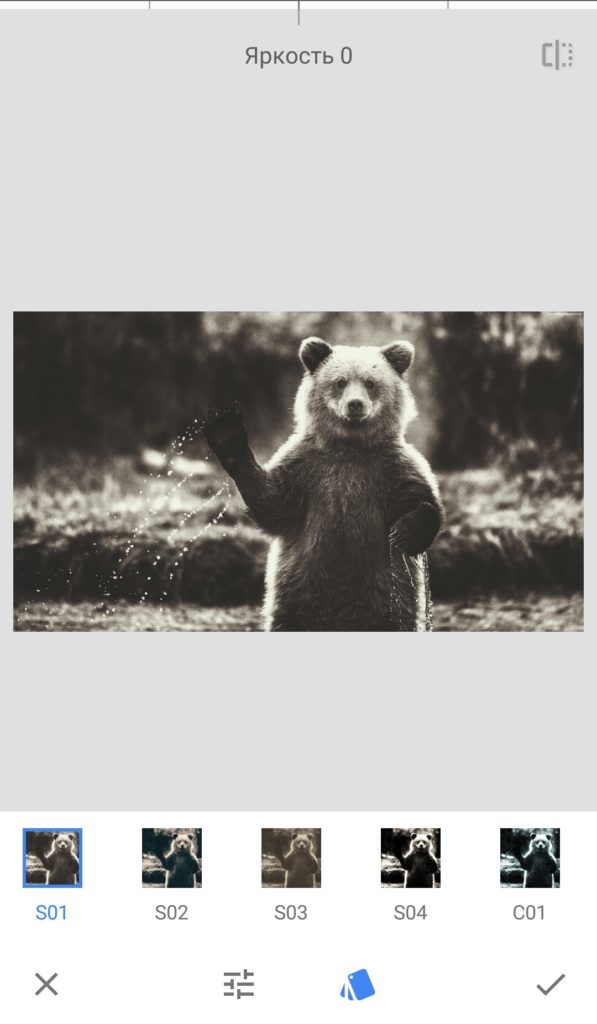
Можно воспользоваться ими, или поэкспериментировать самому и подобрать нужные настройки параметров фильтра. Для этого проведите пальцем вверх или вниз, чтобы выбрать параметр. Проведите влево или вправо для изменения настроек.
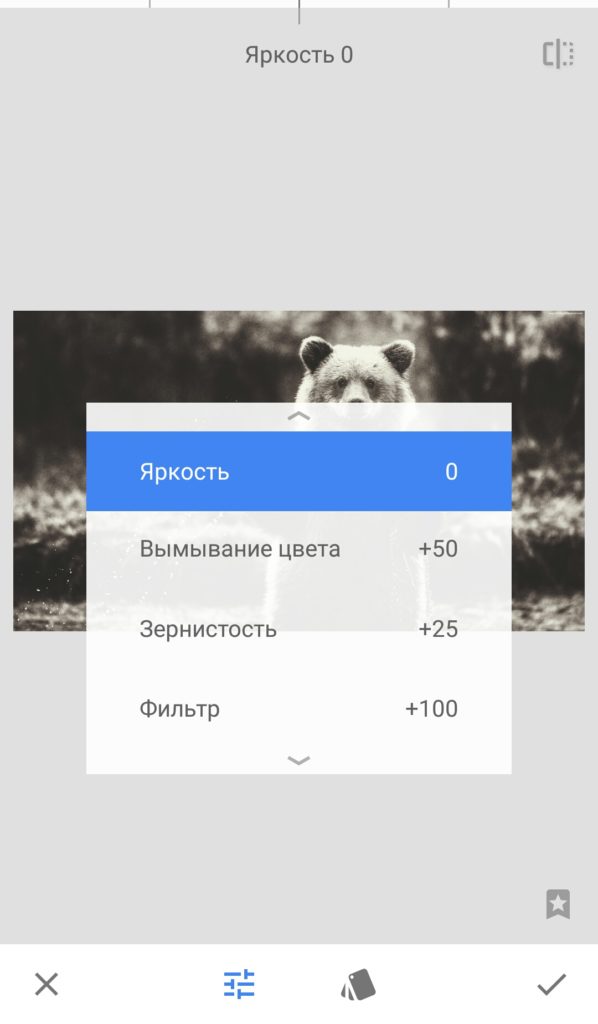
В фильтрах «Ретро» и «Гранж» можно применять случайные настройки к стилю фильтра.
Например, перейдите в «Инструменты» → «Ретро». Выберите любой стиль из 13 вариантов. На выбранном стиле появится значок с двумя стрелочками. Нажмите на него, чтобы применить случайные настройки фильтра.
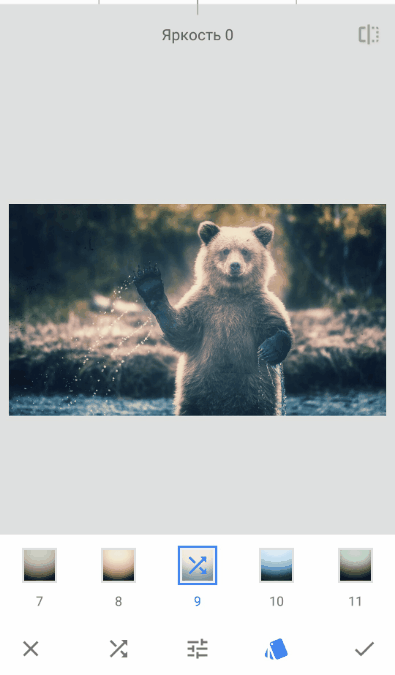
Также можно применить случайный эффект с помощью значка со стрелочками внизу экрана.
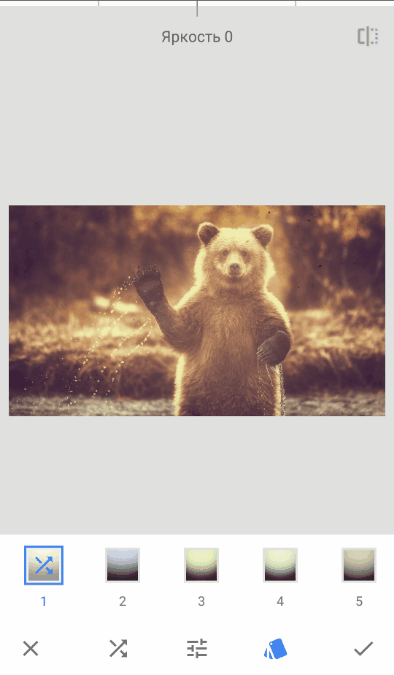 Случайный подбор фильтра
Случайный подбор фильтра
То же самое можно сделать и с фильтром «Гранж».
Кстати, в настройках фильтра «Гранж» есть параметр «Стиль». В нем можно выбрать нужную цветовую гамму из 1500 вариантов.
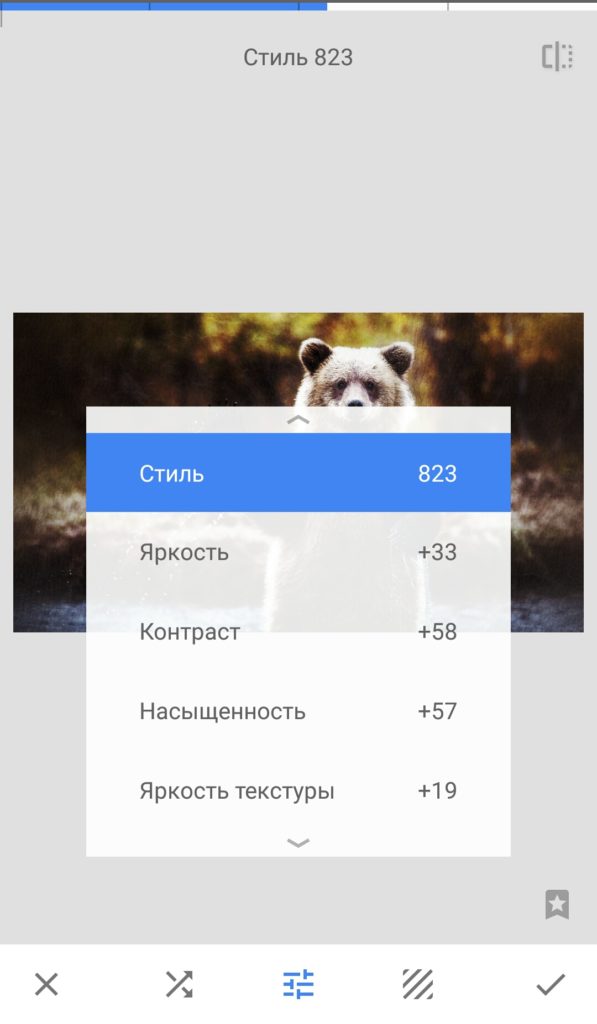
Добавление текста на фото в Snapseed
Snapseed предлагает 38 вариантов оформления текста. В зависимости от выбора стиля меняются шрифты и разбивка на строки.
К сожалению, рукописные шрифты доступны только с английскими буквами, но разнообразие вариантов выручает — вы точно подберете что-то интересное. Пожалуй, это самый элегантный набор стилей для надписей среди всех популярных графических приложений.
 Текст с круглой подложкой
Текст с круглой подложкой
Можно настраивать цвет подложки, при этом цвет текста изменяется для контраста с ней.

Можно изменять прозрачность.
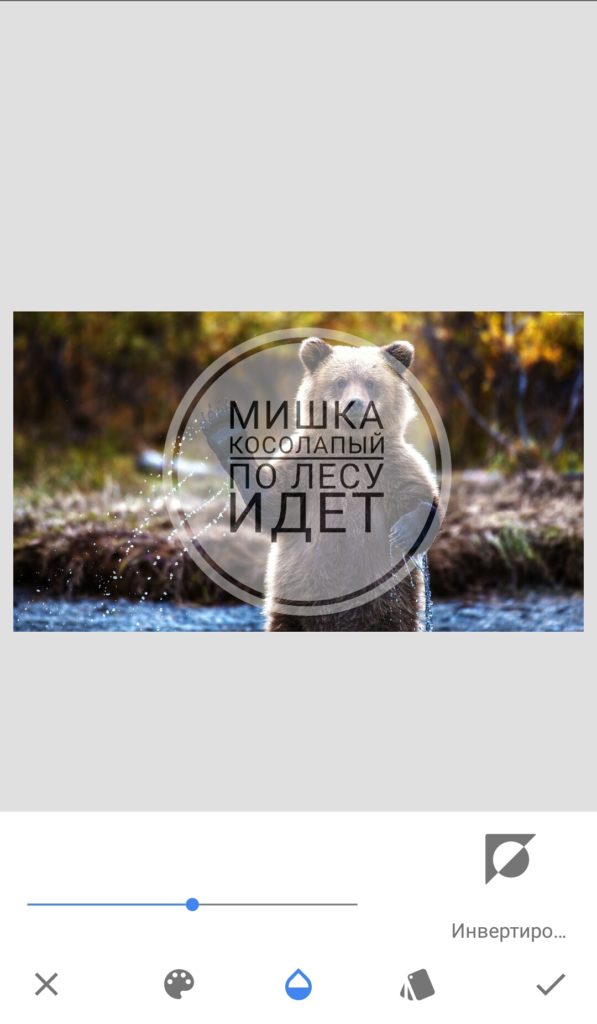
А еще блок с текстом можно инвертировать: картинка отобразится внутри подложки или букв текста, а остальное пространство будет залито цветом.
 С помощью этой функции, кстати, можно быстро сделать несложный логотип
С помощью этой функции, кстати, можно быстро сделать несложный логотип
Рамки для фото
Финальным штрихом в обработке изображения может быть стильная рамка. В Snapseed есть 23 рамки. Некоторые из них доступны в разных вариантах. Чтобы посмотреть все варианты, нажмите еще раз на значок рамки, на котором появились две стрелочки.

Работа с портретами
В Snapseed есть несколько инструментов для обработки портретных фото. Возьмем для примера эту фотографию:
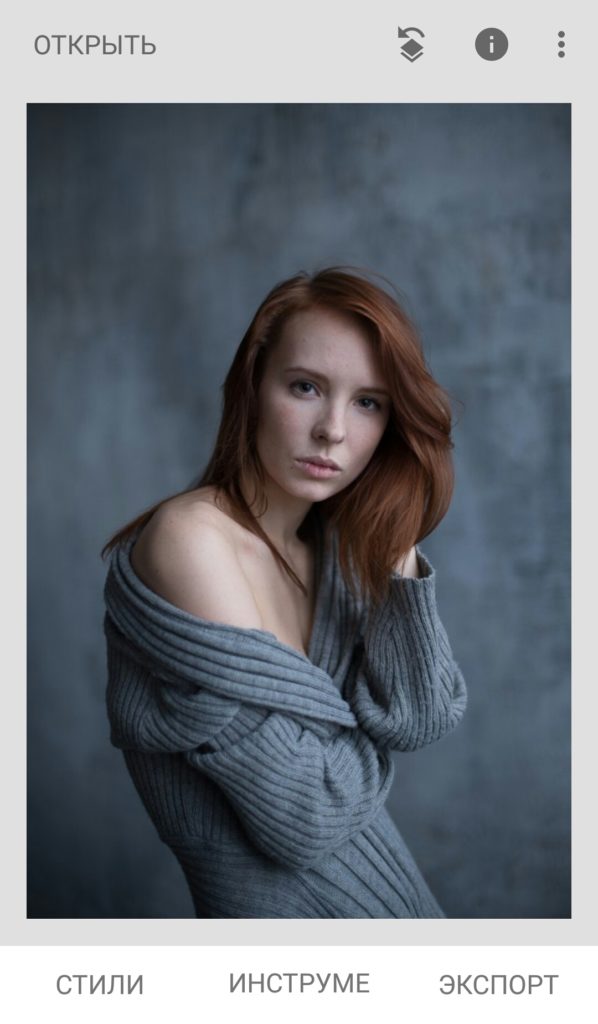
Посмотрим, что предлагает нам Snapseed.
Инструмент «Портрет»
Тут можно выбрать 1 из 9 готовых фильтров. Можно настроить коррекцию светотени, сглаживание кожи и осветление глаз.

Также можно изменить оттенок лица — сделать его бледнее или темнее.

Инструмент «Положение головы»
Что можно настроить тут:
- Положение головы. Просто подвигайте пальцем в стороны, чтобы подобрать идеальное положение.
- Размер зрачков.
- Улыбку.
- Фокусное расстояние.
Вот как это выглядит:
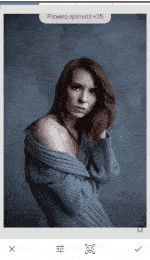
«Размытие»
При выборе инструмента «Размытие» Snapseed автоматически определяет лицо и оставляет нетронутой область вокруг него. Весь остальной фон размывается.
Можно настроить интенсивность размытия, перехода и виньетки (рамки).
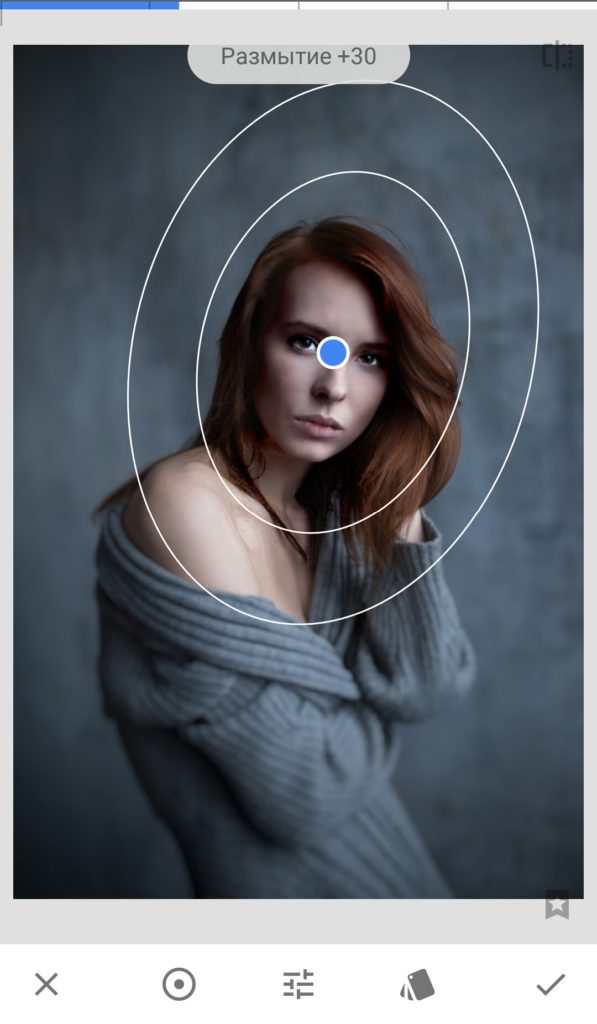
Также при обработке портретов можно использовать инструмент «Кисть»: для осветления или затемнения лица или других областей фото.
Сохранить фото в Snapseed
После финальных штрихов самое время сохранить обработанное фото. Для этого нужно на главном экране перейти в меню «Экспорт». В Snapseed доступно несколько вариантов сохранения:
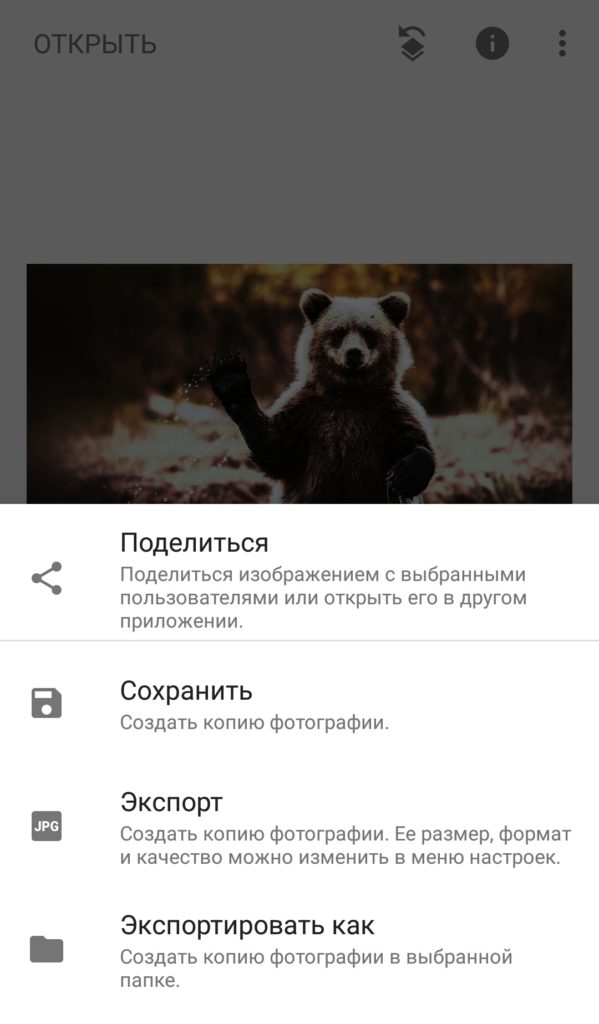
Сохранить. Сохраняется копия исходного изображения. Размер и качество — как у исходного изображения (учитывая обрезку). Например, если фотография была в формате JPG и разрешении 1920х1080, и вы его не кадрировали, то сохраненное фото будет иметь такие же параметры.
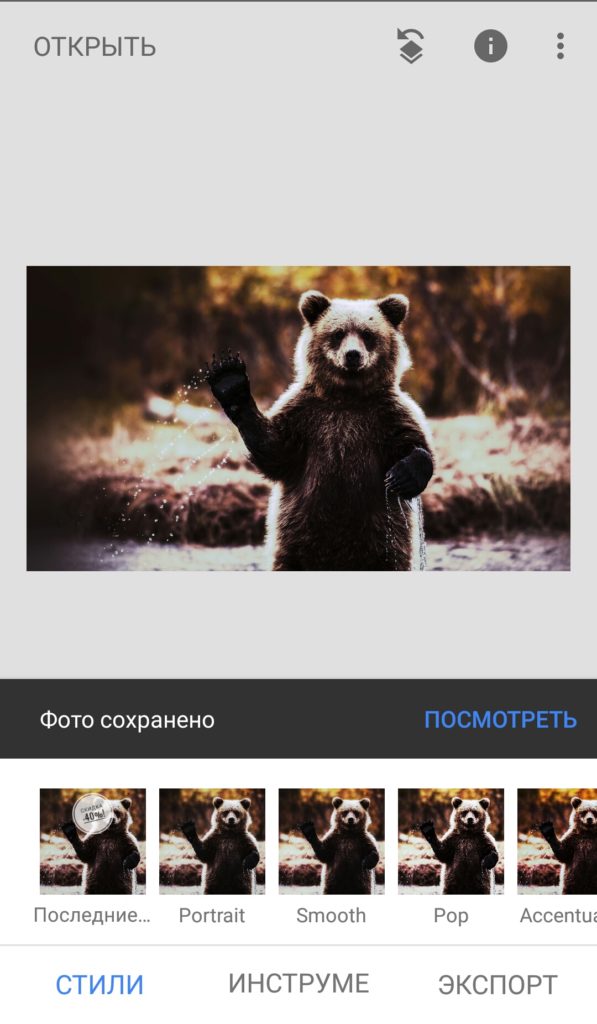
Экспорт. Создается копия изображения со всеми примененными фильтрами. Вес фото увеличится — если вы указали в настройках максимальное качество. Новое фото будет сохранено в папку Snapseed.
Экспортировать как. Тут можно выбрать папку для сохранения на устройстве или Google Диске.
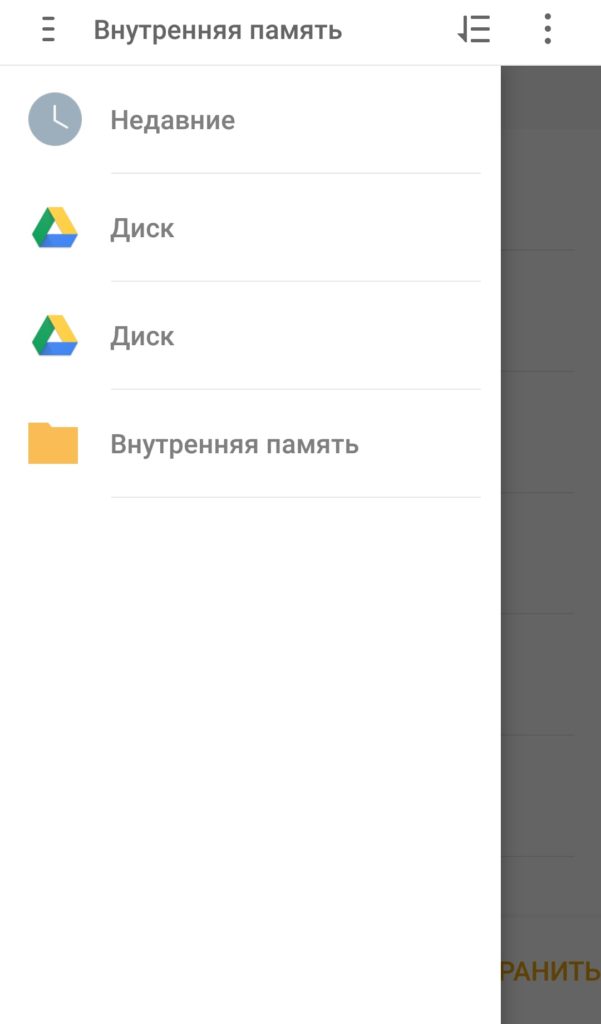
Поделиться. Можно прямо из приложения опубликовать фотографию в одной из подключенных соцсетей. Например, в Instagram* или ВКонтакте. Также можно переслать фото в мессенджере или по e-mail.
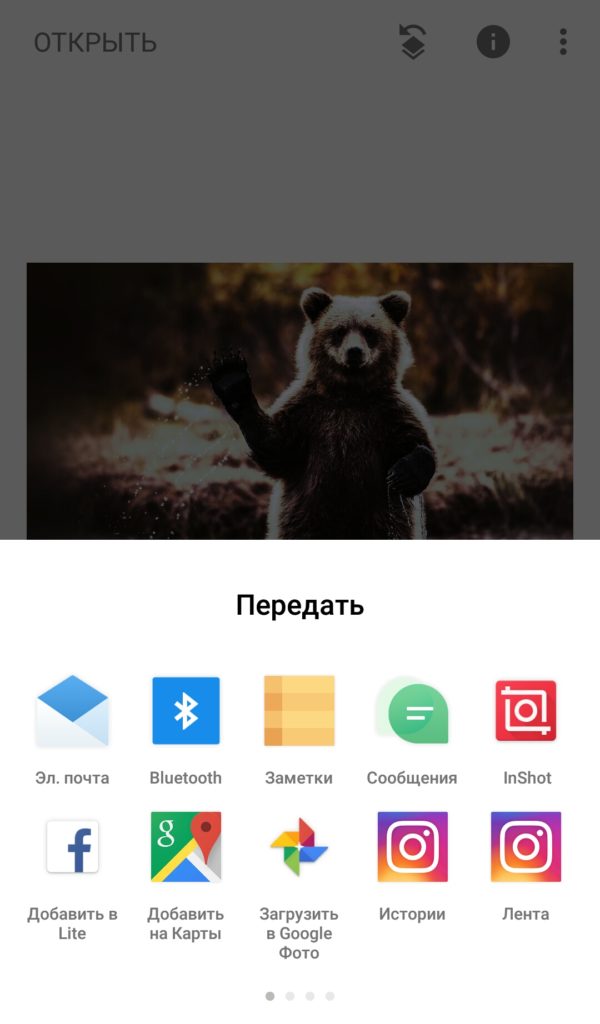
В Snapseed для iOS есть свои особенности сохранения файлов. Тут можно выбрать Save (Сохранить), Save a copy (Сохранить копию) и Export (Экспортировать).
При простом сохранении программа запишет картинку поверх исходной. Сохранение копии, соответственно, позволит вам сделать копию (в папке Snapseed) и оставить оригинал нетронутым. При этом в обоих случаях сохраняется также история изменений, и вновь открытый файл можно будет «откатить» на несколько фильтров. А при экспорте вы получите простой JPEG без слоев.
Заключение
Snapseed — мощный редактор для устройств на iOS и Android. С его помощью можно обрабатывать фото любого стиля и формата: от пейзажных до портретных. А возможность сохранять свои наборы фильтров и параметров коррекции пригодится тем, кто следит за единой визуальной концепцией своего Instagram-аккаунта*.
*Соцсети Instagram и Facebook запрещены в РФ. 21.03.2022 компания Meta признана в России экстремистской организацией.
Мобильные гаджеты открывают нам целый мир в кармане. С их поддержкой возможно создание музыки, монтаж видеороликов и огромное количество других творческих занятий. Отдельного упоминания заслуживает обработка фотографий. Нередко для этого выбирают Snapseed. Он отличается своим удобством и функциональностью. И раз уж речь зашла про приложение Snapseed, как пользоваться им? Для начала разберемся с основными моментами.
Содержание
- Нюансы использования
- Первые шаги
- Инструменты
- Наложение маски
- Добавление текста
- Кадрирование, перспектива и расширение
- Обработка портретов
- Сохранение фотографии
- Читайте также
- Обновление Snapseed 2.0
- Инструменты редактирования
- Вывод
- Обзор Snapseed
Нюансы использования
Для начала необходимо установить фоторедактор на ваш телефон или планшет. Как только вы его включите, тапните по любому месту на экране для перехода в галерею. Здесь следует выбрать фотографию, изменение которой планируется.
Сразу же разберемся с основным интерфейсом Snapseed. Он включает в себя нижнее и верхнее меню. Начнем ознакомление с первым. Там расположены следующие вкладки:
- Стили. Здесь отображаются различные маски (их еще называют фильтрами) для быстрой обработки снимков.
- Инструменты. Тут содержится широкий выбор различных инструментов для редактирования. Большая часть действий будет производиться именно отсюда.
- Экспорт. Раздел посвящен разным вариантам сохранения результата, например, выгрузке измененной картинки в Instagram. Когда вы закончите редактировать фото в Снапсид, переходите сюда.
В верхнем меню имеется три пиктограммы. Первая вызывает окно с переходом к слоям и функциям отмены или повтора действия. Вторая открывает информацию об изображении, куда входит его название, размер и разрешения. А третья служит для отображения контекстного меню с возможностью входа в настройки.
Детальный разбор отдельных инструментов фоторедактора и инструкции по выполнению различных операций, например, удаление людей с фотографии, вы можете прочитать на нашем сайте.
Рекомендации
Мы подготовили для вас несколько рекомендаций, как работать в Snapseed:
- Действия над отдельными объектами стоит выполнять при максимальном увеличении.
- Если какая-либо операция прошла неудачно, сразу же откатитесь.
- Редактировать фотографию необходимо в один сеанс, сохранить ее как проект невозможно.
- Не забывайте о том, что с черно-белым изображением работать, как правило, проще.
- Проще всего убрать предмет с изображения через инструмент «Точечно».
- «Выборочно» позволяет подкрутить яркость, контраст и аналогичные параметры для отдельных участков фото, выделив их или затемнив.
@download-instagram.ru
Интересные записи: Как пользоваться выборочной коррекцией в Snapseed
Первые шаги
Пользоваться Snapseed довольно легко. Сразу после открытия приложение предложит вам выбрать фотографию из галереи. И вы перейдёте к редактированию снимка, где увидите три вкладки: «Стили», «Инструменты» и «Экспорт».
«Стили» представляют собой набор фильтров, которые можно применить к вашему снимку. Настраивать стили вручную в Snapseed, к сожалению, нельзя.
Но их можно создавать. Достаточно отредактировать изображение и выбрать функцию «Сохранение настроек». Чтобы её найти, просто прокрутите полоску со стилями до конца и нажмите на иконку со знаком плюс. После этого можно будет применить новый фильтр к любому изображению.
Если вы захотите поделиться своим стилем, воспользуйтесь QR-кодом. После его сканирования устройство автоматически накладывает сохранённый стиль на изображение. Эта функция расположена в меню «Редактирование набора фильтров».
Прежде чем обрабатывать изображение, не забудьте заглянуть в настройки. Там можно выбрать тёмную тему оформления и изменить параметры экспорта и публикации.
Если вы хотите получить максимальное качество при сохранении снимка, не забудьте выбрать в пункте «Качество и формат» PNG либо JPG 100%.
Инструменты
В Snapseed есть всё необходимое для базовой коррекции снимка: кадрирование, поворот изображения, двойная экспозиция, добавление текста и многое другое.
Каждый инструмент имеет свои параметры. Чтобы настроить изображение, например, в инструменте «Коррекция», надо прокрутить экран по горизонтали и изменить яркость, контраст, световой баланс и светлые участки.
Нажмите на галочку, когда будете готовы перейти к другому инструменту. Если вы захотите исправить какой-то шаг, воспользуйтесь кнопкой «Редактировать набор фильтров», которая расположена в правом верхнем углу. В меню «Посмотреть изменения» вы можете отредактировать все ваши действия, повторять определённые эффекты или же удалять их.
Во многих инструментах Snapseed есть готовые фильтры, которые уже имеют свои автонастройки. Например, откройте инструмент «Кривые» и перейдите к окну со стилями. Их много. Так что посмотрите все и найдите самый подходящий.
То же самое можно выполнить с инструментом «Крупное зерно». Именно тут находятся все самые красивые фильтры Snapseed. Некоторые из них по качеству могут сравниться с набором другого популярного редактора VSCO. Просто поставьте зернистость на ноль и выберите стиль.
Наложение маски
Очень интересная функция, которая позволяет убрать или усилить какой-либо эффект в определённом месте на снимке.
В меню «Редактирование набора фильтров» выберите нужное действие и нажмите на кнопку «Наложение маски». Всё, что нужно сделать дальше, — это отрегулировать силу вашего инструмента (в нашем случае инструмент «Эффект HDR») и провести пальцем по тем местам, где требуется маска.
Если выбрать в меню режим «Применить маску», эти места окрасятся красным.
Добавление текста
Достаточно выбрать одноимённый инструмент и набрать на клавиатуре то, что вы хотите увидеть на вашей фотографии. Вариантов стилей и шрифтов довольно много, поэтому просмотрите все и выберите самый подходящий. Там же перейдите к выбору цвета вашего текста.
В меню «Непрозрачность» можно инвертировать текст. Фотография поместится внутри букв, а остальной экран будет залит тем цветом, который вы выбрали для текста. Это может пригодиться тем, кто хочет быстро сделать логотип.
«Наложение маски» позволит вам скрыть часть текста или убрать его на задний план. Просто поставьте эффект инструмента «Текст» на цифру 0, а дальше аккуратно закрасьте маской ту часть, что должна находиться впереди.
Кадрирование, перспектива и расширение
Каждый из этих инструментов позволит вам изменить размер или формат изображения, а также скрыть ненужные элементы (это могут быть деревья или уголки домов).
Если в инструменте «Кадрирование» вы просто выбираете нужный вам размер изображения, то «Перспектива» поможет вам исправить искажённую перспективу на снимке. Используйте жесты перетаскивания и масштабирования, и приложение автоматически заполнит пустые края снимка.
Инструмент «Расширение» автоматически увеличивает вашу фотографию и выравнивает горизонт. В нём вы можете выбрать три режима заливки: «Умный», «Белый» и «Чёрный». Вот только первый не всегда корректно справляется с задачей. Так что лучше использовать обычную белую заливку.
Обработка портретов
Для этого Snapseed предлагает вам пять инструментов. Первый так и называется — «Портрет». Тут находятся несколько стилей освещения лица. Также можно изменить коррекцию светотени, сглаживание кожи и осветление глаз для более заметного блеска.
Пригодится и инструмент «Положение головы». Просто медленно перемещайте палец по экрану устройства, и вы сможете выбрать идеальный ракурс.
А ещё в этом инструменте можно поменять размер зрачков и кончики рта. Идеально для тех, кто хочет украсить снимок улыбкой.
«Размытие» позволит скрыть ненужные детали на снимке. Snapseed автоматически определяет эллиптическую область вокруг лица и оставляет её нетронутой, а всё остальное размывает.
Если вы хотите получить эффект боке, не забудьте оставить в фокусе достаточно деталей. Так вы избежите эффекта зависания в пространстве, а ваша фотография станет более профессиональной.
С помощью «Точечной коррекции» можно избавиться от небольших недостатков на лице или замазать лишний фрагмент, а инструмент «Кисть» сделает ваш снимок ярче либо, наоборот, темнее.
Сохранение фотографии
В меню «Экспорт» вам предложат сохранить копию изображения и выбрать подходящую папку. Там же можно поделиться изображением через любое приложение на вашем устройстве.
Snapseed Разработчик: Google LLC Цена: Бесплатно Snapseed Разработчик: Google LLC Цена: Бесплатно
Читайте также
ДомойМобилографияОсновные инструменты редактирования Snapseed
Если для редактирования фотографий вы ищете простое в использовании приложение, но при этом содержащее передовые инструменты редактирования, то бесплатное приложение Snapseed должно быть первым в вашем списке. Snapseed предлагает интуитивно понятный пользователю интерфейс с удивительными инструментами для начинающих и продвинутых фотографов на iOs и Android. В этом уроке вы узнаете как быстро и легко улучшить ваши фотографии, сделанные на смартфоне/планшете, при помощи самых основных интструментов редактирования Snapseed.
Snapseed (разработанный Google) уже давно считается одним из лучших приложений для редактирования фото на смартфоне, и оно бесплатно при скачивании с AppStore и Play Маркет. Но не думайте, что тот факт, что приложение является бесплатным, делает его простым!
В этой статье мы рассмотрим версию для iOs. Приложение имеет огромное количество инструментов, которые настраиваются для получения окончательной картинки. Snapseed доступен как для iPhone так и для iPad и работает одинаково хорошо на двух устройствах.
В течение следующих нескольких недель мы будем публиковать серию учебных пособий, демонстрируя вам как получить максимальную отдачу от приложения Snapseed. В этой статье вы узнаете об основных инструментах Snapseed для повседневного редактирования фотографий, а из следующих учебных пособий вы узнаете, как использовать более продвинутые инструменты для редактирования и фильтры.
Обновление Snapseed 2.0
В апреле 2015 года у Snapseed вышло отличное обновление. Был добавлен большой диапазон новых инструментов и функций. Эти новые возможности позволяют приобрести новые знания в области редактирования фотографий с помощью Snapseed.
Совсем недавно появилось ещё одно обновление, вернувшее фильтр Grunge (который был удалён в предыдущем обновлении), вместе с несколькими другими настройками и улучшениями.
Я не думаю, что преувеличиваю, когда говорю, что это, вероятно, лучшее и наиболее полное обновление, которое я видел. То, что раньше было просто отличным фоторедактором, теперь является необходимым. Почти каждая фотография хоть раз будет отредактирована при помощи Snapseed.
Весь внешний вид приложения изменился в версии Snapseed 2.0. Это были такие резкие изменения, что те, кто пользуются приложением давно, первое время терялись, когда впервые открыли приложение после обновления. Но новый формат настолько интуитивен, что пользователи путались недолго!
Приложение имеет два раздела для редактирования: инструменты и фильтры. Раздел Инструменты включает в себя все настройки инструментов, которые предлагает Snapseed, а раздел Фильтры содержит широкий спектр регулируемых предустановленных фильтров.
Поскольку приложение имеет много возможностей, потребуется несколько статей, чтобы объяснить, как использовать все инструменты. В первом уроке я буду концентрироваться на основных инструментах редактирования, но обязательно найдите время для прочтения дальнейших статей, в которых мы рассмотрим передовые инструменты редактирования и фильтров.
Прежде чем мы начнём рассматривать основные инструменты редактирования, стоит отметить некоторые другие улучшения, которые сделали Snapseed гораздо более совершенным.
Структура экрана Snapseed 2.0
Новая компоновка экрана устроена таким образом, что всё необходимое под рукой. Когда вы открываете фото в Snapseed, у вас появляется несколько опций по всему экрану.
В правом верхнем углу вы можете открыть новую фотографию. Если вы нажмёте Открыть, вы сможете открыть фотографию из Фотоплёнки, использовать камеру, чтобы сделать снимок, вставить скопированную из другого места фотографию, или просто открыть последнее изображение на вашем устройстве.
Кнопка Редактирование (значок карандаша в большом белом круге) в нижней правой части экрана предоставляет доступ к инструментам редактирования и фильтрам.
Когда вы закончите редактирование изображения, вы можете нажать кнопку Сохранить в верхней части экрана. Рядом с кнопкой Сохранить есть иконка Стеков (Стеки обсуждаются ниже).
Рядом расположены три вертикальные точки. Нажатие на эти точки вызывает меню, в котором вы можете отменить редактирование, вернуться к исходному изображению, поделиться изображением в различных социальных сетях, открыть отредактированное изображение в другом приложении, получить помощь, воспользоваться обратной связью, настроить параметры и получить подробную информацию о фото.
Стеки
Значительным улучшение в новой версии Snapseed является то, что правки не являются непоправимыми. Это означает, что вы можете вернуться к любому предыдущему пункту в процессе редактирования в любое время. В старой версии Snapseed единственным вариантом было возвращение к исходному изображению и приходилось начинать всё заново. Теперь правки отражаются в «стеках».
В верхней части экрана (рядом с кнопкой Сохранить) вы увидите цифру. Она показывает, какое количество правок вы имеете в текущем стеке. При нажатии на эту цифру отображается список правок, которые вы сделали на правой стороне экрана.
Вы можете использовать этот список, чтобы визуально вернуться во времени, повторно применить любые корректировки, удалить редактирование, нарисовать что-либо кистью или использовать любой прикладной эффект.
Эта фантастическая возможность. Это придаёт редактированию большую гибкость, так как вы можете изменить любую часть процесса в любое время. Стек-кисть позволяет удалить определённый эффект или отредактировать часть изображения, касаясь области, которую нужно удалить.
Функция увеличения
Ещё одно интересное улучшение заключается в том, что теперь вы можете увеличить объект, который вы редактируете. Это означает, что вы можете видеть, как ваши изменения отдельных частей влияет на всё изображение. Это также делает выбирающий инструмент для редактирования более простым в использовании, чем в предыдущих версиях приложения.
Инструменты редактирования
Теперь давайте взглянем на некоторые инструменты, имеющиеся в Snapseed, которые, вероятно, пригодятся для ежедневного повышения качества фотографии.
Чтобы получить доступ к инструментам редактирования, убедитесь, что вы открыли фотографию, с которой хотите работать и нажмите на кнопку Редактирование (значок карандаша) в правом нижнем углу экрана.
На следующем экране вы увидите список инструментов (и список фильтров). В этом уроке мы собирается рассмотреть следующие инструменты: настройка изображения, элементы, обрезка, поворот.
Коррекция
Коррекция, вероятно, тот инструмент, который вы будете использовать чаще всего для редактирования фотографий. Этот инструмент позволяет регулировать яркость, световой баланс, контраст, насыщенность, тени, светлые участки и теплоту.
Эти параметры являются очень полезными для корректировки цвета и экспозиции фотографии. Изменения, внесённые с помощью этого инструмента, изменят внешний вид изображения.
Вы можете автоматически регулировать освещение и тон вашего снимка, нажав на Волшебную палочку в нижней части экрана, но вы сможете лучше контролировать процесс корректировки, если выполните её самостоятельно.
Итак, что вы получаете, используя Настройку изображения? Преимущество Snapseed в том, что приложение интуитивно понятно и инструменты работают в одно касание. Почти все варианты доступны простым проведением по экрану вверх или вниз, чтобы открыть нужный параметр, затем нужно провести вправо или влево, чтобы отрегулировать интенсивность действия параметра.
Поэтому, как только вы обращаетесь к инструменту Настройка изображения, просто проведите пальцем вверх или вниз по экрану, чтобы выбрать нужный параметр, например, яркость, атмосфера, контраст, насыщенность и т.д.
После того, как вы выбрали нужный параметр, проведите влево или вправо, чтобы отрегулировать интенсивность. Например, вы выбрали опцию Насыщенность, проводя пальцем влево, вы уменьшаете насыщенность и делаете цвета менее яркими, а проводя вправо, насыщенность увеличивается, и цвета становятся ярче. Число в нижней части экрана указывает значение интенсивности. После того, как вы остаётесь довольны эффектом, вы можете провести вверх или вниз, чтобы выбрать другую опцию и также выбрать интенсивность этой опции.
Для просмотра оригинальной версии изображения, нажмите и удерживайте значок в правом верхнем углу экрана. Отпустите палец для просмотра отредактированной версии.
Когда вы закончили использовать Настройку изображения, нажмите галочку в правом нижнем углу, чтобы применить изменения. Если вы не хотите применять изменения, нажмите крестик в левом нижнем углу.
Резкость
Инструмент Резкость призван выделить детали и придать резкость фотографии. Это отличный инструмент для восстановления потерянных деталей на вашем изображении, который делает «мягкие» фото более резкими.
Инструмент Элементы имеет две опции: структура и резкость. Структура регулирует детальный контраст. Резкость, что неудивительно, увеличивает общую резкость снимка. Лучший способ выяснить, как они влияют на ваше изображение, просто попробовать их!
Как и во всех инструментах в Snapseed, вы можете провести вверх или вниз, чтобы выбрать нужную опцию, а затем провести влево или вправо, чтобы отрегулировать интенсивность. Шкала от 0 до 100 в нижней части экрана показывает интенсивность регулировки.
Кадрирование
Инструмент Кадрирование используется для обрезки нежелательных краёв изображения. Есть много причин для обрезки изображения, например, чтобы избавиться от отвлекающих факторов, чтобы увеличить определённый объект или изменить состав изображения.
После того, как вы нажали на инструмент Кадрирование, нажмите значок Формат изображения (прямоугольник с точками) в нижней части экрана. Здесь вы можете обрезать изображение по имеющимся соотношениям (4:3, 3:2 и т.д.) или вы можете бесплатно использовать вариант обрезки изображения в любом формате.
Имейте в виду, если вы позже захотите напечатать фотографию, лучше выбирать соотношение сторон, которые соответствуют стандартным размерам фотобумаги.
После того, как вы выбрали соотношение сторон, просто перетащите края изображения до тех пор, пока вы не останетесь довольны результатом. «Правило третей» поможет вам получить лучшие композиции.
Когда вы будете довольны результатом, нажмите галочку в правом нижнем углу, чтобы применить изменения.
Поворот
Инструмент Поворот можно использовать для того, чтобы повернуть или выпрямить фотографии. Чтобы повернуть изображение на 90 градусов влево или вправо, коснитесь круглого значка со стрелками в нижней части экрана.
Чтобы повернуть изображение, просто проведите пальцем влево или вправо по экрану, чтобы изменить угол фотографии. Это полезно для выпрямления фотографии, если вы понимаете, что не держите iPhone идеально прямо при съёмке.
Иметь прямой горизонт в пейзажной фотографии особенно важно, поэтому, если у вас не получилось это при съёмке, вы легко можете исправить эту проблему с помощью инструмента Поворот в Snapseed.
Сохранение изменений
Мы узнали основные инструменты редактирования, которые используются на большинстве снимков. Остальные инструменты мы рассмотрим в последующих уроках. Но есть один важный шаг, завершающий процесс редактирования.
Когда вы закончите редактирование вашего изображения, вы должны будете сохранить изменения, которые вы сделали. Для начала сохранения, нажмите Сохранить в верхней части экрана.
Появится меню с двумя вариантами: Сохранить и Экспорт. Ниже описание двух этих вариантов.
Сохранить
Опция Сохранить копию оставляет исходное изображение в Фотоплёнке нетронутым и создаёт копию изображения, содержащую все сделанные вами изменения. Преимущество использования этого метода заключается в том, что исходное изображение сохраняется в Фотоплёнке в первоначальном виде.
Однако, поскольку в Snapseed правки не являются непоправимыми, вы можете открыть изменённый файл в более позднее время и удалить или изменить любую правку. Вы можете сделать это с помощью функции Стек, о которой говорилось в начале этой статьи.
Экспорт
Проблема первого метода в том, что передавая отредактированные фотографии на компьютер, вы можете посмотреть только оригинальное изображение без правок.
В последних версиях разработчики Snapseed ввели функцию экспорта. При помощи этой функции фотография экспортируется в Фотоплёнку со всеми «зафиксированными» правками.
Сохранение с помощью функции экспорта означает, что вы не сможете вернуться и изменить или удалить изменения позже. Вы должны использовать эту функцию, если хотите передавать отредактированное изображение на компьютер со всеми правками.
Вывод
Этот урок является только верхушкой айсберга в плане того, что вы можете сделать с Snapseed. Этот невероятно мощный фоторедактор, который используется как для начинающих, так и для профессиональных фотографов на iPhone.
Поскольку приложение интуитивно понятно в использовании, вы сможете добиться больших результатов при небольших усилиях с той самой минуты, когда начнёте использовать его. Но если вам потребуется некоторое время для того, чтобы изучить все возможности, которое оно предлагает, вы обнаружите насколько оно универсальное и мощное.
Не забудьте обратить внимание на наши последующие статьи. Они охватывают использование передовых инструментов редактирования, которые позволяют сделать выборочные корректировки, а также широкий ассортимент фильтров, которые могут быть использованы для создания красивых и драматических изображений.
- Snapseed 2.0 для Android [Бесплатно на Play Маркет]
- Snapseed 2.0 для iPhone/iPad [Скачать из App Store]
comments powered by HyperComments
Продолжаю серию своих авторских публикаций по фотографии. За почти десятилетнюю историю занятия фотографией у меня накопилось много материалов, интересных советов и полезных практик. Буду рада, если мои опыт и знания в области фотографии пригодятся кому-нибудь из вас и позволят делать еще более привлекательные снимки.
В моей статье «» мы говорили с вами о том, как с помощью камеры мобильного телефона получить красивую фотографию. И одной из рекомендаций, которые я вам дала, была обязательная постобработка фото в графическом редакторе для получения еще более привлекательной картинки. И рекомендовала для этих целей использовать приложение Snapseed*.
*Мобильное приложение Snapseed — топовая программа среди бесплатных и многих платных по обработке фото прямо на телефоне. Удобный, отзывчивый интерфейс, богатый функционал, быстрая работа. Скачайте приложение на телефон абсолютно бесплатно и пользуйтесь в удовольствие!
И сегодня я предлагаю на конкретном примере разобрать последовательность действий в приложении Snapseed. Вы увидите, как несложная постобработка в мобильном редакторе может значительно улучшить фотографию. Для наглядного сравнения одно и то же фото разделено на «до» и «после». Фотография сделана на мобильный телефон.
Описание и последовательность действий по обработке фото в Snapseed*:
- Тональный контраст: высокая яркость +15, средняя +30, низкая +15.
- Драма: пресет «Яркий 1», интенсивность +75, насыщенность -25.
- Коррекция: контрастность +25, насыщенность +20, световой баланс +20.
- Кисть: экспозиция +10 и насыщенность +10 применены на область с лентой.
- Резкость: структура +15, резкость +40.
- Виньетка: яркость внешней области -50.
- Размытие: по вашему желанию.
*Данные действия могут быть применены в качестве универсального алгоритма к любой из ваших фотографий (с разумными изменениями по вашему вкусу и в соответствии с вашей авторской задумкой).
И в завершении этой статьи дам вам еще несколько простых советов по обработке фотографий в Snapseed.
- Не бойтесь «дергать» ползунки контрастности, яркости, насыщенности, резкости и т.д. Ищите подходящие значения для конкретного снимка, но избегайте крайних значений, иначе вы рискуете испортить картинку.
- Сохраняйте разные версии обработки одной и той же фотографии, чтобы потом сравнить и выбрать лучшую. Помните, что программа не меняет исходное фото, а записывает последовательность действий, и в будущем вы всегда можете вернуться к этой фотографии, чтобы внести туда изменения.
- Найдите и сохраните свой универсальный алгоритм для обоработки ваших фото. Вы можете создать несколько разных последовательностей для разного рода фотографий: цветные фото, черно-белые, фото в низком ключе, фото в высоком ключе и т.д.
- И помните правило хорошего фотографа, которое гласит: «Любая отснятая фотография, пусть даже самая шедевральная на первый взгляд, должна пройти пусть минимальную, но постобработку в редакторе!» И вы увидите, как она заиграет по-новому!
Дерзайте и экспериментируйте! Желаю красивых снимков! И до новых встреч на страницах моих публикаций!
П.С. Я не претендую, что все вышесказанное является непреложной истиной, я лишь делюсь с вами тем, что знаю и успешно применяю на практике сама. Принимать или не принимать мои советы в работу — решать вам и только вам. Однако, я надеюсь, что некоторые из вас почерпнут для себя что-то новое и интересное. Заранее благодарю за добрую обратную связь.
Внимание! Распространение, копирование и публикация материалов в интернете и печатных изданиях, а также передача их третьим лицам без согласия автора недопустимы. Спасибо за понимание!
Современные девайсы на базе Андроид по своим возможностям могут смело соперничать со специализированной фотоаппаратурой. Схожая ситуация и с программным обеспечением. Приложения для смартфонов позволяют обработать изображения не хуже, чем массивные компьютерные программы, хотя и обладают меньшими возможностями и функционалом. Одна из утилит для редактирования фото и будет рассматриваться в этой статье.
Содержание
С помощью этого приложения можно исправлять дефекты на фото, улучшать качество изображений, накладывать фильтры и многое другое. Ниже будут подробно описываться основные возможности софта.
Руководство
Разобраться в работе с программой сможет даже неопытный пользователь, так как разработчики ПО предусмотрели пошаговую инструкцию для новичков. Найти ее можно в разделе «Полезная информация».
Перейдя в этот блок, вы сможете ознакомиться с десятками различных видео, в которых пошагово описываются этапы работы в программе. Руководство будет полезно не только новичкам, а и опытным пользователям.
Обработка изображений
Приложение не умеет самостоятельно делать фото, но имеет достаточно внушительный функционал для обработки изображений. Разработчики программы предусмотрели множество инструментов, воспользовавшись которыми можно значительно улучшить качество фотографии и исправить различные дефекты на фото. Функционал гарантированно оценят пользователи, которые не имеют качественного ПО для редактирования изображений на смартфоне.
Откат изменений
При желании любое предпринятое в редакторе действие можно отменить. Эта опция пригодится, если пользователь ошибочно наложил какой-либо эффект на картинку или конечный результат обработки его не устраивает.
Читайте также:Список программ для печати фотографийСписки программ для обрезки фотографийQimage: что это за программа и как ей пользоватьсяКак редактировать PNG-картинки онлайн: 3 сервиса
Схожая опция предусмотрена в известной программе Фотошоп при работе со слоями, но в этом приложении осуществлять необходимую манипуляцию значительно проще.
Фильтры
В приложении предусмотрена возможность накладывать различные фильтры на фотографию. Некоторые из них можно наложить автоматически, на каждое сделанное фото, а другие применяются к уже сделанным фотографиям. Каждый из фильтров имеет свои настройки. Вы можете изменять яркость, насыщенность и многое другое.
EXIF-данные
Одна из особенностей утилиты – возможность просмотреть метаданные фото. Вы можете узнать условия съемки, время, когда была сделана фотография, координаты и параметры самого устройства.
Большинство стандартных галерей не умеют определять EXIF-данные, поэтому софт гарантированно пригодится пользователям, которые хотят узнать, где и когда был сделан тот или иной снимок.
Экспорт фото
Все фотографии после редактирования сохраняются на устройстве в качестве копии. Вы гарантированно не потеряете оригинальную картинку и в любой момент сможете просмотреть исходное изображение.
Сохранить обработанное фото можно со стандартными настройками или выставить пользовательские параметры. Осуществляется эта процедура в разделе «Настройки». Вы можете изменить имя файла, его размер и качество.
Преимущества
Приложение для Андроид распространяется полностью бесплатно и имеет русскоязычный перевод. Разработчики предусмотрели достаточно мощный функционал и интуитивно понятный интерфейс, что делает софт популярным для всех категорий пользователей. В программе присутствует возможность настраивать определенные параметры коррекции.
Недостатки
Единственный минус утилиты – долгое сохранение отредактированной фотографии.
Приложение, которое описывалось в этой статье, отлично подойдет как для новичков, так и для опытных пользователей. Освоить работу с программой можно буквально за несколько минут, а если возникнут какие-либо затруднения, просто ознакомьтесь с пошаговым руководством.
Используемые источники:
- https://download-instagram.ru/snapseed-kak-polzovatsya.html
- https://lifehacker.ru/snapseed-obzor/
- https://photar.ru/osnovnye-instrumenty-redaktirovaniya-snapseed/
- https://www.livemaster.ru/topic/2507981-obrabotka-imeet-znachenie-ili-pokoryaem-snapseed
- https://public-pc.com/snapseed-dlya-android/
Приложение Snapseed – это многофункциональный инструмент, созданный для обработки фотографий и изображений любых размеров и большинства известных форматов.
Утилита без проблем может работать практически с любой популярной операционной системой. Например, есть версия программы для яблочного гиганта Apple, мобильных и планшетных устройств на базе Android, а также для персональных компьютеров на Windows.
Автоматическое редактирование
- Откройте программу Snapseed. После открытия утилиты, загрузите своё фото, которое нуждается в редактировании, прямо с фотоаппарата или с ПК.
- В нижней части экрана вы увидите значок «Редактировать», нажав на него перед вами откроется набор инструментов и различные фильтры. В верхней области дисплея можно обнаружить некоторые нужные нам функции.
- С помощью функции «Отменить изменения» можно отменить все предыдущие изменения.
- Функция «Сохранить» позволяет сохранять обработанные изображения.
- Функция «Поделиться» отвечает за размещение своих фоток в соц. сетях или в прочих утилитах.
- Запускайте автоматическое редактирование. Заходите в инструменты, выбираете опцию «Коррекция» и нажимаете на кнопку «Автонастройка». Приложение в автоматическом режиме упорядочит контраст и оттенок фото.
- Вы можете выполнить это своими руками, нажав на фото и выбрав кнопки регулирования контрастности и цвета.
- Сравните достигнутый эффект. Кликните и удерживайте кнопку «Сравнение», чтобы провести аналогию полученных изменений с начальной фоткой.
- В случае, если вас не удовлетворяет то, что у вас вышло, то вы можете отменить все действия. Для этого кликните на кнопку «Отменить».
- Если вас устраивает свой конечный результат, то нажмите на кнопку «Применить» для сохранения всех поправок. После чего вы вернетесь к своему изображению и сможете вносить другие изменения.


Ручное редактирование
- Вы можете отредактировать выделенную часть фотки, выбрав одну из клавиш «Яркость», «Контрастность» или «Насыщенность».
- После того как вы определитесь с тем, что вам необходимо исправить, вы можете настроить свои параметры, проведя пальцем влево или вправо.
- Это безупречный инструмент для повышения распределения освещения в вашем изображении.
- Следующим шагом нам нужно выровнять или перевернуть фотографию. Если ваше изображение получилось неровным, или если вы хотите повернуть его на 90° градусов, то заходите в инструменты и выбирайте кнопку «Поворот».
- Также вы можете отрегулировать градус наклонности вашего фото в диапазоне между -10° и до +10°.
- Для того чтобы повернуть фотоснимок на 90° влево или на 90° вправо, примените функцию «Повернуть влево» или «Повернуть вправо».

- Обрезать изображение. Если вы хотите убрать лишние участки на вашем изображении или создать абсолютно иную фотографию, то в инструментах вы можете найти кнопку «Кадрирование». Она даст возможность вам откадрировать фотку или изменить в ней акцент.
- Если вы хотите выделить определенную часть на фото, то вам нужно смещать края прямоугольника, который покажется на ней, как только вы запустите функцию.
- Вы можете уменьшать-увеличивать данный прямоугольник, при этом сохраняя размер изображения в пикселях.
- Функция «Соотношение» позволяет изменять пропорции сторон изображения.
- Функция «Повернуть» позволяет поворачивать прямоугольник при помощи кадрирования на 90°.
- Улучшите фотографию. В данном приложении есть множество хороших фильтров. С помощью них вы сможете разнообразить свою фотку, например, добавив к ней эффект размытия, винтажа или ретро стиля. Кроме того, есть функция рамки, она позволит придать блеска вашему шедевру.
Примените выборочное корректирование изображения. Первым делом нажмите на кнопку «Выборочно». После чего кликните на иконку «Добавить», для того чтобы выделить необходимый кусок объекта, который вы хотели бы исправить собственноручно.

Выполните тонкую настройку параметров. Для этой цели откройте инструмент «Коррекция». При нажатии на фотку и удержании пальца вы увидите такие пункты, как Яркость, Прозрачность, Тени, Теплота и прочее. Проведите движением пальца налево или направо, чтобы самостоятельно отрегулировать необходимые параметры.



Как сохранить фото
- Сохраните своё готовое произведение искусства. Не позвольте своим усилиям сгинуть напрасно. Всё что вам нужно сделать – это нажать на кнопку «Сохранить», которая находится в верхней части экрана.
- Поделитесь фоткой с друзьями. Готовый снимок вы можете выложить в своих социальных сетях (к примеру, опубликовать её в Google+, Twitter, Facebook, и т.д.). Кроме того, вы можете отправить фотку по почте или распечатать её на печатном устройстве.

Читайте также:
Как сделать двойную экспозицию в Snapseed
Как изменить фон в Snapseed
Snapseed — это одна из самых популярных и универсальных программ для редактирования фотографий. Ее можно загрузить бесплатно на устройства iOS и Android. Она предлагает удобные инструменты для работы с качеством фото. Пользователь сможет исправить яркость, контраст, насыщенность, скрыть дефекты и провести базовую ретушь. Для получения качественного результата ознакомьтесь с инструкцией Snapseed.
1. Загрузите фото
Для начала работы необходимо импортировать снимки в приложение. При открытии Snapseed вы увидите серый экран с плюсом. Нажмите на него и выберите изображение. Вы можете загрузить картинку из памяти устройства, сделать снимок с помощью камеры или вставить скопированный кадр.
2. Кадрируйте фото
Необходимо обрезать изображение? Откройте меню инструментов и выберите инструмент «Crop». Укажите подходящее соотношение сторон. С помощью рамки выделите пространство, которое будет сохранено. Также вы можете исправить искажения. Для этого нажмите на опцию с названием «Rotate». Приложение Снапсид автоматически отрегулирует любые несоответствия в горизонтальном или вертикальном выравнивании фото.
3. Настройте экспозицию и цвет
Коррекция экспозиции доступна в меню инструментов. Нажмите «Tune Image»: здесь можно изменить яркость, контраст, насыщенность, светлые и темные участки, теплоту. Вы можете использовать автокоррекцию или редактировать фото вручную. Как пользоваться Snapseed? Чтобы настроить силу воздействия, двигайте пальцем влево или вправо, а для смены опции — вверх или вниз.
4. Точечная коррекция фото
Как красиво обрабатывать фото в Snapseed? Можно настроить участки изображения детально с помощью функции «Selective». Коснитесь экрана в месте, на котором вы хотите разместить маркер. Затем сожмите или разведите двумя пальцами, чтобы увеличить или уменьшить область воздействия. С помощью функции вы сможете настроить яркость, контрастность или насыщенность.
5. Сохраните изображение
Когда вы довольны полученным результатом, его необходимо сохранить на устройство. Для этого нажмите вкладку «Export» в правом нижнем углу экрана, а затем «Save». Это сохранит изменения в исходном изображении. Также можно создать копию, нажав «Export» или «Save As».
1
Зернистая пленка
Инструмент предлагает 18 различных фильтров, которые придают фотографии аналоговый вид пленки. Вы можете настроить степень зернистости изображения, а также силу применения фильтра.
2
Винтаж
Снапсид содержит 12 винтажных эффектов, которые настраивают цвета изображения и придают атмосферу. Они больше всего подходят для архитектурных и пейзажных кадров.
3
Портрет
С помощью функции можно улучшить и сгладить качество черт лица. Вы можете настроить четкость глаз, гладкость кожи, освещение, или сочетать их для достижения наилучшего результата.
4
Двойная экспозиция
Наложите другой снимок поверх основного и создайте эффект «двойной экспозиции». В Snapseed можно настроить расположение кадра, способ наложения и прозрачность.
Совместимость: Требуется iOS 10.0 и новее. Совместимо с iPhone, iPad и iPod touch.
Языки:
английский, арабский, венгерский, вьетнамский, голландский, греческий, датский, иврит, индонезийский, испанский, итальянский, каталанский, китайский (Гонконг), корейский, малайский, немецкий, норвежский, польский, португальский, румынский, словацкий, тайский, традиционный китайский, турецкий, украинский, упрощенный китайский, финский, французский, хинди, хорватский, чешский, шведский, японский
Скачайте Snapseed для качественной обработки пейзажных, уличных и архитектурных фотографий. Он предлагает удобные инструменты для коррекции экспозиции и цвета, точечной настройки фото, а также создания эффектов HDR и «двойная экспозиция».
Но есть и минусы. Интерфейс софта представлен только на английском языке. Также он практически не содержит готовых фильтров и опций для обработки портретов. Для редактирования снимков с людьми воспользуйтесь аналогом Snapseed. Удобное приложение PhotoDiva предлагает инструменты для коррекции кожи и черт лица, включает в себя более 30 эффектов и позволяет делать цветокоррекцию. В таблице вы можете ознакомиться с возможностями двух программ.
PhotoDiva
Рекомендовано!
VS
Snapseed
Функции ретуши портретов
Создание эффекта «боке»
Стилизация под цвета фильма
СКАЧАТЬ БЕСПЛАТНОДля Windows 11, 10, 8, 7 и XP
СКАЧАТЬ
Snapseed — одно из лучших бесплатных приложений для редактирования фотографий на устройствах Android и iOS. На самом деле, это лучше, чем большинство платных вариантов.
Как и миллионы других пользователей, я использую Snapseed для всех своих потребностей редактирования мобильных фотографий. Это мое приложение для редактирования фотографий, и сегодня я собираюсь поделиться некоторыми советами и уловками, которые я узнал за последние несколько лет использования этого приложения. Так что, если вы также являетесь пользователем Snapseed или просто думаете о его загрузке, вот 12 лучших советов и приемов Snapseed, которые вы должны знать.
1. Овладеть основами
Прежде чем мы перейдем к некоторым дополнительным советам и хитростям, вы должны освоить основы приложения. Когда я говорю об основном редактировании, я говорю об основных параметрах фотографии, включая яркость, контрастность, насыщенность, тени, блики и многое другое. Большинство ваших снимков просто нужно немного ретушировать, и подстройка этих параметров поможет вам выполнить работу. Вы можете найти эти параметры, перейдя в Tools -> Tune Image, Все эти параметры можно редактировать индивидуально с помощью простых ползунков. Убедитесь, что освоили основы, прежде чем переходить к другим советам по редактированию.
2. Используйте Выборочный инструмент для редактирования части фотографии
Хотя базовые инструменты позволяют нам манипулировать основными параметрами изображения, проблема с использованием базовых инструментов заключается в том, что они применяются ко всей картинке. Иногда вам просто нужно увеличить или затемнить часть изображения чтобы сделать его лучше. В этом случае использование селективного инструмента может пригодиться. Просто зайдите в Tools -> Selective, и вы увидите, что на картинке находится маленький кружок. Вы можете переместите круг в область, которую вы хотите ретушировать и затем двигайте слева направо, чтобы изменить интенсивность. Для переключения между различными параметрами, такими как яркость и насыщенность, перемещайте сверху вниз.
3. Используйте Brush Tool
Другой способ выборочного редактирования изображения — использование инструмента «Кисть», доступ к которому можно получить с помощью панели «Инструменты». Существуют различные типы инструментов кисти, которые доступны для использования, включая выдержка, температура, насыщенность, и больше. Нажмите, чтобы выбрать кисть, которую вы хотите использовать, а затем пальцем отрегулируйте область, которую хотите ретушировать. После того, как вы выбрали область с помощью кисти, вы можете использовать стрелки вверх и вниз в нижней части, чтобы отрегулировать интенсивность инструмента, который вы используете.
4. Используйте Исцеление, чтобы Удалить Объект
Независимо от того, сколько вы планируете для изображения, иногда вы обязаны захватывать нежелательные объекты, которые портят идеальный снимок. Ну, с помощью инструмента «Исцеление», вы можете удалить любой объект, который вы не хотите в своем изображении. Предположим, на изображении выше, я не хочу, чтобы велосипед был там. Я пойду в Инструменты -> Лечение и выберу велосипед, используя мой палец, Через несколько секунд мотоцикл исчез, как вы можете видеть на картинке ниже. Обратите внимание, что инструмент исцеления не может творить магию, поэтому вы можете увидеть какое-то искажение, если вы удаляете такой большой объект, как мотоцикл, на моем примере фотографии.
5. Используйте двойную экспозицию
Если вы хотите создать удивительные композиции изображений, вы должны использовать инструмент «Двойная экспозиция» в Snapseed. Инструмент позволяет наложить изображение поверх другого изображения, а затем редактировать их вместе создать изображение, которое сильно отличается от обоих. Если вы знаете, что делаете, с помощью этого инструмента вы можете создать несколько потрясающих картинок. Тем не менее, это один из профессиональных инструментов в Snapseed, и вам нужно будет потратить время и силы на создание композиции своего художественного образа. На изображении ниже левая сторона является исходным изображением, а правая — тем, который я создал после наложения на нее луны. Это определенно приводит к некоторым довольно впечатляющим изображениям.
6. Используйте фильтры
Если вы не хотите тратить время на точную настройку изображений и просто хотите выполнить быстрое редактирование, вы можете использовать встроенные фильтры, которые улучшат ваши изображения и придадут им уникальный вид. От обычные фильтры, такие как Pop, Faded Glow, Morning, Pop, Smooth и другие, размещенные на вкладке Looks к более продвинутым, таким как Noir, Vintage, Grunge и т. д., доступ к которым можно получить с панели «Инструменты», есть десятки фильтров, с которыми вы можете поиграть, и ваши изображения будут выглядеть так, как вам нужно в течение нескольких секунд.
7. Улучшайте портретные снимки
Snapseed также имеет встроенный портретный инструмент, который может помочь вам улучшить портретные снимки, которые вы делаете. Как вы, возможно, знаете, Apple представила функцию эффектов портретного освещения, которая позволяет пользователям использовать различные световые эффекты при съемке портрета. Ну, вы можете сделать то же самое, используя инструмент портрета в Snapseed. Просто зайдите в Инструменты -> Портрет и выберите эффект освещения, который вы хотите использовать, Snapseed даже позволяет настраивать различные параметры световых эффектов портрета, чтобы пользователи могли лучше управлять им.
8. Используйте драму, чтобы увеличить ваши фотографии
Если у вас довольно плоское изображение, в котором ничего не происходит с точки зрения цвета, вы можете использовать инструмент «Драма», чтобы дать ему новую жизнь. Инструмент Drama повышает общее изображение с высокой контрастностью и насыщенностью таким образом, элементы окружающей среды, такие как облака и деревья, появляются больше. Инструмент также поставляется с различными предустановками фильтров, позволяющими вам быстро поднимать изображение, не вдаваясь в подробности. Конечно, у вас есть все элементы управления, и вы можете настроить отдельные параметры, если хотите, но использование инструмента «Драма» — это быстрый и простой способ получить правки.
9. Усиление размытия фона
Если вас не устраивает размытие или боке, которые вы сняли во время съемки портрета, вы можете увеличить размытие с помощью инструмента «Размытие в объективе» в Snapseed. Инструмент Lens Blur позволяет сместить фокус размытия на любую часть изображения. а затем размыть звучащую область с интенсивностью по вашему выбору. Обратите внимание, что он не может уменьшить размытие, которое уже было снято камерой, поэтому вы не можете полностью сместить фокусную точку размытия при портретной съемке, но он предлагает значительную гибкость для фотографий и может помочь вам привлечь внимание зрителя к основной предмет фото.
10. Используйте Перспективный инструмент
Если вы снимаете изображение, на котором объект находится слишком близко к камере, у вас не будет большого фона для работы. Это может вызвать помехи в процессе редактирования, так как вам нужен достаточный фон, чтобы выделить объект. Есть также ситуации, когда вы снимаете фасад красивого здания, но оно не совсем прямое. Ну, если вы находитесь в такой ситуации, вы можете используйте инструмент «Перспектива», чтобы добавить больше пространства фону или изменить перспективу изображения, Вы также можете использовать этот инструмент для наклона и поворота изображения. Обязательно используйте этот инструмент осторожно, так как он может исказить изображения, если вы сделаете слишком много изменений.
11. Используйте текстовые блоки и рамки
Snapseed также предоставляет встроенные функции текстовых полей и рамок, которые вы можете использовать для добавления текста и рамок к вашим изображениям. Оба эти инструмента говорят сами за себя. Есть несколько текстов и рамок, которые вы можете выбрать и вы даже можете изменить цвет текста, который вы используете. Это замечательно, если вы пытаетесь добавить водяной знак на ваши фотографии, или если вы хотите добавить рамку и сделать изображение лучше.
12. Сохранить отредактированные фотографии в полном качестве
После того, как вы закончите редактирование, последнее, что вы должны сделать, это убедиться, что все ваши отредактированные фотографии сохранены в максимально возможном качестве. По умолчанию Snapseed сохраняет изображения в формате JPG с качеством 95%., Вы должны перейти в настройки и изменить его на 100%. Вы даже можете выбрать формат PNG без потерь, но это увеличит размер изображения, что может быть проблемой, если у вас недостаточно места на вашем устройстве.
Редактируйте изображения как профессионал с Snapseed
Как только вы овладеете всеми этими советами и хитростями, вы сможете редактировать изображения, как профессионал, даже на своих мобильных устройствах. Я надеюсь, что эти советы помогут вам максимально эффективно использовать Snapseed. Если вы хотите поделиться с нами своими советами и рекомендациями, оставьте их в разделе комментариев ниже.
Snapseed позволяет самому обработать блеклое и серое фото так, что позавидуют профессиональные фотографы! Рассказываем как пользоваться Snapseed!
Если вам кажется, что ваш телефон может снимать лучше, либо вы хотите научиться делать первоклассные фотографии, то вам однозначно необходимо понять какие настройки на что влияют. А ведь их довольно много:
- Что такое HDR в камере телефона?
- Значение ISO
- Выдержка
- Экспозиция и Компенсация экспозиции
- Что такое эффект «Бокэ»
- Аппретура камеры
- Где скачать и как настроить Gcam (Google Камера)?
- 5 простых советов по редактированию фотографий на Android и iPhone
- Как пользоваться Adobe Lightroom на Android и iPhone?
Скачать Snapseed, можно с официального магазина Google Play Store для Android, а также App Store для iPhone и iPad соответственно:
Как пользоваться Snapseed?
В отличие от Adobe Lightroom Mobile, о котором мы недавно рассказывали как пользоваться, в приложение Snapseed нет четкого разделения инструментов по категориям и все они расположены в одной вкладке «Инструменты.»

Практически всё управление, чтобы выполнить изменения, происходит следующим образом:
- Выбираете необходимый инструмент, например «коррекция»
- Сделайте по экрану движение вверх или вниз, чтобы на экране появилось всплывающее меню с параметрами
- После того как будет выбран необходимый, для того чтобы изменить значения, начните движения влево или вправо

Чтобы заново не повторятся, о базовых функциях коррекции фото, советуем прочитать на нашем сайте статьи «5 простых советов по редактированию фотографий» и «Как пользоваться Adobe Lightroom«. Поэтому расскажем о самых интересных функциях Snapseed.
Перспектива
Если на сделанном вами фото выглядят неестественно высотные здания, либо если вы фотографировали с близка человека снизу вверх и поэтому ноги выглядят огромными, то тогда вам поможет инструмент перспектива.
Потяните вниз или вверх, либо в стороны, чтобы исправить перспективу и посмотрите как исправилась перспектива.

Точечно
Удаляет с фото «ненужные элементы», например мусор, провода, прыщи на лице, для этого проведите пальцем по необходимому участку фотографии.

Кисть
Если в разделе «Коррекция» вы выполняете цветокоррекцию всей фотографии, то с помощью кисти вы можете закрасить необходимые участки и тем самым изменить экспозицию, температуру, насыщенность.

Выборочно
Если кистью вы выполняли точечную цветокоррекцию, то с помощью инструменты «выборочно» вы указываете примерную область для изменений и можете задать для нее яркость, контраст, насыщенность, структуру.

Остальные инструменты (винтаж, блеск софита и HDR) Snapseed выполняют роль стилизации фото, чем цветокоррекции.
Вот и все, теперь вы знаете как пользоваться Snapseed на Android и iPhone! Больше полезных статей и инструкций читайте в разделе Статьи и Хаки Android. Оставайтесь вместе с сайтом Android +1, дальше будет еще интересней!
Когда дело доходит до инструмента для редактирования фотографий для смартфона, сложно выделиться из толпы. Конкуренция огромна: такие приложения, как Instagram и Hipstamatic, предлагают улучшение изображения одним касанием с помощью различных фильтров. Это означает, что приложение для редактирования фотографий должно быть на голову выше остальных, чтобы соблазнить пользователя.
Мы уже рассмотрели мощный инструмент для редактирования фотографий (Android) от Aviary. Чем больше, тем лучше, поэтому сегодня мы поговорим о Snapseed, еще один мощный и удивительный инструмент для редактирования фотографий для Android. Без лишних слов, давайте начнем с того, как мы можем использовать приложение для улучшения и преобразования наших обычных снимков с камеры.
Заметка: Что касается редактирования фотографий, Snapseed предлагает массу возможностей как для новичков, так и для опытных пользователей. Поэтому мы решили разделить пост на две части. В этой статье мы сделаем обзор и расскажем, как освоить базовое редактирование с помощью этого инструмента. В следующей статье мы подробнее рассмотрим расширенные функции.
Когда вы запускаете приложение в первый раз после установки, вы увидите образец изображения. Вы можете использовать это изображение, чтобы попробовать свои силы в приложении и получить представление о том, как работает инструмент. Лучший способ использовать приложение — повернуть экран телефона в зависимости от фотографии, которую вы пытаетесь редактировать. Если вы редактируете альбомную фотографию, просто поверните телефон, не отключая автоматический поворот экрана. Таким образом, вы можете использовать максимальную площадь экрана для редактирования.
Если вы хотите добавить свою личную фотографию перед началом работы, это можно сделать, нажав кнопку добавления в правом верхнем углу экрана. Помимо импорта фотографий из галереи, пользователь также может использовать камеру устройства и напрямую импортировать изображение. Приложение предлагает множество вариантов редактирования, которые пользователь может использовать для редактирования от небольшого до подробного. Автоматический режим позволяет легко настроить фотографию одним касанием.
Базовое редактирование
В основном разделе редактирования мы будем говорить о первых трех модулях приложения: Автоматический, Выборочная настройка а также Настроить изображение.
Автоматический режим
В этом режиме все, что вы можете сделать, это исправить цвет и контраст фотографии. Нажмите на фотографию и проведите пальцем вверх или вниз, чтобы выбрать цвет или контраст. После того, как вы выберете деталь, над которой хотите работать, просто проведите пальцем влево или вправо по фотографии, чтобы увеличить или уменьшить значение. Наконец, когда вы закончите, коснитесь флажка, чтобы обработать фотографию.
Выборочная регулировка
Бывают случаи, когда вы не хотите применять эффект ко всему изображению, а вместо этого просто осветляете определенную область или уменьшаете контраст в определенном разделе. Snapseed достаточно мощный, чтобы позаботиться о таких выборочных настройках, но с ним немного сложно работать, поэтому внимательно прочтите, чтобы понять, как именно он работает.
Когда вы находитесь в режиме выборочной настройки, коснитесь знака «плюс» внизу изображения, чтобы отметить точку на фотографии. Размер области редактирования можно увеличить или уменьшить, ущипнув фотографию, и вы увидите область под красным наложением.
После того, как вы выбрали область, выберите режим, в котором вы хотите работать, проведя пальцем вверх или вниз, а затем проведя им влево или вправо для настройки значения. Вы можете создать столько точек на фотографии, сколько вам нужно, и увидеть их все с помощью кнопки глаза, расположенной рядом с кнопкой выборочной настройки.
Настроить изображение
В настройках изображения вы можете настроить яркость, окружение, контраст, насыщенность, тени и теплоту фотографии. Как и в любом другом режиме, вам нужно выбрать режим, проводя пальцем вверх и вниз, а затем отрегулировать значение, проводя пальцем влево и вправо.
Выпрямить и обрезать
Помимо основных улучшений и точной настройки изображения, приложение можно использовать для их выпрямления и обрезки. При кадрировании пользователь может выбрать одно из множества доступных соотношений сторон, сохранить оригинал или просто использовать произвольное кадрирование. Когда вы редактируете фотографию, просто нажмите на значок галочки в правом нижнем углу, чтобы сохранить изменения. Когда пользователь сохраняет изображение, оно будет сохранено как новое изображение в галерее.
Вывод
Мы еще далеко не закончили со Snapseend. Как упоминалось ранее, во второй части этой серии мы рассмотрим больше возможностей Snapseed. Не забудьте присоединиться к нам, когда мы раскроем остальные функции приложения и посмотрим, как мы можем применять специальные эффекты к нашим фотографиям с помощью Snapseed.
Post Views: 27


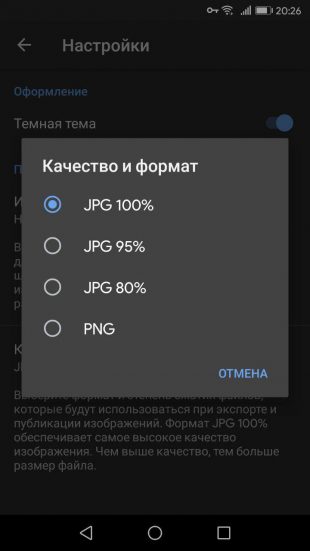

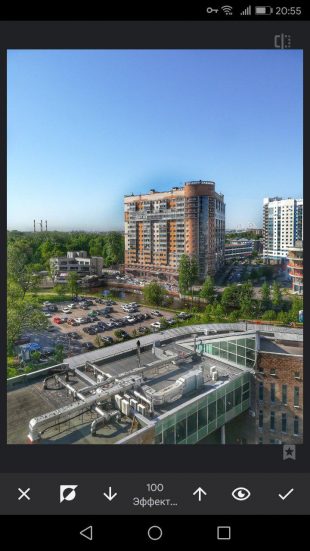


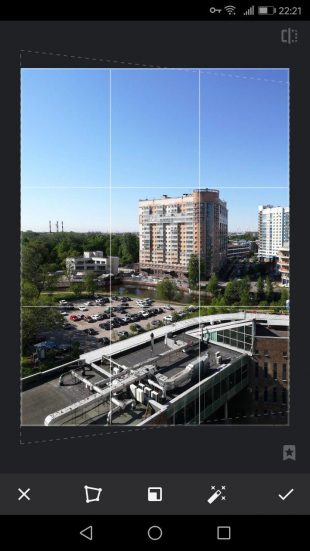
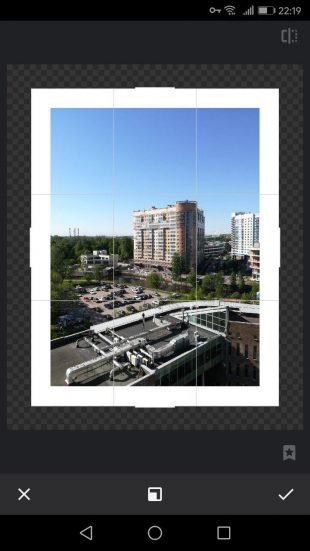

















 PhotoDiva
PhotoDiva  Snapseed
Snapseed