При настройке спутниковой антенны необходимо быть терпеливым. Любая ошибка может привести к тому, что придется все начинать сначала. Для облегчения этого процесса был написан Satfinder.
Содержание
- Что это за приложение?
- Как установить приложение на телефоне?
- Инструкция, как пользоваться
Что это за приложение?
Satfinder — это универсальное приложение для устройств, работающих на Андроиде. Программа показывает расположение спутника и обозначает его направление. С ее помощью можно повернуть антенну в нужную сторону и улучшить прием сигнала.
| Разработчик | Maciej Grzegorczyk |
| Версия ОС | Android 4.0 и выше |
| Русский язык | Отсутствует |
| Лицензия | Бесплатная |
Возможности SatFinder для Андроид:
- имеется список спутников;
- имеется список каналов;
- результат отображается в виде числовых данных или на карте Google;
- отображает азимут;
- показывает высоту и наклон конвертера с помощью GPS;
- имеет встроенный компас.
Предлагаем посмотреть видео о функциях приложения SatFinder для Андроид:
Как установить приложение на телефоне?
Скачать приложение можно через Google Play:
- Просто вводим название программы в поиске.
- В списке выдачи выбираем самый первый пункт, нажимаем на большую кнопку «Установить». Начнется автоматическая загрузка и установка на устройство.
- Если по каким-то причинам сервис недоступен, заходим в любой поисковик, например, Яндекс. В строке вводим «SatFinder для Android».
- Переходим по найденным ссылкам и скачиваем.
Инструкция, как пользоваться
Программа не переведена на русский язык, но даже без этого достаточно проста в использовании.
Чтобы приложение работало корректно, на устройстве должен присутствовать минимальный набор функций:
- доступ к интернету;
- наличие GPS;
- встроенная функция компаса;
- камера.
При отсутствии одного из необходимых компонентов, некоторые опции могут оказаться недоступны.
- При первом запуске приложение запросит разрешение на использование GPS устройства. Нажимаем «Разрешить». Иногда сигнал может быть слабым внутри здания. Чтобы программа определила точное местоположение, нужно подойти к окнам или выйти на улицу.В последней версии местоположение пользователя должно определяться сразу. Если в меню отображается надпись «no location», убедитесь, что устройство оснащено необходимыми для работы функциями.
- Далее необходимо выбрать желаемый спутник. В верхней части экрана находим иконку лупы. Откроется список. В строке поиска вводим название нужного.
- Приложение высчитает необходимый азимут, углы подъема и наклона. Под ними будет находиться компас с графическим изображением азимута. Красная линия обозначает азимут спутника, зеленая — вашего устройства. Если линии совпали, значит вы держите устройство по направлению к спутнику.
Рядом с лупой находится иконка книжки. При нажатии откроется карта Google, на которой отмечено ваше местоположение. Карта работает по тому же принципу, что и компас. Если вы хотите передвинуть маркер, необходимо нажать и долго держать на место, куда хотите его переместить.
В настройках приложения можно вертеть карту, чтобы было легче ориентироваться. Также есть возможность изменить, с какой стороны будет отображаться север.
Рядом с этими двумя иконками есть значок с тремя точками. При нажатии выпадает меню:
- show AR (показать AR);
- geocoder (геокодер);
- settings (настройки);
- go pro (платная версия без рекламы);
- channels (списки спутников);
- help (справка).
Рассмотрим кратко каждый пункт.
- Show AR. Эта функция совмещает данные компаса с камерой. Полезно, если необходимо точно знать, где в небе находится спутник и нет ли препятствий, например, деревьев или других зданий. При первом нажатии попросит разрешение на использование камеры. В открывшемся окне необходимо нажать «Разрешить».
- Geocoder. Режим позволяет проверить данные в другом месте удаленно, без необходимости идти туда самостоятельно. В появившейся строке вводим адрес.
- Settings. Здесь можно настроить компас и сделать так, чтобы на карте север всегда отображался сверху.
- Go pro. Открывает страницу для скачивания платной версии программы. Различия только в том, что в этом варианте отсутствует реклама.
- Channels. Сайты со списками спутников.
- Help. Инструкция по использованию на английском языке от разработчика.
Приложение позволяет создавать свои списки спутников, если нужны какие-то определенные. Сокращает время на поиск нужного. Для этого необходимо создать в корневой папке SD-карты файл «satfinder.csv». Спутники вписываются без пробелов через точку с запятой: код_спутника;координаты_спутника. Например: Astra 19*E;19.2.
Координаты западных спутников будут иметь отрицательное значение: Thor 1*W;-1.0.
SatFinder — простая и полезная программа, позволяющая быстро и без проблем настроить вашу спутниковую тарелку. Различные функции помогают найти наиболее оптимальный и удобный для пользователя вариант, а также создать собственные списки необходимых спутников.
Использование спутниковой антенны даёт возможность смотреть множество интересных передач.
Для того, чтобы обеспечить хороший сигнал, нужна точная настройка спутниковой тарелки.
Ошибка даже в несколько градусов может привести к потере сигнала. Для того, чтобы провести такую настройку, применяются специальные программы. SatFinder является одним из наиболее качественных приложений, используемых для настройки спутниковых тарелок.
Содержание
- Что за приложение такое, в чем особенность satellite finder
- Где скачать и как приложение satfinder
- Требования к устройству
- Как пользоваться сатфайндером на телефоне для настройки спутниковых антенн
- Как настроить спутниковое ТВ с помощью прибора СатФайндер
- Проблемы и их решение
Что за приложение такое, в чем особенность satellite finder
Настройку спутниковой антенны можно провести самостоятельно. Для этого нужно знать, как это выполнять и иметь всю необходимую информацию о спутнике, который осуществляет передачу сигнала. Зная точное направление, исходя из своих координат, пользователь получает возможность качественно провести настройку антенны.
Приложение SatFinder позволяет сделать следующее:
- В сат файндр присутствует список всех доступных спутников с основными данными о них.
- Выбрав подходящий, можно узнать точный азимут и определить их высоту, требуемый наклон конвертера.
- Для каждого спутника можно получить список доступных каналов.
- Данные о спутнике могут быть не только представлены в цифровом виде, но и отражены на картах
- Если на смартфоне имеется встроенный компас, то это поможет непосредственно определить направление.
- Здесь используется принцип дополненной реальности. Просматривая через видеокамеру, можно увидеть направление на выбранный спутник.
Пользователь может настроиться на бесплатные каналы любого из доступных спутников, производящих спутниковое вещание. Обычно абонент заключает договор с провайдером и получает доступ к платным каналам. После внесения денег он получает доступ к их просмотру. В последнем случае он точно знает с какого спутника производится вещание.
Пользователи SatFinder могут воспользоваться следующими её плюсами:
- Программа распространяется бесплатно.
- Обеспечивает высокую точность определения азимута и угла наклона направления на спутник.
- В любой момент во время работы можно сделать снимок экрана, зафиксировав полученные данные.
- Простота и продуманность интерфейса. Работать с этим приложением может легко научиться даже тот, кто использует его недавно.
- Незначительное потребление системных ресурсов.
- Высокая скорость работы.
SatFinder представляет собой одно из наиболее популярных предложений, предназначенных для определения координат телевещательных спутников.
Где скачать и как приложение satfinder
Приложение SatFinder можно скачать и установить на смартфон с Андроидом. Оно доступно по ссылке https://play.google.com/store/apps/details?id=com.esys.satfinder.
Для этого со смартфона нужно открыть указанный адрес и нажать на странице на кнопку «Установить». После этого в автоматическом режиме произойдёт закачка и установка приложения.
Если по каким-либо причинам в этот момент Google Play недоступен, для поиска программы можно воспользоваться поисковиком, например, Яндексом. Например, если ввести текст «SatFinder для смартфона с Android», то в результатах поиска можно найти страницы, с которых можно скачать приложение.
Требования к устройству
Программа будет работать при условии, что на смартфоне установлена версия Android 4.1 или выше. В процессе работы нужно, чтобы можно было использовать GPS. Для определения направления на спутник может потребоваться встроенный компас. Без его наличия программа работать не будет.
Для работы потребуется, чтобы в телефоне была видеокамера. Без выполнения этих условий воспользоваться программой не получится.
Как пользоваться сатфайндером на телефоне для настройки спутниковых антенн
Перед началом работы необходимо провести настройки. Нужно будет откорректировать следующие пункты:
- Audio Alert – позволяет включать или отключать звуковой сигнал при определении правильного направления на спутник.
- Поиск нужного направления будет осуществляться с определённой точностью. Её можно установить в этом пункте настроек. Если она будет слишком высока, придётся потратить значительные усилия на определение точного направления. Если недостаточной, это повлияет на качество получаемого сигнала.
- В разделе Satellite List будет представлен список тех спутников, с которыми будет вестись работа. Это приложение работает практически со всеми телевещательными спутниками в мире. При этом нужно учитывать, что нужна только часть их. Здесь можно сделать короткий список спутников, который будет отображаться в программе. При необходимости его можно будет дополнить или сократить.
При первом запуске программа запросит разрешение использовать GPS. Если этого не сделать, SatFinder не сможет выполнять свои функции.
Чтобы использовать программу для поиска спутников сатфайндер, нужно сделать следующее:
- Необходимо включить интернет и нужно учитывать, что находясь внутри зданий получить доступ к GPS не всегда возможно. Настройку желательно производить на улице или находясь рядом с окном. В некоторых случаях определение местоположения пользователя может происходить медленно. Если такое произошло, нужно подождать, пока это не будет сделано.
- Следующим шагом должно быть указание нужного спутника. Для этого требуется получить названия тех, которые находятся выше горизонта. Чтобы это сделать, нужно нажать на значок с изображением увеличительного стекла. В предложенном списке нужно будет выбрать нужный спутник.
Список спутников в сателлите финдер - Далее проводятся необходимые вычисления и пользователю предоставляются азимут, высота и угол наклона направления на спутник. При определении азимута учитывается магнитное наклонение. При этом зелёная линия будет направлена на спутник, а красная покажет направление смартфона в этот момент. Пользователь должен изменить положение телефона таким образом, чтобы эти две линии совпали.
Чтобы получить точное значение, надо предварительно откалибровать встроенный компас. Для этого после включения нужно несколько раз повернуть гаджет относительно всех трёх осей.
Рядом со значком лупы расположена иконка, на которой имеется символ книжки. Если нажать по ней, откроется карта Google, на которой будет отмечено месторасположение пользователя.
При настройке можно использовать два метода поиска: отображение дуги и точное определение положения.
В первом случае выполняется просмотр через видеокамеру. На изображении отображаются следующие данные:
- Визуальная дуга (её также называют поясом Кларка), на которой в различных местах расположены все доступные спутники.
Пояс Кларка - Имеется точная отметка направления на выбранный спутник.
- В нижней части экрана указаны точные данные, характеризующие направление на спутник в цифровом виде. Они занимают две строчки.
Такой способ позволяет визуально определить направление на трансляционный спутник. При этом видно, есть ли препятствия для приёма сигнала. При необходимости можно сделать скриншот чтобы зафиксировать показанную здесь информацию.
Для определения направления можно воспользоваться режимом точного обнаружения. При этом на экране показано изображение, напоминающее прицел.
В центре указан угол подъёма спутника и азимут направления на него. С четырёх сторон могут быть показаны жёлтые стрелки. Они появляются в тех случаях, когда в соответствующем направлении нужно откорректировать положение телефона.
Как только правильное направление будет установлено, стрелки приобретут зелёный цвет, будут указывать в центр экрана, и включится звуковой сигнал.
Обзор Андроид приложения Sat finder для настройки спутникового телевидения:
Как настроить спутниковое ТВ с помощью прибора СатФайндер
Для того, чтобы приступить к процедуре установки, можно воспользоваться специализированным измерительным прибором. Встроенных возможностей телевизора или тюнера может не хватить для проведения этой работы.
Такой прибор называется СатФайндер. Его название отражает назначение — поиск спутника, определение оптимальных параметров для приёма сигнала.

Этот прибор имеет два разъёма. Один из них предназначен для подсоединения спутниковой антенны (с обозначением TO LNB), к другому (TO REC) подключают кабель от тюнера. Когда прибор не используется, на разъёмах стоят заглушки.
Присутствует ручка регулировки, которую можно вращать влево или вправо. На шкале есть цифры от 0 до 10. Здесь имеется стрелка, которая при точной настройке должна показывать как можно большее число.
Для того, чтобы выполнить настройку, нужно подключить к устройству антенну и тюнер. Настройка заключается в том, что изменяется направление антенны в поисках оптимального положения. При появлении сигнала прибор начинает подавать звуковой сигнал. Чем громче пищит прибор, тем точнее сделана настройка.

Далее для улучшения сигнала можно использовать ручку регулировки. Подкручивая её, можно осуществить более точную настройку на спутниковый сигнал.
После того, как правильное направление найдено, нужно зафиксировать положение антенны. Затем ресивер напрямую подключают к спутниковой антенне.
Как настроить спутниковую антенну своими руками с помощью прибора SatFinder:
Проблемы и их решение
На телефонах со слабой видеокамерой данные будут слабо различимы, если выполнять работу в дневное время при ярком солнечном свете. В таком случае работы по настройке лучше проводить в утреннее или вечернее время.
Если выставить высокий параметр точности настройки, она может срываться из-за погрешности измерения. Точность должна быть такой, чтобы обеспечивала высокое качество сигнала. Если её повысить слишком сильно, это не приведёт у его улучшению, а только затруднит проведение настройки.
Иногда нужно определить правильное направление спутниковой антенны не в том месте, где находится пользователь. Такую возможность программа предоставляет. Для этого нужно активировать соответствующий пункт в настройках.
При работе программы требуется просматривать рекламу. Это можно отключить, если приобрести платную версию. Других различий между этими вариантами нет. Бесплатная версия является полностью функциональной.
является популярным провайдером на территории России. Для того чтобы подключить предлагаемые каналы от этого провайдера, необходимо установить спутниковую антенну с ресивером. В статье приводится информация о способах настройки каналов от «Триколор ТВ» при помощи специального прибора, без него и со смартфона.
Что это за приложение?
Satfinder — это универсальное приложение для устройств, работающих на Андроиде. Программа показывает расположение спутника и обозначает его направление. С ее помощью можно повернуть антенну в нужную сторону и улучшить прием сигнала.
| Разработчик | Maciej Grzegorczyk |
| Версия ОС | Android 4.0 и выше |
| Русский язык | Отсутствует |
| Лицензия | Бесплатная |
Возможности SatFinder для Андроид:

- имеется список спутников;
- имеется список каналов;
- результат отображается в виде числовых данных или на карте Google;
- отображает азимут;
- показывает высоту и наклон конвертера с помощью GPS;
- имеет встроенный компас.
Предлагаем посмотреть видео о функциях приложения SatFinder для Андроид:
Быстрая установка и настройка спутниковой тарелки своими руками.
Сегодня мы будем учиться, как можно быстро настроить спутниковую антенну. Настраивать её будем на спутник EUTELSAT 36A/B 36°E. Там расположены НТВ Плюс, Триколор ТВ, Лебедь. Но нас больше интересуют НТВ Плюс и Триколор ТВ.
Для этого нам понадобится сама антенна


- Несколько анкеров 6 мм диаметром и 6 см длиной, или можно взять 8*8;
- Ключи;
- Канцелярский нож;
- Кусачки или плоскогубцы.
- Также нам понадобится перфоратор для того, чтобы просверлить дырки в стене.

Дома или где-то в удобном месте для начала требуется собрать антенну, т.е. сразу закрепить штангу, которая держит конвертер, закрепить сам конвертер, всё крепление и собрать стойку. Её мы будем крепить на стену.
Перед установкой крепления на стену нужно определиться с местом, куда, собственно, будем её крепить. Место должно быть свободным, вокруг не должно быть деревьев, каких-либо дополнительных проводов.
Трубу крепления нужно приложить к стене так, чтобы она была максимально вертикальной, можно померить по уровню.
Прикладываем трубу, куда нам нужно, в отверстия чем-нибудь, например, отверткой или маркером делаем метки на стене.

Устанавливаем наше крепление на стену, одев его на уже вставленные заранее 3 анкера.
Старательно закрепляем всё это анкерными гайками.




Нас интересуют строки azimuth и elevation (elevation – географическое направление, куда должна быть повернута антенна).
LNB tilt – угол поворота конвертера, т.е. угол, на который конвертер должен быть максимально повернут для лучшего приема сигнала.

Кроме этой нас интересует ещё одна программа на Android — Clinomet.

Существует ещё множество подобных программ, не на Андроиде, которые позволяют измерить угол наклона, можно пользоваться любой доступной.


Если таковые имеются, можно подойти к другой, уже установленной и настроенной антенне. Конструкция у них у всех однотипная.

Для того, чтобы померить, каким должен быть угол наклона этой планки, прислоняем к ней телефон, заранее включив необходимую программу, и видим угол наклона 64 градуса.

Следующие действия – необходимо сориентироваться на месте и вычислить, куда географически направлена антенна. Для этого нужно подойти к антенне сзади строго по центру и посмотреть перед собой. Необходимо найти вдали какой-то ориентир, на который и будем направлять нашу антенну при установке.
После чего возвращаемся к нашей и антенне и повторяем процедуру, т.е. измеряем угол наклона планки. Он, как мы определили, должен быть 64 градуса. Затем становимся за нашей антенной строго по центру, находим вдали свой ориентир и направляем антенну ровненько на него. А вот и он:

Не забываем, что прикручивать кабель можно только тогда, когда он не подключен к ресиверу, или ресивер выключен. В противном случае есть вероятность, что ресивер сгорит.

Далее уже можно настраивать сам ресивер, как настраиваем обычные аналоговые каналы, т.е. сканируем, смотрим за показателями мощности и качества сигнала. Самое главное, что саму антенну мы установили и настроили, копируя настройки с соседних рабочих антенн.
Для доказательства того, что антенна настроена правильно, есть специальный прибор Satellite Finder, с помощью которого мы и проверим, есть ли сигнал со спутника.


Закрепляем его на нашей антенне, а именно на трубе, которая держит конвертер, и аккуратно поворачиваем антенну вместе с этим прибором вправо/влево.
Проделывая это, смотрим, в каком положении антенны, показатели прибора будут достигать максимального значения.

После того, как мы нашли более выгодное для нас положение антенны, её можно закрепить.
В начале, мы оставляли гайки на креплении сзади недожатыми, чтобы была возможность регулировать положение антенны, поворачивая её вправо/влево.
После того, как мы определились с оптимальным положением антенны, гайки нужно закрепить.

Осталось закрепить антенный кабель, можно скотчем либо хомутами, и антенна готова к использованию.
Видео обзор можно посмотреть по ссылке ниже
Нравится
- < Назад
- Вперёд >
Какие виды программ существуют
Используемые для настройки спутникового оборудования приложения предназначены для точного указания направления на спутник. Если антенна установлена в нужном направлении, то пользователю гарантированно наличие качественной картинки.
Различные виды программ обеспечивают настройку с учётом использования различных типов антенн. Часть приложений работает только с наиболее распространёнными конструкциями тарелок – офсетными и прямофокусными.
Однако существуют программы, которые работают и с более сложными типами антенн. В большинстве случаев производится настройка только на один источник сигнала, но есть программы которые позволяют выполнить одновременную настройку на несколько спутников.
Приложение SatFinder можно скачать и установить на смартфон с Андроидом. Оно доступно по ссылке https://play.google.com/store/apps/details?id=com.esys.satfinder.
Для этого со смартфона нужно открыть указанный адрес и нажать на странице на кнопку «Установить». После этого в автоматическом режиме произойдёт закачка и установка приложения.
Если по каким-либо причинам в этот момент Google Play недоступен, для поиска программы можно воспользоваться поисковиком, например, Яндексом. Например, если ввести текст «SatFinder для смартфона с Android», то в результатах поиска можно найти страницы, с которых можно скачать приложение.
Как установить виджет и настроить просмотр
Алгоритм установки не будет отличаться от остальных виджетов, ведь Триколор – это официальный продукт, корректную работу которого постоянно поддерживает большое количество сотрудников компании. Поэтому если в процессе возникли трудности, служба поддержки всегда окажет помощь своему клиенту.
Сейчас, как было указано ранее, виджет могут поддерживать только две операционные системы – Андроид и Tizen. Именно поэтому приложение Триколор для Смарт ТВ LG, которые еще на заводе оборудуют собственной прошивкой под названием WebOS, на данный момент невозможно установить вовсе. Исключением лишь может стать дополнительное приобретение Андроид приставки.

Для установки следует выполнять только определенные требования:
- подключать свой телевизор к Интернету любым удобным способом: по WiFi или проводу;
- создать аккаунт в Store своего производителя;
- войти в него и запустить магазин приложений;
- ввести в поисковой строке название: «Триколор»;
- установить виджет.
Когда процесс загрузки будет завершен, то новое приложение появится в общем списке. Но для начала просмотра, необходимо оплатить понравившийся пакет, открывающий доступ до определенного количества телеканалов. На сайте Триколор существует специальный раздел под названием «Пакеты и услуги».

Настройка просмотра
В поставленном на Смарт ТВ виджете, следует грамотно осуществить настройку своих личных данных. Она состоит из следующей последовательности:
- в первую очередь необходимо создать собственную страницу для входа в личный кабинет. Удобнее это сделать на официальном сайте Триколор. Следует зафиксировать свои данные (логин, пароль) указанные при регистрации;
- открыть виджет на ТВ, программа потребует ввода данных. Именно здесь нужно указать записанные имя и код;
- произойдет вход в собственный аккаунт, где и можно по подсказкам оплачивать нужный пакет из предоставленного списка.

Проблемы и их решение
На телефонах со слабой видеокамерой данные будут слабо различимы, если выполнять работу в дневное время при ярком солнечном свете. В таком случае работы по настройке лучше проводить в утреннее или вечернее время.
Если выставить высокий параметр точности настройки, она может срываться из-за погрешности измерения. Точность должна быть такой, чтобы обеспечивала высокое качество сигнала. Если её повысить слишком сильно, это не приведёт у его улучшению, а только затруднит проведение настройки.
Иногда нужно определить правильное направление спутниковой антенны не в том месте, где находится пользователь. Такую возможность программа предоставляет. Для этого нужно активировать соответствующий пункт в настройках.
При работе программы требуется просматривать рекламу. Это можно отключить, если приобрести платную версию. Других различий между этими вариантами нет. Бесплатная версия является полностью функциональной.
Возможности приложения Триколор на Смарт ТВ
Абсолютно все телевизоры с функцией Смарт значительно отличаются от своих предшественников, транслирующих только обычное телевещание. Больше не нужно беспокоиться о ресиверах, приставках, замене смарт-карты и прочих сложностях. Многим Смарт ТВ под силу опции, подобные ПК или смартфону.
Расширить объем возможностей помогают устанавливаемые программы:
- браузеры;
- видеосвязь;
- игры и пр.
Одним из полюбившихся опытным владельцам Смарт ТВ виджетов и есть тот самый Триколор. Основная его задача – обеспечение пользователя цифровым телевидением высокого качества, но подобным аналогам (которых тоже не мало) он составляет конкуренцию за следующие дополнительные способности:

- не нужно спешить, чтобы успеть к трансляции любимой передачи или фильма – на сервере хранится история всего контента, который вещался в течение недели. К ней есть легкий доступ и нужный файл просто открыть, для онлайн-просмотра на экране своего ТВ;
- удобный плеер с опциями перемотки, паузы;
- простой поиск нужного канала. Достигается, в том числе за счет их сортировки по жанрам;

- приятный, современный интерфейс;
- под идущей программой всегда можно найти описание, того, что в данный момент идет по телевизору.

Именно за все перечисленные опции, виджет и набрал массу поклонников, количество которых растет с каждым днем.
Какие модели телевизоров поддерживают приложение Триколор
К сожалению, не все «умные» устройства поддерживают установку Триколор. На это может быть несколько причин. Одна из которых – для некоторых моделей оно просто пока не разработано.
Чтобы оценить Триколор ТВ, Смарт ТВ обязательно должен соответствовать одному из определенных требований:
- операционная системы Tizen, которой оборудованы все телевизоры Самсунг (не ниже 2.3);
- ОС Андроид (прошивка выше 5 версии).
Кроме того, обязательна стабильно высокая скорость Интернет-соединения (не меньше 12 Мбит/сек). Так как вся работа обеспечивается только через интернет.
Содержание
- Приложение Satfinder для настройки спутниковой антенны с Андроида — как настроить и пользоваться?
- Что это за приложение?
- Как установить приложение на телефоне?
- Инструкция, как пользоваться
- Настройка на спутник с помощью SatFinder: как скачать и как пользоваться
- Что за приложение такое, в чем особенность satellite finder
- Где скачать и как приложение satfinder
- Требования к устройству
- Как пользоваться сатфайндером на телефоне для настройки спутниковых антенн
Приложение Satfinder для настройки спутниковой антенны с Андроида — как настроить и пользоваться?
При настройке спутниковой антенны необходимо быть терпеливым. Любая ошибка может привести к тому, что придется все начинать сначала. Для облегчения этого процесса был написан Satfinder.
Что это за приложение?
Satfinder — это универсальное приложение для устройств, работающих на Андроиде. Программа показывает расположение спутника и обозначает его направление. С ее помощью можно повернуть антенну в нужную сторону и улучшить прием сигнала.
| Разработчик | Maciej Grzegorczyk |
| Версия ОС | Android 4.0 и выше |
| Русский язык | Отсутствует |
| Лицензия | Бесплатная |
Возможности SatFinder для Андроид:
- имеется список спутников;
- имеется список каналов;
- результат отображается в виде числовых данных или на карте Google;
- отображает азимут;
- показывает высоту и наклон конвертера с помощью GPS;
- имеет встроенный компас.
Предлагаем посмотреть видео о функциях приложения SatFinder для Андроид:
Как установить приложение на телефоне?
Скачать приложение можно через Google Play:
- Просто вводим название программы в поиске.
- В списке выдачи выбираем самый первый пункт, нажимаем на большую кнопку «Установить». Начнется автоматическая загрузка и установка на устройство.
- Если по каким-то причинам сервис недоступен, заходим в любой поисковик, например, Яндекс. В строке вводим «SatFinder для Android».
- Переходим по найденным ссылкам и скачиваем.
Инструкция, как пользоваться
Чтобы приложение работало корректно, на устройстве должен присутствовать минимальный набор функций:
- доступ к интернету;
- наличие GPS;
- встроенная функция компаса;
- камера.
При отсутствии одного из необходимых компонентов, некоторые опции могут оказаться недоступны.
- При первом запуске приложение запросит разрешение на использование GPS устройства. Нажимаем «Разрешить». Иногда сигнал может быть слабым внутри здания. Чтобы программа определила точное местоположение, нужно подойти к окнам или выйти на улицу.В последней версии местоположение пользователя должно определяться сразу. Если в меню отображается надпись «no location», убедитесь, что устройство оснащено необходимыми для работы функциями.
- Далее необходимо выбрать желаемый спутник. В верхней части экрана находим иконку лупы. Откроется список. В строке поиска вводим название нужного.
- Приложение высчитает необходимый азимут, углы подъема и наклона. Под ними будет находиться компас с графическим изображением азимута. Красная линия обозначает азимут спутника, зеленая — вашего устройства. Если линии совпали, значит вы держите устройство по направлению к спутнику.
Рядом с лупой находится иконка книжки. При нажатии откроется карта Google, на которой отмечено ваше местоположение. Карта работает по тому же принципу, что и компас. Если вы хотите передвинуть маркер, необходимо нажать и долго держать на место, куда хотите его переместить.
В настройках приложения можно вертеть карту, чтобы было легче ориентироваться. Также есть возможность изменить, с какой стороны будет отображаться север.
Рядом с этими двумя иконками есть значок с тремя точками. При нажатии выпадает меню:
- show AR (показать AR);
- geocoder (геокодер);
- settings (настройки);
- go pro (платная версия без рекламы);
- channels (списки спутников);
- help (справка).
Рассмотрим кратко каждый пункт.
- Show AR. Эта функция совмещает данные компаса с камерой. Полезно, если необходимо точно знать, где в небе находится спутник и нет ли препятствий, например, деревьев или других зданий. При первом нажатии попросит разрешение на использование камеры. В открывшемся окне необходимо нажать «Разрешить».
- Geocoder. Режим позволяет проверить данные в другом месте удаленно, без необходимости идти туда самостоятельно. В появившейся строке вводим адрес.
- Settings. Здесь можно настроить компас и сделать так, чтобы на карте север всегда отображался сверху.
- Go pro. Открывает страницу для скачивания платной версии программы. Различия только в том, что в этом варианте отсутствует реклама.
- Channels. Сайты со списками спутников.
- Help. Инструкция по использованию на английском языке от разработчика.
Приложение позволяет создавать свои списки спутников, если нужны какие-то определенные. Сокращает время на поиск нужного. Для этого необходимо создать в корневой папке SD-карты файл «satfinder.csv». Спутники вписываются без пробелов через точку с запятой: код_спутника;координаты_спутника. Например: Astra 19*E;19.2.
Координаты западных спутников будут иметь отрицательное значение: Thor 1*W;-1.0.
SatFinder — простая и полезная программа, позволяющая быстро и без проблем настроить вашу спутниковую тарелку. Различные функции помогают найти наиболее оптимальный и удобный для пользователя вариант, а также создать собственные списки необходимых спутников.
Источник
Настройка на спутник с помощью SatFinder: как скачать и как пользоваться
Использование спутниковой антенны даёт возможность смотреть множество интересных передач.
Для того, чтобы обеспечить хороший сигнал, нужна точная настройка спутниковой тарелки.
Ошибка даже в несколько градусов может привести к потере сигнала. Для того, чтобы провести такую настройку, применяются специальные программы. SatFinder является одним из наиболее качественных приложений, используемых для настройки спутниковых тарелок.
Интерфейс программы SatFinder
Что за приложение такое, в чем особенность satellite finder
Настройку спутниковой антенны можно провести самостоятельно. Для этого нужно знать, как это выполнять и иметь всю необходимую информацию о спутнике, который осуществляет передачу сигнала. Зная точное направление, исходя из своих координат, пользователь получает возможность качественно провести настройку антенны.
Приложение SatFinder позволяет сделать следующее:
- В сат файндр присутствует список всех доступных спутников с основными данными о них.
- Выбрав подходящий, можно узнать точный азимут и определить их высоту, требуемый наклон конвертера.
- Для каждого спутника можно получить список доступных каналов.
- Данные о спутнике могут быть не только представлены в цифровом виде, но и отражены на картах
- Если на смартфоне имеется встроенный компас, то это поможет непосредственно определить направление.
- Здесь используется принцип дополненной реальности. Просматривая через видеокамеру, можно увидеть направление на выбранный спутник.
Пользователь может настроиться на бесплатные каналы любого из доступных спутников, производящих спутниковое вещание. Обычно абонент заключает договор с провайдером и получает доступ к платным каналам. После внесения денег он получает доступ к их просмотру. В последнем случае он точно знает с какого спутника производится вещание.
Пользователи SatFinder могут воспользоваться следующими её плюсами:
- Программа распространяется бесплатно.
- Обеспечивает высокую точность определения азимута и угла наклона направления на спутник.
- В любой момент во время работы можно сделать снимок экрана, зафиксировав полученные данные.
- Простота и продуманность интерфейса. Работать с этим приложением может легко научиться даже тот, кто использует его недавно.
- Незначительное потребление системных ресурсов.
- Высокая скорость работы.
SatFinder представляет собой одно из наиболее популярных предложений, предназначенных для определения координат телевещательных спутников.
Где скачать и как приложение satfinder
Приложение SatFinder можно скачать и установить на смартфон с Андроидом. Оно доступно по ссылке https://play.google.com/store/apps/details?id=com.esys.satfinder.
Для этого со смартфона нужно открыть указанный адрес и нажать на странице на кнопку «Установить». После этого в автоматическом режиме произойдёт закачка и установка приложения.
Если по каким-либо причинам в этот момент Google Play недоступен, для поиска программы можно воспользоваться поисковиком, например, Яндексом. Например, если ввести текст «SatFinder для смартфона с Android», то в результатах поиска можно найти страницы, с которых можно скачать приложение.
Требования к устройству
Программа будет работать при условии, что на смартфоне установлена версия Android 4.1 или выше. В процессе работы нужно, чтобы можно было использовать GPS. Для определения направления на спутник может потребоваться встроенный компас. Без его наличия программа работать не будет.
Для работы потребуется, чтобы в телефоне была видеокамера. Без выполнения этих условий воспользоваться программой не получится.
Как пользоваться сатфайндером на телефоне для настройки спутниковых антенн
Перед началом работы необходимо провести настройки. Нужно будет откорректировать следующие пункты:
- Audio Alert – позволяет включать или отключать звуковой сигнал при определении правильного направления на спутник.
- Поиск нужного направления будет осуществляться с определённой точностью. Её можно установить в этом пункте настроек. Если она будет слишком высока, придётся потратить значительные усилия на определение точного направления. Если недостаточной, это повлияет на качество получаемого сигнала.
- В разделе Satellite List будет представлен список тех спутников, с которыми будет вестись работа. Это приложение работает практически со всеми телевещательными спутниками в мире. При этом нужно учитывать, что нужна только часть их. Здесь можно сделать короткий список спутников, который будет отображаться в программе. При необходимости его можно будет дополнить или сократить.
Satellite List
При первом запуске программа запросит разрешение использовать GPS. Если этого не сделать, SatFinder не сможет выполнять свои функции.
SatFinder запрашивает разрешение на использование GPS
Чтобы использовать программу для поиска спутников сатфайндер, нужно сделать следующее:
- Необходимо включить интернет и нужно учитывать, что находясь внутри зданий получить доступ к GPS не всегда возможно. Настройку желательно производить на улице или находясь рядом с окном. В некоторых случаях определение местоположения пользователя может происходить медленно. Если такое произошло, нужно подождать, пока это не будет сделано.
- Следующим шагом должно быть указание нужного спутника. Для этого требуется получить названия тех, которые находятся выше горизонта. Чтобы это сделать, нужно нажать на значок с изображением увеличительного стекла. В предложенном списке нужно будет выбрать нужный спутник.
Список спутников в сателлите финдер
Азимут, высота и угол наклона направления на спутник
Чтобы получить точное значение, надо предварительно откалибровать встроенный компас. Для этого после включения нужно несколько раз повернуть гаджет относительно всех трёх осей.
Рядом со значком лупы расположена иконка, на которой имеется символ книжки. Если нажать по ней, откроется карта Google, на которой будет отмечено месторасположение пользователя.
При настройке можно использовать два метода поиска: отображение дуги и точное определение положения.
В первом случае выполняется просмотр через видеокамеру. На изображении отображаются следующие данные:
- Визуальная дуга (её также называют поясом Кларка), на которой в различных местах расположены все доступные спутники.
Пояс Кларка
Такой способ позволяет визуально определить направление на трансляционный спутник. При этом видно, есть ли препятствия для приёма сигнала. При необходимости можно сделать скриншот чтобы зафиксировать показанную здесь информацию.
Для определения направления можно воспользоваться режимом точного обнаружения. При этом на экране показано изображение, напоминающее прицел.
В центре указан угол подъёма спутника и азимут направления на него. С четырёх сторон могут быть показаны жёлтые стрелки. Они появляются в тех случаях, когда в соответствующем направлении нужно откорректировать положение телефона.
Как только правильное направление будет установлено, стрелки приобретут зелёный цвет, будут указывать в центр экрана, и включится звуковой сигнал.
Обзор Андроид приложения Sat finder для настройки спутникового телевидения:
Источник
Android-приложение SatFinder – компактное и удобное приложение для устройств на платформе Android. Данная программа поможет найти спутник и настроить на него антенну, сделать скриншоты, а также обладает еще очень широкими возможностями, при этом не требовательна к ресурсам вашего девайса.
Возможности Android-приложения SatFinder
- показывает азимут
- высоту и наклон конвертера для вашего местоположения (на основе координат GPS)
- имеет список спутников
- имеет список каналов
- результат показывается и как числовые данные и как наглядная графика на Google-картах
- встроенный компас, поможет найти правильный азимут спутника.
Список спутников, достаточно полный, так что приложения должны работать по всему миру.
Начиная с версии 1.07 в приложении добавлен список каналов, загружаемых из интернета.
Для использования данной программы ваш телефон должен иметь активный GPS приемник для определения координат местоположения. Данные полученные от GPS приемника обладают достаточной точностью, так как погрешность определения координат не является существенной для определения положения спутников.
Примечание: для того, чтобы получить наиболее точные показания азимута, вы должны откалибровать компас телефона путем поворота телефона несколько раз вокруг всех трех осей, после запуска программы.
Как работать с Android-приложением SatFinder
Для нормальной работы приложения, телефон должен находиться в вертикальном положении. Это положение, в котором отображение положения спутников через объектив камеры будет наиболее точным.
Поиск спутника может проводиться в двух вариантах:
1. отображение дуги с расположенными на ней спутниками (пояса Кларка) на небосклоне
2. точное определение конкретного положения выбранного спутника с помощью прицела.
Отображение дуги, на которой расположены все спутники (пояс Кларка), позволяет реалистично оценить возможность настройки на нужный спутник в выбранном вами месте, определить наличие мешающих препятствий, таких как ветки деревьев, крыши и стены домов и т.п. Более того: вы можете сделать скриншот (копию изображения) экрана, для того, чтобы в последующем, в удобной обстановке, сделать подробный анализ выбранного для настройки места. Для этого достаточно просто коснуться пальцем любого места на экране коммуникатора и копия изображения экрана запишется в память телефона.
Точное определение положения спутника с помощью прицела используется для поиска или «захвата» нужного спутника. В этом режиме на экране отображается название выбранного спутника, его азимут и угол возвышения. В середине экрана желтые стрелки указывают, в каком направлении следует поворачивать телефон для настройки на спутник.
После того, как ваш девайс будет точно наведен на спутник, стрелки станут зелеными и включится звуковой сигнал.
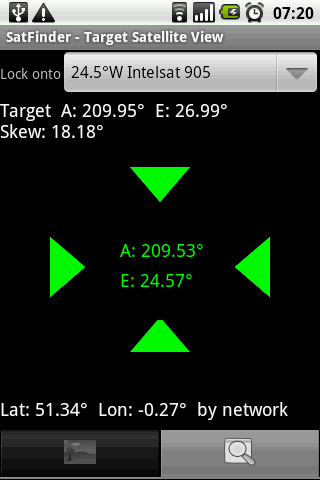
Пункты меню:
1. Настройки меню содержат три пункта:
Satellite list — Здесь можно выбрать, какие спутники будут показаны в обоих основных вкладках и отменить те, которые не нужны. Список содержит все основные спутники. Однако, по умолчанию, спутники, которые находятся ниже линии горизонта для вашего местоположения, не выводятся.
Target Tolerance – Здесь можно выставить степень точности измерения. То есть, при каком приближении к спутнику (в градусах) начнет срабатывать датчик (когда стрелка прицела будет становиться зеленой). По умолчанию установлено 3 градуса, так как на практике, даже если телефон находится в положении захвата спутника, при значениях меньше 3 градусов, точность показаний не увеличивается, а скорее наоборот, захват спутника будет все время срываться.
Audio Alert — При активации этого пункта прозвучит звуковой сигнал тогда, когда будет произведен захват спутника. В это же время произойдет автоматическое снятие скриншота.
Вывод:
По результатам исследования 3 программ Dish Pointer, Satellite Finder и SatFinder, последняя производит впечатление наиболее серьезной и профессионально исполненной. Она имеет возможность делать скриншоты экрана, как автоматически, так и по желанию. При настройке на спутник издает хорошо слышимый звуковой сигнал. Принцип захвата спутника в виде прицела реализован достаточно качественно: прицел хорошо виден и при точном наведении на спутник четко фиксирует его.
Недостатком этой программы является плохо различимая дуга со спутниками, неудачно выбран цвет (зеленый) да и сами точки с отметками спутников на дуге весьма малы. Эта функция наиболее удачно реализована в программе Dish Pointer. Здесь дуга со спутниками очень хорошо видна, даже на фоне яркого неба, что позволяет без проблем оценить положение нужного спутника на небосклоне.
Аналогичный принцип захвата спутника ( в виде прицела) есть и в программе Satellite Finder, но там сам прицел небольшой и плохо виден, особенно на фоне неба. Звук тоже слабый, а сам процесс фиксации спутника сложнее.
Исходя из результатов знакомства с 3 программами, складывается такое мнение:
Если задача стоит только в оценке положения спутника перед началом установки — виден ли спутник из предполагаемого места установки, не закрывают ли его какие-нибудь препятствия, то лучше всего пользоваться программой Dish Pointer, с ее ярким и наглядным поясом Кларка. Сама программ очень проста в использовании и наглядна.
Если же вы хотите как можно точнее оценить положение спутника, то видимо имеет смысл воспользоваться программой SatFinder с ее удобным и ярким прицелом, точной фиксацией спутника и автоматическим созданием скриншота. Если бы это программа имела такой же вид спутниковой дуги, как Dish Pointer, то большего и не надо было бы.
Но, хотелось бы заметить, что все эти приложения помогают настраиваться не на сам спутник, а на некое вычисленное, на основе полученных от GPS приемника, координат положения места настройки, и заложенных в программу данных положения спутника, значение. То есть, на некоторую математическую модель, на результат вычислений, выведенный на экран. А настройка при помощи ресивера, либо спутникового сатфиндера выполняется непосредственно по физическому положению искомого спутника, конкретно по его сигналу. Соответственно, все эти программы хоть и являются лишь вспомогательным инструментом, все же могут быть иной раз весьма полезны, особенно при оценке возможности настройки антенны в затрудненных условиях.
Источник: http://www.satinternet.ru
В редакции Андрея Щукина
23.02.2016
- Android-приложение SatFinder, версия: 1.32, цена: Бесплатно
В эру развития всех этих интернетов старые добрые
телевизоры уходят на второй план. Например, я уже и
забыл, когда смотрел фильм по ТВ, — максимум запоминал
название, а после лез на любимые сайты (см.
рассказ)
и смотрел в нормальном качестве и без рекламы каждые
восемь минут. Но, тем не менее, иногда чего-то хочется,
но в силу отсутствия нормального поставщика ТВ-услуг,
пользовался программами для андроид-ТВ-бокса, которые
описаны
здесь
и
здесь.
Абсолютно случайно, можно сказать, «вдруг», вспомнил,
что у меня на стене висит полностью комплектная «тарелка».
Правда, провайдерский тюнер напрочь отказывается
работать без абонплаты, но цена вопроса такой
несговорчивости составила 2000 рублей, потраченных на
новый ресивер. А вот после, как это часто бывает, пришла
пора самого интересного: платить деньги за настройку
каналов и антенны как-то не хотелось, а самому искать
спутники методом «тыка», ориентируясь исключительно на
соседские «тарелки», было попросту нудно. В Гугле
информации, конечно, море, я даже печатать карту-схему
собирался, но проведя ассоциации «Телефон — Интернет —
Сайт — ГуглПлей — Программа», я и установил
SatFinder.
Программа любительская — для тех, у кого есть
возможность самостоятельно крутить «тарелку» и нет
никакого желания платить за это. Вся ее задача — помощь
в наведении «тарелки» на нужный спутник.
Оказывается, все эти космические объекты не летают как
попало и куда придется, а находятся на своей постоянной
(геостационарной) орбите и, более того, все эти орбиты
известны и вполне себе понимаемы и без знаний Коперника
и Джордано Бруно. «Направление» к каждому спутнику
задается (простым языком если) наклоном «зеркала»
(именно вот этой вот круглой белой фиговины) и азимутом
(куда повернуть антенну нужно).
Так вот, приложение показывает нам эти два параметра. И
не только…
Прежде всего, нужно на нашем ресивере выбрать спутник,
который мы хотим поймать. В Интернете множество
информации о каналах каждого из них, но мы же все равно
скачали софтинку, поэтому попробуем озадачить этим
именно ее.

Так, в настройках есть пункт «channels db» (нужен доступ
к Интернету).
В нем нам предлагается выбрать категорию поиска:
провайдеры (pay channels) либо все каналы (all
channels).

В первом случае нам нужно будет из списка выбрать
интересующего нас провайдера, и нам покажут все его
каналы.


Во втором — мы сами ищем интересующие нас вещи.

Если знаем название — задаем (обратите внимание, писать
лучше и транслитом, и кириллицей — разные спутники
транслируют название одного и того же канала в разных
кодировках).


Если же название канала не играет роли, то можем выбрать
язык (предложены основные из них, если нужно что-то
экзотическое — вводим ручками первые три буквы,
например, «ukr»).

Тип канала, радио или ТВ, пояснений не требует. Нижнее
поле — кодировка: FTA — открытые каналы, encrypted —
кодированные. А после ищем:

Единственный минус софтинки находится именно в окне
результатов — выводится только по пять штук в окне без
возможности настройки, жать «next» рано или поздно
надоедает. В остальном же — информация более чем
полная: рядом с названием канала указан тип кодировки
(что крайне полезно для понимания: открытые каналы
смотрим без ограничения, закрытые — в зависимости от
типа кодировки, тюнера и поставщика услуг), ниже —
название спутника, с которого ведется вещание, далее —
формат передачи (ресивер должен поддерживать указываемые
типы, иначе — «кина не будет») и язык вещания (кстати,
многие каналы вещают параллельно на разных языках,
переключаться между которыми можно с ресивера).
Конечно, с ПК искать удобнее, но в принципе, поиск
абсолютно работопригоден и удобен.
Теперь мы знаем что ищем, по крайней мере знаем
провайдера либо спутник. Вот на них и настроимся.
Опять идем в меню и ищем пункт «GPS Mode». Если в
устройстве есть GPS-приемник — вопросов нет, дождались
определения координат и вперед. Если же нет (да, бывает
и такое) либо считаем для другого региона — то в данном
пункте выбираем наш населенный пункт (для поиска
направления нам большая точность не нужна — мы ж не клад
ищем, а как нормальный славянин — рукой махнул — там и
север). Можно и улицу прописать, а вот номер дома не
всегда находит.

Теперь самое время обратиться к настройкам (settings) —
именно здесь, почему-то, находится выбор объекта поиска:
спутник (Satellite names list) либо провайдер (Satellite
providers list).

List from SD card — это вовсе для умных… Можно вручную
прописать нужные параметры в файл и скинуть его на
карточку — это избавит от лишней информации и
нагромождения данных о всех спутниках (но заставит
поработать головой для создания этого файла).
Что такое «short line on map», я не понял (судя по тому,
что все получилось и без изменения этой галки, — что-то
неважное).
Ниже идут настройки «удобства» — направление стрелки
компаса, и чувствительности (советую их не трогать —
какие там алгоритмы корректировки — знает только
автор).
Т.е. по сути, в настройках нам нужно только выбрать,
что мы хотим искать: спутник или провайдера, всем
остальным можно смело пренебречь.
Все, настраиваем! Прежде всего, на ресивере нужно
выбрать нужный спутник, который будет характеризоваться
двумя параметрами: сигнал и качество. Нас интересует
второе. Так вот, садим одного человека возле телевизора,
который по телефону сообщает о происходящем с
«качеством», а сами запускаем софтинку, по «лупе» выбираем
нужный спутник и направляем нашу «тарелку» по стрелке на
экране. Для удобства, при нахождении нужного градуса
(географического, а не «менделеевского») цифры на экране
станут зелеными.


Кроме того, на экране помимо направления указан
рекомендованный наклон «зеркала» (elevation) и угол
«головок», конверторов (LNB tilt). Оба параметра больше
справочные и в реальной жизни сложноустанавливаемые
обычным человеком.
Кроме того, общее направление можно получить, тапнув на
значок карты (нужен Интернет), но, что плохо,
переместить курсор возможности нет, поэтому направление
ну совсем-совсем приблизительное (красная линия —
направление к спутнику, зеленый сектор — мы).

А вот выбор AR View в меню перекинет нас в экран
интерактивной настройки, где, вращая телефон, мы должны
совместить кругляшок с пересечением осей — и тогда
«поза» телефона покажет нам рекомендуемое положение
антенны.

SatFinder показывает нам, конечно же, приблизительное
направление, а далее, медленно вращая «тарелку» в
небольших отклонениях по горизонтали (по мере
необходимости — по вертикали), слушаем нашего
«смотрящего» за качеством — поймали — фиксируем, а для
улучшения сигнала, можно конвертор чуть покрутить.
И вся, собственно, настройка…
Мнение
Конечно, это не профессиональный инструмент, более того,
приложение не пригодно для тонкой и быстрой настройки
(как «пищалки» на проводах), но лично мне программа
здорово помогла — соседи были «настроены» на совершенно
другие спутники, а направление, найденное на просторах
Сети, в силу моей антигеографической направленности, с
очень большим трудом проецировалось на реальные вещи. А
здесь все как для меня — выбрал спутник и смотришь на
экран, пока зеленым стрелка не засветилась. Все! А там
уже тонкая настройка.
А так, два дня антенну крутил без какого-либо
эффекта…
Да, софтинка бесплатна, но есть баннерная реклама, это я
так, к слову. Размер — 1,5 мегабайта, Интернет требуется
только для двух вещей: поиск каналов и отображение карты
(по тексту я акцентировал внимание), в остальном —
работает без Сети. Никаких необъяснимых разрешений
программа не требует.
olegdn (Гординский Олег)
Используемое автором устройство: Sony ZL
Что это за приложение?
Satfinder — это универсальное приложение для устройств, работающих на Андроиде. Программа показывает расположение спутника и обозначает его направление. С ее помощью можно повернуть антенну в нужную сторону и улучшить прием сигнала.
| Разработчик | Maciej Grzegorczyk |
| Версия ОС | Android 4.0 и выше |
| Русский язык | Отсутствует |
| Лицензия | Бесплатная |
Возможности SatFinder для Андроид:

- имеется список спутников;
- имеется список каналов;
- результат отображается в виде числовых данных или на карте Google;
- отображает азимут;
- показывает высоту и наклон конвертера с помощью GPS;
- имеет встроенный компас.
Предлагаем посмотреть видео о функциях приложения SatFinder для Андроид:
Настраивая спутниковую антену необходимо проявить терпение. Даже малейшая ошибка во время настройки приводит к тому, что приходится весь процесс начинать сначала. Приложение Satfinder значительно облегчает эту задачу.
Возможности, установки и инструкция
Приложение Satfinder является лучшим устройством, которое бесперебойно работает на Андроиде. Программа указывает на расположение спутника, а также обозначает его направление, что дает возможность повернуть в нужную сторону антенну, тем самым улучшая прием сигнала.
Стоит заметить, что SatFinder для Андроид имеет список спутников, каналов и встроенный компас. Результат отображается на карте Google или в виде числовых данных. Помимо этого приложение отображает азимут и показывает наклон и высоту конвертера.
Как указывают пользователи, установить на телефон приложение достаточно просто. Для этого первоначально необходимо скачать приложение, к примеру, через Google Play. В списке выдачи следует выбрать первый пункт и нажать кнопку «Установить», после начинается автоматическая загрузка с последующей установкой на устройство.
Программой очень легко пользоваться, даже не смотря на то, что она не переведена на русский язык. Для корректного использования на устройстве должно присутствовать минимальное количество функций:
- — наличие GPS;
- — доступ к интернету;
- — камера;
- — встроенная функция компаса.
Внимание! Если будет отсутствовать хотя бы один из необходимых компонентов, определенные опции при этом окажутся недоступны.
Подчас первого запуска приложения присылается запрос на разрешение использования GPS устройства. Поэтому следует нажать кнопку «Разрешить». Далее выбирается желаемый спутник (находим в верхней части экрана лупу, открываем список и в поисковой строке вводим название спутника). Приложение самостоятельно высчитает азимут, углы наклона и подъема. Красная линия на компасе будет обозначать азимут спутника, а зеленая — ваше устройство. Когда линии совпадут, значит устройство расположено по направлению к спутнику.
Возле лупы расположена иконка книжки. Если на нее нажать, открывается карта Google. Если желаете передвинуть маркер, нужно долго удерживать место, куда необходимо его переместить.
При нажатии значка с тремя точками выпадает меню:
- — channels (списки спутников);
- — show AR (показ, где находится спутник);
- — settings (настройки компаса);
- — help (справка);
- — go pro (без рекламы платная версия);
- — geocoder (геокодер).
SatFinder — помогает быстро настроить спутниковую тарелку.
Содержание:
*Уровень сигнала *Настройка спутниковой антенны *В главном меню прибора *Приложения для смартфона
И так, выставляем угол местности почти на максимум, т. е. антенна должна быть задрана вверх почти до конца, и начинаем очень медленно вращать задний подвес антенны вокруг оси (на кронштейне), до появления сигнала.
О том, что есть сигнал, мы узнаем, увидев заполненными индикаторы «Уровень сигнала», и «Качество» на телевизоре.
Так что вам необходимо поворачивать антенну, глядя в телевизор, или можете попросить кого-нибудь смотреть на экран, и при появлении сигнала сказать вам об этом.
Если сигнал не появился, чуть-чуть опустите вертикаль, и снова поворачивайте антенну вокруг оси. Это отрывок из статьи которую полностью читаем здесь.
Но это «азы и буки»… а мы будем говорить о более профессиональном подходе к этому мероприятию.
Ведь для тех, кто проводит обслуживание своего антенного хозяйства или просто постоянно добавляет новые конвертеры, необходима мобильность, возможно, вы установщик и еще не определились в выборе прибора для быстрой и самое главное удобной установки спутниковой антенны.
И Так, настройка спутниковой антенны с специальным прибором.
Discovery Satfinder SF-500:
Прибор для настройки спутниковых антенн SF-500 поддерживает как DVB — S так и DVB — S2. Прибор имеет память, в которой имеются все основные спутники, используемые в наших регионах, возможно, отредактировать их благодаря кнопкам на панели прибора.

Мощность сигнала и уровень виден на шкалах прибора в % соотношении и еще сопровождается звуковым оповещением. Бюджетный, профессиональный прибор для точной настройки спутниковых антенн Поддерживает форматы DVB S и DVB S2 Индикация силы и качества сигнала Выбор, добавление и редактирование спутников и типов конвертеров Выбор, добавление и редактирование параметров транспондеров Поддерживает DiSEqC 1.0 и 0/22 KHz Питание по антенному кабелю от ресивера, или блока питания (в комплекте) Интегрированный компас (очень удобен в работе) погрешность шкалы +-1% (максимально точная настройка) шкала быстро реагирует даже на самых низко скоростных транспондерах простота работы, надежный и качественный корпус
Приборы имеют очень небольшой вес и минимальный размер, что не обязывает производителя придумывать какие либо смягчающие конструкции для транспортировки, ну а вам будет проще постоянно брать их с собой.
На коробках указаны технические характеристики и возможности на английском языке.

Блок питания имеет F-разъем и подключается к разъему Receiver. Также можно обеспечивать питание прибора от любого ресивера, который в данный момент работает и подает питание на конвертер.

На корпусе приборов расположены по 6 кнопок управления (UP, DOWN,LEFT, RIGHT, OK и EXIT) для навигации по меню, компас. Дополнительно индикатор заряда, разъем для подключения блока питания и выключатель у старшей модели.
Дисплеи в этих двух моделях подсвечиваются, что позволяет производить настройку в темное время суток. При первом использования прибора, необходимо произвести первую настройку, добавить нужные спутники и транспондеры.
В главном меню доступны 7 основных пунктов меню на английском языке:
Find Satellite – Найти спутник List Satellite – Список спутников Add Satellite – Добавить спутник Edit Satellite – Редактировать спутник Add Transponder – добавить транспондер Edit Transponder – Редактировать транспондер Calculate Angle – Расчет угла
Первым делом(это для меня) добавляем спутник, например Astra 4A на позиции 4.8°E , это 4й пункт меню Name: Astra4A LO Freq: Univ 22K: AUTO DiSEqQ1.0: ваше значение USALS: ON или OFF Longtitude: 004.8 E
После добавляем нужные транспондеры, это 5й пункт меню: Satellite: Astra 4A Tran Freq: 12284 Symbol Rate: 27500 Polarity: V
Теперь можно переходить к поиску, для этого идем в 1й или 2й пункт меню:
В 1м пункте есть возможность выбрать спутник на котором производить поиск, выбрать тип и частоту гетеродина, выбрать необходимую частоту транспондера, скорость потока, поляризацию, вход коммутатора, работу USALS ( дисег1.3)и подавать ли звуковой сигнал при захвате транспондера.
В нижней части экрана отображаются индикаторы уровня сигнала и качества, при наведении на этот пункт, нажмите кнопку OK, чтобы открыть большой индикатор.
Во 2м пункте вам будет доступен список спутников, после вы попадаете в список транспондеров, откуда попадаете сразу на большой индикатор.
Хоть прибор и заставит вас потратить немного времени на настройку, после чего использование становиться очень простым.
Преимущества:
Низкая стоимость Питание от ресивера Звуковой сигнал при настройке Простота в работе
Недостатки: Отсутствие возможности работы с DiSEqC 1.1(можно переклучатся междо 16 конверторами)
Приложения для смартфона
Если уж зашел разговор, как облегчить себе жизнь то место имеет и приложения для смартфона:
DishPointer
Я, например, до некоторого времени пользовался приложением DishPointer. Вроде определится в пространстве можно.
Просто направьте его на небо и увидеть на экране смартфона все спутниковые позиции и детали выравнивания. Можно легко определить в прямой видимости лучшее место для вашего тарелки.
Сам не юзал но кому не лень попробуйте: EBSpro Mobile for Android
EBSpro Mobile является Android приложением. EBSpro Mobile это приложение, которое позволит вам настраивать антенну в лучшем виде, то есть, с реальным DVB-S / 2 тюнером + в другой стороне компьютер.(связь по WiFi)
Например, вы можете создать несколько профилей в EBSpro (под Windows) с некоторыми указанными транспондеров, которые вы знаете. Выбрать и зафиксировать эти транспондеры и настроить тарелку с помощью измерений (качества, уровня, SNR , BER).
Это еще не все, EBSpro Mobile также имеет базовую позиционный для моторизованных антенн с поддержкой USALS.
Цены и компании
В любом случае, мастер справится с монтажом антенны быстрее и качественнее, чем любитель.
Также многие обладатели антенны не хотят «играться» с её установкой, и поэтому предлагаем рассмотреть, сколько стоит настройка и монтаж спутниковой антенны в разных городах России и Украины. Таблица-прайс, стоимость установки азимутальной спутниковой тарелки 43 см, 0.55-0.6:
| Город | Цена, рубли |
| Алматы | 2400 |
| Барнаул | 2500 |
| Владивосток | 2500 |
| Волгоград | 2400 |
| Донецк | 2500 |
| Ростов-на-Дону | 2400 |
| Екатеринбург | 2400 |
| Запорожье | 2500 |
| Иркутск | 2400 |
| Караганда | 2300 |
| Киев | 2500 |
| Минск | 2500 |
| Москва | 2500 |
| Одесса | 2400 |
| Пермь | 2400 |
| Самара | 2300 |
| Санкт-Петербург | 2500 |
| Саратов | 2400 |
| Харьков | 2400 |
| Улан Удэ | 2400 |
| Новосибирск | 2500 |
Самостоятельная и профессиональная настройка спутниковой антенны Ямал (Yamal 201 90E), Триколор ТВ Сибирь (Tricolor), HotBird (ХотБерд), GAL, Орион, Samsung DSB-S300V осуществляется в течение нескольких часов, при нормальных погодных условиях. Наиболее популярны сейчас следующие модели: SatelliteAntennaAlignment (Германия), ABS-1, LMI 75, ExpressAM2 80, Turksat 1C/2A 42E, Satgate, StrongSRT90 Multisat, HDHumaxVAHD-3100S, PBIDVR-1000S, Openbox®SF-20.
Требования к установке
Установка спутникового интернета возможна своими руками. Для этого нужно купить соответствующее оборудование, монтажный комплект и инсталлировать специальное программное обеспечение. При выборе оборудования прежде всего стоит определиться с требованиями к сервису. На этом этапе необходимо найти вариант комплектации в зависимости от необходимых услуг, географической зоны и местности, где будет располагаться станция. Пожалуйста, изучите инструкцию по монтажу оборудования и следуйте всем рекомендациям. При сборке антенны обязательно пользуйтесь инструкцией, в которой подробно описана схема для конкретной модели.
Самостоятельно можно монтировать антенну 0,74 или 0,75 м. Для установки антенны с большим диаметром рекомендуется обращаться к специалистам. Антенный пост должен быть расположен там, где нет препятствий в направлении на спутник, и он защищен от несанкционированного доступа. При выборе места учтите следующее:

- в направлении на спутник не должно быть посторонних предметов: зданий, деревьев и прочих объектов , которые были бы выше расчетного угла и совпадали бы с азимутом на спутник, в т.ч. и листва на деревьях, будут ограничивать распространение радиосигнала;
- при размещении на крыше прибавьте высоту до точки крепления к высоте ближайших препятствий. Например, если от земли 8 м, то в округе не должно быть ничего выше 18 м;
- при установке станции на стене дома обратите внимание на скат крыши, чтобы исключить вероятность схода снега на антенный пост, в зимнее/весеннее время года.
Антенна может быть зафиксирована следующими способами:
- Наземное крепление.
Представляет собой трубу, опущенную в отверстие, которое затем заполняется бетоном. В качестве альтернативы, труба может иметь металлическую опорную плиту, прикрепленную таким образом, чтобы ее можно было прикрутить к плоской бетонной основе с помощью расширительных болтов или аналогичных приспособлений. Столб должен быть точно вертикальным, чтобы при повороте тарелки вокруг спутника угол возвышения оставался неизменным все время. - Кровельное крепление.
Опорная трубка антенны удерживается вертикально несколькими угловыми скобами. Все они должны плотно прилегать друг к другу, чтобы столб не качался и не шевелился на ветру. Нижние и верхние угловые скобки должны быть прикреплены к противоположным сторонам вертикального полюса, чтобы предотвратить скручивание.
Стандартные основания опоры делятся на два вида:
- тренога — для установки на горизонтальную поверхность (плоскую крышу здание, землю);
- уголок — для установки на вертикальную поверхность (стена здания).
После того как собран антенный пост, необходимо подготовить и проложить все кабели. Заземление — важный этап подключения, в будущем это залог безопасности и защиты устройств во время грозы. Заземляющий кабель крепится согласно инструкции к антенному посту и опоре. Конечное подключение выполняется к специальным стержням или заземляющему контуру здания. Если в здании используется заземление типа PME, проконсультируйтесь с компетентным электриком относительно заземления молнии, так как существует риск пожара или повреждения оборудования в случае неисправности электрической сети.
Далее необходимо проложить Ethernet-кабель внешнего исполнения от модема к месту установки тарелки. Оставьте в запасе 1 м, не натягивайте, обходите острые углы. Внимательно, по инструкции, закрепите провода на антенне. Важно не перепутать разъемы, они промаркированы. Далее подсоедините кабели к соответствующим гнездам в терминале, подключите кабели питания и сети (LAN). На этом физический монтаж окончен.
🗣 Настройка Спутниковой Антенны Мтс с Помощью Satfinder
Определение направления на спутник: приложения, приборы и мастер настройки по карте
Для того чтобы спутниковое ТВ работало, антенна должна быть направлена точно на спутник.
Спутник МТС: ABS-2A на 75° в. д.
Чтобы точно направить антенну в сторону спутника, мастера-установщики используют специальный прибор. Однако если вы хотите настроить спутниковое ТВ самостоятельно, не обязательно покупать такое дорогостоящее устройство. Достаточно скачать специальную программу для смартфона или планшета, которое определяет по GPS ваше положение относительно спутников и указывает на них направление. Также можно повернуть антенну и конвертер под заданными углами, которые может рассчитать специальная программа.
В этой статье мы рассмотрим способы, которые можно использовать для определения направления на спутник при самостоятельной настройке.
Программы (приложения) для настройки спутникового ТВ
Мы рассмотрим приложения для Android, так как это самая популярная мобильная ОС. Для iOS есть аналогичные приложения с похожими названиями. Загрузить их можно из Play Market и App Store соответственно.
Самое популярное приложение. Есть версии для iOS и Android. К сожалению, популярность породила множество клонов этой программы с таким же или похожими названиями, но сильно уступающих по качеству.
Программа бесплатная, с простым и понятным интерфейсом. Отлично определяет направление на спутник, при этом, в отличие от многих других приложений, есть возможность выбора конкретного спутника. Единственное, для использования нужен смартфон с хорошим экраном, в обратном случае на нем будут плохо видны спутники.
Как пользоваться
Скачайте SatFinder. Запустите приложения и, держа смартфон вертикально, подождите, пока программа определит ваше местонахождение. На вашем смартфоне должна работать функция GPS.
Далее выберите спутник ABS-2A в меню приложения, и оно поможет вам направить антенну точно по координатам выбранного спутника. Желтые стрелки будут указывать направление, в котором следует перемещать смартфон, пока он не станет направлен точно на спутник, после чего цвет стрелок изменится на зеленый, и вы услышите звуковой сигнал. Далее необходимо будет повернуть антенну в нужном направлении.
На видео демонстрируется работа приложения SatFinder
О других приложениях мы расскажем более кратко.
Dishpointer Pro
Похоже на предыдущее приложение, но платное. Главное отличие — у очень хорошо видны спутники на экране. Кроме того, эта программа работает не только через GPS, но и через использование данных мобильных операторов. Актуально для мест, в которых низкий уровень GPS-сигнала.
Мультифид
Это приложение пригодится для использования в нестандартных ситуациях: при установке антенны редкого размера или формы, при настройке одной антенны на несколько спутников через . Приложение использует только GPS-приемник, наличие камеры не требуется, что позволяет работать на устройствах без камеры (например, некоторых планшетах). Программа платная и довольно сложна в использовании, так как имеет много функций и настроек.
Мастер настройки спутниковой антенны по карте
Если по какой-то причине вы не можете использовать вышеописанные приложения, то используйте сайты с мастером настройки. Результаты будут менее точные, так как местоположение рассчитывается по адресу, а не по конкретной точке.
Как пользоваться мастером настройки
Зайдите на один из специализированных сайтов:
https://geonames.ru/
https://installsat.tv/statja/napravlenie-antenny-po-karte/
https://www.mapsat.ru/
Выберите МТС или спутник ABS-2A
Некоторые сайты предлагают мастер настройки только по операторам, некоторые — только по спутникам, некоторые — оба варианта.
Введите данные о местоположении антенны
Некоторые мастера настройки автоматически определят ваше направление, если ваш компьютер (смартфон) позволяет это делать.
После этого мастер настройки покажет вам следующее:
- лучом на карте направление на спутник
- азимут: величина для откладывания направления транспортиром на карте
- магнитный азимут: величина для откладывания направления по компасу
- угол наклона: наклон зеркала антенны относительно поверхности земли
- угол места: если это значение отрицательное или близко к нулю, то прием сигнала с выбранного спутника невозможен
- поворот конвертера: при положительном значении поворачивайте конвертер по часовой стрелке, при отрицательном — против (смотреть на конвертер нужно со стороны антенны)
Приложение Satfinder для настройки спутниковой антенны с Андроида — как настроить и пользоваться?
При настройке спутниковой антенны необходимо быть терпеливым. Любая ошибка может привести к тому, что придется все начинать сначала. Для облегчения этого процесса был написан Satfinder.
- Что это за приложение?
- Как установить приложение на телефоне?
- Инструкция, как пользоваться
Что это за приложение?
Satfinder — это универсальное приложение для устройств, работающих на Андроиде. Программа показывает расположение спутника и обозначает его направление. С ее помощью можно повернуть антенну в нужную сторону и улучшить прием сигнала.
| Разработчик | Maciej Grzegorczyk |
| Версия ОС | Android 4.0 и выше |
| Русский язык | Отсутствует |
| Лицензия | Бесплатная |
Возможности SatFinder для Андроид:
- имеется список спутников;
- имеется список каналов;
- результат отображается в виде числовых данных или на карте Google;
- отображает азимут;
- показывает высоту и наклон конвертера с помощью GPS;
- имеет встроенный компас.
Предлагаем посмотреть видео о функциях приложения SatFinder для Андроид:
Как установить приложение на телефоне?
Скачать приложение можно через Google Play:
- Просто вводим название программы в поиске.
- В списке выдачи выбираем самый первый пункт, нажимаем на большую кнопку «Установить». Начнется автоматическая загрузка и установка на устройство.
- Если по каким-то причинам сервис недоступен, заходим в любой поисковик, например, Яндекс. В строке вводим «SatFinder для Android».
- Переходим по найденным ссылкам и скачиваем.
Инструкция, как пользоваться
Чтобы приложение работало корректно, на устройстве должен присутствовать минимальный набор функций:
- доступ к интернету;
- наличие GPS;
- встроенная функция компаса;
- камера.
При отсутствии одного из необходимых компонентов, некоторые опции могут оказаться недоступны.
- При первом запуске приложение запросит разрешение на использование GPS устройства. Нажимаем «Разрешить». Иногда сигнал может быть слабым внутри здания. Чтобы программа определила точное местоположение, нужно подойти к окнам или выйти на улицу. В последней версии местоположение пользователя должно определяться сразу. Если в меню отображается надпись «no location», убедитесь, что устройство оснащено необходимыми для работы функциями.
- Далее необходимо выбрать желаемый спутник. В верхней части экрана находим иконку лупы. Откроется список. В строке поиска вводим название нужного.
- Приложение высчитает необходимый азимут, углы подъема и наклона. Под ними будет находиться компас с графическим изображением азимута. Красная линия обозначает азимут спутника, зеленая — вашего устройства. Если линии совпали, значит вы держите устройство по направлению к спутнику.
Рядом с лупой находится иконка книжки. При нажатии откроется карта Google, на которой отмечено ваше местоположение. Карта работает по тому же принципу, что и компас. Если вы хотите передвинуть маркер, необходимо нажать и долго держать на место, куда хотите его переместить.
В настройках приложения можно вертеть карту, чтобы было легче ориентироваться. Также есть возможность изменить, с какой стороны будет отображаться север.
Рядом с этими двумя иконками есть значок с тремя точками. При нажатии выпадает меню:
- show AR (показать AR);
- geocoder (геокодер);
- settings (настройки);
- go pro (платная версия без рекламы);
- channels (списки спутников);
- help (справка).
Рассмотрим кратко каждый пункт.
- Show AR. Эта функция совмещает данные компаса с камерой. Полезно, если необходимо точно знать, где в небе находится спутник и нет ли препятствий, например, деревьев или других зданий. При первом нажатии попросит разрешение на использование камеры. В открывшемся окне необходимо нажать «Разрешить».
- Geocoder. Режим позволяет проверить данные в другом месте удаленно, без необходимости идти туда самостоятельно. В появившейся строке вводим адрес.
- Settings. Здесь можно настроить компас и сделать так, чтобы на карте север всегда отображался сверху.
- Go pro. Открывает страницу для скачивания платной версии программы. Различия только в том, что в этом варианте отсутствует реклама.
- Channels. Сайты со списками спутников.
- Help. Инструкция по использованию на английском языке от разработчика.
Приложение позволяет создавать свои списки спутников, если нужны какие-то определенные. Сокращает время на поиск нужного. Для этого необходимо создать в корневой папке SD-карты файл «satfinder.csv». Спутники вписываются без пробелов через точку с запятой: код_спутника;координаты_спутника. Например: Astra 19*E;19.2.
Координаты западных спутников будут иметь отрицательное значение: Thor 1*W;-1.0.
SatFinder — простая и полезная программа, позволяющая быстро и без проблем настроить вашу спутниковую тарелку. Различные функции помогают найти наиболее оптимальный и удобный для пользователя вариант, а также создать собственные списки необходимых спутников.
Содержание статьи:
- 1 Определение направления на спутник: приложения, приборы и мастер настройки по карте
- 2 Программы (приложения) для настройки спутникового ТВ
- 3 SatFinder
-
- 3.0.1 Как пользоваться
-
- 4 Dishpointer Pro
- 5 Мультифид
- 6 Мастер настройки спутниковой антенны по карте
- 7 Как пользоваться мастером настройки
- 8 Приложение Satfinder для настройки спутниковой антенны с Андроида — как настроить и пользоваться?
- 9 Что это за приложение?
- 10 Как установить приложение на телефоне?
- 11 Инструкция, как пользоваться
Чтобы прокомментировать или ответить, прокрутите страницу вниз ⤓
Оцените, пожалуйста, публикацию:
![]() Загрузка…
Загрузка…
Содержание
- 1 Что это за приложение?
- 2 Как установить приложение на телефоне?
- 3 Инструкция, как пользоваться
Содержание
Что это за приложение?
Satfinder — это универсальное приложение для устройств, работающих на Андроиде. Программа показывает расположение спутника и обозначает его направление. С ее помощью можно повернуть антенну в нужную сторону и улучшить прием сигнала.
| Разработчик | Maciej Grzegorczyk |
| Версия ОС | Android 4.0 и выше |
| Русский язык | Отсутствует |
| Лицензия | Бесплатная |
Возможности SatFinder для Андроид:
- имеется список спутников;
- имеется список каналов;
- результат отображается в виде числовых данных или на карте Google;
- отображает азимут;
- показывает высоту и наклон конвертера с помощью GPS;
- имеет встроенный компас.
Предлагаем посмотреть видео о функциях приложения SatFinder для Андроид:
Как установить приложение на телефоне?
Скачать приложение можно через Google Play:
- Просто вводим название программы в поиске.
- В списке выдачи выбираем самый первый пункт, нажимаем на большую кнопку «Установить». Начнется автоматическая загрузка и установка на устройство.
- Если по каким-то причинам сервис недоступен, заходим в любой поисковик, например, Яндекс. В строке вводим «SatFinder для Android».
- Переходим по найденным ссылкам и скачиваем.
Инструкция, как пользоваться
Программа не переведена на русский язык, но даже без этого достаточно проста в использовании.
Чтобы приложение работало корректно, на устройстве должен присутствовать минимальный набор функций:
- доступ к интернету;
- наличие GPS;
- встроенная функция компаса;
- камера.
При отсутствии одного из необходимых компонентов, некоторые опции могут оказаться недоступны.
- При первом запуске приложение запросит разрешение на использование GPS устройства. Нажимаем «Разрешить». Иногда сигнал может быть слабым внутри здания. Чтобы программа определила точное местоположение, нужно подойти к окнам или выйти на улицу.В последней версии местоположение пользователя должно определяться сразу. Если в меню отображается надпись «no location», убедитесь, что устройство оснащено необходимыми для работы функциями.
- Далее необходимо выбрать желаемый спутник. В верхней части экрана находим иконку лупы. Откроется список. В строке поиска вводим название нужного.
- Приложение высчитает необходимый азимут, углы подъема и наклона. Под ними будет находиться компас с графическим изображением азимута. Красная линия обозначает азимут спутника, зеленая — вашего устройства. Если линии совпали, значит вы держите устройство по направлению к спутнику.
Рядом с лупой находится иконка книжки. При нажатии откроется карта Google, на которой отмечено ваше местоположение. Карта работает по тому же принципу, что и компас. Если вы хотите передвинуть маркер, необходимо нажать и долго держать на место, куда хотите его переместить.
В настройках приложения можно вертеть карту, чтобы было легче ориентироваться. Также есть возможность изменить, с какой стороны будет отображаться север.
Рядом с этими двумя иконками есть значок с тремя точками. При нажатии выпадает меню:
- show AR (показать AR);
- geocoder (геокодер);
- settings (настройки);
- go pro (платная версия без рекламы);
- channels (списки спутников);
- help (справка).
Рассмотрим кратко каждый пункт.
- Show AR. Эта функция совмещает данные компаса с камерой. Полезно, если необходимо точно знать, где в небе находится спутник и нет ли препятствий, например, деревьев или других зданий. При первом нажатии попросит разрешение на использование камеры. В открывшемся окне необходимо нажать «Разрешить».
- Geocoder. Режим позволяет проверить данные в другом месте удаленно, без необходимости идти туда самостоятельно. В появившейся строке вводим адрес.
- Settings. Здесь можно настроить компас и сделать так, чтобы на карте север всегда отображался сверху.
- Go pro. Открывает страницу для скачивания платной версии программы. Различия только в том, что в этом варианте отсутствует реклама.
- Channels. Сайты со списками спутников.
- Help. Инструкция по использованию на английском языке от разработчика.
Приложение позволяет создавать свои списки спутников, если нужны какие-то определенные. Сокращает время на поиск нужного. Для этого необходимо создать в корневой папке SD-карты файл «satfinder.csv». Спутники вписываются без пробелов через точку с запятой: код_спутника;координаты_спутника. Например: Astra 19*E;19.2.
Координаты западных спутников будут иметь отрицательное значение: Thor 1*W;-1.0.
SatFinder — простая и полезная программа, позволяющая быстро и без проблем настроить вашу спутниковую тарелку. Различные функции помогают найти наиболее оптимальный и удобный для пользователя вариант, а также создать собственные списки необходимых спутников.

Настраивая спутниковую антену необходимо проявить терпение. Даже малейшая ошибка во время настройки приводит к тому, что приходится весь процесс начинать сначала. Приложение Satfinder значительно облегчает эту задачу.
Возможности, установки и инструкция
Приложение Satfinder является лучшим устройством, которое бесперебойно работает на Андроиде. Программа указывает на расположение спутника, а также обозначает его направление, что дает возможность повернуть в нужную сторону антенну, тем самым улучшая прием сигнала.
Стоит заметить, что SatFinder для Андроид имеет список спутников, каналов и встроенный компас. Результат отображается на карте Google или в виде числовых данных. Помимо этого приложение отображает азимут и показывает наклон и высоту конвертера.
Как указывают пользователи, установить на телефон приложение достаточно просто. Для этого первоначально необходимо скачать приложение, к примеру, через Google Play. В списке выдачи следует выбрать первый пункт и нажать кнопку «Установить», после начинается автоматическая загрузка с последующей установкой на устройство.
Программой очень легко пользоваться, даже не смотря на то, что она не переведена на русский язык. Для корректного использования на устройстве должно присутствовать минимальное количество функций:
- — наличие GPS;
- — доступ к интернету;
- — камера;
- — встроенная функция компаса.
Внимание! Если будет отсутствовать хотя бы один из необходимых компонентов, определенные опции при этом окажутся недоступны.
Подчас первого запуска приложения присылается запрос на разрешение использования GPS устройства. Поэтому следует нажать кнопку «Разрешить». Далее выбирается желаемый спутник (находим в верхней части экрана лупу, открываем список и в поисковой строке вводим название спутника). Приложение самостоятельно высчитает азимут, углы наклона и подъема. Красная линия на компасе будет обозначать азимут спутника, а зеленая — ваше устройство. Когда линии совпадут, значит устройство расположено по направлению к спутнику.
Возле лупы расположена иконка книжки. Если на нее нажать, открывается карта Google. Если желаете передвинуть маркер, нужно долго удерживать место, куда необходимо его переместить.
При нажатии значка с тремя точками выпадает меню:
- — channels (списки спутников);
- — show AR (показ, где находится спутник);
- — settings (настройки компаса);
- — help (справка);
- — go pro (без рекламы платная версия);
- — geocoder (геокодер).
SatFinder — помогает быстро настроить спутниковую тарелку.
Прибор для настройки спутниковой антенны RTM SF-95 стрелочныйОтзывы (1)Где купитьФотогалереяРепутация280038Все отзывы автора340301.08.2018Отзыв рекомендуют:96Достоинства:Эффективный и недорогой. С ним не сложно работать. На приборе сзади есть скоба — его можно подвесить.Недостатки:Мне кажется, что их нет.Я в последнее время во многих своих отзывах упоминаю о том, что отказалась от жизни в деревне и вернулась в свою городскую квартиру. В деревне телевидение в мой дом попадало через спутниковую антенну, и я рассказывала о спутниковом конвертере круговой поляризации на два выхода Galaxy Innovations GI-122 , который был куплен и установлен в 2016 году взамен вышедшего из строя. А в доме у меня было два ресивера: один от Триколор ТВ, а второй от НТВ+. Здесь же в г. Ростов-на-Дону в моей квартире я подключила пакет (ТВ плюс интернет) от компании «Дом. ру». А ставшими мне ненужными два ресивера я подарила сестре, она с мужем как раз закончили строить загородный дом и у них возникла проблема, как подключить телевидение. Привыкнув к кабельному телевидению с возможностью просмотра нескольких сотен каналов, сестра с мужем не хотели переходить на то небольшое количество телеканалов, что можно словить обычной антенной.Итак, самое дорогостоящее оборудование, а это ресиверы, у них было, так что осталось купить спутниковую тарелку (у меня в деревне была очень большого диаметра, мы её вместе с конвертером решили оставить новым жильцам), конвертер, кабели нужной длины и сатфайндер (многие говорят просто файндер), т. е. прибор, с помощью которого можно самостоятельно настроить спутниковую тарелку так, чтобы сигнал шёл с нужного спутника, и чтобы он был максимально сильным.Всё это сейчас можно купить в очень многих местах. Но поскольку сестра с мужем сильно поиздержались в процессе постройки дома, то я решила найти им это оборудование по самой дешёвой цене. И я считаю, что мне это удалось. Я нашла магазин, который называется «Ростовсат» (у них есть свой сайт), вернее, это сеть магазинов, один из которых находится в центре оптово-розничной торговли АТЛАНТ, где мы всё нужное оборудование и купили, заплатив порядка 1300-1400 рублей. А непосредственно прибор для настройки спутниковой антенны обошёлся в 350 рублей. Для сравнения — в гипермаркете АШАН этот же прибор стоит 690 рублей. А если вызвать специалиста-настройщика, так это уже обойдётся тысячи в полторы, если не больше.Вот как выглядит коробочка с прибором для настройки спутниковой антенны SF-95:

Бренд, под которым продаётся этот сатфайндер (satellite finder), это RTM, и он хорошо виден на коробочке сбоку:

Бренд этот принадлежит российской компании «TelCo Group», которая «один из крупнейших интеграторов и поставщиков оборудования на рынке кабельного, спутникового и эфирного телевидения СНГ» (цитата с сайта компании), т. е. надо полагать, что продукция с брендом RTM изготовляется, скорее всего, в Китае.Внутри лежали вот такой приборчик и листик с инструкцией:

К сожалению, инструкция очень краткая и к тому же на английском языке:

И к сожалению же, больше фотографий у меня нет — я помогала с настройкой спутниковой тарелки и особо некогда было фотографировать.Для тех, кто, как и мы, будет самостоятельно настраивать спутниковую антенну с помощью этого или иного похожего (стрелочного) сатфайндера, я немножко расскажу, как это стоит делать.Я советую сначала определиться, где находится ваш спутник. Все передающие телесигнал спутники находятся на юге, они, можно сказать, «висят» (движутся со скоростью вращения Земли) над линией экватора. Это чтобы сигнал могли принимать оба полушария. Вычислить, где находится тот или иной спутник по отношению к тому месту, где планируется установка тарелки, можно с помощью, так называемой, карты определения направления спутниковой антенны на спутник. Я вычислила, что спутник Eutelsat 36В, а именно с него вещают на европейскую часть России телекомпании «Триколор ТВ» и «НТВ+», по отношению к дому сестры находится почти строго на юге (азимут 185.15 градусов), а угол над линией горизонта составляет 35.46 градуса. Зная эти данные и имея компас, уже можно примерно установить тарелку, не затягивая крепёжных болтов. Надеюсь, вы понимаете, дорогие читатели, что лучше всего тарелку вешать на южную стену дома или ставить на крыше, можно и на земле, если перед тарелкой не будет строений и деревьев, а восток и запад подходят не всем спутникам, север же исключён совсем.Далее подсоединяем ресивер, который уже соединён с телевизором, с санфайндером, с тем его выходом, где написано «To REG», используя кабель, который в дальнейшем соединит ресивер с конвертером. А для соединения конвертера с санфайндером надо использовать небольшой отрезок кабеля, который потом использоваться вряд ли будет.Тарелка у нас уже «на глазок» выставлена в нужном направлении. Включаем ресивер. Теперь же, установив стрелку на приборе для настройки спутниковой антенны SF-95 примерно в середину, начнём потихонечку двигать тарелку вверх-вниз и вправо-влево, совсем потихонечку, прислушиваясь к звуковому тону (чем громче писк, тем сильнее сигнал). Но главное — смотрим на экран телевизора. Как только сигнал появился, то продолжаем настраивать с помощью сатфайндера антенну так (продолжая её слегка поворачивать), чтобы уровень сигнала был максимальным. У ресивера от Триколор ТВ есть шкалы, по которым можно отследить этот уровень. Желательно, чтобы включён был информационный канал.Мы настраивали спутниковую антенну вдвоём: один был на улице — крутил тарелку и работал с прибором для настройки спутниковых антенн SF-95, а второй находился в доме — смотрел на экран телевизора и давал указания первому. Но можно и одному это делать, только придётся туда-сюда побегать.Мы настроили спутниковую тарелку на нужный спутник довольно быстро. Поэтому я поставлю этому небольшому приборчику высокую оценку. А тем из вас, дорогие читатели, кто планирует самостоятельно установить и настроить спутниковую антенну, я советую не бояться это делать — ничего сложного там нет. А чтобы легче было настраивать антенну на нужное направление, рекомендую купить недорогой прибор по настройке спутниковых антенн SF-95 с брендом RTM.
| Год выпуска/покупки: | 2018 |
| Общее впечатление: | Наиболее простой и самый дешёвый satfinder (сатфайндер). Смогли*с*его*помощью*легко и*быстро*настроить спутниковую тарелку*самостоятельно. |
| Моя оценка: | |
| Рекомендую друзьям: | ДАГде выгоднее купить |
Это полезный отзыв? Используемые источники:
- https://redsoft.club/mobilnyy-soft/programmy/satfinder-dlya-android
- https://10pix.ru/obzor-prilozheniya-satfinder-dlya-nastroyki-sputnikovoy-antennyi-s-androida.html
- https://otzovik.com/review_6783256.html




 Приложение позволяет создавать свои списки спутников, если нужны какие-то определенные. Сокращает время на поиск нужного. Для этого необходимо создать в корневой папке SD-карты файл «satfinder.csv». Спутники вписываются без пробелов через точку с запятой: код_спутника;координаты_спутника. Например: Astra 19*E;19.2.
Приложение позволяет создавать свои списки спутников, если нужны какие-то определенные. Сокращает время на поиск нужного. Для этого необходимо создать в корневой папке SD-карты файл «satfinder.csv». Спутники вписываются без пробелов через точку с запятой: код_спутника;координаты_спутника. Например: Astra 19*E;19.2. 











 Android-приложение SatFinder – компактное и удобное приложение для устройств на платформе Android. Данная программа поможет найти спутник и настроить на него антенну, сделать скриншоты, а также обладает еще очень широкими возможностями, при этом не требовательна к ресурсам вашего девайса.
Android-приложение SatFinder – компактное и удобное приложение для устройств на платформе Android. Данная программа поможет найти спутник и настроить на него антенну, сделать скриншоты, а также обладает еще очень широкими возможностями, при этом не требовательна к ресурсам вашего девайса.












 Приложение позволяет создавать свои списки спутников, если нужны какие-то определенные. Сокращает время на поиск нужного. Для этого необходимо создать в корневой папке SD-карты файл «satfinder.csv». Спутники вписываются без пробелов через точку с запятой: код_спутника;координаты_спутника. Например: Astra 19*E;19.2.
Приложение позволяет создавать свои списки спутников, если нужны какие-то определенные. Сокращает время на поиск нужного. Для этого необходимо создать в корневой папке SD-карты файл «satfinder.csv». Спутники вписываются без пробелов через точку с запятой: код_спутника;координаты_спутника. Например: Astra 19*E;19.2.