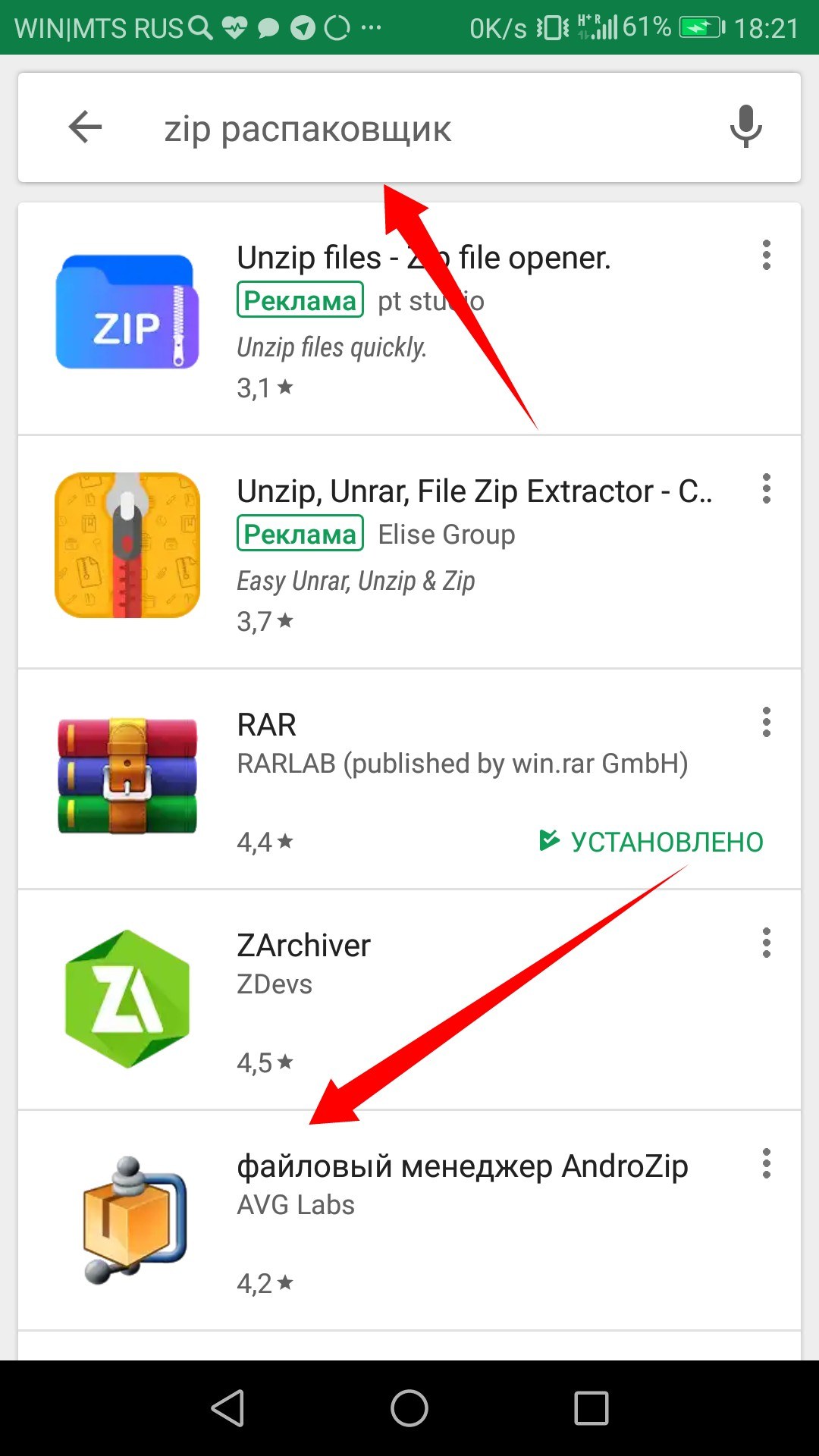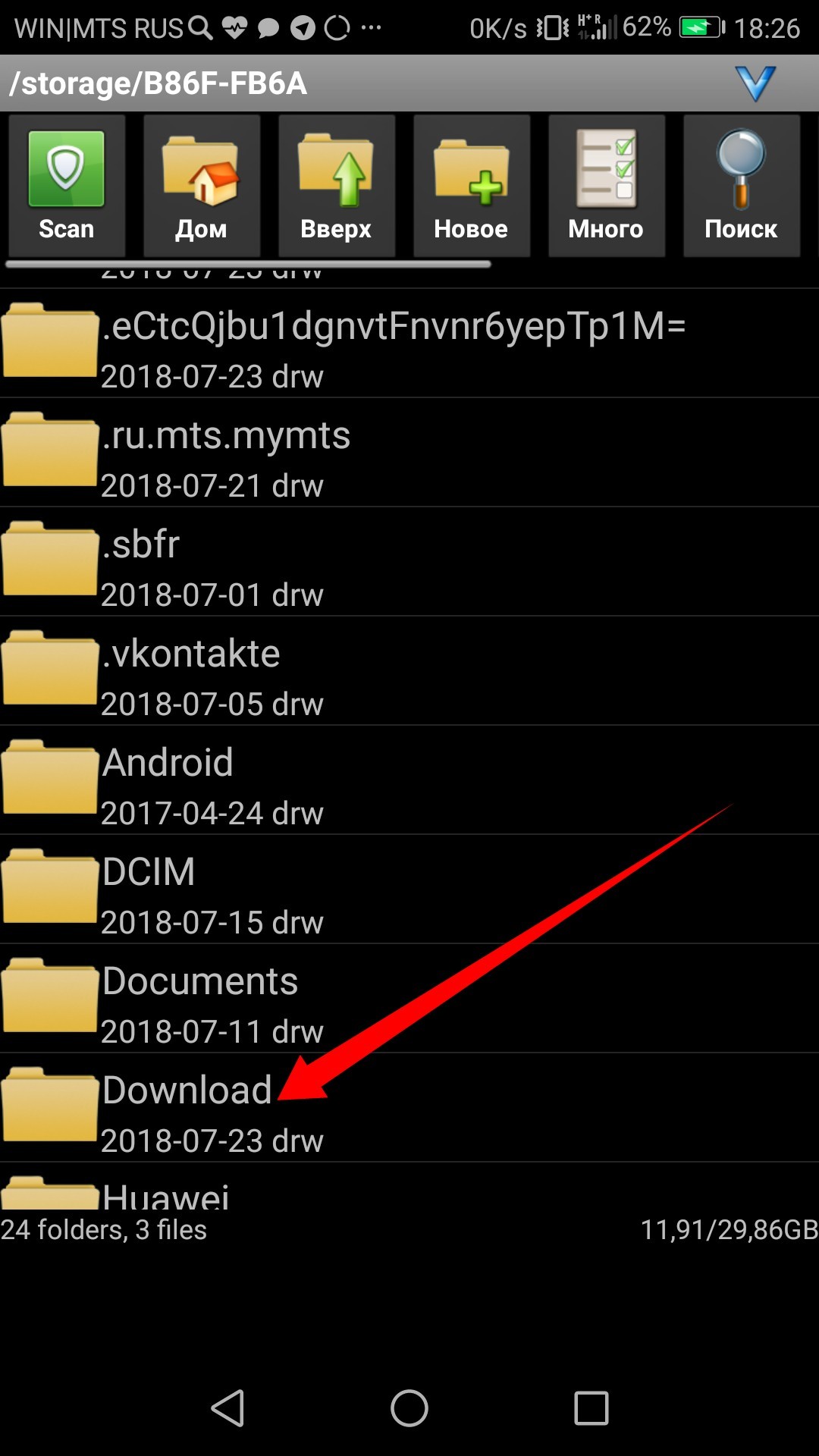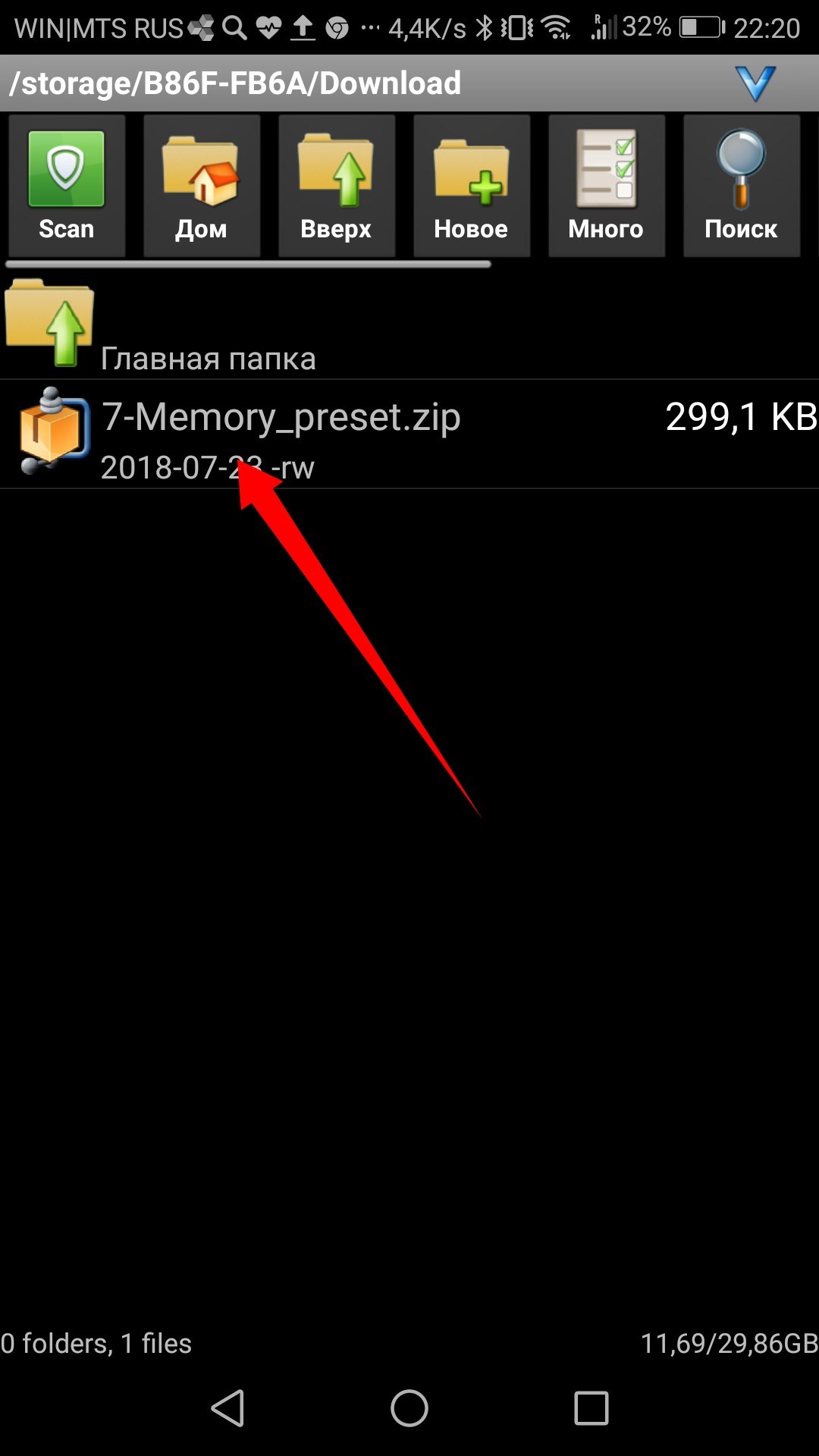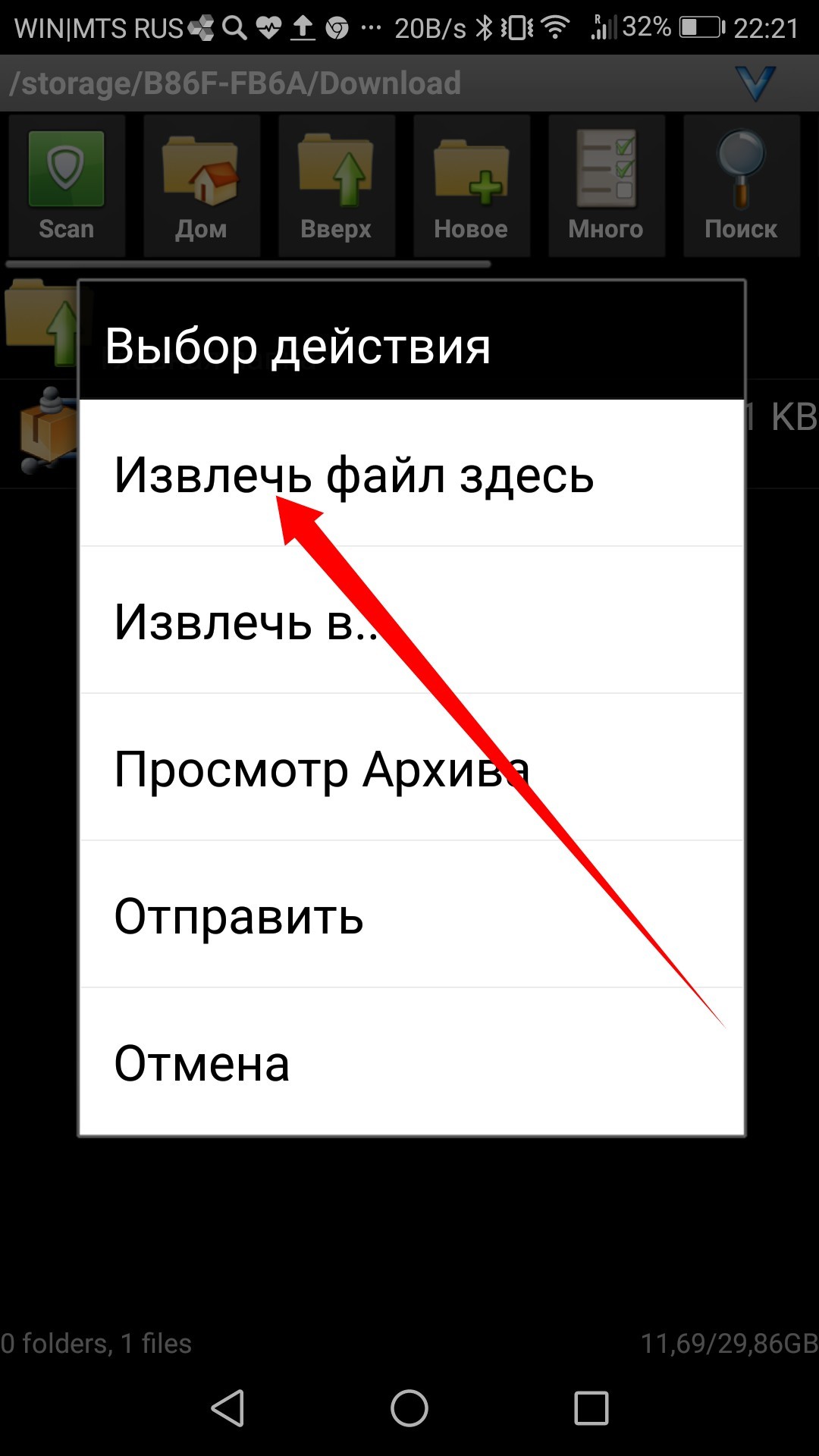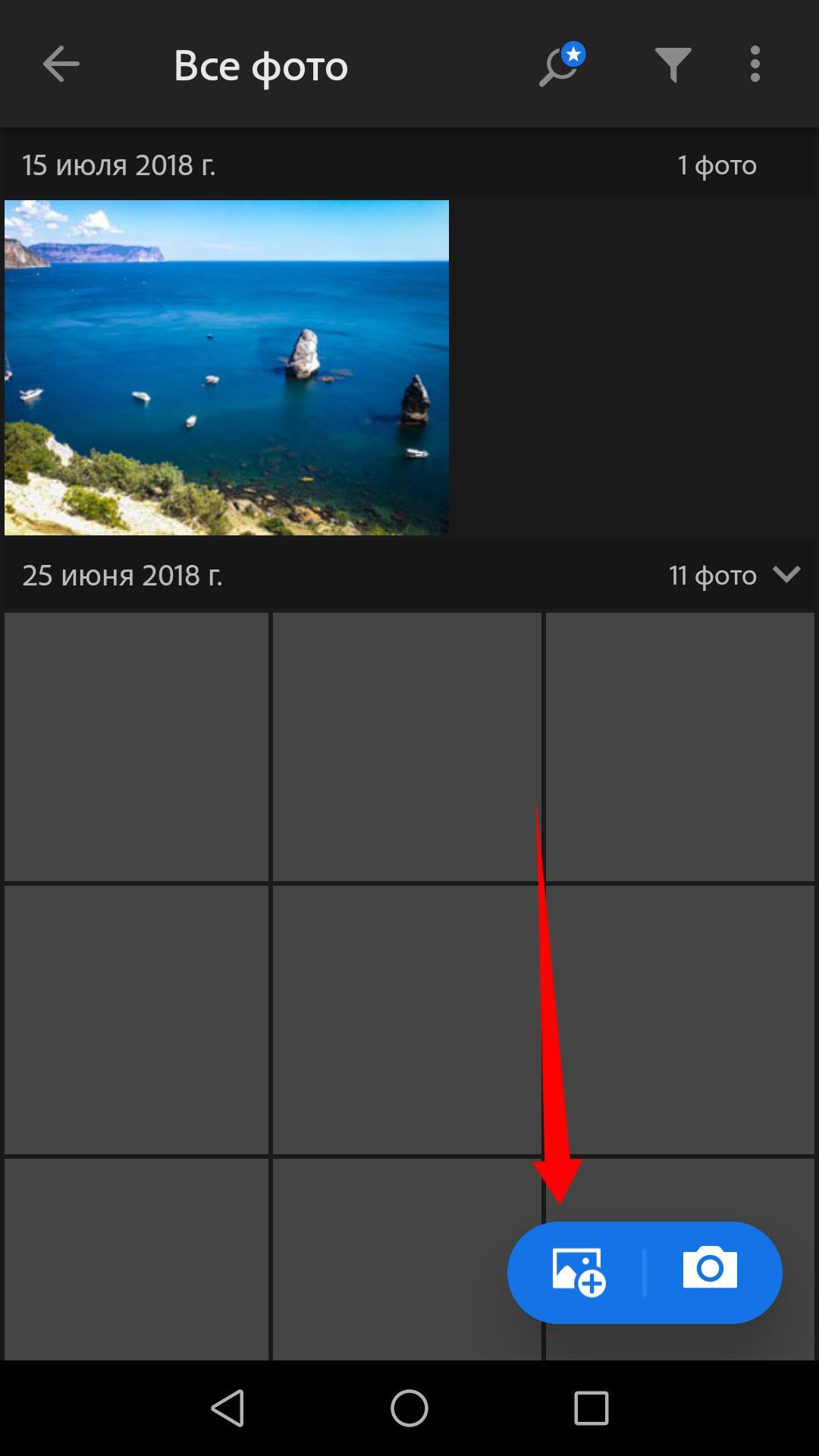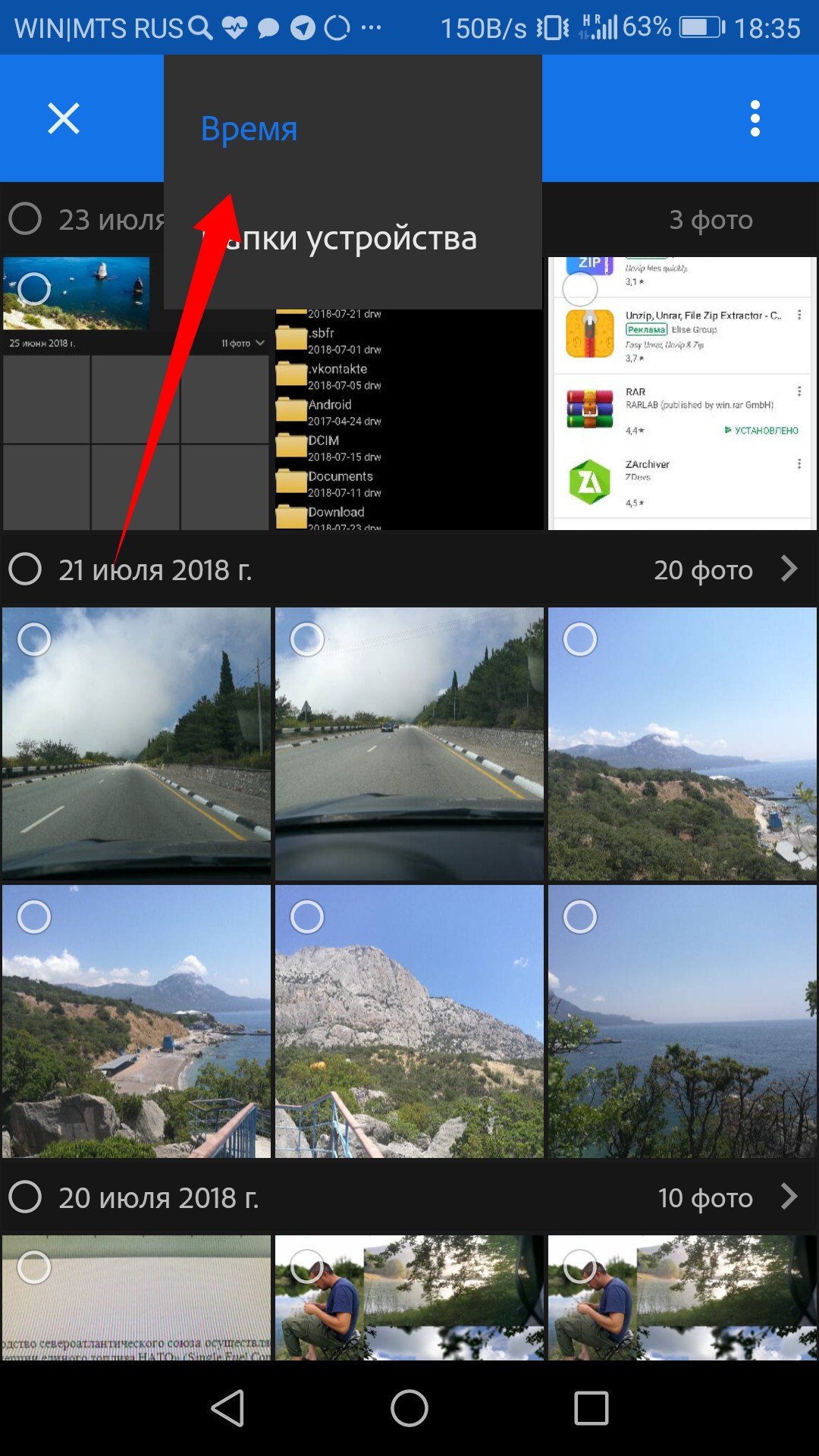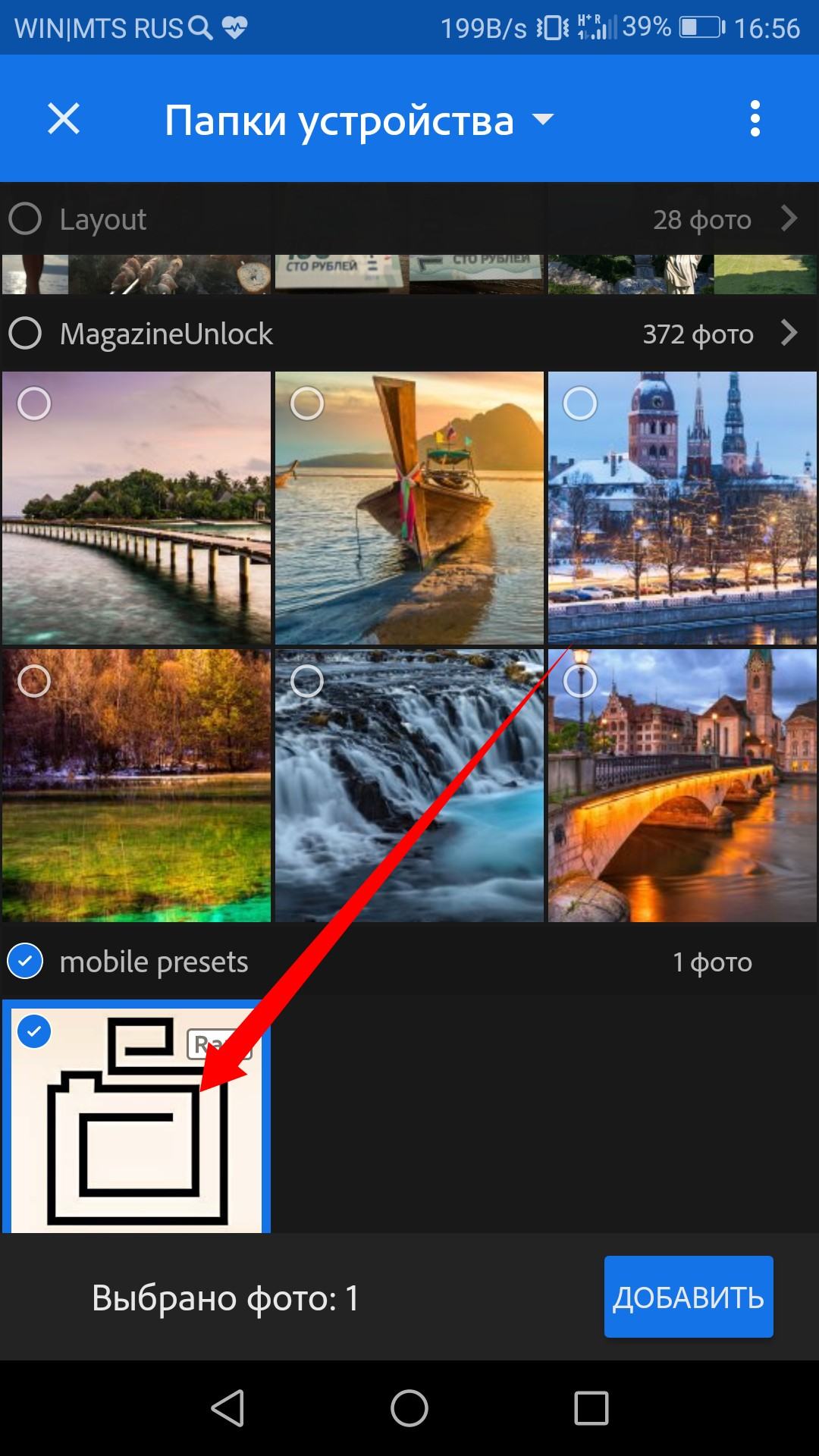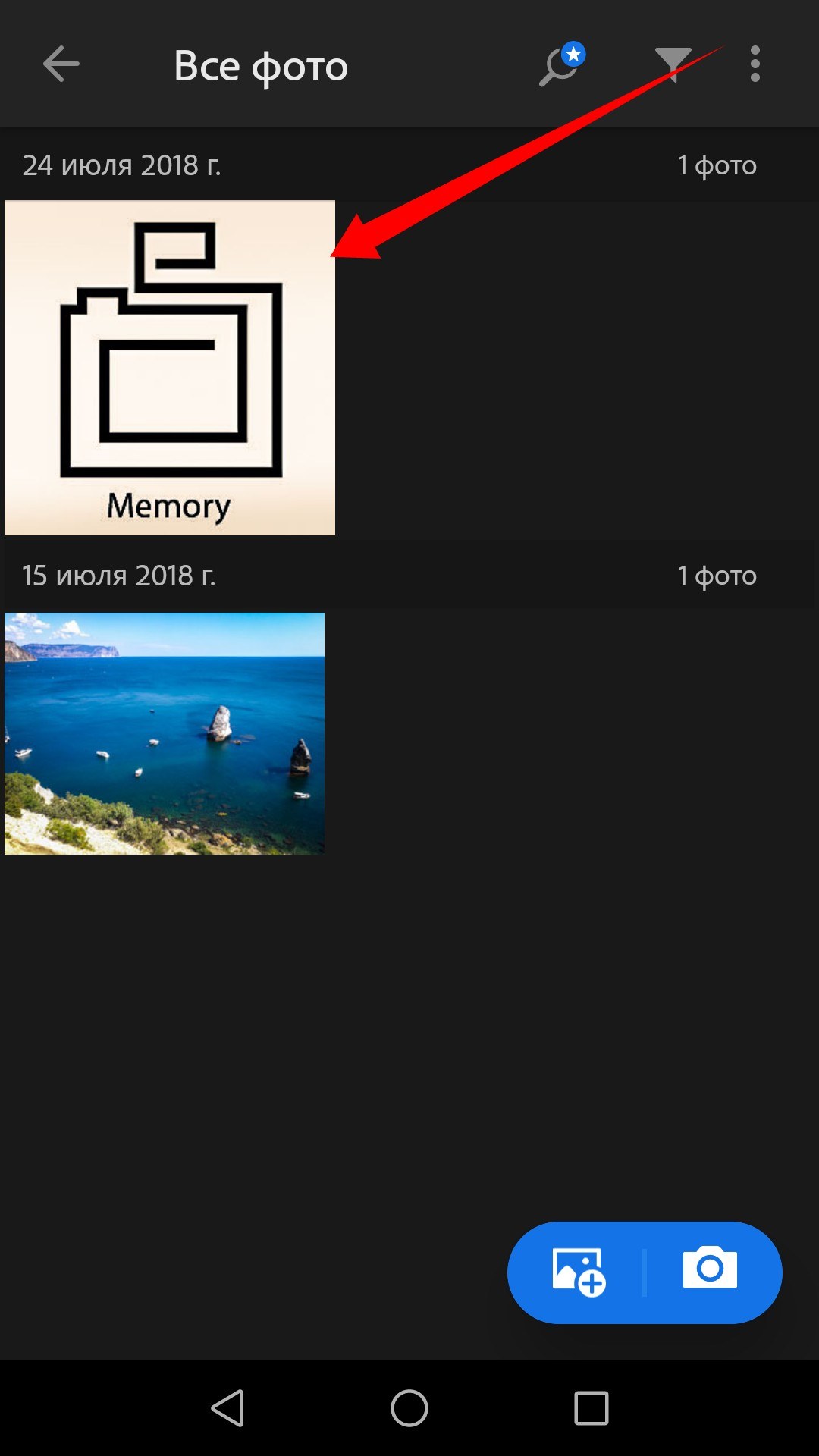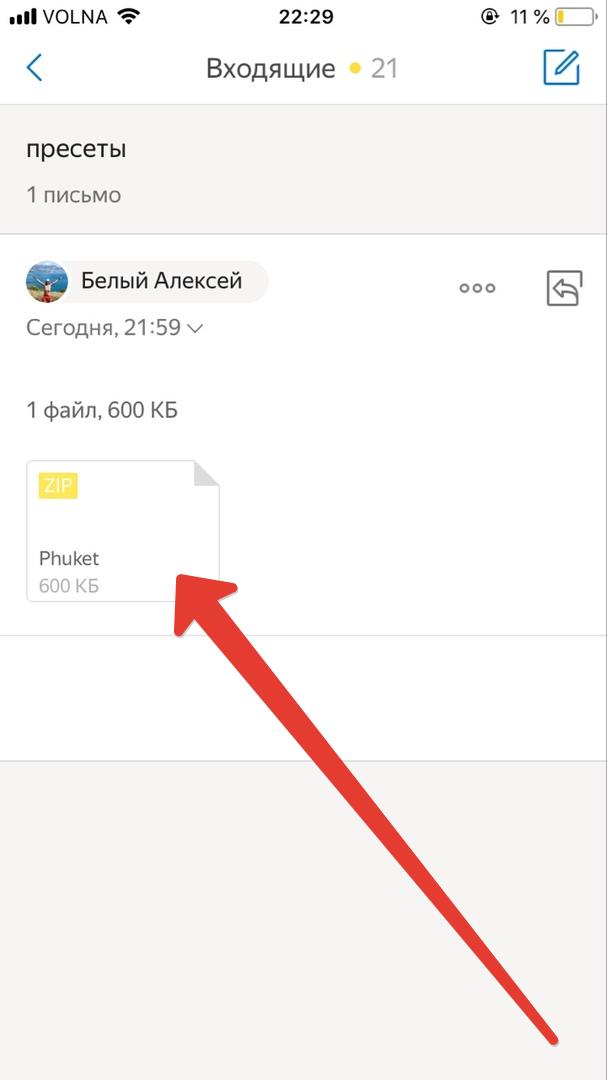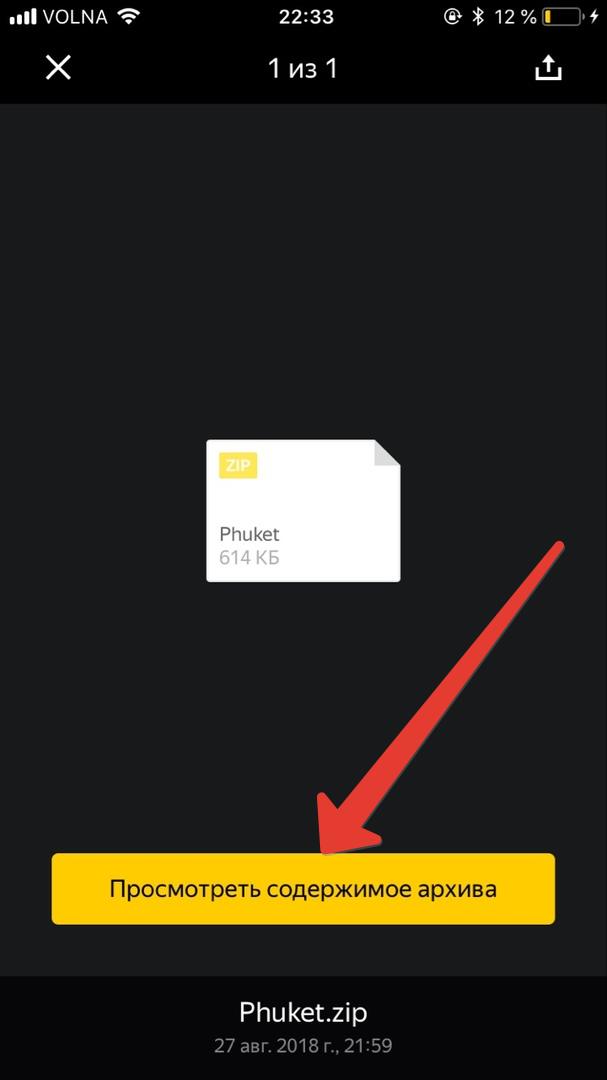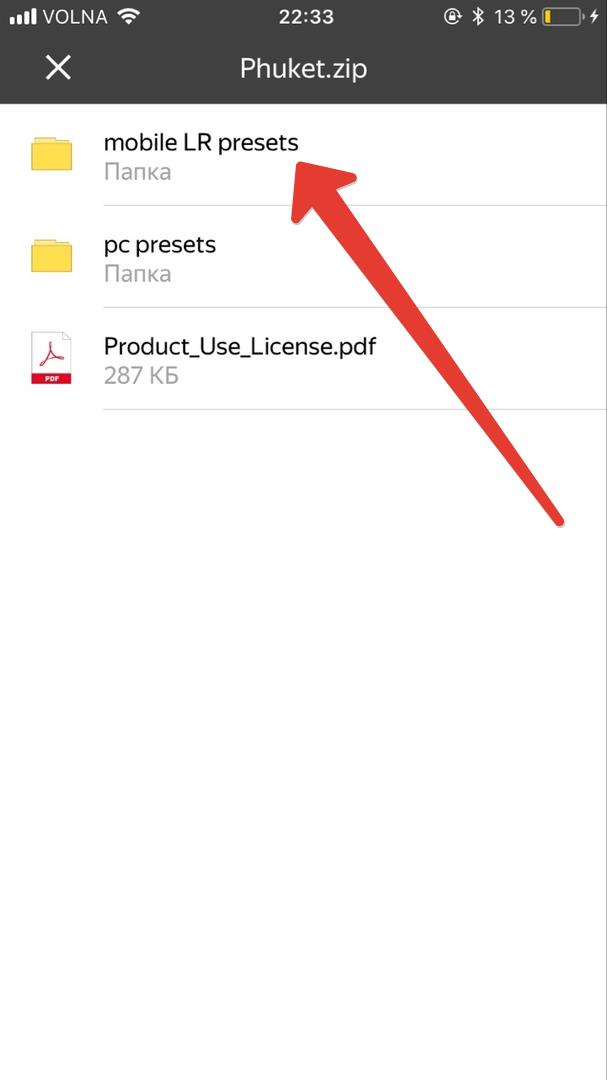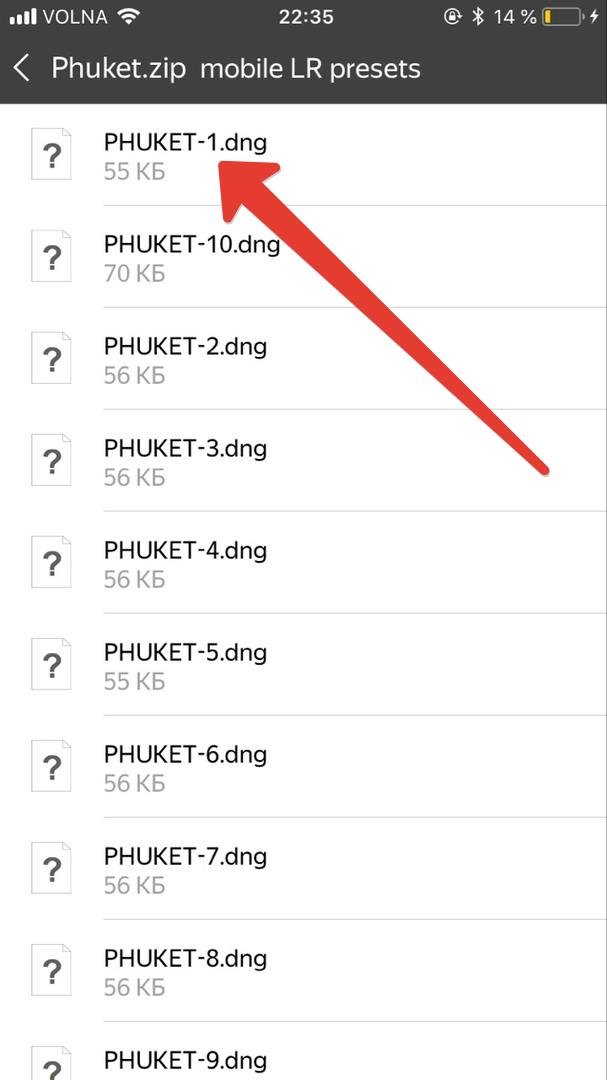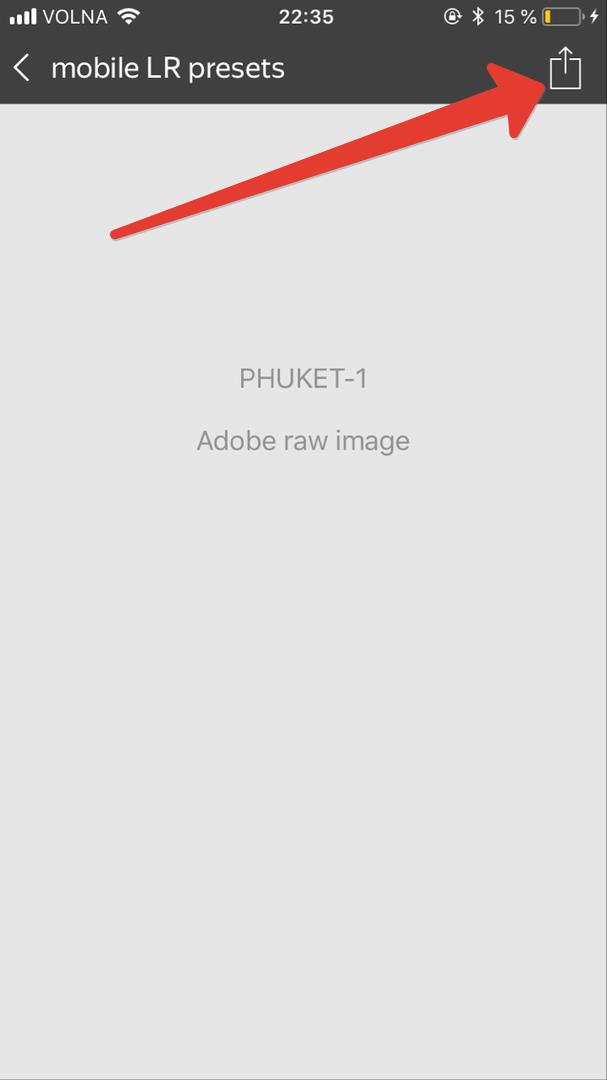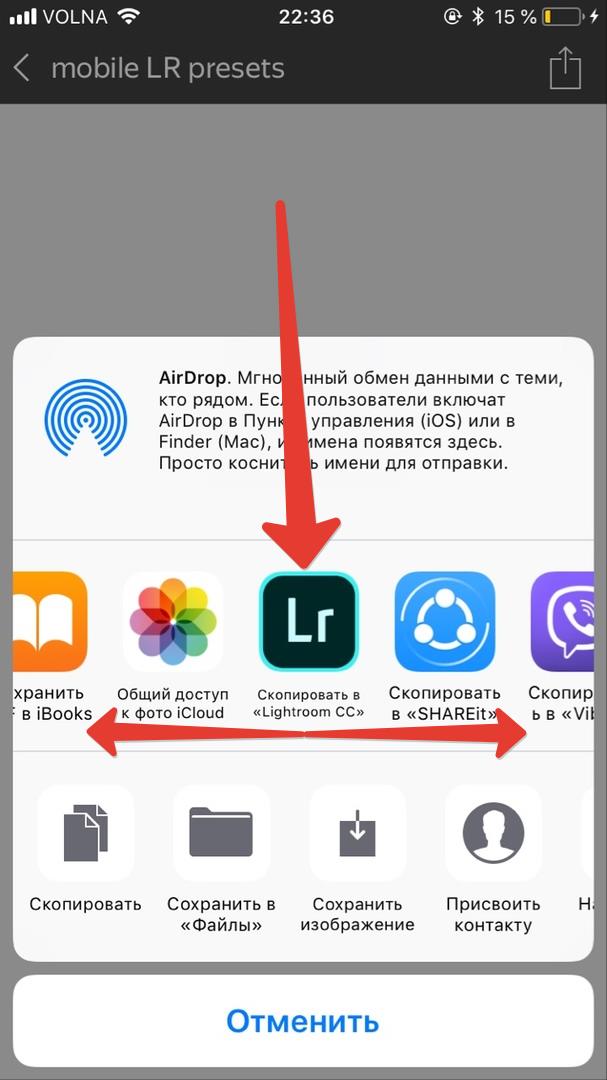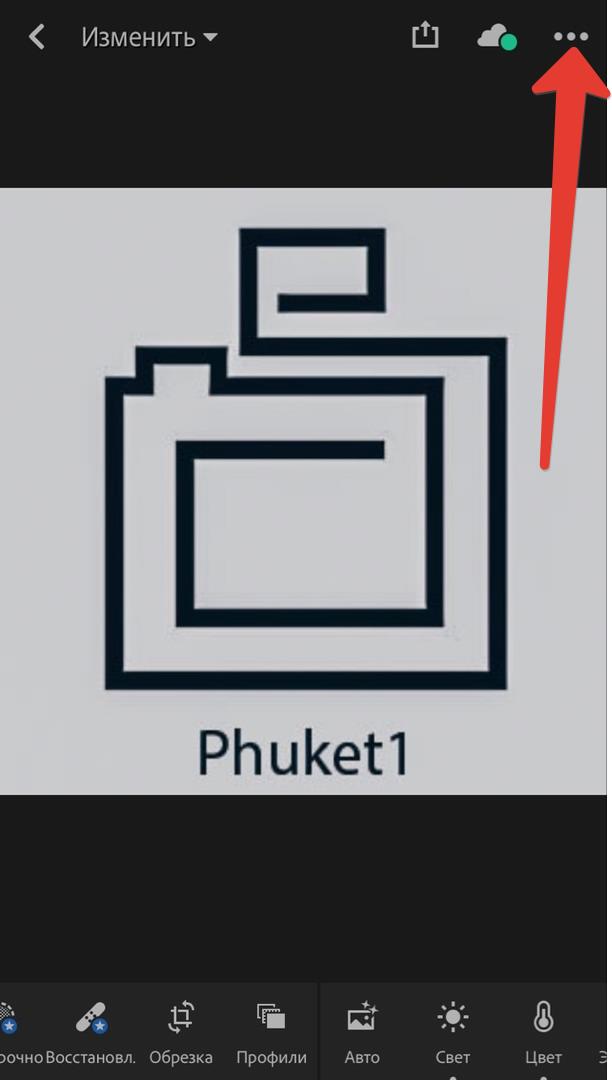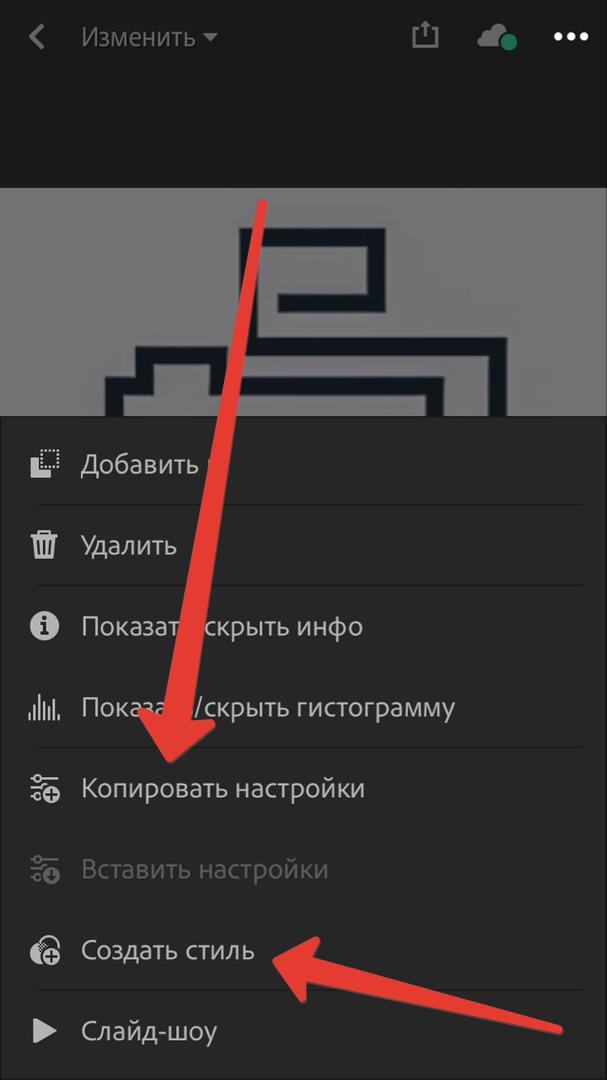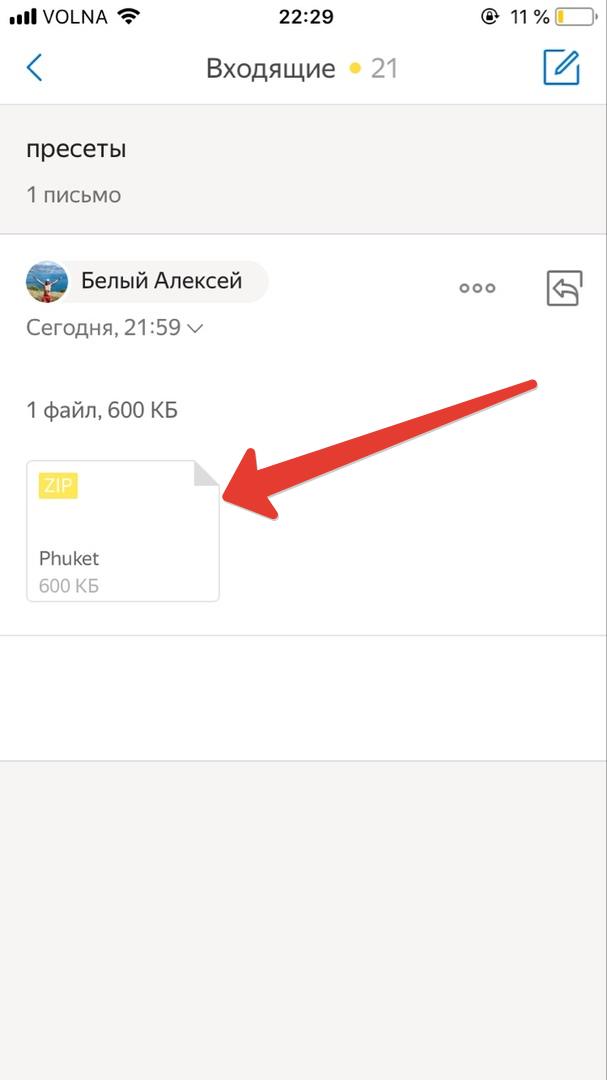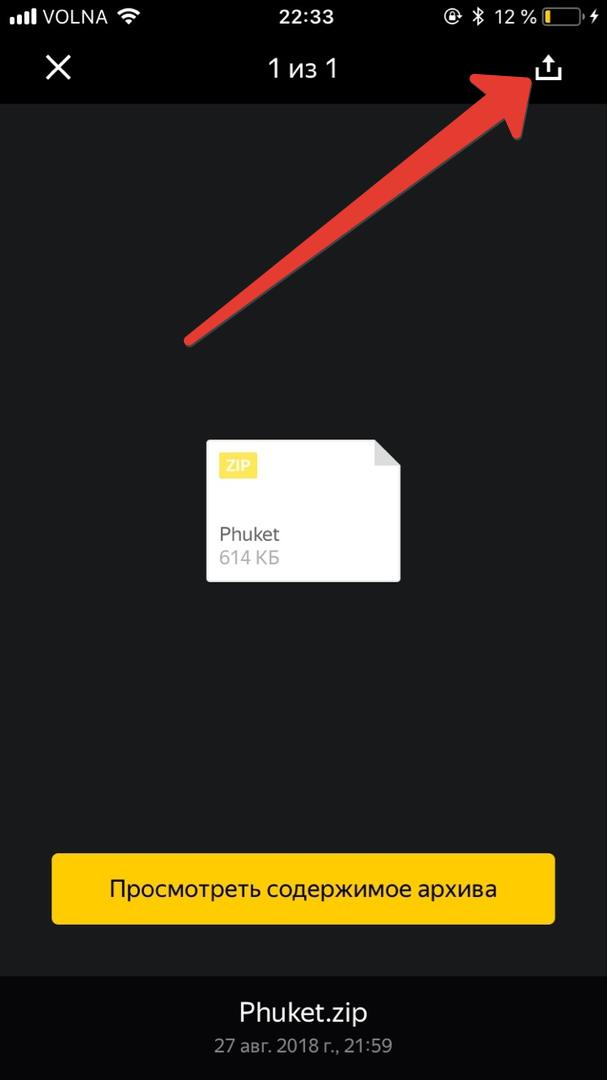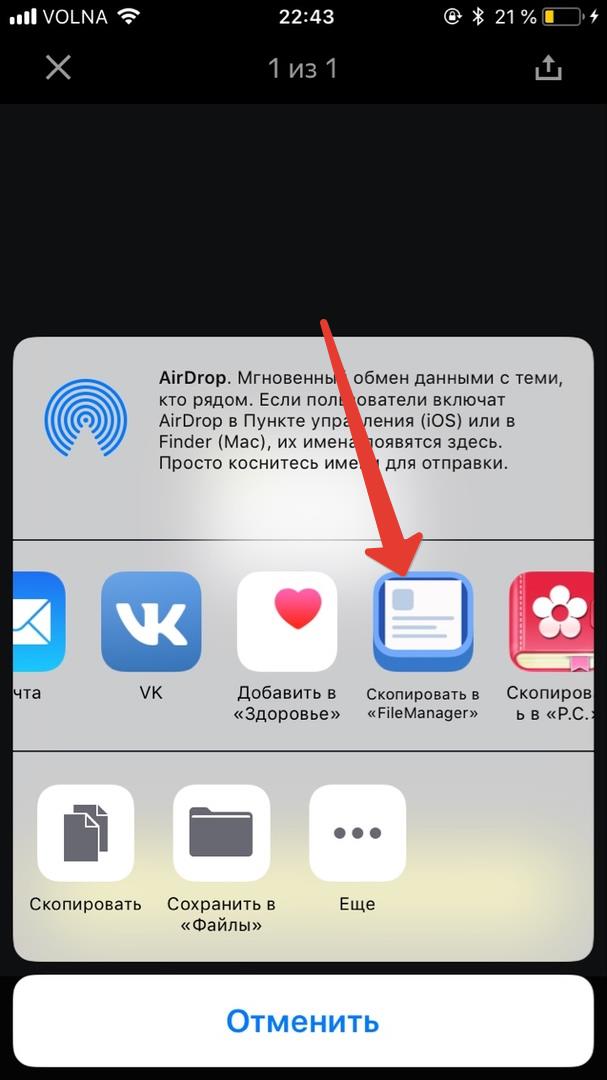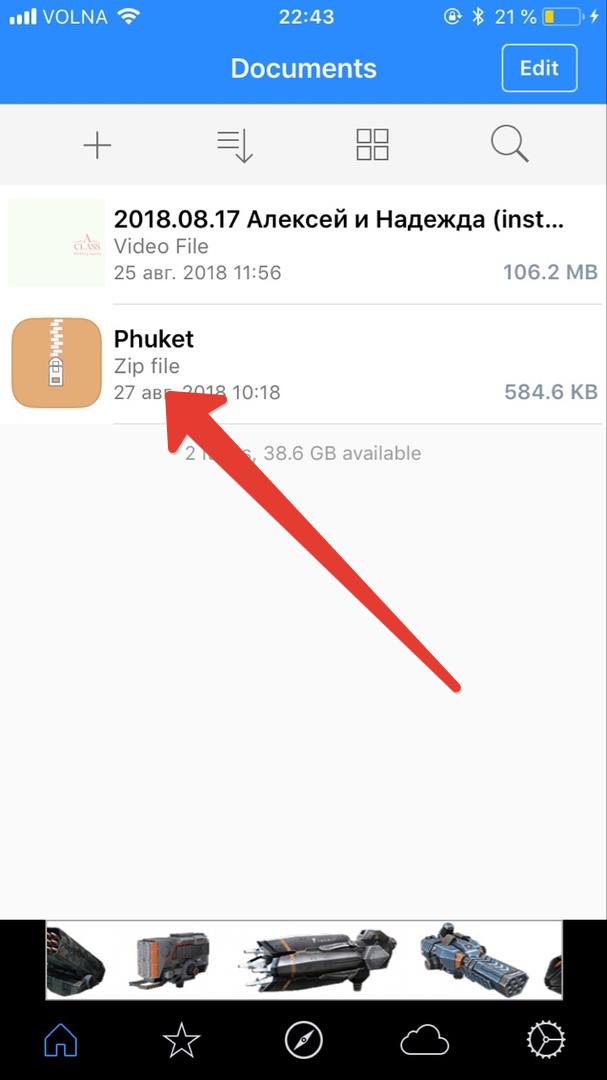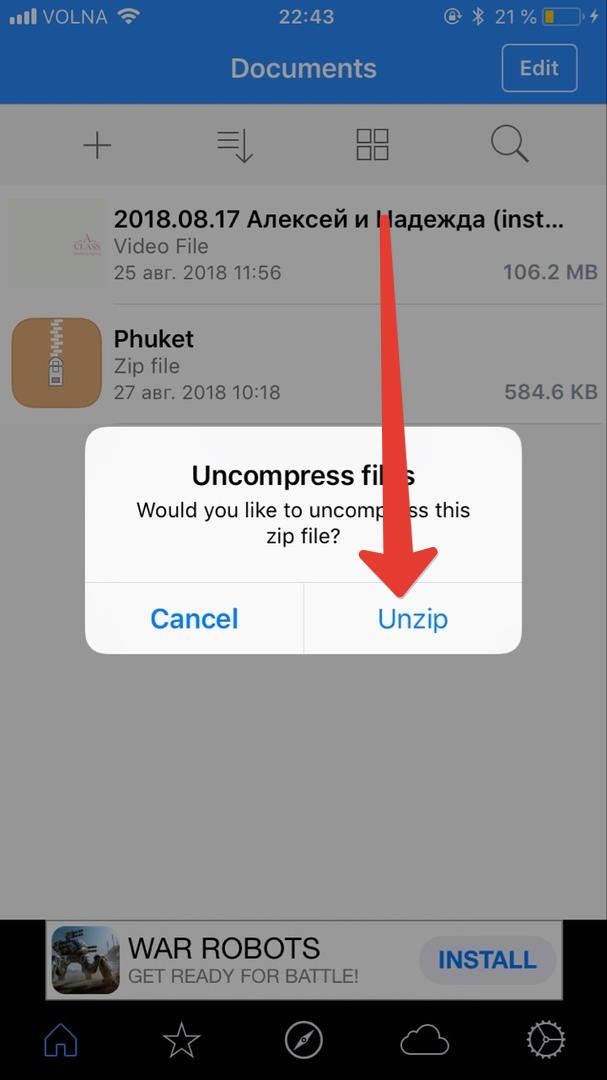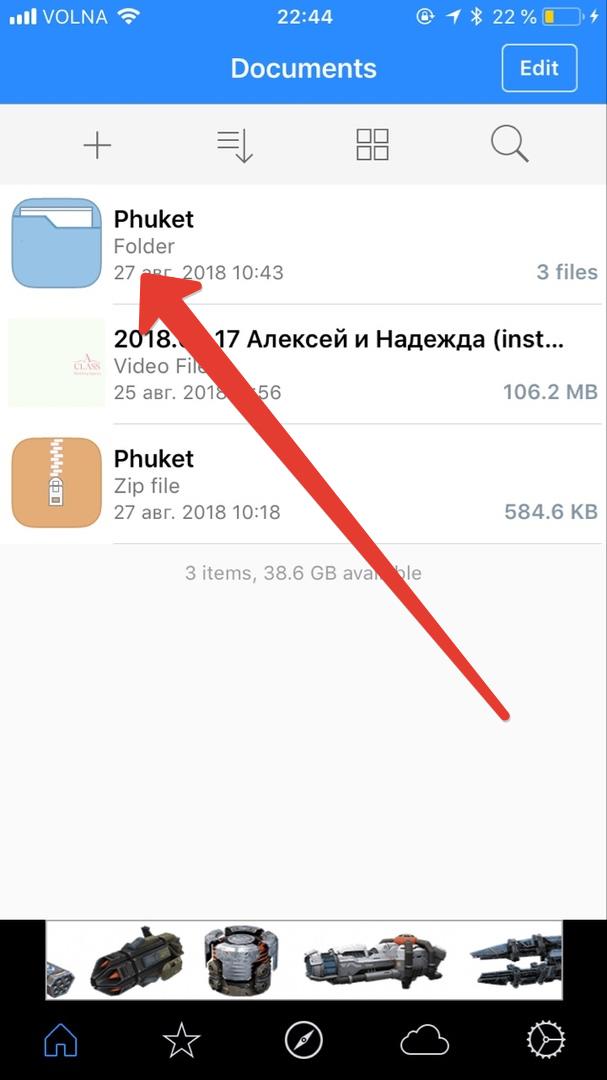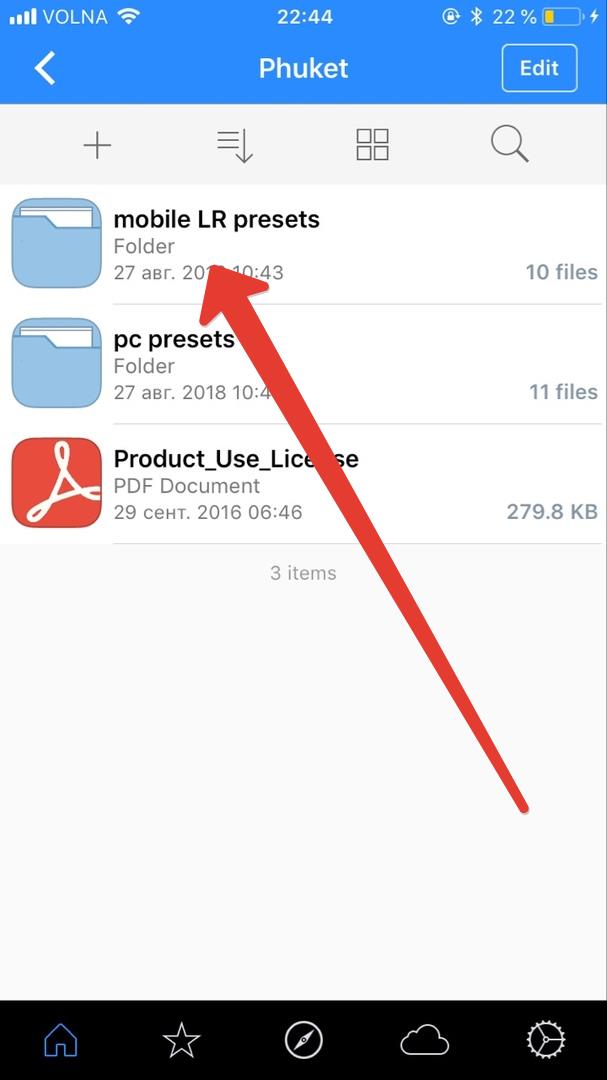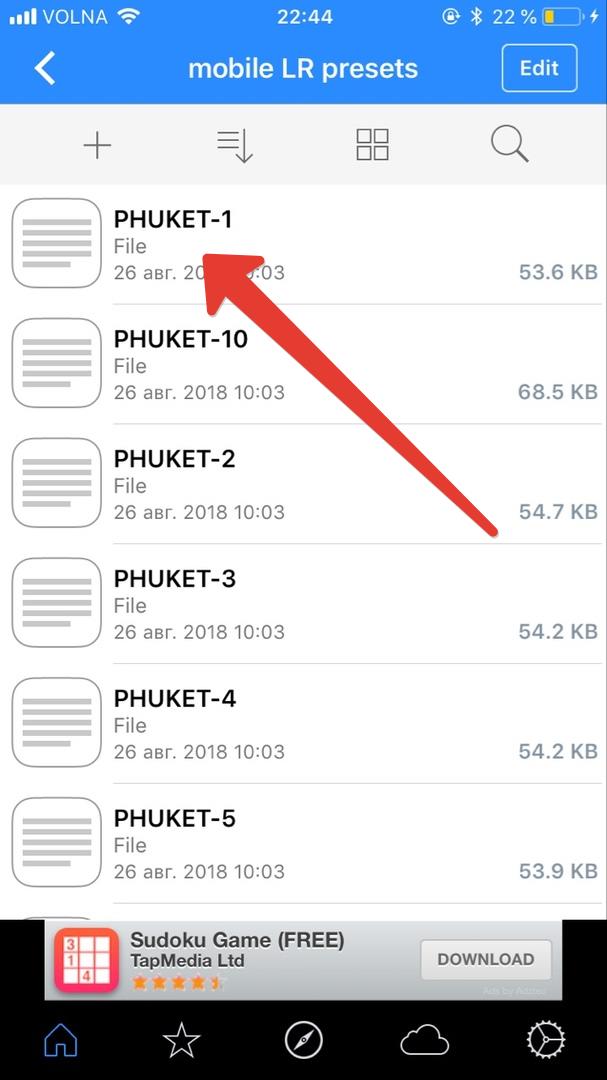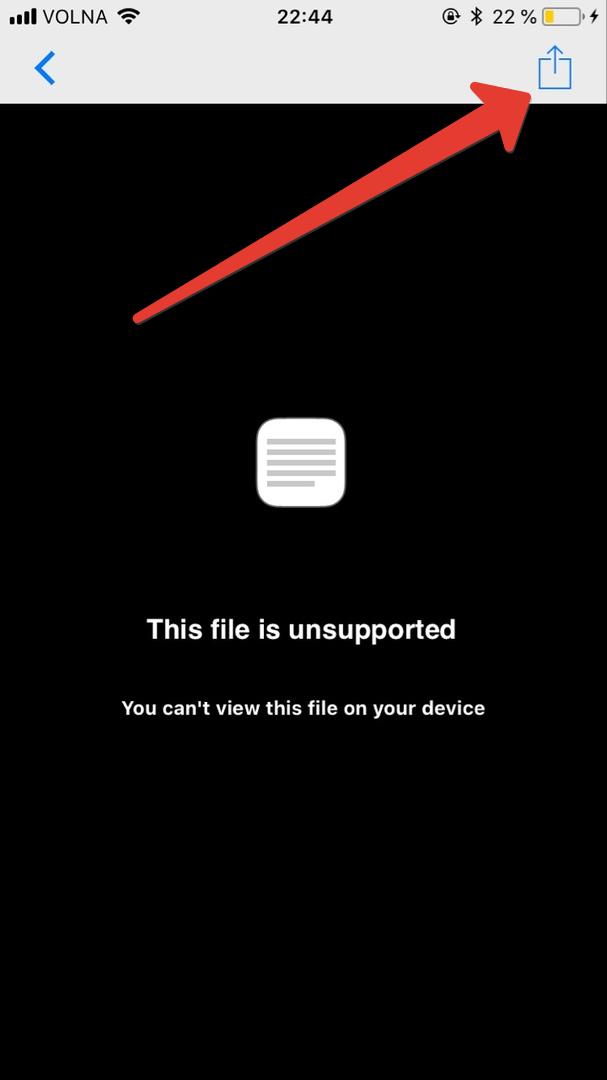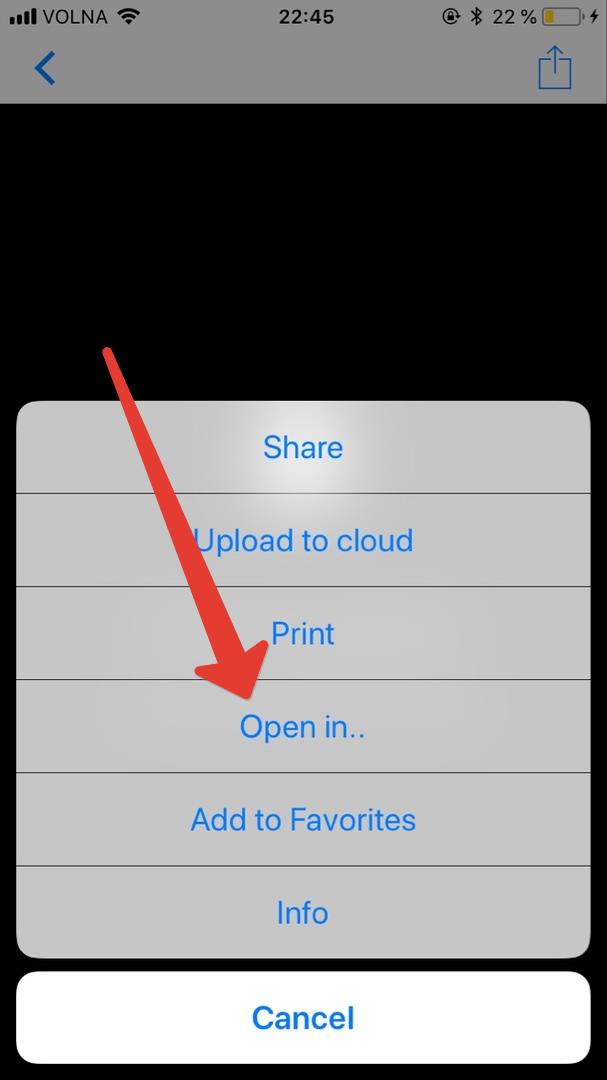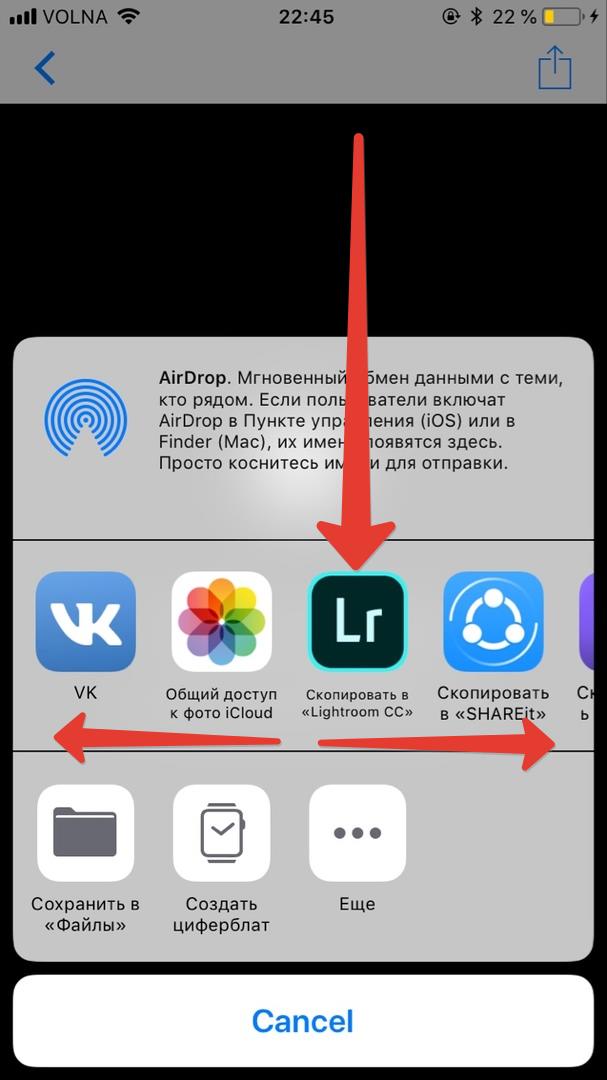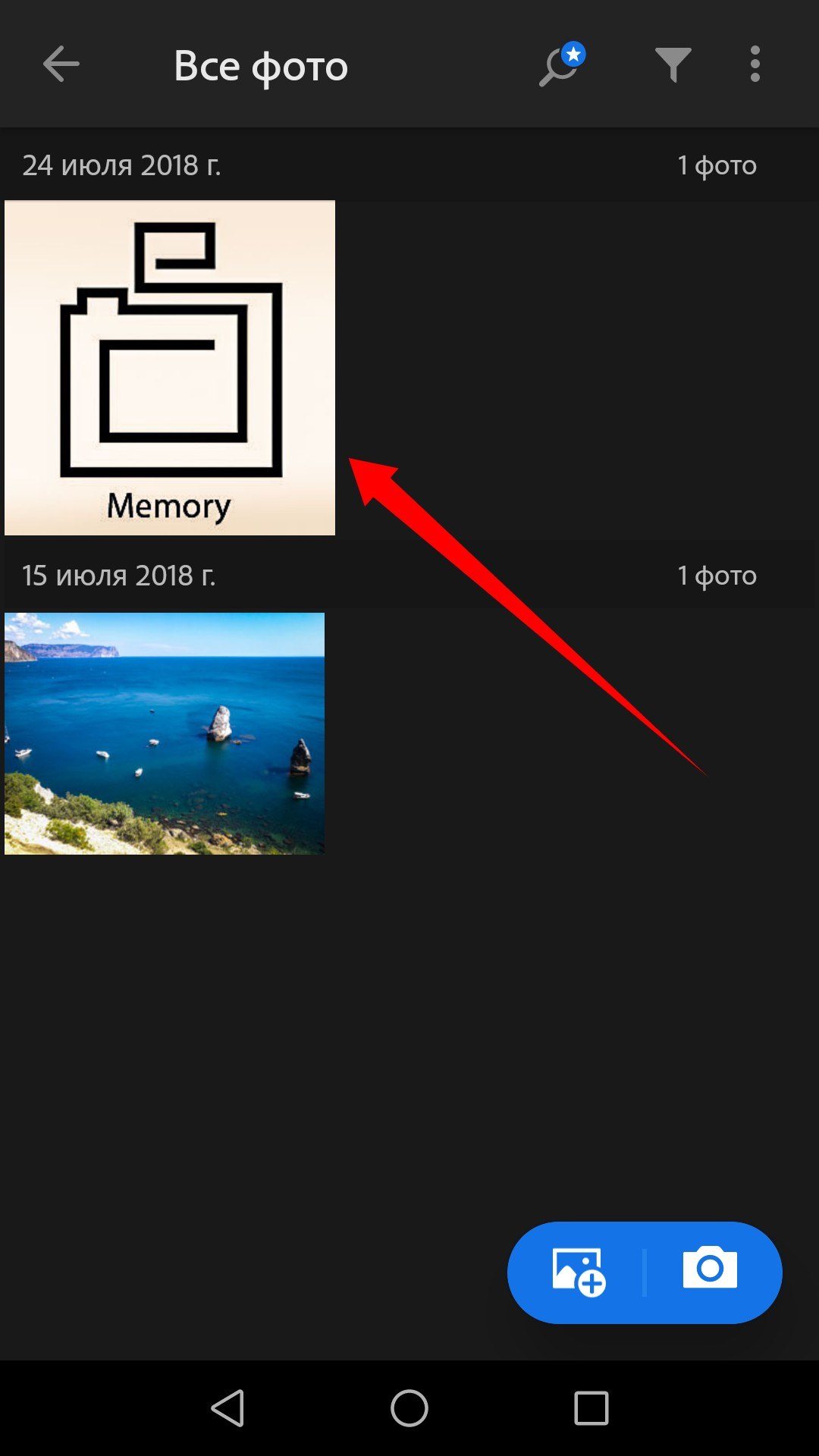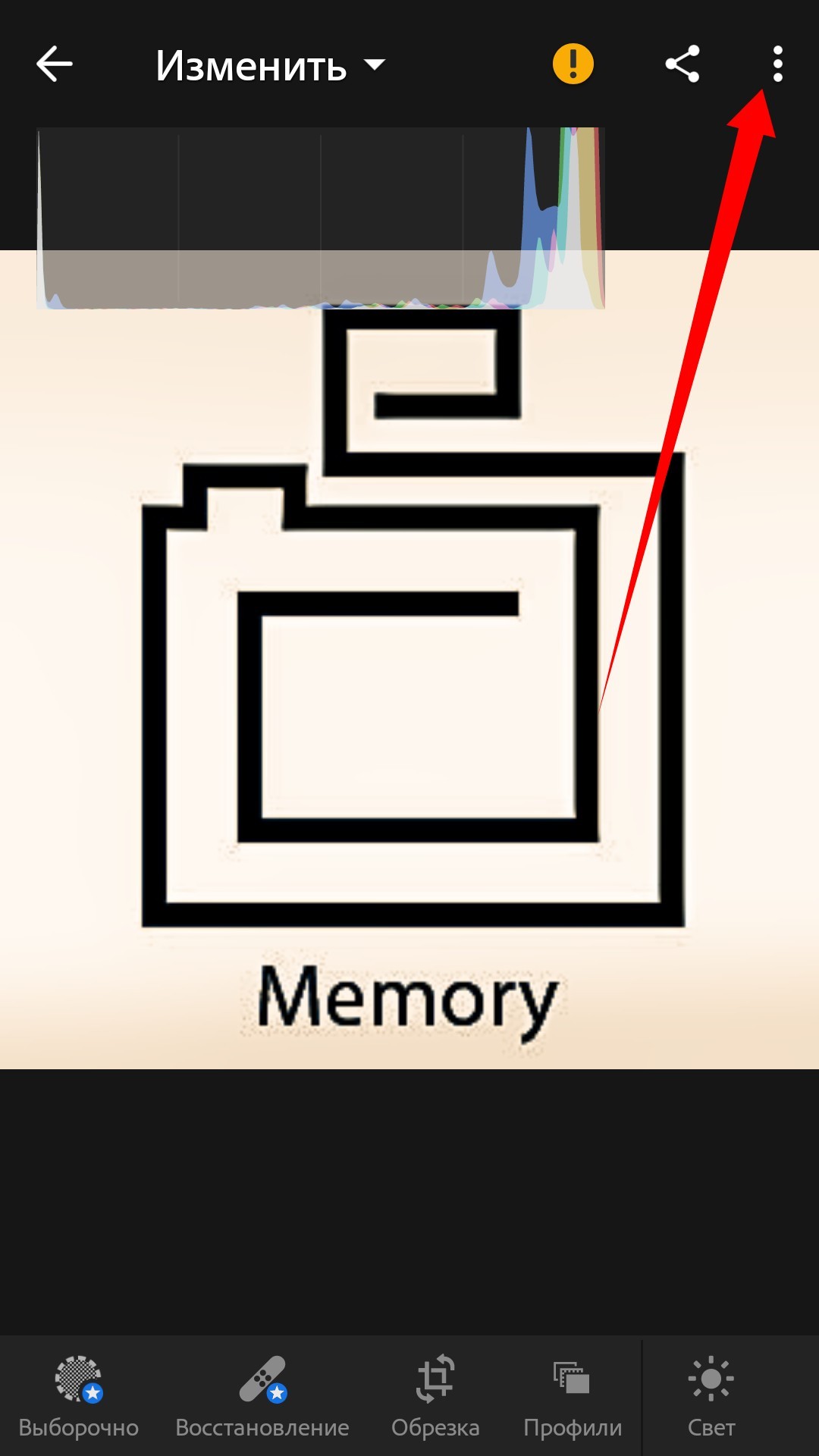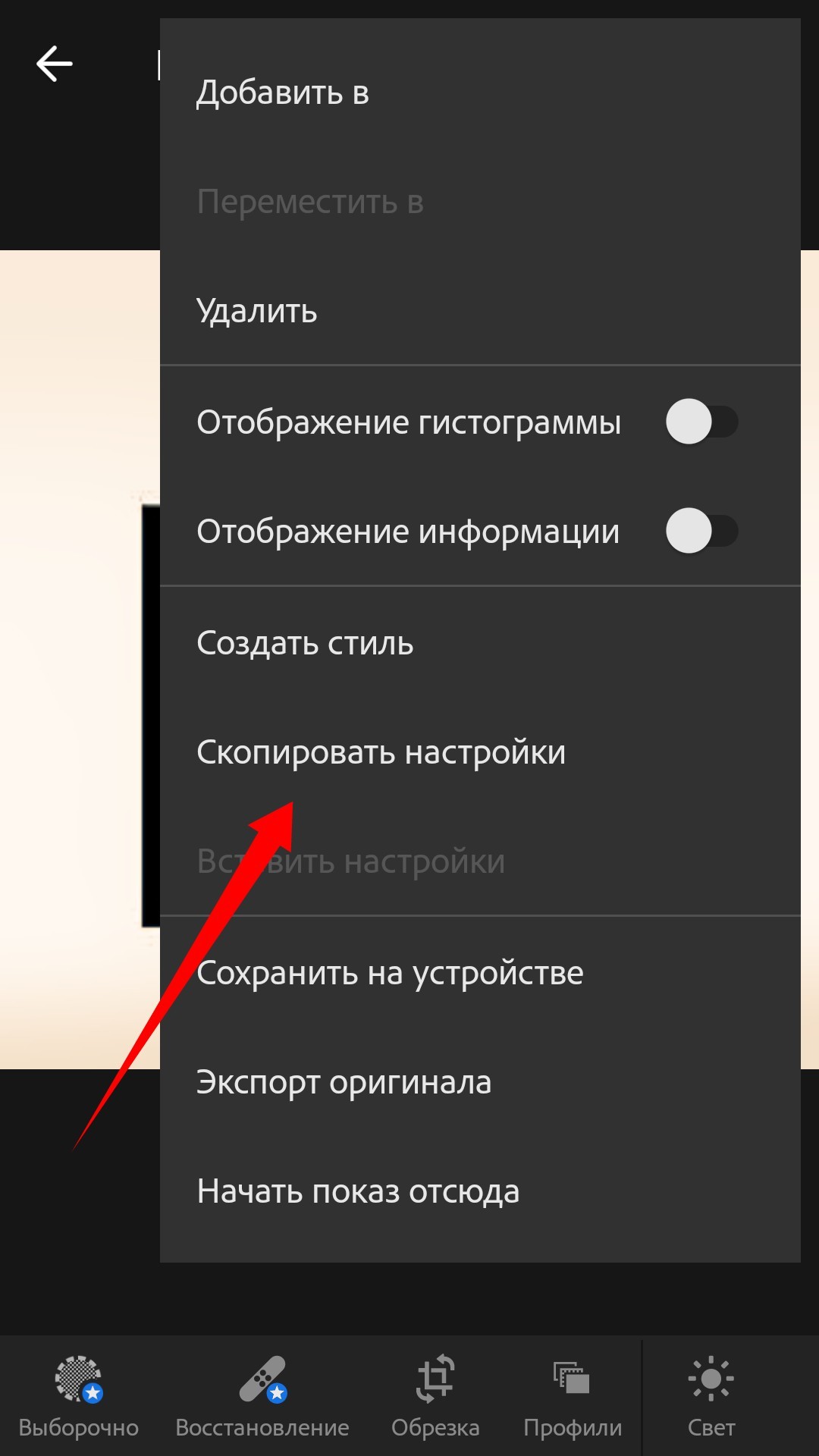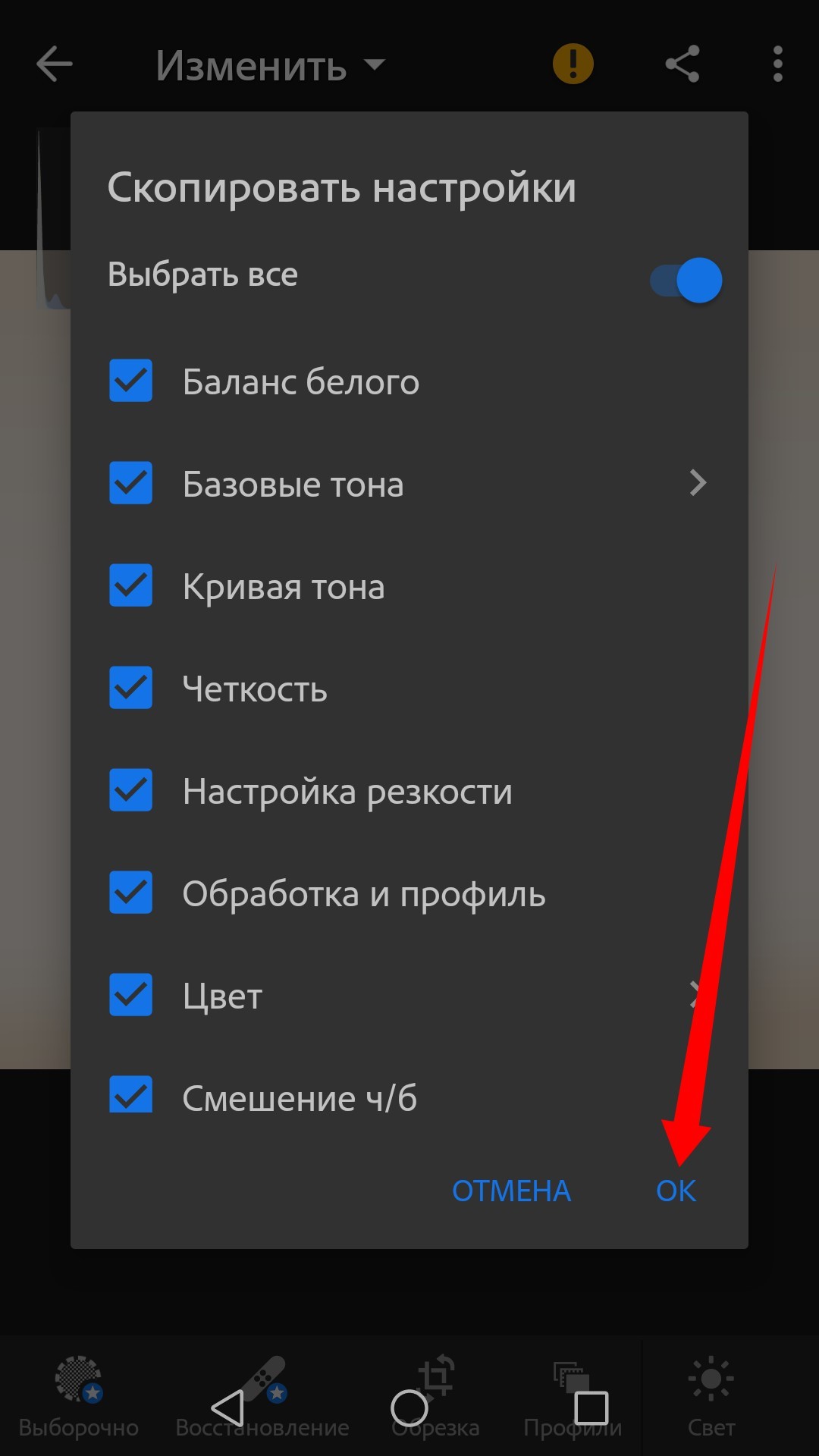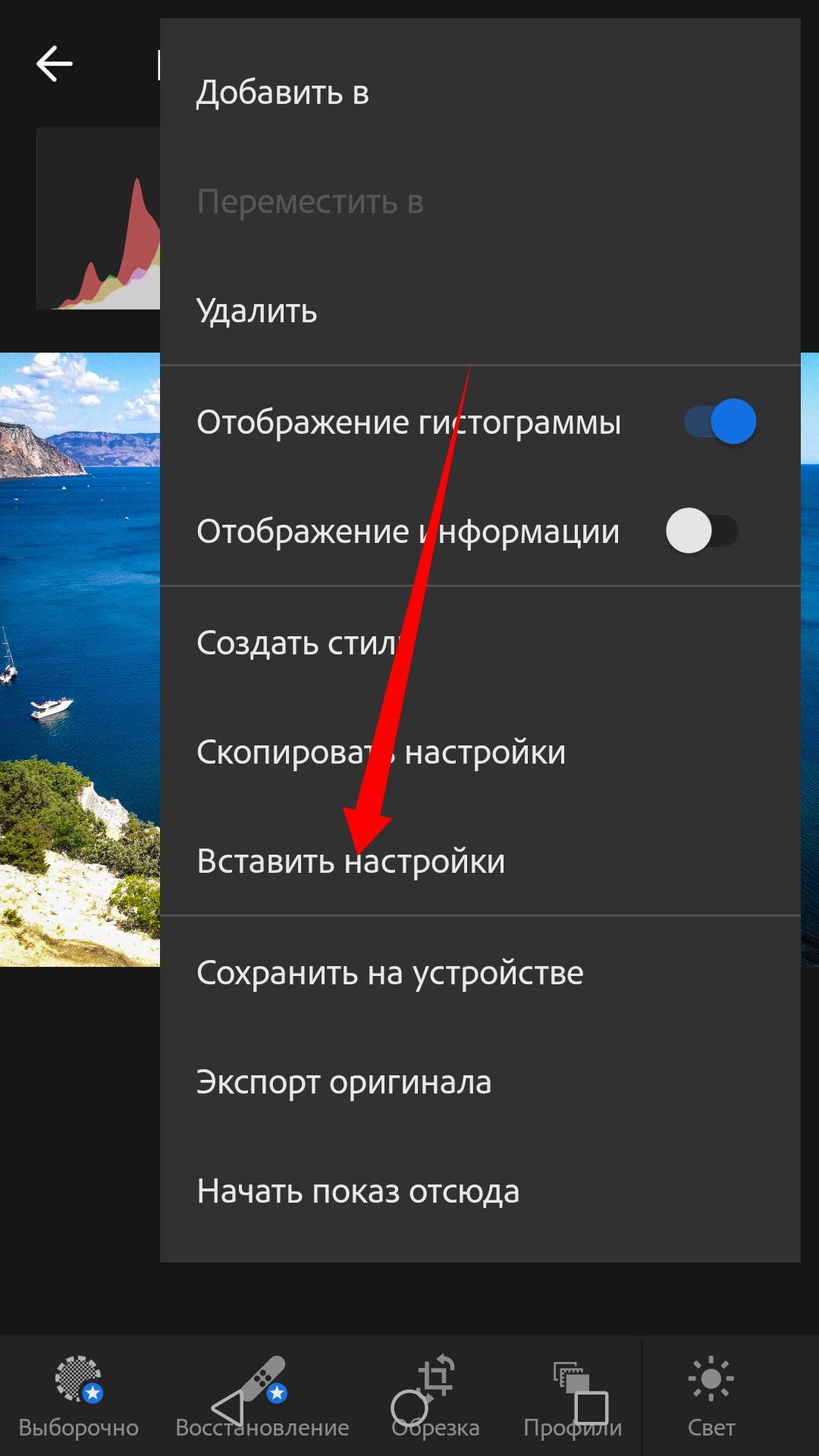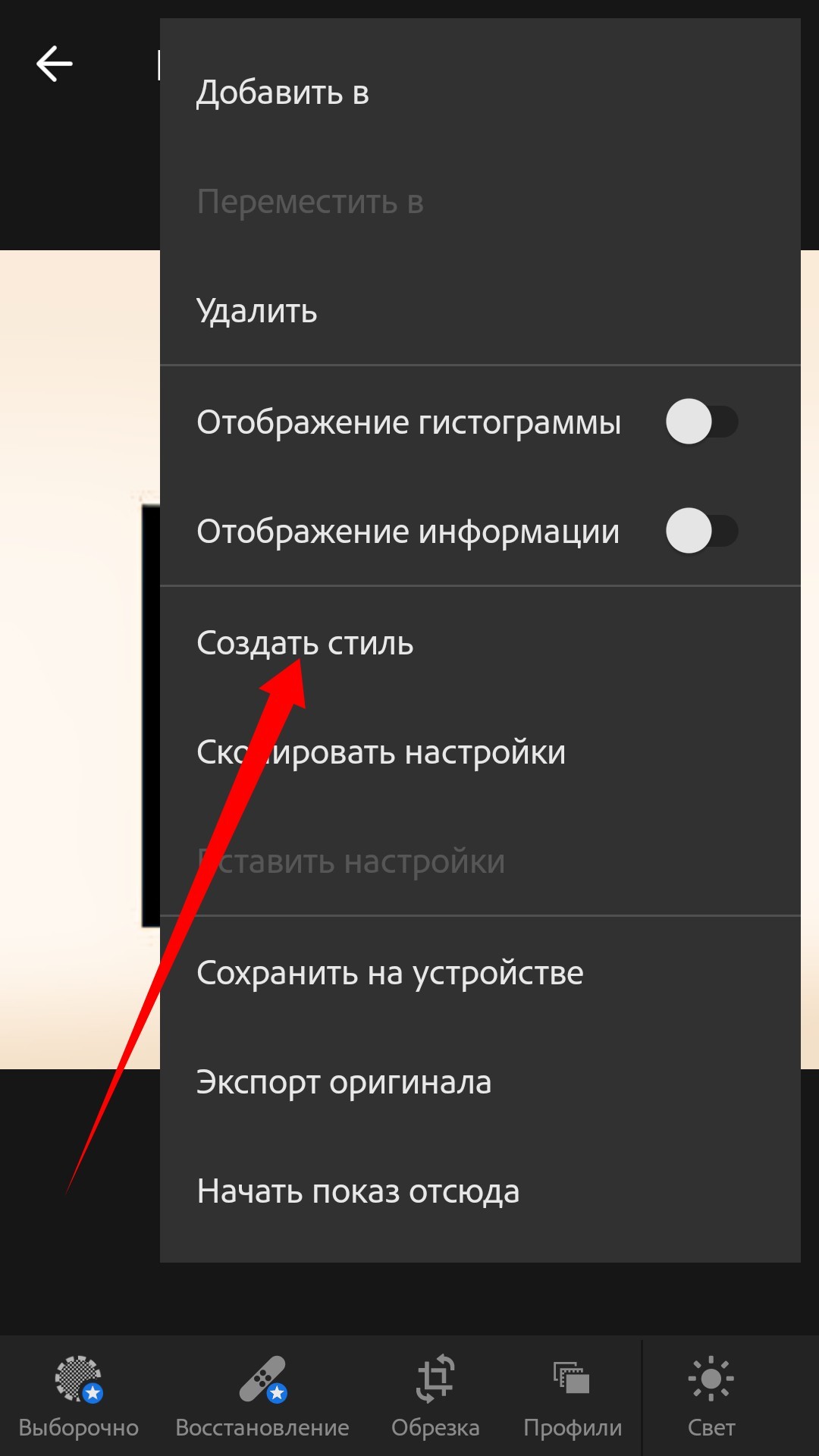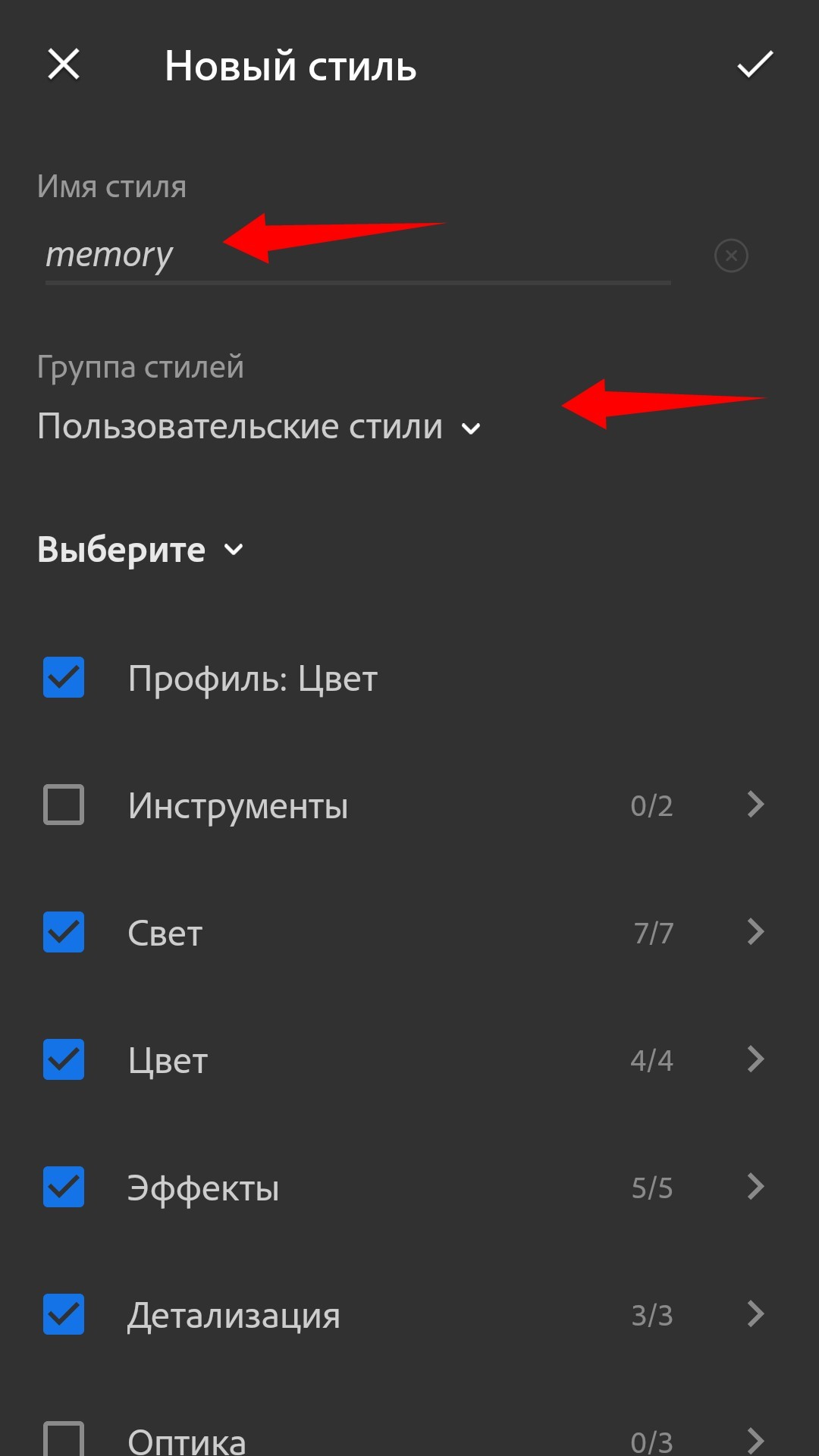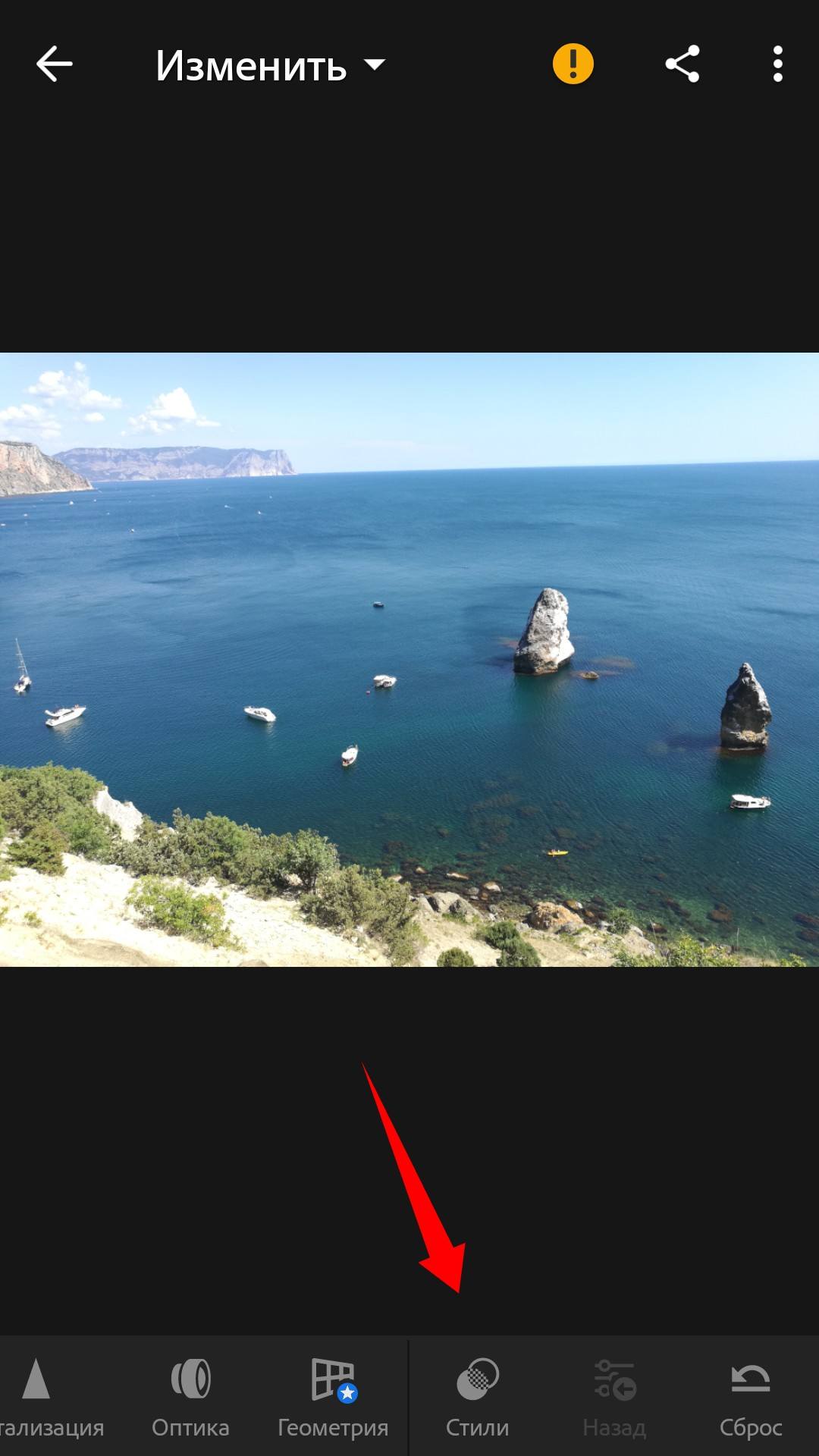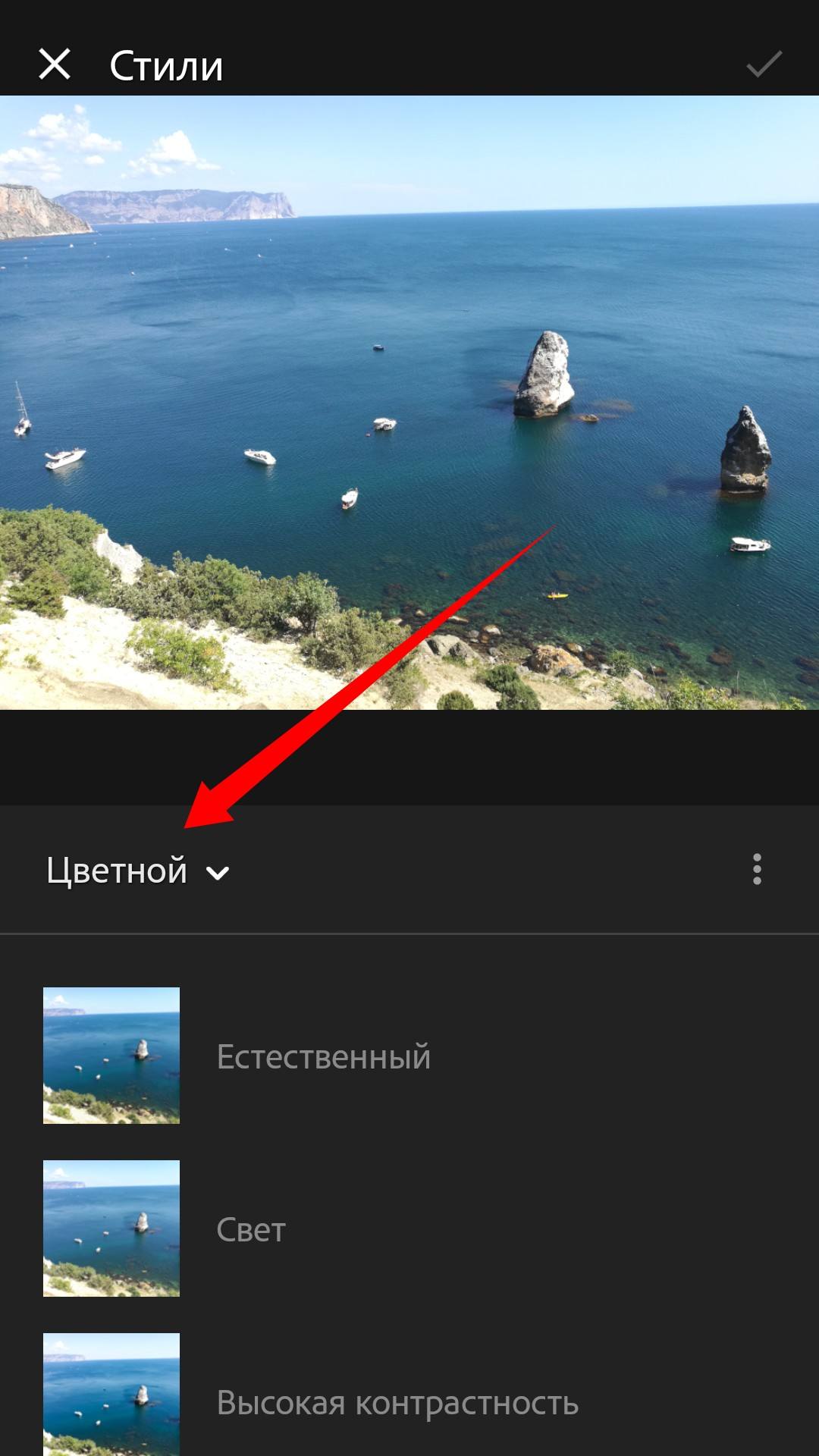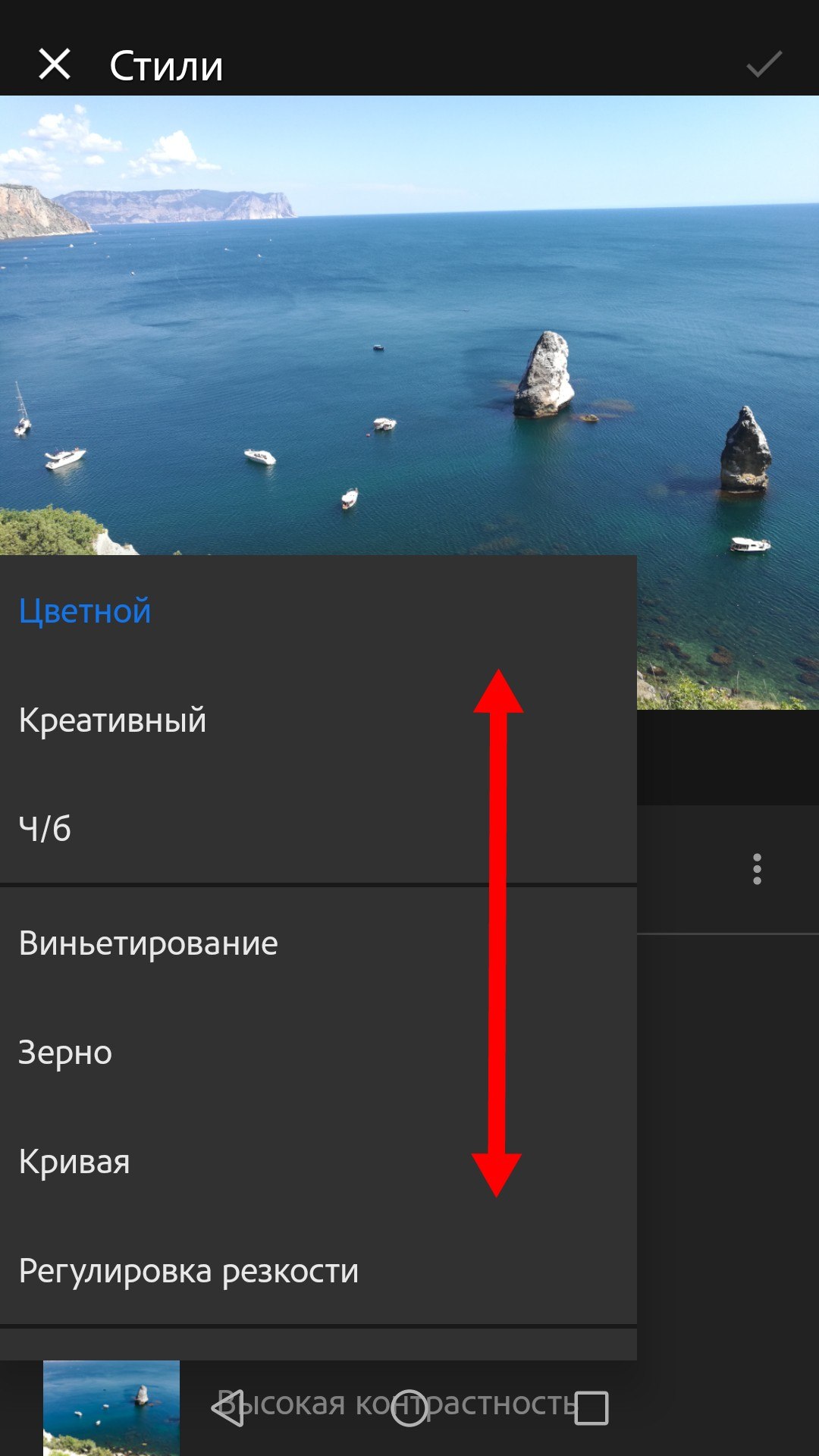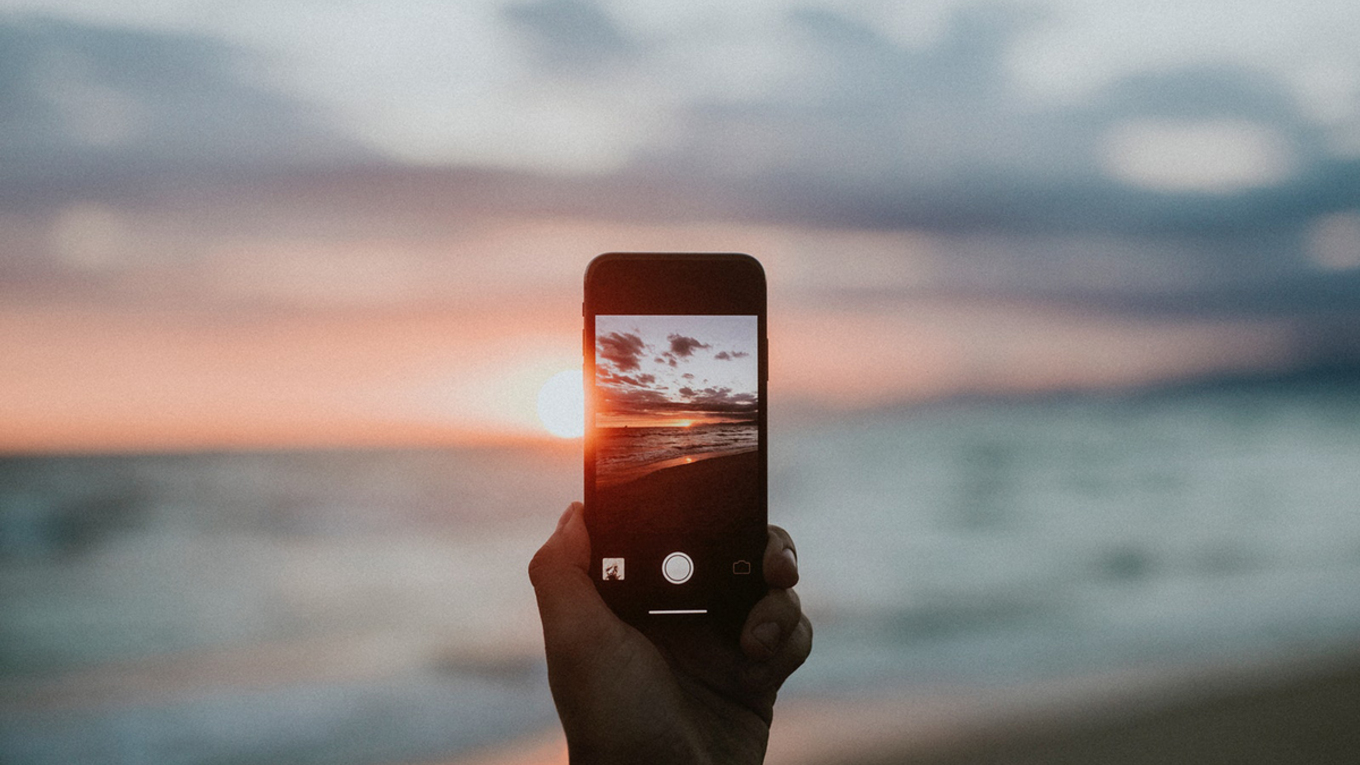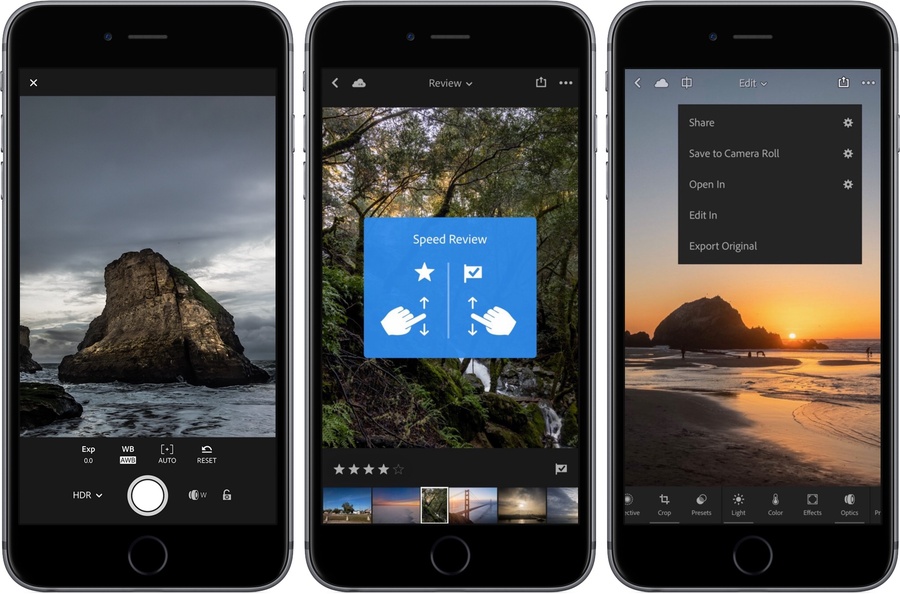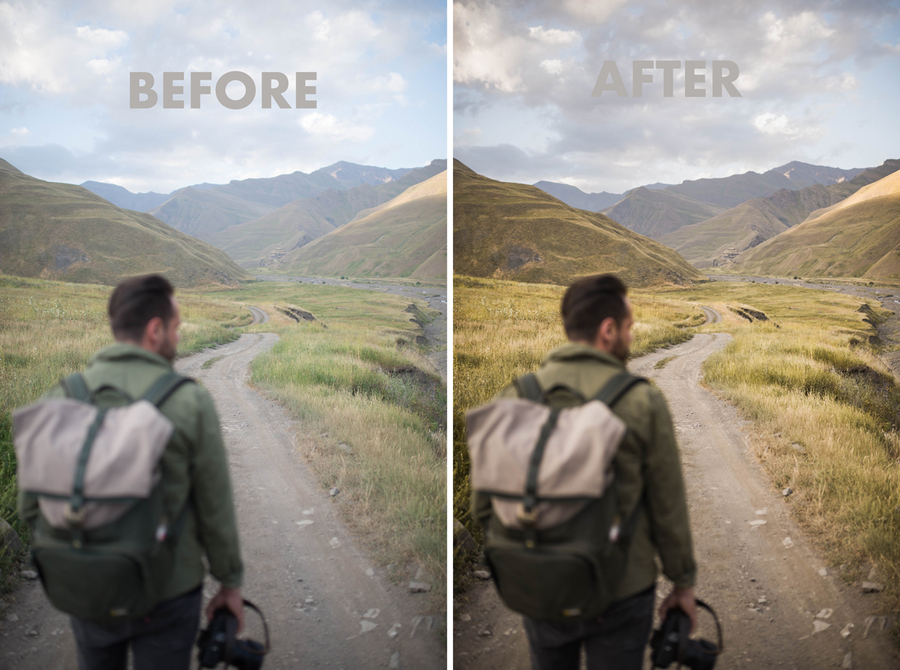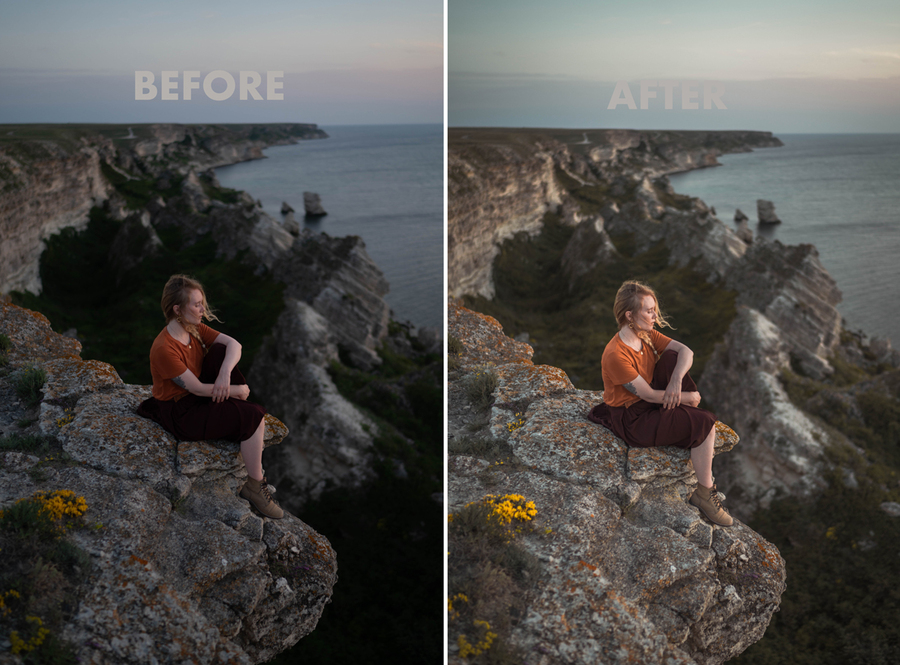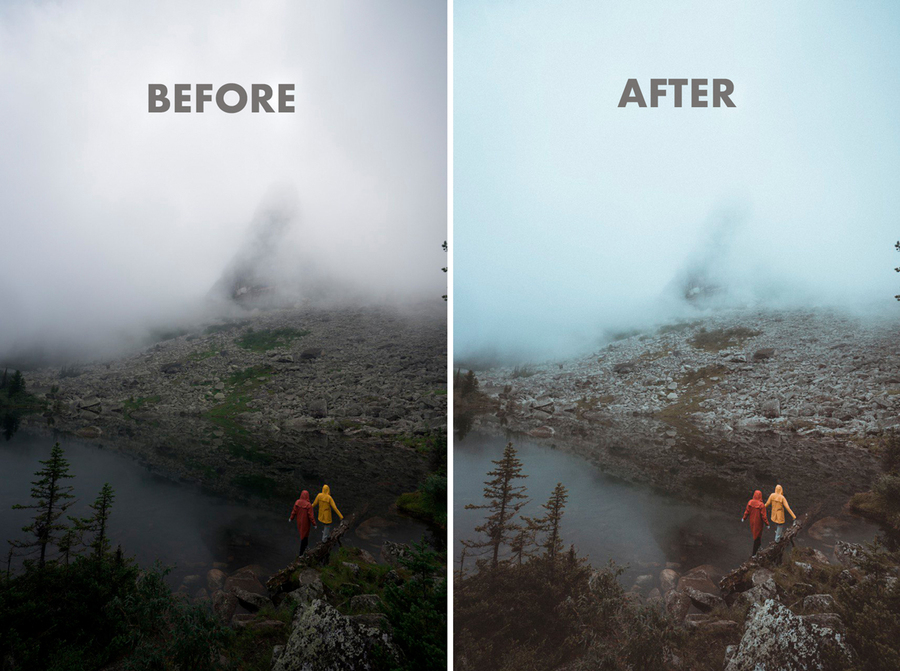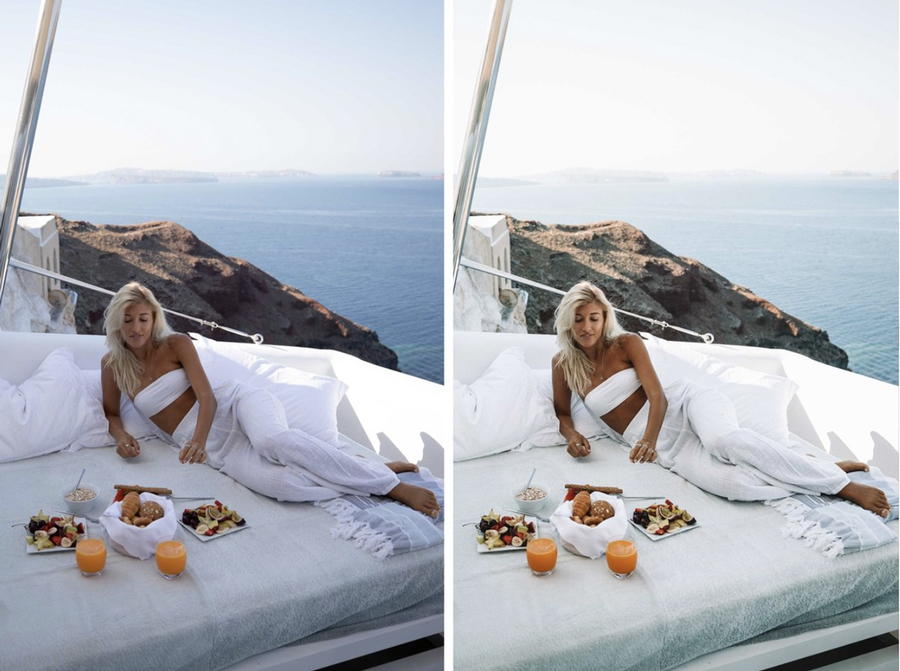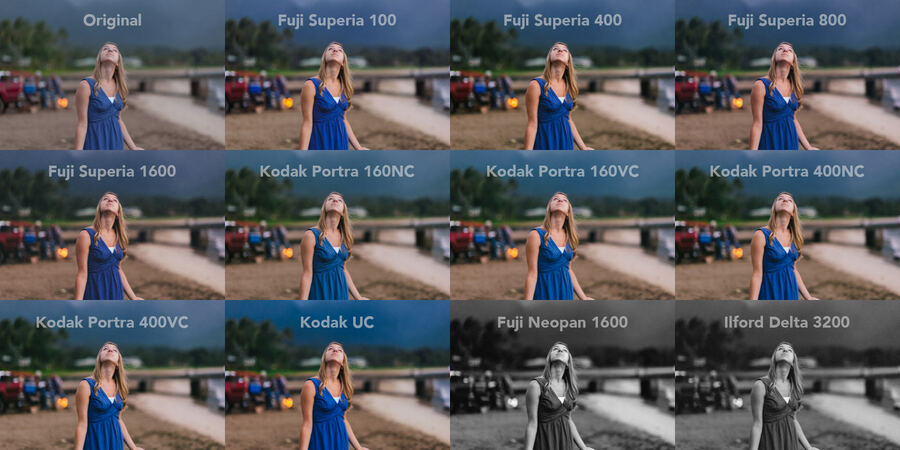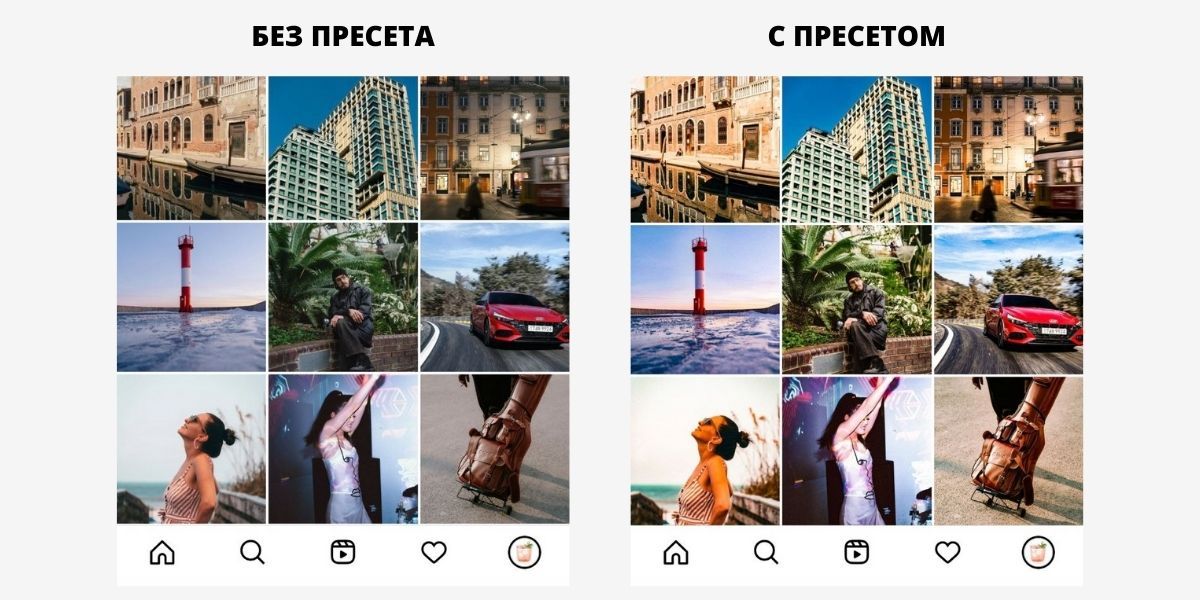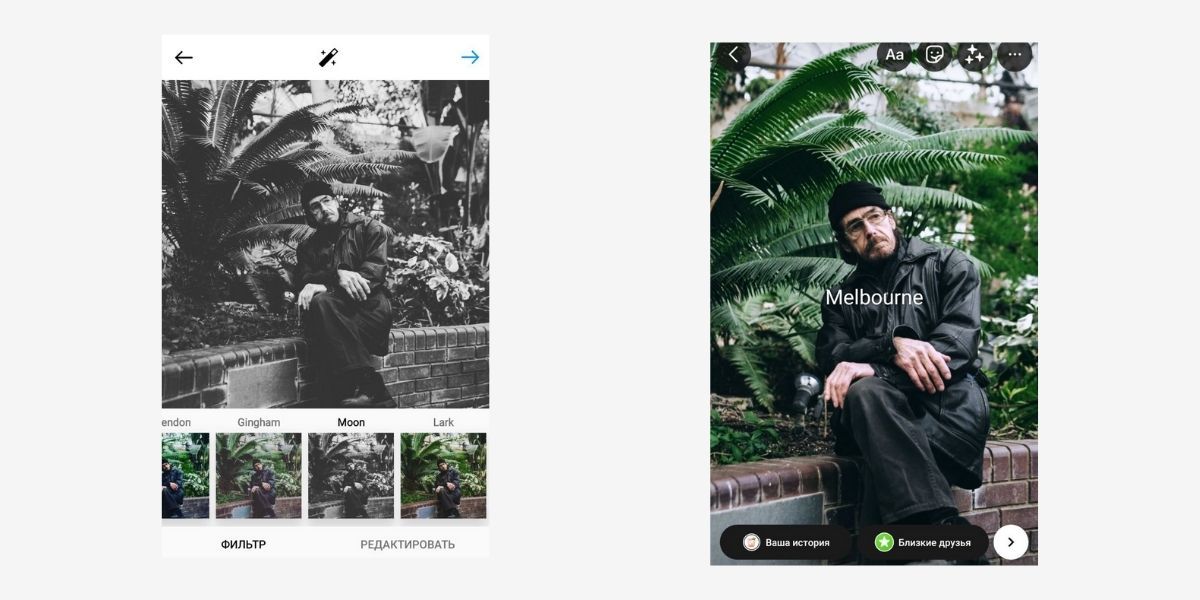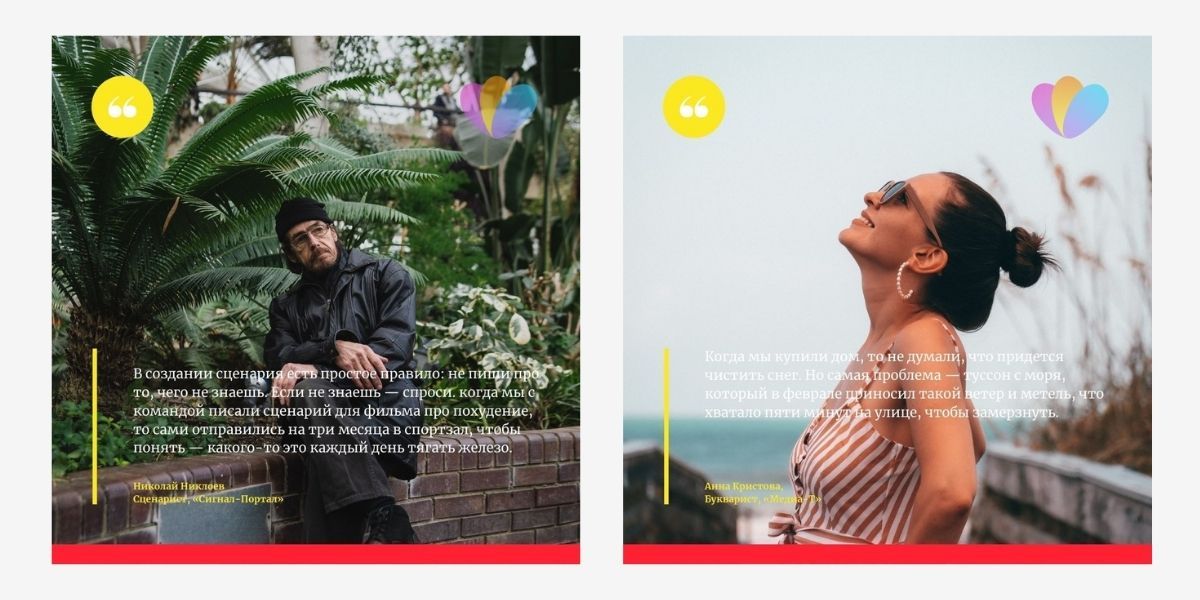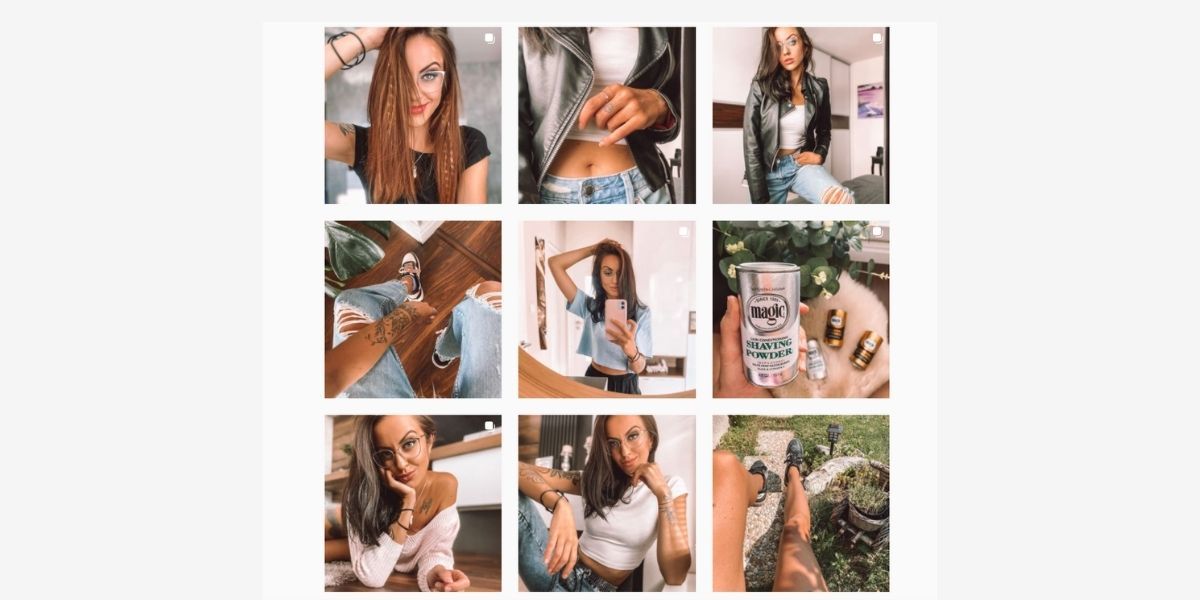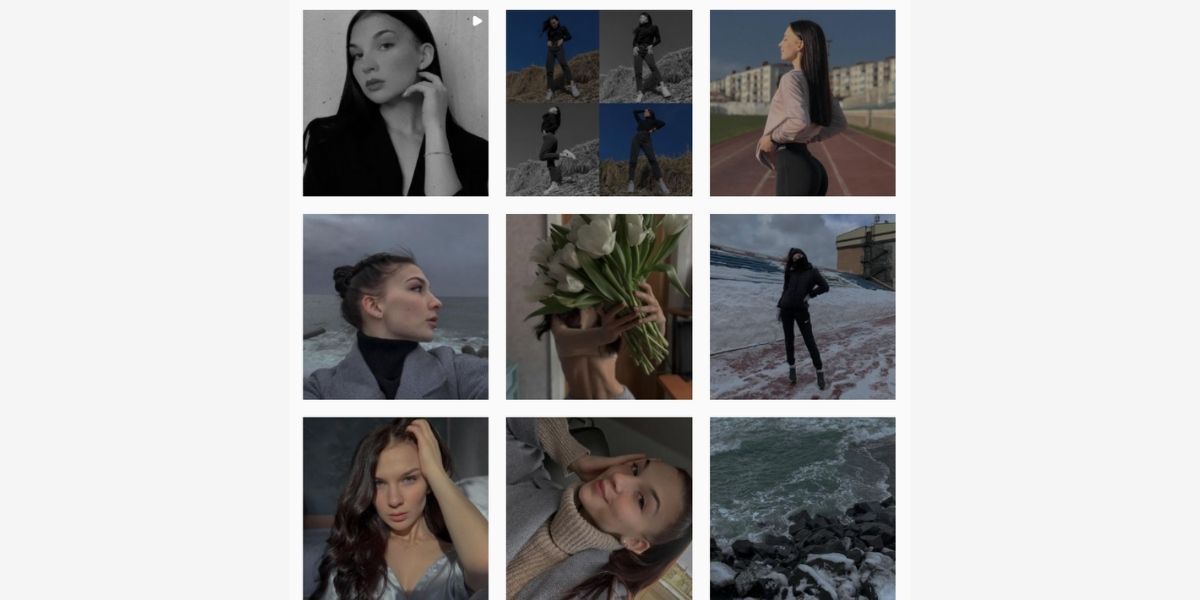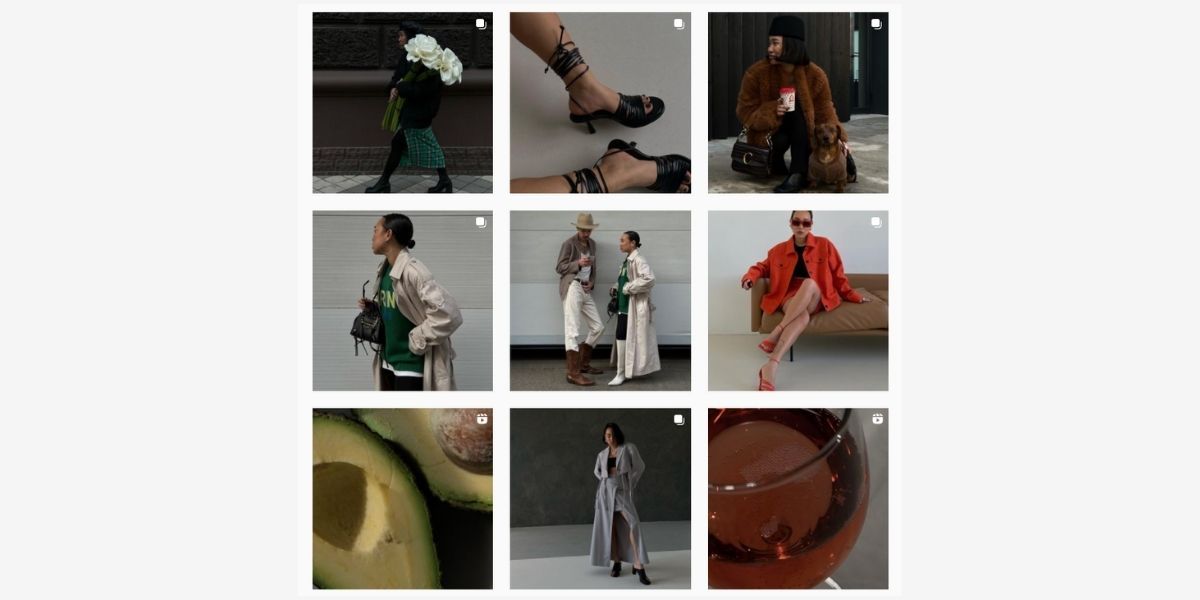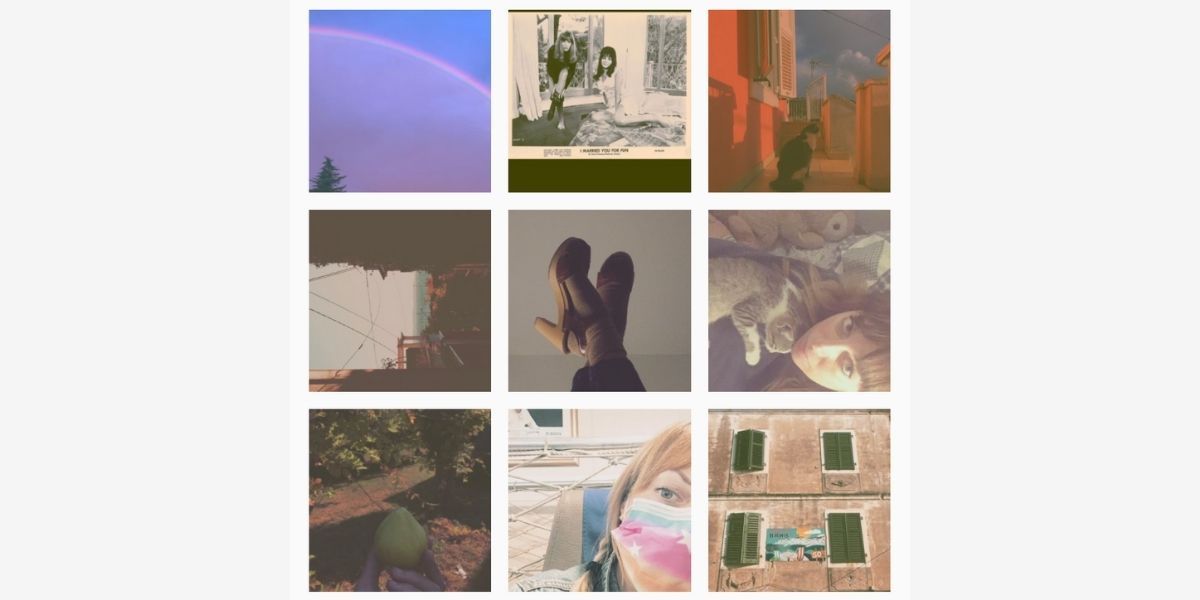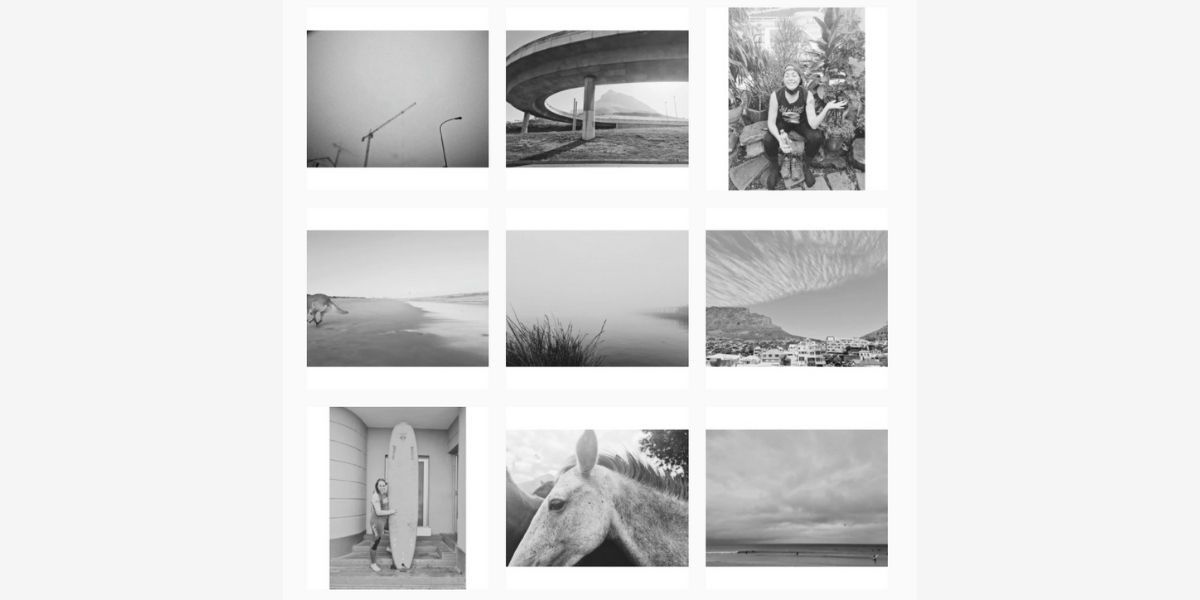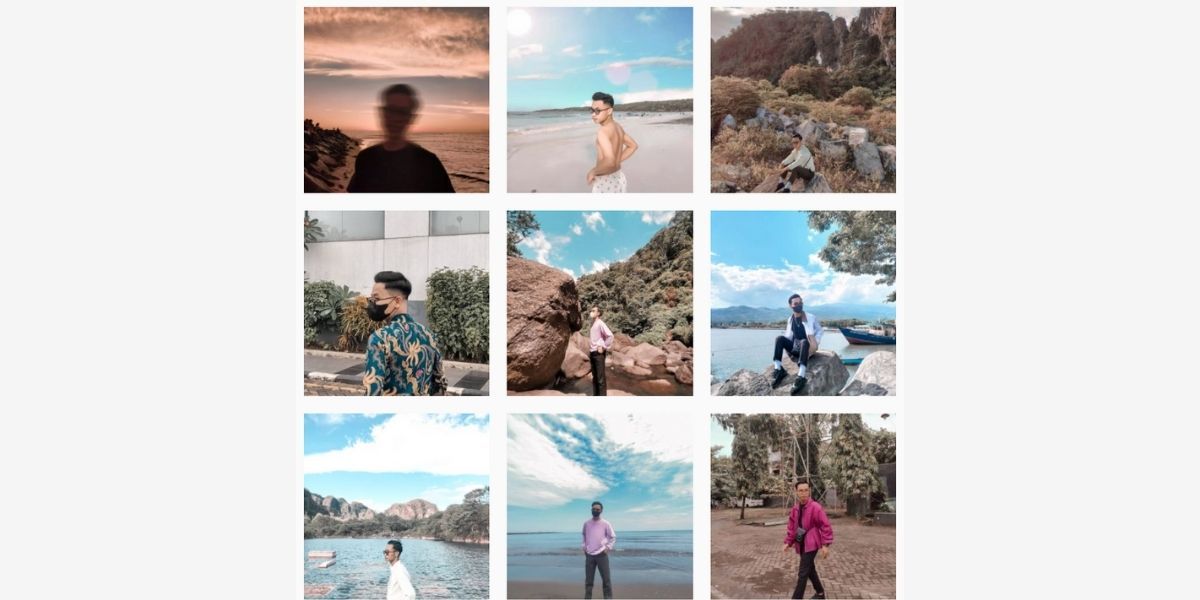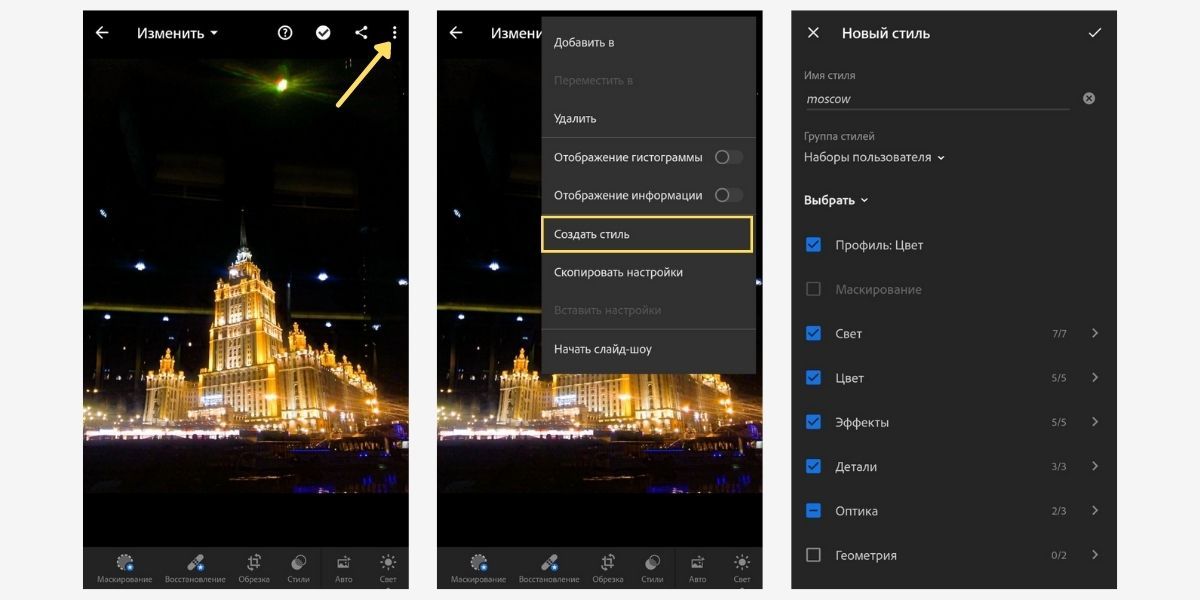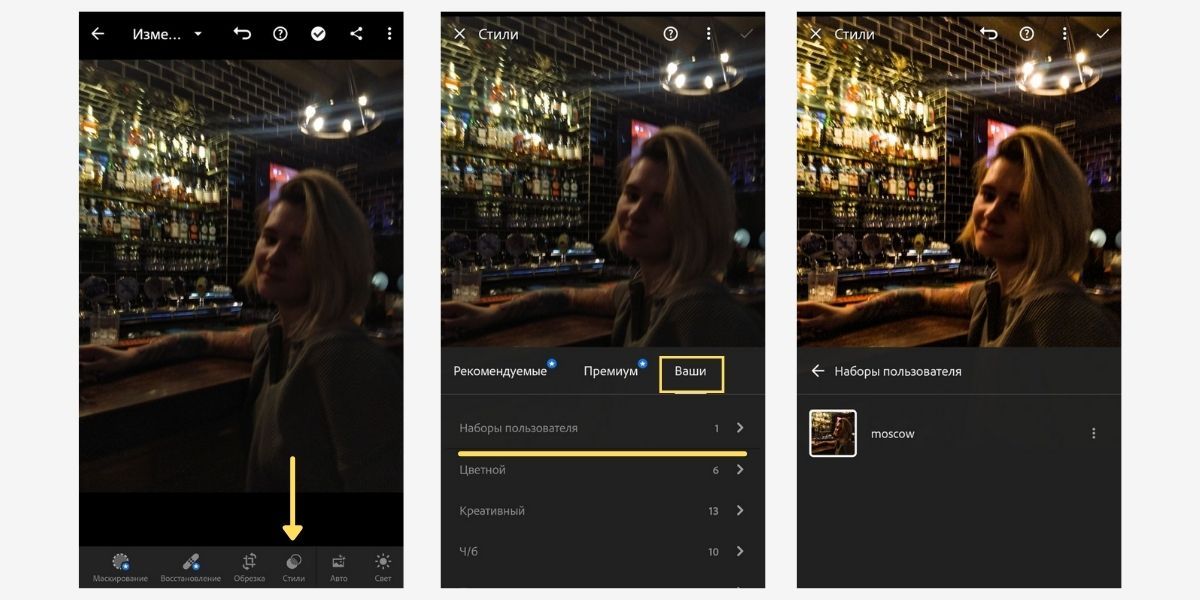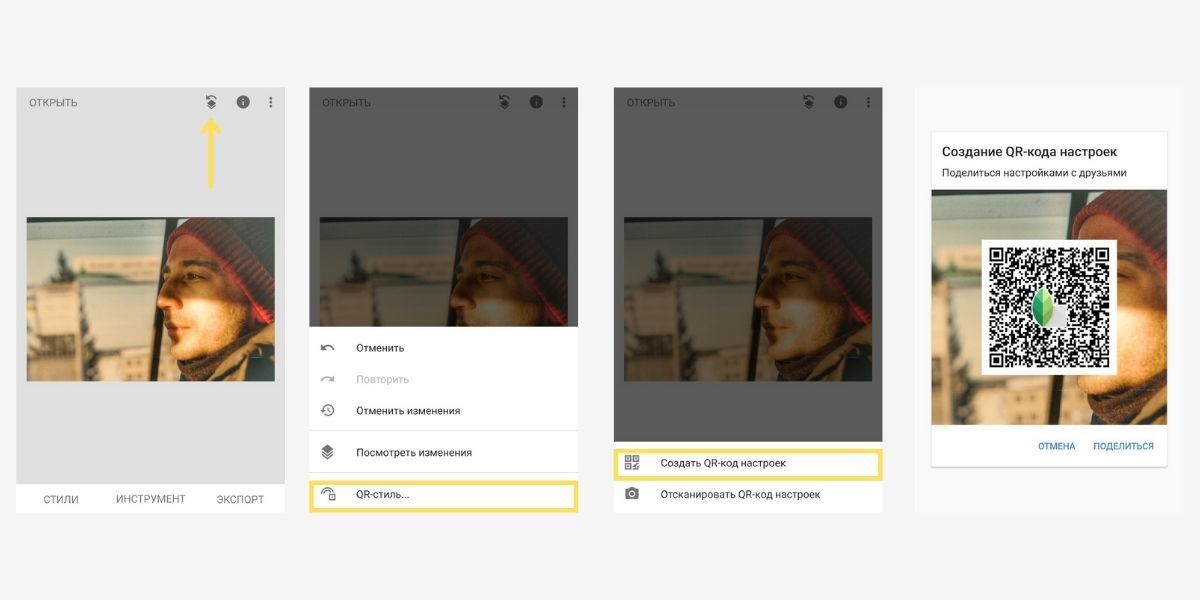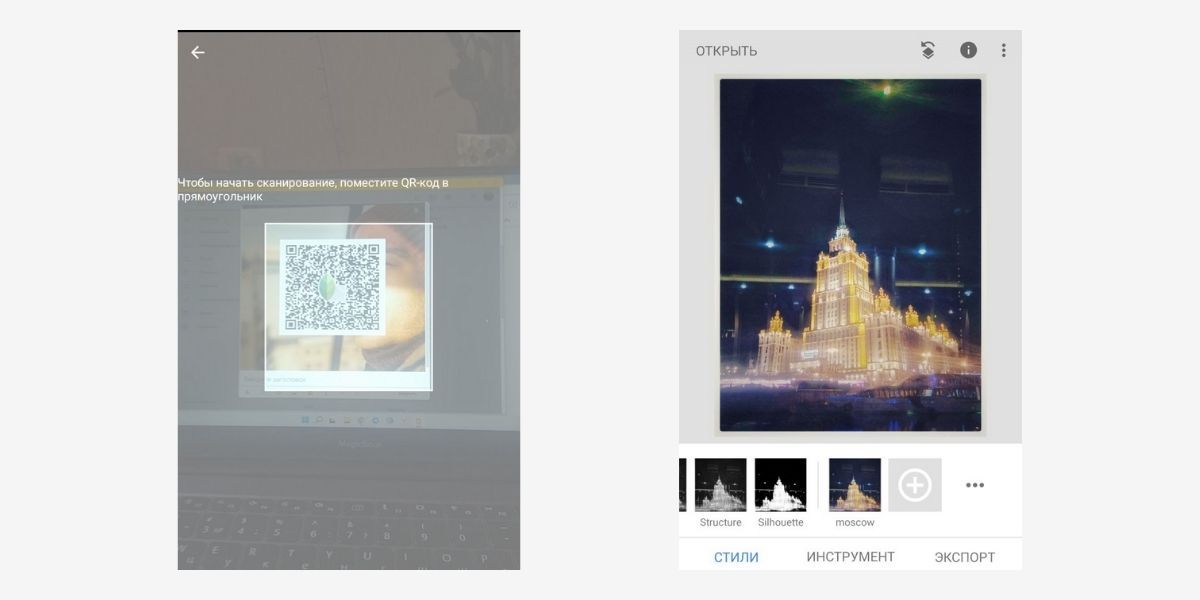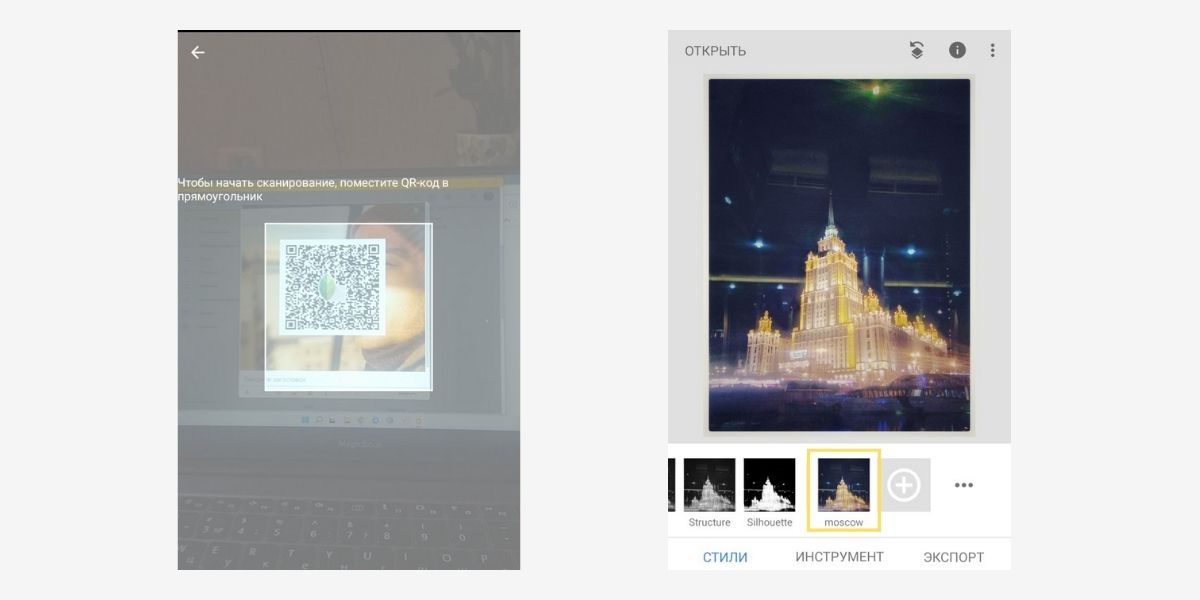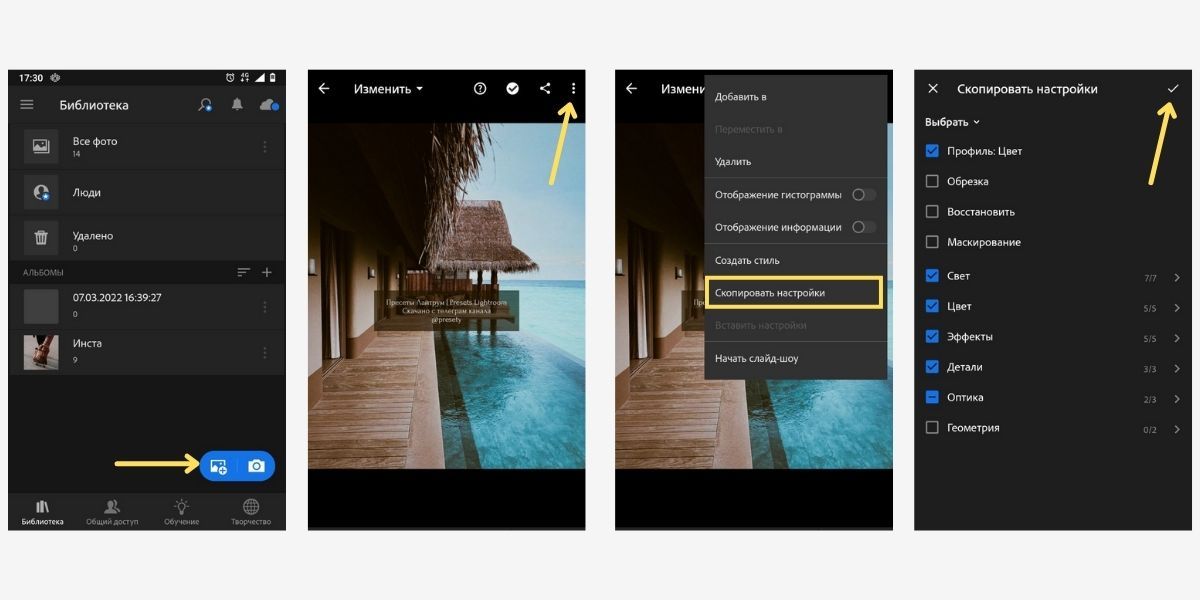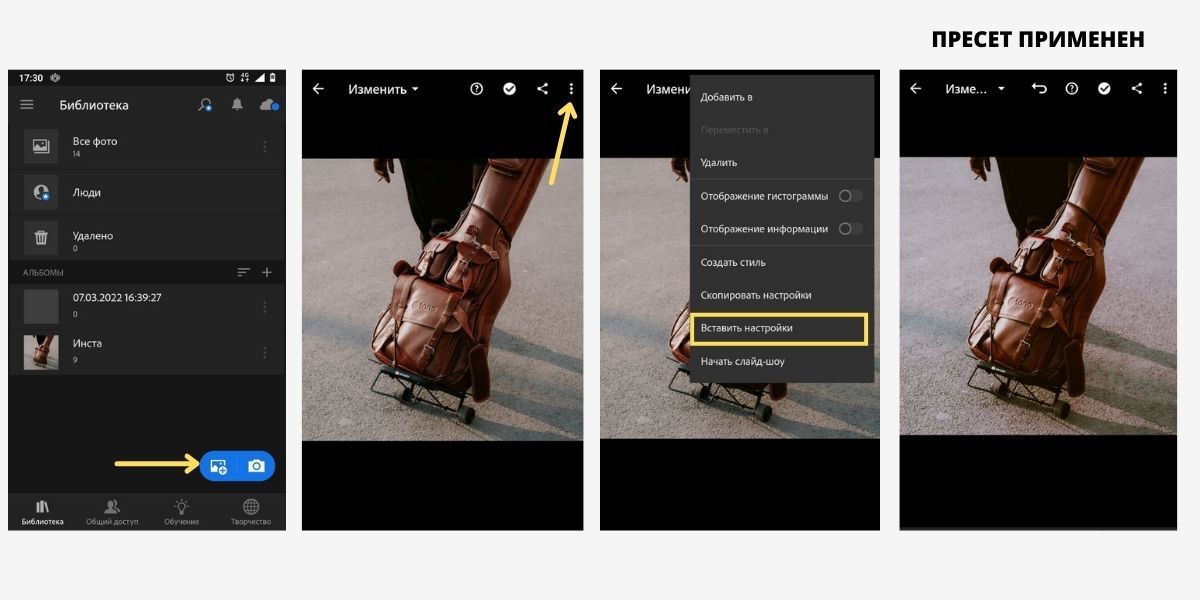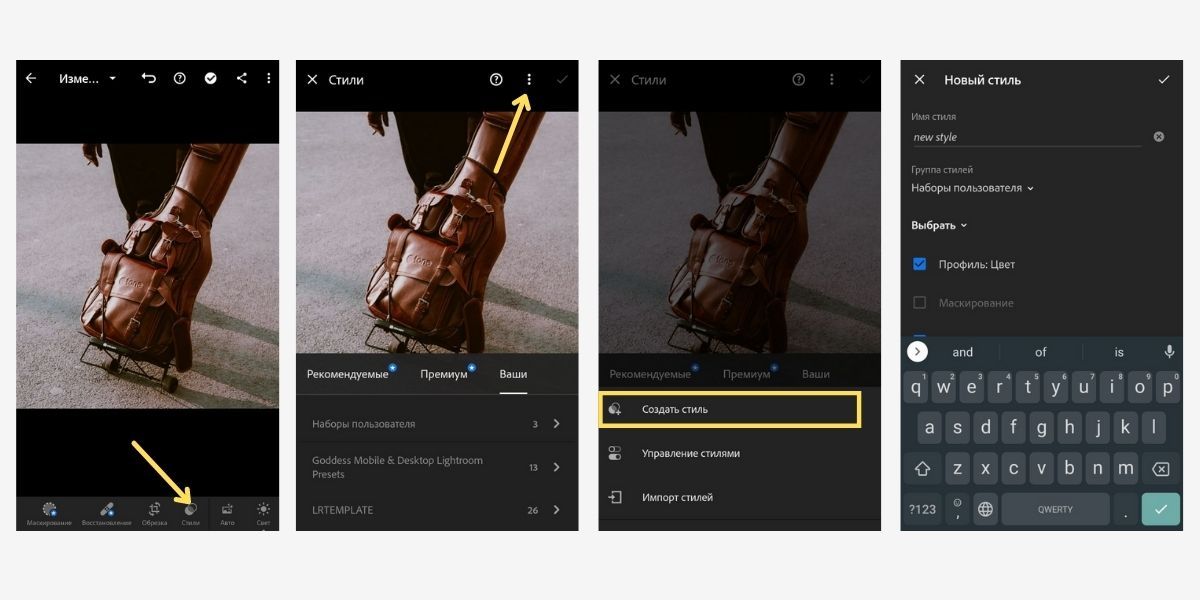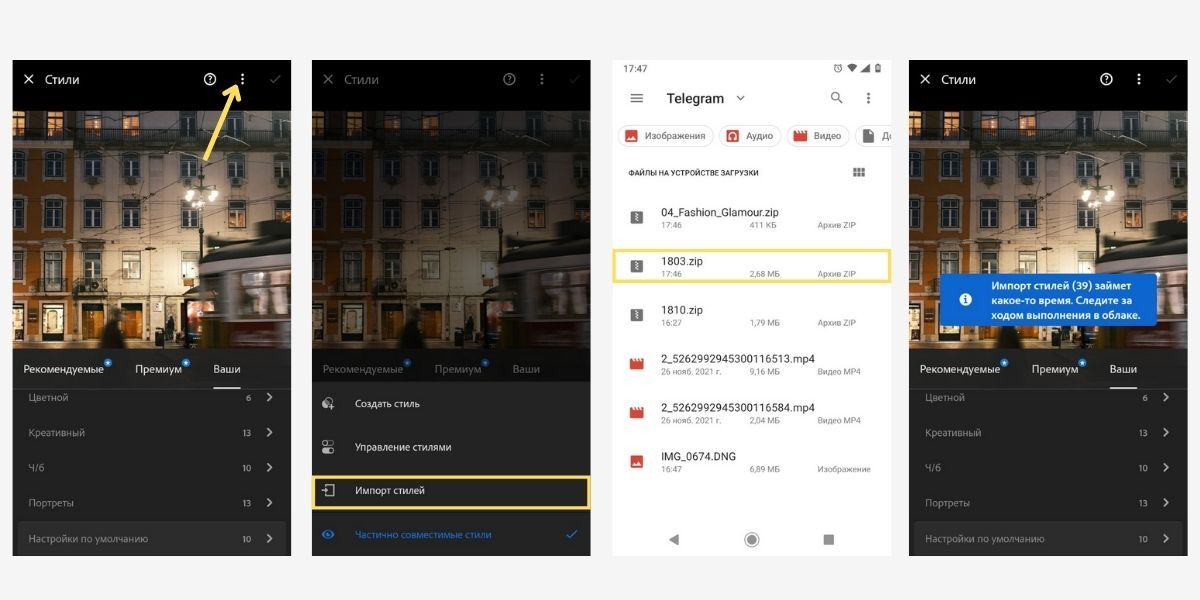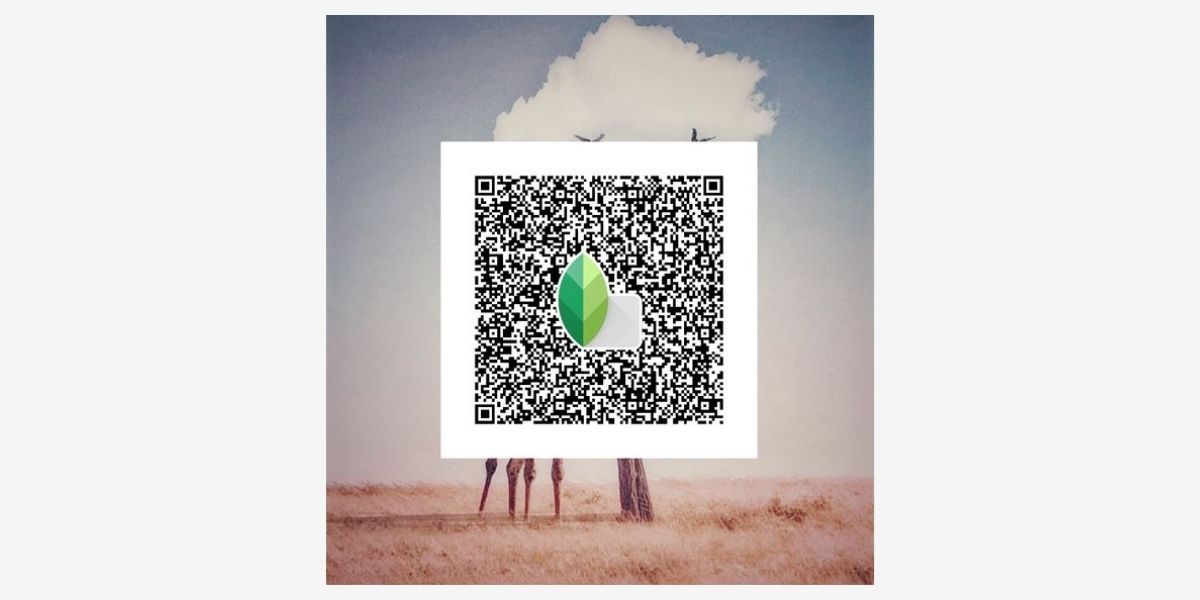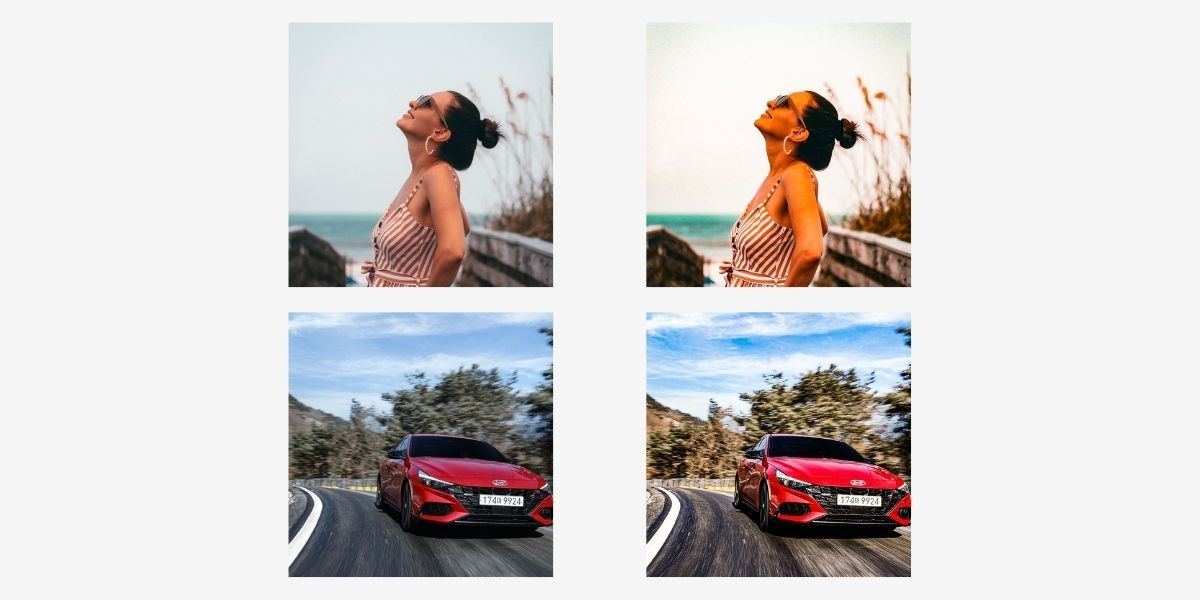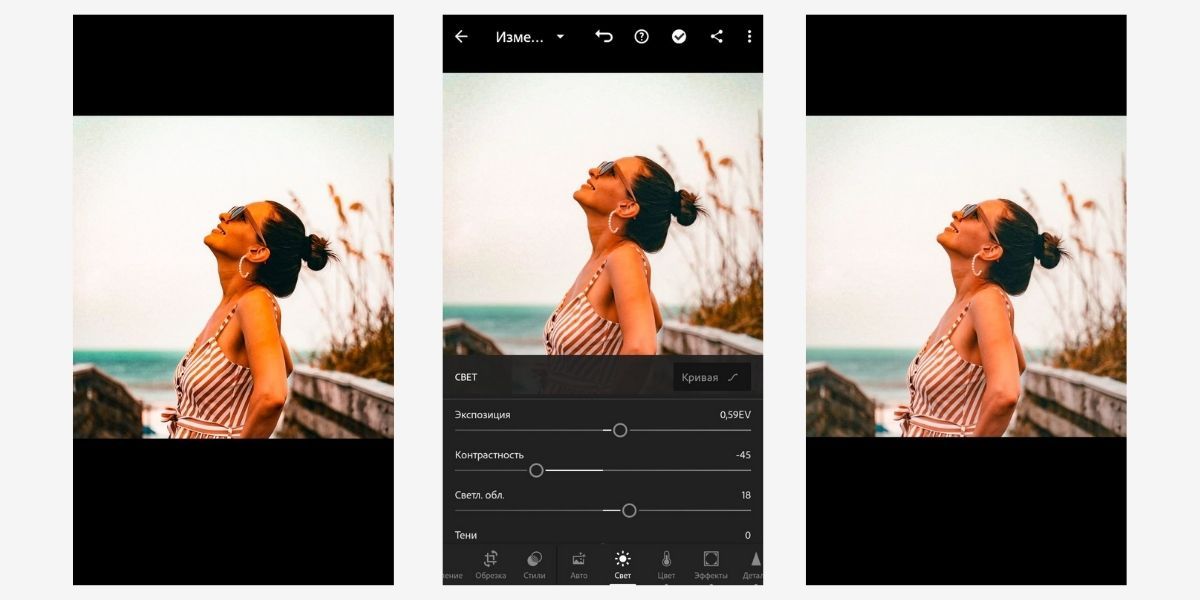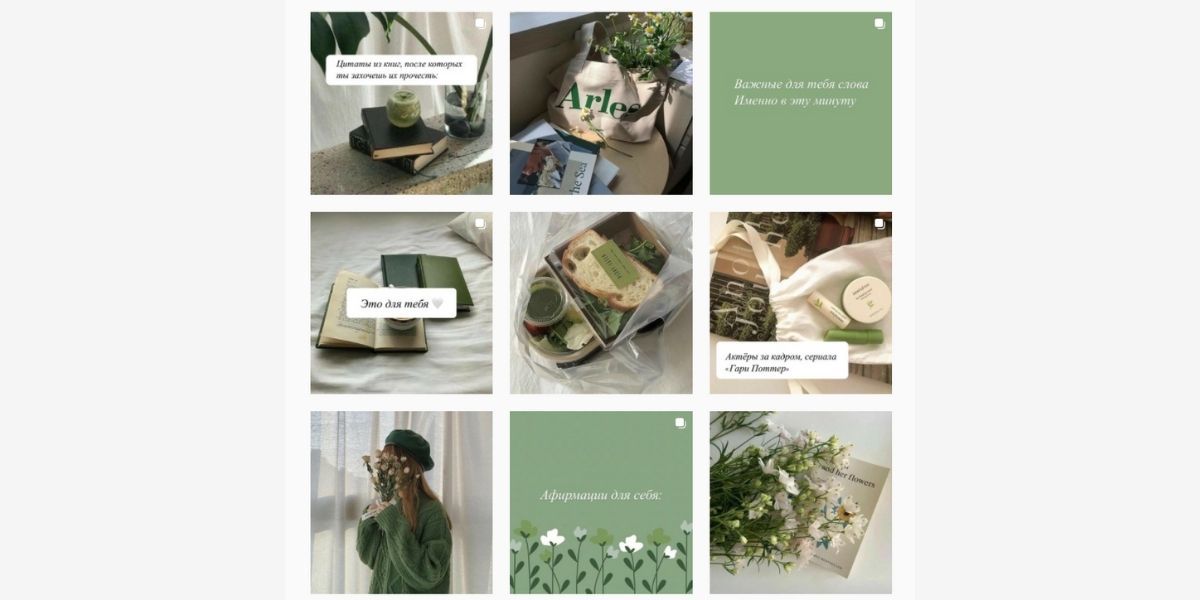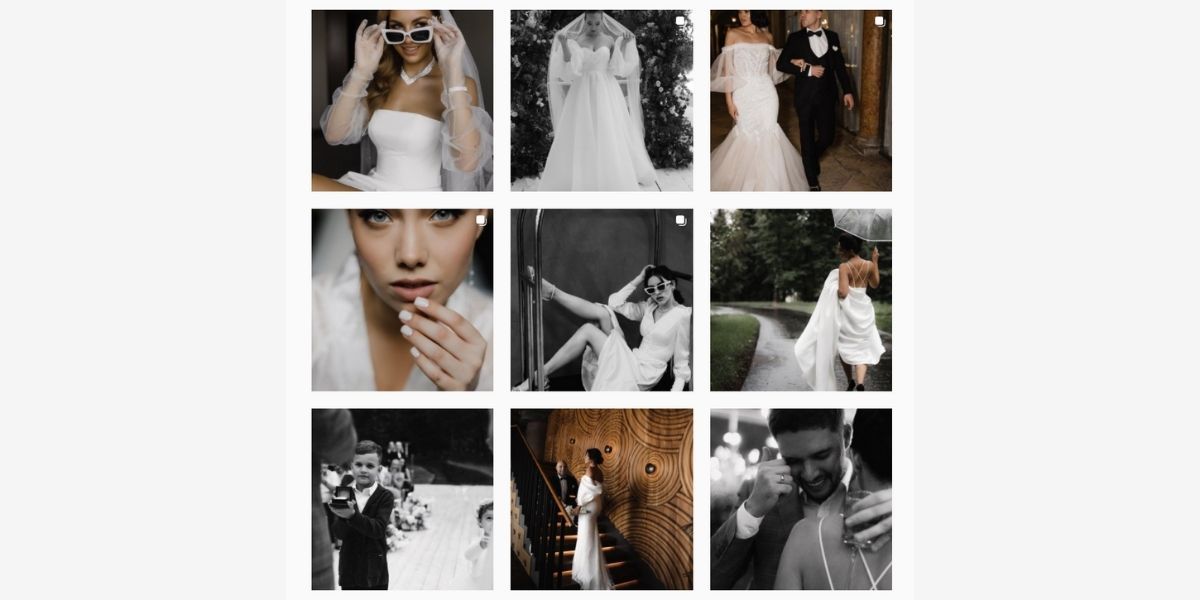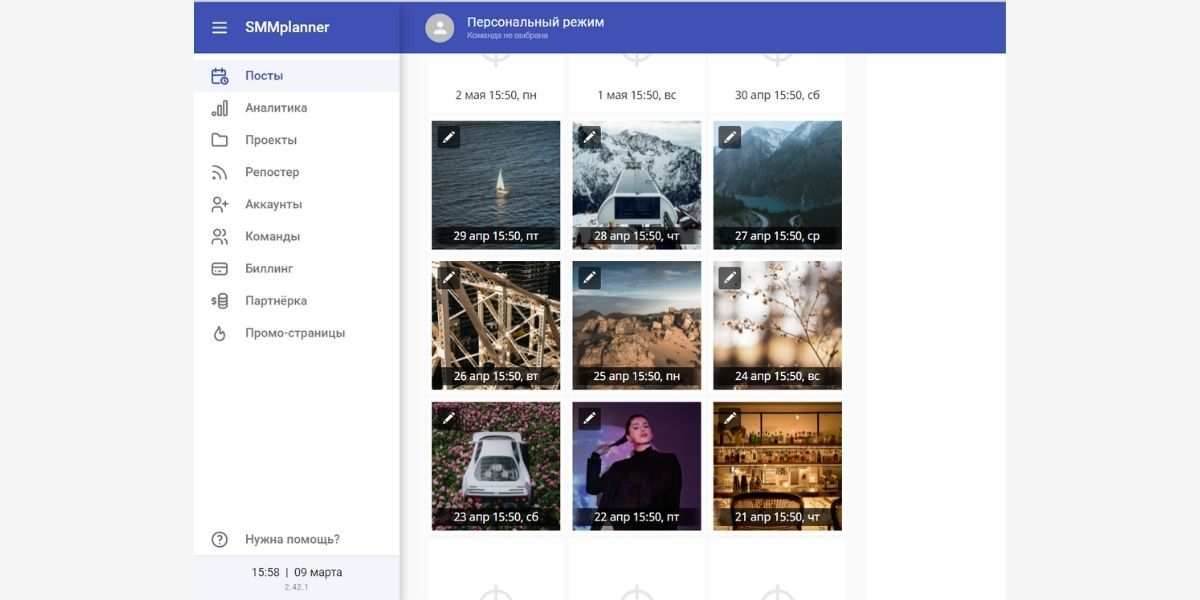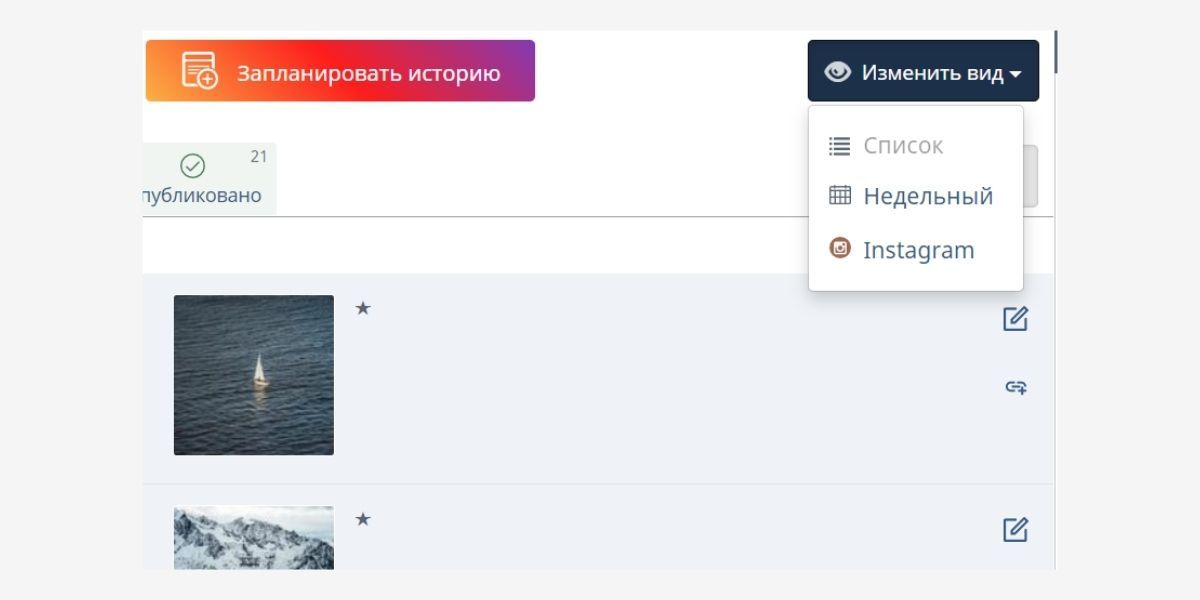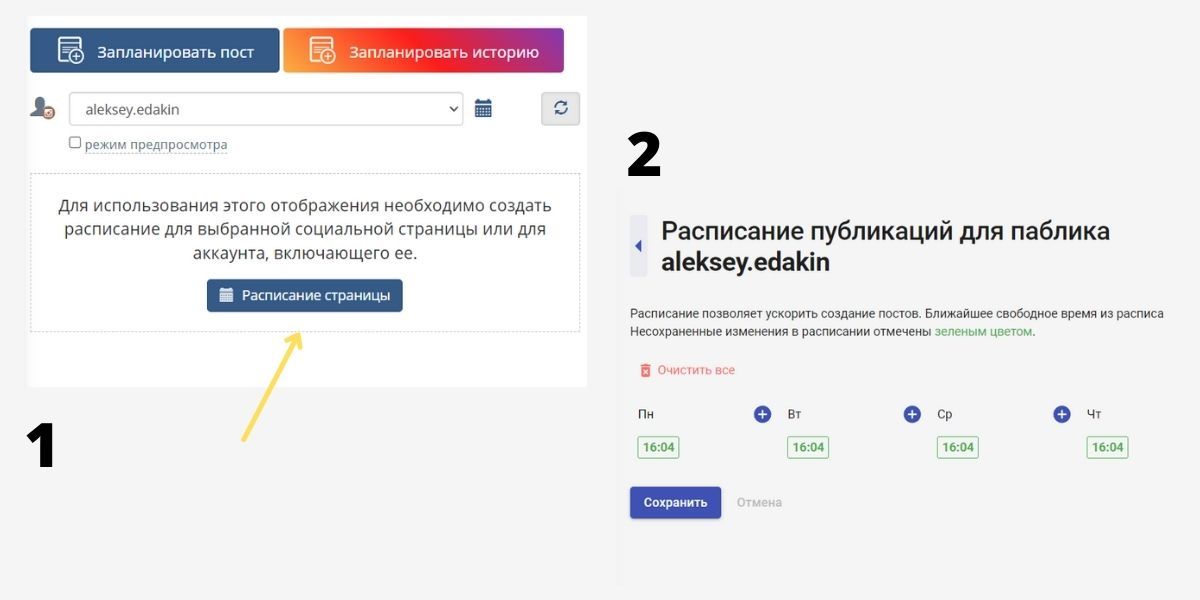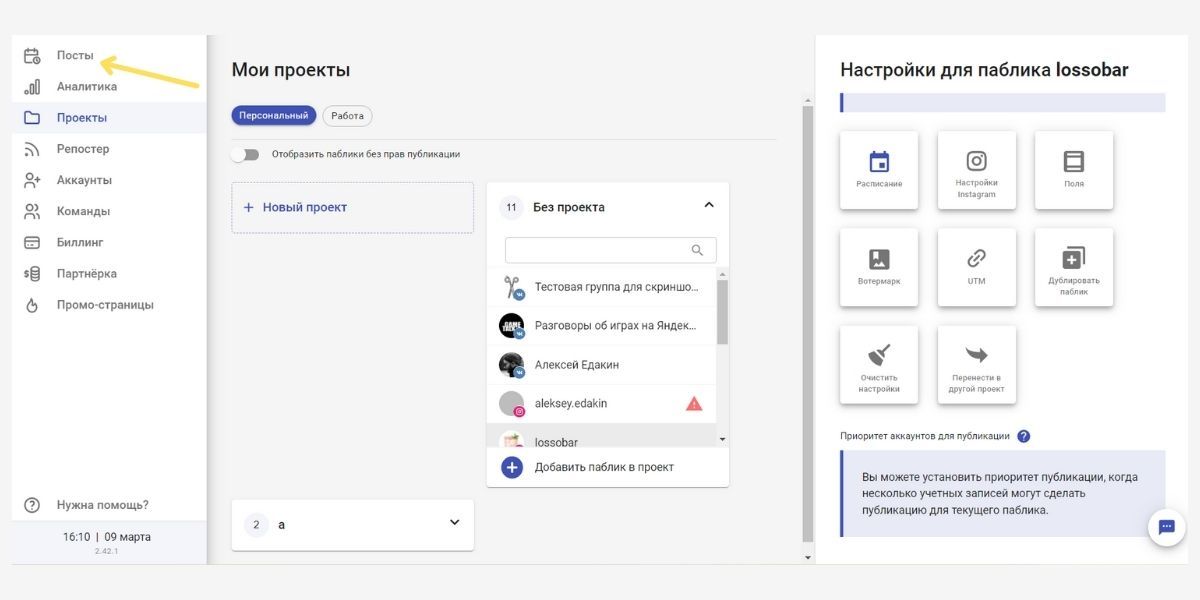Инструкция
Как скачать, установить и использовать пресет на телефоне
1. Иметь на своем телефоне Lightroom Mobile.
Если его нет, то его скачать Lightroom Mobile CC вы можете по следующим ссылкам.
Это абсолютно бесплатно, а все важные функции приложения не требуют никаких подписок.
Далее инструкция более общая и показывает скриншоты установки пресетов на примере iOS и айфона. Если вы хотите посмотреть детальную инструкцию по установке на Андроид — нажмите на кнопку ниже.
Если вас интересует установка на iOS — просто продолжайте чтение 
Инструкция для iOS 12
Как установить из iOS приложения
Как установить пресеты с сайта
Инструкция для iOS 13
Как установить из iOS приложения
Как установить пресеты с сайта
2. Выбрать пресет и скачать его.
Откройте страницу любого из пресетов и нажмите кнопку «Скачать». После того, как вы нажмете кнопку «Скачать» — пойдет загрузка.
Для iOS откроется специальная страничка, где нужно будет нажать «Открыть в Lightroom» или выбрать Lightroom через кнопку «Еще».
Пользователи на Android могут просто скачать файл.
3. Открыть пресет и скопировать настройки
Если вы пользователь Android и картинка еще не появилась в приложении — добавьте ее из файлов.
Если вы уже открыли файл пресета (это картинка с настройками), то нажмите на кнопку с 3 точками в правом верхнем углу.
Нажмите «Копировать настройки» и выберите все настройки (или только те, которые захотите, если вы опытный пользователь). И нажмите «ОК».
4. Вставить настройки на фото
Откройте фото, на которое хотите добавить настройки пресета (его нужно добавить по специальной синей кнопке с плюсом), нажмите на 3 точки в правом верхнем углу.
Выберите «Вставить настройки».
Ура, вы великолепны! Настройки добавлены, а ваше фото преобразилось!
Чтобы сохранить его — нажмите на специальный значок рядом со значком облака.
Хотите поделиться своим пресетом?
Присылайте нам своим пресеты с превью на почту и мы с радостью разместим их на сайте с указанием вашего Instagram-аккаунта!
Новые пресеты каждую неделю!
Наши контакты:
hello@mobile-presets.ru
Скачайте наше приложение!
Пресеты Lightroom загрузить в мобильный телефон очень легко. К сожалению, как оказалось, большая
часть пользователей Lightroom очень слабо знакома как с самой программой lightroom, так и не
грамотна в сфере информатики (назовем общим словом). Но самое не приятное в этом то, что возникают
конфликтные ситуации по причине непонимания как пользоваться тем, что купили. В этой инструкции мы
попытаемся доступно объяснить о процессе загрузки и применения пресетов Lightroom на мобильном
телефоне.
Начнем с того, что познакомимся с форматами пресетов для Lightroom. Под форматами пресетов, если быть
совсем правильным, то понимаются файлы с расширением lrtemplate, xmp и dng.
Первые два расширения это для настольной версии Lightroom и файлы с такими расширениями содержат в
себе информацию об обработке фотографии, а именно: контрастность, экспозицию, оттенки, температуру,
насыщенность и т.д. Таким образом сохранив эти данные в файл получится пресет, который можно
перекинуть на другой компьютер, загрузить этот файл в Lightroom и применить к другой фотографии.
Пресеты с расширением DNG рассмотрим более подробно.
По своей сути мобильные пресеты, это фотографии в формате dng, такие фотографии, проще говоря, несут
в себе информацию о том, как они были обработаны, а расширение dng позволяет прочитать эту
информацию и применить к другим фотографиям. Т.е. перед нами стоят задачи:
- скачать такую фотографию с расширением dng на телефон;
- открыть ее с помощью lightroom;
- скопировать настройки (ту самую информацию о том, как эта фотография была обработана);
- применить эти настройки к другой фотографии или создать стиль.
Если ты не знаешь, что такое ZIP или RAR архив, то ОБЯЗАТЕЛЬНО прочти
следующие 2 абзаца.
Прежде чем начать выполнять поставленные перед нами задачи, считаю, что новичкам нужно ознакомиться с
rar и zip архивами т.к. покупая пресеты на этом сайте, да и на других тоже,
понадобиться распаковать архив и извлечь пресеты. Упаковка пресетов делается с целью объединить
множество файлов в один для упрощенной передачи пользователю. Если, допустим, пользователь покупает
10 пресетов, то легче передать все одним файлом, при этом размер файла при упаковке уменьшается.
После покупки пресетов (включая lr-presets.com) к вам на электронную почту приходит письмо со ссылкой
для скачивания пресетов. После того как вы его скачали, а у нас это zip архив, его нужно
расспаковать. Делается это любыми программами работы с rar и zip архивами. На
настольном компьютере это обычно Winrar, однако в Windows обычно уже присутствует встроенный
распаковщик. А на мобильном телефоне в Play маркете или в App Store вводим в поиске
zip архиватор и качаем любой из тех, что понравится.
ANDROID: Процесс распаковки мобильных пресетов на мобильном телефоне:
1. На Android в Play маркете вводим в поиске Zip распаковщик.
По результату поиска выбираем из перечисленных программ, допустим, AndroZip
и
устанавливаем его.
2. Теперь через программу AndroZip находим наш скаченный
архив, обычно скачивание происходит в папку Download. Нашли архив, в
моем
случае
он называется 7-Memory_presets.zip и нажимаем на него.
3. Выбираем ИЗВЛЕЧЬ ФАЙЛ ЗДЕСЬ. Произошло извлечение
файлов из архива в ту папку, в которой мы только что находились.
4. Заходим в Lightroom на телефоне и нажимаем добавить фотографию.
5. Находим сверху вкладку ВРЕМЯ, нажимаем на нее.
6. Выбираем ПАПКИ УСТРОЙСТВА. В перечне папок находим
папочку mobile_presets и там выбираем наш пресет. Жмем
добавить.
7. Далее нажимаем в lightroom ВСЕ ФОТО и видим пресет
который добавили. Все готово.
Ниже рассмотрим как им пользоваться.
IOS(iphone) Способ 1: Процесс распаковки мобильных пресетов на мобильном телефоне:
1. Открываем свой почтовый ящик (у нас к примеру почта Яндекса) находим
письмо. В письме находим прикрепленный архив с пресетами и нажимаем на него.
2. Нажимаем на кнопку просмотреть содержимое архива.
3. Открывается содержимое архива, нажимаем на папку mobile LR presets
4. Перед нами появляется список с пресетами с расширением DNG, нажимаем на
пресет
5. Появляется окно как на скриншоте. Нажимаем на значок как показано на
скриншоте.
6. На следующем этапе прокручиваем список программ, которые на предлагаются
для открытия данного пресета и нашимаем на Lightroom.
7. На данном этапе пресет загружен в мобильное приложение lightroom.
Нажимаем меню в приложении.
8. Применяем пресет к фотографии двумя способами, которые описаны ниже в
данной статье в разделе 2 варианта применения пресета.
IOS(iphone) Способ 2: Процесс распаковки мобильных пресетов на мобильном телефоне:
1. Первое что нужно нам сделать, так это скачать приложение типа
FileManager. После установки этого приложения или любого другого,
позволяющего работать с файловой системой телефона заходим в почту и
нажимаем на прикрепленный архив с пресетами.
2. Нажимаем на значок как показано на скриншоте
3. Выбираем наше приложение FileManager.
4. Теперь архив с пресетами в файловой системе нашего телефона. Нажимаем на
архив.
5. Появляется окно с предложением распаковать архив. Нажимаем Unzip.
6. Теперь наш архив распакован и появилась папка с пресетами. Заходим в нее.
7. Выбираем папку с мобильными пресетами mobile LR presets
9. В следующем окне нажимаем на значок, как продемонстрировано на скриншоте.
10. На следующем этапе предлагается выбрать как мы хотим использовать
выбранный пресет. Нажимаем на Open in..
11. Далее процесс работы с пресетами аналогичен начиная с пункта №6
первого способа распаковки пресетов для Iphone.
1. Нажимаем на пресет и потом меню.
2. Выбираем Скопировать настройки. Будет предложено
выбрать настройки, я ничего не выбираю и нажимаю ок.
3. Теперь нажимаем назад и выбираем нужное нам фото и там же
нажимаю меню, а после вставить настройки и получаем обработанное фото.
Создание стиля позволит упорядочить пресеты по группам и в дальнейшем не будет необходимости держать
пресеты в виде фотографии у себя на телефоне, а для обработки новой фотографии нужно будет просто
выбрать стиль и все.
1. Где ранее нажали на скопировать настройки нужно выбрать создать
стиль.
2. После нажатия откроется окно, там называем стиль так как нам нравится и создаем
группу для этого стиля или выбираем уже существующую. Нажимаем на галочку и
все
готово.
Теперь что бы применить стиль, загружаем фото и внизу прокручиваем панель
инструментов до стилей.
Там выбираем нашу группу и в этой группе сам стиль и применяем его.
Что такое пресеты и зачем нужны
Пресет можно сравнить с фильтрами в различных фоторедакторах. Это готовый набор настроек света, цвета, кропа, детализации, геометрии и прочих эффектов. Пресеты упрощают процесс обработки снимков, их можно применять к одной или нескольким фотографиям. Это особенно удобно, когда нужно обработать снимки из одной серии.
Главное преимущество пресетов перед фильтрами — настройки применённого пресета можно докрутить под конкретную фотографию. Например, если для одной фотографии пресет идеален, а другую делает слишком тёмной, то яркость можно поправить.
Среди фотографов даже появился тренд — сохранять свою обработку в пресеты и продавать:
Как установить пресет на телефон
К сожалению, установка пресета — не самый простой процесс, но можно один раз потратить время и поставить штук двадцать.
На Айосе и на Андроиде процесс плюс‑минус одинаковый. Пресет скачивают как файл в формате ДНГ (digital negative specification) — его можно назвать «цифровым негативом» фотографии с применёнными к ней настройками.
Если переносите ДНГ‑файл с компьютера, то перешлите его любым удобным способом — через почту, месенджер или облако. Если же купили пресет у фотографа, то скачайте по его ссылке. Сохраните ДНГ‑фото в файлы или в фотоальбом:
1. Скачайте пресет в виде ДНГ‑фото с Яндекс‑диска
2. Сохраните файла в фотоальбом
3. На Айфоне ДНГ‑фото отображается серым квадратом
Следующий шаг — загрузить ДНГ‑фото в Лайтрум и сохранить его настройки в пресет:
4. Откройте Лайтрум и нажмите «Добавить фото»
5. Выберите место, в которое сохранили файл, — фотоальбом
6. Выберите ДНГ‑фото и нажмите «Добавить»
7. ДНГ‑фото появится в галерее
8. Откройте его и нажмите на многоточие в правом верхнем углу
9. Выберите «Создать стиль»
10. Назовите его и нажмите на галочку
Примените пресет к любой фотографии в Лайтруме:
12. Откройте фото и выберите вкладку «Стили»
13. В стилях найдите сохранённый пресет
14. Осталось выпрямить вертикали небоскрёбов — и готово!
Пресет из примера я настраивал под архитектурный пейзаж, снятый солнечным днём. Но его совершенно спокойно можно примерить к другим фотографиям.
Попробуйте сами скачать и установить архитектурный пресет!
Содержание
- Способ 1: Копирование настроек
- Способ 2: Создание стиля
- Экспорт пресета из настольной версии Lightroom в мобильную
- Вопросы и ответы
Способ 1: Копирование настроек
Первый вариант загрузки пресетов в мобильный Лайтрум заключается в использовании функции копирования параметров. Проделайте следующее:
- Загрузите пресет на телефон, после чего запустите Lightroom и начните добавление в программу фотографии, нажав на кнопку внизу экрана.

Далее воспользуйтесь встроенным в приложение файловым менеджером – выберите в нём скачанное фото с пресетом, выделите и нажмите «Добавить».
- После загрузки снимка воспользуйтесь пунктом «Все фото» и укажите загруженный файл.
- Нажмите на три точки вверху, где тапните по опции «Скопировать настройки».

Установите параметры, которые желаете использовать, и нажмите на кнопку-галочку.
- Далее загрузите в программу фото для обработки тем же образом, что и снимок с пресетом, после чего вызовите его контекстное меню и выберите пункт «Вставить настройки».
- Готово – фотография будет изменена, и результат можно сохранять.





Способ 2: Создание стиля
Альтернативой первому методу является использование параметров пресета для создания нового стиля, который можно будет применять со всеми будущими снимками. Для его реализации выполните следующие действия:
- Повторите шаги 1-3 предыдущей инструкции, но теперь в контекстном меню выберите пункт «Создать стиль».
- Укажите, какие настройки пресета вы хотите использовать, затем задайте имя стилю и сохраните его нажатием на кнопку-галочку вверху справа.
- Для применения стиля-пресета откройте фото, которое хотите изменить, пролистайте панель инструментов внизу до опции «Стили» и нажмите на неё.

Выберите пункт «Наборы пользователя», затем укажите созданный на шаге 2. Пресет будет задействован.



Использовать стиль удобнее, чем каждый раз копировать настройки.
Экспорт пресета из настольной версии Lightroom в мобильную
Многие пользователи Lightroom на настольном компьютере хотели бы использовать свои пресеты и в мобильном варианте. Софт поддерживает работу с сервисом Adobe Cloud, автоматически синхронизирующим параметры между устройствами, к которым привязана учётная запись упомянутого облака, в том числе и пресеты. При включённой синхронизации ничего дополнительно делать не нужно, программа самостоятельно перенесёт всё нужное.
Если метод с синхронизацией по каким-то причинам недоступен, пресет можно перенести вручную. Делается это так:
- На компьютере откройте Лайтрум и выберите любую фотографию. В главном меню программы перейдите на вкладку «Develop» и воспользуйтесь блоком «Presets»: укажите нужный и кликните по нему.
- После применения настроек откройте «File» – «Export with Preset» – «Export to DNG».

Укажите каталог, в который хотите экспортировать файл, и нажмите «Выбор папки».
- Далее просто переместите DNG на телефон любым подходящим способом, и воспользуйтесь одной из инструкций по установке, приведённой выше.


Как видим, никаких затруднений с переносом пресетов из настольного Lightroom в мобильный нет.
Мы рады, что смогли помочь Вам в решении проблемы.
Опишите, что у вас не получилось.
Наши специалисты постараются ответить максимально быстро.
Помогла ли вам эта статья?
ДА НЕТ
Еще статьи по данной теме:
Улучшайте качество фотографий с помощью стилей Lightroom! В Lightroom можно добавить пользовательские стили по вашему выбору на панель Стили.
Если у вас есть подписка Adobe Creative Cloud и вы выполнили вход с помощью Adobe ID, пользовательские стили, созданные в приложении Lightroom для ПК, будут автоматически синхронизированы с мобильными приложениями Lightroom через облачное хранилище.
Импорт стиля в формате DNG
Перед импортом любого стиля в формате DNG в библиотеку Стили, необходимо распаковать папку с загруженными стилями и сохранить файлы на мобильном устройстве или загрузить их в облачное хранилище.
Чтобы распаковать загруженные стили на ПК или мобильном устройстве, выполните следующие действия.
- На компьютере под управлением macOS дважды нажмите на файл ZIP. Файл будет автоматически распакован с помощью утилиты macOS.
- На компьютере под управлением ОС Windows нажмите правой кнопкой мыши на файл ZIP и выберите Извлечь все, чтобы распаковать файлы.
- На мобильных устройствах можно использовать любое приложение, позволяющее распаковать загруженный файл ZIP.
После извлечения из архива папки со стилями будет найден один или несколько стилей. Чтобы добавить стиль в формате DNG в библиотеку стилей в Lightroom для мобильных устройств, выполните следующие действия.
-
Откройте приложение Lightroom на мобильном устройстве и коснитесь Добавить фото.
-
Перейдите в место сохранения файла DNG и выберите файл, который необходимо импортировать.
- Если вы используете устройство под управлением iOS, коснитесь Из фотопленки, чтобы продолжить.
- Если вы используете устройство под управлением Android, коснитесь Галерея/папка.
Если файлы DNG сохранены в облачном хранилище, коснитесь Из файлов на устройствах под управлением iOS или коснитесь определенной папки облачного хранилища на устройствах с ОС Android.
Добавление фотографий в Lightroom для мобильных устройств (iOS) Добавление фотографий в Lightroom для мобильных устройств (Android) Поскольку стили — это файлы в формате DNG, при открытии файла может появиться сообщение об ошибке «Невозможно загрузить файл». Выполните следующие действия для импорта стилей в формате DNG в библиотеку Lightroom.
-
Открыв импортированный файл, коснитесь значка с тремя точками в правом верхнем углу экрана.
Значок с тремя точками в Lightroom для мобильных устройств (iOS) Значок с тремя точками в Lightroom для мобильных устройств (Android) -
Коснитесь Создать стиль и добавьте имя для импортированного стиля.
Создание стилей в Lightroom для мобильных устройств (iOS) Создание стилей в Lightroom для мобильных устройств (Android) -
Добавьте новый стиль в выбранную группу стилей и коснитесь значка ( ) в верхней части экрана, чтобы его сохранить.
Сохранение стилей в Lightroom для мобильных устройств (iOS) Сохранение стилей в Lightroom для мобильных устройств (Android)
Применение нового стиля
Добавленные стили можно применить к фотографиям, выполнив следующие действия.
-
Откройте фотографию, к которой необходимо применить стиль. Коснитесь значка Стили в нижней части экрана.
Панель «Стили» в Lightroom для мобильных устройств (iOS) Панель «Стили» в Lightroom для мобильных устройств (Android) -
Коснитесь раздела Ваши и выберите группу стилей, в которой вы сохранили новый стиль.
Группа стилей в Lightroom для мобильных устройств (iOS) Группа стилей в Lightroom для мобильных устройств (Android) -
Выберите стиль и коснитесь значка , чтобы применить стиль.
Применение пользовательских стилей в Lightroom для мобильных устройств (iOS) Применение пользовательских стилей в Lightroom для мобильных устройств (Android)
Информация об импорте стилей в формате XMP в Lightroom для мобильных устройств (Android) представлена в разделе Редактирование фотографий.
Связанные материалы
Что такое пресеты и как ими пользоваться знает не каждый. Эта информация будет особенно полезна новичкам, которые продвигают свои аккаунты в Инстаграм. В сегодняшней статье вы узнаете не только, что эти инструменты из себя представляют, но и научитесь их самостоятельно применять.
Упомянутые в статье Instagram (Инстаграм) и Facebook (Фейсбук) принадлежат компании Meta, которая признана экстремистской организацией и запрещена в РФ.
Что такое пресеты и их функции
Пресет — это своего рода фильтр или файл с набором настроек, которые вы выбираете сами. Его создают с помощью программ на компьютере или в мобильных приложениях. Затем готовый шаблон накладывается на одно или группу фото (фотопленку, галерею).
Принцип работы этой настройки в том, что ее создают один раз. После этого на новые фотографии просто накладывают, чтобы достичь схожего эффекта.
Пресеты делают все фотографии в одинаковом стиле, включая расцветку, как самого объекта на снимке, так и его фона. Умея правильно использовать фильтрующий инструмент, вы подчеркнете единство своего аккаунта, сделаете ленту изящной, оформленной в едином стиле.
Вам не нужно будет самостоятельно выбирать обстановку, цвет одежды, погоду, чтобы сделать фотографию и опубликовать ее. Снимайте себя и свое окружение и на каждую новую фото накладывайте уже готовый пресет.
На заметку! Если обработать давно опубликованное фото в интернете новым пресетом, то оно автоматически становится уникальным. Такие действия можно применять даже к картинкам в интернете, чтобы спрятать чужое авторство.
Какие программы используют для создания пресетов
Многолетняя практика хранения и редактирования цифровых фотоснимков показывает, что рационально использовать всего две программы Lightroom и Photoshop.
Lightroom
Большинство блогеров, а также фотографов отдают предпочтение редактору Лайтрум от разработчика Adobe. В приложении есть созданные пресеты по умолчанию. Их можно сразу применять к своим изображениям.
При желании можете установить свои параметры для редактирования графики. Это все можно сделать путем переключения ползунков в настройках.
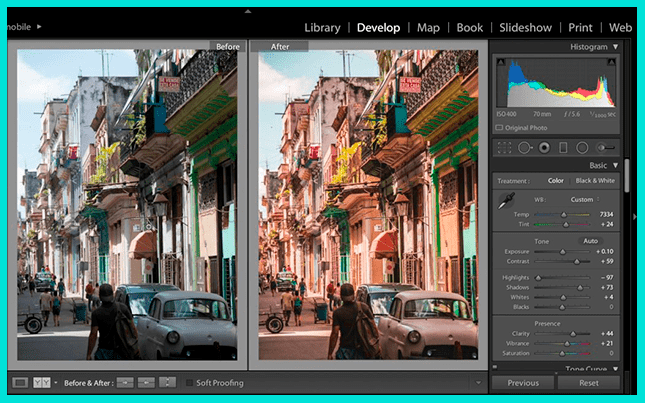
Изначально эта программа создавалась для того, чтобы удобно управлять пакетами RAW или цифровыми негативами. Начальный интерфейс был сильно ограничен. Сегодня добавили множественные инструменты, среди них:
- кадрирование;
- обрезание;
- баланс белого;
- негатив и другие.
На сегодняшний день приложение названо сложным со слов экспертов. В Lightroom добавлено много новых возможностей.
При этом редактор продолжает обновляться. Это помогает ему конкурировать с легендарным Photoshop. Теперь в приложении все инструменты, которые были доступны только для профессиональных фотографов отрыты для широкой публики и любителей селфи.
Photoshop
В программе Фотошоп пресеты подразумевают несколько иной архив с параметрами. Выделяют их всего два «Фотографическое тонирование» и «Карты градиента». В этом редакторе набор фильтров можно загрузить самостоятельно, предварительно скачав их из интернета.
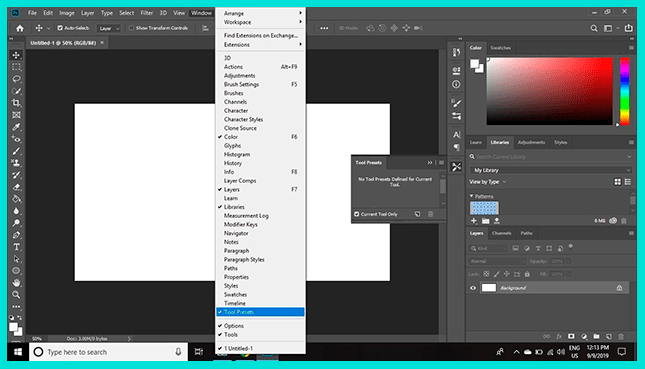
После сохранения пресеты устанавливают в интерфейс программы и применяют при обработке каждой отдельной фотографии. В результате при нанесении эффекта на фото происходит видимое изменение оттенка.
Но, никаких несущих корректировок типа: ретушь, удаление объектов не предусматривается. Эффект на графическое изображение наносится мгновенно.
Где еще можно найти пресеты для своих фотографий
Кроме того, как создавать в предложенных программах фильтры для оформления лент в социальных сетях, вы можете найти их в группах в социальных сетях, а также тематических форумах.
Чтобы отыскать эти инструменты, необходимо в поисковой строке ввести «пресеты Lightroom» без ковычек. В результате будет показан список пабликов, которые соответствуют тематике. Войдя в них можно загрузить понравившиеся эффекты бесплатно для своих программ-фоторедакторов.
Это интересно! В роли пресета может выступать и музыка. Она используется для создания фонового звука при монтаже видео или создании коллажей из фотографий.
Как создать собственный пресет в программе Lightroom на компьютере
Приложение предусматривает 2 версии: компьютерную и мобильную. При синхронизации этих программ между собой, можно обмениваться снимками между двумя девайсами. При этом все настройки редактирования сохраняются.
Поиск и использование пресета на ПК
Оформление фото после детального знакомства в пресетами будет отнимать у вас всего 1 минуту. Расскажем пошаговый алгоритм, как оформлять фотографии.
- Загрузите программу и активируйте ее, чтобы можно было пользоваться на постоянной основе. Пробный период составляет 30 дней.
- Затем перейдите к модулю обработки, он располагается слева. Нажмите на иконку треугольника, чтобы открыть пресеты.
- Далее откроется список папок (группировок фильтров), вам нужно выбрать наиболее подходящий для применения. Здесь же будут отображены и импортированные пресеты с других устройств.
- После нажатия на выбранную установку, приложение автоматически изменит изображение. Не забудьте его добавить до поиска пресета.
Обращаем внимание, что программа Lightroom чаще скачивается на английском языке. Поэтому интерфейс лучше русифицировать, чтобы не запутаться в настройках и названиях архивов с параметрами для редактирования фото.
Где найти и как применить пресеты из модуля импорта
Те варианты пресетов, которые были импортированы со синхронизируемых устройств или приложений также можно накладывать на готовые фото. В архиве настроек собран широкий список опций. Самые востребованные среди них, это:
- переименование:
- создание окна предварительного просмотра;
- тегирование;
- обрезка;
- кадрирование и другие.
Если все их скомбинировать вместе, то можно получить удачный результат. Изоражение будет уникальным в своем роде.
На заметку! Для пейзажных фотографий можно одновременно использовать несколько пресетов. Также один пресет легко применяется для всех фотографий, импортированных в приложение.
Применение пресетов из модуля библиотеки
Для того, чтобы установить эффекты улучшения по умолчанию, располагающихся в модуле библиотеки, выполните всего два действия.
- Перейдите в раздел «Быстрая обработка», найдите пункт «Библиотека».
- Выберите название необходимого пресета в подразделе “Сохраненные предустановки”.
Таким образом нужно выбирать нужный архив настроек для каждого фото, который загружен в программу Lightroom.
Создание эффекта для изображения на устройстве iOS или Android
Прежде чем начнете производить изменения на фотографии скачайте приложение на смартфон и активируйте функцию синхронизации. Далее действуйте по инструкции.
- После установки программы на смартфон, необходимо скачать пресеты, которые подойдут к вашему изображению. Сделайте загрузку из групп в ВК.
- Лучше выполните скачивание пресета в виде фотографий. Они потом без проблем открываются в телефонах с разными версиями операционной системы.
- Далее запустите программу Lightroom, следом откройте скачанный файл с пресетами. Далее просто копируете все настройки и применяете их к своему фото.
- Для этого нажмите на меню (три точки), кликните по кнопке «Скопировать настройки». Теперь снова жмите на меню и уже выберите пункт «Вставить настройки».
- Если вы чувствуете, что чего-то не хватает, попробуйте это исправить с помощью коррекции баланса белого или добавления резкости.
Вам может показаться, что пресет уложен неправильно. В таких случаях придется вручную поправить насыщенность, яркость, четкость.
Как создать личный набор настроек и сохранить его
Если по какой-то причине вас не устраивают группы настроек, которые скачивали с интернета, то всегда можно приступить к самостоятельному созданию.
- Выберите изображение, на котором желаете экспериментировать.
- Определитесь с базовым набором опций.
- Последите, как будет меняться качество изображения при наложении того или иного эффекта.
- Затем сохраните готовый пресет на основе выбранной картинки.
- Чтобы выполнить сохранение сборки настроек, кликните на панели инструментов «+».
- Теперь перейдите в раздел «Разработка», кликните по пункту «Новая настройка».
- Напишите название своего пресета.
- Воспользуйтесь комбинацией клавиш «Ctrl + Shift + N».
Вы можете выбрать одну или две настройки при оформлении пресета. В этом случае он будет выглядеть очень ограниченным и малофункциональным. Такой не подойдет к любой фотографии. Придется при наложении добавлять новые корректировки.
Хранение пресетов и их поиск
После загрузки наборов опций, приложение отправляет их на хранение в отдельную дочернюю папку. Чтобы ее найти, нужно пройти через следующий путь: CUsersИмя ПользователяAppDataRoamingAdobeLightroomDevelop Presets.
Как выполнить импортирование пресетов
На компьютерной версии редактора Lightroom можно легко добавить скачанные или самостоятельно придуманные варианты настроек и фильтров для изображений.
Просто выберите нужную предустановку и поместите ее в корень программы (положите файлы в папку Develop Presets). В интерфейсе будет отображено, что выполнено обновление пресетов.
Можно поступить и следующим образом: сформировать несколько пресетов, организовать их в отдельную папку, а затем просто поместить ее в уже знакомую вам Develop Presets.
Полезные советы при использовании пресетов
Если вы новичок в использовании пресетов, для удобства их применения, рекомендуем пользоваться следующими советами:
- Храните архивы с настройками в специальных папках. Если вы снимаете на телефон все подряд (пейзажи, натюрморт, портреты и прочее), следует завести отдельную папку для каждого типа пресетов.
- Соблюдайте оттенки и освещенность фото до и после наложения пресетов. На это важно обращать внимание. Некоторые детали в кадре могут быть утеряны из-за чрезмерного затемнения или осветления.
- При самостоятельном формировании набора, старайтесь использовать настройки близкие по значению. Например, устанавливать расцветку из одной палитры или применять близкие фильтры по значению: сепия, негатив, черно-белый.
- Для первого использования обязательно поищите русскоязычную версию Lightroom. Интерфейс программы достаточно сложный. В идеале загрузить мобильную версию обработчика. В ней органичное и интуитивно понятное меню.
Мифы о пресетах Lightroom
Перед первым использованием вы наверняка изучили отзывы и поняли, как работает приложение. Многие считают, что программа — удел лентяев. Это откровенное заблуждение, так как с использованием пресетов фотографию порой сложно довести до идеала. Намного проще снимок отправить в сеть сразу после съемки.
Каждый новичок использует ежедневно эту программу в качестве основного редактора. Вы думаете это так? На самом деле нет. В первую очередь предустановки эксплуатируют именно профессиональные фотографы или художники.
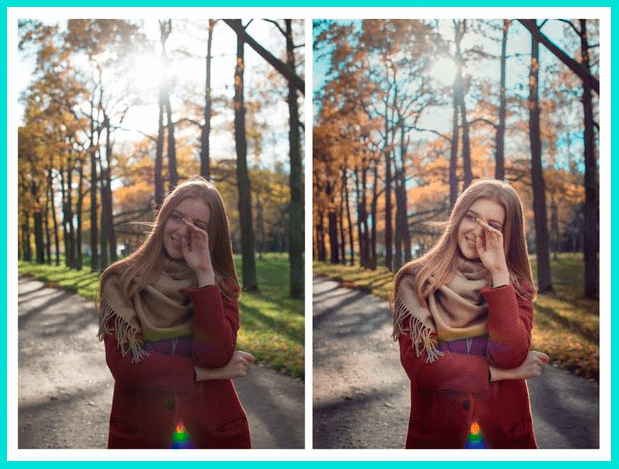
Программа только для продвинутых. Это лишь отчасти. Действительно профи в области фотографии используют пресеты гораздо чаще обычного человека, но индивидуальные настройки сможет создать и тот, кто только развивает свои навыки в этом направлении.
Подводим итоги
В этой статье мы разобрались, что такое пресеты и как они применяются. Также убедились, что эти архивы с настройками используются разными людьми: от новичков до профессионалов. Но, если же вы впервые познакомились с этим способом улучшения снимков, рекомендуем вам не медлить и скорее загружать мобильную версию приложения. На первых этапах она идеальна для вас.
С уважением, Виктория Чернышенко
специально для проекта proudalenku.ru
На странице содержится реклама. Информация о рекламодателях на сайтах рекламодателей https://skillbox.ru/, https://netology.ru/, https://gb.ru/, https://www.school-xyz.com/, https://wikium.ru/.
Как быстро и качественно обрабатывать снимки из путешествий
СоветыФотография
Дата публикации 03.07.2019
Открываем для себя пресеты.
С развитием камер смартфонов в путешествиях становится удобнее снимать на телефон, а большие зеркалки все чаще остаются дома. Если вы не собираетесь печатать снимки на больших плакатах для выставок, то смартфон — отличный девайс для съемки в путешествиях. Мы уже публиковали материал о том, как снимать на телефон. Настало время подробнее поговорить об обработке снимков.
Зачем нужна обработка?
Если вы считаете, что обработанный снимок — тонны неестественной цветокоррекции, то это не совсем так. Любые изменения в цвете и свете будут обработкой. Поэтому если чуть-чуть прибавили яркости и резкости в снимке, то это уже не #nofilter.
Из-за блогеров, которые приклеивают чаек, деревья и водопады к своим снимкам, люди стали скептически, а иногда с раздражением относиться к любым вмешательствам в исходный кадр. Отсюда и появился популярный тег. Но на самом деле обработка — художественный инструмент, который использовался фотографами и просто фотолюбителями еще во времена популярности пленки.
Подавляющее большинство пользователей так или иначе отрабатывает снимки. Мы меняем цвета, температуру, добавляем контраст не потому, что хотим кого-то обмануть. Камера часто не способна передать красоту момента и то, как ее видит человеческий глаз. Обработка может помочь сделать кадр более эмоциональным. Это также художественный инструмент, который придаст кадру особенное настроение или добавит новые смыслы.
В путешествиях мы хотим больше фокусироваться на моменте. Вставать в пять утра ради рассвета или сидеть ночами за компьютером, обрабатывая снимки, никак не хочется. Поэтому на помощь всем, кто снимает на телефон, приходят мобильные приложения для обработки, которые предлагают сотни фильтров, или, как их называют фотографы, пресетов.
Пресет — определенный набор настроек фоторедактора. Кто-то обработал снимок, сохранил изменения в файле, а теперь можно свободно применить их на другой фотографии. Пресеты призваны экономить ваше время или покрыть отсутствие опыта в цветокоррекции.
Выбираете фильтр, применяете его к фотографии, изменяете некоторые настройки в соответствии с вашим визуальным вкусом — и снимок обработан. Умелое применение пресетов и хороший свет на самом кадре сделает снимок выглядящим не хуже, чем фото на камеру.
Благодаря фильтрам для телефона понятие обработки стало широкоизвестным и пошло в массы. Мы немного разбираемся в цветокоррекции и понимаем, что небольшая обработка сделает кадр интереснее. Instagram, кстати, обрел популярность во многом благодаря фильтрам и рамкам. В первых версиях приложения это были пресеты, которые делали снимки похожими на ретрооткрытки.
Напоминаем, лучше не перебарщивать, иначе снимок потеряет естественность и будет выглядеть либо неправдоподобно (мы ведь не хотим никого обманывать?), либо просто плохо.
Пресеты делятся не просто на теплые или холодные, контрастные и нет. Объединенными настройками можно добиться почти чего угодно без особых усилий: создать эффект пленочного кадра, сделать объемный черно-белый снимок в пару тэпов и еще много всего.
Как использовать пресеты?
На рынке фильтров для смартфонов существует два гиганта: приложение VSCO, которое многие используют уже пять лет, и мобильная версия топового приложения для фотографов Lightroom.
VSCO создано компанией Visual Supply Co. Раньше компания занималась созданием пакетов пресетов для десктопной версии Lightroom, но сейчас команда полностью сфокусировалась на мобильном приложении.
Lightroom впервые запустился в 2015 году на iOS и годом позднее на Android. Функционал был сложным и непонятным для большинства пользователей. Не так давно Lightroom обновил свое мобильное приложение, и оно стало удобнее. Им начали массово пользоваться, а профессиональные фотографы — создавать специальные пресеты для мобильной версии, которые в несколько касаний можно применить к снимкам.
Разберем на примере каждого из приложений, как использовать пресеты.
Lightroom CC Mobile
Графический редактор компании Adobe Lightroom — инструмент для работы с изображениями для профессиональных фотографов. Ну и для тех, кто хочет углубиться в процесс обработки снимков. Все поменялось, когда компания выпустила мобильное приложение Lightroom: детальная обработка стала еще популярнее.
Фильтры профессиональных фотографов в Lightroom — это целый бизнес с магазинами, мастер-классами, промоакциями и прочим. Раньше фотографы создавали пресеты только для десктопной версии Lightroom. Теперь все поменялось благодаря тому, что популярные фотографы все чаще начинают делать пресеты и для мобильной версии.
DNG — формат файла с пресетом для смартфона. Обратите внимание, когда будете скачивать пресеты, потому что XMP (формат для десктопной версии Lightroom) на телефоне не откроется.
Алгоритм довольно прост:
- Скачайте пресет.
- Откройте на телефоне любым способом. Можно скинуть в облако, прислать письмом на почту или передать по AirDrop, если у вас техника Apple.
- Откройте файл в Lightroom. Он будет выглядеть просто как картинка.
- В правом верхнем углу нажмите на три точки и скопируйте настройки.
- Откройте снимок, который хотите обработать, и вставьте скопированные опции.
Done!
Для наглядности советуем посмотреть видео:
Несколько советов:
-
Обратите внимание на свет и цвет после использования пресета. Многие фильтры делают фотографию лучше в общем, но некоторые участки становятся хуже. Например, пресет добавил красивые цвета на снимок, но темные участки сделал черными, и вы потеряли детали в кадре. Все это можно быстро исправить. Пресет — универсальный набор настроек, но снимки все разные по цвету и свету.
-
Храните пресеты в альбомах. Представьте, что вы скачали много фильтров любимых фотографов, а снимать в путешествиях любите все: от еды до пейзажей. В Lightroom есть возможность создавать папки, куда можно положить пресеты — например, создать отдельные для пейзажей, портретов и городских снимков.
Где искать пресеты для Lightroom?
Небольшая подборка фотографов, чьи пресеты советуем посмотреть:
Как покупать пресеты для Lightroom?
На сайте отечественного проекта FilterHero часто бывают акции, так что пресеты иногда можно купить чуть ли не в два раза дешевле. А если хочется просто попробовать пресеты, то есть много дешевых вариантов на Etsy. Пресеты фотографов лучше по качеству обработки, зато на Etsy можно купить фильтры за 4–7 долларов (они там всегда со скидкой).
VSCO
VSCO — культовое приложение для обработки мобильных снимков. Раньше команда создавала пленочные пресеты для десктопной версии Lightroom, но потом полностью сфокусировалась на приложении. Теперь это единая система фильтров для всех устройств.
Отдельного внимания заслуживает блог VSCO о фотографии как искусстве и мобильной съемке. Например, там рассказывают, как играть с настройками приложения, как использовать фильтры, про съемку в путешествиях тоже пишут.
Приложения куда проще Lightroom. Просто открываете фотографию, которую хотите обработать, и выбираете фильтр. В приложении VSCO нельзя создавать собственные пресеты, библиотека фильтров довольно большая, и можно менять настройки, копировать и применять к другим фотографиям.
Несколько советов:
Используйте настройки пресета. Насыщенность любого фильтра в приложении можно настраивать. Часто бывает, что снимок получается слишком ярким или слишком контрастным. Чтобы контролировать эти настройки самому. в инструментах обработки приложения советуем снизить значение фильтра.
Пробуйте создавать свое. После того как поиграете с настройками, вы поймете, что конкретно вам нравится в том или ином пресете: температура, контраст, зернистость или фейд. В VSCO можно создавать свои внутренние пресеты, чтобы, например, сделать ваш инстаграм более целостным по обработке или быстро добиваться любимого цвета. После того как обработали снимок, сохраните настройки и потом используйте на другом снимке. Но вот экспортировать его из приложения в отдельный файл, как в Lightroom, и делиться им с друзьями или подписчиками, увы нельзя.
Как покупать фильтры для VSCO?
В приложении десять стандартных пресетов, которых может хватить для базовых целей. Остальные 120 пресетов доступны по подписке VSCO X, которая, помимо большой библиотеки пресетов, позволяет также обрабатывать видео этими же фильтрами.
Также по подписке можно пользоваться расширенным инструментарием для обработки. Появится возможность отдельно настраивать цвета (HSL) и выбирать рамки. Купить VSCO X можно только на год, подписка стоит 1 250 рублей.
Пресеты помогут экономить время в путешествиях, если хочется красивые обработанные снимки, но не хочется тратить время на обработку и нет желания углубляться в процесс. Но если вам все же захочется научиться воспроизводить цвета своими силами, советуем с течением времени с пресетов перейти на ручную обработку и найти собственный стиль.
СоветыФотография
Дата публикации 03.07.2019
Надоели стандартные фильтры? Используйте пресеты – их можно создать самостоятельно или скачать с сайтов. Рассказываем, как это сделать.
Что такое пресеты
Это сохраненные настройки для изображений, которые позволяют быстро отредактировать фотографии или оформить их в едином стиле. В пресетах можно скорректировать цвет, свет, тени и оттенки, сохранить на устройстве и применять на снимках.
Пресеты нужны для:
- создания красивой ленты в Инстаграме* в едином стиле;
- объединения тематических фотографий за счет оформления;
- быстрой коррекции множества фотографий.
Кроме пресетов, есть стили в Инстаграме* и шаблоны для изображений.
Стиль – это фильтр. Его можно найти в Инстаграме* в процессе публикации фотографии или сторис. Фильтр, в отличие от пресета, нельзя настроить, сохранить и кому-то отправить.
Шаблоны – это стандартизированные компоновки элементов на изображении. Используются для создания рубрик и каталогизации контента в одном стиле. Шаблоны настраиваются вручную с помощью программ, например, Supa или Figma.
Читайте также: «Как сделать привлекательную обложку для группы в ВК».
Популярные пресеты в Инстаграме*
Пресет на фотографиях в постах и сторис помогает выделить собственный аккаунт на фоне остальных. Его подбирают индивидуально – вот примеры.
Пастельный
Светлый и теплый пресет для фото в Инстаграм*, создает ощущение уюта. Обычно используется для детских фотографий.
Контрастный
Пресет, в котором усилены красно-оранжевый свет и резкость. Популярен у лайфстайл-блогеров.
Минимализм
Пресет создает эффект рассеянного света. Цвета максимально близки к естественным. Часто используется для аккаунтов, которые продают мебель и технику.
Темный
Пресет-маска для Инстаграма*, темный фильтр для изображений. Уменьшает контрастность, создает эффект пасмурного дня или тумана.
Кинематографичный
Пресет превращает фотографии в кадры из фильма за счет более тусклых цветов и высокой контрастности. Подходит для фешн-аккаунтов и городских кадров.
Светлый
Усиленная яркость за счет белого фона. Подойдет для кондитерских, кафе и ресторанов.
Винтажный
Пресет создает эффект выцветшей пленки или тусклой печати.
Однотонный
В этом пресете используется один цвет и только его оттенки. Яркость меняют в зависимости от кадра, чтобы сохранить все детали.
Солнечный
Пресет усиливает яркий солнечный свет. Подойдет для пейзажей, где много неба, или вечерних снимков в городе.
Полароид
Тот же эффект пленки, только для фотоаппарата мгновенной печати. В нем преобладает эффект легкой сепии, который делает снимки розово-красными.
Читайте также: «Как снимать видео для ВК – рассказывает медиаменеджер Анна Хлебникова».
Как сделать пресеты
Чтобы сделать пресеты, потребуется Lightroom от Adobe или Snapseed от Google. Оба бесплатные в магазине приложений для телефонов, без рекламы.
Lightroom
Установить на Андроид | Айфон.
В Lightroom вы можете создать шаблоны пресетов, которые здесь называются «стили», и использовать их на фотографиях. Можно создать множество пресетов и сохранить их по папкам.
Как сделать пресет в Lightroom:
- Установите приложение.
- Откройте фотографию и настройте контрастность, цвет, оттенок, эффекты, детали.
- Нажмите на три точки и выберите «Создать стиль».
- Введите название стиля, выберите папку и сохраните.
Как использовать сохраненный пресет Lightroom:
- Добавьте новую фотографию.
- Откройте в нижней панели значок «Стили».
- Во вкладке «Ваши» выберите «Наборы пользователей».
- Используйте сохраненный пресет.
Snapseed
Установить на Андроид | Айфон.
В Snapseed пресеты называются «QR-стили». Вы можете сохранять их в формате QR-кодов и точно так же загружать другие для своих фотографий.
Как сделать пресет в Snapseed:
- Откройте приложение и добавьте фотографию.
- Отредактируйте снимок: настройте контрастность, эффекты, фильтры.
- Нажмите на иконку со слоями в верхнем правом углу и выберите «QR-стиль».
- Создайте QR-стиль и сохраните его на телефоне или отправьте в соцсети.
Как сохранить пресет с QR-кода себе на телефон:
- Отмотайте список стилей в самый конец.
- Нажмите на кнопку с плюсом.
- Введите название и сохраните стиль.
Как использовать пресет в Snapseed:
- Через сканирования кода: выберите «Отсканировать QR-код» и наведите камеру на изображение с кодом.
- Через меню стилей: выберете сохраненный стиль из общего списка и примените к новой фотографии.
А готовые пресеты можно скачать в интернете.
Где скачать пресеты
Вы можете скачать красивые пресеты с сайтов и из групп в соцсетях. Работают они только в Lightroom.
Сайты с бесплатными пресетами:
- Photo-standard
- Psdcollection
- Fixthephoto
- Mobile presets
- Preseti
Группы во ВКонтакте с бесплатными пресетами:
- Lightroom — бесплатные мобильные пресеты
- Бесплатные лайтрум пресеты psdcollection.ru
- Lightroom iOS/Android бесплатные пресеты
- RAW банк Пресеты Lightroom ТФП
Каналы в Телеграме с бесплатными пресетами:
- Пресеты Лайтрум
- Пресеты Лайтрум бесплатно
- Пресеты | Обработка фото
- Бесплатные Пресеты Лайтрум
- Lightroom Presets Free DNG
- Lightroom and Snapseed presets
Для Snapseed есть доска в Пинтересте и группа во ВКонтакте «Фильтры для Snapseed».
Читайте также: «Стикеры в Телеграме: где искать, как добавлять себе или удалять из списка».
Как установить скачанный пресет в Lightroom
Пресетами делятся на сайтах и в группах в формате DNG или в виде архива. Есть 2 способа использовать – скопировать настройки или импортировать их в «Стили».
Как установить один пресет:
- Откройте приложение Lightroom и нажмите на кнопку добавления фото.
- Выберите загруженный пресет в формате DNG.
- Скопируйте настройки изображения.
- Откройте новое фото.
- Вставьте настройки.
- Сохраните пресет: «Стили» → три точки → «Создать стиль».
Как установить папку с пресетами:
- Скачайте архив с пресетами с сайта на телефон.
- Откройте приложение Lightroom: загрузите или выберите фотографию.
- Нажмите кнопку «Стили» и кликните по трем точкам наверху.
- Выберите «Импорт стилей» и загрузите архив.
Как установить пресеты в Snapseed
В Snapseed ничего скачивать не нужно – достаточно навести камеру телефона на QR-код с пресетом, он мгновенно установится на фотографию. Загруженный пресет можно сохранить в меню стилей.
Как пользоваться пресетами
Несколько полезных рекомендаций.
Настраивайте пресеты под себя
Мы фотографируем на разную технику и с разным освещением, поэтому один пресет не может подходить ко всем снимкам.
Корректируйте настройки пресетов под свои снимки, меняйте ползунки в Lightroom или Snapseed. Если кожа получается яркой, можно уменьшить контрастность, красочность или оттенок.
Используйте разные пресеты
Оформление всего аккаунта одним пресетом было популярно какое-то время, но сейчас все больше аккаунтов либо используют фирменные шаблоны, либо стараются делать естественные снимки.
Пресеты все еще полезны – с их помощью можно разграничить контент, чтобы сделать профиль более разнообразным. Например, использовать один доминирующий цвет – зеленый. Часть постов в примере оформлены с помощью шаблонов, а на фотографии наложен единый пресет.
Другой способ разнообразить ленту – сочетать яркие и контрастные снимки с черно-белыми. Так делают свадебные фотографы.
Проверяйте вид ленты до публикации
Пресет позволяет объединить фотографии одним цветом, но нужно думать и о сочетании соседних постов друг с другом. Для этого лучше проверять вид ленты до постинга.
В SMMplanner есть функция просмотра ленты профиля. Вы сможете поставить кадры как нужно, и все они будут опубликованы в нужном порядке.
Чтобы воспользоваться этой функций, зайдите в SMMplanner и нажмите «Изменить вид». Поставьте Instagram*.
Теперь выберите подключенный аккаунт и нажмите «Настроить расписание». Поставьте время на нужные даты, в которые будут выходить посты (потом можно будет изменить) и нажмите «Сохранить».
После этого вас перекинет в раздел «Проекты», где вы можете добавить другие аккаунты в расписание для дублирования контента. Если не нужно – то переходите во вкладку «Посты».
Теперь у вас отображается планирование постов не списком, а в виде ленты профиля. Добавляйте посты, настраивайте изображения и свободно перетаскивайте их, чтобы сделать идеальную ленту.
Главное
- Пресеты – это инструмент для массовой обработки изображений, используется в соцсетях для формирования единого стиля ленты.
- Пресеты популярны в Инстаграме**, потому что соцсеть направлена на визуал и фотографии.
- Чтобы сделать пресет, воспользуйтесь версией Lightroom или Snapseed для телефонов.
- Скачать готовые пресеты и использовать их в Lightroom можно с тематических сайтов, из групп во ВКонтакте и каналов в Телеграме.
- Для Snapseed ищите QR-коды стилей, их особенно много в Пинтересте.
- Используйте несколько пресетов, чтобы разнообразить ленту.
- Настраивайте пресеты для себя, регулируя цвета, температуру, резкость, контраст.
- Формируйте визуал ленты с помощью SMMplanner: меняйте порядок постов и планируйте их выход.
*Соцсеть признана экстремистской и запрещена в России.
Как сохранить пресет в Лайтруме на телефоне
На чтение 4 мин Просмотров 14.4к. Опубликовано 25.04.2019
Adobe Lightroom – специальное приложение для редактирования и ретуши цифровых фотографий. Функционал программы позволяет создавать целые заготовки с эффектами, корректировкой цвета, фильтрами и так далее. Софтом удобно пользоваться как на компьютере, так и через мобильную версию. Сегодня мы разберемся, как сохранить пресет в Лайтруме на телефоне.
Чтобы узнать больше полезной информации по теме, обязательно посмотрите представленный ролик от начала до конца.
Preset – это сохраненный набор параметров изображения, который можно применять одним нажатием на необработанных фотографиях. Существенно ускоряет рабочий процесс при создании серий фото в одной стилистике. В русской версии Lightroom данная вкладка именуется «Стили».
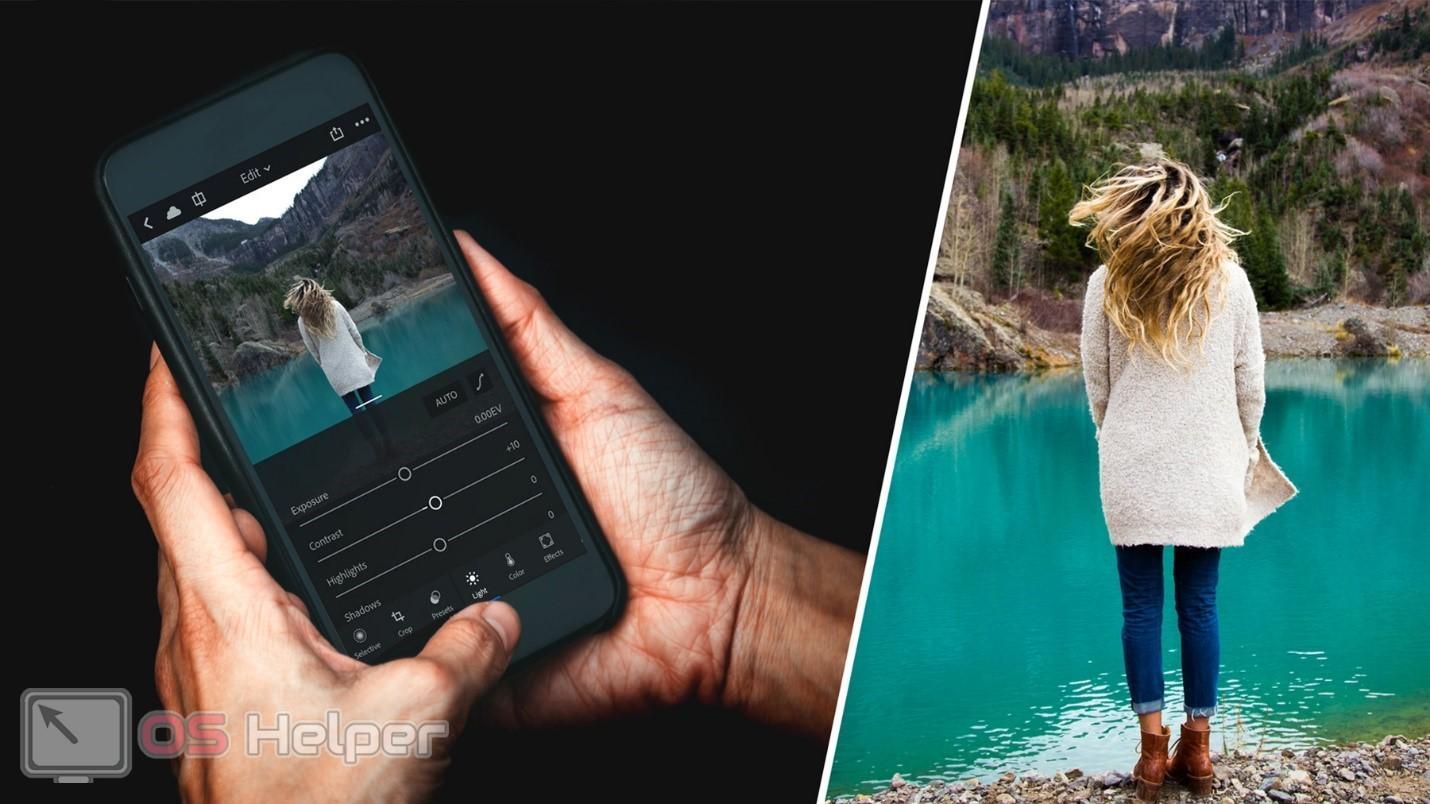
Содержание
- Создание и сохранение пресетов
- Сохранение пресетов с ПК или из интернета
- Заключение
Создание и сохранение пресетов
Перед тем, как сохранить подходящий пресет, его необходимо создать в мобильном приложении Adobe Lightroom. Для это сделайте следующие действия:
- Запустите приложение и откройте одну из фотографий, к которым будет применяться новый стиль. Программа позволяет загружать файлы из галереи, облачного хранилища или делать снимки с камеры.
- Открыв редактор, снизу вы увидите полосу с названиями разделов редактирования. С помощью представленных инструментов можно обрезать фото, добавлять эффекты, корректировать цвет, менять уровень детализации, накладывать фильтры и многое другое.
- Когда редактирование изображения будет завершено, вам нужно переместиться во вкладку «Стили». Здесь находится список стандартных пресетов, которые разделены по тематическим группам. Можно ознакомиться с ними или сразу приступить к сохранению пользовательского стиля.
- Нажмите на кнопку с тремя точками для входа в меню. Здесь выберите действие «Создать стиль».
- Появится страница с параметрами. Вы можете указать имя стиля, добавить его в определенную группу. Ниже расположен список инструментов, которые использовались в данном пресете. Вы можете вручную добавить или исключить каждое изменение с помощью галочек. Обратите внимание, что в каждой из групп есть еще ряд отдельных инструментов. После настройки пресета нажмите на иконку сохранения.
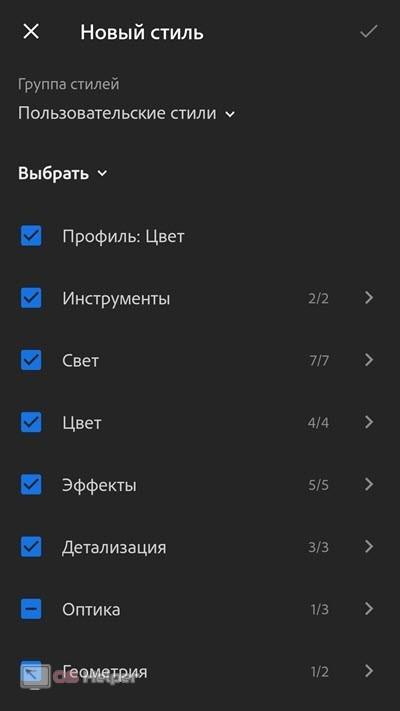
Мнение эксперта
Василий
Руководитель проекта, эксперт по модерированию комментариев.
Задать вопрос
Теперь новый пресет сохранен в выбранной вами категории. По умолчанию они добавляются в список «Пользовательские стили».
Сохранение пресетов с ПК или из интернета
Теперь рассмотрим ситуацию, когда вам нужно добавить стиль из стороннего источника. Если вы пользуетесь Adobe Lightroom на персональном компьютере и смартфоне под одной лицензионной учетной записью, то для вас доступна функция синхронизации. Все работы и пресеты сохраняются в облаке, а при активации специальной функции отображаются в приложении на телефоне. Итак, вы создали ряд подходящих стилей на ноутбуке, а теперь хотите применять их к фотографиям с помощью смартфона, чтобы ускорить работу. Для этого откройте Lightroom на смартфоне и нажмите по иконке облака:
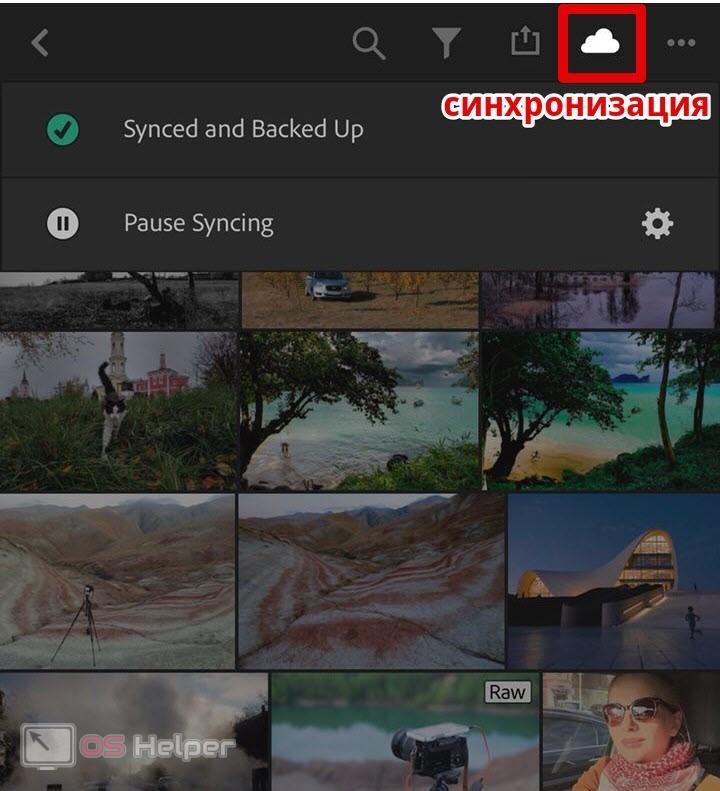
Теперь перейдите во вкладку Presets или «Стили». Там вы обнаружите все пресеты, которые были синхронизированы с хранилищем вашей учетной записи.
Также вы можете скачать пресеты в виде готовых файлов, в которых хранятся данные об используемых параметрах. Стили сохранены в формате DNG, а из интернета чаще всего загружаются в обычных архивах ZIP или RAR. Для сохранения в мобильном Лайтруме скачанных из интернета пресетов необходимо:
- Если вы загрузили архив, то распаковать его с помощью мобильного архиватора. Например, воспользуйтесь бесплатным AndroZip для Android или FileManager для iOS.
- После извлечения на внутреннем накопителе смартфона появится папка с названием mobile_presets. Переходим к приложению Lightroom и открываем добавление новых материалов.
- С помощью верхнего меню переключитесь на «Папки устройства». В списке папок на смартфоне найдите mobile_presets и нажмите кнопку «Добавить».
- Готово! Теперь загруженный пресет находится в приложении, а применить его вы сможете стандартным способом через вкладку «Стили».
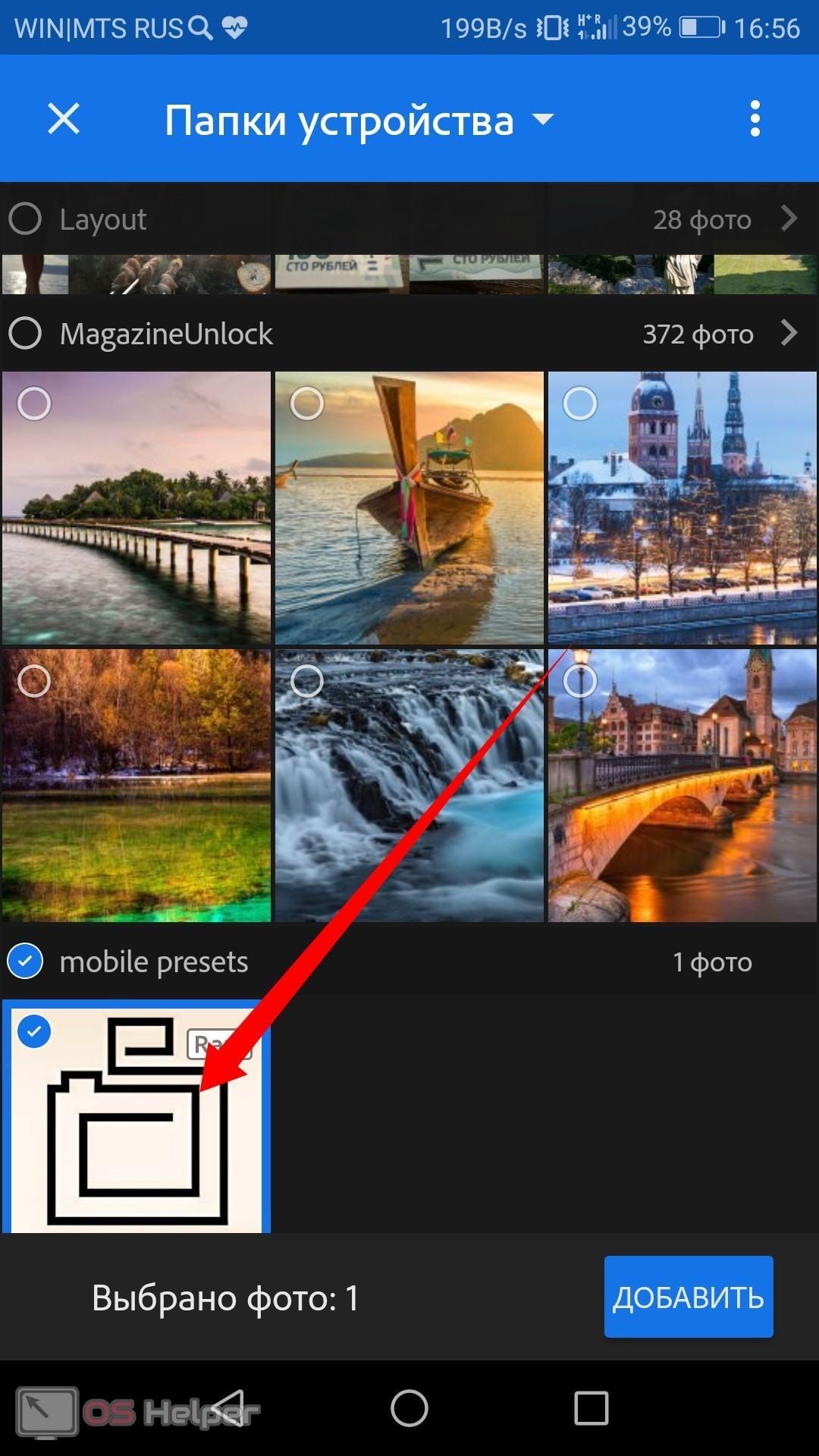
Заключение
На этом все. Мы подробно рассмотрели процедуру сохранения пресетов в Лайтруме разными способами и надеемся, что вы справитесь с этой операцией без каких-либо трудностей! А если у вас все же возникнут проблемы, то обязательно расскажите о них в комментариях. Мы поможем разобраться в ситуации!