Как подключить наушники к телефону?
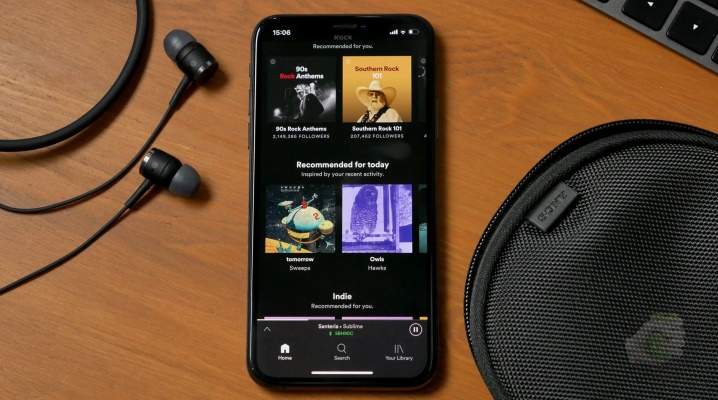
Содержание
- Инструкция по подключению наушников
- Проводные
- Беспроводные
- Как настроить
- Возможные ошибки
Сегодня наушники являются неотъемлемой частью жизни любого обладателя смартфона. Особенно это утверждение касается молодежи. Гарнитура позволяет осуществлять прием звонков, не доставая телефон из кармана, что весьма приятно в зимний период времени. Особой популярностью наушники для телефона пользуются у водителей. С ними нет необходимости отпускать руль, чтобы взять трубку, к тому же разговоры по телефону в процессе вождения во многих странах мира стоят под запретом.
Инструкция по подключению наушников
Современные наушники для смартфонов – это специализированная аудиогарнитура, через которую можно не только слушать музыку, но и принимать входящие звонки. Встроенный микрофон, несмотря на миниатюрные размеры, четко передает звуковую информацию.
Современные гарнитуры для телефонов классифицируются по техническим характеристикам. Но в первую очередь рассматривается способ подключения:
- Проводные наушники. Их подсоединение к телефону осуществляется посредством mini jack с диаметром 3,5 мм.


- Беспроводные наушники. Гарнитура подобного рода подключается к смартфону посредством технологии Bluetooth.


Также наушники разделяются по форм-фактору. Беспроводные модели фиксируются на одном ухе.

Проводные устройства имеют стандартную форму капелек или вакуумных наушников. Модель не особо распространена в обществе, так как требует большого заряда батареи. Чаще всего их используют для подключения к ПК, ноутбуку или телевизору. Но это не значит, что их нельзя использовать для подключения к смартфону. Тем более что ОС Android предполагает использование гарнитуры разных образцов.


В целом подключить гарнитуру к телефону не сложно. К каждой отдельной модели наушников прилагается инструкция. Проводные модели достаточно подсоединить через mini jack в специальный разъем смартфона. А вот для подключения беспроводных наушников потребуется устанавливать соединение Bluetooth.
Проводные
Процесс подключения проводных наушников к телефону очень прост. Прежде всего необходимо осмотреть смартфон.
Чаще всего место подключения наушников располагается рядом с разъемом для зарядки.
На сегодняшний день есть 2 варианта разъема подключения проводной гарнитуры:
- Микро USB. Данный способ подключения применяется для многих операций с телефоном, например, для зарядки или передачи данных. Он же подходит и для подключения наушников.


- Mini jack со стандартным размером 3,5 мм. Данный вид разъема является наиболее популярным. Через него можно подключить не только гарнитуру, но и стереоаппаратуру, а именно фронтальные, стационарные и портативные колонки.


Чтобы беспроводная гарнитура стала активной, достаточно подключить ее штекер к соответствующему разъему. Смартфон моментально определяет подключение нового устройства и начинает передавать звук только в наушники.
Беспроводные
Процесс подключения беспроводных наушников происходит чуть сложнее. На сегодняшний день существует несколько способов соединения их со смартфоном. Расстояние между устройствами не должно быть более 10 м. Модели премиум-класса предполагают поддержку на расстоянии в 100 м. Основной метод сопряжения можно найти в инструкции по руководству самих наушников и телефона:
- Прежде чем заниматься подключением наушников, необходимо их активировать
- После того, как наушники будут включены, необходимо через Меню настроек смартфона попасть в раздел Bluetooth. Чаще всего он оказывается в числе первых из общего списка настроек
- Выбрав строку «Bluetooth», необходимо передвинуть бегунок на положение «вкл»
- Далее на экране смартфона появляется окно с поиском новых устройств
- В появившемся списке необходимо найти наименование гарнитуры
- Для сопряжения потребуется ввести код. Чаще всего это 0000.
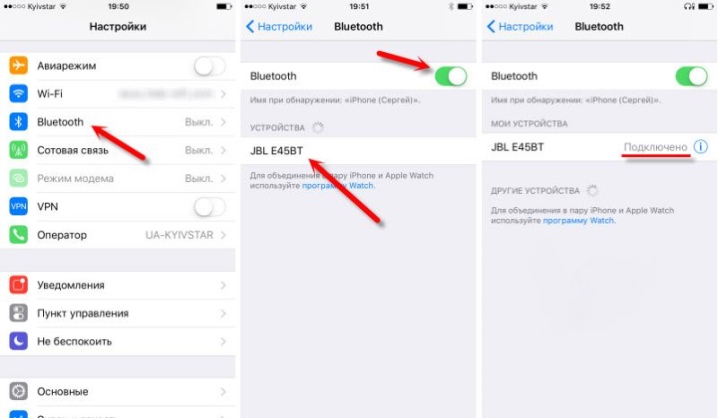
Если bluetooth-гарнитура используется только для разговоров по телефону, прослушивать через нее музыку будет невозможно. Однако разработчики операционной системы Android сумели найти выход из таких ситуаций. Они создали специальное приложение «Bluetooth маршрутизатор», которое доступно всем пользователям на платформе PlayMarket. После скачивания данной утилиты необходимо подключить Bluetooth на звуковой гарнитуре и смартфоне, затем выполнить стандартную процедуру сопряжения и только после этого запустить программу, чтобы установить маршрутизатор.
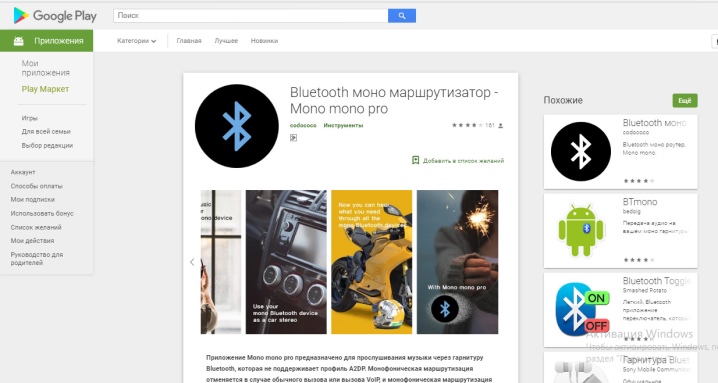
Как настроить
Подключить наушники к смартфону – это одно дело, а вот произвести настройку гарнитуры – совершенно другой вопрос. Прежде чем приступать к стандартной эксплуатации проводных наушников на смартфонах с ОС Android, необходимо выявить совместимость устройств:
- Необходимо просмотреть показатель сопротивления гарнитуры. Он указывается в омах. Его цифровое значение располагается на упаковке гарнитуры. Идеальным вариантом для смартфонов являются наушники с сопротивлением 16-32 Ом. Некоторые модели смартфонов могут контактировать с гарнитурой диапазона сопротивления 50-64 Ом. Современные модели смартфонов не имеют усилителя. Если подключать к смартфону гарнитуру с высоким уровнем сопротивления, звук будет блеклым и нечетким.
- Необходимо уточнить тип подключения. В данном случае рассматриваются варианты аудио jack trs и trrs. Говоря простыми словами, trs – это обычный аудио jack с диаметром в 3,5 мм, а trrs – это mini jack стандартного размера, имеющий дополнительный контакт для передачи сигнала микрофона. Хорошая гарнитура зачастую комплектуется балансным кабелем и балансным jack, по внешнему виду напоминающими обычный штекер. Однако подключать их к телефону нельзя.
- Проверка громкости. Если наушники по техническим характеристикам соответствуют смартфонам, а при их подключении звук оказывается тихим, необходимо проверить уровень громкости для приложений. Эта особенность присутствует во всех телефонах с операционной системой Android. Для каждого отдельного приложения можно установить свою громкость. Скорее всего, в плеере установлен низкий показатель звука.
- Необходимо произвести проверку наушников путем звонка. Если в процессе разговора собеседника слышно хорошо, не возникает никаких помех, значит, наушники идеально подошли и прошли положенную настройку. Если вдруг отсутствует звук, следует проверить исправность аудиогнезда или микросхемы, оперирующей звуковыми эффектами телефона.
- После подключения наушников необходимо проверить, распознал ли смартфон новое устройство. Довольно часто при подключении гарнитуры в верхней части рабочей панели телефона возникает значок наушников. Если таковой не появился, значит необходимо проверить плотность подключения штекера в разъем. В качестве дополнительной проверки работоспособности приобретенной гарнитуры необходимо взять другие наушники с аналогичным типом подключения. Если другая гарнитура работает идеально, значит, приобретенные наушники являются неисправными.
- После проверки соответствия наушников и определения, что гарнитура является рабочей, необходимо перейти к настройке звучания. Для этого можно воспользоваться стандартным эквалайзером либо дополнительным приложением, соответствующим операционной системе. Стоит отметить, что сторонние приложения являются лучшим вариантом настройки для пользователей смартфонов. С их помощью можно изменить общий характер воспроизведения звуков, увеличить стандартную максимальную громкость, добавить басы и многое другое.


А вот обладателям беспроводной гарнитуры для смартфонов с операционной системой Android повезло вдвойне:
- Беспроводная гарнитура наиболее удобна для постоянной эксплуатации, хотя и требует своевременной подзарядки.
- Настройка таких наушников происходит гораздо проще. Проблем при их подключении практически не возникает.
Для настройки беспроводной гарнитуры необходимо включить Bluetooth и воспользоваться системным эквалайзером смартфона. Также можно скачать стороннее приложение, соответствующее типу данной гарнитуры. С ним получится наладить не только общую конфигурацию, но и разные звуковые эффекты.


Каждому пользователю наушников необходимо запомнить, что длительное прослушивание музыки при высокой громкости может привести к повреждениям слуха и неисправности гарнитуры.

Тюменские беспроводные наушники CGPods идеально и легко синхронизируются с любыми устройствами на базе Android и iOS. Bluetooth 5.0 обеспечивает надежное соединение и синхронное воспроизведение аудио с видео. Поэтому CGPods подходят не только для прослушивания музыки, но и для игр, просмотра видео / фильмов.
У тюменских наушников чистый и объемный звук, эффективная шумоизоляция и ровно такая же автономность, как у Apple AirPods – 20 часов. Еще у CGPods есть влаго-защита IPx6 – наушники можно мыть под краном от грязи и пота, брать с собой в душ и на прогулку под дождем. Цена CGPods всего 3 500 рублей – в 4 раза дешевле Apple AirPods, у которых НЕТ влаго-защиты.
Кейс CGPods 5.0 сделан из того же профессионального авиационного алюминия, из которого строят боинги. Такой кейс выдерживает удары, падения и нагрузку до 220 кг – даже если на него случайно сесть, наушники останутся целыми. «Яблочный» же кейс выдерживает всего 84 кг.
Кейс CGPods Lite – самый маленький в мире. Приятный на ощупь и внешне напоминает коробочку от ювелирки. При закрытии кейс щелкает крышечкой с таким же звуком, с которым лопается пленка-пупырка. Настоящий кейс-антистресс для взрослых!
В прошлом году эти крутые и недорогие CGPods порвали все российские топ-рейтинги продаж беспроводных наушников, обогнав даже популярный Huawei. Невысокая стоимость тюменских наушников объясняется тем, что создатель CGPods Вадим Боков принципиально не работает с посредниками и магазинами вроде М.Видео, которые накручивают цены как минимум в 2 раза. CGPods продаются только онлайн, по честной прямой цене производителя. За такую принципиальность и инновационный подход к бизнесу молодого предпринимателя даже прозвали «Тюменским Илоном Маском».
Возможные ошибки
При подключении проводной гарнитуры проблемы возникают крайне редко. Современные пользователи даже не смотрят в инструкцию по эксплуатации. С ней все предельно просто и понятно. А вот при сопряжении беспроводных наушников посредством технологии Bluetooth могут возникнуть некоторые сложности:
- Частая ошибка пользователей смартфонов при сопряжении bluetooth-гарнитуры заключается в отключенной видимости смартфона для других устройств. Достаточно только отключить данный параметр.
- Отсутствие соединения между гарнитурой и смартфоном может заключаться в несоответствии версий Bluetooth. Встречается это, конечно, крайне редко. Но для решения данного вопроса поможет только обновление беспроводной технологии либо на одном, либо на обоих устройствах.
- Большинство гаджетов после сопряжения остаются соединенными до тех пор, пока не произойдет сброс параметров одного из устройств до заводских настроек. Однако некоторые телефоны все же предполагают повторное сопряжение с гарнитурой при последующих соединениях.
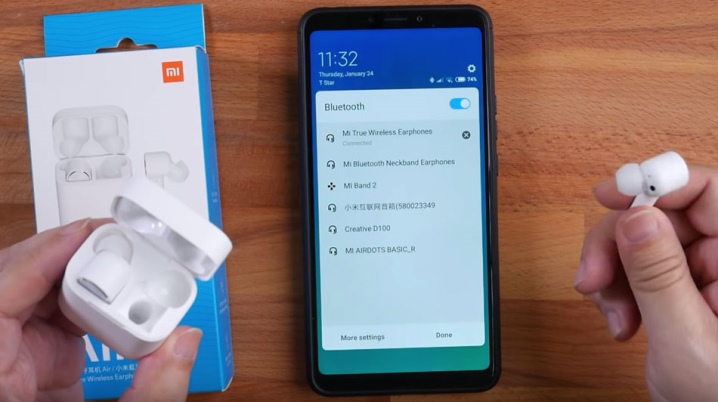
Детальный обзор подключения беспроводных наушников к телефону представлен в следующем видео:
Наушники настолько прижились в быту современной молодёжи, да и не только, что уже просто невозможно представить, как они могли без них обходиться раньше. Телефонная гарнитура даёт возможность легко и удобно отвечать на входящие вызовы, при этом не доставая устройство, да и не отрываясь от занятий. Это, конечно, удобно — уши не устают от многочасовых разговоров, а всем известно, что девушки этим грешат, на морозе руки не мёрзнут, а для водителей эта возможность и вовсе бесценна.
Наушники имеют и ещё одно назначение, благодаря которому они настолько прижились со смартфонами. Они позволяют слушать музыку везде и всегда. Смартфон давно уже стал больше проигрывателем, чем средством связи. Звук он выдаёт неплохого качества, постоянно при хозяине и вполне автономен.
Содержание
- Порядок действий при подключении наушников к телефону
- Проводных
- Беспроводных
- Что делать, если наушники не работают
- Почему телефон «не видит» наушники
Порядок действий при подключении наушников к телефону
В наушниках, в отличие от колонок, нет собственного усилителя. Они относятся устройствам пассивного типа. Есть, конечно, некоторые модели, оснащённые своим усилителем, но это большая редкость. Наушники используют усилитель, который встроен в смартфон. Обычно телефонные усилители не суперкачественные, но вполне справляются со своей задачей. Да и не нужен громкий звук для наушников.
Случается так, что усилителя может быть и недостаточно. Тогда производителя пускают в ход различные ухищрения. Они комплектуют проигрыватели, а также смартфоны на операционной системе Андроид усилителями лучшего качества. Подобные элементы делают звук более мощным. Но это шаг вынужденный и вместе с дополнительным усилителем стоит и штатный. Здесь всё просто. Чем лучше звук выдаёт устройство, тем больше на это требуется энергии, а значит, и аккумулятор садится быстрей. Качество требует жертв!
Наушники, которые поставляются совместно с телефонами или предназначенные для совместного с ними использования, называются гарнитурой. Отличаются они от других аналогичных устройств наличием встроенного микрофона. Все гарнитуры можно разделить на несколько видов:
- проводные, которые подключаются к телефону посредством кабеля;
- беспроводные – передают информацию по радиоканалам;
- очень редкое явление в наши дни – проводные наушники для конкретной модели смартфона.
Гарнитуры также различаются по способу крепления. Беспроводные модели обычно закрепляются на одном ухе, а проводные разделяются на вакуумные, вкладыши. Реже всего со смартфонами используют мониторы. Эти устройства потребляют много энергии, обычно их используют в домашних условиях.
Подключение наушников к источнику звука зависит от вида устройства. Вариантов несколько, но все они очень просты. На смартфонах всегда имеется стандартный выход mini-jack диаметром 3,5 миллиметра, а на устройствах iPhone диаметром 2,5 миллиметра. Это позволяет не задумываться о переходниках.
Проводных
Нет ничего более элементарного, чем подключение проводных наушников. Если внимательно посмотреть на корпус смартфона, то там найдётся два разъёма:
- разъём micro-USB – он используется для всего, кроме наушников;
- разъём 3,5 миллиметров mini-jack – ни для чего, кроме вывода звука, он не служит.
В редких случаях смартфоны оснащаются отдельным зарядочным портом. Какой из них для этого нужен, скорее всего, рассказывать нет нужды, а если вы не в курсе, то обратите внимание на инструкцию пользователя. Скорее всего, на первых же страницах нужная информация найдётся.
В общем, для подключения достаточно просто вставить штекер наушника в разъём, и гарнитура начнёт работать. Смартфон поймёт сразу, что к нему подключили дополнительное устройство и звук следует направить через него.
Беспроводных
Ни телевизор, ни музыкальный центр по умолчанию не обладают возможностью работы с беспроводными устройствами. Им требуется отдельный передатчик для Bluetooth-сигнала, а в мобильных устройствах такая функция заложена изначально.
Для подключения беспроводной гарнитуры достаточно сделать следующее:
- включить блютуз – можно сделать это в настройках, да и на выдвижной шторке эта функция доступна;
- активировать наушники и запустить поиск беспроводных устройств;
- подконнектиться к найденному оборудованию.
Пройдя через все эти шаги, можно уже слушать музыку.
Беспроводные устройства хороши ещё тем, что не обязательно их использовать исключительно с телефонами. Никто не мешает соединиться с компьютером и с него слушать музыку, смотреть фильмы или общаться через скайп. 
Что делать, если наушники не работают
Даже безупречное оборудование иногда даёт сбои. Вот и беспроводные наушники иногда не настраиваются с первого раза, да и со второго тоже. В принципе, большая часть этих неприятностей легко устраняется. Если ваши наушники отказываются работать, попробуйте сделать следующее:
- Возможно, наушники находятся далековато от источника сигнала, попробуйте сократить это расстояние.
- По странной случайности сохранённые настройки были удалены, повторите все шаги для поиска устройства и его подключения.
- Возможно забыли включить Bluetooth на смартфоне. Поразительно, но это самая распространённая ситуация, из-за которой наушники не работают.

- На наушниках разрядился аккумулятор.
- Произошёл сбой операционки на смартфоне.
Бывают и другие неприятности. Частенько, когда подключаются наушники JBL к Андроид, звук воспроизводится искажённым. Попробуйте сбросить настройки на гарнитуре и на смартфоне.
Но иногда аппаратура и ломается. Некоторые признаки помогут диагностировать такую ситуацию:
- ни одно из устройств не видит наушники и не подключается к ним;
- светодиодные индикаторы не работают;
- устройство не заряжается.
Справка. Передатчик Bluetooth достаточно редко выходит из строя. В любом случае только специалист сможет точно определить, в чём проблема. Не стоит ради возвращения беспроводной связи перепрошивать аппарат, так можно вконец его испортить.
Почему телефон «не видит» наушники
Часто случается, что смартфон не может обнаружить гарнитуру, в то время как на других устройствах она обнаруживается без проблем. Скорее всего, произошёл сбой в операционной системе. Если гарнитура не видна лишь на конкретном устройстве, значит с модулем всё в порядке. Для решения проблем со сбоем попробуйте сделать следующее:
- Перезагрузите смартфон.
- Если простая перезагрузка плодов не принесла, попробуйте сбросить настройки до заводских.
- Если и эта попытка не увенчалась успехом, следует обновить прошивку.
Прежде чем сбрасывать настройки, нужно озаботиться созданием резервной копии. Радикальное решение при всевозможных сбоях – это перепрошивка устройства. Но самому в эти дебри лучше не лезть, если не хотите вместо телефона получить кирпич.
Если смартфон перестал «видеть» вообще беспроводные устройства и даже перепрошивкой дело не поправилось, пора идти к специалистам сервисного центра. Видимо, модуль на вашем аппарате приказал долго жить.
Как можно заметить, в подключении наушников к телефону нет совершенно ничего сложного. Совершив лишь несколько шагов, можно слушать музыку. Главное, не пропустить ничего важного, тогда никаких сюрпризов не будет. А если и случилась неприятность, не торопитесь пускать в ход тяжёлую артиллерию в виде перепрошивки, начните диагностирование с самого малого и простого.
 В этой статье мы расскажем вам о том, как подключаются проводные и беспроводные гарнитуры к телефону и к компьютеру. Объясним, какие существуют разъемы для подключения гарнитур, какие бывают классы беспроводных гарнитур, расскажем о некоторых нюансах и особенностях в подключении гарнитур.
В этой статье мы расскажем вам о том, как подключаются проводные и беспроводные гарнитуры к телефону и к компьютеру. Объясним, какие существуют разъемы для подключения гарнитур, какие бывают классы беспроводных гарнитур, расскажем о некоторых нюансах и особенностях в подключении гарнитур.
Но для начала давайте определимся с терминами.
Итак, что такое гарнитура? Гарнитура — это добавочное (дополнительное) устройство связи, которое крепится на голову оператора и служит в первую очередь средством коммуникации, а во вторую — мультимедийным устройством, если позволяют её характеристики. Гарнитура — это всегда один или два динамика (наушника) и микрофон. От наушников (наушника) гарнитуру отличает именно наличие этого самого микрофона, расположенного обычно на так называемой выносной штанге. Главное же удобство гарнитуры — это комфортное общение, во время которого руки оператора остаются свободными.
Существуют 2 основных типа подключения гарнитур — проводное и беспроводное.
1. Проводное подключение гарнитур
Подключение проводных гарнитур к настольному телефону или DECT трубке
Подключение проводных гарнитур к телефону осуществляется в специализированный разъем, находящийся на корпусе телефонного аппарата. Поскольку не существует какого-либо консенсуса производителей телефонов относительно единого стандартного разъема для подключения гарнитур, эти разъемы могут различаться в зависимости от телефонного аппарата. Нижу приведен перечень стандартных разъемов, которыми производители оснащают модели своих телефонов:
- Registered Jack (RJ) 4C4P (RJ9/RJ22). Самый распространенный среди производителей гарнитурный разъем. Этим разъемом комплектуют свои телефоны следующие производители IP телефонов: Avaya, Cisco, Yealink, Grandstream, NEC, Siemens, SNOM, D-Link, Fanvil, Panasonic (IP серий).
- Jack 2.5 мм. Этим компактным разъемом оснащаются беспроводные DECT трубки Panasonic, Avaya, Gigaset, а также аналоговые и цифровые настольные телефоны Panasonic. Разъемом Jack 2.5 мм оснащены некоторые старые серии стационарных проводных IP телефонов, например Polycom.
- Jack 3.5 мм. Этот аудио разъем был весьма популярен у производителей смартфонов, но постепенно стал вытесняться новым, универсальным, компактным и быстрым разъемом USB-C. Также, IP телефоны компании Alcatel оснащены разъемом Jack 3.5 мм.
- USB-A или USB-C. В последнее время все больше производителей оснащает свои телефоны одним или несколькими разъемами USB-A для подключения дополнительных устройств, расширяющих функционал телефонного аппарата. Этими устройствами могут быть: консоли расширения, Bluetooth или Wi-Fi адаптеры, видеокамеры. Также разъем может быть использован для подключения как проводной USB гарнитуры, так и USB адаптера (донгла) беспроводной гарнитуры Bluetooth.
Как ответить на звонок при подключении гарнитуры к телефону?
Если телефонный аппарат имеет гнездо для подключения гарнитуры, то ответ на звонок осуществляется нажатием кнопки «Гарнитура» («Headset») на передней панели телефона. Телефонную трубку при этом снимать не нужно. Громкость динамиков гарнитуры регулируется кнопками громкости на телефоне при подключенной гарнитуре.
Как подключить гарнитуру, если на телефоне нет гарнитурного разъема?
 В случаях, когда телефон не поддерживает прямое подключение гарнитур и на нем отсутствует соответствующий разъем, проводную гарнитуру к нему можно подключить с помощью специального универсального адаптера гарнитур. С помощью этого адаптера гарнитура подключается к телефону «в разрыв трубки», смотрите схему справа. Чтобы ответить на звонок, необходимо снять трубку на телефоне, чтобы завершить вызов — положить трубку.
В случаях, когда телефон не поддерживает прямое подключение гарнитур и на нем отсутствует соответствующий разъем, проводную гарнитуру к нему можно подключить с помощью специального универсального адаптера гарнитур. С помощью этого адаптера гарнитура подключается к телефону «в разрыв трубки», смотрите схему справа. Чтобы ответить на звонок, необходимо снять трубку на телефоне, чтобы завершить вызов — положить трубку.
Вариант с использованием универсального адаптера значительно удорожает оснащение рабочего места оператора, поэтому обычно мы рекомендуем заменить телефонный аппарат. Однако, некоторые модели адаптеров позволяют подключить гарнитуру как к телефону, так и к компьютеру, поэтому в отдельных случаях использование адаптера может быть удобно.
Подключение проводных гарнитур к компьютеру
К компьютеру проводные гарнитуры обычно подключатся в цифровой порт USB (USB-A или USB-C), также используются аналоговый разъем Jack:
- USB-A или USB-C. Наиболее распространенный вариант подключения проводных гарнитур к компьютеру. Поскольку порт USB является цифровым, при использовании данного типа подключения возможна реализация электронного управления звуком и соединением (на гарнитуре расположены кнопки громкости и отключения микрофона, кнопка приема/завершения вызова). Также при использовании USB подключения есть возможность организовать мониторинг и управление работой операторов, что немаловажно для осуществления контроля качества работы контактного центра (для осуществления такого мониторинга необходимо установить специализированное ПО, например Poly Lens).
- Jack 3.5 мм TRRS. Это совмещенный (стерео аудио канал и микрофон) аналоговый разъем для подключения наушников или гарнитуры к компьютеру (как правило, это ноутбук) или планшету.
- 2 х Jack 3.5 мм TRS. Два гнезда, один из которых служит для подключения наушников (стерео канал), другой для подключения микрофона. Архаичный тип подключения, однако еще используется при подключении гарнитуры к старым компьютерам со звуковой картой.
Как ответить на звонок при подключении гарнитуры к телефону?
 Для ответа на звонок/завершения вызова при подключении гарнитуры к компьютеру используется кнопка на блоке управления USB гарнитуры. Кнопка ответа может не работать с программой связи (софтфоном), используемой для совершения вызовов на компьютере. Необходимо установить программное обеспечение (зависит от производителя гарнитуры), зайти в настройки и выбрать из списка используемый софтфон.
Для ответа на звонок/завершения вызова при подключении гарнитуры к компьютеру используется кнопка на блоке управления USB гарнитуры. Кнопка ответа может не работать с программой связи (софтфоном), используемой для совершения вызовов на компьютере. Необходимо установить программное обеспечение (зависит от производителя гарнитуры), зайти в настройки и выбрать из списка используемый софтфон.
Поскольку в мире в подавляющем большинстве используется система Unified Communications компании Microsoft (на момент написания данной статьи это Microsoft Teams), производители создают так называемые «Teams версии» гарнитур, оснащенные кнопкой Teams. Эта кнопка по умолчанию служит кнопкой ответа/завершения вызова и работает в Teams среде без установки программного обеспечения от производителя гарнитур.
Можно ли подключить проводную гарнитуру к телефону и к компьютеру одновременно?
Если телефонный аппарат имеет разъем для гарнитуры RJ, то есть возможность использовать переключатель телефон-компьютер, в комплекте с которым идут кабель RJ для подключения к телефону, кабель USB для подключения к компьютеру и кабель для подключения QD гарнитуры (см. ниже).
Концепция разъема QD (Quick Disconnect)
 Как видно, разъемов для подключения гарнитур достаточно много. Таким образом, производители пришли к следующему формату в производстве профессиональных (предназначенных для использования в контактном центре или в офисе) гарнитур: концепции 2-х устройств, одним из которых является сама гарнитура, но со специальным разъемом QD (Quick Disconnect), и адаптера для подключения QD гарнитур к оконечному устройству связи, коим является телефон, компьютер, вызывная панель или коммутатор связи.
Как видно, разъемов для подключения гарнитур достаточно много. Таким образом, производители пришли к следующему формату в производстве профессиональных (предназначенных для использования в контактном центре или в офисе) гарнитур: концепции 2-х устройств, одним из которых является сама гарнитура, но со специальным разъемом QD (Quick Disconnect), и адаптера для подключения QD гарнитур к оконечному устройству связи, коим является телефон, компьютер, вызывная панель или коммутатор связи.
Данная концепция весьма удобна не только с логистической точки зрения, но и выгодна в случае перехода компании с IP телефонов на компьютер или наоборот, а также при смене производителя или модели телефона (это еще называется «Миграцией»). Гарнитура остаётся, замене подлежит только адаптер.
Здесь стоит отметить, что практически все серии гарнитур для контактных центров имеют как QD гарнитуры, так и USB варианты тех же моделей гарнитур. Для примера смотрите серию на нашем сайте: Plantronics (Poly) EncorePro 700.
2. Беспроводное подключение гарнитур
Классификация беспроводных гарнитур
Мы разделяем беспроводные гарнитуры на два основных класса:
- Офисные. Гарнитуры (еще их называют «Беспроводными гарнитурными системами») этого класса предназначены для использования в офисе. Они имеют стационарный базовый блок, с которым по беспроводному каналу связи (DECT или Bluetooth) соединяется гарнитура оператора. Базовый блок по проводу соединяется с настольным телефоном через гарнитурный разъем RJ на телефоне и/или с компьютером через порт USB-A. Базовый блок также служит зарядным устройством. В зависимости от используемой беспроводной технологии можно выделить 2 подкласса со своими особенностями:
- DECT. Возможно подключиться к телефону и/или компьютеру через базовый блок. Подключение к смартфону возможно только при наличии Bluetooth модуля в базовом блоке, что доступно не у всех моделей гарнитурных систем, к тому же, соединение со смартфоном возможно только, если смартфон находится на расстоянии от базового блока не более 10 метров.
- Bluetooth. Возможно подключиться к телефону и/или компьютеру через базовый блок. Различие с DECT гарнитурами состоит в том, что, поскольку гарнитура работает по технологии Bluetooth, к смартфону гарнитура подключается напрямую, не зависимо от базового блока. Прямое соединение со смартфоном возможно на расстоянии только до 10 метров (это обусловлено тем, что смартфоны, в целях экономии заряда, имею Bluetooth модули с классом энергопотребления 2).
- Мобильные. Этот класс гарнитур предназначен для универсального использования: в офисе, в дороге/путешествии, дома. В связи с распространением концепций «Мобильный офис» и «Удаленная работа» гарнитуры данного класса получают все большее распространение. В отличии от офисных вариантов, данный тип гарнитур не имеет базового блока (либо он служит только в качестве зарядной подставки), но в комплекте поставки есть Bluetooth USB адаптер (его еще называют «Донгл»), который позволяет гарнитуре соединяться как с компьютером, так и со стационарным телефоном, при наличии в нем порта USB. В зависимости от используемой беспроводной технологии можно выделить 2 подкласса со своими особенностями:
- DECT. Возможно подключиться к телефону (при наличии USB порта) или компьютеру через Bluetooth USB-A адаптер. Подключение к смартфону не возможно.
- Bluetooth. Возможно подключиться к телефону (при наличии USB порта) или компьютеру через Bluetooth USB-A или USB-C адаптер. Соединение со смартфоном возможно на расстоянии только до 10 метров.
Отличие технологий DECT и Bluetooth. DECT — стабильная и безопасная связь до 150 метров (обычно до 50 метров в офисном помещении) от базового блока или USB адаптера. Нет помех от Wi-Fi сетей. Bluetooth обеспечивает связь с базовым блоком или USB адаптером на расстоянии до 100 метров (класс энергопотребления 1), и до 10 метров при использовании со смартфоном. Возможны помехи от Wi-Fi сетей и от Bluetooth устройств. Подробнее про стандарт DECT и стандарт Bluetooth.
Примеры гарнитур перечисленных выше классов:
Подключение беспроводных гарнитур с позиции типов устройств
1. К телефону
 Через проводное соединение «в разрыв» трубки (на иллюстрации справа) или в RJ гнездо для проводных гарнитур. В первом случае трубку необходимо снимать вручную или использовать для этого механическое или электронное устройство поднятия трубки (их еще называют «Микролифт»). Если есть гнездо для подключения гарнитуры, то для совершения действия приема/завершения вызова необходимо или нажать кнопку «Гарнитура» («Headset») на лицевой панели телефона, или использовать микролифт. Мы рекомендуем по возможности использовать электронный микролифт, однако далеко не все телефоны поддерживают его подключение. Как подключить микролифт смотрите ниже.
Через проводное соединение «в разрыв» трубки (на иллюстрации справа) или в RJ гнездо для проводных гарнитур. В первом случае трубку необходимо снимать вручную или использовать для этого механическое или электронное устройство поднятия трубки (их еще называют «Микролифт»). Если есть гнездо для подключения гарнитуры, то для совершения действия приема/завершения вызова необходимо или нажать кнопку «Гарнитура» («Headset») на лицевой панели телефона, или использовать микролифт. Мы рекомендуем по возможности использовать электронный микролифт, однако далеко не все телефоны поддерживают его подключение. Как подключить микролифт смотрите ниже.- Через USB порт в телефоне. При наличии данного порта на телефонном аппарате возможно подключение мобильных Bluetooth или DECT гарнитур с помощью Bluetooth-USB или DECT-USB донгла.
2. К компьютеру
- Посредством кабеля в USB-A порт компьютера (стационарные варианты с базовым блоком)
- С использованием USB-A/USB-C донгла (мобильные варианты)
3. К смартфону
- Через Bluetooth модуль в базовом блоке офисных гарнитурных систем
- Напрямую, если гарнитура Bluetooth. DECT гарнитуру к смартфону подключить невозможно.
Использование механического или электронного устройства поднятия трубки
Устройства удаленного поднятия трубки (их еще называют «микролифт» или «лифт») есть двух типов — механические и электронные:
 Механический лифт представляет из себя рычаг, крепящийся на двусторонний скотч на корпус телефона под телефонную трубку. Рычаг срабатывает, поднимая или опуская трубку телефона, при нажатии кнопки приема/завершения вызова на гарнитуре. Используются механические лифты в следующих случаях:, если подключение электронного лифта не поддерживается моделью телефона, если порт для подключения электронного лифта закрыт программно в целях безопасности (как правило, это порт AUX) или если телефон не поддерживает подключение гарнитур. Подключаются к базовому блоку беспроводной DECT или Bluetooth гарнитуре офисного исполнения.
Механический лифт представляет из себя рычаг, крепящийся на двусторонний скотч на корпус телефона под телефонную трубку. Рычаг срабатывает, поднимая или опуская трубку телефона, при нажатии кнопки приема/завершения вызова на гарнитуре. Используются механические лифты в следующих случаях:, если подключение электронного лифта не поддерживается моделью телефона, если порт для подключения электронного лифта закрыт программно в целях безопасности (как правило, это порт AUX) или если телефон не поддерживает подключение гарнитур. Подключаются к базовому блоку беспроводной DECT или Bluetooth гарнитуре офисного исполнения.- Электронные лифты (они называются еще EHS — Electronic Hook Switch). Представляют из себя кабели различных конфигураций, в зависимости от производителя и модели телефонного аппарата. Подключаются электронные лифты с одной стороны в специальный порт на телефоне (обычно это вспомогательный порт AUX — Auxiliary), с другой — к базовому блоку беспроводной DECT или Bluetooth гарнитуре офисного исполнения. Выбор модели EHS зависит от производителя и модели телефонного аппарата, для выбора воспользуйтесь консультацией специалистов или разделом Совместимость.
Пример подключения DECT гарнитуры с использованием механического лифта (слева) и электронного лифта (справа):

Очень надеемся, что данная статья была вам полезна. Если у вам есть вопросы относительно подключения гарнитур, мы всегда будем рады вам помочь.
Беспроводные наушники никогда не заменят нам проводные, но это не значит, что они плохи. Они лучше подходят для спорта, не стесняют движения, а в зимний период провод не болтается снаружи — наушники отлично сидят в ушных раковинах и не выпадают благодаря головному убору. У тех, кто только перешел с проводных, зачастую возникает вопрос: как подключить наушники к телефону и настроить их? На самом деле здесь есть множество нюансов: от этого зависит, насколько удобно будет пользоваться наушниками. Кроме того, настройка влияет на качество звука, а еще на жесты, которые в них предустановлены для удобной навигации по плейлисту. Составили небольшой гайд по подключению и настройке беспроводных наушников.

Рассказываем, как подключить наушники к телефону и настроить их
Содержание
- 1 Подключение наушников к телефону
- 2 Почему наушники не подключаются к телефону
- 3 Приложение для беспроводных наушников
- 4 Как подключить наушники к телевизору
- 5 Как настроить звук в наушниках на телефоне
Подключение наушников к телефону
Несмотря на то, что все наушники подключаются к смартфону примерно по одной схеме, есть определенные нюансы. Например, AirPods подключаются к iPhone по одному сценарию, а наушники других производителей — по другому. Рассказываем, как это делается в большинстве случаев.

Самые недорогие и понятные наушники
- Достаньте наушники из упаковки.
- Откройте зарядный кейс: если не горит индикатор, значит, их необходимо зарядить.
- Если наушники заряжены, то переведите их в режим сопряжения, зажав на несколько секунд основную кнопку.
- Проверьте Bluetooth на смартфоне: включите, если он был выключен.
- В Настройках Bluetooth выберите подключаемые наушники из списка и нажмите для соединения.
Как правило, без лишних проблем подключаются недорогие наушники Xiaomi Redmi AirDots 2, а еще они просты и понятны в использовании.
Купить наушники Xiaomi Redmi
Читайте также: Телефоны, которые так и не вышли в 2021 году
Почему наушники не подключаются к телефону

Разбираемся, почему наушники не подключаются к смартфону
К сожалению, первое подключение не всегда проходит гладко. Не переживайте, это решаемо. В чем же дело?
- Перезагрузите Bluetooth на телефоне. Иногда смартфон не сразу находит подключаемый аксессуар — помогает перезагрузка.
- Проверьте уровень заряда наушников. Даже низкий заряд может стать причиной того, что гарнитура работает некорректно.
- Если наушники отображаются подключенными, но звука по-прежнему нет, отключите аксессуар от смартфона и нажмите «Забыть устройство». Подключите заново.
- Иногда помогает сброс наушников до заводских настроек. Обычно для этого достаточно зажать кнопку сопряжения, но у разных моделей функция может работать по-своему.
- Скачайте фирменное приложение. У большинства наушников есть фирменные приложения, в котором можно управлять аксессуаром: удалять его, переименовывать или подключать.
Подписывайтесь на наш Яндекс.Дзен: рассказываем то, о чем никто не знает
Приложение для беспроводных наушников
Многие наушники имеют специальное приложение, которое расширяет функциональность устройства. Оно есть у наушников JBL, Bowers and Wilkins, Bose и Jabra. Что в нем можно настраивать?

Наушники Jabra можно как следует настроить через фирменное приложение
- Менять имя устройства;
- Активировать шумоподавление;
- Выбирать настройки эквалайзера, эффекты;
- Назначать жесты управления: ответ на звонок, переключение трека на следующий/предыдущий, паузу, вызывать голосового ассистента.
Лучше всего настраиваются наушники Jabra: они стоят недорого, а звучат лучше всяких AirPods.
Классные наушники Jabra
Читайте также: Когда лучше всего покупать смартфон
Как подключить наушники к телевизору

Амбушюры очень надежные: в крайнем случае, вы сможете их заменить на новые за небольшие деньги
TWS-наушники хороши тем, что совместимы с телевизорами со Smart TV. Это позволяет подключать их для просмотра фильмов или игр на приставке на большом экране, получая персональный отличный звук. Читатели нашего Telegram-чата недавно спрашивали, как подключить наушники к телевизору. Сделать это очень просто: рассказываем, как подключить наушники к Android TV.
- Включите телевизор, откройте «Больше настроек»;
- Выберите «Пульты и аксессуары»;
- Проверьте «Видимость устройства»: она должна быть включена;
- Нажмите «Добавить устройство»: зажмите клавишу сопряжения на наушниках и нажмите «Ок» на телевизоре.
Готово! Выберите устройство и добавьте его в список. Теперь можете смотреть YouTube на Android TV в любимых наушниках. Лучше всего смотреть телевизор именно в полноразмерных наушниках: в них чище звук и не устают уши. Лично я использую для просмотра фильмов JBL Tune 760NC и вам рекомендую. По ссылке ниже есть классный вариант со скидкой!
Наушники JBL для Android TV
Коллеги пишут: Успехи и провалы Samsung в 2021 году
Как настроить звук в наушниках на телефоне
Во многих современных TWS-наушниках есть режим шумоподавления. В зависимости от модели может быть до трех уровней: отключенное шумоподавление, активное и режим прозрачности. Несмотря на то, что шумодав убирает посторонние окружающие звуки, позволяя наслаждаться музыкой или подкастом, его не стоит использовать постоянно: у многих от него начинает болеть голова, а еще с включенным шумоподавлением опасно ходить по улице.
Из-за отсутствия окружающих звуков можно не услышать приближающийся общественный транспорт или элементарно споткнуться о препятствие, увлекшись звучанием. Еще постоянно включенное шумоподавление разряжает аккумулятор из-за нагрузки на процессор — лучше чередовать ее с режимом прозрачности.

Настройте звук так, чтобы вам было комфортно слушать музыку, а уши не уставали
Не забудьте настроить эквалайзер в наушниках: это делается либо через стандартные настройки Android, либо через ваше музыкальное приложение, а еще через фирменное приложение для наушников. Выберите необходимый пресет или ручные настройки, а также попробуйте дополнительные встроенные эффекты, например, 3D-звучание — это помогает улучшить звук, убрав лишние шумы или, наоборот, улучшив звучание трека. Подробнее о том, почему важно настраивать эквалайзер, читайте здесь.

Не забудьте настроить жесты, чтобы было удобнее переключать музыку
Какие смартфоны выйдут в 2022 году. Собрали лучшие из лучших
Важно настроить жесты для беспроводных наушников: они позволят вам переключать музыку, активировать шумоподавление, отвечать на звонки. Они работают по-разному: у некоторых наушников нажатием на сенсор, у других — нажатием на ножку наушника. В полноразмерных наушниках можно встретить управление нажатием на клавишу — наиболее привычный и надежный способ. Например, в наушниках JBL
Надеемся, теперь у вас получится правильно настроить беспроводные наушники для отличного прослушивания. А если любите погромче, то мы нашли для вас 10 крутых Bluetooth-колонок до 1000 рублей.
Содержание
- Инструкция по подключению наушников
- Подключение наушников со стандартным разъемом
- Мини-джеки
- Проводные
- Способ 1: к системному блоку сзади
- Способ 2: к передней или боковой панели
- Если у вас один линейный выход для наушников и колонок
- Как выбирать устройство воспроизведения
- Средство устранения неполадок
- Проверка драйверов на аудио-карту
- Как подключить наушники с микрофоном и без?
Инструкция по подключению наушников
Современные наушники для смартфонов – это специализированная аудиогарнитура, через которую можно не только слушать музыку, но и принимать входящие звонки. Встроенный микрофон, несмотря на миниатюрные размеры, четко передает звуковую информацию.
Современные гарнитуры для телефонов классифицируются по техническим характеристикам. Но в первую очередь рассматривается способ подключения:
- Проводные наушники. Их подсоединение к телефону осуществляется посредством mini jack с диаметром 3,5 мм.


- Беспроводные наушники. Гарнитура подобного рода подключается к смартфону посредством технологии Bluetooth.


Также наушники разделяются по форм-фактору. Беспроводные модели фиксируются на одном ухе.

Проводные устройства имеют стандартную форму капелек или вакуумных наушников. Модель не особо распространена в обществе, так как требует большого заряда батареи. Чаще всего их используют для подключения к ПК, ноутбуку или телевизору. Но это не значит, что их нельзя использовать для подключения к смартфону. Тем более что ОС Android предполагает использование гарнитуры разных образцов.


В целом подключить гарнитуру к телефону не сложно. К каждой отдельной модели наушников прилагается инструкция. Проводные модели достаточно подсоединить через mini jack в специальный разъем смартфона. А вот для подключения беспроводных наушников потребуется устанавливать соединение Bluetooth.
Подключение наушников со стандартным разъемом
На персональных компьютерах существуют специальные гнезда для установки и подключения наушников и микрофона, которые, обычно, размещаются рядом. Часто можно встретить такое название – разъем 3,5 мм. Для быстрого визуального определения разъемы отмечены цветом: необходимый нам для подключения наушников всегда имеет зеленый цвет, а для микрофона – розовый. Для некоторых периферийных устройств штекеры также отмечены цветом для облегчения подключения.
Гарнитуры, где микрофон и наушники объединены вместе, имеют или 2 штекера, которые подключаются в соответствии с цветом, или же один. На последних моделях ноутбуков можно встретить специальный разъем для гарнитуры с одним штекером. Во всех остальных случаях нужно приобрести переходник, который разведет по необходимым гнездам проводящие линии.
Стоит отметить, что при одновременном включении гарнитуры и колонок, будет работать что-то одно. Для того чтобы включить наушники, но при этом не выдергивать штекер акустического прибора, достаточно отключить его работу кнопкой «вкл/выкл» на корпусе самого девайса.
Мини-джеки

Иллюстрация: Артём Козориз / Лайфхакер
Самый распространённый вид подключения — 3,5-миллиметровые аудиоразъёмы звуковой карты. В стационарных компьютерах для наушников и микрофона используются отдельные гнёзда (Mic и Line out), в ноутбуках ради экономии места — одно, комбинированное.
Проводные
Процесс подключения проводных наушников к телефону очень прост. Прежде всего необходимо осмотреть смартфон.
Чаще всего место подключения наушников располагается рядом с разъемом для зарядки.
На сегодняшний день есть 2 варианта разъема подключения проводной гарнитуры:
- Микро USB. Данный способ подключения применяется для многих операций с телефоном, например, для зарядки или передачи данных. Он же подходит и для подключения наушников.


- Mini jack со стандартным размером 3,5 мм. Данный вид разъема является наиболее популярным. Через него можно подключить не только гарнитуру, но и стереоаппаратуру, а именно фронтальные, стационарные и портативные колонки.


Чтобы беспроводная гарнитура стала активной, достаточно подключить ее штекер к соответствующему разъему. Смартфон моментально определяет подключение нового устройства и начинает передавать звук только в наушники.
Способ 1: к системному блоку сзади
При подключении к стационарному компьютеру следует для начала использовать заднюю панель, так как передняя может быть не активной. Осмотрите заднюю часть системного блока. На ней должно быть несколько гнезд разного цвета.
Наушники нужно подключать в гнездо зеленого цвета, а микрофон — в розовое.
Голубое гнездо служит для подключения устройств у которых предусмотрен линейный выход.

Затем если на вашем компьютере установлен совместимый драйвер, активируется программа настройки звука с запросом о подключении. Выберите наушники и кликните ОК. На этом настройка закончена.

Но если запрос не появился и звук в наушниках не проигрывается, потребуется вручную выполнить настройку.
1. В меню Пуск напечатайте панель управления, и откройте приложение.

2. Перейдите в раздел «Звук».

3. Отобразятся все аудио устройства. Убедитесь, что напротив наушников стоит зеленая галочка. Если галочка на другом устройстве, выберите наушники и нажмите на кнопку «По умолчанию».

Способ 2: к передней или боковой панели
Если всё работает исправно, то при подключении к передней или боковой панели, девайс сразу активируется. При этом запрос на подключение может и не появиться.
Обратите внимание: гнездо может быть бесцветным – просто небольшое круглое отверстие с маркировкой.

Если у вас один линейный выход для наушников и колонок
Иногда меня спрашивают, как быть, если нужно подключить и наушники, и колонки к компьютеру, а у него же ведь один линейный выход (т.е. один аудио-разъем) на задней стенке системного блока. Попробую дать пару рекомендаций на этот счет.
1. Использовать аудио-выход на колонках
На многих колонках есть специальные аудио-разъемы для подключения наушников. Когда вы подключите к ним наушники — звук в колонках пропадет. Не очень удобно может получиться, если вдруг штекер случайно отойдет из гнезда (особенно, если это будет вечером, когда все спят ✌). Поэтому см. второй вариант.
Аудио-разъем на колонках для подключения наушников
2. Купить раздвоитель (спец. переходник)
Можно подключить колонки и наушники параллельно к аудио-разъему (раздвоителю, см. скриншот ниже). Использование раздвоителя, на мой взгляд, имеет свои преимущества:
- звук одновременно идет и в колонки, и в наушники;
- если вам не нужны колонки — просто выключите их (таким образом, если даже штекер наушников вылетит из гнезда — никакого шума из колонок не будет!);
- цена вопроса — копеечная…
Раздвоитель
3. Использовать переднюю панельку на системном блоке
На некоторых системных блоках, на передней панельке, есть дополнительные мультимедийные разъемы (если такой панельки нет — ей можно также обзавестись, многие сервис-центры легко подключают ее). Собственно, к такой панельке можно легко подключить и наушники, и микрофон (и еще много чего полезного ).
*
Как выбирать устройство воспроизведения
В трее рядом с иконкой сетевого окружения и временем, по умолчанию располагается значок, разрешающий менять громкость, а заодно выбирать – какое оборудование станет «ведущим» при воспроизведении музыки и стороннего контента.

Если нажать на верхнюю часть появившегося интерфейса, то система, кроме ползунка громкости, отобразит еще и список девайсов, которые можно задействовать в текущий момент.

Средство устранения неполадок
Альтернативная мера защиты от технических неполадок, ошибок и проблем программного порядка.

Поиск происходит в полуавтоматическом режиме – разработчики частично разрешают повлиять на диагностику и выбрать, с каким устройством возникли сложности. Для новичков предусмотрены дополнительные инструкции и рекомендации – с чего начать, и как действовать дальше, если ничего не изменилось.

Проверка драйверов на аудио-карту
Будем считать, что непосредственно со штекерами и разъемами разобрались, «провода» теперь подключены . Следующий шаг — это проверка и настройка драйверов.
И должен сказать, что драйвера вызывают, порой, достаточно много проблем со звуком. Драйверов, чаще всего, попросту нет, либо установлена не актуальная версия, вызывающая конфликты.
Чтобы посмотреть, есть ли драйвер в системе на вашу аудио-карту — откройте диспетчер устройств (для этого нужно нажать сочетание кнопок WIN+R, и ввести команду devmgmt.msc).

Рис. 8. Как открыть диспетчер устройств // WIN+R (Окно «Выполнить»).
Далее раскройте вкладку «Звуковые, игровые и видеоустройства» — там должно быть название вашей аудио-карты (в моем случае «Conexant SmartAudio HD»).
Рис. 9. Звуковые, игровые и видеоустройства
Если напротив вашего устройства горит желтый восклицательный знак — значит драйвера в системе нет. Кстати, обычно те устройства, к которым отсутствуют драйвера, находятся во вкладке «Другие устройства».
Рис. 10. Драйвера на аудиоустройство нет! Необходимо обновить!
Что касается обновления драйверов, рекомендую ознакомиться со статьями ниже. У меня на блоге уже были такие тематические статьи, повторяться не буду…
В помощь!
1) Как установить драйвер на звук. Поиск аудио-драйверов (на примере Realtek).
2) Программы для обновления драйверов — моя подборка софта.
3) Как установить драйвера на компьютер, ноутбук.
*
Как подключить наушники с микрофоном и без?
Для того, чтобы “ушки” могли поставлять звук с компьютера или же служить ещё и микрофоном, нужно их подсоединить к ПК. Это можно сделать исходя их классификации наушников. Проводные нужно коммутировать по проводам, беспроводные – по каналу bluetooth. Во всех случаях нужно “подружить” гаджет с компьютером через программное обеспечение.
Если у проводных наушников два кабеля – на выход звука и на вход, то подключать их нужно в соответствующие гнёзда. Они сопровождают на системном блоке или ноутбуке логичными обозначениями и цветом. Этого же цвета провод и нужно определять в разъём.
Если провод у наушников один, то его следует подсоединить в разъём для наушников с микрофоном. Так при наличии у гаджета функций микрофона можно будет его полноценно использовать.
Источники
- https://Lifehacker.ru/kak-podklyuchit-provodnye-i-besprovodnye-naushniki-k-kompyuteru/
- https://stroy-podskazka.ru/naushniki/kak-podklyuchit-k-telefonu/
- https://strana-it.ru/kak-podklyuchit-naushniki-k-kompyuteru/
- https://neumeka.ru/headphones_on.html
- https://ocomp.info/kak-podklyuchit-naushniki.html
- https://WiFiGid.ru/raznye-sovety-dlya-windows/kak-podklyuchit-naushniki-k-kompyuteru
- https://myearphones.ru/instruktsii/kak-podklyuchit-naushniki-k-kompyuteru
Беспроводные гаджеты все надежнее укореняются в нашей жизни. Ведь это действительно так удобно: свободные руки и никаких путающихся кабелей! Сегодня поговорим о том, как подключить беспроводные наушники к телефону Самсунг через блютуз, чтобы сделать процесс общения и прослушивания музыки еще комфортнее и проще.
Подключение через кнопку
Подключить наушники к телефону Самсунг можно посредством кнопки. На большинстве гаджетов она одна, расположена на корпусе, отвечает не только за включение наушников, но и показывает статус подсоединения, оставшийся заряд батареи, отслеживает текущий режим.
Для наблюдения за состоянием наушников предусмотрена работа сенсорных датчиков. Различные сигналы показывают состояние наушников. Двойное касание и удерживание сенсора обозначает переключение в режим сопряжения наушников с телефоном через Bluetoth в ручную. Подробнее о настройке Samsung Galaxy Buds.
Сброс настроек для Bluetooth наушников в смартфоне Самсунг

Если возникла ошибка в момент наушников к телефону, они подключаются отдельно и не синхронизироваться между собой. Кстати так как правый и левый элемент может работать отдельно и подключаться к отдельным смартфонам. Чтобы оба устройства законнектились нормально, иногда необходимо сбрасывать настройки подсоединения. Для этого:
- Вставьте оба элемента в кейс для зарядки и вновь достаньте их.
- Зажмите кнопку питания на несколько секунд для сброса подключения.
- Вставьте девайсы в уши и дождитесь звукового сигнала, свидетельствующего о подключении.
Ошибка подключения, как исправить
Подключить наушники через меню Настройки не всегда получается, что может быть связано с дополнительными абонентами или гаджетами, подсоединенными к единому каналу. При этом сопряжение пользователей происходит с ошибками или задержками, что чревато сложностью опознавания информации штатной системой.
Чтобы понять, как это сделать в подобных ситуациях, необходимо обратить внимание на сторонние программы. Утилиты типа Scanner или Pair помогут систематизировать подсоединения и разгрузить ОС смартфона. При возникновении проблем синхронизации левого и правого сегмента, рекомендуют положить блютуз-наушники в кейс, дождаться деактивации. После этого девайсы достают из бокса, повторяют процедуру включения.
Инструкция для получения нормальной взаимосвязи беспроводной гарнитуры со сбросом настроек подключения:
Порядок соединения Redmi от Xiaomi между собой
Подключение указанных беспроводных наушников осуществляется по следующей схеме:
- Отменяют любое взаимодействие между собой гарнитуры и других устройств.
- Наушники отключают посредством удержания кнопки выключения не менее 5 секунд.
- После загорания красных светодиодных индикаторов, повторно зажимают обе клавиши на 15 секунд, пока датчики не начнут мигать поочередно красным и белым светом.
- Затем еще раз удерживают клавишу включения пару секунд, пока левый элемент найдет правый, после чего синхронизируется с ним.
- Теперь можно присоединить гарнитуру к смартфону.
Если сброс не помогает, рекомендуется выполнить его снова 2-3 раза.

Почему наушники не подключаются к Самсунгу
Причины, почему не удается подключить беспроводные наушники к телефону Самсунг, приведены в таблице:
| Неполадки | Возможные решения |
| Аксессуары блютуз видны в перечне доступных подключений, но не сопрягаются | Наушники Samsung, скорее всего, подключены к другому девайсу. Необходимо отвязать их от предыдущего устройства |
| Гаджеты типа Galaxy Buds не видно в списке доступных устройств | Причин может быть несколько: – Сбой работы системы, требующей обращения в сервисный центр. – Аксессуары не переведены в режим «видения». – Несопоставимость версий, что вызывает осложнения пользования функцией Bluetooth. |
| Невозможность использования в любом режиме | Необходимо перезагрузить устройство, если проблема не исчезла, необходимо обратиться в сервисный центр. |
Обычно не удается корректно подключить блютуз-наушники к телефону у тех пользоавателей, которые ранее подсоединили к смартфону еще несколько беспроводных аппаратов.
Гарнитура Level Active защищена от влаги, оснащена нано-покрытием P2i, полностью покрывающим внутреннюю поверхность наушников, позволяющей активно тренироваться, проводить время на природе, не беспокоясь о проникновении влаги внутрь аксессуаров.
Настройка проводных наушников
Проводные Самсунги обладают каплевидной формой или сделаны в вакуумном исполнении. Основное предназначение таких приспособлений – прослушивание музыки с подключением к телефону, ноутбуку или ПК через разъем mini jack 3.5 мм или micro USB.
Настроить проводные наушники можно двумя способами:
При постоянном использовании беспроводной гарнитуры и других наушников нужно помнить, что длительное прослушивание аудиофайлов на высокой громкости чревато негативными отражениями на органах слуха и корректной работе используемых девайсов.
Источник
Подключение к телефону через Bluetooth
Соединение телефона с гарнитурой обеспечивается через блютуз — систему беспроводной передачи информации. В стандартном режиме bluetooth сигнал передается на дистанцию до 20 метров. Новейшие технологии позволяют рассчитывать на уверенный прием и на большим расстоянии.
Подключать беспроводные наушники рекомендуется следующим способом:
| 1 | найти в меню настроек кнопки блютуз соединения |
| 2 | активировать его |
| 3 | произвести сопряжение телефона и нужного устройства (в некоторых случаях потребуется ввод пароля) |
Подключение наушников серии TWS IS
Инструкция актуальна для модификаций TWS i11S, i7S, i12.
- Активировать Блюутз на наушниках.
- На телефоне выбрать модель по названию, разрешить сопряжение.
- Мигающий синий индикатор оповестит об успешном подключении.
- Если сопряжение не удалось, следует перезагрузить наушники — нажать и удерживать кнопку включения.
После повторного включения необходимо длительное нажатие кнопки или сенсорной панели наушников до момента попеременного мигания красного и синего датчика.

Правила подключения без ошибок
Беспроводные наушники не всегда способны на качественную беспроводную связь. Если правильно откалибровать гарнитуру, даже на самой бюджетной модели можно получить хорошую передачу голоса и звука. Для стабильной работы потребуется выполнить ряд несложных действий.
| 1 | Полностью зарядить беспроводные наушники, включить их |
| 2 | Настроить громкость звука и микрофона наушников |
| 3 | Соединить наушники и телефон через блютуз |
| 4 | Оценить слышимость в наушниках музыки и телефонного разговора |
| 5 | При необходимости, повторно настроить громкость гаджета |
| 6 | Сохранить оптимальные параметры, если не предусмотрена автоматическая синхронизация |
Важно! Приведенная инструкция содержит общие советы того, как подключить беспроводные наушники к телефону быстро и правильно. Для многих устройств разработаны специальные приложения. Они позволяют сделать точную настройку беспроводной гарнитуры и смартфона.
Подключение наушников Sony
Порядок действий для подключения гарнитур Сони к телефонам Xiaomi, Самсунг, Хуавей:
- Если Bluetooth наушники включены, их нужно выключить.
- На гарнитуре активируют режим сопряжения с телефоном.
- Нажимают и удерживают клавишу ID Set.
- После того, как индикатор начнет мигать, кнопку отпускают. Гарнитура входит в режим соединения с приоритетным устройством.
Важно! Перед началом совмещения беспроводных наушников и телефона между собой, необходимо убедиться в полной зарядке гарнитуры и расстоянии не менее одного метра от телефона.

Сопряжение блютуз наушников с айфоном
Выполнить соединение беспроводных наушников и смартфонов от Apple не сложнее, чем с устройствами на ОС Андроид.
Если в перечне доступных устройств не высвечивается необходимая гарнитура, нужно выполнить следующие действия:
Как подключить беспроводные наушники Хонор к телефону
Указанная гарнитура к телефонам типа Самсунг, Хуавей, Xiaomi подсоединяется в такой последовательности.
| 1 | Найти на наушниках кнопку включения. Включить их |
| 2 | Длинным нажатием на кнопку Power активировать блютуз наушников. На успешное подключение укажут моргающие светодиоды — красный и синий |
| 3 | Найти в настройках телефона пункт — подключение Bluetooth |
| 4 | Активировать его |
| 5 | Нажать на меню Bluetooth — появиться список доступных для подключения устройств |
| 6 | Найти нужное устройство, нажать кнопку «Подключить» |
| 7 | При успешном подключении красный светодиод гаснет, моргание синего сигнала прекращается (в зависимости от моделей наушников). Светодиод непрерывно светится |
Важно! Если в начале настройки на наушниках загорелся только синий светодиод, они не доступны для поиска, а будут подключены к устройству, сопряженному с наушниками до этого.
Как подключить наушники JBL к телефону
Блютуз наушники JBL подключаются по стандартной схеме:
Сопряжение наушников и телефона по блютуз
Для подключения наушников рекомендуется выполнить следующие действия:
- Включают Bluetooth на мобильном устройстве. Длительно удерживают соответствующую иконку, чтобы запустилось меню настроек. Активируют переключатель возле подпункта «Выключено».
- Включают блютуз для обнаружения сопрягаемых устройств.
- Во избежание формирования совместимости в автоматическом режиме, выбирают раздел «Параметры повышения точности».
- Выключают беспроводную гарнитуру, переводят наушники в режим «видимости».
- Нажимают поисковую кнопку, ожидают появления нужного девайса в списке, кликают на него для совместимости.
- Если все сделано правильно, отобразится информация о том, что наушники активны, ими можно пользоваться.

Какие наушники подходят для Самсунг Гелакси?
На сегодняшний день телефоны используются не только в качестве устройства для звонков, но и выполняют множество других функций. Это, скорее, карманный компьютер, открывающий доступ ко многим возможностям, в том числе мультимедийным. Однако для комфортного прослушивания музыки, просмотра фильмов и прочего необходимы качественные наушники.
Наушники для телефона Самсунг в комплекте не соответствуют статусу смартфона. Поэтому единственным вариантом является приобретение отдельной гарнитуры.
Что нужно для подключения?
Подключить к телефону Samsung Galaxy можно любые наушники, работающие через Bluetooth, разъем Jack 3,5 или micro-USB. Однако не любая гарнитура сможет обеспечить качественное воспроизведение звука. Необходимо учитывать сразу несколько факторов. В том числе – звуковая карта самого телефона. Во всех устройствах разная электроника, отвечающая за звук, поэтому одни наушники могут хорошо звучать на конкретном смартфоне, а на другом неудовлетворительно.
В магазинах и на сайтах производителей отсутствует подробная информация о конкретных наушниках. Краткие свойства и описание, несомненно, помогут в выборе, однако их недостаточно. Рекомендуется протестировать гарнитуру перед покупкой, а если такой возможности нет, то стоит ориентироваться на отзывы других владельцев Samsung Galaxy.
Остальные цифры не слишком важны, а ориентироваться на собственные ощущения при прослушивании. Длину провода и емкость аккумулятора, если это беспроводная гарнитура, конечно, необходимо подбирать в соответствии с вашими потребностями. Нередко наушники одного бренда отлично подходят к устройствам этой же компании, поэтому стоит рассмотреть варианты от Samsung.
Если вы теряетесь в разнообразии моделей, и не знаете какие наушники выбрать, присмотритесь к этим вариантам:
Как подключить наушники?
Проводная гарнитура
Сейчас для подключения проводных наушников используется 2 варианта разъемов:
Большинство гарнитур подключается через mini-Jack, однако все чаще начинают использовать micro-USB. Samsung Galaxy имеет оба разъема, поэтому подключение происходит просто. После того, как вы вставите наушники в телефон, система сама переведет воспроизведение звука на гарнитуру. Если с техникой все в порядке, вы услышите звук. Если этого не произошло, стоит проверить работоспособность смартфона и наушников.
Беспроводные наушники
Такая гарнитура использует технологию Bluetooth для передачи звука. Смартфон имеет этот модуль, поэтому подключение происходит достаточно просто:
Готово! Вы можете использовать наушники без проводов, отправляя сигнал с телефона.
Настройки
Если по каким-либо причинам вы так и не услышали звук, то перед тем как настроить Блютуз наушники, стоит проверить телефон с другой гарнитурой, и наоборот. Если все в порядке, то проблема может заключаться в том, что смартфон не перенаправляет звук на подключенное устройство. Тогда придется сделать это самостоятельно в настройках.
Владельцы Samsung Galaxy с версией Android 7 и выше могут воспользоваться официальным приложением SoundAssistant, доступным в Google Play. Оно позволяет производить точную настройку звука. Таким образом, вы сможете отрегулировать частотные характеристики, громкость для каждого окна и прочее. С помощью этой программы можно настроить все параметры под ваши нужды, вплоть до баланса между левым и правым каналом.
Дополнительные программы
Как вы могли убедиться, беспроводные наушники подключаются легко. Во многих моделях есть дополнительные функции. Но если речь идет об обычном гаджете, в котором доступен только инструмент включения, сопряжения и регулирования громкости, для расширения функционала рекомендуется пользоваться дополнительными приложениями.

Среди них:
- mono bluetooth router. Работает на андроид от версии 2.2. Позволяет воспроизводить аудиозаписи из памяти телефона, получать звуковые сообщения, слушать радио, подкасты. После телефонного звонка восстанавливает передачу музыки. Показывает качество звука. Скачивается с play market, есть версия на русском. Из недостатков – не принимает fm радио, не работает в качестве музыкального плеера на samsung galaxy s2;
- bluetooth audio widget battery. Есть функции проигрывания музыки, индикации уровня зарядки батареи, голосового озвучивания, усиления громкости. Совместима с i11, i12, i30, sony, airpods, jbl и другими марками;
- auto bluetooth. Требует андроид 2.1 и выше. Качается без оплаты. Автоматически отключает соединение блютуз при звонке, включает, экономит аккумулятор;
- smart bluetooth headset free. Бесплатная утилита доступна на английском. Есть функция паузы, перемотки. Устройство включает, выключает плеер, говорит время, автоматически отключает блютус при отключении наушников;
- bose connect. Работает на айфон с версией ОС 10.0 выше. Доступна на appstore. Есть функция прослушивания радио, музыки, ответа на входящие звонки, управления исходящими.
Как отключить наушники
С проводными наушниками все достаточно легко – стоит только вытащить их из разъема, и телефон будет воспроизводить звук на встроенном динамике.
Отключить наушники Блютуз можно двумя способами. Наиболее простой и понятный – с помощью телефона. Вам потребуется зайти в настройки Bluetooth, выбрать в списке наушники и отменить сопряжение. После этого подключение пропадет, смартфон будет воспроизводить звук через встроенный динамик, а гарнитуру можно будет подключить к другому устройству.
Другой вариант – отключить через управление наушниками. Для этого потребуется совершить те же действия, что и при первом подключении, если на них нет специальной кнопки. Гарнитура отключится от телефона.
Источник
Подключаем беспроводные наушники к Samsung

Сама процедура синхронизации Galaxy Buds с мобильным устройством очень проста. Для начала вам потребуется просто нажать на кнопку включения на девайсе и активировать блютуз-модуль на телефоне. Сделать это можно в настройках устройства, в разделе “Подключенные” или смахнув шторку меню на рабочем столе и нажав на иконку сервиса.
Далее необходимо открыть настройки блютуз, для этого удерживайте синюю иконку в течение нескольких секунд.
На этом этапе может часто возникает проблема с синхронизацией устройств – они просто не будут появляться в списке активных. Убедитесь, что девайс включен, нажмите “Поиск активных устройств” на своем смартфоне. Телефон обновит результаты поиска, в них должны появиться ваши Galaxy Buds. Нажмите на них – девайсы автоматически синхронизируются.
Настройка наушников
Весь процесс сводится к :
- подключению проводной/беспроводной гарнитуры;
- качеству воспроизведенного через устройства трека;
- выбору пресета, встроенного в смартфон/плеер эквалайзера.
С чего начать
Все начинается с подключения :
- Вставьте наушники в 3,5-мм разъем или переходник на USB Type-C.
- После обнаружения, в строке состояния появится иконка с полноразмерными “ушами”. Наличие на изображении микрофона говорит о его расположении на гарнитуре.
Старые модели смартфонов могут не поддерживать четырехконтактные аудиоджеки, из-за чего микрофон и расположенная на нем кнопка будут неактивны.
Подключению и надстройке беспроводных моделей посвящена отдельная статья, которая находится по этой ссылке.
Громкость музыки регулируют механическими кнопками на смартфоне, наушниках, используя голосовой ассистент или умные часы.
Как включить и настроить эквалайзер
Подключенные наушники проигрывают звук в режиме по “умолчанию”, полагаясь на стандартный пресет телефона. Изменяют параметры через встроенный в систему плеер или загруженный эквалайзер. В качестве примера рассмотрим Square Sound, предустановленный в смартфон от Meizu и запущенный через приложение Яндекс.Музыки:
- На главной странице представлены заготовленные пресеты, добавляющие объемное звучание, мощный бас, делающие ставку на чистый голос или живую музыку. Больше настроек скрывается в дополнительном меню.

- Здесь включают основной эквалайзер, выбирают из готовых профилей или создают собственный.

Относительно эквалайзера — он разбит на 3-10 частотных полос, которыми регулируют диапазон каждой, усиливая низкие, высокие или средние частоты. Надстройка зависит от жанра прослушиваемой музыки.
Относительно приложений из Play Маркет, на общем фоне выделяется Equalizer FX. В нем есть :
- 5-полосный эквалайзер;

- эффекты, расширяющие звучание;

- набор профилей для разных жанров.

После включения приложения, оно преобразует весь исходящий с устройства звук, включая дорожки видео или входящие звонки.
Как правильно настроить?

- включить наушники;
- в настройках включить опцию передачи данных через блютуз;
- в разделе беспроводных подключений нажать на поиск доступной гарнитуры;
- в списке выбрать нужное устройство;
- нажать на название наушников (так выполнится подключение);
- при запросе кода – ввести нужные данные.
Для удобства прослушивания музыки можно отключить опцию воспроизведения звука во время вызова. В таком случае звук будет поступать не на вмонтированные динамики устройства, а на подключённое к нему оборудование. Для прослушивания музыкальных треков важно не забывать включить “Звук мультимедиа”.
Некоторые модели такой гарнитуры не могут поддерживать трансляцию мультимедийного потока. Для устранения этой проблемы нужно просто установить подходящее ПО.
О чем нужно знать
Если способы как настроить гарнитуру на телефоне не помогли, стоит упомянуть о факторах, влияющих на конечное качество звука.
Тип подключения
“Классическим” считается вывод звука по кабелю, подключенному в 3,5-мм разъем. Его преимущество в :
- приеме аналогового звука;
- отсутствии обрывов сигнала (если не поврежден провод).

С отказом от 3,5-мм входа, производители начали использовать вместо него USB Type-C разъем. К нему подключают стандартные наушники, используя переходник или модели с USB-C на конце провода. Качество звука остается на прежним уровне, если не использовать “уши” или переходник со встроенными в них ЦАПом и/или усилителем. Из преимуществ такого решения:
- встроенный ЦАП превосходит решение, использованное в процессоре — за исключением флагманских моделей или наличия в устройстве дополнительного ЦАПа от производителя (встречается в смартфонах от LG);
- усилитель позволяет использовать со смартфоном высокоомные наушники вплоть до 600 Ом, в то время как без него это значение ограничивается максимум 60 Ом.

Слушать беспроводные наушники удобнее за счет отсутствия проводов, но протокол Bluetooth имеет ряд ограничений :
- ограниченная дальность передачи звука — до 10 метров на открытом пространстве;
- низкая скорость передачи данных — 2 Мбит/с по протоколу Bluetooth 5.0;
- точка Wi-Fi-доступа или микроволновка может исказить и прервать сигнал.
В дешевых Bluetooth-моделях наблюдаются задержки звука в играх и при просмотре видео.
Форматы аудио и кодеки
Музыка делится на 2 формата :
- Lossless — предоставляет доступ к треку без сжатия или с легкой компрессией, но без потери качества дорожки. К таковым относится Wav, AIFF, BWF, FLAC, ALAC.
- Lossy — сжатый формат передачи аудио, который используют для уменьшения качества исходной композиции в угоду меньшего размера. Наиболее распространенные среди прочих MP3, AAC, WMA, OGG.

Инструкция по подключению наушников
Современные наушники для смартфонов – это специализированная аудиогарнитура, через которую можно не только слушать музыку, но и принимать входящие звонки. Встроенный микрофон, несмотря на миниатюрные размеры, четко передает звуковую информацию.
Современные гарнитуры для телефонов классифицируются по техническим характеристикам. Но в первую очередь рассматривается способ подключения:
- Проводные наушники. Их подсоединение к телефону осуществляется посредством mini jack с диаметром 3,5 мм.

- Беспроводные наушники. Гарнитура подобного рода подключается к смартфону посредством технологии Bluetooth.

Также наушники разделяются по форм-фактору. Беспроводные модели фиксируются на одном ухе.

Проводные устройства имеют стандартную форму капелек или вакуумных наушников. Модель не особо распространена в обществе, так как требует большого заряда батареи. Чаще всего их используют для подключения к ПК, ноутбуку или телевизору. Но это не значит, что их нельзя использовать для подключения к смартфону. Тем более что ОС Android предполагает использование гарнитуры разных образцов.

В целом подключить гарнитуру к телефону не сложно. К каждой отдельной модели наушников прилагается инструкция. Проводные модели достаточно подсоединить через mini jack в специальный разъем смартфона. А вот для подключения беспроводных наушников потребуется устанавливать соединение Bluetooth.
Проводные
Процесс подключения проводных наушников к телефону очень прост. Прежде всего необходимо осмотреть смартфон.
Чаще всего место подключения наушников располагается рядом с разъемом для зарядки.
На сегодняшний день есть 2 варианта разъема подключения проводной гарнитуры:
- Микро USB. Данный способ подключения применяется для многих операций с телефоном, например, для зарядки или передачи данных. Он же подходит и для подключения наушников.

- Mini jack со стандартным размером 3,5 мм. Данный вид разъема является наиболее популярным. Через него можно подключить не только гарнитуру, но и стереоаппаратуру, а именно фронтальные, стационарные и портативные колонки.

Чтобы беспроводная гарнитура стала активной, достаточно подключить ее штекер к соответствующему разъему. Смартфон моментально определяет подключение нового устройства и начинает передавать звук только в наушники.
Беспроводные
Процесс подключения беспроводных наушников происходит чуть сложнее. На сегодняшний день существует несколько способов соединения их со смартфоном. Расстояние между устройствами не должно быть более 10 м. Модели премиум-класса предполагают поддержку на расстоянии в 100 м. Основной метод сопряжения можно найти в инструкции по руководству самих наушников и телефона:
- Прежде чем заниматься подключением наушников, необходимо их активировать
- После того, как наушники будут включены, необходимо через Меню настроек смартфона попасть в раздел Bluetooth. Чаще всего он оказывается в числе первых из общего списка настроек
- Выбрав строку «Bluetooth», необходимо передвинуть бегунок на положение «вкл»
- Далее на экране смартфона появляется окно с поиском новых устройств
- В появившемся списке необходимо найти наименование гарнитуры
- Для сопряжения потребуется ввести код. Чаще всего это 0000.

Если bluetooth-гарнитура используется только для разговоров по телефону, прослушивать через нее музыку будет невозможно. Однако разработчики операционной системы Android сумели найти выход из таких ситуаций. Они создали специальное приложение «Bluetooth маршрутизатор», которое доступно всем пользователям на платформе PlayMarket. После скачивания данной утилиты необходимо подключить Bluetooth на звуковой гарнитуре и смартфоне, затем выполнить стандартную процедуру сопряжения и только после этого запустить программу, чтобы установить маршрутизатор.

Способы увеличения звука в наушниках на Android

На любом Android-устройстве среди основных и наиболее важных функций присутствует регулировка уровня громкости как при использовании динамика, так и при выводе звука через наушники. В большинстве ситуаций стандартных инструментов более чем достаточно для управления громкостью, однако иногда могут потребоваться и дополнительные средства. По ходу сегодняшней статьи нами будут рассмотрены все существующие способы увеличения звука в наушниках на телефоне.
Как работает беспроводной девайс
Чтобы понять, как пользоваться вашим устройством, нужно знать, как работает Блютуз гарнитура для телефона. В первую очередь – это средство общения, совмещённые наушники и микрофон. Девайс связывается со смартфоном посредством беспроводной связи. Для того чтобы передача информации происходила правильно, требуется выполнить несколько условий:
- телефон связан с гарнитурой (они сопряжены);
- наушник предназначен для общения (имеет нужный профиль);
- технология Блютуз включена;
- для iPhone – версия беспроводного адаптера от 4.0.
Увеличение звука в наушниках на Android
В число основных способов увеличения звука в наушниках на смартфоне можно включить только четыре варианта, в свою очередь, разделенных на несколько дополнительных методов. Большее внимание стоит уделить первому представленному способу, так как именно такой подход позволяет установить нужный уровень громкости на любом Android-устройстве.
Способ 1: Приложения для усиления звука
Среди огромного ассортимента приложений для Android в настоящее время существует множество ПО, нацеленного на расширение стандартных инструментов управления громкостью смартфона, тем самым усиливая звук. Чаще всего они позволяют установить отдельные настройки для динамика и наушников, упрощая использование. В подробностях ПО было рассмотрено в другой статье на сайте.

Дополнительно можно воспользоваться звуковыми модификациями для прошивки вроде AINUR, позволяющими добиться такого же, а иногда даже большего эффекта усиления громкости. Этот метод необходимо рассматривать отдельно, так как в данном процессе задействована прошивка аппарата, способная вызвать трудности. К тому же не каждый телефон совместим с подобным программным обеспечением.
Не работает микрофон на телефоне: причины и способы устранения
Поломки бывают разные – аппаратные или программные.
Внутрь устройства может попасть вода или грязь, которые становятся причиной повреждения. Пользователь может пытаться удалить их из аппарата, и непреднамеренно поломать гаджет. Микрофон может перестать работать из-за механического воздействия в результате падения.
Но часто происходит сбой программы. Владелец устройства способен сам устранить эту неполадку, проведя откат системы до заводских настроек. Также аппарат можно «перепрошить».

Аппаратные поломки самостоятельно устранить тяжело. Зачастую требуется обращение в специализированный сервисный центр или ремонтную мастерскую. Проблема может быть в отошедшем контакте или его окислении.
Если проблема со звуком возникает при использовании диктофона, воспроизведении записи с помощью проигрывателя или какой-либо программы (Скайп, Вайбер, Телеграм, Вотсапп), то причину следует искать в настройках самого приложения. Часто помогает банальная переустановка этого ПО.
А теперь более подробно о возможных причинах выхода из строя микрофона в устройствах на базе Андроид.
Программный сбой
Программные неисправности – распространённая причина неполадки микрофона. Чтобы исключить обыкновенный программный сбой, нужно сначала произвести перезагрузку устройства. Зачастую этого достаточно. Аппарат нужно выключить, вытащить аккумулятор минимум на 10 сек. После это вставить батарею, включить гаджет и совершить тестовый звонок.
Android приложения проигрыватели с поддержкой изменения баланса звука: скачать
Android приложения проигрыватели с поддержкой изменения баланса звука:
Инструкция по изменению баланса громкости в приложении AIMP для Android:
- Зайти в меню приложения;

- Перейти в раздел «Звуковые эффекты»;

- Выставить нужный баланс в настройках. Перемещение ползунка влево — для левого уха, вправо — для правого.

Инструкция по настройке баланса звука в приложении Dub для Android:
- Открыть меню;

- Перейти в звуковые эффекты;

- Зайти в «Баланс»;

- Выставить баланс на нужный уровень.

Музыкальный плеер
Инструкция по настройке баланса звука в приложении «Музыкальный плеер» для Android:
- Зайти в настройки;

- Подкрутить баланс звука в наушниках до нужного уровня.

Гарнитуры с тремя и более кнопками
Более сложные гарнитуры позволяют регулировать громкость и переключать треки вперёд/назад. Та или иная функция вызывается установкой определённого сопротивления между контактами 3—4 штекера TRRS ▼
И вот тут не всё так однозначно, как с однокнопочной гарнитурой. Беды́, как водится, две:
• Никакого единого стандарта на номинал этих резисторов нет! Отчего нет и полной совместимости трёхкнопочных гарнитур с различными моделями смартфонов. У каждого производителя свои сопротивления. Хотя, есть спецификация для андрофонов, пытающаяся всех помирить.
• Смартфон вовсе не обязан выполнять все команды управления звуком.
Некоторые модели Fly вообще не управляются сопротивлением. И разумеется, с андрофонами не работают медиа-кнопки на гарнитуре от iPhone. Samsung, к примеру, умеет безо всякого ПО менять громкость по команде с гарнитуры, а переключать треки — не умеет. То есть, трёхкнопочная гарнитура HTC конечно же будет воспроизводить звук с Samsung и микрофон будет работать. Но переключение треков работать не будет, хотя кнопки перемотки на пульте есть. Xiaomi способен подстроиться под любую резистивную гарнитуру в меню «Калибровка кнопок» ▼. Как видите, этот смартфон умеет только перематывать треки.

Единственное, что предсказуемо работает со всеми смартфонами — кнопка Play/Pause. Она просто замыкает контакты 3—4 штекера TRRS.
Xiaomi, Nexus One
Xiaomi и Nexus One по команде с пульта переключают треки. Номиналы резисторов отвечают распространённой в сети информации о якобы стандартном наборе сопротивлений для смартфонов Android. На самом деле не все андрофоны поддерживают этот «стандарт».
Пауза ⏸ — 0 Ω Предыдущий трек ⏪ — 220 Ω Следующий трек ⏩ — 600 Ω
HTC Desire
Бюджетная модель HTC Desire управляет громкостью. Для сравнения замечу, что HTC Sensation XE управляет переключением треков.
Пауза ⏸ — 0÷150 Ω Тише ↓ — 160÷520 Ω Громче ↑ — 530÷1560 Ω

