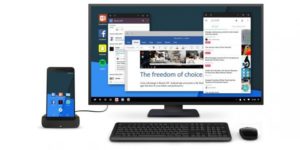Содержание
- Можно ли подключить смартфон к монитору компьютера
- Подключение iPhone
- С помощью USB
- Как вывести экран телефона на монитор через USB без программ?
- Проводное подключение
- HDMI
- Напрямую
- Опосредованный
- MHL
- Slimport
- Тюльпаны и microUSB
- Как подключить телефон к монитору через компьютер?
- Через браузер
- Через приложение
- Можно ли подключить айфон к монитору?
- Как подключить телефон к монитору с USB Type C?
- Недостатки и достоинства подключения телефона к монитору
Можно ли подключить смартфон к монитору компьютера
Телефон/смартфон может быть подключен к монитору как беспроводным способом, так и с помощью кабелей и различного вспомогательного программного обеспечения. Существует несколько способов подключения. Узнайте больше о каждом из них ниже.
Подключение iPhone
Для продуктов Apple не обойтись без специальных адаптеров. Однако в этой ситуации стандартный адаптер MHL не будет работать из-за различий в интерфейсах. Для преобразования из стандартного разъема iPhone (Lightning) в HDMI потребуется специальное устройство.
Альтернативным вариантом является использование специальных декодеров, предназначенных для телевизоров. Для устройств Android подойдет любой декодер Smart-TV. Для устройств Apple вам понадобится фирменная приставка. С помощью этого оборудования можно использовать мобильные приложения и синхронизировать декодер с телефоном для передачи потокового видео.
С помощью USB
Самый простой способ синхронизации — это USB-кабель (его часто можно приобрести, а если вы его купите, то он будет дешевым и его несложно найти). Здесь пользователю требуется стандартный USB-кабель (часто идущий в комплекте с телефоном) для передачи данных и специальное приложение. Сам алгоритм использования этого метода не сложен. Вот как это следует делать в большинстве случаев:
- Сначала необходимо подключить телефон Android к компьютеру с помощью кабеля;
- Далее необходимо, чтобы был доступен «Режим разработчика». Вы должны нажать на номер сборки в разделе «О телефоне», чтобы открыть нужное меню;
- Для редактирования настроек в меню разработчика необходимо включить отладку USB;
- После нескольких таких действий человек загружает программу вещания для Android (можно, например, использовать Screen Cast);
- Нажмите «Пуск», сделайте доступной «библиотеку данных» и, наконец, скопируйте IP-адрес из приложения в браузер на компьютере. В конце должно появиться изображение Android.
Как вывести экран телефона на монитор через USB без программ?
Вывод в браузере
- В Chrome перейдите в магазин приложений → найдите инструмент «Chrome Vysor».
- Нажмите на него и установите его.
- Подключите телефон с помощью кабеля.
- Запустите инструмент → щелкните значок поиска гаджетов.
- Затем будет сформирован список доступных устройств.
- Выберите нужное устройство и подтвердите отладку.
Проводное подключение
В следующем разделе будут рассмотрены по отдельности основные типы шнуров, используемых для установления соединения. Это связано с тем, что порядок их подключения сильно варьируется.
Перечисленные ниже способы подключения подходят для ПК, ноутбука и телевизора.
HDMI
Популярный способ подключения любого телефона к монитору.
Существует два способа подключения к этому кабелю.
Напрямую
Для подключения с помощью этой опции требуется только один кабель. Один конец USB Type-C подключен к телефону. Другой конец HDMI подключается к монитору в соответствующее гнездо.
Преимуществом непрямого типа подключения является качество передачи изображения.
Кабель Type-C — HDMI
Опосредованный
Для этого способа подключения требуется переходник USB Type-C на HDMI и кабель HDMI.
Алгоритм подключения смартфона к монитору:
- Вставьте адаптер с разъемом USB Type-C в телефон. Подключите другой конец кабеля к кабелю HDMI.
- Вставьте другой конец кабеля HDMI в соответствующий порт на мониторе.
Через некоторое время, когда вы подключитесь к экрану компьютера или ноутбука, используя этот метод, вы должны увидеть изображение, соответствующее открытому окну на вашем смартфоне.
Чтобы завершить подключение к экрану телевизора, перейдите к настройкам монитора. Найдите раздел под названием Input Control (или Source). Выберите HDMI в качестве источника входного сигнала.
MHL
Это адаптер. Он имеет два входа: HDMI и USB. Второй — для зарядки. Выходной кабель с разъемом micro-USB. Это устройство позволяет передавать изображение с экрана мобильного телефона на телевизор, проектор, монитор ПК.
Это устройство позволяет передавать изображение с экрана мобильного телефона на телевизор, проектор и монитор ПК:
- Подключите кабель micro-USB от адаптера к смартфону.
При необходимости зарядите адаптер.
- Подключите кабель HDMI к соответствующему порту монитора, на котором будет отображаться изображение. Подключите второй разъем к порту HDMI на устройстве MHL.
Разрешение передаваемого изображения на большом экране будет таким же, как и на экране мобильного телефона.
Slimport
Это адаптер. Внешне он похож на аппаратное обеспечение MHL. Он также имеет встроенный кабель с разъемом micro-USB, который подключается к смартфону.
Различия:
- Он работает с несколькими форматами передачи видео, передает DVI, VGA, HDMI с помощью одного кабеля.
- Имеет только один вход.
Чтобы отобразить фотографию с экрана смартфона на другом устройстве, необходимо:
- Подключите адаптер к устройству, на которое будет проецироваться изображение, с помощью кабеля HDMI. Подключите разъем HDMI к адаптеру. Подключите другой конец к соответствующему порту на мониторе.
- Для подключения мобильного телефона к SlimPort используйте встроенный кабель с разъемом micro-USB.
Качество изображения и звука зависит от типа подключения и используемого оборудования.
Тюльпаны и microUSB
Тюльпан — это струна, состоящая из 3 проволок разного цвета.
Если у человека есть старый телевизор, который не поддерживает цифровые сигналы. Если ваш телевизор не имеет порта USB или HDMI, стоит рассмотреть этот вариант подключения смартфона к экрану.
AV-кабель от microUSB до 2 RCA
Подключиться к старому телевизору с помощью телефона можно следующим образом:
- Подключите провода тюльпана к телевизору по цвету. Желтый конец кабеля отвечает за воспроизведение видео, белый и красный — за воспроизведение звука.
- Вставьте другой конец кабеля Micro USB в кабель «тюльпан» типа RCA к мобильному телефону.
Этот тип подключения не обеспечивает хорошего качества звука и видео.
Как подключить телефон к монитору через компьютер?
Если вы не можете отобразить содержимое с помощью вышеуказанных методов, для этой задачи необходимо использовать компьютер.
Существует 2 способа отображения фотографии:
Ваш телефон должен соответствовать требованиям: обновлен до последней версии, наличие беспроводного соединения, установлен браузер Google.
Через браузер
Найдите приложение в Интернете. «Screen Cast» — это программа, в которой нужно зарегистрироваться со своего телефона и получить специальный код. После перехода через компьютер в браузере запустите «192.168.1.2. и цифры кода».
Активация кода позволит отобразить на экране содержимое телефона.
Через приложение
В GooglePlay можно найти приложения, позволяющие демонстрировать содержимое экрана.
Функциональность таких приложений ограничена. Их можно использовать только для потокового вещания.
Примечание: «Screen Cast» также можно найти в удобном для использования формате.
Можно ли подключить айфон к монитору?
Подключите iPhone, iPad или iPod touch к дисплею:
- Подключите цифровой AV-адаптер или VGA-адаптер к порту зарядки на нижней части устройства iOS.
- Подключите к адаптеру кабель HDMI или кабель VGA.
- Подключите другой конец кабеля HDMI или VGA к внешнему дисплею (телевизору, монитору или проектору).
- Включите внешний дисплей.
Как подключить телефон к монитору с USB Type C?
Для подключения подключите разъем USB Type-C к кабелю HDMI (напрямую или с помощью дополнительного адаптера), затем подключите HDMI к гнезду адаптера, подключите адаптер к Display Port монитора и выберите его в качестве источника сигнала.
Недостатки и достоинства подключения телефона к монитору
Отображение экрана телефона на мониторе имеет несколько недостатков:
- Пустая трата времени.
Пользователь должен изучить технологию подключения. Определите, какое соединение подходит. Поймите все нюансы.
Некоторые инструкции к кабелям и адаптерам доступны только на языке производителя. Перевод также потребует времени.
- Низкое качество аудио и видео.
Разрешения и форматы на мобильном устройстве и мониторе отличаются. Поэтому качество может снизиться.
- Затраты на приобретение оборудования и аппаратуры.
- Возникновение поломок.
Преимущества использования:
- Снижение нагрузки на глаза.
Просмотр контента на большом экране дает меньшую нагрузку на глаза. Детали изображения становятся более заметными.
- Возможность видеть детали.
- Иммерсивный просмотр.
Если ваш телевизор оснащен функциями домашнего кинотеатра, просмотр фильмов превратится в удовольствие.
Источники
- https://OperatoryInfo.ru/sovety-i-resheniya/kak-podklyuchit-telefon-k-monitoru
- https://os-helper.ru/telefon/kak-podklyuchit-monitor.html
- https://KakOperator.ru/os/kak-podklyuchit-android-k-monitoru
- https://avtograf70.ru/raznoe/kak-podklyuchit-telefon-k-monitoru-cherez-hdmi.html
- https://chinzap.ru/diagnostika-i-obsluzhivanie/kak-podklyuchit-telefon-k-monitoru-cherez-usb-type-c.html
- https://uchetovod.ru/kak-podkliuchit-smartfon-k-monitoru-bez-kompiutera
- https://qgamer.ru/uroki/5-prostyh-sposobov-vyvesti-izobrazhenie-s-telefona-na-monitor.html
Содержание
- Передача экрана телефона на компьютер (или как управлять Андроидом с ПК/ноутбука)
- Управление телефоном с компьютера
- Подготовка (что нужно)
- Процесс подключения (через USB-кабель)
- Передача экрана телефона на компьютер
- Органайзер, работа с SMS и звонками, информация о телефоне
- Как подключить телефон к монитору
- Несколько способов как подключить смартфон к монитору
- Можно ли подключить смартфон к монитору компьютера
- Плюсы и минусы подключения телефона к монитору
- Как сделать трансляцию экрана Android-смартфона на телевизор или ноутбук
- Содержание
- Содержание
- Без применения стороннего ПО
- Скачиваемые приложения
- AirDroid
- Screencast
- MyPhoneExplorer
- 5 простых способов вывести изображение с телефона на экран компьютера
- Зачем надо выводить телефон на экран компьютера?
- Выводим телефонный экран на компьютер
- …Windows
- …USB
- …Wi-Fi
- …браузер
- …bluetooth
- Разбит экран телефона: как вывести его на компьютер?
- Несколько советов
Передача экрана телефона на компьютер (или как управлять Андроидом с ПК/ноутбука)
Приветствую всех!
В некоторых случаях, подключив телефон к компьютеру (и начав управлять им мышкой и клавиатурой), можно существенно увеличить свою скорость работы: представьте, насколько быстро вы сможете отправить полсотни SMS? 👌 То-то!
А если вы подключите сразу 2 или 3 телефона.
Не могу не отметить, что помимо простого управления мы сможем на компьютере видеть в живую экран телефона и мышкой кликать по нужным приложениям (согласитесь, это не простая передача текста. ).
В общем, материалы этой заметки будут актуальна для Андроид версии не ниже 4.2.2 (причем, инструкция универсальна, подходит для телефонов от LG, Samsung, HTC, Huawei, Xiaomi и др.).
Теперь ближе к сути.
Управление телефоном с компьютера
Подготовка (что нужно)
Приложение для управления вашим телефоном (под Андроид) с помощью компьютера.
2) Включить на телефоне режим отладки по USB*. Для этого достаточно открыть меню разработчика и переключить соответствующий ползунок. См. скриншот ниже.
Отладка по USB включена (меню для разработчиков)
3) Соединить аппарат и телефон USB кабелем. Думаю, здесь ничего сложного нет ✌.
Подключаем телефон к компьютеру с помощью USB кабеля
Процесс подключения (через USB-кабель)
Несмотря на то, что приложение MyPhoneExplorer позволяет работать и по Wi-Fi, и по Bluetooth, все же рекомендую использовать именно USB подключение. Дело в том, что, если использовать другие варианты подключения — программа будет работать в режиме ограниченной функциональности (и не будет некоторых опций).
Теперь, собственно, о процессе.
3) Следом укажите тип телефона и способ подключения (Андроид, USB-кабель). См. пример ниже.
Телефона на Android
Рекомендации от ПО
5) На телефоне должно всплыть окно с разрешением отладки по USB. Нажмите OK.
6) Далее в приложении на компьютере укажите имя для этого аппарата (может быть любым). Вообще, это больше актуально для тех случаев, когда вы собираетесь подключать 2 и более телефонов (чтобы не запутаться среди них 👌).
Имя устройства может быть любым
7) Собственно, всё. Подключение завершено (кстати, вы сразу же заметите это по номерам телефонов, которые появятся в окне MyPhoneExplorer).
Передача экрана телефона на компьютер
Загрузить снимок экрана
3) После у вас в окне MyPhoneExplorer появится экран мобильного: теперь вы можете мышкой управлять всеми процессами: звонить, писать SMS, устанавливать/удалять приложения, играть и т.д.
Управление с компьютера телефоном
Органайзер, работа с SMS и звонками, информация о телефоне
Обратите внимание, что из окна программы можно сразу же позвонить любому абоненту.
Аналогично работа строится и с SMS (см. скриншот ниже). Можно легко просмотреть все группы: черновики, отправленные, входящие, и пр.
Ну и следует наконец отметить, что MyPhoneExplorer позволяет узнать информацию о телефоне: температуре устройства, состоянии батареи, модели аппарата, прошивке, разрешении экрана, состоянии памяти и прочее.
Информация о телефоне
На некоторых смартфонах часть опций может быть недоступна (например, сталкивался с невозможностью печатать текст в ряде приложений).
Источник
Как подключить телефон к монитору
Подключение телефона к монитору пользуется всё большей популярностью. Так как многие люди привыкли смотреть фильмы, различные передачи и сериалы с комфортом, им требуется большой монитор. Он должен быть таким, чтобы во время просмотра не приходилось напрягать зрение. В противном случае пользы от монитора не будет.
Сегодня существует множество способов, позволяющих связать монитор с телефоном. Для того, чтобы это сделать, не нужно быть программистом или системным администратором. Каждый способом по силам освоить даже тому, кто далёк от техники. Производители смартфонов и компьютеров заранее позаботились о том, чтобы эта задача не вызывала никого каких-либо серьёзных затруднений.
Итак, какие способы можно назвать самыми эффективными и что нужно сделать, чтобы справиться с задачей подключения как можно скорее? Какие инструменты или ПО могут потребоваться для подключения телефона к монитору? Нужны ли какие-то специальные знания?
Несколько способов как подключить смартфон к монитору
Несмотря на тот факт, что многие портативные устройства могут похвастаться очень большим дисплеем, многим пользователям этого оказывается мало. Как раз поэтому приходится заниматься комплексным подключением к монитору. Чаще всего для этого используется кабель. Это может быть или кабель USB, или кабель HDMI. Для того чтобы овладеть одним из перечисленных способов, не нужно покупать какое-то дополнительное техническое оборудование или платное ПО.
Стоит отметить, что прямое подключение при помощи USB не осуществляется. Это вполне закономерно, ведь этот кабель был создан для решения других задача. Для того чтобы воспользоваться им, потребуется установить спец. программы, а также приложения. Более того, качество изображения будет не таким высоким, как хотелось бы. Именно поэтому рекомендуется воспользоваться способом подключения через HDMI. Для того, чтобы это сделать, нужно найти специальный переходник. Иногда он есть в комплекте к устройству. Если это не так, то его легко найти в магазинах, специализирующихся на продаже компьютерной техники и разнообразной электроники.
После того как переходник куплен, нужно проделать следующие действия:
Ещё одна распространённая проблема — это неправильное подключение провода. Некоторые пользователи не до конца вставляют его в разъём. В итоге кабель может быть исправен, однако изображение всё равно не подаётся на экран. Как убедиться в том, что всё нормально? Для этого необходимо посмотреть на экран смартфона. Если на нём не появилось никаких уведомлений, сигнализирующих о подключении нового устройства, то это означает, что он не видит ничего нового. В таком случае придётся отключить кабель, а затем вставить его в разъём на мониторе ещё раз. Это нужно делать резко, но без фанатизма, иначе можно вывести разъём из строя.
Более того, некоторые производители разнообразного технического оборудования и вовсе занимаются выпуском ПО, которое позволяет соединить несколько устройств куда проще. Речь идёт о компаниях по производству мониторов. На их сайтах можно найти массу программ, которые облегают выполнением тех либо иных функций. А также такое ПО позволит настроить передачу изображения так, чтобы качество картинки всегда оставалось на высоте.
Существует огромное количество платных и бесплатных приложений, с помощью которых можно осуществлять трансляцию изображений и видео со смартфона на монитор ПК. Наглядный пример MyPhoneExplorer Client. Эта программа постоянно обновляется, поэтому её функционал со временем становится всё шире и шире.
MyPhoneExplorer Client позволяет передавать изображение при помощи Wi-Fi или Bluetooth. Надо понимать, что таким образом не получится передавать изображение в очень высоком качестве. Здесь речь идёт только о коротких видеороликах со средним качеством изображения. Это особенно наглядно в случае с Bluetooth. Рекомендуется, если есть такие возможности, воспользоваться проводным соединением. Тогда никаких проблем точно не возникнет.
И также стоит отметить и такое ПО, как Vysor. Оно позволит управлять смартфоном и компьютером на расстоянии. Всё, что будет показано на экране смартфона, будет отображаться на мониторе. Это очень удобный способ, позволяющий сэкономить массу времени. Для того, чтобы воспользоваться приложением, нужно скачать плагин для браузера. После этого требуется подключить смартфон при помощи кабеля. Когда это сделано, то можно управлять мониторами как с компьютера, так и со смартфона. Если же сделать этого не получается, следует изучить инструкцию к программе. В таком случае никаких проблем не возникнет. Впрочем, уже в будущем при помощи смартфонов можно будет управлять сразу несколькими экранами. Это будет как нельзя кстати для киноманов и любителей сериалов или телепрограмм.
Можно ли подключить смартфон к монитору компьютера
Так как смартфоны — полноценные мультимедийные устройства, то в них можно найти множество интересных функций. В частности, каждый современный смартфон можно подключить к монитору ПК. Для того, чтобы убедиться в том, что это возможно, нужно изучить разъёмы на экране и на телефоне. Конечно, если речь идёт о старых устройствах, которым больше 10 лет, то можно даже не пробовать. Это невозможно. Однако с современными устройствами ситуация несколько иная. Обычно для того, чтобы проделать такую операцию, требуется наличие разъёма HDMI или USB, однако во втором случае часто возникает рассинхронизация.
А также могут потребоваться дополнительные программы, однако это нужно не всегда. Перед тем как начинать подключение, рекомендуется изучить инструкцию. Обычно в ней можно найти довольно полную информацию по этому вопросу.
Плюсы и минусы подключения телефона к монитору
Как и в любом другом деле, у различных способах подключения телефона к экрану компьютера есть и достоинства, и недостатки.
Однако у такого способа подключения есть и довольно весомые достоинства.
Источник
Как сделать трансляцию экрана Android-смартфона на телевизор или ноутбук
Содержание
Содержание
Если вы хотите посмотреть фотографии с отпуска или опробовать мобильную игру на большом экране, то вам понадобится трансляция картинки с телефона. Расшарить экран можно на ТВ-приставку, телевизор со SmartTV или персональный компьютер несколькими способами. Расскажем о самых простых, а также нескольких полезных приложениях.
Без применения стороннего ПО
Для начала стоит попробовать запустить режим трансляции без каких-либо приложений. Если на вашем телевизоре или подключенной ТВ-приставке есть Wi-Fi, то можно использовать технологию Miracast или Intel WiDi. Телевизор может и не иметь беспроводного модуля, но использоваться в качестве приемника, если подключен к домашней сети с Wi-Fi роутером.
Чтобы расшарить экран, сделайте несколько простых действий:
1. Убедитесь, что в настройках телевизора или другого устройства стоит включенным Miracast. Как правило, пункт находится в разделе «Сеть» или «Подключения».
2. На мобильном устройстве перейдите в настройки. В разделе «Беспроводные сети» зайдите в «Дополнительно» и найдите пункт «Беспроводной дисплей». Активируйте бегунок и в поиске найдите ваш телевизор/приставку.
3. Останется только принять запрос на самом телевизоре, после чего запустится трансляция.
Также можно транслировать картинку на ноутбук или ПК под управлением Windows 10 посредством Wi-Fi. Для этого достаточно воспользоваться стандартным функционалом:
1. Перейдите в режим проецирования через меню новых уведомлений.
2. Выберите режим видимости и другие настройки.
3. На телефоне или планшете найдите функцию трансляции. Она может называться Wi-Fi Display, Smart View или аналогично. Найдите свой ПК, ноутбук и запросите подключение.
4. Остается только подтвердить соединение на самом компьютере и наслаждаться трансляцией.
Расшарить экран также можно через Bluetooth или проводное соединение USB-HDMI в зависимости от функционала устройства, которое будет принимать изображение.
Скачиваемые приложения
Что делать, если ваш телефон не поддерживает функцию беспроводного экрана? Выход только один – скачать приложение для расшаривания экрана. Рассмотрим несколько самых интересных и доступных.
«ВАЖНО! Если гаджет не поддерживает трансляцию картинки на уровне ОС, то приложения Miracast и аналогичные из PlayMarket будут бесполезны. Они используют системный режим трансляции экрана, включить который легко можно по ранее описанной инструкции»
AirDroid
Это один из самых мощных сервисов, который позволяет буквально управлять своим смартфоном с компьютера и даже телевизора, если в последнем предусмотрен браузер. Через AirDroid можно передавать файлы, управлять контактами, музыкой и не только. Естественно, предусмотрена и возможность трансляции экрана. Не пугайтесь количества шагов, сделать все можно буквально за 5-7 минут:
1. Скачайте на свой смартфон приложение AirDroid c официального магазина PlayMarket.
2. Заведите аккаунт и подтвердите данные. Понадобится только адрес электронной почты.
3. Далее у вас есть два варианта. Первый – скачать клиент на персональный компьютер с официального сайта. Альтернативный вариант – использовать веб-версию, которая работает через обычный браузер. Ее можно запускать даже с ТВ-приставок.
4. Заходим с компьютера под тем же аккаунтом, который вы зарегистрировали через мобильное приложение.
5. Перед вами откроется рабочий стол программы AirDroid. Здесь можно найти массу ярлыков и возможностей по управлению смартфоном. В правой части окна будет отображена модель вашего гаджета. Вам необходимо нажать на иконку «Зеркалирование» с изображением ножниц.
6. Откроется окно трансляции, но чтобы оно заработало, следует подтвердить соединение на самом телефоне в приложении.
7. После этого экран вашего смартфона появится в соответствующем окне.
Вы можете сделать трансляцию на полный экран, менять качество картинки вплоть до HD, а также сохранять скриншоты прямо на компьютер. Все приложения бесплатные, но есть ограничения на передачу файлов, количество подключенных устройств и некоторые другие возможности. Но что самое главное, вы можете расшарить экран, даже если гаджет не поддерживает беспроводные трансляции на уровне самой ОС.
Screencast
Одно из самых простых и удобных приложений для тех, кто не хочет многочисленных регистраций и сложного интерфейса. Расшаривание картинки осуществляется посредством Wi-Fi в локальной сети через окно браузера. Инструкция очень простая:
1. Скачайте и установите приложение Screencast на смартфон.
2. В главном меню выберите Source – Screen и убедитесь, что сервер находится в статусе Active. в настройках можно выбрать порт и другие параметры трансляции.
3. Далее откройте на ПК или ТВ-приставке браузер и пропишите адрес сервера. Подтвердите в приложении подключение.
Несмотря на всю простоту, программа часто теряет соединение, поэтому стабильная работа будет возможна далеко не на каждом смартфоне. Главное, чтобы устройства входили в общую локальную сеть.
MyPhoneExplorer
Софт MyPhoneExplorer для Android также работает совместно с приложением для персональных компьютеров. Функционал схож с уже описанным AirDrop. Веб-версии здесь нет, но взамен вам не придется проходить какой-либо регистрации. Подключить смартфон можно по Wi-Fi, USB или Bluetooth. Для этого необходимо сделать несколько простых шагов.
1. Скачайте с PlayMarket приложение MyPhoneExplorer Client. Оно необходимо для установления связи.
2. Далее загрузите на компьютер десктопную версию MyPhoneExplorer и установите ее.
3. Включите приложение на телефоне и выберите способ подключения. В данном случае мы используем USB-кабель. Предварительно нужно активировать режим отладки по USB. В блоке «Установки» можно выдать разрешения на синхронизацию различных данных.
5. Чтобы запустить режим трансляции экрана, нажмите на меню «Разное» и выберите подпункт «Клавиатура телефона/Загрузить снимок». Подтвердите запрос на смартфоне. Откроется окно с трансляцией картинки с телефона.
Софт работает стабильно, задержка минимальная. Можно сделать картинку на весь экран, а также сохранять скриншоты.
Это основные способы, как расшарить экран телефона на ОС Android. Перед скачиванием каких-либо приложений убедитесь, что у вас соответствующая версия «Андроид».
Источник
5 простых способов вывести изображение с телефона на экран компьютера
Зачем надо выводить телефон на экран компьютера?
Нередко возникает потребность в том, чтобы вывести «лицо» смартфона на компьютерный экран. Поводов для этого довольно много, но назовем лишь две самые «ходовые» из них:
В таких случаях можно использовать компьютер. Как же все это проиходит? Если следовать предлагаемой нами инструкции, справиться с этим можно достаточно быстро.
Выводим телефонный экран на компьютер
Как есть много причин для необходимости проведения этой операции, так есть и большое количество методов, которые помогут это проделать. Используем…
…Windows
Подключение можно провести, задействовав операционную систему Windows 10, имеющую собственное приспособление, чтобы осуществлять соединение телефонов с компами. В меню компьютера «Пуск» надо найти функцию подключения.
А когда в окне возникнет информация, что компьютер готов приступить к началу соединения, на Андроиде активируется инструмент «Трансляция» («Синхронизация»), расположенный в верхней телефонной панельке. Активируют его одноразовым нажатием пальца. После этого запустится процесс подключения.
Этот способ годится и для ОС Windows 8.1.
…USB
Чтобы справиться с трансляцией этим способом, вначале последовательный интерфейс подготовьте для подключения, «заявив» режим отладки по нему и зайдя в смартфонную опцию «Настройки». Далее очередность действий такова: находим последовательно вкладки «О телефоне», «Состояние», «Номер сборки» и, семь раз кликнув по последней, активируем раздел «Режим разработчика». Из множества указанных там функций сейчас нужна лишь та, что касается отладки USB. Она активируется, если провести ползунок пальцем вправо. Теперь можно транслировать телефонный экран на ПК. Этому процессу способны помочь приложения.
В качестве примера можно предложить Screen Cast. Последовательность действий такова:
Таков же принцип работы практически всех подобных ему приложений.
…Wi-Fi
Метод «вай-фая» сработает лишь тогда, когда дисплей смартфона в рабочем состоянии. Тогда только и остается, что активировать Wi-Fi и на ПК, и на мобильнике. А чтобы транслировать телефонный экран на комп, следует воспользоваться программой Screen Streem, скачав ее из Play Маrket, запустив и нажав кнопку «Начать трансляцию».
…браузер
Рассмотрим подключение на примере браузера Google Chrome. Посредством Wi-Fi или же USB Андроид подключается к ноутбуку/компьютеру. В данном браузере существует функция, называемая трансляцией. Ее и надо выбрать, запустив браузер и нажав верхние три точки.
Умная техника начнет искать устройства подключенных к компьютеру телефонов, и как только найдет, в отдельной вкладочке web-обозревателя возникнет дисплей смартфона.
…bluetooth
В этом варианте прежде всего надо убедиться, что блютуз в телефоне включен и последний настроен с компьютером. Перед настройкой пары в свою очередь надо настроить телефонный блютуз, чтобы мобильник можно было обнаружить.
Настраивая сопряжение фирменной утилиты своего bluetooth-адаптера, в случае, если программа снабжена ручной настройкой, выберите функцию My Phone Explorer. После этого следует узнать номер последовательного порта, посредством которого телефон подключился к ноутбуку.
В указанных выше настройках выбираем опцию Bluetooth и указываем «вычисленный» номер. После нажатия кнопки «ОК» в главном окне My Phone Explorer следует нажать «Файл>Подключение».
Разбит экран телефона: как вывести его на компьютер?
Работа это непростая, но не безнадежная. Что здесь можно сделать? Для начала при помощи USB-шнура надо подключить Андроид к ПК. На своем мобильнике создаем снимок его экрана – скриншот. Затем, войдя во внутреннюю телефонную память, последовательно открываем папки «Картинки» и «Скриншоты». Если дисплей смартфона не разбит безвозвратно, то по уже созданным «скринам» можно «вычислить», куда и что нажать, чтобы транслировать данные на монитор компьютера.
От всяческих повреждений экран «прикроет» специальное защитное стекло.
Для управления Android’ом с разбитым экраном нередко используют браузер, чаще всего Google Chrome. При таком способе не требуется загрузка побочных приложений, зато есть возможность с максимальной простотой начать трансляцию.
Пошаговые действия в этом процессе выглядят так:
А дальше – дело за программой: она способна транслировать экран телефона на монитор ПК и дать к нему доступ.
При этом можно не только выводить изображение, но и управлять экраном и выполнять другие действия.
Несколько советов
Выше был описан метод вывода экрана мобильника на компьютер через ОС Windows 10. Но надо сказать, что при этом не исключены и некоторые проблемные нюансы, о которых стоит упомянуть.
Парой при первом подключении все работает вполне исправно. Но после того, как произошло отключение, повторить трансляцию уже невозможно. Почему-то беспроводный дисплей себя не отображает и не находит. Что следует предпринять?
Ничего не получается? И подключение не происходит, и монитор беспроводный не виден? Тогда скорее всего дело в Wi-Fi модуле. Причем, говорят, это бывает и с Wi-Fi адаптерами, полностью поддерживающими Miracast и имеющими оригинальные драйвера. Тогда попытайтесь вручную установить эти самые оригинальные драйвера.
Источник

Привет. В этой статье рассмотрим, интересующий многих пользователей вопрос, как вывести экран телефона на компьютер. Имея, два умных устройства, нужно уметь синхронизировать их между собой. Это пригодится в различных ситуациях: просмотр изображений и видео, передача файлов, управление смартфоном с компьютера и так далее.
Для трансляции изображения экрана смартфона на ПК будем использовать средства операционных систем, необходимые программы, приложения, web-ресурсы, все, что может помочь закрыть вопрос. Приступим.
Содержание статьи
- Вывод экрана средствами ОС
- Приложение AirDroid
- Подключение через кабель USB
- Вывод экрана через браузер
- В заключении
Вывод экрана средствами ОС
Этим способом могут воспользоваться владельцы ПК с системой Windows 10.
Среди программ и приложений вы найдете нужную функцию под названием “Подключить”.

Открытое окно покажет готовность компьютера к синхронизации.

Теперь переходите к настройкам телефона. Для тех устройств, у которых имеется функция “Трансляция” достаточно активировать ее и экран смартфона появиться в окне приложения.



Для управления экраном смартфона на компьютере подключите физическую клавиатуру, но может срабатывать не на всех устройствах. В моем случае срабатывает через раз.

Устройства не имеющие открытой функции “Трансляция”, могут воспользоваться приложением, если они поддерживают технологию Miracast (беспроводную связь). Оно запустит эту скрытую функцию. Все приложения доступны в Плэй Маркет.
Приложение AirDroid
В этом случае понадобиться не только приложение для смартфона, но и программа для ПК или можно воспользоваться веб-сервисом на официальном сайте AirDroid.
Этим способом могут воспользоваться обладатели любой операционной системы: Android, iOS, Windows, Mac OS.

Возможности приложения и программы:
- вывод экрана смартфона на ПК
- управление устройством локально и дистанционно
- обмен файлами
- получение уведомлений с телефона на компьютер
- возможность отвечать на звонки и смс с компьютера

Здесь придется регистрировать аккаунт, который должен быть одинаков для обоих устройств. E-mail и пароль должны быть одинаковы, в приложении на телефоне и программе или веб-сервисе на дескстопе. Более подробно об этом способе рассказано в статье.

Как вывести экран смартфона на телевизор
Как подключить ноутбук к телевизору
TeamViewer QuickSupport
Вывод экрана телефона возможен при помощи старой доброй программы TeamViewer. Ранее эта программа использовалась только для ПК. С появлением смартфонов появилась возможность удаленного доступа и к ним.
На компьютере устанавливается десктопная версия (можно скачать на официальном сайте), а на мобилках приложение с пометкой QS. Именно это приложение дает возможность вывести экран на любой компьютер (даже удаленный), используя специальный ID для просмотра и управления.
- Запускаете приложение на смартфоне и ждете появление идентификатора ID. Присвоенный ID вашему устройству запоминаете или записываете.

- Открываете программу на ПК и переходите на вкладку “Управлять компьютером”. Прописываете ID устройства и “Подключиться”

В новом окне откроется проецируемый монитор телефона.

Подключение через кабель USB
Для очередного способа подключения и вывода экрана используется шнур USB и специальная программа и приложение MyPhoneExplorer. Десктопную версию программы можно скачать на сайте. Приложение есть в Плэй Маркет и так же на сайте разработчиков.
Запускаете программу на компьютере и на смартфоне. Подключаете кабель USB.

При первом соединении MyPhoneExplorer попросит ввести имя пользователя (вводите любое имя или ник). Далее, “Файл” – “Подключиться”.
В дальнейшем устройства будут соединятся после подключения кабеля с условием, что на обоих устройствах запущены программы.
Все настройки разбирать не будем, только интересующую вас. Для проецирования экрана смартфона переходите в раздел программы “Разное” и кликаете по функции “Зеркалирование экрана”. В новом окне вы увидите экран телефона.


Программа MyPhoneExplorer, помимо соединения через USB кабель, может подключиться посредством Bluetooth и Wi-Fi. Для этого в настройках десктопной программы нужно переключить способ связи.

Вывод экрана через браузер
Этот способ наиболее простой, но не у каждого может работать. У каждого пользователя свой набор устройств с разными операционными системами и возможностями. Получается такая связка, смартфон + ПК + браузер.
Для вывода экрана телефона на компьютер потребуется приложение Android Screencast. Подключение двух устройств будет осуществляться с помощью IP адреса.
Запускаете приложение на телефоне и выбираете Screen.

Ниже в окне Status ссылка с IP адресом.
Открываете браузер на компьютере и в адресную строку вводите цифры IP адреса и жмете кнопку Enter.

На смартфоне даете разрешение на подключение, ожидаете до 30 секунд и появляется экран телефона в браузере.


В приложении имеется еще пару кнопок, с помощью которых можно выводить изображение внешней и внутренней камер смартфона в окне браузера.
В заключении
Еще раз хочется сказать, что не все способы вывода экрана телефона на ПК могут подойти каждому пользователю. Здесь нужно учитывать, модели смартфонов с операционной системой, ПК и ОС, установленную на нем, и уровень владения ПК пользователя соответственно.
Владельцы мобильных телефонов и современных компьютеров нашли способ расширения функционала непосредственно монитора посредством осуществления подключения к нему мобильного устройства. Производители техники разработали несколько основных способов осуществления коннекта, каждый из которых имеет свои особенности.
Содержание
- Можно ли подключить телефон к монитору компьютера
- Преимущества и недостатки подключения телефона к монитору
- Требования к компьютеру и смартфону
- Проводное подключение
- Как подключить Андроид к монитору по Wi-Fi
- Фирменные технологии от производителей смартфонов
- Как вывести изображение с экрана смартфона на монитор
- Возможные ошибки и пути решения
Можно ли подключить телефон к монитору компьютера
На сегодняшний день имеется большое количество вариантов подключения смартфонов к экрану, и для того, чтобы провести процедуры, не потребуется наличие специализированного оборудования или многочисленных практических знаний, вследствие чего осуществить подключение сможет каждый.
Однако перед тем, как приступить непосредственно к проведению тех или иных действий, стоит подробно рассмотреть особенности выбранного способа и пошаговую инструкцию для получения положительного результата, а также рассмотреть возможные недостатки и проблемы.
Преимущества и недостатки подключения телефона к монитору
Расширение функциональных возможностей монитора и в некоторых случаях мобильного телефона
Возможность транслирования изображений и видео на большой экран
Простота подключения устройств друг к другу без особого оборудования и умений
Доступная стоимость дополнительных товаров для установки коннекта
Возможность просматривать те вариации контента, которые предусмотрены для определенного гаджета, которые недоступны на прочих устройствах
Вариативность подключений. Подобрать нужный вариант может быть достаточно сложно
Некоторые способы предполагают самостоятельную настройку
Необходимость приобретения кабелей для проводного способа
Возможность появления проблем при полном отсутствии знаний и умений Соединение требует от мобильного телефона высоких показателей производительности, а потому не каждое устройство подойдет для подключения
Требования к компьютеру и смартфону
Непосредственно требования к технике, и к персональному компьютеру, и к мобильному устройству, зависят от того, какой будет выбран способ осуществления подключения пользователем. Конечно, есть некоторые основные требования, которые должны соблюдаться при любом выбранном способе подключения, и к ним относятся следующие моменты:
- Определенные показатели производительности мобильного устройства
- Возможность осуществления передачи и получения сигнала на каждом устройстве (возможность непосредственно коннекта техники должна быть предусмотрена ее производителем)
- При необходимости – наличие определенного программного обеспечения
Помимо всего описанного стоит заранее убедиться в том, что монитор способен принимать и передавать непосредственно сигнал с телефона, так как в противном случае осуществить подключение возможности не будет.
Также к требованиям, которые устанавливаются для осуществления коннекта, можно отнести и следующие не менее важные пункты:
- Провода и кабели достойного качества для осуществления проводного подключения (если будет выбран один из таких способов)
- Адаптеры для передачи, получения и усиления беспроводного сигнала
После того, как будет произведена подготовка к осуществлению подключения, можно будет перейти непосредственно к процессу установки коннекта.
Просмотреть основную информацию о возможностях подключения ТВ и проведения тех или иных манипуляций на нем, о наличии ВиДи технологии и прочие данные можно будет в паспорте устройства.
Проводное подключение
HDMI
Наиболее распространенный и востребованный способ соединения устройств между собой, который осуществляется посредством соответствующего кабеля. Практически все мобильные устройство поддерживают такой тип подключения, вследствие чего проблем с коннектом возникнуть не должно.
Такой вариант подключения подходит и для использования на планшетах.
Для того, чтобы осуществить подключение таким способ, требуется приобретение соответствующего кабеля. В том случае, если порта для такого провода на каком-то устройстве не предусмотрено, то стоит приобрети дополнительно переходник.
Подключение осуществляется крайне просто, для этого достаточно будет проделать несколько последовательных действий:
- Произвести подключение адаптеров к двум устройствам последовательно
- Произвести подключение разъема Микро ЮСБ к монитору компьютера
- Подключить устройство к портативному гаджету (телефону)
- Дождаться автоматического проведения подключения
В том случае, если все действия были проведены верно, то телефон начнет производить демонстрирование экрана. Стоит отметить, что устройство должно поддерживать такой способ коннекта, и этот момент стоит проверить, так как некоторые гаджеты не поддерживают эту возможность.
Стоит отметить, что транслировать изображения посредством использования такого кабеля не представляться возможным.
MHL
MHL-адаптер представляет из себя устройство, которое позволяет осуществлять соединение мобильного устройства практически с любым экраном, вне зависимости от того является он монитором или проектором, телевизором и так далее. Технология предполагает принцип объединения различных вариаций передачи информации, то есть во время приема информации от мобильного устройства посредством использования провода с разъемом под ЮСБ, после чего осуществляется перевод информации в формат HDMI, после чего информация поступает непосредственно на компьютер.

Стоит обратить внимание на то, что большинство адаптеров подобного типа работают исключительно от зарядных устройств, вследствие чего стоит заранее позаботиться о том, чтобы был дополнительный разъем для сети питания для аккумулятора.
Для проведения соединения потребуется приобрести соответствующий адаптер, стоимость которого располагается на доступном уровне. Также может потребоваться приобретение провода с переходниками, непосредственно кабеля и аккумулятора для зарядки адаптера.
После проведения всех нужных подготовок можно будет приступать непосредственно к проведению соединения устройств. Для этого достаточно будет проделать следующие последовательные действия:
- Присоединение адаптера у монитору персонального компьютера, проектору или прочему оборудованию посредством HDMI-кабеля
- Произвести подключение зарядного устройства прибора к сети (в том случае, если имеется необходимость в проведении такой процедуры)
- Произвести подключение к адаптеру мобильного устройства посредством использования разъема микро ЮСБ 2
Если все действия будут проведены верно, то подключение будет проведено в наиболее короткие сроки, после чего начнется демонстрация экрана. При этом расширение на стороннем мониторе будет соответствовать показателям расширения на мобильном телефоне.
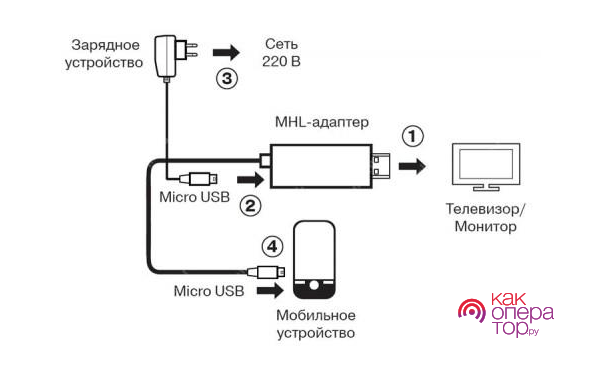
Что касается звука, то его транслирование будет производиться посредством использования динамиков, которые подключен непосредственно к компьютеру, если такие, конечно, имеются.
Стоит помнить о том, что при использовании соединения по типу HDMI допустимо только в том случае, если экран, к которому осуществляется подключение, поддерживает такой формат. В противном случае возможности полноценно использовать соединение возможности не будет.
USB
В том случае, если пользователь решит использовать более качественное и современное подключение, то будет использован способ посредством использования ЮСБ Тайп-Си. Такое устройство работает качественно и предполагает возможность получения наиболее качественного сигнала.
Такой способ позволяет одновременно произвести подключение нескольких устройств в одну сеть, а потому такой способ крайне удобен в том случае, если необходимо подключить не только монитор персонального компьютера, но и наушники, а также клавиатуру и прочие гаджеты.

В том случае, если отсутствует соответствующий кабель — потребуется приобрести. Стоит обратить внимание на наличии необходимого порта на устройстве перед приобретением провода, так как при его отсутствии потребуется или приобрести переходник, или выбрать другой способ подключения устройств друг к другу.
Последний способ осуществления проводного подключения – использование устройства, которое имеет название SlimPort. Оно представляет их себя определенного типа адаптер, который внешне напоминает прочие вариации коннекта, но SlimPort обладает большим набором функциональных возможностей. Дело в том, что такой адаптер поддерживает сразу использование нескольких форматов передачи изображения, вследствие чего можно будет выбрать наиболее привлекательный вариант.
Приобретать провода необходимо в соответствии с выбранным пользователем форматом подключения.
После того, как будет осуществлена подготовка к осуществлению непосредственно подключения, можно будет без особых проблем провести такую процедуру. Для этого выполняется следующая последовательность действий:
- Подключение адаптера к монитору ПК посредством использования кабеля
- Подключение зарядного устройства к сети питания при необходимости
- Присоединение устройства к адаптеру SlimPort посредством использования провода с разъемом Микро-ЮСБ
В том случае, если пользователь проведет все действия верно, можно будет отметить транслирование монитора мобильного телефона к монитору персонального компьютера. Качество передаваемого изображения при этом будет зависеть от того, которой именно формат подключения был выбран.
Как подключить Андроид к монитору по Wi-Fi
Подключение телефона, который работает на операционной системе Андроид, к экрану персонального компьютера осуществляется в короткие сроки.
В отличие от телевизоров, мониторы персональных компьютеров не предполагают возможности беспроводного подключения. Именно поэтому потребуется приобретение специального адаптера.
Подключение осуществляется в соответствии с инструкцией, которая была приложена непосредственно к адаптеру в моменте его приобретения. В большинстве случае последовательность действий является следующей:
- Переход в настройки телефона, где необходимо будет перейти в дополнительные настройки сети и произвести включение Wi-Fi Direct
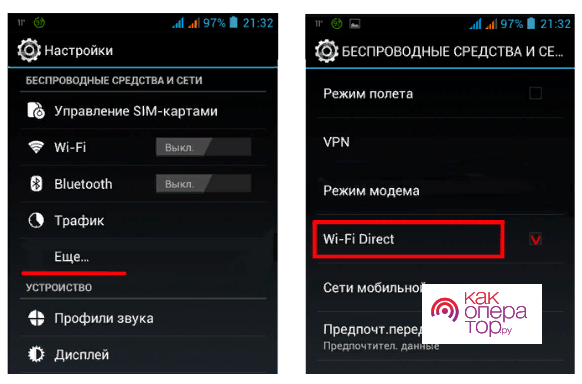
- Зайти в основное меню монитора от персонального компьютера
- Перейти в настройки состояния сети и подключения сетей
- Открыть вкладку настройки беспроводного подключения
В некоторых моделях название изменяется с Wi-Fi Direct на Прогр.АР, также могут быть и другие вариации названий.
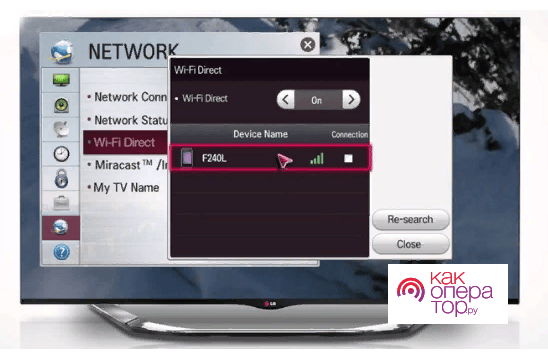
- Осуществление коннекта с беспроводным устройством, то есть мобильным телефоном, которое на момент настроек монитора уже будет настроено
Фирменные технологии от производителей смартфонов
Некоторые производители техники, причем как мобильных устройств, так и мониторов персональных компьютеров, решили произвести расширение возможностей подключения, чтобы повысить спрос на технику. Расширенные возможности подключения предполагают наличие фирменных технологий, которые облегчают процесс подключения техники.
Именно поэтому перед тем, как выбирать определенный способ коннекта, стоит рассмотреть возможность подключения устройств фирменным способом, который прописывается в паспорте технического средства.
Как вывести изображение с экрана смартфона на монитор
В том случае, если по каким-то причинам у пользователя не получается произвести соединение телефона к монитору на прямую или посредством использования проводов, или беспроводным методом, то стоит обратить внимание на возможность подключения через браузер. Для этого способа потребуется уже подключение непосредственно к интернету, так как в противном случае просто не получится загрузить вкладку браузера.
Провести демонстрирование не на прямую можно будет двумя основными способами:
- Посредством использования браузера
- Посредством организации демонстрации экрана через приложение
Перед тем, как выбирать определенный способ подключения не на прямую, стоит провести первичную настройку мобильного устройства и просмотреть особенности каждого варианта, чтобы выбрать наиболее комфортабельный в исполнении и использовании.
Как настроить смартфон
В отличие от прочих многочисленных вариантов подключения телефона к монитору персонального компьютера, простое демонстрирование экрана является достаточно простой в исполнении процедурой, так как не требуется проведение настройки. Вместо приобретения кабеля и специализированных адаптеров для организации сигнала, пользователю потребуется все лишь проверить некоторые параметры на своем телефоне, в частности:
- Операционная система должна иметь обновление до последней версии
- На устройстве в нормальном режиме должен работать Вай-Фай сигнал
- Для транслирования через интернет потребуется его наличие
В том случае, если все пункты в списке будут соответствовать требованиям, можно будет за пару минут осуществить качественное подключение к сети монитор ПК. Проводить подключение стоит только после того, как все настройки будут проверены и будет проверено качество работы телефона.
Как вывести изображение через браузер
Для того, чтобы произвести транслирование изображения с экрана телефона на монитор персонального компьютера посредством использования браузера, необходимо будет воспользоваться программным обеспечением Скрин Каст. Пользователь должен провести регистрирование на официальной платформе, после чего система выдаст определенный код, который пригодится пользователю несколько позже (его необходимо сохранить).
После этого в адресной строке браузера непосредственно на персональном компьютере указывается значение 192.168.1.2.****., после чего производится ввод, то есть запускается загрузка указанного адреса.
Вместо **** в адресе указывается специальный код, который является уникальным для каждого пользователя в процессе регистрации.
Выводим изображение с помощью приложений
На операционной системе Андроид предусмотрено большое количество различных приложений, которые используется для осуществления демонстрирования рабочего пространства мобильного устройства на монитор от персонального компьютера. Таких приложений к сети представлено достаточно много, а потому пользователь без проблем сможет подобрать наиболее привлекательный вариант подключения в плане управления, проведения настроек и так далее.
Стоит обратить внимание на то, что устанавливаемые приложения не предполагают возможности управления мобильным устройством, они просто производят транслирование экрана на монитор.
При первом запуске приложения важно обратить внимание на то, какие именно разрешения запрашивает приложение, так как в противном случае можно наткнуться на разработку мошенников, которая будет собирать данные пользователя.
Возможные ошибки и пути решения
Александр
Мастер по ремонту гаджетов
Задать вопрос
При использовании беспроводного подключения монитор не распознает телефон, не видит его
Такая ситуация складывается или из-за отсутствия соответствующего адаптера на мониторе, или из-за низкой стабильности беспроводного сигнала, который используется при подключении
Кабельное подключение не осуществляется даже после настройки мобильного устройства
В большинстве случаев проблема заключается в неисправности непосредственно провода, а потому стоит приобрести новый кабель и провести его замену для решения проблемы
Подключение постоянно прерывается, не получается установить высокое качество передачи изображения
Скорее всего, проблема заключается в низком качестве сигнала, особенно часто такое проявляется при использовании беспроводного типа соединения. Стоит проверить качество сигнала посредством подключения других устройств, и в том случае, если будут сделаны выводы о том, что кабель или беспроводной способ не обеспечивают достаточного качества коннекта – стоит поменять способ подключения
Как я могу использовать свой ноутбук в качестве монитора для смартфона?
Чтобы транслировать на Android, перейдите в Настройки> Дисплей> Трансляция. Коснитесь кнопки меню и установите флажок «Включить беспроводной дисплей». Вы должны увидеть свой компьютер в списке, если у вас открыто приложение Connect. Коснитесь ПК на дисплее, и он мгновенно начнет проецировать.
Просто выполните следующие простые шаги, чтобы отразить экран вашего ПК на телефоне Android.
- Загрузите приложение на свой телефон и компьютер. Запустите его потом. …
- На телефоне Android коснитесь кнопки «Зеркало», выберите имя своего ПК, затем коснитесь «Зеркальное отображение ПК на телефон». Наконец, нажмите «Начать», чтобы начать зеркальное отображение экрана ПК на телефон.
Могу ли я использовать свой ноутбук в качестве монитора?
Перейдите к настольному компьютеру или ноутбуку, который вы хотите использовать в качестве основного устройства, и нажмите Windows Key + P. Выберите способ отображения экрана. Выберите «Расширить», если вы хотите, чтобы ваш ноутбук работал как настоящий второй монитор, предоставляющий дополнительное пространство на экране для упомянутых выше производственных задач.
Как подключить мобильный телефон к ноутбуку?
Подключение телефона Android к ноутбуку с Windows с помощью кабель USB: В этом случае телефон Android можно подключить к ноутбуку с Windows через кабель для зарядки. Подключите кабель для зарядки телефона к порту USB Type-A ноутбука, и вы увидите «Отладка по USB» на панели уведомлений.
Как использовать смартфон на ноутбуке?
Как использовать смартфон для подключения ноутбука
- Приобретите штекер USB (универсальная последовательная шина) в местном компьютерном магазине. …
- Нажмите на вызывающем устройстве слово «Пуск». …
- Настройте свой смартфон для работы в качестве устройства для подключения к ноутбуку, когда вы нажимаете функцию подключения на своем ноутбуке.
Как я могу транслировать экран Android на ноутбук через USB?
Как зеркалировать экран Android через USB [Mobizen]
- Загрузите и установите приложение зеркалирования Mobizen на свой компьютер и устройство Android.
- Включите отладку по USB в параметрах разработчика.
- Откройте приложение для Android и войдите в систему.
- Запустите программу зеркалирования в Windows, выберите USB / Wireless и войдите в систему.
Могу ли я транслировать свой телефон на свой ноутбук?
Чтобы подключить дисплей смартфона к ПК с Windows, просто запустите Подключить приложение который поставляется с Windows 10 версии 1607 (через Anniversary Update). … На других телефонах с Windows вы получите дублирование экрана. На Android перейдите в «Настройки», «Дисплей», «Трансляция» (или «Зеркальное отображение»). Вуаля!
Как я могу получить доступ к своему телефону Android с моего ПК?
Android 2.3
- Подключите USB-шнур вашего Android-устройства к свободному USB-порту на вашем компьютере и к вашему устройству.
- Проведите пальцем от верхнего края экрана устройства Android к центру или низу экрана, чтобы открыть панель уведомлений.
- Нажмите «USB подключен».
- Нажмите «Включить USB-накопитель».
Как отобразить мой телефон Samsung на ноутбуке?
Отобразите экран телефона на компьютере
Откройте приложение «Ваш телефон» на подключенном ПК, а затем выберите вкладку Приложения, а затем выберите Открыть экран телефона.. Возможно, вам потребуется нажать «Начать сейчас» на телефоне, чтобы дать вашему телефону разрешение на потоковую передачу экрана. Отсюда вы сможете просматривать все на своем телефоне.
Как я могу управлять своим телефоном Android с компьютера?
Лучшие приложения для управления Android с компьютера
- ApowerMirror.
- Высор для Хрома.
- ВМлайт VNC.
- МиррорГо.
- AirDROID.
- Сайдсинк Самсунг.
- Быстрая поддержка TeamViewer.
Для того, чтобы посмотреть мультимедиа с андроид-телефона на мониторе компьютера, можно воспользоваться встроенной опцией передачи изображения по Wi-Fi. Для этого на компьютере должна быть установлена операционная система Windows 10. А ноутбук, как монитор для смартфона, должен иметь беспроводной адаптер, поддерживающий технологию Miracast.
Как вывести экран смартфона на ноутбук с ОС Windows 10?
Перед тем, как приступить к трансляции видео с андроид-телефона на свой компьютер, не используя провода, нужно убедиться в том, что они подключены к одной и той же беспроводной сети. В противном случае при работе в разных сетях соединение между ними установить не получится.
Предварительные действия на компьютере
После проверки подключения на компьютере нужно перейти в центр уведомлений и выбрать меню «Соединиться». В результате откроется окно поиска беспроводных дисплеев. В случае, если ПК не поддерживает технологию Miracast, то на данном этапе он об этом сообщит. Это значит, что соединение с таким компьютером будет невозможно, то есть, использовать ноутбук как монитор для смартфона таким способом не получится. Если же такого сообщения нет, то нужно кликнуть по ссылке проецирования на этот компьютер. После того, как на экране откроется окно «Проецирование на этот компьютер», нужно поменять параметры проецирования на «Доступно везде» и «Запрос проецирования» на «Каждый раз требуется подтверждение». При желании можно установить ПИН-код или переименовать компьютер.
Подготовка к трансляции андроид-смартфона
В андроид-смартфоне нужно зайти в «Настройки -> Сети и подключение -> Еще -> Беспроводной дисплей». Обязательно наличие функции «Беспроводной дисплей», «Wi-Fi дисплей» или «Беспроводной монитор», в зависимости от вашей версии андроида, причем доступна она, начиная с версии 4.2. Наименования пунктов меню могут несущественно отличаться в разных ОС смартфона. После включения данной функции должен появиться список доступных к подключению устройств, среди которых нужно выбрать имя вашего ноутбука, присвоенное ему в момент включения функции проецирования на ПК.
Проецирование экрана смартфона на ноутбук
Перед тем, как вывести изображение со смартфона на ноутбук, компьютер запросит разрешение на проецирование. Его нужно подтвердить. Вследствие всех этих действий запустится процесс подключения. Это значит, что проецирование стартовало. На экране компьютера начнет отображаться все, происходящее на дисплее смартфона. При этом звук также передается. Можно стримить любимую игру, просматривать фотографии, видеоролики или даже посмотреть фильм.
Порядок отключения соединения устройств
Когда все задачи выполнены, и необходимость в проецировании отпала, нужно снова последовательно выполнить действия. На смартфоне следует зайти в пункт «Настройки». Дальше нужно найти «Сети и подключения», после чего выбрать «Беспроводной дисплей» («Wi-Fi дисплей» или «Беспроводной монитор»). После этого нужно кликнуть на активное подключение с ПК и подтвердить отключение. На компьютере также нужно осуществить обратные действия. Проецирование нужно перевести в режим «Всегда отключено».
Как подключить смартфон к монитору ноутбука Apple?
В данном случае проецирование несколько отличается от предыдущего варианта. Но, если вы разберетесь, как вывести изображение со смартфона на экран ноутбука или телевизора, то вам не придется тратить деньги на Apple TV. При этом вам не понадобятся лишние провода и дополнительные настройки.
Для начала нужно скачать на ПК программу «Reflector». На iPhone (IOS7) нужно включить AirPlay и «видеоповтор». Компьютеру нужно присвоить имя. Если версия девайса IOS6, то нужно открыть многозадачность, свайпнуть влево и, опять же, включить AirPlay. Вследствие описанных действий, на компьютере появится окно с изображением дисплея iPhone. Все действия, выполняемые на девайсе, при этом будут транслироваться и дублироваться на мониторе компьютера. Что касается звука, например, музыки, то она будет транслироваться уже на ноутбуке. Программа очень легкая и удобная в применении. Чтобы активированный AirPlay остановил работу, его нужно самостоятельно отключить.
Чтобы активировать AirPlay на телевизоре, нужно установить Apple TV. Также все используемые устройства необходимо объединить в единую локальную сеть. Чтобы транслировать на монитор компьютера мультимедиа, тоже важно произвести установку эмулятора Apple TV. Самые распространенные из них – это Airparrot, Рефлектор и AirServer. На современном рынке они наиболее популярны. Причем, последний вариант зарекомендовал себя как один из наименее эффективных, поскольку передаваемое изображение постоянно притормаживает. А вот Рефлектор наоборот – подходит намного лучше, чем другие аналоги. Он отличается самым мощным комплектом функций, включая запись видео.
Универсальный вариант транслирования с Android и iOS
Совсем недавно появилось приложение для трансляции изображений с дисплея iPhone на компьютер. Его представила компания Майкрософт на конференции Build-2018. Название приложения – Your Phone. Его задача – мирроринг мультимедиа с Айфона на компьютер, работающий на Windows 10. Приложение помогает пользователям установить взаимодействие с программами, изображениями и видеофайлами со смартфона или айфона прямо на ноутбук.
Your Phone является универсальным приложением. Он обладает возможностью выводить мультимедиа, независимо от того, на какой ОС работает девайс — Android или iOS. В то же время функциональность программы зависит скорее от платформы используемого устройства. Из Android интерфейс можно будет дублировать полностью. А вот в случае трансляции из iPhone существует ряд ограничений.
Установить Your Phone пользователи, работающие на программе предварительного тестирования Windows Insider, имеют возможность прямо сейчас. Но стоит учитывать, что это приложение находится на этапе тестирования. Разработчики продолжают улучшение его стабильности и функциональности с учетом поступающих от тестировщиков отзывов.
Довольно часто у пользователей возникает необходимость в трансляции картинки или видеоизображения со смартфона на ноутбук, моноблок или другое компьютерное устройство. Это позволяет просматривать фотографии или видеоролики, играть на большом экране.
Потребность в трансляции возникает и в случае повреждения экрана мобильного телефона: трещины и сколы усложняют просмотр изображений с мелкими деталями. Для получения важной системной информации с ОС телефона также может потребоваться такая связь. Рассказываем, как можно быстро передать картинку с телефона на ноутбук.
- Способы трансляции с телефона на ноутбук
- При помощи приложения AirDroid
- Средства операционной системы Windows
- Подключение по Wi-Fi связи
- Трансляция через браузер
- Соединение через Bluetooth
- Выводы
Способы трансляции с телефона на ноутбук
Изображение со смартфона на монитор передается несколькими способами. Рассмотрим самые популярные и удобные для пользователя – с учетом технических возможностей мобильного телефона и особенностей операционной системы ноутбука.
При помощи приложения AirDroid
Чтобы передавать картинку, звук или изображение с телефона на устройства под управлением Windows или iOS, можно использовать программу AirDroid – мощное кроссплатформенное приложение с гибкой системой настройки.
Для работы используется любой вариант утилиты – мобильное приложение, web-версия или десктопное решение.
В качестве примера приведем инструкцию по настройке при использовании web-сервиса программы AirDroid.
Скачайте на смартфон софт AirDroid с официального магазина PlayMarket, заведите аккаунт и подтвердите данные. Далее выполняются такие действия:
- Перейдите на официальный сайт программы http://web.airdroid.com/ и согласитесь с политикой конфиденциальности.
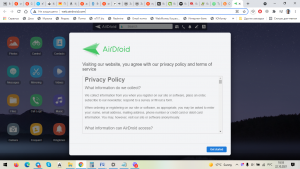
- Войдите в систему с помощью пароля и логина, используемых при регистрации в приложении телефона.
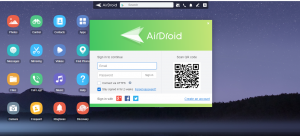
- В левой нижней части щелкните по кнопке «Зеркалирование»
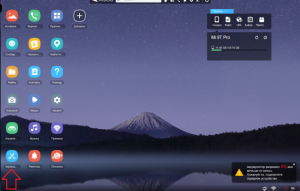
Трансляция производится на полный экран, причем пользователь может выполнить нужные настройки с учетом параметров своего монитора.
Приложение бесплатное, однако есть некоторые ограничения по числу подключаемых устройств и объему передаваемых данных.
При помощи AirDroid на монитор ноутбука можно выводить не только фото и видеоролики, но также SMS-сообщения и контакты.
Средства операционной системы Windows
Для трансляции картинки или видео можно использовать приложение в ОС Windows 10, что очень удобно, поскольку не требует скачивания и установки стороннего приложения. Следует выполнить такие действия:
- Найдите через меню «Пуск» средство синхронизации со своим смартфоном.
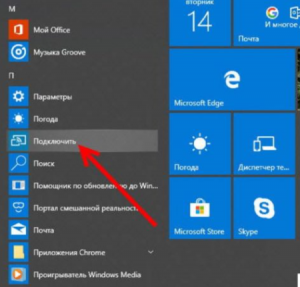
- Щелкните по кнопке «Подключить».
Обычно настройка производится в автоматическом режиме, после чего на смартфоне происходит активация инструмента «Синхронизация» или «Трансляция», в зависимости от типа и версии OS.
Далее на экране ноутбука можно смотреть фото или видео, которые будут транслироваться с телефона. Функционал также позволяет передавать контактные данные, СМС-сообщения и прочую информацию из памяти смартфона.
Здесь также можно использовать USB подключение смартфона к ноутбуку, однако при этом важно активировать режим разработчика и включить функцию «Отладка», что выполняется в настройках смартфона.
Подключение по Wi-Fi связи
Для трансляции информации с телефона на ноутбук можно использовать связь по протоколу Wi-Fi. Многие пользователи активно ее используют для выхода в сеть Интернет, поэтому сложностей возникнуть не должно. Чтобы использовать такой способ, выполните следующие действия:
- Активируйте связь Wi-Fi на ноутбуке и смартфоне.
- Скачайте с Play Market программу Screen Streem.
- Запустите софт и нажмите клавишу «Начать трансляцию».

Нужно отметить, что в телефонах, выпущенных до 2012 года, есть ограничения, не позволяющие в полной мере транслировать информацию с гаджета на ноутбук. Учитывайте это при использовании данного способа связи.
Трансляция через браузер
Достаточно удобным способом синхронизации смартфона и ноутбука является использование браузера. Для примера рассмотрим браузер Chrome, где требуется установить бесплатное расширение Vysor. Выполните следующее:
- Подключите телефон к ноутбуку при помощи USB кабеля.
- Зайдите в расширение Vysor и нажмите кнопку «Find devises».
- Выберите из списка подключенных устройств конкретную марку смартфона.
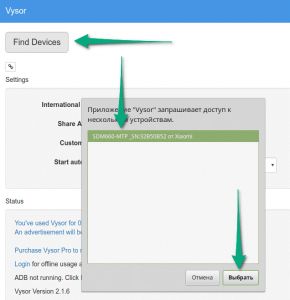
После этих действий происходит соединение, в результате чего можно транслировать изображение с дисплея своего смартфона на экран ноутбука. Для этих целей также можно использовать и другие web-браузеры, поскольку многие из них имеют соответствующий встроенный функционал.
Данный способ соединения очень удобен в случае, если экран телефона разбит, что вызывает сложности с сенсорным управлением.
Соединение через Bluetooth
Альтернативным вариантом соединения устройств между собой является Bluetooth. Связь активируется как в ноутбуке, так и в телефоне, после чего нужно нажать клавиши «Соединиться».
Если автоматическая настройка не происходит, следует настроить устройства вручную, выбрав функцию «My Phone Explorer», а также узнав о номере последовательного порта, через который мобильный телефон подключен к ноутбуку. Единственное, скорость такого соединения не всегда высокая, поэтому при просмотре потокового видео с сети Интернет могут возникать задержки.
Выводы
Как видите, есть немало способов трансляции информации со смартфона на монитор ноутбука. Чтобы найти наиболее подходящий вариант, нужно попробовать несколько – проанализировав плюсы и минусы каждого. Это позволит использовать самый удобный способ передачи видео и картинки, открыв новые возможности для активного использования гаджета.












 Приветствую всех!
Приветствую всех!













 Подключение телефона к монитору пользуется всё большей популярностью. Так как многие люди привыкли смотреть фильмы, различные передачи и сериалы с комфортом, им требуется большой монитор. Он должен быть таким, чтобы во время просмотра не приходилось напрягать зрение. В противном случае пользы от монитора не будет.
Подключение телефона к монитору пользуется всё большей популярностью. Так как многие люди привыкли смотреть фильмы, различные передачи и сериалы с комфортом, им требуется большой монитор. Он должен быть таким, чтобы во время просмотра не приходилось напрягать зрение. В противном случае пользы от монитора не будет. Несмотря на тот факт, что многие портативные устройства могут похвастаться очень большим дисплеем, многим пользователям этого оказывается мало. Как раз поэтому приходится заниматься комплексным подключением к монитору. Чаще всего для этого используется кабель. Это может быть или кабель USB, или кабель HDMI. Для того чтобы овладеть одним из перечисленных способов, не нужно покупать какое-то дополнительное техническое оборудование или платное ПО.
Несмотря на тот факт, что многие портативные устройства могут похвастаться очень большим дисплеем, многим пользователям этого оказывается мало. Как раз поэтому приходится заниматься комплексным подключением к монитору. Чаще всего для этого используется кабель. Это может быть или кабель USB, или кабель HDMI. Для того чтобы овладеть одним из перечисленных способов, не нужно покупать какое-то дополнительное техническое оборудование или платное ПО. Так как смартфоны — полноценные мультимедийные устройства, то в них можно найти множество интересных функций. В частности, каждый современный смартфон можно подключить к монитору ПК. Для того, чтобы убедиться в том, что это возможно, нужно изучить разъёмы на экране и на телефоне. Конечно, если речь идёт о старых устройствах, которым больше 10 лет, то можно даже не пробовать. Это невозможно. Однако с современными устройствами ситуация несколько иная. Обычно для того, чтобы проделать такую операцию, требуется наличие разъёма HDMI или USB, однако во втором случае часто возникает рассинхронизация.
Так как смартфоны — полноценные мультимедийные устройства, то в них можно найти множество интересных функций. В частности, каждый современный смартфон можно подключить к монитору ПК. Для того, чтобы убедиться в том, что это возможно, нужно изучить разъёмы на экране и на телефоне. Конечно, если речь идёт о старых устройствах, которым больше 10 лет, то можно даже не пробовать. Это невозможно. Однако с современными устройствами ситуация несколько иная. Обычно для того, чтобы проделать такую операцию, требуется наличие разъёма HDMI или USB, однако во втором случае часто возникает рассинхронизация.