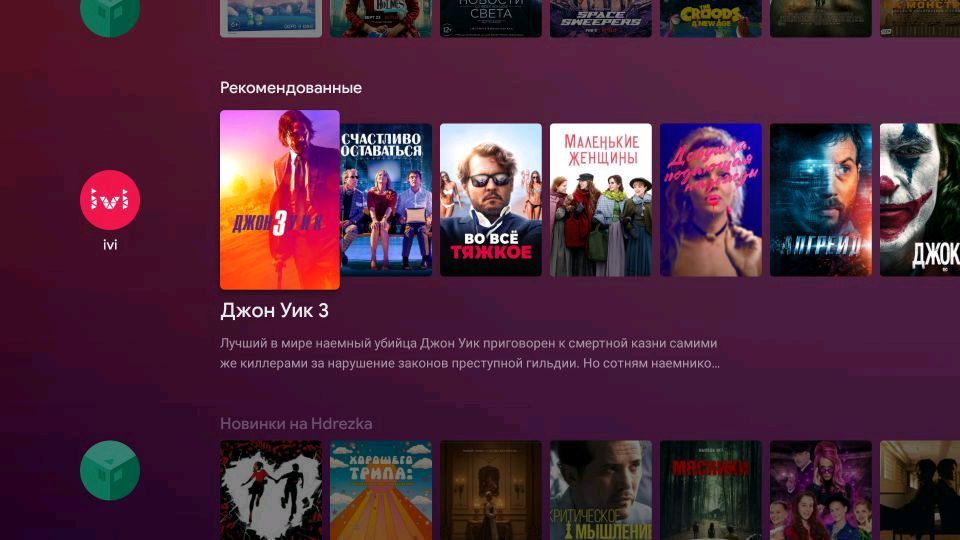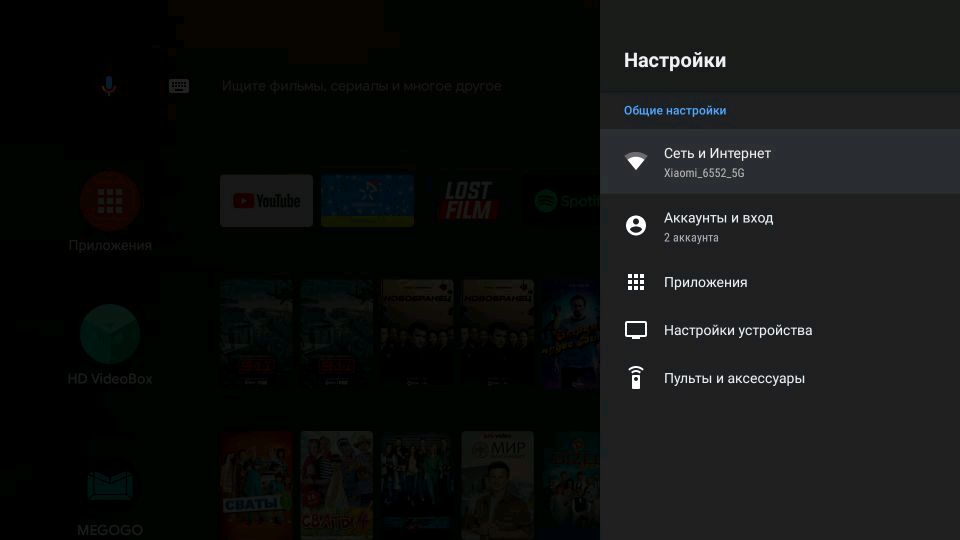Для настройки ТВ-стика этим способом вам понадобится телефон на Android и приложение Google. Откройте на вашем смартфоне Google и вбейте в строке поиска фразу «настройки устройства» или дайте соответствующую голосовую команду. Дайте сервису запрашиваемые разрешения и дождитесь, пока телефон не найдет ваш ТВ-стик.
Как транслировать с телефона на Ми ТВ стик?
Откройте на вашем телевизоре соответствующую функцию, активирующую Miracast. На смартфоне Xiaomi под управлением MIUI 11 зайдите в «Настройки» и найдите строку «Подключение и общий доступ». Активируйте переключатель пункта «Трансляция», и подтвердите включение Wi-Fi и Bluetooth на смартфоне.
Как подключить айфон к MI TV?
Повтор экрана iPhone на телевизоре Xiaomi
- Найдите значок «Повтор экрана» – и тапните по нему.
- Когда на экране телефона появится список доступных для передачи информации ТВ, выберите свой Ксиоми.
- По запросу операционной системы введите на Айфоне код доступа, показанный на ТВ-экране.
Как установить программу на MI TV Stick?
Файл приложения нужно скачать из интернета и перенести его на приставку. После чего запустить его и выполнить установку приложения на Mi TV Stick. Так как на этой приставке нет USB и скинуть приложение через флешку не получится, то самый простой способ – перекинуть APK файл файл приложения через облако.
Как транслировать экран на MI TV Stick?
Для этого в настройках перейдите в раздел «Настройки устройства» и выберите меню «Экран». В подразделе Screen resolution зайдите в строку Display Mode и выберите подходящий вам режим.
Как включить Wi-Fi Direct на телевизоре Xiaomi?
Включите на телевизоре настройку Wi—Fi Direct.
- На пульте дистанционного управления телевизора нажмите кнопку HOME.
- Выберите Настройки (Settings).
- Выберите Сеть (Network) в категории СЕТЬ И ПРИНАДЛЕЖНОСТИ (NETWORK & ACCESSORIES).
- Выберите Wi—Fi Direct и измените настройку на Включено (On).
Как настроить беспроводной дисплей на телевизоре Xiaomi?
Как подключиться к телевизору
- В меню настроек ТВ заходим в пункт «Сеть» или «Подключения» и в списке беспроводных сетей ищем что-то с упоминаем Intel, WiDi и Miracast. …
- Как только на телевизоре мы нашли и подтвердили сопряжение со смартфоном, процесс подключения завершен – пользуйтесь на здоровье;
Как транслировать с телефона на андроид приставку?
2. Как настроить трансляцию экрана Android
- Убедитесь, что ваш планшет или мобильный телефон подключен к той же сети Wi-Fi, что и устройство Chromecast.
- Запустите приложение Google Home .
- Выберите устройство.
- Нажмите Транслировать экран Транслировать экран.
Как транслировать экран телефона на ноутбук через USB?
Есть бесплатные программы, которые помогут вам осуществить потоковую передачу картинки с экрана смартфона на компьютер. Для этого понадобится только USB-кабель и Android версии 1.5 или выше. Загрузите MyPhoneExplorer Client для Android. Активируйте на смартфоне функцию «Отладка через USB» и запустите приложение.
Как проецировать экран телефона на компьютер?
Для трансляции экрана Android на компьютер нам понадобится бесплатное приложение Screen Cast. Это очень простая программа, которая позволяет делиться экраном другими устройствами, подключенными к одной wifi сети. Вы можете создать точку доступа или же подключить компьютер и телефон к одной сети с помощью роутера.
Как подключить телефон к ТВ приставки?
Что делать
- Откройте на ТВ настройки сети и включите функцию Wi-Fi Direct.
- На смартфоне перейдите в «Настройки» → «Беспроводные сети» → Wi-Fi → Wi-Fi Direct.
- После сканирования доступных устройств выберите свой телевизор.
- Используйте меню «Отправить» на смартфоне для передачи фото, видео и аудио на ТВ.
Как подключить телефон к телевизору через Bluetooth?
Для соединения телефона с телевизором через Bluetooth, проделываем такие действия:
- Убедитесь, что ваш ТВ имеет такую функцию.
- Если таковой нет, то подключите через USB порт адаптер, имеющий Bluetooth.
- Установите на смартфон приложение синхронизации устройств.
- В настройках вашего телевизора включите Bluetooth.
Smart TV приставку от Xiaomi под названием Mi TV Stick легко подключить к телевизору или любому другому устройству. Данная приставка работает под управлением операционной системы Android и благодаря своему широкому функционалу способна добавить технологию умного телевидения в любой обычный телевизор. Ваш телевизор легко подключится к интернету и получит доступ к любому контенту. Далее подробно разберемся, как подключить и пользоваться приставкой. Также рассмотрим самые распространенные проблемы, которые часто возникают у пользователей при настройке Ми ТВ Стик и предоставим ответы по устранению.
Навигация по странице
- Подключение Ми ТВ Стик
- Настройка приставки Mi TV Stick
- Через пульт
- Через телефон
- Установка разных программ на Mi TV Stick
- Как устанавливать приложения через магазин Google Play
- Как установить программу из APK файла
- Удаление приложений
- Как настроить каналы
- Настройка трансляции экрана
- Часто задаваемые вопросы и решения возможных проблем и ошибок
Подключение Ми ТВ Стик
Подключается очень легко к любому телевизору. Однако в зависимости от модели и производителя, иногда могут возникать некоторые трудности. Поэтому для максимального удобства предоставляем пошаговый мануал:
- Прежде всего, найдите на корпусе своего телевизора HDMI-разъем и с помощью соответствующего кабеля подключите Mi TV Stick. Если же у вас совсем старая модель телевизора и разъем HDMI отсутствует, то воспользуйтесь специальным переходником (придется докупить) HDMI на AV (тюльпан). А входом AV оснащены даже старые телевизоры.
- Далее необходимо дать приставке питание – это можно сделать либо от USB-порта на самом телевизоре (если он присутствует и выдает необходимую силу тока), либо с помощью обычного блока питания, который идет в комплекте с приставкой Ми ТВ Стик.
- На этом шаге необходимо включить телевизор. Если после включения перед вами полностью черный экран или появилась надпись «Нет сигнала», а на корпусе приставки горит светодиод белого цвета, это говорит о том, что в настройках телевизора в качестве источника получения сигнала необходимо выбрать HDMI-разъем. Делается это через пульт, нажатием на кнопку «Input/Source».
Обратите внимание! На некоторых моделях телевизоров USB-разъемы выдают питание 0.5A, а для успешного подключения необходима сила тока 1A. Если при подключении к телевизору через USB-разъем на Mi TV Stick не горит лампочка, то для решения этой проблемы необходимо дополнительно запитать устройство еще через обычный блок питания.
Пользователи могут настроить Ми ТВ Стик с помощью пульта дистанционного управления, который идет в комплекте с устройством, либо использовать для этого свой смартфон на базе ОС Android. Далее в статье подробно рассмотрим оба варианта.
Через пульт
В пульт предварительно необходимо вставить две батарейки типа AA. В комплектацию устройства они не входят, поэтому придется докупить батарейки.
- Синхронизируйте пульт ДУ с приставкой. Для этого на пульте одновременно зажмите две кнопки, как показано ниже на картинке.
- Далее система предложит выбрать язык, на котором будет отображаться меню Стика, а также страну, в которой вы находитесь.
- На данном шаге возможны два варианта развития событий. Если хотите продолжить настройку Mi TV Stick с помощью своего смартфона Android, то нажмите кнопку «Далее». Если нет — жмите «Пропустить», что мы и советуем сделать.
- В случае, если на предыдущем шаге был выбран вариант «Пропустить», система предложит подключится к своей беспроводной сети. Для этого выбираете название своей сети Wi-Fi и вводите пароль.
- Через некоторое время появится главный экран, интерфейс которого идентичен со стандартным Android TV.
- Мастер настройки предложит пользователю пройти авторизацию в своем аккаунте Google. Для полноценного использования функционала Стика рекомендуется сделать это сразу после данного предложения.
- Авторизоваться в аккаунте можно с помощью смартфона или компьютера, который подключен к этой же Wi-Fi сети и на котором уже выполнен вход в этот аккаунт. Для этого необходимо открыть в любом браузере указанную на экране телевизора страницу androidtv.com/setup и ввести специальный проверочный код, указанный внизу экрана.
- Также можно авторизоваться с помощью пульта дистанционного управления. При выборе этого варианта на экране появляется обычная форма авторизации, где необходимо в соответствующие поля ввести адрес своей Gmail-почты и пароль от нее.
- Когда вы успешно авторизуетесь в своей учетной записи, примите все условия политики Google и предоставите доступ к своим геоданным, то получите возможность устанавливать любые из нужных вам приложений, доступных в Маркете.






Через телефон
Чтобы настроить приставку через смартфон под управлением операционной системы Android или iOS, потребуется приложение Google:
- Откройте приложение Google и в поисковой строке напишите «Настройки устройства». Также можно воспользоваться специальной голосовой командой «Ok Google, Настройки устройства».
- В списке найденных устройств нажмите на строчку с названием Ми ТВ Стик. Появится проверочный код как на телевизоре, так и на смартфоне. Необходимо проверить, чтобы эти коды совпадали.
- Смартфон предложит вам установить приложение под названием Android TV Remote Control, с помощью которого можно будет управлять вашей приставкой. Для телефонов Android приложение доступно в Google Play, а для iOS – в App Store.


Установка разных программ на Mi TV Stick
Приложения для Ми ТВ Стик можно устанавливать одним из двух способов.
- Первый и основной способ предусматривает установку необходимого программного обеспечения из официального магазина Google Play для Android-устройств.
- Второй способ – это ручная установка, при которой пользователь скачивает установочный файл формата apk того или иного приложения на любом проверенном сайте, а затем с помощью файлового менеджера полученный файл загружается на приставку и запускается.
Далее рассмотрим эти способы в пошаговой инструкции.
Как устанавливать приложения через магазин Google Play
- Найдите на главном экране иконку магазина.
- Откройте магазин, в каталоге приложений либо через форму поиска найдите необходимое и нажмите кнопку «Установить».
- Через некоторое время на главном экране вы увидите иконку установленной программы и сможете использовать её.
Чтобы управлять приставкой было легче, можно подключить беспроводную мышь через технологию Bluetooth.
Как установить программу из APK файла
- Чтобы работать с файлами формата apk, прежде всего, необходимо установить на Mi TV Stick программу «X-plore File Manager» или любую подобную из Google Play.
- Далее с помощью компьютера или смартфона перейдите на любой сайт, которому вы доверяете (например, 4pda.ru/forum/), скачайте файл apk нужного приложения и загрузите этот файл в любое облако – Яндекс.Диск, Dropbox и другие.
- Запустите на телевизоре ранее установленный файловый менеджер. В нашем случае – X-plore File Manager. Найдите раздел «Облачные хранилища».
- Нажмите «Добавить сервер» и введите логин и пароль от своего облака.
- Найдите в облачном хранилище заранее скачанный apk-файл и запустите его установку. Как видите, у нас здесь в качестве примера используется Яндекс.Диск и приложение Google Chrome.
- Появится предупреждение о невозможности установки файлов из неизвестных источников. Чтобы предоставить доступ к этой возможности, нажмите «Настройки» и в открывшемся окне разрешите приложению «X-plore» устанавливать программы.




Важно! Mi TV Stick не предназначена для установки объемных игр или торрент-приложений, поэтому во избежание ошибок не рекомендуется проводить установку «тяжелых» программ.
Удаление приложений
Чтобы удалить любое ранее установленное приложение, воспользуйтесь одним из следующих способов:
- С помощью пульта ДУ выберите нужное приложение, зажмите на несколько секунд кнопку «OK» / «Подтверждение» и удерживайте до тех пор, пока появится меню, в котором выберите пункт «Удалить».
- В «Настройках» Стика перейдите в раздел «Приложения», найдите в списке нужное и нажмите на кнопку удаления.
Как настроить каналы
Так как Mi TV Stick имитирует среду Android, непосредственно телевизионные каналы через приставку смотреть вы не сможете. Трансляция идет напрямую с интернета с помощью специальных приложений: YouTube, Netflix, Кинопоиск, ivi, PremierTNT и так далее. Также возможна установка программ для просмотра ТВ на Андроид — Free TV, SPB TV, ViNTERA TV и других.
Настройка трансляции экрана
Ми ТВ Стик поддерживает технологию Chromecast. Это значит, что пользователь может сделать трансляцию экрана с других устройств на экран телевизора. Для этого нужно:
- На телевизоре перейдите в «Настройки» приставки (иконка «Шестерни» вверху экрана) и откройте пункт «Настройки устройства».
- Нажмите на первую строчку «Укажите название устройства», затем на название стика.
- Установите на смартфон приложение Google Home, которое позволяет делать трансляции. Чтобы начать свою трансляцию следуйте инструкциям на экране.


Часто задаваемые вопросы и решения возможных проблем и ошибок
Приставка при подключении постоянно загружается, но не включается, что делать?
Подключите USB-кабель к обычному блоку питания. Если не поможет, сделайте полный сброс через рекавери: на пульте зажмите кнопки «ОК» и «Назад» и держите их до тех пор, пока на экране не откроется меню рекавери. Затем выберите «Wipe data/factory reset» — «OK» — «Reboot Now».
Как выставить разрешение экрана 1080p?
В «Настройках» выберите раздел «Настройки устройства», далее перейдите в пункт «Экран». Затем нажмите на «Screen resolution», оттуда зайдите в «Display Mode» и выберите необходимое разрешение.

Приставка работает медленно, как исправить?
- Первым делом удалите все неиспользуемые приложения, которые занимают много оперативной памяти. Затем в «Настройках» найдите раздел «Главный экран» и отключите функции предпросмотра видео и предпрослушивания аудио.
- Также приставку можно ускорить за счет отключения анимации. Чтобы сделать это, необходимо сначала получить права разработчика. Для этого перейдите по пути «Настройки» — «Об устройстве», и нажмите несколько раз по «Сборка» до появления соответствующей надписи. Теперь откройте «Настройки устройств», перейдите в раздел «Для разработчиков», и в строках внизу «Анимация окон», «Анимация переходов» и «Длительность анимации» выберите значение «0,5х» или «Без анимации».


Почему Mi TV Stick не видит Wi-Fi?
Бывают случаи, когда Стик не видит вашу Wi-Fi сеть 5 ГГц. Данную проблему можно решить двумя способами. Первый из них заключается в том, что в настройках роутера необходимо выставить ограничение «Канал» на значение не больше 44, так как компания Xiaomi по каким-то причинам заблокировала для России и Украины «Канал» свыше 44. Соответственно, второй способ – это смена региона в настройках приставки на Китай или любую другую страну, где нет подобных ограничений.

Что делать, если Mi TV Stick не подключается к Wi-Fi?
Попробуйте в настройках роутера изменить тип шифрования на WPA2-PSK.
На главном экране много лишнего, как убрать?
Пролистайте в самый низ и нажмите на «Настроить каналы». Теперь отключите все пункты в разделах «Избранное», «Каналы на главном экране», «Рекламные каналы».
Некорректно ловит Bluetooth или Wi-fi, на экране зеленые полосы, что делать?
Используйте переходник или поменяйте его на более качественный, а также для подключения пользуйтесь качественным блоком питания и кабелем USB.
Таким образом, подключение, настройка и дальнейшее использование приставки Mi TV Stick не вызывает никаких сложностей, если использовать качественные переходники и блоки питания. Сам Стик отличается быстротой работы и простотой настройки, несмотря на относительно небольшое количество оперативной памяти.
Не секрет, что Смарт ТВ приставками, которые работают на Android TV можно управлять с помощью телефона. В этой статье я покажу, как подключить телефон к любой приставке на Android TV и использовать его в качестве пульта дистанционного управления. Вводить текст на клавиатуре телефона, пользоваться голосовым поиском и т. д. Показывать буду на примере двух самых популярных приставок: Xiaomi Mi Box S и Xiaomi Mi TV Stick. Я уже все проверил, сделал необходимые фото и скриншоты. Так что эта инструкция (как и другие на этом сайте) будет написана исходя из собственного опыта.
Я подключил свой телефон к Xiaomi Mi Box S, проверил управление с телефона через приложение, затем подключил телефон к Xiaomi Mi TV Stick и проверил все функции на этой приставке. Все отлично работает.
Инструкция подойдет к любой приставке на Android TV (не путать с обычным Android), не только к Xiaomi. Например, на той же Nvidia Shield тоже все будет работать. Подключить можно любой смартфон на Android или iPhone. Я проверял все на iPhone. Так же можно использовать планшет. Правда, это не очень удобно.
Основные моменты:
- Управление Smart TV приставкой с телефона осуществляется с помощью специального приложения. Называется оно «Пульт управления Android TV» на Android (в Google Play Store) и «Android TV» на iPhone (в магазине приложений App Store). Это официальное приложение от Google.
- Смартфон и приставка (в моем случае Xiaomi Mi Box S и Mi TV Stick) должны быть подключены к одной сети (к одному роутеру). По Wi-Fi, или с помощью сетевого кабеля (LAN).
На самом деле, все очень просто и понятно. Сейчас продемонстрирую!
Подключаем смартфон к Mi Box S (4k) или Mi TV Stick
Первым делом я рекомендую убедиться, что ваша приставка и телефон подключены к одному роутеру. Если с подключением все ок, то можно устанавливать приложение на телефон. Приложение для управления Android TV вы может найти и установить через поиск в App Store или Google Play Маркет, или по следующим ссылкам:
- Приложение «Пульт управления Android TV» в Google Play Маркет. Обновление: как оказалось, приложение Android TV для Android (в том виде, в котором я рассматривал его в статье) уже не доступно. Управлять приставкой на Android TV с телефона на Android можно через новое приложение Google TV. Вот инструкция на сайте Google: https://support.google.com/androidtv/answer/6122465?hl=ru.
- Приложение «Android TV» в App Store.
Устанавливаем, запускаем, разрешаем доступ к локальной сети (это на iPhone, на Android смартфоне такого может не быть) и принимаем условия использования приложения.

Дальше в приложении должна появиться ваша Smart TB приставка (если она включена). Моя называется «ТВ-приставка Mi TV Stick». У Mi Box S имя «MIBOX4». Имя приставки можно сменить в настройках (на самой приставке, в разделе Настройки устройства — Об устройстве — Название устройства). Если приставка не отображается в приложении, нажмите на кнопку «Обновить». Выбираем приставку (у меня там еще телевизор отображается, так как он тоже на Android TV).

В этот момент на телефоне появится запрос на ввод кода подтверждения. Сам код будет отображаться на экране телевизора.

Вводим код на телефоне и подтверждаем подключение.

После соединения в приложении сразу появится пульт управления и вы сможете управлять приставкой с помощью смартфона.

Приложение максимально простое и понятное. Но почему-то не оптимизированное для iPhone 10 🙂 Давайте более подробно рассмотрим все функции и возможности.
Как управлять Android TV приставкой с помощью телефона?
Основные функции приложения Android TV Remote:
- 5-и позиционный джойстик для управления приставкой. Такой же, как на пульте ДУ.
- Кнопка голосового поиска.
- Кнопка назад.
- Кнопка «Домой».
- Кнопка «Воспроизведение/Пауза». Работает в YouTube и других приложениях.
- Кнопка для вызова клавиатуры (для ввода текста с телефона).
- Кнопка «Меню» (смена режима Кнопки/Сенсорная панель, управление подключениями).

В «Меню» можно переключить режим на «Сенсорная панель». Но управление происходит не с помощью курсора, а с помощью свайпов по сенсорной панели. То есть, для навигации в браузере на Android TV приставке, эта функция не очень подходит. Делать это так же не удобно, как и с помощью пульта.

Еще в «Меню» есть раздел «Подключение». Там можно отключить телефон от приставки, или подключить к другой приставке/телевизору.

При вводе текста (делать это с помощью пульта ДУ на экранной клавиатуре не очень удобно) система сама предложит использовать подключенный телефон для ввода текста с помощью клавиатуры на мобильном устройстве. Клавиатура на телефоне откроется автоматически. Или откройте ее нажав на отдельную кнопку в приложении. Так же можно скопировать текст или ссылку с телефона и вставить ее на приставке.

Голосовой поиск работает примерно так же, как на пульте ДУ. Нажимаем на кнопку голосового поиска в приложении и произносим фразу. При этом, конечно же, используется микрофон на телефоне.
В целом, управлять Смарт ТВ приставкой с помощью смартфона очень удобно. Особенно вводить текст. Было бы очень круто, если бы сенсорная панель использовалась для управления курсором в браузерах при просмотре сайтов, а не просто для управления свайпами.
Напишите в комментариях, к какой приставке вы подключили свой телефон. Mi Box S, Mi TV Stick, или какая-то другая? У вас все получилось? Если стались какие-то вопросы – оставляйте их в комментариях.
- Установка ТВ-стика
- Настройка Mi TV Stick с пульта
- Как настроить Mi TV Stick с помощью телефона
- Установка приложений на Mi TV Stick
- Настройки для трансляции с телефона и других устройств
-
- Инструкция настройки Chromecast для Android смартфонов
- Инструкция настройки Chromecast для iPhone/iPad
- Настройки экрана
- Настройки для управления пультом от телевизора
- Как повысить скорость работы Xiaomi Mi TV Stick
Установка ТВ-стика
1. Вставьте Mi TV Stick в HDMI-порт телевизора. Подключите адаптер питания и комплектный кабель micro USB к ТВ-стику и к розетке. Обратите внимание, что если в вашем телевизоре порт USB 3.0, то питание уже поступает к стику даже без подключенного адаптера питания в розетке (в отличие от порта USB 2.0), однако при запитывании от USB 3.0 при каждом отключении/включении телевизора Mi TV Stick будет перезапускаться, в то время как при постоянной работе от розетки он будет постоянно находиться в режиме ожидания. Поэтому при подключении через USB порт телевизора, загрузка стика будет чуть дольше (загрузка логотипа и прочее).
2. Включите телевизор и переключите канал на источник HDMI при помощи пульта телевизора кнопкой Input/Source. Выбираем тот HDMI выход, в который вставлен стик. После этого вы должны увидеть приветственное окно мастера настроек. Вставьте две АА-батарейки в пульт от стика (внимание! в комплекте батареек нет), так как он нужен для дальнейшей настройки устройства.
Настройка Xiaomi Mi TV Stick с пульта
1. Берём пульт от стика и нажимаем две кнопки одновременно «Приложения» и «Домой». Далее следуем шагам, согласно инструкции с экрана телевизора. Вводим данные языка, региона, находим в списке нужный Wi-Fi и подключаем.
Если ТВ-стик не строит список беспроводных сетей, поменяйте регион на Китай / США или зайдите в настройки роутера, откройте раздел беспроводных сетей и для сети 5 ГГц выберите канал, который меньше сорок четвертого.
На следующем шаге мастер установки предлагает войти в свой аккаунт Google, чтобы вы могли полноценно пользоваться ТВ-стиком. Кликните по «Войти» и выберите один из предлагаемых способов входа: с помощью телефона (компьютера) или с помощью пульта. Вам будет предложено перейти по указанному адресу и ввести код с экрана телевизора. Введите этот адрес в своем браузере на компьютере или телефоне и вбейте проверочный код. Нажмите «Продолжить», выберите свой аккаунт и нажмите кнопку SING IN. Примите условия использования, дайте доступ к свои геоданным для корректной работы приставки и попадете в меню установки приложений.
Здесь ориентируйтесь на свои предпочтения. Можете установить все предложенные приложения, познакомиться с ними и оставить те, которые сочтете полезными. Удаление ненужных программ не займет у вас много времени.
Как настроить Mi TV Stick с помощью телефона
Для настройки ТВ-стика этим способом вам понадобится телефон на Android и приложение Google. Откройте на вашем смартфоне Google и вбейте в строке поиска фразу «настройки устройства» или дайте соответствующую голосовую команду. Дайте сервису запрашиваемые разрешения и дождитесь, пока телефон не найдет ваш ТВ-стик.
Найдя стик, приложение отразит на экране проверочный код. Аналогичный код появится и на экране вашего телевизора. Подтвердите, что эти коды совпадают, и согласитесь на копирование аккаунта Google, теперь можно полноценно пользоваться всеми возможностями ТВ-стика.
Чтобы управлять стиком прямо с телефона, установите предлагаемое мобильное приложение: Android TV Remote Control от Google. После его установки ваш телефон превратится в пульт с кнопками, которым вы сможете управлять точно так же, как и пультом стика, идущим в комплекте. Вы сможете с его помощью выбирать видео, изменять громкость и многое другое.
Теперь введите название для вашего Mi TV Stick и установите на стик приложения, которые считаете для себя подходящими. Следуйте инструкции, отображаемой на смартфоне и дождитесь окончания настройки.
Установка приложений на Xiaomi Mi TV Stick
На ТВ-стик можно устанавливать базовые стандартные и сторонние приложения.
Первый вариант установки стандартный для Android-устройств — через Google Play Store. Найдите иконку магазина на экране телевизора, выберите понравившиеся приложения и установите их. Однако если вас не устраивает ограниченный выбор или платные приложения, есть второй способ загрузки приложений в ТВ-стик — найти в интернете приложения с расширением .apk, загрузить и установить их на ТВ-стик.
Для установки apk-файла вам понадобится файловый менеджер, но по умолчанию в ТВ-стик он не установлен, а имеющиеся в Google Play бесплатные варианты ограничены в функционале. Поэтому для решения этой задачи можно установить X-plore File Manager. Найдите это приложение в магазине Google Play телевизора и установите его.
Теперь с компьютера или смартфона загрузите свое приложение, которое планируете установить в ТВ-стик в любое свое облачное хранилище в виде apk-файла (это может быть Яндекс.Диск, OneDrive, Облако mail.ru и другие хранилища).
Запустите в телевизоре ранее установленное приложение X-plore, разрешите ему доступ к фото и файлам и в открывшемся меню кликните по разделу «Облачные диски». Выберите строку «Добавить сервер», выберите свое облачное хранилище, авторизуйтесь. Найдите в хранилище сохраненный apk-файл и кликните по нему.
Приложение выдаст предупреждение о том, что в целях безопасности оно блокирует установку из неизвестных источников. В этом сообщении нажмите кнопку «Настройки», затем в открывшемся списке программ переведите переключатель напротив X-plore, иначе процедура установки прервется. Если после установки приложение запросит обновление, согласитесь на него.
Имейте в виду, что Mi TV Stick не относится к числу мощных ТВ-приставок, которые могут потянуть сложные игры, работу с торрентами или обработку множества приложений. Поэтому во избежание подвисаний и ошибок в работе не устанавливайте в память стика много приложений.
Настройки для трансляции с телефона и других устройств
Mi TV Stick поддерживает технологию Chromecast, то есть вы можете транслировать со смартфона или компьютера на экран телевизора видео и другие материалы. Для работы с Chromecast вам нужно задать название устройства.
Инструкция настройки Chromecast для Android смартфонов (Android 5.0 и выше):
- Смартфон и телевизор с ТВ-стиком должны быть подключены к одной Wi-Fi сети.
- Устанавливаем приложение Google Home
на смартфон и запускаем его.
- Следуем инструкциям на экране.
- Если инструкции не появились, выполните следующие действия:
-
- Слева вверху на главном экране приложения Google Home нажмите на значок «+» → Настроить устройство → Настройка новых устройств.
- Следуйте инструкциям на экране.
- Все готово.
Инструкция настройки Chromecast для iPhone/iPad (с iOS 11.0 и выше):
Настройки экрана
ТВ-стик Mi TV Stick не может похвастать высоким разрешением экрана. Тем не менее, в нем можно выставить качество 1080р. Для этого в настройках перейдите в раздел «Настройки устройства» и выберите меню «Экран». В подразделе Screen resolution зайдите в строку Display Mode и выберите подходящий вам режим. А в подразделе Screen position при необходимости отрегулируйте Zoom, если границы картинки не помещаются на экране или занимают не весь экран.
А в подразделе Screen position при необходимости отрегулируйте Zoom, если границы картинки не помещаются на экране или занимают не весь экран.
Настройки для управления пультом от телевизора
Существует протокол управления HDMI CEC, позволяющий управлять при помощи одного пульта несколькими устройствами. Если ваш телевизор поддерживает такой протокол, то вы можете настроить управление ТВ-приставкой при помощи пульта телевизора. Для этого перейдите в раздел «Настройки устройства» и выберите строку HDMI CEC.
В строке CEC Switch переведите переключатель вправо. Ниже представлены еще две позиции: One key play и One key power off. При их активации при нажатии кнопки включения или выключения на телевизоре будет одновременно с этим включаться или выключаться приставка. Последняя опция Auto change language позволяет автоматически устанавливать на ТВ-приставке тот язык, который настроен на телевизоре.
Как повысить скорость работы Xiaomi Mi TV Stick
Если вы столкнетесь с проблемой низкой скорости работы ТВ-стика, проделайте следующие шаги. Сначала отключите те приложения, которые не используете или они вам нужны редко. Это могут быть платные приложения, например, Netflix, Live Channels, Google Play Игры и другие программы. Отключите их в настройках в разделе «Приложения». Далее отключите предпросмотр видео и предпрослушивание аудио: «Настройки» → «Главный экран» → «Каналы» и деактивируйте эти опции.
Теперь можно ускорить гаджет при помощи отключения анимации. Для этого нужны права разработчика: в разделе «Настройки устройства» выберите подраздел «Об устройстве», в нем пролистайте список в самый низ, найдите строку «Сборка» и кликайте по ней подряд до тех пор, пока не отобразится фраза «Вы стали разработчиком!». Теперь из раздела «Настройки устройств» перейдите в подраздел «Для разработчиков». Найдите внизу строки «Анимация окон», «Анимация переходов» и «Длительность анимации» и в каждой из них поставьте 0,5х или «Без анимации». В этом же разделе найдите «Лимит фоновых процессов» и установите не более одного.
Не лишним будет очистка главного экрана от лент и списка рекомендаций. Настраивается экран в меню «Настроить каналы».
Источники: promo.exler.ru
Остались вопросы? Задавайте их в комментариях, и мы постараемся ответить на них.
Всем тем, кто хочет полностью настроить Mi TV Stick, чтобы медиаплеер работал быстро, а также установить необходимый набор приложений, чтобы смотреть фильмы и IPTV!
Если вы раздумываете стоит ли покупать стик или нет, либо уже купили но, не знаете как настроить Mi TV Stick, то вам однозначно поможет эта статья, которая все расскажет и объяснит.
Для начала хочется сказать, что Mi TV Stick — это не особо мощное устройство, заточенное сугубо для нескольких вещей, таких как просмотр IPTV, YouTube и фильмов HD онлайн. С этими задачами устройство справляется на ура! Не надо мучить себя и стик и устанавливать на него игры, качать торренты, ставить кучу приложений (4-5 приложений и достаточно). Иначе устройство будет все время подвисать и работать со сбоями.
Mi TV Stick не вставляется в HDMI разъем?
Используйте переходник / удлинитель который шел в комплекте, чтобы подключить стик. Если ваш стик из старой партии, то удлинитель придется докупить отдельно!
Во-первых, проверьте, подключили ли вы приставку к дополнительному источнику питания, желательно чтобы стик был запитан от блока питания, а не USB телевизора, так как часто бывает, что его мощности не хватает. Во-вторых, из-за большого и не особо продуманного корпуса, порой ми тв стик порой не вставляется полностью в HDMI разъём телевизора, нужно тогда использовать переходник, он же удлинитель. Как вариант, можно применить грубую силу или подрезать выпирающие части на корпусе ТВ.
Mi TV Stick при подключении постоянно загружается
Если стик постоянно загружается, но безуспешно, то тут есть несколько вариантов решения:
- Если это первое подключение, либо вы решили запитать Mi TV Stick от USB телевизора, то тогда подключите к обычной зарядке
- Если стик попал в бесконечную загрузку и вы 100% уверены, что питание подается достаточное, то тогда необходимо сделать Wipe, полный сброс Mi TV Stick из меню рекавери:
Первоначальная настройка Mi TV Stick
и подключение аккаунта
Все просто, если у вас есть телефон Android, то жмите далее, если нет, либо не хотите заморачиваться, то пропустите.
Если решили настроить сразу, то на телефоне откройте приложение Google, нажмите на микрофон и скажите «настройка нового устройства«, после чего приставка свяжется с вашим аккаунтом.
Управление Mi TV Stick одним пультом?
Для этого необходимо чтобы телевизор поддерживал технологию HDMI CEC, а также чтобы в настройках телевизора HDMI CEC был активирован. Дальше необходимо настроить Mi TV Stick, переходим в «настройки» > «настройки устройства» > «HDMI CEC«, активируем необходимые параметры.

Как управлять Mi TV Stick с телефона?
Если есть желание управлять медиаплеером Mi TV Stick с телефона — переключение и навигация, печатать текст или копировать заготовленный текстовые данные, например сслыки, на приставку, то необходимо установить Android TV Remote Control:
- Для Android
- Для iPhone
Mi TV Stick не видит Wi-Fi сеть или не подключается?
Если стик не видит 5 ГГц Wi-Fi сеть, то тогда поменяйте канал на роутере, точнее обрежьте до 44 канала. Дело в том, что Xiaomi почему-то заблокировала каналы свыше 44 канала для Украины и России, поэтому необходимо или менять регион на Китай / США, либо устанавливать ограничение до 44 канала. После чего Mi TV Stick увидит беспроводную сеть.

Mi TV Stick не подключается к Wi-Fi?
Если же не удается подключиться, хотя пароль, точка указаны верные и канал вы поменяли, как указано выше, то тогда поменяйте способ шифрования на роутере, выберите WPA2-PSK.
Wi-Fi подключен, но интернет отсутствует
Тут есть несколько вариантов:
- Удалить на стике Wi-Fi сеть и снова подключиться к ней
- Указать постоянный IP-адрес для стика на роутере
- Поменять ширину и канал Wi-Fi
- Удалить постоянный IP-адрес, если такой имеется, перезагрузить стик и роутер, а после снова задать постоянный IP
- Выполнить настройку на Mi TV Stick даты и времени. Перейдите в настройки» > «настройки устройства» > «дата и время» и установить время вручную
Плохо ловит сеть Wi-Fi, Bluetooth, зеленит экран?
- Если стик вставлен непосредственно в HDMI порт телевизора, то подключите его через переходник.
- Если используете переходник, то попробуйте его поменять на более качественный
- Используйте качественный блок питания и кабель (не комплектный), чтобы добиться стабильной и высокой скорости Wi-Fi
Как установить приложения не
из Google Play на Mi TV Stick?
Для того чтобы установить свое приложение на Mi TV Stick не из Google Play (например HdVideoBox), вам все же понадобиться зайти в Google Play и установить файловый менеджер X-Plore на стик. Сбросьте необходимые apk приложения в облако, запустите X-Plore, подключите облако и выполните установку. Смотрите видео как это правильно сделать:
Какие приложения установить?
Для просмотра фильмов:
- HDvideobox
- SeasonHit (необходимо регистрация на 4pda)
- Zona
Для просмотра IPTV:
- IPTV
- OttPlayer
Как удалить приложения?
Удалить установленные приложения можно 3 способами:
- Выбрать приложение, зажать центральную кнопку («OK» / «Подтверждение») пока не появится меню выбора, выбрать и удалить.
- Зайти в настройки Mi TV Stick («настройки» > «приложения» ), выбрать приложение и удалить.
- Подключить Mi Stick по adb и после удалить/отключить системные приложения.
Где найти нормальные IPTV плейлисты?
Конечно можно найти бесплатные плейлисты IPTV, но вы обзаведетесь больше головной болью, чем насладитесь просмотром любимых каналов — половина не будет работать, остальные крашится и виснуть.
Лучше купить за $1 в месяц подписку на 1200 каналов и не испытывать свое и своих близких родственников терпение.
- ILook (гибкий и настраиваемый плейлист IPTV + медиатека)
- Ottg (IPTV)
Обязательно прочитайте про OttPlayer!
Как ускорить Mi TV Stick?
Для того чтобы ускорить Mi TV Stick и меньше тормозил в дальнейшем, то:
- Не нужно устанавливать на него кучу приложений
- Также в начале отключите ненужные приложения
- Убрать анимацию
- Убрать лишние с главного экрана
Какие приложения отключить?
Переходим в «настройки» > «приложения» > пролистать вниз и выбрать «все приложения».
- Google Play Игры
- Google Play Фильмы
- Live Channels
- Netflix
- Play Музыка
- Prime Video
- Заставка
- Словарь пользователя
- Специальные возможности для Android
- Google (но перестанет работать голосовой поиск)
Для того чтобы отключить приложения, выберите его и нажмите кнопку «отключить».
Убрать анимацию
Переходим в «настройки» > «настройки устройства» > «об устройстве» > листаем в самый низ и кликаем быстро 5-6 раз по пункту «Сборка» пока не появится сообщение, что вы активировали меню разработчика.
Возвращаемся в «настройки устройства» листаем в самый низ и выбрать «Для разработчиков» и перейти в него. Отключите анимацию для:
- Анимация окон
- Анимация переходов
- Длительность анимации
Убрать все лишние с главного экрана
Для того чтобы убрать с главного экрана все лишнее, перейдите в самый низ и выберите «Настроить каналы». Отключите всё в «Избранном» и «Каналы на главном экране», а также «Рекламные каналы».

На главном экране должно остаться только список ваших приложений и все! Никаких лент и рекомендаций Youtube и прочего!
Не работает трансляция (Chromecast, MiraCast)
Для начала убедитесь что Mi TV Stick подключен к одной и той же сети Wi-Fi что и телефон / компьютер. После чего на стике перейдите в «настройки» > «настройки устройства» > «Chromecast built-in» > «управление трансляциями» > выберите всегда.
Если даже после этого, устройство иногда не видно, то перейдите в «настройки» > «настройки устройства» > «об устройстве» > «название устройства» > «изменить» и оставьте прежнее название. Проверьте доступность устройства на подключение по Chromecast снова.
Чем транслировать экран телефона на Mi TV Stick?
Чтобы транслировать экран телефона на телевизор, куда подключен Mi TV Stick, установите на Android приложение Google Home.

Как сделать сброс настроек на Mi TV Stick?
Если 100% уверены, что проблемы с медиаплеером возникли не из-за плохого питания и все что с этим связано, то выполнить полный сброс настроек на Ми ТВ Стик можно несколькими способами.
Из меню настроек:
Перейти в «Настройки» (шестеренка в правом верхнем углу) -> Выбрать «Настройки устройства» -> Сброс:
Из меню Recovery (если стик в процессе вечной загрузки):
- Выключите стик от розетки (или USB)
Вот и все, теперь вы знаете как настроить Mi TV Stick и установить необходимые приложения! Больше полезных статей и инструкций читайте в разделе Статьи и Хаки Android. Оставайтесь вместе с сайтом Android +1, дальше будет еще интересней!
В этой статье мы разберемся с тем, как настроить Smart-TV c портативным медиаплеером Mi TV Stick. Мы покажем, как подключить гаджет к телевизору и интернету, как его быстро настроить, установить базовые и сторонние приложения, использовать для расширения возможностей телевизора.
Для начала вставьте Mi TV Stick в HDMI-порт телевизора. Вытащите из коробки медиаплеера кабель и адаптер питания. Подключите его к медиаплееру и к розетке. Вы можете подавать на TV Stick питание не от розетки, а от самого телевизора, но для этого в нем должен быть порт USB 3.0 (порты стандарта 2.0 не всегда выдают нужные приставке параметры).
Имейте в виду, что при запитывании от USB при каждом отключении/включении телевизора медиаплеер будет перезапускаться, в то время как при работе от розетки он будет постоянно находиться в режиме ожидания. Включите телевизор и переключите канал на источник HDMI при помощи пульта телевизора. После этого вы должны увидеть приветственное окно мастера настроек. Подготовьте пульт ТВ-приставки (вставьте батарейки), так как он нужен для дальнейшей настройки устройства.
Как настроить Xiaomi Mi TV Stick с пульта
На экране телевизора вам предлагается зажать одновременно две кнопки пульта. Проделайте это, как показано на картинке, чтобы связать пульт с медиаплеером. Затем выберите свой язык и регион.
После этого мастер предложит вам настроить телевизор с помощью телефона Android или пропустить этот шаг, чтобы настроить приставку с пульта. Так как настройка с телефона получается не у всех, мы вначале рассмотрим вариант настройки с пульта. Нажмите «Пропустить».
Дальше сервис предлагает выбрать свою домашнюю сеть Wi-Fi и подключиться к ней. Естественно, что в данный момент ваш роутер должен быть включен и раздавать беспроводную сеть. Выберите свою сеть и подключитесь к ней, введя пароль от сети. Если ТВ-приставка не строит список беспроводных сетей, поменяйте регион на Китай / США или зайдите в настройки роутера, откройте раздел беспроводных сетей и для сети 5 ГГц выберите канал, который меньше сорок четвертого.
На следующем шаге мастер предлагает войти в свой аккаунт Google, чтобы вы могли полноценно пользоваться ТВ-приставкой. Кликните по «Войти» и выберите один из предлагаемых способов входа: с помощью телефона (компьютера) или с помощью пульта. Мы воспользуемся способом входа с компьютера. Вам предлагается перейти по указанному адресу и ввести код с экрана телевизора. Введите этот адрес в своем браузере на компьютере или телефоне и вбейте проверочный код. Нажмите «Продолжить», выберите свой аккаунт и нажмите кнопку SING IN. Примите условия использования, дайте доступ к свои геоданным для корректной работы приставки и попадете в меню установки приложений.
Здесь ориентируйтесь на свои предпочтения. Можете установить все предложенные приложения, познакомиться с ними и оставить те, которые сочтете полезными. Удаление ненужных программ не займет у вас много времени. Осталось всего несколько шагов до завершения настройки: познакомьтесь с учебными слайдами и примите пользовательское соглашение и политику конфиденциальности Xiaomi.
Как настроить приставку Mi TV Stick с помощью телефона
Для настройки смарт-приставки этим способом вам понадобится телефон на Android и приложение Google. В последнем вбейте в строке поиска фразу «настройки устройства» или дайте соответствующую голосовую команду. Дайте сервису запрашиваемые разрешения и дождитесь, пока телефон не найдет вашу ТВ-приставку.
Найдя приставку, приложение отразит на экране проверочный код. Аналогичный код появится и на экране вашего телевизора. Подтвердите, что эти коды совпадают, и согласитесь на копирование аккаунта Google, чтобы можно было полноценно пользоваться всеми возможностями приставки.
Чтобы управлять приставкой прямо с телефона, установите предлагаемое мобильное приложение. После его установки ваш телефон превратится в пульт с кнопками, которым вы сможете управлять точно так же, как и пультом приставки, идущим в комплекте.
Вы сможете с его помощью выбирать видео, изменять громкость и многое другое. После установки мобильного приложения или отказа от него введите название для вашей смарт-приставки и установите на приставку приложения, которые считаете для себя подходящими. Просмотрите учебные материалы и дождитесь окончания настройки. При наличии обновлений запустите и их.
Установка базовых и сторонних приложений на Xiaomi Mi TV Stick
Приложения на вашу приставку можно устанавливать двумя способами. Первый вариант установки стандартный для гаджетов — через Google Play Store. Найдите иконку магазина на экране телевизора, выберите понравившиеся приложения и установите их. Однако здесь нет такого большого выбора как на смартфонах, так как магазин в основном предлагает приложения для Smart-TV, причем большинство из них платные. Второй вариант — найти в интернете приложения с расширением .apk, загрузить их на приставку и установить. Рассмотрим этот способ подробнее.
Для установки apk-файла вам понадобится файловый менеджер, но по умолчанию в приставке он не установлен, а имеющиеся в Google Play бесплатные варианты ограничены в функционале. Поэтому решим эту проблему при помощи программы X-plore, возможностей которой в бесплатной версии для нашей задачи хватит. Найдите это приложение в Google Play и установите его.
Теперь с компьютера или смартфона найдите на просторах всемирной паутины то приложение в виде apk-файла, которое хотите установить на приставку. Зайдите в любое свое облачное хранилище и загрузите туда этот файл. Это может быть Яндекс.Диск, OneDrive, ОБЛАКО.mail.ru и другое хранилище.
Запустите на ТВ-приставке установленное приложение X-plore, разрешите ему доступ к фото и файлам и в открывшемся меню кликните по разделу «Облачные диски». Выберите строку «Добавить сервер», выберите свое облачное хранилище, введите e-mail и пароль от него. Найдите в хранилище сохраненный apk-файл и кликните по нему.
Приложение выдаст предупреждение о том, что в целях безопасности оно блокирует установку из неизвестных источников. В этом сообщении нажмите кнопку «Настройки», затем в открывшемся списке программ переведите переключатель напротив X-plore, иначе процедура установки прервется. Если после установки приложение запросит обновление, согласитесь на него.
Имейте в виду, что Mi TV Stick не относится к числу мощных ТВ-приставок, которые могут потянуть сложные игры, работу с торрентами или обработку множества приложений. Поэтому во избежание подвисаний и ошибок в работе не ставьте на него много приложений.
Другие настройки ТВ-приставки
Настройки для трансляции с телефона и других устройств
ТВ-приставка Mi TV Stick поддерживает технологию Chromecast, то есть вы можете транслировать с телефона или компьютера на экран телевизора видео и другие материалы, если ваши девайсы поддерживают такую технологию. Для работы с Chromecast вам нужно задать название устройства. Для этого на экране телевизора кликните по разделу настроек, перейдите в раздел «Настройки устройства», нажмите по строке «Укажите название устройства» и выберите название для своей ТВ-приставки.
Теперь осталось проверить работоспособность технологии. Для этого установите на телефон, например, приложение для трансляции Google Home. В процессе создания дома у вас отобразится устройство Mi TV Stick. Кликните по нему и выберите «Транслировать экран». Так вы сможете смотреть на большом экране кино с телефона, играть в игры, слушать музыку или что-то другое (звук идет с телевизора). Схожим образом можно настраивать трансляцию и с других устройств, например с компьютера.
Настройки экрана
ТВ-приставка Mi TV Stick не может похвастать высоким разрешением экрана. Тем не менее, в ней можно выставить 1080р. Для этого в настройках перейдите в раздел «Настройки устройства» и выберите меню «Экран». В подразделе Screen resolution зайдите в строку Display Mode и выберите подходящий вам режим. А в подразделе Screen position при необходимости отрегулируйте Zoom, если границы картинки не помещаются на экране или занимают не весь экран.
Настройки для управления пультом от телевизора
Существует протокол управления HDMI CEC, позволяющий управлять при помощи одного пульта несколькими устройствами. Если ваш телевизор поддерживает такой протокол, то вы можете настроить управление ТВ-приставкой при помощи пульта телевизора. Для этого перейдите в раздел «Настройки устройства» и выберите строку HDMI CEC. В строке CEC Switch переведите переключатель вправо. Ниже представлены еще две позиции: One key play и One key power off. При их активации при нажатии кнопки включения или выключения на телевизоре будет одновременно с этим включаться или выключаться приставка. Последняя опция Auto change language позволяет автоматически устанавливать на ТВ-приставке тот язык, который настроен на телевизоре. Однако на практике эта функция работает не всегда корректно и может после перезагрузки приставки привести к смене на корейский язык.
Как ускорить работу Xiaomi Mi TV Stick
Многие пользователи отмечают, что не очень мощная ТВ-приставка Mi TV Stick может притормаживать в работе. Если вы столкнетесь с такой проблемой, проделайте следующие шаги. Первым делом отключите те приложения, которые не используете или они вам нужны редко. Это могут быть платные приложения вроде Netflix, Live Channels, Google Play Игры и другие программы, при условии их бесполезности для вас. Отключите их в настройках в разделе «Приложения». Теперь отключите предпросмотр видео и предпрослушивание аудио. Для этого в настройках зайдите в подраздел «Главный экран» и активируйте одноименные опции.
Еще можно ускорить гаджет при помощи отключения анимации. Для этого надо вначале получить права разработчика. Делается это легко: в разделе «Настройки устройства» выберите подраздел «Об устройстве», в нем пролистайте список в самый низ, найдите строку «Сборка» и кликайте по ней подряд до тех пор, пока не отобразится фраза «Вы стали разработчиком!». Теперь из раздела «Настройки устройств» перейдите в подраздел «Для разработчиков». Найдите внизу строки «Анимация окон», «Анимация переходов» и «Длительность анимации» и в каждой из них поставьте 0,5 х или «Без анимации». В этом же разделе найдите «Лимит фоновых процессов» и установите не более одного.
Также делу поможет очистка главного экрана от лент и списка рекомендаций. Настраивается экран в меню «Настроить каналы».
Разобравшись с базовыми и некоторыми детальными настройками ТВ приставки Mi TV Stick, вы сможете оптимально настроить гаджет в соответствии со своими предпочтениями.
В этом обзоре я поделюсь опытом использования Xiaomi Mi TV Stick, расскажу для чего эта смарт-приставка подойдет, а в каких случаях нужно смотреть варианты дороже. Также поговорим о конкуренте и некоторых хитростях для оптимизации работы.
Комплектация
У Xiaomi Mi TV Stick небольшая ярко-оранжевая коробка.

Внутри сама ТВ-приставка, компактный пульт, кабель USB-microUSB для питания, блок питания, переходник с проводом и макулатура.

Внешний вид
Xiaomi Mi TV Stick выглядит как флешка после тренажерного зала. Смарт-приставка немного больше обычной флешки.
Для сравнения сделал это фото.

Корпус пластиковый. Есть глянец и мат. Первое легко царапается, но если часто не дергать, то и повреждений останется минимум. У меня она выглядит почти идеально. Работает ТВ-приставка только с одним телевизором, а значит руками никто не трогает. А даже если со временем устройство поистреплется, то оно же все равно находится за экраном.
Вместо стандартного USB у флешек, главный разъем Mi TV Stick — HDMI. По нему она подключается к любому нужному устройству и прячется за него.

Если, например, телевизор с разъемом сбоку весит на стене, а вы пользуетесь ТВ-приставкой где-то еще, есть возможность использовать комплектный переходник-удлинитель. Выглядеть это будет неряшливо, зато не нужно каждый раз тянуться рукой за ТВ, а лицом упираться в стену.

Да и никто не мешает спрятать и эту конструкцию, чтобы и ее почти не было видно.

Сбоку разместили порт microUSB для питания гаджета, а спереди находится небольшой светодиод, по которому удобно понять статус работы.

Xiaomi Mi TV Stick питается от USB-порта на телевизоре, но он должен быть на 1А. Если у вас 0,5А, как у меня, обычно это модели старше трех лет, то придется подключаться к розетке с помощью комплектного блока питания.

Пульт ДУ
Xiaomi Mi TV Stick снабдили миниатюрным и удобным пультом. Кнопок здесь минимум, есть отдельные для Netflix и Amazon Prime. Колесико в центре не сенсорное, но мягкое. Нажимается плавно.

Моему пульту немного плохо, но тут дело не в качестве сборки и материалов. Просто сын 100500 раз ронял его на пол, кидал и подбрасывал. Если пульт выдержал такое, а из последствий только пара больших царапин, значит собирали это люди с руками.

В использовании пульт удобен. Кнопки находятся близко, а размеры компактные, но промахивался я буквально пару раз.
Привыкаешь к такой конструкции быстро, да и подключение по Bluetooth, а значит не нужно наводить пульт в сторону телевизора, чтобы сработало нажатие.
Работает от двух минипальчиковых батареек (ААА). Пока их еще не менял, да и вряд ли скоро придется. Крышка держится хорошо и не слетает при падении.

Система
Xiaomi Mi TV Stick работает на «чистом» Android TV 9.0. Фирменных надстроек в виде Patchwall, как на смарт-телевизорах компании, нет. Это не лучшая система в современных «умных» ТВ, но она хотя бы полноценная. Потому что на некоторых доступных ТВ-приставках стоят кривые планшетные версии. Пользоваться этим та еще задачка.
Меню Android TV 9.0 горизонтальное. Каждому используемому приложению можно выделить свой ряд, где отображаются тренды, избранное, история просмотра и прочее.
Все это дело перемещается выше или ниже, удаляется или добавляется. Самая верхняя строчка — любимые приложения, которые пользователь ставит руками.
Настройки минималистичные и знакомы всем владельцам Android. Здесь выставляются автоматическое включение с телевизором по пульту, звук и битрейт, подключаются устройства по Bluetooth (наушники, геймпады и прочее), настраивается запуск и отображение приложений, выставляются настройки видео и так далее.
Xiaomi Mi TV Stick позволяет устанавливать программы из магазина Google Play или через стандартные файлы APK. Второй способ дает большие возможности, тем более магазин Google тут для Android TV, а значит сильно урезанный.
Правда, немного трудностей вызывает невозможность вставить в эту модель флешку. Но эта проблема решается несколькими способами. Некоторые скачивают из Google Play проводник X-plore File Manager, подвязывают к нему Google Disc и забрасывают туда с компьютера или смартфона нужные APK-файлы.
Я же использую другой способ и это приложение Easy Fire Tools. Устанавливаем на смартфон и запускаем. Дальше заходим в настройки сети Xiaomi Mi TV Stick и смотрим наш IP-адрес. Вводим его настройках Easy Fire Tools, кликнув на три полоски в верхнем левом углу. Там ищем раздел Connection Settings — FireTV IP и вводим цифры с ТВ-приставки. После этого выходим на главный экран приложения, нажимаем на значок вилок в правом верхнем углу. Смартфон соединяется с приставкой и теперь с него устанавливаются программы на Mi TV Stick.

Для этого переходим в раздел Downloads, выбираем нужные «инсталяшки» и нажимаем «Передать» — пара тройка секунд и у нас не только APK на устройстве, но и сразу установленное приложение, готовое к запуску. Не утверждаю, что так удобнее, но мне этот вариант нравится больше.
Удобство использования
Вам стоит присмотреться к Xiaomi Mi TV Stick если:
- Хотите смотреть контент в Full HD за доступные деньги;
- На медиаприставке иногда пользуетесь Google Assistant;
- Вам нравится использовать Chromecast, быстро запускать видео или фото со смартфона на экране телевизора;
- У вас или родителей есть старый телевизор, который нужно «оживить» с минимальными вложениями;
- У вас есть адекватный Full HD-телевизор, но без смарт-функций, который вы брали 3-5 лет назад;
- У вас есть монитор и его решено использовать, как экран для просмотра мультимедиа;
- Хотите купить самый дешевый обычный телевизор на дачу или кухню;
- Хотите найти временное решение до покупки чего-то более серьезного.

Все эти случаи — адекватная причина купить Xiaomi Mi TV Stick. Кому-то покажутся странными два последних пункта, но сейчас все объясню. Если нужен самый простой небольшой экран на кухню, дачу или детскую, то лучше взять такой телевизор без «мозгов» и докупить ТВ-приставку. Потому что в дешевом сегменте «умные» модели невероятно «тупы».
А на счет временного решения — ну, разные бывают ситуации и условия. А даже если потом появится возможность купить что-то лучше, то Xiaomi Mi TV Stick всегда можно подключить к другому телевизору, отдать родителям, ребенку, оставить на случаи поездок и так далее.
Вам не нужен Xiaomi Mi TV Stick если:
- У вас 4К-телевизор и вы хотите смотреть соответствующий контент;
- Вам нравится HDR и вы хотите, чтобы ТВ-приставка поддерживала эту функцию;
- Вы хотите играть в мобильные игры на ТВ-приставке;
- Вы привыкли к молниеносной работе интерфейса более дорогих решений и здесь ждете того же.

Хотя по поводу мобильных игр я должен немного оправдать Xiaomi Mi TV Stick. На этой модели запускают даже Asphalt 8, но чаще играют в самые простенькие игры. Правда, делать этого я бы не стал, потому что у ТВ-приставки слабая начинка, которая будет тупить в играх и раздражать.
Поберегите нервы, играйте на смартфоне, раз сильно хочется мобильного гейминга, а Xiaomi Mi TV Stick оставьте онлайн-сервисы и ТВ.
Xiaomi Mi TV Stick работает адекватно, но не быстро. Временами случаются подтормаживания и это даже после оптимизации процессов. Но все это не критично и не портит общее положительное впечатление от устройства.
Временами ТВ-приставка все же резко и сильно глючит, и тут я нашел единственный правильный способ привести ее в чувство — отключить от сети и сразу же включить. Видимо, у гаджета заполняется кеш или происходят еще какие-то привычно странные для Android сбои от долгой работы. И в этом случае перезагрузка становится панацеей.
Жестких подвисаний не случится, если Xiaomi Mi TV Stick питается от USB телевизора и отключается вместе с ним. Тогда запускается она дольше, зато не глючит почти совсем

Для комфортного просмотра онлайн-контента в Xiaomi Mi TV Stick предусмотрен двухдиапазонный Wi-Fi. Поэтому если ваш роутер поддерживает работу в 5 ГГц, я советую использовать именно ее. Так скорость будет лучше, а значит, обойдется без подтормаживаний.
Если же роутер однодиапазонный, то советую смотреть контент в 720р. В большинстве старых телевизоров разницы вы все равно не почувствуете, зато избавите себя от нервов. Да и на Full HD-экране кино в 720р смотрится почти так же хорошо. Тем более, если вы сидите в паре метров от телевизора.
Зачем я купил Xiaomi Mi TV Stick? Взял как временное решение для основного телевизора. Он у меня 32 дюйма и без смарт-функций. Но скоро будет новый и большой, поэтому временно улучшил старый. Потом он пойдет на кухню или в другую комнату и останется «умным».
Оптимизация работы
Чтобы Xiaomi Mi TV Stick работал быстро и четко, в настройках нужно сделать пару действий. Заходим в «Настройки» — «Главный экран» — «Каналы». Выключаем ползунки на параметрах «Включить предпросмотр видео» и «Включить предпрослушивание аудио».
Остаемся в Настройках и заходим в раздел «Для разработчиков». Чтобы он появился заходим в раздел «Настройки устройства» в нем «Об устройстве» и спускаемся к пункту «Сборка». Клацаем на нем восемь раз и открываем скрытый пункт «Для разработчиков». Заходим туда и спускаемся до пунктов «Анимация окон», «Анимация интерфейса» и «Длительность анимации». Ставим все на 0,5. Еще ниже есть «Лимит фоновых процессов». Здесь выбираем «Не более одного процесса».
Итоги
Xiaomi Mi TV Stick однозначно стоит своих денег. Я отдал за гаджет 40 долларов и не жалею. Примерно такой же ценник будет и в большинстве сетевых магазинов плюс-минус 10долларов. На AliExpress можно найти дешевле, но надо мониторить скидки и акции.
С Xiaomi Mi TV Stick хорошо смотреть популярные официальные, и не очень, онлайн-сервисы, иметь сотни каналов, использовать IPTV, интернет и простенькие мобильные игры.
Компактный размер Xiaomi Mi TV Stick позволяет быстро переключать ее с телевизора на монитор и обратно, возить с собой на дачу, в командировку или путешествие. Достаточно настроить один раз, подключить и пользоваться готовым набором приложений.
Главный конкурент Xiaomi Mi TV Stick — схожий по форм-фактору, но более мощный и разноплановый VONTAR H96s. Он же H96S TVStick. Ну и совсем немного подороже, но действительно лучше есть Xiaomi Mi TV Box S.
Основные характеристики:
Поддерживаемое разрешение: 1080р (1920×1080, 60fps)
Оперативная память: 1 ГБ
Встроенная память: 8 ГБ (свободно около 5 ГБ под приложения и прочие файлы)
Процессор: 4-х ядерный Cortex-A53
Операционная система: Android 9.0 Wi-Fi: 802.11a/b/g/n/ac 2.4GHz/5GHz, Bluetooth: 4.2
Видеодекодер: VP9-10, H.265, H.264, VC-1, MPEG½/4, Real8/9/10
Видео-форматы: RM, MOV, VOB, AVI, MKV, TS, MP4
Аудиодекодер: DOLBY, DTS
Аудио-форматы: MP3, AAC, FLAC, OGG
Фото-форматы: JPG, BMP, GIF, PNG
Порты: HDMI, Micro USB
Габариты: 92,4×30,2×15,2 мм
Вес: 28,5 г

Содержание:
- Установка ТВ-приставки
- Настройка Xiaomi Mi TV с пульта
- Как настроить Mi TV с помощью телефона
- Установка приложений и браузера на Xiaomi Mi TV
- Настройки экрана
- Как повысить скорость работы Xiaomi Mi TV
Смарт приставка Xiaomi Mi TV сможет превратить обычный телевизор в «умный» и расширит его функционал. В Mi TV установлена операционнка Andrоid, с помощью которой телевизор подключится к Интернету и предоставит Вам широкий спектр размерностей и доступ к медиаконтенту. Как подключить и настроить, а также как установить базовые и сторонние приложения, читайте далее.
Установка ТВ-приставки
1. Вставьте Mi TV в НDMI-порт телевизора. Подключите адаптер питания и комплектный кабель micrо USB к ТВ-приставке, запитайте от розетки. Обратите внимание, что если в Вашем телевизоре порт USB 3.0, то питание уже поступает к приставке даже без подключенного адаптера питания (в отличие от того же порта USB 2.0), однако при запитывании от USB 3.0 при каждом отключении/включении телевизора Mi TV будет перезапускаться, в то время как при постоянной работе от розетки он будет постоянно в режиме ожидания. Поэтому при подключении через USB порт телевизора, загрузка будет происходить чуть дольше.
2. Включите телевизор и переключите канал на источник HDMI кнопкой Input/Source на пульте. Выбираем тот HDMI выход, в который была подключена тв приставка. После этого Вы должны увидеть приветственное окно мастера настроек. Вставьте 2 АА-батарейки в пульт от приставки.
Настройка Xiaomi Mi TV с пульта
1. Берём пульт от приставки и нажимаем 2 кнопки одновременно «Приложения» и «Домой». Далее пошагово следуем инструкции с экрана телевизора. Вводим данные языка, региона, находим в списке нужный нам Wi-Fi и подключаем его.
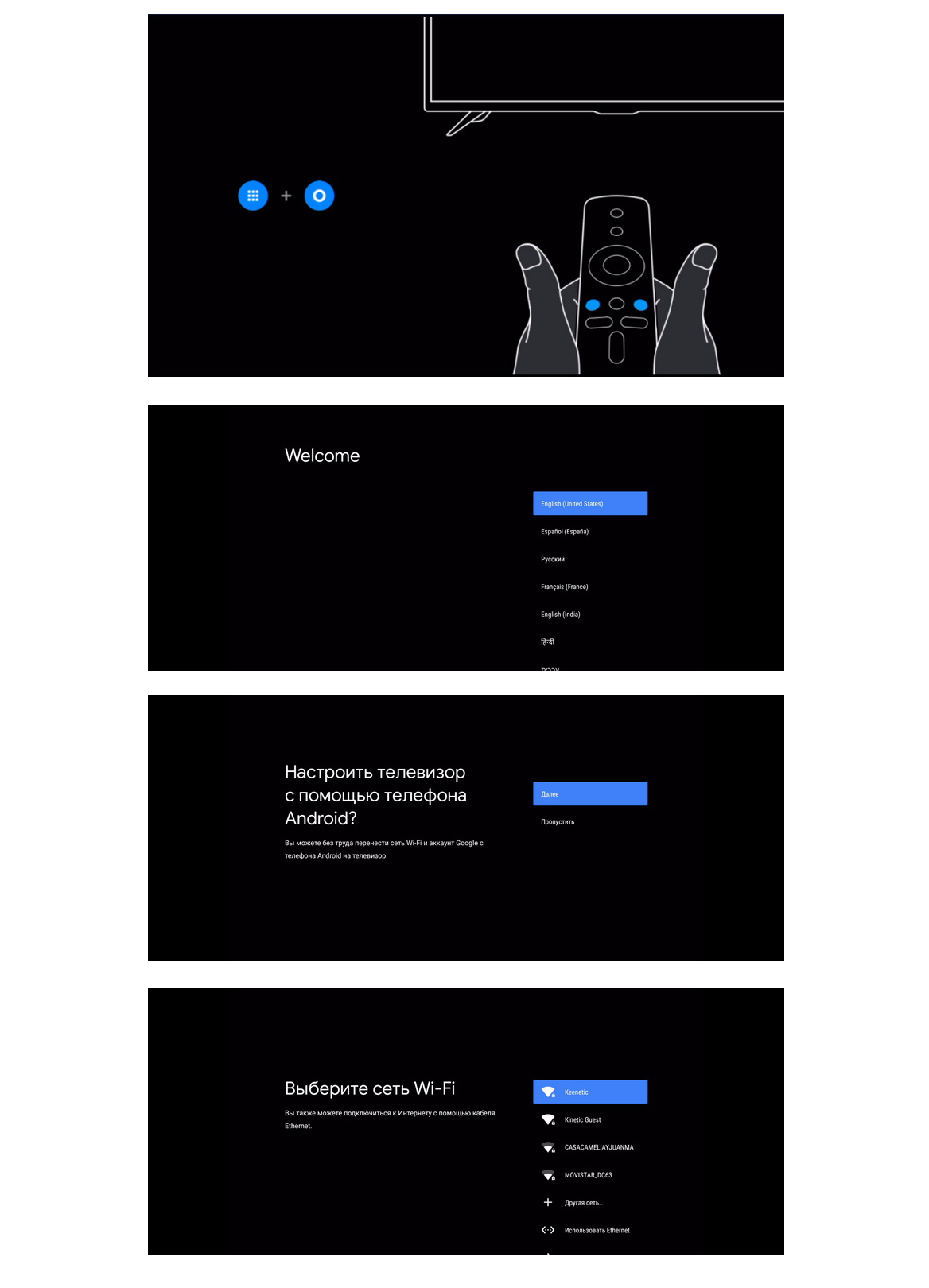
Если ТВ-приставка не видит список беспроводных сетей, поменяйте регион на Китай / США или зайдите в настройки роутера, откройте раздел беспроводных сетей и для сети 5 ГГц выберите канал, который меньше 44-го.
На следующем шаге мастер установки предложит войти в свой аккаунт Goоgle, чтобы вы могли полноценно пользоваться ТВ-приставкой. Кликните по «Войти» и выберите один из предлагаемых способов входа: с помощью телефона (РС) или с помощью пульта. Вам будет предложено перейти по адресу и ввести код с экрана. Введите этот адрес в своем браузере на компьютере или телефоне и впишите проверочный код. Нажмите «Продолжить», выберите свой аккаунт и нажмите кнопку SING IN. Примите условия использования, дайте доступ к свои геоданным и попадете в меню установки приложений.
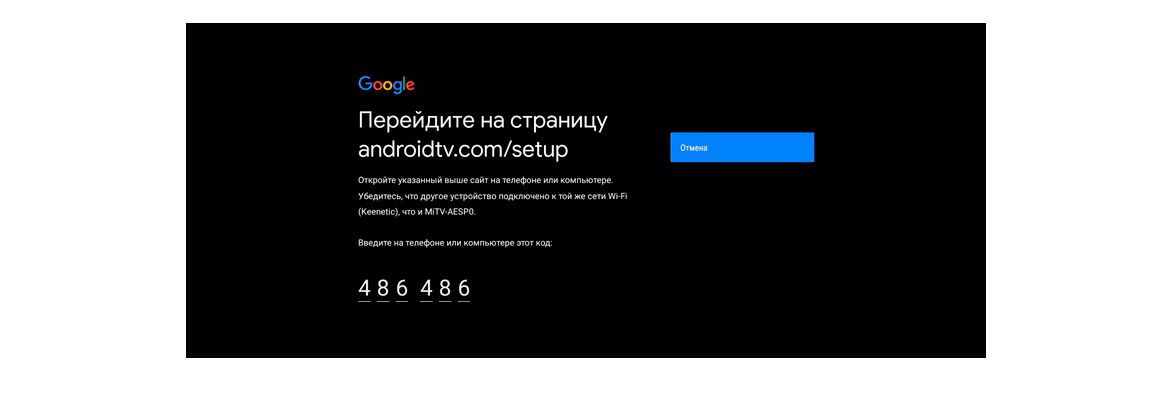
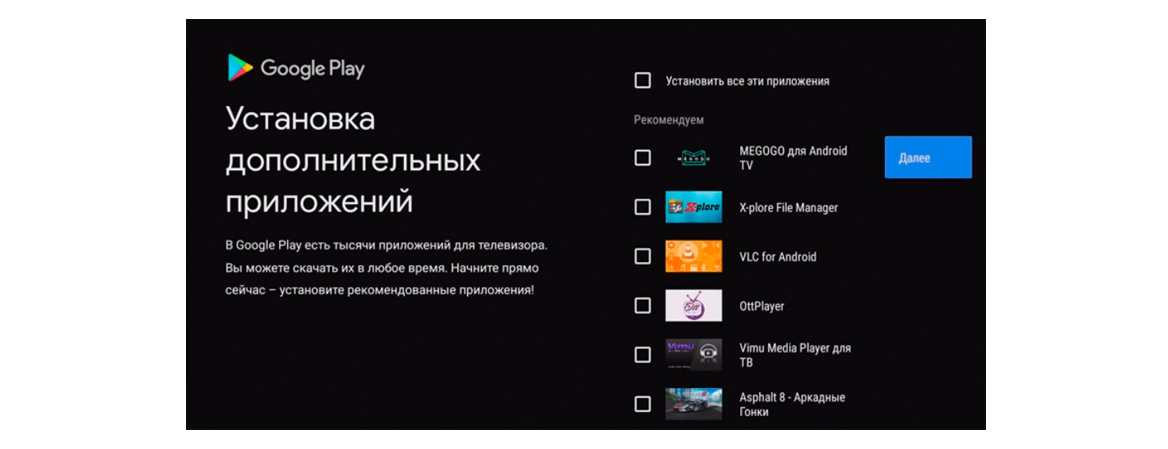
Можете установить все предложенные приложения, познакомиться с ними и оставить те, которые придется Вам по душе.
Как настроить Mi TV с помощью телефона
Для настройки ТВ-приставки этим способом Вам будет нужен телефон на Android и приложение Gоogle. Откройте на вашем мобильном гаджете Google и вбейте в строке поиска фразу «настройки устройства» или дайте соответствующую голосовую команду. Дайте сервису все необходимые и дождитесь, пока телефон не найдет Вашу ТВ-приставку.
Найдя приставку, приложение отразит на экране проверочный код. Аналогичный код появится и на экране Вашего телевизора. Подтвердите, что эти коды, что они совпадают, и согласитесь на копирование аккаунта Gоogle, теперь можно полноценно пользоваться ТВ-приставкой.
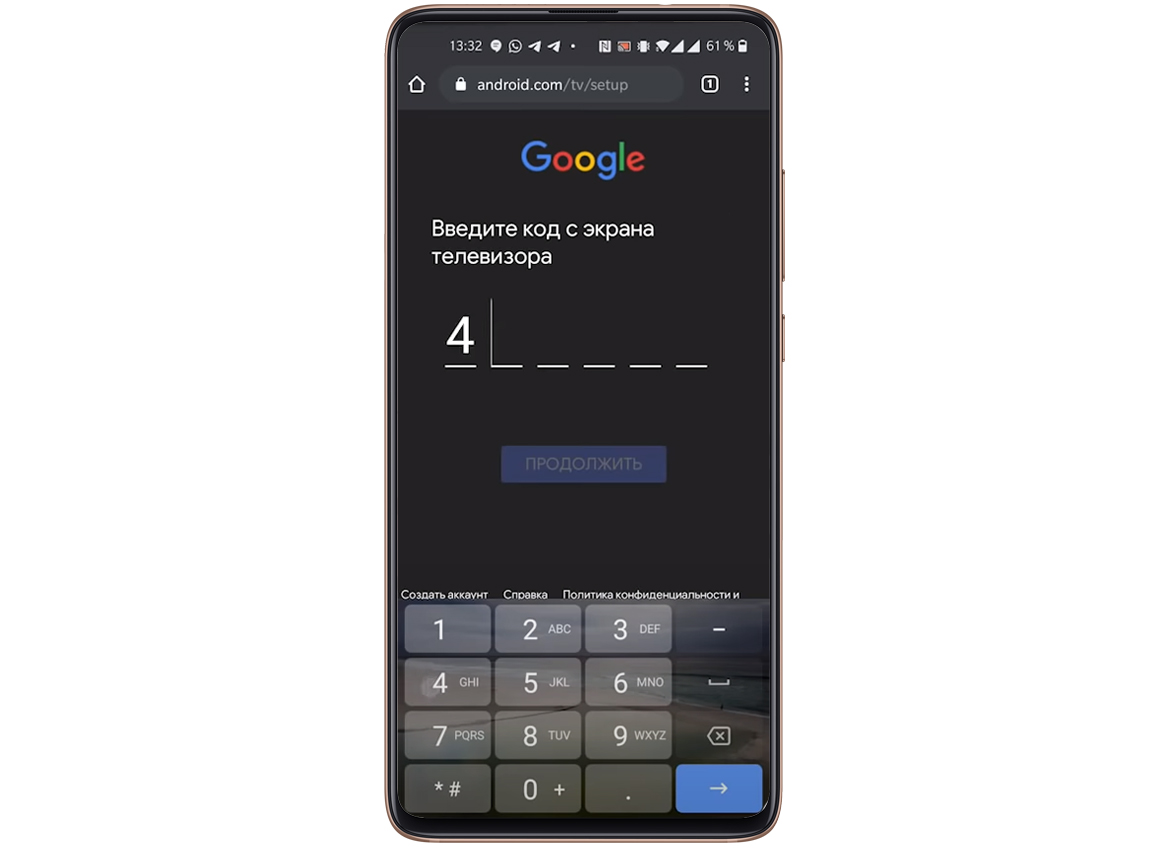
Чтобы управлять приставкой прямо с телефона, установите мобильное приложение: Andrоid TV Remоte Control. После его установки Ваш телефон превратится в пульт с кнопками, которым Вы сможете управлять так же, как и физическим пультом.
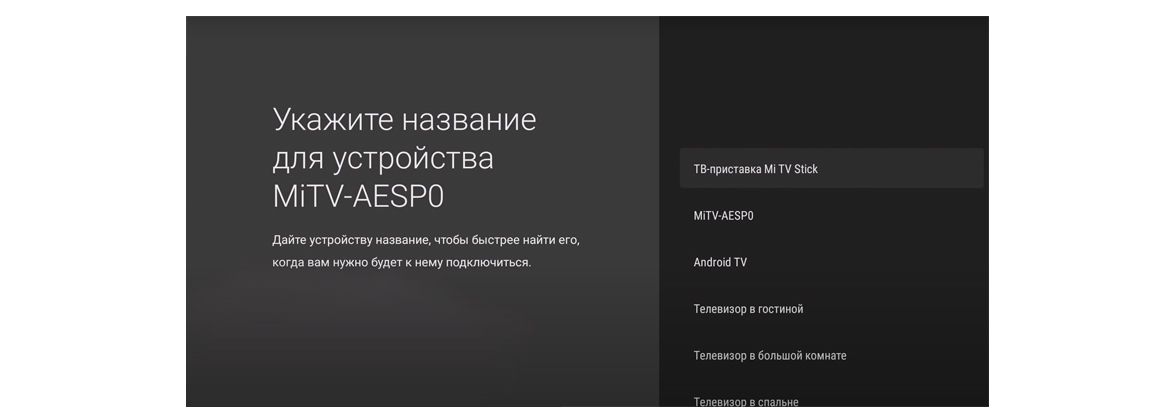
Теперь введите название для вашего Mi TV и установите на стик приложения, которые считаете для себя подходящими. Следуйте инструкции, отображаемой на мобильном гаджете и дождитесь окончания настройки.
Установка приложений и браузера на Xiaomi Mi TV
На ТВ-приставку можно устанавливать базовые стандартные вместе со сторонними приложениями, в том числе и браузер.
Первый вариант установки стандартный для Andrоid-девайсов — через Google Play Store. Найдите и зайдите в иконку магазина на экране телевизора, выберите понравившиеся Вам приложения и установите их. Однако если Вас не устраивает ограниченный выбор или платные приложения, есть другой способ загрузки приложений в ТВ-приставку — найти в интернете приложения с расширением .apk, загрузить и установить.
Для установки аpk-файла Вам понадобится файловый менеджер, но по умолчанию в ТВ-приставке он не установлен, а имеющиеся в Gоogle Play бесплатные варианты ограничены в функционале. Поэтому можно установить X-plore File Manager. Найдите его в магазине Google Play телевизора и установите его.
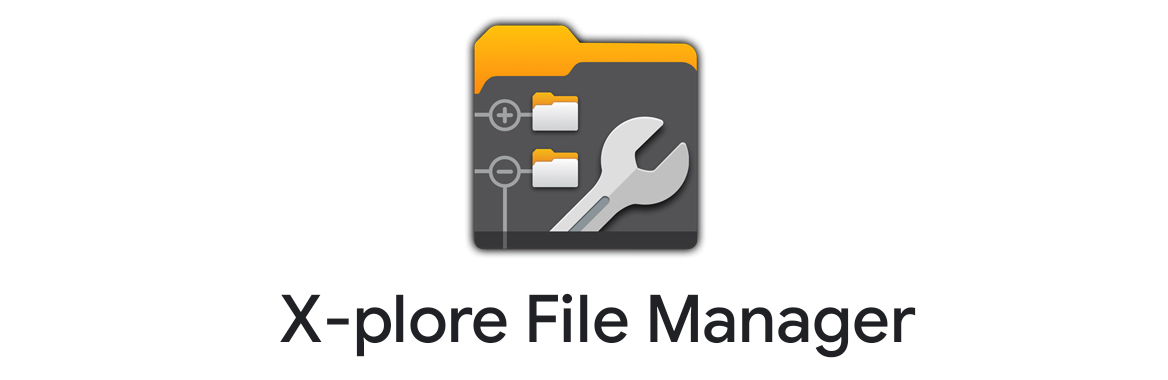
Теперь с компьютера или мобильного гаджета загрузите свое приложение, которое планируете установить в ТВ-приставку в любое свое облачное хранилище в виде apk-файла (например Яндекс.Диск, OneDrivе, Облако mail.ru или другие).
Запустите в телевизоре ранее установленное приложение X-plоre, разрешите ему доступ к фотографиям и файлам и в открывшемся меню кликните по разделу «Облачные диски». Нажмите на «Добавить сервер», выберите свое облачное хранилище, авторизуйтесь. Найдите в хранилище сохраненный аpk-файл и кликните по нему.
Приложение выдаст предупреждение о том, что в целях безопасности оно блокирует установку из неизвестных источников. Нажмите кнопку «Настройки», затем в открывшемся списке программ переведите переключатель напротив X-plоre, иначе установка прервется. Если после установки приложение запросит обновление, ответьте согласием.
Настройки экрана
ТВ-приставка Mi TV не может похвастаться высоким разрешением экрана. Но в нем можно выставить качество 1080р. Для этого в настройках зайдите в раздел «Настройки устройства» и выберите меню «Экран». В подразделе Scrеen resоlution зайдите в строку Displаy Mode и выберите подходящий Вам режим. А в подразделе Screеn position, если надо отрегулируйте Zoom.
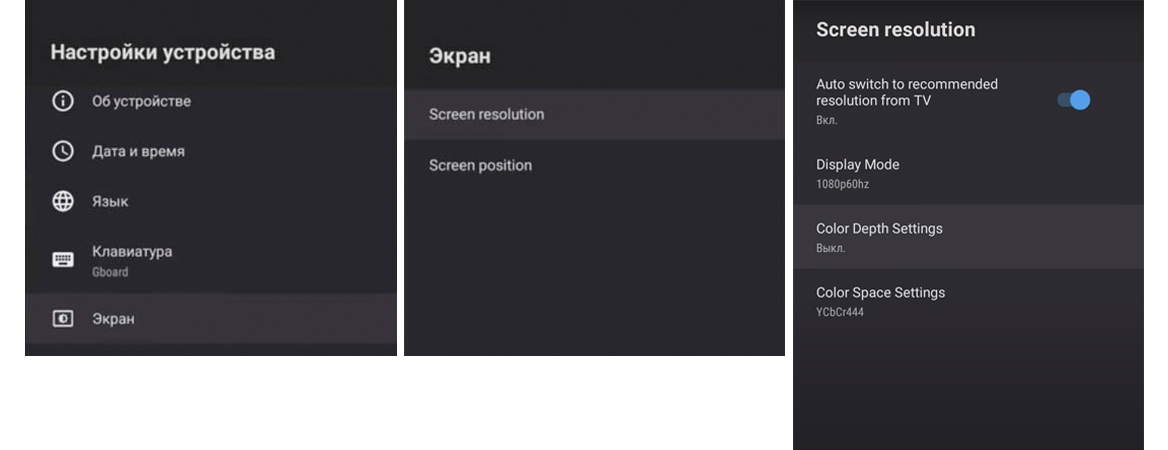
А в подразделе Screеn position, если надо, отрегулируйте Zоom, если границы картинки не помещаются на экране или занимают не весь экран.
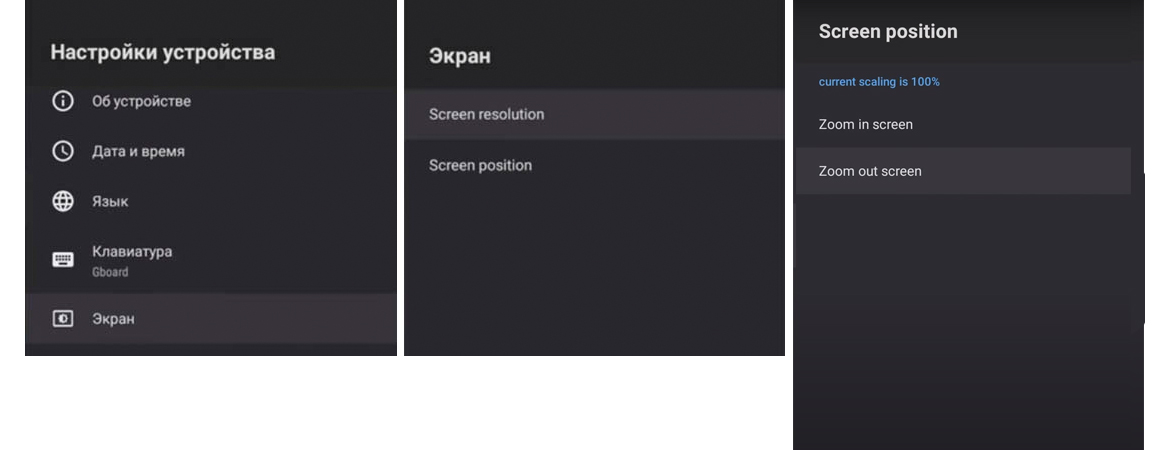
Как повысить скорость работы Xiaomi Mi TV
Если Вы столкнетесь с проблемой низкой скорости работы ТВ-пристаки, то проделайте следующее. Сначала отключите те приложения, которые не используете. Это могут быть платные приложения, например, Nеtflix, Live Chаnnels, Google Play Игры и другие программы. Отключите их в настройках в разделе «Приложения». Далее отключите предпросмотр видео и предпрослушивание аудио, находится в: «Настройки» → «Главный экран» → «Каналы» и деактивируйте.
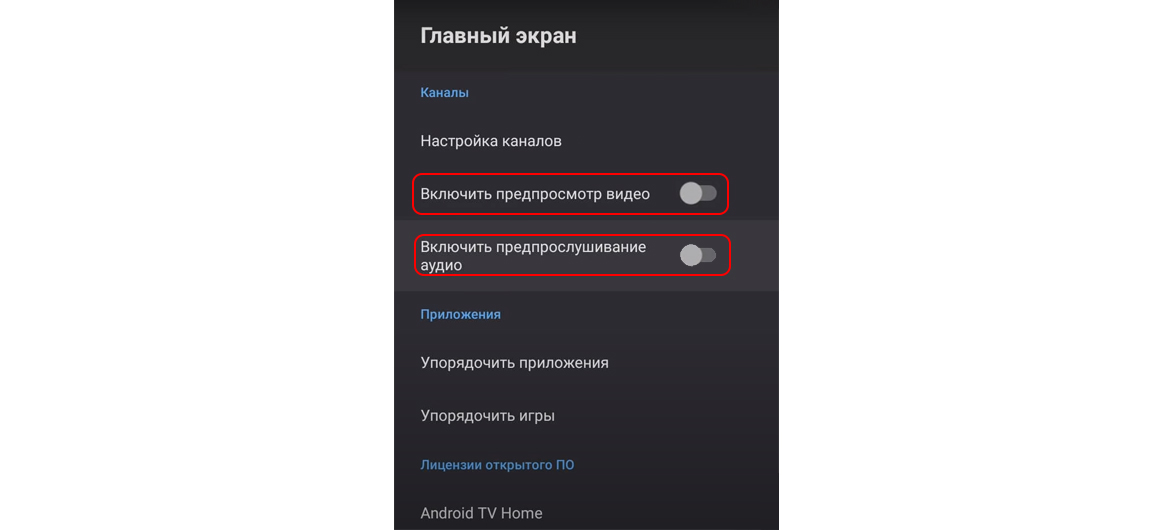
Теперь можно увеличить скорость гаджета при помощи отключения анимации. Для этого нужны права разработчика: их можно найти в разделе «Настройки устройства» в подразделе «Об устройстве», в нем пролистайте список в самый низ, найдите строку «Сборка» и кликайте по ней подряд до тех пор, пока не покажется фраза «Вы стали разработчиком!». Теперь из раздела «Настройки устройств» перейдите в подраздел «Для разработчиков». Найдите внизу «Анимация окон», «Анимация переходов» и «Длительность анимации» и в каждой из них выставите 0,5х или «Без анимации». В этом же разделе найдите «Лимит фоновых процессов» и установите не больше одного.
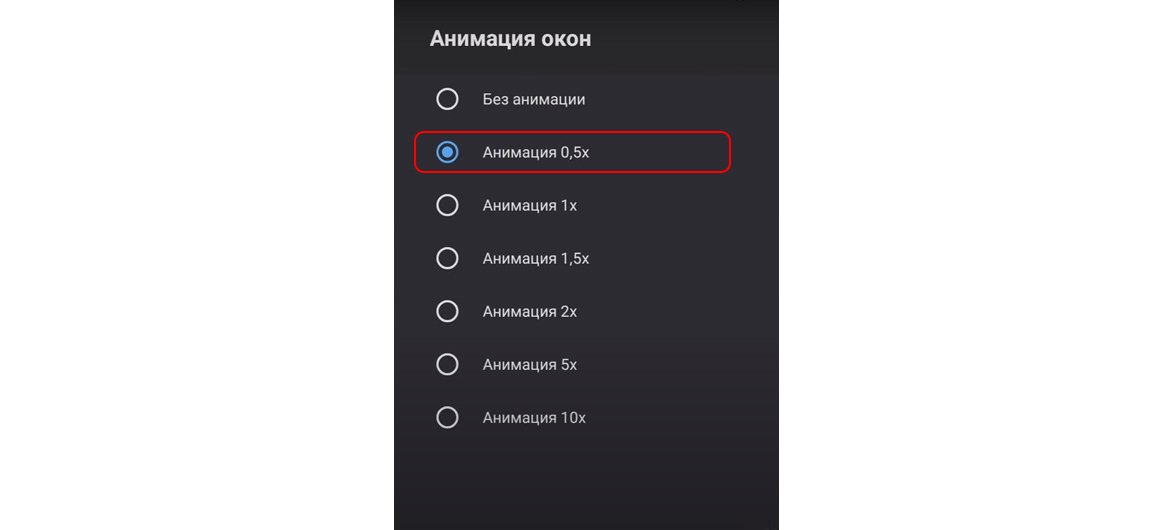

В настоящее время устройство поддерживает 68 различных языков, включая, русский, украинский, английский, китайский.
Как изменить время спящего режима в Mi TV Stick?
Перейдите в «Настройки» >> «настройки устройства» >> »Заставка» >> «Включить спящий режим», вы можете выбрать Никогда, 30 минут, 1 час, 3 часа, 6 часов или 12 часов.
Как устанавливать приложения в Mi TV Stick
Это можно сделать двумя способами:
1) Устанавливать приложения из предустановленного Google Play
2) Скопировать файл APK на Mi TV Stick по средствам WI-FI или Bluetooth, открыть файл и установить приложение с помощью файлового менеджера.
Какие флешки поддерживает Mi TV Stick?
К Mi TV Stick нет возможности подключения флеш-накопителей.
Как закрыть фоновое приложение?
Перейдите в «Настройки» >> «Приложения» >> «Все Приложения», нажмите на нужное приложение и выберите «Остановить».
Что нужно сделать что бы включить Mi TV Stick?
1) Подключите Mi TV Stick к телевизору в HDMI гнездо.
2) Подключите Mi TV Stick к источнику питания, в usb гнездо вашего телевизора или к комплектному блоку питания, затем Mi TV Stick включится автоматически
3) Пройдите первоначальную настройку и подключитесь к Wi-Fi.
Какое максимальное расcтояние действие дистанционного пульnя управления?
В пределах 10 метров, без стен.
Подключается ли Mi TV Stick к серверам в Китае для обновление системы?
Нет, для зарубежных пользователей обновление системы Mi TV Stick связано с сервером Google.
Что делать если Mi TV Stick не может найти сеть WI-FI?
1) На пульте дистанционного управления зажмите кнопку питания и перезагрузите Mi TV Stick, если нет возможности это сделать через пуль, тогда просто отключите питание от Mi TV Stick на несколько секунд, затем подключите обратно.
2) Создайте точку доступа WI-FI на вашем смартфоне. Если Mi TV Stick видит точку доступа из телефона, перезагрузите ваш маршрутизатор. Если Mi TV Stick все равно не может обнаружить точку доступа, пожалуйста:
a) Выполните сброс настроек Mi TV Stick (перейдите в «Настройки устройства» >> «Сброс» >> «Сброс до заводских данных»)
b) Если описанные выше шаги не помогли, обратитесь в сервисный центр.
Что делать, если Mi TV Stick не может подключиться к устройствам Bluetooth?
Система Android TV поддерживает сопряжение по Bluetooth с любыми устройствами, кроме телефонов. Если у вас возникли проблемы с сопряжением обоих устройств, перезагрузите оба устройства и повторите попытку.
Что делать если нет звука или посторонний шум
Аудиосигнал передается с Mi TV Stick на телевизор через HDMI. Если вы слышите что «Нет звука» или «Шум» в фоновом режиме, проверьте, правильно ли подключен Mi TV Stick к телевизору, попробуйте подключить Mi TV Stick в другое гнездо HDMI.
Как сбросить Mi TV Stick до заводских настроек?
перейдите в «Настройки устройства» >> «Сброс» >> «Сброс до заводских данных». После чего дождитесь выполнения операции.
Как использовать Google Gast c Mi TV Stick?
1) Устройства поддерживающие Cast и Mi TV Stick должны быть подключены к одной сети Wi-Fi.
2) Запустите любое приложение, поддерживающее функцию Cast, например Youtube.
3) Нажмите на видео кнопку «Трансляция».
Как обновить программное обеспечение в Mi TV Stick?
Зайдите в «Настройки», выберите «Об устройстве» и нажмите «Обновление системы».
Можно ли использовать телефон в качестве пульта дистанционного управления?
Да можно, установите на телефон приложение для Android Android TV Remote Control, для iOS
Android TV
Как передавать файлы с смартфона на Mi TV Stick?




















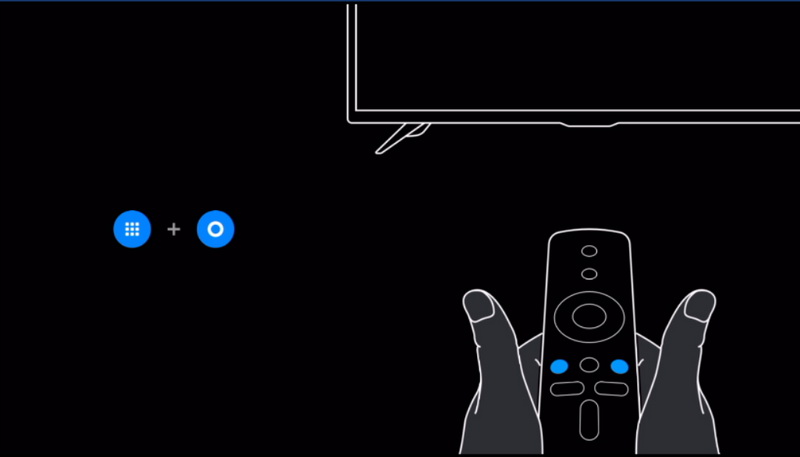 После этого мастер предложит вам настроить телевизор с помощью телефона Android или пропустить этот шаг, чтобы настроить приставку с пульта. Так как настройка с телефона получается не у всех, мы вначале рассмотрим вариант настройки с пульта. Нажмите «Пропустить».
После этого мастер предложит вам настроить телевизор с помощью телефона Android или пропустить этот шаг, чтобы настроить приставку с пульта. Так как настройка с телефона получается не у всех, мы вначале рассмотрим вариант настройки с пульта. Нажмите «Пропустить».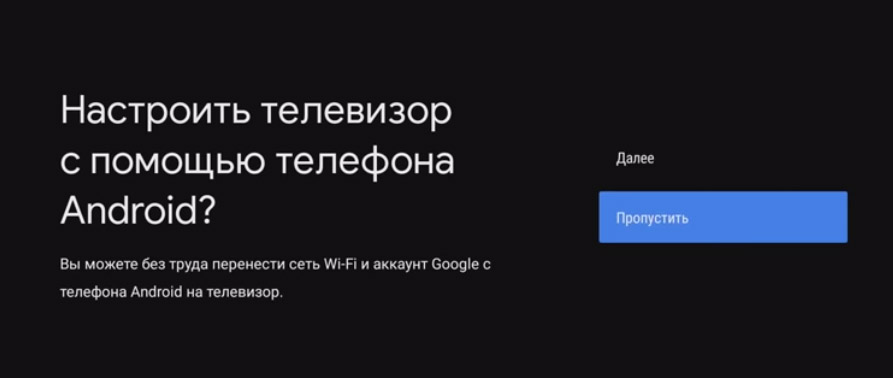 Дальше сервис предлагает выбрать свою домашнюю сеть Wi-Fi и подключиться к ней. Естественно, что в данный момент ваш роутер должен быть включен и раздавать беспроводную сеть. Выберите свою сеть и подключитесь к ней, введя пароль от сети. Если ТВ-приставка не строит список беспроводных сетей, поменяйте регион на Китай / США или зайдите в настройки роутера, откройте раздел беспроводных сетей и для сети 5 ГГц выберите канал, который меньше сорок четвертого.
Дальше сервис предлагает выбрать свою домашнюю сеть Wi-Fi и подключиться к ней. Естественно, что в данный момент ваш роутер должен быть включен и раздавать беспроводную сеть. Выберите свою сеть и подключитесь к ней, введя пароль от сети. Если ТВ-приставка не строит список беспроводных сетей, поменяйте регион на Китай / США или зайдите в настройки роутера, откройте раздел беспроводных сетей и для сети 5 ГГц выберите канал, который меньше сорок четвертого. 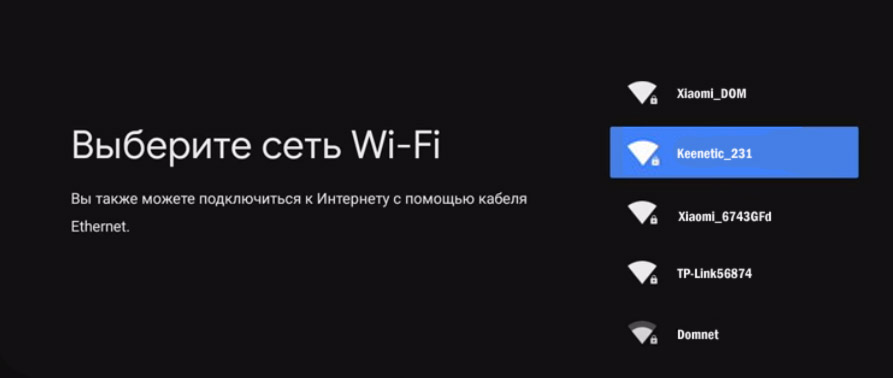 На следующем шаге мастер предлагает войти в свой аккаунт Google, чтобы вы могли полноценно пользоваться ТВ-приставкой. Кликните по «Войти» и выберите один из предлагаемых способов входа: с помощью телефона (компьютера) или с помощью пульта. Мы воспользуемся способом входа с компьютера. Вам предлагается перейти по указанному адресу и ввести код с экрана телевизора. Введите этот адрес в своем браузере на компьютере или телефоне и вбейте проверочный код. Нажмите «Продолжить», выберите свой аккаунт и нажмите кнопку SING IN. Примите условия использования, дайте доступ к свои геоданным для корректной работы приставки и попадете в меню установки приложений.
На следующем шаге мастер предлагает войти в свой аккаунт Google, чтобы вы могли полноценно пользоваться ТВ-приставкой. Кликните по «Войти» и выберите один из предлагаемых способов входа: с помощью телефона (компьютера) или с помощью пульта. Мы воспользуемся способом входа с компьютера. Вам предлагается перейти по указанному адресу и ввести код с экрана телевизора. Введите этот адрес в своем браузере на компьютере или телефоне и вбейте проверочный код. Нажмите «Продолжить», выберите свой аккаунт и нажмите кнопку SING IN. Примите условия использования, дайте доступ к свои геоданным для корректной работы приставки и попадете в меню установки приложений.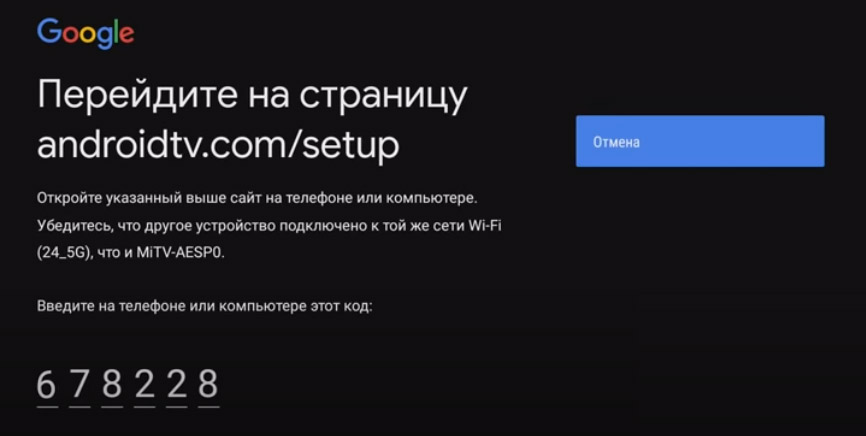 Здесь ориентируйтесь на свои предпочтения. Можете установить все предложенные приложения, познакомиться с ними и оставить те, которые сочтете полезными. Удаление ненужных программ не займет у вас много времени. Осталось всего несколько шагов до завершения настройки: познакомьтесь с учебными слайдами и примите пользовательское соглашение и политику конфиденциальности Xiaomi.
Здесь ориентируйтесь на свои предпочтения. Можете установить все предложенные приложения, познакомиться с ними и оставить те, которые сочтете полезными. Удаление ненужных программ не займет у вас много времени. Осталось всего несколько шагов до завершения настройки: познакомьтесь с учебными слайдами и примите пользовательское соглашение и политику конфиденциальности Xiaomi.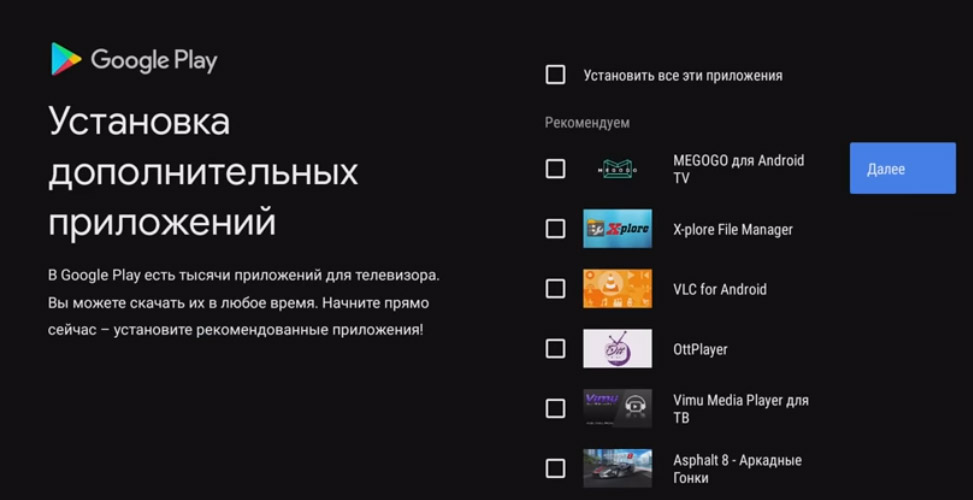
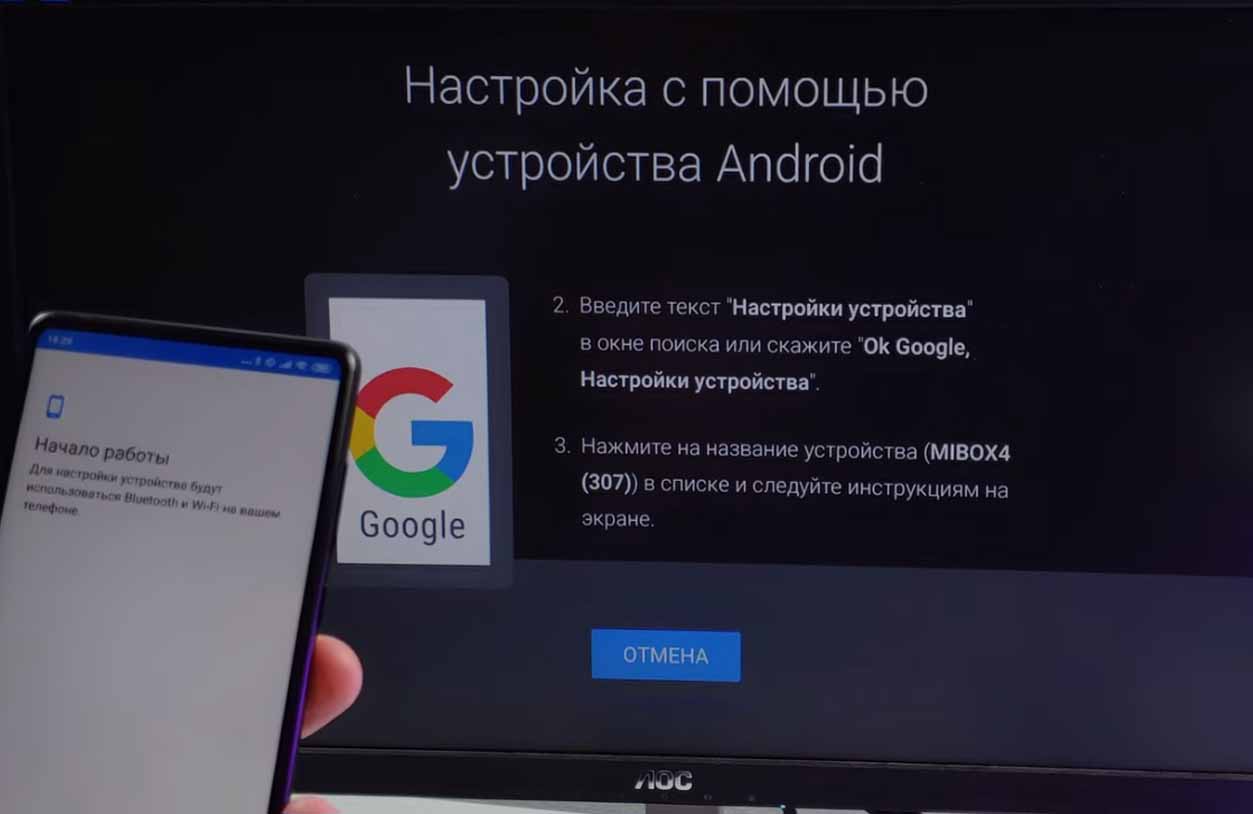 Найдя приставку, приложение отразит на экране проверочный код. Аналогичный код появится и на экране вашего телевизора. Подтвердите, что эти коды совпадают, и согласитесь на копирование аккаунта Google, чтобы можно было полноценно пользоваться всеми возможностями приставки.
Найдя приставку, приложение отразит на экране проверочный код. Аналогичный код появится и на экране вашего телевизора. Подтвердите, что эти коды совпадают, и согласитесь на копирование аккаунта Google, чтобы можно было полноценно пользоваться всеми возможностями приставки.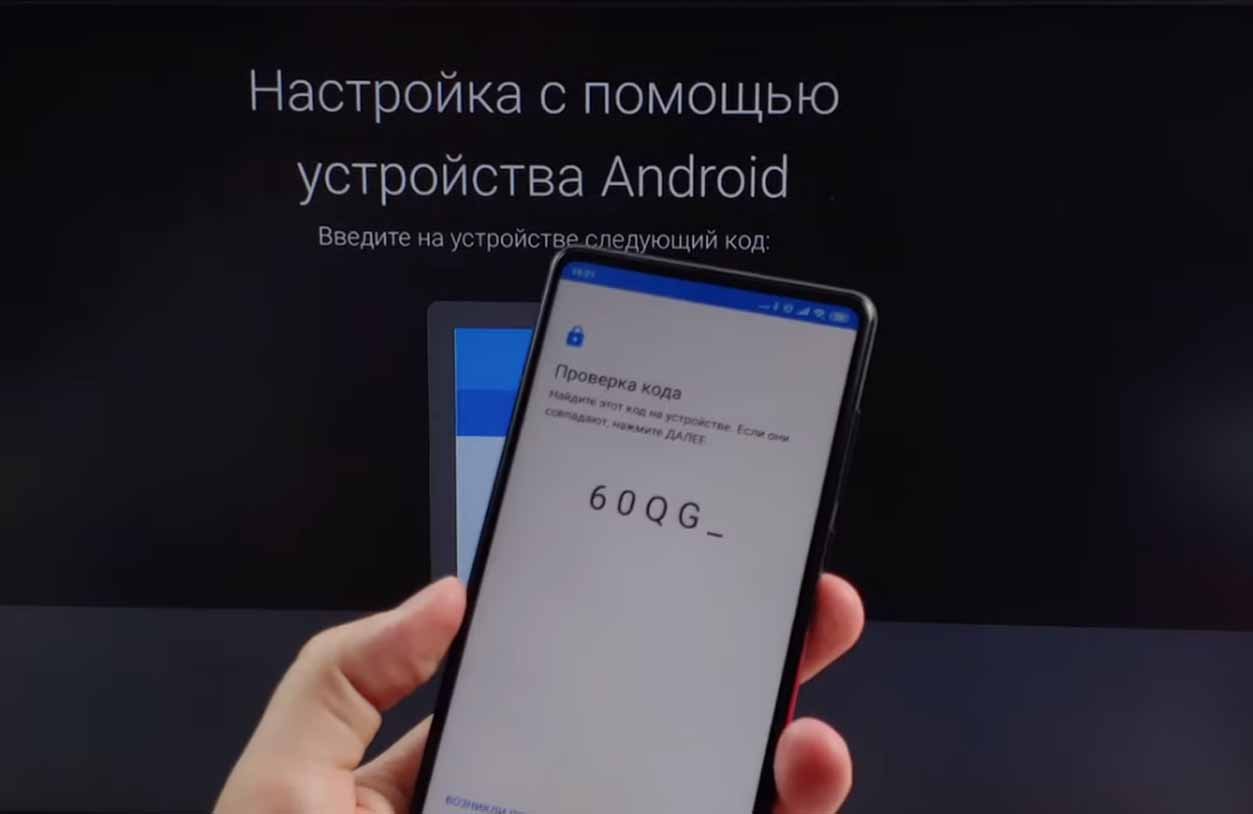 Чтобы управлять приставкой прямо с телефона, установите предлагаемое мобильное приложение. После его установки ваш телефон превратится в пульт с кнопками, которым вы сможете управлять точно так же, как и пультом приставки, идущим в комплекте.
Чтобы управлять приставкой прямо с телефона, установите предлагаемое мобильное приложение. После его установки ваш телефон превратится в пульт с кнопками, которым вы сможете управлять точно так же, как и пультом приставки, идущим в комплекте.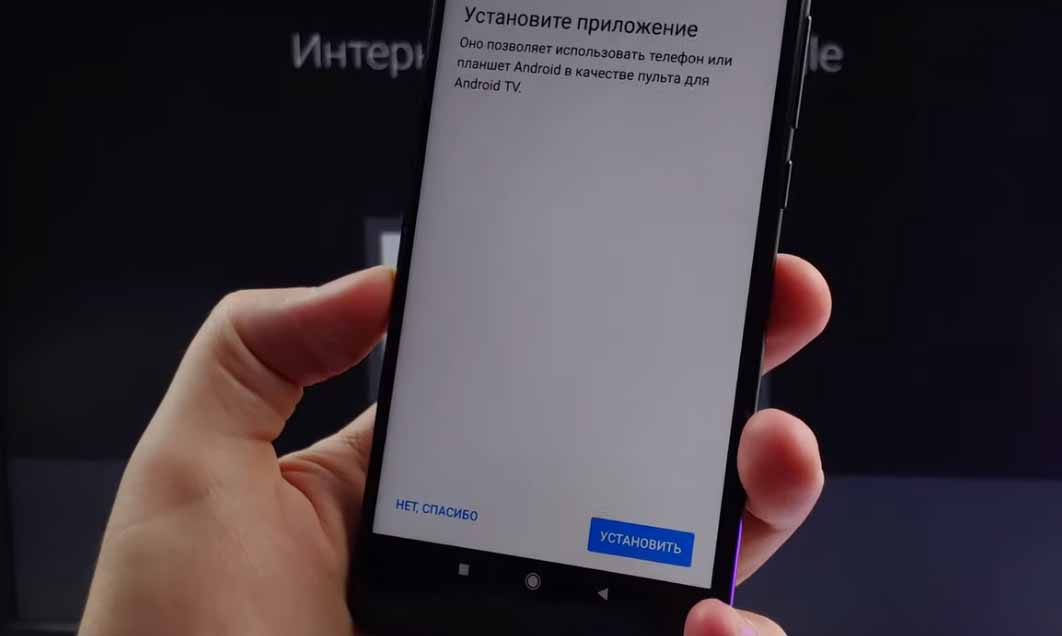 Вы сможете с его помощью выбирать видео, изменять громкость и многое другое. После установки мобильного приложения или отказа от него введите название для вашей смарт-приставки и установите на приставку приложения, которые считаете для себя подходящими. Просмотрите учебные материалы и дождитесь окончания настройки. При наличии обновлений запустите и их.
Вы сможете с его помощью выбирать видео, изменять громкость и многое другое. После установки мобильного приложения или отказа от него введите название для вашей смарт-приставки и установите на приставку приложения, которые считаете для себя подходящими. Просмотрите учебные материалы и дождитесь окончания настройки. При наличии обновлений запустите и их.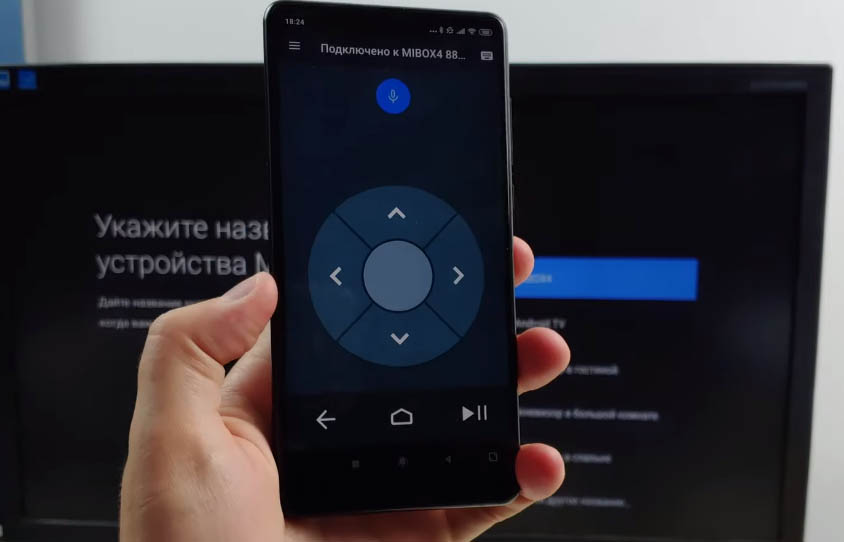
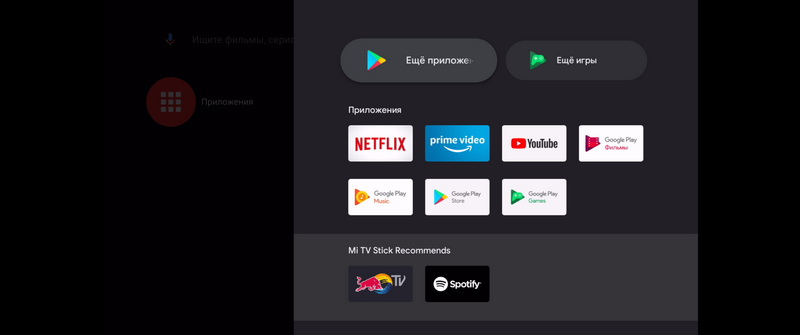 Для установки apk-файла вам понадобится файловый менеджер, но по умолчанию в приставке он не установлен, а имеющиеся в Google Play бесплатные варианты ограничены в функционале. Поэтому решим эту проблему при помощи программы X-plore, возможностей которой в бесплатной версии для нашей задачи хватит. Найдите это приложение в Google Play и установите его.
Для установки apk-файла вам понадобится файловый менеджер, но по умолчанию в приставке он не установлен, а имеющиеся в Google Play бесплатные варианты ограничены в функционале. Поэтому решим эту проблему при помощи программы X-plore, возможностей которой в бесплатной версии для нашей задачи хватит. Найдите это приложение в Google Play и установите его.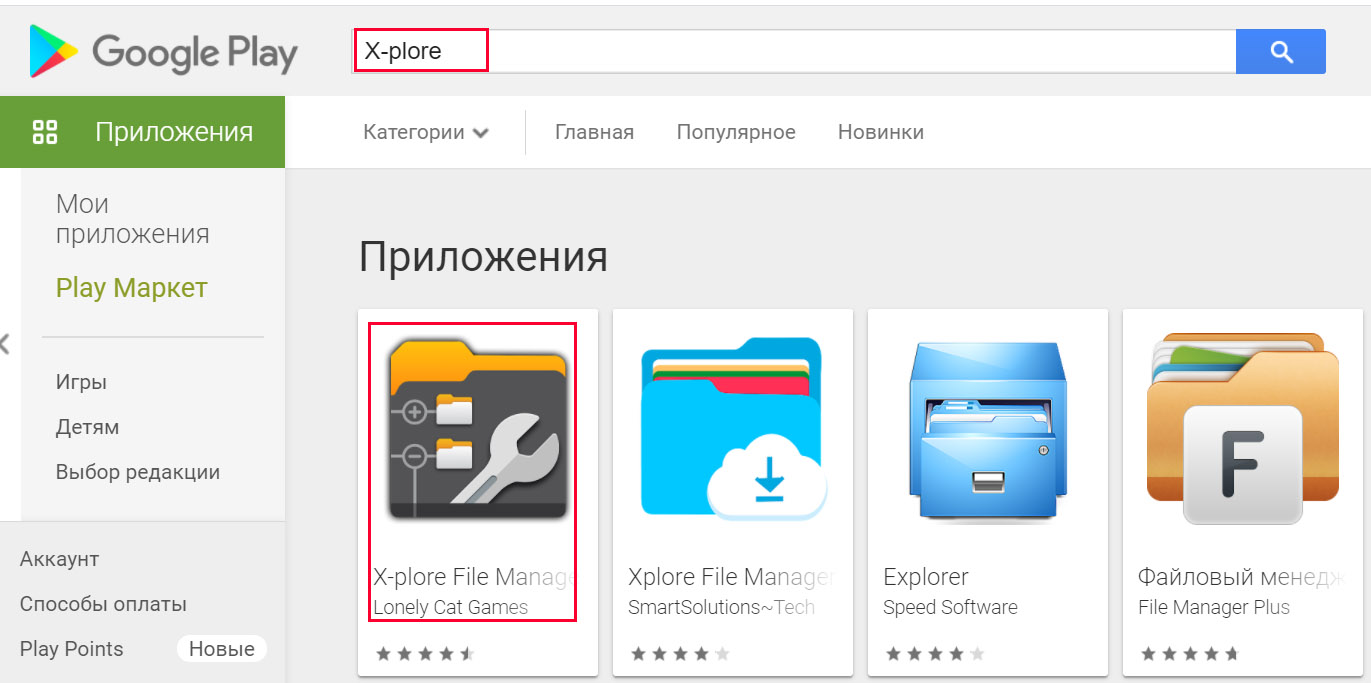 Теперь с компьютера или смартфона найдите на просторах всемирной паутины то приложение в виде apk-файла, которое хотите установить на приставку. Зайдите в любое свое облачное хранилище и загрузите туда этот файл. Это может быть Яндекс.Диск, OneDrive, ОБЛАКО.mail.ru и другое хранилище.
Теперь с компьютера или смартфона найдите на просторах всемирной паутины то приложение в виде apk-файла, которое хотите установить на приставку. Зайдите в любое свое облачное хранилище и загрузите туда этот файл. Это может быть Яндекс.Диск, OneDrive, ОБЛАКО.mail.ru и другое хранилище.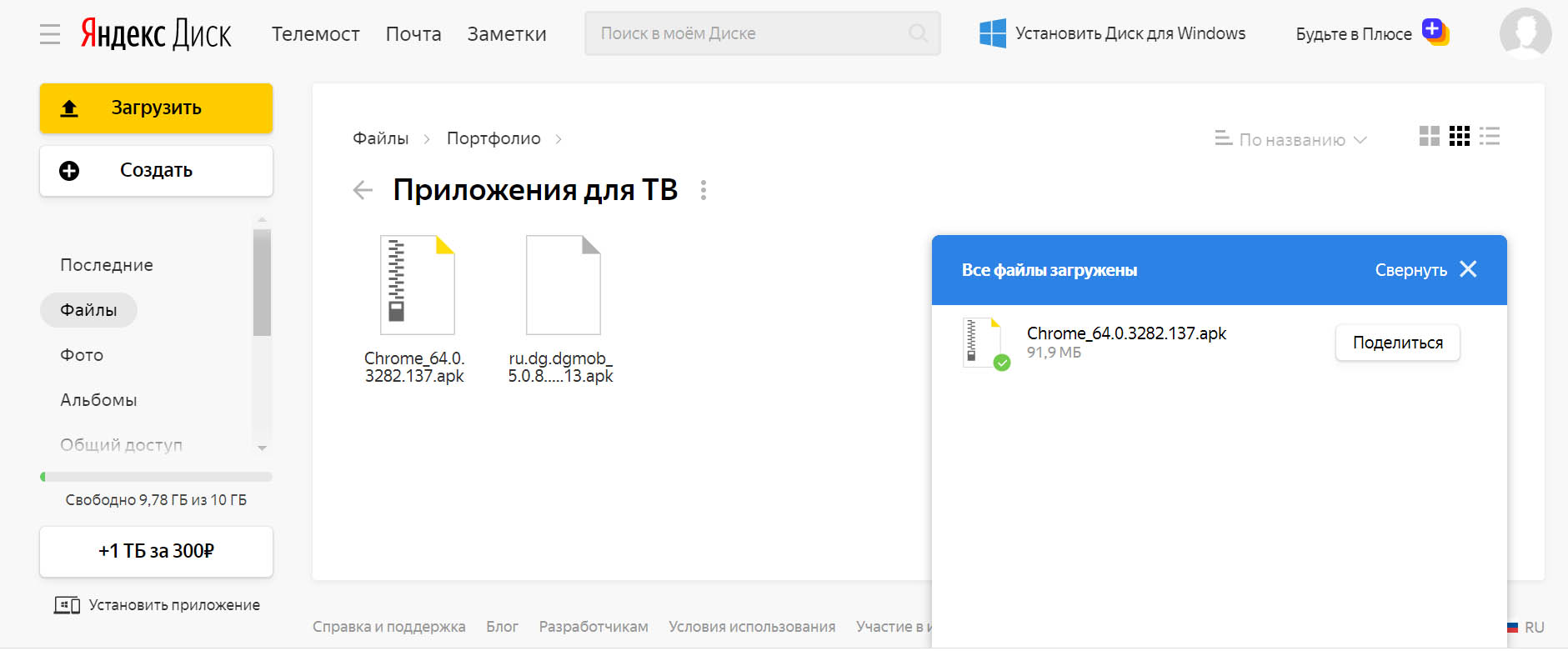 Запустите на ТВ-приставке установленное приложение X-plore, разрешите ему доступ к фото и файлам и в открывшемся меню кликните по разделу «Облачные диски». Выберите строку «Добавить сервер», выберите свое облачное хранилище, введите e-mail и пароль от него. Найдите в хранилище сохраненный apk-файл и кликните по нему.
Запустите на ТВ-приставке установленное приложение X-plore, разрешите ему доступ к фото и файлам и в открывшемся меню кликните по разделу «Облачные диски». Выберите строку «Добавить сервер», выберите свое облачное хранилище, введите e-mail и пароль от него. Найдите в хранилище сохраненный apk-файл и кликните по нему.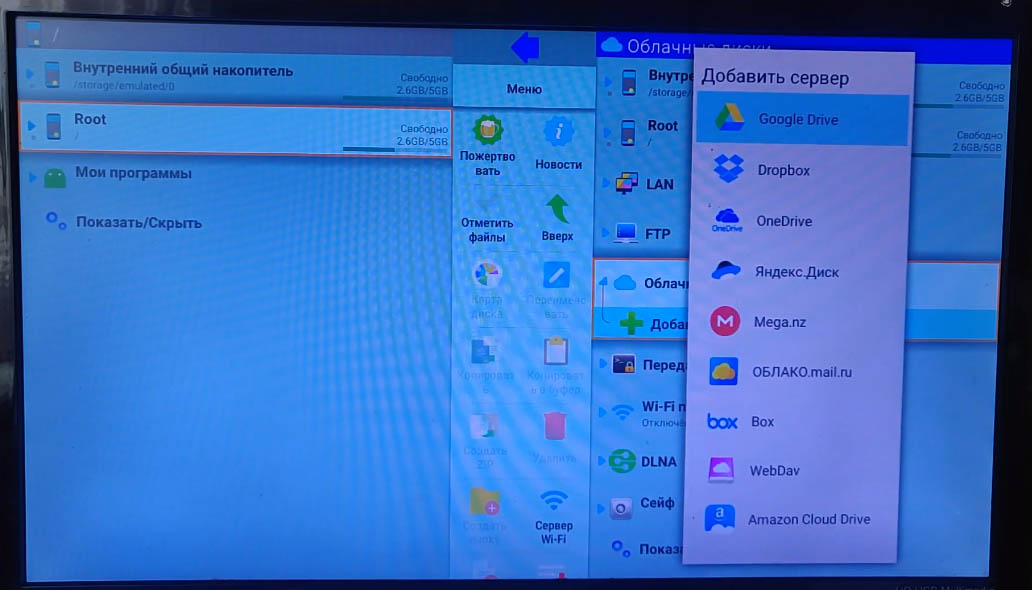 Приложение выдаст предупреждение о том, что в целях безопасности оно блокирует установку из неизвестных источников. В этом сообщении нажмите кнопку «Настройки», затем в открывшемся списке программ переведите переключатель напротив X-plore, иначе процедура установки прервется. Если после установки приложение запросит обновление, согласитесь на него.
Приложение выдаст предупреждение о том, что в целях безопасности оно блокирует установку из неизвестных источников. В этом сообщении нажмите кнопку «Настройки», затем в открывшемся списке программ переведите переключатель напротив X-plore, иначе процедура установки прервется. Если после установки приложение запросит обновление, согласитесь на него.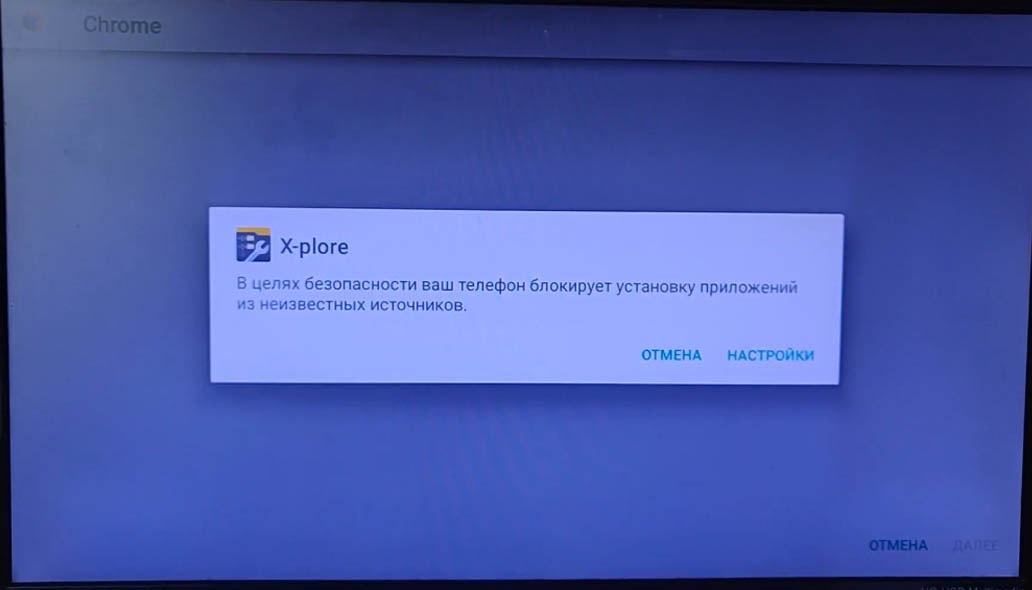 Имейте в виду, что Mi TV Stick не относится к числу мощных ТВ-приставок, которые могут потянуть сложные игры, работу с торрентами или обработку множества приложений. Поэтому во избежание подвисаний и ошибок в работе не ставьте на него много приложений.
Имейте в виду, что Mi TV Stick не относится к числу мощных ТВ-приставок, которые могут потянуть сложные игры, работу с торрентами или обработку множества приложений. Поэтому во избежание подвисаний и ошибок в работе не ставьте на него много приложений.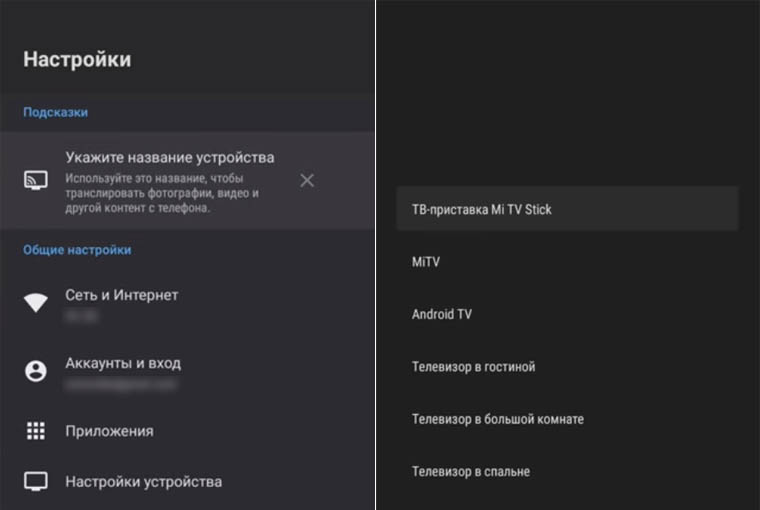 Теперь осталось проверить работоспособность технологии. Для этого установите на телефон, например, приложение для трансляции Google Home. В процессе создания дома у вас отобразится устройство Mi TV Stick. Кликните по нему и выберите «Транслировать экран». Так вы сможете смотреть на большом экране кино с телефона, играть в игры, слушать музыку или что-то другое (звук идет с телевизора). Схожим образом можно настраивать трансляцию и с других устройств, например с компьютера.
Теперь осталось проверить работоспособность технологии. Для этого установите на телефон, например, приложение для трансляции Google Home. В процессе создания дома у вас отобразится устройство Mi TV Stick. Кликните по нему и выберите «Транслировать экран». Так вы сможете смотреть на большом экране кино с телефона, играть в игры, слушать музыку или что-то другое (звук идет с телевизора). Схожим образом можно настраивать трансляцию и с других устройств, например с компьютера.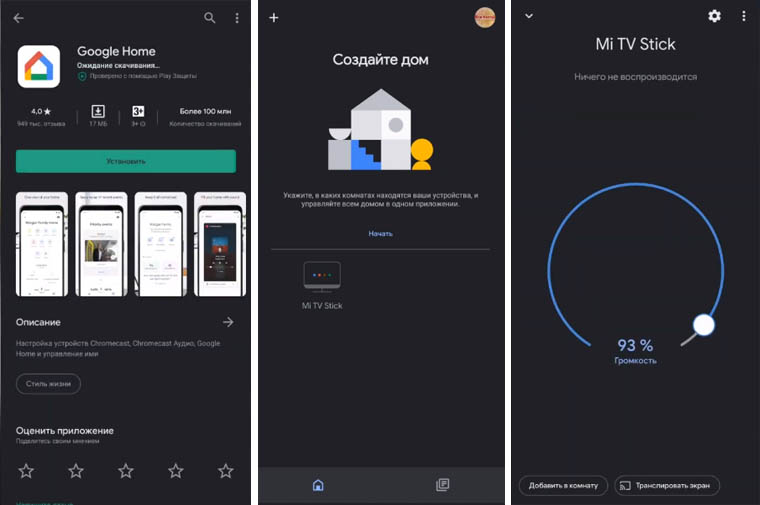


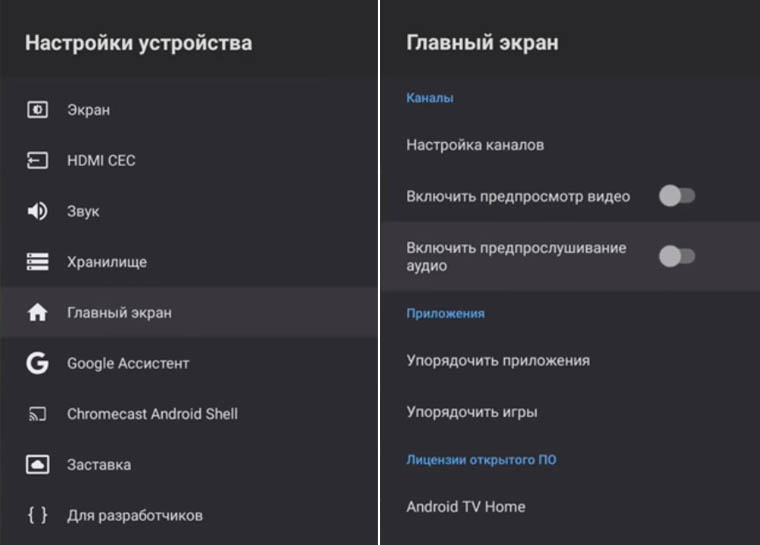 Еще можно ускорить гаджет при помощи отключения анимации. Для этого надо вначале получить права разработчика. Делается это легко: в разделе «Настройки устройства» выберите подраздел «Об устройстве», в нем пролистайте список в самый низ, найдите строку «Сборка» и кликайте по ней подряд до тех пор, пока не отобразится фраза «Вы стали разработчиком!». Теперь из раздела «Настройки устройств» перейдите в подраздел «Для разработчиков». Найдите внизу строки «Анимация окон», «Анимация переходов» и «Длительность анимации» и в каждой из них поставьте 0,5 х или «Без анимации». В этом же разделе найдите «Лимит фоновых процессов» и установите не более одного.
Еще можно ускорить гаджет при помощи отключения анимации. Для этого надо вначале получить права разработчика. Делается это легко: в разделе «Настройки устройства» выберите подраздел «Об устройстве», в нем пролистайте список в самый низ, найдите строку «Сборка» и кликайте по ней подряд до тех пор, пока не отобразится фраза «Вы стали разработчиком!». Теперь из раздела «Настройки устройств» перейдите в подраздел «Для разработчиков». Найдите внизу строки «Анимация окон», «Анимация переходов» и «Длительность анимации» и в каждой из них поставьте 0,5 х или «Без анимации». В этом же разделе найдите «Лимит фоновых процессов» и установите не более одного.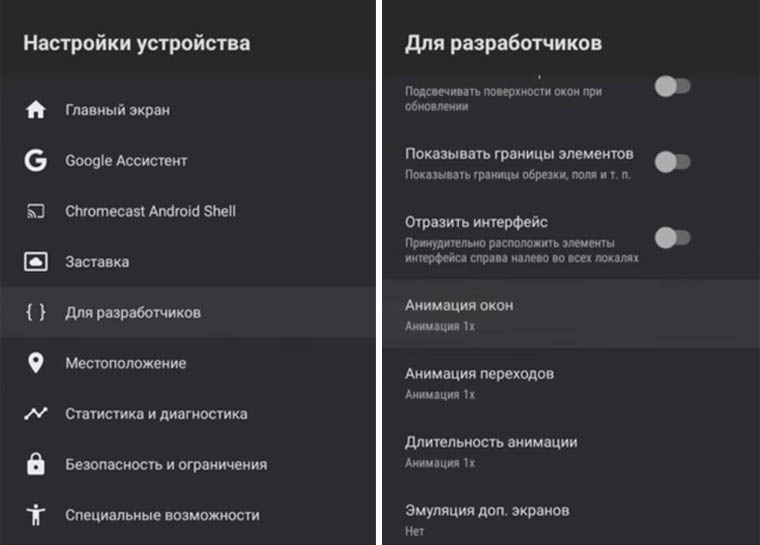 Также делу поможет очистка главного экрана от лент и списка рекомендаций. Настраивается экран в меню «Настроить каналы».
Также делу поможет очистка главного экрана от лент и списка рекомендаций. Настраивается экран в меню «Настроить каналы».