Смартфон уже давно перестал быть просто средством связи. На нем играют в игры, смотрят кино и, конечно же, слушают музыку. Встроенный динамик телефона не предназначен для громкого воспроизведения звуков, поэтому многие задумываются про подключение колонок к телефону. Тем более, что рынок портативных аудиоустройств просто кишит разнообразными моделями.
- Как подключить колонку через телефон?
- Как подключить колонки к телефону через USB или AUX-кабель?
- Как подключить колонку к телефону через Bluetooth?
- Почему не подключаются колонки?
Как подключить мини-колонку к телефону?
Итак, вы стали счастливым обладателем портативной аудиосистемы. Существует четыре самых популярных способа подключения блютуз-колонки к телефону. 3 из них проводные (через USB-порт или AUX-кабель), последний — беспроводной (по каналу bluetooth). Проводными чаще всего пользуются дома, беспроводным — на улице, когда меньше всего хочется думать, куда девать провода.
Читайте также: Лучшие портативные колонки
Как подключить usb-колонку к телефону?
На смартфоне предусмотрен только один мини-джек (разъем 3,5 мм.), поэтому обычную стационарную аудиосистему к нему подключить нельзя: она требует наличия двух разъемов такого плана. С портативными колонками (например, моделями, предназначенными для подключения к ноутбуку) проще. Они соединяются со смартфоном следующим образом:
- Через переходник и специальный AUX-кабель. Он представляет собой кабель с двумя мини-джеками на концах: один разъем вставляется в телефон, второй — в колонку. Когда речь идет про стационарные колонки, у которых обычно нет собственного источника питания, действуйте по такой схеме:
- Купите переходник с обычного USB на мини- или микро-USB;
- Вставьте соответствующий разъем в телефон и присоедините его другой конец к колонкам (теперь смартфон станет источником питания для аудиоустройства вместо электросети);
- Объедините два устройства с помощью AUX-кабеля.
- Через AUX-кабель. С колонками, которые могут проигрывать музыку без внешнего источника питания, используется тот же AUX-кабель без переходника. Если все в прядке, на экране смартфона появится надпись «Аудио разъем подключен».
- Через USB-кабель. Этот способ также предназначен для устройств с собственной батареей или аккумулятором. Можно использовать даже зарядный шнур, если он подходит. Обычно в комплекте с телефоном идет USB-кабель, в котором с одной стороны находится обычный USB-разъем, подключенный к зарядному устройству, а с другой — мини- или микро-USB. Отсоедините кабель от зарядки, вставьте стандартный разъем в колонку, второй — в смарт.
Ограниченная мобильность — основной недостаток подключения через провода, поэтому все чаще пользователи выбирают беспроводные девайсы.
Как подключить блютуз-колонку к телефону?
Большинство современных гаджетов совместимо легко коннектятся между собой. Как подключить колонку Сони к телефону Xiaomi? Так же легко, как и в том случае, если производители поменяются местами и вам нужно будет подключить колонку Сяоми к Sony. Воспользуйтесь универсальной инструкцией:
- Включите колонку (при необходимости активируйте Bluetooth или режим поиска вручную)
- Зайдите в меню «Настройки» или «Параметры», выберите раздел с Bluetooth.
- Включите поиск устройств.
- В списке доступных к подключению гаджетов найдите свой аудиодевайс, осуществите подключение.
- Когда оба устройства соединятся между собой, попробуйте включить какую-либо музыкальную композицию.
Интересный факт: если вы ищете ответ на вопрос, как подключить к телефону колонку-bluetooth JBL, то процесс немного отличается. Включение девайса происходит следующим образом: нажмите кнопку и удерживайте ее до тех пор, пока не раздастся характерный сигнал и ободок вокруг колонки не начнет мигать двумя цветами: красным и синим. После этого проделайте все шаги из инструкции выше.
Читайте также: Рейтинг колонок JBL
Что делать, если колонки не подключаются?
- Всегда пробуйте сначала перезагрузить телефон: мало ли какими операциями может быть занята его оперативная память.
- Убедитесь, что колонка переведена в режим Bluetooth, поскольку по умолчанию она может быть настроена, например, на функцию радио.
- Если вы попытались одновременно подключиться к наушникам и колонкам, одно из устройств нужно выключить: канал поддерживает связь только с одним устройством.
- «Слабый» модуль Bluetooth поддерживает связь в непосредственной близости от смартфона: поставьте колонки максимально близко к телефону.
- Давно не обновлявшаяся версия прошивки самого смартфона или версии Блютуз может стать причиной отсутствия связи.
- Попробуйте «забыть» устройство, то есть скинуть настройки гаджета до заводских, а затем снова создать сопряжение между ним и смартфоном.
- Попробуйте проверить связь на другом гаджете: если звука по-прежнему нет — проблема в смартфоне на программном уровне.
- В случае с проводными гаджетами нелишним будет прочистить контакты и разъемы.
Если ни один из вышеуказанных способов не помог — лучше обратитесь к специалистам, которые разбираются во всех тонкостях современных гаджетов.
Summary
Article Name
Как подключить колонку к телефону?🎧 Пошаговая инструкция как подключить Bluetooth колонку к телефону — FAQ от Earphones-Review🎧
Description
Как подключить колонку к телефону?🎧 В статье приведено пошаговое руководство по подключению блютуз колонки к телефону. Разберемся почему колонки не сопрягаются со смартфоном и ответим на главный вопрос «Как подключить Bluetooth колонку к телефону?». FAQ от Earphones-Review — помощь и советы! ✔Характеристики ✔Рейтинги ✔Обзоры ✔Советы
Author
Publisher Name
earphones-review.ru
Publisher Logo
Переносная акустика – это отличное решение для отдыха на природе, занятия спортом, велопрогулки или выхода на улицу. Она компактна, быстро подключается и занимает немного места. При этом дорогие модели могут звучать на уровне хорошей аудиосистемы. Кажется, что все знают, как подключить колонку к телефону, но на практике все выглядит иначе. Акустика конфликтует со смартфоном, может работать с задержкой или отказываться подсоединяться. Чтобы этого не происходило, нужно знать точный алгоритм подключения девайса.
Перед вами универсальная инструкция, подходит для всех Андроид и iOs аппаратов: Alcatel, Asus, Lenovo, Meizu, Philips, Nokia, Oppo, Phillips, Prestigio, Sony Xperia, HTC, Samsung, Xiaomi (Redme), ZTE, BQ, Vertex, Micromax, Digma, Fly, Umidigi, Oukitel, Texet, Leagoo, Dexp, Doogie, Huawei (Honor), HomTom, китайских No-Name, продающихся под брендами Мегафон, Билайн, МТС. Актуально для планшетов, Android магнитол и TV приставок.
Содержание
- Самый простой способ – bluetooth
- Инструкция для Андроид
- Инструкция для iOs
- Инструкция для «умных колонок»
- Алиса (Яндекс.Станция)
- Умная капсула
- Echo Dot
- Apple HomePod
- Другие способы
- AUX
- Через USB
- Возможные проблемы
- Не включен bluetooth
- Сел аккумулятор
- Установлена связь с другим смартфоном
- Вопрос-ответ
- Как подключить 2 колонки одновременно
- У меня модель с NFC чипом, как быть?
- Как настроить автоматическое включение
- Можно ли подцепить портативную акустику к ноутбуку или стационарному компьютеру
- Можно ли подключить к телефону стационарные колонки
- Заключение
- Видео
Самый простой способ – bluetooth
Начнем с самого простого и известного способа – подключение через Bluetooth. Сегодня эту технологию поддерживают все современные смартфоны, включая бюджетные.
Можно подсоединяться к динамикам где угодно, дома, в машине, в магазине (ТЦ), в гостях и так далее. Разница может быть только в том, что девайсы не будут поддерживать новые версии протокола (5-5.2) радио чипа. Например, в смартфоне установлен bluetooth 4.0, а в колонке – 5.0. Последняя версия более продвинутая – «скоростная». Но и это не проблема. Конкретно в этом случае, гаджеты сработают на самой младшей версии протокола, так как пятая версия поддерживает предыдущие версии bluetooth.
Инструкция для Андроид
Алгоритм подключения для смартфонов на Android:
- Включите беспроводную колонку до появления моргающей индикации. Это придется сделать при первичной настройке внешней акустики. Не забудьте подзарядить встроенный аккумулятор.
- Включите bluetooth у себя в телефоне. Чаще всего настройка находится в верхней «шторке параметров». Здесь же можно посмотреть все сопряженный девайсы, удалить старые или поменять настройки.
- Нажмите на кнопку «обновить» для нового поиска устройств в радиусе действия bluetooth (15-20 метров).
- В разделе доступные устройства появится новая строчка, с названием колонки. Оно может отличаться от названия модели. Точную маркировку смотрите на упаковке акустики или в руководстве пользователя.
- Тапните по новому устройству, чтобы начать процесс сопряжения. Обычно техника издает звуковой сигнал, который говорит об установки синхронизации. Световая индикация перестает ровно светиться или моргать.
Видеоинструкция для Андроид.
1 способ:
2 способ:
Инструкция для iOs
В iOs порядок действия идентичен.

1 способ:
- Проведите снизу вверх по экрану, чтобы вызвать нижнее меню,
- Зажмите и удерживайте значок bluetooth в течении 1-2 секунды, откроется дополнительная вкладка,
- Еще раз тапните и удерживайте одноименную кнопку, появиться список доступных устройств,
- Выберите из списка ваше беспроводное устройство и нажмите на него, чтобы запустить процесс сопряжения.
Видеоинструкция для этого способа:
2 способ:
Перейдите в «Настройки» → «Bluetooth» → пролистайте вниз → тапните на найденном устройстве.
Инструкция для «умных колонок»
Отдельно рассмотрим подключения умных колонок-министанций типа: «Яндекс Станция», «Echo Dot», «Apple HomePod» и «Умная капсула» от компании mail.ru.
В случае с «Алекса» корректней говорить о девайсе от компании Amazon под названием «Echo Dot», с установленным голосовым помощником «Alexa». Для «Алисы» используют умную «Яндекс.Станцию». Но пользователи привыкли называть ее просто «Алиса». В «Умной капсуле» от mail.ru стоит голосовой помощник «Маруся». У Apple собственная колонка-станция под названием «Apple HomePod» с установленным голосовым помощником «Siri».
Алиса (Яндекс.Станция)
Способ работает как с полноформатной Яндекс.Станцией, так и с версией «Мини».
- Подключите «Алису» к электрической сети.
- Активируйте Wi-Fi сеть на смартфоне. Именно к ней будет подключаться «Алиса». Протокол Wi-Fi должен быть не ниже 2.4 Гц (все современные роутеры работают на нем).
- С официальных маркет-плейсов скачайте приложения для Android или iOs (ссылки чуть ниже). Министанция работает на версиях Android не ниже 5.0 и iOs не ниже 10.0.
- Зайдите в установленное приложение под собственным аккаунтом в Яндексе. Если у пользователя оформлена подписка на Яндекс.Плюс, стоит войти с нее.
- Найдите пункт «устройства» в приложении. Перейдите в «Управление устройствами» → «+Добавить устройство» → «Умные колонки».
- Найдите министанцию и выберите ее.
- Подключите свою Wi-Fi сеть, и укажите ее в качестве основной. Введите пароль, если потребуется.
Для Андроид
Для Айфонов и Айпадов
Первичная настройка завершена. Поднесите телефон к «Алисе», и нажмите «Проиграть звук» в приложении. Если все сделано правильно, министанция оповестит пользователя о подключении. Весь процесс может занять несколько минут.
Умная капсула
- Установите беспроводную «Умную капсулу» от компании mail.ru на ровную поверхность и подключите к электросети. При старте колонка поприветствует пользователя, и сама расскажет, что делать дальше.
- Включите bluetooth в телефоне, чтобы девайс смог найти смартфон. Обязательно включите Wi-Fi для установления соединения акустики с интернетом.
- Скачайте приложение голосового ассистента «Маруся» для своей версии Android или iOs (ссылки чуть ниже). QR-коды на скачивание программы также есть в руководстве пользователя.
- Авторизуйтесь в приложении. Это можно сделать по номеру телефона либо с помощью личного аккаунта на сервисе mail.ru или через социальную сеть в контакте.
- Войдите в пункт «Настройки» и тапните по «Подключить колонку». Подтвердите действие по кнопке «Начинаем».
- Активируйте доступ к Bluetooth по соответствующему пункту. Введите данные по Wi-Fi сети, к которой подключаете «Умную капсулу».
- Нажмите «продолжить» несколько раз для завершения процесса настройки и сопряжения.
- Тапните по кнопке «Передать сигнал» для установки настроек управления голосовым помощником «Маруся» со смартфона. В этот момент гаджет должен находиться на расстоянии 5-10 см от телефона.
- Пройдет некоторое время, после чего «Маруся» сообщит, что она «настроена и готова к работе». Нажмите на кнопку «Замечательно!» для окончания процесса сопряжения.
Для Андроид
Для Айфонов и Айпадов
В «Умной капсуле» можно отключить голосовое управление. Кнопка выключения находится на задней стороне девайса. Когда микрофоны колонки не работают, появляется красная индикация с торца.
Echo Dot
- Установите министанцию от компании Amazon в любом удобном месте и подключите к электросети. Колонка начнет гонять по кругу оранжевую индикацию. Это говорит о том, что она готова к сопряжению.
- Есть два способа подключения министанции Echo Dot. Первый – через онлайн сервис. На нем нужно пройти предварительную регистрацию. Второй – через приложения на Android или iOs. К сожалению, «Аlexa» не работает через приложение для смартфона на территории России. Поэтому рассмотрим первый способ.
- Зайдите в свой аккаунт на Amazon. Если кабинета нет, создайте его. Регистрация займет 5-10 минут. Она не отличается от подобных действий на других сервисах с подпиской.
- В окне сервиса нажмите на «Settings», после чего на «Set up a new device».
- Далее нужно нажать на «Continue» → «Echo Dot» → «English (United States)» → «Connect to Wi-Fi».
- Мастер настройки сообщит, что министанция должна быть в режиме сопряжения (оранжевое свечение). Если его нет, нажмите и удерживайте кнопку с точкой в течение 5 секунд на девайсе.
- Когда свечение появится, нажмите по кнопке «Continue» в интернет-сервисе.
- Станция создаст собственную сеть Wi-Fi. Она будет называться: «Amazon-XXX», где «XXX» – произвольное значение.
- Откройте вай-фай сети на ПК и найдите новую сеть. Подключитесь к ней.
- Если все сделано верно, девайс сообщит, что Echo успешно сопряжен.
- Внесите настройки Wi-Fi в саму министанцию. Вернитесь в веб-сервис и выберите из списка домашнюю сеть. Введите пароль, если потребуется.
- На этом этапе Alexa сообщит, что министанция успешно подключилась к вашей домашней сети. При правильно подключении, ПК отключится от Wi-Fi станции, и самостоятельно переподключиться к домашней сети.
- Далее выберите «No speakers».
- Внесите дополнительные настройки в разделе «Settings» → «Echo Dot». Измените настройки звуков в пункте «Sounds». Поставьте активной функцию «Start to request». Устройство начнет подтверждать, что услышало пользователя при вводе голосовой команды.
Пока что подключение к смартфону не работает на территории России, так как техника официально не поставляется к нам. Можно конечно смухлевать с регионом в настройках мобильника, но стоит ли оно того. Кому интересно КАК это сделать, пишите в комментариях. Обязательно расскажем.
Echo Dot доступен только пользователям из США и Канады, к тому же, управление происходит на английском языке.
Apple HomePod
Для установки соединения Apple HomePod потребуется iPhone или iPad с версией iOs не ниже 11.2.5 (Android аппараты не работают с HomePod). Кроме этого придется установить приложение «Home» и «Music» на Айфон. А для доступа к большему количеству треков потребуется купить подписку на «Apple Music».
- Включите Bluetooth на своем смартфоне. Удостоверьтесь, что он также подключен к домашней Wi-Fi сети. В некоторых случаях могут возникать проблемы, если у пользователя работает сетевой брандмауэр. Его нужно деактивировать на время установки сопряжения.
- Войдите в iCloud под собственным Apple ID. Включите функцию iCloud Keychain.
- Настройте двухфакторную аутентификацию на смартфоне.
- Установите Apple HomePod на плоскую поверхность, и подключите его к сети. Должна появится световая индикация.
- Поднесите iPhone к колонке. Спустя короткий промежуток времени смартфон сам найдет новый девайс. Подтвердите разрешения, которые запрашивает колонка.
- Выставьте настройки личных запросов, чтобы другой человек не смог воспользоваться Siri. Подтвердите условия пользовательского соглашения.
- Установите параметры передачи данных учетной записи на HomePod. Тапните по пункту «Настройки передачи». Устройство начнет процесс синхронизации.
- По окончанию процесса настройки у Siri можно узнать ответы на несколько контрольных вопросов.
Самый большой минус HomePod – англоязычный интерфейс помощника. К тому же колонка работает корректно только в экосистеме Apple.
Другие способы
Есть несколько альтернативных способов подключения беспроводной колонки к Android или iOs смартфону. Каждый из них имеет свои плюсы и минусы. К тому же, не каждый метод подойдет к конкретной модели телефона.
AUX
Проводное подключение с помощью 3,5 миллиметровых jack’ов поддерживают далеко не все типы колонок. Если не уверены покопайтесь в мануале, или спросите в комментариях.
Через «Аукс вход» можно подцеплять не только портативные аудиосистемы, но и полноценные стационарные динамики. Для этого потребуется провод типа RCA jack (AV-кабель). Он же: «тюльпан» или «колокольчик». Данный метод подойдет только для смартфонов с аудио выходом для наушников типа 3.5 мм.
Есть два варианта подключения тюльпанами:
- Проводом типа RCA jack-3.5 мм. Когда с одного конца два хвоста, а с другой – миниджек 3.5 мм.
- Провод типа RCA jack- RCA jack + переходник на 3.5 мм.
Хвосты тюльпанов подключают в соответствующие разъемы на аудиосистеме. Конечно, если они присутствуют.
Через USB
Такой вариант тоже возможен, но работает не на всех моделях. В этом случае USB-кабель выступает как источник питания и соответствующий переходник.
- Вставьте переходник в зарядное гнездо смартфона (адаптер типа: USB-A/mini USB; USB-A/micro USB; USB-A/USB type C). В него подключите обычный провод USB; второй конец провода вставьте в акустику.
- Подключите провод в 3,5 мм вход для передачи звука.
Для нормального звучания нужно использовать промежуточный усилитель. Иначе уровень громкости будет очень низким.
Возможные проблемы
При подключении могут возникать некоторые трудности. Как правило, они связаны с тем, что пользователь забывает включить какую-либо функцию. Рассмотрим их подробнее.
Но вначале попробуйте переподключить акустику и перезагрузить телефон.
Небольшая инструкция:
Не включен bluetooth
Проверьте, включен ли блютуз на смартфоне. Откройте видимость «для всех устройств».
Сел аккумулятор
Низкий заряд батареи в смартфоне или в самой колонке может стать причиной проблем с сопряжением. Обязательно зарядите технику перед первичной настройкой и синхронизацией.
Установлена связь с другим смартфоном
Колонка уже привязана к другому телефону. Сначала придется отключить Bluetooth на другом устройстве или удалить аудиоколонку из списка в настройках, после чего пробовать соединиться по новой.
Вопрос-ответ
Некоторые пользователи хотят подключить сразу две колонки к одному смартфону Или вывести звук на музыкальный центр или магнитолу. Также пользователей интересуют вопросы быстрого соединения и включения техники. Как это сделать правильно, расскажем в рубрике вопрос-ответ.
Как подключить 2 колонки одновременно
Данная опция доступна на некоторых моделям, способных синхронизироваться между собой, обычно это дорогие изделия от JBL, Boombox, Samsung, Marshall, LG, SVEN, Sony, Harman/Kardon, Ginzzu, Xiaomi, Ross&Moor, Sonos, Bose, Rombica, INTERSTEP, T&G, некоторые китайские No-Name и другие. Аудио чип раскидывают стереоканалы на два девайса, превращая устройство полноценную аудио система 2.0.
Алгоритм одновременного подключения:
- Синхронизируйте оба устройства во включенном состоянии. Например, на портативной акустике JBL зажмите кнопку «бесконечности» на корпусе одной из них. Дождитесь, пока индикатор не перестанет моргать.
- Зайдите на сотовом в меню «настройки» → «bluetooth». Тапните в списке по названию. Если подключение не сработало, попробуйте выбрать другую беспроводную колонку.
Перед началом подключения синхронизируйте обе устройства со смартфоном.
У меня модель с NFC чипом, как быть?
В этом случае подключение будет проходить практически мгновенно. Однако для этого необходимо наличие NFC чипа в обоих гаджетах, например как в последней версии Apple HomePod и iPhone.
Как настроить автоматическое включение
Чтобы музыка начинала играть сразу через портативную акустику, зайдите в «настройки» → «bluetooth». Найдите сопряженное устройство, и нажмите по выпадающей справа стрелке. В новом окне включите колонку как основное медиа-устройство телефона.
Можно ли подцепить портативную акустику к ноутбуку или стационарному компьютеру
Да, можно, принцип работы ничем не отличается.
Можно ли подключить к телефону стационарные колонки
Да, можно. Только придется использовать дополнительный усилитель звука, напрямую не получиться, так как звучание будет тихим, с шумами. Для подключения потребуется кабель RCA jack-3.5 мм (AUX) или другой подходящий переходник.
Подобным способом можно подцепить даже автомобильные динамики и компьютерные колонки, но придется повозиться.
Заключение
Проще всего подключить колонку по Bluetooth. Большинство моделей портативной акустики так и работают. Процесс подключения умных колонок-министанций немного сложней. У таких устройств как: «Яндекс. Станция», «Умная капсула», «Echo Dot» и «Apple HomePod» есть свои нюансы в настройке. Некоторые модели можно подключать при помощи кабеля AUX (RCA jack-3.5 мм) либо использовать сочетание AUХа и USB-провода.
Видео
Сейчас смартфон – это не только способ связи. Этот гаджет активно применяется для прослушивания музыки и просмотра видео. Но есть один нюанс – динамики телефона не всегда выдают качественный звук. Потому некоторые пользователи подключают к смартфону блютуз-колонки.
Содержание статьи
- Подключение колонки к телефону через bluetooth: особенности
- Какие могут возникнуть трудности
- Как решить возникшие проблемы
- Пошаговое подключение колонки через bluetooth к телефону
Подключение колонки к телефону через bluetooth: особенности
Вначале стоит отметить, у производителей колонок есть определенная стандартизация. Так, используются два основных способа подключения:
- Подключение через Bluetooth — эта функция находится на любом планшете или смартфоне. Потому этот способ считается универсальным. Также он не потребует проводов, однако этот вариант считается и самым энергозатратным.
- Подсоединение через аудиокабель. Определенные изготовители в блютуз-колонках устанавливают соответствующей разъем. В этом есть явное преимущество: через провод звучание передается намного лучше.
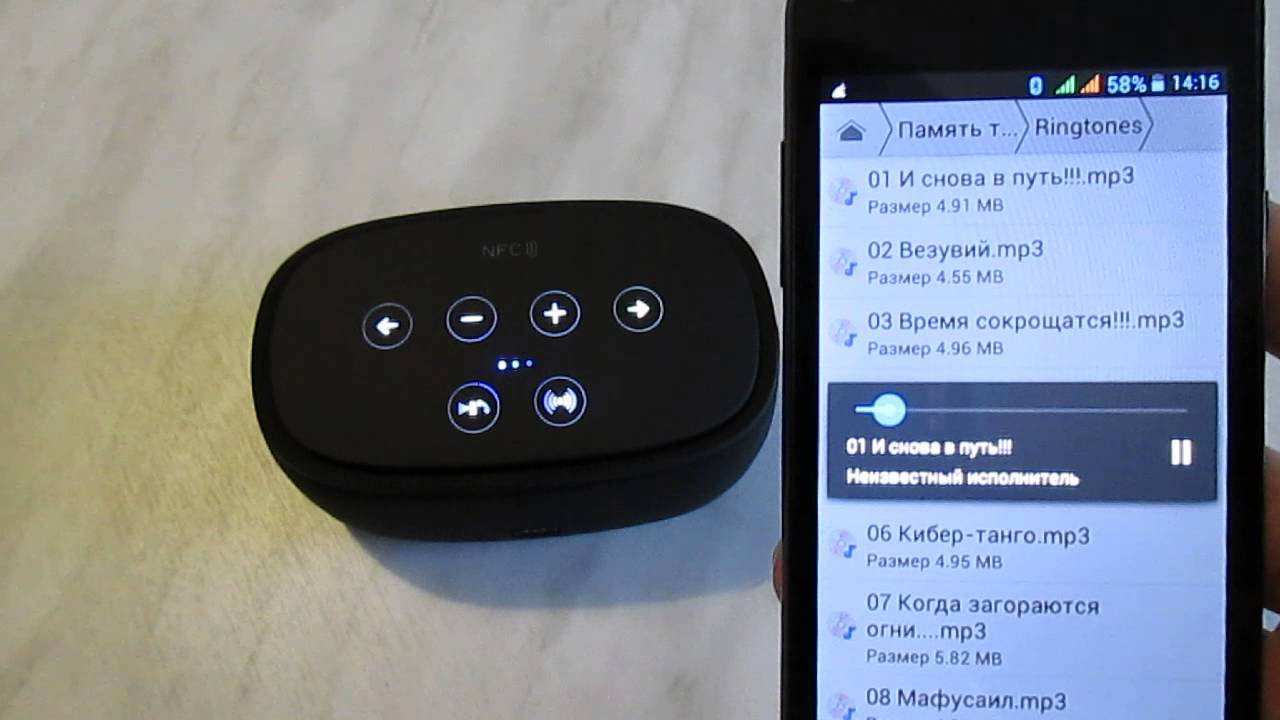
Справка! Очень редко изготовители блютуз-колонок используют какие-то иные варианты приема звука. К примеру, некоторые могут для этого использовать Wi-Fi. Но этот способ не универсальный, так как передавать звук через Wi-Fi могут не все смартфоны.
Какие могут возникнуть трудности
Если телефон на андроиде не видит блютуз, то в таком случае без разницы модель телефона либо колонок Джибиэль. Стандарт блютуз является универсальным и в случае появления проблем, причин неисправностей несколько:
- В смартфоне отключен блютуз. Это первое, что необходимо проверить. Откройте настройки смартфона, убедитесь, что режим активен.
- Колонки разряжены либо отключены. В определенных колонках клавишу включения необходимо задержать не меньше 5 секунд, чтобы активировать работу гарнитуры.
- Гарнитура была синхронизирована с другим оборудованием или неправильно соединена. В некоторых случаях к новому смартфону не подсоединяется гарнитура, которая была сопряжена по bluetooth с другим устройством. Просто к первому телефону гарнитура соединяется автоматически, а после режим синхронизации выключается. Чтобы активизировать ее заново, необходимо удерживать клавишу включения, пока не засветится индикатор. На смартфоне появится окно для ввода кода подключения. Стандартный код – 0000.

Как решить возникшие проблемы
Почему смартфон не видит bluetooth-гарнитуру? Такой вопрос можно встретить довольно часто. Просто уже долгие годы такая гарнитура пользуется большой популярностью. Так как это довольно удобно, тем более для водителей. Помимо этого, с учетом ПДД запрещается разговаривать по телефону во время управления автомобилем. Именно поэтому и применяются беспроводные колонки и микрофоны. Но, невзирая на это, большинство пользователи не умеют ими пользоваться.
Для чего необходимо знать определенные нюансы и правила использования. Помимо этого, вначале нужно произвести сопряжение устройств. Говоря иначе, добавить гарнитуру в список подключений. Причем чтобы не допустить некоторых неудобств, после синхронизации устройства колонки не будут подключаться другими телефонами.

Причин всего три:
- Разряжен аккумулятор.
- Не включен режим синхронизации.
- Гарнитура отключена.
Причин, почему смартфон не видит гарнитуру немного. И все они состоят в оборудовании, которое подключается. Просто на смартфонах настроек почти не установлено. Можно лишь включить и отключить блютуз и активизировать режим обнаружения.
Внимание! Иных причин просто не бывает, поскольку никаких настроек не существует. Помимо этого, Bluetooth работает на одной частоте, потому разделений по брендам и изготовителям колонок нет.
Пошаговое подключение колонки через bluetooth к телефону
Если была приобретена блютуз-колонка, то непременно захочется подключить ее без помощи провода. Как правило, для беспроводного подключения применяется Bluetooth. Его версия значение не играет — это влияет лишь на затраты энергии и радиус приема.
Проще всего производить беспроводное подсоединение bluetooth-колонки в случае, если она и телефон оборудованы NFC-чипом. Если он есть в наличии, то достаточно только приложить гарнитуру к крышке смартфона, после этого устройства синхронизируются друг с другом в автоматическом режиме — будет необходимо только подтвердить это соединение, нажав клавишу «Ок».
Если NFC в каком-то из устройств отсутствует, то будет необходимо выполнять подключение в ручном режиме. Чаще всего это необходимо сделать только один раз. Выполняется это таким образом:
- Активируйте беспроводную колонку кнопкой включения.
- Зайдите на панель уведомлений на телефоне.
- Задержите палец на клавише Bluetooth. Также можно зайти в соответствующее меню с помощью «Настроек».
- В этом случае необходимо для начала включить Bluetooth, если перед этим он был отключен. Для чего нужно использовать соответствующий переключатель, который находится в верхней части меню.
- Используйте клавишу «Поиск». Если Bluetooth был активирован только что, то поиск находящихся поблизости устройств, как правило, начинается в автоматическом режиме.
- На дисплее телефона обязаны появиться все Bluetooth-устройства, соединенные в это время и расположенные в зоне видимости. Нажмите на то устройство, которое по названию похоже на модель беспроводной колонки.
- Телефон активирует процедуру синхронизации. Вполне вероятно, что будет необходимо ввести определенный код, который находится где-то снизу колонки. Либо же могут попросить выполнить с устройством иные действия — к примеру, задержать клавишу питания на протяжении 5 секунд. Но намного чаще для эффективного сопряжения совершенно не нужно выполнять каких-то манипуляций.

В последующем подсоединении к колонке будет происходить в автоматическом режиме, когда гарнитура будет включенной. Естественно, для этого на телефоне обязан быть включен Bluetooth.
Большинство владельцев беспроводной гарнитуры задумываются, какой способ подключения самый удобный. Практически все пользователи рекомендуют Bluetooth. Но не забывайте, что через это подключение звук передается в сжатом формате, если только гарнитура и телефон не поддерживают AptX. Но, все равно портативные колонки небольшие по размеру, поэтому они физически не смогут воспроизвести максимально качественное звучание.
Смартфон является полноценным мультимедийным устройством, которое позволяет нам смотреть фильмы и слушать музыку. Но порой качество внешних динамиков не выдерживает никакой критики: любимый трек превращается в кашу, а реплики героев кино невозможно разобрать даже на максимальной громкости. Конечно, таких проблем нет в музыкальных смартфонах, но подавляющее большинство людей пользуется бюджетными устройствами с посредственными динамиками. В подобной ситуации не обойтись без вспомогательной акустической системы. Предлагаю узнать, как подключить колонку к телефону. И для этого мы проанализируем особенности всех моделей: проводных, Bluetooth и Wi-Fi.
Колонки бывают даже такими
Содержание
- 1 Как подключить блютуз-колонку
- 2 Подключить колонку с Алисой
- 3 Как подключить колонку без блютуза
- 4 Колонка с картой памяти
- 5 Как управлять колонкой
Как подключить блютуз-колонку
Самым ходовым товаром являются Bluetooth-колонки. Поэтому сначала будет логично разобраться, как подключить беспроводную колонку. В целом, здесь нет ничего сложного, но у каждой операции есть нюансы, и сопряжение двух блютуз-устройств не является исключением. Итак, по порядку:
- Включите блютуз-колонку, предварительно убедившись, что она заряжена.
- Откройте настройки телефона и перейдите в раздел «Bluetooth».
- Активируйте датчик.
- Взгляните на список обнаруженных устройств и выберите свою колонку.
- Подтвердите сопряжение.
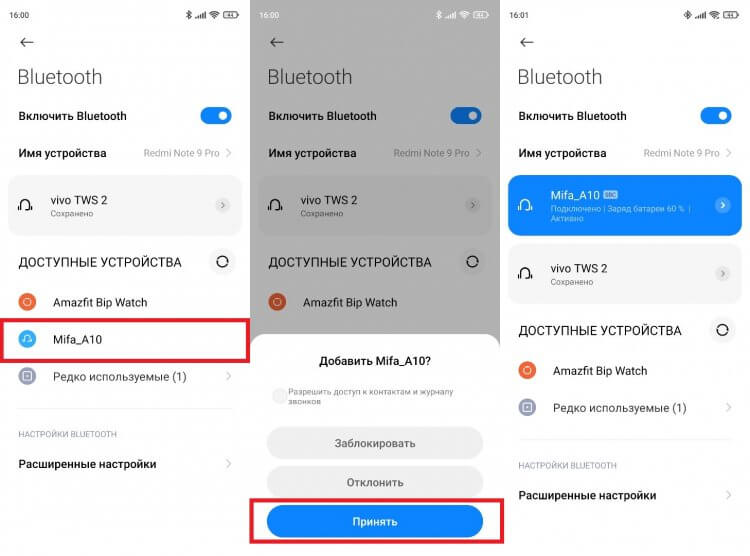
После первого подключения сопряжение будет происходить автоматически
Если телефон не видит колонку — нажмите кнопку в виде значка Bluetooth, расположенную на ее корпусе. Обычно кнопка используется для одностороннего отключения блютуз-устройства от смартфона, но порой выступает и в качестве средства сопряжения.
⚡ Подпишись на Androidinsider в Дзене, где мы публикуем эксклюзивные материалы
В случае успешного подключения вы можете сразу начать слушать музыку или смотреть фильмы с выводом аудио через блютуз-колонку. При этом учтите, что устройства должны находиться в непосредственной близости друг от друга. Точное расстояние, на котором можно держать колонку и смартфон, будет зависеть от версии блютуз, наличия или отсутствия преград между двумя гаджетами.
Подключить колонку с Алисой
Наряду с обычными беспроводными устройствами, которые используют для сопряжения со смартфоном интерфейс блютуз, есть и по-настоящему умные колонки, подключающиеся по Wi-Fi. В частности, это Яндекс Станция и прочие гаджеты со встроенным голосовым ассистентом Алиса. Конечно, есть колонки с другими виртуальными помощниками (например, с Марусей от Mail.ru). Но Алиса пользуется большей популярностью в России, поэтому на ней мы остановимся более детально.
Особенностью умных колонок является то, что для их подключения необходима предварительная установка специального софта. В случае с Яндекс Станцией и другими устройствами с Алисой речь идет о приложении Яндекс. Установите его, после чего действуйте по инструкции:
- Запустите приложение Яндекса и авторизуйтесь в своей учетной записи (если ее нет — создайте аккаунт).
- Нажмите кнопку профиля.
- Перейдите в раздел «Устройства».
- Выберите в списке свою модель колонки и нажмите кнопку «Подключить».
- Включите умную колонку и следуйте инструкциям, которые появятся на экране.
- Выберите свою сеть Wi-Fi и завершите настройку.
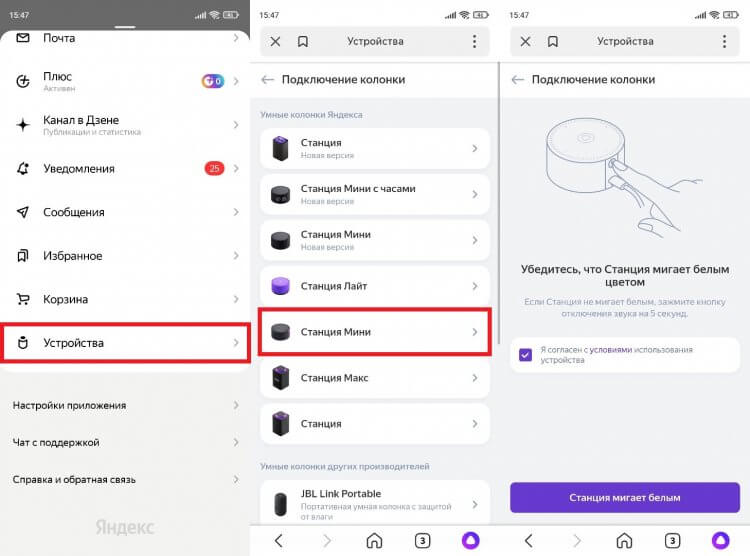
В приложении отображаются все необходимые инструкции для подключения
Аналогичным образом выполняется сопряжение умных колонок от других производителей. Разница может заключаться в необходимости использования другого приложения. Впрочем, вся необходимая информация указывается на коробке устройства, в инструкции или на сайте производителя. Поэтому вы не должны столкнуться с проблемами при подключении.
❗ Поделись своим мнением или задай вопрос в нашем телеграм-чате
Как подключить колонку без блютуза
Наряду с беспроводными колонками есть и те, которые используют классическое проводное подключение. Кстати, к их числу относятся и блютуз-колонки. Подавляющее большинство таких моделей помимо прочего использует разъем для сопряжения по проводу.
Минус подобного типа подключения очевиден, ведь вы будете ограничены длиной провода. С другой стороны, только соединение по кабелю обеспечивает максимально качественное звучание. Поэтому подыщите подходящий кабель (обычно поставляется в комплекте), один штекер вставьте колонку, а второй — в смартфон.

Даже беспроводную колонку можно подключить к телефону по кабелю
И вот тут вы можете столкнуться с проблемой, не обнаружив 3,5-мм разъем в своем телефоне. Тогда для подключения колонки проводным способом придется дополнительно приобрести переходник с USB Type-C на minijack. Чаще всего он поставляется вместе со смартфоном, но порой отсутствует по причине жадности производителя.
🔥 Загляни в телеграм-канал Сундук Али-Бабы, где мы собрали лучшие товары с АлиЭкспресс
Колонка с картой памяти
Многие беспроводные колонки предлагают альтернативный способ прослушивания музыки без непосредственного подключения к смартфону. Возможно, ваше аудиоустройство обладает разъемом для карт MicroSD или портом USB для использования флешек. Тогда вам понадобится просто скачать музыку на карту памяти, а затем — вставить ее в колонку. Но здесь стоит учитывать характеристики гаджета. Как правило, блютуз-колонки поддерживают MicroSD-карты малого объема, поэтому условная карточка на 128 ГБ нередко оказывается нечитаемой.
Как управлять колонкой
В завершение не лишним будет сказать несколько слов относительно управления колонкой. Здесь все зависит от того, каким образом осуществлялось подключение. Воспроизведением на обычных блютуз-колонках можно управлять как при помощи кнопок на корпусе, так и со смартфона, используя медиапроигрыватель.
⚡ Подпишись на Androidinsider в Пульс Mail.ru, чтобы получать новости из мира Андроид первым
Если вы слушаете музыку с карты памяти, то управление осуществляется только при помощи кнопок колонки. А умная колонка с Алисой или Марусей запустит воспроизведение понравившейся композиции даже без участия смартфона. Вам всего-навсего понадобится произнести в слух команду «Включи музыку» с названием композиции, и она запустится. Но при желании, как и в случае с обычными блютуз-колонками, вы можете управлять воспроизведением с телефона.
Содержание
- Подключение Bluetooth колонки
- Подключение проводной колонки к телефону через USB и AUX
- Подключение колонки через кабель AUX
- Если колонка не подключается телефону

Хотите наслаждаться любимой музыкой на мобильном устройстве, но вам недостаточно громкости и басов? Читайте нашу инструкцию и вы узнаете как подключить колонку к телефону тремя разными способами:
- Через Bluetooth
- С помощью кабеля USB и AUX (если у колонок нет собственного источника питания)
- С помощью AUX кабеля (если колонки имеют собственный источник питания)
Если вы знаете как подключаться, но сделать это не получается, внизу статьи мы собрали рекомендации, которые могут помочь решить проблему.
Рассмотрим как подключить Bluetooth-колонку к телефону. Этот способ очень удобный, так как при подключении не придется использовать провода.
Кроме этого, в отличии от обычных колонок (например от компьютера, или музыкального центра) Bluetooth-колонки обычно имеют небольшой размер и стильный внешний вид, как например эта маленькая модель от Nokia:

Большим плюсом также является совместимость практически всех беспроводных колонок и смартфонов друг с другом, вне зависимости от производителя. Например, можно без проблем подключить Bluetooth колонку Sony к телефону Samsung.
Подключение блютуз колонки на смартфонах с Android и iPhone осуществляются одинаковым способом:
- Включите колонку и активируйте на ней Bluetooth (если он не запускается автоматически);
- На телефоне перейдите в меню «Настройки» (или «Параметры«);
- Откройте раздел Bluetooth;
- Передвиньте одноименный ползунок вправо, чтобы активировать беспроводное подключение и начать поиск доступных устройств;
- После того, как отобразится список устройств, найдите в нём название своей колонки и нажмите на него в течение нескольких секунд должно произойти подключение, а колонка должна будет издать звук или поменять цвет индикатора (в зависимости от модели);
- Попробуйте включить на телефоне музыку. Звук должен заиграть из колонки.
Если у вас колонка от JBL, читайте отдельную инструкцию о том как подключить к телефону колонку JBL
А можно ли подключить к телефону сразу две или три колонки?
Если у вас динамики от JBL, то это сделать можно. Способ найдете в этой инструкции: https://www.lumias.ru/kak-soedinit-2-i-3-kolonki-jbl-mezhdu-soboj/
Кстати, почти все беспроводные колонки имеют разъем 3,5 мм, а значит их можно подключить через AUX-кабель. Главное, чтобы в вашем телефоне тоже был такой разъём.
Подключение проводной колонки к телефону через USB и AUX
Если колонки не имеют собственного источника питания (например, какие-нибудь древние колонки Sven) и могут питаться только по USB, то для подключения понадобится:
- Переходник с обычного USB на мини или микро-USB (в зависимости от модели вашего телефона)
- USB- кабель
- AUX — кабель.
Переходник можно приобрести в любом компьютерном магазине. Выглядит он примерно так:

Инструкция по подключению:
- Вставьте переходник в разъем телефона, а в него USB кабель от колонок. Другой конец кабеля USB соедините с самими колонками. Таким образом, телефон будет использоваться в качестве источника питания
- Соедините устройства с помощью кабеля AUX.
При таком способе подключения лучше использовать колонки с усилителем, чтобы не было постороннего шума и некачественного звука.
Подключение колонки через кабель AUX
Еще один способ подключения колонок — соединить их с телефоном с помощью кабеля AUX, имеющем на обоих концах штекеры диаметром 3,5 мм. Продается он в любом магазине электроники и выглядит следующим образом:

Чтобы подключить колонку к телефону через AUX необходимо, чтобы динамики имели собственный источник питания (аккумулятор или штекер для подключения к розетке).
Для подключения необходимо:
- Включить колонки
- Вставить один конец кабеля в разъем для наушников на колонках
- Другой конец вставить в разъем 3,5 мм на телефоне
На дисплее мобильного устройства должен появиться значок или подпись с текстом «Аудио разъем подключен».
Готово. Можно наслаждаться музыкой!
Если колонка не подключается телефону
Если колонка не подключается к телефону по Bluetooth или соединение происходит, но звук из колонки не идёт, то попробуйте выполнить следующие рекомендации:
- Первым делом перезагрузите телефон (многим помогает)
- Убедитесь, что на колонке точно активирован режим Bluetooth. Обычно это можно увидеть по индикатору на динамике, но для верности, посмотрите инструкцию.
- Убедитесь, что в настоящий момент нет других подключений по Bluetooth (например к наушникам). Телефон одновременно может подключаться только к одному гаджету.
- Некоторые колонки имеют «слабый» модуль Bluetooth и работают только в непосредственной близости к смартфону. Чтобы исключить влияние этого факта, попробуйте подключить два устройства на минимальном расстоянии друг от друга.
- Сделайте сброс настроек колонки. Обычно он делается путем одновременного нажатия нескольких кнопок. Комбинации на разных моделях отличаются, поэтому смотрите инструкцию к своему динамику.
- Если соединение произошло, а звук не идет, то попробуйте разорвать соединение, а потом, в меню настроек Bluetooth телефона, нажмите на название колонки, а потом выберите пункт «Забыть этой устройство«. После этого, снова осуществите поиск доступных устройств и попробуйте подключиться.
- Попробуйте подключить смартфон к другому устройству. Если с ним он тоже не соединяется, то скорее всего имеется сбой в работе программного обеспечения. В этом случае (если перезагрузка или обновление системы не помогло), сделайте сброс настроек телефона до заводских.
- Если ничего из вышенаписанного нам не помогло, то, возможно, имеется неисправность в работе модуля Bluetooh одного из устройств. В этом случае, стоит обратиться к специалистам.
В этой статье мы рассказали как подключить колонки к телефону: через Bluetooth, USB и AUX. Надеемся, эта инструкция вам помогла.
Ещё больше инструкций по беспроводным колонкам смотрите в разделе Колонки
Подключиться не удалось (напишите о проблеме в комментариях)
4.24%
Проголосовало: 425
Содержание
- Особенности
- Обзор моделей
- Как подключить?
Портативная акустика появилась в свободной продаже уже довольно давно. Она кардинально отличается от выпускаемых ранее переносных музыкальных устройств. Компактные, функциональные, удобные в использовании колонки быстро стали популярны и востребованы. Многие производители предлагают качественную, доступную по цене портативную акустику, и одной из таких компания является DEXP.
Особенности
Годом основания бренда DEXP считается 1998. Группа профессиональных инженеров в г. Владивостоке организовала небольшую компанию по оказанию компьютерных услуг и сборке ПК. На протяжении нескольких лет компания успешно развивалась, и в 2009 году на территории РФ её владельцами был организован первый центр по сборке ноутбуков. Следующим этапом развития компании стала организация производства персональных и планшетных компьютеров, а также LCD-мониторов под собственной торговой маркой. На сегодняшний день ассортимент продукции DEXP включает в себя все виды компьютерной техники и периферии.
В процессе своего развития компания следовала нескольким принципам.
- Адекватная стоимость. Анализируя цены на представленный конкурентам ассортимент продукции, компания предлагала свою технику по более привлекательной стоимости.
- Гарантия качества. Контроль качества выпускаемой продукции на всех этапах производства дает возможность предоставлять длительную гарантию на технику.
- Ассортимент. Изучение спроса позволяет компании предлагать наиболее востребованную продукцию, отвечающую запросам покупателей. Колонки DEXP стали одними из лидеров в своем сегменте благодаря своему высокому качеству и доступной цене.
Обзор моделей
В ассортименте акустики компании DEXP есть много достойных моделей, каждая из которых обладает своими уникальными особенностями.
DEXP P170
Мощность данной акустики всего 3 Вт, поэтому её максимальная громкость не слишком большая. Рекомендуется использовать модель P170 в закрытых помещениях. Колонка обеспечивает быстрое подключение к смартфону или планшету через Bluetooth. Для любителей аудиокниг рассматриваемая модель может стать оптимальным вариантом. Наличие USB позволяет воспроизводить аудиофайлы с карты памяти, а FM-тюнер обеспечивает стабильный прием радиосигналов. Колонка оснащена аккумулятором емкостью 500 мА·ч, которого хватает на 3 часа непрерывной работы.
Для полного восстановления энергии аккумулятора достаточно 1,5 часа зарядки. Компактные размеры позволяют взять устройство с собой на отдых или в путешествие.

DEXP P350
Характеристики акустики DEXP P350 существенно превосходят аналогичные показатели предыдущей модели. Емкость аккумулятора увеличена до 2000 мА·ч. Суммарная мощность устройства составляет 6 Вт, которые обеспечивают необходимую громкость и качество даже при наличии посторонних шумов. Широкий диапазон поддерживаемых частот (от 100 до 20 000 Гц) гарантируют глубокое звучание на любом уровне громкости.
Колонку DEXP P350 часто используют как источник звука для портативных компьютерных устройств.
Соединение между ними происходит с помощью Bluetooth-интерфейса или стандартного линейного входа. Корпус колонки выполнен из качественного пластика и защищен от попадания водных брызг.
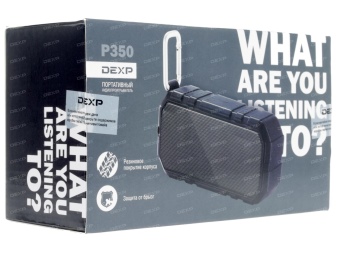

Pulsar
Аудиосистема Pulsar от компании DEXP работает по типу 1.0, при этом мощность устройства составляет внушительные 76 Вт. При подобных комплектации и цене у представленной модели практически нет конкурентов. Устройство оснащено радиоприемником, который позволяет прослушивать FM-радио в хорошем качестве. Наличие ЖК-дисплея на передней части колонки позволяет контролировать работу устройства.
Для удобства управления в комплекте с колонкой есть пульт дистанционного управления. Он позволяет на расстоянии настраивать все параметры работы устройства. Подключение аудиосистемы к другим устройствам возможно через Bluetooth или разъем AUX. Емкость установленного в Pulsar аккумулятора составляет 3200 мА·ч, что позволяет ему стабильно работать на протяжении 6 часов.


Как подключить?
Перед началом работы с акустикой DEXP рекомендуется внимательно изучить инструкцию, которая прилагается к каждой модели. В ней описаны все технические характеристики приобретенной аудиосистемы, как настроить радио и подключиться к головному устройству.
Практически все модели портативных колонок DEXP оснащены Bluetooth, что позволяет быстро подключить их к любому современному компьютеру, ноутбуку, смартфону или плееру. При подобном подключении источник звука и колонка могут находиться на расстоянии до 10 метров друг от друга. В случае создания помех или наличия препятствий работа акустики может быть нестабильной. Это может проявляться в прерывании звука, посторонних шумах, уменьшении громкости.


Некоторые колонки компании DEXP оснащены пультом. С его помощью можно осуществлять подключение через Bluetooth из любого места помещения, где установлена аудиосистема.
Более стабильным и надежным соединением является AUX-разъем. В этом случае будет гарантировано стабильное, качественное звучание, но месторасположение колонок будет ограничено длиной соединительного кабеля.
Обзор колонок DEXP — далее.
Как подключить портативную колонку к телефону
Основные способы с помощью беспроводного сигнала и кабелей.
В смартфонах редко можно встретить качественные встроенные динамики, если это не устройство из премиального сегмента. Акустическая система гаджета настроена так, чтобы подчёркивать среднечастотный диапазон, в котором находится основная часть человеческого голоса.
Хотя в любом случае звук лучше будут выдавать более крупные внешние устройства. Подключение телефона к портативной колонке выполняется через беспроводной канал Bluetooth либо с помощью провода.
Как подключить портативную колонку к телефону по Bluetooth
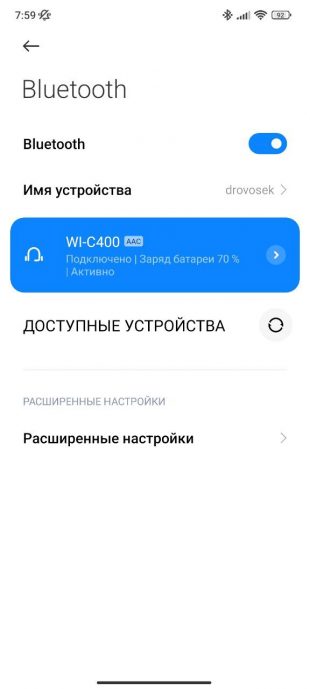
Стандартный способ для беспроводного соединения. Подключение портативной колонки на телефонах c Android и iOS происходит одинаковым способом:
- Включите колонку с Bluetooth.
- На смартфоне перейдите в основные настройки, затем в раздел Bluetooth.
- Активируйте беспроводное соединение и запустите поиск доступных устройств.
- Из предложенного списка выберите нужное.
- После быстрого соединения можно включать музыку в приложении — звук теперь должен выводиться из колонки.
Версия Bluetooth особо не влияет на соединение благодаря обратной совместимости. Но более старые модификации стандарта могут сказаться на радиусе действия и потреблении энергии аккумуляторов.
Особенно легко и быстро можно подключить портативную колонку, если в устройстве установлен NFC‑чип. Достаточно просто приложить смартфон к колонке. Автоматически произойдёт активация и начнётся передача сигнала. Связь проходит через NFC, а музыка передаётся по Bluetooth.
Как подключить портативную колонку к телефону с помощью AUX‑кабеля
В комплекте с колонкой обычно поставляется кабель формата AUX с коннектором мини‑джек 3,5 мм. Даже в случае с беспроводными устройствами этот вариант соединения может оказаться более стабильным, обеспечивая качественное звучание.
Подключить телефон к колонке AUX‑кабелем очень просто. Нужно действовать так:
- Включить оба устройства.
- Найти на колонке вход под мини‑джек и вставить кабель, который подходит к разъёму.
- Подключить кабель к телефону. В зависимости от модели это получится сделать напрямую через отверстие для проводных наушников либо через переходник на USB‑C.
- Запустить музыку и оставить смартфон рядом с колонкой.
Как подключить портативную колонку к телефону через USB‑соединение
В комплекте с устройством помимо AUX‑кабеля производитель может добавлять шнур с USB‑коннектором. Обычно такой провод необходим для подзарядки колонки, но в отдельных случаях его можно использовать и для передачи звука со смартфона.
Чтобы подключить колонку таким способом, вам может понадобиться переходник с обычного USB или USB‑C на мини- или микро‑USB, если модель устройства не самая свежая. Алгоритм действий такой же, что и в предыдущем пункте.
Читайте также 🧐
- Как найти и включить Bluetooth на ноутбуке
- Обзор «Яндекс.Станции 2» — светящейся колонки для умного дома с «Алисой»
- Инженеры впервые доказали возможность отслеживания устройств по Bluetooth-сигналам






