Huawei Pay – система мобильных платежей, которая дает пользователям возможность совершать оплату покупок посредством смартфона, не прибегая к использованию физических банковских карт. Она работает вместе с мобильным приложением Кошелек Huawei, скачать которое можно в фирменном магазине AppGallery.
Быстрые платежи в магазинах
Оплачивайте покупки в любимых ресторанах, магазинах и любых других торговых точках в одно движение. Просто поднесите телефон или часы к терминалу с логотипом Huawei Pay или UnionPay и дождитесь завершения транзакции.
Поддерживаемые устройства
Сервис поддерживается в России гаджетами с технологией NFC. В их числе такие модели, как P40 Lite, Honor 10 Lite, 9 Lite, 9A, 8A, 9C, 9S и 7C, а также Huawei Y8p, Y6p, Y5p и другие. На текущий момент приложение «Кошелек» можно установить и использовать на смартфонах серий Huawei и Honor, а также на умных часах, которые поддерживают NFC. Ознакомиться с полным списком совместимых моделей можно на официальном сайте компании.
Поддерживаемые банки
На территории России Кошелек Huawei работает с кредитными и дебетовыми картами UnionPay, которые выпускаются банками-партнерами:
· Газпромбанк
· Банк Солидарность
· Россельхозбанк
· Восточный Банк
В скором времени система будет взаимодействовать и с другими банками России. Что касается платежных систем, с Visa, Mastercard и другими международными сервисами кошелек пока не работает. В ближайшем будущем будет реализована поддержка платежной системы МИР, доступной на территории России. Касательно Visa и прочих систем пока ничего неизвестно.
Защита и обеспечение конфиденциальности данных
Кошелек Huawei гарантирует безопасность персональной информации и защиту денежных средств на балансе пользователя. Например, для осуществления каждой транзакции используется токен – специальный номер, который заменяет собой данные банковской карты. Информация, указанная на пластике, не сохраняется ни в памяти, ни на серверах Huawei, и тем более никогда не отправляется продавцу. Кроме этого, есть еще три меры безопасности – рассмотрим их далее.
Аутентификация
Все транзакции через Кошелек Huawei осуществляются после подтверждения сканированием отпечатка пальца или вводом заданного пользователем пароля. При крупных переводах запрашивается дополнительная верификация, что исключает вероятность кражи средств.
Защита от мошенников
Уровень защиты транзакций, обеспечиваемый Huawei, аналогичен тому, что используют современные банки. Это веское основание пользоваться приложением без опаски.
Конфиденциальность
Никакие сведения, которые могут быть каким-либо образом использованы злоумышленниками с целью определения личности, никогда не сохраняются на устройстве, будь то оплата кредитной или дебетовой картой.
Настроить Huawei Pay
Чтобы начать пользоваться платежным решением от Huawei в России, нужно добавить в него банковскую карту. Прежде, чем начать, удостоверьтесь в том, что обновили программу до актуальной версии и включили NFC-модуль в настройках устройства. Также вам понадобится завести учетную запись Huawei. Если вы этого еще не сделали, самое время зарегистрироваться. Указывайте реальные данные, которые в дальнейшем сможете подтвердить.
После предварительной настройки выполните следующие шаги:
1. Запустите программу и авторизуйтесь в аккаунте.
2. Найдите пиктограмму «+» и нажмите на нее.
3. Введите номер карты или отсканируйте пластик.
4. Заполните предложенные обязательные поля.
5. Подтвердите данные.
После того, как вы добавили данные, проследуйте руководству на экране для обеспечения защиты аккаунта. Для этого установите PIN-код, выберите оптимальный для вас способ подтверждения платежа, например, путем сканирования отпечатка пальца.
Оформить карту
Важно помнить, что подключить к Huawei Pay можно только карты UnionPay. Сейчас самое выгодное предложение действует у Газпромбанка — карту можно оформить бесплатно, и ее Вам доставит курьер. Обслуживание карты бесплатное, кроме того можно выбрать одну из четырех программ лояльности. Узнать все условия по карте можно на сайте https://www.gazprombank.ru/personal/cards/5880569/
Вопросы и ответы
У пользователей часто возникают однотипные вопросы касательно использования сервиса «Кошелек» от Huawei. Рассмотрим ответы на них:
Вопрос: насколько безопасно пользоваться этим способом оплаты?
Ответ: виртуальные карты, добавленные в приложение, находятся под защитой не меньшей, чем данные у любого из современных банков России и других стран мира. Совершая оплату через фирменный «Кошелек», вы абсолютно ничем не рискуете. В дополнение к этому вы избавляетесь от хлопот, с которыми связано использование физических банковских карточек.
Вопрос: есть ли отличия от сервиса оплаты Google Play?
Ответ: приложение исправно работает даже без подключения к интернету, а также не нуждается в разблокировке и запуске перед оплатой. Google Pay не может предложить таких преимуществ.
Вопрос: что делать, если я потеряю смартфон?
Ответ: незамедлительно свяжитесь с банками, в которых оформлены добавленные в приложение карты, и заявите об утере. После обработки запроса и последующей блокировке пластика платежные данные автоматически удалятся из системы. Впоследствии вы сможете добавить новую информацию.
Как работает платежное приложение Huawei Pay
Для работы системы используется NFC‑чип, встроенный в смартфон. В момент, когда подносите устройство к терминалу, в банк поступает токенизированный запрос на осуществление транзакции. Если на привязанном счету достаточно средств для оплаты, запрос одобряется и деньги списываются с баланса. На весь процесс уходят считанные секунды.
Как пользоваться Huawei Pay
Для оплаты покупок с помощью смартфона сделайте два простых шага:
1. Поднесите телефон к терминалу платежной системы.
2. Подтвердите оплату выбранной картой – пин-кодом для оплаты или отпечатком пальца.
3. Дождитесь появления звукового сигнала и уберите телефон.
Если сумма покупки слишком большая, дополнительно программа может запросить подтверждение транзакции в целях безопасности денежных средств.
В качестве заключения стоит еще раз отметить, что Huawei Pay – удобный, быстрый и полностью безопасный платежный инструмент, который всегда под рукой даже при отсутствии интернета.
Большинство современных смартфонов оборудовано полезной функцией NFC. Данная технология представляет собой разновидность бесконтактной связи. С ее помощью выполняются различные действия, среди которых наиболее популярными являются банковские платежи. Для бесконтактной оплаты достаточно привязать карту к телефону. Модули NFC устанавливаются и в изделия компании Хуавей, в том числе – в дочерний бренд Хонор. Далее пошагово рассмотрим как настроить и пользоваться нфс на телефонах Xонор и Huawei.
Что такое NFC в смартфоне Honor
Сокращенное название NFC расшифровывается, как Near Field Communication, и на русском языке это означает дословно «связь ближнего поля». Однако, многие начинающие пользователи не до конца представляют себе, что такое NFC в телефоне honor.
Ничего сложного в данной технологии нет. Эта функция обеспечивает беспроводное подключение на коротком расстоянии. Может работать в активном или пассивном варианте – производить бесконтактные платежи и работать со специальными NFC метками.
Все действия отличаются простотой и хорошей скоростью. Прямое физическое взаимодействие как таковое отсутствует. Все контакты осуществляются посредством индукции, создаваемой магнитным полем. С ее помощью устанавливается первоначальная связь, а затем все данные считываются и передаются через радиосигнал на частоте 13,56 МГц.
NFC на Хонор и других телефонах имеет свои особенности:
- Радиус действия составляет до 10 см.
- Минимальное потребление энергии.
- Практически мгновенно подключается и устанавливает связь.
Как проверить поддержку NFC
Перед покупкой нужной модели смартфона от Хуавей или Хонор, следует удостовериться в наличии NFC. Для проверки есть такие методы:
- Информация о данной функции присутствует на упаковке.
- Заранее ознакомиться с руководством по эксплуатации. Обычно, здесь содержится наиболее полная информация о всех характеристиках, в том числе – об НФС.
- В магазине смартфон huawei или любой другой можно включить и войти в настройки. В разделе «Подключение устройства» откроется весь список беспроводных соединений. При наличии НФС, эта функция указана отдельной строкой.
- Более простой вариант: в меню настроек войти в поисковик и ввести слово NFC. При наличии данной опции, произойдет перенаправление в нужный раздел.
Удостоверившись в наличии нужного функционала, можно приступать к настройкам.
Как настроить NFC на телефоне Honor и Huawei
Еще до того, как пользоваться nfc, следует осуществить подключение функции и сделать ряд последующих настроек. Все действия понятные, выполняемые в установленной последовательности.
Как включить NFC
Самый простой способ включить NFC – сделать свайп сверху вниз по дисплею и войти в панель уведомлений с быстрым доступом к основным функциям. Здесь найти соответствующую иконку со значком и тапнуть на нее. Серый цвет станет бирюзовым, это означает, что NFC находится в активированном состоянии.
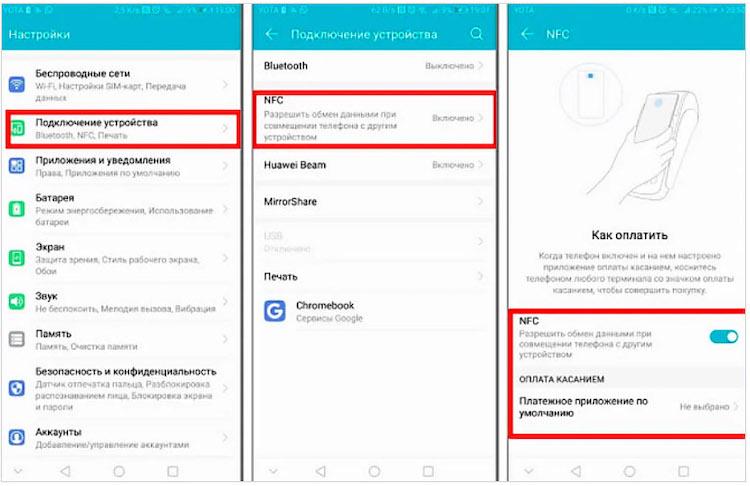
Активация NFC
Активация NFC в телефоне huawei практически то же самое, что и включение, рассмотренное выше. Ее можно выполнить другим способом, используя настройки:
- Выполнить вход в настройки телефона.
- Зайти в раздел «Подключение устройства».
- Перед тем, как включить нужно выбрать пункт НФС из списка и, затем, активировать функцию путем перемещения бегунка слева направо.
- В строке «Платежное приложение по умолчанию» должна быть «Не выбрано».
Установка Google Pay
Следующим этапом настройки NFC на huawei и honor будет установка на смартфон приложения Google Pay. Эта операция выполняется в следующем порядке:
- Выполнить вход в магазин приложений Play Market.
- В поисковике набрать «Google Pay», найти приложение в списке и выбрать его.
- Нажать «Установить» и подождать завершения процесса.
- В настройках, в пункте «Платежное приложение по умолчанию», установленное приложение должно отобразиться.
Добавление банковской карты для оплаты
Для того, чтобы окончательно настроить NFC на honor и huawei, необходимо привязать банковскую карту. Данная операция выполняется через приложение Google Pay:
- Открыть приложение.
- Нажать «Начать», далее – «Добавить карту»
- Нажать «Ввести данные вручную» или отсканировать карту.
- Все поля заполняются, после чего нажимается на «Продолжить».
- В СМС сообщении придет одноразовый код подтверждения операции привязки.
На этом решение проблемы как настроить нфс на Хонор и Хуавей можно считать завершенным. Бесконтактные платежи полностью настроены.
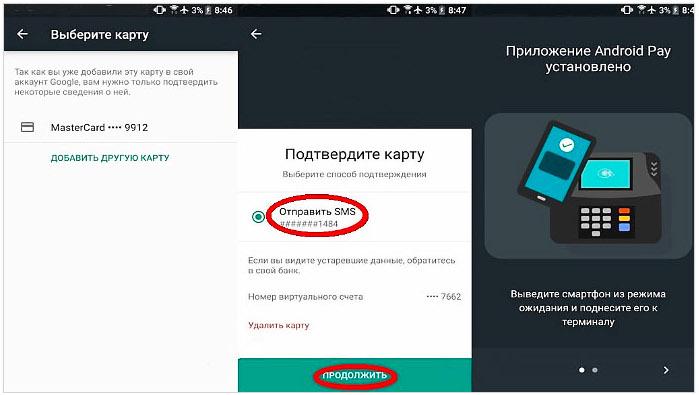
Как привязать и отвязать платежную карту
Нередко возникают ситуации, когда требуется привязать или, наоборот, отвязать банковскую карту. Часто у них заканчивается срок годности, после чего требуется замена. Поэтому, каждый пользователь должен знать, не только как подключить НФС, но и правильно выполнить привязку и отвязку карт.
Привязка выполняется с помощью приложения Google Pay по следующей схеме:
- Выполняется вход в приложение.
- Сначала нажать на кнопку «Начать», затем – «Добавить карту».
- Для быстрого добавления карта может быть отсканирована.
- При отсутствии возможности сканирования, выбирается строка «Ввести данные вручную».
- Далее нужно ознакомиться с пользовательским соглашением и согласиться с его условиями.
- На телефонный номер, указанный при регистрации, поступит СМС с кодом подтверждения, после чего карта будет добавлена и привязана к телефону.
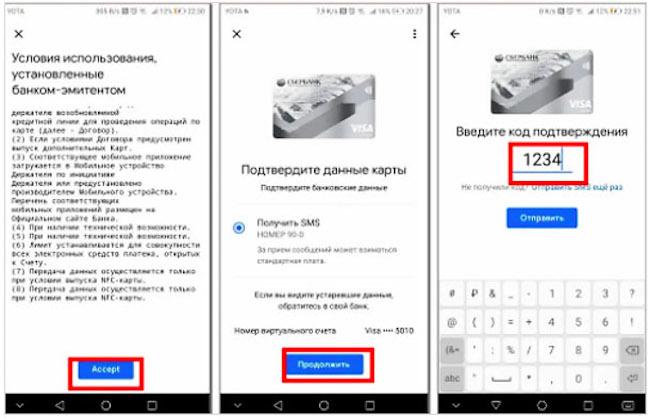
Для отвязки банковской карты нужно выполнить следующие действия:
- Запустить приложение Google Pay.
- Внизу программы найти пункт «Оплата» и нажать на него.
- Далее выбирается карта для отвязки.
- Зайти в строку «Описания» и сделать выбор значка, состоящего из трех точек.
- Нажать на пункт «Удалить способ оплаты».
С 2020 года сервисы Google для смартфонов Хуавей и Хонор недоступны. Поэтому настройка NFC на этих моделях невозможна.
В связи с этим, производителями было разработано собственной приложение для привязки банковских карт – Huawei Wallet. Это приложение тоже можно настроить и применять по такой же схеме.
Как пользоваться NFC в телефоне Huawei и Honor
На практике, бесконтактная оплата с телефона Хонор или Хуавей очень простая. Необходимо всего лишь поднести устройство задней частью к терминалу, к тому же месту, которое предназначено для банковских карт. Заодно можно проверить, как работает NFC.
Смартфон не требуется прикладывать вплотную, достаточно расстояния в 3-5 см. Именно на такой дистанции работает антенна модуля НФС.
Какая максимальная сумма для оплаты без ввода пароля
Для банковских карт существуют определенные лимиты, при которых оплата через терминал может производиться без ввода пин-кода. У платежных средств МИР и MasterCard максимальная сумма составляет 1000 рублей. В таких случаях мобильники просто прикладываются к экрану без каких-либо дополнительных действий.
Платежная система Visa увеличила этот лимит до 3000 рублей. Для клиентов это стало намного удобнее, но безопасность, конечно пострадала. В случае похищения девайса, злоумышленниками снимется уже значительная сумма.
Такие же лимиты существуют и в самом приложении Google Pay. Если же сумма все-таки-оказалась превышена, оплачивать покупки придется с помощью ввода пароля:
- Открывается приложение и выбирается карта для оплаты.
- Смартфон прикладывается к считывающему устройству, после чего вводится пин-код.
- Прохождение оплаты подтверждается звуковым сигналом или соответствующей надписью на экране.
В некоторых случаях может потребоваться еще и подпись клиента. Это делается при использовании кредитной карты, когда превышен установленный лимит.
Список: в каких моделях Хонор и Хуавей есть NFC
Не все модели оборудуются функцией НФС, поэтому существует список смартфонов Хуавей и Хонор, где возможна бесконтактная оплата. Ниже представлены наиболее популярные устройства, а более подробную информацию можно легко найти на сайте производителя.
Honor
Радиомодуль NFC присутствует в следующих гаджетах от компании Хонор: 7C, 8X, 8 Pro, 9, 10, View 10, P20 и другие. В эту же категорию входят изделия серии Mate 20.
Huawei
Продукция Хуавей также представлена обширным списком. Полезной функцией оборудованы все изделия линейки P10, а также модели P Smart. P8 Lite, Mate 10, Mate 10 Pro и многие другие.
Как узнать, что платежный терминал работает с NFC
Большинство платежных терминалов перешли на бесконтактную оплату. Банковские карты МИР нового образца оборудованы этой функцией. Но кое-где еще сохранилась старая аппаратура, поэтому, чтобы не ошибиться, нужно заранее проверить наличие специального значка или надписи: «Приложите карту».
Как отключить NFC в телефонах Хонор и Хуавей
Отключение данной функции выполняется очень просто. Нужно зайти в настройки и в пункте «Подключение устройства» отключить НФС путем сдвигания ползунка справа налево.
Видеоинструкция
Перейти к содержанию
На чтение 3 мин Просмотров 34.7к. Опубликовано 26.08.2019
Обновлено 24.01.2022
Если ваш Huawei или Honor поддерживает технологию NFC, то к нему можно привязать банковскую карту и настроить бесконтактную оплату. Вы сможете осуществлять покупки и снимать деньги в банкомате при помощи смартфона. Настройка этой функции состоит из нескольких простых этапов:
Этап №1. Установка приложения Google Pay
Для начала нам потребуется приложение «Google Pay».
- Открываем Play Market и в поисковой строке приложения пишем «Google Pay».

- Находим приложение в выдачи и жмем «Установить».

- Готово — Google Pay установлен. Не спешите его открывать, сперва нужно включить функцию NFC. Переходим ко второму этапу.
Этап №2. Включения функции NFC
Теперь перемещаемся в настройки смартфона, чтобы включить NFC и установить платежное приложение по умолчанию.
- Открываем «Настройки» и находим пункт «Подключение устройства».

- В открывшемся меню находим пункт NFC.

- Теперь активируем переключатель напротив «NFC», а также убеждаемся, то «Google Pay» установлено как платежное приложение по умолчанию. Информация о приложении расположена в нижней части экрана — раздел «Оплата касанием».

Все необходимые настройки для привязки банковской карты к вашему Хуавей или Хонор завершены. Теперь можно перейти к третьему этапу.
Этап №3. Привязка банковской карты к смартфону Huawei (Honor)
- Открываем приложение «Google Pay» и жмем «Начать».

- Начинается процесс привязки карты. Жмем «Добавить карту».

- Откроется окно с условиями использования — прокручиваем вниз и жмем «Принять условия и продолжить».

- Теперь если у вас не настроен графический ключ или пароль — система сообщит об этом. Обязательно задаем пароль и приступаем к следующему шагу.

- Теперь можно добавить карту. Система предложит два варианта: отсканировать или ввести номер вручную. После ввода номера карты, потребуется заполнить поле CVC (это трехзначный код, расположенный на обратной стороне). Далее нужно заполнить все необходимые поля: ввести имя (как на карте), страну, город, адрес и телефон.
- Если все поля введены правильно — останется лишь подтвердить данные карты. На номер, который вы ранее указали, придет СМС с кодом. Вводим его и жмем «Отправить».

- Привязка банковской карты к вашему Huawei завершена. В приложении «Google Pay» вы увидите ее как «Карта по умолчанию».

Теперь для осуществления покупки достаточно будет прикоснуться смартфоном к терминалу бесконтактной оплаты.
Как отвязать карту в Google Pay?
- Открываем приложение «Google Pay», переходим во вкладку «Оплата» и выбираем карту, которую требуется отвязать.

- Находим иконку «три точки» в правом верхнем углу и жмем на нее. В открывшемся меню выбираем «Удалить способ оплаты».

- Подтверждаем действие нажав «Удалить».

Карточка и все ее данные удалены. При желании всегда можно добавить способ оплаты и привязать карту заново.
Содержание
- Настройка Google Pay
- Настройка приложения «Кошелек» на Honor
- Как пользоваться NFC на Honor
- Инструкция по снятию наличных с банкомата с помощью NFC
- Для чего еще используется NFC?

Основное предназначение NFC в смартфонах — бесконтактная оплата, благодаря которой нет необходимости постоянно таскать с собой карту. Однако для проведения бесконтактного платежа или снятия с банкомата наличных одного NFC недостаточно. Для полноценной работы ему требуется платежное приложение.
В этой статье мы расскажем как настроить NFC для оплаты на Honor 10 или 20, и как использовать Google Pay или приложение «Кошелек. Скидочные и бонусные карты».
Если у вас смартфон серии Honor 30 или 40, то читайте как настроить бесконтактную оплату картой в этой инструкции.
Первым делом включите NFC. Для этого:
- Зайдите в «Настройки«
- Откройте «Другие соединения«
- Активируйте ползунок «NFC«

Представленная инструкция сделана на примере Honor 20 с Android 10, но подойдёт и для других моделей, возможно лишь некоторые пункты меню будут называться по-другому.
Настройка Google Pay
По умолчанию система предлагает использовать сервис Google Pay. Скачайте и установите это приложение, а для добавления банковской карты сделайте следующее:
- Откройте приложение
- Нажмите «Начать» и разрешите доступ к данным о местоположении устройства
- В нижней строке выберите вкладку «Оплата»
- Нажмите на кнопку «Способ оплаты»
- Поместите карту в центр появившегося окошка, либо введите её данные вручную
- Заполните форму и переходите к следующему шагу
- Подтвердите согласие с условиями использования нажатием на кнопку «Согласен» («Accept»)
- Сверьте данные карты и если все верно, нажмите «Принять и продолжить»;
- Привяжите карту, введя в соответствующее окно пин код из смс.
Настройка завершена, можно оплачивать покупки.
Для осуществления платежа вам достаточно всего лишь поднести телефон к терминалу оплаты. Вам даже не нужно запускать приложение!
Если вы не хотите пользоваться приложением Pay или если у вас Honor серии 30 или 40, то можно воспользоваться приложением «Кошелек. Скидочные и бонусные карты».
- Запустите приложение
- Пройдите регистрацию или используйте для входа Гугл аккаунт
- Нажмите на кнопку «Добавить свою карту»
- Разрешите приложению доступ к съёмке фото и видео
- Выберите вкладку «Банковские карты»
- Выберите способ привязки карты. При ручном — введите её данные и нажмите «Продолжить». Для бесконтактного считывания данных карточки при включенном NFC, нажмите на кнопку «Прикосновением карты» и приложите её к телефону.
Карта привязана, оплата телефоном теперь доступна.
К сведению! Кошелек не поддерживает карты Visa.
Как пользоваться NFC на Honor
Для оплаты покупок в магазине или снятия наличных с банкомата необходимо при включённом NFC разблокировать телефон и приложить его к терминалу.
В том случае если на телефоне установлено несколько платёжных приложений, нужно выбрать нужное в настройках NFC.
Для этого выполните следующее:
- Зайдите в настройки смартфона;
- Выберите пункт «Другие соединения»;
- Далее пункт «NFC»;
- И выберете приложение, которое хотите использовать по умолчанию.
К сведению! При покупке на сумму до 1000 рублей, ввод PIN кода не требуется.
Инструкция по снятию наличных с банкомата с помощью NFC
- Включите на телефоне NFC
- Приложите его к модулю бесконтактной оплаты
- Введите PIN код от карты
- Выберите пункт «Выдача наличных», «Снятие» или подобное
- Введите сумму и повторно приложите смартфон к модулю NFC.
- Заберите деньги и чек, если он нужен.
Для чего еще используется NFC?
Помимо бесконтактной оплаты смартфон с чипом NFC можно применять для считывания меток и передачи файлов маленьких размеров. Метки используются в турникетах метро и платежных терминалах. Также их можно найти и на упаковке некоторых продуктов питания. В них хранится информация о сроке и годности товара, которая после считывания становится доступной покупателю.
Поскольку скорость передачи данных посредством NFC очень мала, передать большие файлы подобным образом попросту не получится. Если размер файла превышает норму, функция NFC автоматически запустит другую беспроводную сеть, например, Bluetooth.
В этой статье мы рассказали как настроить NFC для оплаты на смартфоне Honor. Если у вас появились вопросы — задайте их в комментариях.
Другие инструкции по телефонам Honor вы можете посмотреть в этой рубрике нашего сайта.
С тех пор, как США запретили Huawei использовать сервисы Google на своих смартфонах, их владельцы почувствовали, каково это – быть в полной изоляции. Их лишили возможности не только скачивать софт из Google Play, но и многих других обыденных вещей, привычных рядовому пользователю Android. Им даже запретили расплачиваться за покупки бесконтактным способом при помощи Google Pay. В результате они были вынуждены переходить на какие-то суррогатные сервисы вроде «Кошелёк Pay» или SberPay с ограниченным спектром поддерживаемых карт. Но теперь у пользователей Huawei появилась альтернатива.
Смартфоны Huawei без сервисов Google получили поддержку Mir Pay
Google рассказала, когда карты МИР подключат к Google Pay
Теперь смартфоны Huawei и Honor официально поддерживают сервис бесконтактных платежей Mir Pay. Вы скажете, что такая поддержка была и раньше. Отчасти это действительно так. Но тогда сервис можно было скачать только в Google Play, а теперь он появился ещё и в AppGallery, откуда его могут загрузить владельцы смартфонов, не поддерживающих сервисы Google. Разбираемся, как его настроить и как пользоваться.
Как установить Mir Pay
- Откройте AppGallery и скачайте приложение Mir Pay;
- Запустите Mir Pay и привяжите к нему карту «Мир»;
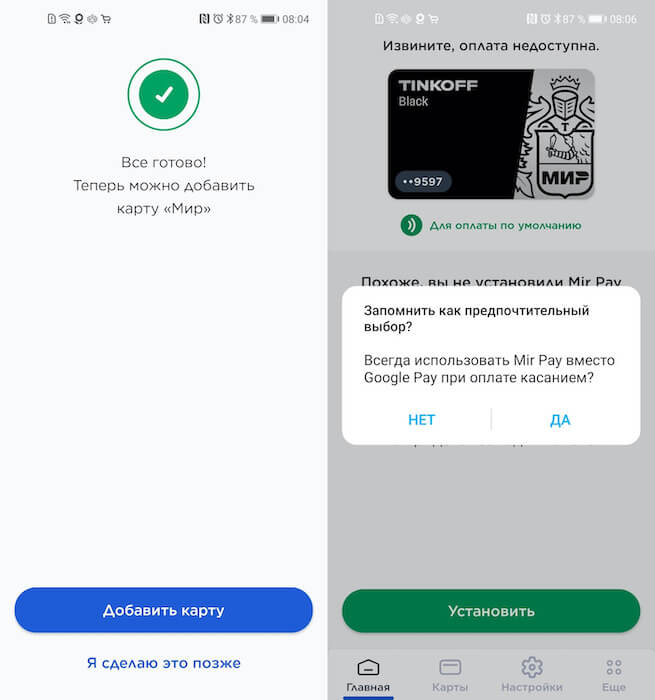
Привязать можно как пластиковую, так и виртуальную карту Мир
- Подтвердите привязку вводом кода из SMS-сообщения;
- Назначьте Mir Pay платёжным средством по умолчанию.
Интересно, что на смартфонах Huawei и Honor с сервисами Google сервис Mir Pay предлагает два варианта авторизации: с аккаунтом Google и с аккаунтом Huawei. Для вас они не отличаются. Поэтому, если у вас досанкционный аппарат, выбирайте то, что нравится. А тем, у кого нет сервисов Google, других альтернатив не остаётся. Им придётся проходить авторизацию с учёткой Huawei.
Приехали: суд в России признал Samsung Pay незаконным
Оплачивать покупки при помощи Mir Pay не сложнее, чем с помощью Google Pay или SberPay. Вам потребуется просто разблокировать телефон и поднести его к терминалу оплаты. При необходимости подтвердите проведение транзакции отпечатком пальца. Если операция прошла успешно, вы услышите характерный звук, который издаст телефон, а на терминале появится надпись «Успешно».
Mir Pay работает на основе технологии токенизации. По тому же принципу работает и Google Pay. Платёжный сервис шифрует данные банковской карты и плательщика и подменяет их на рандомную комбинацию символов, которая называется токеном. Таким образом продавец, которому вы оплачиваете покупку телефоном, не будет знать о вас ровным счётом ничего.
Как пользоваться Mir Pay
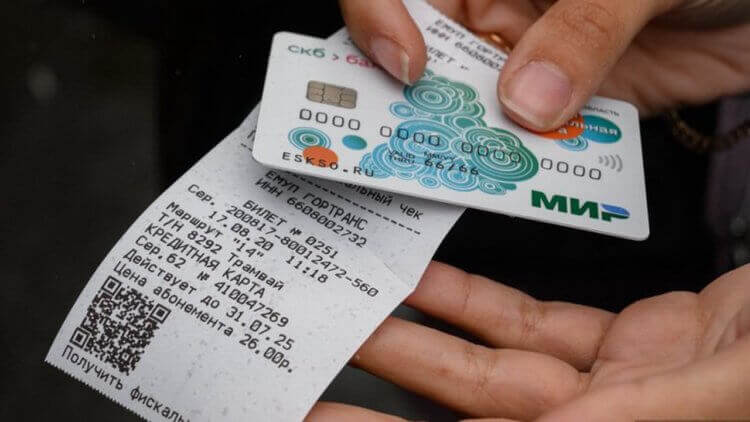
Платить Mir Pay можно везде, где принимают оплату картами Мир
Из-за того, что токен имеет ограниченный ресурс действия, количество платежей, которое вы можете совершить без подключения к интернету, ограничено 10 платежами. После этого придётся обязательно подключиться к Сети, чтобы смартфон обновил токены. Это восполнит лимит и даст возможность оплатить ещё 10 покупок. Но, если смартфон подключен к интернету постоянно, вы даже не заметите обновления токенов.
Оплата разблокированным телефоном обязательна при оплате покупок до 1000 рублей. Для большей транзакции придётся снять блокировку, подтвердив свою личность. Причём неважно, как вы это сделаете – паролем или биометрией. Это ключевое условие для оплаты без использования пин-кода, который иногда может требоваться. Впрочем, сегодня пин-код для подтверждения платежа обычно не просят.
Как ездить на общественном транспорте со скидкой благодаря Mir Pay, SberPay или Samsung Pay
Вообще, сегодня почти все терминалы в России поддерживают оплату картами Мир. То есть проблем с тем, чтобы расплатиться за покупки в магазине или где-то ещё, быть не должно. Но, чтобы не выглядеть дураком на кассе, отстояв длинную очередь, обращайте внимание на наличие логотипа Мир. Если он есть – оплату картами отечественной платёжной системы гарантированно примут, независимо от того, платите вы «пластиком» или телефоном.
Впрочем, кое-где могут возникнуть проблемы. Например, у меня при оплате картами Мир в общественном транспорте периодически возникают трудности. Терминал просто выдаёт ошибку о том, что моя карта находится в стоп-листе. Как мне объяснили, скорее всего это связано с тем, что на карте нет денег. Но на самом деле это не так, в чём я не сомневаюсь. Значит, проблема всё-таки в другом. Поэтому на всякий случай возите с собой ещё и физическую карту. Мало ли что.
При выборе смартфона обращают внимание не только на качество экрана и процессора, но и на поддержку беспроводных модулей. Наличие на Honor 9x NFC модуля делает его востребованной моделью в бюджетном сегменте. Для его активации потребуется несколько несложных действий, чтобы оплачивать покупки смартфоном вместо банковской карты.
Содержание
- Как функционирует технология?
- Установка платежного сервиса на устройство
- Размещение значка NFC на панели уведомлений
- Добавление карты
- Оплата телефоном
- Почему не работает бесконтактная оплата?
- Деактивация карты
- Заключение
Как функционирует технология?
Аббревиатура NFC дословно переводится как «коммуникация ближнего поля», она позволяет передавать данные на расстоянии 10 см. Наличие такого модуля и антенны в смартфоне определяется чипом, который из-за малых размеров помещается в корпусе устройства. Пользователям полезно знать, что такое NFC в смартфоне Honor 9.
Технология базируется на действии индукции магнитного поля. НФС может работать в пассивном и активном режиме: в первом источником питания выступает само устройство, во втором их должно быть два. Обычно модуль используется в следующих случаях:
- Обмен данными с другими гаджетами. Установка непосредственно соединения происходит мгновенно, но скорость передачи данных неудобно низкая, поэтому такой активный режим работы NFC используется редко.
- Считывание меток. Это пассивный режим, при котором чип внутри смартфона взаимодействует с запрограммированным NFC-чипом. Метки можно создавать с помощью приложений и прикреплять в удобных местах. С помощью их сканирования подключаются к Wi-Fi, считывают коды продуктов в магазинах и многое другое.
- Вместо банковской карты. В приложении Google Pay можно привязать свою карту к смартфону и расплачиваться, прислоняя его к терминалу вместо карты. Такой способ оплаты удобен – не нужно иметь при себе карту, на терминал не поступает информация о карте.
Платежное приложение безопасно, для его проведения нужно подтвердить владение устройством (отпечаток пальца, разблокировка по лицу). Также номер карты поступает на терминал в зашифрованном виде – вероятность перехвата данных злоумышленниками сводится к минимуму.
Рекомендовано устанавливать НФС на смартфоны с возможностью блокировки не только кодом. Если телефон будет украден, злоумышленники не смогут оплатить с помощью НФС что-либо, ведь разблокировка по отпечатку – надежная защита.
Установка платежного сервиса на устройство
Новоявленных владельцев смартфонов интересует, как оплачивать телефоном Хонор 9 на Андроиде вместо карты Сбербанка. Это касается карт любых банков, главное условие – поддержка устройством NFC. Для активации нужно установить специальное приложение, в которое потребуется внести номер своей карты.
Не для всех экземпляров этой модели актуален вопрос, как настроить NFC на Honor 9. Этот модуль отсутствует на китайской версии смартфона.
Размещение значка NFC на панели уведомлений
Даже в глобальной версии прошивки придется настроить НФС на телефоне Хонор 9. Первый шаг – размещение его иконки в панели уведомлений, он не всегда отображается по умолчанию. Для появления такового нужно в шторке уведомлений нажать на картинку «Настроить», появится несколько дополнительных иконок. Теперь, перетащив значок «NFC» на основную панель, нажать на «Назад» в верхнем левом углу для сохранения изменений.
Добавление карты
Перед тем, как привязать карту к телефону Хонор 9, нужно скачать специальное приложение, надежнее всего Google Pay. В его пользу выступают несколько факторов:
- поддерживает большинство российских банков;
- доступно хранение карт лояльности сетевых магазинов;
- в процессе транзакции данные не передаются;
- удобно платить в Play Market и других интернет-магазинах;
- в случае утери смартфона можно заблокировать доступ к приложению вместе с аккаунтом.
Разобраться, как работает NFC на Honor 9, несложно, если следовать инструкции:
- Скачав и установив приложение, необходимо привязать к нему свой Гугл-аккаунт.
- В окне приложения нажать «Настроить».
- В открывшейся панели выбрать карту для оплаты НФС.
- Если к Google-аккаунту уже была привязана карта, можно выбрать ее. В противном случае нужно внести пластиковый продукт, нажав на «Добавить карту».
- После ввода данные нужно сохранить и обязательно установить блокировку!
- Для подтверждения действий придет СМС на телефон, привязанный к карте. Введите код в поле проверки.
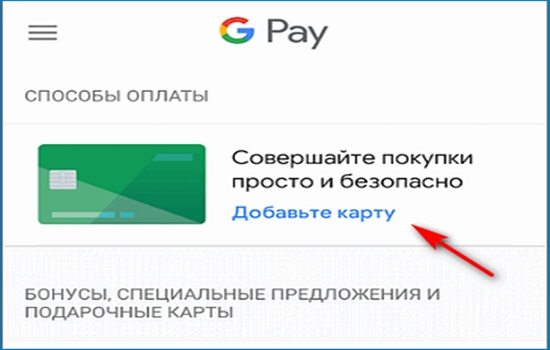
После этого карта отобразится в доступных способах оплаты. Важно, чтобы она была указана как основная.
Почему безопасно пользоваться Google Pay – логичный вопрос при первом опыте работы с NFC. Дело в том, что при привязке карты нужно ввести CVC – три цифры на обратной стороне физического носителя. Знания одного номера и срока действия карты недостаточно злоумышленникам, чтобы воспользоваться чужой картой.
Оплата телефоном
После того, как карта внесена в список Google Pay, можно включить модуль НФС. Для этого следует зайти в Настройки и выбрать «Подключенные устройства». В списке отметить NFC, перевести его в режим «Включено». Теперь можно без проблем расплачиваться в магазинах с помощью телефона, не доставая карту.
Важным моментом в том, как платить телефоном Honor 9, является подключение к Интернету. NFC может работать в оффлайн-режиме, но ограниченное количество раз. Сам процесс оплаты весьма прост: достаточно поднести смартфон к терминалу и подождать несколько секунд. Время срабатывания чуть дольше, чем при оплате картой.
Не рекомендуется покупать смартфон, предварительно не проконтролировав наличие в нем НФС. Информацию нужно проверять: например, Huawei y6 2019 не имеет NFC, хотя информация в Интернете может говорить об обратном. При этом Huawei P smart 2019 имеет модуль НФС – цена устройства на 4-5 тысяч дороже.
Почему не работает бесконтактная оплата?

Если не удалось настроить бесконтактную оплату на Honor 9, или возникли проблемы при расчете, нужно проверить наличие следующих факторов:
- наличие модуля NFC на смартфоне;
- активацию приложения Google Pay;
- правильную привязку карты, вплоть до подтверждения SMS-кодом;
- в момент оплаты телефон разблокирован (как включить блокировку, было рассказано выше);
- на счету достаточно средств.
Если наблюдается единичный проблемный случай на фоне постоянного использования NFC, проблема может быть в самом терминале.
Деактивация карты
Легко представить ситуацию, когда карту от НФС нужно отвязать – это делается так:
- Открыть приложение Google Pay.
- В способах оплаты найти ту, что нужно деактивировать.
- Нажать на три точки в верхнем правом углу.
- В меню выбрать «Отключить бесконтактную оплату» или «Удалить способ оплаты».
- Подтвердить действие.
При желании можно восстановить карту, проделав процедуру из раздела выше.
Заключение
Смартфон Honor 9 имеет встроенный модуль NFC, поэтому стоит научиться, как пользоваться бесконтактной оплатой через устройство. Для этого нужно установить Google Pay и активировать в нем банковскую карту. При желании можно приостановить это действие или деактивировать способ оплаты. Важно, что использование НФС безопаснее привычной оплаты банковской картой.
( 1 оценка, среднее 5 из 5 )
NFC (расшифровывается как Near field communication, «ближняя бесконтактная связь») – это современная технология беспроводной связи, которая работает на малом радиусе в пределах 10 сантиметров. Люди ей пользуются каждый день, оплачивая покупки в магазинах или снимая деньги в банкоматах. В данной статье будет рассмотрена подробная инструкция настройка NFC на примере телефона Honor 8X (Версия Android 9).
Содержание
- Есть ли NFC на телефоне?
- Включние NFC на смартфоне Honor 8X
- Добавление банковской карты на телефон
- Настройка Google Pay
- Оплата
- Банкомат
Данная инструкция подходит для большинства телефонов, так что если у вас не Honor 8X, то вначале определим, поддерживает ли ваш телефон технологию NFC. Для этого вы можете посмотреть в документации характеристики гаджета, либо посмотреть в включенных функциях надпись NFC.
Включние NFC на смартфоне Honor 8X
Для включения NFC модуля требуется зайти в Настройки/Подключение устройства/NFC -> включено.
Добавление банковской карты на телефон
Заходим в Настройки/Google/Сервисы в аккаунте/Google pay.
Нажимаем добавить карту и следуем инструкциям, карту можно сфотографировать или внести данные вручную, после подтверждающей смс у вас отобразится ваша карта.
Настройка Google Pay
Вначале требуется установить приложение Google Pay, для этого открываем Play Маркет и устанавливаем приложение.
 Открываем приложение и нажимаем на кнопку «Начать». Вам требуется выбрать уже привязанную карту и подтвердить. Придет повторная смс из банка для подтверждения. По итогу у вас будет отображаться карта в приложении.
Открываем приложение и нажимаем на кнопку «Начать». Вам требуется выбрать уже привязанную карту и подтвердить. Придет повторная смс из банка для подтверждения. По итогу у вас будет отображаться карта в приложении.
Оплата
Для оплаты картой подключение к интернету не требуется. Главные условия: должна быть включена функция NFC, телефон должен быть разблокирован и поднесен к платежному терминалу на расстояние не менее 10 сантиметров. Если сумма покупки более 1000 рублей, то на терминале придется ввести пин-код карты.
Банкомат
Также вы можете пользоваться NFC для работы с банкоматом, при условии, что банкомат поддерживает беспроводную связь, для этого на нем имеется соответствующий значок.

Также просто поднесите телефон с включенным NFC, банкомат попросит ввести пинкод карты, теперь вы можете работать с картой, периодически по запросу, прикладывая смартфон для подтверждения действий.










