Обычно люди, имеющие Айпад или Айфон, остаются верными яблочной технике и приобретают другие устройства от Apple. В такой ситуации наиболее частым вопросом является: “Как синхронизировать iPhone с iPad?”.
Синхронизация необходима почти всегда, ведь с помощью нее большинство пользовательских файлов скопируются на новое устройство, в то же время оставшись на старом.
Далее описаны четыре метода, чтобы синхронизировать iPhone и iPad между собой.
Сторонний софт
Как ни странно, но наиболее удобным и функциональным способом является использование стороннего программного обеспечения. В частности, речь идет о программе MobileTrans, которую можно скачать бесплатно на компьютер Windows.
Данное ПО отображает все данные на мобильном устройстве, позволяя синхронизировать фото, видео, музыку, контакты, сообщения, приложения и многое другое. К тому же, не нужно использовать iCloud или iTunes.
Инструкция по работе с ПО:
- Установить и открыть программу.
- Подключить Айпад и Айфон к компьютеру через Lightning-провод. MobileTrans автоматически распознает оба устройства.

- Слева сверху надо выбрать аппарат, с которого будут копироваться данные.
- Выбрать конкретный тип файлов, который будет синхронизирован. Например, контакты.

- Кликнуть на надпись “Экспорт в”.
- Нажать на кнопку “Экспортировать …” (вместо троеточия будет указан вид экспортируемых файлов).
- Выбрать девайс, на который будут скопированы синхронизированные данные.
- Запустить процесс.
Длительность процесса зависит от количества данных, которые были выбраны для синхронизации. Когда он закончится, можно закрыть программу и отсоединить оба гаджета от ПК.
iTunes
Синхронизация через iTunes является официальным методом, который рекомендует Apple. В этом способе можно делать как полное копирование данных, так и отдельные типы, например, сообщения, календарь, закладки в браузере Safari и прочее.
Также можно синхронизировать покупки, дабы иметь доступ к фильмам, музыке, сериалам и всему остальному на всех своих устройствах.
Пошаговые действия:
- Скачать и установить программу iTunes на компьютер.
- Подсоединить гаджет, с которого нужно скопировать данные.
- Когда программа обнаружит девайс, кликнуть на иконку устройства в левом верхнем углу.

- В левом меню нажать на вкладку “Сводка”.

- Найти в правой части раздел “Резервные копии”. Поставить галочку напротив пункта “Этот компьютер” и кликнуть на надпись “Создать резервную копию сейчас”.
- Начнется процесс создания резервной копии. Нужно дождаться, пока он подойдет к концу, после чего отсоединить аппарат от ПК.
- Подключить гаджет, который примет скопированные данные.
- Вновь перейти на вкладку “Сводка”.
- В окне справа нажать на надпись “Восстановить резервную копию”.
- Выбрать тот файл, который был отправлен на экспорт. Он должен быть последним.
- Кликнуть на кнопку “Восстановить”.

Длительность процесса зависит от объема всех восстанавливаемых данных. Также его можно использовать для обычной синхронизации iPhone или iPad с компьютером.
Облачный сервис Айкладуд — еще один метод синхронизации данных между разными устройствами фирмы Apple. Причем можно осуществлять копирование через iCloud двумя способами.
Первый метод:
- На аппарате, с которого будет копироваться информация, перейти в Настройки.
- Открыть раздел iCloud.
- Выбрать тот тип данных, который нужно синхронизировать (необходимо, чтобы гаджет был подключен к беспроводной сети!).
- Взять девайс, на который нужно скопировать данные. Тем же способом, который описан выше, перейти в раздел iCloud.
- Тапнуть на надпись “Войти”.
- Ввести авторизационные данные учетной записи Apple ID того устройства, с которого надо скопировать данные.
- Начнется синхронизация, во время которой отобразится запрос об объединении данных с имеющимися. Дать разрешение.
Второй способ для новых гаджетов:
- На аппарате, с которого будет копироваться информация, перейти в Настройки.
- Открыть раздел iCloud.
- Проскроллить вниз и нажать на надпись “Резервное копирование”.
- Активировать пункт “Резервное копирование iCloud”.
- Тапнуть на надпись “Создать резервную копию сейчас” (необходимо, чтобы гаджет был подключен к беспроводной сети!).

- Взять новый девайс, на который нужно скопировать данные. Включить его и следовать инструкциям на дисплее.
- На этапе “Приложения и данные” выбрать “Восстановить из резервной копии iCloud”.
- Ввести авторизационные данные учетной записи Apple ID того устройства, с которого надо скопировать данные.
- В перечне резервных копий выбрать последнюю и синхронизировать ее.
Есть еще один вариант для того, как синхронизировать iPhone с iPad, используя передачу файлов через AirDrop. Так как это не копирование данных, а просто перекидывание их (как через интернет или облачные сервисы), я не буду описывать его в данной статье.

На чтение 6 мин. Просмотров 1.4k. Опубликовано 23.03.2021
Синхронизация iPhone с iPad нужна для обеспечения удаленного доступа к своим файлам с любого из гаджетов. Кроме удобства, это помогает повысить гарантию сохранности данных, будь то контакты, музыка, видео, фото или текст, а также сэкономить память.
В статье разобраны алгоритмы работы с функциями и сервисами, разработанными компанией Apple для синхронизации своих смартфонов и планшетов:
- iTunes;
- iCloud;
- AirDrop.
Разобравшись в этих инструментах можно без проблем настроить обмен данными между «яблочными» гаджетами.
Содержание
- Синхронизация с помощью iTunes
- Создание резервной копии
- Выборочная синхронизация данных
- Синхронизация с помощью iCloud
- Обмен контактами, календарями, почтой, фото, заметками, напоминаниями и т.д.
- Синхронизация iPhone с не использовавшимся iPad
- Синхронизация с помощью AirDrop
- В заключение
Синхронизация с помощью iTunes
Использование компьютера является самым надежным способом синхронизации. Подсоединение производится штатными USB-кабелями. Вся информация копируется и переносится со смартфона на планшет максимально быстро и безопасно. Но не все так просто. Без специального программного обеспечения совершить полноценный обмен данными не получится.
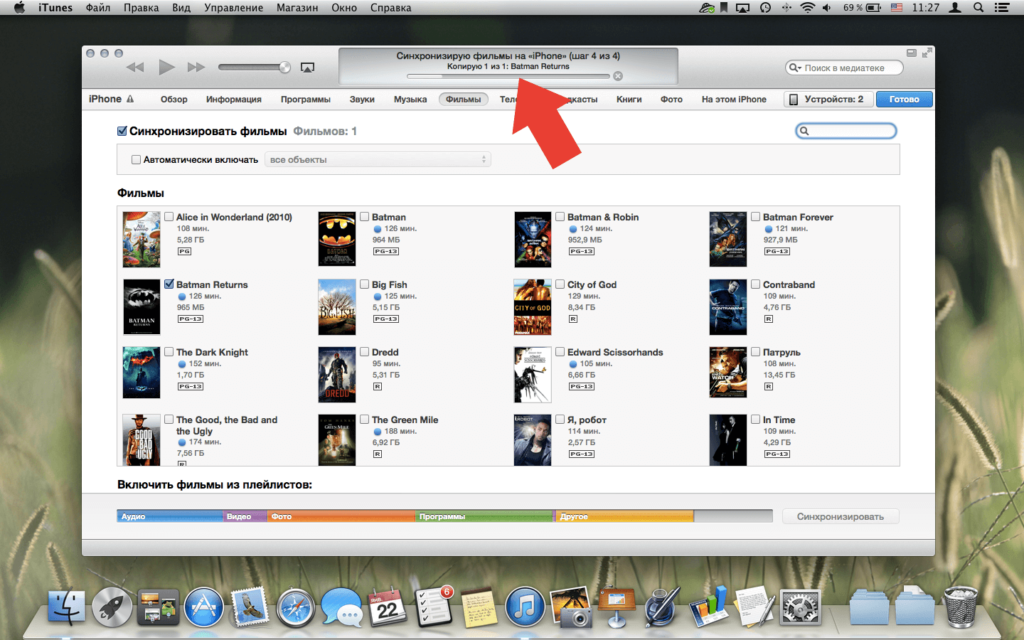
Для этого и предназначена iTunes. Она позволяет создать резервную копию всего содержимого iPad или iPhone. Кроме этого, существует возможность выборочного обмена файлами. Ниже разберем, как это сделать.
Создание резервной копии
Синхронизация всего содержимого iPhone и iPad состоит из четырех этапов:
- Все начинается с подсоединения к компьютеру устройства, содержимое которого копируется. Для подключения используются оригинальные USB-кабели. Затем запускается iTunes. После обнаружения iPhone, который в рассматриваемом случае является исходным гаджетом, в появившемся окне нужно нажать на кнопку «Устройство». Она отображается в верхнем углу слева.
- Далее следует перейти по вкладке «Сводка». Она находится на левой боковой панели. После этого выбираются «Резервные копии» и следующая активная область: «Этот компьютер». Для того, чтобы начать резервное копирование нажимается «Создать резервную копию сейчас».
- После окончания процедуры копирования исходное устройство отсоединяется, а на его место подключается iPad.
- Затем проходим по вкладке «Сводка». Из области «Резервные копии» выбираем «Восстановить резервную копию». В появившемся окне нужно найти файл, полученный в результате последнего копирования и нажать кнопку «Восстановить». Все, процесс запущен. Осталось дождаться его окончания и удостовериться, что информация синхронизирована.
Выборочная синхронизация данных
Этот способ используется, когда нужно перенести не все, а лишь один или несколько файлов с одного устройства iOS на другое. Все тоже выполняется в четыре этапа:
- После запуска программы iTunes необходимо перейти по вкладке «Учетная запись», а затем нажать «Войти». Для продолжения работы потребуется ввести Apple ID, используемый при покупке контента для своих устройств.
- После перехода из «Учетной записи» в «Авторизацию» нужно нажать на «Авторизовать этот компьютер». А затем подключить исходное устройство. Как и в предыдущем случае, это делается с помощью Apple USB-кабеля.
- Чтобы продолжить обмен данными, нужно открыть меню «Файл». Выбирается пункт «Устройство» и нажимается «Перенести покупки с [устройство]». Начнется загрузка файла, например, видео, в программную медиатеку iTunes.
- Когда копирование закончится, исходный гаджет отключается и на его место подключается целевой конечный iPad. В меню iTunes нужно найти вкладку «Сводка». Перейдя по ней, установить флажок в области «Управлять музыкой и видео вручную». Во вкладке «Фильмы» находится раздел «Сводка». Из него нужный файл перетаскивается в сектор «На моем устройстве», находящийся в столбце слева.
В рассмотренных вариантах синхронизации, несмотря на их простоту и оперативность, есть ряд недостатков. Ведь не всегда есть возможность находиться рядом с компьютером с подходящими проводами для сопряжения. И зачем использовать или приобретать еще одно устройство, если все можно сделать беспроводным способом, обойдясь лишь iPad и iPhone? Поэтому переходим к рассмотрению других способов синхронизации.
Синхронизация с помощью iCloud
Интернет-сервис iCloud – это, по своей сути, онлайн-хранилище данных, созданное компанией Apple. Рассмотрим два варианта синхронизации iPhone и iPad. Первый предусматривает обмен контактами, календарями, почтой, фотографиями, заметками и т.д. Второй вариант применяется для синхронизации использовавшегося iPhone с iPad, память которого свободна. Следует учесть, что для этого необходима качественная сеть Wi-Fi.
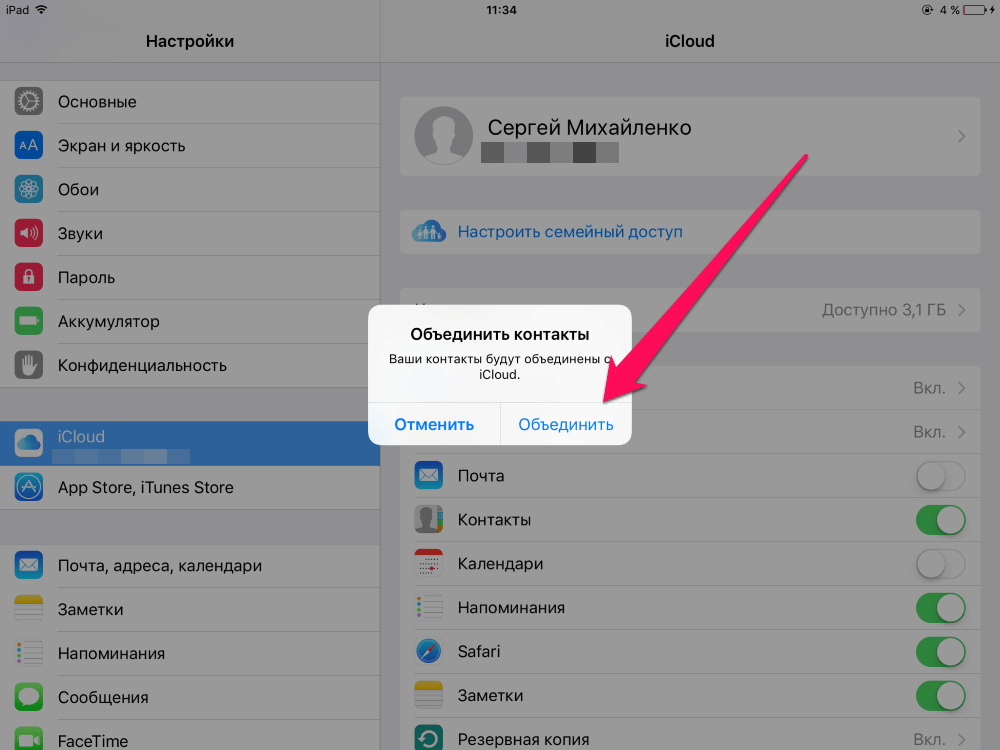
Обмен контактами, календарями, почтой, фото, заметками, напоминаниями и т.д.
Синхронизация информации посредством iCloud проходит в три этапа:
- В настройках исходного iPhone выбирается меню «iCloud». Затем отмечаются те данные, которые нужно синхронизировать с целевым устройством. Это могут быть фото, почта, календари, контакты, заметки с напоминаниями и другое содержимое. Если устройство подключено к Wi-Fi, начнется автоматическая синхронизация файлов iPhone с учетной записью сервиса iCloud.
- На следующем этапе нужно с iPad, являющимся конечным гаджетом, зайти в учетную запись, связанную с iPhone. Для этого потребуется ввести соответствующие ID и пароль.
- Данные синхронизируются автоматически, объединяясь и внося изменения в приложения, установленные на iPad. Потребуется лишь нажать кнопку «Объединить» после того как на экране появится соответствующий запрос.
Синхронизация iPhone с не использовавшимся iPad
Этот способ применяется для синхронизации уже бывшего в употреблении устройства iOS с новым планшетом от Apple. Можно применить его и для подержанного iPad, но придется сбросить его настройки до заводских. Алгоритм действий следующий:
- В меню «Настройки» исходного iPhone выбирается пункт «iCloud». После этого находится и нажимается «Резервное копирование». Откроется следующий раздел, где включается «Резервное копирование iCloud» и «Создать резервную копию сейчас». Начнется процесс резервного копирования всех данных устройства.
- На новом iPad через меню «Приложения и данные» находится пункт «Восстановить из резервной копии iCloud». Для того, чтобы скопированные файлы попали в конечное устройство, потребуется ввести те же ID и пароль, под которыми осуществлялся вход в систему с iPhone.
- В интернет-сервисе выбирается последняя сохраненная резервная копия, которая и синхронизируется с iPad.
Синхронизация с помощью AirDrop
Разработанная Apple технология AirDrop предназначена для передачи данных от одного устройства другому посредством Bluetooth и Wi-Fi. Для переноса файлов необходимо:
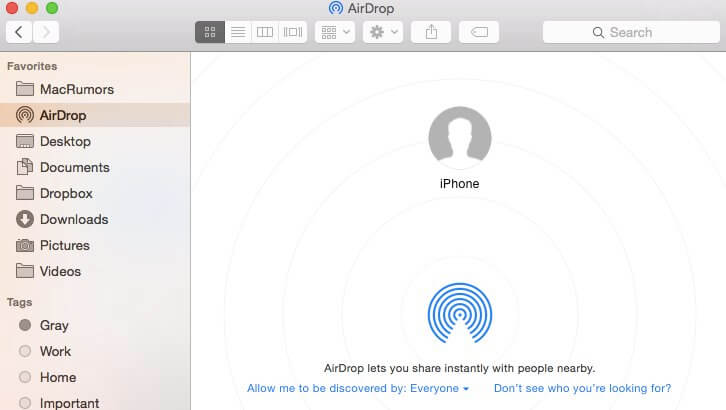
- Включить на обоих сопрягаемых аппаратах «Wi-Fi» и «Bluetooth» в «Центре управления». Затем активировать функцию AirDrop. Когда появится запрос, отмечается «Все».
- В исходном iPhone нужно выбрать те данные, которые предполагается синхронизировать. После того, как они будут отмечены, нажимается кнопка «Поделиться». В открывшемся списке AirDrop выбирается конечный iPad.
- На целевом устройстве нажимается всплывающее диалоговое окно «Принять». Полученные таким образом файлы сохраняются в соответствующих приложениях.
Следует учесть, что AirDrop доступен лишь для моделей iPhone 5 и следующих за ней. В iPad технология стала доступной, начиная с 4 версии.
Внимание! После завершения работы AirDrop, нужно сразу отключить эту функцию. Это требуется для обеспечения безопасности устройства и предохранения от несанкционированного вмешательства в его работу.
В заключение
В статье рассказано о трех технологиях, созданных Apple для синхронизации iPhone и iPad. Но существуют приложения и от других разработчиков, которые утверждают о повышенном функционале своих продуктов.
Что конкретно использовать, должен решать сам пользователь. В защиту перечисленных в статье технологий можно сказать, что они практически полностью удовлетворяют потребности в переносе данных со смартфонов на планшеты под управлением iOS. Также нельзя забывать о защите от вероятного нарушения своей конфиденциальности и хищения критически важной информации. Логично предположить, что в этом вопросе Apple, досконально зная начинку своих аппаратов, несколько опережает конкурентов.
Если у вас несколько iPhone или есть и iPhone, и iPad, то вы можете синхронизировать на них свои контакты, напоминания, фото, видео и приложения. Происходит синхронизация через сервис iCloud. Ниже мы расскажем, как её настроить.

Что происходит при синхронизации?
Когда ваши устройства синхронизированы, то данные, которые вы добавляете на одно устройство, появляются и на остальных. К примеру, если вы добавите новый контакт на свой iPhone, то он появится и на вашем iPad. Так же синхронизируются и другие изменения.
Для синхронизации на всех ваших устройствах должен быть один и тот же Apple ID. Это также касается учётной записи Google и других сервисов.
Данные на устройствах синхронизируются только в том случае, если синхронизация включена на всех устройствах. Ниже мы расскажем, как включить синхронизацию на всех своих устройствах.
- Что происходит при синхронизации?
- Как синхронизировать контакты на iPhone и iPad
- Как синхронизировать заметки, напоминания, календари, сообщения и пароли
- Как синхронизировать файлы и документы на iPhone и iPad
- Как синхронизировать фото и видео
- iCloud Фото
- Фотопоток
- Google Фото, Amazon, Drive, Dropbox
- Как не синхронизировать некоторые фото?
- Как синхронизировать приложения на iPhone и iPad
- Как синхронизировать книги
- Как синхронизировать сторонние приложения
Контакты – одни из самых важных данных на устройстве, так что начнём мы именно с них. Скорее всего, вы храните свои контакты в iCloud или Google.
Если ваши контакты хранятся в iCloud:
- Откройте приложение Настройки и вверху выберите свой Apple ID.
- Здесь выберите iCloud.
- Включите пункт Контакты. Затем нажмите Объединить.

Если ваши контакты хранятся в Google:
- Откройте приложение Настройки и выберите Контакты.
- Выберите Учётные записи > Добавить учётную запись > Google и завершите процесс авторизации. Используйте ту же учётную запись Google, что и на основном iPhone.
- Убедитесь, что опция Контакты включена.

Если ваши контакты хранятся и в iCloud, и в Google, проделайте оба способа.
После этого убедитесь, что оба устройства подключены к интернету. Через некоторое время все контакты синхронизируются и появятся в приложении Контакты на обоих устройствах.
Как синхронизировать заметки, напоминания, календари, сообщения и пароли
Вы уже знаете, как включается синхронизация iCloud, так что можете легко синхронизировать и остальные данные.
Зайдите в Настройки > Apple ID > iCloud и включите все пункты, которые хотите синхронизировать на своих устройствах.

Если календари и заметки у вас хранятся в Google, то следуйте шагам первой инструкции, просто вместе с Контактами включите ещё Заметки и Календари.
Как синхронизировать файлы и документы на iPhone и iPad
Важно, где вы храните свои файлы и документы. Если на Google Диске, Dropbox, One Drive, Box, Mega или других подобных сервисах, просто скачайте приложение сервиса на свои устройства и авторизуйтесь с помощью одной и той же учётной записи. После этого ваши файлы появятся на всех ваших устройствах.
Если вы используете iCloud Drive, зайдите в Настройки > Apple ID > iCloud и включите опцию iCloud Drive.
Если вы храните свои файлы локально на iPhone, просто перешлите их на другие устройства с помощью AirDrop. Также можно открыть приложение Файлы и переместить файлы и документы с Этого iPhone на iCloud Drive or Google Диск для синхронизации.
Как синхронизировать фото и видео
Есть несколько способов синхронизировать видео и фотографии на всех ваших устройствах.
iCloud Фото
Это самый простой способ синхронизировать фото и видео на устройствах Apple. Включается функция через Настройки > Фото > Фото iCloud.

Бесплатно вы получаете всего 5 ГБ облачного хранилища, которые быстро заполнятся. После этого придётся купить подписку iCloud с дополнительным хранилищем.
Фотопоток
Если у вас есть Apple ID, созданный несколько лет назад, вы можете использовать Фотопоток для просмотра до 1000 последних фото за последние 30 дней на всех ваших устройствах Apple. Хранилище iCloud при этом забиваться не будет.
Зайдите в Настройки > Фото и включите функцию Мой фотопоток. Сделайте это на всех своих устройствах Apple. Теперь все ваши последние фото за 30 дней будут синхронизироваться на всех ваших устройствах.

Вы можете сохранять фотографии из Фотопотока через приложение Фото. Спустя 30 дней фотографии удаляются из iCloud, но не исчезают с устройства, на которое они были сделаны.
Google Фото, Amazon, Drive, Dropbox
Одна из лучших альтернатив для Фото iCloud – это Google Фото. Вы получаете бесплатно уже 15 ГБ памяти, а не 5 ГБ. Вы можете просто скачать приложение Google Фото на все свои устройства и включить синхронизацию.
Есть и другие альтернативные сервисы, вроде Amazon Фото, Dropbox, Google Диск и One Drive.
Как не синхронизировать некоторые фото?
Если вы хотите, чтобы некоторые фотографии оставались только на основном устройстве даже после синхронизации, их нужно скрыть с помощью какого-нибудь стороннего приложения и удалить из приложения Фото. Если вы скроете фотографии прямо в приложении Фото, они всё равно синхронизируются.
Как синхронизировать приложения на iPhone и iPad
- Зайдите в приложение Настройки и выберите пункт App Store.
- В секции «Автоматические загрузки» включите пункты Программы и Обновления.

Как синхронизировать книги
Вы можете синхронизировать даже книги, купленные в приложении Книги.
Зайдите в Настройки > Apple ID > iCloud и включите пункт Книги.
Теперь вернитесь в Настройки и выберите пункт Книги. Включите опцию Покупки с других устройств.
Если вы используете для чтения Kindle или другое приложение, скачайте его на все свои устройства и авторизуйтесь с помощью одной и той же учётной записи.
Как синхронизировать сторонние приложения
Чтобы синхронизировать сторонние приложения, скачайте их на все свои устройства и авторизуйтесь с помощью одних и тех же учётных записей.
Теперь вы знаете, как синхронизировать все свои данные на всех своих устройствах. Надеемся, эта инструкция была вам полезна.
iCloud
Complete guide on how to transfer data from iPhone to iPad. Whether you are going to copy all data and settings or selectively transfer some files from iPhone to iPad, you will learn how to do it in this guide. (Applies to transfer photos, videos, contacts, music, ringtones, documents, and more from iPhone to iPad or vice versa.)
Why Do You Need to Transfer Data from iPhone to iPad
Data transfer between two iDevices is necessary when you want to share files across your device or switch to a new iPhone, iPad, or iPod Touch. Sometimes, you may want to transfer some files from iPhone to iPad, while at other times you may prefer to sync all data and settings from one iDevice to another.
To help you get things done, here I’ll detail three ways on how to transfer data from iPhone to iPad. Keep reading and apply one of them to transfer files from your iPhone to iPad with ease.
Method 1. How to Transfer Data from iPhone to iPad Without iCloud
Supports: Photos, videos, music, ringtones, audiobooks, contacts, books, and more
If you are looking to transfer files like photos, music, contacts… between your iPhone and iPad without iCloud, you will like the free iPhone data transfer software — EaseUS MobiMover. With this tool installed on your Mac or PC, you will be able to:
- Transfer files from computer to iPhone/iPad/iPod Touch or vice versa
- Sync data from one iPhone/iPad/iPod Touch to another
- Manage iDevice content from computer
Besides, EaseUS MobiMover can also serve the function of a free video & audio downloader that allows you to download videos from YouTube, Twitter, Facebook, Dailymotion, or download music from SoundCloud, MySpace, and many other sites to your computer or iPhone/iPad.
To transfer data from iPhone to iPad for free:
Step 1. Connect your iPhone and iPad to your computer with compatible USB cables and tap on «Trust This Computer» on both devices. Start EaseUS MobiMover and navigate to the «Phone to Phone» mode. For data syncing between iPhone and iPad, you need to switch to the correct direction (transfer data from iPhone [name] to iPad [name]). Click «Next».
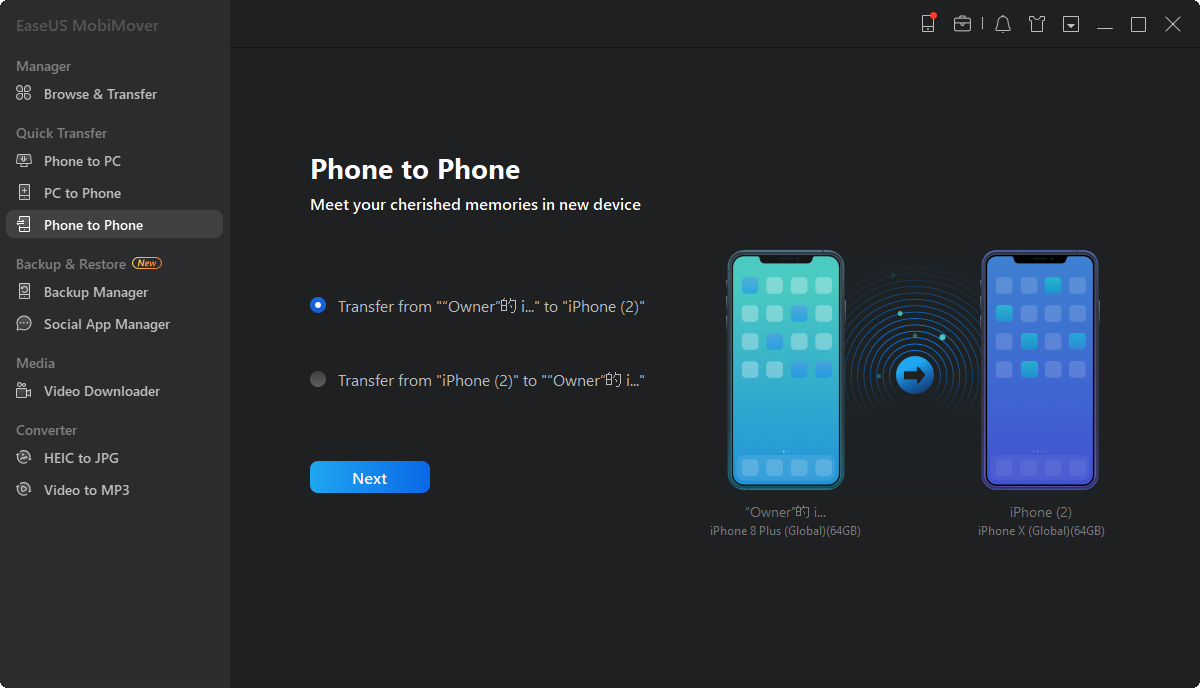
Step 2. Here, MobiMover allows you to transfer all types of data, like audio files, pictures, videos, messages, contacts, etc. You need to selectively choose the category/categories you want to transfer to your iPad, and click «Transfer» to initiate the process.
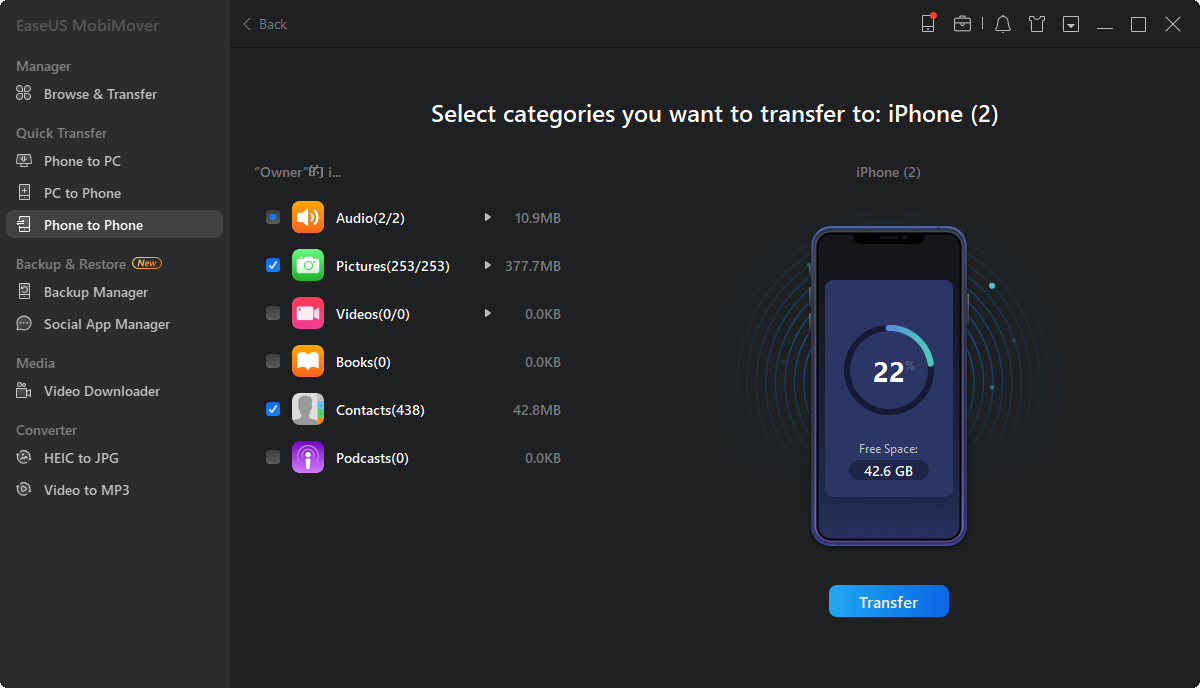
Step 3. Wait some time to let MobiMover finish transferring all the selected files. After that, go to the related apps to view the synced files on your iPad.
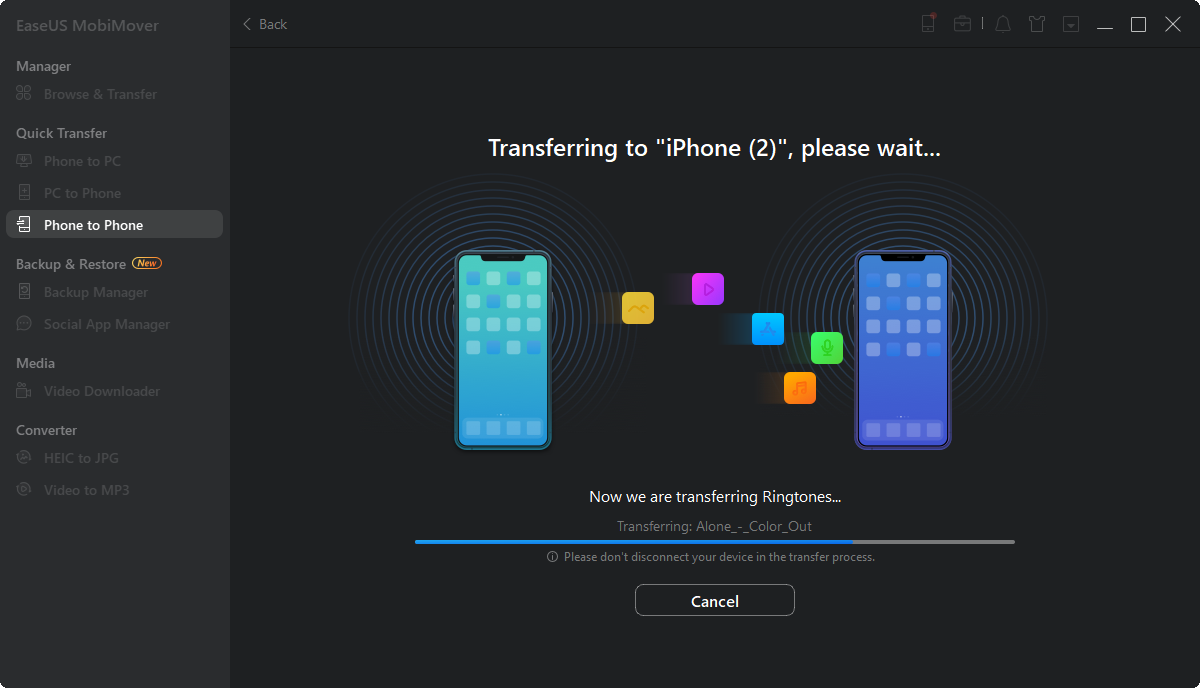
With EaseUS MobiMover, you can transfer files between your iPhone and iPad flexibly without erasing your device or signing in to your devices with the same Apple ID. Moreover, you can select a whole category or particular items under the category to share. Isn’t it great? Don’t hesitate to give it a try.
Method 2. How to Transfer Files from iPhone to iPad via AirDrop
Supports: Photos, videos, contacts, websites, locations, and more
Since both iPhone and iPad are Airdrop-supported devices, you are able to transfer data from iPhone to iPad or vice versa with the help of the built-in file sharing service. AirDrop enables you to transfer data between two devices over Wi-Fi and Bluetooth connections. Thus, if you prefer to perform the data transfer without a USB cable, use AirDrop instead.
To share data from iPhone to iPad:
Step 1. Make sure your devices are within the Wi-Fi and Bluetooth range.
Step 2. Turn on AirDrop on your iPhone and iPad.
Step 3. To transfer files from iPhone to iPad, go to the App that contains the items you’d like to copy, select the items, tap on the «Share» button, choose AirDrop, and select the device name of your iPad.
Step 4. On your iPad, click «Accept» to receive the items from your iOS device.
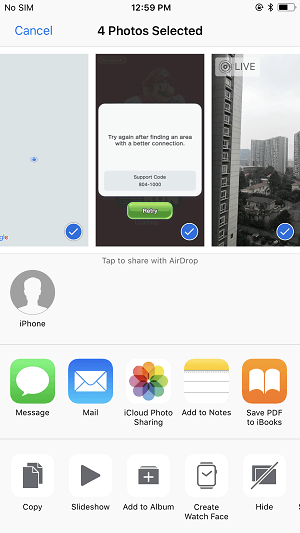
Method 3. How to Sync Data from iPhone to iPad Using iCloud
iCloud is the cloud-based storage service provided by Apple. It allows you to sync data across your devices that use the same Apple ID over Wi-Fi automatically. When it comes to transferring data between iPhone and iPad, iCloud could help in three ways:
- Transfer photos, videos, contacts… via iCloud Photos/Contacts
- Sync documents via iCloud Drive
- Transfer all data and settings via iCloud backup
Before you start, you should know that you need to make sure you are using the same Apple ID account on your iOS devices and there is enough iCloud storage for you to save the files you’d like to copy.
Get ready and follow the steps below to transfer data from your iPhone to your iPad wirelessly.
Option 1. Transfer Files Between iPhone and iPad via Apps Using iCloud
Supports: Photos, videos, contacts, notes, etc.
It’s quite easy to sync data from iPhone to iPad via apps that use the service. For example, you can transfer photos and videos from your iOS device to your iPad by turning on iCloud Photos, or sync contacts between your devices by enabling iCloud Contacts.
All you need to do is to sign in to the devices with the same Apple ID and turn on the corresponding option via the Settings app.
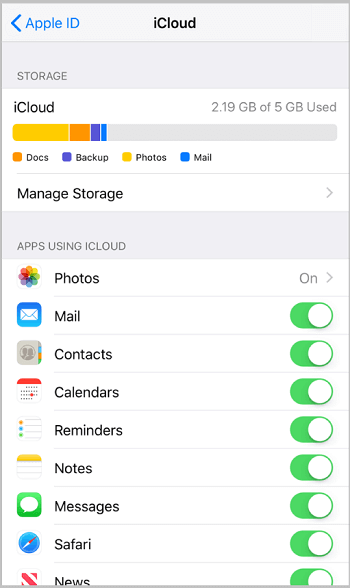
Option 2. Transfer Files from iPhone to iPad via iCloud Drive
Supports: Word, Excel, PPT, and other types of content
iCloud Drive stores any type of content as long as the file is less than 50GB and doesn’t exceed your iCloud storage. With iCloud Drive on, you can sync files across your devices, including iPhone, iPad, iPod Touch, Mac, and PC.
To transfer files from iPhone to iPad via iCloud Drive:
Step 1. On your source iOS device, go to the «Settings» app and select [your name] > «iCloud».
Step 2. Scroll down to enable «iCloud Drive».
Step 3. Open the «Files» app and select «Browse» > «iCloud Drive». Search for the files you want to copy to your iPad and upload them to iCloud Drive. (Or you can go to select the files you want to transfer, click the «Share» icon and save them to iCloud Drive.)
Step 4. On your iPad, go to the Files app and click «Browse» > «iCloud Drive» to check the items. If you need to, hold and press the file to move it to your iPhone storage.

Option 3. Transfer All Data and Settings from iPhone to iPad via iCloud Backup
Supports: Almost all data and settings on the iOS device
An iCloud backup includes almost all data and settings on your iOS device except data that has been stored in iCloud already. Thus, using iCloud backup (or iTunes backup) is a good choice when you want to switch to a new iPhone, iPad, or iPod from an old one.
However, if you restore the iPhone backup to an iPad that has been set up, you will need to erase the device and then set it up again. That’s because the «Restore from iCloud Backup» option is only available during the setup process. For more details on how to transfer data from iPhone to iPad, refer to the guide on how to transfer data from one iPhone to another for the detailed steps.
Other than iCloud, other cloud-based storage services will also help to transfer data between iPhone and iPad.
The Bottom Line
Whether you are going to switch from your previous iOS device to a new device or just share files between two iOS devices, you now know how to do it from the paragraphs above. Choose the way that fits your needs best and follow the steps to transfer data from your iPhone to iPad with a few simple clicks.
Complete guide on how to transfer data from iPhone to iPad. Whether you are going to copy all data and settings or selectively transfer some files from iPhone to iPad, you will learn how to do it in this guide. (Applies to transfer photos, videos, contacts, music, ringtones, documents, and more from iPhone to iPad or vice versa.)
Why Do You Need to Transfer Data from iPhone to iPad
Data transfer between two iDevices is necessary when you want to share files across your device or switch to a new iPhone, iPad, or iPod Touch. Sometimes, you may want to transfer some files from iPhone to iPad, while at other times you may prefer to sync all data and settings from one iDevice to another.
To help you get things done, here I’ll detail three ways on how to transfer data from iPhone to iPad. Keep reading and apply one of them to transfer files from your iPhone to iPad with ease.
Method 1. How to Transfer Data from iPhone to iPad Without iCloud
Supports: Photos, videos, music, ringtones, audiobooks, contacts, books, and more
If you are looking to transfer files like photos, music, contacts… between your iPhone and iPad without iCloud, you will like the free iPhone data transfer software — EaseUS MobiMover. With this tool installed on your Mac or PC, you will be able to:
- Transfer files from computer to iPhone/iPad/iPod Touch or vice versa
- Sync data from one iPhone/iPad/iPod Touch to another
- Manage iDevice content from computer
Besides, EaseUS MobiMover can also serve the function of a free video & audio downloader that allows you to download videos from YouTube, Twitter, Facebook, Dailymotion, or download music from SoundCloud, MySpace, and many other sites to your computer or iPhone/iPad.
To transfer data from iPhone to iPad for free:
Step 1. Connect your iPhone and iPad to your computer with compatible USB cables and tap on «Trust This Computer» on both devices. Start EaseUS MobiMover and navigate to the «Phone to Phone» mode. For data syncing between iPhone and iPad, you need to switch to the correct direction (transfer data from iPhone [name] to iPad [name]). Click «Next».
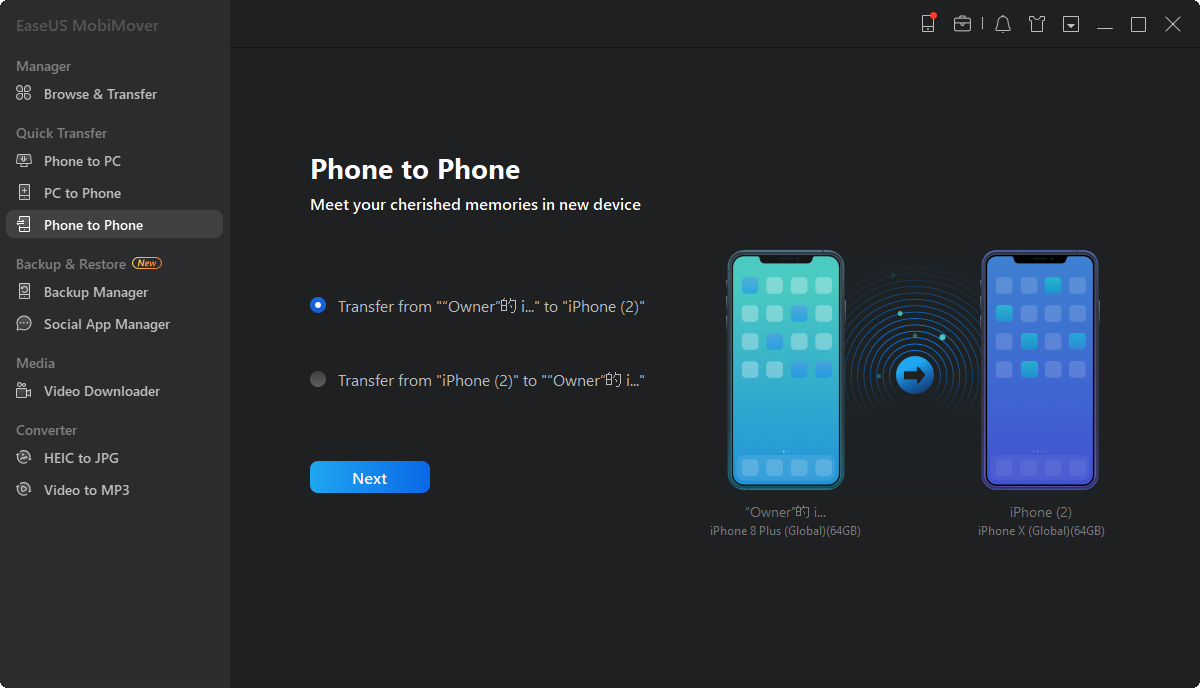
Step 2. Here, MobiMover allows you to transfer all types of data, like audio files, pictures, videos, messages, contacts, etc. You need to selectively choose the category/categories you want to transfer to your iPad, and click «Transfer» to initiate the process.
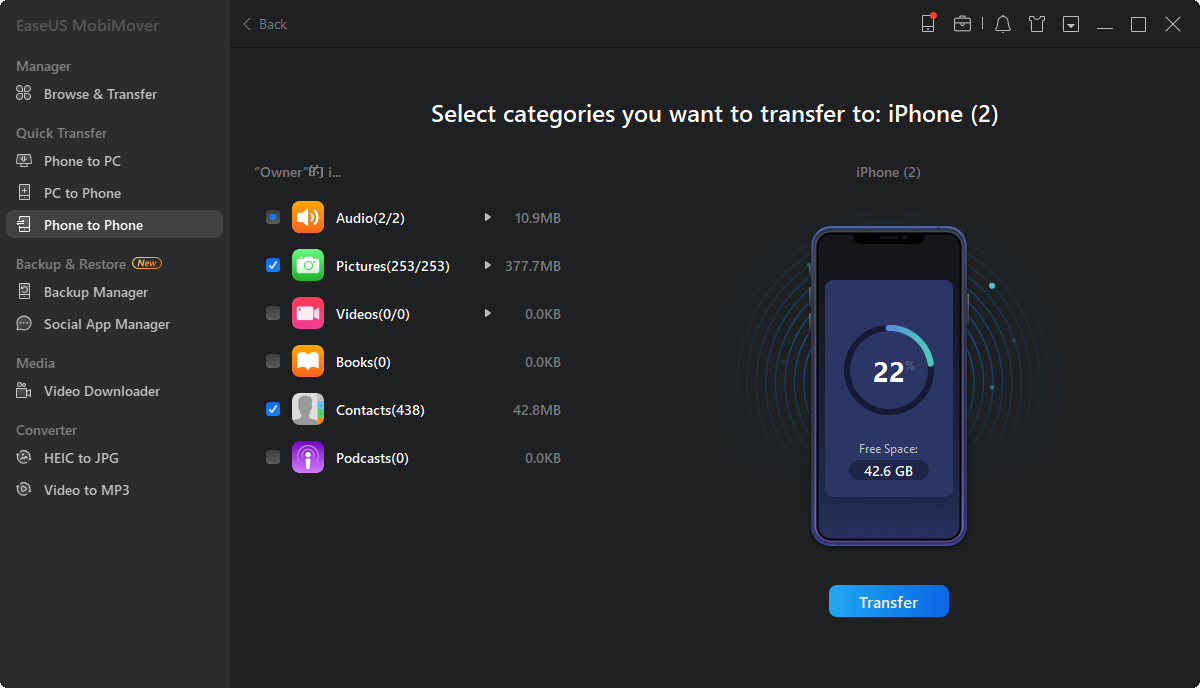
Step 3. Wait some time to let MobiMover finish transferring all the selected files. After that, go to the related apps to view the synced files on your iPad.
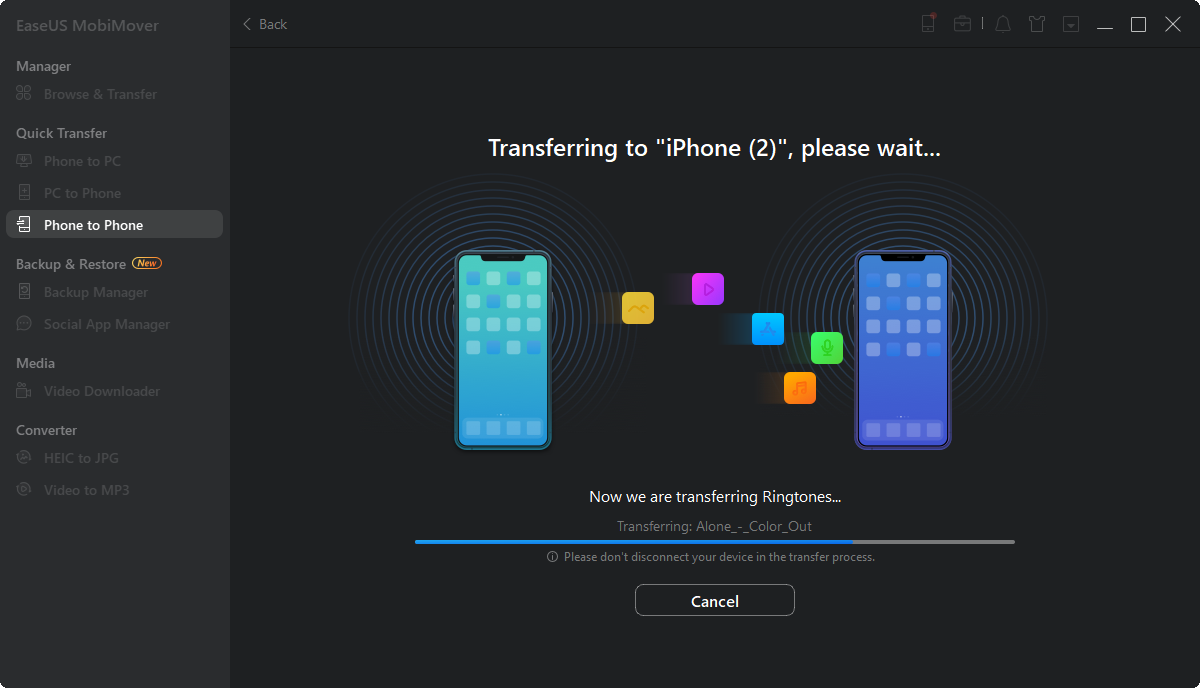
With EaseUS MobiMover, you can transfer files between your iPhone and iPad flexibly without erasing your device or signing in to your devices with the same Apple ID. Moreover, you can select a whole category or particular items under the category to share. Isn’t it great? Don’t hesitate to give it a try.
Method 2. How to Transfer Files from iPhone to iPad via AirDrop
Supports: Photos, videos, contacts, websites, locations, and more
Since both iPhone and iPad are Airdrop-supported devices, you are able to transfer data from iPhone to iPad or vice versa with the help of the built-in file sharing service. AirDrop enables you to transfer data between two devices over Wi-Fi and Bluetooth connections. Thus, if you prefer to perform the data transfer without a USB cable, use AirDrop instead.
To share data from iPhone to iPad:
Step 1. Make sure your devices are within the Wi-Fi and Bluetooth range.
Step 2. Turn on AirDrop on your iPhone and iPad.
Step 3. To transfer files from iPhone to iPad, go to the App that contains the items you’d like to copy, select the items, tap on the «Share» button, choose AirDrop, and select the device name of your iPad.
Step 4. On your iPad, click «Accept» to receive the items from your iOS device.
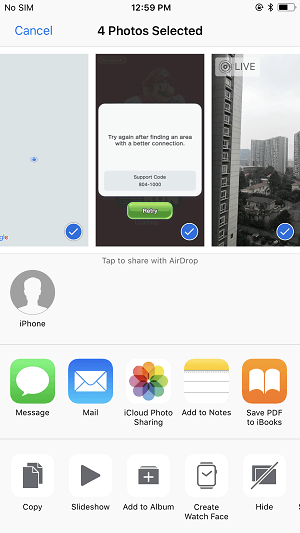
Method 3. How to Sync Data from iPhone to iPad Using iCloud
iCloud is the cloud-based storage service provided by Apple. It allows you to sync data across your devices that use the same Apple ID over Wi-Fi automatically. When it comes to transferring data between iPhone and iPad, iCloud could help in three ways:
- Transfer photos, videos, contacts… via iCloud Photos/Contacts
- Sync documents via iCloud Drive
- Transfer all data and settings via iCloud backup
Before you start, you should know that you need to make sure you are using the same Apple ID account on your iOS devices and there is enough iCloud storage for you to save the files you’d like to copy.
Get ready and follow the steps below to transfer data from your iPhone to your iPad wirelessly.
Option 1. Transfer Files Between iPhone and iPad via Apps Using iCloud
Supports: Photos, videos, contacts, notes, etc.
It’s quite easy to sync data from iPhone to iPad via apps that use the service. For example, you can transfer photos and videos from your iOS device to your iPad by turning on iCloud Photos, or sync contacts between your devices by enabling iCloud Contacts.
All you need to do is to sign in to the devices with the same Apple ID and turn on the corresponding option via the Settings app.
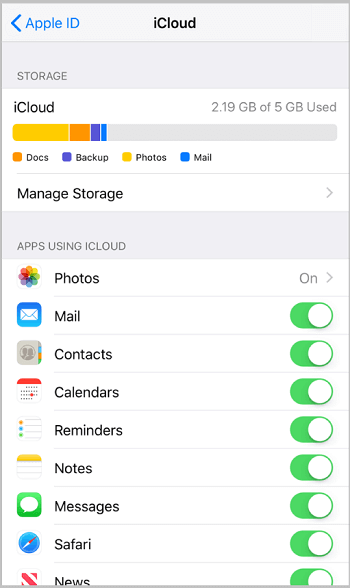
Option 2. Transfer Files from iPhone to iPad via iCloud Drive
Supports: Word, Excel, PPT, and other types of content
iCloud Drive stores any type of content as long as the file is less than 50GB and doesn’t exceed your iCloud storage. With iCloud Drive on, you can sync files across your devices, including iPhone, iPad, iPod Touch, Mac, and PC.
To transfer files from iPhone to iPad via iCloud Drive:
Step 1. On your source iOS device, go to the «Settings» app and select [your name] > «iCloud».
Step 2. Scroll down to enable «iCloud Drive».
Step 3. Open the «Files» app and select «Browse» > «iCloud Drive». Search for the files you want to copy to your iPad and upload them to iCloud Drive. (Or you can go to select the files you want to transfer, click the «Share» icon and save them to iCloud Drive.)
Step 4. On your iPad, go to the Files app and click «Browse» > «iCloud Drive» to check the items. If you need to, hold and press the file to move it to your iPhone storage.

Option 3. Transfer All Data and Settings from iPhone to iPad via iCloud Backup
Supports: Almost all data and settings on the iOS device
An iCloud backup includes almost all data and settings on your iOS device except data that has been stored in iCloud already. Thus, using iCloud backup (or iTunes backup) is a good choice when you want to switch to a new iPhone, iPad, or iPod from an old one.
However, if you restore the iPhone backup to an iPad that has been set up, you will need to erase the device and then set it up again. That’s because the «Restore from iCloud Backup» option is only available during the setup process. For more details on how to transfer data from iPhone to iPad, refer to the guide on how to transfer data from one iPhone to another for the detailed steps.
Other than iCloud, other cloud-based storage services will also help to transfer data between iPhone and iPad.
The Bottom Line
Whether you are going to switch from your previous iOS device to a new device or just share files between two iOS devices, you now know how to do it from the paragraphs above. Choose the way that fits your needs best and follow the steps to transfer data from your iPhone to iPad with a few simple clicks.
Пользователи iPhone предпочитают приобретать iPad, поскольку есть возможность синхронизировать оба устройства, чтобы обеспечить максимальное удобство их использования. Среди данных, которые можно синхронизировать, — музыка, видео, а также документы и ряд других их типов. Каким же образом это можно сделать?
Содержание
- О синхронизации
- Через iTunes
- Способ 1 — полная синхронизация
- Способ 2 — синхронизируйте покупки
- Через iCloud
- Без компьютера при помощи AirDrop
- Без ПК посредством Wi-Fi, Bluetooth
- Через Lightning-кабель
О синхронизации

«Есть ли простой способ синхронизировать контакты, музыку, видео и другие данные между моим iPhone и iPad? Пожалуйста, помогите», — один из самых распространённых вопросов, который возникает у пользователей Apple-продукции. Главная проблема, которая возникает, состоит в том, что требуется использовать те же самые данные на разных устройствах.
Основные способы следующие:
Через iTunes
Это специальная программа, которую можно установить на ваш компьютер и на оба устройства.
Имеется возможность добиться синхронизации как устройств целиком, так и совершённых покупок. Ниже будут рассмотрены оба способа.
Способ 1 — полная синхронизация
- С помощью USB подключите iPhone к вашему ПК. Затем запустите iTunes на компьютере и нажмите на «Устройство».
- Щёлкните по вкладке «Сводка», откройте «Резервные копии» и затем — «Этот компьютер». После этого создайте резервную копию.
- Проведите операцию резервного копирования. Удалите iPhone с ПК и затем подключите к нему iPad.
- Вновь нажмите на «Сводка», восстановите копию: выбрав её последний файл, кликните на кнопку «Восстановить».
Способ 2 — синхронизируйте покупки
- В iTunes на ПК зайдите в учётную запись, введите Apple ID.
- Авторизуйте свой компьютер, подключите к нему айфон и перенесите покупки с последнего в медиатеку iTunes на ПК.
- Отключите первое устройство, снова подключите айпад. В «Сводке» поставьте галочку напротив раздела ручного управления.
ВАЖНО! При помощи iTunes вы можете обеспечить резервное копирование таких данных, как сообщения, фото, видео.
Через iCloud

В этом хранилище вы всегда сможете хранить и открывать выбранные файлы. Для синхронизации необходимо предпринять следующие шаги:
- Создайте аккаунт на любом из своих устройств.
- Установите iCloud на другом девайсе, войдите туда, используя тот же логин, а также ID.
- Подключите функцию автосохранения для выбранного вами типа файлов.
ВНИМАНИЕ! Существуют 2 способа синхронизации — как через компьютер, так и без него. Второй вариант подходит для нового iPad, причём применяется опция резервного копирования.
Без компьютера при помощи AirDrop
Данный вариант наиболее приемлем, если вам необходимо синхронизировать только несколько файлов. Вот что нужно сделать:
- На обоих девайсах включите функции Bluetooth, Wi-Fi и затем — AirDrop.
- Запустите ваш айфон, откройте приложение с нужными файлами (допустим, фотографиями). Выберите фото или другие файлы, которые требуется, нажмите «Поделиться» и в AirDrop выберите iPad.
- В вашем айпаде нажмите «Принять».
ВНИМАНИЕ! Непосредственно к сети Wi-Fi в данном случае подключаться не нужно, но функция должна работать.
СПРАВКА! AirDrop подходит только для iOS 7 версии и выше.
Без ПК посредством Wi-Fi, Bluetooth

Вы можете добиться желаемого результата, подключив оба гаджета к одной сети Wi-Fi или Bluetooth. Для этого зайдите в настройки, укажите тип соединения, после чего введите пароль.
Через Lightning-кабель
- Установите на ПК необходимое ПО, откройте программу.
- Подключите оба гаджета к своему компьютеру. Используйте кабель Lightning.
- Кликните по имени устройства на компьютере, выберите требующийся тип данных. Затем укажите те из них, которые хотите синхронизировать. Зайдите в «Экспорт в» и осуществите этот процесс, предварительно указав целевое устройство.
Именно так вы можете добиться синхронизации iPhone с iPad. Указанные варианты отличаются быстротой и широкой степенью распространения. Можно при этом использовать устройства как вместе с компьютером, так и самостоятельно.
Консультант сайта iphone7.su, соавтор статей. Работает с продукцией Apple более 10 лет.
Сейчас тенденция в мире такова, что у каждого человека появляется всё больше различных устройств и гаджетов, которыми он регулярно пользуется. Практически каждый из нас имеет дома ноутбук, смартфон и планшет, на которых установлены различные программы и хранятся всевозможные данные. Это не всегда удобно, ведь зачастую хочется иметь возможность работать с какой-либо информацией вне зависимости от того, какой гаджет находится в руках. Эта проблема решается при помощи синхронизации устройств между собой. Наиболее успешной в решении этой проблемы среди остальных компаний стала корпорация Apple. Поэтому в этой статье подробно рассмотрим, как синхронизировать iPhone с iPad. Давайте разбираться. Поехали!
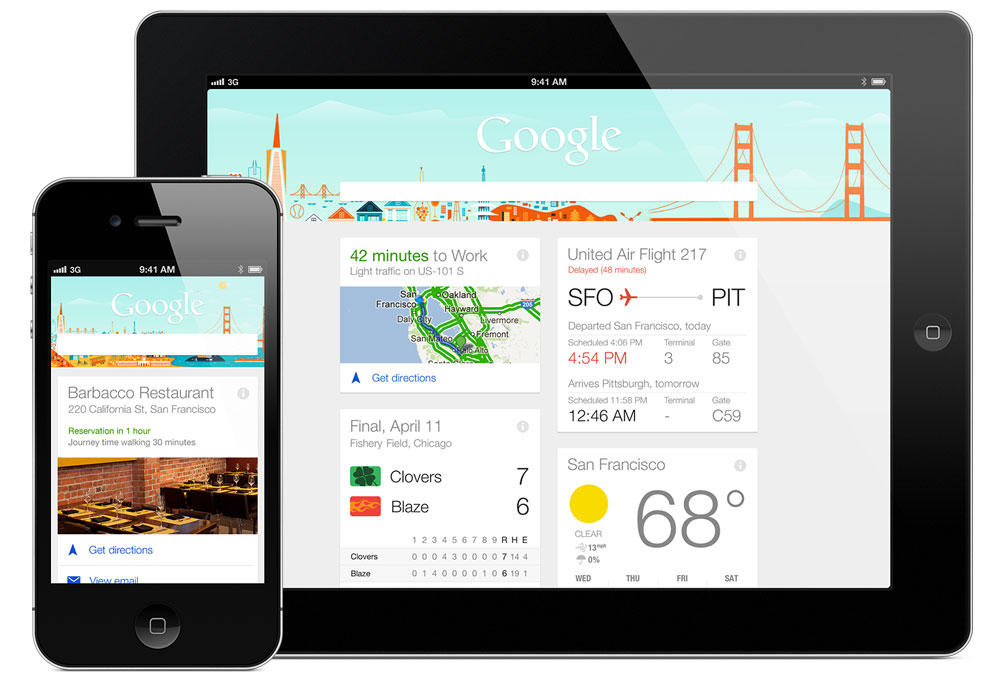
Пользователи желают иметь доступ к данным из любого домашнего гаджета
Существует всего два пути решения этой задачи:
- При помощи программы iTunes;
- При помощи облачного сервиса iCloud.
Самый простой вариант для синхронизации Айфона с Айпадом — создать две учётные записи. Первая необходима для входа в iTunes с Айфона, а вторая — с Айпада. После, используя «Мастер переноса данных», можно перенести данные с одного устройства на другое. Такой подход будет уместен в том случае, если на iPhone и iPad разные учётные записи.
Вы также можете создать две раздельных области хранения информации. Сперва создайте медиатеку для iPhone и выйдите из программы. Далее, запустите iTunes заново, держа нажатой клавишу Shift, в случае если на вашем компьютере стоит Windows, либо клавишу Option, если у вас MacBook. Перед вами появится окно, в котором будет предложено выбрать или создать медиатеку. Остаётся создать медиатеку для iPad, но уже под другим именем. Используя этот способ, информация из календарей, контактов и другая текущая будет единой для обоих устройств, при этом хранилища данных будут разными.
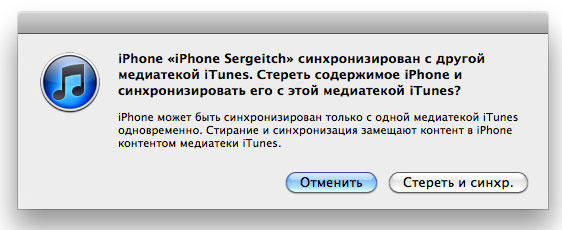
Вообще, если у вас и Айфон, и Айпад под одной учётной записью, то все изменения, сделанные на одном устройстве, будут отражаться на втором. Однако в таком случае iPhone и iPad будут полностью дублировать друг друга. В программе iTunes можно настроить параметры синхронизации таким образом, чтобы дублировались только те данные, которые вы считаете нужными.
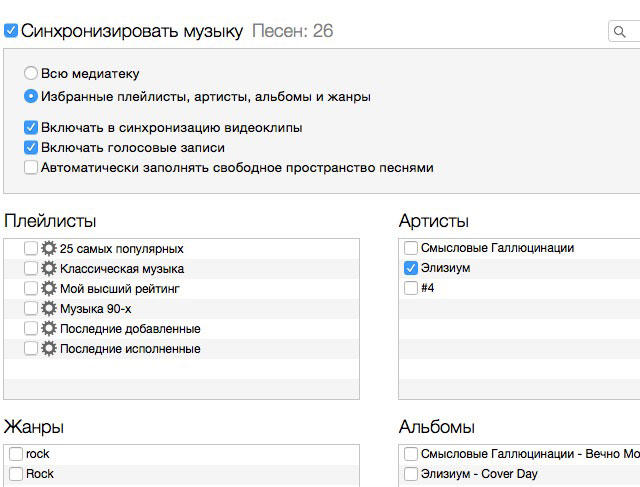
В свою очередь, сервис iCloud также имеет достаточно широкие возможности синхронизации различных документов, почты, заметок, контактов и прочего.
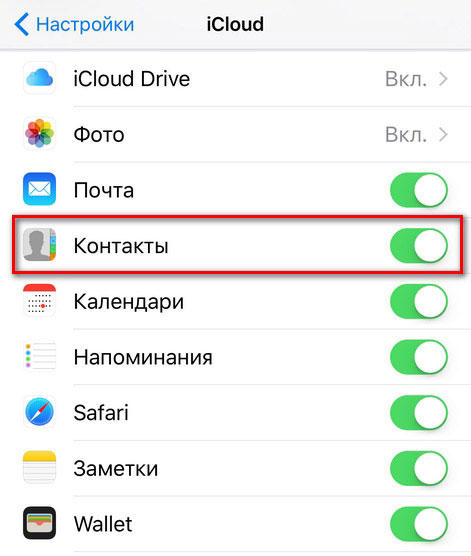
Что же касается приложений, то тут ситуация несколько иная. Просто продублировать приложения недостаточно. Ведь все настройки и сохранения так и останутся на каждом из устройств отдельно. Синхронизация будет иметь смысл только для тех приложений, которые хранят всю свою информацию в облаке или на сервере. Подобных игр и утилит с каждым днём появляется всё больше. Разумеется, не все этим довольны, так как реализация такой системы требует подключения к интернету, что также не всегда удобно.
Теперь вы знаете, как синхронизировать свои iPad и iPhone. Как можно убедиться, делается это достаточно просто и не занимает много времени. Пишите в комментариях, помогла ли вам эта статья, и задавайте вопросы.
Убедитесь, что ваше устройство iOS и устройство Android находятся в одной сети Wi-Fi. Проведите вверх от нижней части экрана устройства iOS, чтобы открыть Центр управления. Откройте опцию «Airplay» и щелкните имя устройства Android из списка. Затем вы можете отразить экран iPhone на Android.
Установите все свои приложения Google на iOS
Если вы в основном храните свои данные в приложениях Google, таких как Gmail, Google Диск и Google Карты, вы сможете получить к ним доступ как на iOS, так и на Android. … Google автоматически сохранит ваши данные в облаке и синхронизирует их с несколькими телефонами или планшетами.
Как связать iPhone с планшетом?
Откройте приложение «Настройки» на одном устройстве, коснитесь своего имени, чтобы открыть экран Apple ID, затем выберите iCloud. Включите тумблеры рядом с каждой категорией приложений и контента, которые вы хотите синхронизировать между iPhone и iPad. Повторите этот процесс со вторым устройством.
Можете ли вы соединить iPhone с Android?
Хотя в iPhone есть встроенная технология Bluetooth, возможности беспроводной передачи файлов ограничены его операционной системой. Для беспроводной передачи файлов между iPhone и устройством Android на обоих устройствах должно быть запущено одно и то же стороннее приложение для передачи файлов Bluetooth.
Как подключить iPhone к планшету через Bluetooth?
Подключение к другим устройствам с помощью Bluetooth
- Перейдите на экран настроек.
- Нажмите Общие.
- Нажмите Bluetooth.
- Нажмите ВЫКЛ. …
- Переведите другое устройство в режим обнаружения. …
- Коснитесь устройства, к которому хотите подключиться. …
- Введите требуемый ключ доступа, например введите пароль на клавиатуре, если вы выполняете сопряжение с клавиатурой Bluetooth.
5 ян. 2012 г.
Как передать данные с iPhone на Android по беспроводной сети?
Это автоматически включит точку доступа на вашем устройстве Android. Теперь перейдите в iPhone >> Настройки >> Wi-Fi, чтобы подключиться к точке доступа, предложенной устройством Android. Откройте приложение для передачи файлов на iPhone, выберите «Отправить», перейдите на вкладку «Фотографии» на экране «Выбор файлов» и нажмите кнопку «Отправить» внизу.
Могу ли я связать свой телефон с планшетом?
Это можно сделать двумя способами: вы можете превратить свой телефон в беспроводную точку доступа, используя функцию Wi-Fi на планшете для подключения к телефону, или вы можете подключиться к нему через Bluetooth. … Активируйте Bluetooth на телефоне, затем поверните планшет и откройте «Настройки»> «Беспроводная связь и сети> Bluetooth».
Могу ли я зеркалировать свой телефон на планшет?
Установка браузера ScreenShare на ваш смартфон и планшет
Откройте Google Play Store (или Market) на своем устройстве. Поиск ScreenShare. Выберите приложение ScreenShare (телефон) для своего телефона и выберите приложение ScreenShare (планшет) для своего планшета.
Как транслировать экран телефона на планшет?
Шаг 2. Транслируйте экран со своего Android-устройства.
- Убедитесь, что ваш мобильный телефон или планшет находится в той же сети Wi-Fi, что и ваше устройство Chromecast.
- Откройте приложение Google Home.
- Коснитесь устройства, на которое хотите транслировать экран.
- Коснитесь Транслировать мой экран. Транслировать экран.
Как мне синхронизировать свои устройства Apple?
После настройки синхронизации с iTunes через USB вы можете настроить iTunes на синхронизацию с вашим устройством через Wi-Fi вместо USB.
- Подключите устройство к компьютеру с помощью USB-кабеля, затем откройте iTunes и выберите свое устройство.
- Нажмите «Сводка» в левой части окна iTunes.
- Выберите «Синхронизировать с этим [устройством] по Wi-Fi».
13 февраля. 2020 г.
Почему мои устройства Apple не синхронизируются?
Убедитесь, что на вашем iPhone, iPad, iPod touch, Mac или ПК установлены правильные настройки даты и времени. Убедитесь, что вы вошли в iCloud с одним и тем же Apple ID на всех своих устройствах. Затем убедитесь, что вы включили Контакты, Календари и Напоминания * в настройках iCloud. Проверьте подключение к Интернету.
Как связать сообщения на iPhone и iPad?
На вашем iPhone, iPad или iPod touch выберите «Настройки»> «Сообщения»> «Отправить и получить». На вашем Mac откройте «Сообщения», выберите «Сообщения»> «Настройки», затем нажмите «iMessage». Убедитесь, что вы вошли в iMessage с одним и тем же Apple ID на всех своих устройствах.
Как мне синхронизировать мой Samsung с моим iPhone?
Как перенести данные с Samsung на iPhone с помощью Move to iOS
- Шаг 1 Найдите экран «Приложения и данные» и выберите «Переместить данные с Android».
- Шаг 2 На телефоне Samsung найдите и установите «Переместить на iOS» в магазине Google Play.
- Шаг 3 Нажмите «Продолжить» на обоих телефонах, затем «Согласен», а затем «Далее» на телефоне Android.
Если вы хотите синхронизировать напоминания и календари между iOS и Android, просто используйте приложение Google Calendar для всего. Все, что вам нужно сделать, это войти в систему, и все это там. Возможно, вам придется повозиться с настройками синхронизации, но это все.
Как создать приложение для iPhone и Android?
Xamarin — это кроссплатформенная технология, которая позволяет создавать собственные приложения для Android и iOS с использованием единой общей кодовой базы. Как и другие технологии, такие как React Native и NativeScript, он позволяет командам разработчиков тратить меньше времени на написание кода для обеих платформ.
