 Мобильные устройства уже плотно вошли в нашу повседневную жизнь. Каждое успешно выполняет свои задачи, но если несколько «свести вместе», то их возможности, несомненно, возрастут. Сегодня расскажем, как синхронизировать планшет и смартфон. Это возможность передавать данные между ними, раздавать интернет, управлять одним прибором с экрана другого. Поскольку в приборах на ОС Android-передача данных реализована на высоком уровне, то поговорим о них. Существует несколько способов «подружить» два мобильных устройства – беспроводное, с помощью кабеля.
Мобильные устройства уже плотно вошли в нашу повседневную жизнь. Каждое успешно выполняет свои задачи, но если несколько «свести вместе», то их возможности, несомненно, возрастут. Сегодня расскажем, как синхронизировать планшет и смартфон. Это возможность передавать данные между ними, раздавать интернет, управлять одним прибором с экрана другого. Поскольку в приборах на ОС Android-передача данных реализована на высоком уровне, то поговорим о них. Существует несколько способов «подружить» два мобильных устройства – беспроводное, с помощью кабеля.
Содержание статьи
- Способы подключения телефона и планшета
- Bluetooth
- Wi-Fi
- Дополнительные возможности
Способы подключения телефона и планшета
Рассмотрим беспроводные технологии.

Bluetooth
Для передачи файлов с одного мобильного устройства на другое часто используется технология блютуз, которая присутствует практически на любом современном гаджете. Алгоритм следующий:
- Убедитесь, что данная технология доступна обоим устройствам. Версии совместимы.
- На обоих девайсах активизируем Bluetooth модуль.
- На том, с которого вы хотите перекинуть файлы, включите поиск устройств. Высветиться список.
- Найдите второе устройство, нажмите его, тем самым активируйте.
- Найдите файл, требуемый для передачи. Откройте окно, выберете пункт «Отправить по Bluetooth», выберете адресата.
- Для разрешения передачи данных дайте разрешение – нажмите «ОК».
Важно! Для экономии заряда батареи, когда сессия закончится, не забудьте разорвать соединение, выключить модули.
Главным минусом такого соединения является низкая скорость. Передача «тяжёлых» файлов может занять достаточно длительное время. Поэтому для таких случаев рекомендуем использовать облачные хранилища (Dropbox, Google Drive, Яндекс. Диск). После размещения там файлов, доступ возможен со всех устройств, имеющих Интернет.
Помимо этого, через эту технологию возможно создание VPN соединения.
- Для этого находим, скачиваем программу BlueVPN.
- Запускаем, открываем список устройств находим смартфон.
- Кликаем на него, осуществляем соединение.
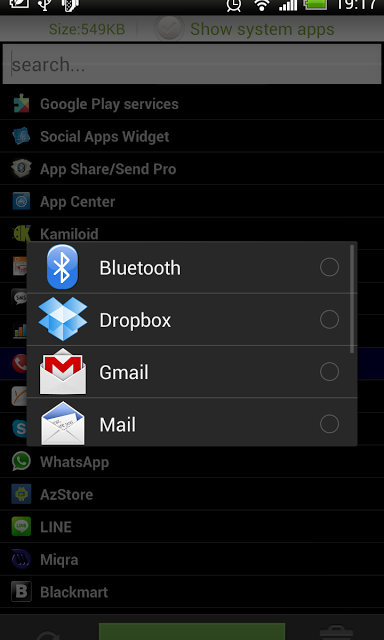
Wi-Fi
Подружить смартфон и планшет можно с использованием Wi-Fi, но это будет уже не передача файла, как это было при Bluetooth соединении. Здесь это будет приём и раздача Интернета от одного-другому.
- В раздающем устройстве активируется режим модем.
- В принимающем запускается поиск допустимых Wi-Fi сетей.
- После обнаружения сети, она активируется нажатием. При необходимости введите пароль, который указан в настройках раздающего устройства.
Ещё с помощью этого протокола можно подключить наладонник к Интернет через «дружественный» смартфон. Для этого он должен поддерживать связь с 3G, 4G сетью, а это заложено практически в любом современном аппарате.
Важно! Для такого действия никакое дополнительное программное обеспечение ставить на аппарат не придётся. Все параметры выставляются настройками.
- Настройки мобильного гаджета — заходим «Беспроводные сети» — раздел «Ещё» (More)
- Активизируйте «Режим модема», переключатель «Точка доступа» переводим в положение «Вкл.»
- Всё, на смартфоне создана точка доступа. Подключиться к ней возможно с любого устройства, поддерживающего протокол. О параметрах – названия сети, пароле для доступа, методе шифрования – информация в настройках.
- На наладоннике запускаем поиск доступных сетей, находим, подключаемся. При необходимости вводим пароль.
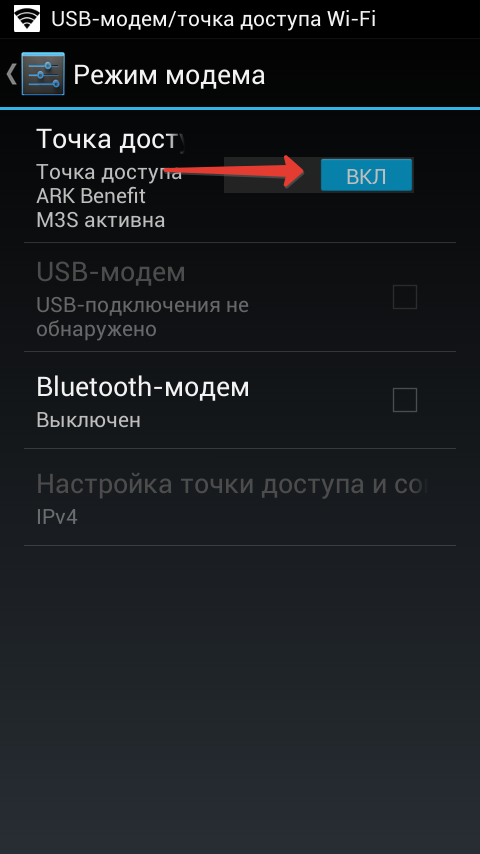
Дополнительные возможности
Пользователь может вывести изображение на экран планшета с телефона. Ещё одна интересная функция, которая открывается при «дружбе» планшета и телефона – возможность превратить последний в пульт управление или джойстик (геймпад). После этого вы удобно располагаетесь в кресле, запускаете на таблетке игрушку или трансляцию интересного матча, регулируете громкость, выполняете действия – управляете им с помощью мобильника. Что для этого надо сделать?
Вам поможет бесплатная утилита Tablet Remote. Главное преимущество её в том, что для управления не требуется Интернет, метры кабеля и другие приспособления. Достаточно только наличие Bluetooth-модуля.
Алгоритм такой:
 Выполнить действия, описанные в пункте «Способы подключения телефона и планшета» — Bluetooth.
Выполнить действия, описанные в пункте «Способы подключения телефона и планшета» — Bluetooth.- На оба устройства устанавливаем утилиту, запускаем её.
- Открывается меню. Заходим в раздел «Setup» («Настройки»). Проверяем – обе опции должны быть не активны. Если это так, то смартфон уже является удалённой клавиатурой.
- Переходим к следующей вкладке «Connection» («Соединения»). Запускаем поиск активных устройств. Проверьте, что телефон включён, иначе планшет его сможет обнаружить и, соответственно, совершить соединение.
- После обнаружения аппарата, кликните на него для установления соединения. Это делается только первый раз, далее процесс будет происходить автоматом.
Вы можете использовать мобильные данные своего телефона для подключения другого телефона, планшета или компьютера к Интернету. Такое совместное использование соединения называется модемом или использованием точки доступа. Большинство телефонов Android могут обмениваться мобильными данными через Wi-Fi, Bluetooth или USB. …
Активируйте Bluetooth на своем телефоне, затем повернитесь к планшету и откройте «Настройки»> «Беспроводная связь и сети> Bluetooth». Затем перейдите в «Настройки Bluetooth» и выполните сопряжение планшета с телефоном. Как только это будет сделано, коснитесь значка гаечного ключа рядом с названием телефона и нажмите «Модем».
Как подключить телефон Samsung к планшету?
Нажмите и удерживайте Значок Bluetooth , чтобы открыть меню настроек Bluetooth. Убедитесь, что на телефоне или планшете включен Bluetooth, а затем выберите устройство, с которым хотите выполнить сопряжение. Может потребоваться нажать «ОК» на телефоне или планшете, чтобы подтвердить сопряжение.
Могу ли я привязать свой телефон Android к планшету?
Android имеет встроенная функция модема Wi-Fi, хотя он может быть отключен некоторыми операторами связи, если вы не платите за тарифный план. … Теперь вы можете подключиться к точке доступа Wi-Fi вашего телефона с ноутбука, планшета или любого другого устройства.
Как отразить мой Android на планшете?
Установка браузера на ваши устройства Android, которые вы хотите отразить. В Google Play Store найдите ScreenShare с помощью своего устройства, затем выберите приложение ScreenShare (телефон) для планшет и приложение ScreenShare (планшет) для телефона. Установите приложение на оба устройства, которые вы хотите зеркалировать.
Как подключить планшет к телефону через USB?
Подключите USB-кабель к USB-порту на вашем Android-устройстве. а затем подключите другой конец кабеля USB к ПК. После того, как драйверы были загружены. ПК распознает планшетный ПК как портативный медиаплеер.
Откройте Google Play Store (или Market) на своем устройстве. Поиск ScreenShare. Выберите приложение ScreenShare (телефон) для своего телефона и выберите приложение ScreenShare (планшет) для своего планшета. Установите ScreenShare на телефон и планшет.
Почему мой планшет связан с моим телефоном?
Это потому что устройства вошли в одну и ту же учетную запись Google. Идея учетной записи Google заключается в том, что ваша информация доступна на всех ваших устройствах, на которых вы вошли в систему с этой учетной записью. Вы можете создать несколько разных учетных записей и входить на каждое устройство с разными учетными записями.
Как синхронизировать телефон Galaxy и планшет?
Найдите и откройте «Настройки», коснитесь своего имени в верхней части экрана, а затем коснитесь Samsung Cloud. Нажмите «Дополнительные параметры» (три вертикальные точки), а затем нажмите «Настройки». Коснитесь Параметры синхронизации и автоматического резервного копирования, а затем коснитесь вкладки «Синхронизация». Затем коснитесь переключателя рядом с нужным приложением или приложениями, чтобы включить или выключить для них автоматическую синхронизацию.
Где синхронизация на моем телефоне Samsung?
Android 6.0 Зефир
- На любом главном экране нажмите «Приложения».
- Нажмите «Настройки».
- Коснитесь Аккаунты.
- Коснитесь нужной учетной записи в разделе «Учетные записи».
- Чтобы синхронизировать все приложения и учетные записи: коснитесь значка БОЛЬШЕ. Коснитесь Синхронизировать все.
- Для синхронизации выбранных приложений и учетных записей: коснитесь своей учетной записи. Снимите все флажки, которые не хотите синхронизировать.
Как передать данные с телефона Samsung на планшет Samsung?
Вы можете передавать данные между устройствами через Smart Switch. Чтобы использовать Smart Switch, запустите приложение «Настройки» и нажмите «Облако и учетные записи»> «Smart Switch». Если у вас нет приложения, загрузите его из Galaxy Apps или Play Store. Переносите данные с предыдущего устройства на Galaxy Tab S4 по беспроводной сети через Wi-Fi Direct.
USB-модем быстрее точки доступа?
Модем — это процесс совместного использования мобильного интернет-соединения с подключенным компьютером с помощью Bluetooth или USB-кабеля.
…
Разница между USB-модемом и мобильной точкой доступа:
| USB-МОДЕМ | МОБИЛЬНАЯ ТОЧКА ДОСТУПА |
|---|---|
| Скорость интернета на подключенном компьютере выше. | В то время как скорость интернета немного медленная, используя точку доступа. |
Как я могу использовать свой Android в качестве модема с USB-кабелем?
Под заголовком «Беспроводная связь и сети» выберите Модем и мобильная точка доступа, а затем выберите USB-модем. Значок сети на панели задач должен отображать проводное соединение, если оно выполнено успешно. Поздравляем, теперь вы успешно использовали свой Android-смартфон в качестве модема.
Содержание
- Передача данных
- Раздача интернета
- IOs
- USB-кабель
- Управление планшетом со смартфона
Передача данных
Мы сразу исключаем шнур, хотя он возможен и теоретически, и практически. Долго, неудобно, дорого — это далеко не все недостатки, как правило, телефон подключается к планшету для передачи данных, загрузки видео, фотографий или документов, как таковое, в прямом смысле этого слова, соединение телефона с планшетом может осуществляться по прямому Wi-Fi или через интернет.
В первом случае необходимо включить прямой Wi-Fi (он может называться Wi-Fi Direct и т.д.) на обоих устройствах.

Необходимо зайти в настройки и выбрать нужную опцию в разделе «Еще», прелесть в том, что файлы сбрасываются с огромной скоростью, в среднем около 50 Мбит. Затем в любом файловом менеджере вы выбираете то, что хотите загрузить и отправить на планшет/телефон.

Через интернет можно выполнить задачу многими способами, самый простой способ закинуть файл на файлообменник и затем скачать его, примеры приводить не буду, просто наберите в поиске слова «Файлообменник», но этот способ изжил свою полезность.
На много лучше использовать сервисы типа «Dropbox», создать аккаунт и положить туда нужные файлы, это же приложение из сервиса установить на телефон, планшет, компьютер и все другие устройства по желанию. Теперь, куда бы вы ни добавили свои файлы, они будут доступны на всех ваших устройствах. Вы даже можете получить к ним доступ с любого другого устройства (например, от друга), просто зайдя в браузер. Удобно, правда? Сам процесс решает вопрос о том, как синхронизировать планшет с телефоном. Сюда же можно отнести и другие сервисы, тот же Яндекс, Google и т.д. со своими виртуальными дисками, Google будет особенно удобен для пользователей Android, помимо виртуального пространства, можно создавать документы для совместного редактирования, общаться в чате, как в Skype и т.д.

Раздача интернета
Если вы хотите подключить планшет к Интернету, но нет доступной точки Wi-Fi, вы можете создать ее самостоятельно, используя смартфон с доступом к сети 3G или 4G. Эта простая операция не требует дополнительного программного обеспечения, все необходимые параметры могут быть установлены в стандартных настройках Android.
- Откройте настройки вашего мобильного устройства и перейдите на вкладку «Еще», которая находится в поле «Беспроводные сети».
- Запустите «режим модема» и установите переключатель «Точка доступа» в положение «Вкл».

- Смартфон автоматически создаст точку доступа, к которой вы сможете подключиться с любого устройства с поддержкой Wi-Fi. Параметры точки доступа можно просмотреть в настройках — здесь указаны имя, пароль и метод шифрования.
Все, что вам нужно сделать, это запустить поиск доступных сетей на вашем планшете и подключиться к созданной точке доступа.
IOs
На iPhone и iPad с сигнатурой Cellular (что означает, что они поддерживают мобильную связь через SIM-карту) есть функция режима беспроводного модема.
Он превращает ваше устройство в точку доступа Wi-Fi, к которой могут подключаться другие гаджеты, в том числе планшетные компьютеры.
Инструкции по потоковому интернету с мобильного устройства Apple:
- Перейдите к настройкам.
- Откройте раздел «Режим модема».

- Переключает ползунок в активное положение.
Чтобы увидеть название созданной сети Wi-Fi при раздаче Интернета с iPhone, необходимо нажать на пункт «Пароль Wi-Fi». Помимо имени, здесь можно изменить пароль, который должен состоять не менее чем из восьми символов.
USB-кабель
В этом случае требуется подключение через USB-кабель, чаще всего этот способ используется для раздачи интернета на компьютер или ноутбук, так как стандартные зарядные устройства можно подключить к гаджету с одной стороны и к компьютеру с другой.
Поэтому для передачи данных со смартфона на планшет требуется соответствующий кабель.
Шаг за шагом:
- Откройте Настройки на смартфоне.
- Перейдите на вкладку «Подключения» или «Еще».
- Затем откройте раздел «Hotspot».
- Нажмите на вкладку «USB-модем».

- Подключите устройство с помощью кабеля USB.
- Чтобы переместить ползунок на телефоне в переключенное положение.
Этот метод настолько удобен, что здесь не нужны пароли и сетевые имена. Все, что вам нужно сделать, это подключить кабель и использовать смартфон в качестве модема с мобильным Интернетом.
Управление планшетом со смартфона
Еще одной интересной причиной совмещения телефона и планшета может стать желание пользователя превратить свой смартфон в пульт дистанционного управления или геймпад. На что это похоже?
Вы запускаете игру или фильм на планшете, садитесь поудобнее, берете в руки смартфон и используете его для управления экраном планшета.
Конечно, чтобы это стало доступным, необходимо сначала настроить оборудование, что можно сделать с помощью бесплатного приложения Tablet Remote.

- Загрузите приложение Tablet Remote из Play Market для планшета и телефона.
- Перейдите в раздел «Настройки» приложения на смартфоне и убедитесь, что обе опции выключены. Если все подтвердится, то ваш телефон уже является удаленной клавиатурой (геймпадом).
- Нажмите кнопку «Подключение» на телефоне, чтобы начать поиск доступных устройств. Важно, чтобы приложение было включено на планшете, иначе он не сможет быть обнаружен и подключен.
- Как только планшет будет обнаружен, нажмите на него, чтобы подключить телефон к планшету. После этого вам больше не нужно будет сопрягать устройства, так как это произойдет автоматически при запуске приложения Tablet Remote.
Чтобы начать управлять планшетом с телефона, перейдите на вкладку «Remote», здесь вы увидите пульт дистанционного управления, который превращается в настоящий геймпад при горизонтальной ориентации дисплея.

Другой способ подключения, на этот раз с помощью кабеля, демонстрирует короткий обучающий видеоролик:
Источники
- Https://plansheta.ru/podklyuchenie/razdat-internet-s-telefona-na-planshet
- Https://mysettings.ru/telefon-i-planshet/ploblem/kak-podklyuchit-telefon-k-planshetu.html
- Https://kingdia.com/instruktsii/podklyuchenie/412-kak-podklyuchit-telefon-k-planshetu.html
Как подключить телефон к планшету
Как подключить телефон к планшету? Начнём с того, что нужно определиться для каких целей нужно такое подключение:
- для передачи данных;
- для раздачи интернета;
- для управления (самое интересное).
Передача данных
Шнур исключим сразу, хотя можно это произвести и теоретически, и практически. Долго, неудобно, затратно – это не все минусы. Как правило, телефон подключают к планшету для передачи данных. Скинуть видео, фото или документы. Как таковое, в прямом значении слова, подключение телефона к планшету можно произвести по прямому Wi-Fi или посредством интернета.

В первом способе нужно на обоих устройствах включить прямой Wi-Fi (может называться Wi-Fi Direct и по др.). 
Нужно зайти в Параметры и выбрать нужную опцию в разделе «Ещё». Прелесть в том, что файлы сбрасываются на огромной скорости, в среднем на скорости около 50 Mbit. Далее в любом менеджере файлов выбираете то, что хотите передать, и отправляете это на планшет/телефон.

Посредством интернет можно выполнить задачу множеством способов. Проще всего закинуть файл на файлообменник и потом скачать его. Примеры приводить не будем, просто вбейте в поиске слово «Файлообменник». Но этот способ уже изжил себя.
На много лучше пользоваться сервисами типа «Dropbox». Вы создаёте аккаунт и кладёте туда необходимые файлы. Само приложение от сервиса устанавливаете на телефон, планшет, компьютер и на все другие устройства, по желанию. Теперь, не важно откуда вы добавите файлы, последние будут доступны на всех устройствах. Вы можете получить к ним доступ даже с любого другого устройства (друга, например), просто зайдя в браузер. Удобно, не правда ли? Сама процесс относится к вопросу, как синхронизировать планшет с телефоном. Сюда же можно отнести и другие сервисы. Тот же Яндекс, Google и пр. со своими виртуальными дисками. В Google особенно удобно будет работать пользователям Android. Помимо виртуального пространства, можно создавать документы для совместного редактирования, общаться, как в скайпе и пр.

Раздача интернета с телефона на планшет
Здесь долго останавливаться не будем. Самый простой способ – создать из одного устройства переносной хот-спот. В iOS нужно просто подвинуть ползунок в разделе Режим Модема, настроек гаджета. В Андроиде этот раздел спрятан в категории Параметров «Ещё». Только вместо ползунка, нужно установить галочку напротив «Переносной хот-спот». В новых версиях Android и визардах отдельных компаний функцию вынесли в меню состояния (верхний свайп).
Как управлять планшетом с помощью телефона
Вот мы и подобрались к самому интересному. Пользователи часто используют таблетку, как домашний медиа центр, подключая устройство к телевизору или колонкам. Но, зачем вообще нужно управление планшетом с телефона? Всё просто! Вы отдыхаете на диване и смотрите фильм или слушаете музыку. Возможно вы просто хотите поиграть в игру. Можно взять просто телефон и использовать его, как пульт для планшета или геймпад для игр.

Начнём. На оба устройства необходимо установить из Маркета Tablet Remote . Сразу нужно сказать, что программа не такая, как Рэд Админ или TeamViewer. Вы не сможете полноценно управлять планшетом с телефона, но, как писалось выше, в качестве пульта или геймпада подойдёт. Тем более что связывать устройства можно не только по Wi-Fi, но и по блютузу, что хорошо, когда телефон ещё и раздаёт интернет. После первого включения, вы увидите следующий интерфейс.

Для начала нужно сделать ваш гаджет удалённой клавиатурой. Для этого в разделе SETUP отмените обе опции. Теперь запустите программу на планшете, а на телефоне выберите пункт Connection и нажмите на радар. После поиска устройств, просто тапните по найденному планшету (как правило, будет писать его название). При последующих входах производить это уже не будет нужды – устройства будут вязаться сами.
Менять положения с пульта управления на геймпад проще простого. Вам нужно просто сменить ориентацию дисплея.

Добавить комментарий
Необходимость подключения телефона к планшету возникает в тех случаях, когда информация, находящаяся на одном из устройств должна использоваться на другом. Простой механический перенос не всегда удобен, а в некоторых вопросах просто невозможен.
Содержание
- Как подключить телефон к планшету
- Как подключить интернет с телефона на планшет
- Как использовать любой GSM-телефон в качестве модема
- Как управлять планшетом с помощью телефона
Как подключить телефон к планшету
Рассмотрим возможные способы такого подключения.
Bluetooth
Самый распространенный способ. Выполнить перенос данных этим способом несложно, при условии наличия такой технологии на обоих устройствах. Методика действий такова.
- Запустить Bluetooth в настройках телефона и планшета.
- Дать устройству-источнику, команду на поиск точки соединения, доступной в данный момент.
- Когда устройство-приемник будет обнаружено, то на первом устройстве нужно найти передаваемый файл и войдя в его меню, выбрать действие «Оправление по Bluetooth». Затем нужно указать устройство-приемник.
- После появления на экране устройства-приемника извещения о том, что необходимо разрешение на экспорт данных, необходимо нажать «ОК», для запуска операции переноса информации.
Немаловажным будет напоминание о необходимости отключения Bluetooth, чтобы не «садить» зря аккумулятор телефона.

Более подробную информацию можно получить здесь
Большим неудобством Bluetooth-соединения является его маленькая скорость передачи информации. Передача больших по количеству мегабайтов информации файлов может затянуться на длительный срок. Лучшим выходом в этом случае будет использование «облачных» технологий хранения. К размещенным там (Dropbox, Google Drive, Яндекс. Диск) файлам есть доступ с любых устройств, обладающих выходом в интернет. Технология с использованием «облачных» хранилищ позволяет создание VPN-соединения. Для его выполнения необходимо сделать так.
- Найти и скачать на планшет программу BlueVPN.
- Затем активировать программу, открыть список устройств.
- В списке найти смартфон и кликнуть на него.
- Установить соединение.
Другим способом беспроводного подключения одного гаджета к другому является соединение через Wi-Fi.
Wi-Fi
Wi-Fi-соединение тоже является способом подключения смартфона к планшету. Для этого нужно выполнить следующие действия:
- в устройстве-источнике активируется режим модема;
- включается поиск доступных Wi-Fi-сетей на принимающем устройстве;
- затем найденная сеть запускается нажатием на ее значок.
- может потребоваться ввод, указанного в настройках исходного гаджета, пароля.
Хорошим дополнением будет тот факт, что для этого способа не нужны дополнительные программы. Всё, что нужно, обеспечивают настройки.

Как подключить интернет с телефона на планшет
Современные технологии позволили не только создать мини-компьютеры, которыми, фактически, являются смартфон и планшет, но и связать их между собой. Установленное соединение позволяет не только передавать информацию с одного на другой, но и организовать выход в интернет с планшета с помощью смартфона. Рассмотрим два способа подключения интернета на планшет с телефона: с использованием Wi-Fi-сетей, и без их применения.
С использованием Wi-Fi
Подключить планшет к интернету с помощью смартфона можно при условии, если телефон поддерживает 3G и 4G сети. Современные смартфоны, почти все, поддерживают эти сети. Для создания подключения необходимо создать на смартфоне точку доступа. Делается это так:
- В настройках телефона находим раздел «Беспроводные сети», далее заходим в подраздел «More», на русском – «Ещё».
- После этого активируем «Режим модема», движок «Точка доступа» передвигаем в позицию «Вкл.».
- Этим мы создали точку доступа. Она позволяет подключение к ней любого устройства, на котором есть такая же программа. Всю остальную необходимую информацию можно найти в настройках.
- На планшете необходимо включить поиск сетей, доступных для подключения. После обнаружения нашей сети, подключаем к ней гаджет.
- Если система потребует вводим заданный пароль.
Таким образом, мы создали систему, позволяющую подключить планшет к интернету через смартфон.
Без использования Wi-Fi
Если поблизости нет точки доступа и ее по каким-либо причинам невозможно создать, то подключение планшета к интернету через телефон можно осуществить с помощью USB-кабеля. Для этого необходимо наличие USB-порта на обоих устройствах. Затем делается так.
- Соединить устройства USB-кабелем.
- Выйти с телефона в интернет.
- Выбрать в настройках режим модема.
- Зайти в любое приложение, для которого требуется интернет, и проверить работу сети.
Этот способ подключения имеет существенный недостаток: мобильность каждого из соединенных устройств ограничена длиной USB-кабеля.
Как использовать любой GSM-телефон в качестве модема
Существует, как минимум, три способа использования телефона в качестве модема:
подключение через Bluetooth, подключение с помощью Wi-Fi, и через USB-кабель.
Bluetooth
Подключение по Bluetooth совершается так.
- Проверяется исправность Bluetooth-адаптера на планшете, он включается в работу.
- Активируется функция модема на телефоне путем входа в разделы настроек по цепочке «Настройки — Беспроводные сети – Ещё».
- Включаем режим «Bluetooth-модем».
На этом настройки модема завершены. Теперь настраиваем планшет, для чего добавляем в него телефон в качестве модема:
- Заходим в «Панель управления»;
- Отмечаем кликом мыши «Добавление устройства»;
- Когда на экране появится окно с информацией о найденном соединении, то после нажатия кнопки «Далее», появится новое окно с кодом сопряжения.
- Вводим полученный код в телефон.
Система установит на планшет необходимые драйверы телефона и на планшете заработает интернет.
Wi-Fi
Этот способ подразумевает использование телефона в качестве Wi-Fi-роутера. Для этого нужно в телефоне зайти в «Настройки» и открыть пункт «Точка доступа Wi-Fi». После открывания этого пункта, находим движок включения режима роутера, расположенный напротив надписи «Точка доступа Wi-Fi» и включаем его. Настройка позволяет отрегулировать параметры ретрансляции Wi-Fi, ввести пароли и выбрать частоту сигнала.
USB
Этот способ подходит в том случае, если планшет, по каким-либо причинам не поддерживает беспроводное соединение. USB-соединение позволяет телефону ретранслировать на планшет не только интернет, получаемый им по Wi-Fi, но и интернет, передаваемый сотовым оператором по сетям 3G/4G. Для реализации задачи необходимо:
- подключить USB-кабель к соответствующим портам обоих гаджетов;
- в настройках телефона открыть раздел «Дополнительные функции»;
- в пункте «Включить Bluetooth» перевести движок выключателя в положение «Вкл.».
На экране планшета всплывет окно, в котором система попросит разрешения на доступ к его данным с телефона. Просьбу можно проигнорировать, но лучше – разрешить. После установки необходимых драйверов, интернет появится.
Как управлять планшетом с помощью телефона
Управлять планшетом, используя телефон вполне возможно. Для этого необходимо разработана специальная программа – Tablet Remote. Это несложная, полностью бесплатная простая программа. Она не дает полного контроля над устройством, как системы удаленного доступа типа ТимВайвер. Зато для работы с ней не нужны права администратора, плагины и регистрация. Возможность управлять с помощью этой программы только узким количеством регулировок (яркость, громкость, воспроизведение), с лихвой компенсируется быстротой настройки и запуска.
Чтобы начать работать с программой, ее необходимо установить на оба гаджета. После установки, программу необходимо запустить и открыть пункт Setup на каждом устройстве. Такими действиями вы дадите разрешение на то, чтобы программа работала как удаленная клавиатура.

Затем, войдя в пункт «Connection» настроек телефона, нужно найти изображение радара и нажать на него. После этого придется немного подождать, пока планшет обнаружит телефон. Возможно, потребуется подтверждение подключения на планшете. Далее необходимо открыть раздел «Remote» и можно увидеть картинку, изображающую пульт управления. Как и у любого нормального пульта, у него есть рисунки клавиш «громкость», «яркость», «перемотка» и т.д.
Такая настройка делается один раз, потому что система на обоих устройствах ее запоминает. В будущем вполне хватит простого запуска Tablet Remote, чтобы объединить гаджеты в разделе «Connection».

Как видно из вышесказанного – программа хорошая, хотя и морально устаревшая и давно не обновлявшаяся. Главные козыри программы: простота и бесплатность, помогают ей оставаться востребованной.
Как видно из текста статьи, подключить интернет к планшету через телефон вполне возможно. И для этого вовсе необязательно быть IT-специалистом или программистом.
Некоторые возникшие вопросы и ответы на них можно свести в таблицу.

Вячеслав
Несколько лет работал в салонах сотовой связи двух крупных операторов. Хорошо разбираюсь в тарифах и вижу все подводные камни. Люблю гаджеты, особенно на Android.
Задать вопрос
Можно ли подключить интернет к планшету с помощью телефона?

Да, можно – через Bluetooth-соединение, точку доступа Wi-Fi и USB-кабель.
Как подключить интернет с телефона на планшет?

Использовать телефон в качестве точки доступа Wi-Fi или через USB-кабель.
Как использовать телефон для управления планшетом?

Для этого необходимо использовать программу Tablet Remote.
Программа Tablet Remote платная?

Нет, она бесплатная.
Программа Tablet Remote подходит для любых устройств?

Да. Программа создана давно и подходит как к устаревшим гаджетам, так и к новым.
Возможно ли, при подключении планшета к интернету с помощью телефона, использование «облачных» хранилищ?

Да, возможно – с помощью программы Tablet Remote.
Подводя итог, можно с уверенность сказать, что подключение телефона к планшету вполне возможно и для этого есть отработанные и устойчивые технологии с использованием как проводных, так и беспроводных сетей.
На чтение 5 мин Просмотров 3.8к. Опубликовано 01.06.2021
Содержание
- Передача данных через Bluetooth
- Как управлять планшетом с помощью телефона
- Как раздать интернет с телефона на планшет
- Беспроводная сеть
- Bluetooth-подключение
- Wi-Fi
Передача данных через Bluetooth
Самой распространенной причиной вопроса о том, как подключить телефон к планшету, является желание передать файлы с одного мобильного устройства на другое. Обычно это делается через Bluetooth:
- Активируйте технологию Bluetooth на обоих устройствах.
- Поиск доступных точек подключения на устройстве, с которого будет осуществляться передача файлов.
- Как только вы найдете другое устройство, найдите файл, который вы хотите передать, и разверните его меню действий. Выберите «Отправить через Bluetooth», укажите принимающий гаджет.
- На принимающем гаджете появится уведомление с просьбой согласиться на передачу. Нажмите «OK», чтобы начать передачу данных.
Не забудьте выключить Bluetooth после завершения передачи данных, чтобы не расходовать заряд аккумулятора.
Основной недостаток Bluetooth-соединения заключается в том, что оно недостаточно быстрое для нормальной передачи больших файлов. Если вам нужно передать серьезный объем информации, удобнее воспользоваться облачными сервисами, такими как Dropbox, Google Drive или Яндекс. Привод.
Все сервисы облачного хранения данных работают по одному и тому же принципу — вы создаете учетную запись и загружаете необходимые файлы в свой профиль. Вы можете получить к ним доступ с любого устройства, имеющего доступ в Интернет.
Установите приложение Dropbox на свои мобильные устройства и передавайте файлы между ними с помощью облачного хранилища.
Как управлять планшетом с помощью телефона
Здесь мы переходим к развлекательной части, пользователи часто используют планшет в качестве домашнего медиацентра, подключая устройство к телевизору или колонкам. Но зачем нам нужно управлять планшетом с телефона? Все просто! Вы лежите на диване, смотрите фильм или слушаете музыку. Если вы просто хотите поиграть в игру, вы можете просто взять свой телефон и использовать его в качестве пульта для планшета или игрового геймпада.

Начнем с того, что на оба устройства нужно установить Tablet Remote из Маркета, сразу стоит сказать, что программа не такая же, как Red Admin или TeamViewer. Вы не можете полностью управлять планшетом с телефона, но, как написано выше, в качестве пульта дистанционного управления или геймпада будет достаточно. Более того, устройства можно подключать не только через Wi-Fi, но и через bluetooth, что хорошо, когда телефон также раздает интернет. После первого включения появится следующий интерфейс.

Для начала нужно сделать ваш гаджет удаленной клавиатурой, для этого во вкладке SETUP отмените обе опции, теперь запустите программу на планшете, а на телефоне выберите Connection и нажмите на радар. После поиска устройств просто нажмите на найденный планшет (обычно вводится название). В следующий раз вам не придется делать этого снова — устройства подключатся сами.
Переключиться с пульта дистанционного управления на геймпад очень просто, достаточно изменить ориентацию дисплея.

Как раздать интернет с телефона на планшет
Ниже я описал способы раздачи интернета для различных устройств e
Беспроводная сеть
Самый популярный и удобный вариант раздачи Wi-Fi с планшета или телефона — это точка доступа Wi-Fi. Это позволяет использовать мобильную сеть с другим устройством без проводного подключения. Этот метод также быстрее, чем другой беспроводной метод через Bluetooth.
Пошаговые инструкции:
- Откройте Настройки.
- Перейдите на вкладку «Беспроводные подключения».
- Нажмите на «Точка доступа Wi-Fi».

- Активируйте точку доступа, установив ползунок в положение Вкл.
На этой вкладке можно настроить беспроводную точку доступа, изменив имя сети, пароль и диапазон частот сигнала. Последняя настройка доступна только на флагманских телефонах и имеет два варианта на выбор: 2,4 ГГц и 5 ГГц.
Все гаджеты поддерживают диапазон 2,4 ГГц, он медленнее, чем 5 ГГц, но имеет более широкий диапазон. Повышенная скорость в диапазоне 5 ГГц оправдана тем, что в этом диапазоне не так много народу, будь то соседи или другие пользователи.
Важно! При совместном использовании точки доступа 5 ГГц принимающая сторона на ноутбуке или планшете должна поддерживать этот диапазон.
Bluetooth-подключение
Второй вариант — беспроводное подключение, но на этот раз через Bluetooth. И на телефоне, и на планшете должен быть установлен модуль Bluetooth.
Затем, шаг за шагом, они становятся простыми:
- Перейдите к настройкам.
- Откройте раздел «Беспроводные сети».
- Нажмите на «Режим модема».
- Выберите «Bluetooth Modem», активировав функцию.

Это позволит раздавать сеть через Bluetooth, Для автоматического подключения необходимо выполнить сопряжение устройств.
Wi-Fi
Можно соединить смартфон и планшет через Wi-Fi, но это не позволит передать файл, а лишь сделает одно устройство «донором» интернета для другого.
- Зайдите в интернет-настройки устройства-«донора», включите режим модема.
- Зайдите в настройки Wi-Fi на «принимающем» устройстве, включите поиск разрешенных сетей Wi-Fi.
- Как только нужная сеть будет найдена, соединение будет установлено автоматически, в некоторых случаях может потребоваться ввести пароль, который обычно указывается в интернет-настройках устройства-«донора».
Как видите, инструкции довольно просты, все устройства могут быть «сопряжены».
Источники
- Https://kingdia.com/instruktsii/podklyuchenie/412-kak-podklyuchit-telefon-k-planshetu.html
- Https://plansheta.ru/podklyuchenie/razdat-internet-s-telefona-na-planshet
- Https://elhow.ru/tehnika/sotovye-telefony/kak-podkljuchit-telefon-k-planshetu
- Https://mysettings.ru/telefon-i-planshet/ploblem/kak-podklyuchit-telefon-k-planshetu.html
Download Article
Easy ways to sync your Samsung phone and tablet
Download Article
If you’ve purchased another Samsung device (like a tablet or phone), then chances are you will want them to work seamlessly and similarly to one another. This wikiHow teaches you how to use Samsung Smart Switch Mobile, Flow, and SideSync to sync your Samsung Galaxy phone with your Galaxy tablet so your experiences on both are alike.
-

1
Get Smart Switch from the Google Play Store on both your phone and tablet. You’ll find the Google Play Store on one of your Home screens, in the app drawer, or by searching on either your phone or tablet. You’ll need to install the app on both your phone and tablet to use it.
- You’ll most likely want to use Smart Switch with the newest software updates available with Samsung. Most new Samsung watches, tablets, and phones come pre-installed with Smart Switch. It’s the only Samsung app that allows you to transfer data from a non-Samsung device (such as an iPad, iPhone, Blackberry, or Windows phone).
- Search for «Samsung Smart Switch» in the search bar of the Play Store, which you’ll see at the top of your screen. The app’s developer is «Samsung Electronics Co., Ltd.»
- Tap Install on both your phone and tablet to install the free app.
-

2
Open Smart Switch on your phone and tablet. It’s the blue icon with a white “S” made of two curved arrows. You’ll find it on one of your Home screens, in the app drawer, or by searching.
Advertisement
-

3
Tap Agree on your phone and tablet. It’s at the bottom-right corner of the screen. By tapping this, you are agreeing to the Terms of Service of the app. If you want to read more about their Privacy Policy and Terms of Service, you can do so by clicking the bolded and underlined text in the pop-up message.
-

4
Tap Allow on your phone and tablet. It’s at the bottom-right corner of the screen. This step gives required permissions to the app for the data transfer procedure (including access to your SMS messages, storage, and microphone).
-

5
Tap Send data on your phone. The app will prompt you «What should this phone do?» Since your phone is sending the data, tap «Send data.»
-

6
Tap Receive data on your tablet. The app will ask «What should this tablet do?» and since it is receiving the data from your phone, you’ll need to let it accept the data transfer.
-

7
Tap Wireless on your phone. If you have a cable to connect the two devices, you can select Cable instead. If you tap Wireless, then you don’t need a cable.
- Your phone will then attempt to connect wirelessly to your tablet and emit a noise that should be too high-pitched for your ears to detect. If your tablet is not within hearing distance of the noise, your phone and tablet will not be able to connect.
-

8
Tap Galaxy/Android on your tablet. The app will ask «What’s your old device?» Since your phone (the one sending the data) is a Samsung, you need to tap the first option in the menu to continue.
-

9
Tap Wireless on your tablet. You’ll need to tap the same connection as you did for the phone so the two can connect successfully.
-

10
Tap Accept on your tablet. When the devices initially connect, you’ll see a confirmation message on the tablet that your phone is attempting to make a connection.
-

11
Select the content you want to receive on the tablet. Tap the circle next to each type of data you want to receive (e.g. Contacts, Messages, Apps).
-

12
Tap the arrow pointing forward on the tablet. The files from the phone will now sync to the tablet. A progress bar appears on both screens, and a confirmation message will appear when the transfer is finished.
- If you have selected to transfer any account information, you’ll be prompted on the phone (the original device) to confirm the information copy.
-

13
Tap

on the phone and tablet. After the data transfer is finished, you’ll see a summary on your tablet of what data transferred.
- If you want to sync the other way around (move data from your tablet to your phone), repeat these steps using the tablet as the original device and the phone as the new device.
Advertisement
-

1
Get SideSync from the Google Play Store

on both your phone and tablet. You’ll find the Google Play Store on one of your Home screens, in the app drawer, or by searching on either your phone or tablet. You’ll need to install the app on both your phone and tablet to use it.
- SideSync is not compatible with Samsung Galaxy 9 or newer; you’ll need to use Smart Switch or Flow to continue.[1]
- You also cannot transfer messages or contacts with SideSync.
- Search for «Samsung SideSync» in the search bar of the Play Store, which you’ll see at the top of the app store. The app’s developer is «Samsung Electronics Co., Ltd.»
- Tap Install on both your phone and tablet to install the free app.
- SideSync is not compatible with Samsung Galaxy 9 or newer; you’ll need to use Smart Switch or Flow to continue.[1]
-

2
Connect your Samsung phone and tablet. You can either make sure both your phone and tablet are using the same Wi-Fi network, or you can connect the two with a Wi-Fi direct connection.
-

3
Open SideSync on both your phone and tablet. This icon is purple and blue with arrows.
- Your tablet should detect your phone that’s on the same network and loading the same app.
-

4
Press your phone icon on your tablet’s screen. This is inside a SideSync application window that’s displayed on your tablet’s screen.
- Once the app loads on your phone and recognizes the tablet, your phone’s screen will be displayed on your tablet’s screen. From here, you’ll be able to control your phone with your tablet, including transferring documents.
-

5
Open My Files (or your file manager) on your phone (from your tablet). You can also open your photo gallery if you want to transfer a photo or video.
-

6
Drag and drop the files you want to transfer from your phone screen to your tablet screen. You can transfer any document this way, except messages or contacts.
- You can also drag files from your tablet and drop them in your phone screen to transfer your information the other way.
Advertisement
-

1
Get Samsung Flow from the Google Play Store on both your phone and tablet. You’ll find the Google Play Store on one of your Home screens, in the app drawer, or by searching on either your phone or tablet. You’ll need to install the app on both your phone and tablet to use it.
- Flow is compatible with Android Marshmallow or later.
- Search for «Samsung Flow» in the search bar of the Play Store, which you’ll see at the top of the app store’s screen. The app developer is «Samsung Electronics Co., Ltd.»
- Tap Install on both your phone and tablet to install the free app.
-

2
Open Flow on both your phone and tablet. This app icon looks like a broken infinity loop with two ends. You’ll find this app on one of your Home screens, in the app drawer, or by searching.
-

3
Tap to select your phone’s icon on your tablet’s screen. You’ll see this under «Available Devices.»
-

4
Tap to choose your connection method on your tablet’s screen. You can use Wi-Fi, LAN, or Bluetooth to continue.
-

5
Tap OK on both your phone and tablet. A passkey will appear on both devices that you should check to make sure they are the same before continuing. If the codes displayed are not the same, press Cancel.
-

6
Accept the permissions requested. Flow needs permission to access your location, storage, phone, contacts, SMS, and microphone to sync and use all the features that the app needs.
- You should see a blank Flow screen on both your phone and tablet.
-

7
Tap the plus icon (+) on either your phone or tablet. Pressing the plus icon will let you send information from one platform to the other.
- An app panel will appear so you can share information within an app. If you have a downloads folder from Instagram you want to share, however, that will be located in the My Files app. Most non-Samsung app information will be in My Files.
-

8
Tap the app with the information you want to share. You can tap the Images app, for example, if you want to share image files.
- That app will open and display the files, or information, you can share.
-

9
Tap the file you want to share. If you tapped the Images app, you’ll see a list of images you have taken with your phone or tablet’s camera. When you tap the file, you’ll see a check mark fill a circle in the top left corner of the image to indicate that it is selected. You can tap multiple images to share more than one at a time.
-

10
Tap Done. You’ll see this in the upper right corner of the app.
- The file will send to your other device in a chat-like-message and automatically be saved to that device. For example, if you send a photo from your phone to your tablet, that photo will automatically save on your tablet once the file sync is complete.[2]
- You can follow the same steps to reverse the order that you’re sharing. For example, you can tap (+) on your tablet to sync information to your phone instead.
- The file will send to your other device in a chat-like-message and automatically be saved to that device. For example, if you send a photo from your phone to your tablet, that photo will automatically save on your tablet once the file sync is complete.[2]
Advertisement
Add New Question
-
Question
When I add a contact on my note 10+, it is not showing up on my tablet?

Make sure that both devices are logged into with the same Google or Samsung account and auto sync is enabled on both. If this is done, when a contact is saved on one of them, it automatically saves on the other.
-
Question
When I am watching Netflix, Amazon Prime, or Hulu, the video doesn’t play on the tablet. Why?

Rudy Toth
Community Answer
You might need to set up an account with those titles on your tablet. If you watch those titles on your phone, then it’s a different device.
-
Question
Can I connect my Samsung tablet with my Nokia phone?

yoong jin chow
Community Answer
No, as a Samsung tablet cannot detect a Nokia phone and a Nokia phone cannot detect a a Samsung tablet.
See more answers
Ask a Question
200 characters left
Include your email address to get a message when this question is answered.
Submit
Advertisement
Thanks for submitting a tip for review!
About This Article
Article SummaryX
1. Download Samsung Smart Switch on both your phone and tablet.
2. Open Samsung Smart Switch on both your phone and tablet.
3. Tap Send data on the device you’re sending data from.
4. Tap the connection type on the sending device: Wireless or Cable.
5. Tap Receive data on the device that’s receiving the data.
6. Tap Galaxy/Android on the device that’s receiving the data.
7. Tap the connection type on the receiving device: Wireless or Cable.
8. Select the data to copy on the receiving device.
9. Tap the arrow pointing forward on the receiving device to continue the data transfer.
10. Tap the checkmark when the process is finished.
Did this summary help you?
Thanks to all authors for creating a page that has been read 134,328 times.
Is this article up to date?
Download Article
Easy ways to sync your Samsung phone and tablet
Download Article
If you’ve purchased another Samsung device (like a tablet or phone), then chances are you will want them to work seamlessly and similarly to one another. This wikiHow teaches you how to use Samsung Smart Switch Mobile, Flow, and SideSync to sync your Samsung Galaxy phone with your Galaxy tablet so your experiences on both are alike.
-

1
Get Smart Switch from the Google Play Store on both your phone and tablet. You’ll find the Google Play Store on one of your Home screens, in the app drawer, or by searching on either your phone or tablet. You’ll need to install the app on both your phone and tablet to use it.
- You’ll most likely want to use Smart Switch with the newest software updates available with Samsung. Most new Samsung watches, tablets, and phones come pre-installed with Smart Switch. It’s the only Samsung app that allows you to transfer data from a non-Samsung device (such as an iPad, iPhone, Blackberry, or Windows phone).
- Search for «Samsung Smart Switch» in the search bar of the Play Store, which you’ll see at the top of your screen. The app’s developer is «Samsung Electronics Co., Ltd.»
- Tap Install on both your phone and tablet to install the free app.
-

2
Open Smart Switch on your phone and tablet. It’s the blue icon with a white “S” made of two curved arrows. You’ll find it on one of your Home screens, in the app drawer, or by searching.
Advertisement
-

3
Tap Agree on your phone and tablet. It’s at the bottom-right corner of the screen. By tapping this, you are agreeing to the Terms of Service of the app. If you want to read more about their Privacy Policy and Terms of Service, you can do so by clicking the bolded and underlined text in the pop-up message.
-

4
Tap Allow on your phone and tablet. It’s at the bottom-right corner of the screen. This step gives required permissions to the app for the data transfer procedure (including access to your SMS messages, storage, and microphone).
-

5
Tap Send data on your phone. The app will prompt you «What should this phone do?» Since your phone is sending the data, tap «Send data.»
-

6
Tap Receive data on your tablet. The app will ask «What should this tablet do?» and since it is receiving the data from your phone, you’ll need to let it accept the data transfer.
-

7
Tap Wireless on your phone. If you have a cable to connect the two devices, you can select Cable instead. If you tap Wireless, then you don’t need a cable.
- Your phone will then attempt to connect wirelessly to your tablet and emit a noise that should be too high-pitched for your ears to detect. If your tablet is not within hearing distance of the noise, your phone and tablet will not be able to connect.
-

8
Tap Galaxy/Android on your tablet. The app will ask «What’s your old device?» Since your phone (the one sending the data) is a Samsung, you need to tap the first option in the menu to continue.
-

9
Tap Wireless on your tablet. You’ll need to tap the same connection as you did for the phone so the two can connect successfully.
-

10
Tap Accept on your tablet. When the devices initially connect, you’ll see a confirmation message on the tablet that your phone is attempting to make a connection.
-

11
Select the content you want to receive on the tablet. Tap the circle next to each type of data you want to receive (e.g. Contacts, Messages, Apps).
-

12
Tap the arrow pointing forward on the tablet. The files from the phone will now sync to the tablet. A progress bar appears on both screens, and a confirmation message will appear when the transfer is finished.
- If you have selected to transfer any account information, you’ll be prompted on the phone (the original device) to confirm the information copy.
-

13
Tap

on the phone and tablet. After the data transfer is finished, you’ll see a summary on your tablet of what data transferred.
- If you want to sync the other way around (move data from your tablet to your phone), repeat these steps using the tablet as the original device and the phone as the new device.
Advertisement
-

1
Get SideSync from the Google Play Store

on both your phone and tablet. You’ll find the Google Play Store on one of your Home screens, in the app drawer, or by searching on either your phone or tablet. You’ll need to install the app on both your phone and tablet to use it.
- SideSync is not compatible with Samsung Galaxy 9 or newer; you’ll need to use Smart Switch or Flow to continue.[1]
- You also cannot transfer messages or contacts with SideSync.
- Search for «Samsung SideSync» in the search bar of the Play Store, which you’ll see at the top of the app store. The app’s developer is «Samsung Electronics Co., Ltd.»
- Tap Install on both your phone and tablet to install the free app.
- SideSync is not compatible with Samsung Galaxy 9 or newer; you’ll need to use Smart Switch or Flow to continue.[1]
-

2
Connect your Samsung phone and tablet. You can either make sure both your phone and tablet are using the same Wi-Fi network, or you can connect the two with a Wi-Fi direct connection.
-

3
Open SideSync on both your phone and tablet. This icon is purple and blue with arrows.
- Your tablet should detect your phone that’s on the same network and loading the same app.
-

4
Press your phone icon on your tablet’s screen. This is inside a SideSync application window that’s displayed on your tablet’s screen.
- Once the app loads on your phone and recognizes the tablet, your phone’s screen will be displayed on your tablet’s screen. From here, you’ll be able to control your phone with your tablet, including transferring documents.
-

5
Open My Files (or your file manager) on your phone (from your tablet). You can also open your photo gallery if you want to transfer a photo or video.
-

6
Drag and drop the files you want to transfer from your phone screen to your tablet screen. You can transfer any document this way, except messages or contacts.
- You can also drag files from your tablet and drop them in your phone screen to transfer your information the other way.
Advertisement
-

1
Get Samsung Flow from the Google Play Store on both your phone and tablet. You’ll find the Google Play Store on one of your Home screens, in the app drawer, or by searching on either your phone or tablet. You’ll need to install the app on both your phone and tablet to use it.
- Flow is compatible with Android Marshmallow or later.
- Search for «Samsung Flow» in the search bar of the Play Store, which you’ll see at the top of the app store’s screen. The app developer is «Samsung Electronics Co., Ltd.»
- Tap Install on both your phone and tablet to install the free app.
-

2
Open Flow on both your phone and tablet. This app icon looks like a broken infinity loop with two ends. You’ll find this app on one of your Home screens, in the app drawer, or by searching.
-

3
Tap to select your phone’s icon on your tablet’s screen. You’ll see this under «Available Devices.»
-

4
Tap to choose your connection method on your tablet’s screen. You can use Wi-Fi, LAN, or Bluetooth to continue.
-

5
Tap OK on both your phone and tablet. A passkey will appear on both devices that you should check to make sure they are the same before continuing. If the codes displayed are not the same, press Cancel.
-

6
Accept the permissions requested. Flow needs permission to access your location, storage, phone, contacts, SMS, and microphone to sync and use all the features that the app needs.
- You should see a blank Flow screen on both your phone and tablet.
-

7
Tap the plus icon (+) on either your phone or tablet. Pressing the plus icon will let you send information from one platform to the other.
- An app panel will appear so you can share information within an app. If you have a downloads folder from Instagram you want to share, however, that will be located in the My Files app. Most non-Samsung app information will be in My Files.
-

8
Tap the app with the information you want to share. You can tap the Images app, for example, if you want to share image files.
- That app will open and display the files, or information, you can share.
-

9
Tap the file you want to share. If you tapped the Images app, you’ll see a list of images you have taken with your phone or tablet’s camera. When you tap the file, you’ll see a check mark fill a circle in the top left corner of the image to indicate that it is selected. You can tap multiple images to share more than one at a time.
-

10
Tap Done. You’ll see this in the upper right corner of the app.
- The file will send to your other device in a chat-like-message and automatically be saved to that device. For example, if you send a photo from your phone to your tablet, that photo will automatically save on your tablet once the file sync is complete.[2]
- You can follow the same steps to reverse the order that you’re sharing. For example, you can tap (+) on your tablet to sync information to your phone instead.
- The file will send to your other device in a chat-like-message and automatically be saved to that device. For example, if you send a photo from your phone to your tablet, that photo will automatically save on your tablet once the file sync is complete.[2]
Advertisement
Add New Question
-
Question
When I add a contact on my note 10+, it is not showing up on my tablet?

Make sure that both devices are logged into with the same Google or Samsung account and auto sync is enabled on both. If this is done, when a contact is saved on one of them, it automatically saves on the other.
-
Question
When I am watching Netflix, Amazon Prime, or Hulu, the video doesn’t play on the tablet. Why?

Rudy Toth
Community Answer
You might need to set up an account with those titles on your tablet. If you watch those titles on your phone, then it’s a different device.
-
Question
Can I connect my Samsung tablet with my Nokia phone?

yoong jin chow
Community Answer
No, as a Samsung tablet cannot detect a Nokia phone and a Nokia phone cannot detect a a Samsung tablet.
See more answers
Ask a Question
200 characters left
Include your email address to get a message when this question is answered.
Submit
Advertisement
Thanks for submitting a tip for review!
About This Article
Article SummaryX
1. Download Samsung Smart Switch on both your phone and tablet.
2. Open Samsung Smart Switch on both your phone and tablet.
3. Tap Send data on the device you’re sending data from.
4. Tap the connection type on the sending device: Wireless or Cable.
5. Tap Receive data on the device that’s receiving the data.
6. Tap Galaxy/Android on the device that’s receiving the data.
7. Tap the connection type on the receiving device: Wireless or Cable.
8. Select the data to copy on the receiving device.
9. Tap the arrow pointing forward on the receiving device to continue the data transfer.
10. Tap the checkmark when the process is finished.
Did this summary help you?
Thanks to all authors for creating a page that has been read 134,328 times.
Is this article up to date?
 Планшет и смартфон – если у вас есть два этих портативных устройства, то наверняка возникала мысль соединить их между собой, чтобы передавать данные, раздавать интернет или управлять с одного гаджета другим девайсом.
Планшет и смартфон – если у вас есть два этих портативных устройства, то наверняка возникала мысль соединить их между собой, чтобы передавать данные, раздавать интернет или управлять с одного гаджета другим девайсом.
Передача данных
Самая распространенная причина появления вопроса, как подключить телефон к планшету – желание передать файлы с одного портативного устройства на другое. Обычно это делается через Bluetooth:
- Активируйте технологию Bluetooth на обоих устройствах.
- Запустите на том девайсе, с которого будут передаваться файлы, поиск доступных точек для соединения.
- После обнаружения второго устройства найдите файл, который хотите передать и раскройте его меню действий. Выберите пункт «Отправить по Bluetooth». Укажите принимающий девайс.

- На экране принимающего гаджета появится уведомление о необходимости дать разрешение на перенос данных. Нажмите «Ок», чтобы запустить передачу информации.
Обязательно отключите Bluetooth после окончания передачи данных, чтобы не расходовать впустую заряд аккумулятора.
Главный недостаток Bluetooth-соединения – недостаточно высокая скорость, которая не позволяет в нормальном режиме передавать большие файлы. Если вы хотите перенести серьезный объем информации, то удобнее будет воспользоваться облачными сервисами типа Dropbox, Google Drive или Яндекс. Диск.
Все облачные хранилища работают по одному принципу – вы создаете аккаунт и скидывайте в свой профиль нужные файлы. Получить к ним доступ можно с любого устройства, имеющего доступ в интернет.
Установите приложение Dropbox на свои портативные устройства и перемещайте файлы между ними с помощью облачного хранилища.
Раздача интернета
Если вы хотите подключить планшет к интернету, а доступной точки Wi-Fi нет, можно создать её самостоятельно с помощью смартфона, имеющего выход в сеть 3G или 4G. Для выполнения этой несложной операции не потребуется никакое дополнительное ПО, все нужные параметры можно установить в стандартных настройках Андроид.
- Откройте настройки мобильного устройства и зайдите в раздел «Еще», который находится в поле «Беспроводные сети».
- Запустите «Режим модема» и установите переключатель «Точка доступа» в положение «Вкл».

- На смартфоне будет автоматически создана точка доступа, подключиться к которой можно с любого устройства, имеющего модуль Wi-Fi. Посмотреть параметры точки доступа можно в настройках – здесь указано имя, пароль и метод шифрования.
Вам останется лишь запустить на таблете поиск доступных сетей и осуществить подключение к созданной точке.
Управление планшетом со смартфона
Еще одной интересной причиной для того, чтобы подключить телефон к планшету, может послужить желание пользователя превратить смартфон в пульт управления или геймпад. Как это выглядит?
Вы запускаете на своем таблете игру или фильм, располагаетесь поудобнее, берете в руки смартфон и с его помощью управляете происходящим на экране планшета.
Естественно, чтобы такая возможность стала доступной, понадобится предварительная настройка оборудования, осуществить которую можно с помощью бесплатного приложения Tablet Remote.
- Загрузите Tablet Remote с Play Market на оба устройства – планшет и телефон.Запустите приложение на обоих устройствах.
- Зайдите в раздел «Setup» в приложении на смартфоне и проверьте, что обе имеющиеся в нем опции отключены. Если всё правильно, то ваш телефон уже представляет собой удаленную клавиатуру (геймпад).
- Тапните по пункту «Connection» на телефоне, чтобы запустить поиск доступных устройств. Важно, чтобы приложение было включено на планшете, иначе вы не сможете его обнаружить и осуществить соединение.
- После обнаружения планшета нажмите на него, чтобы подключить телефон к таблету. Впоследствии вам больше не придется производить сопряжение устройств, так как оно будет автоматически происходить при запуске Tablet Remote,
Чтобы приступить к управлению планшетом с телефона, зайдите в раздел «Remote». Здесь вы увидите пульт, который в горизонтальной ориентации дисплея превращается в настоящий геймпад.
Еще один способ подключения, на этот раз с помощью кабеля – в небольшой видеоинструкции:
