iOS и macOS тесно интегрированы, чтобы работать синхронно друг с другом. Следовательно, вы можете легко переключаться с iPhone на Mac или наоборот, чтобы выполнять свои задачи, такие как создание заметок, управление файлами, обмен сообщениями и многое другое без каких-либо хлопот. Как с точки зрения производительности, так и с точки зрения удобства, этот бесшовный опыт потрясающий.
Но что, если вы решили сократить эту глубокую интеграцию из соображений конфиденциальности или по личным причинам? Не беспокойтесь, есть несколько способов отключить iPhone от Mac, чтобы ваши секреты никогда не попадали с одного устройства на другое. Итак, вот 12 способов отключить iPhone от Mac.
Отключите свой iPhone и Mac: 12 разных способов (2022)
Помимо возможности отключения одним щелчком мыши, Apple предлагает несколько способов заблокировать подключение или синхронизацию Mac с iPhone. Таким образом, у вас есть возможность выбрать вариант, который лучше соответствует вашим потребностям. Обратите внимание, что, хотя мы в первую очередь занимаемся iPhone, большинство этих приемов применимы и к iPad.
1. Удалите свой Mac из Apple ID
Если вы ищете универсальное решение для отключения iPhone от Mac, удалите свой Mac из своего Apple ID. Пока оба устройства сопряжены с одним и тем же Apple ID, они будут синхронизированы.
Удалите свой Mac из Apple ID
- На вашем iPhone или iPad перейдите в приложение «Настройки» -> ваш профиль.
- Теперь коснитесь своего Mac. Теперь нажмите «Удалить из учетной записи» и подтвердите.
Удалите свой iPhone из Apple ID
На вашем Mac перейдите в приложение «Системные настройки» -> Apple ID.
- Теперь выберите свой iPhone на боковой панели и нажмите «Удалить из учетной записи».
2. Разорвите пару с Mac/iPhone через Bluetooth
Bluetooth играет ключевую роль в бесперебойной работе Continuity между вашими устройствами, такими как iPhone и Mac. Таким образом, отключение Bluetooth может позволить вам мгновенно запретить синхронизацию ваших устройств друг с другом и отключить iPhone от Mac.
Отключите Bluetooth на вашем iPhone/iPad
- На вашем iPhone перейдите в приложение «Настройки» -> «Bluetooth», а затем выключите переключатель. Если ваш Mac отображается в разделе «Мои устройства», нажмите информационную кнопку «i» рядом с ним и нажмите «Забыть это устройство».
Отключить Bluetooth на Mac
- Нажмите на меню Bluetooth в правом верхнем углу экрана, а затем выключите переключатель для Bluetooth.
Примечание. Отключение Bluetooth также не позволит вашим AirPods, аксессуарам Bluetooth и вашим Apple Watch подключаться и синхронизироваться с вашим iPhone.
3. Отключить передачу обслуживания
С помощью Handoff вы можете запустить что-то на одном устройстве Apple и забрать его на других устройствах, связанных с той же учетной записью iCloud. Если вы больше не хотите переключаться с iPhone на Mac или наоборот, обязательно отключите его.
Отключить передачу обслуживания на iPhone
- Откройте приложение «Настройки» на своем iPhone и выберите «Основные».
- Теперь нажмите AirPlay и Handoff. Затем выключите переключатель Handoff.
Отключить передачу обслуживания на Mac
- Щелкните меню Apple в правом верхнем углу экрана и выберите «Системные настройки».
- Затем щелкните панель общих настроек.
- Теперь установите флажок слева от «Разрешить передачу обслуживания» между Mac и вашими устройствами iCloud.
4. Отключите iPhone от Finder.
Когда вы подключаете iPhone к Mac с помощью USB-кабеля, ваш iPhone появляется в Finder. Следовательно, просто отсоединив USB-кабель, вы можете отключить устройство iOS. Имейте в виду, что ваш iPhone может по-прежнему отображаться в Finder, если вы ранее настроили Mac на обнаружение вашего устройства при подключении к сети Wi-Fi.
- Перейдите в Finder и нажмите на свой iPhone на боковой панели.
- В разделе «Параметры» снимите флажок слева от «Показывать этот iPhone при подключении к Wi-Fi».

5. Отключите свой Mac от личной точки доступа вашего iPhone.
Если вы когда-либо использовали личную точку доступа вашего iPhone на своем Mac, ваш Mac будет автоматически подключаться к личной точке доступа вашего iPhone или предлагать вам присоединиться всякий раз, когда Mac обнаружит ее. Но не беспокойтесь, вы можете отключить «Попросить присоединиться», чтобы запретить вашему Mac использовать личную точку доступа вашего iPhone.
Не позволяйте вашему Mac автоматически подключаться к личной точке доступа вашего iPhone
- Нажмите на меню Wi-Fi в правом верхнем углу экрана и выберите «Настройки сети» в меню.

- Теперь снимите флажок слева от «Попросить присоединиться к личным точкам доступа».

- В качестве альтернативы откройте «Системные настройки» -> «Сеть» -> «Wi-Fi», а затем снимите флажок «Попросить присоединиться к личным точкам доступа».
Отключить личную точку доступа на вашем iPhone
- Перейдите в приложение «Настройки» на вашем iPhone. После этого выберите «Персональная точка доступа», а затем выключите переключатель рядом с «Разрешить другим присоединяться».

6. Отключите синхронизацию с iCloud.
Если вы пытаетесь запретить синхронизацию содержимого, такого как напоминания, события календаря и сообщения, между вашими устройствами, вы можете отключить синхронизацию iCloud.
Управление синхронизацией iCloud на Mac
- Щелкните меню Apple в верхнем левом углу экрана и выберите «Системные настройки».

- Теперь нажмите Apple ID.

- Затем выберите iCloud на боковой панели, а затем снимите флажки с приложений/сервисов, которые вы больше не хотите синхронизировать с iCloud.

Управление синхронизацией iCloud на iPhone
- Зайдите в приложение «Настройки» на вашем iPhone -> ваш профиль и выберите iCloud.

- Теперь отключите переключатели для каждого приложения/службы, которые вы больше не хотите синхронизировать с iCloud.

7. Отключить AirDrop
Когда AirDrop включен, ваш iPhone и Mac могут обнаруживать друг друга для обмена файлами. Вы можете полностью отключить AirDrop, чтобы эти устройства не обнаруживали друг друга.
Отключить AirDrop на Mac
- Откройте Finder на вашем Mac. Теперь щелкните меню «Перейти» вверху и выберите «AirDrop» в меню. Если вы включили AirDrop в «Избранное» Finder, просто нажмите на него, чтобы получить доступ к настройкам.

- Теперь щелкните раскрывающееся меню рядом с «Разрешить мне быть обнаруженным» и выберите «Никто».

Отключить AirDrop на iPhone и iPad
- Проведите пальцем вниз от верхнего правого угла или проведите пальцем снизу вверх, чтобы вызвать центр управления, а затем коснитесь и удерживайте панель с четырьмя значками (где находится режим полета).

- Теперь коснитесь значка AirDrop и выберите в меню «Отключение приема».

- В качестве альтернативы перейдите в приложение «Настройки» на вашем iPhone — > «Основные» -> «AirDrop» и выберите «Выкл.».
8. Запретить звонки на другие устройства
iOS позволяет вам использовать вашу сотовую учетную запись iPhone для совершения и приема вызовов на другие устройства, включая ваш Mac, на котором выполнен вход в вашу учетную запись iCloud, когда они находятся поблизости и подключены к сети Wi-Fi. Но вы можете запретить звонки на других устройствах Apple.
- Откройте приложение «Настройки» на своем iPhone и выберите «Телефон».

- Теперь нажмите «Вызовы на других устройствах», а затем выключите переключатель «Разрешить вызовы на других устройствах».

9. Отключить пересылку текстовых сообщений
Переадресация текстовых сообщений позволяет автоматически отправлять тексты SMS/MMS, полученные на iPhone, на другие ваши устройства, включая iPad, iPod touch или Mac, которые подключены к той же учетной записи iCloud. Если вы не хотите, чтобы ваши сообщения отправлялись на ваш Mac, отключите переадресацию текстовых сообщений.
Отключить переадресацию текстовых сообщений на iPhone
- Перейдите в приложение «Настройки» на своем iPhone и выберите «Сообщения».
- Теперь прокрутите вниз и нажмите «Пересылка текстовых сообщений». После этого выберите, какие устройства могут отправлять и получать текстовые сообщения с вашего iPhone.

Кредит изображения: Apple
- Если вы хотите полностью прекратить получение сообщений от своего Apple ID, нажмите «Отправить и получить», а затем отмените выбор своего Apple ID.

Запретите вашему Mac получать сообщения от Apple ID
- Запустите приложение «Сообщения» на вашем Mac. Затем щелкните меню «Сообщения» в верхнем левом углу экрана и выберите «Настройки».

- Теперь убедитесь, что выбрана вкладка iMessage, а затем нажмите «Выйти».

10. Остановите синхронизацию заметок iPhone с Mac
iCloud Drive выбран в качестве учетной записи по умолчанию для Notes, чтобы ваши заметки могли синхронизироваться на принадлежащих вам устройствах Apple. Однако вы можете сохранить заметки локально на своем iPhone или iPad.
- Запустите приложение «Настройки» на вашем iPhone. Теперь выберите «Заметки» и убедитесь, что переключатель «В моей учетной записи iPhone/iPad» включен.

- После этого нажмите «Учетная запись по умолчанию» и убедитесь, что выбран «На моем iPhone/iPad».

11. Отключите iCloud Drive в приложении «Файлы» и Finder.
Хотя приложение Apple Files поддерживает несколько облачных сервисов хранения, включая Google Drive и Dropbox, iCloud Drive установлен по умолчанию. Если вы хотите полностью отключить свое устройство iOS от вашего Mac, обязательно сохраните файлы локально на своем устройстве или выберите другие службы облачного хранения. Как и iOS, macOS также позволяет отключить iCloud в Finder и выбрать для хранения файлов другие места.
Отключить iCloud Drive в приложении «Файлы»
- Откройте приложение Apple Files на iPhone или iPad -> вкладка «Обзор» в нижней части экрана. Теперь нажмите на значок с тремя точками в правом верхнем углу и выберите «Изменить».

- Затем выключите переключатель для iCloud Drive, а затем обязательно нажмите «Готово» для подтверждения.

Отключить iCloud Drive в Mac Finder
- На Mac: откройте Finder, затем щелкните меню Finder в верхнем левом углу экрана и выберите «Настройки».

- После этого снимите флажок слева от iCloud Drive.

12. Ограничьте загрузки Safari только на iPhone
Загрузки Safari автоматически сохраняются в iCloud Drive, но вы можете свободно изменить место загрузки. В зависимости от ваших потребностей вы можете сохранять свои загрузки локально или хранить их в нужном вам облачном сервисе.
- Для этого запустите приложение «Настройки» на своем iPhone/iPad. Теперь выберите Safari, а затем нажмите «Загрузки».

- Затем выберите «На моем iPhone/iPad», чтобы сохранить все загрузки на своем устройстве. Если вы хотите хранить свои загрузки в других местах, нажмите «Другое», а затем выберите нужное место.

Отключите свой iPhone или iPad от Mac с легкостью
Вот как вы можете отключить свой iPhone и Mac. Хотя мне лично нравится использовать встроенные функции экосистемы, которые предлагают мне мои MacBook и iPhone, если вас не интересуют такие функции и вы просто хотите использовать свои устройства по отдельности, вы можете сделать это довольно легко, как мы объяснили в этом руководстве. Итак, вам нравятся функции Apple, такие как Continuity и Handoff, или вы отключаете свой Mac и iPhone? Дайте нам знать об этом в комментариях.
Все пользователи, приобретающие устройства компании Apple, получают собственный Apple ID, который используется для доступа к различным сервисам, включая iCloud, App Store и iTunes. В новых версиях OS X этот ID также используется для доступа к учётной записи пользователя Mac. Поскольку у каждого пользователя может быть только один Apple ID, в некоторых ситуациях вам может понадобиться отвязать его от MacBook. Например, в том случае, если вы приобретаете подержанный ноутбук и хотите сменить на нём пользователя либо передаёте устройство другому члену своей семьи.

Алгоритм отвязки MacBook от Apple ID.
Так или иначе, отвязать Макбук от Apple ID вполне возможно и с помощью этого руководства вы узнаете, как это сделать.
Отвязываем MacBook от Apple ID
Чтобы полностью отвязать ID от конкретного ноутбука перед продажей или передачей другому пользователю, необходимо выполнить следующие действия.
- Войдите в iTunes на своём Маке.
- Выберите Store — View Account («Просмотр аккаунта»).
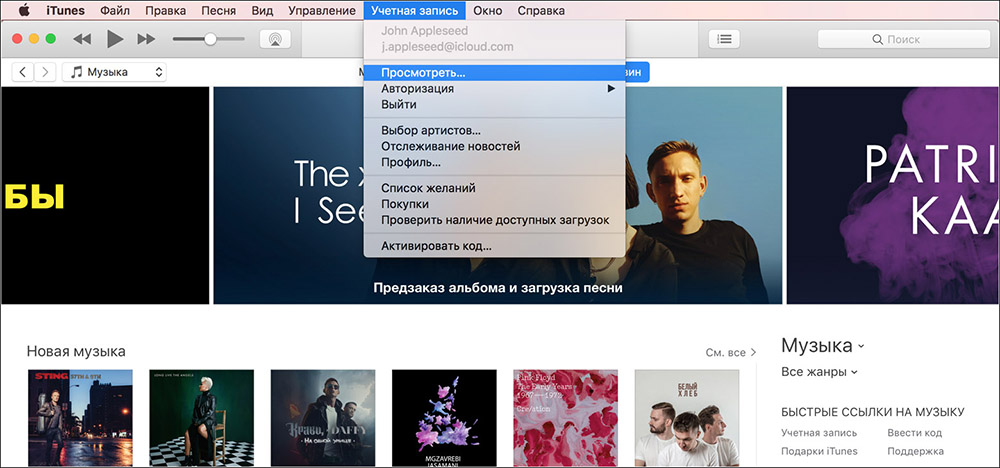
- Введите свой пароль.
- Откройте Manage Devices («Управление устройствами») в iTunes.
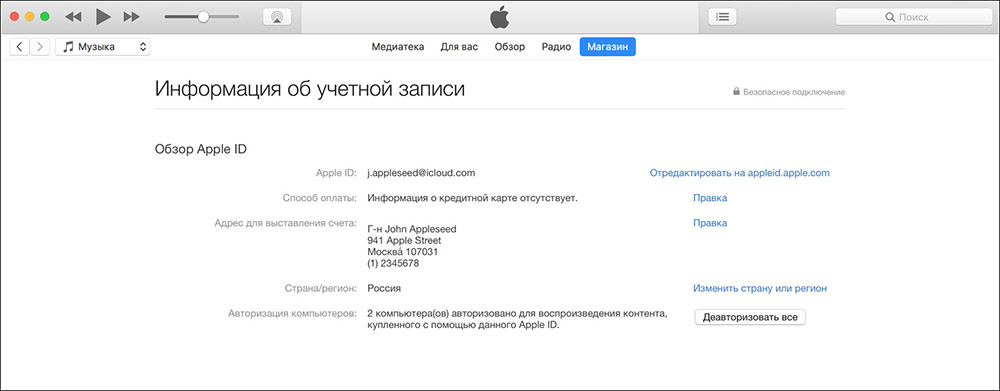
- Нажмите Remove («Удалить») рядом с нужным устройством, которое ассоциировано с вашим аккаунтом (учётной записью).
- Щёлкните на Done («Готово»).
- Выберите Store — Deauthorize This Computer («Снять авторизацию на этом компьютере»).
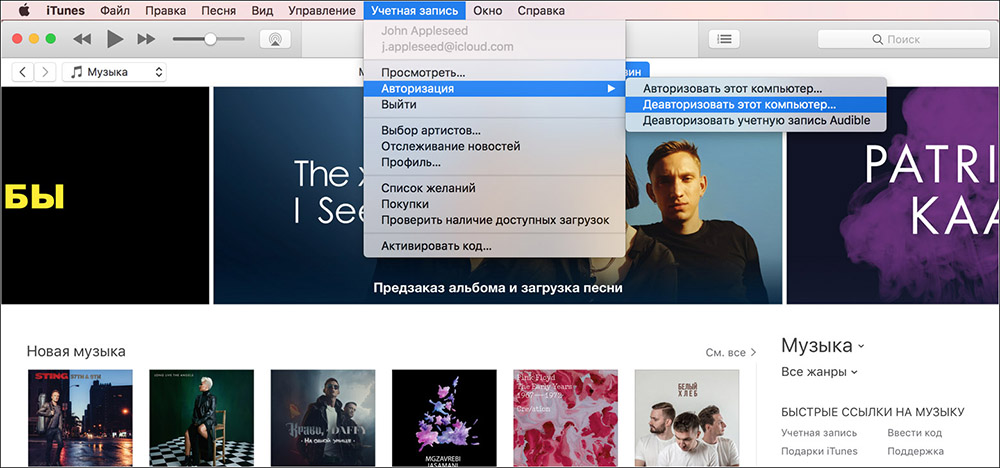
Вот и всё, ваш Мак отвязан от текущего ID. О том, как сменить ID вместо того, чтобы просто удалить его с ноутбука, читайте ниже.
Меняем Apple ID на OS X
Для того чтобы отвязать существующий Apple ID на Макбуке и привязать новый, необходимо войти в ту учётную запись, которую вы хотите убрать. Процедура подразумевает выход из текущей учётной записи и вход в новую. Это несложно, но нужно знать, какие именно настройки следует выбирать для выполнения задуманного.
- Откройте главное меню и зайдите в System Preferences — «Настройки системы».
- Выберите вкладку iCloud.
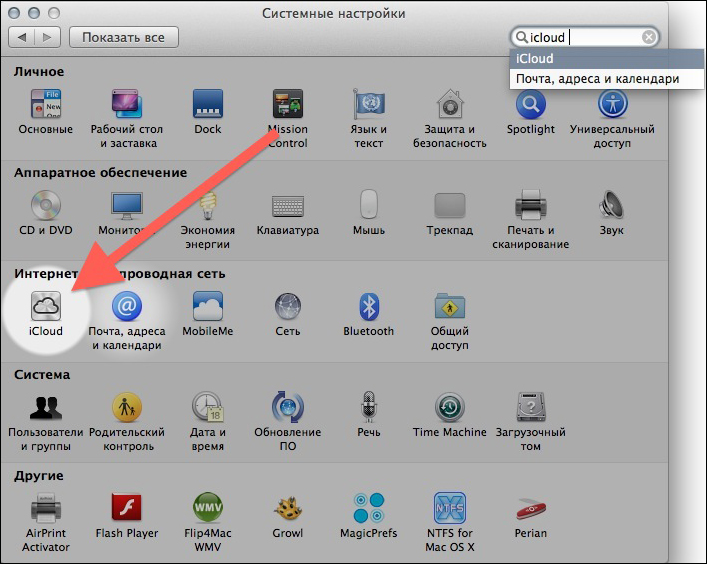
- Нажмите на кнопку Sign Out, или «Выйти», чтобы покинуть текущий ID. Вы получите сообщение, что такое действие может повлиять на документы и данные iCloud Drive. Если это для вас критично, откажитесь от продолжения и сделайте резервные копии необходимых файлов.
- После выхода из ID панель настроек iCloud сменится обычным экраном входа.
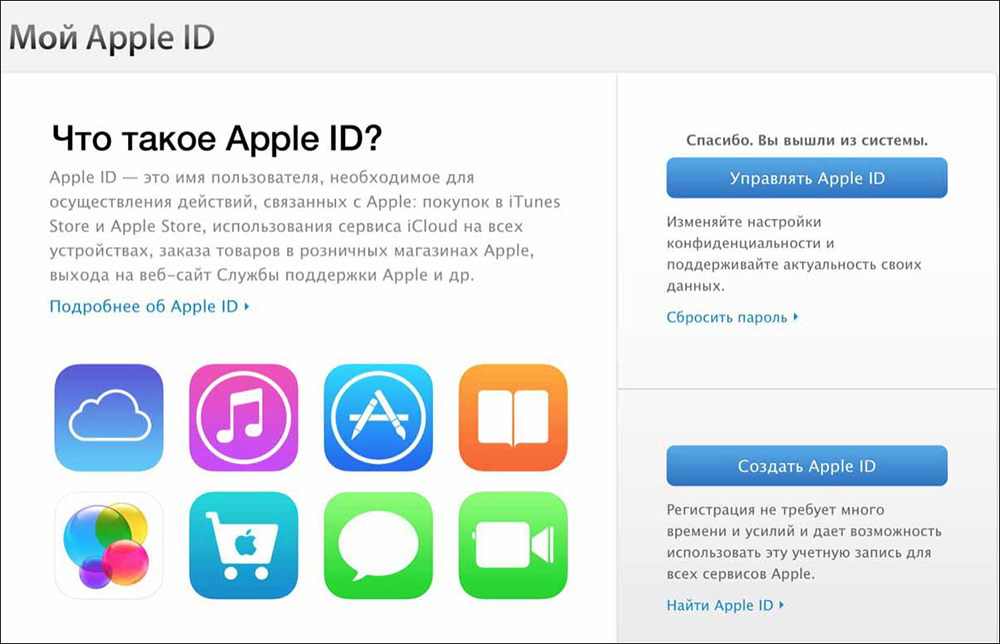
- Теперь войдите с помощью другого ID, который вы хотите использовать на постоянной основе.
СОВЕТ. Если у вас ещё нет собственного ID, щёлкните на надписи Create, или «Создать», в нижней части окна. Вы также можете создать ID на любом другом устройстве производства этой компании, включая iPhone и iPad.
Совместное использование учётных записей
Есть и другой способ использовать разные Apple ID на одном ноутбуке. Дело в том, что Маки поддерживают возможность использования нескольких пользовательских аккаунтов в одной операционной системе OS X. Таким образом, разные ID могут использоваться в разных аккаунтах. Например, вы можете заходить под ID, что привязан к вашему iCloud и устройствам iOS, а другой член вашей семьи — под ID, который привязан к его iPhone.
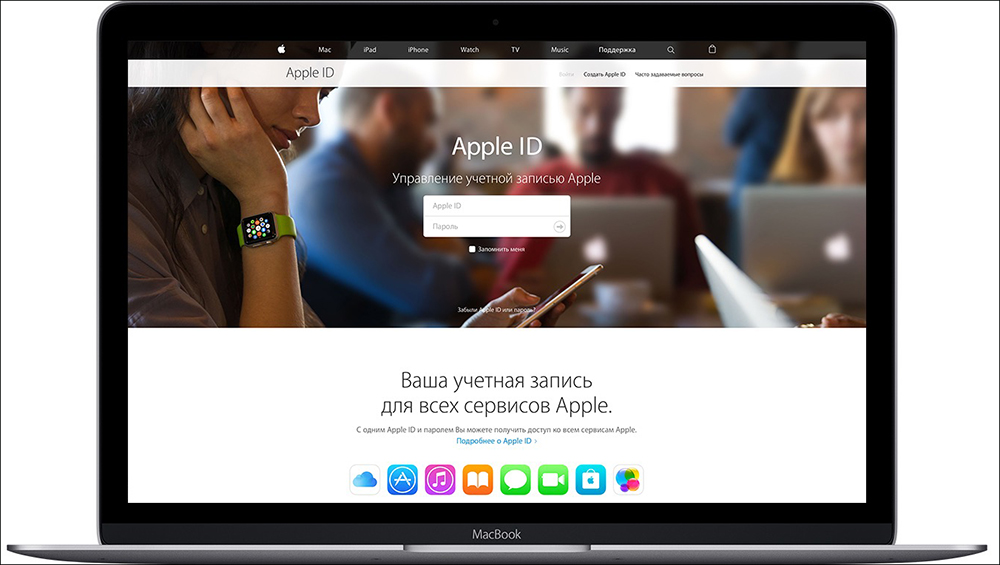
Это очень удобно не только с точки зрения приватности, но и по причине возможности раздельного использования сообщений, списков контактов и многого другого. А также вы с лёгкостью можете сохранять и восстанавливать резервные копии данных именно на ваших устройствах Apple. Возможность разделять аккаунты — это основное отличие между функционалом Apple ID на Маках при использовании OS X и мобильными устройствами на iOS, поскольку во втором случае на каждом устройстве можно использовать только один ID и это касается как iPhone, так и iPad. Не упускайте возможность воспользоваться этим удобным функционалом.
Можно ли удалить Apple ID полностью?
Полностью удалить свой Apple ID невозможно. Но вы можете убрать всю свою личную информацию с серверов компании. Для этого сначала надо отвязать ID от всех своих устройств. Как это делается на Макбуке, вы уже прочитали в первом разделе этого руководства. На мобильных устройствах (iPad, iPhone, iPod touch) этот процесс выполняется следующим образом.
- Выберите настройки (Settings).
- Войдите в iCloud.
- Выберите свою учётную запись в верхней части.
- Введите пароль.
- Откройте Devices («Устройства»).
- Нажимайте на каждое устройство и выбирайте Remove From Account («Удалить из учётной записи»).
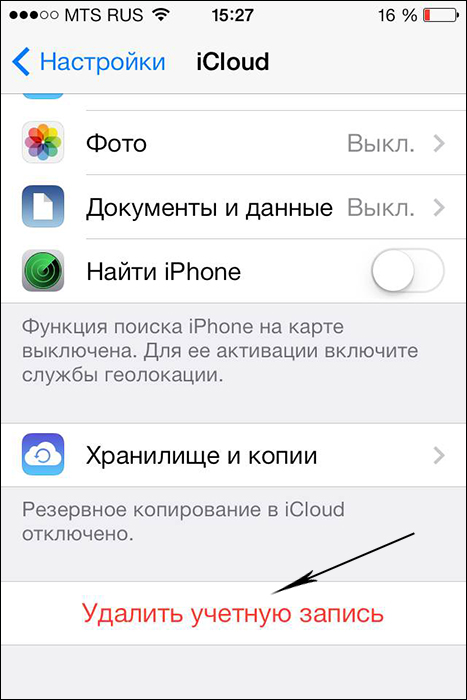
- Если у вас настроена опция «Семья» (Family), войдите в неё и удалите из списка каждого члена своей семьи.
- Щёлкните на Sign out — «Выйти» и Delete from my iPhone — «Удалить из моего iPhone».
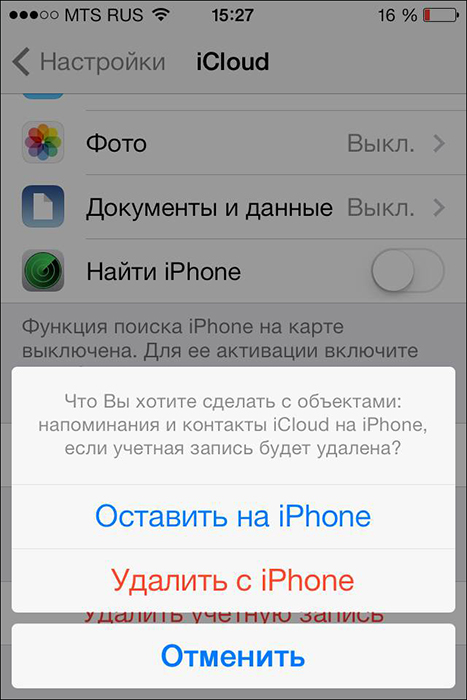
- Теперь снова выберите настройки и откройте вкладку iTunes & App Store.
- Выберите свой ID и затем Sign out.
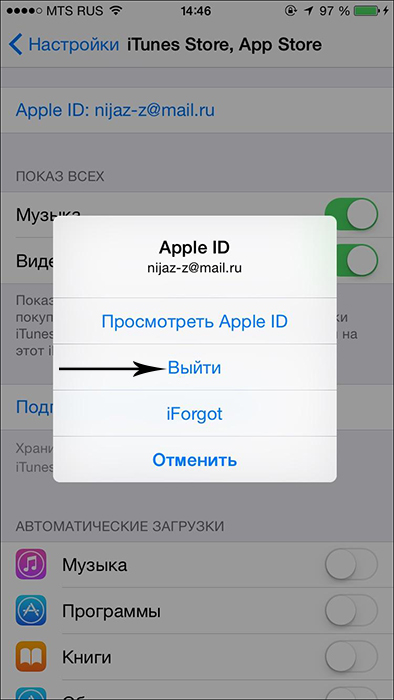
- Через настройки выберите Music — «Музыка».
- Прокрутите в самый низ и нажмите Apple ID под вкладкой Home Sharing. И также щёлкните Sign out.
- Вернитесь к настройкам и выберите Mail, Contacts, Calendars (Почта, Контакты, Календарь).
- Войдите в свою учётную запись iCloud в списке Accounts («Аккаунты») и нажмите уже привычное Sign out.
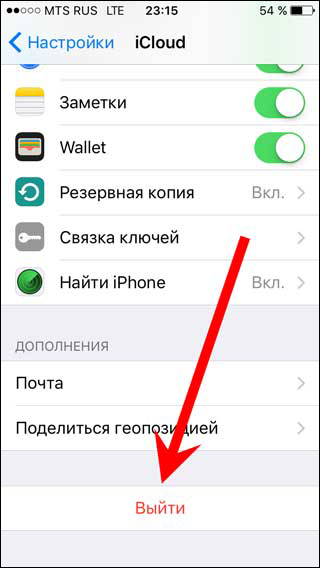
- Откройте через настройки вкладку Messages («Сообщения») — Send & Receive («Отправка и получение»). И также выберите ID и Sign out.
- Теперь через настройки откройте Game Center. Аналогичным образом выберите ID и Sign out.
- И последняя служба, из которой нужно удалить ваши данные, это FaceTime. Войдя в неё, точно так же щёлкните на своём ID и покиньте службу с помощью Sign out.
Теперь, когда Apple ID удалён со всех ваших устройств, сделайте следующее.
- Зайдите на apple.com
- Введите свой ID и пароль.
- Вам требуется опция Manage («Управление»).
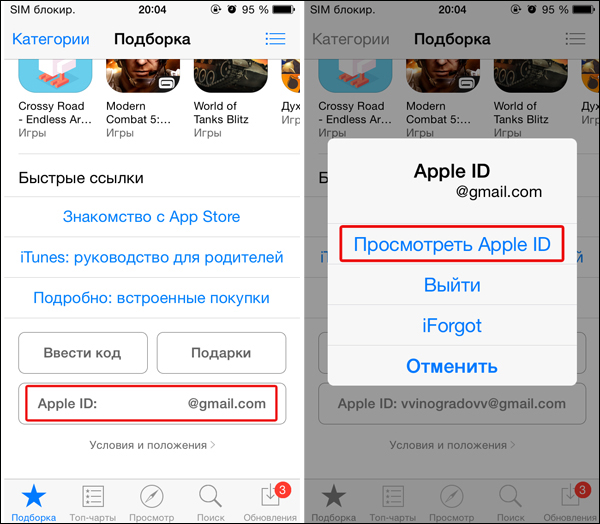
- Щёлкните на Unlock Account («Разблокировать учётную запись»), если такая опция будет предложена.
- Откройте Edit («Редактировать») рядом с названием учётной записи.
- Измените имя на произвольное и щёлкните Save («Сохранить»).
- Выберите опцию Edit («Редактировать») рядом с надписью Payment («Платежи»).
- Удалите свой адрес и данные банковской карты. Нажмите Save.
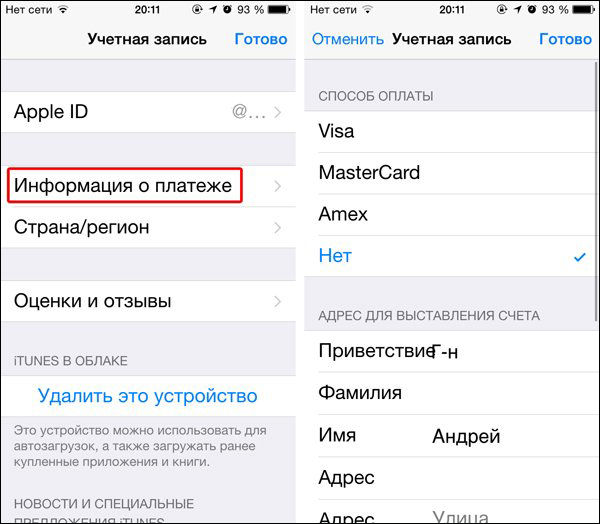
- Откройте поле с телефонным номером, введите новый произвольный номер и снова нажмите «Сохранить».
- Теперь осталось щёлкнуть на Sign out («Выйти») в верхнем правом углу окна.
Теперь ID, которым вы пользовались, не содержит никакой личной информации и вы как бы не имеете к нему отношения. Обратите внимание, что все покупки, сделанные вами через этот ID, также станут недоступны. Это единственный способ избавиться от ненужного вам Apple ID.
Использование техники Apple вызывает массу приятных эмоций каждый день. Кажется, инженеры Apple действительно знают лучше пользователей, что им необходимо на самом деле. И действительно, надежность в работе, высокая отказоустойчивость, премиальный дизайн, и главное — идеальная оптимизация работы софта с железом сделали компьютеры из Купертино незаменимыми инструментами для профессионалов, а смартфоны, планшеты и носимую электронику — любимыми развлечениями рядовых пользователей. Кроме того, стоит отметить, что цена на гаджеты Apple в отличие от Samsung и прочих конкурирующих брендов не падает так ощутимо в течение первого года эксплуатации. Да и не каждый пользователь будет обновлять свое устройство каждый год.

Любимые гаджеты Apple тоже увы морально устаревают
Если среди владельцев iPhone действительно есть фанаты, которые покупают новую модель каждый год, то пользователи планшетов, компьютеров и умных часов, как правило, не видят смысла в частом обновлении гаджетов. В политике компании из Купертино считается хорошим тоном осуществлять программную поддержку большинства продуктов в течение не менее 5 лет, поэтому мои уже далеко не свежие по годам устройства вполне прилично работают на последних версиях программного обеспечения. Но так или иначе iPhone существенно теряет в цене на 3-4 год эксплуатации, MacBook и iPad через 5 лет уже пора менять на аппараты с более производительным и актуальным железом.
Фанаты, следящие за развитием любимой компании и регулярно посещающие наш сайт, безусловно знают, чего примерно ожидать в сентябре-октябре и принимают соответствующее решение. Я вот, например, очень ждал, когда выйдет новый MacBook Pro с клавиатурой «ножницы» и нормальным охлаждением. Такой ноутбук наконец вышел в конце 2019 года, и в этом году его можно смело покупать. Аналогично на меня не произвёл глубокое впечатление iPhone 11, поэтому я жду, что нам презентуют в сентябре и вот iPhone 12 pro max, или как он там будет называться, я уже скорее всего куплю. По слухам в этом году должен обновиться iPad Pro. Посмотрю на него, какое это будет обновление, и тогда буду принимать решение, стоит ли тратиться на него или продолжать юзать еще вполне приличный iPad Pro 2018 года.
В любом случае подобных апгрейдов старый гаджет нужно либо сдавать по trade-in, что далеко не всегда выгодно ввиду сильно низкой цены, либо же продавать на Avito, Юле ну или актуальном на территории Украины OLX.
Содержание
- 1 Как подготовить iPhone к продаже
- 1.1 Отключить Найти iPhone и Activaion Lock
- 1.2 Отвязать iPhone от iCloud
- 1.3 Сбросить iPhone до заводских настроек
- 2 Как подготовить компьютер Mac к продаже
- 2.1 Деактивировать Mac в приложении Музыка
- 2.2 Отвязать Mac от iMessage
- 3 Как удалить все файлы с Mac
- 4 Как правильно продать iPhone
Как подготовить iPhone к продаже
Поскольку все наши гаджеты содержат очень много личной конфиденциальной информации, то предпродажная подготовка помимо всего прочего должна предусматривать удаление соответствующих данных пользователя перед передачей устройства в чужие руки. Пока потенциальный покупатель внешне осматривает гаджет и оценивает его состояние беспокоиться о чем-то особо не стоит. Из своих рук вы можете продемонстрировать работу каких-то программ, дать прослушать фрагмент какого-то трека, но в любом случае вы должны понимать, что для демонстрации работы устройства вполне хватает того, что в него встроил производитель.
Поэтому перед возможным расставанием с гаджетом стоит убедиться, что он работает на последней актуальной версии операционной системы, отвязан от вашего Apple ID и настроен как новое устройство после полного сброса до заводских настроек. Для подобной очистки гаджета я рекомендую следующую последовательность действий.
Отключить Найти iPhone и Activaion Lock
Заходим в Настройки, тапаем по своему Apple ID — это самый первый пункт, далее выбираем Локатор-Найти iPhone и отключаем пресловутую функцию. Выскочит окошко с вводом пароля от учетной записи Apple ID. Вводим пароль и нажимаем Выкл.


Отвязать iPhone от iCloud
Возвращаемся на шаг назад и пролистываем экран настроек своей учетной записи до красной надписи Выйти. Тапаем и соглашаемся с предупреждением.


Система может спросить, что сделать с закладками сафари и некоторыми другими данными пользователя. Рекомендую выбрать удаление их с устройства. Все равно вся информация остается в облаке. При настройке нового устройства она оттуда благополучно подтянется.
Сбросить iPhone до заводских настроек


Идём по пути Настройки — Основные — Сброс — Стереть контент и настройки. Подтверждаем наше намерение стереть устройство. Устройство перезагрузится. Появится яблочко и линейка прогресса. Затем гаджет будет готов к первоначальной настройке.
Как подготовить компьютер Mac к продаже
Яблочные компьютеры являются профессиональными решениями, на которых стоит настольная операционная система, поэтому их также просто как и мобильные гаджеты вернуть к заводским настройкам не получится. В macOS нет в пункте настроек заветного сброса, как в iOS и iPadOS.
Деактивировать Mac в приложении Музыка
Поэтому я предлагаю такой алгоритм действий. Прежде всего деавторизуем компьютер в приложении Музыка. В ранних версиях macOS это нужно было делать в iTunes. Открываем приложение Музыка, заходим в Учетная запись-Авторизация-Деавторизовать этот компьютер.

Деактивируем Mac в приложении Музыка
Аналогичную процедуру проводим в приложении Apple TV.
Отвязать Mac от iMessage
Отписываемся от сервиса iMessage. Для этого открываем приложение Сообщения. Выбираем Настройки-вкладка iMessage-Выйти. Также проверяем, произошёл ли выход из FaceTime. Данный шаг необходим, поскольку при выходе из iCloud в отличие от мобильных гаджетов Mac‘и остаются авторизованными в названных сервисах.

Необходимо выйти из iMessage
Отвязываем Mac от iCloud. Для этого заходим в Системные настройки, выбираем Apple ID в правом верхнем углу — выбираем Обзор и кликаем Выйти. Нужно будет ввести пароль от Apple ID и подтвердить наши действия.
В случае, если вместе с компьютером Mac не будут продаваться сопутствующие аксессуары, подключающиеся по Bluetooth (Magic mouse, AirPods и т.п.), опытные пользователи советуют отключить (забыть) их в настройках Bluetooth на Мac во избежание проблем последующего их сопряжения с новыми вашими устройствами.
Начинаем очистку компьютера. Для этого перезагружаемся с зажатыми клавишами Command+R.
Если нужно, вводим пароль и после загрузки macOS в режиме восстановления, в открывшемся окне «Утилиты macOS” выбираем Дисковую утилиту.
- В левой части окна Дисковой утилиты выбираем том с системой и данными. У большинства пользователей здесь будет один диск и на нем один том с файловой системой APFS. Дефолтная метка Macintosh HD, но может быть и другая, если пользователь переименовывал свой диск.
- Кликаем название накопителя и выбираем справа вверху вкладку «Стереть». А на ней соответствующую кнопку. Файловую систему оставляем по умолчанию. Для последних версий macOS это APFS.
- Выбираем «Стереть» и подтверждаем наше намерение.
Предлагаем подписаться на наш канал в «Яндекс.Дзен». Там вы сможете найти эксклюзивные материалы, которых нет на сайте.
Как удалить все файлы с Mac
Некоторые более продвинутые пользователи утверждают, что более безопасным способом очистки накопителя в Дисковой утилите является ни его стирание, а отдельный выбор кликом в левой части окна и последующее удаление томов на диске через меню Правка — Удалить APFC том, а затем очистка самого диска. Но мой опыт показывает, что и простое стирание вполне справляется с возложенной задачей.

Дисковая утилита очистит диск
После очистки диска закрываем Дисковую утилиту и выбираем из окна «Утилиты macOS» команду «Переустановить macOS. Начнётся установка системы. После первой перезагрузки предстоит стандартная процедура выбора языка, подключения к WiFi и т.д. На данном этапе можно передавать компьютер новому пользователю.
Как правильно продать iPhone
От себя хочу дать еще несколько рекомендаций в отношении самого процесса расставания с гаджетом. Во-первых, старайтесь назначать встречу покупателю в людном месте, например в кафе, где вы можете спокойно обсудить все вопросы, предъявить покупателю для осмотра устройство, упаковку и сопутствующие аксессуары. Если есть возможность берите с собой близкого человека, который будет наблюдать за разворотом событий со стороны и сможет помочь вам в той или иной ситуации.
Во-вторых, ни в коем случае и ни под каким предлогом не разрешайте потенциальному покупателю вводить какие-либо логины и пароли на вашем гаджете до тех пор, пока не получите полную сумму денежной компенсации и не передадите окончательно устройство новому хозяину. Очень хорошо известны случаи, когда человек для, так сказать, более объективной оценки работы всех функций гаджета просил разрешить ему зайти на какой-то сайт, заглянуть в настройки и т.д. В результате он вводил свой Apple ID, привязывал к нему устройство, в результате чего автоматически активировались функции Локатора (Найти iPhone) и Activation Lock. Далее покупатель заявлял, что его что-то не устраивает. Гаджет вроде не плохой, но он по какой-то причине не может его купить.
А через короткое время после окончания встречи устройство в руках законного хозяина удаленно через интернет превращалось в кирпич. И уже совершенно другие люди, а не тот несостоявшийся покупатель требовали выкуп за разблокировку. Напомню, что в последнее время официальная техподдержка Apple, как правило, отказывает пользователям фирменных гаджетов в их разблокировке в таких случаях. Даже если вы докажете наличием товарного чека, что устройство принадлежит вам, специалист техподдержки ответит, что Apple просто технически не может получить доступ к конфиденциальным данным пользователей и вмешаться в работу функции Activation Lock.
А как вы обновляете свои устройства от компании из Купертино? Делитесь с нами своими историями в нашем Telegram-чате, а также не забывайте просматривать наш Дзен в Яндексе. Там публикуются эксклюзивные материалы, которых нет на сайте.
Как отвязать карту, iPad и Macbook от Apple ID
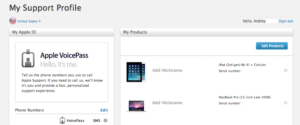
Проблема сохранения персональных данных и платёжных реквизитов чрезвычайно актуальна. Компания Эпл довела безопасность своих устройств на базе IOS до совершенства. Хотя утверждение, что нет такого замка, который нельзя открыть, никто не отменял. Рассмотрим, как отвязать iPad от Apple ID, на примере «яблочного» планшета.
Зачем отвязывать карту и устройства от Apple ID
Банковские карты имеют срок действия. По умолчанию, когда заканчивается период её активности, с неё невозможно списать средства.
Эпл, используя свои ресурсы и какие-то неизвестные рычаги, смогла обойти эту проблему, и банки выдают данные вновь выданных карт. Если у пользователя имеются подписки на платные сервисы, то списывать деньги компания сможет вечно.
Выход — не привязывать реальные платёжные карты ни к каким аккаунтам, тем более макинтошным. Если это случилось, то необходимо их отвязать.
Открепить устройство требуется по разным причинам. Самая частая — смена хозяина. Покупая телефон, планшет или ноутбук с «яблочным» логотипом, необходимо убедиться, что гаджет отвязан от аккаунта прежнего владельца. Иначе использование будет ограниченным, и прежний хозяин в любой момент удалённо будет иметь возможность вывести его из строя, превратив в бесполезный кирпич.
При покупке бывшего в употреблении устройства Apple, предыдущий владелец обязан отключить обнаружение устройства в присутствии покупателя.
Отвязываем банковскую карту
Как отвязать карточку от Apple ID?
Существуют два варианта.
С телефона или планшета
Отключение платёжной карты непосредственно с мобильного устройства не требует специальных навыков, производится за несколько минут (или секунд, при соответствующем навыке) в 4 этапа:
- Зайти в настройки устройства.
- Открыть меню «ITunes Store и App Store«.
- Нажать на логотип «Apple ID» и активировать пункт «Посмотреть».
- Выбрать раздел «Платёжная информация» и поставить галочку у пункта «нет».
Через ITunes с компьютера
Быстрый способ, позволяющий проводить любые операции с платёжными реквизитами.
- В пункте «Учётные записи» выбрать раздел «Посмотреть».
- В открывшемся окне авторизации ввести свой логин и пароль.
- Рядом с пунктом «Способы оплаты» кликнуть «Редактировать».
- Выбрать пункт «Нет».
Смена способы оплаты
Перед тем, как отвязать карту от Apple ID, можно обзавестись электронной картой, не привязанной к зарплатному счёту.
Полностью удалив основную карту, рекомендуется оставить в качестве платёжного средства виртуальную.
При установке новой платёжной карты повторить все вышеперечисленные этапы, сменить банковскую карту, сохранить её реквизиты.
Как отвязать iPad от Apple ID
Отвязка iPad от Apple ID происходит через меню настроек.
- Открыть настройки, и запустить приложение ICloud.
- В нижней части меню нажать «Выйти».
- Подтвердить удаление данных.
- Ввести пароль от Apple ID.
После выполнения всех пунктов произойдет удаление устройства из аккаунта и отключение функции поиска планшета. При желании можно произвести сброс до заводских настроек, получив на выходе чистый продукт.
Как отвязать Macbook от Apple ID
Для отвязки «яблочного» ноутбука от учетной записи Эпл, необходимо:
- Войти в приложение ITunes, установленное на компьютер.
- Выбрать раздел «Просмотр аккаунта» и авторизоваться, введя логин, пароль.
- Найти пункт «Управление устройствами» и открыть список всех имеющихся.
- Справа от значка нужного макбука нажать кнопку «Удалить».
- В открывшемся диалоговом окне подтвердить действие, нажав на «Готово».
- В разделе «Учётные записи» кликнуть подпункт «Авторизация» и в выпадающем меню «Снять авторизацию на этом компьютере«.
Процесс открепления от аккаунта можно считать завершенным.
Какие проблемы могут возникнуть
При проведении всех операций с аккаунтом Эпл требуется авторизация. Необходимо четко знать свой логин, пароль, ответы на контрольные вопросы при идентификации пользователя.Восстановить учётные данные возможно, но лишь в том случае, если используете личное устройство.
Перед покупкой смартфона, планшета или ноутбука во вторичном рынке следует требовать выполнить отвязку от Apple ID и ICloud в присутствии нового владельца.
Существуют сервисы от компании, позволяющие проверить по идентификационному номеру статус изделия. Если вы не знаете пароля ни один сервисный центр не сможет помочь.
В заключении хотелось бы добавить, что меры безопасности, предпринятые в Эпл, нацелены на то, чтобы защитить персональные и платёжные данные пользователя. Это гарантия сохранности денег, личной переписки и самого устройства. Краденный macbook или айфон злоумышленник не сможет использовать или продать.
Простой и рабочий способ полностью отвязать iPhone от Apple ID
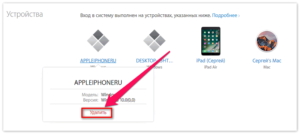
Apple ID – мультифункциональный идентификатор личности, и открывающий доступ к коллекции развлекательных сервисов (App Store, Apple Music, iTunes Store и облачному хранилищу iCloud), и разными способами защищающий iPhone, iPad или iPod Touch от несанкционированного использования.
А потому перед продажей техники Apple важно отвязать iPhone от Apple ID, обязательно очистить внутреннюю память и разобраться с функцией «Найти iPhone».
Порядок действий – предсказуем и не потребует много времени, главное – не отставать от инструкции, и прямолинейно следовать за каждым пунктом.
Подготовка
В первую очередь необходимо разобраться с планшетом, смартфоном или плеером, заглянув в «Настройки», а затем в раздел iCloud, где необходимо повторить следующие действия:
- Нажать на пункт меню «Резервная копия» (в нижней части интерфейса);
- Выбрать вариант «Создать копию». Важная информация тут же начнет переносится в облако: контакты, медиафайлы, изображения, мероприятия, записанные в календарь и важные заметки. Если резервные копии ранее не генерировались, то процедура займет достаточно много времени и попытается перенести все и сразу;
- Альтернативный вариант «сделать слепок операционной системы» — подключить iPhone, iPad или iPod Touch к компьютеру и выбрать вариант с созданием и сохранением копии прямо на компьютере.
Важно! Свободного места на жестком диске должно быть достаточно! И еще – при желании стоит установить галочку напротив пункта с «шифрованием». На случай, если кто-то попытается воспользоваться копиями не по назначению.
Отвязка
Стартовая подготовка завершена, дальше остается проследовать к параметрам учетной записи из уже знакомых «Настроек», обратившись к верхней части интерфейса:
- В появившемся меню необходимо выбрать пункт «iTunes и App Store» (при желании указанный раздел легко найти через поиск, но лишь на 11 версии iOS и старше);
- В верхней части меню нажать на Apple ID, а в раскрывшемся списке – «Выйти»;
- Для подтверждения процедуры необходимо сразу же подтвердить личные данные, заполнив информацию с паролем;
- Если информация для авторизации забыта, то следует сразу же обратиться к официальному сайту Apple и приступить к процедуре восстановления. Достаточно указать некоторые важные данные (в особенности – e-mail), а далее останется лишь следовать за предлагаемой пошаговой инструкцией. Важно помнить – без пароля невозможно рассчитывать на использование развлекательных сервисов. И еще – частый перебор случайных комбинаций приведет к появлению неприятного уведомления Activation Lock, которое блокирует любое взаимодействие с техникой и в буквальном смысле мешает жить.
Сброс информации
Основная часть действий завершена – смартфон, планшет или плеер перестанет постоянно спрашивать пароль и не будет докучать нового владельца техники приставучими уведомлениями. Но на внутренней памяти техники еще осталась личная информация, способная если не помешать кому-то жить, то рассказать слишком много о предыдущем владельце. А потому важно сбросить весь «прогресс»:
- Вновь «Настройки», затем – «Основные»;
- В нижней части меню отыскать пункт «Сброс» (или же воспользоваться поиском);
- Из предлагаемых вариантов выбрать «Стереть контент и настройки». Согласиться с решением и приступить к недолгому ожиданию. Уже через 5 минут девайс включиться и предложит пройти первичную активацию, где и появится шанс на полную персонализацию уже со стороны покупателя. Именно тут реально восстановить данные из облачного хранилища iCloud (с помощью имеющейся учетной записи, к примеру).
Два важных нюанса
Если перечисленные выше действия проделаны правильно, то iPhone, iPad или iPod Touch предстанет полностью чистым аппаратом с кристальной репутацией. Но не все важные действия завершены на 100%, кое с какими действиями придется разобраться особенно внимательно, а именно:
Отменить регистрацию техники в службе iMessage
Инструкция полезна в тех случаях, когда техника Apple продается, и выбирается новое устройство, но уже на Android или, быть может, на Windows Phone.
Из-за привязки к iMessage на новых операционных системах получать сообщения в полном формате не получится! Лучший способ отменить подобную синхронизацию – заглянуть в специальный сервис Apple и пройти деактивацию услуги.
Для подтверждения действий необходимо указать номер мобильного телефона, выбрать регион, а затем ввести цифровой код, который придет в виде сообщения. Процедура занимает считанные секунды, а в результате – полная работоспособность!
Разобраться с iCloud
- И последний шаг из всей инструкции – обязательно очистить данные о предыдущей техники из iCloud, а если точнее, то из раздела «Найти iPhone/iPad/iPod Touch».
Порядок действий следующий;
- Перейти на официальный сайт облачного хранилища;
- Авторизоваться в сети, используя данные идентификатора Apple ID;
- При запросе о прохождении двухфакторной аутентификации – согласиться, а затем ввести код, который обязательно придет на любое связанное с аккаунтом устройство;
- Если ничего не приходит или же авторизация не выполняется так, как должна, то лучше воспользоваться формой для восстановления данных, которая расположена прямо под текстовым полем с Apple ID;
- Если авторизация выполнена и на экране браузера уже появился подробный интерфейс с кучей кнопок, то из всей коллекции предложений необходимо выбрать пункт «Найти iPhone»;
- Дальше события перенесутся уже на глобальную карту, где iCloud сразу же попытается отыскать последнее использовавшееся устройство и предложит несколько действий для выбора: воспроизвести звук, активировать режим пропажи, а заодно – «Стереть iPhone», отказавшись от синхронизации с сервисом и от привязки к iCloud. Процедура занимает ровно две секунды и, при желании, отменяется и возвращается обратно после авторизации в учетную запись Apple ID на смартфоне, планшете или плеере.
Описанную выше инструкцию стоит воспринимать, как мантру правильных владельцев iPhone, iPad или iPod Touch, решивших в какой-то момент сменить операционную систему или же открыться новинкам. Если техника Apple приобретается в первый раз, да еще и с рук, то стоит запомнить следующие вещи:
- Первую активацию необходимо проходить рядом с покупателем. Если в какой-то момент ввода личной информации и выбора сети для подключения появится уведомление о вводе данных Apple ID, то пользоваться устройством не получится – и ни какие дополнительные сервисы, специальные инструменты и профессиональные хакеры уже не помогут – защита в действительности непробиваемая!
- Если дело до активации вообще не дошло, то владельца необходимо попросить стереть данные;
- На экране весит уведомление Activation Lock? Снова необходимо просить информацию Apple ID.
Владелец отказывается помогать? Значит, и деньги ни в коем случае передавать не стоит – скорее всего, продавец – мошенник и выдает чужое устройство за собственное.
В остальных случаях можно спокойно продемонстрировать эту инструкцию и попросить все повторить – проблем точно не возникнет.
Кстати, заранее проверить о блокировках Activation Lock по IMEI более нельзя – ребята из Apple отключили подобную функцию несколько лет назад.
Как отвязать телефон от Apple ID старого хозяина?
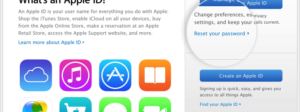
Всем известно, что компания Эппл дабы обезопасить своих пользователей от краж их гаджетов ввела такую интересную функцию как привязка телефона к Apple ID.
Но что делать если вы решили продать свой яблочный девайс или же наоборот после покупки с рук у прошлого владельца вам необходимо отвязать ваш телефон от аккаунта Apple ID.
В данной статье мы подскажем вам как правильно выполнить отвязку не навредив ни себе ни телефону.
Зачем нужна привязка смартфона?
В первую очередь привязка смартфона необходима для того чтобы только вы имели доступ к телефону. Это в своей мере обезопасило пользователя и, если доверять статистике, значительно уменьшило кражи данного вида смартфонов.
Его второстепенные функции — это покупка приложений, скачивание бесплатных программ с помощью App Store, например книг или приложений для входа в социальные сети.
В будущем это ваш главный идентификатор для входа в разного типа электронных магазинов.
Как узнать свой Apple ID?
Но как же отвязать свой смартфон от apple id не зная его? Есть несколько способов узнать свой номер:
- В первую очередь проверьте вашу электронную почту, так как в большинстве случаев именно она является номером привязки устройства.
- Попытайтесь войти с помощью всех электронных адресов, которые у вас есть и могли использоваться для регистрации учётной записи.
- Зайдя на страницу учётной записи, нажмите на вкладку «Забыли Apple ID или пароль?». После чего выберите что вы забыли свой идентификатор. И пробуйте подбирать электронную почту, а так же ваше имя и фамилию.
- В случае, если раньше вы уже покупали что-либо с помощью iTunes, то можно проверить, благодаря какому номеру осуществлялась предыдущие покупки. Необходимо выбрать купленный файл в списке, после нажмите «Правка» и перейдите в «Сведения». Нажмите «Файл», а после «Куплено»,внутри с в скобках и буде написан ваш номер.
Когда вы уже определили свой номер, можете столкнуться с тем что не знаете пароля. В таком случае необходимо просто сбросить пароль. Так же не стоит забывать о том, что если вы изменили ваш номер, то необходимо обновить его на всех имеющихся у вас гаджетах.
Как выполнить отвязку вашего смартфона от Apple ID?
Для того чтобы пользователи смогли иметь доступ к отвязке смартфона не только имея его на руках, компания позаботилась о том, чтобы пользователь сам выбирал удобный ему вариант. Отвязку можно выполнить несколькими способами, вам необходимо только выбрать какой вам по душе:
- При помощи сайта;
- Прибегая к помощи сервиса iTunes;
- Через настройки смартфона.
Отвязываем устройство без выхода в интернет
Для того чтобы отвязать ваш телефон без выхода в систему интернет, необходимо воспользоваться способом отвязки идентификатора. Для этого пользователю нужно проделать ряд действий:
- Заходим в Настройки телефона;
- Выбираем пункт iCloud;
- Нажимаем клавишу удаления учётной записи.
Проделав такие действия через несколько секунд ваш телефон будет автоматически отключен от эпл айди. Стоит не забывать о том, что если вам понадобится зайти в сервис хранения информации iCloud, то телефон повторно запросит регистрации или привязки телефона к существующему адресу.
Для того чтобы полностью очистить телефон от остаточных файлов, которые были лишены вашим прошлым адресом, необходимо выбрать в том же окне вкладку удаления с iPhone.
С помощью этого действия вы очистите весь свой телефон от контактов, фотографий и остальных данных.
Однако эта процедура может занять длительное время, всё зависит от того насколько много файлов осталось на вашем телефоне и какая у вас модель яблочного гаджета.
После того как вы закончите очистку смартфона, необходимо будет так же удалить учётную запись которую хранила у себя компания-производитель. Для этого необходимо будет воспользоваться компьютером, например маками, и интернетом.
Отвязываем устройство с помощью iTunes
Чтобы выполнить отвязку эпл айди от iPhone благодаря программе Айтюнс, вам понадобится не только смартфон, а так же наличие компьютера, например macbook или любой другой и сама программа, с помощью которой произойдёт отвязка. Так же не забывайте что ваш компьютер обязательно должен будет быть подключенным к системе интернет, а так же у вас в наличии должен быть кабель, с помощью которого вы подключите устройство к компьютеру.
После того как вы подключили устройство компьютеру, необходимо открыть программу iTunes. Синхронизируйте устройство с вышеуказанной программой, для того чтобы в ней сохранились все ваши настройки, фотографии и приложения, которые вы покупали ранее.
Когда ваш девайс пройдёт процесс синхронизации необходимо будет выбрать ссылку учётной записи. после чего нажать на ссылку управления устройствами. В которой будут показаны все ваши устройства, которые на данный момент подключены к данному номеру.
Всё что вам остаётся сделать для того чтобы отвязать устройство — это выбрать его внутри списка и нажать на пункт «Удалить». После этого в течении нескольких секунд ваш гаджет отвяжется от сервиса.
Отвязываем телефон с помощью официального сайта
Для того чтобы выполнить отвязку с помощью официального сайта компании для начала необходимо авторизоваться на нём. После этого переходим на страницу технической поддержки. Там есть подраздел именуемый себя «Мои продукты»,у которого есть список всех девайсов, привязанных к данному Apple ID.
Так же если у вас в наличии apple watch, то они так же будут находится внутри данного списка. Как отвязать apple watch или макбук? Так же как любой девайс. Выбирайте то, что необходимо отвязать во вкладке «Изменить продукты» и нажимайте «Удалить». Сразу же после данных действий гаджет будет автоматически отвязан от номера.
С помощью официального сайта можно решить ещё одну проблему — проблему не знания пароля. Если у вас никак не получается вспомнить пароль от вашего Apple ID, то придётся доказывать то, что именно вы действительный владелец устройства. Чтобы осуществить это необходимо будет написать сообщение в службу поддержки, к которому обязательно прикрепить фотографию коробки и чека о покупке.
Активация айфона обход apple id и icloud Как изменить свой AppleID ? Обход Apple Id,Отвязка от Icloud adUarfQFJo Отвязка от Icloud обход Apple Id ios Как разблокировать/отвязать Apple от iCloud, реально рабочие способы (bypass icloud activation) Как отвязать Устройство от Apple id Чо делать? — Забыл/не знаю пароль/эпл айди Прикрепляем Apple ID к карте Как изменить привязанную почту к Apple ID? | iCloud | Apple ID | Как изменить почту к Apple ID?
Как отвязать iPhone от Apple ID: удаление учетной записи
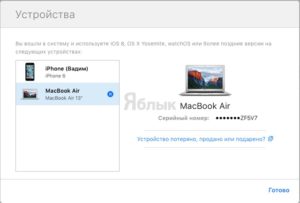
Для того чтобы использовать большинство сервисов и синхронизировать iPhone или iPad, вам понадобится аккаунт Apple ID. Чтобы его получить, нужно зарегистрироваться на официальном сайте.
После того как вы получите пароль и логин, вы сможете авторизоваться в таких сервисах, как ITunes, App Store, Apple Music и т. п. Но через некоторое время вам может захотеться отвязать свою учетную запись или вовсе удалить её.
Мы расскажем о возможных способах открепления Эпл Айди на Айфоне или Айпаде.
Когда необходимо удаление или открепление аккаунта
Причиной для удаления учетной записи может стать то, что вы хотите завести Apple ID на новую почту или пройти заново процесс регистрации, чтобы выбрать другую страну и, соответственно, изменить язык интерфейса и список доступных товаров.
Отвязка от сервисов, в которых авторизовались ранее, может быть полезна в том случае, если вы хотите войти под другим Apple ID или быстро стереть все личные данные со своего устройства.
Из этого следует, что отвязка и удаление аккаунта — разные вещи, так как отвязка позволяет удалить синхронизацию учетной записи с определенным устройством, а удаление аккаунт подразумевает полную потерю учетной записи Apple ID.
Как удалить или отвязать учетную запись Apple ID на iPhone или iPad
Существует несколько способов, благодаря которым можно отвязать свое устройство от учетной записи, а также есть два пути, с помощью которых у вас получится удалить свою «учетку».
Удаление данных об устройстве из серверов ICloud
Чтобы выйти из сервиса ICloud через одно из ваших устройств, выполните данные шаги:
- Зайдите в настройки устройства.Открываем настройки
- Перейдите в раздел ICloud.Переходим раздел ICloud
- Нажимаем кнопку «Удалить учетную запись».Нажимаем кнопку «Удалить учетную запись»
- Выбираем один из вариантов в зависимости от того, хотите ли вы стирать все находящиеся на устройстве файлы, фото и видео или нет.Выбираем один из вариантов
Отвязка устройства от учетной записи Apple ID
Первый способ — через настройки того устройства, которое хотите отвязать:
- Зайдите в настройки устройства.Зайдите в настройки
- Откройте пункт «ITunes и App Store».Переходим в раздел «ITunes и App Store»
- Удерживайте ваш уникальный Apple ID.Нажмите на Apple ID
- Откройте пункт «Просмотреть Apple ID».Выберите пункт «Просмотреть Apple ID»
- Пролистайте к пункту «ITunes в облаке» и используйте кнопку «Удалить из учетной записи».Нажимаем кнопку «Удалить из учетной записи»
Второй способ — через сброс контента и настроек:
- Зайдите в настройки устройства.Зайдите в настройки
- Откройте пункт «Основные».Переходим в раздел «Основные»
- Откройте подраздел «Сброс».Переходим в раздел «Сброс»
- Выберите пункт «Стереть контент и настройки». Подтвердите действие и ожидайте окончания процесса.Нажимаем кнопку «Сброс контента и настроек»
Третий способ — через приложение ITunes на Mac OS или Windows:
- Откройте приложение ITunes.Открываем ITunes
- Разверните меню «Учетная запись».Открываем раздел «Учетная запись»
- Выберите раздел «Просмотреть».Переходим в раздел «Просмотреть»
- Найдите пункт «ITunes в облаке» и в нем нажмите кнопку «Управление устройствами».Нажимаем кнопку «Управлять»
- Найдите нужное устройство и напротив его имени кликнете по кнопке «Удалить». В том случае, когда данная кнопка имеет серый цвет и на нее нельзя нажать, следует сначала выйти из ITunes на устройстве, которое пытаетесь отвязать.
Отвязка через сервис Activation Lock
Этим способом можно пользоваться только в том случае, когда вы предварительно подключили на своем устройстве функция Find my IPhone. Все действия выполняются на компьютере с Mac OS или Windows:
- Перейдите на официальный сайт ICloud (https://www.icloud.com) и авторизуйтесь с помощью своего уникального логина и пароля.Авторизуемся на сайте
- Нажмите на кнопку «Найти IPhone».Переходим в раздел «Найти IPhone»
- Разверните меню «Все устройства».Нажимаем кнопку «Все устройства»
- Выберите нужное вам устройство.Выбираем устройство
- В открывшемся окне нажмите кнопку «Стереть IPhone».Нажимаем кнопку «Стереть IPhone»
- Подтвердите действие.Подтверждаем действие
- Введите свой пароль для завершения операции.Вводим пароль
- Вы можете ввести сообщение, которое отправится на отвязанное устройство в виде уведомления.Вводим сообщение
- Нажмите кнопку «Готово».Нажимаем кнопку «Готово»
Удаление учетной записи при помощи изменения данных
Этот способ подойдет в первую очередь для тех, кто хочет повторно зарегистрировать аккаунт Apple ID на почту, которая уже привязана к другому аккаунту.
- Откройте приложение ITunes на вашем компьютере с Mac OS или Windows.Открываем ITunes
- Авторизуйтесь в системе.Авторизуемся в системе
- Нажмите на иконку своего аккаунта.Кликаем по иконке аккаунта
- Зайдите в раздел «Сведения учетной записи».Открываем раздел «Сведения об учетной записи»
- Введите новые данные и нажмите кнопку Done, чтобы сохранить изменения. Изменить основную почту можно только на ту, доступ к которой у вас действительно есть, так как на нее придет письмо с запросом, который надо будет подтвердить для завершения операции.Изменяем данные
Удаление учетной записи через поддержку
Второй и последний способ удалить свой аккаунт Apple ID — написать письмо в службу поддержки с просьбой удалить ваш аккаунт. Для этого перейдите по ссылке http://apple.com/support/feedback/ и заполните все поля.
- Пишите всю информацию исключительно на английском языке, заполните все поля.
- В разделе Email Address впишите почту аккаунта, которого хотите удалить.
- В разделе Subject опишите вашу цель: «Хочу удалить аккаунт Apple ID» или что-то подобное.
- В разделе Comment более подробно опишите, почему хотите избавиться от учетной записи.
- После того как заполнили все поля, нажмите кнопку Submit Suggestion.Заполняем все поля и отправляем запрос
Возможные проблемы при удалении или отвязки аккаунта Эпл Айди на Айфоне или Айпаде
Никаких проблем при удалении или отвязки учетной записи возникнуть не должно.
Если же что-то пошло не так, то это значит, что ваша проблема уникальна, в этом случае вы всегда можете написать о своей проблеме в службу поддержки Apple ID (http://apple.com/support/feedback/), подробно описав ее.
Если ваш английский не позволяет вам точно и понятно объяснить суть проблемы, вы можете воспользоваться онлайн-переводчиком Google Translate (https://translate.google.ru).
В наши дни возможность синхронизации устройств очень упрощает жизнь.
Но если вы хотите отдать или продать свой телефон кому-либо, то предварительно с него надо удалить все личные данные, а также отвязать устройство от всех сервисов, в которых успели авторизоваться.
Если вы хотите создать новый аккаунт почту, которая занята старой учетной записью, то единственный выход — удалить свой Apple ID.
- Денис Долгополов
- Распечатать
Отвязка MacBook и других устройств от Apple ID
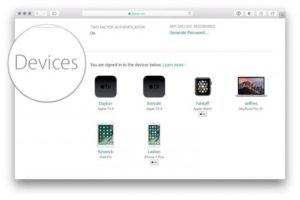
Все пользователи, приобретающие устройства компании Apple, получают собственный Apple ID, который используется для доступа к различным сервисам, включая iCloud, App Store и iTunes. В новых версиях OS X этот ID также используется для доступа к учётной записи пользователя Mac.
Поскольку у каждого пользователя может быть только один Apple ID, в некоторых ситуациях вам может понадобиться отвязать его от MacBook.
Например, в том случае, если вы приобретаете подержанный ноутбук и хотите сменить на нём пользователя либо передаёте устройство другому члену своей семьи.
Алгоритм отвязки MacBook от Apple ID.
Так или иначе, отвязать Макбук от Apple ID вполне возможно и с помощью этого руководства вы узнаете, как это сделать.
Отвязываем MacBook от Apple ID
Чтобы полностью отвязать ID от конкретного ноутбука перед продажей или передачей другому пользователю, необходимо выполнить следующие действия.
- Войдите в iTunes на своём Маке.
- Выберите Store — View Account («Просмотр аккаунта»).
- Введите свой пароль.
- Откройте Manage Devices («Управление устройствами») в iTunes.
- Нажмите Remove («Удалить») рядом с нужным устройством, которое ассоциировано с вашим аккаунтом (учётной записью).
- Щёлкните на Done («Готово»).
- Выберите Store — Deauthorize This Computer («Снять авторизацию на этом компьютере»).
Вот и всё, ваш Мак отвязан от текущего ID. О том, как сменить ID вместо того, чтобы просто удалить его с ноутбука, читайте ниже.
Меняем Apple ID на OS X
Для того чтобы отвязать существующий Apple ID на Макбуке и привязать новый, необходимо войти в ту учётную запись, которую вы хотите убрать. Процедура подразумевает выход из текущей учётной записи и вход в новую. Это несложно, но нужно знать, какие именно настройки следует выбирать для выполнения задуманного.
- Откройте главное меню и зайдите в System Preferences — «Настройки системы».
- Выберите вкладку iCloud.
- Нажмите на кнопку Sign Out, или «Выйти», чтобы покинуть текущий ID. Вы получите сообщение, что такое действие может повлиять на документы и данные iCloud Drive. Если это для вас критично, откажитесь от продолжения и сделайте резервные копии необходимых файлов.
- После выхода из ID панель настроек iCloud сменится обычным экраном входа.
- Теперь войдите с помощью другого ID, который вы хотите использовать на постоянной основе.
СОВЕТ. Если у вас ещё нет собственного ID, щёлкните на надписи Create, или «Создать», в нижней части окна. Вы также можете создать ID на любом другом устройстве производства этой компании, включая iPhone и iPad.
Есть и другой способ использовать разные Apple ID на одном ноутбуке. Дело в том, что Маки поддерживают возможность использования нескольких пользовательских аккаунтов в одной операционной системе OS X.
Таким образом, разные ID могут использоваться в разных аккаунтах.
Например, вы можете заходить под ID, что привязан к вашему iCloud и устройствам iOS, а другой член вашей семьи — под ID, который привязан к его iPhone.
Это очень удобно не только с точки зрения приватности, но и по причине возможности раздельного использования сообщений, списков контактов и многого другого. А также вы с лёгкостью можете сохранять и восстанавливать резервные копии данных именно на ваших устройствах Apple.
Возможность разделять аккаунты — это основное отличие между функционалом Apple ID на Маках при использовании OS X и мобильными устройствами на iOS, поскольку во втором случае на каждом устройстве можно использовать только один ID и это касается как iPhone, так и iPad.
Не упускайте возможность воспользоваться этим удобным функционалом.
Можно ли удалить Apple ID полностью?
Полностью удалить свой Apple ID невозможно. Но вы можете убрать всю свою личную информацию с серверов компании. Для этого сначала надо отвязать ID от всех своих устройств. Как это делается на Макбуке, вы уже прочитали в первом разделе этого руководства. На мобильных устройствах (iPad, iPhone, iPod touch) этот процесс выполняется следующим образом.
- Выберите настройки (Settings).
- Войдите в iCloud.
- Выберите свою учётную запись в верхней части.
- Введите пароль.
- Откройте Devices («Устройства»).
- Нажимайте на каждое устройство и выбирайте Remove From Account («Удалить из учётной записи»).
- Если у вас настроена опция «Семья» (Family), войдите в неё и удалите из списка каждого члена своей семьи.
- Щёлкните на Sign out — «Выйти» и Delete from my iPhone — «Удалить из моего iPhone».
- Теперь снова выберите настройки и откройте вкладку iTunes & App Store.
- Выберите свой ID и затем Sign out.
- Через настройки выберите Music — «Музыка».
- Прокрутите в самый низ и нажмите Apple ID под вкладкой Home Sharing. И также щёлкните Sign out.
- Вернитесь к настройкам и выберите Mail, Contacts, Calendars (Почта, Контакты, Календарь).
- Войдите в свою учётную запись iCloud в списке Accounts («Аккаунты») и нажмите уже привычное Sign out.
- Откройте через настройки вкладку Messages («Сообщения») — Send & Receive («Отправка и получение»). И также выберите ID и Sign out.
- Теперь через настройки откройте Game Center. Аналогичным образом выберите ID и Sign out.
- И последняя служба, из которой нужно удалить ваши данные, это FaceTime. Войдя в неё, точно так же щёлкните на своём ID и покиньте службу с помощью Sign out.
Теперь, когда Apple ID удалён со всех ваших устройств, сделайте следующее.
- Зайдите на apple.com
- Введите свой ID и пароль.
- Вам требуется опция Manage («Управление»).
- Щёлкните на Unlock Account («Разблокировать учётную запись»), если такая опция будет предложена.
- Откройте Edit («Редактировать») рядом с названием учётной записи.
- Измените имя на произвольное и щёлкните Save («Сохранить»).
- Выберите опцию Edit («Редактировать») рядом с надписью Payment («Платежи»).
- Удалите свой адрес и данные банковской карты. Нажмите Save.
- Откройте поле с телефонным номером, введите новый произвольный номер и снова нажмите «Сохранить».
- Теперь осталось щёлкнуть на Sign out («Выйти») в верхнем правом углу окна.
Теперь ID, которым вы пользовались, не содержит никакой личной информации и вы как бы не имеете к нему отношения. Обратите внимание, что все покупки, сделанные вами через этот ID, также станут недоступны. Это единственный способ избавиться от ненужного вам Apple ID.
Как отвязать Apple ID от IPhone: все работающие способы
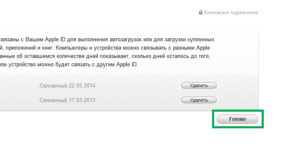
Если вы решили продать свое яблочное устройство, то вам будет полезна информация о том, как отвязать iPhone от Apple id. Несколько простых шагов способны избавить вас от лишних хлопот и неприятностей в будущем.
Часто встречаются ситуации, когда при покупке айфона и последующей его прошивке у пользователя запрашивается пароль от аккаунта предыдущего владельца.
Это можно предотвратить, если вовремя деактивировать учетную запись бывшего хозяина и создать собственную.
Внимание! Если у вас в руках оказался iPhone, который сразу требует пароль от аккаунта Apple ID, то данный телефон заблокирован. Решить проблему можно только при знании пароля учетной записи.
Что такое Apple ID
Прежде чем разобрать все вопросы касательно отвязки айфона, предлагаем более детально узнать, что такое Apple ID и зачем он нужен. Эпл Айди – это своеобразная уникальная учетная запись пользователя Айфона, которая регистрируется отдельно для каждого устройства. Данный аккаунт позволяет в полной мере ознакомиться со всеми сервисами от компании Apple.
Для регистрации необходимо указать почтовый ящик Gmail и придумать пароль. Создание Эпл Айди обязательно для каждого гаджета на базе iOS, будь то айфон 4, 5S, 6 или 10 – это совершенно не имеет значения. Рассмотрим основные функциональные возможности, которые открываются перед пользователем после регистрации:
- приобретение и установка игр и приложений через магазин AppStore;
- закачивание аудио и видео файлов через iTunes;
- использование сервиса облачного хранения данных iCloud;
- создание резервных копий телефона, а также их восстановление;
- использование FaceTime и iMessage;
- блокировка устройства в случае потери, а также единое удаление всех данных на устройстве.
Аккаунт Apple ID собирает данные об установке игр и приложений и позволяет их инсталлировать в будущем на другое устройство от «яблочного» производителя.
Отключение учетной записи
Отвязать айфон от учетной записи лучше заранее или сразу перед продажей или покупкой, чтобы в будущем это не доставило никому неудобств.
Также очень важно делать это правильно, чтобы не удалить с памяти телефона ничего лишнего и случайно не активировать ненужные настройки или параметры.
Рассмотрим несколько вариантов, используя которые можно с легкостью отвязать телефон от эпл айди и войти под собственным логином.
Через настройки телефона
Для данного шага понадобится только телефон с наличием Wi-Fi и ничего более. Эта инструкция актуальна для всех моделей гаджетов Apple, а также любых прошивок.
- Включаем устройство и дожидаемся его полного запуска. Если оно уже включено, то рекомендуется остановить приложения, работающие в фоновом режиме.
- Заходим в меню настроек Айфона. Обычно, соответствующая иконка находится на главном экране телефона.
- Пролистываем экран до графы «iTunes Store и App Store» и нажимаем на нее.
- В открывшемся окне в верхней части экрана будут сведения об учетной записи пользователя, зарегистрированного на данный момент. Необходимо нажать на графу «Apple ID», как показано стрелкой на скриншоте ниже.
- Жмем на клавишу «Выйти» и соглашаемся со всеми предложенными нам действиями.
Выполнение вышеописанных шагов позволило выйти из учетной записи буквально за пару минут. Для лучшего результата необходимо вернуть телефон к заводским настройкам и стереть все ненужные данные. Для этого воспользуйтесь нижеописанной инструкцией:
- Зайдите в меню настроек Айфона, кликнув на соответствующую иконку на главном экране устройства.
- Листаем меню, пока не найдем строку «Основные». Кликаем на нее.
- Пролистываем все параметры настроек до конца и внизу экрана будет клавиша «Сброс». Кликаем по ней.
- Перед вами представлено несколько параметров, кликая на которые вы можете вернуть к заводскому состоянию отдельные типы настроек. Так как мы купили телефон и хотим настроить его полностью под себя, то нажимаем на самую первую строку «Сбросить все настройки». После этого соглашаемся со всеми предложенными действиями и ждем перезагрузки гаджета. Если вы желаете очистить лишь отдельные разделы, то выберите соответствующий параметр.
Устройство автоматически начнет перезагрузку. Не стоит пугаться того, что это может занять слишком долгое время. Если рестарт телефона будет длиться 5, 10, 15 минут, то это совершенно нормально и у вас нет поводов переживать.
Также очень важно проследить состояние параметра «Найти iPhone». Он должен быть отключен. Его включение допустимо только при условии, если вы вошли под собственным логином. Для того чтобы проверить состояние параметра «Найти iPhone», воспользуйтесь нашей инструкцией:
- Заходим в меню настроек, кликая по иконке на главном экране.
- В первом открывшемся окне в верхней части экрана будет выведен блок учетной записи Айфона. Кликаем на него, как показано на скриншоте ниже.
- Пролистываем экран до графы «Найти iPhone». Проверяем, чтобы она находилась в выключенном состоянии.
Проверив все вышеописанные шаги, вы можете быть уверенны на 100%, что Айфон отвязан от учетной записи предыдущего хозяина. Можно смело вводить свои данные и закачивать необходимые приложения уже со своего аккаунта.
Через iTunes
Для выполнения данной инструкции необходимо скачать на свой компьютер последнюю версию iTunes и установить ее.
- В первую очередь открываем iTunes Store и пролистываем все разделы. В нижнем блоке «Управление» жмем на первую строку «Учетная запись».
- Вводим данные учетной записи и перед вами откроется диалоговое окно программы. Ищем раздел «iTunes в облаке» и жмем на кнопку «Управление устройствами», как показано на скриншоте ниже.
- В появившемся окне кликаем на «Удалить» и подтверждаем действия.
Профиль успешно деактивирован.
Важно! К одному устройству можно привязать только 5 компьютеров. Шестая привязка будет недоступна.
Через сайт
Теперь рассмотрим, как удаленно удалить аккаунт Эпл Айди через сайт:
- Вводим в строке браузера адрес или переходим по ссылке icloud.com.
- На главной странице необходимо ввести данные вашей учетной записи. Указываем их и жмем на стрелочку в правой стороне второй строки.
- На вашем устройстве всплывет уведомление, где будет написан код. Его нужно ввести в соответствующей графе на сайте, как показано на скриншоте ниже.
- Сайт проверит все данные и запросит разрешение на использование текущего браузера ПК. Жмем «Доверять».
- В появившемся окне кликаем на иконку «Найти iPhone».
- Возможно, система запросит повторный ввод пароля. Вводим его и жмем на клавишу «Войти».
Если на устройстве не включена функция «Найти iPhone», то перед вами высветится следующее окно:
Если айфон подключен, то перед вами появится список доступных устройств. Необходимо выбрать свой телефон и нажать клавишу «Удалить из «Найти iPhone»».
Удаление устройства из учетной записи iCloud
Есть два варианта удалить свой телефон из аккаунта iCloud. О том, как это осуществить при помощи сайта iCloud.com, написано выше. Рассмотрим, как это сделать непосредственно при помощи телефона:
- Заходим в настройки устройства и кликаем на окошко учетной записи в верхней части экрана.
- Пролистываем до самого конца и в нижней части находим кнопку «Выйти». Жмем на нее.
- Подтверждаем операцию нажатием клавиши «Выйти» в правом верхнем углу экрана.
Благодаря нашей краткой инструкции вы смогли за две-три минуты успешно удалить устройство из учетной записи Айклауд.
Как проверить iPhone на наличие Activation Lock
Предлагаем вашему вниманию один из самых распространенных способов, как проверить iPhone на наличие Activation Lock:
- Заходим на сайт com/find.
- Вводим данные учетной записи Эпл Айди и жмем на клавишу «Войти».
- Если телефон не подключен к функции «Найти iPhone», то высветится окно с информацией о том, что все устройства отключены от сети. Если же в появившемся окне будет список доступных устройств, то это свидетельствует об активированной функции.
Все вышеописанные инструкции актуальны и помогут вам успешно отвязать телефон от старых учетных записей.
Купленный iPhone привязан к чужой учетной записи – что делать?
Ситуация, когда вы купили айфон, а позже обнаружили, что он привязан к чужой учетной записи, довольно печальна. Выходов из этого положения не особо много, но стоит попробовать.
Возможно, человек, продавший айфон, просто забыл отвязать его от предыдущей учетной записи. В этом случае стоит позвонить ему или связаться другим удобным способом и спросить пароль от аккаунта. Или же попросить о встрече, чтобы прошлый хозяин разблокировал телефон самостоятельно. В оптимальном случае человек любезно согласится и поможет вам в решении сложившейся ситуации.
К сожалению, без пароля вы ничего не сделаете, и если хозяин проигнорировал ваши просьбы, то айфоном вы пользоваться не сможете.
В данном случае можно обратиться в официальную поддержку Apple, но сомнительно, что у вас имеются чеки о покупке устройства в официальном магазине.
В противном случае придется продавать iPhone на запчасти и хоть как-то отбить расходы, потраченные на аферу предыдущего владельца или недобросовестного продавца.
Итоги
Отвязка iPhone от учетных записей – это обязательно действие при продаже или покупке айфона. Это нужно делать не только в целях безопасности, ведь есть риск потерять доступ к устройству, но и для комфорта использования.
Очистив телефон от старых данных, аккаунтов и прочих файлов, человек, купивший айфон с рук, получает чистое устройство с заводскими настройками. Появляется возможность индивидуальной настройки системы с учетом всех предпочтений нового пользователя.
Выше описано несколько инструкций, которые помогут сбросить настройки и удалить ненужные профили.
инструкция
Данный видеоролик наглядно покажет несколько способов отвязать iPhone от Apple ID. Также вы можете посмотреть, как проверить, включена ли функция «Найти iPhone».











