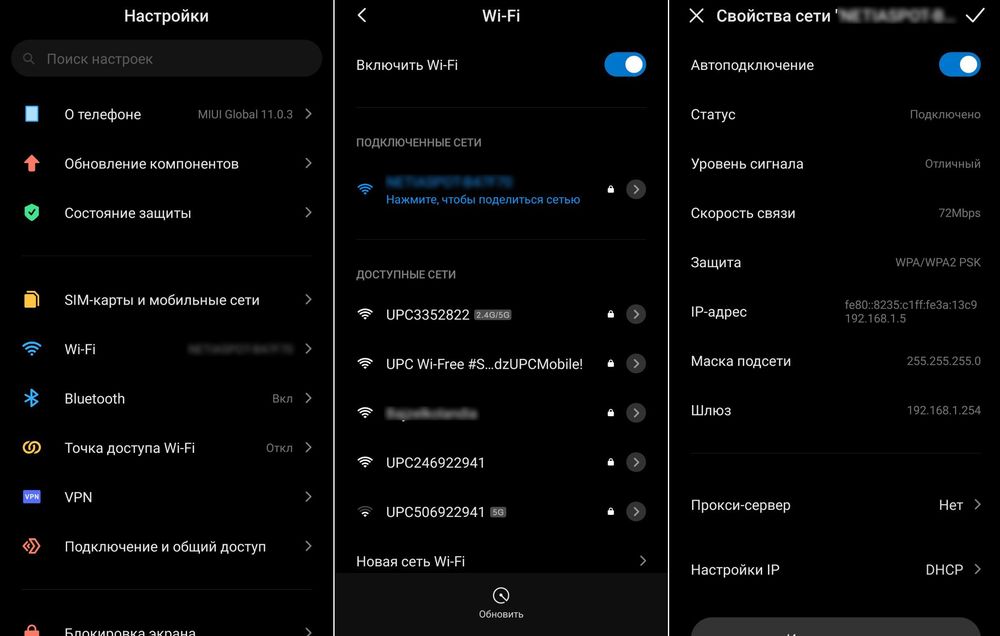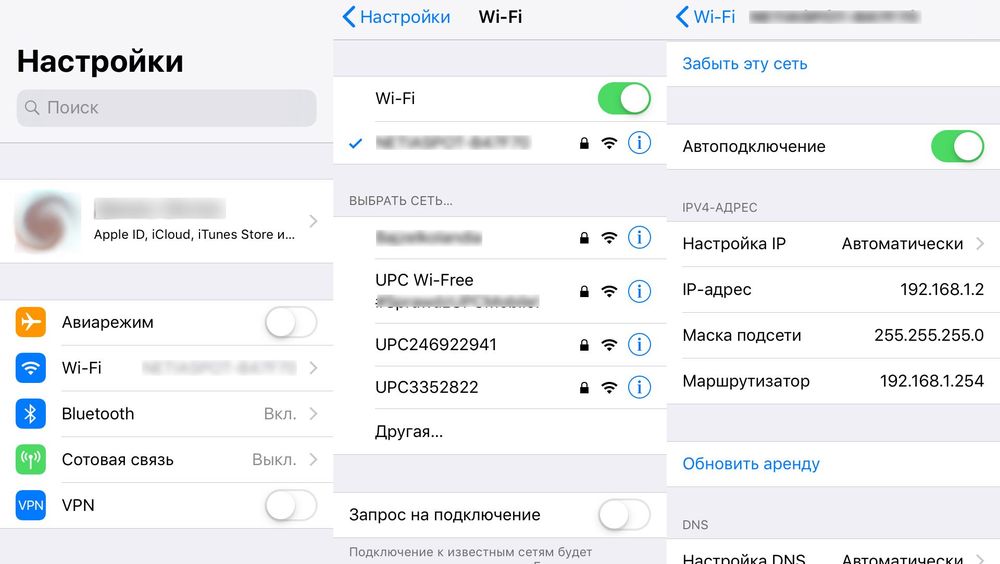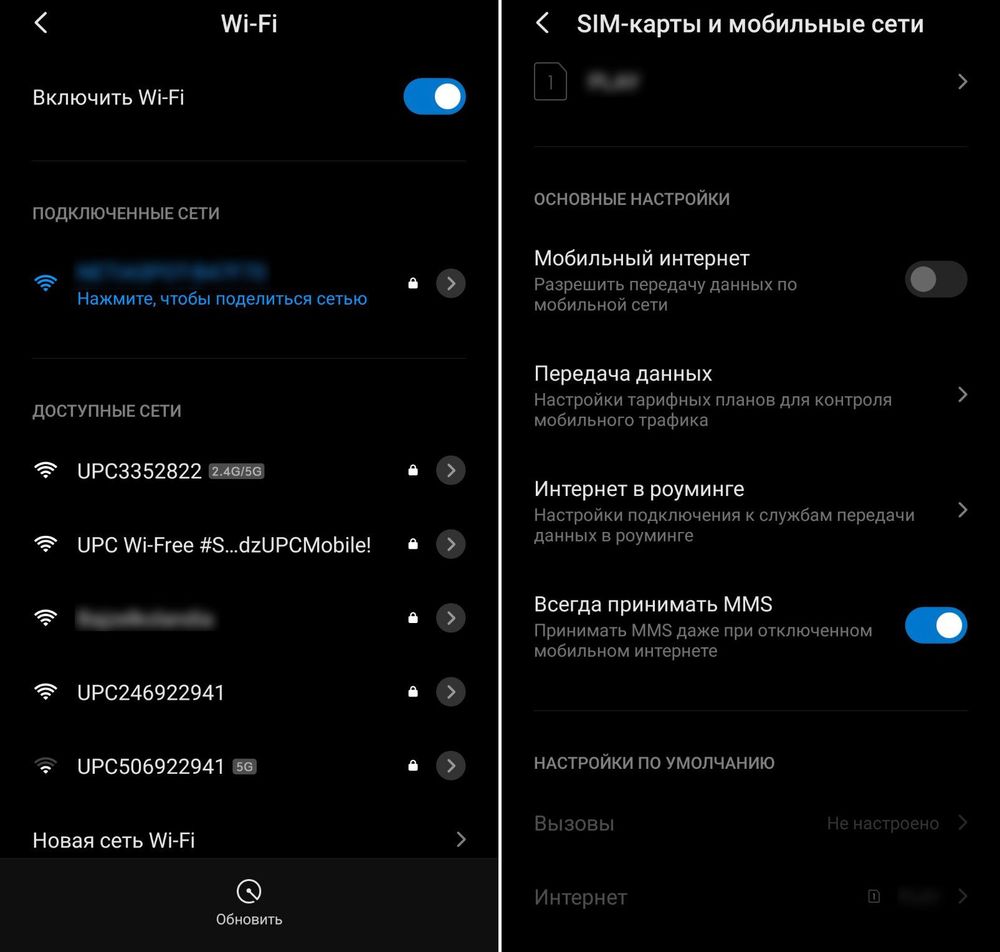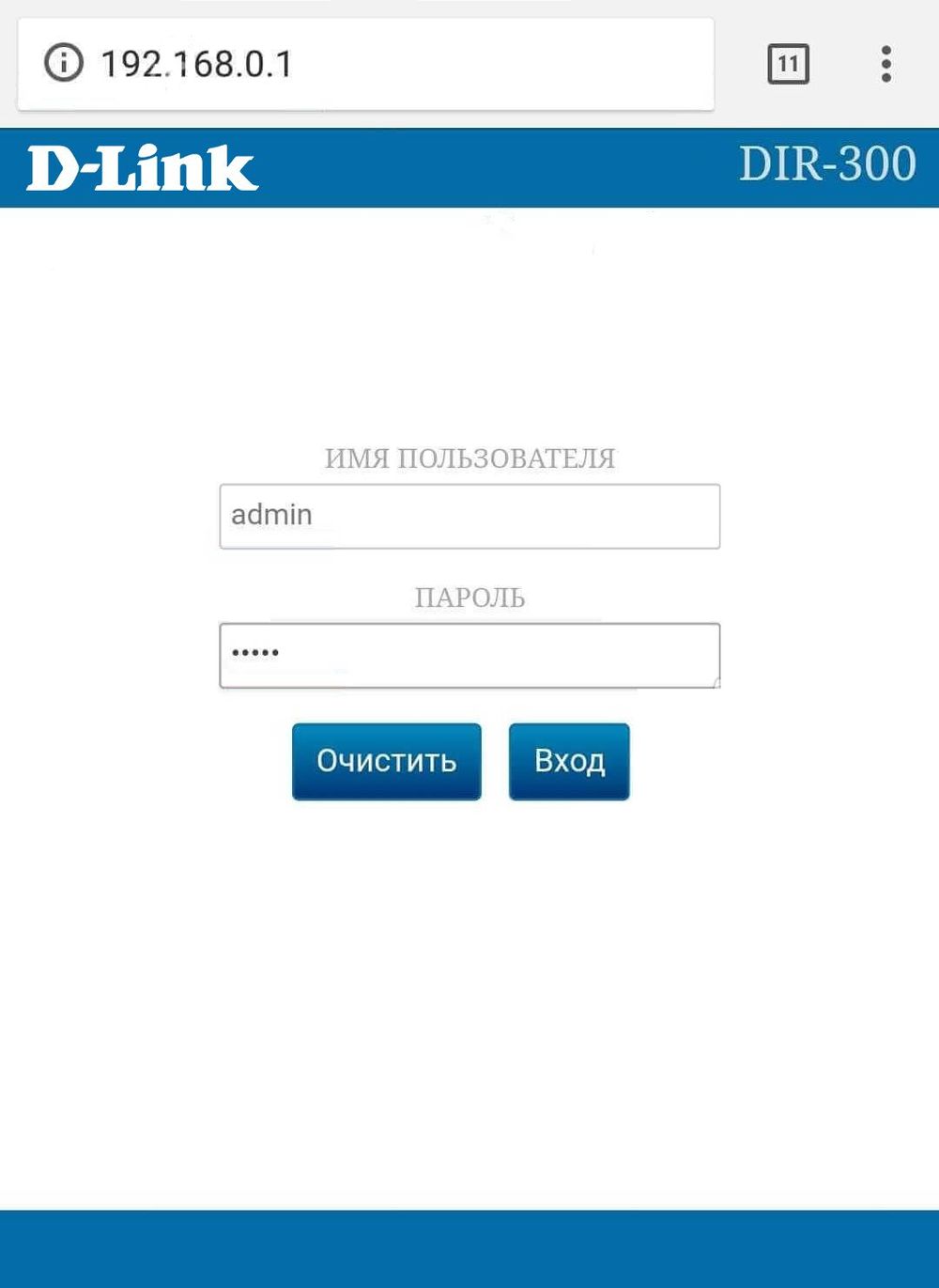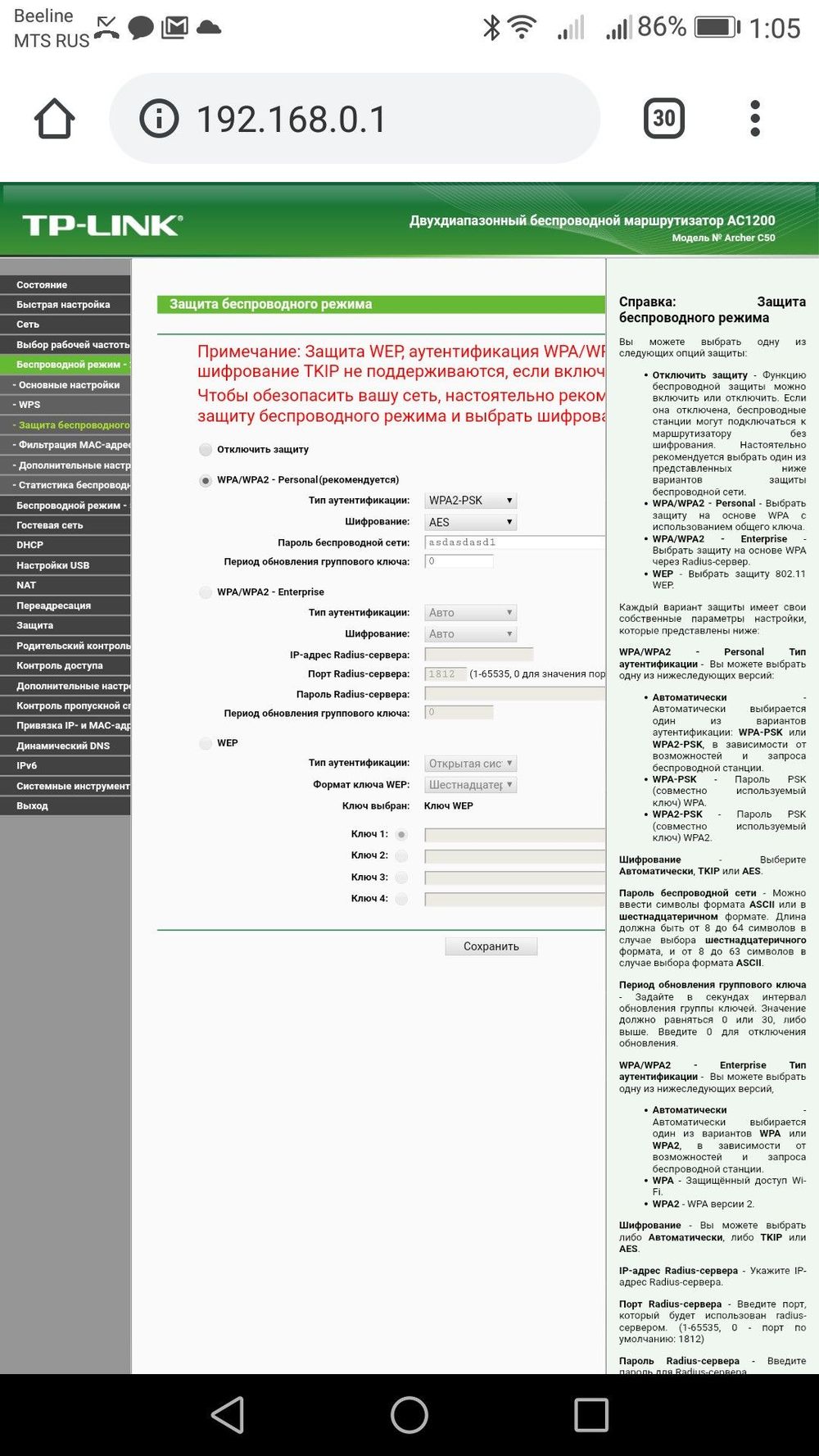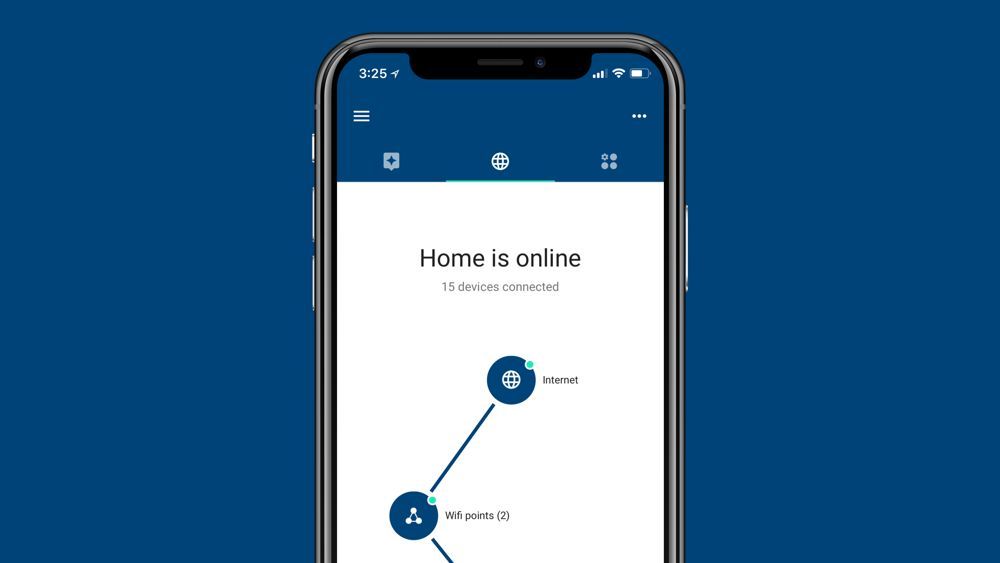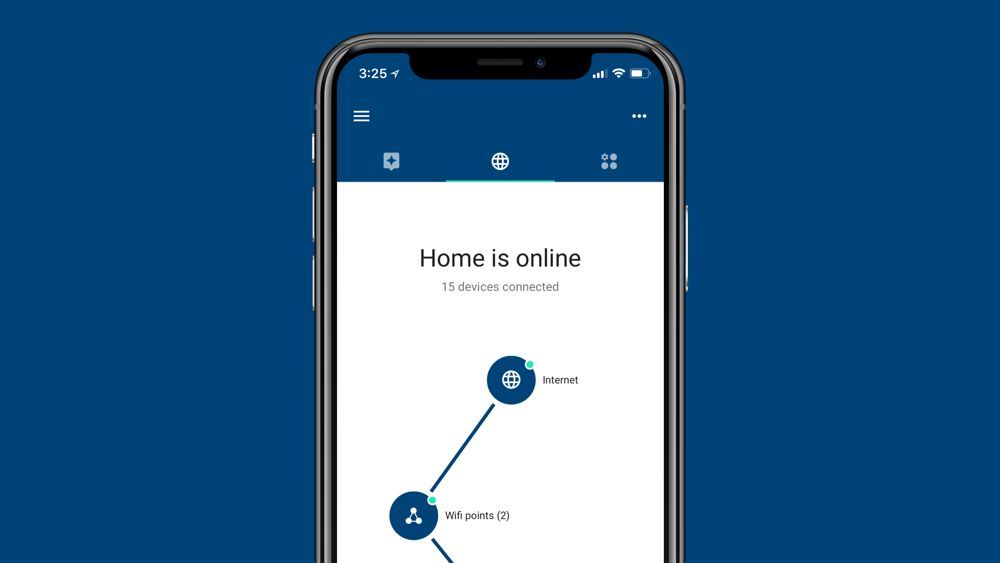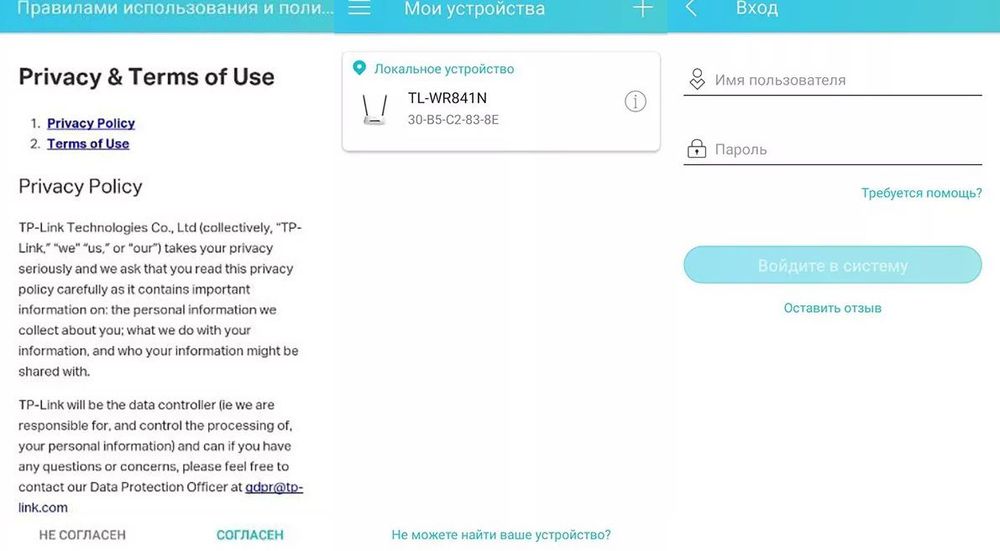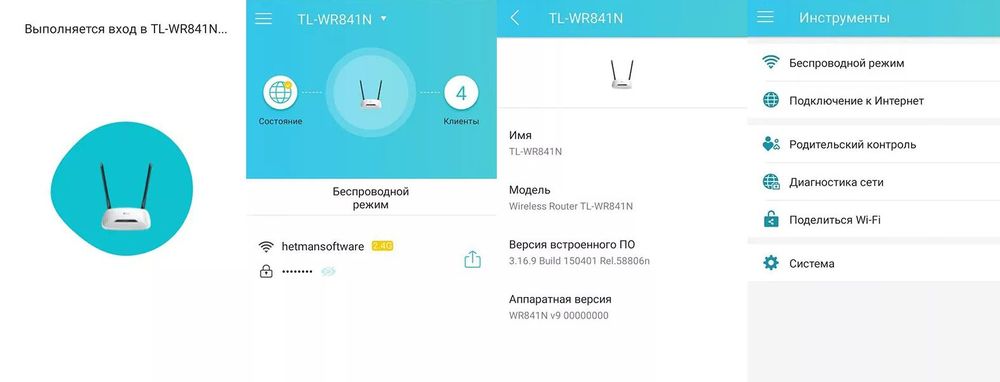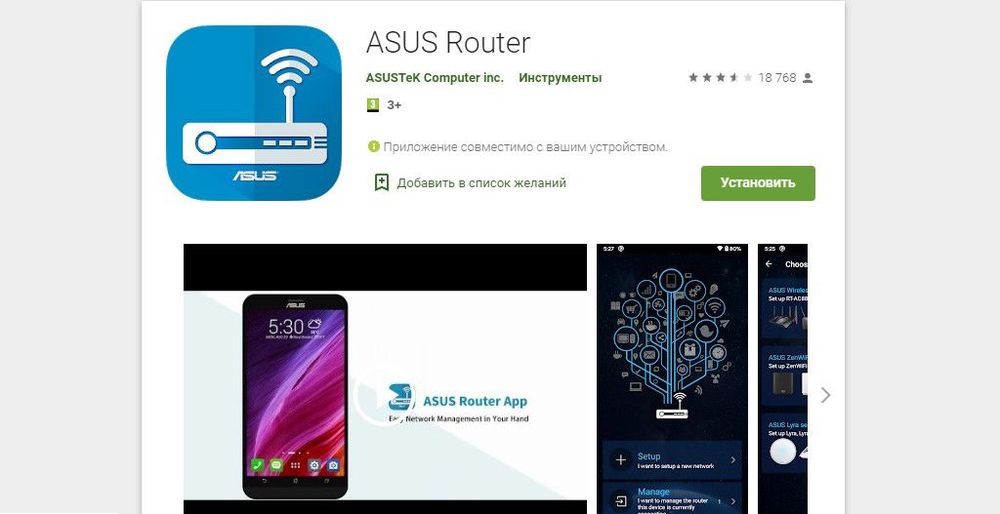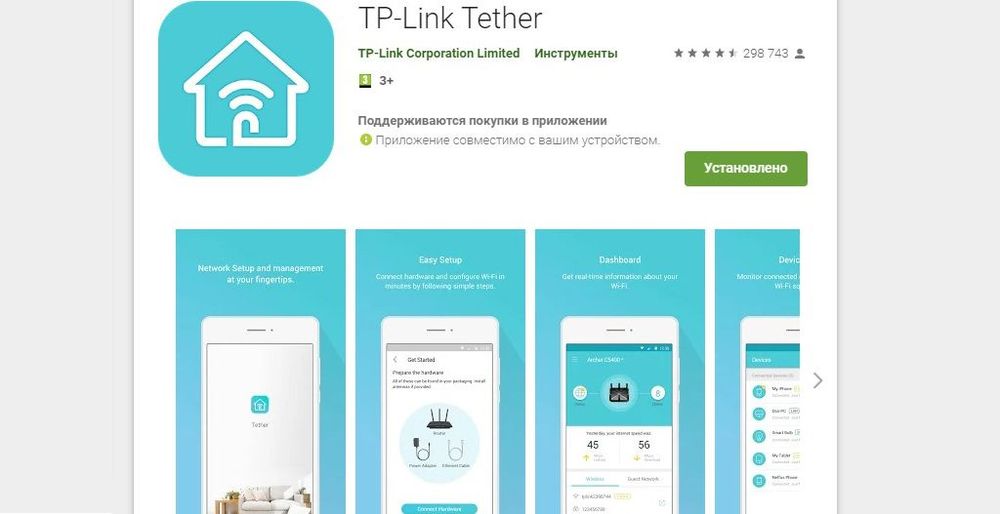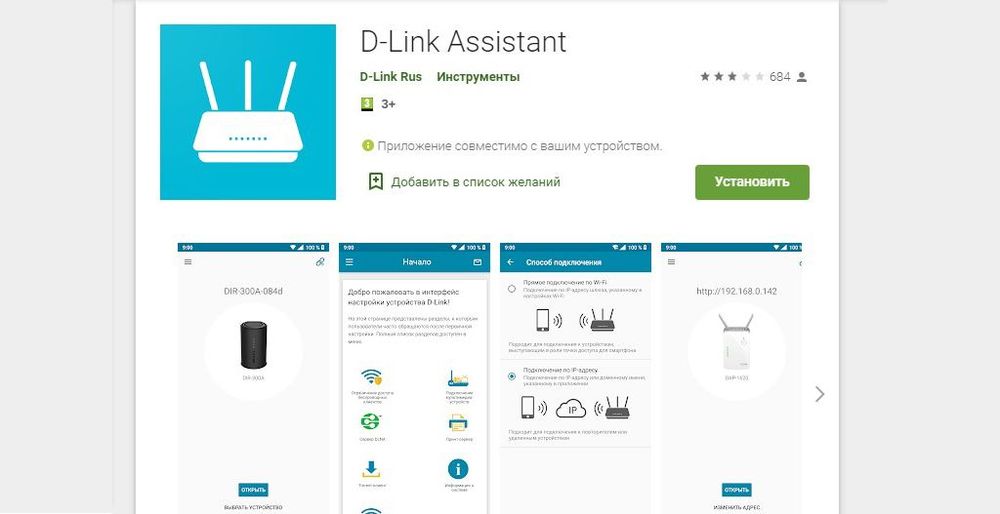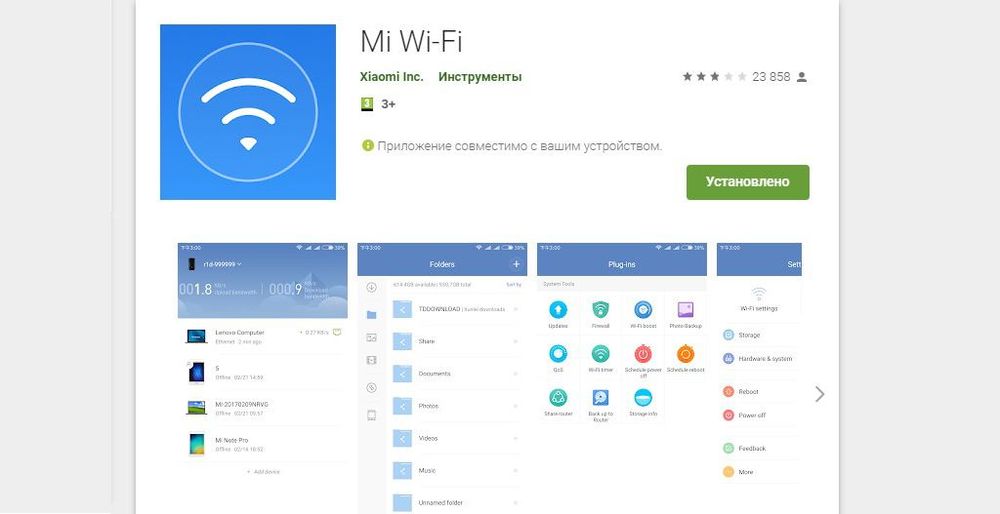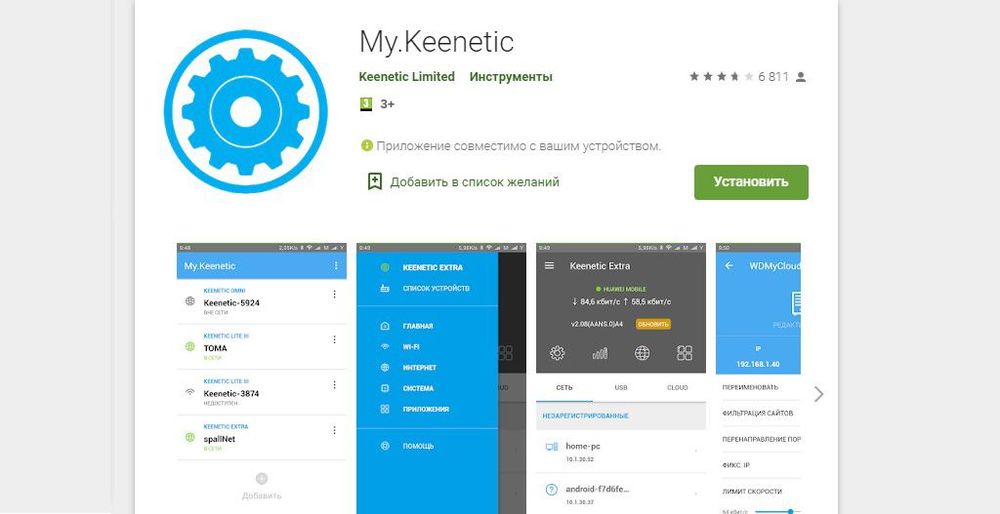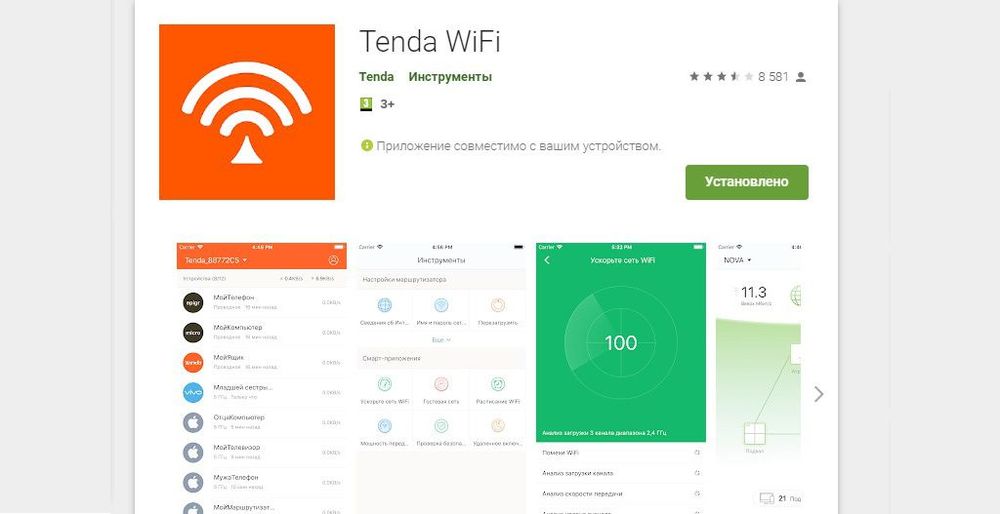На первый взгляд очень простой, и в то же время неоднозначный вопрос. Почти всегда, когда меня спрашивали о том, как отключить роутер, имели введу как отключить Wi-Fi сеть. Чтобы роутер не раздавал Wi-Fi, а интернет по кабелю на подключенных устройствах продолжал работать. В этой статье мы разберем оба варианта. Так же покажу, как можно быстро отключить, и при необходимости включить Wi-Fi сеть с помощью специальной кнопки на корпусе маршрутизатора, или с компьютера, телефона, планшета – через панель управления. Рассмотри на примере роутеров от популярных производителей: TP-Link, ASUS, D-Link, ZyXEL. Если у вас другой маршрутизатор, статья может вам пригодится. Так как все действия практически одинаковые на всех устройствах.
Возможно, вам нужно полностью отключить маршрутизатора. Например, когда вы куда-то уезжаете, или вам не нужен интернет. В таком случае, лучше всего просто отключить адаптер питания из розетки. А еще желательно вытянуть из роутера кабель, по которому приходит интернет. Это на тот случай, если будет гроза. Чтобы роутер не пострадал. Писал об этом в отдельной статье: после грозы перестал работать Wi-Fi роутер.
Питание роутера можно так же отключить кнопкой «Power On/Off».
Правда, не на всех маршрутизаторах есть такая кнопка. Как правило, на бюджетных моделях ее нет.
Это что касается полного отключения. Но как я уже писал выше, чаще всего надо отключить только раздачу Wi-Fi. Чтобы интернет на компьютере и других устройствах по кабелю продолжал работать.
Как выключить Wi-Fi сеть кнопкой и через настройки (дистанционно)
На корпусе большинства моделей маршрутизаторов есть кнопка «Wi-Fi On/Off». В зависимости от модели и производителя, эта кнопка может находится в разных местах, и может быть подписана по-разному. Но найти ее не сложно. Достаточно нажать на эту кнопку (возможно, подержать 3 секунды) и Wi-Fi полностью отключится. Индикатор Wi-Fi должен погаснуть. Роутер не будет раздавать беспроводную сеть, пока вы снова не включите ее с помощью кнопки.
Если такой кнопки на вашем маршрутизаторе нет, то отключить беспроводную сеть можно в панели управления, в которую можно зайти с компьютера, смартфона, или планшета.
Важный момент! Не отключайте беспроводную сеть через панель управления, если у вас все устройства подключены по Wi-Fi, и нет возможности зайти в настройки роутера по кабелю. Отключив Wi-Fi сеть, вы не сможете ее включить, так как не сможете подключится к сети и зайти в веб-интерфейс.
Отключаем Wi-Fi на TP-Link
Как правило, это можно сделать кнопкой «Wi-Fi On/Off», или «Wireless On/Off». Чтобы отключить Wi-Fi нужно подержать кнопку нажатой примерно 5 секунд.
Соответствующий индикатор должен погаснуть, и беспроводная сеть пропадет. Чтобы включить обратно, так же нужно нажать и подержать кнопку пару секунд. Такой кнопки нет на бюджетных моделях типа: TP-Link TL-WR740N, TL-WR841ND, TL-WR840N и т. д.
Так же можно зайти в настройки роутера, в раздел «Wireless» (Беспроводной режим), убрать галочку с пункта «Enable Wireless Router Radio» (Включить беспроводное вещание) и сохранить настройки.
И скриншот с новой панели управления.
Не забывайте сохранять настройки.
Управление Wi-Fi сетью на роутерах ASUS
Лишь на некоторых маршрутизаторах ASUS есть кнопка, которой можно выключить Wi-Fi сеть.
Зато, все можно быстро отключить через панель управления. Если не знаете как в нее зайти, то смотрите эту инструкцию. Дальше зайдите на вкладку «Беспроводная сеть» – «Профессионально». Отключите радиомодуль.
Не забудьте сохранить настройки.
Так же на роутерах ASUS можно настроить расписание работы беспроводной сети. Она автоматически будет отключатся и включатся. Подробнее в статье: расписание работы Wi-Fi на роутере Asus.
D-Link
Что-то я даже не видел роутеров D-Link, на которых была бы кнопка для отключения Wi-Fi сети. Посмотрите, может на вашей модели она есть. С надписью, или иконкой.
А в панели управления (в которую можно зайти по этой инструкции) нужно перейти в раздел «Wi-Fi», убрать галочку с пункта «Вещать беспроводную сеть» и сохранить настройки.
Чтобы включить, просто поставьте галочку и снова сохраните настройки.
ZyXEL
Можно воспользоваться кнопкой.
Эта кнопка активирует WPS. Но если нажать ее и подержать примерно 3 секунды, то полностью отключится Wi-Fi сеть. Вы это поймете по погасшему индикатору беспроводной сети.
А в настройках это можно сделать в разделе «Wi-Fi».
По этой теме я писал отдельную статью: как отключить Wi-Fi на роутере Zyxel Keenetic.
На этом все. Вопросы можете оставлять в комментариях. Всем обязательно отвечу. Всего хорошего!
Содержание
- 1 Методы отключения сети Wi-Fi
- 2 Деактивация Wi-Fi-модуля механическим способом
- 3 Отключение беспроводной сети дистанционно
- 4 Отключение Wi-Fi при помощи настройки фильтрации по MAC-адресу
- 4.1 Как узнать MAC-адрес компьютера
- 4.2 Порядок настойки опции выборочного отключения Wi-Fi
- 5 Заключение
- 6 Видео по теме
Беспроводная сеть — современная и удобная технология коммуникации пользователей электронных устройств, поддерживающих таковую связь, реализуемая при помощи роутера. Иногда по различным причинам у владельца модема возникает необходимость в прекращении раздачи беспроводного сигнала на другие гаджеты. О том как отключить Wi-Fi на роутере, читайте далее.
Методы отключения сети Wi-Fi
Поставленная задача решается несколькими вариантами:
- Выключение вайфай роутера.
- Отключение Wi-Fi-модуля на модеме посредством кнопки.
- Дистанционное выключение Wi-Fi-модуля через веб-интерфейс маршрутизатора.
- Отключение через веб-интерфейс раздачи беспроводной связи только для отдельных устройств домашней сети.
Первый способ примитивно прост: предполагает отключение модема от сети питания. На корпусе многих моделей имеется кнопка питания, обозначенная как: «ВКЛ/ВЫКЛ», «Power», «I» или «On/Off». Когда кнопки включения/выключения маршрутизатора нет, то следует вынуть шнур питания из розетки и/или отсоединить сетевой кабель. Этот простой вариант рекомендуется для отключения интернет при отъезде в отпуск или в командировку.
Остальными способами (2–4) можно решить более сложную задачу: «Как оставить активным проводное соединение и отключить вайфай на роутере».
Деактивация Wi-Fi-модуля механическим способом
У продвинутых устройств маршрутизации на задней стенке корпуса имеется специальный тумблер для включения/отключения Wi-Fi-модуля. Обозначаться кнопка может «Wireless On/Off» или «Wi-Fi On/Off». Для деактивации беспроводного модуля следует нажать и удерживать кнопку 2–3 секунды.
Расположенный на лицевой панели устройства индикатор сигналов должен погаснуть. Включение модуля производится аналогичным действием, засветившийся индикатор просигнализирует об активности беспроводной сети.
Отключение беспроводной сети дистанционно
Если кнопки активации модуля беспроводной сети на маршрутизаторе нет, то следует воспользоваться компьютером, смартфоном или планшетом, подключенным к модему. Устройство необходимо для дистанционного входа в панель управления роутером.
Чтобы открыть веб-интерфейс маршрутизатора, следует выполнить следующие манипуляции:
- В адресной строке используемого браузера ввести IP-адрес роутера и нажать Enter. Чаще всего применяются стандартные комбинации http://192.168.0.1 или http://192.168.1.1. Производитель может использовать иной IP-адрес. Уточнить следует в документации к устройству.
- Для входа в панель управления система потребует пройти аутентификацию. В соответствующие поля формы введите идентификационные параметры. Если заводские значения не изменялись, введите стандартные значения: «admin» в оба поля. Заводские параметры настройки могут отличаться от стандартных. Найти их можно на упаковке, наклейке на тыльной панели роутера или в сопроводительной документации.
 Если стандартные имя и пароль были заменены ранее при настройке роутера, то подсмотреть подзабытое значение можно средствами ОС Windows:
Если стандартные имя и пароль были заменены ранее при настройке роутера, то подсмотреть подзабытое значение можно средствами ОС Windows:
- Войдите в свойства своей беспроводной сети.
- Перейдите на вкладку «Безопасность».

- Поставьте галочку напротив режима «Отображать вводимые знаки», и система покажет искомый параметр.
- После авторизации в браузере откроется страница с настройками. Интерфейсы меню настройки роутеров разных моделей TP-Link, D-Link, ZyXEL, MTС и других отличаются только визуальным оформлением и близкими по смыслу названиями разделов, подразделов и режимов. Поэтому как дистанционно отключить Wi-Fi на роутере, рассматриваем далее на примере одной модели.
- На панели управления откройте раздел «Беспроводное» («Wireless»).
- Уберите галочку в окошке напротив параметра «Включить беспроводное вещание» («Enable Wireless Router Radio»).
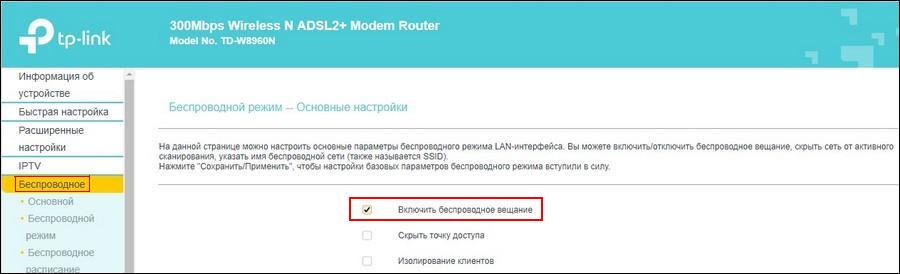
- Подтвердите изменение настроек нажатием на клавишу «Сохранить» («Применить»).
После перезагрузки страницы изменения вступают в силу.
Если в домашней сети все устройства подключены к роутеру через беспроводное подключение, и нет ноутбука или ПК с доступом в интернет через сетевой кабель, то дистанционный метод отключения Wi-Fi-модуля с планшета или смартфона не подойдет. Активировать при необходимости подключение к роутеру устройств по беспроводной сети без кабельного соединения не получится.
Отключение Wi-Fi при помощи настройки фильтрации по MAC-адресу
Программное обеспечение модема предоставляет администратору локальной сети возможность отключать беспроводное соединение отдельным пользователям. Для этого применяется режим «Установка фильтра по MAC-адресу». Чтобы воспользоваться опцией, администратору нужно подготовить на бумаге перечень MAC-адресов, которым будет сохранена раздача Wi-Fi.
Как узнать MAC-адрес компьютера
Алгоритм действий следующий:
- Кликните правой кнопкой мыши по кнопке «Пуск», чтобы открыть меню с системными инструментами.
- В появившемся окне воспользуйтесь режимом «Командная строка (администратор)».

- В появившемся окне введите команду getmac. Система выведет на экран искомую информацию о физическом адресе транспортной коммуникации, которую нужно записать на бумагу в перечень МАС-адресов для последующего использования.

Порядок настойки опции выборочного отключения Wi-Fi
Когда список физических адресов, не подлежащих отключению от беспроводной сети, подготовлен, можно перейти к настройке фильтрации через дистанционную панель управления роутером:
- Откройте веб-интерфейс модема.
- Авторизуйтесь, как предлагается в вышеописанном способе дистанционной настройки устройства.
- Перейдите в раздел меню «Беспроводной режим».
- Далее на пункт «Фильтрация МАС-адресов».
- Через окно ввода, открываемого кнопкой «Добавить», поочередно внесите и сохраните записанные на листок адреса.
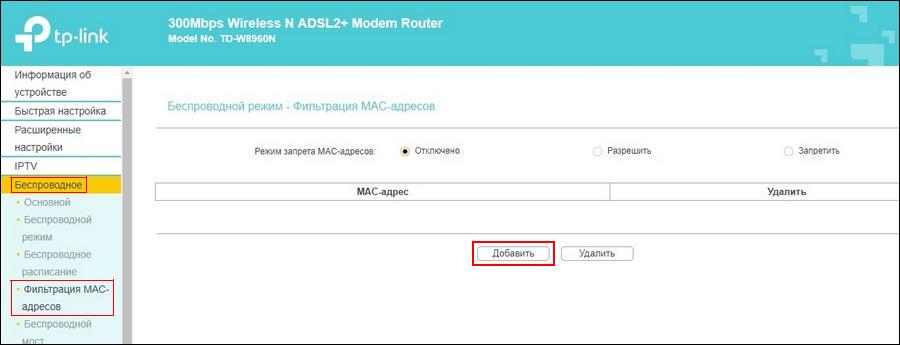
Не попавшие в перечень раздачи Wi-Fi устройства будут автоматически отключены от беспроводной сети.
Заключение
В заключение отметим, что в зависимости от выбранного варианта действий, пользователь самостоятельно может манипулировать раздачей сигналов маршрутизатора по беспроводной домашней сети для всех или отдельных абонентов.
Важно запомнить, что на роутере без кнопки включения/отключения Wi-Fi дистанционные настройки следует проводить осознано, и только при наличии настроенного подключения по локальной сети. После отключения беспроводной сети, доступ к web-интерфейсу модема будет возможен только на компьютере через кабельное соединение интернет.
Видео по теме
Отключить Вай-Фай на роутере можно несколькими способами в зависимости от того, с какой целью это необходимо сделать: для профилактики и перезагрузки или для отсоединения сторонних устройств от сети. Осуществляется процедура вручную посредством физической кнопки либо через веб-интерфейс управления роутером.
Для более гибкой настройки доступа к своему Wi-Fi существует функция фильтрации по MAC-адресу. Достаточно определить данные домашних компьютеров, смартфонов или других девайсов и сформировать список разрешенных подключений. Тогда все остальные устройства будут отключены от сети. Опция доступна на большинстве модемов разных производителей, в том числе TP-Link, Netis и других.
Какой девайс используете для отключения?
Содержание
- Варианты отключения сети Wi-Fi
- Когда следует остановить работу роутера или маршрутизатора
- Как прекратить раздачу интернета вручную
- Способы сделать деактивацию дистанционно
- Фильтрация по MAC адресу: отключение интернета для одного или нескольких абонентов
- Полное отключение WiFi через веб-настройки: особенности устройств разных фирм
- TP-Link
- Asus
- D-Link
- ZyXEL
- Netis
- Возможные неполадки и их устранение
Варианты отключения сети Wi-Fi
Для решения задачи нужно выполнить одно из следующих действий:
- Настроить фильтрацию по MAC-адресу и отключить раздачу Интернета выбранным устройствам через консоль управления.
- Выключить маршрутизатор.
- Деактивировать модуль Wi-Fi в веб-интерфейсе настроек роутера.
- Отключить беспроводную передачу сигнала на модеме с помощью кнопки.
Когда следует остановить работу роутера или маршрутизатора
Иногда случаются ситуации, когда роутер необходимо отключить или выполнить определенную настройку. Например, в том случае, если вы стали замечать перебои в его работе.
Может произойти и такое, что доступ к вашей домашней сети получили посторонние люди. Тогда может потребоваться отключение раздачи Wi-Fi сигнала. При таком раскладе сетевое оборудование перестанет транслировать беспроводную сеть, но позволит пользоваться Интернетом всем компьютерам/ноутбукам, которые подключены по кабелю.
Не стоит исключать и другой сценарий, когда нужно полностью остановить работу маршрутизатора и на время отключить сеть, например, чтобы перезагрузить роутер или сбросить установленные пользовательские настройки на заводские.
Как прекратить раздачу интернета вручную
Начнем с простого способа, не требующего никаких знаний. Для прекращения работы роутера можно воспользоваться физической кнопкой включения/отключения, которая обычно расположена на задней части корпуса.
В зависимости от модели и производителя эта клавиша может находиться в разных местах, а на некоторых роутерах она и вовсе отсутствует. Если найти нужную кнопку не удается, просто выдерните провод питания из розетки и обесточьте устройство. Опасаться за нарушение работоспособности не стоит, равно как и за сброс каких-либо настроек: все останется так, как было.
Это самый банальный вариант того, как можно полностью отключить маршрутизатор и прекратить раздачу Интернета вместе с ним. Если же нужно, чтобы Wi-Fi работал только для выбранного списка устройств или необходимо, чтобы роутер продолжал работать, раздавая подключение с помощью кабелей, придется применить другие способы.
Сама кнопка выключения обычно выглядит так:



Способы сделать деактивацию дистанционно
Как уже было отмечено, не все маршрутизаторы оснащены кнопкой, по нажатию которой можно прекратить раздачу беспроводного сигнала. Пользователям, которые столкнутся с таким роутером, придется искать другой вариант.
Поискать нужную клавишу для отключения Wi-Fi можно не только на корпусе самого устройства, но и в консоли настроек. Причем после выполнения этих действий модем продолжит работать в нормальном режиме, но перестанет раздавать Интернет по Wi-Fi.
Сеть, которая была создана им, исчезнет и станет недоступной для обнаружения, но все еще будет активной для тех устройств подключеных по кабелю. При этом те девайсы, что были присоединены к точке доступа именно через модуль Вай-Фай, будут отключены.
Фильтрация по MAC адресу: отключение интернета для одного или нескольких абонентов
Если предыдущие способы показались вам слишком радикальными и вы хотите более гибкой настройки, нужно попробовать MAC-фильтрацию. В сети у каждого устройства есть IP-адрес. Но, кроме него, существует еще и MAC-адрес, который привязывается не к конкретной сети, а к оборудованию.
Так как IP может легко меняться даже у одного и того же компьютера, ноутбука или любого другого девайса, нужно что-то, что точно позволит идентифицировать каждое оборудование в любой сети. В качестве этого выступает уникальный MAC-идентификатор, который привязывается к сетевой карте или другому интерфейсу еще в момент производства того или иного устройства.
Используя MAC мы можем легко заблокировать ненужные подключения, обезопасив маршрутизатор от посторонних подключений. Благодаря настройке такой фильтрации, роутер перед тем, как соединиться с тем или иным устройством, будет проверять его MAC-адрес. Если он попадет в список запрещенных, подключение будет разорвано даже в случае правильного ввода пароля.
Более подробно, как отключить пользователя от WiFi роутера (Асус, D-Link, Zexel и других), расписано в отдельной нашей статье. Ниже общая инструкция на примере «админки» ТП-Линк.
Как посмотреть, кто подключен к сети по WiFi
Перед тем как настраивать фильтрацию, нужно посмотреть список компьютеров или телефонов, подключенных к раздаваемой сети.
Делается это в главном меню консоли настроек (на примере TP-Link):
- Перейдите в веб-интерфейс — в браузере наберите 192.168.1.1 или 192.168.1.0. Пароль и логин “admin”, если не меняли ранее.
- Откройте вкладку «Базовая настройка». Посетите раздел «Раздел сети».

- Нажмите на кнопку «Проводные клиенты» или «Беспроводные клиенты». На экране отобразятся все девайсы, которые соединены с вашей сетью. Можно будет узнать их IP-адрес, название или даже сразу отключить им доступ к Интернету.

Как определить адрес своего компьютера или телефона, если его отключать не нужно
Теперь нужно доверенные хосты, подключение которых не должно блокироваться. Для этого можно просто определить «МАКи» всех ваших устройств, которые вы хотите соединить с роутером и Интернетом.
На компьютере под управлением Windows это делается так:
- Откройте приложение «Выполнить» одновременным нажатием комбинации клавиш Win+R.
- В строке поиска введите «cmd».

- В появившемся окне напишите «ipconfig /all».

- Среди результатов выдачи найдите строку «Адаптер беспроводной локальной сети Беспроводная сеть:». Сразу под ней будет список основных характеристик, среди которого и нужные нам данные сетевой карты.

Для просмотра информации на смартфоне Android нужно сделать следующее:
- Откройте настройки. Перейдите на вкладку «Система».

- Выберите пункт «О телефоне».

- Нужное значение записано в поле «MAC-адрес Wi-Fi».

Найти свой MAC-идентификатор на iPhone можно вот так:
- Перейдите в настройки, раздел «Основные».

- Откройте вкладку «Об этом устройстве».
- Среди списка параметров найдите «Адрес WLAN». Это и есть то, что нужно.

Настройка фильтрации на роутере
На некоторых моделях есть 2 вида фильтрации: разрешающая и запрещающая. Первый вид позволяет задать список MAC-адресов тех девайсов, которые могут подключаться к роутеру. Второй вид, наоборот, блокирует устройства, «МАКи» которых вы укажете.
В нашем случае рекомендуется использовать именно первый вид фильтрации, так как он наиболее удобный: достаточно просто посмотреть «МАКи» своих компьютеров, смартфонов или планшетов и добавить их в доверенный список. Любые остальные девайсы будут блокироваться автоматически.
Некоторые роутеры вообще лишены функции фильтрации по MAC-адресу. Тогда придется отключать раздачу вручную посредством консоли настроек, либо через физическую кнопку на корпусе девайса.
Примерно так выглядит настройка фильтрации:
- Перейдите по IP-адресу (192.168.1.1 или 192.168.1.0), который указан на наклейке, закрепленной на корпусе. Авторизуйтесь в личном кабинете, введя логин и пароль (по умолчанию admin/admin).
- В верхней шторке выберите раздел «Дополнительные настройки».

- Найдите вкладку «Защита», которая находится в левом боковом меню интерфейса. Выберите пункт «Контроль доступа».

- Активируйте контроль, передвинув ползунок в активное положение.
- Выберите режим доступа, установив параметр «Белый список». Нажмите кнопку «Сохранить».

- Добавьте доверенные устройства, адреса которых вам известны. Для этого над таблицей нажмите клавишу «Добавить», введите имя и MAC-адрес девайса.

Полное отключение WiFi через веб-настройки: особенности устройств разных фирм
Так как универсальной консоли управления настройками роутеров не существует, будет полезно узнать о способах выключения Wi-Fi для каждого из наиболее распространенных маршрутизаторов.
- Для входа в настройки используйте стандартный адрес 192.168.1.1 или 192.168.1.0 и Login/Password “Admin” (если не изменили ранее).
- Для внесения изменений в панели можно использовать не только ПК или «ноут», вполне подойдет телефон, если его подключить к тому же Вай-Фай роутеру.
TP-Link
Если в вашем распоряжении девайс от TP-Link, следующие действия помогут вам отключить ВайФай:
- Откройте консоль управления, используя браузер и IP-адрес, написанный на корпусе.
- Выберите раздел «Базовые настройки» в верхнем меню.
- Из списка основных функций, который расположен на левой части веб-страницы, найдите вкладку «Беспроводной режим» и откройте ее.

- Снимите флажок с опции «Включить беспроводное вещание» для всех доступных режимов работы (2.4 GHz и 5 GHz).

- Для подтверждения выбора нажмите кнопку «Сохранить».
Asus
В случае с роутерами от Asus инструкция мало отличается от предыдущей. И все же, в отключении раздачи беспроводного сигнала здесь есть свои особенности:
- Перейдите в веб-интерфейс управления.
- В боковом меню выберите раздел «Расширенные настройки».

- Нажмите на строку «Продвинутые», чтобы открыть список нужных опций.
- Отключите беспроводное вещание, нажав на соответствующую кнопку, показанную на скриншоте. Сохраните изменения.

D-Link
У оборудования D-Link раздача беспроводной сети отключается по-своему:
- Зайдя в личный кабинет настроек роутера, перейдите в меню «Мастер настройки беспроводной сети», которое находится на вкладке «Wi-Fi».

- Параметр «Режим работы беспроводной сети» установите в положение «Отключено».

- Нажмите кнопку «Далее» и «Применить».

ZyXEL
Для роутеров ZyXEL инструкция выключения модуля ВайФай будет другая:
- В браузере на любом компьютере откройте консоль управления, введя локальный IP-адрес.
- На главной странице нажмите кнопку «Сеть Wi-Fi» и разверните список дополнительных функций.
- Выберите раздел «Соединение».

- Снимите флажок со строки «Включить точку беспроводного доступа». Нажмите клавишу «Применить».

Netis
Последние маршрутизаторы, которые мы рассмотрим — модели от Netis. Полное отключение Wi-Fi у роутеров этой фирмы осуществляется так:
- Откройте веб-интерфейс роутера и перейдите в дополнительные настройки, нажав на кнопку «Advanced».

- В меню слева нажмите на строку «Беспроводная связь». Выберите пункт «Настройки Wi-Fi».

- Установите параметр «Состояние Wi-Fi связи» в положение «Откл». Нажмите клавишу «Сохранить».
Возможные неполадки и их устранение
В зависимости от того, каким способом отключения беспроводной сети пользоваться, могут появиться разные проблемы. Среди них:
- Не работает физическая кнопка выключения (на некоторых модемах кнопка вообще может отсутствовать) сетевого устройства или сам роутер. Почему такое происходит и что делать читайте в другой нашей статье по ссылке.
- Баги в программном обеспечении. Бывает и такое, что неисправности в прошивке мешают работе некоторых функций, в том числе и отключению раздачи сети Wi-Fi через консоль управления. Решается проблема обновлением версии ПО.
- Иногда у маршрутизатора отсутствует функция дистанционного отключения модуля Wi-Fi: нужного пункта нет в меню настроек. Тогда придется выключить передачу сигнала, используя физическую кнопку или вынимая блок питания из розетки.
О причинах, по которым приходится отключать свою беспроводную сеть, было рассказано ранее. В зависимости от конкретных обстоятельств будет удобнее пользоваться тем или иным способом.
Содержание
- Как подключиться удаленно к роутеру через интернет: инструкция
- Как подключиться удаленно к роутеру
- ZyXEL Keenetic
- TP-Link
- Как управлять роутером удаленно
- Зачем нужно подключаться удаленно к роутеру
- Как подключиться удаленно к роутеру через интернет : 4 комментария
- Как зайти в роутер через телефон
- Как зайти в роутер через мобильный браузер
- Роутеры, управляемые с приложения
- Как зайти в роутер через мобильное приложение
- Какие модели управляются с приложения
Как подключиться удаленно к роутеру через интернет: инструкция
В процессе настройки маршрутизатора может возникнуть вопрос, как подключиться удаленно к роутеру через Интернет, а после дистанционно управлять устройством. Ниже приведем инструкцию для разных моделей, рассмотрим принципы подключения, а также причины, по которым может потребоваться такая функция.
Как подключиться удаленно к роутеру
Сразу отметим, что удаленное управление роутером через Интернет по умолчанию отключено, ведь речь идет о безопасности. Ниже рассмотрим, как активировать опцию и подключиться к маршрутизатору разных производителей сетевых устройств.
ZyXEL Keenetic
В случае с ZyXEL Keenetic наиболее простой путь — удаленное подключение к роутеру с помощью NAT. В таком случае маршрутизатор играет роль некого шлюза между Интернетом и локальной сетью пользователя. При этом сетевое оборудование получает некий внешний IP, к которому можно подключиться.
- Войдите в настройки маршрутизатора. Данные для входа должны быть на коробке с устройством или нижней бирке.
- Перейдите в секцию Безопасность (символ щита).
- Кликните на первую вкладку и жмите Добавить правило.
- Для управления Вай Фай роутером внесите данные в предложенные поля.
- В разделе Описание укажите любое название
- Заполните графу Интерфейс, указав в ней внешнюю сеть Интернет. Чтобы другой человек мог удаленно подключиться и управлять Вай Фай роутером, укажите текущее подключение (актуальное для своего провайдера). Чаще всего это PPPoE.
- Обратите внимание, чтобы прописался протокол. Чаще всего это происходит автоматически. Ставится режим TCP/UDP (все порты) и ICMP.
- Кликните на ссылку перенаправления адреса и выберите Другой.
- Введите свой IP оборудования (указан на коробке или нижней бирке).
- Сохраните данные.
Не менее важный вопрос — как из Интернета подключиться к роутеру. Для этого достаточно перейти по IP адресу маршрутизатора с любого другого устройства.
В случае с ASUS начните с обновления прошивки. Это необходимо, чтобы без проблем подключиться к домашнему роутеру через Интернет и удалять им в дистанционном режиме. Если не предпринять такой шаг, возможны трудности с подключением. С такой проблемой часто сталкиваются пользователи, работающие на старых прошивках.
Чтобы в дальнейшем подключиться к сетевому оборудованию через Интернет, сделайте следующие шаги:
- Войдите в настройки роутера путем ввода IP устройства в веб-браузере, указания логина и пароля.
- Перейдите в раздел Администрирование, а далее Система.
- Включите порт интернет-доступа, после чего автоматически устанавливается порт.
- В разделе Интернет пропишите DDNS и включите службу.
- Придумайте имя, по которому будет осуществляться доступ к маршрутизатору.
Теперь остается понять, как управлять WiFi роутером через компьютер удаленно. Для этого достаточно ввести адрес для доступа (тот, что указывался в имени хоста). Если вдруг попасть в устройство не получается, введите в конце номер порта.
Если удаленный доступ через роутер ASUS не открывается, попробуйте другой вариант. Используйте сервис No-IP. Пройдите регистрацию, получите домен, а уже после задействуйте его для АСУС.
TP-Link
Теперь рассмотрим, как подключиться к своему роутеру удаленно, если в распоряжении устройство от компании Tp-Link. Если на девайсе установлена старая прошивка, сделайте следующее:
- Войдите в настройки маршрутизатора по рассмотренному выше принципу.
- Перейдите в раздел Защита или Безопасность.
- Войдите в секцию Удаленный доступ.
- В строчке IP-адрес удаленного доступа управления пропишите IP девайса, с которого вы хотите подключиться к удаленному роутеру через Интернет.
К примеру, если необходимо соединиться с рабочего ПК, узнайте его IP-адрес и введите его упомянутую выше строку.
Если указать только 255.255.255.255, подключиться к маршрутизатору удаленно сможет любой. При установке в этом окне 0.0.0.0, служба отключается вовсе. Для доступа к управлению из Сети введите внешний адрес, указанный в разделе состояние, а в конце пропишите порт 80.
Если в вашем распоряжении TP-Link с новой панелью, для начала войдите в Системные инструменты, а далее Администрирование. Здесь, кроме IP-адреса, можно прописать MAC адрес необходимого устройства. Кроме того, поставьте отметку включить возле функции, открывающей удаленное управление роутером WiFi. Если этого не сделать, дистанционно управлять устройством не получится.
После выполнения указанных выше мероприятий поставьте надежный пароль для защиты настроек маршрутизатора. Также рекомендуется установить другое имя на вход (что-то кроме Admin). Для этого перейдите в раздел Системные инструменты и Пароль. Или войдите в раздел Администрирование на новой прошивке.
Как управлять роутером удаленно
Чтобы управлять роутером через Интернет, достаточно внести настройки по рассмотренному выше принципу, а после ввести на стороннем компьютере или ноутбуке IP маршрутизатора. Как правило, достаточно знать WAN IP, который выдан провайдером к устройству. Его можно глянуть на основной странице веб-интерфейса или на сайте 2IP.ru.
Перейдите по адресу в любой из веб-проводников. В случае возникновения проблем введите адрес, а в конце укажите через двоеточие порт. К примеру, общий адрес для входа может иметь следующий вид — https://188.69.89.45:80.
После этого можно удаленно управлять роутером через Интернет — вносить необходимые настройки, проверять правильность подключения и решать иные задачи.
Зачем нужно подключаться удаленно к роутеру
Как отмечалось, производители маршрутизаторов отключают эту функцию с целью обеспечения конфиденциальности работы. Но зная, как удаленно управлять роутером, можно быстро внести нужные настройки и отрыть маршрутизатор для доступа из вне. Вопрос в том, зачем это делать.
Причины могут быть следующими:
- Помощь клиенту в настройке. Все работы проводятся из другого места, поэтому мастеру не нужно никуда ехать для наладки Интернета.
- Возможность помочь подключиться к Интернету другу или родственнику, когда человек не может разобраться с особенностями процесса.
- Администрирование удаленной сети.
Теперь вы знаете, можно ли подключиться к роутеру удаленно, и как это сделать. Для повышения безопасности после завершения процесса необходимо отключить опцию и закрыть удаленный доступ. В ином случае высок риск взлома со стороны злоумышленников.
Как подключиться удаленно к роутеру через интернет : 4 комментария
У меня на даче Wi-Fi термометр. Как получать уведомления, доступ из дома?
Как получить как подключиться к роутеру удаленно через интернет
Нужен как подключиться к роутеру удаленно через интернет
Хочу купить как подключиться к роутеру удаленно через интернет
Источник
Как зайти в роутер через телефон
При первом подключении роутера рекомендуется изменить настройки, установленные по умолчанию, в целях безопасности домашней сети. Открыть интерфейс возможно не только через браузер на компьютере, но и с мобильного телефона. Хотя это и менее удобный способ, вход и настройка устройства не представляют сложности, если удалось подключиться к нему, знать адрес шлюза и данные доступа.
Как зайти в роутер через мобильный браузер
Чтобы войти в админ-панель маршрутизатора, нужно знать IP-адрес, который управляет соединением между локальной сетью (домашней) и интернетом (внешней сетью). Обычно IP является стандартным. Большинством производителей используется 192.168.0.1 или 192.168.1.1. Но проще уточнить этот момент, посмотрев в инструкции или на стикере (есть на коробке или нижней панели самого аппарата – здесь же напечатан логин и пароль).
Если по каким-то причинам стикера и/или инструкции нет, а стандартный IP не подходит, можно попробовать найти адрес шлюза в телефоне Android или iOS.
- Зайти в настройки и перейти в раздел управления беспроводными сетями.
- Активировать Wi-Fi, раздаваемый роутером, и открыть его параметры.
- IP-адрес отображается рядом с надписью «Шлюз», «Маршрутизатор» или т.п.
- Перейти в настройки Wi-Fi.
- Выбрать активное соединение Wi-Fi маршрутизатора.
- Кликнуть по значку «i» справа от имени сети.
- IP-адрес отображается рядом с надписью «Маршрутизатор».
Некоторые модели Samsung с технологией One UI (Galaxy) предоставляют доступ к конфигурациям маршрутизатора из раздела с Wi-Fi – в параметрах сети нужно настроить данную опцию. Но в большинстве телефонов отсутствует возможность посмотреть IP-адрес роутера, поэтому придется в ручном режиме пробовать все возможные варианты или делать сброс настроек до заводских.
Для входа в роутер все, что нужно сделать, – это:
- Убедиться, что подключение к сети Wi-Fi, которая будет настраиваться, работает, а мобильный интернет отключен.
- Открыть браузер (не имеет значения, какой именно), ввести в адресную строку адрес шлюза, чтобы получить доступ к конфигурации роутера. Кликнуть по кнопке «Ок».
- На экране появится меню доступа с полями для ввода имени пользователя и пароля.
- Вписать данные и подтвердить вход в админ-панель.
После того как вход в маршрутизатор бу осуществлен, следует изменить имя пользователя и пароль, заданные производителем. Это затруднит доступ к конфигурации для третьих лиц. Можно изменить название сети Wi-Fi (SSID) и пароль, а также настроить ключ безопасности.
Важно! Расположение параметров настройки в телефоне зависит от бренда, модели устройства, версии Android/iOS.
Роутеры, управляемые с приложения
Некоторые производители разрабатывают кроссплатформенные приложения, чтобы процесс настройки был максимально простым и быстрым. Это намного удобнее, чем заходить в админ-панель роутера через мобильный браузер.
Через приложение можно контролировать состояние интернет-соединения и подключенные к нему устройства (ограничив скорость, установив расписание и т.д.), настроить уведомления о событиях и многое другое. Однако функционал очень урезан по сравнению с браузерной админ-панелью.
На сегодняшний день собственные приложения имеют Asus, Xiaomi, TP-Link, D-Link, Zyxel/Keenetic, Tenda. Несмотря на то, что они отличаются, у всех понятный интерфейс, а первоначальная настройка происходит с помощью встроенного помощника. Все производители предоставляют возможность удаленного управления.
Как зайти в роутер через мобильное приложение
После скачивания и установки специализированной программы необходимо подсоединить роутер кабелем к интернету, адаптером питания к электросети и включить его. Далее нужно выполнить простые действия:
- На телефоне подключиться к сети Wi-Fi, которую раздает по умолчанию маршрутизатор. Ввести логин и пароль (данные для коннекта указаны на стикере, приклеенном к нижней части устройства). При этом мобильный интернет должен быть отключен.
- Открыть программу. Ознакомиться с возможностями и кликнуть по кнопке «Начать». Принять лицензионное соглашение.
- При необходимости выбрать тип устройства – в данном случае маршрутизатор.
- Начнется процесс сканирования – обнаружение доступного устройства.
- Если интернет подключен, в списке отобразится название модели. Кликнуть по нему. Используя логин и пароль, войти в интерфейс роутера.
- Следовать подсказкам Мастера настройки.
Если система автоматически не обнаружит устройство, нужно кликнуть по кнопке «Не находите ваше устройство?» (может быть подписана по-другому).
Важно! Названия параметров и последовательность действий отличаются в зависимости от бренда роутера.
Какие модели управляются с приложения
Asus Router поддерживает следующие модели:
- Всю линейку ZenWiFi, 802.11ax, ROG Rapture, TUF Gaming.
- Некоторое оборудование
- Lyra/Mini/Trio/Voice (должна быть минимум 3.0.0.4.384 версия).
- 4G-AC53U/
- Blue Cave.
- RT-AC1200G/HP/G+/E/GU.
- RT-AC1300UHP/G+.
- RT-AC1200/AC1750/AC1900.
- RT-AC1750 B1.
- RT-AC1900P/U.
- RT-AC2200/2400/2600/2900/3100/3200.
- RT-AC51U/U+.
- RT-AC52U B1.
- RT-AC56U/R/S.
- RT-AC53/5300/55U/55UHP/57U/58U.
- RT-AC65P/65U/66U-B1/66U+.
- RT-AC66U/R/W.
- RT-AC68U/R/P/W/UF.
- RT-AC85P/85U/86U/87U-R/88U.
- RT-ACRH13/17.
- RT-N12+ B1.
- RT-N12E B1/C1.
- RT-N12D1-N12HP B1.
- RT-N12VP B1.
- RT-N14UHP/18U/19.
- RT-N66U/R/W/C1.
TP-Link Tether поддерживает следующие модели:
- AD7200 V1.
- Archer C5400 V1/C3200 V1/C3150 V1/C2600 V1/C2300 V1/A2300 V1/C1900 V1/C1200 V1.
- Archer C9 V1/C8 V1/C7 V2/C60 V1/C59 V1/C58 V1/C55 V1/C50 V1/C2 V1.
- Archer C900 V1/C25 V1/C20 V1/C20i V1.
- TL-WDR4300 V1/3600 V1/3500 V1.
- TL-WR1045ND V2/1043ND V3/1043N V5/949N V5/945N V1/942N V1/941ND V6.
- TL-WR940N V3/849N V4/845N V1/843N V4/842N V3/841ND V9/841N V9/.
- TL-WR840N V2/749N V6/741ND V5/740N V5/941HP V1/841HP V2/.
- Некоторое оборудование DSL и усилители беспроводного сигнала.
Важно! Более новые версии указанных моделей также совместимы с приложением TP-Link Tether.
D-Link Assistant поддерживает следующие модели:
- DIR-300S/300A/615S/615A/620S/822/853/878/879/882.
- DIR-300/A/D.
- DIR-615/Т
- DIR-615/GF.
- DIR-615/A/N1.
- DIR-806A/B1.
- DIR-806A/C1.
- DIR-815/AC.
- DIR-815/R1.
- DIR-815/S.
- DIR-822/R1.
- DIR-825/AC/E1.
- DIR-825/AC/G1.
- DIR-825/R1.
- DIR-841/R1.
- DIR-842/R1.
- DWR-921/953/956/980.
- DWM-321/321D.
- DVG-N5402G/ACF.
- DVG-N5402SP/1S.
- DVG-N5402SP/2S1U.
Mi Wi-Fi поддерживает следующие модели: Mini WiFi, Mi Router 3, Mi WiFi 3c, Mi WiFi Router 3G, Mi WiFi Router HD, Pro R3P, Mi Nano и большинство других современных роутеров.
My.Keenetic поддерживает устройства c KeeneticOS версии 3.1 и выше (все модели с индексом KN-xxxx, а также Zyxel Keenetic Giga 3/Ultra 2/Air/Extra 2).
Tenda Wi-Fi поддерживает следующие модели: Nova MW XX, 11AC X/11AC XX, F9, FH1206, 4GXX, G0-5G-PoE, G0-5G.
Источник
Сергей Ефимов
4 октября, 2021
Покупая устройство для раздачи интернета, люди хотят, чтобы пользовались им только они. Именно поэтому некоторые начинают задумываться о том, как отключить пользователя от Wi-Fi. Стоит отметить, что при желании можно блокировать доступ к беспроводной сети всем нежелательным элементам. Однако прежде чем этим заниматься, необходимо разобраться с тем, как делать это правильно.
Просмотр юзеров, которые подключены к маршрутизатору
Перед тем как заблокировать вай-фай от других пользователей, необходимо разобраться, кто к нему подключен. Можно выделить несколько случаев, когда следует проверить, подключены ли посторонние люди к роутеру:
- Постоянная работа индикатора на сетевом устройстве. Если он все время горит, значит кто-то точно пользуется интернетом.
- Медленная работа сети. Еще один признак того, что посторонние люди подключены к маршрутизатору — медленная скорость интернета.
- Периодическое отключение от Wi-Fi. Вай-фай может регулярно отключаться из-за нагрузки на роутер в результате подключения большого количества посторонних пользователей.
Люди, регулярно сталкивающиеся с вышеперечисленными проблемами, должны проверить, кто именно подсоединен к маршрутизатору.
Чтобы это сделать, необходимо выполнить такие действия:
- Запустить браузер на персональном компьютере или ноутбуке.
- Открыть в браузере новую закладку, с пустым полем в адресе.
- Ввести в адресную строку «http://192.168.0.1/».
- В появившемся окне написать логин и пароль от сетевого адаптера, чтобы войти в меню настроек. Узнать данные для авторизации можно на специальной наклейке, она приклеена к корпусу устройства.
- Зайти в параметры Wi-Fi.
- Перейти в раздел, который отвечает за отображение подключенных к роутеру устройств.
При необходимости для просмотра подключенных юзеров следует использовать сторонний софт. Например, можно воспользоваться программой JamWifi, она отлично работает на ПК с ОС Windows.
Изменение пароля
Многие люди не знают, как заблокировать устройство, подключенное к сети Wi-Fi и что для этого нужно сделать. На самом деле есть немало довольно легких способов, с помощью которых можно отключить сторонних юзеров от маршрутизатора. Один из них — изменение пароля. Если поменять его, никто больше не сможет подсоединиться к роутеру до тех пор, пока не узнает новый пароль.

Стоит отметить, что есть несколько способов изменения пароля для подключения к Wi-Fi. Чаще всего его меняют в специальном веб-интерфейсе, с помощью которого настраивается сетевой адаптер. При этом особенности смены пароля во многом зависят от модели используемого устройства.
Например, чтобы поменять код доступа для подключения к интернету на оборудовании от TP-Link, необходимо:
- Открыть параметры сетевого адаптера на компьютере через браузер.
- В меню выбрать раздел «Беспроводной режим».
- В появившемся списке опций открыть пункт «Защита».
- Выбрать один из доступных способов защиты подключения и указать новый пароль.
Новый пароль должен быть надежным, чтобы никто его не смог взломать. Необходимо, чтобы он состоял из комбинации букв и цифр. Также можно использовать и спецсимволы, чтобы сделать пароль более сильным.
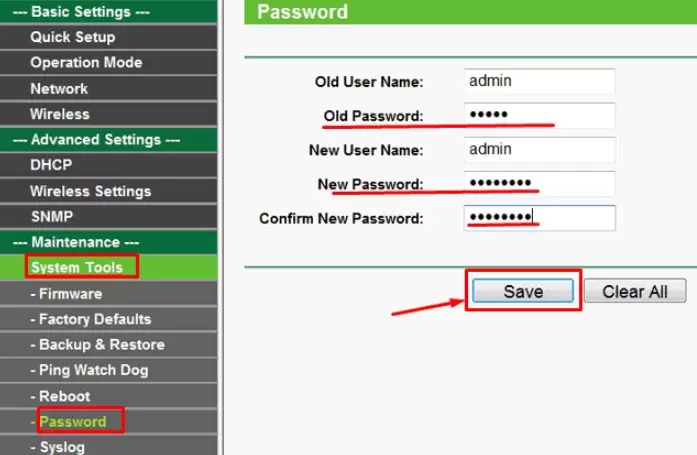
Использование фильтрации МАС-адресов
Далеко не все знают, что делать, когда кто-то подключился к моему Wi-Fi и как убрать подключенных пользователей. Иногда смена пароля не помогает решить проблему. В таком случае приходится пользоваться другим способом — фильтрация МАС-адресов. Это позволит отключать и блокировать определенных юзеров, даже если они неоднократно подключаются к Wi-Fi.
Среди преимуществ использования данного способа можно выделить то, что он не требует установки стороннего ПО. Для блокировки того или иного МАС-адреса придется воспользоваться веб-интерфейсом сетевого адаптера.
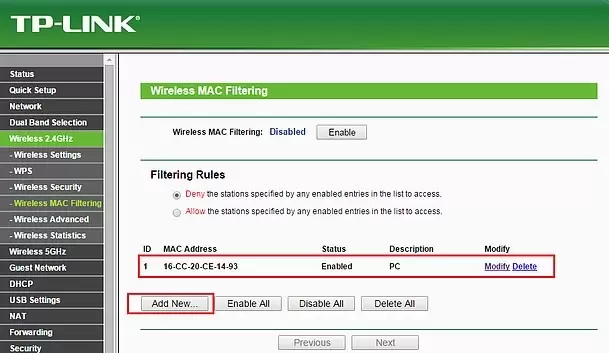
Людям, которые собираются отключать посторонних людей от Wi-Fi, придется сделать следующее:
- Запустить на персональном компьютере любой установленный браузер и войти в параметры роутера, введя в адресную строку IP устройства.
- Вписать логин и пароль, чтобы открыть параметры адаптера.
- Зайти в пункт, где отображается статистика. Чаще всего он называется «DHCP Clients List». На экране должно открыться окно с количеством подсоединенных к маршрутизатору устройств и их МАС-адресами.
Теперь необходимо в настройках сетевого адаптера включить фильтрацию адресов и составить черный список устройств, которые не должны подключаться к Wi-Fi.
Рекомендуется регулярно проверять список подключенных к маршрутизатору устройств и при необходимости блокировать лишние МАС-адреса.
Использование гостевой сети
Иногда бывают ситуации, когда людям приходится предоставлять временный доступ к интернету. В подобных случаях рекомендуется создать и настроить гостевую сеть. Таким образом удастся создать отдельную точку доступа, которой смогут воспользоваться временные пользователи. При этом они не смогут подключиться к основной беспроводной сети.
Благодаря этому, не придется менять ее пароль. Дело в том, что в гостевой сети будет создан отдельный пароль, который никак не связан с основной точкой доступа.
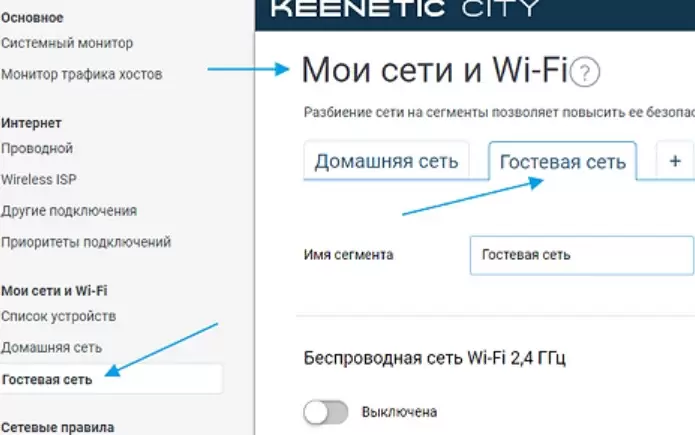
Люди, которые собираются воспользоваться гостевой сетью, смогут настроить ее в параметрах маршрутизатора. Делается это следующим образом:
- Открыть веб-интерфейс сетевого адаптера на компьютере или ноутбуке.
- Зайти в дополнительные настройки и найти раздел «Гостевая сеть».
- В появившемся на экране меню отыскать подраздел «Беспроводной режим».
- Настроить гостевую сеть.
В процессе настройки следует указать рабочую частоту. Также необходимо задать название точки доступа. Оно может состоять как из букв, так и из цифр. Помимо этого, придется выбрать способ защиты нового подключения.
Рекомендуется использовать технологию «WPA2», так как она считается наиболее надежной.
После этого надо придумать надежный пароль, который будет использоваться для подсоединения к гостевой точке доступа.
Отключение и блокировка посторонних пользователей с помощью разных роутеров
Блокирование подключенных к беспроводной сети людей может отличаться в зависимости от используемого маршрутизатора.
ASUS
Довольно часто люди покупают себе маршрутизаторы от компании ASUS. Сетевые адаптеры от данной фирмы позволяют выключать доступ к Wi-Fi для определенных пользователей по их МАС-адресу.
Процесс блокировки осуществляется в несколько последовательных шагов:
- Открыть параметры устройства.
- Перейти в раздел «Беспроводная сеть».
- Открыть вкладку «Фильтр МАС».
- Поставить галку возле параметра «Включить фильтрацию».
- Добавить нужные адреса в черный список.
После изменения настроек нужно обязательно их сохранить, нажав кнопку «Применить».

Ростелеком
Чтобы отключить людей от такого маршрутизатора, необходимо:
- Открыть параметры роутера.
- Зайти в раздел «Список клиентов Wi-Fi», чтобы увидеть перечень подключенных пользователей.
- Отключить ненужные устройства. Для этого надо нажать на кнопку разъединения.
При необходимости можно заблокировать человека, чтобы он больше не подключался. Для этого придется добавить МАС-адрес в черный список.
TP-Link
Довольно легко заблокировать доступ к Wi-Fi при помощи роутера фирмы TP-Link. Делается это так:
- Открыть параметры сетевого адаптера через браузер на ПК.
- Зайти в раздел «Беспроводной режим».
- Открыть подраздел со статистикой. Здесь будет отображаться перечень подключенных устройств.
Чтобы ограничить доступ к интернету, необходимо выбрать любой МАС-адрес из списка и вручную добавить его в черный список.
Отключение с телефона
Многих интересует, как отключить от вай-фая других пользователей с телефона при помощи программ.
Чтобы запретить доступ к Wi-Fi со смартфона, придется установить специальное приложение Netcut. Этот софт совместим с телефонами, которые работают на ОС Android.
Программа обладает обширным функционалом, который позволяет управлять беспроводным подключением к интернету и при необходимости отключать от точки доступа посторонних людей.
Есть еще один способ ограничения доступа — использование настроек маршрутизатора. Дело в том, что с мобильника можно заходить в параметры сетевого адаптера так же, как и с персонального компьютера. Поэтому не обязательно устанавливать сторонний софт для блокировки пользователей.
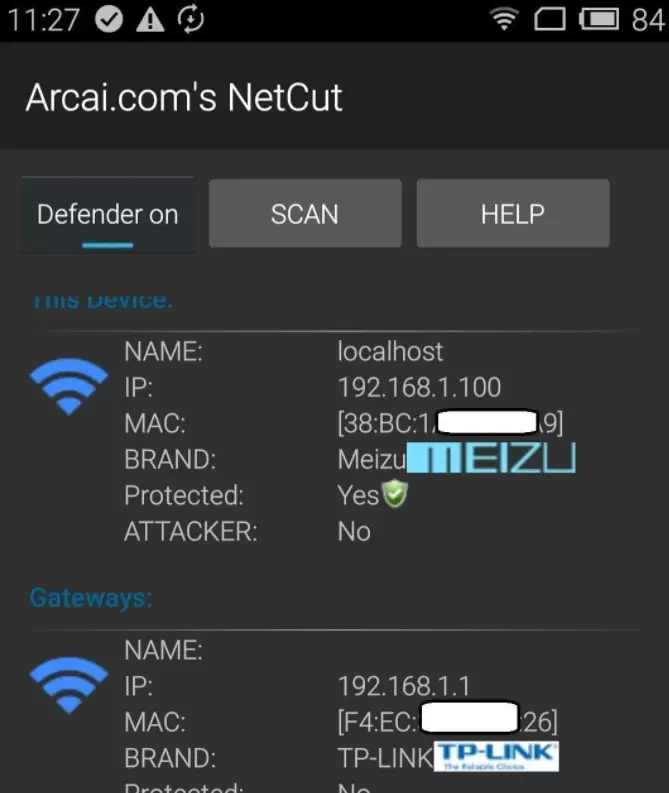
Повышение степени безопасности роутера
Первое, что нужно сделать при повышении безопасности Wi-Fi — проверить параметры подключения. Особое внимание нужно уделить настройкам, которые отвечают за безопасность.
Надо убедится в том, что используется надежный пароль, который невозможно взломать. Также нужно проверить, какой способ шифрования используется. Рекомендуется пользоваться технологией WPA2.
Помимо этого, повысить безопасность поможет выключение WPS.
Иногда люди сталкиваются с необходимостью ограничения доступа к Wi-Fi, чтобы к нему не смогли подключиться посторонние. Однако перед тем как блокировать доступ к беспроводной сети, необходимо ознакомиться с тем, как сделать это правильно.
Автор
Сергей Ефимов
Дипломированный специалист по безопасности компьютерных сетей. Навыки маршрутизации, создание сложных схем покрытия сетью, в том числе бесшовный Wi-Fi.
Друзья, правильно отключить роутер от сети электропитания должен уметь каждый, причем это требуется для его стабильной работы. Ведь часто бывают грозы, перепады напряжения или вы просто уезжаете. В статье рассказываю, как отключить Wi-Fi роутер безопасно и быстро.
Содержание
- Как отключить роутер или Wi-Fi сеть: рабочие способы
- Что делать, когда необходимо отключить роутер
- Как выключить Wi-Fi на роутере с помощью кнопки и через настройки дистанционно
- Отключение Wi-Fi на роутере TP-Link
- Как отключить Wi-Fi на роутерах ASUS
- Как отключить Wi-Fi на роутере D-Link
- Как выключить Wi-Fi на роутере ZyXEL
- Для чего нужно отключать Wi-Fi на роутере?
- Отключение от сети определенных устройств, компьютерной техники
- Можно ли отключить Wi-Fi на роутере удаленно?
- Быстрое отключение Wi-Fi интернета на ноутбуке без применения роутера
- Можно ли выключать роутер из розетки?
- Выключать ли роутер на ночь?
Как отключить роутер или Wi-Fi сеть: рабочие способы
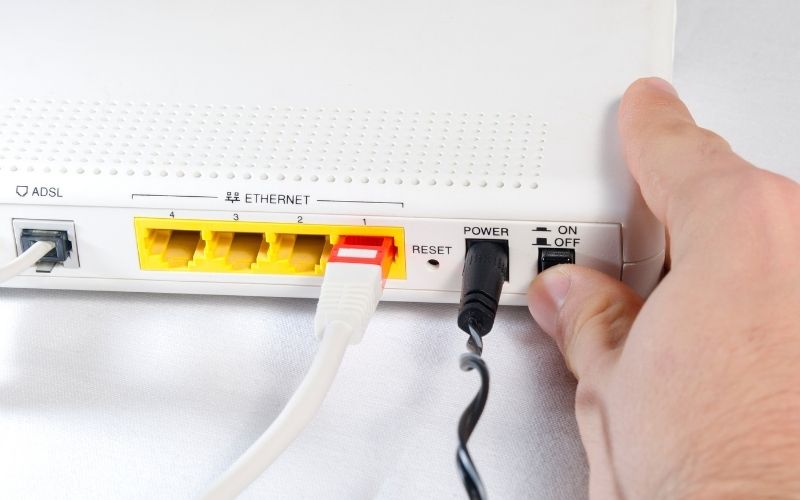
С одной стороны, решение проблемы несложное, но все же неоднозначное. Почти всегда, когда надо произвести отключение роутера, имеют в виду то, как остановить цифровой поток данных по радиоканалам. То есть, маршрутизатор в это время не раздает Wi-Fi, а интернет на устройствах с подключенным оптоволоконным кабелем продолжает функционировать. Статья расскажет о двух вариантах. Также будет описан способ быстрого включения, отключения Wi-Fi сети путем регулирования, изменения параметров с применением:
- предназначенной для этого кнопки, размещенной на корпусе;
- смартфона;
- настольного компьютера;
- планшета.
Пример управления настройками роутеров будет взят из инструкций устройств наиболее часто покупаемых производителей: TP-Link, ASUS, D-Link, ZyXEL. Даже если у пользователя другое устройство, статья тоже станет полезной, так как применяемые манипуляции практически всегда одинаковы для всех маршрутизаторов.
Что делать, когда необходимо отключить роутер

Полное выключение роутера понадобится, если несколько дней им пользоваться никто не будет, например, планируется поездка на дачу на выходные, отдых на море, командировка и т.д. Маршрутизатор отключается из розетки и из него вытягивается кабель раздачи интернета, чтобы не сгорел, если случится замыкание, к примеру. Или просто выключается питание нажатием кнопки «Power Вкл./Выкл.». На недорогих моделях такой кнопки не предусмотрено.
При полном выключении маршрутизатора пользоваться интернетом можно, но только на том устройстве, куда будет подключен кабель.
Так проводится полное отключение Wi-Fi роутера. Но как выключить беспроводную Wi-Fi сеть, не деактивируя при этом раздачу интернета по проводу, чтобы работать на ноутбуке или компьютере?
Как выключить Wi-Fi на роутере с помощью кнопки и через настройки дистанционно

Корпус большей части выпускаемых моделей маршрутизаторов сконструирован с кнопкой «Wi-Fi Вкл./Выкл.» Отличие только в месте размещения на коробке и подписью. Чтобы выключить Wi-Fi на роутере нужно нажать и удержать несколько секунд кнопку, после чего сеть отключается. Если световой индикатор есть, то он тоже гаснет. Теперь роутер не раздает беспроводной интернет до тех пор, пока его снова не запустят при помощи кнопки.
При отсутствии кнопки локальную беспроводную сеть отключают через панель управления, используя гаджет:
- На мобильном устройстве, ноутбуке, планшете запускают браузер.
- В поисковой строке вводят адрес для входа в роутер. Он находится на корпусе маршрутизатора возле ножек на наклейке, имеет вид цифр с точками. В конце точку не ставят, и переходят по адресу.
- Заполняют логин и пароль. Входят в панель управления.
- Необходимо найти в меню «Беспроводной режим» или «Сеть», в каждой модели по-разному, и нажимают включить или отключить.
- Включают аналогичным способом, но уже с использованием ПК.
Важно помнить! Если все гаджеты и компьютерная техника работает по беспроводной связи, отключать Wi-Fi из панели управления запрещается. Сделав перенастройку таким образом, она не включится обратно, так как нет подключенного с помощью кабеля или настроенного под сеть ПК или ноутбука.
Отключение Wi-Fi на роутере TP-Link
Кстати, прежде чем прочитать инструкцию, хотел бы добавить, что в роутерах TP Link проще всего сделать выключение от сети, для этого достаточно просто нажать на 1 кнопку:

Что делать, чтобы отключить Wi-Fi на роутере Tp-Link:
- Отключить сеть при помощи кнопки, находящейся сзади, спереди или возле разъемов для подключения электронного носителя данных.
- Удерживайте ее в нажатом состоянии примерно до 5 секунд. Беспроводной Wi-Fi сигнал пропадает, и при этом перестает гореть индикатор.
- Для включения проделывают такое же действие, но с удержанием кнопки до 2 секунд.
Бюджетные модели этого производителя не имеют кнопки для включения или выключения функции на устройстве.
Для выключения заходят в настройки компьютера – Беспроводное вещание, убирают галочку в пункте – Включить беспроводную передачу, после – сохраняют настройки.
Как отключить Wi-Fi на роутерах ASUS
У производителя ASUS только некоторые маршрутизаторы имеют кнопку для выключения Wi-Fi. Но разработчики позаботились о простой и доступной панели управления для этого:
- Вводят в адресной строке браузера адрес – 192.168.1.1, и переходят по нему.
- На экране появятся строки, где вписываются логин и пароль.
- Заходят на вкладку Беспроводная сеть – Профессионально.
- Отключается Радиомодуль.
При необходимости роутер АСУС программируют на автоматическую настройку включения, отключения сети по времени или выключения в ночное время. Достаточно полезная и часто применимая функция. При настраивании задается время работы не только по часам, но и дням. К примеру, на выходные, когда все уезжают на дачу, локально интернет раздаваться не будет. Удобно в случае, если оплата за услуги провайдеру оплачивается по используемому трафику.
Эта функция полезна пользователям, которые уверены, что радиоволны влияют на здоровье. Также плюс в том, что каждый раз не нужно выдергивать провод из сети или заходить в настройки – достаточно установить график один раз.
Минусы:
- Не каждое устройство наделено подобной возможностью.
- Если ночью не спится или срочно в ночное время понадобится войти с телефона в поисковик, скачать программу и т.д., пользователь сначала должен зайти в панель управления роутера с подключенного через кабель компьютера. А это не удобно.
- Если есть перебои в электросети, график настраивают заново.
Как отключить Wi-Fi на роутере D-Link
Роутеры D-Link настраивают только через панель управления, они не имеют никаких кнопок с надписями и иконками. Может, в дальнейшем производитель усовершенствует новые модели для пользователей и упростит работу с отключением, запуском Wi-Fi сети.
Чтобы отключить беспроводную Wi-Fi сеть на роутере D-Link, нужно:
- Перейти в браузере по адресу – 192.168.0.1, он указан на наклейке внизу корпуса устройства.
- Ввести логин и пароль от личного кабинета.
- Открыть Wi-Fi – основные настройки.
- Убрать вторую галочку сверху – Вещание беспроводной сети.
- Сохраняем изменения.
Как выключить Wi-Fi на роутере ZyXEL
Наверное, единственный бренд из всех существующих, который добавил кнопку выключения Wi-Fi на самом видном и удобном месте с понятной подписью. При нажатии она запускает WPS, но при нажатии и удержании до 3-х секунд включает/выключает сигнал Wi-Fi.
Понять, сработала или не сработала настройка, можно по погасшему светодиоду или по смартфону, на нем пропадет беспроводной интернет.
Через настройки заходят в панель управления и убирают галочку в разделе Wi-Fi.
Для чего нужно отключать Wi-Fi на роутере?
Компьютерная техника функционирует по локальной связи, используя беспроводной, так и проводной интернет, но, как показывает практика, по проводному быстрее:
- загружаются сайты;
- отправляются данные;
- проводятся онлайн конференции;
- работают, записывают бесперебойно камеры наблюдения.
Поэтому в офисах чаще всего используют роутеры без функции Wi-Fi подключения.
Или наоборот, когда используется компьютерная техника, работающая по беспроводной сети (принтеры, ноутбуки, станки, камеры), здесь понадобится только Wi-Fi.
Отключение от сети определенных устройств, компьютерной техники
Специальные программы, установленные на телефон или ПК, определяют сколько устройств, и кто (имя телефона) подключен к сети. Бывает так, что пароль взламывают и пользуются чужой сетью бесплатно. Так вот, чтобы наказать такого нарушителя, ему блокируют доступ через программу, выбирают – Разрешить или Запретить доступ.
Иногда приходится применять подобные меры к смартфонам для детей, которые не хотят учить уроки и постоянно тратят время на онлайн игры. Программа устанавливается на телефон родителя и используется в момент необходимости.
При запуске нажимают кнопку сканирование устройств, что используют сеть. Откроется целый список (например, Samsung – смартфон, Aсer – ноутбук, Xiaomi MI – Телевизор со Смарт ТВ), в том числе и роутер. У каждого из них свое имя и ip адрес. Затем лишь указываем необходимое и нажимаем заблокировать или приостановить вещание сигнала для определенного устройства.
Некоторые программы для того, чтобы заблокировать пользователя или поменять настройки в управлении сети, перенаправляют в меню Управление Wi-Fi. Для этого при загрузке приложения достаточно нажать разрешить использовать информацию для программы на телефоне.
Чтобы отключить ноутбук, проделывают ту же манипуляцию.
Можно ли отключить Wi-Fi на роутере удаленно?
Такой функции еще не придумали производители роутеров, хотя есть специальные программы, связывающие компьютер и телефон (находящийся на момент отключения вне зоны действия сети).
Для этого есть обязательные условия:
- Компьютер должен быть включен.
- Есть телефон с доступом к бесперебойному интернету.
- На оба устройства установлено одно и то же программное обеспечение и быть в запущенном режиме.
На телефоне вводят код доступа, подключаются к компьютеру, заходят в панель управления роутера и проделывают действия, описываемые выше.
Если отключение проводится через телефон – это не удобно, так как нужно, чтобы кто-то запустил компьютер, программу, передал код, ID партнера для входа. Далее, на экране появляется рабочий стол ПК, и нужно сориентироваться, где найти ярлык по управлению маршрутизатором. Если интернет постоянно пропадает, а так бывает с мобильной связью, то подключаться придется повторно. Довольно сложная и запутанная процедура, но она возможна, если очень нужно.
Но управлять параметрами сети возможно и через компьютер, необязательно заходить с гаджета.
Быстрое отключение Wi-Fi интернета на ноутбуке без применения роутера
Ноутбук с ОП Windows получает интернет через подключенный кабель, отключая оптоволокно, гаджет тут же ищет беспроводное соединение. Поэтому специально отключать каждый раз Wi-Fi, если подключен провод, не нужно. Чтобы отключить интернет:
- Следует найти на рабочем столе, в правом нижнем углу возле часов – Доступ к интернету, и нажать два раза мышкой. Появляется окно с доступными сетями, где только к одному есть доступ и подключение.
- Нужно нажать на кнопку Отключить.
- Включают таким же способом.
Также отключить Wi-Fi на роутере можно на планшете и на компьютере, если тот поддерживает эту функцию, потому что обычно ПК подключены к интернету по кабелю. Но минус такого отсоединения от локальной сети в том, что роутер работать не перестает и раздает интернет по Wi-Fi.
Отключиться от роутера с телефона еще проще, к примеру, если смартфон на операционной системе Андроид: касанием опускают шторку с функциями и ищут значок Wi-Fi, такой же, как и на ноутбуке, и нажимают на него, чтобы он стал не активным. После чего, телефон будет работать без интернета или ловить его по мобильной связи.
Можно ли выключать роутер из розетки?
Ответ на этот вопрос неоднозначный, с одной стороны выключать роутер из розетки можно, потому что некоторые модели просто физически не оснащены специальной кнопкой для отключения электропитания и явно имеют надежную систему предохранителей, а с другой стороны это кажется небольшим дикарством, просто выдергивать шнур питания с устройства. Поэтому, если на вашем роутере есть кнопка Вкл. или Выкл, сначала используем ее, ну а если она отсутствует, то можно выключать роутер прямо из розетки.
Выключать ли роутер на ночь?
В этом вопросе ответы всегда делятся 50 на 50 и состоят из сторонников, которые рекомендуют отключать роутер на ночь и тех, кто рекомендует оставлять все на круглосуточный режим работы.
Итак, преимущества отключения роутера на ночь практически отсутствуют, поскольку при неиспользовании сети, роутер не будет распространять эти радиоволны в таком режиме, как это происходит в рабочее время. А во вторых, постоянно отключать и отключать роутер тоже нельзя, так как возможен преждевременный износ и разъема питания и микросхем.
Друзья, теперь вы знаете, как отключить роутер от сети, как правильно выключать Wi-Fi сеть и вообще, узнали достаточно много полезной информации. Пожалуйста, пишите свои вопросы ниже.