Как осветлить видео?
Проблема слишком тёмных кадров контента имеет одно решение – осветлить видео. Сделать это можно с помощью специального редактора под названием Inshot. Достаточно скачать его и следовать инструкции, которая представлена ниже.
Содержание
- Какую программу использовать?
- Как сделать видео светлее?
- Шаг 1 – Выберите видео, которое необходимо осветлить
- Шаг 2 – Найдите функцию «Фильтр»
- Шаг 3 – Сохраните полученный результат
- Что делать с очень тёмным видео?
Какую программу использовать?
Inshot – это приложение, которое лучше всего подходит для данной цели. Оно имеет целый ряд преимуществ в сравнении с аналогичными редакторами:
- Большое количество фильтров. Они имеют различные цвета, контрастность, насыщенность и т.д. Также в приложении есть необычные эффекты.
- Возможность ручной настройки. Вы сможете самостоятельно подобрать параметры картинки в соответствующем инструменте.
- Интуитивный интерфейс. Inshot сам «подсказывает», для чего предназначена та или иная функция, и как ею пользоваться.
- Работа с качеством. При сохранении можно настроить разрешение и расширение.
- Большой набор инструментов. С помощью этой программы вы сможете сделать со своим контентом всё что угодно.
В этом редакторе можно работать не только с видео, но и с фотографиями.
Если это вас ещё не убедило, начните работать с Inshot. Приложение само докажет своё качество.
Как сделать видео светлее?
Чтобы быстро сделать ролик светлее, нужно выполнить несколько простых шагов. Рассмотрим их подробнее.
Шаг 1 – Выберите видео, которое необходимо осветлить
Зайдите в приложение Inshot и нажмите на кнопку «Видео». Найдите в галерее тёмный ролик и нажмите на него. Подождите пока он загрузится в редактор.
Откорректируйте его длину или размер, если вам это необходимо. Сделать это можно с помощью инструментов «Холст» и «Обрезка».
Шаг 2 – Найдите функцию «Фильтр»
Она является пятой слева. После нажатия на данный инструмент в нижней части экрана появятся три возможности функции «Фильтр»: эффект, фильтр и регулировка. Вам нужен последний пункт.
Осветлить видео можно с помощью таких инструментов как «Яркость» и «Тень». Переместите ползунки в положительную сторону и посмотрите на результат.
Если ролик получился слишком ярким, переместите ползунок ближе к центру и добавьте контрастности.
Если контент не слишком тёмный, его можно осветлить с помощью фильтра «Bright».
Шаг 3 – Сохраните полученный результат
Для этого необходимо нажать на галочку, которая находится правее надписи «Регулировка». Далее нужно нажать на кнопку «Сохранить». Она находится в верхней части экрана.
Выберите необходимое вам качество или расширение. При желании вы сможете настроить данные параметры самостоятельно с помощью кнопки «Настроить». Осталось дождаться завершения конвертации.
Что делать с очень тёмным видео?
Обработка роликов, снятых ночью включает в себя несколько дополнительных пунктов. Дело в том, что при увеличении яркости и осветлении теней в тёмном ролике нередко появляются шумы. Они снижают четкость изображения.
Шумы можно убрать с помощью специальной функции в видеоредакторе. Также можно добавить контрастности и увеличить резкость. Так качество будет теряться по минимуму.
Inshot поможет сделать тёмные видео более презентабельными. Это касается и роликов, которые снимались ночью. Главное – разобраться с интерфейсом и следовать инструкции.
Оценка статьи:
(пока оценок нет)
Загрузка…
Под редакцией
27 Мая 2022
Если во время съемки освещение слабое, то и изображение на видео получится темным и невыразительным. Проблема в том, что выставить правильный свет в домашних условиях не всегда удается. Но если вы знаете, как осветлить видео, то наверняка сумеете вернуть своему клипу краски жизни. В этой статье мы расскажем, как сделать видео светлее с помощью десктопных программ на ПК, онлайн-видеоредакторов и приложений на смартфоне. При редактировании следует учитывать, что одного лишь осветления, то есть увеличения яркости, зачастую бывает недостаточно для улучшения качества видео. Одновременно с настройкой яркости рекомендуется поэкспериментировать с контрастом (разницей между самыми темными и самыми светлыми предметами в кадре).
Как сделать видео светлее с помощью программ на ПК
Редактировать видео на ПК очень удобно, поскольку на большом экране легко заметны все недостатки съемки. Кроме того, современные десктопные программы отличаются очень богатым функционалом, что позволяет выполнять множество тонких настроек.
Популярный редактор видео. Удобен для новичков, благодаря очень простому и легкому для освоения интерфейсу. С другой стороны, возможность выполнения тонких настроек делает программу привлекательной для профессионалов. Программу можно скачать с официального сайта, установка занимает минимум времени.
Инструкция по осветлению видео:
- Открыть программу.
- Нажать кнопку Добавить файлы и загрузить видео.
- Перетащить видео на таймлайн.
- Нажать пиктограмму Цветокоррекция.
- Левой клавишей мыши выбрать эффект Автоулучшение и перетащить его на файл видео, расположенный на видеотреке. После этого настройка яркости произойдет автоматически.
- Если результат автоматической настройки не устраивает, отрегулировать яркость можно вручную. Для этого во вкладке Ручные настройки следует перевести вправо ползунки характеристик Яркость и Светлые тона. Также рекомендуется поэкспериментировать с характеристикой Темные тона.
- Нажать кнопку Сохранить.
- Ввести имя файла и нажать Старт.
Плюсы:
- Интуитивно понятный русифицированный интерфейс
- Большое количество тонких настроек
- Невысокая стоимость лицензии
- Кроссплатформенность (есть версии для Windows и macOS)
Минусы:
- Программа платная
- Время использования бесплатной версии ограничено
Профессиональный редактор, используемый на многих киностудиях. Специалисты ценят его за возможность настраивать характеристики видео вручную, редактировать файлы для виртуальной реальности.
Инструкция:
- Загрузить видео.
- На панели Элементы управления эффектами выбрать эффект Кривые RGB и перетащить его на файл видео, размещенный на монтажном столе.
- Открыть настройки эффекта Кривые RGB и, меняя конфигурацию Основной кривой (линии белого цвета), добиться нужной яркости.
- Сохранить результат.
Плюсы:
- Интеграция с другими приложениями Adobe
- Русифицированный интерфейс
- Множество тонких настроек
- Кроссплатформенность (есть версии для Windows и macOS)
Минусы:
- Новичкам сложно освоить интерфейс
- Высокая ресурсоемкость
- Большой размер временных файлов
- Зависимость стабильности работы программы от мощности компьютера
- Высокая стоимость подписки
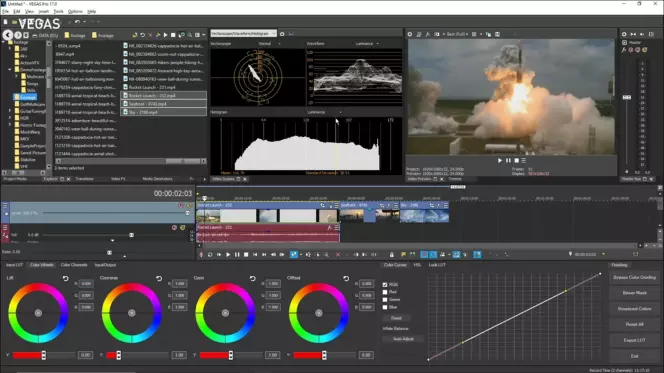
Профессиональный редактор для Windows, с помощью которого смонтированы многие блокбастеры. Специалисты ценят программу за широкие возможности для выполнения автоматических настроек различных параметров видео.
Инструкция:
- Загрузить видео.
- Открыть Спецэффекты видеособытия, выбрать плагин Уровни Sony и нажать кнопку Добавить.
- Чтобы иметь возможность сравнить видео до и после настройки, в правой части экрана выбрать опцию Разделенный экран.
- Регулируя положение бегунков, настроить яркость.
- Если нужны более тонкие настройки, добавить плагин Цветовые кривые Sony.
- Отрегулировать положение точек на кривой, отвечающих за отображение светлых и темных тонов.
- Сохранить результат.
Плюсы:
- Множество тонких настроек
- Низкие системные требования
Минусы:
- Сложность интерфейса
- В последних версиях интерфейс не русифицирован
- Программа не предназначена для macOS
- Высокая стоимость подписки
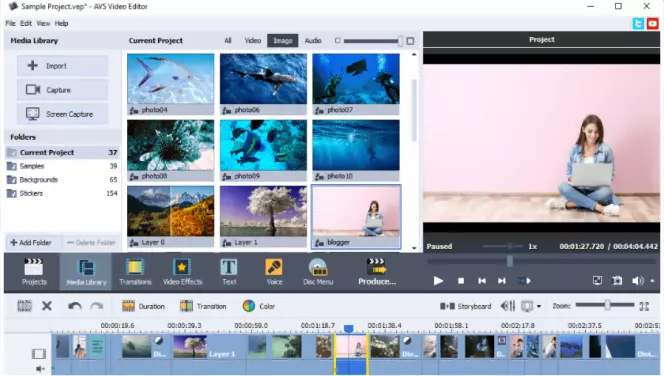
Редактор с обширным функционалом и очень простым интерфейсом. Практически каждый шаг пользователя сопровождается всплывающими подсказками.
Инструкция:
- Загрузить видео.
- Если на шкале времени находится несколько видео, левой клавишей мыши отметить то, которое предстоит редактировать.
- На панели, расположенной над шкалой времени (посередине экрана) нажать кнопку Цвет.
- В открывшемся окне Цветокоррекции настроить характеристики видео. Для автоматической настройки установить флажок Автоматическая цветокоррекция. Для ручной настройки этот флажок снять и отрегулировать ползунки характеристик Яркость, Контраст и Гамма (яркость средних тонов).
- Сохранить результат.
Плюсы:
- Приложение занимает минимум места на диске
- Есть возможность скачать бесплатную версию
- Интуитивно понятный русифицированный интерфейс
- Наличие опции экспорта в соцсети
- Низкая стоимость подписки
Минусы:
- Программа платная
- Пользователи отмечают нестабильность работы приложения при одновременном редактировании видео и звука
- В бесплатной версии на видео накладывается водяной знак
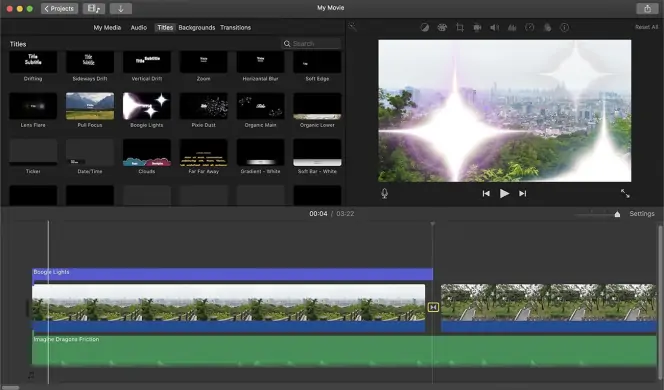
Бесплатный видеоредактор для macOS и iOS. Благодаря простоте интерфейса и обширному функционалу приложение пользуется популярностью у видеоблогеров.
Инструкция:
- Создать новый проект.
- Открыть видео и поместить его на шкалу времени.
- На панели, расположенной над окном предварительного просмотра, выбрать опцию Коррекция цвета.
- Отрегулировать ползунок Яркости. Также можно настроить ползунок Тени.
- Нажать Поделиться > Файл и ввести имя сохраняемого файла.
Плюсы:
- Приложение бесплатно
- Интуитивно понятный русифицированный интерфейс
- Обширный функционал
Минусы:
- Приложение работает стабильно только на устройствах с последними версиями системы
- Ресурсоемкость
- Отсутствует версия для Windows
Как сделать светлым темное видео с помощью сервиса онлайн
Онлайн-сервисы – это выход из положения, когда нужно срочно отредактировать видео, а подходящего десктопного редактора на устройстве нет. Для того, чтобы воспользоваться такими сервисами, требуется стабильное интернет-соединение.
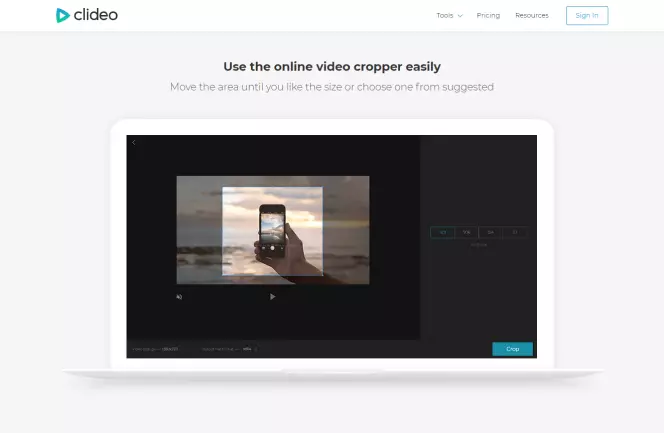
Платный онлайн-сервис, очень удобный в тех случаях, когда нужно выполнить простейшие операции.
Инструкция:
- Нажать Выберите файл.
- В окне Проводника выбрать файл видео и несколько минут подождать, пока он загрузится.
- Перемещая ползунок, отрегулировать Яркость.
- При необходимости точно так же отрегулировать параметры Контрастность и Насыщенность.
- Выбрать формат сохраняемого файла.
- Нажать кнопку Настроить. В результате запустится процесс рендеринга.
- Нажать Скачать. Произойдет загрузка файла на компьютер.
Плюсы:
- Есть бесплатная версия сервиса
- Интуитивно понятный русифицированный интерфейс
- Подписка на сервис стоит относительно недорого
Минусы:
- Сервис платный
- В бесплатной версии на обработанное видео при сохранении накладывается водяной знак
- Для загрузки файлов на сервер и выгрузки на диск требуется много времени
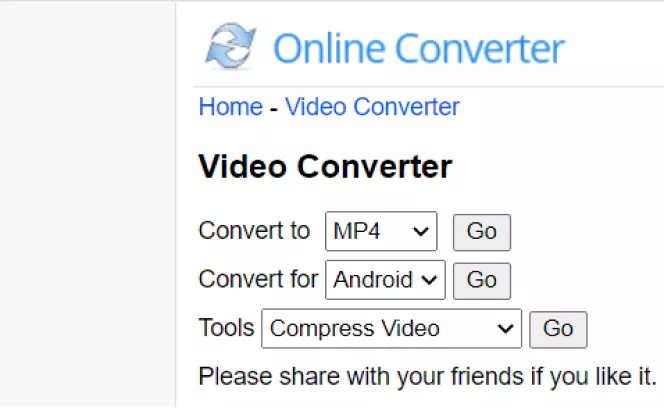
Бесплатный онлайн-сервис для выполнения простейших операций при редактировании видео.
Инструкция:
- Нажать Обзор и в Проводнике выбрать видео.
- Выбрать степень изменения яркости (Increase Brightness): уменьшить, слегка увеличить, значительно увеличить.
- После завершения загрузки конвертер перенаправит веб-страницу, чтобы показать результат.
- Получившийся файл можно скачать.
Плюсы:
- Сервис бесплатен
- Предельно простой, интуитивно понятный интерфейс
Минусы:
- Вид изменения яркости нужно выбирать из меню. Выполнить ручную настройку этой характеристики невозможно
- Файл очень долго загружается
- Метод работает только при наличии интернет-соединения
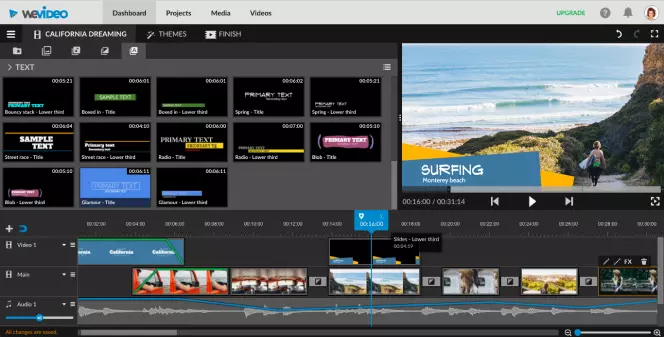
Платный онлайн-сервис, предназначенный для продвинутых пользователей. Для работы с ним требуется знание английского хотя бы на минимальном уровне, так как меню не русифицировано.
Инструкция:
- Зарегистрироваться, заполнив соответствующую форму (можно авторизоваться через Google.
- Нажать кнопку Video и создать новый проект.
- Выбрать формат кадра (вертикальный , горизонтальный, квадратный), после чего нажать Start Editing.
- Нажать Import, затем Browse to select. Выбрать файл и перетащить его на шкалу времени.
- Навести указатель мыши на название файла и щелкнуть левой клавишей по кнопке с изображением карандаша.
- На появившейся в верхней части экрана панели выбрать кнопку Color.
- При помощи ползунка Brightness настроить яркость.
- Для сохранения изменений нажать Save Changes.
- Нажать Finish.
- Ввести имя файла и нажать Export.
- Готовый файл автоматически загрузится на компьютер.
Плюсы:
- Возможность точной настройки яркости
- Богатый функционал
Минусы:
- Необходимо зарегистрироваться
- Интерфейс не русифицирован
- Сервис платный
- Подписка стоит дорого
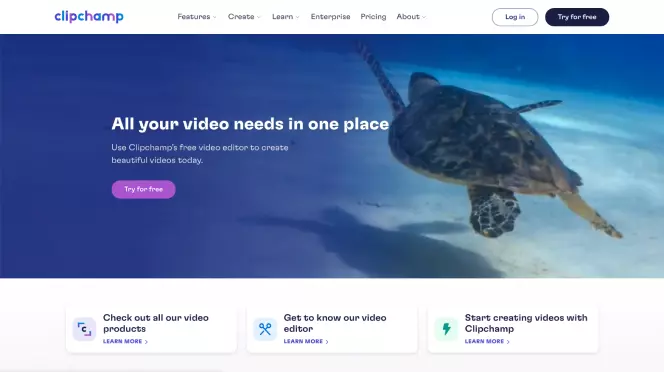
Платный онлайн-сервис, требующий обязательной регистрации. Разработчики предоставили возможность пользователям протестировать бесплатную версию, но в ней работают не все функции.
Инструкция:
- Нажать Create a video и войти в режим редактирования.
- Выбрать размер и ориентацию кадра (горизонтальный, вертикальный, квадратный.)
- Нажать Browse my files и выбрать файл для редактирования.
- Выбрать файл и перетащить на шкалу времени.
- Щелкнуть левой клавишей мыши по файлу и в появившемся меню нажать Color Balance.
- При помощи ползунка отрегулировать параметр Exposure.
- Нажать Export.
- Указать качество записываемого файла и нажать Continue.
- Когда процесс преобразования файла закончится, нажать Download video.
Плюсы:
- Возможность тонкой настройки параметров видео
- Богатый функционал
- Возможность поработать в бесплатной версии
Минусы:
- Сервис платный
- Нерусифицированный интерфейс
- Обязательность регистрации
- Перед началом работы сервис требует установить последние версии браузеров Google Chrome и Mozilla Firefox
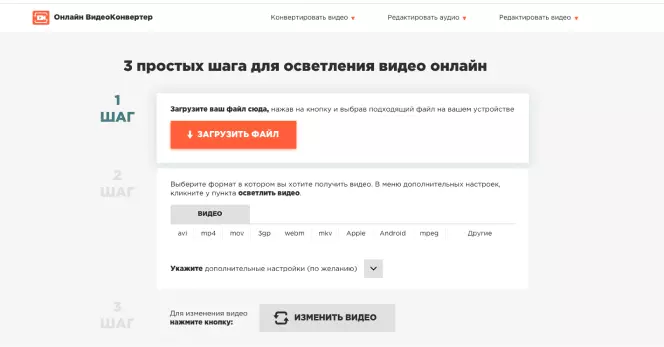
Бесплатный онлайн-сервис, в котором предусмотрены простейшие функции редактирования.
Инструкция:
- Нажать Загрузить файл.
- Выбрать формат результирующего файла.
- Указать дополнительные настройки. Установить флажок Осветлить видео.
- Нажать Изменить видео. Отредактированный файл загрузится на компьютер автоматически.
Плюсы:
- Интуитивно понятный интерфейс на русском языке
- Сервис бесплатен
Минусы:
- Невозможность ручной настройки яркости
- Отсутствие инструментов настройки контрастности и насыщенности
Осветление видео на телефоне
Чтобы сэкономить время, видео можно сделать более светлым непосредственно на смартфоне.
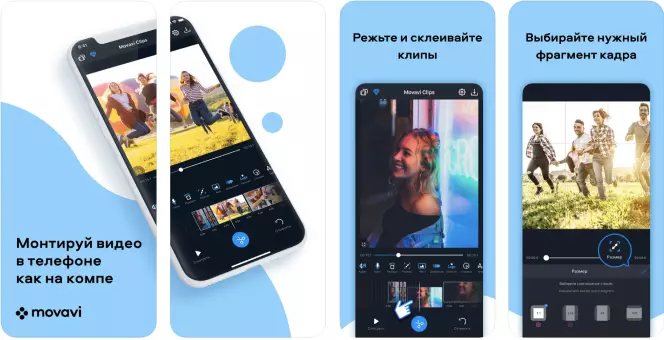
Видеоредактор для Android и iOS отличается богатым функционалом, а также очень простым и логичным интерфейсом. Используя эту программу, можно выполнять осветление видео и другие операции, требующие тонких настроек, создавать ролики профессионального уровня.
Инструкция:
- Открыть файл и поместить его на шкалу времени.
- Открыть вкладку Цвет и отрегулировать ползунки Яркости и Насыщенности.
- Сохранить результат.
Плюсы:
- Кроссплатформенность (Android, iOS)
- Интуитивно понятный русифицированный интерфейс
- Наличие бесплатной версии
- Возможность выполнения тонких настроек
Минусы:
- Приложение платное
- В бесплатной версии на видео накладывается водяной знак
iPhone Camera

Приложение позволяет автоматически и вручную регулировать экспозицию прямо во время съемки.
Инструкция:
- Запустить приложение.
- Навести фокус камеры на объект съемки. Приложение автоматически установит правильную экспозицию.
- Если видео кажется темным, прикоснуться к области тени и держать руку, пока не появится инструмент Экспозиция.
- Для настройки яркости провести пальцем по єкрану вверх.
- Для начала съемки нажать кнопку Запись, по окончании – нажать Остановить.
Плюсы:
- Приложение бесплатно
- Возможность выполнения как автоматической, так и ручной настройки яркости
- Интуитивно понятный интерфейс
Минусы:
- Приложение предназначено исключительно для iOS
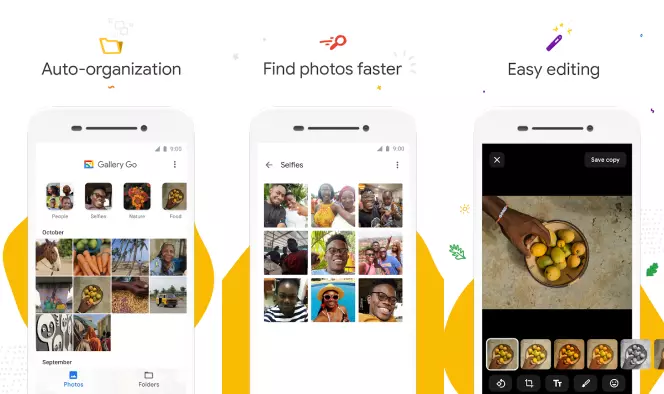
Бесплатное приложение предназначено для систематизации фотографий и видео, а также для выполнения простейших операций по редактированию. Предусмотрены инструменты для автокоррекции или ручной настройки яркости фото. Однако для того, чтобы сделать ярче или бледнее видео, необходимо накладывать фильтры.
Инструкция:
- Открыть видео.
- Просмотреть фильтры, выбрать подходящий и наложить.
- Если качество результата устраивает, записать файл.
Плюсы:
- Приложение бесплатно
- Интуитивно понятный интерфейс
Минусы:
- Отсутствие инструментов автоматической или ручной настройки яркости видео
Для тех, кто редактированием видео занимается не чаще нескольких раз в год, достаточно онлайн-сервисов или бесплатных приложений с весьма скромным функционалом. Однако создание качественных роликов занятие очень увлекающее: однажды начав, остановиться сложно. Если вы хотите, чтобы друзья восхищались вашими творениями, придется обзавестись десктопным редактором на компьютере и многофункциональным приложением на телефоне. Movavi Видеоредактор и Movavi Clips – отличные варианты для тех, у кого нет времени слишком уж погружаться в дебри профессиональных тонкостей, но есть желание с минимальными усилиями создавать видео профессионального качества.

Movavi Видеоредактор
Создавайте видео. Творите. Вдохновляйте.
* Бесплатная версия Movavi Видеоредактора имеет следующие ограничения: 7-дневный пробный период, водяной знак на сохраненных видео и, если вы сохраняете проект как аудиофайл, возможность сохранить только ½ длины аудио. Подробнее
Редактор яркости видео
Отредактируйте яркость, контрастность, насыщенность, добавьте виньетку и осветите свое видео
Быстрый осветлитель видео
Каждая опция в приложении настраивается удобным ползунком, так что это займёт всего несколько секунд.
Простой интерфейс
Не волнуйтесь, программа действительно интуитивно понятна, поэтому вам не нужно иметь опыт редактирования видео, для её использования.
Дополнительные возможности
Программа позволяет конвертировать загруженный файл в любой формат перед скачиванием прямо в браузере.
Безопасность премиум-уровня
Мы храним ваши файлы на наших серверах только для вашего удобства в течение 24 часов, а затем навсегда удаляем их. Никто не имеет к ним доступа, кроме вас всё это время.
Совместим со всеми форматами
Вы можете сделать ваше видео ярче, независимо от того, какой у него формат, потому что программа работает с MP4, WMV, MOV, VOB, AVI и всеми другими популярными форматами.
Онлайн редактор
Вам не нужно скачивать и устанавливать на ваше устройство приложение для изменения цвета видео. Это не только быстрее, но и более безопасно.
С лёгкостью настройте свой файл
Настройте различные параметры видео в соответствии с вашими требованиями
Как осветлить тёмное видео
Шаг 1
Откройте файл
Выберите видео с вашего Windows, Mac, iPhone или Android. Кроме этого вы можете загрузить видео из Dropbox или Google Диска. Вы можете загружать файлы до 500 МБ бесплатно.
Шаг 2
Настройте своё видео
После загрузки видео вы можете отредактировать его яркость, насыщенность, контрастность и другие параметры с помощью ползунков. Когда вы закончите с этим, выберите выходной формат. Преобразуйте видео в MP4, если хотите, чтобы оно воспроизводился на вашем телефоне.
Шаг 3
Скачайте результат
Просмотрите свой клип онлайн, чтобы убедиться, что вам понравился результат, затем нажмите кнопку «Скачать» или вернитесь к редактированию. Вы также можете сохранить его обратно на Google Диск или Dropbox.
Используйте приложение не только для осветления видео, но и для изменения его цвета, контраста, насыщенности и добавления различных эффектов.
С помощью инструмента вы можете сразу же преобразовать отредактированный клип в любой необходимый формат.
Если вы хотите узнать, как очистить видео, которое было записано неправильно, в этой статье мы покажем вам лучшие варианты, доступные на рынке. Первое, что нужно иметь в виду, это то, что чудес не бывает.
Если вы ищете приложение для осветления очень темного видео, где детали едва видны, единственным решением является использование профессиональных приложений для редактирования видео, таких как Adobe Pemiere, Final Cut…
В то время как редактирование фотографии доступно практически любому пользователю без знаний, выпуск видео это намного сложнее, потому что это движущиеся изображения.
Если вы хотите знать, как осветлить темное видео на Android, чтобы избежать неприятностей, если вы не учли освещение при его записи, то мы покажем вам лучшие приложения для выполнения этого процесса.
Хотя некоторые из следующих приложений включают фильтры для осветления видео, мы добьемся наилучшего результата, вручную изменив яркость и контрастность. Фильтры повлияют только на результат, который мы ищем.
Индекс
- 1 Inshot
- 2 Google Фото
- 3 VivaVideo
- 4 Видео магазин
- 5 ВиваКут
- 6 YouCut
Inshot
Если в дополнение к разъясняющим видео вы хотите создавать забавные композиции, вы можете попробовать Inshot, приложение, которое мы можем скачать бесплатно, оно не включает в себя какие-либо подписки, но без покупок в приложении.
К счастью, функция, которую он предлагает нам для повышения яркости видео с помощью яркости и контрастности, доступна в бесплатной версии. При создании видеороликов это приложение предоставляет в наше распоряжение:
- большое количество переходов
- Возможность изменять скорость воспроизведения
- Размыть фон видео
- Добавить звуковые дорожки в формате MP3
Inshot имеет средний рейтинг 4,9 звезды из 5 возможных после получения более 14 миллионов комментариев. Как я говорю каждый раз, когда говорю об этом приложении для редактирования видео, миллионы людей не могут ошибаться.
Вы можете скачать приложение Inshot по следующей ссылке.
Google Фото
Если вы продолжаете использовать Google Фото, несмотря на то, что он перестал быть платформой для неограниченного хранения, вы можете использовать различные инструменты, которые он предоставляет нам, для редактирования видео, если оно хранится в облаке.
При работе с файлом, хранящимся в облаке, необходимо, да или да, иметь подключение к Интернету. Чтобы получить доступ ко всем параметрам редактирования, которые предоставляет нам Google Фото, мы должны получить доступ к видео и щелкнуть по трем горизонтальным линиям, расположенным в нижнем центре.
Если вы не используете Google Фото, вы можете напрямую загрузить это видео на платформу через приложение, а затем повторно загрузить его в исходном разрешении.
Решение, которое предлагает нам Google, является самым простым и дешевым из всех тех, что мы показываем вам в этой статье для уточнения видео. Если вы хотите редактировать видео, объединять их и т. д., видеоредактор Google Фото — это не то, что вам нужно.
Вы можете загрузить приложение Google Фото по следующей ссылке, хотя оно, скорее всего, уже установлено на вашем устройстве, поскольку является приложением Google.
VivaVideo
Более чем универсальный и полный видеоредактор для осветления видео на Android, мы находим его в VivaVideo, полном видеоредакторе, который предлагает нам те же основные функции редактирования, что и профессиональные приложения, включая возможность изменения яркости и контрастности по слоям.
Это также позволяет нам добавлять эффекты, звуки, текст… идеально подходит для всех тех, кто хочет быстро и легко начать редактировать видео.
VivaVideo доступен для бесплатного скачивания с рекламой. Но, если мы хотим получить от этого максимальную отдачу и убрать рекламу, мы будем вынуждены платить ежемесячную или годовую подписку.
Вы можете скачать приложение VivaVideo по следующей ссылке.
Видео магазин
С VideoShop мы можем редактировать, обрезать и даже осветлять видео очень простым и увлекательным способом. С Videoshop мы можем:
- Добавляйте большое количество фильтров и эффектов
- переходы всех видов
- Работа с видео 4K
- Изменить скорость воспроизведения
- Объединение нескольких видео в одно
- Добавляем наш голос в видео
- Добавьте текст и смайлики в видео
- Анимируйте тексты
С почти 900.000 4.6 отзывов он имеет средний рейтинг 5 звезды из XNUMX возможных. Приложение доступно для скачивания совершенно бесплатно, включает в себя рекламу и встроенные покупки, но без подписки.
Вы можете скачать приложение VideoShop по следующей ссылке.
ВиваКут
С почти 1 миллионом отзывов и средней оценкой 4.6 звезды из 5 возможных мы находим приложение VivaCut (оно не имеет отношения к VivaVideo, о котором мы говорили выше).
Как хороший редактор, достойный внимания, с VivaCut мы можем изменять как яркость, так и контрастность видео, чтобы сделать их более четкими. Кроме того, он также позволяет нам изменять насыщенность, тени, цвета… для получения удивительных результатов.
Хотя это приложение предназначено для пользователей, которые публикуют видео на TikTok, мы также можем использовать его для редактирования наших любимых видео, не теряя много времени. С ВиваКут. Мы также можем добавить любую песню, какую захотим, добавить смайлики, анимированные тексты, вырезать и соединить видео…
VivaCut доступен для бесплатного скачивания. Включает рекламу и покупки в приложении для ее удаления, но не подписку.
Вы можете скачать приложение VivaCut по следующей ссылке.
YouCut
YouCut — еще одно приложение от того же создателя, что и Inshot. Он имеет средний рейтинг 4.9 звезды из 5 возможных после получения более 5 миллионов оценок.
В отличие от Inshot, это приложение нацелено на объединение нескольких видео в одно посредством более чем 30 переходов, которые оно нам предлагает. Это позволяет нам добавлять специальные эффекты, изменять соотношение сторон, чтобы публиковать их на YouTube, Instagrm или TikTok.
Это также позволяет нам изменять скорость видео, обрезать видео, разделять его на две или более частей… и все это без потери исходного качества.
Это позволяет нам добавлять эффекты, тексты, смайлики и, конечно же, осветлять темные видео, которые мы сохранили на нашем устройстве.
YouCut доступен для скачивания совершенно бесплатно, включает рекламу. и покупки в приложении.
Вы можете скачать приложение YouCut по следующей ссылке.
Содержание статьи соответствует нашим принципам редакционная этика. Чтобы сообщить об ошибке, нажмите здесь.
Как увеличить яркость видео?

Изменить яркость видео
- Выберите видео на слайде.
- В разделе «Инструменты для видео» (в версии 2010) или «Инструменты для фильмов» (в версии 2007) на вкладке «Формат» в группе «Настроить» щелкните «Яркость».
- Выберите желаемую настройку яркости. Совет: наведите указатель мыши на эффекты перекраски.
Как сделать видео ярче?
Изменение яркости или контрастности видео
- Перетащите видео или изображение на шкалу времени.
- Щелкните клип на шкале времени, чтобы выбрать его.
- Щелкните вкладку Цвет в появившемся меню.
- Чтобы настроить яркость, переместите ползунок «Экспозиция» влево или вправо.
- Чтобы настроить контраст, переместите ползунок «Контрастность» влево или вправо.
Как увеличить яркость телефона?
Как настроить яркость экрана на Android
- Проведите вниз от верхнего края экрана, чтобы открыть панель уведомлений. В зависимости от того, какой у вас телефон Android, вам, возможно, придется дважды провести пальцем по экрану.
- Коснитесь и удерживайте ползунок яркости.
- Перетащите ползунок яркости на желаемую яркость.
- Отпустите ползунок.
Как сделать видео в Интернете ярче?
Онлайн-решение
- Перейдите на сайт бесплатного онлайн-конвертера видео Apowersoft.
- Нажмите кнопку «Выбрать файлы для запуска».
- Просмотрите и выберите целевой видеофайл, который вы хотите сделать ярче.
- Щелкните значок «Изменить», чтобы активировать встроенный конвертер.
- Раскройте меню «Эффект», а затем выберите «Светлее».
Как изменить яркость видео на моем Iphone?
2. Увеличьте яркость видео.
- Увеличьте яркость видео.
- Чтобы увеличить яркость видео, перейдите к параметру «Тон» и перетащите ползунок «Яркость» вправо для увеличения.
Можете ли вы сделать видео на Iphone ярче?
В iMovie выберите клип, который хотите настроить. На панели инструментов над окном просмотра выберите инструмент, который выглядит как поддон. Это называется цветокоррекцией, но у него есть ползунок осветления / затемнения, который вы можете настроить, чтобы осветлить клип. Не очень изощренно, но работает.
Как сделать темное видео ярче?
Чтобы сделать видео ярче, вам нужно сначала перетащить его с панели мультимедиа на видеодорожку на временной шкале. Затем дважды щелкните миниатюру видео, чтобы открыть панель редактирования. Появятся дополнительные параметры, включая поворот, контраст, насыщенность, яркость, оттенок и скорость.
Можете ли вы сделать видео на imovie ярче?
Щелкните инструмент «Настроить» в правом верхнем углу окна (чуть выше средства просмотра). Под инструментами «Улучшение» и «Настройка» будет показан ряд значков (инструментов). Второй значок помечен как «Коррекция цвета» (наведите указатель на значок, чтобы отобразить имя). Щелкните этот значок, чтобы открыть три отдельных ползунка.
Как изменить яркость видео на iPhone?
Изменить яркость видео
- Выберите видео на слайде.
- В разделе «Инструменты для видео» (в версии 2010) или «Инструменты для фильмов» (в версии 2007) на вкладке «Формат» в группе «Настроить» щелкните «Яркость».
- Выберите желаемую настройку яркости. Совет: наведите указатель мыши на эффекты перекраски.
Как сделать дисплей темнее, чем позволяет настройка яркости
- Запустите приложение «Настройки».
- Выберите «Основные»> «Универсальный доступ»> «Масштаб» и включите «Масштаб».
- Убедитесь, что для области масштабирования установлено значение «Полноэкранный масштаб».
- Нажмите на фильтр масштабирования и выберите «Слабый свет».
Как сделать экран телефона ярче?
Samsung Galaxy S4 ™
- Коснитесь Приложения.
- Прокрутите и коснитесь Настройки.
- Коснитесь МОЕ УСТРОЙСТВО.
- Сенсорный дисплей.
- Коснитесь Яркость.
- Коснитесь Автоматическая яркость.
- Отрегулируйте ползунок, чтобы изменить яркость экрана.
- Коснитесь ОК.
Как уменьшить яркость телефона?
Как сделать ваш iPhone темнее, чем самая низкая настройка яркости
- Откройте приложение «Настройки».
- Выберите «Основные»> «Универсальный доступ»> «Масштаб».
- Включить масштабирование.
- Установите для области масштабирования значение полноэкранного масштабирования.
- Нажмите на фильтр масштабирования.
- Выберите «Слабый свет».
Как сделать видео на imovie ярче на Iphone?
Просто коснитесь видео, которое хотите отредактировать, и используйте любой из параметров в нижней части экрана, чтобы сделать ваше видео ярче и ярче. Вы также можете использовать ползунок для регулировки по мере необходимости.
Как сделать видео светлее?
Как сделать видео светлее
- Чтобы изменить яркость, откройте видеофайл в проигрывателе Windows Media.
- Перейдите к четкому кадру (тот, который вы можете использовать в качестве шаблона для остальной части фильма) и приостановите видео.
- Перейдите в раскрывающееся меню в разделе «Сейчас исполняется» и выберите «Улучшения» → «Настройки видео».
Как я могу улучшить свое видео?
Как улучшить качество видео
- Установите VideoStudio. Чтобы установить программное обеспечение для редактирования видео VideoStudio на свой ПК, загрузите и запустите установочный файл выше.
- Выберите клип для исправления цвета.
- 3. Внесите изменения, чтобы улучшить изображение.
- Добавьте фильтры в свои медиа.
- Предварительный просмотр ваших эффектов.
- Продолжайте редактировать видео.
Как я могу улучшить качество видео на моем Iphone?
Вы можете сделать это как для замедленного видео, так и для стандартных видеозаписей. Переключиться быстро и легко — вот как. Перейдите в «Настройки»> «Камера», нажмите «Записать видео» или «Записать замедленное видео» и выберите желаемое разрешение из списка. Измените разрешение видео, чтобы освободить место для других видео на телефоне.
Почему видео на Iphone такое темное?
Чем выше FPS, тем меньше времени у сенсора для улавливания света. Видео при слабом освещении также темнее, чем изображение, потому что камера может только значительно уменьшить выдержку в видео, не приводя к видео с низким fps.
Как изменить качество видео на Iphone?
На вашем iPhone, iPad или iPod touch
- Откройте приложение «Фото» и коснитесь видео, которое хотите отредактировать.
- Нажмите «Изменить».
- Переместите ползунки по обеим сторонам шкалы времени видео, чтобы изменить время начала и окончания.
- Для предварительного просмотра видео коснитесь.
- Нажмите «Готово», затем нажмите «Сохранить как новый клип».
Как заставить фанатов редактировать видео на iPhone?
Magisto (iOS и Android)
- Нажмите кнопку «Сделать видео».
- Выберите клипы и фотографии, которые вы хотите добавить, из библиотеки на вашем телефоне.
- Выберите один из 25 стилей редактирования.
- Выберите песню для саундтрека.
- Добавьте заголовок.
- Нажмите «Сделать мой фильм!» кнопка.
Как сделать экран iPhone ярче?
Вот как отрегулировать яркость экрана вручную, чтобы сэкономить жизненно важную батарею.
- Перейдите в меню «Настройки», затем нажмите «Яркость и обои».
- Установите для параметра Автояркость значение Выкл.
- Переместите ползунок как можно дальше влево, сохраняя при этом комфортный вид на экран.
Как мне отредактировать видео на моем iPhone?
Обрежьте свое видео
- Откройте приложение «Фото» и коснитесь видео, которое хотите отредактировать.
- Нажмите «Изменить».
- Переместите ползунки по обеим сторонам шкалы времени видео, чтобы изменить время начала и окончания.
- Для предварительного просмотра видео коснитесь.
- Нажмите «Готово», затем нажмите «Сохранить как новый клип».
Можно ли настроить яркость в iMovie?
Выполните любое из следующих действий: Отрегулируйте тени: перетащите черный ползунок в многопозиционном элементе управления. Регулировка яркости: перетащите серый ползунок в многопозиционном элементе управления. Регулировка контрастности: перетащите любой из ползунков в виде полумесяца в многопозиционном элементе управления.
Как изменить яркость iMovie на Iphone?
Отрегулируйте яркость. Чтобы сделать сцену светлее или темнее, доступно несколько вариантов. Перетащите ползунок «Экспозиция», чтобы увеличить или уменьшить значения бликов и теней. Перетащите ползунок «Яркость», чтобы настроить общий уровень освещенности.
Как осветлить видео в VLC?
Как увеличить яркость и контрастность видео в VLC
- В меню VLC нажмите Инструменты.
- Выберите первый вариант «Эффекты и фильтры».
- В разделе «Регулировка и эффекты» перейдите к разделу «Видеоэффекты».
- Убедитесь, что вы находитесь на вкладке Essentials под ним.
- Установите флажок «Настройка изображения».
- Щелкните и перетащите ползунки, чтобы изменить яркость, контрастность и другие параметры.
Как редактировать видео на моем iPhone 8?
Как обрезать видеоклип с помощью приложения Фото для iPhone и iPad
- Запустите приложение «Фото» с главного экрана.
- Нажмите на видео, которое хотите отредактировать.
- Нажмите кнопку редактирования в правом верхнем углу экрана.
- Нажмите и удерживайте левую или правую часть шкалы времени, чтобы задействовать инструмент обрезки.
- Чтобы обрезать, перетащите привязку влево или вправо.
Как вы редактируете свой голос в видео?
Пошаговое руководство по изменению голоса в видео
- Шаг 1. Добавьте закадровый голос или видео. Wondershare Filmora позволяет изменять голос видео / аудио и записанный закадровый голос.
- Шаг 2: Измените голос одним щелчком мыши.
- Шаг 3. Вариант шага (необязательно)
- Шаг 4. Вариант скорости (необязательно)
- Шаг 5: Экспорт измененного видео / аудио.
Есть ли приложение для улучшения качества видео?
PowerDirector. Одно из самых мощных средств улучшения качества видео, доступных на Android. Бесплатное приложение, которым можно пользоваться в дороге. PowerDirector имеет множество функций.
Можно ли исправить эффект красных глаз в iMovie?
Эффект «красных глаз» — распространенная проблема при съемке со вспышкой, настолько распространенная, что многие цифровые камеры имеют встроенную функцию подавления эффекта «красных глаз». Нажмите кнопку «Устранить эффект красных глаз» на панели «Быстрые исправления». При перемещении указателя над изображением появляется круг с четырьмя маркерами. Круг определяет область, которая будет изменена.
Как вы редактируете видео в приложении iMovie?
Обрезать клип
- В «Фото» выберите видеоклип и откройте инструменты редактирования iMovie.
- Нажмите кнопку «Обрезать», затем перетащите желтую ручку обрезки, чтобы сократить или удлинить клип.
- Когда вы закончите редактировать, нажмите «Готово», чтобы экспортировать клип в свою фото-библиотеку.
Можете ли вы исправить цвет в iMovie?
Начните корректировать цвет видео в iMovie. В Инспекторе выберите вкладку «Видео» и в следующем окне вы можете изменить и исправить цвет видео по своему усмотрению. Здесь вы можете настроить экспозицию, яркость, контраст, насыщенность, усиление красного, усиление зеленого, усиление синего и точку белого.
Фото в статье «Пикрил» https://picryl.com/media/trade-unions-foster-education-and-uproot-ignorance-shorten-hours-and-lengthen
Как осветлить видео на телефоне
Содержание
- Отредактируйте яркость, контрастность, насыщенность, добавьте виньетку и осветите свое видео
- Быстрый осветлитель видео
- Простой интерфейс
- Дополнительные возможности
- Безопасность премиум-уровня
- Совместим со всеми форматами
- Онлайн редактор
- С лёгкостью настройте свой файл
- Настройте различные параметры видео в соответствии с вашими требованиями
- Как осветлить тёмное видео
- Откройте файл
- Настройте своё видео
- Скачайте результат
- Несколько способов повысить качество видеоролика // примеры
- 8mm Vintage Camera
Отредактируйте яркость, контрастность, насыщенность, добавьте виньетку и осветите свое видео
Быстрый осветлитель видео
Каждая опция в приложении настраивается удобным ползунком, так что это займёт всего несколько секунд.
Простой интерфейс
Не волнуйтесь, программа действительно интуитивно понятна, поэтому вам не нужно иметь опыт редактирования видео, для её использования.
Дополнительные возможности
Программа позволяет конвертировать загруженный файл в любой формат перед скачиванием прямо в браузере.
Безопасность премиум-уровня
Мы храним ваши файлы на наших серверах только для вашего удобства в течение 24 часов, а затем навсегда удаляем их. Никто не имеет к ним доступа, кроме вас всё это время.
Совместим со всеми форматами
Вы можете сделать ваше видео ярче, независимо от того, какой у него формат, потому что программа работает с MP4, WMV, MOV, VOB, AVI и всеми другими популярными форматами.
Онлайн редактор
Вам не нужно скачивать и устанавливать на ваше устройство приложение для изменения цвета видео. Это не только быстрее, но и более безопасно.
С лёгкостью настройте свой файл
Настройте различные параметры видео в соответствии с вашими требованиями
Как осветлить тёмное видео
Откройте файл
Выберите видео с вашего Windows, Mac, iPhone или Android. Кроме этого вы можете добавить ссылку на YouTube видео, или загрузить видео из Dropbox, Google Диска. Вы можете загружать файлы до 500 МБ бесплатно.
Настройте своё видео
После загрузки видео вы можете отредактировать его яркость, насыщенность, контрастность и другие параметры с помощью ползунков. Когда вы закончите с этим, выберите выходной формат. Преобразуйте видео в MP4, если хотите, чтобы оно воспроизводился на вашем телефоне.
Скачайте результат
Просмотрите свой клип онлайн, чтобы убедиться, что вам понравился результат, затем нажмите кнопку «Скачать» или вернитесь к редактированию. Вы также можете сохранить его обратно на Google Диск или Dropbox.
Используйте приложение не только для осветления видео, но и для изменения его цвета, контраста, насыщенности и добавления различных эффектов.
С помощью инструмента вы можете сразу же преобразовать отредактированный клип в любой необходимый формат.
Доброго времени суток.
Те кто частенько снимают на видео на телефон или камеру, знают, что далеко не все видео и фото получаются нормального качества. Часто на видео присутствует шум, неточности контура предметов, изображение то слишком яркое — то слишком темное.
Многие из подобны дефектов можно попытаться убрать. Гарантий 100%, конечно, никто не даст, но шансы на поправку многих моментов — есть высокие!
Кстати, забегая вперед, скажу, что заранее дать ответ насколько можно улучшить ваше видео — невозможно! Все зависит от исходного качества: разрешения, битрейта, того, что вы снимали и т.д. Поэтому, в каждом случае получается индивидуально. И так, приступим.
Несколько способов повысить качество видеоролика // примеры
Видеоредактор для работы — ВидеоМОНТАЖ
Простой и интуитивно понятный русскоязычный редактор видео. Позволяет за считанные минуты смонтировать свой собственный видеоролик даже совсем начинающему пользователю. Поддерживает десятки форматов видео-файлов (AVI. MKV, FLV, WMV и пр.).
Позволяет существенно улучшить ваше качество видео, прогнав его через свои фильтры (этим мы и займемся). Программа работает во всех версиях Windows ( в том числе совместима и с Windows 10).
Примечание: в этой статье я не буду рассматривать, как скачать и запустить редактор, как добавить в него видео, и как применить к добавленному видео какой-нибудь эффект. Мне кажется, с этим вы быстро разберетесь и без меня, например, воспользовавшись моими предыдущими статьями о нарезке видео, и о склейке 2-3 роликов в один (тем более программа русскоязычная).
Насыщенность — эффект радует глаз!
Довольно часто видео не хватает цветности (или насыщенности). Особенно, если дело касается старого видео, которое давно лежит у вас на диске (полке ). Открыв его в программе ВидеоМОНТАЖ, а затем перейдя в раздел «Редактировать/Эффекты» , и включив эффект «Насыщенность» можно довольно сильно освежить краски в вашем ролике.
Например, я взял ролик из знаменитого фильма про Шурика: после включения насыщенности фильм стал заметно ярче и смотреть его будет приятнее (справа на фото ниже — картинка стала приятнее, на мой взгляд)! Если настолько заметна разница в фильме, представьте как могут заиграть красками ваши видео?!
Насыщенность // в эффектах
Стабилизация картинки в видео
Я думаю, что многие на отснятых видео замечали не совсем точную картинку. Точнее, как бы границы у предметов не были точными: возле них был «шум». Смотреть такое видео, конечно, можно, но куда приятнее попытаться убрать это.
В редакторе есть специальная функция — стабилизация изображения . Чтобы включить эту функцию, войдите в раздел «Редактировать/Улучшения» , затем включите данную галочку (см. скриншот ниже). Через пару секунд — эффект будет применен к вашему видео.
Как включить функцию стабилизации
Стабилизация — это спец. технология, применяемая для обработки фото- и видео-файлов, которая компенсируется угловые и горизонтальные/вертикальные движения камеры, для исключения смазывания изображения.
Довольно показательно, как может измениться картинка, продемонстрировано на следующем фото. Но повторюсь, сказать наверняка, как изменится именно ваша картинка — заранее невозможно, слишком от многих факторов зависит степень улучшения.
До стабилизации (слева) и после (справа) // ВидеоМОНТАЖ
Неточно — точно // нет стабилизации (слева) / есть стабилизация (справа) // ВидеоМОНТАЖ
Кстати, рекомендую стабилизацию использовать вкупе с остальными эффектами (о них ниже) для придания максимального качества видео.
Авто-уровни
Используется : для повышения точности и баланса цвета картинки
В общем-то, очень полезный инструмент для начинающих пользователей, которые стали на путь обработки видео-файлов. Позволяет несколько улучшить качество цветопередачи в ролике, за счет автоматического подбора баланса цвета.
Для включения данной опции: откройте раздел «Редактировать/Улучшения» , за таем поставьте оную галочку в меню слева (см. скрин ниже, стрелки 1 и 2).
Авто-уровни // как включить в ВидеоМОНТАЖ’е
Чуть ниже демонстрирую небольшой пример из одного известного фильма: разница, мне кажется, на лицо! Справа картинка получилась ярче, границы более точны, убрана размытость и пр.
Авто-уровни (слева — до обработки, справа — после)
Комплексное улучшение
Приятный довесок, который сможет несколько уточнить яркость отдельных персонажей и предметов на картинки, уточнить границы и убрать неточности — это функция комплексного улучшения. Чтобы ее включить — зайдите в раздел «Редактировать/улучшения» , затем в меню слева включите «Комплексное улучшение» .
Как включить комплексное улучшение
Как видно на примере ниже, разница хоть и не такая заметная, но она есть. Картинка справа, все-таки, смотрится поживее.
Авто-уровни + комплексное улучшение
Два предыдущих эффекта авто-уровни и комплексное улучшение я рекомендую использовать в комплексе. Для более показательного примера, взял другое видео — про море (думаю, что многие кто отдыхал в отпуске на море, имеют не одно видео с ним).
Применив два фильтра в комплексе, можно добиться более «сочной» и яркой картинки воды, полны более четки, небо становиться более голубым и насыщенным, горизонт четко-выражен. В общем, данные эффекты рекомендую к использованию.
Авто-уровни + комплексное улучшение
Тонкая работа с яркостью, контрастностью и насыщенностью
Многие пользователи почему-то недооценивают такие простые инструменты, как ручное изменение: яркости, контрастности, насыщенности и цветности. Между тем, если их правильно и умело использовать, картинку можно существенно улучшить.
В ВидеоМОНТАЖ эти инструменты находятся в разделе «Редактировать/Улучшения» , меню слева.
Яркость, насыщенность, контрастность, цветовой тон
Например, поиграв немного с балансами яркости и насыщенности, мне удалось сделать картинку в фильме намного ярче и сочнее. В общем, рекомендую к использованию!
Работа с яркостью, контрастностью, насыщенностью
Эффекты затемнения и осветления
И на последок. Есть в программе в разделе «Редактировать/Эффекты» инструменты «затемнить» и «осветлить» .
Эффекты затемнения и осветления — как включить
Очень помогают в тех случаях, когда вы снимаете видео, на котором изображены: небо, море, горизонт, пейзаж и пр. Так же могут быть очень полезны при плохом освещении, либо при очень ярком. Так же актуальны инструменты при съемке на закате или рассвете.
На примере ниже у меня показано, как меняется море в зависимости от применения того или иного инструмента. Даже не вериться, что это одно и то же «море» в одну и ту же погоду (да и вообще, это один и тот же снимок)!
Затемнение и осветление
Таким образом, применяя несколько полезных эффектов и инструментов, играя с яркостью, контрастностью, и насыщенностью — можно существенно изменить качество картинки в видео, сделать его более живым и естественным.
Почему стоит снимать со смартфона или планшета? Во-первых, это удобно — они достаточно компактные, легкие и всегда под рукой, что избавляет от необходимости таскать с собой в горы или на пляж громоздкую «зеркалку». Во-вторых, на этих же гаджетах могут храниться билеты, переводчики, маршруты и любая другая информация, которая может пригодиться в поездке. В-третьих, вам не придется переносить отснятый материал с цифровой фотокамеры на компьютер: видео можно смонтировать прямо на планшете и сразу же загрузить его в YouTube или «ВКонтакте».
iPhone и топовые Android-смартфоны обладают очень качественными камерами. В некоторые модели, как правило, встроено несколько микрофонов с шумоподавлением, а также функция оптической стабилизации изображения (OIS), которая предотвращает «тряску» и смазывание картинки, особенно при плохом освещении. Распространен сценарий, когда видео снимают на смартфоне, а монтируют на большом экране планшета. Для второй цели идеально подходит iPad ввиду массы качественных iOS-приложений для обработки роликов, добавления спецэффектов и видеомонтажа в App Store. В Google Play софт для постобработки и монтажа представлен гораздо слабее, хотя и там есть из чего выбрать.
Далее в подборке восемь приложений, с помощью которых можно добиться от портативного гаджета хорошего качества видеосъемки и подготовить материал для загрузки на видеохостинги или отправки в социальные сети.
Replay
Replay — один из популярнейших редакторов для “айфонов” и “айпадов”, который позволяет комбинировать короткие ролики с плавными переходами и музыкой со слайд-шоу из фотографий. В нем доступно 24 “стиля” для видео, у каждого из которых есть свои особенности.
Например, Type позволяет накладывать слайды с анимированным текстом, Snappy — менять скорость воспроизведения (от очень медленного до ускоренного), а Dandy — создавать черно-белые немые фильмы. Готовый ролик можно отправить прямиком на YouTube, Facebook, Instagram или переслать другу в WhatsApp.
Replay доступна в App Store бесплатно, но на каждое видео добавляется водяной знак (отключается за 219 рублей). За дополнительную плату также можно разблокировать новые видеофильтры (Light, Raw, Toss, Serene и т.д. — по 59 рублей каждый).
Загрузить из iTunes (бесплатно)
8mm Vintage Camera
8mm — лучшая из класса “винтажных” камер. Достаточно сказать, что кинолента “В поисках Сахарного человека” режиссера Малика Бенджеллуля, который пользовался этим приложением, в 2013 году удостоилась премии “Оскар” в категории “Лучший документальный фильм”.
Программа накладывает на видео череду эффектов (пыль, царапины, зернистость, мерцания, утечки света и т.д.), чтобы оно казалось снятым на старую пленку. Комбинировать можно как ретро-объективы (Super 8, Clear, Flickering Frame, Spotlight, Light Leak, Color Fringing и Classic), так и пленки (1920, Noir, 60s, 70s, Sakura, XPro, Siena, Pela, Indigo и Tuscan).
Для большей реалистичности можно наложить ретрозвуки (например, щелчки проектора) или вообще отключить аудиодорожку, создав эффект немого кино. Также в 8mm доступно пять готовых тем с титрами, переходами и музыкой. Две (Minimalism и Elegant) предоставляются вместе с приложением, остальные (Silent Film, Countdown и Light Leak) — в качестве встроенных покупок (по 59 рублей каждая).
Загрузить из iTunes (119 рублей)
KineMaster
KineMaster — мощная альтернатива iMovie для Android-устройств. Позволяет склеивать отдельные аудио- и видеофайлы, разрезать фрагменты на части, настраивать яркость, контрастность и насыщенность цветов, накладывать видеофильтры и спецэффекты, экспортировать ролики в качестве Full HD.
В KineMaster доступно 25 тем (например, ролик можно оформить в стиле телевизионного выпуска новостей или трансляции футбольного матча) и множество интересных визуальных эффектов. Если вам удалось заснять живописный пейзаж, эту фотографию можно встроить в клип так, чтобы картинка медленно приближалась к зрителю или наоборот, отдалялась от него. Сопроводить видео своими комментариями можно при помощи встроенного диктофона.
Единственный недостаток приложения — ограниченная поддержка устройств. Функции KineMaster сильно зависят не только от версии Android (требуется 4.1.2 Jelly Bean и выше), но также чипсета и размера ЖК-дисплея, поэтому в некоторых моделях возможности программы могут быть урезаны, говорят разработчики.
В бесплатной версии KineMaster ролики экспортируются с водяным знаком. Его можно убрать, оформив подписку через внутреннюю покупку ($4,99 в месяц или $39,99 за год).
Загрузить из Google Play (бесплатно)
Action Movie F
Action Movie FX — это приложение для тех, кто хочет почувствовать себя режиссером следующего “Терминатора” или “Трансформеров”. Благодаря десяткам различных спецэффектов оно позволяет превратить видеодневник в голливудский блокбастер. С его помощью можно, например, устроить взрыв или камнепад, расстрелять автомобиль или сбросить на него атомную бомбу, сымитировать нападение пришельцев, огнедышащих монстров, киборгов и тому подобное.
Никаких навыков монтажа здесь не требуется: эффекты (или “сцены”) накладываются нажатием одной кнопки сразу после съемки видео. Можно выбрать объект, который должен быть разрушен, наведя на него прицел, снизить или увеличить интенсивность, спецэффектов, отрегулировать точное время их появления в кадре.
Action Movie FX относится к классу развлекательных программ. Зрители вряд ли поймут внезапно упавший на пляж вертолет или НЛО, но полностью пренебрегать этим приложением не стоит, если вы хотите придать отпускному видео неожиданный поворот или эффектную концовку. Дополнительно можно купить 20 “сцен”. Каждая из них стоит 59 рублей.
Загрузить из iTunes (бесплатно)
VidTrim
VidTrim — видеоредактор под Android с очень простым интерфейсом. Подойдет на тот случай, если вы хотите не копаться в настройках приложения, а улучшить снятый ролик одной кнопкой. Например, можно быстро вырезать неудачный фрагмент, нажав на иконку с ножницами, перевернуть видео, снизить качество или наложить саундтрек.
В программе предусмотрен стандартный набор эффектов, таких как виньетирование или конвертация в ч/б. Кроме того, VidTrim позволяет извлекать из роликов кадры в виде статических изображений, а также сохранять звук в формате mp3.
В бесплатной версии VidTrim показывается реклама. Отключить ее можно за 170 рублей.
Загрузить из Google Play (бесплатно)
iMovie
iMovie — фирменный редактор Apple, в котором вы можете “склеить” ролики, снятые на “Камеру” и другие приложения. Программа позволяет вырезать ненужные фрагменты, поворачивать кадры, ускорять/замедлять воспроизведение, накладывать фильтры, как в Instagram (их десять штук — B&W, Blue, Camo, Duotone и т.д.), а также звук и текст.
Готовый к размещению на YouTube ролик можно сделать очень быстро, применив один из пресетов. К примеру, заурядный видеоотчет из поездки можно мгновенно превратить в голливудский трейлер при помощи одного из 14 шаблонов. А одна из 8 тем позволит автоматически наложить титры, добавить плавные переходы и музыку.
Звук можно редактировать самостоятельно. Пользователям дается возможность подключить к ролику встроенные в iMovie звуковые эффекты, наложить собственную музыку из медиатеки i-устройства или закадровые комментарии в виде дополнительной аудиодорожки.
Приложение поставляется бесплатно со всеми iOS-устройствами, выпущенными с осени 2013 года. Если ваш гаджет старше, программу придется купить в iTunes (279 рублей)
Camu
Camu — это “Instagram для видео”, удостоившийся награды “Лучшее за 2014 год” в App Store. Его особенность заключается в возможности накладывать “живые” видеофильтры в режиме реального времени (либо после съемки), чтобы результат был сразу виден на экране.
В базовой версии программы доступно десять “пленок” с регулируемой интенсивностью — Cafe, Black, Windy, Roasted, Popstar и т.д. В дополнение к фильтрам можно применять различные эффекты, включая размытие и виньетирование.
Программа распространяется бесплатно. В iOS-версии четыре “премиальных” видеофильтра (Fresh Classics, Prismatic, Film и Velvet) доступны в виде встроенных покупок по 119 рублей за каждый. Весь набор можно купить за 169 рублей.
Загрузить из iTunes (бесплатно) / Google Play (бесплатно)
Hyperlapse
Hyperlapse — iOS-приложение от разработчиков фотосервиса Instagram, которое позволяет записывать видео в технике “таймлапс”, т. е. с увеличенным интервалом между кадрами. Программа очень проста в освоении: чтобы начать и остановить запись, достаточно одного нажатия на кнопку.
После съемки можно отрегулировать скорость воспроизведения, передвигая ползунок: от нормальной до ускоренной в 12 раз. Отснятым материалом можно поделиться в Instagram или Facebook, а также сохранить в память устройства для последующего монтажа, например, в iMovie.
В программу встроена продвинутая технология стабилизации изображения, что позволяет создавать “убыстренные” ролики без видимой тряски в движении. Их можно снимать на бегу или даже в падении. Благодаря приложению можно, например, записать полный восход солнца за 10 секунд или уместить весь концерт любимой группы в 30-секундное видео.

Способ 1: Clideo
Clideo — один из самых простых онлайн-сервисов, предназначенных для управления видео. С его помощью можно легко осветлить картинку, регулируя всего лишь один ползунок. Однако стоит упомянуть, что в Clideo, как и в любом другом подобном решении, готовый проект в бесплатной версии сохраняется только с водяным знаком. Учитывайте это еще до начала обработки.
Перейти к онлайн-сервису Clideo
- Откройте Clideo, кликнув по ссылке выше, а затем нажмите «Выберите файл».
- На экране отобразится окно «Проводника», где отыщите подходящее для обработки видео.
- Несколько секунд или минут ролик будет загружаться на сервер.
- Регулируйте параметр «Яркость», перемещая ползунок вправо и отслеживая результат в окне предпросмотра.
- Настройте дополнительные параметры, если считаете это нужным. В Clideo можно поменять контрастность, насыщенность, тон и прозрачность.
- Перед сохранением выберите формат, в котором хотите загрузить видео на компьютер.
- Нажмите по кнопке «Настроить», если готовы переходить к завершению обработки.
- Начнется рендеринг — обычно эта процедура занимает минимум несколько минут, что зависит от продолжительности записи.
- После нажмите «Скачать».
- Сразу же после этого произойдет загрузка конечного варианта видео файлом заданного формата.










Способ 2: WeVideo
WeVideo — еще один онлайн-сервис, функционирующий примерно по такому же принципу, что и прошлый. Он считается уже более продвинутым и сложным для новичков, поэтому без детальной инструкции разобраться с осветлением видео через него может быть немного сложно.
Перейти к онлайн-сервису WeVideo
- При первом переходе к редактору WeVideo потребуется авторизоваться через Google/Facebook либо заполнить форму для регистрации.
- Начните создавать проект «Video», щелкнув по соответствующему блоку на верхней панели.
- Укажите, в каком формате хотите видеть собственный проект, и нажмите «Start Editing».
- Кнопка «Import» слева предназначена для загрузки файла.
- Перетащите видео в появившееся окно или воспользуйтесь обзором «Browse to select».
- При отображении «Проводника» отыщите там нужный материал.
- Затем зажмите его левой кнопкой мыши и перетащите на таймлайн.
- При наведении курсора на ролик, который уже был закинут на таймлайн, появится кнопка с карандашом — по ней и нужно кликнуть, чтобы перейти к настройке.
- Переместитесь на четвертую вкладку под названием «Color» в появившейся панели.
- Там управляйте ползунком «Brightness», регулируя яркость.
- Щелкните «Save Changes» после внесения всех изменений.
- Есть и второй вариант сделать видео более ярким. Для этого снова наведите курсор на него и кликните по кнопке «FX».
- Выберите эффект «Dream» и посмотрите на его результат.
- Если вас устраивает подобное изменение, примените его.
- По завершении редактирования видео нажмите «Finish».
- Введите имя, с которым хотите сохранить ролик, и переходите к следующему шагу.
- Дождитесь окончания обработки и завершите процесс, нажав «Export».
- По готовности скачивание видео осуществится автоматически.


















Способ 3: Clipchamp Create
Clipchamp Create — полноценный видеоредактор, функционирующий в режиме онлайн. С его помощью можно без каких-либо проблем осветлить видео, однако учитывайте, что в бесплатной версии материал доступен к сохранению только в 480p.
Перейти к онлайн-сервису Clipchamp Create
- После авторизации на сайте нажмите «Create a video», чтобы перейти к редактору.
- Выберите подходящую ориентацию для будущего проекта.
- В левом блоке щелкните «Browse my files».
- В «Проводнике» привычным образом отыщите подходящее видео.
- Перетащите его на таймлайн, зажав левой кнопкой мыши.
- Щелкните по видео на дорожке воспроизведения и перейдите в появившееся меню «Color Balance».
- Измените параметр «Exposure», следя за результатом в окне предпросмотра.
- Совершайте дополнительные действия при монтировании видео, если это требуется.
- Закончив обработку, нажмите «Export».
- Укажите качество для сохранения и переходите к следующему шагу.
- Начнется экспортирование готового материала.
- Кликните «Download video», если этот процесс не начался автоматически.












Иногда осветление видео входит в комплекс действий по улучшению его качества, что выполняется в специализированных онлайн-сервисах. Если такой вариант вам тоже подходит, перейдите к ознакомлению с такими инструментами, воспользовавшись ссылкой ниже.
Подробнее: Улучшаем качество видео онлайн
Мы рады, что смогли помочь Вам в решении проблемы.
Опишите, что у вас не получилось.
Наши специалисты постараются ответить максимально быстро.
Помогла ли вам эта статья?
ДА НЕТ
Еще статьи по данной теме:










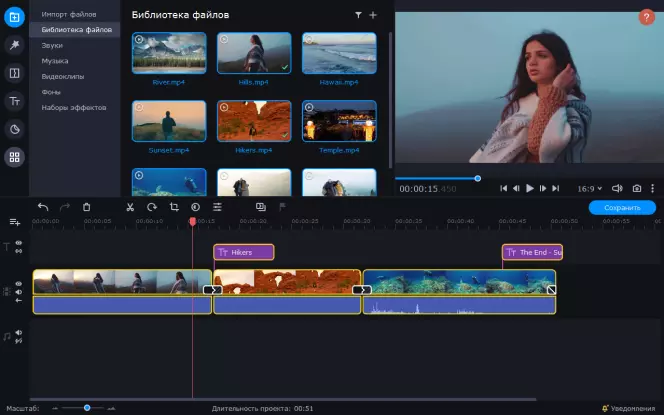
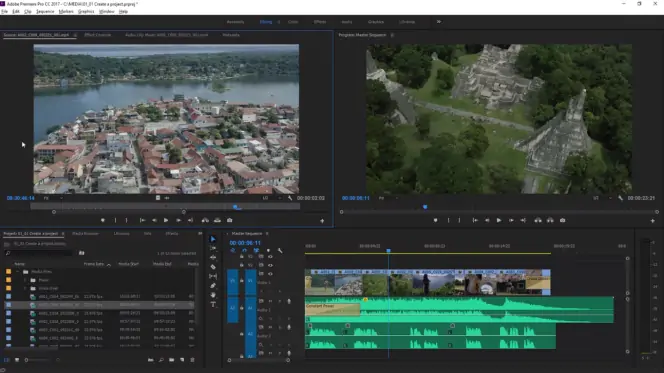

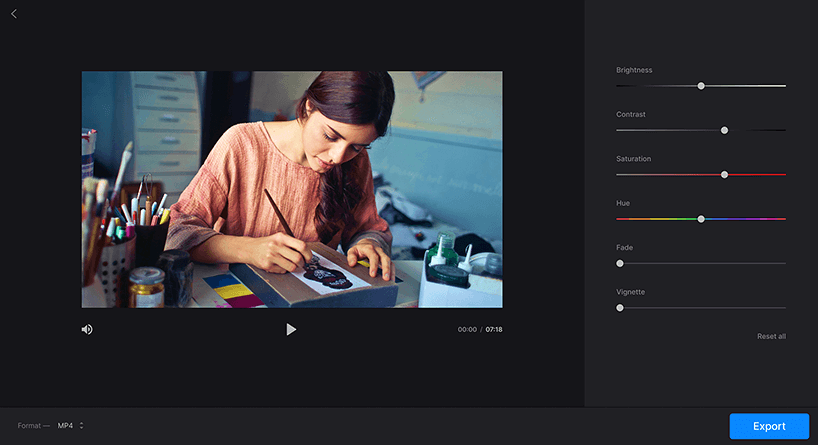
 Доброго времени суток.
Доброго времени суток.














