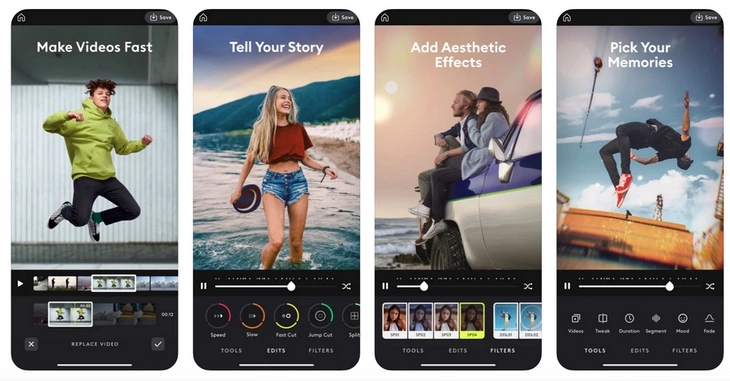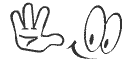Уроки монтажа видео на мобильном телефоне: бесплатные пошаговые инструкции
Сегодня мало кого удивишь возможностью быстро снять видеоклип на смартфон, обработать с фильтрами, обрезать, подписать и выложить в сеть. Со всем описанным справляется однокнопочный видео-эдитор. Однако существуют более сложные программы, позволяющие создавать профессиональный контент для instagram stories, igtv, facebook, ютуб и другие контент-площадки.
Как научиться монтировать ролики на телефоне, смотрите в подборке обучающих видео из статьи. Пошаговые уроки помогут разобраться с основными программами для монтажа буквально за несколько минут.
Топ-4 видеоредакторов
Для начала понадобится определиться с удобным редактором. Если просто зайти в магазин приложений и выбирать из предложенного, голова пойдет кругом. Плеймаркет выдаст сотни монтажных программ для создания клипов. Лучше послушать рекомендации профессионалов, которые подскажут топ лучших решений.
Как правильно монтировать на телефоне
На канале Артура Вишневского масса полезных, развлекательных и обучающих роликов по съемке и монтажу на андроид. Автор щедро делится хитростями, фишками и лайфхаками с начинающими видеомейкерами. Новички могут подсмотреть спецэффекты, футажи и тренды для собственных работ или повторить предложенные.
Как круто снять и смонтировать
Кто сказал, что качественные видеоролики возможно снимать только на профессиональную камеру и монтировать лишь в сложных софтах на компьютере? Сегодня камеры смартфонов мало уступают дорогим аналогам, а оперативная память позволяет установить нужный софт и монтировать буквально на ходу.
Ролик за 9 минут
Иной раз, просматривая стильное качественное видео в сети, кажется, будто на продакшн была потрачена уйма времени. На самом деле крутой клип можно создать всего за несколько минут, снять камерой телефона и на нем же обработать. Основные опции, которые потребуется применить, — обрезка и склейка, наложение фильтров и эффектов, добавление музыки и текста. Все поддаётся интуитивному освоению.
Ролики, как у топов
Почему, открывая ютуб, одни ролики хочется смотреть бесконечно, а другие сразу переключить? Почему некоторые клипы поднимаются в топ мгновенно, а другие годами набирают несколько десятков лайков? Хорошо подобранная и раскрытая тема — не единственная причина. Иногда здорово снятый и смонтированный влог с минимумом полезной информации лучше суперактуального контента, сделанного примитивно. Кроме того, всегда стоит обращать внимание на видеотренды: склейка, эффекты, фильтры и т.д.
На андроид и айфон
Если нет мощного компьютера, всегда можно установить видеоредактор на телефон. И неважно, обладателем какого устройства является видеомейкер: смартфона на андроиде или айфона. Причём при желании работу всегда можно переместить на планшет. Функционал и творческие возможности в обоих случаях будут одинаковыми.
Как закачать музыку
Музыкальное оформление работы — почти половина успеха. Будет ли ролик скучным и монотонным или динамичным и цепляющим, во многом зависит от использованного музыкального фона. Нужно быть внимательными в выборе фоновых треков. Особенно в видеороликах для ютуба, который может забанить работу из-за нарушения авторских прав. Тогда все труды можно считать напрасными. Как правильно выбрать и закачать трек, смотрите в полезном влоге о видеопродакшене.
Kinemaster Pro
KineMaster — популярная программа для монтажа видео на андроид и айфон. С освоением софта монтаж видео станет простой процедурой. Главное разобраться в возможностях и опционале. Тьюториал по использованию KineMaster поможет сделать первые шаги и получить лицензию этой программы!
PowerDirector
Vlog Now (VN)
Максимально простой в использовании video editor с достаточным набором инструментов:
- увеличение и уменьшение длительности клипа,
- возможность вырезать и удалять кадры,
- несколько аудиодорожек,
- сохранение в черновиках,
- большая коллекция фильтров,
- аудиотекст со встроенной музыкой.
Мобильный видеопродакшн удобен, когда хочется быстро сделать клип в дороге, путешествии или на свежем воздухе. Если речь идёт о суперпрофессиональном продукте, то придётся осваивать компьютерные программы. Что гораздо проще даётся после изучения мобильных.
Смотрите также:
Современные технологии позволяют легко снимать видео с помощью смартфона. Если оно будет интересным или забавным, то можно его «залить» на какой-нибудь ресурс и стать звездой, например, всемирно известного YouTube. Все, что нужно для этого – любой смартфон, желательно с хорошей камерой, если важно качество готового видео.
Как монтировать видео на телефоне
Большинство телефонов за счет мощной начинки и качественной камеры могут создать качественное видео, которое можно обработать и выдать на обозрение миллионов людей эффектные ролики.
Сделать это можно в приложении Movavi Clips. Необязательно иметь опыт в монтаже видео – приложение достаточно простое и интуитивно понятное.
Рассмотрим ниже пошаговую инструкцию по обработке видео на телефоне с операционной системой Android.
Первые шаги
- Установить приложение Movavi Clips. Для этого на телефоне нужно запустить магазин приложений Google Play. В нем нужно найти приложение под названием Movavi Clips. После – зайти на страницу этого приложения и скачать на свой смартфон.
- Загрузить файлы для редактирования. После запуска приложения нужно нажать на значок + и в выпадающем меню выбрать пункт Видео.
- Начать работу. Чтобы поработать над редактированием, нужно сначала отметить желаемые ролики. Затем, когда все выделено, необходимо нажать на кнопку «Начать редактирование».
Когда это произойдет, программа сама предложит варианты соотношения сторон для будущего видеоролика (4:3. 16:9 и так далее).
Добавление аудио (звук/музыка)
Теперь можно добавить какое-нибудь аудио. Можно вставить любую музыку или звуки. Как это сделать:
- Первое, что нужно сделать для добавления аудиофайла, – нажать на кнопку Аудио, расположенную на панели инструментов чуть ниже середины экрана. Есть и другой способ – в нижней части экрана нажать на знак +.
- После появления списка мелодии выбирается нужная и нажимается кнопка Выбрать.

В процессе работы может возникнуть ситуация, когда трек длиннее видео. Если такое возникает, нужно прокрутить видео до конца, нажать на кнопку с изображением ножниц и выделить нужный кусок, затем – на значок корзины, чтобы удалить выделенную часть аудио. После этих действий нужно нажать на кнопку в виде галочки — тогда изменения будут сохранены.

Добавление фильтров/переходов
Когда необходимая аудиозапись была добавлена, нужно приступить к размещению фильтров и переходов.
Чтобы добавить фильтр, нужно сначала нажать на панели инструментов на кнопку «Фильтр». Откроется список возможных вариантов фильтров, которые может предложить сама программа. Настроить можно яркость и насыщенность, а, чтобы сохранить результат, нужно нажать на галочку.

Если нужно не украсить один ролик, а объединить несколько роликов в одно цельное, то нужно установить переход между ними. Прокрутив видео внизу, можно найти нужный момент и вставить вертикальный маркер, а потом нажать в панели инструментов «Переходы». Выбрав нужный, надо нажать на кнопку OK.

Сохранение готового видео
Теперь, когда все фильтры и переходы установлены, можно приступить к последнему этапу работы с монтажом – сохранению готовой работы. Для этого нужно найти в правом верхнем углу кнопку с надписью «Сохранить». Нажав на неё, вы сохраните видео на память вашего телефона. Кстати, перед сохранением смонтированный ролик можно посмотреть.

Теперь вы знаете, как смонтировать видео на смартфоне при помощи программы Movavi Clips (скачать её можно по этой ссылке для Android и по этой ссылке для IOS).
Видео – Как монтировать на телефоне с Android с помощью Kinemaster PRO.
ТОП-10 видеоредакторов для телефона
В магазинах приложений представлено большое количество видеоредакторов, но далеко не все из них обладают широким функционалом.
Расскажем далее о лучших видеоредакторах для устройств, работающих на Android или IOS. Все они бесплатные, что сразу привлечет внимание потенциальных пользователей.
LIKEE

Популярное приложение, которое раньше называлось LIKE Video, теперь называется просто Likee.
В нем можно найти сочетание внушительного функционала и простого интерфейса, за счет чего неопытный пользователь быстро разберется что делать и какой эффект, музыкальное сопровождение, маску и прочий элемент установить для улучшения конечного видеоклипа.
Результатами в виде готового видео при желании можно поделиться с друзьями в соцсетях или в одноименном сообществе приложения, а также сохранить у себя на телефоне.
Большое количество фильтров
User-Friendly интерфейс
Легко редактировать видео
Возможности для креативных съемок
Зависимость некоторых фильтров от модели телефона
Временами глючит
Качество трансляции временами ухудшается
Нельзя убрать рекламу
Качество конечного продукта обработки
7
Итого
7.7
Неплохое приложение для тех, кто ищет простоту и наличие большого количества функций.
KineMaster

Эта программа известна наличием мощной «начинки». Редактор видео в какой-то степени приближен к профессиональным вариантам. Настройки этого редактора позволяют не только разрезать и склеивать фрагменты звуков и изображения с камеры, но и настраивать яркость, контрастность, насыщенность.
Отдельного внимания заслуживают спецэффекты и фильтры. Они сделаны весьма качественно, что позволит делиться только четкими и яркими Full HD роликами. Их можно отправить в соцсети, YouTube, а также в облачное хранилище Dropbox.
В приложении есть функция под названием «Диктофон». Его функция заключается в возможности поделиться личным комментарием.
Также это приложение имеет функцию встраивания картинки в клип, что позволит сымитировать погружение в картину.
Большой потенциал приложения
Простой интерфейс
Множество настроек
Глючит временами из-за большого количества инструментов
Водяной знак убирается лишь после покупки
Потребляет много заряда аккумулятора
Качество конечного продукта обработки
9
Итого
7.7
Мощный видеоредактор для создания качественного видеоролика.
InShot

Приложение с профессиональным редактором сделано простым и удобным для фото- и видеообработки. Имеет множество функций, среди которых обрезка медиа, ускорение проигрывания, добавление различных эффектов в само видео и возможность создания коллажа.
Само приложение поддерживает большое количество видеоформатов, среди которых – MP4, в который приложение конвертирует исходники. Такой формат хорошо показывает себя в соцсетях – там MP4 отлично себя показывает.
Много функций по редактированию видео
Легкий для понимания интерфейс
Множество настроек
Глючит из-за большого по весу видеофайла
Подтормаживает во время работы
Много рекламы
Качество конечного продукта обработки
8
Итого
7.7
Программа сделана для новичков, желающих делать качественный видеоконтент
Cute CUT

Достаточно интересный редактор видео, у которого, помимо стандартных функций, которых много, можно найти разнообразные инструменты для рисования, что позволяет дополнительно украсить видео.
Основная «фишка» данного приложения – ролики с имитацией «картинки в картинку».
User-friendly интерфейс, а также гибкие настройки приложения позволят сделать такой ролик, который задумывался с самого начала.
Простой и удобный интерфейс
Отсутствует ограничения по лимиту трафика
Возможность бесплатно перейти на тариф
Для полного доступа к приложению нужно платить как минимум 340 рубле
Водяной знак в бесплатной версии
Качество конечного продукта обработки
8
Итого
8
Мощный видеоредактор для начинающих – вот что можно сказать об этой модели
VHS Camcorder

Если вы любите ретро и минимализм, вам придется по вкусу это приложение, основной фильтр которого – пленочная съемка 80-90-ых годов с датой и временем съемки на левом нижнем углу. Получается так, будто вы пишете видео на магнитные кассеты.
Приложение загружает любое видео из галереи и автоматически преображает его в VHS ленту.
Выделяется это приложение высоким качеством работы, малым весом и минимумом настроек, при которых приложение все же способно вызывать восхищение.
Высокое качество видео
Интересные эффекты
Возможность настраивать конкретные эпизоды видео
Минимальное количество настроек
Временами вылетает
Качество конечного продукта обработки
8
Итого
7.3
Лучшее приложение для тех, кто любит ретро-стиль
Kwai

Программа для монтажа видео с собственной социальной сетью. В ней пользователи делятся своими видеороликами, ведут блог, где можно описывать свои мысли или общаться с единомышленниками.
Работать с приложением просто – загрузив видео, нужно запустить библиотеку, в которой можно найти эффекты, шаблоны, переходы и прочее.
Сделанные видео можно разместить в соцсети внутри приложения, сохранить на внутреннюю память или отправить в другие соцсети.
Kwai направлен на развитие каналов талантливых людей. Для этого они устраивают различные конкурсы и поединки.
Качественная редактура видео
Наличие собственной соцсети
Направленность на активных людей
Социальная сеть Kwai слишком напоминает Instagram
Примитивный редактор
Засилье рекламы
Качество конечного продукта обработки
8
Итого
7
Копия Instagram, только эта программа используется для монтажа видео
Funimate

Интересное приложение-видеоредактор, в котором интерфейс сделан для удобного редактирования. В нем есть фильтры, стикеры и прочие детали, которыми можно украсить видео. Также тут имеется поддержка Youtube, Instagram, Facebook и прочих социальных сетей.
Интерфейс у этого приложения достаточно прост: с ним управится даже новичок. При желании можно легко внести правки в создаваемое видео, в том числе изменить цвет, контраст, яркость.
Малый размер приложения
Высокое качество конечного видео
User-friendly интерфейс
Слишком простой, не все функции есть в наличии
Уступает другим приложениям
Качество конечного продукта обработки
8
Итого
7.7
Неплохое приложение для редактирования видео, к которому надо привыкнуть.
Magisto

Известный американский видеоресурс Vimeo предлагает программу-видеоредактор, с которым можно создать красивый ролик за три шага.
- Выбрать стиль.
- Вставить видео.
- Наложить аудио на видео.
Это приложение помогает создавать несколько видов видео: музыкальное слайд-шоу, медиа-коллаж или полномасштабный фильм.
Это приложение постоянно требует Интернет-соединения, поскольку оно связывается с искусственным интеллектом. Он помогает сделать картинку более живой и приятной внешне.
Простой интерфейс
Высокая степень надежности
Богатый ассортимент стикеров и прочих вставок
Монтировать, редактировать видео приходится долго
Требует Интернет-соединения для обработки видео и выдачи нового
Малая длина роликов
Качество конечного продукта обработки
8
Итого
8
Удобное приложение, но требует постоянно включенного Интернета
WeVideo

Работать такое приложение может с материалом из Галереи устройства. Его можно обрезать, объединить, переозвучить, добавить что угодно.
У этого приложения есть облачное хранилище, что позволяет поправить материал на разных устройствах. Устройство после закачки файла автоматически продолжает с последнего изменения.
После обработки файл можно либо сохранить в памяти устройства, либо загрузить в соцсети.
Работа с облачными технологиями
Простой интерфейс
Поддержка многочисленных соцсетей
Требует Интернета
Некоторых функций все же не хватает
Временами «лагает»
Качество конечного продукта обработки
7
Итого
6.7
WeVideo схоже с Magisto, но интерфейс у него проще.
MSQRD

Маскарад, или MSQRD, – приложение с масками, которое позволяет делать фото и видео любого плана, начиная от «серьёзных» и заканчивая вполне забавными.
На выбор представлено большое количество масок. Всего лишь несколько движений, и можно кардинально поменять свой образ. При желании можно поменять маску всего лишь одним движением.
Сделав фото или видео, можно поделиться готовыми работами через социальные сети.
Правда, есть одно «но»: настроек совсем немного.
Если у вас телефон на Android, то скачать это приложение можно по этой ссылке.
Большое количество масок
Поддержка социальных сетей
Легкость пользования
Малое количество настроек
Качество конечного продукта обработки
8
Итого
7.3
Интересное приложение для создания фото или видео с масками
| Наименование | Описание | Рейтинг |
| LIKEE | Достаточно простой и при этом популярный видеоредактор, который помогает создать качественное видео после обработки. | ★★★★★ |
| KineMaster | Продвинутый вариант видеоредактора, в котором есть все самое необходимое. | ★★★★★ |
| InShot | Известное приложение, через которое очень часто снимают видео для Инстаграма. Коллажи, конвертация в MP4, обрезка – все это умеет Inshot. | ★★★★★ |
| Cute CUT | Программа для монтажа видео, выделяющаяся созданием роликов с имитацией «картинки-в-картинке». | ★★★★★ |
| Camcoder | Интересный видеоредактор, позволяющий создать эффект 90-ых. | ★★★★★ |
| Kwai | Видеоредактор с собственной социальной сетью, где можно размещать сделанные в этом приложении ролики. | ★★★★★ |
| Funimate | Простой редактор для монтажа видео. Интуитивно понятный интерфейс и качественное видео – главные особенности приложения. | ★★★★★ |
| Magisto | Приложение от американской компании Vimeo для монтажа видеороликов. Требует Интернет-соединения с серверами для создания видео. | ★★★★★ |
| WeVideo | Рабочее приложение для монтажа видеороликов с использованием облачных технологий. | ★★★★★ |
| MSQRD | Приложение для съемок видео с использованием разных масок. | ★★★★★ |
Все мы любим снимать видео и фото. А еще мы все любим красивые видео, которые получаются из такого отснятого материала. Времена, когда надо было сидеть в душной комнате, отрезать пленку и вклеивать ее обратно, прошли. Весь видеомонтаж сейчас цифровой. При этом монтировать можно не только в студии, о и дома на простеньком компьютере, а в последнее время активно начали появляться программы монтажа и для смартфонов. Учитывая производительность современных гаджетов, это не удивительно. Да и разработчики научились делать удобный интерфейс. В этой статье предлагаю ознакомиться с подборкой интересных редакторов видео на любой кошелек и даже бесплатных, чтобы вы всегда могли собрать минимум пару сотен лайков.
Прежде чем смонтировать видео, его надо снять.
Содержание
- 1 Монтирование видео на смартфоне
- 1.1 ActionDirector — популярное приложение для видеомонтажа
- 1.2 Adobe Premiere Rush — приложение Adobe
- 1.3 FilmoraGo — приложение от Wondershare
- 1.4 Funimate — приложение для начинающих монтажеров
- 1.5 InShot — монтаж видео для YouTube и TikTok
- 1.6 Movie Maker Filmmaker — сам себе режисер
- 1.7 PowerDirector — простое приложение
- 1.8 Quik — автоматический видеомонтаж
Монтирование видео на смартфоне
Некоторые примеры приложений, о которых пойдет речь ниже, платные. Это логично, так как работа с видео куда более сложная, чем с фото и тем более текстом. Для того, чтобы качественно работать с материалом, приложение должно быть хорошо оптимизировано и должно иметь удобный интерфейс, чтобы процесс работы доставлял только удовольствие.
Как правильно делать сторис в Instagram. Примеры приложений
Поэтому в некоторых случаях придется раскошелиться, но результаты будут того стоить. Впрочем, для того и приведу большой список приложений, чтобы вы могли выбрать то, что устроит именно вас.
ActionDirector — популярное приложение для видеомонтажа
ActionDirector — одно из самых популярных приложений для редактирования видео на ПК, но также оно доступно на Android, хотя функциональность, конечно, будет ниже. Вы можете импортировать клипы, редактировать их, переставлять местами. Вы можете добавлять свою музыку, обрезать или удалять куски, добавлять текст, использовать замедленное воспроизведение и многое другое.
Это одно из немногих приложений для редактирования видео, которое также поддерживает видео 4K. Однако, вам нужно будет проверить, поддерживает ли это ваше устройство. У разработчиков есть специальный инструмент, связанный с Google Play, который позволит лучше узнать о совместимости. Так же приятно, что приложение получает частые обновления.
Скачать ActionDirector
Adobe Premiere Rush — приложение Adobe
Adobe Premiere Rush — одно из двух приложений для редактирования видео Adobe с уровнем выше среднего. Вторым является Adobe Premiere Clip, который несколько ближе к стандартному мобильному видеоредактору. В любом случае, Adobe Premiere Rush — одно из новых приложений для редактирования видео в списке, и оно действительно неплохое.
Adobe Premiere Rush поставляется с множеством обязательных функций, включая многодорожечную шкалу времени, синхронизацию с облаком и некоторые расширенные инструменты редактирования.
Как перенести приложения на смартфоны Huawei без Google Play
В приложении еще есть, что дорабатывать с точки зрения интерфейса и исправления ошибок, но у него есть огромный потенциал. Кроме того, он включен в подписку Adobe Creative Cloud, поэтому стоит попробовать, если вы уже пользуетесь этой услугой.
Скачать Adobe Premiere Rush
FilmoraGo — приложение от Wondershare
FilmoraGo — это приложение для редактирования видео от Wondershare. Многим очень нравятся продукты этого разработчика. Редактор позволит вам делать все основное, например, обрезать, вырезать, просчитывать и тому подобное.
Он также включает в себя возможность воспроизведения в обратном направлении, создание квадратных видео (1: 1) для Instagram и видео 16:9 специально для YouTube. А еще он поддерживает работу с замедленными видео, переходы, музыку, наложение картинок и многое другое. В приложении есть платные функции, но бОльшая часть всего самого необходимого бесплатна.
Скачать FilmoraGo
Funimate — приложение для начинающих монтажеров
Funimate — одно из очень популярных, но не слишком мощных приложений для редактирования видео. Он позиционирует себя, как приложение для создания музыкальных клипов или простых видеороликов из того, что есть на вашем устройстве. В приложении предусмотрено 15 видеофильтров, с которыми вы можете поиграться для придания настроения ролику.
Не скачиваются приложения с Play Market. Что делать
Конечно, вы не сможете сделать серьезное видео, но мало кто вообще будет заниматься этим на смартфоне. Поэтому именно на видеоэффекты разработчики сделали большой упор. Если вам надо просто делать простенькие видео для социальных сетей, Funimate может вам пригодиться.
Скачать Funimate
InShot — монтаж видео для YouTube и TikTok
InShot — это очень простой видеоредактор, в котором большое внимание уделяется таким вещам, как фильтры и обрезка видео. Он имеет достаточно простой редактор временной шкалы с несколькими видео и аудио дорожками. Вы также получаете базовые инструменты, вроде работы с музыкой и другие инструменты, одним из которых является плавное появление и плавное исчезновение.
В приложении также можно пользоваться стикерами, менять скорость воспроизведения и делать другие вещи, которые популярны на YouTube, TikTok и других подобных платформах.
Скачать InShot
Movie Maker Filmmaker — сам себе режисер
Movie Maker Filmmaker по праву занимает место в нашем сегодняшнем списке. Приложение бесплатное, но позволяет делать многое. Вы сможете обрезать ваши клипы, менять их местами и работать с музыкой. Можно даже будет устанавливать точки фокусировки.
В арсенале приложения есть много видеоэффектов, и вы можете создавать свои собственные фильтры. Хотя эта возможность реализована не так хорошо, как хотелось бы. В приложении возникли некоторые проблемы после того, как разработчик поменял дизайн, но они постепенно исправляются. В любом случае именно Movie Maker Filmmaker по праву занимает место в нашем рейтинге. А если вас не смущает реклама, вы можете им пользоваться совершенно бесплатно.
Скачать Movie Maker Filmmaker
PowerDirector — простое приложение
PowerDirector — одно из самых ”полных” приложений для редактирования видео в этом списке. Оно включает множество функций. Среди них вы найдете инструменты быстрого редактирования, различные эффекты и другие возможности. В нем даже есть возможность создания коллажей и возможность работы с замедленным видео.
Как я запускаю приложения для Android без установки
Разобраться с интерфейсом относительно легко, благодаря классическому отображению со шкалой времени, привычной для видеомонтажеров. Многие базовые функции бесплатные, но за полный набор инструментов придется заплатить. Впрочем, хорошо, что приложение можно попробовать, прежде чем расставаться с деньгами. Отдельно стоит отметить, что приложение хорошо подойдет именно для больших экранов, например, планшетов.
Скачать PowerDirector
Quik — автоматический видеомонтаж
Quik принадлежит к новому поколению приложений для редактирования видео. Это неплохо, если вам нужно что-то простое. А работает он так: вы добавляете в приложение до 50 фотографий и видеоклипов. Затем приложение анализирует их и выводит на экран короткое видео.
Quik содержит около двух десятков стилей видео. Результат получится автоматическим, но перед выгрузкой вы сможете внести изменения. Он не такой мощный, как Adobe Premiere Clip или PowerDirector, но отлично подойдет тем, кто не хочет обрабатывать каждый клип вручную и готов доверить это автоматике, а потом просто все проконтролировать.
Скачать Quik
Особенно приятно, что Quik распространяется бесплатно и не требует совершать внутренние покупки. Неплохая точка для списка подобных приложений, не так ли? Расскажите в комментариях или в нашем Telegram-чате, какими приложениями пользуетесь вы, чтобы сделать базовый или может даже глубокий монтаж видео на смартфоне.
Я создаю видеоконтент для брендов уже четыре года. В моем портфолио – десятки роликов для крупных beauty и fashion брендов, а также для ресторанов и даже заводов. Поначалу я активно изучала «серьезные» программы для монтажа на компьютере, но в итоге моей целью стало научиться создавать классные ролики на телефоне. За время экспериментов я выделила восемь программ, которые подходят для создания роликов разного уровня сложности.
Что я ценю в приложениях? Простоту в использовании, необычные, но автоматизированные функции, широкий набор инструментов, которые можно не настраивать – кликай и получай результат. Все программы, о которых я расскажу, можно использовать бесплатно (с ограниченным набором функций), но я уверена, что в итоге вы решитесь на покупку подписки и не пожалеете.
Mojo
Самая удобная программа для создания анимированных постов и stories.
Во-первых, здесь больше 400 готовых шаблонов, редактировать которые очень удобно. С некоторых пор они подходят не только для stories, но и для постов, и для горизонтальных видео – форматов очень много.
Во-вторых, вы можете отказаться от использования шаблонов и создать свое видео с нуля. Загружаете ролик и добавляете все нужные элементы: анимированный текст, всплывающие фото и видео, анимированные логотипы, другие графические элементы.
В-третьих, здесь очень много вариантов анимации текста. Можно загружать пользовательские шрифты (только в платной версии). Это означает, что вы можете создать практически любой анимированный текстовый элемент в этой программе.
В-четвертых, здесь можно анимировать логотип, удалять фон с фотографий, добавлять стоковые фото и видео, бесплатные музыкальные треки.
Соответственно, за цену подписки вы получаете функционал сразу трех программ: для монтажа, для базы шаблонов и для анимации текста. Да, многие программы предлагают что-то одно за те же деньги.
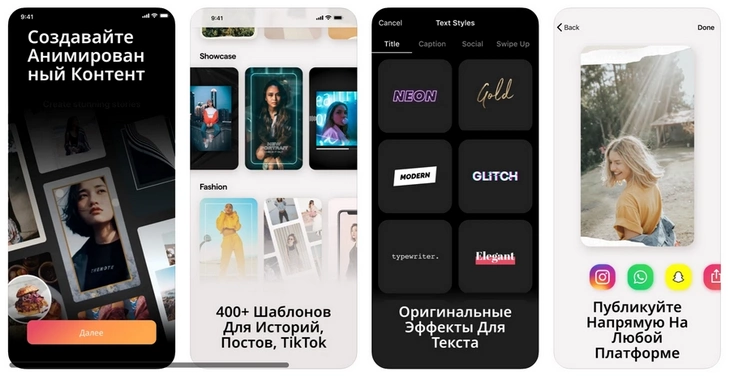
Продвинем ваш бизнес
В Google и «Яндексе», соцсетях, рассылках, на видеоплатформах, у блогеров
Подробнее

Splice
Моя любимая программа для классического монтажа. Это классная альтернатива InShot и другим программам, потому что она простая. Чем меньше замороченных функций, тем лучше.
Тем не менее, здесь есть инструменты, которые мне больше нигде не попадались. Например, возможность автоматически, без выставления ключевых точек, анимировать видео. Еще здесь есть классные помехи, некоторые из которых подстраиваются под биты в музыке. Здесь есть встроенная библиотека звуков. Не очень большая (около 400 композиций), но достаточно интересная, чтобы сделать простые стопмоушен-ролики, например.
Вот такие динамичные ролики можно создавать в Splice благодаря большому выбору переходов и возможности работать со слоями:
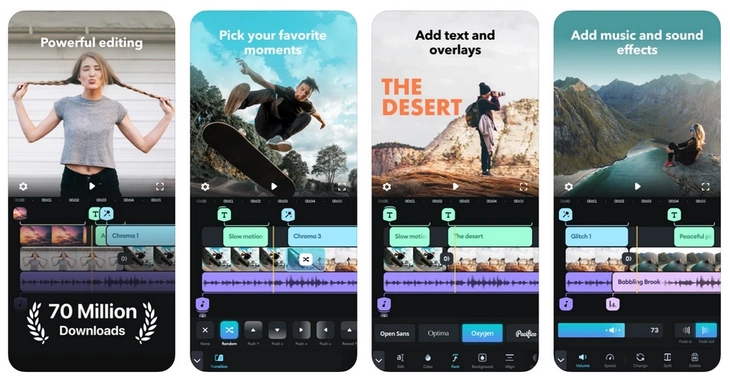
Premiere Rush
У этой программы есть платная подписка, но мне она ни разу не пригодилась.
Программа дает возможность склеивать кадры, ускорять или замедлять видео, добавлять эффекты перехода – много стандартных возможностей.
Есть и одна необычная – готовые графические элементы для титров, наложений и переходов. Многие из них выглядят морально устаревшими, но после вдумчивого редактирования дают классные результаты.
Здесь тоже есть возможность работать со слоями и анимировать их отдельно друг от друга.
Бесплатная версия Premiere Rush позволяет создавать простые, но интересные ролики. Большинству брендов нужно именно это, а не бешеное сочетание эффектов и графики:
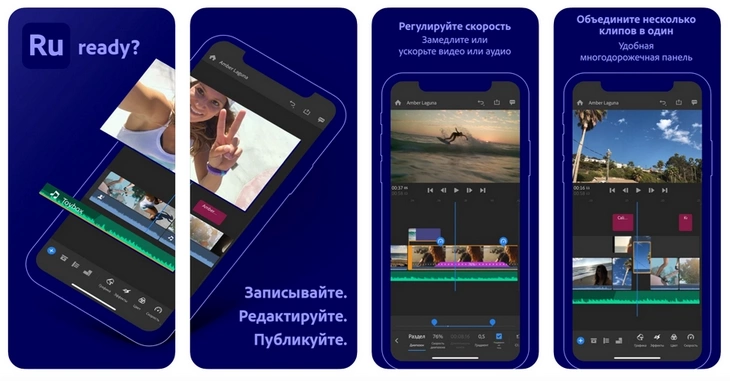
Videoleap
Эта программа очень функциональна: в ней можно как сделать простой монтаж (склейку кадров, наложение звуков), так и заморочиться со сложными эффектами. Например, анимировать изображения, добавить размытие и другие эффекты, поменять цвета, поработать со слоями (для меня это самая удобная программа именно в плане работы со слоями в видео).
Такой ролик можно создать средствами Videoleap: склеиваем кадры, делаем цветокоррекцию и используем эффект «калейдоскопа».
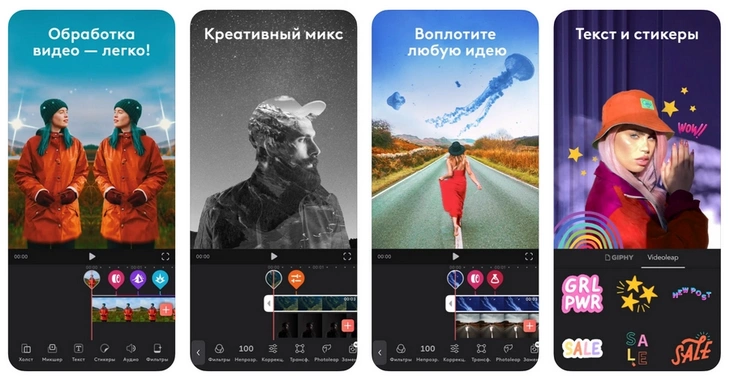
Suxov
Отличная программа от российского блогера, в которой можно делать цветокоррекцию фото и видео. Там есть как ручная настройка, так и готовые пресеты. Мне они нравятся, на удивление, больше, чем VSCO. Во-первых, потому что их меньше – в них сложнее «потеряться». Во-вторых, потому что среди них много универсальных вариантов, которые отлично ложатся вообще на все видео, в том числе на портретные. Они не пересвечивают, в один клик настраивают баланс белого и спасают даже плохие кадры. Если вы часто работаете с контентом, то представляете, насколько сложно такие найти.
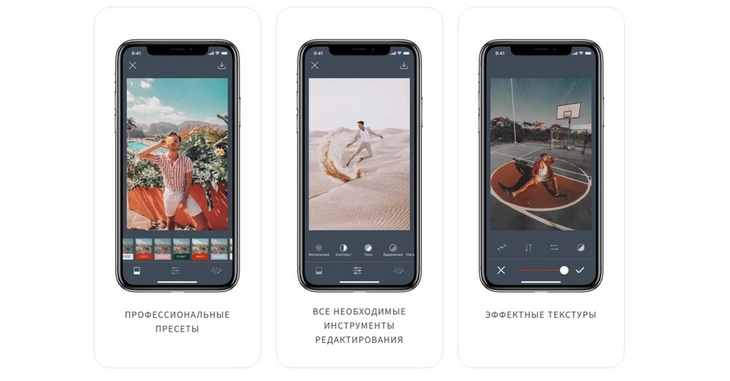
Facetune Video
Эту программу я купила случайно: взяла пробную подписку на три дня и забыла ее отменить. Чтобы оправдать покупку, стала тестировать программу и обнаружила, что она может не только изменять внешность, но и накладывать фильтры, добавлять динамичные спецэффекты: блики, блестки, климатические текстуры. Я сделаю акцент на том, что эффекты анимированные: во многих программах вы можете наложить помехи, но они будут накладываться текстурой-картинкой и останутся без движения.
Изменения внешности мне в итоге пригодились, так как я часто создаю ролики в том числе для салонов красоты. Я против программного улучшения работы мастеров, но иногда могу убрать высыпания на лице модели, например, чтобы картинка в аккаунте была идеальной – часто этого требуют или сами салоны, или их клиенты, попавшие в кадр.
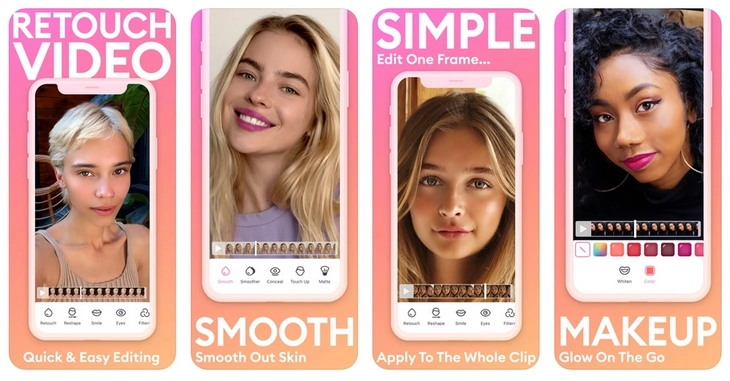
Canva
Строго говоря, это приложение больше подходит для работы с фото: в нем много классных шаблонов и тысяча инструментов для создания необычных картинок с нуля. Тем не менее, и возможностей для создания видео в нем тоже много.
Во-первых, можно создать необычную иллюстрацию и встроить видео в нее. Получается довольно просто и вместе с тем эффектно.
Во-вторых, с недавних пор программу дополнили возможностью анимировать отдельные элементы.
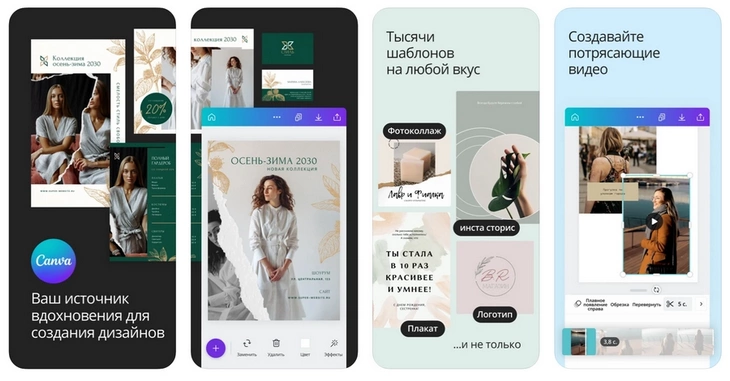
Beatleap
Поставила эту программу в конец намеренно, потому что она, возможно, вообще избавит вас от необходимости скачивать другие программы. Дело в том, что она автоматически создает ролики из ваших видео. Вы выбираете отдельные ролики, музыку из библиотеки программы, и вуаля – монтаж выполнен. Если хотите сделать видео поинтереснее, добавляете эффекты – просто кликаете на них, ничего не настраивая.
Программа «чувствует» биты и накладывает эффекты в соответствии с музыкой. В итоге получаются динамичные ролики, а времени на их создание нужно немного.
Если у вас обычно нет каких-то сложных идей для ролика, и вы ищете реально простой способ сделать красивую склейку – вам сюда.
Содержание
- Способ 1: InShot
- Создание нового проекта
- Добавление новых элементов
- Редактирование проекта
- Сохранение проекта
- Способ 2: PowerDirector
- Создание нового проекта
- Добавление новых элементов
- Редактирование проекта
- Сохранение проекта
- Вопросы и ответы

Способ 1: InShot
Приложение InShot представляет собой одно из самых удобных решений для работы с видео в ОС Android – с него мы и начнём нашу инструкцию.
Скачать InShot из Google Play Маркета
Создание нового проекта
- Запустите приложение и в главном меню воспользуйтесь пунктом «Видео».

Появится запрос на разрешение доступа к хранилищу, выдайте его.
- Выберите ролик, который хотите отредактировать – для этого достаточно тапнуть по нему, затем нажать на кнопку с изображением галочки.
- Появится интерфейс видеоредактора. Кратко рассмотрим все его элементы.
- бо́льшую часть экрана занимает средство предпросмотра;
- ниже находится панель инструментов, которыми можно редактировать проект;
- в самом низу расположены основная дорожка-таймлайн и кнопка добавления новых.

Теперь переходим к алгоритму монтажа. Первым делом рекомендуется запустить редактируемый клип и проверить его – для этого нажмите на соответствующую кнопку. Обратите внимание, что вместе с воспроизведением видео движется и таймлайн, что позволяет одновременно изучить и кадры.



Добавление новых элементов
Для того чтобы присоединить к ролику новый элемент (например, клип) нужно проделать следующие шаги:
- Нажмите на кнопку «+» внизу слева.

Выберите тип – пустой кадр или фото/видео.

В первом случае будет добавлена свободная область.

Для вставки снимка или клипа воспользуйтесь встроенной галереей, где выберите подходящий файл и нажмите на кнопку со знаком галочки.
- Добавленное можно редактировать, для этого дважды тапните по нему. Обратите внимание, что ролики, снимки или области по умолчанию вставляются за последним кадром основного видео. В режиме редактирования его можно переместить, но только вперёд.
- В меню изменения фрагментов их можно, например, обрезать либо отзеркалить, а также удалить, если в этом есть необходимость.

По нажатию на три точки открывается опция, которая позволяет применить настройки элемента ко всему проекту.
- К присоединённому фрагменту можно добавить переход – для этого тапните по кнопке на границе между областями, после чего появится меню переходов с очень большим выбором возможных анимаций.




Редактирование проекта
Отредактировать видео можно с помощью панели инструментов.

Её основные элементы делают следующее:
- «Холст» – изменяет пропорции ролика, что пригодится, если его планируется опубликовать в Instagram;
- «Музыка» – добавляет новую звуковую дорожку;
- «Стикер» – позволяет наложить на клип один из нескольких десятков готовых штампов (в том числе и анимированных), а также выбрать пользовательскую картинку;
- «Текст» – добавляет на видео произвольную надпись, для которой доступны выбор шрифта, цвет и анимация движения по кадру;
- «Фильтр» – накладывает на картинку ту или иную цветовую схему, а также предоставляет пользователю базовые настройки цветокоррекции;
- «Обрезать» – производит кадрирование;
- «Раскол» – разделяет основной ролик на фрагменты, для редактирования каждого отдельно;
- «Удалить» – стирает выделенный фрагмент;
- «Задний фон» – изменяет фоновое изображение на один из предустановленных вариантов или пользовательскую картинку.
- «Скорость» – задаёт ускорение или замедление фрагмента;
- «Вырежьте» – функция подобна опции «Холст», но в отличие от неё, меняет пропорции отдельной области, а не всего проекта в целом;
- «Вращение» – изменение ориентации видео по часовой стрелке;
- «Флип» – отзеркаливает проект по горизонтали;
- «Заморозить» – устанавливает выделенный фрагмент в формате стоп-кадра.
Столь богатый инструментарий позволяет пользователю настроить будущее видео по своему вкусу.
Сохранение проекта
Сохранить готовый проект можно следующим образом:
- После внесения всех изменений нажмите на кнопку «Сохранить», расположенную в правом верхнем углу рабочего пространства InShot. Появится запрос на подтверждение, согласитесь с ним.
- Далее вам будет предложено выбрать разрешение готового ролика. Доступны три предустановленных варианта (SD, HD, FullHD), а также опция «Настроить», позволяющая самостоятельно задать нужное значение.
- Начнётся процесс конвертирования проекта. Время, затраченное на операцию, зависит как от выбранного качества, так и от мощностей вашего устройства.

Внимание! Может показаться, что конвертирование зависло, однако на самом деле приложение продолжает работать!
- По окончании процесса полученный ролик можно сохранить локально, поделиться в соцсетях или переслать в одно из установленных приложений.



Как видим, программа InShot предоставляет довольно богатые возможности для монтажа видеороликов, но в целом её функциональность «заточена» на создание коротких видео. Есть и несколько минусов – на готовых проектах присутствует водяной знак, убрать который можно только покупкой платной версии, платный же контент, реклама и местами некачественная локализация на русский.
Способ 2: PowerDirector
Смонтировать ролик поможет и приложение PowerDirector, одно из самых популярных и функциональных в Android.
Скачать PowerDirector из Google Play Маркета
Создание нового проекта
Создать новый проект в рассматриваемой программе достаточно просто.
- Во время первого запуска ПауэрДиректор запросит доступ к внутреннему накопителю, предоставьте его.
- В основном меню тапните по кнопке «Создать новый проект…».
- Выберите настройки будущего видео: название и соотношение сторон.
- Готово – появится главный интерфейс редактора.




Добавление новых элементов
- Рабочее пространство PowerDirector максимально приближено к подобным приложениям с настольных компьютеров – в частности, панель выбора источника для основного ролика.

Видео можно выбрать из файловой системы устройства,Google Диска, снять камерой или указать один из встроенных стоковых футажей. Аналогичным образом организован выбор изображений и звуковых дорожек.
- Для добавления графического клипа, звука или отдельного кадра выделите нужное одиночным тапом и нажмите на кнопку «+».

Обратите внимание, что к проекту можно добавить максимум два элемента.
- Доступно также добавление слоёв с надписями, изображениями или стикерами – для этого следует перейти на соответствующую вкладку с помощью панели слева. Принцип вставки этих вариантов аналогичен предыдущему.
- После добавления элементы попадают на панель дорожек в нижней правой части экрана приложения. Панель разделена по типу «ролик-наложения-звук».



Редактирование проекта
- Для редактирования того или иного элемента тапните по нему – он будет выделен и появится контекстная панель инструментов.

Для видеоклипов она состоит из следующих опций:
- «Разделить» – разделяет клип на отдельные фрагменты произвольного размера;
- «Громкость» – позволяет настроить встроенную звуковую дорожку основного видеоряда;
- «Фильтр» – накладывает на весь ролик один из нескольких графических фильтров;
- «Регулировка» – здесь находятся опции базовой цветокоррекции;
- «Скорость» – позволяет настроить темп воспроизведения клипа;
- «Эффект» – накладывает графические спецэффекты, которые представляют собой более продвинутый вариант фильтров;
- «Глад.кожа» – добавляет сглаживающий фильтр-бьютификатор;
- «Панорамирование и масштаб» – масштабирование кадра;
- «Обрезать» – производит обрезку по заданным пользователем параметрам;
- «Повернуть» – осуществляет поворот кадра, по часовой стрелке;
- «Переворот» – позволяет отразить кадр по горизонтали;
- «Копировать» – делает дубликат выделенного элемента;
- «Стабилизатор» – добавляет опцию электронной стабилизации, доступна только в платной версии PoweDirector;
- «Обратное воспроизведение» – инвертирует проигрывание клипа.
- Инструменты редактирования наложенных элементов зависят от их типа – например, для изображений и стикеров они в основном дублируют таковые для роликов, но имеют и некоторые специфические, вроде настройки прозрачности, использования маски или постепенного исчезновения.
- Редактирование надписи позволяет в основном форматировать текст.
- Возможностей изменения внешней звуковой дорожки тоже немного – можно только отрегулировать громкость, разделить или создать копию добавленного фрагмента.



Сохранение проекта
Сохранение результатов вашей работы в PowerDirector делается так:
- В рабочем пространстве программы нажмите на кнопку вывода в панели справа, она сама верхняя.
- Доступны варианты в виде сохранения локально, публикации на Facebook, YouTube или в облачном хранилище разработчиков (требует платную версию), а также экспорт в иное приложение.
- Все предложенные методы предполагают конвертирование готового клипа и сохранение копии локально. Выберите желаемое качество, затем нажмите «Настройки».
Качество FullHD 1080p доступно только в платной версии программы!

Можно настроить место сохранения (для SD-карты дополнительно понадобится предоставить разрешение на доступ), битрейт и частоту кадров. Установите всё, что требуется, и нажмите «ОК».
- По возвращению к вариантам тапните «Записать результат» (для сохранения на телефоне) или «Далее» (для всех прочих).
- Начнётся конвертирование, которое занимает некоторое время. Как и в случае с InShot, может показаться, что приложение зависло, однако на самом деле это не так и надо подождать ещё немного. По окончании процедуры появится сообщение об удачном завершении монтирования.





PowerDirector предоставляет больше возможностей для редактирования видео, чем большинство других подобных приложений, однако в бесплатной версии присутствует ряд ограничений – часть функционала доступна только в платной версии, а также в нём есть реклама, пусть и ненавязчивая.
Мы рады, что смогли помочь Вам в решении проблемы.
Опишите, что у вас не получилось.
Наши специалисты постараются ответить максимально быстро.
Помогла ли вам эта статья?
ДА НЕТ
Еще статьи по данной теме:
 Как смонтировать видео для Ютюба на смартфоне?
Как смонтировать видео для Ютюба на смартфоне?
Видеоконтент – это один из основных способов донести информацию. Видеоролики не только легче воспринимаются и поглощаются людьми, они еще и могут приносить неплохой доход, а современные видеохостинги сыграли в этом стремительном развитии видеоконтента не последнюю роль. Если еще пять лет назад для создания более-менее смотрибельного видео вам был необходим целый набор гаджетов (камера, компьютер для монтажа, отдельный микрофон), то сегодня все эти функции может взять на себя смартфон. Телефон в 2019 году — настоящий волшебник: флагманские смартфоны снимают видео в 4К, качественно пишут звук и имеют на своем борту установленные специализированные программы. В этой статье мы расскажем вам об основных правилах монтажа на смартфоне, а также предложим вашему вниманию несколько бесплатных программ-видеоредакторов для iOS и Android.
Как монтировать видео на Айфоне/Android – основные правила
Классический монтаж – это дисциплинированное и рутинное выполнение правил. Нужно тщательно выбирать ракурсы, грамотно резать и правильно сводить видео. Настоящему монтажу люди учатся в институтах не один год, однако для Ютьюба это не настолько важно, правда? На просторах видеохостинга люди больше ценят искренность и смысловую нагрузку. Монтаж для них – дело второстепенное. Поэтому для создания хорошего видео на смартфоне необходимо придерживаться простых правил.
Правило №1 – используйте разные планы
Когда снимаете видео на смартфон для YouTube, то не забывайте об этом простом, но очень важном правиле. Одноплановые видео имеют право на жизнь на просторах YouTube, но подобный формат съёмки быстро надоедает потребителю. При съёмке видео на смартфон выберите несколько планов съёмки: вы можете записывать видео, использовав крупный, средний, дальний план, а также разные углы. Тут важно помнить еще одно: не стоит резко прыгать с крупного плана на ближний или резко менять точку съёмки с одного объекта на другой – это «бьет» по глазу.
Правило №2 – снимайте видео в разном формате для одного видео
Если вы говорим про любительскую съёмку видео, то в них редко присутствуют такие понятия как раскадровка, сценарий, техники… Однако стоит все-таки иметь в запасе ряд кадров, которые бы отличались один от другого: где-то подснять с эффектом таймлапс, где-то поэкспериментировать с объектами в кадре, где-то добавить различные визуальные эффекты. Это позволит вам иметь интересный материал. Он будет не только динамичнее смотреться, но с ним банально будет интереснее работать!
Правило №3 – снимайте плавно
Любого зрителя бесят неожиданные дерганая картинки. Их нужно стараться максимально избегать. Если вы уже собрались снимать и монтировать видео на смартфоне для YouTube, то придется раскошелится и приобрести телефон с поддержкой стабилизации во время видеосъёмки. Каждую съёмку в движении (панораму) необходимо заканчивать несколькими секундами статичной картинки — тогда видео будут намного лучше монтироваться между собой.
Правило №4 – следите за светом
Начинающий монтажер или оператор не подозревает о важности правильного освещения. Если свет в кадре резко меняет насыщенность, то картинка в мгновение меняет свой вид, что не может не бросаться в глаза. Для недопущения нежелательной смены картинки, вам необходимо каждый раз вручную выставлять баланс белого, экспозицию и фокус, чтобы добиться самого «живого» и «реального» кадра.
Правило №5 – аккуратнее с авторскими правами 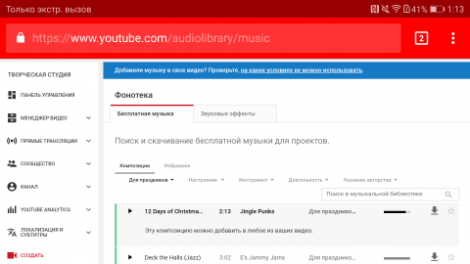
Видео на YouTube – это уже объект интеллектуальное собственности. Нужно с большой осторожностью использовать видеоконтент других пользователей в своих роликах, иначе можно получить страйк. Три страйка и ваш канал банят. Поэтому во время монтажа не забывайте оставлять упоминание, с какого канала был взят тот или иной видеоотрезок. То же самое касается музыки: у начинающего ютьюбера частенько возникает идея поставить «музычку фоном». Для того чтобы алгоритмы YouTube не забанили наше видео или даже позволили его монетизировать, вам необходимо пользоваться официальной фонотекой YouTube. В ней находится большая коллекция треков и звуковых эффектов, которые точно покроют потребности начинающего YouTube-блогера, монтирующего на смартфон.
Приложения/программы для монтажа видео на телефоне
С правилами ознакомились? Теперь давайте познакомимся с самыми популярными программами для монтажа видео на смартфоне.
Lomotif – бесплатное приложение для монтажа видео на iPhone и Android
Lomotif – очень простое, удобное в использовании приложение, которое работает на двух платформах одновременно. Программа умеет делать весь стандартный набор функций карманного монтажера: накладывает музыку и эффекты, добавляет титры и музыку, используют слоу-мо и ускорение. Интерфейс у Lomotif простой и удобный – на знакомство с программой у вас уйдет меньше 5 минут.
Lomotif скачать бесплатно
WeVideo – простой видеоредактор для смартфона
WeVideo – бесплатное приложение для обработки и монтажа видео на смартфоне. Скачал, установил, начал работать. С помощью WeVideo можно создавать настоящие клипы в HD качестве на основе уже имеющегося на вашем смартфоне. Из интересного: с WeVideo ролик можно сразу опубликовать в соцсеть, а также с помощью WeVideo можно добавлять закадровый голос и синхронизировать с декстопной версией программы.
WeVideo скачать бесплатно
Magisto – лучший видеоредактор для новичков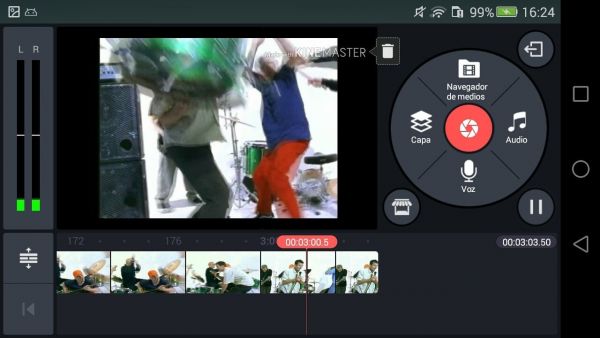
Magisto – имеет простое управление и отлично подойдет для новичков. Монтаж происходит в автоматическом режиме и не требует специальных знаний и опыта. Имеется большая библиотека эффектов, шаблонов и музыки.
Magisto скачать бесплатно
iMovie – классическое приложение для монтажа видео на iPhone 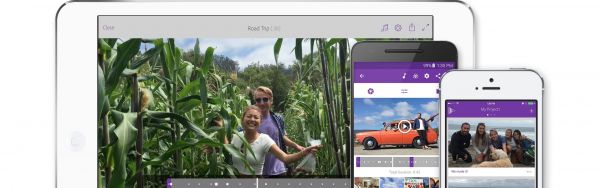
iMovie – профессиональная программа для блогеров, имеет более 10 встроенных шаблонов для создания коротких скетчей и трейлеров, возможность вставлять титры поверх изображения, возможность создавать слайдшоу.
iMovie скачать бесплатно
Adobe Premiere Clip – вершина монтажа на смартфоне
Если вы хотите всерьез заниматься монтажом видео на смартфоне, то вам нужно обратить внимание на Adobe Premiere Clip. Данная программа является примером для других видеоредакторов: самая большая библиотека эффектов, специальная анимация, быстрая работа. Единственный минус – много внутрипрограммных функций открываются только после дополнительной платы.
Adobe Premiere Clip скачать бесплатно
Как смонтировать видео на смартфоне (на айфоне)
| < Предыдущая | Следующая > |
|---|
Новые материалы по этой тематике:
- —
- —
- —
- —
- —
- —
- —
Старые материалы по этой тематике:
- —
- —
- —
- —
- —
- —
- —
Как монтировать видео новичку и с чего лучше начать обучение
Видеомонтаж уже перестал быть занятием исключительно для профессионалов. Сейчас даже обычные люди хотят узнать как научиться монтировать видео. Одни планируют завести полноценный блог на YouTube, другие — снимать короткие вертикальные видео. Причин может быть сколько угодно, а инструкция к действию всего одна и она представлена в этой статье.
Советы для начинающего монтажера
Есть несколько правил и подходов, которые необходимо освоить каждому видеомонтажеру. Вот что нужно сделать, чтобы процесс создания видео стал легким и понятным:
Разобраться с терминологией, основными понятиями видеомонтажа
Это напрямую влияет на то, насколько осознанным и качественным будет монтаж.
Первое понятие в списке — это план, т.е. отношение расстояния камеры к объекту, который снимают. Чтобы зрителю было понятно происходящее и не было скучно, монтаж строится на смене крупности планов. Основными типами планов считают:
- Крупный — основную часть кадра занимает объект.
- Средний — объект или объекты занимают около 70% кадра. Например, человек может быть показан примерно по пояс либо чуть ниже.
- Общий — объект в кадре виден полностью. Так же хорошо просматривается то, что его окружает.

Планы склеиваются вместе и превращаются в сцены. Несколько сцен, объединенных одним смыслом, образуют эпизоды. Эти понятия — базовый минимум, который должен знать начинающий режиссер монтажа.
Проработать сценарий до съемки
Подумайте о ракурсах и планах еще до съемки. Тогда на монтаже останется только собрать фрагменты по заготовленной структуре и ломать голову придется минимум. А еще в таком случае вы точно не попадете в ситуацию, когда нужного плана вообще не было снято и теперь история никак не складывается.
Отсортировать снятый материал
Монтаж видео требует большой концентрации и погружения в процесс. Поэтому чтобы не отвлекаться, лучше подготовиться заранее. Создайте отдельную папку с материалами, которые понадобятся для работы. Оставьте там только нужные видеофайлы, чтобы не перегружать проект лишним.
Выбрать правильный видеоредактор
Начинайте обучение с простых программ. Популярные видеоредакторы Premiere Pro или DaVinci Resolve подходят профессиональным монтажерам. Новички рискуют потратить много времени на попытки освоить инструменты этих редакторов, не получить результата и навсегда расстаться с желанием быть видеомонтажером.
Список оптимальных программ для работы на компьютере:
ВидеоМОНТАЖ
Интерфейс видеоредактора простой и понятный, инструменты удобно расположены по рабочему пространству. Есть полуавтоматический режим создания ролика, который позволит получить готовое видео за считанные минуты. А тем, кто хочет больше погрузиться в процесс, понравится разнообразие эффектов, готовых цветовых решений, возможности добавления надписей и стикеров.
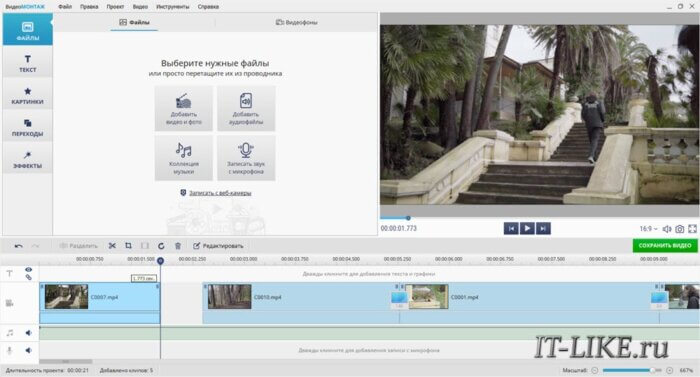
ShotCut
Интерфейс очень простой, делать первые шаги в видеомонтаже будет удобно. Можно наложить титры, добавить переходы. Но если со временем захочется больше возможностей, придется искать другой редактор.
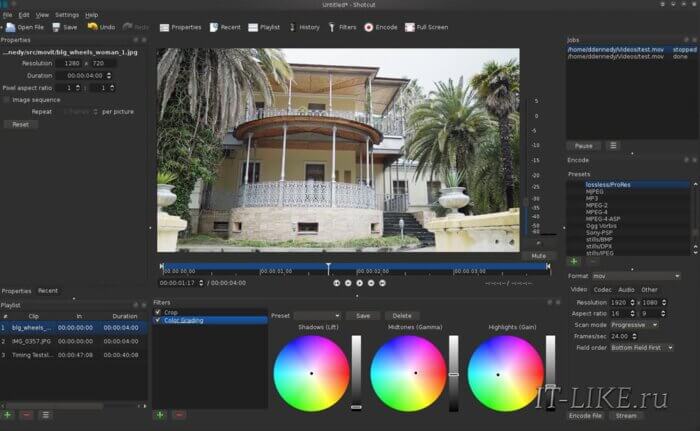
Как монтировать видео сразу на телефоне:
VN
Простое в использовании и полностью бесплатное приложение. По подходу к работе программа близка к профессиональным редакторам. Нет лишних «блогерских» фишек и украшательств. Функционал ограничен, но достаточный для большинства пользователей.
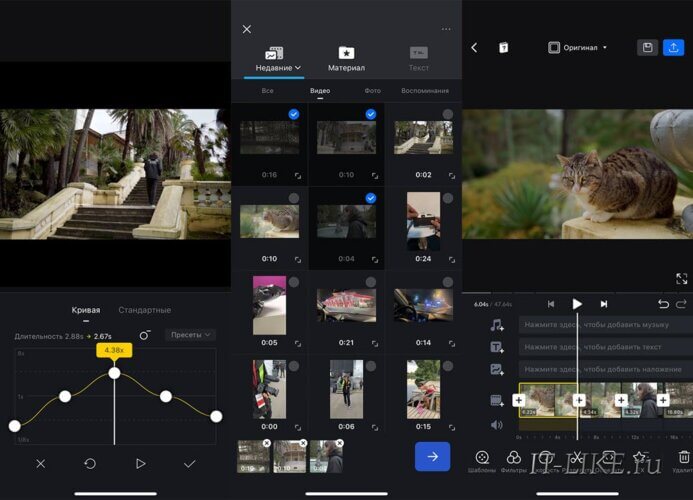
Inshot
В отличие от VN, это приложение является одним из любимых у блогеров. В нем на первый план выходят всевозможные эффекты и стикеры. Весь базовый набор инструментов для работы с клипами тоже имеется: обрезка, переходы, титры, цветовые фильтры и т.д.
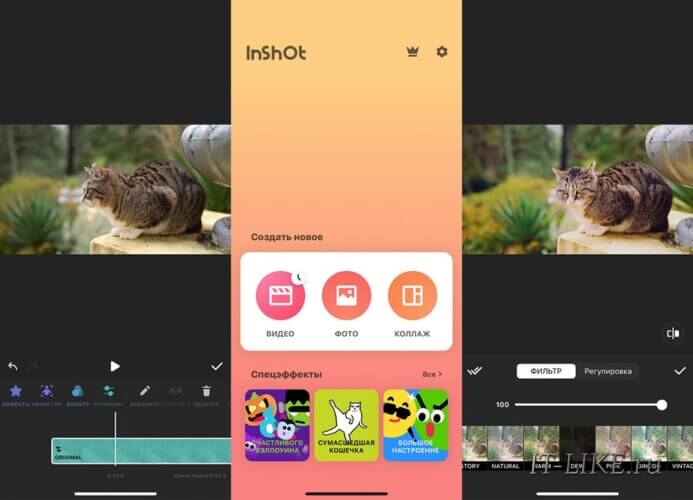
Что можно сделать с помощью монтажа
Чаще всего монтаж складывается из определенного набора действий. Основные из них рассмотрим на примере работы в редакторе ВидеоМОНТАЖ.
Добавить фрагменты
Это первый этап работы над видеороликом. Загрузите исходники в монтажную программу: для этого нажмите на «Добавить видео и фото». Файлы можно добавлять по одному или сразу несколько. Они автоматически появятся внизу на таймлайне.
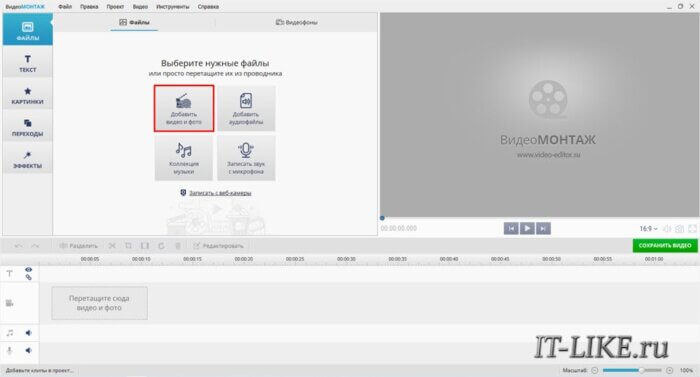
Наложить музыку и убрать звук из видео
Музыка — очень важная часть любого видео. Она задает нужную динамику и настроение. В программе ВидеоМОНТАЖ можно использовать трек из личной библиотеки или найти подходящий во встроенной коллекции.
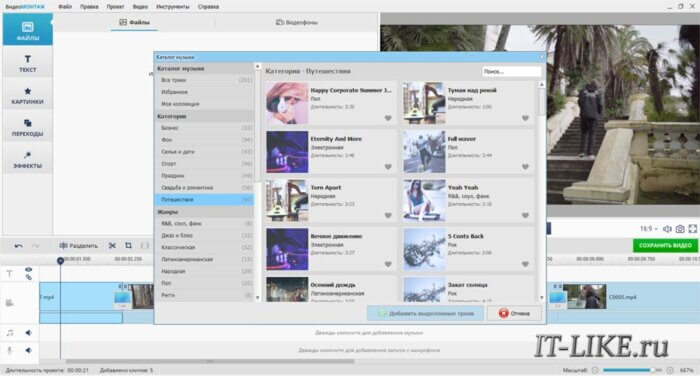
Если в готовом ролике нужна только музыка, тогда звук исходных файлов можно отключить. Как убрать звук из видео подробно рассказано в статье по ссылке.
Обрезать и кадрировать
Чтобы обрезать ненужную часть клипа, потяните за один из краев файла на временной шкале.
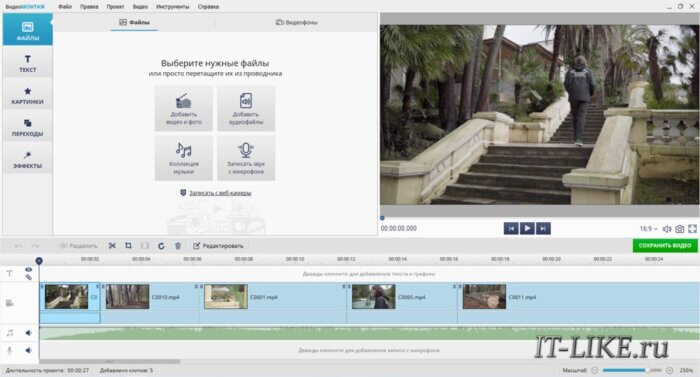
Кадрирование поможет убрать лишние объекты на краях кадра. Выберите соответствующий инструмент в редакторе и отрегулируйте размер и положение рамки. Кадрирование является эффективным способом разнообразить исходные материалы. Например, приблизив в два раза общий план, вы получите средний.
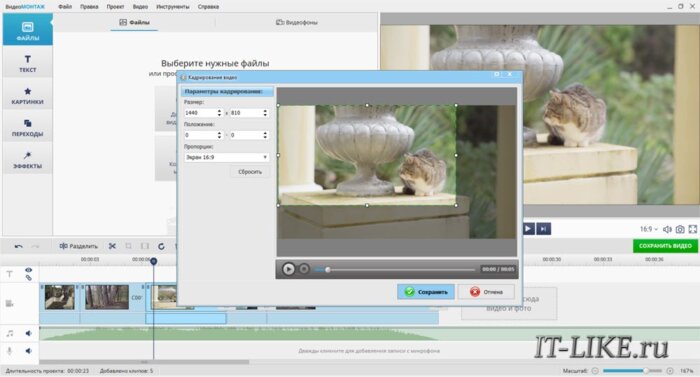
Наложить эффекты и улучшить изображение
Используйте эффектные цветовые решения, чтобы передать нужное настроение зрителю. Пресеты в редакторе собраны по темам, например «Базовые», «Детские» или «Кинопленки».
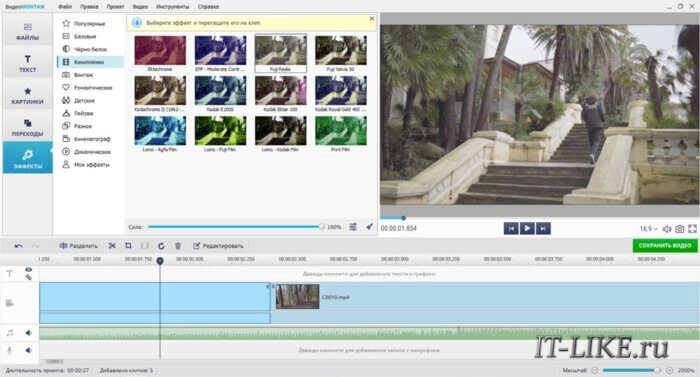
До применения эффектов не забудьте поработать над яркостью, насыщенностью и контрастом изображения. Делайте изменения вручную или при помощи автоматических функций.
Добавить и создать титры
Добавить в ролик название или титры — очень просто. В редакторе ВидеоМОНТАЖ большая коллекция готовых вариантов. Перетащите шаблон на таймлайн и напишите необходимый текст.
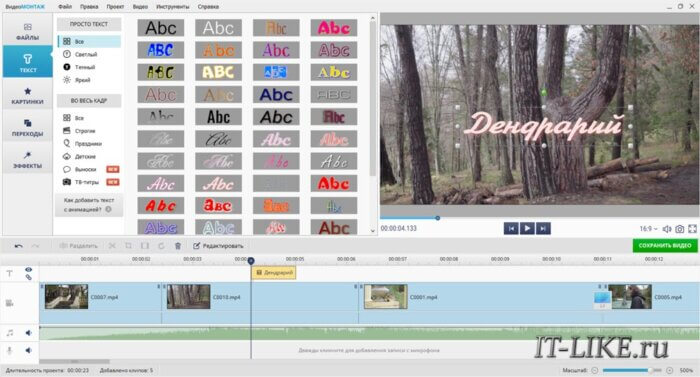
Добавить переходы
Они сделают видео динамичным и помогут отделить одну сцену от другой. Выберите подходящий вариант из библиотеки и перенесите его в нужное место склейки.
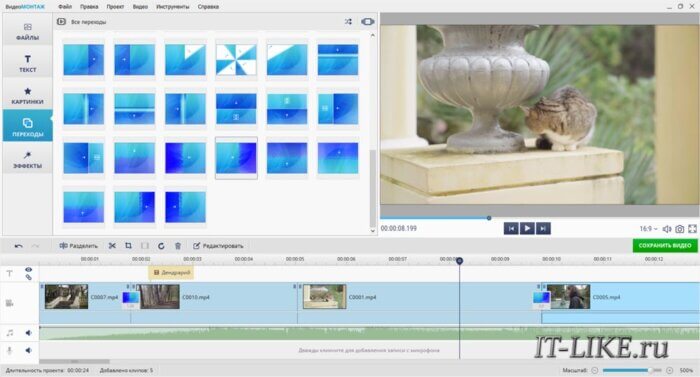
Однако, не советуем добавлять переход на каждой смене кадра, это сделает видеоролик любительским.
Заключение
Разобраться в том, как монтировать видео самому, достаточно легко. Изучите основные теоретические понятия и быстрее переходите к практике! В процессе создания видеоролика, навыки будут улучшаться и проявится ваша креативность. А чтобы усилия не пропали даром, обязательно подберите подходящий софт.
Не так важно где вы монтируете видео, на компьютере или телефоне, но понятный и функциональный редактор позволит вам добиться отличных результатов.
Главная » Уроки и статьи » Софт
Как монтировать видео на Андроид
Раньше монтажом видео занимались только профессионалы. Для этого требовалось специальное оборудование, дорогая камера, мощный компьютер, специально обученные люди. Сегодня это может делать каждый. Для обработки видео достаточно иметь телефон с операционной системой Android, модулем Wi-Fi и камерой для съемки материала. Разработчики программного обеспечения создали множество утилит, позволяющих выполнить нужные операции над видео за несколько минут, после чего вывести материал и поделиться работой с друзьями. Однако перед тем, как монтировать видео на Андроид, нужно выбрать программу.
5 советов по монтажу видео на смартфоне Android
Поначалу этот процесс кажется сложным: столько кнопок, непонятных слов, действий. Но со временем пользователь привыкает к интерфейсу. Это не профессиональная обработка видео, которой люди обучаются годами, но иметь кое-какие навыки необходимо. Следующие советы и правила помогут быстро освоить монтаж на телефоне с операционной системой Андроид.
Ищите больше ракурсов
В профессиональной сфере обработки видео люди пишут сценарий, создают раскадровки (последовательные рисунки со сценарием), продумывают наперед. Обычный пользователь, желающий снять на камеру свой отдых на курорте этого делать не будет. Поэтому рекомендуется пробовать множество ракурсов одного и того же объекта, чтобы в процессе монтажа было, из чего выбирать. В таком случае понадобится емкая карта памяти, чтобы хранить материал.
Совет. Рекомендуется пользоваться правилом третей. Наверное каждый замечал на дисплее сетку. С ее помощью можно выравнивать кадр. Профессионалы советуют помещать главный объект на пересечении двух линий.
Экспериментируйте с планами
Дать конкретные советы тяжело, поскольку для разных объектов нужно подбирать ракурс. Стоит попробовать снять видео крупным планом, затем отойти. Для некоторых видео отлично подходит перебивка. Это резкая смена кадра на более крупный или под другим углом. Если главный объект — большое здание, то рекомендуется снять сначала издалека, затем медленно подойти. Отлично смотрится time lapse — ускоренная съемка. Для этого существует приложение Lapse It. Для пользователей есть бесплатная версия и Pro, позволяющая снимать в высоком разрешении.
Избегайте резкого изменения света
Этот пункт особенно актуальный для смартфонов. Если освещение меняется быстро, то появятся засветы. Проблема в том, что темные кадры возможно осветлить, повысить яркость. Если солнце или яркая лампа засветили композицию, то ничего исправить не выйдет. Программы для монтажа предлагают пользователям ручные настройки баланса белого. Если один кадр темный, а следующий слишком светлый, то видео не будет плавным, стоит потратить немного времени и настроить ползунки.
Используйте штатив или стабилизатор
Чем меньше картинка дергается, тем лучше. Для таких целей существуют специальные приспособления: штативы и стедикамы. В стабилизаторах камеры есть груз, который держит картинку ровно даже при беге. Однако эти конструкции стоят немалых денег. Достаточно плотно прижать руки к корпусу и двигаться плавно.
Полезная информация. Если нужно снять таймлапс без штатива, рекомендуется поставить телефон на возвышенность и подпереть чем-либо, чтобы гаджет не упал.
Звуковое сопровождение
Важную роль играет звук. Не должно быть много шума, иначе придется выравнивать дорожку. Также стоит избегать ветра. Для этого можно прикрыть микрофон рукой. Не рекомендуется использовать музыку с авторскими правами. Возможно пользователь захочет загрузить видео на YouTube. На площадках медиаконтента со звуковым сопровождением все строго — нарушающий ролик блокируют или демонетизируют. Решение — воспользоваться фонотекой Ютуб. Список находится в YouTube Studio. В студии пользователю доступны звуковые эффекты.
Kinemaster: удобное приложение для монтажа на Андроид
После съемки материала появляется вопрос, где монтировать видео на Android, какие утилиты использовать. Их существует множество. В последнее время популярной стала Kinemaster. Пользователи предпочитают это программное обеспечение из-за простого и лаконичного интерфейса. Приложение напоминает Adobe Premiere Pro цветами и инструментами.
У программы в Google Play почти 5 звезд и более ста миллионов загрузок. После запуска перед пользователем открывается главное меню, где можно создать новый проект. Сразу бросается в глаза скорость загрузки файлов и приятные анимации окна. Для начала нужно создать пустой проект.
Как монтировать видео на Андроид в Kinemaster
Первый шаг — загрузка видео. Для этого нужно зайти во вкладку «Мультимедиа» и выбрать файл. Сначала нужно обрезать ненужные кусочки контента и оставить только самое интересное. Для таких целей в панели инструментов есть ножницы. Второй способ — удерживать запись за край и тянуть в определенную сторону.
Полезная информация. Случайные действия можно отменить, нажав на закругленную стрелку в левом верхнем углу экрана.
Если необходимо убрать звуковое сопровождение, достаточно нажать на иконку динамика и выбрать «mute». По умолчанию в программе не отображается наличие дорожки со звуком, но она есть. Разработчики добавили функцию извлечения аудио. Она находится в разделе «Ножницы».
Следующий шаг — добавить плавное вступление и затухание экрана в конце. Чтобы сделать это, нужно зайти в меню «Мультимедиа» и добавить перед и после контента черный экран. Затем между дорожками накладывается плавный переход. Этот эффект часто используется на месте перебивки. Не рекомендуется использовать данную функцию чаще, чем каждые 5-10 секунд, иначе зритель не сможет рассмотреть кадр.
На видео можно добавлять надписи. К примеру, вступительный текст. Функция находится во вкладке «Графика клипа». Поскольку программа разрабатывалась в основном под англоязычную аудиторию, многие шрифты не поддерживают кириллицу. В списке есть несколько штук для кириллических алфавитов.
Если нужно добавить песню на фон, то нужно нажать на опцию «Треки» и выбрать песню. Рекомендуется делать это в первую очередь, чтобы подстроить переходы под ритм песни. В противном случае придется настраивать ролик опцией «Скорость воспроизведения».
Когда один отрывок будет готов, можно добавлять второе видео. Чтобы выгрузить смонтированный материал, нужно нажать на кнопку «Поделиться» в левом меню. Если пользователь не покупал полную версию утилиты, на видео будет водяной знак «Made with Kinemaster».
Другие программы для монтажа на Андроид
Кроме Кинемастера есть другие удобные утилиты:
- VivaVideo Editor;
- Quik Video Editor;
- VideoShow;
- InShot;
- PowerDirector.
Эти приложения — одни из самых распространенных для обработки видео со смартфона на операционной системе Android. Однако Kinemaster предлагает практически наивысшую скорость работы с файлами и выгрузки готового материала. Вдобавок софт поддерживает самые распространенные расширения: mp4. mov, 3gp.
Смартфона с ОС Андроид не предназначены для монтажа. Но сделать качественное видео при помощи программ возможно. Главное — выбрать подходящую утилиту и разобраться с интерфейсом.
Понравилось? Поделись с друзьями!
Дата: 15.05.2020
Автор/Переводчик: DM