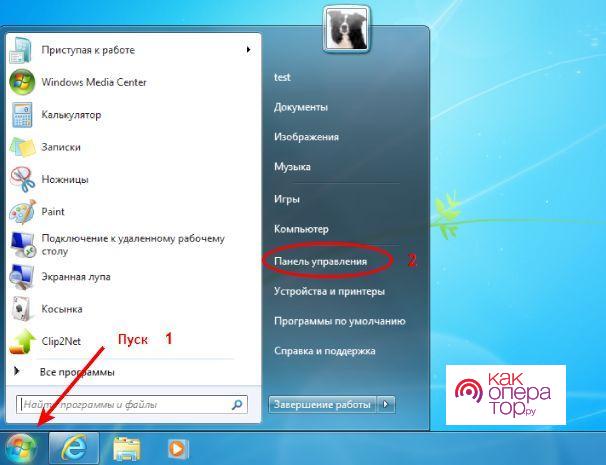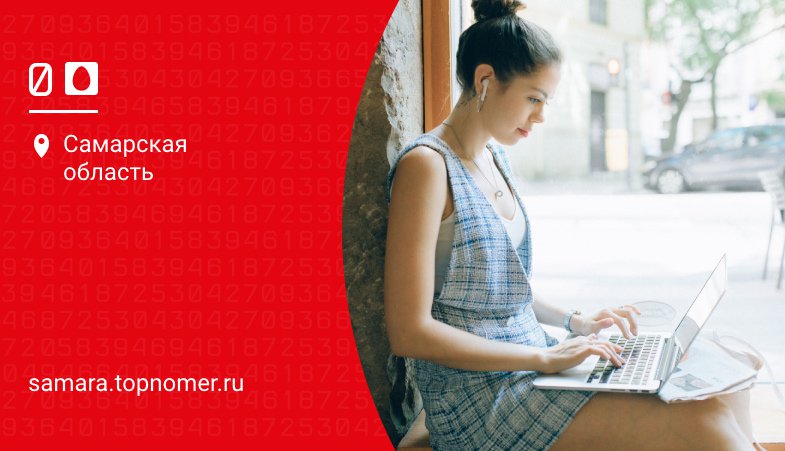Wi-Fi: пароль и настройки
Есть два способа, выбирайте любой.
- В Личном кабинете в разделе Моя сеть. Ещё пароль написан на обратной стороне роутера или на коробке от него.
- Алгоритм того, как узнать пароль от своего Wi-Fi-роутера, зависит от вида устройств, на котором он сохранен. Например, на Windows 8.1 и 10 нужно:
- Открыть раздел Параметры сети и Интернет.
- Перейти в Центр управления сетями и общим доступом.
- Выбрать беспроводное соединение с именем своего Wi-Fi-роутера.
- Нажать на Свойства беспроводной сети.
- Перейти в раздел Безопасность и посмотреть пароль.
Возьмём, например, роутер GPON ZXHN F670.
Перейдите в веб-интерфейс по адресу http://192.168.1.1. В строчках имя и пароль введите user.
Как установить пароль
- В настройках роутера выберите вкладку Сеть
- Выберите WLAN 5G и имя своего роутера
- Укажите тип аутентификации WPA2-PSK
- Введите пароль для входа в сеть
- Укажите алгоритм шифрования TKIP+AES
- Нажмите Подтвердить.
Полная процедура настройки оборудования, для различных видов ONT-роутеров доступна по ссылке.
Если вам нужно изменить или восстановить пароль от Wi-Fi, воспользуйтесь сервисом Моя сеть в Личном кабинете.
Для включения функции Wi-Fi на ноутбуках обычно имеются специальные клавиши или могут использоваться комбинации клавиш.
Asus – Комбинация клавиш Fn+F2. HP – комбинация Fn+F12, либо найти кнопку с изображением беспроводной сети.
Acer и Packard Bell – комбинация Fn+F3. MSI- комбинации клавиш Fn+F10 (F11).
Samsung – комбинации клавиш Fn+F9 или Fn+F12.
Lenovo – модели могут иметь специальный переключатель, также включение беспроводной сети может быть через Fn+F5.
Toshiba – Fn+F8. Dell – Fn+F12 или Fn+F2.
Fujitsu Siemens – Fn+F5 или Fn+F3.
Для вкл/откл Wi-Fi на роутере ZTE, HUAWEI необходимо нажать и удерживать несколько секунд кнопку Wi-Fi на левой боковой панели
Для вкл/откл Wi-Fi на роутере SERCOMM необходимо нажать и удерживать несколько секунд кнопку WPS/Wi-Fi находится на торце. После нажатия более 10 сек. индикатор Wi-Fi должен светиться/погаснуть
Настройка Wi-Fi на операционных системах
- Проведя пальцем по экрану сверху вниз, вытяните шторку с переключателями.
- Нажмите и удерживайте пиктограмму Wi-Fi, пока не появится экран управления Wi-Fi. Если выключен Wi-Fi-модуль, его необходимо включить, нажав на переключатель.
- Затем в списке доступных сетей коснитесь нужного названия сети и подключитесь к нему. Если потребуется переподключиться к Wi-Fi-сети необходимо, удалить текущую сеть Wi-Fi, нажать добавить новую сеть, ввести название интересующей сети, указать тип шифрования: WPA/PSK2, ввести пароль, выбрать расширенные настройки, Настройки IP, выбрать пользовательские, Нажать сохранить.
- Войдите в меню, выберите Настройки, затем Wi-Fi.
- Включите Wi-Fi, потянув пальцем за бегунок вправо.
- Выберите нужную для подключения сеть и нажмите на нее.
- В появившемся поле введите пароль (при подключении к Wi-Fi- МТС укажите пароль, приведенный на оборотной стороне Wi-Fi-роутера или тот, который вам выдали при первичной настройке Wi-Fi МТС).
- Нажмите кнопку Join. Если потребуется переподключиться к Wi-Fi-сети, необходимо нажать кнопку «Забыть эту сеть», далее снова выбрать сеть. Для ручной настройки IP-адреса сети, в которой будет работать устройство, необходимо перейти в раздел «Статичн» и вручную ввести необходимые IP-адреса и маску подсети.
- В значке сети на панели задач выберите сеть Wi-Fi, к которой необходимо подключиться, а затем нажмите Подключить.
- Введите сетевой пароль и нажмите Далее.
- Выберите Да или Нет в зависимости от типа сети, к которой вы подключаетесь, и от того, следует ли разрешить обнаружение вашего компьютера другими компьютерами и устройствами в сети.
Протокол Wi-Fi 802.11ac
Большинство имеющихся у пользователей ноутбуков и стандартных компьютеров могут работать только по старому протоколу 802.11n
- Открыть в стандартном «Центре управления сетями и общим доступом» в операционной системе Windows окно адаптера Wi-Fi
- Найти на веб-сайте производителя вашу модель и проверить в технических характеристиках возможности вашего адаптера
На примере ниже адаптер Intel® Dual Band Wireless-N 7265 поддерживает Wi-Fi протоколы: a, g, n но не поддерживает требуемый протокол ac
Поэтому с новым роутером данный адаптер сможет поддерживать скорость только до 300 Мбит/сек (которая формируется на двух антеннах по 150 Мбит/сек на частоте 5 ГГц), как на примере ниже
ВАЖНО!
При подключении к вашему существующему старому роутеру Wi-Fi, скорее всего вы увидите скорости подключения 54-72 Мбит/сек, поэтому проверить характеристики можно только как сказано выше – через сайт производителя Wi-Fi адаптера
- В операционной системе MacOS вы можете проверить тип Wi-Fi и скорость в стандартных «Настройках сети»
В операционных системах MacOS можно также посмотреть системные настройки
На примере ниже видно, что адаптер Wi-Fi поддерживает только протоколы a и g, и работает только на скорости 72 Мбит/сек
Как вариант решения вопроса — приобрести дополнительный адаптер Wi-Fi, который подключается к обычному порту USB
Такие USB-адаптеры продаются во многих магазинах электроники и предлагаются большим количеством интернет-магазинов. К примеру Яндекс Маркет
При заказе, пожалуйста, проверьте наличие поддержки нужного режима Wi-Fi: Стандарт Wi-Fi: 802.11a/b/g/n/ac
ВАЖНО!
МГТС/МТС HOME не несет ответственности за технические характеристики продаваемых третьими лицами на рынке Wi-Fi-адаптеров и не может гарантировать для указанных устройств максимально возможные скорости доступа в Интернет
После инсталляции USB-адаптера у вас на компьютере появиться два беспроводных Wi-Fi-адаптера, с которым вы сможете достичь скорости 433 Мбит/сек между ONT-модемом и вашим компьютером
Как настроить роутер от МТС
Содержание
- 1 Подключение модема по USB
- 2 Подключение роутера
- 3 Начальная настройка
- 3.1 IPoE
- 3.2 PPPoE
- 3.3 PPTP, L2TP
- 3.4 Статический IP, PPTP, L2TP
- 3.5 802.1x
- 4 Настройка через смартфон
- 5 Возможные проблемы
- 6 Заключение
- 7 Видео по теме
МТС — известный оператор сотовой связи. Вследствие расширения компании появились новые услуги для клиентов: доступ к телевидению и безлимитному домашнему Интернету, работающему в сетях 3G, 4G (LTE). Как настроить роутер от МТС и 4G-модем — об этом пойдет речь в статье.
Подключение модема по USB
Наиболее простой способ начать пользоваться домашним Интернетом — подключить 4G-модем МТС к компьютеру. Это сетевое оборудование внешне напоминающее USB-накопитель (флешку). Вставляется оно в аналогичный порт. Сразу после подключения открывается окно автозапуска, далее выполняется установка драйверов и программного обеспечения для устройства.
Порядок действий:
- В окне автозапуска жмите «Выполнить AutoRun».
- Много у кого на домашних устройствах отключен автозапуск. В таком случае вручную зайдите в «Мой компьютер», найдите «Connect Manager» и запустите приложение «AutoRun.exe».
Начнется установка драйверов и фирменной утилиты, с помощью которой осуществляется управление модемом MTS. По окончании установки на компьютере или ноутбуке автоматически появляется домашний Интернет 4G. Если войдете в программу «Коннект Менеджер», то увидите, что необходимые настройки для работы сети уже вписаны.
Никаких дополнительных параметров вписывать не понадобится. Разве что можно зайти в раздел «Сеть» и выставить конкретный тип соединения (3G или LTE), в зависимости от того, какая сеть лучше ловит.
Подключение роутера
Маршрутизатор — специальное сетевое оборудование, которое можно купить в фирменном салоне МТС. При этом девайс «из коробки» прошит под сети этого оператора.
Есть 2 способа подключения Wi-Fi-роутера:
- По кабелю: на задней части корпуса есть LAN-порт. Возьмите подходящий шнур, один его конец вставьте в сетевую карту ПК или ноута, а другой — в соответствующий порт роутера.
- По Вай-Фай. При первом подключении на экране отобразится ключ беспроводной точки доступа. Сеть Wi-Fi уже будет работать, останется только подсоединиться к ней со смартфона, планшета или любого другого гаджета.
Начальная настройка
У Вай-Фай роутера есть панель инструментов, через которую меняется конфигурация:
- Чтобы зайти в нее, запустите браузер и напишите следующий адрес: 192.168.1.1.

- Зайти в настройки роутера от МТС можно после ввода логина и пароля. Если включили сетевое оборудование впервые, то есть ничего еще не настраивалось, то реквизиты — admin-admin.

- После того, как зашли в настройки, жмите «Настройка Интернет».

- Затем выбираете «WAN».
Дальнейшая инструкция зависит от того, какой тип МТС Интернета подключается:
- Если это переносной 3G, 4G-модем в виде флешки, то ничего настраивать не придется. Параметры Вай-Фай изменяются в меню «Беспроводной режим» — тут вводится имя точки доступа и пароль от нее.
- Если для доступа к домашнему Интернету настраивается роутер, сразу уточните, какой тип подключения использует оператор. Информация об этом отображена в договоре. Если под рукой его нет, то звоните на единый справочный номер МТС: 8 800 250 08 90.
IPoE
Последовательность действий:
- В выпадающем списке выберите тип подключения «DHCP Client».

- В качестве имени хоста укажите «MTSRouter».
- Поставьте галочку напротив «Автоматическое получение DNS адресов».
- Чтобы для МТС роутера изменения вступили в силу, жмите «Применить».
- Затем перезапустите оборудование.
PPPoE
Необходимо выполнить следующие действия:
- Войдите в параметры маршрутизатора, введя в браузере адрес «192.168.1.1».
- Откройте «Настройка Интернет».
- Тип подключения установите «PPPoE».

- Далее заполните 2 поля: имя пользователя и пароль для доступа к Интернету. Больше ничего менять не надо.
- Сохраняетесь.
- Перезагружаетесь.
PPTP, L2TP
Действия будут следующими:
- В первую очередь войдите в панель инструментов роутера.
- Укажите нужный тип подключения.

- Уже будет стоять галочка напротив «Автоматическое получение IP-адреса» — устройство настроено «с завода», то есть выставлен нужный адрес, маска и шлюз.
- Пользователь вводит только адрес сервера доменного имени, логин и пароль.
Статический IP, PPTP, L2TP
Настройка выглядит следующим образом:
- После указания типа подключения поставьте отметку напротив «Задать IP-адрес вручную».

- IP, маска подсети, шлюз, адрес сервера, логин и пароль указаны в договоре.
- В нем же прописаны DNS-адреса. Их можно вписать вручную, нажав соответствующую кнопку или выбрать автоматическое определение. В любом случае к этим настройкам всегда можно вернуться, если вдруг какие-то сайты не будут открываться.
- После того, как подключили роутер и выполнили настройку, сохраните изменения.
- Перезагрузитесь.
Статический IP обычно выставляют корпоративные клиенты, чтобы получить доступ к почте, серверам, пользоваться электронными кошельками и веб-банкингом. Также открывается возможность передачи данных по VPN и через FTP-сервер. При этом для физических лиц, то есть обычных пользователей, статический адрес тоже дает ряд преимуществ:
- быстрая загрузка файлов с таких сервисов, как ifolder, rapidshare;
- удобная работа с торрентами;
- удаленное подключение к ПК;
- компьютер может использоваться как хостинг для сайта.
802.1x
Последовательность действий:
- Тип подключения выберите «DHCP Client».
- Пролистайте страницу вниз и поставьте отметку напротив «Включить 802.1x Authentication для WAN».

- В списке «Метод EAP» укажите «MD5».
- Затем впишите логин, пароль.
- Жмите «Применить».
Настройка через смартфон
Телефоны, планшеты и прочие портативные девайсы способны подключаться к Wi-Fi. Оператор связи МТС предлагает пользователям роутеры, которые обеспечивают устройства доступом к беспроводному Интернету. Сигнал при этом стабильный, и никаких проводов прокладывать по всей квартире не требуется. Популярные модели сетевого оборудования от мобильного оператора: МТС8920ft, D-Link DIR-822, Wifire S1010.
Можно ли настроить роутер с помощью смартфона — да. Подобное оборудование — полноценный маршрутизатор, который не нужно подключать к ПК или ноуту через порт LAN.
Чтобы начать пользоваться Интернетом, достаточно указать специальный ключ, написанный на нижней части корпуса роутера. Но также рекомендуется сделать дополнительные настройки:
- Введите в браузере адрес «192.168.1.1».
- Зайдя в панель инструментов, напротив «Режим подключения» поставьте «Автоматически».

- Выберите раздел «WLAN».

- Затем перейдите в подраздел «Основные настройки».
- Впишите имя точки доступа и пароль.
- Сохраните изменения.
- Перезагрузите оборудование.
Возможные проблемы
Как зайти в настройки роутера и что там выставлять — описано выше. Даже если все настроено верно, иногда могут возникать проблемы с подключением к Интернету. Причины:
- Устройство разрядилось. В этом случае достаточно поставить оборудование на зарядку.
- Проблемы с аппаратной частью. Все кабеля подключены, настройки заданы верно, но роутер отказывается работать, более того, на нем не светятся индикаторы. Оборудование просто «отжило свое». Самому разбирать и ремонтировать не рекомендуется. Если еще действует гарантия, то сдайте роутер обратно в магазин. Если нет — берите новую модель.
- Проблемы с аккумулятором. Для работы устройства требуется батарея. Попробуйте ее достать и поставить обратно.
- Системный сбой. Компьютер, как и роутер, может «залагать». Обычно это лечится перезагрузкой. Воспользуйтесь кнопкой «Reset» на задней части корпуса маршрутизатора. Для этого понадобится тонкий предмет, например, скрепка. Конечно, можно выдернуть блок питания из розетки и вставить обратно, но так может «слететь» прошивка.
- Если Интернета нет, то возможно, есть проблемы со стороны провайдера (технические работы, обрыв на линии). Свяжитесь с техподдержкой МТС и поинтересуйтесь, когда возобновится соединение.
Если ничего не приносит результата — обратитесь к специалисту. Возможно, попался брак.
Заключение
В статье описаны основные режимы работы маршрутизатора МТС, и как их настроить. Если нужен мобильный девайс для выхода в сеть — берите модем. Для домашнего пользования рекомендуется полноценный 4G Wi-Fi-роутер.
Видео по теме
На чтение 7 мин Просмотров 13.2к. Опубликовано 7 января 2021
Обновлено 28 января 2021
Мобильный оператор МТС расширил спектр своих услуг и уже давно предоставляет клиентам подключение к сети интернет не только для мобильных телефонов, но и для домашних сетей. Приобретая 4G модем МТС, вы можете получить беспроводное подключение к интернету через Wi-Fi роутер, а также цифровое телевидение. Однако, купив модем или роутер, пользователю предстоит разобраться, как настроить сеть LTE от МТС с компьютера, ноутбука или смартфона. В этой статье рассказано о простых способах подключения и даются объяснения важных настроек.
Как подключить по USB 4G модем к компьютеру или ноутбуку на Windows (7, 8, 10)?
Для начала разберем самый простой способ подключения ноутбука или компьютера к интернету от МТС через 4G модем. Это такое устройство, напоминающее большую флешку, если кто не понял. Его необходимо вставить в порт USB. После чего в Windows 10 (а также 7 и  появится окно программы запуска установщика драйверов и ПО модема.
появится окно программы запуска установщика драйверов и ПО модема.
Нажимаем на «Выполнить AutoRun.Exe»

Если данное окошко не выскочило само, то:
- Заходим через проводник в «Компьютер»
- Выбираем диск «CD Connect Manager»
- Нажимаем на AutoRun

Запустится инсталляция драйверов и специальной утилиты для управления модемом «Коннект Менеджер». После окончания установки на вашем ноутбуке или компьютере автоматически должен появиться 4G интернет. При этом если запустить эту утилиту от МТС, то можно зайти в настройки сети и увидеть, что все данные для подключения по умолчанию вшиты в систему модема:
- Точка доступа — internet.mts.ru
- Логин — mts
- Пароль — mts
- Номер дозвона — *99#
Менять в «Коннект Менеджере» по сути ничего не нужно. Единственное, что бы я рекомендовал сделать, это зайти в меню «Сеть» и активировать режим «Только LTE (4G)» или «Только 3G» в зависимости от того, какая сеть у вас лучше ловит.
Эту стабилизирует подключение к МТС и скорость мобильного интернета.
Любой портативный мобильный девайс, такой как смартфон или планшет, способен воспринимать Wi-Fi сигнал. Компания МТС предоставляет серию продвинутых 4G роутеров, благодаря которой можно обеспечить любой гаджет беспроводным интернетом в местах, где невозможна прокладка кабельного интернета, а покрытие сигнала мобильного оператора обеспечена. Наиболее распространенные модели, которые используются мобильным оператором, это МТС8920ft, Wifire S1010, D-Link DIR-822 и другие типы устройств.
4G роутер МТС легко настраивается через телефон или планшет. Главное преимущество такого роутера заключается в том, что он уже является полноценным сетевым маршрутизатором и не требует подключение к компьютеру через LAN-порт.
Зайдите в настройки Wi-Fi телефона или ноутбука, введите ключ и сигнал от роутера будет вам обеспечен. Однако, несмотря на полученный сигнал, роутер стоит «донастроить». Это можно сделать из мобильного браузера по адресу htttp://192.168.1.1, по которому расположена панель управления. Ключ для доступа в роутер обычно указывается на обратной стороне устройства.
В открывшемся интерфейсе проходим по пути «Настройки Интернет» — «WAN». Здесь необходимо задать несколько изменений.
- Для начала поменяйте «Режим подключения» на автоматически
- Затем измените имя беспроводной сети и пароль для подклчения к WiFi в меню «WLAN»
- После чего следует сохранить изменения и перезагрузить роутер.
Как видите, настройки не такие сложные. Далее мы узнаем, как настроить роутер МТС со стационарного компьютера.
Как настроить роутер МТС с компьютера
Как только вы приобрели новый модем МТС, его рекомендуется настроить через компьютер или любое портативное устройство. Подключите его к компьютеру посредством кабеля через LAN порт компьютера. Затем зайдите в «Центр управления сетями» операционной системы ПК.
И выберите «Изменение параметров адаптера»
В новом интерфейсе необходимо выбрать «Подключение по локальной сети» (Ethernet), чтобы использовать соединение с использованием кабеля. Жмем на него правой кнопкой мыши для вызова меню и заходим в «Свойства»
В новой вкладке нужно выбрать четвертый «Протокол интернета», а затем нажать на кнопку «Свойства».
В новой вкладке нужно поставить галочку перед графой автоматического получения IP адреса. После проделанных шагов, все изменения нужно сохранить.
Затем следует зайти в интернет-браузер (Интернет Эксплорер, Опера, Гугл Хром, Мозилла, Safari или любой другой). Здесь необходимо ввести http://192.168.1.1. Это — IP-адрес роутера МТС по умолчанию, который используется в локальной сети. Чтобы зайти в систему, необходимо указать в поле ввода значений Login и Password одинаковое значение – admin. Так вы оказываетесь в мастере настроек устройства.
В левом боковом списке расположены опции:
- Мастер настройки
- Режим работы
- Беспроводные сети
- Интернет Настройки
В опции «Интернет Настройки» выбираем опцию WAN. Затем следует выбрать один из нескольких режимов. Они выбираются с учетом вида подключения. О том, какой именно нужно использовать для вашего модема, вы можете узнать на официальной странице МТС в категории, посвященной модемам и роутерам. Также, вы можете получить эту информацию по телефону техподдержки.
В настройках также нужно будет прописать Логин и Пароль, предоставленные при покупке модема из списка услуг «Интернет и Телевидение» от МТС. Могут , также, понадобится другие настройки (номер лицевого счета Интернет, номер лицевого счета ТВ).
Настройка режимов
Решая вопрос, как настроить вай фай роутер МТС, обязательно придется коснуться настроек соединения. Допустим, вы знали заранее о типе используемого соединения для получения интернет-сигнала от МТС, либо узнали их на сайте компании и теперь знаете, какой режим вам нужен.
Режим IPoE
Для настройки режима необходимо зайти в меню настройки роутера по IP адресу, который упоминался ранее. Пройдя по маршруту «Настройка Интернет» — «WAN» вы попадаете в меню настройки WAN интерфейса. На этой странице необходимо сделать следующее:
- В графе «Тип подключения» выбрать DHCP Client
- Укажите имя хоста (произвольное, но желательно с указанием аббревиатуры МТС).
- Поставьте галочку в графе «Автоматическое получение DNS адресов».
- «Применяем» изменения.
В новой вкладке следует нажать на опцию немедленной перезагрузки. В течение 20 секунд сервер будет обновлять настройки, после чего режим будет включен.
Режим PPPoE
Для настройки по типу PPPoE в том же меню настроек роутера по маршруту «Интернет Настройки» — «WAN» следует выполнить следующие действия.
- В «Типах подключения» указать «PPPoE»
- В графе «Имени пользования» указать логин, выбранный на момент покупки модема от МТС.
- В качестве пароля указать секретную комбинацию, которую предоставили вместе с устройством
- «Применяем» изменения, используя кнопку, расположенную в самом низу страницы.
После этого страница обновится, а режим PPPoE будет активирован после перезагрузки роутера МТС.
Динамическое VPN соединение (L2TP)
Снова заходим в меню настроек роутера по маршруту «Настройки Интернет» — «WAN» и делаем следующие изменения.
- В качестве типа подключения ставим «L2TP»
- Указываем произвольное название для значения «Адрес сервера доменного имени».
- Логин — в графе «Имя пользователя».
- И пароль, который дали в офисе МТС
- Нажимаем кнопку «Применить», расположенную внизу страницы.
В новой странице применяем опцию «Перезагрузить сейчас» и через несколько секунд динамическое ВПН соединение будет установлено
Статическое VPN соединение
Заходим в меню настроек роутера по маршруту «Настройки Интернет» — «WAN» и делаем следующие изменения:
- В графе «Тип подключения» выбираем «PPTP».
- «Установка IP адреса» — выбираем «Задать IP адрес вручную».
- Заполняем поля, «IP адрес», «Маска подсети», «Основной шлюз» — необходимые значения для ввода должен предоставить провайдер МТС.
- В поле «Адрес сервера» прописываем произвольное название соединения.
- «Имя пользователя» и «Пароль» указываем значения, которые также указаны в договоре на оказание услуг.
- То же самое в «DNS» — указываются адреса, предоставленные оператором МТС. Также, можно использовать «Автоматическое получение адресов».
- Сохраняемся и перезагружаем модем.
Перечисленные выше режимы наиболее часто используются клиентами МТС для пользования роутером в домашних условиях. Теперь устройство настроено и может выполнять свои задачи в зависимости от того, какие нагрузки вы будете использовать.
Видео инструкция
Актуальные предложения:
Задать вопрос
- 10 лет занимается подключением и настройкой беспроводных систем
- Выпускник образовательного центра при МГТУ им. Баумана по специальностям «Сетевые операционные системы Wi-Fi», «Техническое обслуживание компьютеров», «IP-видеонаблюдение»
- Автор видеокурса «Все секреты Wi-Fi»
Компания MTS в последнее время стала расширяться и теперь помимо мобильной связи предоставляет в широкое использование безлимитный 3G/4G интернет, а также доступ к телевидению. Но сегодня в статье мы поговорим – как зайти в настройки роутера МТС, настроить его или произвести какие-то изменения в конфигурациях. Обычная подобные аппараты уже имеют нужные настройки, давайте же в этом разберёмся.
ПРОСЬБА! Пишите свои отзывы о качестве связи интернета внизу в комментариях. Нам очень важен отзыв от каждого клиента.

Содержание
- Как подключить
- Подключение
- Настройка
- IPoE
- PPPoE
- PPTP или L2TP
- Статический PPtP, L2TP, Static IP
- 802.1x
- Задать вопрос автору статьи
Как подключить
Начнём с самого начала, чтобы зайти в конфигуратор нужно подключиться к маршрутизатору. Вам не нужно устанавливать дополнительное программное обеспечение. Подключиться можно двумя способами:

- По сетевому кабелю, если сзади у модели есть LAN порт. Просто берём провод и втыкаем один конец в сетевую карту компьютера или ноутбука, а второй конец в сетевой порт на роутере.

- По Wi-Fi – после включения на экране вы должны увидеть ключ от WiFi сети. После первого включения она сразу же будет работать, так что останется просто подключиться с любого устройства: ноутбука, планшета или телефона.
Подключение
- Интернет-центр имеет встроенный Web-конфигуратор, поэтому для доступа нужно открыть любой браузер. Заходим по адресу 192.168.1.1.

- Вводим логин и пароль – как admin-admin.

- Настройки интернета расположены в разделе «Настройка интернета» – «WAN». Не перепутайте с «LAN».

Далее инструкции будут отличаться в зависимости от типа подключения интернета. Если у вас переносной 4G, 3G модем, то настраивать ничего не нужно, а изменить настройки вайфай можно в разделе «Беспроводной режим». Там просто указываете имя вай-фай сети и пароль от неё.
Чтобы понять: как настроить WiFi роутер МТС для домашнего интернета – вам нужно уточнить тип подключения. Он указан в договоре, который вам выдали при подключении. Также вы можете уточнить данный тип по телефону – 8 800 250 0890.
Настройка
IPoE

В самом верху в качестве типа указываем «DHCP Client». Имя хоста – «MTSRouter». Также убедитесь, что стоит галочка «Автоматическое получение DNS адресов». После этого в самом низу нажимаем кнопку «Применить» и перезагружаем роутер.
PPPoE

Указываем тип как «PPPoE» вводим логин и пароль для подключения. Больше ничего указывать не нужно, применяем параметры и перезагружаемся.
PPTP или L2TP

Выбираем одно из подключений «PPTP» или «L2TP».

Смотрите, по умолчанию стоит галочка автоматического определения настроек. Их вручную вписывать не нужно, так как маршрутизатор уже прошит с необходимыми данными IP, маски и шлюза. Нужно ввести адрес сервера, логин и пароль. В самом низу нажимаем кнопку применить и перезапускаем передатчик.
Статический PPtP, L2TP, Static IP

Указываем тип. Далее ставим галочку «Задать IP адрес вручную:». Нужно вручную из договора вписать: IP, Маску, шлюз, адрес сервера, логин и пароль (для Static IP вводит не нужно). Также там должны быть указаны DNS адреса. Я бы советовал их также вписать, нажав «ручной ввод DNS адресов». Но можете нажать на автоматическое определение. Если будут проблемы с какими-то сайтами, то вы всегда можете вернуться и ввести эти данные вручную. В самом конце не забудьте сохранить настройки и перезагрузится.

802.1x
Указываем «DHCP Client».

Пролистываем в самый низ, находим и ставим галочку «Включить 802.1x Authentification для WAN». Метод EAP ставим как «MD5». Внимательно вписываем логин и пароль и нажимаем «Применить».

Инструкция по настройке для роутера МТС 874FT, но остальные модели настраиваются аналогичным образом. За более подробными указаниями рекомендуем обратиться к руководству по эксплуатации.
.
Установка SIM/USIM-карты
Снимите крышку и вставьте карту в устройство согласно указанному на слоте направлению. После этого не забудьте вернуть крышку на место.
Идентификатор SSID и ключ беспроводной сети
Название Wi-Fi сети (SSID) и пароль указаны на наклейке под задней крышкой устройства. Они вам понадобятся для подключения устройств. Также вы можете сменить имя сети и пароль в настройках Коннект Менеджера.
По умолчанию 4G Wi-Fi роутер МТС имеет следующий формат имени: MTS874FT_XXXX, где XXXX — уникальный
набор цифр для каждого устройства.
Подключение устройств
К роутеру можно подключить устройства, оснащенные Wi-Fi-модулем: смартфоны, ноутбуки, игровые приставки и т. д. Порядок подключения зависит от типа ОС этих устройств и описан в инструкциях к ним.
Для доступа в интернет с компьютера или ноутбука через USB-подключение сначала установите драйвер 4G роутера, следуя подсказкам ОС вашего ПК.
Для доступа в интернет по Wi-Fi подключите роутер к питанию, выполните поиск беспроводных сетей на подключаемом устройстве, в списке доступных сетей выберите нужную и введите пароль.
Доступ к панели управления
Веб-интерфейс панели управления роутером находится по адресу http://connect.manager/ или http://192.168.1.1. Если вы заходите на него с компьютера, на него необходимо предварительно установить специальное ПО. Порядок установки зависит от ОС вашего компьютера.
Windows
Установка ПО начнется автоматически после подключения роутера к USB-порту компьютера. Дождитесь запуска
программы и просто следуйте подсказкам. Также в можете выполнить установку вручную: окно «Компьютер» — диск «MTS 874FT» (возможно другое название диска, зависит от модели роутера). Найдите файл «Setup.exe», запустите его и следуйте подсказкам. Во время установки программы не обрывайте соединение роутера с компьютером.
Apple Mac OS X
Откройте диск, который называется, как модель вашего роутера, найдите одноименный установочный файл и запустите его.
Далее следуйте подсказкам программы установки и не разрывайте соединение роутера с компьютером.
Для доступа к веб-интерфейсу введите имя пользователя и пароль (по умолчанию — admin).
Вам будут доступны следующие возможности:
- просмотр статуса подключения и скорости соединения,
- просмотр текущего состояния SIM/USIM-карты, текущего типа сети, уровня сигнала сети, количества подключенных по сети Wi-Fi клиентов,
- чтение полученных и отправка SMS-сообщений,
- отправка USSD-команд,
- создание и удаление вашей контактной информации,
- изменение настроек роутера (настройки APN, SSID, параметры безопасности Wi-Fi сети, настройки набора, приоритет сети, IP-адрес, диапазон IP-адресов DHCP, UPnP и DMZ),
- управление PIN-кодом SIM/USIM-карты,
- выполнение сброса настроек, перезагрузки устройства, обновление ПО.
Меню
Задача
Настроить маршрутизатор (роутер) TP-Link TL-WR841N для подключения к домашнему интернету МТС по технологии Ethernet и получения возможности одновременного использования интернета на нескольких устройствах (компьютер, ноутбук, смартфон, планшет, телевизор, ТВ-приставка и т.п.).
Окружение
- маршрутизатор (роутер) TP-Link TL-WR841N;
- компьютер с установленной и настроенной сетевой картой;
- сетевой кабель RJ-45 для соединения компьютера с маршрутизатором.
Условия
- драйверы для сетевой карты установлены;
- сетевой кабель подключен к данной сетевой карте;
- сетевое соединение на данной сетевой карте включено и активно.
Решение
Основные параметры (WAN-подключение)
- Отключите питание компьютера и маршрутизатора.
- Отключите от компьютера кабель Ethernet и подключите его к порту Internet маршрутизатора.
- Включите все устройства. После загрузки маршрутизатора TP-Link TL-WR841N на его передней панели должны гореть индикаторы питания, порта Internet, соответствующего порта LAN.
- В адресной строке браузера наберите http://192.168.0.1.
- На появившейся странице в поле User name введите admin, пароль admin.
Примечание
Значения параметров, приведенных в пп.4-5, относятся к значениям по умолчанию. Если ранее вы либо кто-то уже настраивал роутер или вы просто забыли пароль — рекомендуется перед выполнения п.5 сбросить установки устройства на заводские.
- В меню слева последовательно выберите Сеть → WAN.
- На странице настроек WAN для параметра Тип подключения WAN установите Динамический IP-адрес, затем нажмите «Сохранить».
- Если вы ранее пользовались домашним интернетом МТС и при этом сетевой кабель был подключен к вашему компьютеру напрямую — выберите в меню слева Сеть → Клонирование MAC-адреса, затем нажмите Клонировать MAC-адрес, далее нажмите «Сохранить».
- Для применения новых параметров выберите в меню Системные инструменты → Перезагрузка и нажмите «Перезагрузить».
Дополнительные параметры (конфигурация Wi-Fi)
- Выберите в меню слева Беспроводной режим → Настройки беспроводной сети, придумайте и введите имя сети, затем нажмите «Сохранить».
- Для настройки параметров безопасности Wi-Fi выберите в меню слева Беспроводной режим → Защита беспроводного режима, затем отметьте пункт WPA/WPA2 — Personal (рекомендуется) и установите следующие параметры:
- Для применения новых параметров выберите в меню Системные инструменты → Перезагрузка и нажмите «Перезагрузить».
Тип шифрования: WPA-PSK/WPA2-PSK;
Версия: WPA2-PSK;
Шифрование: AES;
Пароль беспроводной сети: придумайте и укажите пароль доступа к вашей беспроводной сети (от 8 до 63 символов, латинские буквы и/или цифры) и нажмите «Сохранить».
Сайт использует файлы cookies. Оставаясь на этом сайте, вы соглашаетесь с условиями использования файлов cookies. Подробнее
Сегодня расскажем, как легко настроить любую домашнюю сеть от МТС, пользуясь официальным ПО или возможностью самой простой Windows, зная все тонкости и пользуясь пошаговой инструкцией.
Содержание
- Как настроить домашний интернет МТС напрямую на компьютере
- Как настроить роутер на МТС
- Инструкция по настройке интернета от МТС через модем
- Часто задаваемые вопросы
Как настроить домашний интернет МТС напрямую на компьютере
Способ подходит как и для Windows 7, так и для Windows XP. Инструкция также схожа со способом для Windows 10.
Для этого придется подключить кабель к ПК, а также выполнить небольшой список действий. Вот их порядок:
- Просто нажмите кнопку «Пуск» и зайдите в указанное меню.
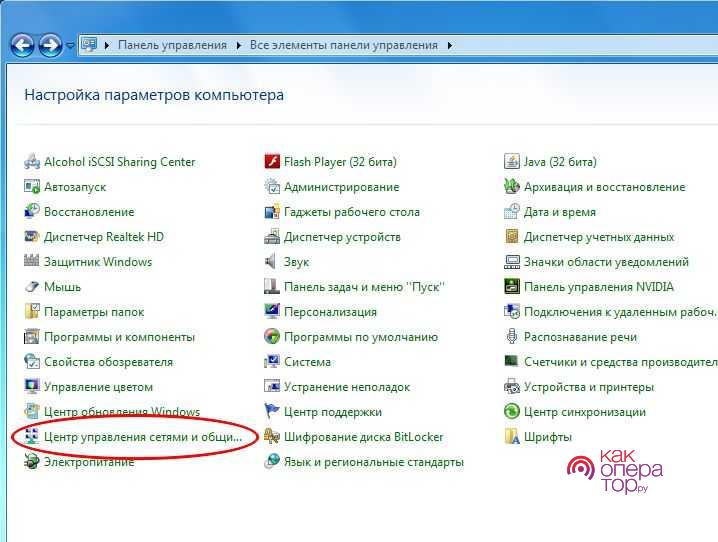
- В открывшемся окне потребуется отключить свой ПК от локальной сети. Для этого просматриваем меню слева и кликаем по пункту «Изменение параметров адаптера» (в редких случаях он может иметь и название, соответствующее номеру подключения, то есть составленное из случайных символов).
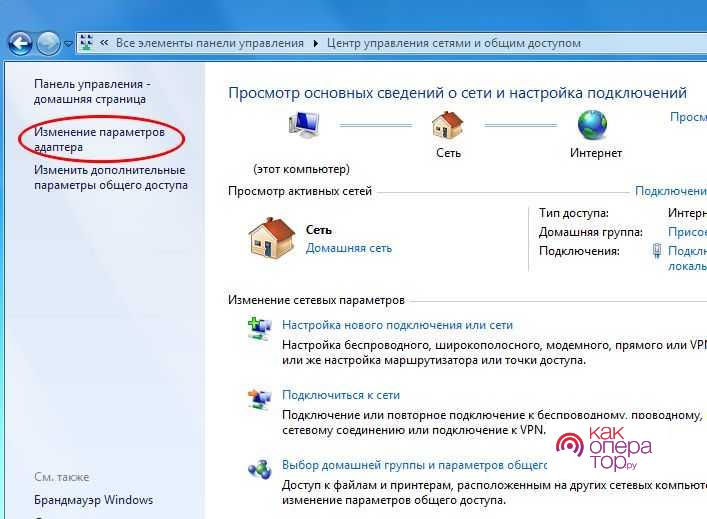
- Находим свою сеть, скорее всего, она будет называться «подключение по локальной сети». Далее просто нажимаем по ней правой кнопкой мыши и выбираем пункт «Отключить». Если высветится окно с запросом на действие, подтверждаем его. Возможно, оно не будет активно, тогда просто ничего не делаем.
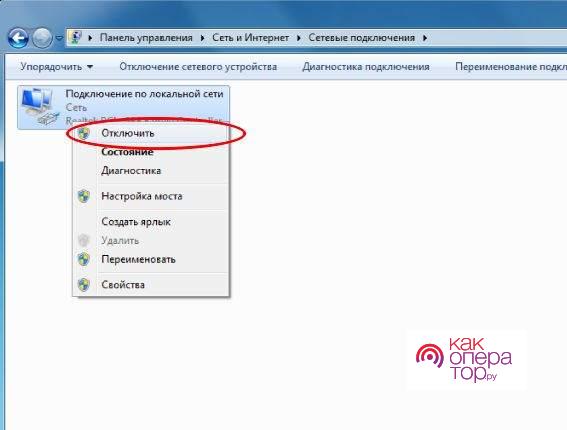
- Далее по уже отключенной сети опять нажимаем правой кнопкой мыши и выбираем «Свойства». Открывается дополнительное меню, в котором потребуется найти список компонентов, используемых подключением. Далее в нем стоит проверить пункт «Протокол Интернета (TCP/IP)», если он отключен, просто ставим напротив него галочку и нажимаем на сам пункт, выбираем «Свойства» в меню ниже списка. Открывается дополнительное меню, далее, если пункты «Получить адрес DNS-сервера автоматически» и «Получить IP-адрес автоматически» неактивны, выбираем и отмечаем их. Закрываем оба окна, нажимая «Ок». Проверяем сохраненные данные.
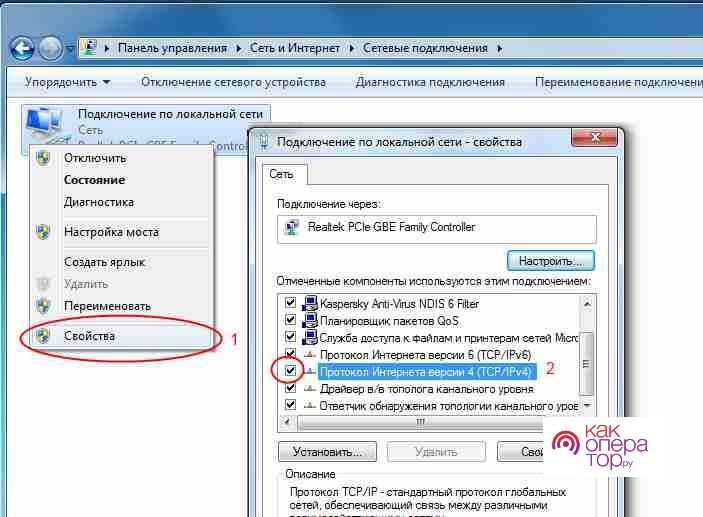
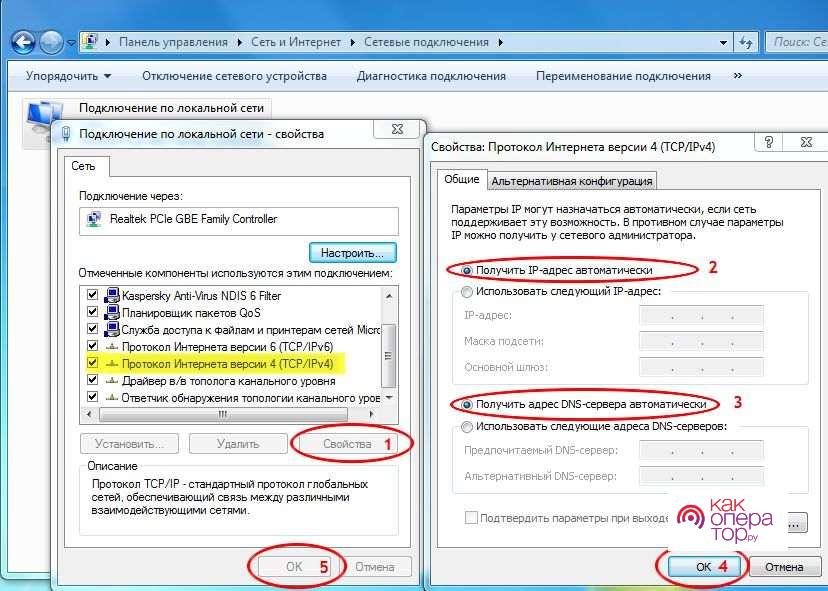
- Подключаемся к сети, которую ранее отключили, нажав на нее 2 раза левой кнопкой мыши.
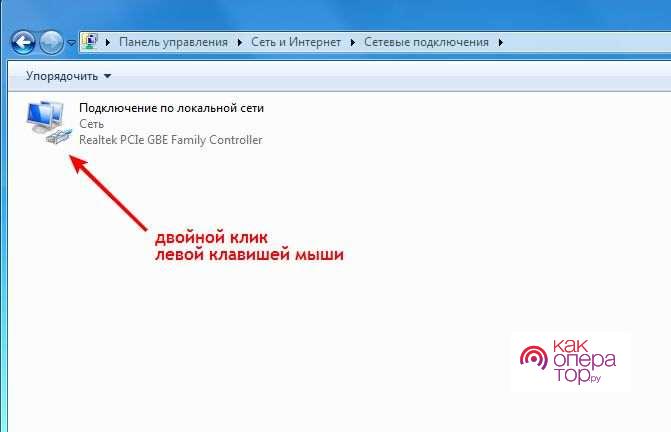
Как настроить роутер на МТС
МТС в основном поддерживает только двух производителей роутеров – Zyxel и ASUS. На их примере и будет вестись настройка.
Предварительная подготовка
Потребуется подключить Ethernet кабель в роутер. Его разъем будет отличаться о тех, что предназначаются для расширения сети (если таковые будут).

После этого подключаем роутер к сети и нажимаем на кнопку включения, возможно,она будет в виде рычажка или его подобия.
Настройка
Для начала нужно войти в меню роутера. Для этого потребуется ваш ПК. Просто узнав IP адрес своего роутера, вводим его как ссылку в браузере. Если вы его не знаете, то скорее всего, он будет написан на этикетке, прикрепленной к самому устройству снизу. Вид IP-адреса схож с 192.168.3.4.
Первичные данные логина и пароля обычно по умолчанию такие: admin.
Эти действия приведут ко входу на главную страницу для управления роутером.
Инструкция для роутеров производителя Zyxel
Как только вы зайдете на сайт от производителя, вам предложат 2 вида настройки роутера. 1-ый – это «Быстрая настройка», второй – «Веб-конфигуратор». Для начала стоит ознакомиться с договором, который вам предлагается принять. Главным требованием станет то, что вы привяжете устройство к определенному MAC-адресу.
Если вам что-то непонятно или это вызывает у вас сомнения, просто обратитесь к технической поддержке МТС.
После принятия стоит выбрать «Веб-конфигуратор» для дальнейшей настройки. Сначала вас попросят выбрать пароль, заменяющий ваш старый. Далее вводим его заново и выбираем «Применить». Перезагружаем роутер для принятия изменений. После повторного захода потребуется ввести логин с уже новым паролем. Открывается полное меню.
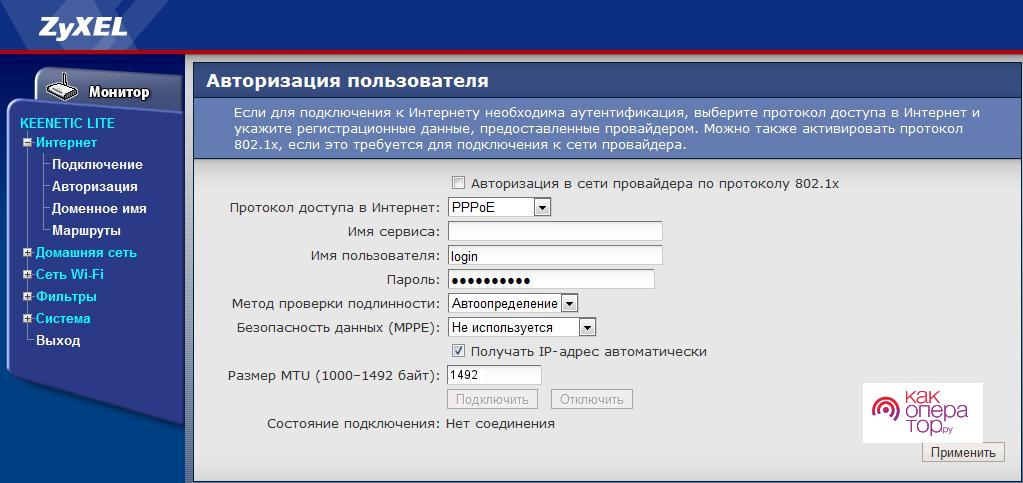
Соединения от МТС используют протоколы доступа PPPoE; PPTP и L2TP. Для настройки же WIFI потребуется выбрать PPPoE. Далее вводим имя пользователя и пароль. После открывается дополнительное меню.
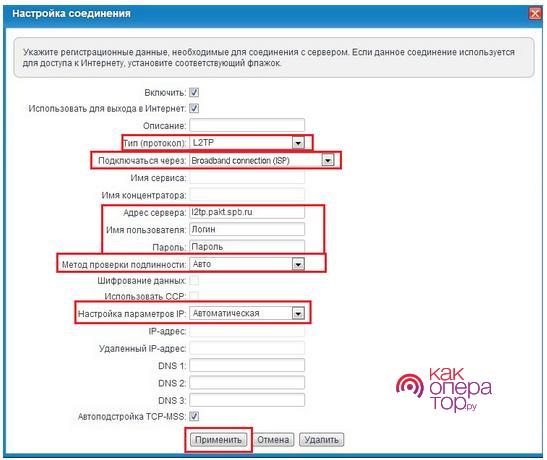
Выставляем пункты, как и на скриншоте. Вписываем свой пароль и логин еще раз. Выбираем пункт «Задать IP-адрес вручную» Далее вписываем маску подсети, основной шлюз и адреса DNS-серверов, их можно узнать у своего провайдера. Оканчиваем настройку и нажимаем «Применить». Роутер перезагружается.
Инструкция для роутеров производителя Asus
Для Asus был придуман подобный веб-интерфейс. Если вы пожелаете сменить стандартный пароль, то просто посмотрите в отдел «Администрирование» и выберите пункт «Система». Далее просто введите новый пароль.
Затем зайдите в пункт «WLAN», выберите то, какой тип соединения лично у вас, а также заполните все, как и в Zyxel. Всю информацию предоставляет провайдер и его техническая поддержка.
Не забудьте отметить пункт «Получение IP-адреса и подключение к DNS серверу». Нажмите «Подтвердить», когда все поля будут заполнены.
Настройка Wi-Fi соединения
Конечный пункт. Он будет производиться на примере меню Zyxel. Главными пунктами станут выбор стандарта сети 802.11 и метод проверки подлинности WPA2-PSK с дальнейшим выбором пароля для сети. Остальные поля заполняются с соответствующими данными, которые выдает провайдер.
Инструкция по настройке интернета от МТС через модем
Модем — это конечно не лучшая альтернатива для обычного проводного интернета, но МТС также предоставляют услуги «проведения» интернета через специальные тарифы. Настройка интернета через модем может производиться несколькими способами, о которых сейчас и будет рассказано.
Все варианты проворачиваются с обычным официальным модемом от МТС с возможностью приема 4G сетей.
Через официальное ПО
Через официальное ПО можно легко работать с подключенным к ПК модемом. Его же можно скачать на официальном сайте или найдя программу, называющуюся «Коннект менеджером».
Для начала стоит подключить модем к ПК, а также установить драйверы, идущие в комплекте. Затем:
- После предварительной подготовки запускаем саму программу.
- В нижнем меню выбираем «Настройки».
- Запоминаем порт, в который был вставлен роутер, ведь если воткнуть его в другой разъем, придется переустанавливать уже установленные драйверы.
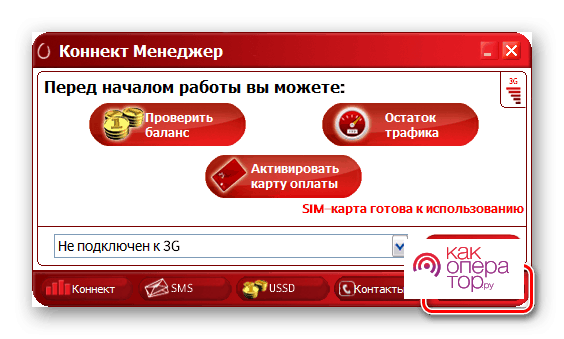
Настроек в данной программе море, но понадобятся именно для интернета нам лишь некоторые.
Настройки модема
Главные настройки, которые и позволят нам бесперебойно пользоваться интернетом, просто подключив определенный тариф. Здесь нужно лишь установить параметры, нужные для подключения к МТС по умолчанию.
Заполнение полей:
- В поле точки доступа пишем адрес internet.mts.ru.
- Логин и пароль придумываем сами, они понадобятся при подключении устройств к Wi-Fi.
- Номер дозвона всегда ставим *99#.
После подтверждаем изменения, нажав +.
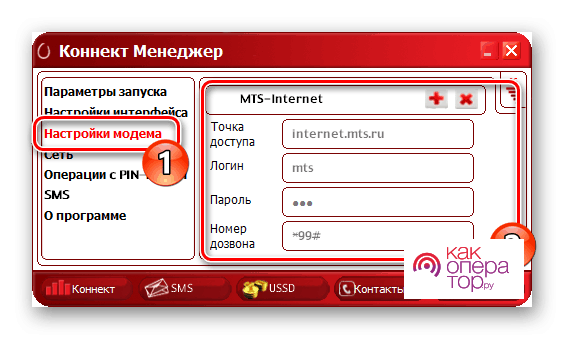
Сеть
Здесь все просто, на примере тариф и модем могут подключаться лишь к 3G сетям, а в зависимости от видов, можно также поставить и LTE (4G). Выбор зависит от вашего местоположения, например, если вы в городе с хорошей связью, конечно же лучше выбрать в приоритете 4G, но если вы в зоне, где связь хуже, то стоит ограничиться 3Gили автоматическим выбором.
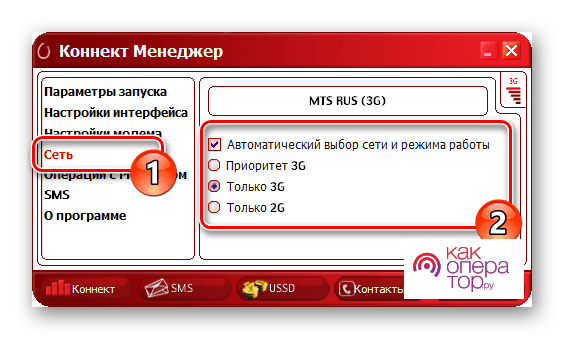
По умолчанию вверху стоит MTS RUS, его и оставляем. Модем может работать и с другими операторами, если в таковом появилась потребность.
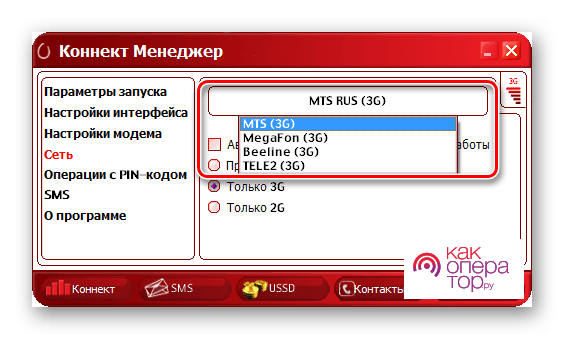
Настройка при помощи стандартных возможностей Windows
Windows – это многофункциональная ОС и неудивительно, что она может настраивать модемы даже без дополнительного ПО.
Порядок действий:
- Просто подключаем модем в USB порт.
- Через панель пуска открываем панель управления.
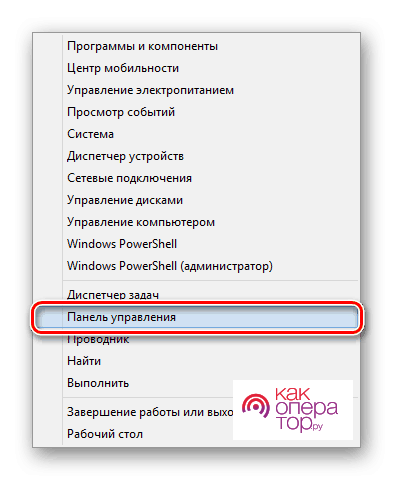
- Открывается новое окно с огромным количеством различных иконок, ищем пункт «Центр управления сетями и общим доступом».
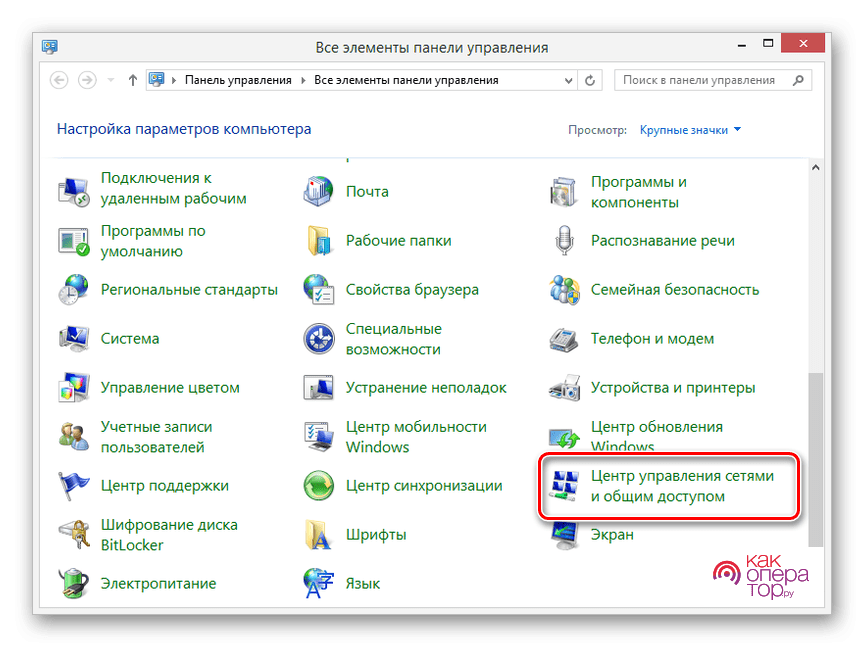
- Открывается еще одно меню, нужное для легкого управления сетями. Здесь же находим пункт «Создание и настройка нового подключения или сети».
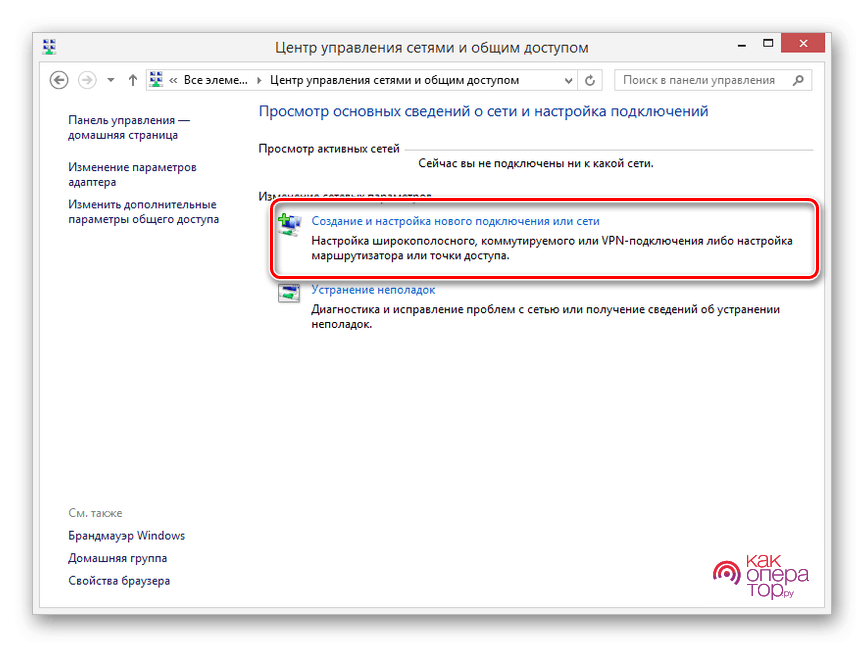
- Открывается список вариантов подключения. Выбираем самый первый пункт.
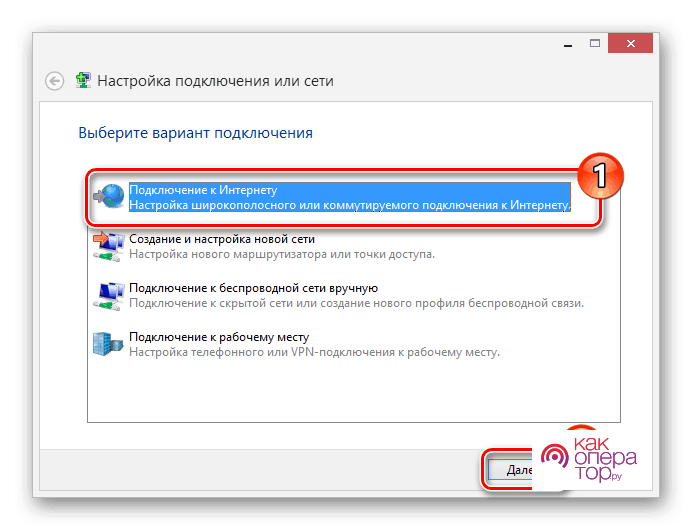
- Еще один выбор способов подключения, выбираем «Коммутируемое», т. е. подключение роутера.
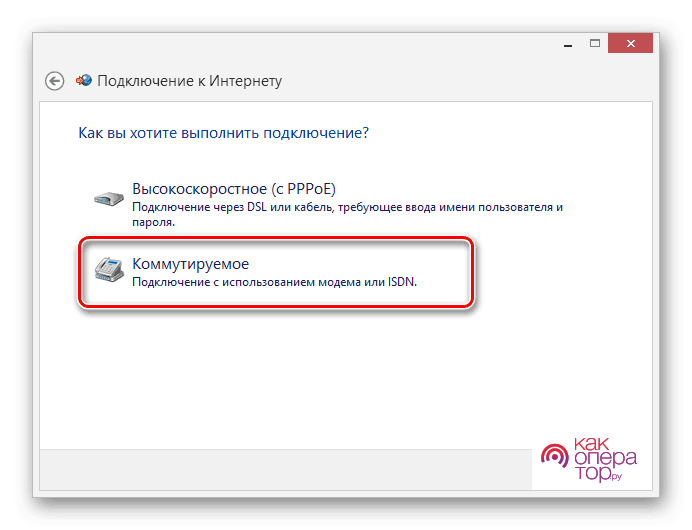
- Далее заполняем поля для настройки роутера:
- В пункте «Набираемый номер» пишем *99#.
- Придумываем имя пользователя и пароль, они будут нужны при подключении других устройств к сети.
- Имя подключения называем также по-своему.
- Разрешаем подключение другим пользователям.
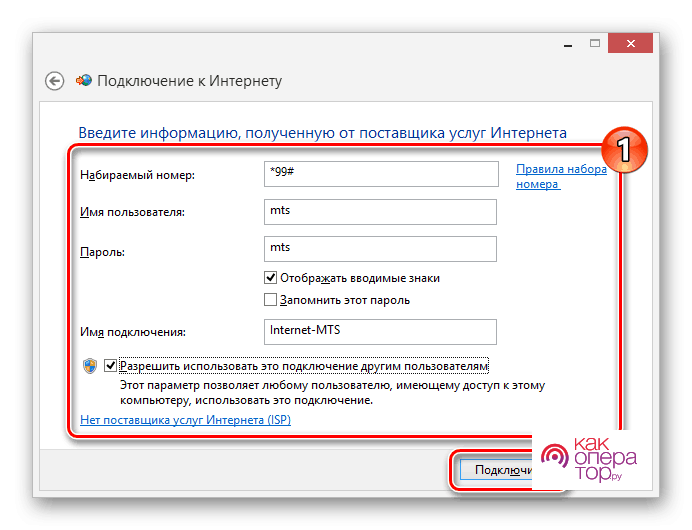
Готово! Роутер был настроен. Можно спокойно нажимать кнопку «Подключить».
Часто задаваемые вопросы
Возможно, у вас все еще остались некоторые недопонимания насчет тех или иных вещей. Давайте разберем 3 самых частых вопроса.
Как подключить роутер МТС к компьютеру
Здесь нет ничего сложного. Нам потребуются:
- Сам компьютер, обладающий рабочим Ethernet портом или хотя бы имеющий сетевую карту.
- Роутер со свободными разъемами для расширения сети, раздачи или передачи интернета по сетевому кабелю.
- Сетевой кабель, который можно купить в магазине, или, возможно, он уже будет идти в комплекте с роутером.
Подключаем сетевой кабель в один из дополнительных портов роутера, а также в сам ПК. Далее просто просматриваем подключенные сети в панели управления компьютером, роутер должен быть в них.
Как поменять пароль на роутере МТС
Здесь все так же просто. Потребуется лишь пароль и логин самого роутера. Если они ранее не менялись, то ими выступит простое слово admin.
Далее в браузере как ссылку вводим 192.168.1.1, в открывшейся страничке нужно ввести тот самый логин и пароль. Находим настройки, там будет присутствовать пункт WLAN. Затем просто вводим новый пароль, не забыв выбрать как защиту пункт «WPA/WPA2-PSK».
Готово! Пароль сменен и его можно проверить на любом устройстве.
Как поменять пароль на Wi-Fi роутере МТС для домашнего интернета
Так же, как и поменять пароль роутера, ведь их логин и пароль един. Просто войдите под своими данными по ссылке 192.168.1.1 и выполните те же действия, что и в предыдущем пункте. Главное – не выбирайте простые пароли, ведь через домашнюю сеть можно получить доступ к вашему компьютеру, а это небезопасно.
Как настроить вай-фай роутер МТС
Если в качестве провайдера для интернета дома или на даче выбрали использование мобильного оператора МТС, то самым оптимальным вариантом будет использование 4G роутера. Это позволит пользоваться быстрым интернетом в любом месте для всех своих гаджетов, подключая их к сети по вай-фай.
Несмотря на то, что фирменные гаджеты оператора работают по принципу “включи и пользуйся”, иногда может потребоваться их настройка.
Расскажем детально про подключение вай-фай роутера МТС: как выполнить вход в личный кабинет для настройки подключения, что делать если ноутбук или планшет не подключается, и какой тариф будет лучше подключить.
Какие роутеры предлагает МТС?
Среди актуальных предложений на витрине сотового оператора, представлено три комплекта, позволяющих получить быстрый интернет для всех своих гаджетов. Можно выбрать как компактный девайс для использования в дороге и путешествиях, так и универсальные решения для офиса или дачи.
Все предлагаемые оператором роутеры имеют поддержку сим-карты, а их настройка происходит в автоматическом режиме при первом запуске. Также в комплекте к устройству прилагается симка с выгодным тарифом, позволяющая на протяжении первой недели с момента активации пользоваться безлимитным интернетом без дополнительной оплаты.
Стоимость оборудования для беспроводного интернета стартует от 3300 рублей. За такую цену получаете компактный мобильный роутер, позволяющий использовать интернет автономно до восьми часов.
Если планируете пользоваться интернетом во время длительных путешествий, то можно приобрести модель со встроенным повербанком. Это не только позволит продолжительное время пользоваться гаджетом, но и при необходимости подзарядить свой телефон или планшет.
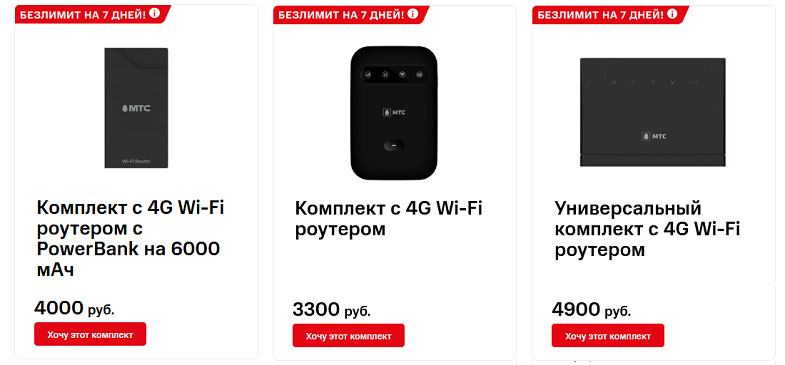
А вот если интернет необходим дома или на даче, то выбирайте универсальный комплект. Это решение обеспечивает широкий радиус действия сигнала, и позволяет подключить внешние антенны для усиления сигнала — продаются отдельно. Стоимость гаджета составляет 4900 рублей.
При покупке данной модели, вы сможете использовать его от внешнего источника питания, подключив к розетке электросети. Также комплект поддерживает прямое подключение по кабелю до четырех компьютеров и ноутбуков одновременно, к стационарному IP телефону, а при необходимости можно подключить внешний USB накопитель.
Первое включение и настройка
Независимо от выбранной модели, потребуется подготовить и настроить девайс для работы. Для начала необходимо установить в него сим-карту. Это может быть как комплектная симка, так и ранее приобретенная вами. Обратите внимание, что не все тарифные планы может использоваться в данной категории устройств — рекомендуется проверить совместимость с роутерами.
Слот под симку, в зависимости от модели, может располагаться как под съемной крышкой и аккумулятором, так под заглушкой на боковой или задней панели устройства.
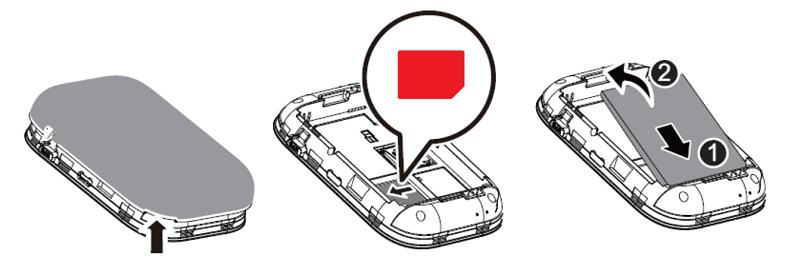
После этого необходимо включить устройство. Обязательно убедитесь, что устройство заряжено, если предусмотрена его автономная работа, или подключите к сети питания.
Если для подключения будете использовать вай-фай соединение, то сможете сразу начать использовать интернет. Для этого нужно с вашего телефона, планшета, ноутбука, выполнить подключение к новой сети от роутера МТС. Для вашего удобства, на лицевой панели имеется индикатор доступности вай-фай сигнала и его уровень.
Для входа в вай-фай сеть роутера, потребуется при подключении ввести пароль. Они указаны на специальном стикере на устройстве — на задней панели или под аккумулятором.
Отличается подключение к компьютерам по кабелю. В этом случае на ПК потребуется установить соответствующую программу. Ее не нужно искать и скачивать из интернета, поскольку она предустановлена в память роутера. Для настройки потребуется:
- Включить роутер;
- Подсоединить его к ПК;
- Выполнить установку ПО.
Обратите внимание, что если установка не началась автоматически, то выполните ручной запуск.
При использовании роутера от МТС, для управления и настройки можно использовать личный кабинет. Для этого в любом браузере необходимо ввести адрес 192.168.1.1. Для входа в меню потребуется пароль и логин — по умолчанию это
admin. Через настройки можно изменить как имя пользователя таки пароль, чтобы повысить безопасность, и исключить использование вашей сети вай-фай посторонними.
Функции личного кабинета
При пользовании роутером, можно использовать через браузер кабинет пользователя — рекомендуем добавить его в закладки. Через него можно не только просматривать статистику использования интернета, пополнять баланс, но и использовать дополнительные сервисы связи.
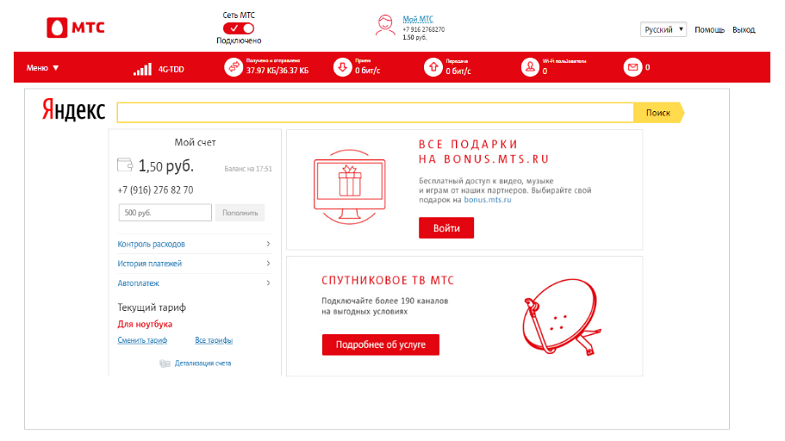
Так, ваша сим-карта в вай-фай роутере поддерживает использование SMS и отправку USSD запросов. Это позволит вам не только просматривать полеченные сообщения, но и отправлять их самостоятельно — достаточно перейти в соответствующий раздел.
Важно! При использовании услуги SMS взимается плата по используемому на сим-карте тарифу. При использовании USSD запросов обратите внимание, что при подключении услуг и сервисов, за них может быть предусмотрена оплата.
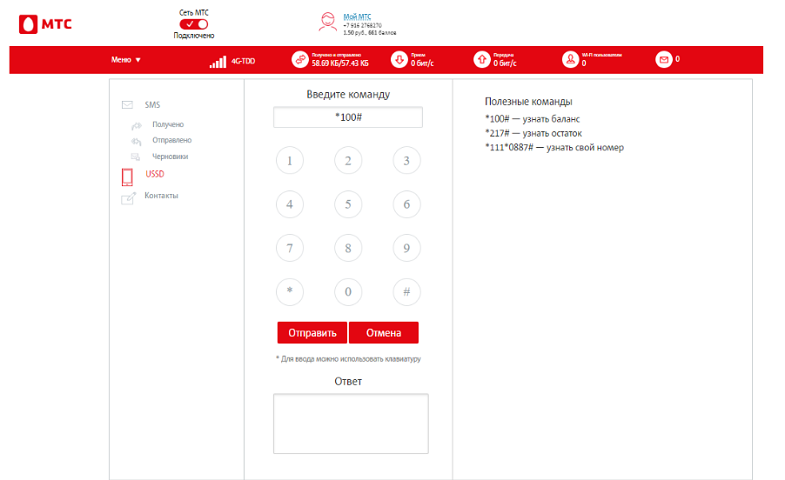
Параллельно с этим, можно пользоваться доступом к своему кабинету через сайт оператора, либо через приложение на смартфонах и планшетах. Для этого необходимо выполнить авторизацию на сайте по номеру сим-карты установленной в роутере, а в приложении можно добавить профиль к своему основному.
Если выполняете вход в веб-версию кабинета через подключение с роутера, то вводить номер и пароль не потребуется.
Выбор тарифа для роутера
Комплектная симка позволяет на протяжении первых семи дней пользоваться безлимитным доступом без дополнительной оплаты. Далее вам потребуется внести средства на баланс, чтобы использовать интернет.
До завершения первого расчетного периода, для вас будет действовать посуточная оплата за интернет — равными частями от полной месячной стоимости тарифа “Для ноутбука”. Далее применяется ежемесячная оплата за доступ.

Предустановленный тариф является универсальным и лучшим решением для роутеров, если говорить про публичные предложения оператора. Вы получаете в рамках абонплаты (отличается в зависимости от региона подключения):
- Безлимит 10 Мбит;
- Подписка на кинотеатр KION;
- Пакет каналов мобильного ТВ.
Несмотря на ограничение на скорость доступа к сети передачи данных, тариф позволяет использовать все ресурсы сети комфортно. Ограничение будет заметным только при скачивании файлов большого объема — это займет больше времени. Если необходимо, то можно снять все ограничения на данном тарифе:
- Месяц — 350 рублей;
- 6 часов — 160 рублей;
- 3 часа — 99 рублей.
Других универсальных тарифов у оператора МТС для роутеров не предусмотрено, но и доступно пользование опциями из линейки “Интернет”. Они подойдут в случае, если нет необходимости в неограниченном трафике:
- 8 ГБ от 350 рублей;
- 15 ГБ от 450 рублей;
- 30 ГБ от 650 рублей.
Для подключения рекомендуется использовать на сим-карте МТС любой из тарифов без обязательного платежа. Цена по опциям отличается в зависимости от подключенного тарифа — рекомендуется проверить перед подключением. В рамках опций 15 и 30 ГБ действует безлимитное пользование интернетом в ночное время.
Главный редактор
стаж 20 лет
Золотые Номера России
Содержание
- Подготовительные работы
- Поэтапная настройка Sagemcom F@st 2804
- Шаг 1: Соединение с Интернет
- Шаг 2: Беспроводная сеть
- Шаг 3: Параметры безопасности
- Шаг 4: Завершающие действия
- Вопросы и ответы
Компания МТС предоставляет отдельно проводные интернет-услуги, предлагая разные тарифные планы для пользователей определенных категорий. При подключении такой сети часто юзеры приобретают фирменные маршрутизаторы и сталкиваются с задачей их конфигурирования. Сейчас актуальной моделью маршрутизаторов от МТС считается Sagemcom F@st 2804, поэтому все дальнейшие действия будут рассмотрены на примере веб-интерфейса данного оборудования.
Что касается роутеров от других производителей, то чаще всего МТС предлагают D-Link DIR-300 и TP-Link TL-WR841N. Если вы обладаете одной из таких моделей, мы рекомендуем ознакомиться с операцией настройки в других материалах на нашем сайте, где руководства составлены в соответствии с графическим меню и прошивками этих устройств.
Подробнее:
Настройка роутера D-Link DIR-300
Настройка роутера TP-Link TL-WR841N
Подготовительные работы
В рамках сегодняшнего материала речь пойдет именно о маршрутизаторе от МТС, а не о USB-модеме, для функционирования которого требуется приобретать SIM-карту. Если вы являетесь обладателем именно такого устройства, перейдите по ссылке ниже, чтобы прочесть руководство по данной теме.
Подробнее: Настройка USB-модема МТС
Перед началом основной настройки маршрутизатора Sagemcom F@st 2804 необходимо затронуть тему подготовительных работ. Пользователю следует правильно подсоединить устройство, выбрав для него удобное расположение и проведя все кабели. Общие рекомендации вы найдете в инструкции к роутеру. При этом учитывайте толщину стен и наличие работающих электроприборов, поскольку это напрямую сказывается на качестве сигнала беспроводной сети.
Далее обратите внимание на заднюю панель модели. Кабель интернета, идущий от провайдера, подключается в ADSL, а все остальные провода от роутера к компьютерам через ETH1-ETH4 (данные разъемы отмечены соответствующими цветами). При надобности к USB-порту можно подключить общий принтер или мобильный модем для раздачи сигнала.

Мы советуем произвести предварительную настройку протоколов интернета в операционной системе. Здесь важно установить автоматическое получение IP и DNS для IPv4, чтобы в будущем все требуемые изменения производить напрямую в маршрутизаторе. Более детальную информацию по этому поводу ищите в статье по ссылке ниже.

Подробнее: Сетевые настройки Windows
Поэтапная настройка Sagemcom F@st 2804
После выполнения всех подготовительных действий можно смело переходить к основному конфигурированию роутера для нормализации его функционирования в сети МТС. Для удобства мы разделили эту операцию на шаги, однако для начала требуется войти в веб-интерфейс. Для этого откройте браузер и перейдите по адресу 192.168.1.1.

При появлении окна «Вход» введите тот логин и пароль, которые написаны на задней наклейке устройства. Обычно в обоих полях требуется ввести admin.

Шаг 1: Соединение с Интернет
Первый этап заключается в настройке проводного соединения, которое чаще всего выступает основным, ведь не все персональные компьютеры оснащены модулем Wi-Fi для организации беспроводного подключения. WAN в Sagemcom F@st 2804 настраивается почти так же, как и в других маршрутизаторах, однако при этом обязательно следует придерживаться рекомендаций от поставщика интернет-услуг и читать составленную им инструкцию.
- Для начала через левую панель веб-интерфейса переместитесь в раздел «Соединение с Интернет».
- Здесь вы можете перейти к настройке уже существующего интерфейса или удалить все профили и добавить новый, если существующие параметры не соответствуют требуемым.
- При создании интерфейса обратите внимание на его тип. Здесь важно выбрать правильный вариант, о котором должен был сообщить провайдер, а подбор всех остальных параметров произойдет автоматически.
- После этого перейдите в «Дополнительные настройки» и выберите категорию «Редактировать соединения». Убедитесь в том, что параметры VPI, VCI, Vlan8021p и VlanMuxID установлены в соответствии с требованиями поставщика интернет-услуг. Если такая информация отсутствует, обратитесь на горячую линию для ее уточнения.
- Сам интернет теперь считается настроенным, но по локальной сети он будет передаваться корректно только после проверки всех параметров. Переключитесь на категорию «LAN», где проверьте параметры DSL-роутера: они должны остаться по умолчанию. После этого в нижней части вкладки включите DHCP и установите начальный IP-адрес, заменив последнюю цифру стандартного IP локальной сети на «2». В качестве конечного IP установите
192.168.1.254, чтобы все соединенные устройства получили уникальный адрес. После этого сохраните изменения и переходите далее. - Если вы собираетесь использовать виртуальные сервера, дополнительно добавьте их в NAT. Детально останавливаться на этом действии мы не будем, поскольку с реализацией подобной задачи сталкиваются только опытные юзеры, имеющие опыт работы с виртуальными машинами.
- В завершение конфигурации проводной сети зайдите в «DNS» и убедитесь в том, что там отмечен маркером пункт «Выбрать интерфейс DNS из доступных WAN интерфейсов». При необходимости DNS-сервер потом можно будет поменять непосредственно в Windows, вручную задав адрес.







Сейчас мы рекомендуем быстро пробежаться по рассмотренным разделам и убедиться, что все параметры установлены правильно. Это необходимо сделать для экономии времени, чтобы потом не возвращаться к данным меню перед окончанием конфигурации маршрутизатора.
Шаг 2: Беспроводная сеть
Сейчас Wi-Fi используют практически все обладатели смартфонов и ноутбуков. По умолчанию такая сеть в Sagemcom F@st 2804 не настроена, поэтому придется заняться созданием WLAN самостоятельно. Это не займет много времени, а весь процесс редактирования выглядит так:
- Откройте категорию «Настройка WLAN» и выберите раздел «Основной». Здесь отметьте маркером пункт «Включить беспроводную сеть», задайте для нее название (SSID), установите страну и ограничения на максимальное число клиентов. При необходимости создания гостевых точек доступа просто активируйте присутствующие строки и измените их названия.
- Далее переместитесь к категории «Безопасность». Здесь рекомендуется включить WPS для быстрого добавления клиентов путем нажатия соответствующей кнопки на роутере или ввода специального когда. Сам PIN устанавливается вручную или оставляется по умолчанию. Не забудьте изменить значения и раздела «Ручная настройка точки доступа». Здесь выбирается SSID и присваивается для него пароль с минимальной длиной в восемь символов. Тип шифрования лучше оставить стандартным, поскольку изначально выбран самый современный алгоритм.
- При необходимости вы можете настроить фильтрацию по MAC-адресам, ограничив доступ к беспроводной сети для определенных устройств. Сначала указывается название точки доступа, затем отмечается маркером режим ограничения и добавляется необходимое количество MAC-адресов для этого.
- Посмотрите и на раздел «Дополнительно». Тут имеется множество расширенных настроек, которые следует изменять только при рекомендациях от поставщика интернет-услуг или опытным пользователям, разбирающимся в принципе работы беспроводной сети. Лучше оставить все значения по умолчанию, чтобы точка доступа функционировала корректно.




После сохранения всех изменений можно будет сразу же перейти к подключению по Wi-Fi, чтобы проверить правильность установленных параметров. Однако сначала лучше полностью завершить настройку, перейдя к следующему этапу.
Шаг 3: Параметры безопасности
Не всегда юзеры обращают внимание на параметры безопасности при конфигурировании роутеров. Однако иногда это может пригодиться для блокировки определенных устройств или при установке родительского контроля. Давайте вкратце разберемся, какие возможности предоставляет Sagemcom F@st 2804 в плане безопасности.
- В разделе «Дополнительные настройки» выберите «Фильтрация по IP» и в пустой таблице нажмите на «Добавить». Это осуществляется при необходимости блокировки устройства или сервера по IP-адресу.
- В появившемся меню установите имя фильтра, используемую версию протокола и сам адрес с пропускным портом.
- Примерно такая же настройка осуществляется и в разделе «Фильтрация MAC», поэтому останавливаться на этом мы не будем.
- В «Родительский контроль» вы можете самостоятельно выставить ограничения по времени для ребенка и добавить ссылки на нежелательные сайты, чтобы заблокировать доступ к ним.
- Последний пункт, отвечающий за безопасность, находится в категории «Управление» — «Контроль доступа». Мы советуем поменять имя пользователя и задать новый пароль для доступа к веб-интерфейсу. Сделать это нужно для того, чтобы не произошел несанкционированный доступ к настройкам сети.





Все перечисленные выше параметры выбираются пользователем по личному желанию, а мы лишь в общих чертах рассказали об их воздействии на сеть и безопасность.
Шаг 4: Завершающие действия
Все основные и дополнительные этапы конфигурации Sagemcom F@st 2804 успешно окончены. Осталось только сохранить настройки и покинуть веб-интерфейс для проверки работоспособности сети. Однако и здесь есть определенные моменты, на которые бы хотелось обратить внимание.
- Для начала в разделе «Интернет-время» установите галочку напротив пункта «Автоматически синхронизировать с серверами времени в Интернет», чтобы при просмотре статистики соединения всегда отображалась корректная информация.
- После этого просмотрите категорию «Параметры настройки». Здесь вы можете в любой момент произвести восстановление или сброс, а также сохранить текущую конфигурацию в виде отдельного файла, чтобы при надобности загрузить ее в веб-интерфейс и не настраивать параметры вручную.
- Теперь осталось только перезагрузить роутер, нажав по соответствующей кнопке, чтобы обновить текущие параметры.



Sagemcom F@st 2804 от МТС — маршрутизатор, на настройку которого не уйдет много времени даже у начинающего пользователя. Что касается других моделей, купленных у МТС, то выше мы предоставили все требуемые ссылки на инструкции, в которых вы найдете нужную информацию.
Опишите, что у вас не получилось.
Наши специалисты постараются ответить максимально быстро.